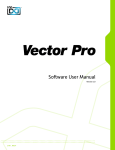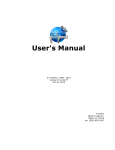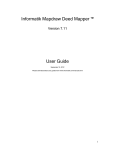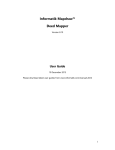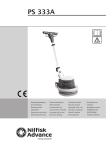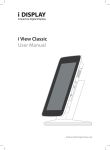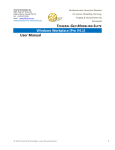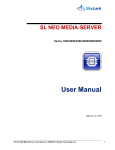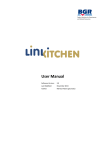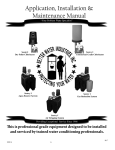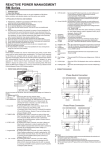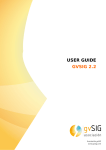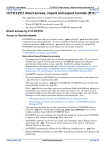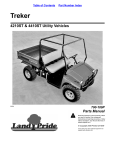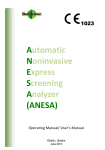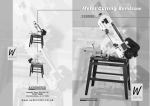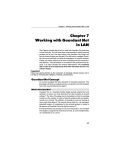Download MapDraw 2 User Manual (ENG)
Transcript
Description MapDraw 2 is the program for display, creation, change and search of the spatial information. The program allows to display, create and change files in internal and external Shp/Shx/Dbf format of the program ArcGis/ArcView. There is a possibility of raster coordination in Bmp, Wmf, Jpg, Tif and Sid formats directly on the screen or in coordination window. It allows to display unlimited quantity of images. There is also import and export of options of binding from Tab, Rtr, Bpw, Jgw, Tfw, Sdw formats. Groups of raster files can be collected in one or several layers. Except external layers of point, line and polygons, the cosmetic layer with possibility of creation additional objects and notations in it is also supported. The program contains powerful tools for search of one or several objects, and inquiries can be carried out from external programs. Except set of fields with attributive information objects can contain links to files in any format which can be displayed or changed directly from the program. Each layer contains its own options of display and search. It is also possible to carry out export of the image to wmf, bmp, jpg formats from external programs. MapDraw 2 is spread together with local and network key Hardlock, without which the program will not work. Local and network keys are delivered for Usb ports. Network keys are delivered for 5, 10 or 20 users. One version of the program can work with set of projects of the spatial information. The information on options of the project and its components are in file mdp, and layers of the cartographical information are in sub catalogue that has the same with the project name. Each layer consists of three files: shp, shx and dbf. The file shp contains the spatial information, shx - the index information, and dbf - any information about objects. MapDraw 2 gives the user possibility of arbitrary creation and correction of layers, objects, options of display and search of the spatial information. For those who want to carry out search from their own software products there is a possibility of search of one or several objects and also export of the map into wmf, emf, bmp or jpg formats. Support service: web site: http://www.shels.ru, http://www.shels.com.ua e-mail: [email protected], [email protected] phone: +380 50 598-50-40, +380 522 35-40-63 2 ОDescription MapDraw 2 Contents Program installation 4 Work with projects 13 Work with layers 16 Map 18 Layer settings 45 Information search 55 Database settings 60 Information panel 64 Coordination of images 67 Image inspector 79 Legend 81 Coordinate transformation 85 Расчёт буферной зоны 92 Дополнительные обозначения 95 Просмотр объектов 99 Экспорт изображения 102 Печать изображения 103 Запросы из внешних программ 109 3 CContents MapDraw 2 Work with projects In this part we will treat in detail the description of process of MapDraw 2 installation. To start the process of installation you will need CD-Disk with MapDraw 2 installation or its copy on "hard" disk. At installation of CD-Disk installation process will be automatically started. In case of manual start, start a file Start.exe which is on installation disk. At start on "hard" disk, installation can be executed from any directory. Step 1. Program installation Press the button „Program Installation” in a starting window of installation or start the program Setup.exe from catalogue Install by pressing "Start" on the panel of operating system and then "Run". In the opened window press the button „Browse …”, and then choose required installation of the program MapDraw 2. Having chosen the file Setup.exe press " Ok " for installation start. 4 Work with projects MapDraw 2 After installation start wait for appearance of the window inviting to execute program installation, for installation continuation press „Next>”. Then in the window „Program Description” it is also necessary to press the button „Next>” The next window „Select the directory for installation” suggests to choose the catalogue for installation of service files of the program. For installation continuation press the button „Next>”. In cases if it is necessary to change the catalogue press the button „Select...”. After that in the window „Select Destination Directory” enter disk and select or enter catalogue name and then press the button "Ok". In the window „Select components” the possibility of components choice for installation on your computer is given. If you install the program for the first time I recommend you to install all components. To continue press the button „Next>”. Then in the window „Installation Start” press the button “Next>”, and then wait until the process of installation of the program will be executed. 5 Work with projects MapDraw 2 After display of the window „Program is successfully installed”, to end the process of installation press the button „Exit>”. Step 2. Installation of the driver for an electronic key This step is necessary for those who have got the program complete set that includes electronic key Guardant. For complete sets of the program received and registered through the Internet this step is necessary to skip and during start the program will suggest to execute registration. The process of registration of such complete sets is described in step 3. In the window „Installation of drivers for electronic keys” it is necessary to press the button corresponding to appearance of your electronic key. On the top of list there are drivers for local keys and in the bottom – for network keys. Installation of the driver for an electronic key can be executed manually. For this purpose press "Start" on the panel of operating system, and then "Run". In the 6 Work with projects MapDraw 2 opened window press the button „ Browse …”, and then choose a demanded disk, directory and file. Having chosen necessary file press " Ok " for installation start. Electronic key Guadrant The Kind of key the driver name The Catalogue on CDdisk local network D:\Guardant\ setup.exe server.exe Installation of the network driver is carried out only on the server or other computer where the network key is connected, installation of the local driver is carried out on other computers. In order that your operating system set you less questions, we recommend to connect a key after installation of the demanded driver. Updating of drivers for Guardant can be downloaded on the site http://www.guardant.ru/. Installation of the local driver for key Guardant To start the process of installation of the driver press the button "Driver Guardant" in a starting window of installation or start the program Setup.exe from catalogue Guardant, having pressed "Start" on the panel of operating system and then " Run ". In the opened window press the button „ Browse …” and then choose a demanded disk, directory and file. Having chosen the file Setup.exe press " Ok " for installation start. After start, wait a little while the setup of the driver for Guardant device will be loaded. After installation insert electronic key in USB port.(it is desirable to do this from a computer backside). After this your operating system will find the new equipment and will display the window „Master of the new equipment”. In the first window choose a position „Yes, only this time” and press the button „Next>”, and in 7 Work with projects MapDraw 2 the next window „Automatic installation (it is recommended)” and also press the button „Next>”. Then wait, while the master of the new equipment will connect the new equipment. Installation of service for network key Guardant Net To start the process of installation of the driver press the button „Server Guardnat Net” in the starting window of installation or start the program Server.exe from catalogue Guardant. 8 Work with projects MapDraw 2 At manual installation of service it is necessary to copy in any directory from installation disk D:\Guardant\ files: grdsrv.exe, grdSrv.ini and grdmon.exe. Then start server Guardant Net from a command line with an option/i: GrdSrv.exe/i. For installation and start of service start server Guardant Net from a command line with an option/s: GrdSrv.exe/s. This action should be made only once. After service Guardant Net is successfully started, the protected applications will get access to network keys Guardant. Service will be automatically started at each start of OS. Work of service Guardant Net can be stopped temporarily. For this purpose it is necessary to come into the Control panel | Services (for Windows NT) or the Control panel | Administration | Services (for Windows 2003/XP/2000) and to press the right button of the mouse at line “Guardant Net service”. In the appeared menu it is necessary to choose "Stop". Service remains installed in system, however it will cease to process inquiries to network keys. For renewal of its work it is necessary to start service from the Control panel or with a command GrdSrv.exe/s. The stop of service does not assume its unloading from the list of services, i.e. at reboot of the computer service Guardant Net will be loaded again. To delete service Guardant Net it is necessary to start GrdSrv.exe with an option/r: GrdSrv.exe/r Service Guardant Net supports the following options of a command line: GrdSrv.exe /i [q] Install service Guardant Net. Interaction with a desktop is disconnected GrdSrv.exe /s [q] Start service Guardant Net, preliminary having installed it if before it has not been installed Stop service Guardant Net Stop and delete service Guardant Net GrdSrv.exe /e [q] GrdSrv.exe /r [q] GrdSrv.exe /u [q] GrdSrv.exe /? Brief information Options for service work are registered in file GrdSrv.ini. See the detailed description of options in description D:\Guardant\admins_manual.pdf 9 Work with projects MapDraw 2 To start work, the client application should be registered on the server of key. At start the network client requests server Guardant Net and continues to work only after successful registration on the server. The client searches for the server both by means of built in mechanisms Guardant API, and using settings of configuration file GnClient.ini: broadcasting, search and pointing of direct IP addresses. You should change at least one option before program start. It is IP address of the computer on which the network key and the server are installed. By default the option has the value: IP_NAME=192.168.0.1. If you have different IP address change it. Step 3. Start of the program MapDraw 2 After performance above stated instructions, press the button „Start MapDraw 2” in the starting window of installation or "Start" in the bottom panel of Windows then choose "Programs", shortcut „MapDraw2”. Then for program start it is necessary to click on an icon with inscription MapDraw 2 twice. Except program MapDraw 2 there are some more icons in the shortcut „MapDraw2”, namely: User manual- the user manual in MS Word format; Description of changes - the description of last changes in the program. If the program complete set is delivered without electronic key Guardant then after the first start of the program you will see the message that it is necessary to execute program registration. If you press "No", the program will not be registered. Press "Yes" and register the program: fill in login and the password. If these fields are not filled you will not receive a key. You can receive a key by two ways: 10 Work with projects MapDraw 2 Automatically - if you have an access to the Internet, press „Receive key automatically”; Through an e-mail - press „Receive key through an e-mail” and send the letter. If you have filled in login and the password correctly you will receive the letter with a line which you should insert in the field "Key". Press "Next". If you have failed to get the key having used one of the given ways, address for help to our specialists At opening of the program MapDraw 2 the analysis of previous start is made. If there is information on previous start at the system register „HKEY_LOCAL_MACHINE\SOFTWARE\MapDraw 2\LastOpenMdpFile” the project will be automatically loaded, otherwise the window offering to open existing or to create the new project will be displayed. After installation the way to the project delivered together with the program by default will be specified, that’s why the given window can be displayed only in case of opening MapDraw 2 on the computer where installation has not been executed. 11 Work with projects MapDraw 2 By pressing of the button „New project” the creation of the new project without layers will be executed. After pressing of the button „Open project”, the window offering a choice of the project from the specified directory will open. For a project choice it is necessary to click on it with the left button of a mouse twice or to stand on the project, having pressed the left button of a mouse, and then button "Open". By default projects delivered together with the program are in the directory where the program was installed though it is not obligatory, the user can locate the project and layers in a place convenient for him. Besides, separate layers of the project can be located also in different directories. The project file has extension mdp in which there is the information on the project and the connected layers. The given file has the ciphered format and can be changed only in the program. Opening and creation of the project can be executed also by means of the menu "Project", having chosen a submenu "New "or “Open". Having opened or having created the new project it is possible to save the project of the menu "Project", submenu "Save" or „Save as...”. For the existing project a choice "Save" means saving of changes, rewriting of previous installations. In case of new project, the function “Save as” giving the opportunity to specify a directory for location and project name will be automatically started. At program closing, the current project is saved automatically. If at project loading errors have been found out, there 12 Work with projects MapDraw 2 is no name of the project or all layers are deleted, the project will not be saved automatically. 13 Work with projects MapDraw 2 Work with layers The list of layers can be displayed depending on the chosen mode: on the right, on the left or at prompting of the cursor of a mouse on the name of selected layer which is located in the top panel of buttons. The layer choice is carried out by usual pressing of the left button of a mouse on the layer in the list. The badge "Eye" opposite to the object name defines mode of display of the layer. In case when it is active the value is displayed and visa verse. To add an existing layer, it is necessary to press the right button of a mouse on the list and to choose in the opened submenu position "Open". In the opened window it is necessary to specify a way where there is a layer and to click the left button of a mouse on the name of demanded layer twice. The layers containing the spatial information have extension shp. To correct options of a layer click on the demanded layer twice or press the menu "Layer", submenu „Layer options”. The window of options correction of a layer contains the name and way to the layer, type of objects, font of symbols, line and brush options, options of display and other options. See the detailed description of options in the part “Layer options”. 14 Работа со слоями MapDraw 2 15 Work with layers MapDraw 2 Map After program opening, by default, there will be the atlas of Ukraine delivered together with the program or any other project opened earlier. In the top of the screen there is a menu with the basic operations, and also a number of the buttons, allowing to shift and scale the image, to create and change objects, and also other actions. The menu "Project" The top menu "Project" contains the basic operations connected with projects and export of the data, namely: „New …” - creation of the new project. After selection of the given operation the window in which it is necessary to choose a directory for the new project and fill in project name is displayed. The device and directory choice is carried out in the cell "Directory" or in the list of directories. The project name is necessary to enter into the cell opposite to the line „File Name”. After that press the 16 Map MapDraw 2 button "Save". I want to pay your attention that names of projects should not contain special symbols, and also such letters as “і”, “ї”, “є”. After creation of the project the program automatically creates directory that has the same name as the project. Then I recommend to copy opened and created layers and rasters in the directory. If the data opens from the given directory the program does not save a full way, and you can copy and open the project free. Otherwise, it will be necessary to copy the project and all files located in different directories. „Open …” (Ctrl+O) - gives possibility to open any project created earlier. In the opened window choose a disk, directory and the name of the demanded project. Files of projects have extension mdp. After a choice press the button "Open". „Open template …” - allows to open previously created template of the project. The project template allows to add in the active project the group of layers with previously prepared options of display. "Save" (Ctrl+S) - carries out saving of all changes in layers and project options. „Save as …” (Ctrl+S) - carries out saving with a new name of the project. After a choice of the given operation it is necessary to choose directory, to enter a name of the project and to press the button "Save". „Export …” - allows to save the current image in the chosen wmf, emf, bmp, jpg format. In the window „Export to file” choose directory, enter the name of the file and file type, and then press the button "Save". The program saves the image which you see in the file. Files wmf, emf are vector, therefore their quality will be better at further use. 17 Map MapDraw 2 „Path editor …” - allows to change ways to files which are used in the project, for example, to layers or rasters. „Image converter …” - allows to convert images in tiff or jpg formats, to change a color palette of images and dpi. For files in tiff format there is a possibility of compression of a file and construction of pyramids for it. The given operation allows to accelerate essentially the process of display of the raster information, especially it concerns construction of pyramids for tiff files. Construction of pyramids can be also executed by means of external program PiramidBuilder which is delivered together with the program. "Settings" - editing of options of the project. The menu "Layer" The menu contains the operations which are carried out for the chosen or created layer, among which are: „Open …” - opening of previously created layer. The opened layer can be created in any program. After a choice of the given operation it is necessary to choose the file shp. Except the file shp the program also uses such files as shx and dbf. By default, the program suggests to open a file from directory which has the same name with the opened project. As it was already mentioned above, I recommend to open and create files in this directory. "New" - creation of a new layer. The given operation contains the list of kinds of a layer: points, lines, polygons, images, cosmetic layer, navigation and many other things. The layer of point, polygons and lines have standard structure shp for ArcView. A layer of image and cosmetic layer have the internal format used only in the program MapDraw 2. The layer of image is used for coordination and display of rasters. The cosmetic layer allows to create in one layer different kinds of objects, 18 Map MapDraw 2 among which are: text, point, symbol, range, points, line, polygon and oval. Having chosen a layer type, it is necessary to enter the name of a layer and to press the button "Save" in the window „New layer”. It is recommended to create new layers in the project directory, thus, you will avoid complexities at project carrying on another computer. "Save" - carries out saving of all changes for an active layer. Pay attention that changes will not be saved until the button “Save” is not pressed. At an exit from the program automatic saving of all changes is carried out. „Save all” – saving of all changes for all layers. „Save as …” - carries out copying of an active layer with a new name. After a choice of the given operation it is necessary to enter the name of the file and to press the button "Save". „Close layer” - carries out deleting of an active layer from the list of layers of the given project. „Layer settings” - displays a window with settings of an active layer. See the detailed description in the part „Layer settings”. „Database settings” - displays a window of editing of fields of database Dbf for an active layer. See the description in the part „Database settings”. „Image inspector” - is active only for a layer "image" and contains the list of rasters. The description of the given window is in the part with the same name. „Legend…” - contains options of display of objects depending on values of the chosen field of a database. See the description in the part „Legend”. “Offset coordinates” - carries out displacement of coordinates on the set displacement for the chosen objects or a layer. Pay attention that if there are chosen objects, operation carries out displacement only for them, otherwise transformation for all objects of the layer is carried out. The specified operation and following operations of transformation of coordinates are described in the part „Coordinate transformation”. „Coordinate transformation” - carries out transformation of coordinates of objects on the set points in one and another system. Transformation of coordinates is used in cases when it is necessary to execute parcel shift, rotating or shift with rotating concerning any point. „Transform by key” - carries out transformation of coordinates from one system of coordinates into another by transformation key from one plane to another. As a rule, the given method of transformation is used at transformation from local coordinate system into system of coordinates of 42 or 63 year, and also reverse transformation between other flat systems of coordinates. Transformation options can be filled manually or chosen from the list opposite to an inscription "Options". After a choice of the name of transformation, options are not displayed intentionally and value of chosen option is used at transformation. „Transform by system” - transformation from one system of coordinates to 19 Map MapDraw 2 another through a projection. The flat initial system of coordinates will be transformed to geographical coordinates, and then from geographical coordinates to necessary system. „Transform by projection” - carries out transformation from geographical to flat system of coordinates and on the contrary. The program defines a direction of transformation automatically. For transformation performance choose a projection, specify value of rounding of coordinates and press the button "Transform" or "Calculate" in the menu, submenu "Transform". Transformation is carried out for coordinates of the land parcel and for all objects connected with it. The types of land parcel, soil characteristic etc are meant by the objects. „Recalculate layer” - carries out recalculation of extreme points for an active layer. "Summation" - allows to generate the table with necessary fields of a database and to deduce it in MS Excel. "Geoprocesses" - allows to carry out operations of crossing, subtracting and union for all objects of the chosen layers. "Import" - allows to import to the chosen layer the data from exchange files in4 or xml, from files shp (ArcView/ArcGis), dxf (AutoCAD), mif (MapInfo), dfm (Digital) kmz (Google Earth), GPS data and tacheometric shooting ics (PowerSet), pts (Sokkia), dat (Trimble), txt (Topcon). "Export" - allows to export layer. The menu "Search" The program gives two variants of data search, namely quick search in all layers and search for an active layer. Quick search carries out search of demanded value in all layers in which search options are set. At a choice of search for an active layer the window in which there is filtered list of values is displayed. See the description of options of search in the part „Layer settings” and "Information search". The menu "Edit" 20 Map MapDraw 2 The given menu is used at creation of new and editing of available objects. Some operations in the menu are available only at an object choice. Let’s treat the menu elements: "Undo" (Ctrl+Z) - cancellation of changes on one step. Operation is available after performance of changes in an active layer. "Back" (Ctrl+Y) - carries out return of the cancelled changes on one step. "New" - creates object by manual entering of coordinates of points. "Edit" - edits coordinates of points of object. "Statistics" - display of the information on the chosen objects: quantity, area, perimeter and extreme coordinates. "Subtract" (Ctrl+X) - the given operation copies the chosen objects in a clipboard and then deletes them. "Copy" (Ctrl+C) - carries out copying of the chosen objects in a clipboard. Pay attention that not only coordinates of objects are copied, but also values of fields. "Duplicate" - creates an object copy. "Insert" (Ctrl+V) - inserts objects copied in a clipboard. For data insert "pencil" should be switched in active layer, and also it is desirable, that the format of objects coincided with the layer format. Point, lines, polygons, etc are meant by the format. "Delete" (Ctrl+Del) – deleting of the chosen objects. „Transform inclusion” - transports inclusion into cuttings. „Inverse direction” - changes a sequence of points of object to the opposite. 21 Map MapDraw 2 "Union" - unites the chosen objects in one object. "Separation" - separates the chosen objects if they consist of several polygons. „Buffer zone for points” - calculation of a buffer zone for points. „Buffer zone for lines” - calculation of a buffer zone for lines. „Buffer zone for polygons” - calculation of a buffer zone for polygons. "Options" (Ctrl+A) - displays the information panel for viewing and editing of fields in a database for the chosen objects. See the description in the part „Information panel”. „Snap to points” (Alt+S) - the option making active or inactive snap to points of objects. Snap is carried out for all layers in which the option "Snap" is switched. „Snap to lines” (Shift+S) - option of snap to the sides of lines. „Point auto creation” - a tag opposite to the given option means that at double click of the left button of a mouse on an object line, point creation is carried out. „Point auto deleting” - a tag opposite to the given option means that at double click of the left button of a mouse on an object point, point deleting is carried out. The menu "View" The given menu gives the possibility to change scaling and shifting of image, namely: „Refresh screen” - carries out image refreshing; „Refresh object manager” - carries out refreshing of the list of layers; „Previous zoom” - return of previous scale on one step; „Next zoom” - cancellation of return of scale on one step; „All layers” - automatic shifting and scaling for display of all objects; „All objects” (F5) - display of all objects of an active layer on image; 22 Map MapDraw 2 "Zoom to object" (F8) - positioning on the chosen objects; "Zoom" - a choice of the demanded scale from the list; "Centre" - operation similar to operation "Positioning"; "Zoom out" (F3) –double zooming out of image; "Zoom in" (F4) - double zooming in of image. The menu "Printing" The menu "Printing" contains operations for editing of templates of reporting forms and printing of reporting forms. We will treat available operations: "Open" - opens a template in FastReport format; "Edit" - changes a template in FastReport format; "Print" - prints chosen FastReport template; „Coordinate list” - printing of the list of coordinates for the chosen objects; "Plan" - printing of the map from a window of preview of FastReport; "Multipage" - opens a window „Multipage print”. The menu "Display" This menu displays additional symbols on image, namely: display of a coordinate grid or the screen center. By default, the size of a coordinate grid is 10х10 centimeters. If it is necessary the size can be changed by pressing "Installation", „Program installations” in the menu. At use of option of display of the screen center, the program forms a square of 10х10 centimeters on the image, postponed from the center and two crossed lines in the center. The given mode is basically applied at formation of reporting forms. 23 Map MapDraw 2 The menu "Installation" The menu contains a submenu for change of options of the program and adjustment of functional (hot) keys. The window "Program Installation” contains following options: Layer opening: The maximum compatibility with Bmp and Tif formats - use of external library for display of images in Bmp and Tif formats (it is disconnected by default); A format of scrolling on image as in AutoCAD - by default rotation of a castor of a mouse carries out zooming out of image, and the center is not shifted. If to choose this option then on the contrary at rotation of a castor of a mouse zooming in of the image is carried out and the image center will correspond to a cursor position before rotation; Connect option of snap to objects of layer - the option is used at creation of new and opening of an existing external layer. If the option is connected, the created or opened layer will be with the connected option of snap; Connect option of editing of objects of layer - allows to set editing option by default at creation and opening of an external layer; Display objects of opened layer - allows to set display options by default at 24 Map MapDraw 2 creation and opening of an external layer; Highlight objects at editing - if this option is connected, at editing of polygonal objects they will be filled in with color. If the option is disconnected, only the line of the chosen polygonal or linear object is allocated; General: Available languages - a choice of language of the menu and messages in the program; Zoom factor – option that defines factor of zooming in and zooming out of map by pressing of corresponding buttons. By default double zooming in and zooming out is carried out; Google Maps Cache: Path - directory in which temporary Google Map files will be saved; Updating - a mode of updating of temporary Google Map files. If "never" is chosen then only absent files of space photos will be loaded. If "always" space photos will be loaded at each offset of the map. The others are the intermediate variants, allowing to update temporary files through the specified time interval; The version of maps - with the appearance of new versions of space photos on Google Map server there is the possibility to receive the updated maps of some areas of district. If you have seen updating of district maps in the Internet, then it is possible to increase value of this option. Now the version fluctuates approximately from 80 to 100. The Window „Key setting” is for giving of possibility to the user to adjust 25 Map MapDraw 2 independently "hot" key for any of operations used in the main window. For appointment or change of a combination of pressing of operation keys , it is necessary to choose necessary operation in the list and to press a combination. The pressed keys will be displayed in line „combination of keys”. For combination deleting, it is necessary to click on a combination of keys in string and to press key Bаckspace or Delete. After the finishing of editing, press the button "Apply" for saving of changes. The menu „?” Last menu allows to open the help of the program, to receive the information on the program, to write the letter to the developer, etc. Let’s treat content of the menu more detailed: "Help" - opens the given user manual in Adobe Reader; „About program …” - opens a window with the information on the program, namely the program version, the information on developers. There is a possibility to open the Web page containing news of the developer, the description of the program, program updating, and also you can order the program and write the an e-mail to the manager of the Company SHELS there. „Program updating” - opens a window, allowing to check up presence of updating and to execute program updating in an automatic mode. By default the program automatically checks presence of updating after start. If there is updating it will be offered to user to execute program updating. In the window „Program Updating” if to disconnect "tick" opposite to option „Check the presence of updating automatically” then the program will not carry out automatic check. 26 Map MapDraw 2 For checking of updating in a manual mode press the button "Check". If updating is found, the corresponding message will be displayed and the button "Download" is switched. Pay attention that for downloading of updating it is necessary to enter the name and the password. The name and the password are given at buying of the program and work for the term of support. Therefore, if you have entered options correct, but the program cannot download updating, I recommend you to address to the support service. To receive consultation, to check the presence of support and also to download updating is possible on the site of the developer: shels.ru and shels.com.ua „Official site” - opens an official site of the Company SHELS. „Program updating” - opens Web page containing the list of changes of the program. „E-mail to developer” - allows to write an e-mail to the developer if you have the program for work with e-mail. The top panel of tools There is the panel of tools under the top menu. Appointment of some of them corresponds to the operations in the top menu which were described above. We will treat the appointment of the buttons: „Open project” - opening of the project of the program MapDraw 2, file with extension mdp. „Save project” - carries out saving of all changes in layers and project options. „Zoom panel” - makes active the panel of shifting and scaling of the image 27 Map MapDraw 2 by means of a mouse. "Rule" - is used for calculation of distances and the area. „Information panel” - the given button makes active the mode of display of the information on the chosen object. The information on the chosen object is displayed in the window „Information panel”. See the detailed description in the part „Information panel”. „Move notations” - is not used for the given version of the program; „Select objects” - carries out a choice of objects; "Select" - operation similar to operation „Select objects” except that in the given mode you cannot correct the chosen objects; "Draw" - gives possibility of creation of new objects in the chosen layer; "Edit" - allows to shift, create and delete points of objects; „New...” - contains group of operations for a cosmetic layer. One of the operations is creation of objects: points, texts, symbols, ranges, points, lines, polygons, ovals; „Undo” - cancellation of changes on one step. Operation is available after performance of changes in active layer; „Redo” - carries out return of the cancelled changes on one step; „Open layer” - opening of before created layer; „Close layer” - carries out deleting of active layer from the list of layers of the given project; „Layer settings” - displays a window with options of an active layer. See the detailed description in the part „Layer settings”; „Database settings” - displays a window of editing of fields of database Dbf for an active layer. See the description in the part „Database settings”; „Legend” - contains options of display of objects depending on values of the chosen field of a database. See the description in the part „Legend” which contains options of display of objects depending on values of the chosen field of a database. See the description in the part „Legend”; „Open image” - allows to open the image or a file with options of coordination of the image. The program supports such formats of images as jpg, bmp, wmf, emf, tif, gif, sid and such formats of files of coordination as tab, rtr, bmpw, jpgw, tifw, gifw, sidw. At image opening it is offered to enter it in a window of image or to coordinate manually. See the description of variants of coordination of images in the part „Image coordination”. „Save layer” - carries out saving of all changes for an active layer. Pay attention that changes will not be saved until the button of saving is not pressed. At an exit from the program automatic saving of all changes is carried out. „Display layers list on the left” - display of the list of layers on the left. „Display layers list on the right” - display of the list of layers on the right. -operations with points and lines. 28 Map MapDraw 2 The mode „Zoom panel” In this mode image shifting is carried out when the button “Offset” is active and you pressed the left or right button of a mouse on the image and shifted it. When the button "Zoom" is active and you pressed the left button of a mouse, the image zooming in is carried out, and when the right button of a mouse - image zooming out, which is multiple of 2. When you pressed the left button of a mouse and shifted it and chose the area on the map, the zooming in of the chosen area will be carried out. There are also buttons "Zoom in" (F4) and "Zoom out" (F3) on the panel of buttons. For display of all objects on the screen press the button „Show all objects” (F5). If it is necessary to display all objects of the chosen layer you need to press the button „Show selected object”. In case of successful search of objects the given function displays the found objects. When you press the button „Zoom to object” operation similar to previous one is carried out without change of current scale. The user can always return previous mode of shifting and scaling by pressing of the button „Previous zoom” or on the contrary return last scale by pressing of the button „Next zoom”. Except above described functions, the user can set scale manually or choose from the list. Above described functions are also available from the main menu "Show". The bottom panel also contains the information on current scale, length and 29 Map MapDraw 2 width of image (in meters), and also coordinates of current location of the cursor in geographical system of coordinates (hailstones, minutes, seconds). The mode "Rule" After activation of the given mode bring the cursor of a mouse to demanded place on image, press and release the left button of a mouse. At pointer shifting, the line with the calculated distance from the fixed point to the current point will be displayed. By shifting and pressing of the left button of a mouse it is possible to calculate curvilinear distance between two objects, and also the area of the closed object. The general distance and the area are displayed in the bottom panel. If it is necessary to delete previous points use the key Delete, and to finish calculation you need to click the left button of a mouse twice. The mode „Select objects” The selection of objects is carried out by pressing of the left button of a mouse on it. For cancellation of allocation it is enough to press the left button of a mouse out of objects. For the analysis of objects group press and keep the button Shift, and then press on those objects which are necessary for choosing. Repeated pressing on the chosen object deletes its allocation. After a choice of objects group it is necessary to release the button Shift. The allocated objects are marked by yellow color, and also extreme points in the form of squares or arrows are displayed. The first mode gives the opportunity of shifting or changing of the size of objects, and the second - rotation of objects concerning the center or coordinate. Mode change is carried out by pressing of the left button of a mouse on one of the chosen objects. To shift guide the cursor of a mouse at the center of the allocated objects, designated in the form of "dagger", press the left button of a mouse and shift objects to the new position. In case of size change of objects guide the cursor of a mouse at one of the squares which are in extreme points, press the left button of a mouse and pull it. After zooming in of the objects to the demanded sizes, release the left button of a mouse. If it is necessary to cancel correction of objects, press the key ESC before you release the button of a mouse. 30 Map MapDraw 2 In the rotation mode guide the cursor at one of arrows which are in extreme points of the allocated objects and turn objects in necessary position. By default rotation is carried out concerning the center of the allocated objects which is displayed on image in the form of a circle with a point. For point shifting, concerning which rotation of objects is carried out, guide the pointer of a mouse at a circle with a point, press the left button of a mouse and shift it. In the mode of shifting of the center of rotation, snap to points of objects is active. At selecting of objects of cosmetic layer, object options are additionally displayed. At selecting of object "text", text options are displayed in the top panel: Text string - a string that allows to change the displayed text. After editing press the key Enter for saving of changes and image updating; Font – selecting of the name of font. The name of font and its size can be entered manually by filling the cell "Font" and „Size of lebels”, or you can choose it 31 Map MapDraw 2 from the list. To select the name of font and size of lebels from the list press the button „Select font”; Font size - the size of symbols can also be chosen from the list by pressing of the button with an arrow opposite to the given option; Text color – to select color of the text press the button with an arrow opposite; Background color – to select color of background press the button with an arrow opposite. Pay attention that the background behind the text is displayed if the option „Text background” which is in the end of options list is active. Text rotation angle - values of angle of rotation, designation in degrees concerning horizontal position are entered. Pay attention that you can rotate the text directly on the image; Text zoom - text zoom is used to tie the size of the text to the chosen zoom. When you chose value of zoom from the list or entered font size manually, it will change depending on current zoom of image. If value of zoom is equal to zero while changing of image scale font size remains unchanged. If value input is carried out manually, for activation of changes it is necessary to press the key Enter; Text background - as it was already said above, it makes active or cancels text background; Boldface font - makes active text boldface font; Italics - makes active an italic font; Underlining - displays underlining under the text; -Alignment of the text concerning rotation point; - Alignment of several text objects on width; - Alignment of several text objects on height. 32 Map MapDraw 2 At selecting of objects of notations, the panel with options is displayed: Label - a notation symbol (more often letter) which can be entered manually or chosen in the next option; Font - a notation font (by default Wingdings). For a font and notation choice it is necessary to press the button with an arrow opposite. In the opened window click the left button of a mouse on demanded font, and then on notation. Double click on the left button of a mouse means a label choice. For choice cancellation press the button in the right top corner. Notation color - color of notation is selected by pressing of the button with an arrow opposite to option. In the window of selecting of color click on necessary color and press the button "Ok". Background color - color of background for symbol. It is selected similar to previous option. Color of background is displayed, if the option „Text background” is active. Notation size - the size of notation is entered manually or selected from the list. Pay attention that when you change the size of symbol on image, the size of symbol changes automatically; Notation zoom - display zoom at which the size corresponds to the option „Notation size”. If value is equal to zero the symbol remains unchanged, otherwise symbol changes the size together with image zoom; Text background - the option defining display of symbol background. 33 Map MapDraw 2 Having chosen any other kind of object, the panel with options is displayed: Line thickness - thickness of line in millimeters. Value can be entered manually or chosen from the list; Point type – type of point is also selected from the list of primitives of points. Pay attention that at symbol choice in the bottom line the information on a primitive and zoom of its application is displayed. Besides, displayed primitives of points symbols can be corrected by means of the program DrawFill. For selecting it is necessary to click twice on the left button of a mouse, and for cancellation - on a dagger in the right top corner. Pointer type for the first point - displays the chosen type of an arrow on the first point of line. 34 Map MapDraw 2 Line type - choose type of the line corresponding to the chosen object. For opening of the list of types of lines press the button with an arrow opposite to the given cell. To select element from the list press the left button of a mouse on demanded type of line. If it is necessary not to display polygon line, choose style „х”of the line. Pointer type for last point - displays the chosen type of an arrow on last point of a line. Line color - color of line of object, to select press the button opposite; Background color - color of shading of object; Brush type- choose from the list by pressing of the button with an arrow. Among the list of styles there are linear shadings for which it is possible to choose color, and the topographical shadings which color remains unchanged black. The choice of color of shading is set in the cell „Background color”. If it is necessary that polygon was displayed on image without brush, choose the first type of shading „without brush”. The second type of brush „solid brush” paints polygon with solid color. If to choose one or several objects and to press the right button of a mouse 35 Map MapDraw 2 the submenu displaying standard operations of zoom to object and zoom, and also object viewing in a separate window and creation of notation for the chosen objects in a cosmetic layer is displayed. If you choose operation „ View object” or the function key F6 is pressed, the window with the chosen objects is displayed. See the description of the given window and its options in the part „Objects View”. Having chosen the operation „Add notations” the window with set of the options is displayed, allowing to create additional designations in a cosmetic layer among which are distances, the area of objects, values of fields, etc. See the 36 Map MapDraw 2 description of the given window and its options in the part „Additional notations”. The mode "Draw" Before object formation choose a layer with an active mode of editing. After that guide the cursor at the point with which object formation will begin, press and release the left button of a mouse. Then move the pointer on another point, click the left button of a mouse and so on until the object will not be formed. To finish formation of object click the left button of a mouse twice or press the key ESC. In the last case, all coordinates of object, except a current cursor position of a mouse will be saved. When you draw, the length of line is displayed on the center of an active line, and the length of line, internal and directional angle, and also perimeter and the area of formed object are displayed under image of the land parcel. The internal angle is displayed starting from the second point of object, and perimeter and the area - starting from the third one. During object formation you can delete previous point by pressing of the key Delete. When you delete the first point (single point of object) drawing cancellation is carried out. It is possible to choose cancellation of previous point, object finishing, zooming in and out and image centering from the menu which opens with pressing of the right button of a mouse on image. Operation „center on the cursor” - carries out shifting of the image with current coordinate of the cursor on the image center. Other operations are treated above. In the current mode the snap mode to points of objects is also active, and it is possible to shift the image arbitrarily with the right button of a mouse. 37 Map MapDraw 2 The mode „New …” The given mode is active only for cosmetic layers and allows to create new objects. Unlike standard formats of layers ArcView allowing to create in one layer only one kind of objects, the cosmetic layer has other structure and allows to create objects with a different kind of objects among which there is point, text, symbol, range, points, line, polygon and an oval. Before the beginning of creation of object in a cosmetic layer it is necessary to choose a kind of object and to press the left button of a mouse in necessary place on image. If the chosen kind is point or text, it is enough to press ones. For a range and an oval it is necessary to press twice, and for the others - arbitrary quantity. The description of formation of points, line and polygon is similarly to creation of new object in the mode "Draw". Having chosen creation of the text and having pressed the left button of a mouse, the window for input of the text which will be displayed on image is displayed. In the window enter demanded text and press the key Enter. If creation of other objects is carried out and it is required to delete one or several last points, use the key Delete. The result of formation of objects is displayed on image. Pay attention that shifting with the pressed right button of a mouse means image shifting, and rotating of a castor of a mouse - zoom. Layers list We have treated almost all options, except the list of layers. A layer is the file Shp and files with the same name Shx and Dbf opened in the active project. The list of layers can be displayed depending on the chosen mode: on the right, on the left or at guiding of the cursor of a mouse on the name of a current layer which is located in the top panel of buttons. 38 Map MapDraw 2 For display of whole list of layers in the top panel of buttons it is enough to bring the cursor of a mouse to the name and options of current layer. The list is also closed automatically with taking of the cursor of a mouse aside. The list contains all layers connected to the project. The choice of the project from the list is carried out by pressing of the left button of a mouse on the layer name. Behind the name there are three options, namely: "Eye" – option of display of a layer on the map. At a disconnected/grey notation the layer on the image is not displayed; "Snap" – means whether objects will be selected and also snap to points of objects of the given layer will be carried out; "Pencil" - performance of editing of objects. Double click of the left button of a mouse on the text displays a window with layer options, and on an icon before the text - the window „ Notations settings”. See the description of options in the part with the same name. 39 Map MapDraw 2 If to press the right button of a mouse on a layer, the submenu with the basic operations for a layer is displayed. Among them are: „Open …” - open/add a new layer in the given project. After a choice of the given operation it is necessary to choose a file shp; "New" - creation of a new layer. After an operation choice it is necessary to choose also a layer kind, and then in the window „New layer” to enter a name of the layer and to press the button "Save". „Close layer” - carries out deleting of an active layer from the list of layers of the given project. „Save as …” - carries out copying of an active layer with a new name. After a choice of the given operation it is necessary to enter the name of the file and to press the button "Save". „Find layer” - search of a layer by its name. „Layer settings” - displays the window with options of an active layer. See the detailed description in the part „Layer settings”. „Database settings” - displays the window of editing of fields of database Dbf for an active layer. See the description in the part „Database settings”. „Notation settings” – contains options of display of objects depending on values of the chosen field of a database. See the description in the part „Legend”. “Notations inspector” - is active only for a layer "image" and contains the list of rasters. See the description of the given window in the part with the same name. „Open image” - opens the image or a file with options of coordination of the image in selected layer "image". See the description of variants of coordination of images in the part „Image coordination”. „Auto sort of notations” - automatic sort of designations. The order of display of layers is descending. That means that top layer will be on image top and bottom – in the bottom. To shift layer upwards or downwards in the list press the left button of a mouse on a layer and shift the layer to other place of 40 Map MapDraw 2 the list. . 41 Map MapDraw 2 Layer settings Change of options of a layer is carried out in the window „Layer properties”. You can come into an editing window by pressing on the layer name in the list of layers twice, by means of the right button of a mouse, the button „Layer settings” or the top menu "Layer". Options are displayed for layer which is displayed in the top panel of buttons. Let's treat options. All options are divided into sections: General options - a layer format, layer and file name; Type - options of display of objects of a layer; Font - options of display of the text and symbols; Display mode - options of display of layer; Projection - projection options; Search options - options of search of the data in the layer database; Notations - the list of notations of the layer. General options In the top of the window there is option „Object format” which can accept values: Points - kind of the layer is point; Lines - kind of the layer is line; Line of Bezier- display of Bezier’s curve for the layer of lines; Polygons- kind of the layer is polygon; Text - kind of the layer is text. 42 Layer settings MapDraw 2 Actually the given layer is line layer but the given kind allows to display the text along the greatest side of line; Labels - display of a layer of point or nodal points of the layer of line in the form of labels; Images - layer image contains options of coordination of images; Notations - display of layer of point as additional notations. The given kind of a layer is used together with options of display of a layer or option "Notation"; Navigation - display of the data with GPS-treker or the GPS-server. The option „Layer name” allows the user to enter in a convenient for him way the name of layer which will be displayed in the list of layers. By default the name of the file and the layer name coincide. The option „File name” contains the file name shp if the file is in the directory of the project and the catalogue name together with the file name if it is in another place. Group of options "Kind" The given options are used at formation of lines for a layer of line and polygons: Thickness - thickness of a line in millimeters. Value can be entered manually or chosen from the list; Style – selects from the list of primitives of points. Pay attention that at symbol choice in the bottom line the information on a primitive and scale of its application is displayed. To select it is necessary to click on the left button of a mouse twice, and to cancel - a dagger in the right top corner; 43 Layer settings MapDraw 2 Color - color of a line of object, to select press the button opposite; Mode - display mode contains two kinds: solid and transparent. Solid mode is standard mode of display of the layer, and transparent allows to display line, polygon or image transparent. White color becomes completely transparent, and other colors combine with that which are under object; Quality - quality of display of images (only for the layer "Image"). Options which are used for formation of background for polygons and images: Style – kind of brush. For a choice from the list press the button with an arrow opposite to option. Among the list of styles there are linear shadings for which it is possible to choose color and the topographical shadings which color remains invariably black. The choice of color of shading is set in the cell „Background color”. If it is necessary that polygon was displayed on image without brush, choose the first type of shading „х”. The second type of brush „solid brush” paints polygon with solid color. Color - color of shading of objects of the layer; Brightness – option of brightness for images/rasters; Contrast – option of contrast for images/rasters. 44 Layer settings MapDraw 2 Group of options "Font" The given group of options is used at display of the text and symbols: Font - choice of the name of font. The name of font and its size can be entered manually, by filling in the cell "Font" and „Notation size”, or chosen from the list. To select the name of a font and the size of symbols from the list, press the button „Select font”; Size - the size of notations also can be chosen from the list by pressing of the button with an arrow opposite to the given option; 45 Layer settings MapDraw 2 Color – to select color of the text press the button with an arrow opposite; Zoom - scale in which the chosen options correspond 100 %. For an example having chosen scale 1:2000 with a font size 14 pt, at drawing formation in scale 1:2000 the text will correspond 14 pt, at 1:4000 –smaller in two times, and at 1:1000 – larger in two times. If the scale is not specified, the font size will not depend on the chosen scale; Rotating– enters value of an angle of rotation, notation in degrees concerning horizontal position. Pay attention that you can rotate the text directly on image; Label - designation symbol (more often letter) which can be entered manually or chosen in the following option. For a choice of corresponding symbol it is also necessary to press the button with an arrow opposite to the cell, then in the opened window to choose the font containing notations, and then to choose notation corresponding to objects of the layer. At image formation the chosen notation will be displayed on each point of objects of the layer; Notation - notation number for the kind of layer "Notation"; Bold - text bold-face font; Italic - italic font; Underlining – underlining; Point style - defines, how points of objects of the layer are displayed. 46 Layer settings MapDraw 2 Group of options „Display mode” Contains additional options of display for objects: Central points display - display of central points for all kinds of objects; Shade display - display of the shade for polygons or borders of image for the layer "image"; Layer style for all objects - in the given version it is not active. The given options allow to set limits of display of the layer: Display within zoom – option of activation of display within zoom; Min. zoom - the minimum zoom for layer display; Max. zoom - the maximum zoom for display of layer within text. 47 Layer settings MapDraw 2 Group of options "Projection" Options of the given group allow to display the transformed data on image. Transformation options: System - flag of activation of options of transformation; Projection - the projection name is selected from the list; Ellipsoid- the name of ellipsoid is selected from the list; Longitude - longitude; Width - width; Х offset - displacement on Х; Y offset - displacement on Y; Zoom. k - scale factor (it is equal to 1 in most cases); Projection - allows to choose one of earlier created sets of transformation of coordinates; Key – options of transformation for local coordinate systems. Group of options „Search options” Search options are used for activation of quick search and search in the 48 Layer settings MapDraw 2 chosen layer and contain: Object - a field name in database of the layer for search by the object name; Street - a name of field for search by the street name; House - a name of field for search by house number. The list "Notation" In the list of notations there are names of fields from database of the layer and their options which are displayed on the map. Before the field name there is "tick" which allows to disconnect display of some notations. For creation, editing or deleting press the right button of a mouse. After pressing, the submenu with the list of operations is displayed. Double click of the left button of a mouse displays a window „Legend of notations”. Let's treat the list of options of the given window: Display - a flag of display of notation on the map; Field name - a name of field from database of the selected layer; Font - the name of font of notations; Size - the size of notation is entered manually or selected from the list; Color - color of notation is selected by pressing of the button with an arrow opposite to option; Zoom - displays scale at which the size corresponds to option "Size". If value is equal to zero symbols remain unchanged, in other cases symbols change the size together with image scale; Rotating - values of an angle of rotation, notations in degrees concerning horizontal position; 49 Layer settings MapDraw 2 Format - a format of display of number for numerical notations; Bold- a bold-face font of notations; Italic - an italic font of notations; Underlining - underlining under the text; Use DB fields - allows to take options of display of notation from database fields; Alignment – option allows to choose a position of the displayed text concerning the object center; Style - a background kind behind the text. By default the is displayed without brush; text Color - a choice of color of brush. Value can be entered manually or chosen from the window "Color" which is displayed after pressing of the button with an arrow opposite to the given option; Х offset – option of horizontal displacement of the text, concerning the chosen position in option "Alignment" and „Text Position”; Y offset – option of vertical displacement of the text, concerning the chosen position in option "Alignment" and „Text Position”; Text position – option of alignment of the text concerning a point of display taking into account option "Alignment". Display within zoom - display of objects of the layer, only if display zoom is in certain frameworks; Min. zoom - the minimum scale in which objects of the layer are displayed; Max.zoom- the maximum scale in which objects of the layer are displayed. 50 Layer settings MapDraw 2 Information search The program contains two modes of information search in databases of layers. One carries out search of the entered line of search in all layers, and the second only in the active layer. Information search is carried out by fields specified in layer settings. See the settings of search of the layer in the part „Layer settings”. Pay attention, for use of operations of search, the layer database should have the field with name ID. Filling of the field ID is carried out by the program automatically. The description of creation and correction of fields of database is described in the part „Database settings”. For search in all layers press the function key F7 or the top menu "Search", submenu „Quick search”. After that in the opened window it is necessary to enter line of search and to press the key Enter. At inquiry formation it is possible to specify both full and abbreviated object or street name. Search is carried out on any coincidence in the field of database. You should separate object or house number from the name of object or street with comma. At successful performance of search, the list of the found coincidence by one found object from a layer is displayed under the line of search, and also zoom to the first found object is carried out. The found object is marked with a special symbol. 51 Information search MapDraw 2 If it is necessary to display another object from the list, click at line with the left button of a mouse twice. As a rule, search is carried out by the name of object/street and object/house number. It is necessary to separate object or house number from the name of object or street with comma. The line of search also allows to carry out search in the several objects, for this purpose one object should be separated from another by sign #. If search of several objects is carried out, the program selects scale for display of the found objects. The found objects are marked with a special symbol. For performance of search in the current layer it is necessary to press the key Ctrl+F or the menu "Search", submenu "Find". In the window "Find" the options of search depending on filling of the information of search in options of the layer are displayed. The search window can contain three options of search which are filled in cells: object, street and house number. At input or change of the line of search SQL inquiry is automatically formed and the list of the found records in database is displayed. If it is necessary SQL inquiry can be corrected manually. To perform SQL inquiry press the button „Open database” opposite to it. If SQL inquiry does not return the list of fields then it is necessary to press the button „Perform inquiry”. 52 Information search MapDraw 2 Opposite to options there are fields with possibility of display of the list of values in the field of database. The list is displayed if to press the button with an arrow opposite to option. There are buttons under options: Records select mode - allows to choose records and to be zoomed to objects corresponding to them; Records edit mode - allows to edit contents of fields of database; Information panel mode - the window „Information panel” is displayed for the chosen record; Sort by increase - display of the list of the found records by increase; Sort by decrease - display of the list of the found records by decrease; Statistics - display of the information on the chosen objects: quantity, area, perimeter and extreme coordinates; Formula - filling of the field of database under the certain formula; Import from MS Excel - import from MS Excel; Search and replacement of values - search and replacement of values; Copy from one field of the table into another - copying from one field of the table into another; Save sorted and selected data in separate layer – saving of the sorted and selected data in a separate layer; Show deleted records - to show deleted records or not. Then the table of the found records follows. If to bring the cursor of a mouse to necessary record and to click on the left button of a mouse twice, object display on the map is carried out. The list of actions is displayed if to press the right button of a mouse on the list: Select- a choice of record and object display on the map; Edit - display of the window for editing of values for active 53 Information search MapDraw 2 record or the chosen records; Delete- deletes record and object of the layer corresponding to it; Clear select - clearing of a choice of records. The choice of several records is carried out by means of the button Ctrl and the left button of a mouse. To change the size of fields of database bring the cursor to a dividing line between fields, press the left button of a mouse and shift a mouse to the left or to the right. To change an order of display of fields of database press the left button on the name of the field and draw it in demanded position. There are buttons under the list: Find - display of active record or records on the map; Find next- display of the next according to the list of object on the map; Close - closes search window. It is possible to continue search in the basic window by pressing of the combination of keys Ctrl + N or the menu "Find", submenu „Find next”. At achievement of the end of the list automatic transition to the first position in the list is carried out. The window of editing of fields is considered in the part „Information panel”. 54 Information search MapDraw 2 Database settings For editing of fields of database of an active layer, it is necessary to press the menu "Layer", submenu „Database settings” or the button „Database settings” on the top panel of buttons. The window „Edit table” contains the list of fields of database for an active layer. The list and the bottom panel contain the information: Field name - the field name; Format - field format (line, number, date, logic); Size - the size of a line or the whole part of number; Fraction – number of signs after comma for numerical value; Description - any description for the field. For display of the list of operations press the right button of a mouse. Double click on line displays the window of editing of the field. The window " Create/edit field” contains such options: Field name - the field name. It is recommended to enter names of fields with Latin letters. The size of the name should not be more than 10 symbols; 55 Database settings MapDraw 2 Format - field format can accept one of four values: line, number, date, logic; Size - the size of line or the whole part of number. It is active only at a choice of format of line or number. The size of a line should not exceed 255 symbols, and number - 20 figures; Fraction - the quantity of signs after comma for numerical value is active only for numerical value. Value can be chosen by pressing of the button with an arrow opposite to the cell; Description - any description for a field. For change of an order of an arrangement of fields bring the cursor to the field before the field name, press the left button of a mouse and shift the field upwards or downwards in the list. Pay attention that for search of objects presence of numerical field ID in a database is necessary. Except field ID the program can also fill value of field DATEEDIT automatically. The last date of object correction is entered in the field DATEEDIT. Create identifier- create fields ID and IDKEYREC. Create estimate fields - creates the fields necessary for a monetary estimation. After a choice of the given operation the window „Create fields” in which it is necessary to choose a creation kind is displayed: economic and planning zones, soil characteristic, local factors. At creation, economic and planning zones creation of fields is carried out: NAME - the name of economic and planning zones; NUMBER - number of economic and planning zones; KM2 - Value of factor of Km2. At creation of the soil characteristic, creation of fields is carried out: NAME - the code of number of agro groups of soil ; NOTE - the name of agro groups of soil; AGRORIL - a score of bonitet- an arable land; AGROPAS - a score of bonitet - pastures; AGROSIN - a score of bonitet - meadows; AGROSAD - a score of bonitet - gardens; AGROVIN - a score of bonitet - vineyards. At creation of local factors creation of fields is carried out: TYPEFACTOR - a kind of the local factor; NAME - the name of the local factor; KOF - factor; BUFFER - a buffer zone. 56 Database settings MapDraw 2 Calculate - fill database field in "calculation" option of object, for example, the area, perimeter, any value and others. Pay attention that values are filled for the chosen field before the button "Calculate" is pressed. The chosen field is highlighted by dark blue or other color depending on operating system options. The area and perimeter are calculated and filled for each object. While choosing any value, the window in which it is necessary to enter value which will be appropriated to all records is displayed. The position serial number assigns number in the order of each record for the chosen field. While choosing a variant „Values from the list by key field” the window with a choice of a text file will be displayed. The text file should contain the list of names of fields in the first line and of value of fields starting from the second line. The list and values of fields should contain one of dividers: #, |;/, \, =, tab „,”. After a file choice the window in which it is necessary to choose a key field in the table and the text list, and also a field of values will be displayed. Then to import press the button "Perform". Process of assignment is following - if value of the key field of the layer is found in the list of a text file then assignment to an edited field of value from a field of values is carried out. Kind of assignment "Formula" allows to create more difficult algorithm of calculation of value of fields. For example, it is possible to unite values of fields and to appropriate to its chosen field or to enter the formula of calculation with use of values of other fields. Accessible fields and operators can be chosen in the field „Database field” and "Operation". After formula creation in the field "Expression" press the button "Perform". 57 Database settings MapDraw 2 The result of assignment of values can be seen in the window "Find". For this purpose it is necessary to close the window „ Edit table” and to press the menu "Find", „Find …”. 58 Database settings MapDraw 2 Information panel The information panel serves for display and editing of the information from database connected with the chosen object or the chosen objects. Information is the value of fields in a layer database. Pay attention that the information is displayed for all found objects in all layers in which the option of snap to objects is included. For display of the information panel it is necessary to press the button „Information panel” on the panel of buttons, then to bring the cursor to the demanded object and to press the left button of a mouse. Window „Information panel” contains the list of the found objects, value of fields for the first found object and the bottom panel with buttons. The list of the found objects contains the name of layer and value of the first text field or numerical field in case of absence of values in text fields. For display of value of other object press the left button of a mouse on necessary line in the list. By default of the object the displayed objects in the list are allocated with yellow color and if to choose a line from the list the chosen object is marked with green color. 59 Information panel MapDraw 2 Under the list of objects there is a table containing a column with names of fields and a column of values of fields for chosen object in the list above. For editing of value of fields press the line in the column "Value" and enter demanded value of the field. Pay attention that if the field has a text format the button with an arrow is displayed opposite to a line. After its pressing the list of values of an active field is displayed. The bottom panel contains buttons: Previous object - a choice and display of values of fields for previous in the list object; Next object - a choice and display of values of fields for previous in the list object; Appropriate to all - appropriates value of an active field to all chosen objects; Insert file - allows to choose and insert a way to any file into a text field. If the field contains the link to file, after double click on the field the given file opens in the program corresponding to file extension. After button pressing the window „Insert file” in which you should choose demanded file and press the button "Open"; 60 Information panel MapDraw 2 Database fields editor - displays a window of editing of fields of database for an active layer. See the description of the window of editing of fields in the part „Database settings”. 61 Information panel MapDraw 2 Image coordination Before you start opening and coordination of image/raster it is necessary to add and choose in the list the layer "Image". If such layer is absent it is necessary to create it, for this purpose press the menu "Layer", submenu "New", "Image". In the window „New layer” in the line „File Name” enter the name of the layer and press the button "Save". Attention, I recommend to create a layer directly in the directory of the project for correct carrying of the project on another disk or the computer. If another directory is chosen the program saves a full way to the project, otherwise only the name. Pay attention, that one layer "image" can contain set of communications with images and their options of coordination. For example, in one layer it is possible to coordinate area, district or settlement. Coordination process can be divided into some variants: Open image with coordination options; Image coordination on the map; Image coordination in the special window of coordination. After the demanded layer is created and chosen, it is necessary to press the button „Open image” on the second panel of buttons. In the window „Open image” choose a raster file bmp, jpg, gif, tif, sid, wmf, emf or a file with coordination options in tab, rtr, bmpw, jpgw, gifw, tifw, sidw format. The demanded format of files can be chosen from the list in the option „Files type”. At opening of files with coordination options import of the given options is carried out, and the image opens being coordinated. If the raster file opens the program will suggest to enter image in the active window of the map or to 62 Image coordination MapDraw 2 coordinate the image in the coordination window. I want to pay attention that it’s better to save files of images in the project directory, otherwise the full way to the image will be saved and at project carrying on another computer, it will be necessary to specify new ways to images. After a choice of a raster file the window „Image coordination” is displayed, in which it is necessary to choose a coordination variant: Enter in the image window - automatically coordinates and displays the chosen image in the map window; Open in the set scale - automatically coordinates, but saves image scale. This operation is active only for files with bmp extension. After a choice of the given operation it is necessary to specify image scale in the opened window; Manual coordination – the last variant allows to execute image coordination manually. Pay attention that before opening of the image which is necessary to enter in the map window you need to shift image of the map in necessary position and to choose the demanded scale of the map. 63 Image coordination MapDraw 2 The given kind of coordination is carried out directly on the map. And you can shift and change the size of image in two modes „Select objects” and "Edit". Coordination on the map in the mode „Select objects” To shift or change the size of the image on the map it is necessary to press the button „Select objects” in the top menu of buttons. Then bring the cursor to the image on the map and press the left button of a mouse. If the object is chosen, black squares are displayed round the image. Pay attention that in the given mode the objects which are under or behind the image can also be selected, therefore I recommend to disconnect sticking to other layers. If you have a lot of images in one layer which are close to each other, use the 64 Image coordination MapDraw 2 inspector of images for time switching-off of odd images. Besides, for performance of changes it is necessary to include "pencil" in the list of layers for the corrected layer, otherwise changes will not be saved. After an object selection bring the cursor to a dagger located in the center of the image, press the left button of a mouse and shift to a necessary place. If to bring the cursor to a black square, to press the left button of a mouse and to shift a mouse, change of the size of the image will be executed. The given kind of coordination is the most simple, but less exact than that which is treated further. Coordination on the map in the mode "Edit" Before coordination on the map it is necessary to make active editing mode by pressing in the top panel the button "Edit". We analyze, what points on the map coincide with points on the image. As a rule, points in the left top and right bottom corner of the image are considered. Then we display the left top corner of the image and press the left button of a mouse on the image. A dark blue line with a nodal point which is necessary to shift on the image and to specify point coordinate appears in the pressing field. We bring the cursor of a mouse to a nodal point, press the key Ctrl, the left button of a mouse and shift the point which will look like a dagger, on a demanded point/pixel on the image/raster. After shifting release the left button of a mouse, and then the key Ctrl. The chosen pixel on the image will shift on coordinate, as it is shown on the image 65 Image coordination MapDraw 2 Then we bring the cursor to a nodal point again, press the left button of a mouse and shift a point on a necessary place/coordinate on the map. After shifting the first point of coordination will shift on the chosen place on the map. Now it is necessary to display the right bottom part of the image on the map and to press the left button of a mouse by bringing the cursor on the image. As well as in previous case the dark blue line and a coordination point are displayed. At once by means of the left button of a mouse and the key Ctrl we select the pixel on the image and then, shifting of the nodal point location on the map. 66 Image coordination MapDraw 2 If you have done coordination operation correctly and the image is displayed on the map incorrectly, likelihood, it is necessary to execute image rotating. An angle of rotation and also how to execute rotating is possible in the window of the coordination which possibilities are treated further. Image coordination in the coordination window For display of the window of coordination it is necessary to press the button „Select objects” in the top menu of buttons, and then to click on the necessary image on the map twice. The coordination window contains the top menu, the panel of buttons, 67 Image coordination MapDraw 2 drawing of the image and the bottom panel with options of image and buttons. The top menu The menu "File" contains such operations as: Import … - allows to import options of coordination from external files of coordination tab, rtr, bmpw, jpgw, gifw, tifw, sidw. After an operation choice "Open" window in which it is necessary to choose a demanded file and to press the button "Open" is displayed; Export … - carries out export of current options of coordination of the image to the file tab, rtr, bmpw, jpgw, gifw, tifw, sidw; Rotating- carries out image rotation on size which is calculated by the program automatically and it is displayed in the bottom panel. Pay attention that at image rotating in Tif format with Lzw compression the 68 Image coordination MapDraw 2 program saves the turned image without compression. To carry out rotating is possible also from external programs; Apply – saving of changes and closing of the window of coordination of the image; Cancel - cancellation of changes and closing of the window of coordination of the image. The menu "Zoom" contains operation of zooming in and out of the image. Instead of the menu it is possible to use the key „+” and „-”, and also corresponding buttons on the panel of buttons. The menu "Mode": Offset- activation of the mode for shifting of the image by means of the left button of a mouse; Zoom - allows to display the chosen area on the image by means of the left button of a mouse; Create control points (Ins) - allows to create coordination points by pressing of the left button of a mouse on the image. Creation of points can be carried out also by means of the key Insert. The last menu „Control point” contains such operations as : Create control points (Ins) - creation of a point of coordination; Delete (Del) – deleting of a point of coordination; 69 Image coordination MapDraw 2 Edit- change of a point of coordination; Go to- display of a point of coordination in the image center. The panel of buttons Let's treat available operations in the panel of buttons: Import … - import of options of coordination from external files of coordination tab, rtr, bmpw, jpgw, gifw, tifw, sidw.; Export … - export of selected options of coordination of the image to the file tab, rtr, bmpw, jpgw, gifw, tifw, sidw; Offset- activation of the mode for shifting of the image by means of the left button of a mouse; Zoom - allows to display the chosen area on the image by means of the left button of a mouse. Besides, by pressing of the left button of a mouse the image increases, and right – reduces; Create control points (Ins) - allows to create points of coordination by pressing of the left button of a mouse on the image. Creation of points can be also carried out by means of the key Insert; Zoom in (+) - image increase; Zoom out (-) - image reduction; Select image zoom - a choice from the list or manual input of scale for image display; Delete control point (Del) – deleting of a point of the coordination chosen in the list below; Edit control point - change of an active point of coordination in the list; Swap X and Y - interchanges the position of X and Y coordinates for all points of coordination; Go to control point - display of a point of coordination in the image center; Rotating- carries out image rotation on size which is calculated by the program automatically and is displayed in the bottom panel; Open image in Corel Draw - opens the image in the program Corel Draw; Open image in Photoshop - opens the image in the program Photoshop. Raster borders - borders of display of the raster image. 70 Image coordination MapDraw 2 The window of creation and change of points of coordination contains such options as: Mark- the name of a mark/point which is displayed on the image; Map Х, m - coordinate Х in meters; Map Y, m - coordinate Y in meters; Image Х – horizontal shifting in pixels of the image/raster; Image Y – vertical shifting in pixels of the image/raster. The option "Mark" is filled by the program automatically and if it is necessary it can be changed by the user. The option „Image Х” and „Image Y” as a rule, are not filled manually, and are shifted by means of a mouse directly on the image. The list of control points Under the panel of buttons there is a list of points of coordination containing such columns as: Mark- the name of a mark which is displayed on the drawing; Х Image- horizontal shift in pixels of the image/raster; Y Drawing –vertical shift in pixels of the image/raster; Х Map- coordinate Х in meters; Y Map- coordinate Y in meters; 71 Image coordination MapDraw 2 Х Error - a coordination error in meters by Х; Y Error - a coordination error in meters by Y. The coordination error is displayed in the presence of not less than four points of coordination. By pressing of the left button of a mouse on records in the list, the chosen point is highlighted on the image by red color. If to press the right button of a mouse on the list, the list of the basic operations is displayed. Image/raster drawing Under the list of points of coordination there is a drawing of the coordinated image. As it has already been considered above, the given drawing can be scaled and shifted. It is possible to carry out creation and shifting of points of coordination on it. To shift the point of coordination bring the cursor of a mouse to a dagger, press the left button of a mouse and shift it on a demanded place. After shifting the program corrects options „Image Х” and „Image Y” automatically. If to bring the cursor of a mouse to a dagger and to press the right button of a mouse, the list of accessible operations is displayed: Edit control point - change of an active point of coordination in the list; Delete control point (Del) – deleting of the point of coordination which is chosen in the list below; Offset- it is not used; Create control points (Ins) – selecting of the mode „Create control points”; Edit scale - a choice of the mode "Scaling"; Zoom in (+) - image increase; Zoom out (-) - image reduction; Truncate on the top left - to establish truncating of a raster on the top left by control point; Truncate on the bottom right - to establish truncating of a raster on the bottom right by control point; If the mode „Create control points” is chosen and the left button of a mouse is pressed, the creation of a new point of coordination with shifting on the image corresponding to a current cursor position is carried out on the image. By pressing of the right button of a mouse on the image the menu with the list of options is displayed: Offset- it is not used; 72 Image coordination MapDraw 2 Create control points (Ins) – selecting of the mode „Create control points”; Change zoom – selecting of the mode "Zoom"; Zoom in (+) - image increase; Zoom out (-) - image reduction; Truncate on the top left - to establish truncating of a raster on the top left by control point; Truncate on the bottom right - to establish truncating of a raster on the bottom right by control point. The bottom panel In the bottom part of the window there is a panel on which the size of the image, shifting by X and Y of the cursor on the image, an image angle of rotation, and also buttons of saving and cancellation of changes are displayed. Options of shifting and display of an angle of rotation are displayed, if the cursor is on image. Value of an angle of rotation specifies that options are set not correct or it is necessary to turn the image on the specified angle. If the value is more than zero it is necessary to turn the image clockwise, and if with a minus - counterclockwise. Button "Apply" carries out saving of changes and closing of the window of coordination of the image; Button "Cancel" carries out cancellation of changes and closing of the window of coordination of the image. 73 Image coordination MapDraw 2 Image inspector The window „Inspector of images of the layer” is displayed for an active layer "Image" and contains the list of coordinated images. In the top of the window there is a panel of buttons with such operations as: Edit- allows to specify other way to the image. Use the given operation if the project is transferred on another computer and the program cannot find the image by an old way; Delete- deleting of the image from the list. Pay attention that only communication with the image is deleted, the image itself is not deleted from the disk; Coordinate - coordination of the chosen image in the coordination window. The coordination window is described in the previous part; Select- display of the image chosen in the list on the map; Construct pyramids for all images - construction of pyramids for all images; Automatic rotation of all images - automatic rotation of all images; Binding export - binding export. Under the panel of buttons there is a list of images connected in the current layer. Before the image name there are "ticks" which allow to display or not to 74 Image inspector MapDraw 2 display the image on the map. If to clean "tick" the image will not be displayed on the map, and also it cannot be chosen. Use the given possibility if the images are close to each other and it is impossible to choose demanded object on the map. If to press the right button of a mouse on the list of images the list of operations is displayed: Edit- allows to specify other way to the image; Delete- deleting of the image from the list; Coordinate - coordination of the chosen image in the coordination window; Select- display of the image chosen in the list on the map. 75 Image inspector MapDraw 2 Legend The window „Display settings” allows to set options of display of objects depending on value of the chosen field in the layer database. In the top part of the window „Display settings” there are options "Layer" in which the name of the chosen layer is displayed, and also „Notations kind” depending on which the information which is below, and also the layer name is displayed. The option „Notations kind” can accept values: Unique value - the value accepted by default at creation of a layer. It means that objects are displayed with options set in layer installations. Color palette - allows to paint objects depending on value of the field chosen in the option „Field name”. Under the field name there is a cell with quantity of displayed lines in the display table. By default the program itself selects value for the given option, but in case of need it is possible to change it. After the correction of quantity of lines in the table press the key Enter for list updating. 76 Legend MapDraw 2 The list contains displayed color for group of objects for which value is in limits of initial and final values. Values can be filled in a kind "value", „from to” or „value1, value2, …”. In the third column value of color for a range of values of the field is displayed. If to click at line twice the window for a color choice is displayed. Under the list there are the button „Sort ascending”, allowing to sort the list of values from top to down and the button „Sort descending” for sorting of the list of values from the bottom to the top. Then there is a list of a color palette: red, orange, yellow, light green, green, blue, dark blue, purple, pink, grey, crop, pastel tone, mineral, fruit, cold colors, warm colors, autumn, tropics, water. When you choose value of a palette from the list, automatic change of color of ranges in the table is carried out. Examples of palette: 77 Legend MapDraw 2 crop Pastel tones fruits Notations size - the given value allows to change the thickness of the line of 78 Legend MapDraw 2 objects depending on value of fields in the set layers. Unique value- allows to choose the kind of the layer "Notation" and to display symbols for points. Primitives - allows to choose the way of brush of objects depending on value of the field chosen in the option „Field name”. Editing of options of display: Value - value of a field; Point: points style - style of display of points; Line: thickness, color, style - style of display of lines; Background: color, style, thickness style of brush. 79 Legend MapDraw 2 Coordinate transformation To transport coordinates it is necessary to press "Layer" in the top menu, and then to choose necessary operation of transportation. Pay attention that transportations are carried out for the chosen objects if those are available, otherwise for all objects of an active layer. At the menu "Layer" there are following operations for transportation: Coordinate offset - allows to change coordinates X and Y to the set size specified in cells; Coordinate transformation - transformation of rectangular system of coordinates is used in cases when it is necessary to execute shifting, rotation or shifting with rotation, concerning any point. Transform by key - carries out transportation of coordinates from one system of coordinates into another by key of transition from one plane onto another. Transform system - flat initial system of coordinates will be transformed into geographical coordinates, and then from geographical coordinates into necessary system. Projection transformation - carries out transformation from geographical 80 Coordinate transformation MapDraw 2 into flat system of coordinates and on the contrary. Transformation of coordinates on the set size of Х and Y The menu „Transformation of coordinates on the set size of Х and Y” allows to change coordinates X and Y to the set size specified in cells. To shift coordinates fill values of shifting in cells „X =„ and „Y =„, then press the button „Transformation of coordinates on the set size of Х and Y”. As it was already said, transformation is carried out for marked objects or for all objects of the layer if there are no chosen objects. Transformation of rectangular system of coordinates Transformation of rectangular system of coordinates is used in cases when it is necessary to execute shifting rotation or shifting with rotation of objects concerning any point. Transformation is carried out for marked objects or for all objects of the layer. Before transformation it is necessary to fill values of coordinates of points in local/current coordinate system and value of one or two points in system in which it is necessary to execute transformation. There are some variants of filling of cells depending on presence of the initial data: 81 Coordinate transformation MapDraw 2 - Points of standing and sighting in the resulted coordinate system are known; - The standing point in the resulted coordinate system and directional angle are known; - The standing point in the resulted coordinate system and an angle of rotation of local coordinate system are known; - Directional angle or an angle of rotation of local coordinate system is known. Fill in only those cells, which values you know. At filling of points of standing and sighting in the resulted coordinate system, directional angle and an angle of rotation of local coordinate system is calculated automatically. Points of standing and sighting in the resulted system can be entered both manually, and chosen from the list of coordinates by pressing of the button „Select coordinate of standing point” or „Select coordinate of sighting point” opposite to coordinates of points. The angle of rotation of local coordinate system is calculated as a difference between directional angles of the resulted and local systems, at manual filling of directional angle. Pay attention to some restrictions, at calculation of angles automatically, they can be changed only at zero values of the data used for their calculation. So, if you want to enter directional angle manually the sighting point in the resulted coordinate system should have zero value. If it is necessary to enter an angle of rotation of local coordinate system manually, directional angle in the resulted coordinate system should also have zero value. If you have filled points of standing and sighting in the resulted coordinate system and standing points are not equal in different systems, operation of shifting and rotating of local coordinate system will be carried out, otherwise only rotating will be carried out. For shifting and rotating it is possible to enter coordinates of point of standing and directional angle in the resulted system or angle of rotating of local coordinate. At zero value of point of standing in the resulted system only the rotating concerning standing point in local coordinate system will be carried out. After transformation the area of parcel and the calculated distances can slightly change, depending on a present value of rounding of coordinates. The less signs after comma, the larger error is. 82 Coordinate transformation MapDraw 2 Transformation of coordinates by transfer key Operation „Transformation of coordinates by transfer key” carries out transformation of coordinates from one system of coordinates into another by transformation key from one plane to another. As a rule, the given method of transformation is used at transformation from local system of coordinates into system of coordinates of 42 or 63 year. There is also return transformation between other flat systems of coordinates. Transformation options can be filled manually or chosen from the list opposite to an inscription "Options". After choice of the transformation name, options are not displayed intentionally and at transformation, values from the chosen option are used. Let's treat appointment of cells under the list of options: Name - the transformation name; Сх - zero coordinate by X; Сy - zero coordinate by Y; K - zoom factor; Sin (a) - sine of the rotating angle; Cos (a) - cosine of the rotating angle. Pay attention that if the scale factor is not equal to 1 then the area, perimeter and distances of the transformed land parcel will differ from initial value. The rounding of the transformed coordinates to a sign after comma allows to select to what sign to carry out rounding or to clean rounding. Button "Transform" carries out transformation and replacement of coordinates of objects of the layer. If you do not have transformation options, they can be calculated by pressing of the button „…” opposite to selection of options from the list. After the button pressing the message offering to clear the list of calculation of transformation is displayed. Press "Yes" if it is necessary to calculate new options or "No" for editing continuation. Pay attention that the data in the list remains even after an exit from the program. Then in the window „Transfer key calculation …” is necessary to enter coordinates from local coordinate system and coordinates in the selected system. The system of coordinates which is necessary to transform is the local system. And coordinates which should be after 83 Coordinate transformation MapDraw 2 transformation is selected system. For correct calculation use checked up coordinates in both systems. The quantity of coordinates should be not less than 3, but it is desirable 5 - 6 being on the different sides and desirably on settlement edge. The data can be filled manually or dumped from a clipboard formed in MS Excel by means of combination of keys Ctrl+V. The order of columns in a spreadsheet should be the same, as in the list, i.e. name, X, Y, Z, U, V, H. After input of options press the button "Calculate" for calculation of options of transformation. In the bottom part of the window the calculated options will be displayed. Pay attention that coordinates marked with "tick" participate in calculation. To mark coordinates is possible by pressing of the right button of a mouse and choosing "Mark" in the menu or pressing of the combination of keys Ctrl+M. On the right side there is also the button „X, Y-> U, V” which interchanges the position of the local and selected coordinates. Use the given possibility for calculation of return transformation of coordinates. To dump the calculated options, it is necessary to press the button "Yes". After that in the transformed window it is necessary to enter the name of transformation and to press the button „Save options”. Saving of options is carried out in the file Systems.gtr. In case of need you can delete any option chosen in the list of options by pressing of the button „Delete selected option”. 84 Coordinate transformation MapDraw 2 Transformation of coordinate system The next in the list is „ Transformation of coordinate system” which carries out transformation from one system of coordinates to another through a projection. I.e. the flat initial system of coordinates will be transformed to geographical coordinates, and then from geographical coordinates into necessary system. To transform it is necessary to choose option from the list "Transformation", to specify size of rounding of coordinates in the option „ Rounding of coordinates to a sign after comma” and to press the button "Transform". If you are in the given window for the first time, in most cases there is no necessary transformation. For creation of new transformation it is necessary to press the button "New". It is necessary to enter the name of transformation and to choose two projections in the window „Transformation options”. Lists contain options of projections for 42 and 63 year on the whole territory of Ukraine. If it is necessary it is possible to change a projection by choosing it in the list and pressing the button „…”. For creation of new projection press the button "New", and for deleting - "Delete". 85 Coordinate transformation MapDraw 2 After filling of options press the button "Save". In the window „ Transformation of coordinate system” there are also buttons "Delete" for deleting of options of transformation and "Save" for saving of projections and transformation options. The list of options of transformation is saved in file Projects.gtp and if it is necessary can be copied on another computer. If there were changes press the button "Save", otherwise the data after an exit from the program will not be saved. Transformation by projection The last operation „Projection transformation” carries out transformation from geographical into flat system of coordinates, and on the contrary. The program defines a direction of transformation automatically. To transform choose a projection, specify value of rounding of coordinates and press the button "Transform". In the transformation window there are such buttons as: „…” - view and editing of the chosen projection; "New" - creation of a new projection in the list; "Delete" – deleting of the chosen projection from the list; "Save" – saving of changes. 86 Coordinate transformation MapDraw 2 87 Coordinate transformation MapDraw 2 Buffer zone calculation For performance of calculation of buffer zone for points, lines or polygons it is necessary to choose the mode „Select objects”, the layer "line", "polygon" or "cosmetic". Include "pencil" for an active layer in which calculation of buffer zone will be saved. After that choose object for calculation and press the menu "Edit", submenu „ Buffer zone …”. Calculation of buffer zone for points Calculation function „ Buffer zone for points” carries out calculation of buffer zone for each point of the chosen objects. After a choice of the given function it is necessary to specify in consistently appearing cells radius and quantity of points for the calculated buffer zone. The radius can be set arbitrarily, distinct from zero value, and the quantity of points should be not less than 4. At a choice of 4 points sides of squares will be oriented across the object side. At larger quantity of the points, one point will always be on object line. The given function is used basically for calculation of zones of restrictions under support of electric mains. 88 Buffer zone calculation MapDraw 2 Calculation of buffer zone for lines Calculation function „ Buffer zone for lines” carries out calculation of buffer zone for the chosen linear objects. After a choice of the given function it is necessary to specify width of buffer zone which is necessary for postponing on both sides concerning linear object. Use the given function if it is necessary to calculate zones of restrictions for land and underground electric mains, water pipe, etc. Calculation of buffer zone for polygons Calculation function „ Buffer zone for polygons” carries out calculation of buffer zone for the closed object. Having chosen the given function it is necessary, as well as in the previous variant to specify width of buffer zone which will be postponed around or in the object. If the object is generated clockwise and value of width is more than zero, the buffer zone will be generated round the object, otherwise - inside. I recommend to use the given function, only for calculation of zone round 89 Buffer zone calculation MapDraw 2 the object, but not inside it, since at difficult configurations the program does not consider twisting of the object sides. 90 Buffer zone calculation MapDraw 2 Show objects If it is required to add additional notations of the area, distances, numbers of points, values of fields for objects, it is possible to use possibility of creation of notations. For window display „ Add notations” it is necessary to choose or create a cosmetic layer, then to choose objects in the mode „Select objects” and to press the right button of a mouse. After display of the list of operations choose operation „ Add notations”. Window „Add notations” contains following options for formation of additional notations in a cosmetic layer: Notation kind - defines a kind of formation of notations, among which there is area, perimeter, distances between points, notations from database, etc. Font - a choice of the name of font. The name of font and its size can be entered manually by filling the cell "Font" and „Notation size” or chosen from the list. To select the name of font and the size of symbols from the list, press the button „Select font”; Size - the size of notations also can be chosen from the list by pressing of the button with an arrow opposite to the given option; Color – to select color of the text press the button with an arrow opposite; Zoom - zoom in which the chosen options correspond 100 %. For example, 91 Show objects MapDraw 2 having chosen zoom 1:2000 with font size 14 pt, at drawing formation in zoom 1:2000 the text will correspond 14 pt, at 1:4000 –smaller in two times, and at 1:1000 –larger in two times. If zoom is not specified, the font size will not depend on the chosen scale; Rotating- values of an angle of rotation, notation in degrees concerning horizontal position are entered. Pay attention that to rotate the text is possible directly on the image; Bold - a text bold-face font; Italic - an italic font; Underlining - underlining under the text. Alignment – option allows to choose a position of the displayed text concerning the object center; Style - a background kind behind the text. By default text is displayed without brush; Color - a choice of color of brush. Value can be entered manually or chosen from the window "Color" which is displayed after pressing of the button with an arrow opposite to the given option; Х offset – option of horizontal displacement of the text, concerning the chosen position in the option "Alignment" and „Text position”; Y offset – option of vertical displacement of the text, concerning the chosen position in option "Alignment" and „Text position”; Text position – option of alignment of the text concerning the point of display taking into account the option "Alignment". Round - if a kind of the chosen notation has the numerical format, the given option defines quantity of signs after comma for displayed value; Format - is used only for numerical value and allows to set a format of display of numbers to comma. When you select value of 000, values will be displayed in the form of 001, 002 …, etc. 92 Show objects MapDraw 2 The kind of notations contains the list for creation of various kinds of notations: Parcel number - number of object or land parcel number. It is displayed taking into account value of option "Format"; Line - a dividing line between number of object and the object area; Area, hectare - the object area in hectares. It is displayed together with the option "Round"; Area, sq. m - the object area in square meters; Perimeter - object perimeter; Distances - distances between nodal points. Pay attention that the distance between points is formed once even if adjacent objects are chosen; Point number - serial numbers of nodal points; Database fields list - the list of fields of database. At a choice of the name of the field, display of values of the field for the chosen objects is carried out. After a choice of all necessary options press the button "New". If you need 93 Show objects MapDraw 2 to shift any of notations go to the mode „Select objects”, choose demanded notations, and then execute demanded operations on shifting, rotation, change of options, etc. 94 Show objects MapDraw 2 There is a possibility of viewing of image of the chosen objects in the separate window in the program. To do this operation it is necessary to choose one or several objects in the mode „Select objects”, to press the right button of a mouse on the map and to choose the line „Show objects” in the opened list of operations or to press the function key F6. The window „Show objects” displays the chosen objects with distances between points, serial numbers of points, the area and perimeter. And distances for adjacent ranges are displayed only once. The program calculates scale of display automatically. For shifting, scaling and other operations there is a top menu and the panel of buttons. 95 Show objects MapDraw 2 The menu "Image" The menu contains operations connected with display and image scale: Image formation – image updating; Zoom out (F3) - reduction of scale of image; Zoom in (F4) - increase of scale of image; Show all objects (F5) - scale and image shifting by default. The menu "Print" The menu contains such operations as: Open - opening of the chosen template of the reporting form and display in the preview window; Edit- opening of the chosen template of the reporting form in the designer of reporting forms which allows to create unique reporting forms; New- creation of a new template of reporting form; Image on blank sheet - carries out formation and image display on a blank sheet. See the description of the editor and preview window in the part „Image print”. The menu "Display" The last menu allows to display and hide display elements on the map: Lines - lines between points of objects; Points – nodal points of objects; Calculated distances - distances between nodal points; Point numbers - serial numbers for nodal points; Object numbers - object number; Areas - object area; Perimeter - object perimeter; Grids - a coordinate grid. The top panel of buttons The panel contains following buttons: Zoom - a mode of scaling of image at which pressing of the left button carries out increase in scale of drawing in two times, and right button carries out reduction of scale of image in two times. Also at a choice of area of drawing by 96 Show objects MapDraw 2 means of the left button of a mouse display of the chosen area is carried out; Offset- a mode at which pressing of the button of a mouse and shifting carries out image shift; Zoom in- increase in scale of image in two times; Zoom out- reduction of scale of image in two times; Show all objects - displacement and scaling by default i.e. at which all chosen objects are displayed on image; Show selected object - calculation of shifting and scaling for display of active object; Cancel zoom and offset - display of image with previous options of scaling and shifting; Return zoom and offset- return of options of scaling and shifting of the image; Zoom display - displays current scale of display of image, and also allows to enter or choose any scale from the list. For a choice from the list, press the button with an arrow opposite to option. At manual value input press Enter for change of scale and image updating. 97 Show objects MapDraw 2 Image export Image export can be executed from the main menu "Project", submenu „Export …”. Before saving, it is necessary to choose in the opened window the disk and directory where export, and also the name and image type will be executed. The image type can accept one of four values - wmf, emf, bmp and jpg. Formats wmf (Windows Meta File) and emf (Extended Windows Meta File) are vector and are exported 1:1. Formats bmp (Bitmap File) and jpg (Jpeg File) are graphic and are exported 3:1. 98 Image export MapDraw 2 Image print The program contains some modes for the map printing, two of which are formed in the window of preview and one sends at once the generated report on the printer. Preview and the map printing are carried out by means of the main menu "Print". The printing "Map" For formation of reporting form in the window of preview QuickReport, choose "Print" in the menu, submenu "Map" or a combination of keys Alt + P. Then in the window „ Print adjustment” it is necessary to choose installations for the map printing. First of all, choose the demanded printer in the option "Name". For change of options of the printing press the button „Features …”. There are options "Size" where you can choose the size of sheet, and also "Orientation": book or album. Having chosen printer options, press the button "Ok" for formation of reporting form and its display in preview window. The preview window contains the top menu of buttons: 99 Image print MapDraw 2 Zoom to fit - to display the whole sheet in the viewing window; 100 % - to display sheet one to one in a viewing window; Zoom to Width - to enter sheet by width in the viewing window; First Page - display of the first sheet (if the report consists of several sheets); Previous Page - display of previous sheet; Next Page - display of next sheet; Last Page - display of last sheet; Printer Setup - printer installations; Print –map printing; Save Report – map saving in qrp format; Load Report - report opening in qrp format; Close – closes reporting form. If the printer is added or printer installations are change in the program operating time, in Windows system, it is necessary to reboot the program. In case of absence of the established or network printer, but temporarily not connected, the preview window will give out an error message or will display the image, but the printing will not be carried out. The printing "Plan" For formation of reporting form in the window of preview FastReport, choose "Print" in the menu, submenu "Plan" or a combination of keys Ctrl + P. Then in the window „Print adjustment” it is necessary to choose installations for the map printing. First of all, choose the demanded printer in the option "Name". For change of options of the printing press the button „Features …”. There are options "Size" where you can choose the size of sheet, and also "Orientation": book or album. Having chosen printer options, press the button "Ok" for formation of reporting form and its display in preview window. The map image is formed to the size of the chosen size of reporting form and sheet orientation. Pay attention that the format of reporting form is necessary to correct in the template \Reports\Plan.frf. By default the sheet format is adjusted to А4 format and album sheet orientation. The preview window contains the top menu with buttons: Zoom - display and a choice of active scale of image in the preview window; 100 Image print MapDraw 2 Open report - to open earlier saved report in frp format; Save in file - to save the map in frp or rtf format; Print report - the map printing; Page settings- correction of page options. Change of the given options does not update the map image, therefore I recommend to close the preview window, to correct the template, and to open the given kind of reporting form again; Find - search of the text in the generated reporting form. To search it is necessary to enter in the cell „Find text” a part of the required line and to press the button "Ok" in the window "Find"; Show inquiry - display of the inquiry for the position chosen by the cursor. The inquiry is displayed, if there is a file fruser.hlp in the working directory of the program; Exit - an exit from the preview window. 101 Image print MapDraw 2 The printing "Image" Choose in the menu "Print", submenu "Image" for the map printing without preview. Then in the window „Print adjustment” choose the demanded printer in the option "Name". If it is required to change printing options, press the button „Features …”. There are options "Size" in which you choose the size of sheet, and also "Orientation": book or album. Having chosen printer options, press the button "Ok" for formation of reporting form and its display in the preview window. The map image is formed according to the size of the chosen size of reporting form and sheet orientation. The printing „Sheet of coordinates” The menu "Print" also contains a submenu „Coordinate sheet” for the printing of the sheet of coordinates of the chosen objects. To cause the given reporting form it is also possible by means of the combination of keys Ctrl + T. As well as the first reporting forms, the sheet of coordinates is displayed in 102 Image print MapDraw 2 the preview window at once. The sheet of coordinates is formed in FastReport format of the template \the REPORTS \sheet of coordinates of objects.frf. The designer of templates of FastReport reporting forms If you need the formation of new reporting forms or forms of another kind, press "Print", submenu "Edit" in the menu. Pay attention that you can create a lot of kinds of reporting forms. Only for their formation it is necessary to use submenu "Open" in the menu "Print". The designer of reporting forms gives to the user the possibility to correct and create new reporting forms. On the right side there is a number of buttons for creation of new objects on a template and correction of the existing ones. Each object has the unique name which is used for assignment of values and in the mode of debugging of the report. To correct objects it is necessary, that the button „ Select object” was pressed. In the window "Inspector" options of the chosen object are displayed. If in the window "Inspector" the option is not displayed, press "Service", „Tool panel” in the top menu and choose "Inspector". 103 Image print MapDraw 2 To correct options of object it is necessary to click on it with the right button of a mouse and to click the left button of a mouse opposite to option „Memo” in the inspector twice. See the detailed description of the designer in the user manual for the generator of reporting forms in FastReport 2.5 format. Example of loading of the image before formation of reporting form: Loadfromfile( [WorkPath] +'\map.wmf'); Width := [WmfWidth] /100 /(5/18); Height := [WmfHeight] /100 /(5/18); Top := Round( (Page1.Height -Picture1.Height) /2); 104 Image print MapDraw 2 Inquiries from external programs Program MapDraw 2 has unique possibility of processing of inquiries for search of objects, display of the found objects, and also export of the image from external programs. Let's treat an order and features of formation of inquiries on an example in Delphi. unit Unit1; interface uses Windows, Message , System, Classes, Controls, Forms, Dialogs; type TForm1 = class(TForm) Panel1: TPanel; Edit1: TEdit; Button1: TButton; Panel2: TPanel; Edit2: TEdit; Button2: TButton; procedure Button1Click(Sender: TObject); procedure Button2Click(Sender: TObject); private { Private declarations } public { Public declarations } end; var Form1: TForm1; implementation {$R *.DFM} procedure TForm1.Button1Click(Sender: TObject); var cd: TCopyDataStruct; begin cd.cbData := Length(Edit1.Text) + 1; cd.lpData := PChar( Edit1.Text); SendMessage( FindWindow( 'TFindMapDraw', nil), WM_COPYDATA, 0, LParam(@cd)); end; procedure TForm1.Button2Click(Sender: TObject); var cd: TCopyDataStruct; 105 Inquiries from external programs MapDraw 2 begin cd.cbData := Length(Edit2.Text) + 1; cd.lpData := PChar( Edit2.Text); SendMessage( FindWindow( 'TExportMapDraw', LParam(@cd)); end; end. nil), WM_COPYDATA, 0, In the example presented above the procedure which is carried out after pressing of the button Button1, search in the program MapDraw 2 by a line set in the cell Edit1 is carried out. At inquiry formation it is possible to specify both full, and abbreviated name of the object or street. Search is carried out by any coincidence in the field of database. It is necessary to separate object or house number from the name of object or street by comma. The line of search also allows to carry out search in the several objects, for this purpose it is necessary to separate one object from another by the sign #. The procedure which is carried out after pressing of the button Button2, carries out export of the map image copy to one of four formats wmp, emf, bmp, jpg. Image export is carried out in the directory and with the name specified in the cell Edit2. Formats wmf (Windows Meta File) and emf (Extended Windows Meta File) are vector and are exported 1:1. Formats bmp (Bitmap File) and jpg (Jpeg File) are graphic and are exported 3:1. The examples treated in given part can be found on the installation disk MapDraw 2, added with procedure OpenMapDraw checking the presence of the opened application. In case if the application is not started, function RunApp carries out its start. 106 Inquiries from external programs MapDraw 2