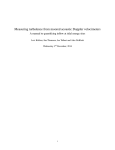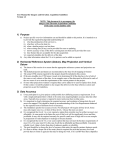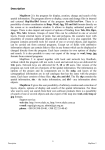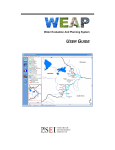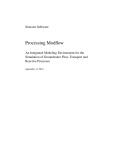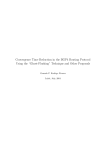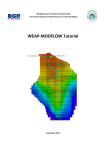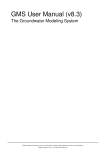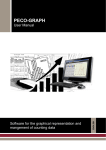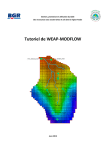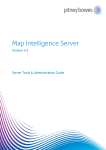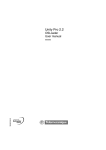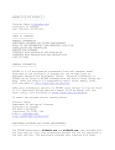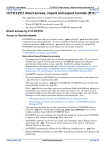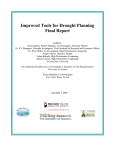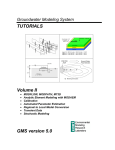Download Linkkitchen 2.0 User Guide
Transcript
Federal Institute for Geosciences and Natural Resources User Manual Software Version: 2.0 Last Modified: November 2013 Author: Markus Huber (geo:tools) Content Content ................................................................................................................................................................... 2 List of tables ............................................................................................................................................................ 3 1 Introduction....................................................................................................................................................... 4 2 Requirements .................................................................................................................................................... 5 2.1 System ........................................................................................................................................................ 5 2.2 WEAP model ............................................................................................................................................... 5 2.3 MODFLOW model ....................................................................................................................................... 5 2.4 Shape files ................................................................................................................................................... 5 2.5 Raster files .................................................................................................................................................. 5 3 Before you start ................................................................................................................................................. 6 3.1 WEAP .......................................................................................................................................................... 6 3.2 Background and Overlay Layers.................................................................................................................. 6 3.3 MODFLOW .................................................................................................................................................. 6 3.4 Others ......................................................................................................................................................... 6 4 Start LinkKitchen................................................................................................................................................ 7 5 The User Interface ............................................................................................................................................. 8 5.1 The Map Window ....................................................................................................................................... 8 5.2 The WEAP Branch-Viewer ........................................................................................................................... 9 5.3 The Layer List .............................................................................................................................................. 9 5.4 The MODFLOW Viewer ............................................................................................................................... 9 6 Using LinkKitchen ............................................................................................................................................ 10 6.1 Navigating within the Map Window ......................................................................................................... 10 6.2 Handling overlays and background layers ................................................................................................ 11 6.3 Selecting cells by mouse ........................................................................................................................... 12 6.4 Selecting cells from overlay shapefile ....................................................................................................... 13 6.5 Attributing the Linkage File ....................................................................................................................... 14 6.6 Using the Attribute Table.......................................................................................................................... 19 6.7 Saving the Linkage File to disc .................................................................................................................. 20 6.8 Using the MODFLOW Viewer .................................................................................................................... 21 6.9 Exporting MODFLOW data to shapefiles .................................................................................................. 23 6.10 Exporting the MODFLOW budget ............................................................................................................. 24 6.11 Updating WEAP Parameters ..................................................................................................................... 25 7 Using LinkKitchen without MODFLOW ............................................................................................................ 30 7.1 Exporting WEAP-shapefiles ....................................................................................................................... 31 7.2 Exporting WEAP Time series ..................................................................................................................... 32 LinkKitchen Ver.2.0 User‘s Manual 2/32 List of tables Table 1 Tools and functions for navigating in the Map Window .......................................................................... 10 Table 2 Tools for the handling of layers ................................................................................................................ 11 Table 3 Functions for direct selection of cells ....................................................................................................... 12 Table 4 Tools for selecting cells by intersection.................................................................................................... 13 Table 5 Tools for handling Linkage File attributes ................................................................................................ 14 Table 6 MODFLOW datasets supported for display or selection .......................................................................... 21 Table 7 WEAP input parameters produced by LinkKitchen .................................................................................. 25 LinkKitchen Ver.2.0 User‘s Manual 3/32 1 Introduction The dynamic link between WEAP and MODFLOW is based on a lookup table which acts as a dictionary between elements in both modelling software. The lookup table (Linkage Shapefile or Linkage File) is provided as a GIS shapefile and needs to be filled with necessary parameters before linking. The parameterization is usually done with the help of GIS- and Spreadsheet-software like ArcGIS and EXCEL. Doing so, the whole setup process requires advanced GIS skills and can be very time-consuming. LinkKitchen is designed to assist the setup of the Linkage Shapefile without the need of further GIS- and Spreadsheet-software. It provides all necessary functionality for producing the linkage file and for its attribution. Furthermore, it allows direct parameterization of the WEAP-model based on linkage file attributes. LinkKitchen is permanently connected to WEAP and provides direct access to WEAP elements used for the setup. The parameterization of the Linkage File is thus done with a few mouse clicks and makes manual typing redundant. The typical working process when attributing the Linkage File is: 1. Select linkage cells using any of the provided selection techniques (manually, by intersection, from MODFLOW information) 2. Choose a WEAP branch to use as the linkage attribute 3. Assign the chosen attribute to the linkage file LinkKitchen will know the correct position at which the attribute needs to be written in the linkage file. Once the attribution is finished and the Linkage File is saved to disc, it is ready for use in WEAP. LinkKitchen was initiated and financed by the Federal Institute for Geosciences and Natural Resources (BGR) in Hanover, Germany (www.bgr.bund.de). The use of LinkKitchen is free of charge. If any results of LinkKitchen will be published, the author must refer to the software and its initiator and copyright holder: The German Federal Institute for Geosciences and Natural Resources (BGR). THIS SOFTWARE IS PROVIDED BY THE COPYRIGHT HOLDERS AND CONTRIBUTORS "AS IS" AND ANY EXPRESS OR IMPLIED WARRANTIES, INCLUDING, BUT NOT LIMITED TO, THE IMPLIED WARRANTIES OF MERCHANTABILITY AND FITNESS FOR A PARTICULAR PURPOSE ARE DISCLAIMED. IN NO EVENT SHALL THE COPYRIGHT HOLDER OR CONTRIBUTORS BE LIABLE FOR ANY DIRECT, INDIRECT, INCIDENTAL, SPECIAL, EXEMPLARY, OR CONSEQUENTIAL DAMAGES (INCLUDING, BUT NOT LIMITED TO, PROCUREMENT OF SUBSTITUTE GOODS OR SERVICES; LOSS OF USE, DATA, OR PROFITS; OR BUSINESS INTERRUPTION) HOWEVER CAUSED AND ON ANY THEORY OF LIABILITY, WHETHER IN CONTRACT, STRICT LIABILITY, OR TORT (INCLUDING NEGLIGENCE OR OTHERWISE) ARISING IN ANY WAY OUT OF THE USE OF THIS SOFTWARE, EVEN IF ADVISED OF THE POSSIBILITY OF SUCH DAMAGE. LinkKitchen Ver.2.0 User‘s Manual 4/32 2 Requirements 2.1 System LinkKitchen is designed for Windows 7 (32bit) and tested on Windows XP. It requires Microsoft Dot Net Framework 3.5. LinkKitchen runs without installation, even from a memory stick, however it is recommended to copy the software on your local hard disc for a better performance. Low RAM resources may slow down calculations and drawing significantly, especially if the MODFLOW model is very large or many background images are loaded. 2.2 WEAP model The WEAP model should be set to monthly time steps. In the Basic Parameters dialog, you should activate: • Each branch within a demand site can have a different variation • Each branch within a catchment can have a different pump layer specification 2.3 MODFLOW model LinkKitchen is able to read many variations in MODFLOW model design. However, not every model will be interpreted correctly if the design is very uncommon. In order to ensure LinkKitchen handles MODFLOW data correctly, the MODFLOW model should fulfil the following requirements: • It should be designed with stress periods equal in number and length. • A stress period should be of one month length with 28 to 31 days duration. • The overall model runtime should be a multiple of 12 stress periods and not end in between the year. Generally, it is recommended not to design the model in a very sophisticated way with too many variations of file types and file locations. LinkKitchen tries to find and copy all model files as defined in the Name file but if the reference to a file is not recognized, it would fail to copy. 2.4 Shape files LinkKitchen supports shapefiles of the following geometry types (Polygon, PolygonM, PolygonZ, Line, LineM, LineZ, Point, PointM, PointZ). A shape file does not necessarily need to have a coordinate system or projection defined, but the coordinates need to be in the same format as the origin of the MODFLOW model. Shape files need to be located in the same geographic region as the MODFLOW model and intersect the MODFLOW model’s spatial domain at least in a single point. LinkKitchen does not support coordinate transformations. 2.5 Raster files LinkKitchen supports images of the formats jpg, bmp, png, tif and gif. Image files need a valid world file located in the same directory. Valid world file extensions are: bmpw, bpw, pngw, pgw, jpgw, jgw, tifw, tfw, gifw, gfw. Geotiff images without world file are not supported. ESRI- and Erdas Imagine formats are not supported. Raster files need to be located in the same geographic region as the MODFLOW model and intersect the MODFLOW model’s spatial domain at least in a single point. LinkKitchen does not support coordinate transformations. LinkKitchen Ver.2.0 User‘s Manual 5/32 3 Before you start 3.1 WEAP The first necessary preparation step is to create a WEAP area which you want to link with MODFLOW. You could use an existing area as well, as long as the spatial domain of the WEAP area is the same as the spatial domain of the MODFLOW model. If you are not sure about the spatial domain of your MODFLOW model, you may start LinkKitchen, which will produce a simple shapefile, representing the rectangular outline of your MODFLOW model. You can load this shapefile in order to define the WEAP area’s spatial domain in the Set area’s boundary dialog. In case you need to change the WEAP schematic while you work with LinkKitchen, there is no need to close LinkKitchen beforehand. It will stay connected to WEAP and keep track of the changes you make. 3.2 Background and Overlay Layers Background Layers or overlays are useful for selecting regions of the Linkage File based on existing geographic datasets. You can load raster files as well as shape files of any geometry. Background layers and overlays must have the same spatial domain as the MODFLOW model. 3.3 MODFLOW In order to be able to be linked to WEAP, the MODFLOW model needs to be formatted following the MODFLOW 2000 specification. Although LinkKitchen is able to handle most of the numerous options in MODFLOW-design, it will not work properly with models having inhomogeneous time step intervals. See Chapter Requirements for additional information. 3.4 Others In case you use a decimal delimiter other than a dot “.”, you should change the delimiter character to “.” in your Region and Language settings. LinkKitchen will test your computer’s decimal delimiter setting at start-up and will prompt you to change the delimiter if necessary. LinkKitchen Ver.2.0 User‘s Manual 6/32 4 Start LinkKitchen At start-up, LinkKitchen initiates a dynamic connection to WEAP which allows the transfer of information from and to WEAP. The connection will last until shutdown. LinkKitchen starts WEAP in the background if not already open. After you start LinkKitchen, you are prompted to select the WEAP area you want to work on from the list of all WEAP areas that are currently in your WEAP areas directory. During the entire session, you will work on the same WEAP area and it is not recommended to change the WEAP area manually. After having selected the area and confirmed by clicking on OK, LinkKitchen activates the selected WEAP area. LinkKitchen saves some basic program settings at shutdown, so in case you have worked on the same area before, you could easily continue a previous session of LinkKitchen. If you do not want to continue a previous session or it is the first time you work on the selected WEAP area, you will be prompted to select the MODFLOW model as the basis for the Linkage File. After clicking on the “Select MODFLOW Namefile”-button, you will be asked to select a MODFLOW name-file (extension “.nam” or “.mfn”). LinkKitchen will automatically copy all relevant MODFLOW files to a new sub directory “MODFLOW” within your active WEAP area’s directory. For standard use, ignore the “No MODFLOW model” checkbox – the functionality behind this option is explained in chapter7 at the end of this User Guide. The Linkage File requires information about the model’s spatial origin and an optional rotation angle. If your MODFLOW model was designed with the pre-processing software GMS, it may already contain this information which is then stored in a file with extension “.mfs” and will also be copied automatically. If an “.mfs”-file is absent, you will be prompted to enter the location of the bottom left corner and the rotation angle manually (left). The rotation is entered with positive numbers in counter-clockwise direction. If you already have an existing Linkage Shapefile that you want to use with LinkKitchen, you can select that one or you can start editing on a new Linkage Shapefile from scratch. An existing file will be copied to a new sub folder “SHAPE” within the active WEAP area’s directory. After closing this dialog-window, LinkKitchen analyses the contents of both the MODFLOW model and the Linkage Shapefile and opens the main window. LinkKitchen Ver.2.0 User‘s Manual 7/32 5 The User Interface The User Interface is subdivided in two major sections. The Map Window on the right is the drawing surface for graphical output of GIS-functions and for user-interaction. The left pane consists of several sub-panes for organising your data. 5.1 The Map Window The Map Window displays the geometry of the Linkage File and any background layers. It provides tools for navigating and for selecting MODFOW cells either by hand or by intersecting against overlay layers. The Map Window can have two operational states: An “edit”-state which displays the currently selected cells and a “preview”-state for verifying your edits in the Linkage File. Four commands at the right end of the top toolbar allow access to the Linkage File. Re-reads the Linkage File. This might be necessary in case you made changes to the Linkage File outside of LinkKitchen (e.g. in WEAP). Opens the attribute table of the Linkage Shapefile. Exports the linkage File in ASCII-format Saves the Linkage File to the default directory: \WEAPArea Directory\Shape\linkage.shp LinkKitchen Ver.2.0 User‘s Manual 8/32 5.2 The WEAP Branch-Viewer The WEAP Branch-Viewer is a tree-style control which lists all WEAP branches that are relevant for the linkage file setup. These are Demand Sites, Catchments with or without land use classes, Groundwater Nodes and Rivers. The hierarchical structure is almost similar to the structure in WEAP’s Data View, except that some WEAP branches related to rivers are not listed and that Catchments are listed separately from the Demand Sites. As LinkKitchen stays connected to WEAP, any changes you make in WEAP will immediately be reflected in the Branch-Viewer. However, it is not possible to change the structure or names of WEAP branches from the Branch-Viewer in LinkKitchen. The Branch-Viewer is used to select the branch on which calculations or parameterizations are applied. Any of the control buttons on top of the Branch-Viewer will apply on the selected branch respectively. 5.3 The Layer List The Layer List is for organising any background or overlay GIS-Layer. You may add or remove layers, change their z-order, colour, line width, visibility or size or you can define what attribute should appear as a label. You can load any Point, Line or Polygon-Shapefile that is within the spatial domain of the MODFLOW model. In addition you may load raster files of a common format like bmp, png, jpg, tif or gif as long as a valid world-file to the raster exists. Geotiffs are not supported in this version of LinkKitchen. 5.4 The MODFLOW Viewer You can use LinkKitchen to browse the MODFLOW model. Using the controls on top, you may activate a preview of any of the MODFLOW parameters like Recharge or Well abstraction. In case you want to store the MODFLOW information permanently, you can save a screenshot of the model as a GIS-raster file and load it as background layer or use it in GIS. With the export functions, you may export the MODFLOW water budget of a linked WEAP-MODFLOW model as tables and graphs. Additionally, LinkKitchen exports MODFLOW data such as well abstractions, recharge or cell-heads as GIS-shapefiles. LinkKitchen Ver.2.0 User‘s Manual 9/32 6 Using LinkKitchen 6.1 Navigating within the Map Window The Map Window displays the linkage file and any visible background or overlay layer. It can take two different operational states: an “edit”-state, used for selecting features or cells and a “preview”-state used for displaying the current attribution of the Linkage File or a MODFLOW package. The preview state can be activated from either the WEAP Branch Viewer or from the MODFLOW Viewer section. In order to deactivate the preview, you can click at any location of the Map Window. Whenever the Map is in preview-state, a legend is displayed on the top right corner of the drawing surface indicating the type of data previewed. Within the Map Window you can zoom in and out and move the map with the mouse. If your mouse does not have a scroll wheel, you may use the “+” and “-“ keys of your keyboard to zoom and the arrow-keys to move the map. Table 1 Tools and functions for navigating in the Map Window Function Method Alternative Zoom in Turn mouse wheel “+”- key Zoom out Turn mouse wheel “-“ - key Zoom to full extent Button “F” - key Pan Click and hold mouse wheel; Activate Pan with , click and hold left mouse button to move map “↑↓←→” – keys End preview Click in the Map window Show row and column of underlying cell Button (located at the bottom toolbar) LinkKitchen Ver.2.0 User‘s Manual 10/32 6.2 Handling overlays and background layers You can load raster datasets and shape files to the Map Window and manage their behaviour from out of the Layer List using the - command. When loading a layer, LinkKitchen will prompt you whether the layer should be copied to the active WEAP area directory or not. This is useful if you want to keep the information with the model for later use. Removing a layer from LinkKitchen will not delete the files associated with the layer from the WEAP area. Important: LinkKitchen will try to test if the layer you want to add is spatially located in the same area as the Linkage File. If this is not the case, it will fail to load the layer and pop up an error message: “Layer xy is out of bounds”. This error also appears if the layer’s coordinate system or –format is different from the linkage file’s. Moving the highlighted layer up- or downwards has influence on the zorder in the Map Window. In the examples on the left, Layer “geology” will be drawn on top of all others, layer “TopoMap” will be drawn underneath all other layers (left top). Layers have a symbol preceding the layer’s name which indicates the type of layer (raster or vector) and a vector layer’s geometry type. Only one layer can be set selectable at a time. The selectable layer is the one from which you may select features for intersection. In order to activate or deactivate the selectable state, you need to click into the area where the state symbol is located (left). If you want to hide a layer, you can switch its visibility the same way. Table 2 Tools for the handling of layers Tool Function Applies to Add a new overlay or background layer All types Remove the highlighted layer from LinkKitchen All types except the Linkage File Move the highlighted layer one level up/down All types Set transparency (0%, 50% or 100%) Shape files Set fill colour Shape files (polygon and point) Set line colour Shape files Set line width Shape files Set point size Shape files (point) Set label Shape files Set visibility All types Make highlighted layer selectable Shape files except the Linkage File LinkKitchen Ver.2.0 User‘s Manual 11/32 6.3 Selecting cells by mouse A single cell is selected by clicking inside the cell with the left mouse button. Click again to unselect the cell. Multiple cells are selected by drawing a rectangle while keeping the left mouse button pressed. Previous selections will remain untouched. Hold the Alt-, Shift- and Crtl-keys when the mouse button is released for additional functionality: + Alt + Ctrl In case you want to select cells based on the information on a background layer (e.g. a topographic map), you might want to prevent the map from being covered by the selection. You can switch the appearance of selected cells to show only the outline instead of filling the cell (left). Table 3 Functions for direct selection of cells Method Function Left-click on cell Select a single cell Left-click on selected cell Unselect a single cell Draw rectangle around region with left mouse button clicked Select a region of cells (add to selection) Rectangle + Ctrl-Key when mouse is released Unselect a region of cells Rectangle + Alt-Key when mouse is released Select a region from selected cells Rectangle + Shift-Key when mouse is released Select a region of cells (create new selection) LinkKitchen Ver.2.0 User‘s Manual 12/32 6.4 Selecting cells from overlay shapefile Before you can use this functionality, you need to add an overlay shapefile to the Layer List and make it selectable (s. page 11). Add overlay selectable Once an overlay layer is set selectable you may select a single polygon by a right-click into the polygon. A right-click in the same polygon again will unselect the feature. Selecting a line feature is possible by drawing a rectangle through the line with the right mouse-button pressed. Selecting Points is similar to selecting cells by rectangle but works with the right mouse-button instead. Selected polygons, lines or points are highlighted in a light turquoise colour. You may select as many features at a time as needed. If you need to create a selection from multiple features even of different geometry, you can select features of one layer first, switch a second layer to selectable and continue selecting. Once the overlay geometry is selected, you can use select cells from overlay to select any cell that has its centroid within the overlaypolygon or intersects a line feature (left). Depending on which of the two intersection tools you use ( or ; s. Table 4), the selection is applied on all cells intersecting the overlaygeometry or on previously selected cells only. You may invert the current selection of cells using switch selection. To abort any selection either of overlays or cells, you may use the unselect all tool. Table 4 Tools for selecting cells by intersection Tool Function Select cells that have their centroid within the boundary of the selected overlay feature (applies to all cells) Select cells that have their centroid within the boundary of the selected overlay feature (applies to previously selected cells only) Switch selection (applies to cells, not to overlay features) Unselect all (applies to cells and overlay features) Switch the appearance of selected cells LinkKitchen Ver.2.0 User‘s Manual 13/32 6.5 Attributing the Linkage File The core functionality of LinkKitchen is to automate the attribution of the Linkage File. The Linkage File needs the names of WEAP branches as attributes and it is possible to directly assign WEAP branch names to selected cells without the need of manual typing. The tools to control these functions are located on top of the WEAP Branch Viewer. Add- and remove operations can be undone using and from the Map Window. Table 5 Tools for handling Linkage File attributes Tool 6.5.1 Function Applies to Assign the WEAP branch attribute to Linkage File Currently selected cells Any WEAP branch type and level Remove the WEAP branch attribute from the Linkage File Currently selected cells or all cells if none selected Any WEAP branch type and level Select all cells that have the current branch name as attribute in the Linkage File Any WEAP branch type and level Show preview of Linkage File attributes Any WEAP branch type, only branches with subbranches Select cells with no attribute for the current branch Any WEAP branch type, only branches with subbranches Open the Flow-Stage-Width dialog WEAP River Reaches Calculate WEAP input data from Linkage File attribute and send data to WEAP Any WEAP branch type and level Assigning catchment and groundwater attributes to the Linkage File Attributes are always assigned to the currently selected cells of the Linkage File. If no cell is selected, the tool will be set inactive. - A standard workflow for assigning a catchment or groundwater attribute would be as follows: 3 1. Select all cells that represent the catchment’s area 2 1 2. Identify the desired catchment-or groundwater-branch in the Branch Viewer and highlight the branch by mouse-click. In case the tool was inactive before, it should have changed to be active after the branch was highlighted. 3. With a click on the name as attribute. 6.5.2 - tool, all selected cells receive the branch’s Assigning land use attributes to the Linkage File The procedure to assign land use attributes is similar to assigning attributes to a catchment. The only difference is that the land use attributes are assigned only to those cells that are located within the catchment the land use branch belongs to. Any other selected cells, located outside the “parent” catchment, are ignored. This is useful if the same land use extends over multiple catchments. You then need to select all the land use class’s cells only once and assign the attribute of all land use branches one-by-one with the same cell-selection. LinkKitchen Ver.2.0 User‘s Manual 14/32 6.5.3 Assigning River Reaches attributes to the Linkage File WEAP requires the information about the river reach a river cell belongs to. A WEAP river reach is defined as a part of the river between two points of activity like an inflow from a catchment or a treatment plant, an outflow to a demand site or a streamflow gauge. The attribute added to the Linkage File is the name of the river reach (e.g. “Little River/Return Flow Node 1”). In order to be able to access the river reaches names, it is necessary to complete the Schematic of your WEAP model. If it is not yet completed, you can leave LinkKitchen open while editing the WEAP Schematic. Although it is not absolutely necessary to digitize a river at its exact location in WEAP, you may want to load a shapefile representing the location of MODFLOW river cells into the WEAP Schematic before editing (top left, drawn in yellow). LinkKitchen produces this shapefile at startup and stores it within the “Shape”-folder underneath the active area’s directory. The filename is: MF_River_name of the MODFLOW model.shp Once all river reaches are defined in WEAP, you can switch back to LinkKitchen and select the river cells representing each river reach. A possible procedure to do this is as follows: 1. Browse the MODFLOW Viewer and highlight one of the river packages (left, e.g. Is River) 1, 2 2. In the MODFLOW Viewer, click the –tool. This tool selects all river cells that are defined for any stress period and Layer. 3. Use Alt + Rectangle to select the desired river reach from the current selection (left, e.g. Below Little River Headflow). You might need some additional information like a topographic map, satellite image or a shapefile in order to decide which cells belong to the particular reach. 4. Highlight the respective WEAP River Reach in the Branch-Viewer. 5. Assign the attribute to selected cells using the 6. Repeat steps 2-5 for all other river reaches 3 4, 5 LinkKitchen Ver.2.0 User‘s Manual 15/32 -tool. 6.5.4 Assigning Demand Site attributes to the Linkage File WEAP will recognize any cell that is linked to a demand site as a well if the demand site is connected to a groundwater node in the WEAP Schematic. Cells that are defined as wells in MODFLOW should be given a demand site attribute. You can select any MODFLOW well-cell directly by selecting the Is Well entry in the MODFLOW Viewer and click the -tool (left). In order to define cells that belong to a specific demand site, use Alt + rectangle to select from selected cells. Once the cells for a single demand site are selected, you can assign those cells to the respective demand site using the -tool. In case a well is used by multiple demand sites, LinkKitchen will automatically assign the demand attribute to an additional demand entry in the Linkage File. There are up to 4 different demand sites allowed for the same cell. The example shows a preview of the Linkage File with some demand sites sharing the same cell. See page 18 for information about previews. LinkKitchen Ver.2.0 User‘s Manual 16/32 6.5.5 Removing attributes from the Linkage File 1 In case you made a wrong attribution, you can easily remove a certain attribute from the Linkage File. The -tool will find and delete any occurrence of selected attributes. To make this function work, you need to highlight the branch with the name you want to delete in the WEAP Branch Viewer. After that, LinkKitchen will search for the attribute in the Linkage File and activate the - tool if the attribute was found. A click on the tool will delete the respective entry from the Linkage File. 2 The tool applies on any branch type and on different hierarchic levels. The following example shows the effects of the tool on different levels of demand site branches: 1. Top level: All demand site attributes are removed 2. “Parent”-level. All demand site attributes of the parent branch and underlying child branches are deleted. These are Big City, Big City/Households and Big City/Industry. 3. “Child”-level: Only Big City/Households are removed. 3 Note: LinkKitchen removes attributes from selected cells, if a selection is defined. If no cell is selected, it will remove attributes from all cells. 6.5.6 Selecting attributes from the Linkage File You can select by Linkage File attribute directly from the WEAP Branch Viewer using the tool applies on any parent branch or child branch. LinkKitchen Ver.2.0 User‘s Manual 17/32 -command. This 6.5.7 Displaying a preview of the Linkage File In order to keep track of the changes made to the Linkage File, you may switch the Map Window’s display state to show a preview of the current state of attribution. This is accessed through the - tool on top of the Branch Viewer. 1 The preview applies to any hierarchic level and branch type but displays members of the branches child level. A preview of a catchment branch will display the land use classes within the catchment (1); in order to display catchment-attributes, you need to apply the tool on the catchment’s top level branch (2). Whenever the Map Window is in preview state, LinkKitchen prints attributes in different colours and adds a legend to the top left corner of the Map Window. 2 3 6.5.8 A preview of demand site attribution will draw cells in one to four colours depending on how many demand attributes are assigned to the cell. The example (3) shows four cells with a different number of demand site attributes and how LinkKitchen displays multiple attributes. Checking the attribution It is not allowed to leave any active MODFLOW cells empty when linking to WEAP. You can use LinkKitchen to check whether there are any empty cells left for a given WEAP branch type. Highlight one of the WEAP branches in the Branches Viewer and click the - tool to select any cell without attribute of the given branch type. If all cells are already attributed, no cell will be selected. This function applies to different hierarchy levels and branch types. As the preview-function does, the tool selects cells with missing values of the underlying branch. If a catchment branch is highlighted, it will look for cells with a missing land use attribute within the catchment’s area; If the catchments’ top level branch is highlighted, it will search for missing catchment attributes. LinkKitchen Ver.2.0 User‘s Manual 18/32 6.6 Using the Attribute Table Whereas attributing the Linkage File is usually done without the need to type attributes manually, LinkKitchen provides an interface for direct editing the Linkage File’s table. The attribute table is accessed by click on the - command button on the top right of the Map Window. The attribute table stays connected to the Linkage File while it is opened and reflects changes in selection and attribution. Selecting a table row will be shown in the Map Window; selecting a cell in the Map Window will select the respective row in the table. You may select single cells or a range of cells and edit a cell’s entry directly after clicking into the table-cell (left). The selection can be cleared or switched from out of the attribute table using one of the button controls at the bottom of the attribute table. If you need to select cells with a certain attribute, you can use the Select by Attribute Dialog which is accessed by left-click on the desired column header. This tool might be useful if you added a branch attribute to the linkage file and made a change to the WEAP schematic or changed a branch’s name in WEAP afterwards. In this case you would not be able to select cells with the old (and invalid) attribute from the main window of LinkKitchen anymore. LinkKitchen Ver.2.0 User‘s Manual 19/32 A right-click on the table’s column header will open the field editor - a basic tool for editing attributes in multiple rows at a time. If a selection is defined, the new values will only be changed in selected rows, otherwise the changes apply to all rows. Note: once you confirmed the Field Editor with OK, changes are applied and cannot be undone. 6.7 Saving the Linkage File to disc You may save the Linkage File to disc by clicking on the - command. The Linkage File location will be within the SHAPE directory of the active WEAP area: \SHAPE\linkage.shp. The attribution is stored with the accompanied dBase-file in the same directory. LinkKitchen will overwrite the Linkage File every time it is saved. In case you need a second “version” of the linkage file you need to rename the Linkage File in Windows Explorer before saving again in order to prevent it from being overwritten. The - command will export the Linkage File in ASCII-format at the same location:\SHAPE\linkage.csv Note: LinkKitchen needs write-access to the Linkage File when saving or exporting. If the Linkage File is already open in WEAP, GIS or EXCEL, it couldn’t be updated. Be sure to have the Linkage File removed from WEAP before saving. LinkKitchen Ver.2.0 User‘s Manual 20/32 6.8 Using the MODFLOW Viewer LinkKitchen provides functionality for inspecting the MODFLOW model and its packages. You can view MODFLOW parameters with a coloured classification of their numeric values or select cells that are part of a certain package. Table 6 lists the datasets that can be displayed in a preview or used for selecting linkage cells. Highlight one of the MODFLOW parameters and click the to select cells or to display a classified preview. -command The examples left and below show previews of the Starting Head (1), Recharge (2), Well Abstraction (3) and River Stage (4). 1 2 3 4 Table 6 MODFLOW datasets supported for display or selection MODFLOW dataset Explanation St_ Head Ln Starting Head at layer n Recharge SPn Recharge at stress period n Well_Abstr SPn Lm Abstraction from wells at stress period n and layer m Drain_Elev SPn Lm Drain elevation at stress period n and layer m Drain_Cond SPn Lm Hydraulic conductance of the interface between the aquifer and the drain at stress period n and layer m River_Stage SPn Lm Head in the river at stress period n and layer m River_Cond SPn Lm Riverbed hydraulic conductance at stress period n and layer m River_BotElev SPn Lm Elevation of the bottom of the riverbed at stress period n and layer m Is River True if a cell is defined as a river at any stress period or layer Is Drain True if a cell is defined as a drain at any stress period or layer Is Well True if a cell is defined as a well at any stress period or layer LinkKitchen Ver.2.0 User‘s Manual Used for 21/32 Previews can be stored permanently as an image file if you want to use them in external software like WEAP or if you want to base a selection of cells on recharge, for example. 1 The - tool will produce a low resolution image of the current screen (screenshot) and load the image as a background layer to the Layer List in LinkKitchen. LinkKitchen also creates a world-file to the image in order to make it ready for use with any GIS Software. You might also load the image as a background layer to WEAP. The procedure would be as follows: 1. Activate the preview for the desired layer 2. Choose the correct zoom and location of the image 3. Use the 4 LinkKitchen Ver.2.0 User‘s Manual - tool to save the image to disc 4. The image is then loaded to the List of Layers and can be used like any other background layer. 22/32 6.9 Exporting MODFLOW data to shapefiles If the MODFLOW model is already linked to WEAP and results are already calculated, you may export these results as shapefiles for further post-processing or reporting. Click the -button to start the export procedure and wait for the export dialog to appear. 1 2 4 5 3 6 In the dialog window, 1. specify the folder, to which the shapefiles should be saved 2. check, if you want to export the data to one single file per stress period, scenario and parameter, or to one file per parameter and scenario 3. select one or more scenarios 4. select one or more parameters to export 5. specify the time horizon of the exported datasets 6. check, if you want to export data for selected cells only (this is useful if you want to monitor changes in cell heads over time at a certain wellfield) Exported Datasets The model’s geometry is saved as a shapefile in the specified folder Time-variant results are saved in subdirectories named like the scenario the data applies to. Each “scenario folder” stores shapefiles for each of the specified parameters. The naming convention of exported shapefiles is: [parameter]_”S”[scenario index]_[year]_[timestep] or [parameter]_”S”[scenario index]_[first year]-[last year] LinkKitchen Ver.2.0 User‘s Manual 23/32 6.10Exporting the MODFLOW budget LinkKitchen provides quick access to the water budget produced by MODFLOW. The figures are read directly from the LIST-output file and converted to a straightforward graphical output. In addition, result parameters are aggregated and written to ASCII files for further processing or reporting. 1. Click the -button to run the export of the water budget. 2. In the dialog-window, specify an output directory where the result files should be saved. LinkKitchen produces one ASCII file and one image file for each scenario and stores all files in the specified folder. The ASCII-output lists the MODFLOW results Convergence, Discrepancy, TotalIn, Total Out, Total In-Out, Storage, Constant Head, Recharge, Wells, Drains, River Leakage and HeadDep Bounds for each stress period. The graphical output (below) allows you to examine the quality of the model at a glance. It plots the discrepancy of the water budget for each time step. Time steps which did not converge are marked in red colour and the particular time step is then indicated at the bottom of the x-axis. LinkKitchen Ver.2.0 User‘s Manual 24/32 6.11 Updating WEAP Parameters LinkKitchen is able to calculate WEAP input datasets based on the attribution in the Linkage File and an aggregation of MODFLOW data. In addition, LinkKitchen can automatically send these input data directly to WEAP and update your WEAP model. Table 7 gives an overview of the supported WEAP parameters. This is a useful feature in case the MODFLOW model is the main source of data and no other data is available. However, you need to be careful when using these data directly in WEAP. In case you assigned multiple demand sites sharing one well-cell in the Linkage File, LinkKitchen could not guess the real water share between these demand sites (this is calculated by WEAP once the models are linked). LinkKitchen would instead distribute the total amount of water pumped from the well equally among the demand sites. It might be necessary to correct the share in WEAP. Table 7 WEAP input parameters produced by LinkKitchen WEAP parameter Branch type Can be used directly / needs validation Annual Water Use Rate Demand Site Needs validation if demand sites share cells Monthly Variation Demand Site Needs validation if demand sites share cells Pump Layer Fractions Demand Sites Needs validation if demand sites share cells Area Catchment/Land use Can be used directly Natural Recharge Groundwater Can be used directly Flow-Stage-Width curve River Reach Needs validation if proposed curve doesn’t fit properly 6.11.1 Updating Catchment and Land Use Areas To update an area, highlight a catchment or land use class in the Branch Viewer. A click on the will calculate the area for each catchment or land use class and send all area data to WEAP. - command Depending on the branch-level, you can use it to update all catchment and land use data, data for a single catchment or for a single land class. All area-values are calculated in hectares. If the unit [ha] is not visible in WEAP, you may have to activate the unit manually. LinkKitchen will show a success message when finished. In the WEAP Data View, a comment follows the area data indicating that the data was produced by LinkKitchen. LinkKitchen Ver.2.0 User‘s Manual 25/32 6.11.2 Updating Annual Water Use Rate and Monthly Variation Annual water use rate is calculated on data derived from both MODFLOW (Well-package) and the attribution in the Linkage File. Abstractions from well-cells with the same demand-attribute are aggregated for each time step and written to an ASCII-file. The file is stored in the TimeSeries directory within the WEAP area: \TimeSeries\AnnualWaterUseRate.csv and looks similar to the example below: # -- Annual Water Use Rate for Model: LinkKitchenTest # -- Created by LinkKitchen at: 30.07.2012 18:12:42 # -# -- All values are calculated as million m³/year # -$ListSeparator = , $DecimalSymbol = . # Year,Village/Industry,Village/Agriculture,Small City,Big City/Industry,Big City/Households 2000,4.359698,1.5475999999635,4.58083272979903,6.41067767242565,18.0549118371199 Additionally, a command line is sent to WEAP from where to read the data in the file: Monthly variation is calculated in a similar way. The result for each month is the percentage of the annual demand, stored in the file: \TimeSeries\ MonthlyVariationOfDemand.csv. # -- Monthly Variation of Demand for model: LinkKitchenTest # -- Created by LinkKitchen at: 30.07.2012 18:22:24 # -# -- All values are calculated as % # -$ListSeparator = , $DecimalSymbol = . # Year,Timestep,Village/Agriculture,Village/Industry,Small City,Big City/Industry,Big City/Households 1999,10,6.565,8.493,10.743,19.328,18.96 1999,11,6.931,8.219,9.913,16.484,16.19 1999,12,7.046,8.493,9.983,15.836,15.566 … The command line in WEAP to read from the file: LinkKitchen Ver.2.0 User‘s Manual 26/32 6.11.3 Updating Pump Layer Fractions If wells are defined to pump from multiple layers, LinkKitchen will calculate the fraction of water pumped from each layer. The calculation is based on the information in MODFLOW and the attribution in the Linkage File. If for example a demand site abstracts water from four wells with three of these pumping from the top layer and one from the second, the demand will be separated 75% from Layer 1 and 25% from Layer 2. Note: In order to activate the “Pumping”-Tab in WEAP, it is necessary to confirm the “Link to Modflow” checkbox from Advanced – MODFLOW Link in WEAP before calculating Pump Layer Fractions. Pump Layer Fractions are stored in the ASCII file: \TimeSeries\PumpLayerFractions.csv. # -- Pump-Layer-Fractions for Model: Zabadani_26trn # -- Created by LinkKitchen at: 30.07.2012 18:22:38 # -# All values calculated as % Share # -$ListSeparator = , $DecimalSymbol = . # -# Year,Timestep,Village/Agriculture_Layer1,Village/Agriculture_Layer2,Village/Agriculture_Layer3 ,Village/Industry_Layer1,Village/Industry_Layer2,Village/Industry_Layer3,… 1999,10,0.75,0.25,0,1,0,0,1,0,0,1,0,0,1,0,0 1999,11,1,0,0,1,0,0,1,0,0,1,0,0,1,0,0 1999,12,1,0,0,1,0,0,1,0,0,1,0,0,1,0,0 2000,1,1,0,0,1,0,0,1,0,0,1,0,0,1,0,0 … The Pump Layer function in WEAP will call the ReadFromFile-function several times to access the layer fractions. LinkKitchen creates the necessary command-string and sends it to WEAP. LinkKitchen Ver.2.0 User‘s Manual 27/32 6.11.4 Updating Natural Recharge LinkKitchen calculates Natural Recharge volumes from the average recharge depth over all cells with a common groundwater attribute. The values are stored in the ASCII-file: \TimeSeries\NaturalRecharge.csv. # -- Net Mean Recharge for Model: LinkKitchenTest # -- Created by LinkKitchen at: 24.07.2012 14:08:50 # -# All values calculated as million cubic meters [MCM] per Stressperiod # -$ListSeparator = , $DecimalSymbol = . # Year,Month,GW_North,GW_East,GW_West 1999,10,0.39611,0.10160,-3.46385 1999,11,4.06925,0.80883,6.97244 1999,12,4.16517,1.19042,14.41395 2000,1,5.24082,1.37623,19.74713 … The “ReadFromFile” command-line is automatically sent to WEAP. LinkKitchen Ver.2.0 User‘s Manual 28/32 6.11.5 Updating the Flow-Stage-Width curve In order to be able to calculate river-groundwater interaction, WEAP requires information about the physical relationship between the river flow volume and the riverbed geometry. This relationship is provided with the Flow-Stage-Width curve which is usually entered in WEAP using the Flow-Stage-Width Wizard (1). 1 If measured data for flow, stage and width is not available, LinkKitchen provides a pragmatic method to create the Flow-Stage-Width curve. It is accessed by click on the -command in the Branch Viewer. The command is enabled if a river or river reach is highlighted in the WEAP Branch-Viewer. The following procedure applies either to a single river reach or to all river reaches of the parent river, depending on the highlighted node. A click on the - command opens a dialog window showing nine images of rivers (2). The images are sorted from left to right by increasing flow gradient and from top to bottom by increasing size. The idea is to select the one river image that matches best to your river or river reach. River parameters like the streambed shape, slope, and roughness are stored “behind” each image. LinkKitchen calculates flow volumes applying the Manning-Strickler-formula and stores the FlowStage-Width curve with the River Reach. 2 A left-click on the image will calculate a Flow-Stage-Width curve for the river or river reach with the default river parameters. A right-click on the image opens a dialog with all necessary parameters listed (3). You can edit the parameters as needed and let LinkKitchen produce the curve with your parameters. 3 To send the Flow-Stage Width curve to WEAP, you need to click on the - command with the river reach or its parent river highlighted. If only one river reach is highlighted, only one curve will be sent to WEAP. If you want to update all curves, select the parent river-node in the Branch Viewer. When sent to WEAP, the Flow-Stage-Width curve is followed by a comment indicating where it comes from. The word “proposed” should remind you that the curve is an approximation and not based on measured values. LinkKitchen Ver.2.0 User‘s Manual 29/32 7 Using LinkKitchen without MODFLOW You may use LinkKitchen to assist you in the setup of a MODFLOW model that does not yet exist. The idea behind that functionality is to use the outcomes and calibration of an existing WEAP model and let LinkKitchen prepare a set of files that may directly be used by MODFLOW pre-processor software like GMS. The datasets of interest are the groundwater abstraction from wells and the recharge to groundwater, spatially defined by certain zones. To use LinkKitchen without MODFLOW, you need to check the “No MODFLOW model” option at startup. This option will provide a different set of controls and functions, optimized for the use without MODFLOW. At startup, LinkKitchen saves a screenshot of the active WEAP area and loads the image as a background layer. This image is static, meaning that any changes to the WEAP model, made while LinkKitchen is running, are not reflected directly. If you want to update the image, you need to do that manually (WEAP→save schemaWc to file) LinkKitchen Ver.2.0 User‘s Manual 30/32 7.1 Exporting WEAP-shapefiles You can use LinkKitchen to easily attribute a new shapefile with the names defined in WEAP elements. This is useful if you need to load a shapefile of recharge zones or wells to GMS for example. The necessary steps are as follows: 1. Click the edit GMS Shapefile dropdown button and select create new GMS shapefile. In case you want to change an already existing shapefile, you may select that one from the dropdown menu. 2. In the dialog window, select the desired geometry-type and the kind of water data the new shapefile contains. For wells, the geometry type would be “Point” and the data type would be “GW Abstraction”. For recharge zones, the geometry type is most probably “Polygon”. 3. Load a Background layer to LinkKitchen that serves as a template for the new shapefile. The template needs to have the same geometry type as the target shapefile. Any existing attributes of the template are ignored so there is no need to take care about its contents. 4. Activate the template layer’s selectability and adjust its appearance if necessary. 5. Use the right mouse button to select as many features from the template as necessary. If your geometry is of polygon-type, you can select single polygons from multi-polygon features and combine geometries as needed using the shift-key (below right). 6. Select an element from the tree-view of WEAP-branches and click the - button. The name of the highlighted element will be saved as the attribute to the selected geometry of the target shapefile. If you want to remove an element from the shapefile, click the - button. LinkKitchen Ver.2.0 User‘s Manual 31/32 7. Check your edits by clicking the preview button . 8. Check the state of attribution by clicking and a message will inform about which WEAP element has not yet a corresponding attribute in the target shapefile. It is up to your decission, how many elements you want to add as attributes. This means that missing values are no indicator for a wrong attribution. 9. once the attribution is finished, click the save-button to exit the process. The shapefile will be saved within the shape folder in your WEAP area. You may re-load the new shapefile and change edits at a later stage if necessary. 7.2 Exporting WEAP Time series If WEAP-results should be used as input to a new MODFLOW model, you may export time series in an ASCII format readable by GMS. This applies to Groundwater abstraction and Infiltration to Groundwater (=Recharge). Prior to exporting, you need to have shapefiles prepared which hold information about the geometry (s. 7.1). The functions export data from WEAP-Elements which are connected to groundwater (according to the WEAP schematic) and have an attribute of the WEAP element in the corresponding shapefile. 1. The export functions are accessed through the dropdown menu at the top right of the user interface. Select the type of time series you want to export and a dialog will pop up. 2. In the dialog, select the scenario(s) and time frame for the export and click ok to confirm. 3. The result files are saved underneath the “TimeSeries” folder in the active WEAP area directory. LinkKitchen produces one for each parameter and scenario following the naming convention: For Groundwater Abstraction: GMSExport_GWAbstraction_[Scenario Name].csv For Infiltration to Groundwater: GMSExport_Infiltration2GW_[Groundwater Node]_ [Scenario Name].csv Created by LinkKitchen 2.0.0.13289 at 10/17/2013 Data extracted from WEAP Area: Aleppo Basin_0910_Nov29 2011; Variable: Transmission Link Flow Corresponding shp-file: C:\...\Aleppo Basin_0910_Nov29 2011\SHAPE\GMS_GWAbstraction DemandSiteName,Date[MM/dd/yyy],Time,Abstraction,Unit,AbstractionSource "Rural Areas_1",10/1/2009,0:00:00,-38875.6287394783,m3/d,GW_Paleogene "Rural Areas_1",10/31/2009,0:00:00,-38875.6287394783,m3/d,GW_Paleogene "Rural Areas_1",11/1/2009,0:00:00,-38176.8250973958,m3/d,GW_Paleogene "Rural Areas_1",11/30/2009,0:00:00,-38176.8250973958,m3/d,GW_Paleogene … … LinkKitchen Ver.2.0 User‘s Manual 32/32