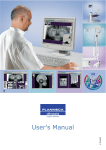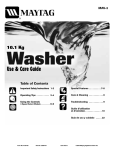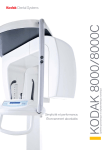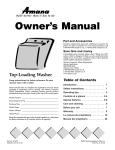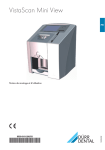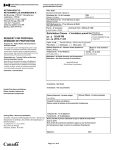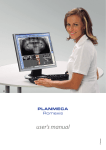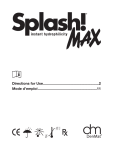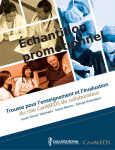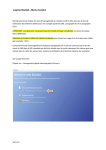Download manuel dimaxis francais
Transcript
Dimaxis Pro/Classic MANUEL D'UTILISATION Numéro de publication 10009371 Version 5 Publiée 2006-01 Fr TABLE DES MATIERES 1 INTRODUCTION .........................................................................................................1 1.1 1.2 1.3 1.4 1.5 1.6 1.7 1.8 1.9 1.10 1.11 1.12 1.13 1.14 1.15 1.16 2 DÉMARRAGE ..............................................................................................................7 2.1 2.2 3 4.3 4.4 Sélection d’un patient ................................................................................................................ 16 Sélection d’une image ............................................................................................................... 17 4.2.1 Sélectionner l’image/onglet Examen (Optionnel aux Etats-Unis uniquement) .......... 19 4.2.2 Sélectionner l’image/onglet Panoramique ................................................................. 33 4.2.3 Sélectionner l’image/onglet Céphalométrique ........................................................... 34 4.2.4 Sélectionner l’image/onglet Intrabuccal ..................................................................... 35 4.2.5 Sélectionner l’image/onglet Intracam ........................................................................ 36 Sélection selon schéma dentaire ............................................................................................... 37 Navigateur ................................................................................................................................. 38 PRISE D’UN CLICHÉ ..................................................................................................40 5.1 5.2 5.3 5.4 5.5 5.6 5.7 6 Barre d’outils alors qu’aucun patient n’est sélectionné .............................................................. 12 Barre d’outils alors qu’aucune image n’est ouverte pour le patient sélectionné ........................ 12 Barres d’outils alors qu’une ou plusieurs images sont ouvertes pour le patient sélectionné ..... 13 RECHERCHE ET AFFICHAGE D’IMAGES ..................................................................16 4.1 4.2 5 Connexion .................................................................................................................................... 7 Sélection du patient ..................................................................................................................... 7 BARRES D’OUTILS .....................................................................................................12 3.1 3.2 3.3 4 Brève introduction à l’imagerie numérique .................................................................................. 1 Sauvegarde des données d’image .............................................................................................. 2 Saisie ........................................................................................................................................... 3 Paramètres .................................................................................................................................. 3 Archivage ..................................................................................................................................... 3 Archivage à long terme ................................................................................................................ 4 Modèles d’examens (Optionnel aux Etats-Unis uniquement) ...................................................... 5 Traitement .................................................................................................................................... 5 Mesures ....................................................................................................................................... 5 Annotation .................................................................................................................................... 6 DICOM ......................................................................................................................................... 6 VDDS ........................................................................................................................................... 6 Impression ................................................................................................................................... 6 Format de date ............................................................................................................................ 6 Clause de non-responsabilité ...................................................................................................... 6 Licence Dimaxis ........................................................................................................................... 6 Prise d’un cliché céphalométrique ............................................................................................. 40 Prise d’un cliché panoramique ................................................................................................... 46 Prise d’un image intrabuccale .................................................................................................... 51 Saisie d’images Intracam ........................................................................................................... 56 Saisie d’images Endocam ......................................................................................................... 58 Interface TWAIN ........................................................................................................................ 60 Scanner d’image radiographique (CR) (version Pro uniquement) ............................................. 62 IMPRESSION DES IMAGES .......................................................................................68 6.1 6.2 6.3 6.4 6.5 Impression d’images individuelles ............................................................................................. 68 Impression de plusieurs images (sur la même page) ................................................................ 69 Impression d’images radiographiques ....................................................................................... 69 Impression d’images Intracam ................................................................................................... 70 Imprimer tout (version Pro uniquement) .................................................................................... 71 Manuel d’Utilisation Dimaxis Pro/Classic TOC - 1 TABLE DES MATIERES 7 DICOM .....................................................................................................................72 7.1 7.2 7.3 7.4 8 MENUS DÉROULANTS ...............................................................................................85 8.1 8.2 8.3 8.4 8.5 8.6 8.7 8.8 8.9 8.10 8.11 8.12 8.13 8.14 9 Impression DICOM (version Pro uniquement) ........................................................................... 72 Stockage DICOM (version Pro uniquement) ............................................................................. 74 Menu déroulant DICOM (aucune image ouverte) (version Pro uniquement) ............................ 76 7.3.1 Lecture d’un support DICOM (version Pro uniquement) ........................................... 77 7.3.2 Importation d’un fichier image DICOM (version Pro uniquement) ............................. 77 7.3.3 Modalité Liste de travail (version Pro uniquement) ................................................... 77 7.3.4 Liste de travail du jour (version Pro uniquement) ...................................................... 78 7.3.5 Archivage à long terme DICOM (version Pro uniquement) ....................................... 79 7.3.6 Demande/récupération (version Pro uniquement) ..................................................... 80 Menu déroulant DICOM (une ou plusieurs images ouvertes) (version Pro uniquement) .......... 83 7.4.1 Stockage DICOM (version Pro uniquement) ............................................................. 83 7.4.2 Impression DICOM (version Pro uniquement) ........................................................... 83 7.4.3 DICOM Imprimer tout (version Pro uniquement) ....................................................... 83 7.4.4 Stockage sur support DICOM (version Pro uniquement) .......................................... 84 Menu déroulant Patient .............................................................................................................. 85 Menu déroulant Image (aucune images ouverte) ...................................................................... 90 Menu déroulant Saisie ............................................................................................................... 94 Menu déroulant Examen ............................................................................................................ 94 Menu déroulant Administration .................................................................................................. 94 Menu déroulant Affichage .......................................................................................................... 96 Menu déroulant Aide .................................................................................................................. 96 Menu déroulant Image (une ou plusieurs images ouvertes) ...................................................... 97 Menu déroulant Editer ............................................................................................................. 103 Menu déroulant Affichage ........................................................................................................ 104 8.10.1 Barre d’outils supérieure .......................................................................................... 104 8.10.2 Barre d’outils à droite ............................................................................................... 104 8.10.3 Barre d’outils de mesure .......................................................................................... 105 8.10.4 Barre d’outils de traitement de l’image .................................................................... 110 8.10.5 Barre d’outils d’affichage ......................................................................................... 113 8.10.6 Barre d’outils d’orientation ....................................................................................... 116 8.10.7 Mode Zoom avant ................................................................................................... 116 8.10.8 Agrandissement ...................................................................................................... 116 8.10.9 Mode Zoom arrière .................................................................................................. 116 8.10.10 Réduction ................................................................................................................ 116 8.10.11 Zoom à 100% .......................................................................................................... 117 8.10.12 Paramètres d’image ................................................................................................ 117 Menu déroulant Dessin ............................................................................................................ 117 Menu déroulant Mesure ........................................................................................................... 119 Menu déroulant Traitement ...................................................................................................... 120 Menu déroulant Fenêtre .......................................................................................................... 125 PARAMÈTRES ..........................................................................................................127 9.1 Paramètres généraux .............................................................................................................. 128 9.1.1 Patient ..................................................................................................................... 128 9.1.2 Image ...................................................................................................................... 130 9.1.3 Fenêtre .................................................................................................................... 132 9.1.4 Image panoramique ................................................................................................ 133 9.1.5 Céphalométrique ..................................................................................................... 134 9.1.6 Intrabuccal ............................................................................................................... 135 TOC - 2 Dimaxis Pro/Classic Manuel d’Utilisation TABLE DES MATIERES 9.2 9.3 9.1.7 Examen (Optionnel aux Etats-Unis uniquement) .................................................... 136 Paramètres généraux et utilisateur .......................................................................................... 137 9.2.1 Imprimante .............................................................................................................. 137 9.2.2 Utilisateur ................................................................................................................ 139 9.2.3 Intrabuccal ............................................................................................................... 140 9.2.4 Intra/Endocam ......................................................................................................... 141 9.2.5 Scanner RC (CR) (version Pro uniquement) ........................................................... 145 9.2.6 Répertoires .............................................................................................................. 146 9.2.7 Icônes (version Pro uniquement) ............................................................................. 148 9.2.8 Exporter ................................................................................................................... 149 9.2.9 TWAIN ..................................................................................................................... 150 9.2.10 Soustraire ................................................................................................................ 151 Paramètres DICOM (version Pro uniquement) ........................................................................ 152 9.3.1 Applications ............................................................................................................. 152 9.3.2 Dispositifs ................................................................................................................ 155 9.3.3 Informations de contact ........................................................................................... 156 10 DÉPLACEMENT D’IMAGES VERS L’ARCHIVE À LONG TERME ..............................157 11 MODÈLES D’EXAMENS (Optionnel aux Etats-Unis uniquement) .......................161 11.1 Création/Edition de modèles d’examens ................................................................................. 161 11.1.1 Ajout de miniatures des images .............................................................................. 163 11.1.2 Suppression des miniatures des images ................................................................. 165 11.1.3 Alignement d’images ............................................................................................... 165 11.1.4 Modification de la description .................................................................................. 166 11.1.5 Sélection de l’ordre de prise des clichés ................................................................. 166 11.1.6 Sélection de séries d’images DICOM ...................................................................... 166 11.1.7 Modification de l’ordre d’envoi DICOM .................................................................... 168 11.1.8 Modification des paramètres des miniatures d’images ............................................ 169 11.2 Suppression d’un modèle d’examen ........................................................................................ 171 Le fabricant, l’assembleur et l’importateur sont responsables de la sécurité, de la fiabilité et des performances de l’appareil uniquement si: - l’installation, le calibrage, la modification et les réparations ont été effectuées par des membres du personnel qualifiés et agréés; - les installations électriques sont conformes aux exigences correspondantes, notamment à la norme CEI364; - cet équipement est utilisé conformément à son mode d’emploi. Planmeca adopte une politique de développement permanent de ses produits. Bien qu’il consente un maximum d’efforts pour fournir une documentation à jour relative à ses produits, cette publication ne doit pas être considérée comme un guide infaillible tenant compte des spécifications actuelles. Nous nous réservons le droit d’apporter des modifications sans notification préalable. COPYRIGHT PLANMECA 2006-01 NUMÉRO DE PUBLICATION 10009371 Version 5 Original English language publication: Dimaxis Pro/Classic - User’s Manual Publication part number 10006120 Revision 8 Manuel d’Utilisation Dimaxis Pro/Classic TOC - 3 TABLE DES MATIERES TOC - 4 Dimaxis Pro/Classic Manuel d’Utilisation INTRODUCTION 1 INTRODUCTION Ce manuel décrit l’utilisation des logiciels d’imagerie Planmeca Dimaxis Pro et Dimaxis Classic, qui ont été développés en vue d’être utilisés avec les appareils d’imagerie numérique Planmeca et la caméra vidéo intraorale Intracam. Certaines fonctions ne sont disponibles qu’avec la version Dimaxis Pro. Prière de lire attentivement ce manuel avant d’utiliser le système. REMARQUE Il existe pour les appareils de radiographie numérique et la caméra Intracam des manuels distincts, lesquels doivent être utilisés conjointement avec le présent manuel. REMARQUE Ce manuel est valable avec les versions suivantes du logiciel: Planmeca Dimaxis Pro/Classic 4.1.0 Logiciel Planmeca Proline version PK 5.08 / PG 5.08 ou ultérieure (version 5.13 ou ultérieure recommandée) Logiciel ProMax version 1.05 ou ultérieure (version 1.19.1 ou ultérieure recommandée) Logiciel Planmeca Intra version 1.20 ou ultérieure (version 3.03 ou ultérieure requise pour pouvoir utiliser le panneau de commande Intra control du logiciel Dimaxis). REMARQUE Le logiciel Dimaxis Pro/Classic est compatible avec les systèmes d’exploitation Microsoft Windows XP, Windows 2003 Server ou Windows 2000. Il est important de connaître les bases de Windows avant d’utiliser le logiciel Dimaxis Pro/ Classic. Le logiciel d’imagerie Dimaxis Pro/Classic répond aux exigences de la directive 93/42/CEE. 0537 Dimaxis Pro/Classic est un logiciel de traitement et d’archivage d’images. Outre le fait qu’il offre la possibilité d’afficher, de manipuler et d’archiver des images, ce programme peut également être utilisé pour la saisie d’images au moyen de tous les appareils d’imagerie numérique Planmeca présents ou futurs. Dimaxis Pro/Classic prend en charge toutes les fonctions de base nécessaires à l’affichage, à la manipulation et à l’impression d’images et il est entièrement compatible avec le partage par plusieurs utilisateurs d’une archive d’images commune pouvant être installée sur un serveur réseau. Une attention toute particulière a été consacrée à rendre le fonctionnement du système Dimaxis Pro/Classic aussi simple que possible. Il faut toutefois se rendre compte qu’aucun système informatique ne peut fonctionner en permanence et sans problème sans un support logiciel et matériel compétent. En particulier dans le cadre d’applications vitales pour l’exercice professionnel comme l’archivage des images provenant des patients, il est indispensable, avant de commencer à utiliser le système, de prendre les mesures nécessaires pour garantir le fonctionnement continu de celui-ci. Ces mesures comprennent notamment le fait de s’assurer de la disponibilité d’un support logiciel et matériel, l’organisation d’un service d’assistance téléphonique et de la formation des utilisateurs et la mise au point d’un système de sauvegarde des données concernant les patients. Il est conseillé de confier cette tâche à un service d’intégration de systèmes compétent. 1.1 Brève introduction à l’imagerie numérique L’imagerie numérique se distingue de l’imagerie traditionnelle utilisant des films par deux aspects: Tout d’abord, les images numériques sont constituées d’une multitude de petits points appelés pixels, un peu à la manière des photos imprimées dans un journal. La taille de chaque pixel impose une limite supérieure absolue à ce que l’on peut voir sur l’image. Se reporter au tableau ci-dessous pour la taille des pixels et la résolution maximale théorique correspondante. On notera que, en raison de l’agrandissement inhérent à toutes les techniques de radiographie par projection, la résolution théorique au niveau de l’objet est légèrement supérieure. Manuel d’Utilisation Dimaxis Pro/Classic 1 INTRODUCTION Appareil Résolution de l’image DIMAX2/3 en mode résolution normale pl/mm (5,5*) DIMAX2/3 en mode résolution optimale pl/mm (7,3*) DIMAX2/3 en mode haute résolution (pan) pl/mm (11,0*) *En mode découpage transversal DIXI2/3 en mode résolution normale pl/mm DIXI2/3 en mode haute résolution pl/mm Taille des Résolution du pixels capteur 132 µm 3,8 pl/mm 4,5 99 µm 5,0 pl/mm 6,0 66 µm 7,6 pl/mm 9,0 38 µm 13,2 pl/mm 13,2 19 µm 26,3 pl/mm 26,3 Ensuite, chaque pixel est représenté par une valeur numérique dans la mémoire de l’ordinateur. En raison du caractère numérique (non physique) de l’image, la luminosité et le contraste de celle-ci peuvent être modifiés et il est possible d’effectuer diverses opérations d’optimisation de l’image qui ne sont normalement pas réalisables avec des images sur film. Il s’agit de l’un des principaux avantages de l’imagerie numérique, mais cela implique également de comprendre et de garder à l’esprit cette propriété lors de l’utilisation d’images manipulées à des fins diagnostiques. Le caractère numérique de l’image repousse également la limite de détectabilité des différences de contraste (différences de transparence de l’image radiographique) sur les images numériques. Cette résolution de contraste s’exprime en termes de nombre de bits utilisés pour la saisie et le stockage de l’image ou de nombre de niveaux de gris que le système est capable d’enregistrer. Se reporter au tableau ci-dessous pour les valeurs des équipements Planmeca: Appareil DIMAX (tous les modes) Nombre de bits 12 Niveaux de gris 4096 On notera que, même si la majorité des écrans d’ordinateur ne permettent d’afficher qu’un maximum de 256 niveaux de gris (8 bits) et bien qu’il ait été démontré que l’œil humain a du mal à différencier des différences de contraste de l’ordre de 1/32 - 1/64 (5/6 bits), l’œil humain s’adapte automatiquement aux conditions d’éclairage et cette caractéristique, associée à une utilisation judicieuse du bac à lumière, permet de détecter des variations de contraste plus ténues au niveau du film. Il est par conséquent nécessaire de saisir et d’enregistrer les images avec une résolution de contraste supérieure à 256 niveaux de gris (8 bits). Une plus grande latitude en matière de contraste permet également de faire varier davantage les paramètres d’exposition (kV/mA). REMARQUE IMPORTANTE CONCERNANT LA SÉCURITÉ! Le traitement de l’image peut altérer de manière importante la visibilité des structures de grande ou de petite dimension (par exemple perte osseuse et caries), ce qui risque d’aboutir, si l’on ne s’y montre pas suffisamment attentif, à un nombre excessif d’observations faussement positives ou faussement négatives. 1.2 Sauvegarde des données d’image Le logiciel Dimaxis utilise le logiciel de gestion de base de données Solid Flow Engine pour stocker les informations concernant les images. La base de données Solid Flow Engine dispose d’une fonction de sauvegarde qui effectue une copie de sauvegarde de la base de données active. Le moment et la fréquence de réalisation de cette copie de sauvegarde doivent être configurés depuis le programme de commande à distance PM. Cette fonction de sauvegarde effectue chaque copie de sauvegarde au même emplacement spécifié et remplace (par recouvrement) la sauvegarde précédente. C’est la raison pour laquelle l’utilisateur final est responsable de la réalisation de copies 2 Dimaxis Pro/Classic Manuel d’Utilisation INTRODUCTION de sécurité supplémentaires au départ du répertoire de sauvegarde de la base de données Solid Flow Engine afin de garantir la sécurité de ses données. Il est conseillé à l’utilisateur de conserver au minimum des sauvegardes quotidiennes, hebdomadaires et mensuelles, rangées en lieu sûr, afin de garantir la sécurité des données. On notera que Planmeca décline toute responsabilité en ce qui concerne la sécurité des données des utilisateurs finaux, ainsi que pour tout dysfonctionnement du système informatique entraînant une perte de données. 1.3 Saisie Le système est conçu pour automatiser la saisie d’images avec un minimum d’intervention de l’utilisateur. Dès le moment où l’utilisateur a sélectionné le patient voulu dans le logiciel Dimaxis, la saisie (prise d’un cliché) et l’archivage de l’image se déroulent exactement de la même manière qu’avec un système d’imagerie conventionnel utilisant des films, si ce n’est que l’archivage est entièrement automatisé et que l’étape de développement du film n’est plus nécessaire. La technique d’exposition utilisée pour la prise du cliché est automatiquement enregistrée en même temps que l’image. 1.4 Paramètres Dimaxis propose différents paramètres parmi lesquels l’utilisateur peut faire son choix. On peut définir une série de paramètres et d’autres options permettant de contrôler les principales procédures. Les paramètres par défaut ont été sélectionnés pour un environnement Dimaxis classique. En cas de besoin, on peut aisément les modifier en sélectionnant l’une des commandes Paramètres généraux, Paramètres locaux ou Paramètres DICOM dans le menu déroulant Administration. Pour connaître les paramètres disponibles, se reporter au chapitre 9 “PARAMÈTRES” à la page 127. Dans les premières versions du logiciel Dimaxis, tous les paramètres étaient enregistrés sur un poste de travail local. Depuis la version 2.4.1 de Dimaxis, les paramètres sont enregistrés dans la base de données. La plupart des paramètres sont communs à tous les postes de travail et à tous les utilisateurs. Se reporter à la section 9 “PARAMÈTRES” à la page 127 pour plus d’informations. 1.5 Archivage L’archivage d’images dans Dimaxis est organisé par nom de patient. Les données d’image, la technique d’exposition et les données de base concernant le patient sont enregistrées dans une base de données. Plusieurs utilisateurs peuvent enregistrer et récupérer simultanément des images (différentes) dans la base de données (le prix de base du système comprend une licence utilisateur n’autorisant qu’un seul utilisateur à la fois; contacter son revendeur pour une offre de prix pour l’ajout d’utilisateurs supplémentaires). Espace disque nécessaire Le tableau ci-dessous indique l’espace disque approximatif nécessaire pour différents formats d’image: Format Sans compression DIMAX résolution normale 2 DIMAX résolution optimale Avec compression JPEG1 4,1 Mo 1,7 Mo 7,4 Mo 3 Mo 1. Les valeurs réelles varient selon les images. 2. En raison de l’importance de l’espace disque nécessaire et de la dose d’irradiation supplémentaire requise pour obtenir le même (faible) niveau de bruit (marbrures), l’utilisateur doit évaluer soigneusement les avantages de l’utilisation des modes résolution optimale/haute résolution. Manuel d’Utilisation Dimaxis Pro/Classic 3 INTRODUCTION DIMAX2/3 résolution normale, mode panoramique 5,0 Mo 0,8 Mo DIMAX2/3 résolution normale, mode céphalométrique 7,0 Mo 0,95 Mo DIMAX2/3 résolution optimale , mode panoramique 8,9 Mo 1,1 Mo optimale2, 12,5 Mo 1,9 Mo 20 Mo 2,2 Mo Dixi A0 200 Ko 50 Ko Dixi A1 430 Ko 100 Ko Dixi A2 560 Ko 140 Ko Dixi2/3 B0 résolution normale 560 Ko 180 Ko Dixi2/3 B1 résolution normale 940 Ko 310 Ko Dixi2/3 B2 résolution normale 1,3 Mo 430 Ko 2 DIMAX2/3 résolution DIMAX2/3 haute résolution2 mode céphalométrique , mode panoramique 2 2,2 Mo 720 Ko résolution2 3,8 Mo 1,2 Mo 2 5,2 Mo 1,7 Mo Dixi2 B0 haute résolution Dixi2/3 B1 haute Dixi2/3 B2 haute résolution REMARQUE IMPORTANTE CONCERNANT LA SÉCURITÉ! La conversion JPEG est une compression dite avec perte de données, c’est-à-dire que son utilisation peut entraîner la perte de certains détails de l’image et qu’il n’est pas possible de garantir que la valeur diagnostique de l’image compressée sera équivalente à celle de l’image originale. Bien que plusieurs études (voir notamment IADMFR/CMI 97 Advances in Maxillofacial Imaging: The loss of image quality in panoramic radiography using image compression, C.G.H Sanderink et al.) indiquent que la perte de données pourrait être négligeable, Planmeca ne peut pas garantir qu’il est parfaitement sûr d’utiliser des données provenant d’image compressées à des fins diagnostiques. 1.6 Archivage à long terme A mesure que l’on saisit et archive un nombre croissant d’images, l’archive se remplit progressivement jusqu’à atteindre sa capacité maximale, après quoi il n’est plus possible d’enregistrer des images supplémentaires. Cependant, au sein d’un cabinet dentaire, la plupart des images ont un cycle de vie au cours duquel, après une période initiale d’utilisation fréquente, l’image n’est plus qu’exceptionnellement consultée (déménagement du patient, etc.). Par conséquent, la majorité des images contenues dans une archive de grande taille ne sont pas réellement utilisées et représentent une perte d’espace. Mais, dans la mesure où elles représentent des données diagnostiques précieuses, on ne peut pas supprimer ces images, car il est possible que l’on ait besoin de s’y référer ultérieurement. En outre, dans de nombreux pays, il existe des lois régissant le stockage d’images. C’est pourquoi le logiciel Dimaxis offre la possibilité de transférer les images qui n’ont pas été consultées depuis un certain temps vers un système de stockage secondaire, par exemple un disque amovible. Pour cela, il est conseillé d’équiper le système d’un lecteur DVD car ce type de lecteur offre une grande capacité de stockage avec un faible rapport coût/capacité. Le même dispositif peut également servir à la sauvegarde de l’archive, voir la remarque ci-dessous. Certaines images d’un patient peuvent se trouver dans l’archive à long terme alors que d’autres sont dans la base de données active. On peut prendre de nouvelles images même lorsque certaines des images se trouvent dans l’archive à long terme. On peut restaurer les images une à une. (Avec les versions du logiciel Dimaxis antérieures à la version 4.0.0, toutes les images devaient se trouver soit dans l’archive à long terme soit dans la base de données active.) 4 Dimaxis Pro/Classic Manuel d’Utilisation INTRODUCTION REMARQUE IMPORTANTE CONCERNANT LA SÉCURITÉ! On notera que l’archive d’image contient des données précieuses et confidentielles concernant les patients. La perte de ces données est susceptible de compromettre la sécurité des patients dans la mesure où les images devront éventuellement être prises à nouveau, ce qui exposerait le patient à une dose de radiations inutile. Pour réduire le risque de perte de données, le système d’archivage maintient un journal de bord dans lequel toutes les données (d’images) sont copiées lors de leur enregistrement dans l’archive. Ce double stockage offre la garantie que, en cas de défaillance (logicielle ou matérielle) de l’archive, celle-ci pourra être restaurée avec une perte minimale de données de valeur concernant les patients. En outre, des sauvegarde régulières de l’archive d’images doivent être organisées par une personne compétente. Pour un maximum de sécurité, il est conseillé d’utiliser pour l’archivage des systèmes de type RAID. Pour la sauvegarde de l’archive, se reporter aux manuels Solid Flow Engine. 1.7 Modèles d’examens (Optionnel aux Etats-Unis uniquement) Un examen est une série d’images liées entre elles provenant du même patient. Un examen est toujours basé sur un modèle d’examen. Outre la définition de la position des images au sein de l’examen, le modèle contient également des informations sur le mode de saisie des images: ordre de prise des clichés, position d’impression des images, orientation du capteur intraoral dans la bouche du patient, dents à radiographier sur une image donnée. Cette fonction permet par exemple de prendre une série de clichés correspondant à un bilan complet de l’ensemble de la bouche avec un minimum d’interaction entre l’ordinateur et l’utilisateur: lorsqu’il a sélectionné le modèle voulu, il suffit à l’utilisateur de suivre ce modèle pour prendre tous les clichés de la série sans plus devoir toucher ni au clavier, ni à la souris, tout en enregistrant automatiquement, pour chaque image, son orientation et son contenu. Brevet américain n° 5.179.579 1.8 Traitement On notera que certaines opérations de traitement d’image modifient radicalement l’aspect de l’image et peuvent, par conséquent, en altérer la valeur diagnostique. Il est cependant toujours possible de restaurer l’image dans son état original ou d’annuler les modifications une à une. 1.9 Mesures Les outils de mesure permettent d’effectuer à la fois des mesures géométriques et des mesures d’intensité relative (par exemple de radiotransparence ou de luminosité/contraste). Lors de la réalisation de mesures géométriques, on notera que les opérations de traitement d’image (même s’il ne s’agit que d’un réglage de la luminosité/du contraste) peuvent modifier la géométrie apparente des objets au sein de l’image. Par ailleurs, en raison des distorsions (en particulier lorsque l’on fait varier l’agrandissement) habituellement associées à l’imagerie radiographique normale par projection, les mesures doivent être basées sur des objets de référence connus au sein de l’image. Un outil d’étalonnage est prévu à cet effet dans le logiciel Dimaxis. Lorsque l’on effectue des mesures d’intensité, il faut garder en mémoire que, suite à certaines opérations de traitement d’image, les intensités relatives des objets sont susceptibles d’être affectées par les objets voisins, ce qui peut compromettre, par exemple, la fiabilité des mesures de densité osseuse effectuée à l’aide d’un coin sensitométrique d’étalonnage. Les seules opérations de traitement d’image dont il est garanti qu’elles NE MODIFIENT PAS les intensités relatives, de telle sorte que les mesures sont indépendantes de la position de mesure, sont les opérations de réglage de la luminosité/du contraste et du niveau. Aucune garantie ne peut être accordée en ce qui concerne des mesures d’intensités en provenance de deux images différentes. Manuel d’Utilisation Dimaxis Pro/Classic 5 INTRODUCTION 1.10 Annotation Les images peuvent être annotées au moyen de repères et de texte. Ces annotations apparaissent en superposition sur l’image et peuvent donc être affichées ou masquées à volonté, elles ne modifient pas l’image proprement dite. Outre les annotations, le logiciel Dimaxis offre à l’utilisateur la possibilité de dactylographier et d’enregistrer un bref commentaire (diagnostic) avec chaque image. 1.11 DICOM La compatibilité DICOM (Digital Imaging and Communications in Medicine) a été implémentée dans le logiciel Dimaxis au moyen de l’ensemble d’outils MergeCom-3 de Merge Technologies Inc. Il est nécessaire d’acquérir une licence distincte pour activer les fonctions DICOM. Les fonctionnalités DICOM Storage Service Class SCU, DICOM Print SCU, DICOM Modality Worklist SCU, DICOM Query/Retrieve SCU, DICOM Storage Commitment et DICOM Media Storage ont été implémentées dans le logiciel Dimaxis. Pour plus de détails sur la compatibilité DICOM, se reporter à la Déclaration de conformité DICOM de Planmeca. 1.12 VDDS La passerelle VDDS Bridge permet l’intégration avec la plupart des logiciels de gestion de clientèle allemands. L’application d’interface VDDS Bridge est disponible sur les CD d’installation Planmeca Dimaxis Pro. 1.13 Impression Dimaxis prend en charge l’impression sur n’importe quelle imprimante standard compatible Windows. Se reporter au chapitre 9.2.1 “Imprimante” à la page 137 pour plus d’information sur l’impression avec le système d’exploitation Microsoft Windows ME. Il est également possible de réaliser l’impression sur une imprimante compatible DICOM. Il faut toutefois pour cela disposer d’une licence DICOM distincte. Pour plus de détails sur la compatibilité DICOM, se reporter à la Déclaration de conformité DICOM de Planmeca. 1.14 Format de date Dimaxis utilise pour les dates le format d’affichage de l’écran Paramètres régionaux qui a été défini par l’intermédiaire du Panneau de configuration. 1.15 Clause de non-responsabilité REMARQUE IMPORTANTE CONCERNANT LA SÉCURITÉ! On notera que Planmeca décline toute responsabilité en ce qui concerne la sécurité des données des utilisateurs finaux, ainsi que pour tout dysfonctionnement du système informatique entraînant une perte de données. Comme le traitement de l’image peut altérer de manière importante la visibilité des structures de grande ou de petite dimension (par exemple perte osseuse et caries), ce qui risque d’aboutir à un nombre excessif d’observations faussement positives ou faussement négatives, Planmeca rejette toute responsabilité en ce qui concerne l’utilisation du logiciel, les actes ou les diagnostics posés par l’utilisateur. 1.16 Licence Dimaxis Depuis la version 3.1.0, Dimaxis Pro nécessite une licence. Si cette licence n’est pas installée, Dimaxis fonctionne en mode Démo. Voir le manuel d’installation Dimaxis pour plus de détails. Si la licence n’inclut pas certaines fonctions comme la compatibilité DICOM, la soustraction ou le scanner d’image radiographique (CR), les icônes correspondantes n’apparaissent pas dans la barre d’outils. 6 Dimaxis Pro/Classic Manuel d’Utilisation DÉMARRAGE 2 2.1 DÉMARRAGE Connexion Pour démarrer le logiciel Dimaxis, cliquer deux fois sur l’icône Dimaxis ou sélectionner Dimaxis dans le menu Démarrer/Programme. Icône Dimaxis Introduire son nom d’utilisateur et son mot de passe pour accéder à la base de données, puis cliquer sur OK. REMARQUE Le mot de passe est “dixi”, sauf si ce mot de passe a été modifié par l’administrateur du système. 2.2 Sélection du patient On peut soit sélectionner un patient existant, soit ajouter un nouveau patient dans le système. Il est possible de rechercher rapidement un patient en utilisant un raccourci d’identification patient comprenant l’initiale du nom du patient suivie des quatre derniers chiffres de son code d’identification ou de son numéro de sécurité sociale (par exemple “R1234”). Se reporter à la section 9.1.1 “Patient” à la page 128 pour plus d’informations. Manuel d’Utilisation Dimaxis Pro/Classic 7 DÉMARRAGE Pour ajouter les informations concernant un nouveau patient, cliquer sur le bouton Nouveau dans la fenêtre Sélectionner le patient ou sélectionner la commande Nouveau dans le menu déroulant Patient. La fenêtre Nouveau patient s’affiche. Introduire les informations demandées dans les champs correspondants et cliquer sur OK. Si l’on a activé la numérotation automatique des patients et qu’on laisse le champ Numéro du patient vierge, Dimaxis attribue automatiquement le prochain numéro de patient disponible au nouveau patient. L’enregistrement de la date de naissance du patient, la vérification de son numéro de sécurité sociale et l’activation de la numérotation automatique des patients sont décrits à la section 9.1.1 “Patient” à la page 128. Sélectionner l’option Patiente enceinte si la patiente était enceinte lors de la prise du cliché. Cette information est enregistrée pour chaque image et est affichée dans les boîtes de dialogue d’exposition et dans le Journal des radiographies. La fenêtre Nouveau patient propose une liste de sélection du dentiste, de sorte qu’il n’est pas nécessaire de taper à chaque fois le nom du dentiste. Cette liste de sélection reprend tous les noms précédemment enregistrés. Il est également possible d’indiquer des commentaires dans le champ Commentaires. REMARQUE La licence Démo ne permet pas l’ajout de nouveaux patients. Dimaxis contrôle que le code d’identification du patient ne contient pas les caractères non autorisés / , \ , * , ? , ” , < , > , | , ’ (voir fenêtre ci-dessous). 8 Dimaxis Pro/Classic Manuel d’Utilisation DÉMARRAGE L’utilisation de ces caractères empêcherait l’archivage à long terme et le recours à la fonction Exporter tout. Si le patient a été correctement introduit dans la base de données, le message ci-dessous s’affiche. Pour sélectionner un patient, introduire son nom (nom de famille, prénom), sa date de naissance, son numéro de patient ou un raccourci d’identification patient, puis cliquer sur OK. Voir le chapitre 9.1.1 “Patient” à la page 128 pour plus de détails sur le raccourci d’identification patient. On peut également introduire les premières lettres de son nom et appuyer sur la touche Entrée pour afficher la liste des patients répondant à ce critère de sélection. Introduire un critère de sélection pour retrouver le patient recherché. Manuel d’Utilisation Dimaxis Pro/Classic 9 DÉMARRAGE Si le patient recherché est introuvable, le message ci-dessous s’affiche. Pour revenir à la fenêtre Sélectionner le patient, cliquer sur OK. Tous les patients répondant au critère de sélection spécifié s’affichent dans la boîte de dialogue Liste des patients. Sélectionner le patient souhaité dans la liste et cliquer sur OK. 10 Dimaxis Pro/Classic Manuel d’Utilisation DÉMARRAGE Restauration d’images depuis l’archive à long terme Les informations figurant dans ce chapitre concernent l’archivage à long terme effectué avant le logiciel Dimaxis version 4.0.0. Pour des informations sur l’archivage dans la version 4.0.0 de Dimaxis, se reporter à la section 4.2 “Sélection d’une image” à la page 17. Si les images du patient sélectionné ont été transférées dans l’archive à long terme, le message cidessous s’affiche. Si l’archive à long terme se trouve sur un support amovible, par exemple un DVD, insérer le support (portant le numéro d’ID archive indiqué dans la fenêtre de message) dans le lecteur et cliquer sur OK pour restaurer les images du patient sélectionné. Après avoir sélectionné un patient, on peut sélectionner une image existante pour l’afficher, se reporter à la section 4.2 “Sélection d’une image” à la page 17. La prise de nouveaux clichés est décrite aux sections 5.1 “Prise d’un cliché céphalométrique” à la page 40, 5.2 “Prise d’un cliché panoramique” à la page 46 et 5.3 “Prise d’un image intrabuccale” à la page 51. La saisie d’images Intracam est décrite à la section 5.4 “Saisie d’images Intracam” à la page 56. Manuel d’Utilisation Dimaxis Pro/Classic 11 BARRES D’OUTILS 3 BARRES D’OUTILS REMARQUE Le contenu de la barre d’outils varie selon qu’un patient est ou non sélectionné et que des images sont ou non ouvertes. 3.1 Barre d’outils alors qu’aucun patient n’est sélectionné Le bouton de sélection d’un patient se trouve sur la barre d’outils en haut de l’écran. La même fonction est également accessible depuis le menu déroulant Patient. 3.2 Barre d’outils alors qu’aucune image n’est ouverte pour le patient sélectionné Les boutons de sélection d’un patient, d’affichage d’images et de prise d’un cliché se trouvent sur la barre d’outils en haut de l’écran. Les mêmes fonctions sont également accessibles depuis les menus déroulants. 12 Dimaxis Pro/Classic Manuel d’Utilisation BARRES D’OUTILS 3.3 Barres d’outils alors qu’une ou plusieurs images sont ouvertes pour le patient sélectionné Les boutons de sélection d’un patient, d’affichage d’images, de prise d’un cliché et d’impression, ainsi que ceux concernant le traitement d’image, se trouvent sur les barres d’outils en haut et du côté droit de l’image ouverte (voir page suivante). Les mêmes fonctions sont également accessibles depuis les menus déroulants (voir 8 “MENUS DÉROULANTS” à la page 85). On peut masquer certains boutons des barres d’outils. Se reporter à la section 9.2.7 “Icônes (version Pro uniquement)” à la page 148 pour plus d’informations. Manuel d’Utilisation Dimaxis Pro/Classic 13 BARRES D’OUTILS Barre d’outils supérieure Mode zoom avant (+ Alt = Zoom arrière) Mode zoom arrière Sélectionner patient Liste de travail modalité DICOM Sélectionner image Sélection selon schéma dentaire Afficher/Masquer la barre d’outils de visualisation Afficher/Masquer la barre d’outils d’orientation Afficher/Masquer la barre d’outils de mesure Navigateur Exporter Cliché céphalométrique Imprimer l’image active Image panoramique Image intrabuccale Intracam Endocam Acquisition TWAIN Scanner d’image radiographique Impression DICOM (version Pro uniquement) Stockage DICOM (version Pro uniquement) Diagnostic Editer image Intracam Support décisionnel (version Pro uniquement) 14 Dimaxis Pro/Classic Manuel d’Utilisation BARRES D’OUTILS Barre d’outils de droite Points de contrôle pour soustraction Soustraire Région d’intérêt (RI) Afficher/Masquer la barre d’outils de traitement d’image Contraste/luminosité Réglage des niveaux Inversion Pseudocouleurs Annuler Répéter Commande de luminosité Commande de contraste Manuel d’Utilisation Dimaxis Pro/Classic 15 RECHERCHE ET AFFICHAGE D’IMAGES 4 RECHERCHE ET AFFICHAGE D’IMAGES L’archivage d’images au sein du système Dimaxis est organisé par nom de patient, c’est-à-dire que l’on doit commencer par sélectionner un patient. Les images sont enregistrées sur base du 1) type d’exposition et 2) de la date d’exposition (les plus récentes en premier lieu). On peut sélectionner les images et examens du patient pour les afficher dans la fenêtre Sélectionner l’image, se reporter à la section 4.2 “Sélection d’une image” à la page 17. On peut également sélectionner des images intrabuccales en utilisant la sélection selon schéma dentaire ou le navigateur d’images, se reporter aux sections 4.3 “Sélection selon schéma dentaire” à la page 37 et 4.4 “Navigateur” à la page 38. 4.1 Sélection d’un patient Cliquer sur le bouton Sélectionner un patient de la barre d’outils supérieure ou choisir la commande Sélectionner dans le menu déroulant Patient pour afficher la fenêtre Sélectionner un patient. Se reporter à la section 2.2 “Sélection du patient” à la page 7 pour une description détaillée des fonctions de sélection d’un patient. Bouton Sélectionner le patient 16 Dimaxis Pro/Classic Manuel d’Utilisation RECHERCHE ET AFFICHAGE D’IMAGES 4.2 Sélection d’une image Cliquer sur le bouton Sélectionner une image de la barre d’outils supérieure ou choisir la commande Sélectionner du menu déroulant Image pour afficher la fenêtre Sélectionner l’image. Sélectionner un type d’image ou la fenêtre Examen en utilisant les onglets de la partie supérieure de la fenêtre. Il est possible de sélectionner des images sur les différentes pages à onglet, puis, en cliquant sur OK, d’ouvrir simultanément toutes les images sélectionnées. Bouton Sélectionner une image Manuel d’Utilisation Dimaxis Pro/Classic 17 RECHERCHE ET AFFICHAGE D’IMAGES A partir de la version 4.0.0 du logiciel Dimaxis, une seule image peut se trouver dans l’archive à long terme. Dans ce cas, un rectangle s’affiche au lieu de la prévisualisation de l’image. On peut restaurer les images une à une à condition que l’ordinateur ait accès à l’archive à long terme. Certaines images d’un patient peuvent se trouver dans l’archive à long terme alors que d’autres sont dans la base de données active. Avec les versions précédentes, toutes les images devaient se trouver soit dans l’archive à long terme soit dans la base de données active. On peut prendre de nouvelles images même lorsque certaines des images se trouvent dans l’archive à long terme. 18 Dimaxis Pro/Classic Manuel d’Utilisation RECHERCHE ET AFFICHAGE D’IMAGES 4.2.1 Sélectionner l’image/onglet Examen (Optionnel aux Etats-Unis uniquement) La page à onglet Examen propose la liste des examens réalisés pour le patient sélectionné. Elle permet d’ouvrir ou de supprimer un examen existant ou d’ajouter un nouvel examen. Ajout d’un nouvel examen Pour ajouter un nouvel examen, cliquer sur le bouton Nouvel examen. La fenêtre Sélectionner un modèle d’examen s’affiche. Sélectionner un modèle et cliquer sur OK. Manuel d’Utilisation Dimaxis Pro/Classic 19 RECHERCHE ET AFFICHAGE D’IMAGES La fenêtre Notes destinées à l’examen s’affiche. Introduire un commentaire et un numéro d’accession et cliquer sur OK ou cliquer sur Annuler pour revenir à la fenêtre Sélectionner l’image/ Examen sans ajouter d’examen. Le champ Numéro d’accession n’est utile que si l’examen doit être transféré vers une application DICOM. Le champ Extrait examen UID (identificateur unique de l’examen) n’est utilisé que si le patient actif a été sélectionné depuis une liste de travail d’une modalité DICOM. Suppression d’un examen Pour supprimer un examen, sélectionner cet examen et cliquer sur le bouton Supprimer l’examen. Le message ci-dessous s’affiche. Cliquer sur Oui pour supprimer l’examen ou sur Non pour revenir à la fenêtre Sélectionner l’image. Si l’examen que l’on veut supprimer contient des images, le message ci-dessous s’affiche. Cliquer sur OK. Supprimer les images de l’examen comme décrit à la section “Ouverture d’un examen” à la page 21, puis supprimer l’examen. 20 Dimaxis Pro/Classic Manuel d’Utilisation RECHERCHE ET AFFICHAGE D’IMAGES Ouverture d’un examen Pour ouvrir un examen, sélectionner l’examen de son choix et cliquer sur OK dans la fenêtre Sélectionner l’image/Examen ou ouvrir cet examen en cliquant deux fois dessus. La fenêtre Examen s’affiche. Cliquer sur une image pour la sélectionner. On peut sélectionner plusieurs images en maintenant la touche Ctrl ou Maj enfoncée et en cliquant à l’aide du bouton gauche de la souris ou en cliquant simplement à l’aide du bouton droit de la souris. Les paramètres d’exposition de l’image sélectionnés sont affichés à la partie supérieure de la fenêtre Examen. Stockage/DICOM Impression/DICOM Si aucune image n’a été sélectionnée dans la fenêtre Examen et que l’on clique sur un des boutons à la partie inférieure de la fenêtre, la plupart des fonctions sont appliquées à toutes les images. Prise d’un cliché On peut prendre un cliché en cliquant sur l’un des boutons Prise d’un cliché. On notera que le type de cliché sera celui de la prochaine image sélectionnée dans l’examen, sauf si l’on a sélectionné une image avant de cliquer sur ce bouton. Manuel d’Utilisation Dimaxis Pro/Classic 21 RECHERCHE ET AFFICHAGE D’IMAGES Scanner d’images radiographiques La numérisation d’images est décrite à la section 5.7 “Scanner d’image radiographique (CR) (version Pro uniquement)” à la page 62. Bouton Scanner d’image radiographique (CR) Détacher On peut détacher une image d’un examen en cliquant sur le bouton Détacher de la fenêtre Examen. On notera que l’image n’est pas supprimée de la base de données. Pour supprimer une image de la base de données, ouvrir cette image et sélectionner la commande Supprimer dans le menu déroulant Image. Bouton Détacher Pour détacher l’image de l’examen, cliquer sur Oui. Pour revenir à la fenêtre Examen, cliquer sur Non. Stockage DICOM (version Pro uniquement) On peut transférer les images d’un examen vers une application DICOM en cliquant sur le bouton D/Stockage. Bouton DICOM/Stockage La fenêtre Envoyer l’examen au DICOM AE s’affiche. Lors du transfert des images de l’examen, des erreurs spécifiques peuvent survenir au niveau du réseau. Si l’on souhaite recommencer l’envoi des images en cas d’erreur du réseau, cocher l’option Continuation sur Erreur. 22 Dimaxis Pro/Classic Manuel d’Utilisation RECHERCHE ET AFFICHAGE D’IMAGES Si l’on souhaite envoyer seulement certaines images de l’examen, sélectionner ces images avant d’ouvrir cette boîte de dialogue et cocher l’option Envoyer uniquement les images sélectionnées. Les images enregistrées dans la base de données Dimaxis sont numérotées par ordre de saisie. Si l’on veut remplacer ces numéros par les numéros d’ordre d’envoi, cocher l’option Utiliser les numéros d’ordre d’envoi en tant que numéros d’images. On notera que cette option est désactivée si l’on n’a pas modifié l’ordre d’envoi, se reporter à la section 11.1.7 “Modification de l’ordre d’envoi DICOM” à la page 168. Si l’on souhaite envoyer uniquement les images qui n’ont pas encore été transmises à l’application DICOM, cocher l’option Envoyer uniquement les images non envoyées. Si le transfert des images s’est correctement déroulé, le message ci-dessous s’affiche. Si l’envoi des images a échoué, s’assurer que l’application DICOM de destination est en cours d’exécution et que le réseau fonctionne correctement. Réessayer l’envoi. En cas de nouvel échec, ouvrir le fichier journal en cliquant sur le bouton Fichier log..., imprimer ce fichier et le transmettre par télécopie ou par courrier au service d’assistance local. Bouton Fichier log Manuel d’Utilisation Dimaxis Pro/Classic 23 RECHERCHE ET AFFICHAGE D’IMAGES Impression DICOM (version Pro uniquement) On peut imprimer les images d’un examen sur une imprimante compatible DICOM en cliquant sur le bouton D/Impression. Bouton DICOM/Impression La fenêtre Impression DICOM de l’examen s’affiche. Si l’on souhaite imprimer seulement certaines images de l’examen, sélectionner ces images avant d’ouvrir cette boîte de dialogue et cocher l’option Imprimer uniquement les images sélectionnées. Le champ Etiquette de session identifie la session du film. Ce champ peut être laissé vierge si les tâches d’impression ne sont pas contrôlées par un autre système. Sélectionner le Nombre de copies et imprimer les images en cliquant sur OK. Se reporter à la section 7 “DICOM” à la page 72 pour plus d’informations sur l’impression DICOM. 24 Dimaxis Pro/Classic Manuel d’Utilisation RECHERCHE ET AFFICHAGE D’IMAGES Paramètres Si l’on a sélectionné une image céphalométrique, les paramètres d’image sont affichés dans la fenêtre Paramètres des images céphalométriques qui s’affiche lorsque l’on clique sur le bouton Paramètres. Bouton Paramètres Cette fenêtre permet d’introduire le nom de l’utilisateur et un commentaire. On peut également modifier la date d’exposition si le réglage de date de l’ordinateur était incorrect au moment de la prise du cliché. Manuel d’Utilisation Dimaxis Pro/Classic 25 RECHERCHE ET AFFICHAGE D’IMAGES Si l’on a sélectionné une image panoramique, les paramètres d’image sont affichés dans la fenêtre Paramètres d’image panoramique qui s’affiche lorsque l’on clique sur le bouton Paramètres. Cette fenêtre permet d’introduire le nom de l’utilisateur et un commentaire. On peut également modifier la date d’exposition si le réglage de date de l’ordinateur était incorrect au moment de la prise du cliché. 26 Dimaxis Pro/Classic Manuel d’Utilisation RECHERCHE ET AFFICHAGE D’IMAGES Si l’image n’a pas été importée, la fenêtre Paramètres d’image panoramique illustrée ci-dessous s’affiche lorsque l’on clique sur le bouton Paramètres. Cette fenêtre permet d’introduire le nom de l’utilisateur et un commentaire. On peut également modifier la date d’exposition si le réglage de date de l’ordinateur était incorrect au moment de la prise du cliché. Manuel d’Utilisation Dimaxis Pro/Classic 27 RECHERCHE ET AFFICHAGE D’IMAGES Si l’on a sélectionné une image intrabuccale, les paramètres d’image sont affichés dans la fenêtre Paramètres image intrabuccale qui s’affiche lorsque l’on clique sur le bouton Paramètres. Cette fenêtre permet d’introduire le nom de l’utilisateur et un commentaire, de modifier le schéma dentaire, de modifier l’orientation du capteur, d’indiquer les paramètres d’exposition, de modifier la date d’exposition (si le réglage de date de l’ordinateur était incorrect) et de spécifier le décalage par rapport au centre de la dent d’extrême gauche (la dent d’extrême droite pour le patient) sur l’image à l’aide des flèches de décalage qui se trouvent dans le coin inférieur gauche de la fenêtre. Le décalage s’utilise avec la fonction Navigateur, se reporter à la section 4.4 “Navigateur” à la page 38. Décalage par rapport au centre de la dent d’extrême gauche sur l’image 28 Dimaxis Pro/Classic Manuel d’Utilisation RECHERCHE ET AFFICHAGE D’IMAGES Selection tout On peut traiter plusieurs images simultanément en cliquant sur le bouton Sélection tout de la fenêtre Examen. Bouton Sélection tout Ouvrir On ouvre la ou les images sélectionnées en cliquant sur le bouton Ouvrir de la fenêtre Examen. Bouton Ouvrir Coller On peut insérer une image existante dans un examen en ouvrant l’image et en sélectionnant Copier (ou Ctrl+C) dans le menu déroulant Editer, en sélectionnant la miniature de l’image et en cliquant sur Coller (ou Ctrl+V). Prévisualiser On peut voir un aperçu avant impression des images sélectionnées dans l’examen en cliquant sur le bouton Prévisualiser. Bouton Prévisualiser Manuel d’Utilisation Dimaxis Pro/Classic 29 RECHERCHE ET AFFICHAGE D’IMAGES Impression La sélection des positions d’impression des images se fait lors de la création/modification des modèles d’examens, se reporter à la section 11.1.1 “Ajout de miniatures des images” à la page 163. La position d’impression prédéfinie est indiquée par les numéros de rangée/ colonne figurant dans le coin inférieur droit de l’image. On notera que l’ordre d’impression sélectionné n’est utilisé que si la position d’impression a été spécifiée pour toutes les images à imprimer. Les images d’un examen s’impriment par ordre d’exposition si les positions d’impression des images n’ont pas été spécifiées. Si toutes les images ont été prises le même jour, la date d’exposition s’imprimera dans le texte de pied de page. Si le texte de la licence est exactement identique au nom du dentiste, ce texte ne sera pas imprimé. Si le texte de la licence est imprimé, il apparaît au-dessus du texte de pied de page spécifié par l’utilisateur (le texte de pied de page est généralement l’adresse du cabinet dentaire). Se reporter à la section 6 “IMPRESSION DES IMAGES” à la page 68 pour plus d’informations sur l’impression d’images. Cliquer sur le bouton Imprimer de la fenêtre Examen. Bouton Imprimer La fenêtre Imprimer s’affiche. Si l’on ne veut imprimer que certaines images de l’examen, sélectionner ces images avant de cliquer sur le bouton Imprimer et s’assurer que la plage d’impression est réglée sur Sélection. Spécifier le Nombre de copies et imprimer les images en cliquant sur OK. 30 Dimaxis Pro/Classic Manuel d’Utilisation RECHERCHE ET AFFICHAGE D’IMAGES Exporter Si l’on clique sur le bouton Exporter, la fenêtre ci-dessous s’affiche: elle permet de définir les paramètres d’exportation. Si aucune image n’a été sélectionnée, toutes les images de l’examen seront exportées. La commande Exporter exporte les images en tant qu’images individuelles dans des fichiers distincts. Bouton Exporter Exporter la vue Examen comme une image Si l’on clique sur le bouton Exporter Vue, la fenêtre ci-dessous s’affiche. Si aucune image n’a été sélectionnée, toutes les images de l’examen seront exportées. La commande Exporter Vue exporte l’ensemble de la vue dans un fichier unique. Bouton Exporter Vue Manuel d’Utilisation Dimaxis Pro/Classic 31 RECHERCHE ET AFFICHAGE D’IMAGES Commentaire On peut modifier le commentaire relatif à l’examen affiché dans la fenêtre Examen. Cliquer sur le bouton Commentaire pour afficher la fenêtre Notes destinées à l’examen. Bouton Commentaire Taper le texte du commentaire (et le numéro d’accession) et cliquer sur OK. 32 Dimaxis Pro/Classic Manuel d’Utilisation RECHERCHE ET AFFICHAGE D’IMAGES 4.2.2 Sélectionner l’image/onglet Panoramique La page à onglet Panoramique affiche les images panoramiques du patient sélectionné. Cliquer une seule fois sur l’image de son choix pour la sélectionner. L’image est désélectionnée lorsque l’on clique sur une autre image. Pour sélectionner plusieurs images, maintenir enfoncée la touche Ctrl ou Maj puis cliquer sur ces images. Les images sélectionnées sont signalées par une bordure grise. Cliquer sur OK pour ouvrir la ou les images sélectionnées. On peut également ouvrir une image en cliquant deux fois sur cette image. Les paramètres de l’image sélectionnée s’affichent dans la fenêtre qui apparaît lorsque l’on clique sur le bouton Paramètres. Manuel d’Utilisation Dimaxis Pro/Classic 33 RECHERCHE ET AFFICHAGE D’IMAGES 4.2.3 Sélectionner l’image/onglet Céphalométrique La page à onglet Céphalométrique affiche les images céphalométriques du patient sélectionné. Cliquer une seule fois sur l’image de son choix pour la sélectionner. L’image est désélectionnée lorsque l’on clique sur une autre image. Pour sélectionner plusieurs images, maintenir enfoncée la touche Ctrl ou Maj, puis cliquer sur ces images. Les images sélectionnées sont signalées par une bordure grise. Cliquer sur OK pour ouvrir la ou les images sélectionnées. On peut également ouvrir une image en cliquant deux fois sur cette image. Les paramètres de l’image sélectionnée s’affichent dans la fenêtre qui apparaît lorsque l’on clique sur le bouton Paramètres. 34 Dimaxis Pro/Classic Manuel d’Utilisation RECHERCHE ET AFFICHAGE D’IMAGES 4.2.4 Sélectionner l’image/onglet Intrabuccal La page à onglet Intrabuccal affiche les images intrabuccales du patient sélectionné. Cliquer une seule fois sur l’image de son choix pour la sélectionner. L’image est désélectionnée lorsque l’on clique sur une autre image. Pour sélectionner plusieurs images, maintenir enfoncée la touche Ctrl ou Maj, puis cliquer sur ces images. Les images sélectionnées sont signalées par une bordure grise. Cliquer sur OK pour ouvrir la ou les images sélectionnées. On peut également ouvrir une image en cliquant deux fois sur cette image. Les paramètres de l’image sélectionnée s’affichent dans la fenêtre qui apparaît lorsque l’on clique sur le bouton Paramètres. Manuel d’Utilisation Dimaxis Pro/Classic 35 RECHERCHE ET AFFICHAGE D’IMAGES 4.2.5 Sélectionner l’image/onglet Intracam La page à onglet Intracam affiche les images Intracam du patient sélectionné. Cliquer une seule fois sur l’image de son choix pour la sélectionner. L’image est désélectionnée lorsque l’on clique sur une autre image. Pour sélectionner plusieurs images, maintenir enfoncée la touche Ctrl ou Maj, puis cliquer sur ces images. Les images sélectionnées sont signalées par une bordure grise. Cliquer sur OK pour ouvrir la ou les images sélectionnées. On peut également ouvrir une image en cliquant deux fois sur cette image. 36 Dimaxis Pro/Classic Manuel d’Utilisation RECHERCHE ET AFFICHAGE D’IMAGES 4.3 Sélection selon schéma dentaire On peut sélectionner les images intrabuccales du patient à l’aide d’un navigateur dentaire. La sélection du système d’identification dentaire se fait depuis la page à onglet Paramètres généraux/ Intrabuccal, se reporter à la section 9.1.6 “Intrabuccal” à la page 135. Dans le système FDI/ISO, les dents sont identifiées par un code à deux chiffres: le premier chiffre identifie le quadrant et le second chiffre identifie la dent. Dans le système ADA, les dents sont identifiées par des numéros consécutifs. Cliquer sur le bouton Sélectionner selon schéma dentaire de la barre d’outils supérieure ou choisir la commande Sélectionner selon schéma dentaire dans le menu déroulant Image pour afficher la fenêtre Dents. Bouton Sélectionner selon schéma dentaire Système FDI/ISO Nombre d’images contenant cette dent Numéro de la dent Système ADA Sélectionner les dents souhaitées en cliquant sur les images de ces dents dans la fenêtre Dents. Les dents sélectionnées apparaissent colorées en bleu. Le numéro figurant au-dessus de la dent indique le nombre d’images contenant cette dent. Cliquer sur OK pour afficher la fenêtre Sélectionner l’image/Intrabuccal avec uniquement les images des dents sélectionnées. Manuel d’Utilisation Dimaxis Pro/Classic 37 RECHERCHE ET AFFICHAGE D’IMAGES 4.4 Navigateur On peut sélectionner les images panoramiques, céphalométriques, intrabuccales et Intracam du patient à l’aide du Navigateur. La sélection du système d’identification dentaire se fait depuis la page à onglet Paramètres généraux/Intrabuccal, se reporter à la section 9.1.6 “Intrabuccal” à la page 135. Dans le système FDI/ISO, les dents sont identifiées par un code à deux chiffres: le premier chiffre identifie le quadrant et le second chiffre identifie la dent. Dans le système ADA, les dents sont identifiées par des numéros consécutifs. Cliquer sur le bouton Navigateur de la barre d’outils supérieure ou sélectionner la commande Navigateur dans le menu déroulant Image pour afficher la fenêtre Navigateur. Les positions des images intrabuccales du côté droit de la fenêtre sont définies dans l’une des fenêtres Cliché intrabuccal ou Paramètres image intrabuccale à l’aide des flèches de spécification du décalage de la dent d’extrême gauche dans le coin inférieur gauche de la fenêtre. Les flèches de décalage permettent d’indiquer la position de la dent d’extrême gauche dans la fenêtre Navigateur. Cette fonction permet d’avoir une meilleure vue d’ensemble des images disponibles. Masquer le côté gauche de la fenêtre Agrandir l’image sélectionnée Bouton Navigateur Images Intracam Images panoramiques Agrandir l’image sélectionnée à la taille de l’écran Ouvrir l’image sélectionnée Images céphalométriques Images intrabuccales Il est conseillé d’utiliser la couleur de fond par défaut, le violet, dans la fenêtre Navigateur. La sélection de la couleur de fond se fait depuis la page à onglet Paramètres généraux/Fenêtre, se reporter à la section 9.1.3 “Fenêtre” à la page 132. Sélectionner les images à afficher dans la fenêtre Navigateur dans la liste qui se trouve dans le coin supérieur droit de cette fenêtre: Toutes les dates affiche toutes les images intrabuccales du patient et les séries d’images correspondant à un examen complet de l’ensemble de la bouche s’affichent lorsque l’on sélectionne la date correspondante. Sélectionner les images à afficher dans la liste du côté droit de la fenêtre: Photographies affiche les images Intracam, Panoramiques les images panoramiques, Céphalométriques les images céphalométriques et Intrabuccales les images intrabuccales. Sélectionner Périapicaux, Bite-wings ou Tous dans la liste du coin inférieur droit de la fenêtre selon que l’on souhaite visualiser les images des mâchoires supérieure et inférieure, les images interproximales ou les deux. 38 Dimaxis Pro/Classic Manuel d’Utilisation RECHERCHE ET AFFICHAGE D’IMAGES Sélectionner les dents de son choix en cliquant sur les numéros de ces dents dans la partie droite de la fenêtre Navigateur. Les dents sélectionnées apparaissent en vert et la ou les images de ces dents s’affichent dans la partie gauche de la fenêtre. Les numéros figurant au-dessus ou en dessous du numéro de la dent indiquent le nombre d’images contenant cette dent. Les images de la mâchoire supérieure sont affichées au-dessus des numéros des dents et les images de la mâchoire inférieure en dessous de ces numéros. Pour sélectionner une nouvelle série d’images, cliquer sur le bouton Réselection du côté droit de la fenêtre. Pour masquer le volet gauche, cliquer sur . Si l’on n’a pas sélectionné un type d’images du côté droit de la fenêtre (Photographies, Panoramiques, Céphalométriques ou Intrabuccales), le volet de gauche demeure également masqué. Cliquer sur l’image à agrandir, puis cliquer sur le bouton Zoom avant . Si l’on clique sur le bouton Zoom avant avant d’avoir sélectionné l’image à agrandir, le message ci-dessous s’affiche. Cliquer sur OK et commencer par sélectionner l’image à agrandir. Cliquer sur l’image à agrandir, puis cliquer sur le bouton Zoom plein écran . Si l’on clique sur le bouton Zoom plein écran avant d’avoir sélectionné l’image à agrandir, le message ci-dessous s’affiche. Cliquer sur OK et commencer par sélectionner l’image à agrandir. Fermer la fenêtre Zoom plein écran en cliquant sur Fermer. Cliquer sur l’image à ouvrir, puis cliquer sur le bouton Ouvrir l’image sélectionnée . Si l’on clique sur le bouton Ouvrir l’image sélectionnée avant d’avoir sélectionné l’image à ouvrir, le message cidessous s’affiche. Cliquer sur OK et commencer par sélectionner l’image à ouvrir. Cliquer deux fois sur les images du côté gauche de la fenêtre pour les ouvrir. Fermer la fenêtre Navigateur en cliquant une nouvelle fois sur le bouton Navigateur de la barre d’outils supérieure, en sélectionnant à nouveau la commande Navigateur dans le menu déroulant Image ou en cliquant sur le bouton Fermer en bas à droite de la fenêtre Navigateur. Manuel d’Utilisation Dimaxis Pro/Classic 39 PRISE D’UN CLICHÉ 5 5.1 PRISE D’UN CLICHÉ Prise d’un cliché céphalométrique Sélectionner un patient comme décrit à la section 2.2 “Sélection du patient” à la page 7. Cliquer sur le bouton Cliché céphalométrique ou, dans la fenêtre Sélectionner l’image, sélectionner l’onglet Céphalométrique. Cliché céphalométrique Dans la fenêtre Sélectionner l’image, cliquer sur le bouton Nouveau. 40 Dimaxis Pro/Classic Manuel d’Utilisation PRISE D’UN CLICHÉ La fenêtre Cliché céphalométrique s’affiche avec le message Prêt. Préparer le patient en vue de l’exposition, amener le céphalostat en position Prêt et sélectionner les paramètres d’exposition. Se référer au manuel d’utilisation du logiciel Dimax3. La fenêtre Cliché céphalométrique permet de sélectionner un Utilisateur dans la liste de sélection correspondante (voir ci-dessous). La liste de sélection de l’utilisateur est également disponible dans les fenêtres Cliché panoramique et Cliché intrabuccal (se reporter aux sections 5.2 “Prise d’un cliché panoramique” à la page 46 et 5.3 “Prise d’un image intrabuccale” à la page 51). Manuel d’Utilisation Dimaxis Pro/Classic 41 PRISE D’UN CLICHÉ Lorsque le céphalostat se trouve en position Prêt, le message suivant s’affiche. On peut alors prendre le cliché. Pour interrompre la procédure d’exposition après que la fenêtre Cliché céphalométrique soit apparue à l’écran, appuyer sur la touche ESC. Le message ci-dessous s’affiche. Si l’on ne veut pas interrompre la procédure, cliquer sur Non. A la section 9.1.4 “Image panoramique” à la page 133, on peut configurer le système de telle sorte qu’il soit impossible de rejeter des images pendant l’exposition. Dans ce cas, le bouton Annuler de la fenêtre Cliché céphalométrique est inactivé. 42 Dimaxis Pro/Classic Manuel d’Utilisation PRISE D’UN CLICHÉ Si l’on clique sur Oui, on peut fermer la fenêtre Cliché céphalométrique en cliquant sur le bouton Annuler. Le message ci-dessous s’affiche. Cliquer sur Oui pour fermer la fenêtre Cliché céphalométrique ou sur Non pour revenir à cette fenêtre. Après la prise du cliché, l’image s’affiche dans la fenêtre Cliché céphalométrique. Introduire les informations nécessaires et accepter l’image en cliquant sur OK. Garder en mémoire que seules les images acceptées seront enregistrées dans la base de données. Manuel d’Utilisation Dimaxis Pro/Classic 43 PRISE D’UN CLICHÉ Les paramètres d’exposition sont affichés dans la fenêtre Paramètres d’image céphalométrique qui apparaît lorsque l’on clique sur le bouton Paramètres de la fenêtre Sélectionner l’image. Bouton Paramètres On peut également ouvrir la fenêtre Paramètres d’image céphalométrique en sélectionnant la commande Paramètres d’image dans le menu déroulant Affichage, qui devient disponible lorsqu’une image est ouverte. Les boîtes de dialogue affichées varient selon que l’on a pris un cliché ou importé une image (voir également page suivante). 44 Dimaxis Pro/Classic Manuel d’Utilisation PRISE D’UN CLICHÉ Manuel d’Utilisation Dimaxis Pro/Classic 45 PRISE D’UN CLICHÉ 5.2 Prise d’un cliché panoramique Sélectionner un patient comme décrit à la section 2.2 “Sélection du patient” à la page 7. Cliquer sur le bouton Cliché panoramique ou, dans la fenêtre Sélectionner l’image, choisir l’onglet Panoramique. Cliché panoramique Dans la fenêtre Sélectionner l’image, cliquer sur le bouton Nouveau. 46 Dimaxis Pro/Classic Manuel d’Utilisation PRISE D’UN CLICHÉ La fenêtre Image panoramique s’affiche avec le message Prêt. Préparer le patient en vue de l’exposition, sélectionner les paramètres d’exposition et amener l’appareil à rayons X en position Prêt. Se référer au manuel d’utilisation de l’appareil à rayons X panoramique. Lorsque l’appareil panoramique se trouve en position Prêt, le message suivant s’affiche. On peut alors prendre le cliché. Manuel d’Utilisation Dimaxis Pro/Classic 47 PRISE D’UN CLICHÉ Pour interrompre la procédure d’exposition après que la fenêtre Image panoramique soit apparue à l’écran, appuyer sur la touche ESC. Le message ci-dessous s’affiche. Si l’on ne veut pas interrompre la procédure, cliquer sur Non. Si l’on clique sur Oui, on peut fermer la fenêtre Image panoramique en cliquant sur le bouton Annuler. Le message ci-dessous s’affiche. Cliquer sur Oui pour fermer la fenêtre Image panoramique ou sur Non pour revenir à cette fenêtre. Après la prise du cliché, l’image s’affiche dans la fenêtre Image panoramique. Introduire les informations nécessaires et accepter l’image en cliquant sur OK. Garder en mémoire que seules les images acceptées seront enregistrées dans la base de données. REMARQUE On notera que si l’on a utilisé l’un des programmes spéciaux de l’appareil panoramique (Double ATM, ATM de profil, Système de découpage transversal), on peut prendre plusieurs clichés dans une même image. Entre les clichés, les messages Prêt et Prêt pour le cliché s’affichent. 48 Dimaxis Pro/Classic Manuel d’Utilisation PRISE D’UN CLICHÉ Les paramètres d’exposition sont affichés dans la fenêtre Paramètres des images panoramiques qui apparaît lorsque l’on clique sur le bouton Paramètres de la fenêtre Sélectionner l’image. Bouton Paramètres On peut également ouvrir la fenêtre Paramètres d’image panoramique en sélectionnant la commande Paramètres d’image dans le menu déroulant Affichage, qui devient disponible lorsqu’une image est ouverte. Les boîtes de dialogue affichées varient selon que l’on a pris un cliché ou importé une image (voir également page suivante). Manuel d’Utilisation Dimaxis Pro/Classic 49 PRISE D’UN CLICHÉ 50 Dimaxis Pro/Classic Manuel d’Utilisation PRISE D’UN CLICHÉ 5.3 Prise d’un image intrabuccale Sélectionner un patient comme décrit à la section 2.2 “Sélection du patient” à la page 7. Cliquer sur le bouton Image intrabuccale de la barre d’outils supérieure. Image intrabuccale On peut spécifier si l’on souhaite utiliser des examens pour les clichés intraoraux. Se reporter à la section 9.1.7 “Examen (Optionnel aux Etats-Unis uniquement)” à la page 136. La fenêtre Sélectionner un examen s’affiche (Optionnel aux Etats-Unis uniquement). On a le choix entre ouvrir un nouvel examen ou poursuivre un examen partiellement complété. Sélectionner l’examen de son choix et cliquer sur OK. REMARQUE Pour prendre un image intrabuccale sans utiliser un modèle d’examen, cliquer sur le bouton Image directe de la fenêtre Sélectionner un examen. Manuel d’Utilisation Dimaxis Pro/Classic 51 PRISE D’UN CLICHÉ On peut également prendre un image intrabuccale unique sans utiliser un modèle d’examen en sélectionnant l’onglet Intrabuccal de la fenêtre Sélectionner l’image et en cliquant sur le bouton Nouveau. Il est aussi possible de prendre un image intrabuccale unique sans utiliser un modèle d’examen en inactivant l’option Utiliser les examens pour les images intrabuccales dans la fenêtre Paramètres généraux (voir 9.1.7 “Examen (Optionnel aux Etats-Unis uniquement)” à la page 136). Si l’on prend un nouveau cliché en choisissant le type de cliché dans le menu déroulant ou en cliquant sur l’icône correspondante de la barre d’outils supérieure et que l’on a sélectionné l’option Navigateur comme méthode de sélection d’image par défaut dans la fenêtre Paramètres généraux (voir 9.1.2 “Image” à la page 130), la fenêtre Navigateur s’ouvre après la prise du cliché. La fenêtre Cliché intrabuccal s’affiche. Lorsque l’appareil à rayons X est prêt, le message Prêt pour le cliché s’affiche dans le coin inférieur droit de la fenêtre. Préparer le patient en vue de l’exposition et sélectionner les paramètres d’exposition, se référer au manuel d’utilisation de l’appareil à rayons X Planmeca Intra. On peut alors prendre le cliché. Dans la fenêtre Cliché intrabuccal, on peut contrôler les réglages de l’appareil à rayons X Planmeca Intra à l’aide du panneau de commande Intra. On peut régler les paramètres d’exposition depuis cette fenêtre à condition d’utiliser l’appareil Planmeca Intra avec la nouvelle version 3.0.3 du logiciel. La logique du panneau de commande est identique à celle de la commande à distance Planmeca Intra. 52 Dimaxis Pro/Classic Manuel d’Utilisation PRISE D’UN CLICHÉ Pour que le panneau de commande Intra fonctionne, le câble de synchronisation de l’appareil Intra doit être connecté. Manuel d’Utilisation Dimaxis Pro/Classic 53 PRISE D’UN CLICHÉ Après la prise du cliché, le message Enregistrement de l’image s’affiche dans le coin inférieur droit de la fenêtre pour indiquer que l’image est automatiquement enregistrée dans la base de données. 54 Dimaxis Pro/Classic Manuel d’Utilisation PRISE D’UN CLICHÉ Lorsque l’on utilise un modèle d’examen, le message Prêt pour le cliché s’affiche à nouveau et on peut prendre le cliché suivant. Décalage par rapport au centre de la dent d’extrême gauche sur l’image Lorsque l’on utilise un modèle d’examen, la fenêtre Cliché intrabuccal affiche l’image précédente pendant l’exposition, de sorte que l’utilisateur peut voir si ce cliché doit être recommencé. On a la possibilité de modifier les paramètres suivants de l’image précédente: orientation du capteur et décalage par rapport au centre de la dent d’extrême gauche (la dent d’extrême droite pour le patient) sur l’image. Le décalage s’utilise avec la fonction Navigateur, se reporter à la section 4.4 “Navigateur” à la page 38. REMARQUE Si l’on a poursuivi un précédent examen partiellement complété, les paramètres de l’image prise au cours de la précédente procédure d’exposition ne peuvent plus être modifiés dans cette fenêtre. Lorsque l’on a pris les clichés voulus, cliquer sur Terminé. Si on a utilisé un modèle d’examen, la fenêtre Examen s’affiche. Cliquer sur l’image de son choix, puis sur OK pour ouvrir une image. Pour ouvrir plusieurs image, maintenir la touche Maj enfoncée pendant que l’on clique sur les images. Pour plus d’informations sur la fenêtre Examen, se reporter à la section 4.2 “Sélection d’une image” à la page 17. REMARQUE On peut interrompre la procédure d’exposition avant que tous les clichés n’aient été pris et terminer l’examen ultérieurement. Si l’on prend un image intrabuccale unique sans utiliser un modèle d’examen, on peut afficher les paramètres d’exposition en cliquant sur le bouton Paramètres de la fenêtre Sélectionner l’image. On peut également ouvrir la fenêtre Paramètres image intrabuccale en sélectionnant la commande Paramètres d’image dans le menu déroulant Affichage, qui devient disponible lorsqu’une image est ouverte. Manuel d’Utilisation Dimaxis Pro/Classic 55 PRISE D’UN CLICHÉ 5.4 Saisie d’images Intracam Sélectionner un patient comme décrit à la section 2.2 “Sélection du patient” à la page 7. La fenêtre Saisie d’image Intracam s’ouvre automatiquement lors de l’activation de la caméra Intracam et se ferme lorsque la caméra est remise en place. Cette fonction utilise l’interface de port série de l’appareil Planmeca Compact pour transmettre les informations en provenance de la caméra. Si une fenêtre modale est ouverte dans le logiciel Dimaxis (p.ex. la fenêtre Sélectionner l’image), il est impossible d’activer automatiquement la fonction. Activer la caméra Intracam et cliquer sur le bouton Intracam de la barre d’outils supérieure ou sélectionner la commande Intracam dans le menu déroulant Saisie. Intracam Si le pilote de carte vidéo n’est pas correctement installé, le message ci-dessous s’affiche. Cliquer sur OK. Réinstaller le pilote de carte vidéo. 56 Dimaxis Pro/Classic Manuel d’Utilisation PRISE D’UN CLICHÉ La fenêtre Gel image Intracam s’affiche. L’image Intracam s’affiche dans la grande fenêtre. On peut geler l’image à l’aide du bouton Geler et l’enregistrer à l’aide du bouton Sauvegarder. Dégeler l’image à l’aide du bouton Résumé. Les images enregistrées sont affichées sous forme de miniatures du côté droit de la grande fenêtre. REMARQUE Les images seront enregistrées dans la base de données uniquement si on a sélectionné l’option “Save the still images permanently to the database” à la partie supérieure de la fenêtre. Sinon, les images Intracam ne seront enregistrées que temporairement et elles seront supprimées lors de la fermeture de la fenêtre d’image. REMARQUE On peut également geler et enregistrer les images à l’aide de la pédale de commande de l’appareil dentaire Plameca Compact. Se référer au manuel d’utilisation de la caméra vidéo intraorale Intracam. Manuel d’Utilisation Dimaxis Pro/Classic 57 PRISE D’UN CLICHÉ 5.5 Saisie d’images Endocam Sélectionner un patient comme décrit à la section 2.2 “Sélection du patient” à la page 7. La fenêtre Saisie d’images Endocam s’ouvre automatiquement lors de l’activation de la caméra Endocam (= ENDOscope CAMera) et se ferme lorsque la caméra est remise en place. Cette fonction utilise l’interface de port série de l’appareil Planmeca Compact pour transmettre les informations en provenance de la caméra. Si une fenêtre modale est ouverte dans le logiciel Dimaxis (p.ex. la fenêtre Sélectionner l’image), il est impossible d’activer automatiquement la fonction. Activer la caméra Endocam et cliquer sur le bouton Endocam de la barre d’outils supérieure ou sélectionner la commande Endocam dans le menu déroulant Saisie. Endocam Si le pilote de carte vidéo n’est pas correctement installé, le message ci-dessous s’affiche. Cliquer sur OK. Réinstaller le pilote de carte vidéo. 58 Dimaxis Pro/Classic Manuel d’Utilisation PRISE D’UN CLICHÉ La fenêtre Saisie d’images Endocam s’affiche. L’image Intracam s’affiche dans la grande fenêtre. On peut geler l’image à l’aide du bouton Geler et l’enregistrer à l’aide du bouton Sauvegarder. Dégeler l’image à l’aide du bouton Résumé. Les images enregistrées sont affichées sous forme de miniatures du côté droit de la grande fenêtre. La fenêtre Saisie d’images Endocam permet de sélectionner l’un des modes Gingival ou Root Canal (Canal radiculaire). REMARQUE Les images seront enregistrées dans la base de données uniquement si on a sélectionné l’option “Enregistrer les images figées de manière permanente dans la base de données” à la partie supérieure de la fenêtre. Sinon, les images Endocam ne seront enregistrées que temporairement et elles seront supprimées lors de la fermeture de la fenêtre d’image. REMARQUE On peut également geler et enregistrer les images à l’aide de la pédale de commande de l’appareil dentaire Planmeca Compact. Se référer au manuel d’utilisation de l’endoscope DentalView. Manuel d’Utilisation Dimaxis Pro/Classic 59 PRISE D’UN CLICHÉ 5.6 Interface TWAIN TWAIN est une interface multiplate-forme d’acquisition d’images saisies au moyen de scanners, de caméras numériques ou de capteurs de page-écran. Le fabricant du périphérique TWAIN doit fournir un gestionnaire de source et une source de données TWAIN pour permettre à ce périphérique de fonctionner avec le logiciel Dimaxis. Dimaxis est compatible avec la norme actuelle TWAIN_32 pour la numérisation. Se reporter à la documentation du fabricant de l’appareil pour plus d’informations sur la disponibilité de modules source TWAIN_32. Acquisition d’une image via l’interface TWAIN Sélectionner un patient comme décrit à la section 2.2 “Sélection du patient” à la page 7. Si l’on utilise pour la première fois le périphérique TWAIN, sélectionner la commande Sélection de la source TWAIN dans le menu déroulant Saisie. La fenêtre Sélectionner une source s’affiche. Sélectionner l’accessoire que l’on s’apprête à utiliser et cliquer sur le bouton Sélectionner. Les sources proposées dans la liste dépendent des périphériques compatibles TWAIN installés sur l’ordinateur. REMARQUE Cette fenêtre permet également de changer de périphérique si plusieurs périphériques TWAIN sont installés au sein du système. 60 Dimaxis Pro/Classic Manuel d’Utilisation PRISE D’UN CLICHÉ Pour acquérir une image, cliquer sur le bouton Acquisition TWAIN de la barre d’outils supérieure ou sélectionner la commande Acquisition TWAIN dans le menu déroulant Saisie. Se reporter au mode d’emploi du scanner ou de la caméra pour des informations sur la manière d’utiliser le périphérique choisi. Acquisition TWAIN Utiliser la commande Paramétrage TWAIN du menu déroulant Saisie pour contrôler ou modifier les paramètres du scanner ou de la caméra. Si le système ne parvient pas à ouvrir la source TWAIN, c’est que l’on a omis de sélectionner une source ou qu’aucun périphérique compatible TWAIN n’est disponible. Manuel d’Utilisation Dimaxis Pro/Classic 61 PRISE D’UN CLICHÉ 5.7 Scanner d’image radiographique (CR) (version Pro uniquement) Le logiciel Dimaxis permet de saisir des images à l’aide des scanners d’image radiographique CombiX et VistaScan. REMARQUE Se reporter au mode d’emploi du scanner pour plus d’informations sur la numérisation d’images. REMARQUE Cette fonction fait l’objet d’une licence distincte. CombiX Scanner (USB) Sélectionner un patient comme décrit à la section 2.2 “Sélection du patient” à la page 7. Cliquer sur le bouton Scanner d’image radiographique de la barre d’outils supérieure ou sélectionner la commande Scanner d’image radiographique (CR) dans le menu déroulant Saisie pour numériser une image. La fenêtre ci-dessous s’affiche. Préparer le scanner conformément aux instructions figurant dans le mode d’emploi. Si nécessaire, sélectionner le type de support de plaque radiographique dans la liste Holders (“Supports”). Cliquer sur le bouton Scan (“Numériser”) pour démarrer la numérisation. L’image s’affiche dans la fenêtre. Pour interrompre la numérisation, cliquer sur le bouton Abort (“Abandon”). Pour effacer les traces de l’image des plaques d’imagerie, cliquer sur le bouton Erase (“Effacer”). Utiliser le bouton Setup (“Configuration”) pour contrôler ou modifier les paramètres du scanner (se reporter au mode d’emploi du scanner). REMARQUE Ne pas modifier les paramètres spécifiques de format d’image. Scanner d’image radiographique 62 Dimaxis Pro/Classic Manuel d’Utilisation PRISE D’UN CLICHÉ VistaScan Sélectionner un patient comme décrit à la section 2.2 “Sélection du patient” à la page 7. Sélectionner l’option VistaScan dans le volet Scanner RC (CR) de la fenêtre Paramètres généraux et utilisateur du logiciel Dimaxis. Cette sélection ne doit avoir lieu qu’une seule fois. La fenêtre de prévisualisation de la numérisation s’affiche. Manuel d’Utilisation Dimaxis Pro/Classic 63 PRISE D’UN CLICHÉ Dans la fenêtre de prévisualisation de la numérisation, on peut sélectionner le format d’image dans le menu déroulant (voir ci-dessous). Lorsque la numérisation de l’image et terminée, la fenêtre de prévisualisation ci-dessous s’affiche. 64 Dimaxis Pro/Classic Manuel d’Utilisation PRISE D’UN CLICHÉ Dans la fenêtre Paramètres d’image, on peut ajouter un commentaire et définir le schéma dentaire et les paramètres d’images. Manuel d’Utilisation Dimaxis Pro/Classic 65 PRISE D’UN CLICHÉ L’image numérisée dans Dimaxis est illustrée ci-dessous. 66 Dimaxis Pro/Classic Manuel d’Utilisation PRISE D’UN CLICHÉ Manuel d’Utilisation Dimaxis Pro/Classic 67 IMPRESSION DES IMAGES 6 6.1 IMPRESSION DES IMAGES Impression d’images individuelles Ouvrir l’image et cliquer sur le bouton Imprimer ou sélectionner la commande Impression dans le menu déroulant Image ou appuyer sur les touches Ctrl+P. Bouton Imprimer On notera que l’on peut prévisualiser l’image telle qu’elle sera imprimée sélectionnant la commande Aperçu avant impression dans le menu déroulant Image. Pour plus de détails sur l’échelle ou la taille de l’image imprimée sur une page, se reporter aux sections 6.3 "Impression d’images radiographiques" à la page 69 et 6.4 "Impression d’images Intracam" à la page 70. 68 Dimaxis Pro/Classic Manuel d’Utilisation IMPRESSION DES IMAGES 6.2 Impression de plusieurs images (sur la même page) Pour pouvoir imprimer plusieurs images sur la même page, ces images doivent faire partie d’un même examen. Pour imprimer toutes les images d’un examen, ouvrir cet examen et cliquer sur le bouton Imprimer. Pour imprimer seulement certaines images, commencer par sélectionner les images à imprimer, puis cliquer sur le bouton Imprimer. Se reporter à la section 4.2.1 "Sélectionner l’image/onglet Examen (Optionnel aux Etats-Unis uniquement)" à la page 19 pour plus d’informations sur l’impression des images d’un examen. Plusieurs images s’impriment sur la même page sous la forme d’une grille rectangulaire. Pour chaque image, le modèle d’examen définit dans quelle case de la grille sera imprimée cette image. La taille de la grille (nombre de rangées et de colonnes) est définie par la plus petite taille de grille pouvant être utilisée pour imprimer les images dans les positions (rangée/colonne) correspondant au format sélectionné. On notera que si les positions d’impression de toutes les images à imprimer ne sont pas spécifiées, les images s’imprimeront selon l’ordre de prise des clichés. Pour définir les positions d’impression, se reporter à la section 11.1.8 "Modification des paramètres des miniatures d’images" à la page 169. Echelle, qualité et zone d’impression des images imprimées La taille et l’échelle des images sur le papier ou le film dépendent de plusieurs paramètres tels que le type d’image, l’imprimante utilisée et le fait que l’image soit ou non imprimée en tant que partie d’un examen. Pour une description détaillée, se reporter aux sections 6.3 "Impression d’images radiographiques" à la page 69 et 6.4 "Impression d’images Intracam" à la page 70. REMARQUE En raison de la multiplicité des échelles possibles, il incombe à l’utilisateur de vérifier l’échelle des images imprimées avant de réaliser des mesures au départ de la copie imprimée. Lorsque l’on effectue des mesures sur l’image imprimée, il est conseillé d’utiliser un objet de référence pour déterminer l’échelle, par exemple un fantôme à sphères ou une échelle exposée sur l’image. REMARQUE En fonction de l’imprimante utilisée, l’impression des images engendre très fréquemment une perte de résolution d’image et de détails en raison de la résolution limitée de l’imprimante. Pour avoir la garantie que la qualité de l’image imprimée est satisfaisante, il faut effectuer un cliché de test d’un fantôme incluant à la fois des objets réalistes (c’est-à-dire des dents) et des modèles de résolution, puis comparer l’image imprimée à l’image à l’écran. 6.3 Impression d’images radiographiques Lors de l’impression d’images, l’échelle est déterminée par le paramètre Echelle d’impression des images radiographiques. Pour modifier ce paramètre, se reporter à la section 9.2.1 "Imprimante" à la page 137. Une échelle de 100% signifie que l’image s’imprimera de telle sorte que la taille de l’image imprimée soit égale à la surface active réelle du capteur. Une échelle de 200% agrandira les images imprimées au double de cette taille et une échelle de 50% imprimera les images à la moitié de cette taille. On notera que si l’image est plus grande que la zone d’impression disponible, elle sera réduite pour la ramener à ce format. Cela signifie qu’avec un facteur d’échelle de 100%, les images intrabuccales sont imprimées en taille réelle. Par conséquent, si la projection de l’agrandissement de l’image (qui est habituellement négligeable) est connue, il est possible de réaliser des mesures directes sur l’image imprimée, à condition que le format de page de l’imprimante soit suffisant pour permettre l’impression à cette échelle. Manuel d’Utilisation Dimaxis Pro/Classic 69 IMPRESSION DES IMAGES 6.4 Impression d’images Intracam Lors de l’impression d’images vidéo intrabuccales, l’échelle est déterminée par le paramètre Echelle d’impression des images vidéo intrabuccales. Pour modifier ce paramètre, se reporter à la section 9.2.1 "Imprimante" à la page 137. Une échelle de 100% signifie que l’image sera réduite de telle sorte que, en moyenne, trois images seront imprimées côte à côte sur une page imprimée au format A4. Une échelle de 200% agrandira les images imprimées au double de cette taille et une échelle de 50% imprimera les images à la moitié de cette taille. On notera que si l’image est plus grande que la zone d’impression disponible, elle sera réduite pour la ramener à ce format. L’échelle réelle de l’image dépend de la carte vidéo utilisée et n’a de toute manière que peu d’importance parce que l’agrandissement des images vidéo intrabuccales dépend de la distance entre la caméra et la dent et varie donc fortement d’une image à l’autre. 70 Dimaxis Pro/Classic Manuel d’Utilisation IMPRESSION DES IMAGES 6.5 Imprimer tout (version Pro uniquement) Sélectionner la commande Imprimer tout dans le menu déroulant Image pour imprimer toutes les images ouvertes telles qu’elles sont affichées à l’écran. On peut ouvrir simultanément plusieurs copies de la même image avec différentes modifications. Si l’on a sélectionné une région d’intérêt sur l’image ouverte, seule la région sélectionnée s’imprimera. Si toutes les images ont été prises le même jour, la date d’exposition s’imprimera dans le texte de pied de page. Une prévisualisation s’affiche toujours avant l’impression (voir ci-dessous). On peut déplacer (repositionner) les images à l’aide de la souris sur l’écran de prévisualisation. On peut sélectionner le format d’impression des images: Grille Symmétrique, Images par lignes ou Images par colonnes. Spécifier éventuellement le Nombres de copies et imprimer les images en cliquant sur OK. Manuel d’Utilisation Dimaxis Pro/Classic 71 DICOM 7 7.1 DICOM Impression DICOM (version Pro uniquement) On peut imprimer l’image ouverte sur une imprimante compatible DICOM en cliquant sur le bouton Impression DICOM de la barre d’outils supérieure ou en sélectionnant la commande Impression DICOM dans le menu déroulant DICOM. Bouton Impression DICOM La fenêtre Impression DICOM s’affiche. Spécifier le nombre de copies et imprimer l’image en cliquant sur OK. Etiquette de session identifie la session du film. Ce champ peut être laissé vierge si les tâches d’impression ne sont pas contrôlées par un autre système. On peut sélectionner une imprimante DICOM par défaut en cliquant sur le bouton Sélectionner. La fenêtre Sélectionner DICOM AE distant s’affiche. Sélectionner l’application d’impression et cliquer sur OK. 72 Dimaxis Pro/Classic Manuel d’Utilisation DICOM La fenêtre Configuration imprimante DICOM s’affiche lorsque l’on clique sur le bouton Paramétrage. Cette fenêtre permet de définir les paramètres spécifiques à la norme DICOM dans les groupes Session de film et Boîtier du film. Orientation du film (portrait/paysage) est un champ que l’on est fréquemment amené à modifier. En spécifiant la taille des images, on modifie éventuellement l’échelle d’impression des images. Dans le groupe Niveau impression, on peut sélectionner le niveau d’impression. On a le choix entre Session de film ou Boîtier de film, en fonction de l’imprimante DICOM utilisée (voir la Déclaration de conformité DICOM de l’imprimante pour plus d’informations). Dans le groupe Autres caractéristiques, on peut sélectionner ou désélectionner la prise en charge des travaux d’impression ou spécifier que seules les images 8 bits seront imprimées. Dans ce cas, les images seront cartographiées au format 8 bits avant d’être transmises à l’imprimante. REMARQUE Voir la Déclaration de conformité DICOM de l’imprimante pour des informations sur les capacités de l’imprimante. Manuel d’Utilisation Dimaxis Pro/Classic 73 DICOM La fenêtre Informations imprimante DICOM s’affiche lorsque l’on clique sur le bouton Etat de la fenêtre Impression DICOM. 7.2 Stockage DICOM (version Pro uniquement) Le bouton Stockage DICOM se trouve dans la barre d’outils supérieure. On peut envoyer l’image sélectionnée vers une application DICOM distante en cliquant sur ce bouton ou en sélectionnant la commande Stockage DICOM dans le menu déroulant DICOM. Bouton Stockage DICOM La fenêtre Envoyer l’image au DICOM AE s’affiche. Compléter les champs spécifiques à DICOM: Numéro d’examen, etc. si l’application de destination les exige. Cliquer sur OK. 74 Dimaxis Pro/Classic Manuel d’Utilisation DICOM En cas d’échec de la transmission de l’image, le message ci-dessous s’affiche. Contrôler que l’application DICOM de destination est en cours d’exécution et que le réseau fonctionne correctement. Réessayer l’envoi. En cas de nouvel échec, ouvrir le fichier journal en cliquant sur le bouton Fichier log de la fenêtre Envoyer l’image au DICOM AE, imprimer ce fichier et le transmettre par télécopie ou par courrier au service d’assistance local. Si les images ont été correctement transmises, le message ci-dessous s’affiche. On peut sélectionner l’application DICOM destinataire en cliquant sur le bouton Sélectionner. La fenêtre Sélectionner DICOM AE distant s’affiche. Sélectionner l’application et cliquer sur OK. Manuel d’Utilisation Dimaxis Pro/Classic 75 DICOM La fenêtre Paramétrage stockage DICOM s’affiche lorsque l’on clique sur le bouton Paramétrage. Pour plus d’informations se reporter à la section 9.3.1 "Applications" à la page 152. 7.3 Menu déroulant DICOM (aucune image ouverte) (version Pro uniquement) Ce menu déroulant DICOM est visible lorsqu’aucune image n’est ouverte. 76 Dimaxis Pro/Classic Manuel d’Utilisation DICOM 7.3.1 Lecture d’un support DICOM (version Pro uniquement) Un support DICOM contient un fichier spécial DICOMDIR et un ou plusieurs fichiers images DICOM. Voir la norme DICOM pour plus de détails. Si l’option Montrer l’écran des paramètres de l’image n’est pas sélectionnée dans la fenêtre Lecture supports DICOM, la boîte de dialogue Paramètres pour les nouvelles images ne s’affiche pas. 7.3.2 Importation d’un fichier image DICOM (version Pro uniquement) Il est également possible d’importer un fichier image DICOM sans fichier DICOMDIR. La norme suppose un fichier DICOMDIR, mais certains autres programmes ne le génèrent pas. 7.3.3 Modalité Liste de travail (version Pro uniquement) Une liste de travail est la structure de présentation des informations en rapport avec un ensemble particulier de tâches. Elle spécifie des détails particuliers pour chaque tâche. Les informations prennent en charge tout d’abord la sélection de la tâche à exécuter et ensuite la réalisation de cette tâche. Voir la norme DICOM pour plus de détails. Il est également possible d’utiliser la fonction Liste de travail même si la compatibilité DICOM n’a pas été installée sur le poste de travail. Dans ce cas, les entrées de la liste de travail seront récupérées depuis la base de données Dimaxis. Dans ces conditions, l’application DICOM Gateway doit être exécutée sur un autre ordinateur au sein du réseau. Manuel d’Utilisation Dimaxis Pro/Classic 77 DICOM S’il n’a pas été possible d’obtenir la liste de travail, le message ci-dessous s’affiche. Contrôler que le logiciel de gestion est en cours d’exécution et que le réseau fonctionne correctement. Réessayer. En cas de nouvel échec, ouvrir le fichier journal en cliquant sur le bouton Fichier log, imprimer ce fichier et le transmettre par télécopie ou par courrier au service d’assistance local. La demande d’une liste de travail en provenance du système de gestion peut prendre un certain temps. Par conséquent, lorsque l’on récupère la liste de travail est pour la première fois de la journée, une copie de cette liste de travail est enregistrée dans la base de données Dimaxis. Ensuite, c’est la liste de travail locale qui est utilisée. Cliquer sur “Rafraîchir” pour mettre la liste à jour depuis le serveur. 7.3.4 Liste de travail du jour (version Pro uniquement) Sélectionner la commande Liste de travail du jour dans le menu déroulant DICOM pour afficher la liste de travail reprenant les patients ayant un rendez-vous au cours de la journée. Si la base de données ne contient qu’une seule entrée, ce patient est automatiquement sélectionné. 78 Dimaxis Pro/Classic Manuel d’Utilisation DICOM 7.3.5 Archivage à long terme DICOM (version Pro uniquement) Cette fonction est identique à la fonction Transférer vers archive à long terme mais, au lieu de déplacer les images vers un support amovible ou vers un disque local, on les transfère vers le système d’archivage DICOM. On peut récupérer les images dans la base de données Dimaxis base de données depuis l’archive DICOM en utilisant la fonction Demander/récupérer. Pour plus de détails sur la fonction Transférer vers archive à long terme, se reporter à la section 10 "DÉPLACEMENT D’IMAGES VERS L’ARCHIVE À LONG TERME" à la page 157 et pour plus de détails sur la fonction Demander/récupérer, se reporter à la section 7.3.6 "Demande/récupération (version Pro uniquement)" à la page 80. Certaines images d’un patient peuvent se trouver dans l’archive à long terme alors que d’autres sont dans la base de données active. On peut prendre de nouvelles images même lorsque certaines des images se trouvent dans l’archive à long terme. On peut restaurer les images une à une. (Avec les versions du logiciel Dimaxis antérieures à la version 4.0.0, toutes les images devaient se trouver soit dans l’archive à long terme soit dans la base de données active.) Manuel d’Utilisation Dimaxis Pro/Classic 79 DICOM 7.3.6 Demande/récupération (version Pro uniquement) Sélectionner la commande Demander/récupérer dans le menu déroulant DICOM. La fonction Demander/récupérer permet de récupérer des images depuis un serveur DICOM. Sélectionner le DICOM AE à distance s’il n’a pas encore été spécifié. Cliquer sur le bouton Demande (Q). Si le DICOM AE à distance n’a pas été spécifié, utiliser Paramètres DICOM/Applications (voir 9.3.1 "Applications" à la page 152) pour spécifier l’application Q/R par défaut. Sélectionner la commande Désélectionner dans le menu déroulant Patient avant de démarrer la requête ou vider le champ Numéro de pour sélectionner une liste de plusieurs patients. 80 Dimaxis Pro/Classic Manuel d’Utilisation DICOM Choisir un patient dans la fenêtre Demande/récupération DICOM (Q/R). Choisir ensuite Récupération (R) ou Examen, selon que l’on souhaite récupérer des images au niveau d’un patient (Récupérer) ou des images faisant partie d’un examen spécifique (Examen). En cas d’échec de la requête, le message ci-dessous s’affiche. Cela indique soit que l’application DICOM distante ne fonctionne pas, soit qu’il y a une erreur de configuration. Manuel d’Utilisation Dimaxis Pro/Classic 81 DICOM Si l’on clique sur Examen dans la fenêtre Demande/récupération DICOM, la fenêtre Sélection de l’examen s’affiche. Ce choix permet de récupérer des images faisant partie d’un examen particulier. Suppression des images envoyées à une application DICOM AE Lorsqu’une image est transmise à une application DICOM, la date de transmission de cette image est enregistrée dans la base de données. Il est possible de supprimer les images transmises de la base de données Dimaxis locale. Sélectionner la commande Supprimer les images envoyées au DICOM AE dans le menu déroulant DICOM. Indiquer la date de son choix dans la boîte de dialogue qui s’affiche et cliquer sur Supprimer. Si le programme ne trouve aucune image, le message ci-dessous s’affiche. Pour revenir à la fenêtre Supprimer les images réceptionnées par le DICOM AE, cliquer sur OK. 82 Dimaxis Pro/Classic Manuel d’Utilisation DICOM Suppression de l’ancienne liste de travail locale Les anciennes entrées de la copie locale de la liste de travail enregistrée dans la base de données Dimaxis ne sont pas automatiquement supprimées. On peut les supprimer en cliquant sur Oui dans la fenêtre de message ci-dessous. 7.4 Menu déroulant DICOM (une ou plusieurs images ouvertes) (version Pro uniquement) Ce menu déroulant DICOM est visible lorsqu’une image est ouverte. Envoyer des images à une application DICOM distante Imprimer des images sur une imprimante DICOM Imprimer toutes les images ouvertes sur une imprimante DICOM Créer des supports DICOM DICOM, se reporter à la section 7.3 "Menu déroulant DICOM (aucune image ouverte) (version Pro uniquement)" à la page 76 pour des informations concernant ces commandes. 7.4.1 Stockage DICOM (version Pro uniquement) Cette fonction est identique à celle du bouton Stockage DICOM, se reporter à la section 7.2 "Stockage DICOM (version Pro uniquement)" à la page 74. 7.4.2 Impression DICOM (version Pro uniquement) Cette fonction est identique à celle du bouton Impression DICOM, se reporter à la section 7 "DICOM" à la page 72. 7.4.3 DICOM Imprimer tout (version Pro uniquement) La commande DICOM Imprimer tout fonctionne presque exactement de la même manière que la commande Imprimer tout (se reporter à la section 6.5 "Imprimer tout (version Pro uniquement)" à la page 71). La fonction Imprimer tout propose une prévisualisation exacte du document imprimé, tandis que la fonction DICOM Print All propose seulement une approximation grossière. Manuel d’Utilisation Dimaxis Pro/Classic 83 DICOM 7.4.4 Stockage sur support DICOM (version Pro uniquement) Sélectionner la commande Stockage supports DICOM dans le menu déroulant DICOM pour créer des supports DICOM. Introduire les informations nécessaires. 84 Dimaxis Pro/Classic Manuel d’Utilisation MENUS DÉROULANTS 8 MENUS DÉROULANTS REMARQUE Les menus déroulants permettent d’activer la totalité des fonctions du programme. Les boutons des barres d’outils ne permettent d’accéder qu’aux principales fonctions du programme. REMARQUE Les menus déroulants diffèrent selon qu’une image est ou non ouverte. REMARQUE Lorsque trois points de suspension suivent une commande dans le menu déroulant ou dans la boîte de dialogue ouverte, cela signifie que si l’on clique sur cette commande, il apparaît d’autres options parmi lesquelles on peut faire son choix. Si la commande du menu déroulant ou de la boîte de dialogue n’est pas suivie de trois points de suspension, il n’existe pas d’options supplémentaires. 8.1 Menu déroulant Patient Le menu déroulant Patient est visible lorsqu’aucune image n’est ouverte. Nouveau patient, voir chapitre 2.2 "Sélection du patient" à la page 7. Sélectionner un patient, voir chapitre 4.1 "Sélection d’un patient" à la page 16. Désélectionner un patient Statistiques du patient Modifier les informations concernant un patient Modifier le numéro de patient Supprimer le patient Liste des patients récemment utilisés Changer l’imprimante et les options d’impression (se référer au manuel de Windows) Quitter Dimaxis Annuler Lorsque l’on a terminé d’utiliser les images d’un patient et que l’on ne souhaite pas quitter le programme Dimaxis, on peut désélectionner ce patient en choisissant la commande Annuler dans le menu déroulant Patient. Manuel d’Utilisation Dimaxis Pro/Classic 85 MENUS DÉROULANTS Statistiques Sélectionner la commande Statistiques dans le menu déroulant Patient pour afficher les statistiques du patient. 86 Dimaxis Pro/Classic Manuel d’Utilisation MENUS DÉROULANTS Modifier Sélectionner la commande Modifier dans le menu déroulant Patient pour modifier les informations concernant le patient sélectionné. Si l’on a modifié les informations concernant le patient sélectionné dans la fenêtre Modifier patient et que l’on clique sur le bouton Modifier, le message ci-dessous s’affiche. Pour accepter la modification, cliquer sur Oui; pour annuler l’action, cliquer sur Non. Manuel d’Utilisation Dimaxis Pro/Classic 87 MENUS DÉROULANTS Si l’on clique sur Oui, le message ci-dessous s’affiche. Si l’on a modifié ou supprimé les informations concernant le patient sélectionné dans la fenêtre Modifier patient et que l’on clique sur le bouton Annuler pour annuler la modification, le message ci-dessous s’affiche. Pour ignorer les modifications, cliquer sur Oui; pour accepter les modifications, cliquer sur Non. REMARQUE Si l’on veut supprimer une image, mais non toutes les informations concernant le patient, sélectionner la commande Supprimer dans le menu déroulant Image, se reporter à la section 8.8 "Menu déroulant Image (une ou plusieurs images ouvertes)" à la page 97. 88 Dimaxis Pro/Classic Manuel d’Utilisation MENUS DÉROULANTS Modifier le numéro d’identification du patient Sélectionner la commande Modifier le numéro du patient dans le menu déroulant Patient pour modifier le numéro d’identification du patient. Cette fonction doit être utilisée si le patient a été initialement enregistré dans la base de données avec un numéro d’identification de patient incorrect. Supprimer le patient Lorsque l’on sélectionne la commande Supprimer le patient dans le menu Patient, le message cidessous s’affiche. Pour accepter la suppression, cliquer sur Oui; pour annuler l’action, cliquer sur Non. Si l’on clique sur Oui, le message ci-dessous s’affiche. Manuel d’Utilisation Dimaxis Pro/Classic 89 MENUS DÉROULANTS REMARQUE Si des images de ce patient se trouvent dans l’archive d’images, ces images seront supprimées également. Dans ce cas, le message ci-dessous s’affiche. Pour accepter la modification, cliquer sur Oui; pour annuler l’action, cliquer sur Non. Liste des patients récemment utilisés Dimaxis conserve en mémoire les dix derniers patients sélectionnés par chaque utilisateur. Sortir Sélectionner la commande Sortir dans le menu déroulant Patient pour quitter le programme Dimaxis. 8.2 Menu déroulant Image (aucune images ouverte) Ce menu déroulant Image est visible lorsqu’aucune image n’est ouverte. Sélectionner l’image Sélectionner des images intrabuccales selon schéma dentaire Ouvrir la fenêtre Navigateur Importer une image depuis un autre système Importer On peut importer des fichiers TIFF, JPEG et BMP. Pour importer une image depuis un autre système, sélectionner la commande Importer dans le menu déroulant Image. La fenêtre ci-dessous s’affiche. Sélectionner l’image et le type de fichier et cliquer sur Ouvrir. Voir également le chapitre 9.2.8 "Exporter" à la page 149. 90 Dimaxis Pro/Classic Manuel d’Utilisation MENUS DÉROULANTS La fenêtre Paramètres d’images s’affiche. Si l’orientation des images prises ailleurs est incorrecte, on peut les faire pivoter pour les amener dans l’orientation voulue dès leur importation à l’aide de la fonction Rotation de la fenêtre Paramètres d’image. Le champ Agrandissement de la fenêtre Paramètres d’images s’utilise lors de l’importation ou de la numérisation d’images. Si la valeur de l’agrandissement est spécifiée, on peut effectuer des mesures sans devoir étalonner l’image. Il faut également indiquer la taille des pixels. Spécifier les valeurs désirées des paramètres et cliquer sur OK. Manuel d’Utilisation Dimaxis Pro/Classic 91 MENUS DÉROULANTS Exporter toutes les images Sélectionner la commande Exporter toutes les images dans le menu déroulant Image pour exporter toutes les images du patient. Cette commande n’est visible que lorsqu’aucune image n’est ouverte. Si le répertoire d’exportation par défaut n’a pas été spécifié, le message ci-dessous s’affiche. Se reporter à la section 9.2.6 "Répertoires" à la page 146. Les images seront exportées dans un répertoire spécifié par le numéro d’identification du patient dans le répertoire d’exportation par défaut. Carnet de travail radiographie La fonction Carnet de travail radiographie permet de réaliser des listes des images prises pendant une certaine période. La période par défaut est d’un mois, mais il est possible de modifier la date de début et la date de fin dans la fenêtre Carnet de travail radiographique. Les listes d’images peuvent être triées par patient ou par date de cliché. Le programme conserve en mémoire le dernier choix sélection effectué (pour chaque utilisateur). 92 Dimaxis Pro/Classic Manuel d’Utilisation MENUS DÉROULANTS Si nécessaire, modifier la date de début et/ou la date de fin en cliquant sur les flèches dans les champs de date. On peut également introduire une date dans les zones de texte Date de début/ Date de fin. Lorsque l’on cliquer sur OK dans la fenêtre Carnet de travail radiographique, la fenêtre XRayLogBook.doc - Bloc-notes contenant le fichier texte s’affiche. On peut imprimer le fichier texte en sélectionnant la commande Imprimer dans le menu déroulant Fichier. Le nom de la personne qui a réalisé la radiographie est affiché dans la liste. Toutes les radiographies reprises sous ce nom ont été réalisées par cette personne. Manuel d’Utilisation Dimaxis Pro/Classic 93 MENUS DÉROULANTS 8.3 Menu déroulant Saisie Le menu déroulant Saisie est visible en permanence. Prendre un cliché céphalométrique Prendre un cliché panoramique Prendre un cliché intrabuccale Saisir une image Intracam Saisir une image endocam Interface TWAIN, se reporter à la section 5.6 "Interface TWAIN" à la page 60 pour des informations concernant ces commandes. 8.4 Menu déroulant Examen Le menu déroulant Examen est visible lorsqu’aucune image n’est ouverte. On peut également ouvrir ce menu avant de sélectionner un patient. Créer un nouveau modèle Copier un modèle existant Editer le modèle Supprimer le modèle sélectionné L’utilisation des modèles est décrite à la section 11 "MODÈLES D’EXAMENS (Optionnel aux EtatsUnis uniquement)" à la page 161. 8.5 Menu déroulant Administration Le menu déroulant Administration est visible lorsqu’aucune image n’est ouverte. L’utilisation des paramètres est décrite à la section 9 "PARAMÈTRES" à la page 127. Connexion à la base de données Modification des options de la base de données Paramètres Dimaxis, voir chapitre 9 "PARAMÈTRES" à la page 127. Dans Dimaxis version Pro uniquement Transférer une ou plusieurs images vers l’archive à long terme, se reporter au chapitre 10 "DÉPLACEMENT D’IMAGES VERS L’ARCHIVE À LONG TERME" à la page 157. Ouverture de session base de données La commande Ouverture de session base de données du menu déroulant Administration est active lorsque l’on n’est pas connecté à la base de données Solid. Utiliser cette commande pour se connecter à la base de données. 94 Dimaxis Pro/Classic Manuel d’Utilisation MENUS DÉROULANTS Paramétrage base de données Sélectionner la commande Paramétrage base de données dans le menu déroulant Administration pour modifier les commandes de démarrage et de fermeture de la base de données. Ces champs doivent rester vierges, sauf si le logiciel Dimaxis est utilisé sur un ordinateur indépendant et que Solid n’a pas été enregistré en tant que service. Lorsque l’on clique sur Code utilisateur, le message ci-dessous s’affiche. Si l’on clique sur Oui, la fenêtre ODBC (Database Connectivity) s’affiche. Dans cette fenêtre, on peut sélectionner la source de données de son choix. Statistiques base de données Sélectionner la commande Statistiques base de données dans le menu déroulant Administration pour afficher les statistiques de la base de données. Manuel d’Utilisation Dimaxis Pro/Classic 95 MENUS DÉROULANTS Statut sauvegarde base de donnée La commande Statut sauvegarde base de données fonctionne uniquement lorsque l’on utilise la base de données Solid; d’autres bases de données disposent éventuellement d’outils plus sophistiqués pour effectuer ce type de tâches. Il faut contrôler régulièrement le statut de sauvegarde de la base de données. Utilisation de la base de donnée sur le disque La commande Utilisation du disque de base de données fonctionne uniquement lorsque l’on utilise la base de données Solid (Solid 4.1 ou version ultérieure); d’autres bases de données disposent éventuellement d’outils plus sophistiqués pour effectuer ce type de tâches. Par exemple, SQL Server permet de configurer le DBMS de manière à envoyer un courriel à l’administrateur du système si l’espace disque libre est inférieur à une limite prédéterminée. Il faut contrôler régulièrement l’utilisation du disque de base de données. 8.6 Menu déroulant Affichage Afficher/masquer la barre d’outils supérieure Afficher/masquer la barre d’état Afficher la fenêtre “Négatoscope” Barre d’outils La fonction Barre d’outils permet d’afficher ou de masquer la barre d’outils supérieure. Barre d’état La fonction Barre d’état fonction d’afficher ou de masquer la barre d’état au bas de l’écran. “Négatoscope” La fonction “Négatoscope” affiche un écran blanc. Cette option permet d’examiner des radiographies sur film. 8.7 Menu déroulant Aide Le menu déroulant Aide est visible en permanence. Sélectionner la commande A propos de Dimaxis dans le menu déroulant Aide pour voir le numéro de version du programme Dimaxis si l’on doit contacter le service d’assistance technique. 96 Dimaxis Pro/Classic Manuel d’Utilisation MENUS DÉROULANTS Manuel (format PDF) La commande Manuel (format PDF) du menu déroulant Aide ouvre le manuel d’utilisation Dimaxis. Ce manual est au format PDF; Acrobat Reader doit être installé pour pouvoir l’ouvrir. Si Acrobat Reader n’est pas installé sur l’ordinateur, le message ci-dessous s’affiche. 8.8 Menu déroulant Image (une ou plusieurs images ouvertes) Ce menu déroulant Image est visible lorsqu’une image est ouverte. Sélectionner l’image Sélectionner des images intrabuccales selon schéma dentaire Ouvrir le Navigateur Charger l’image originale Recharger l’image sélectionnée Supprimer l’image sélectionnée Déplacer l’image vers un autre patient Soustraction Importer une image depuis un autre système Exporter l’image vers le répertoire sélectionné Exporter l’image originale vers le répertoire sélectionné Exporter la région d’intérêt vers le répertoire sélectionné Recevoir des informations diagnostiques relatives aux images Démarrer un autre programme de traitement d’image pour des images Intracam Enregistrer l’image modifiée Fermer l’image Envoyer images par courriel Imprimer l’image Prévisualisation avant impression Imprimer toutes les images ouvertes Changer l’imprimante et les options d’impression (se référer au manuel de Windows) Quitter Dimaxis Originale Si l’on a ouvert une image modifiée ou si l’on a modifié l’image, la commande Originale permet de revenir à la version originale de la même image. Manuel d’Utilisation Dimaxis Pro/Classic 97 MENUS DÉROULANTS Recharger La fonction Recharger est comparable à la fonction Originale mais Recharger revient à la dernière version enregistrée de l’image. Supprimer Lorsque l’on sélectionne la commande Supprimer dans le menu déroulant Image, le message cidessous s’affiche. Pour supprimer l’image sélectionnée de la base de données, cliquer sur Oui; pour annuler l’action, cliquer sur Non. Pour éviter la suppression accidentelle d’images, la commande Supprimer n’est accessible que lorsqu’une seule image est ouverte. Avant la suppression de l’image, celle-ci est copiée dans le dossier Temp, avec le ficher image et le fichier d’informations patient (nom de l’image, par exemple _DEL_00001_50.TIF). Transférer à un autre patient REMARQUE Il n’est pas possible de sélectionner cette commande si l’image a été manipulée ou si plusieurs images sont ouvertes. La commande Transférer à un autre patient permet de déplacer une image d’un patient à un autre. Si, pour une raison quelconque, on a oublié de change de patient dans Dimaxis avant la prise d’un nouveau cliché, on peut sélectionner cette commande pour déplacer l’image vers le patient correspondant. La fenêtre Sélectionner le patient s’affiche. Sélectionner ou ajouter le patient auquel on souhaite attribuer l’image et cliquer sur OK. 98 Dimaxis Pro/Classic Manuel d’Utilisation MENUS DÉROULANTS Sélectionner le patient dans la liste qui s’affiche et cliquer sur OK. On est invité à confirmer cette action en cliquant sur Oui. Pour annuler l’action, cliquer sur Non. Soustraire (optionnel) La soustraction est une méthode scientifiquement éprouvée pour évaluer des différences minimes sur des radiographies successives (avant/après). La soustraction numérique est une méthode couramment utilisée dans le domaine médical. Elle nécessite la superposition de deux radiographies pour détecter une modification. Le logiciel Dimaxis réalise cela en se basant sur des points de contrôle définis par l’utilisateur. Les points de contrôle doivent être choisis de manière à entourer complètement la région d’intérêt. La sélection des points de référence (ou points de repère) est essentielle, elle affecte l’exactitude de la méthode. On peut recourir à la soustraction pour détecter des lésions de petite taille, évaluer des modifications parodontales et divers autres problèmes. Il existe un paramétrage spécifique de l’utilisateur (voir 9.2.10 "Soustraire" à la page 151) qui permet de décider si l’utilisateur souhaite que le logiciel Dimaxis optimise les points de contrôle spécifiés avant d’appliquer la soustraction. L’optimisation améliore généralement le résultat de la soustraction mais, si le contraste à proximité des points de contrôle est insuffisant, l’algorithme risque d’être incapable d’effectuer l’optimisation. En outre, le calcul de l’optimisation prend du temps. L’utilisation de la fonction de soustraction est commandé par le fichier DLC. REMARQUE Pour corriger des différences au niveau des angles de projection, des points de contrôle anatomiquement identiques sont indispensables pour permettre un alignement géométrique correct. Manuel d’Utilisation Dimaxis Pro/Classic 99 MENUS DÉROULANTS Utilisation de l’outil de soustraction Dimaxis 1. Ouvrir les deux radiographies à évaluer dans Dimaxis. 2. Cliquer sur le bouton Points de contrôle pour soustraction de la barre d’outils de droite ou sélectionner la commande Points de contrôle pour soustraction dans le menu déroulant Dessin et cliquer sur l’écran pour ajouter quatre points de contrôle aux deux images. Ajouter les points dans le sens des aiguilles d’une montre, d’abord sur une image, puis sur l’autre. Bouton Points de contrôle pour soustraction Si nécessaire, on peut ajuster l’emplacement d’un point de contrôle: en cliquer sur ce point, maintenir le bouton de la souris enfoncé et amener le point à l’emplacement souhaité. 3. Cliquer sur le bouton Soustraire de la barre d’outils de droite ou sélectionner la commande Soustraire dans le menu déroulant Image. Bouton Soustraire 100 Dimaxis Pro/Classic Manuel d’Utilisation MENUS DÉROULANTS 4. Dimaxis affiche automatiquement l’image soustraite à des fins de diagnostic. Importer Cette commande importe un ou plusieurs fichiers depuis un autre système. Exporter Cette commande exporte une image vers le répertoire sélectionné. On peut également cliquer sur le bouton Exporter de la barre d’outils supérieure. Bouton Exporter Exporter l’original Cette commande exporte l’image originale vers le répertoire sélectionné. Le paramètre Créer fichiers d’exportation 8 bits de la fenêtre Paramètres généraux et utilisateur/Exportation (voir 9.2.8 "Exporter" à la page 149) est ignoré. On notera qu’il n’est pas possible de modifier le format d’image. Exporter la région d’intérêt (RI) Cette commande exporte la région d’intérêt (RI) vers le répertoire sélectionné. Manuel d’Utilisation Dimaxis Pro/Classic 101 MENUS DÉROULANTS Support décisionnel Il est nécessaire d’acquérir une licence distincte pour activer la fonction d’aide à la décision. La commande Support décisionnel active une fonction distincte permettant de recevoir des informations diagnostiques relatives aux images. On peut également cliquer sur le bouton Support décisionnel de la barre d’outils supérieure. La fonction d’aide à la décision concerne exclusivement les images intrabuccales et panoramiques et, dans le cas des images panoramiques, uniquement lorsqu’une région d’intérêt a été sélectionnée. Bouton Support décisionnel Si la fonction d’aide à la décision n’est pas installée, le message ci-dessous s’affiche. Editer Cette commande démarre un autre programme de traitement d’image (par exemple Adobe Photoshop) permettant de manipuler des images en couleurs. On peut également cliquer sur le bouton Editer de la barre d’outils supérieure. Bouton Editer Enregistrer La fonction Enregistrer enregistre les modifications apportées à l’image. L’image originale demeure également dans l’archive et on peut l’ouvrir au moyen de la commande Originale. Si l’on a apporté des modifications à l’image et que l’on sélectionne la commander Originale dans le menu déroulant Image, le message ci-dessous s’affiche. Pour ouvrir la version originale de la même image, cliquer sur Oui. Pour annuler l’action, cliquer sur Non. REMARQUE Il n’est possible d’enregistrer qu’une seule version modifiée dans l’archive. Lorsque l’on enregistre une nouvelle version modifiée, celle-ci vient toujours remplacer la version modifiée existante. Fermer La fonction Fermer ferme l’image. 102 Dimaxis Pro/Classic Manuel d’Utilisation MENUS DÉROULANTS Envoyer par courriel Sélectionner la commande Envoyer par courriel dans le menu déroulant Image pour envoyer directement des images par courriel. Dimaxis ouvre automatiquement la boîte de dialogue d’envoi de courrier électronique de l’application de courrier électronique cliente par défaut. Impression Sélectionner la commande Impression dans le menu déroulant Image ou appuyer sur les touches Ctrl+P pour imprimer les images. Aperçu avant impression La fonction Aperçu avant impression affiche un aperçu avant impression. 8.9 Menu déroulant Editer Le menu déroulant Editer est visible lorsqu’une image est ouverte. Annuler les opérations de traitement d’image Rétablir les opérations de traitement d’image Couper: supprimer une RI ou une annotation sélectionnée Insérer des images existantes dans un examen en ouvrant l’image et en sélectionnant “Copier”, en sélectionnant l’icône de l’image et en cliquant sur “Coller”. Annuler Sélectionner cette commande ou cliquer sur le bouton Annuler de la barre d’outils supérieure pour annuler les opérations de traitement d’image effectuées, dans l’ordre inverse, en cliquant à plusieurs reprises sur le bouton Annuler. On peut également annuler les opérations de traitement d’image réalisées au cours des précédentes sessions. Bouton Annuler Réitérer Sélectionner cette commande ou cliquer sur le bouton Réitérer de la barre d’outils supérieure pour restaurer les opérations précédemment annulées, dans l’ordre inverse, en cliquant à plusieurs reprises sur le bouton Réitérer. La fonction Rétablir n’est plus disponible si l’on a utilisé des fonctions de traitement d’image, ni après que l’on ait enregistré l’image. Bouton Réitérer Couper Sélectionner cette commande ou appuyer sur les touches Ctrl+X pour couper (= supprimer) une RI ou une annotation sélectionnée. Copier On peut utiliser la commande Copier (Ctrl+C) pour ajouter des images existantes à l’étude. Dans la version 3.3.0 du logiciel Dimaxis, les données d’image sont également copiées dans le pressepapiers, de sorte que l’on peut aisément coller les images dans un autre logiciel (par exemple Word). Si on a sélectionné une région d’intérêt au sein de l’image, seul le contenu de la région d’intérêt sera copié dans le presse-papiers. Manuel d’Utilisation Dimaxis Pro/Classic 103 MENUS DÉROULANTS 8.10 Menu déroulant Affichage Le menu déroulant Affichage est visible lorsqu’une image est ouverte. Afficher/masquer la barre d’outils supérieure Afficher/masquer la barre d’outils de droite Afficher/masquer la barre d’état Afficher la fenêtre “Négatoscope” Identique à Zoom avant Identique à la touche + Identique à Zoom arrière Identique à la touche Agrandissement 1:1 Outils d’affichage, se reporter à la section 8.10.5 "Barre d’outils d’affichage" à la page 113 pour des informations concernant ces commandes. Afficher les paramètres d’images 8.10.1 Barre d’outils supérieure La fonction Barre d’outils supérieure permet d’afficher ou de masquer la barre d’outils supérieure. 8.10.2 Barre d’outils à droite La fonction Barre d’outils à droite permet d’afficher ou de masquer la barre d’outils de droite. 104 Dimaxis Pro/Classic Manuel d’Utilisation MENUS DÉROULANTS 8.10.3 Barre d’outils de mesure Sélectionner la commande Barre d’outils mesure dans le menu déroulant Affichage pour afficher les outils de mesure et de dessin. On peut également cliquer sur le bouton Barre d’outils de mesure de la barre d’outils supérieure. La barre d’outils de mesure s’affiche dans le coin supérieur droit de l’écran. Pour déplacer cette barre d’outils, cliquer sur le cadre de la barre d’outils, le faire glisser jusqu’à l’emplacement souhaité et relâcher le bouton de la souris. Cadre de la barre d’outils Bouton Barre d’outils de mesure Calibrer Mesurer la longueur Mesurer l’angle Afficher profil de ligne Afficher histogramme Texte d’annotation Tracer une ligne Tracer une ligne horizontal depuis le point Tracer une ligne verticale depuis le point Tracer une flèche Tracer un rectangle Tracer une ellipse Afficher/masquer les annotations REMARQUE La mesure effectuée disparaît automatiquement lorsque l’on sélectionne une autre fonction, sauf si on a sélectionné “Créer annotation” dans la boîte de dialogue de mesure. Calibrer Pour pouvoir mesurer la distance entre deux points sélectionnés, il est nécessaire de définir une distance de référence. Cliquer sur le bouton CAL et mesurer la longueur connue en cliquant sur le point de départ, relâchant le bouton de la souris bouton et cliquant sur le point de terminaison. La fenêtre Distance de référence s’affiche. Introduire la distance, par exemple en centimètres, dans le champ Distance en... de la fenêtre Distance de référence et cliquer sur OK. On notera que l’on peut utiliser les unités de son choix. Après l’étalonnage, toutes les distances de l’image active seront indiquées dans l’unité sélectionnée. Manuel d’Utilisation Dimaxis Pro/Classic 105 MENUS DÉROULANTS Il est possible d’effectuer une mesure grossière de la distance avant l’étalonnage de l’image pour la mesure des distances. Dans ce cas, un message d’avertissement s’affiche avant la première mesure (voir ci-dessous). Le logiciel Dimaxis mémorise l’étalonnage après la fermeture de l’image, de sorte qu’il n’est pas nécessaire de répéter l’étalonnage chaque fois que l’on ouvre l’image. 106 Dimaxis Pro/Classic Manuel d’Utilisation MENUS DÉROULANTS Mesurer la longueur REMARQUE Il faut définir la distance de référence avant d’utiliser la fonction de mesure de la longueur, se reporter à la section "Calibrer" à la page 105. Les mesures horizontales des images panoramiques risquent d’être imprécises. C’est pourquoi le logiciel Dimaxis émet un message d’avertissement si la ligne de mesure s’écarte de plus de 6 degrés de la verticale. Après avoir défini la distance de référence, cliquer sur le bouton Mesurer la longueur. La fenêtre Mesure de distance s’affiche. Un trajet de distance est constitué de segments de droite consécutifs. Pour tracer les segments de droite, cliquer à l’aide du bouton gauche de la souris sur le point de départ, relâcher le bouton et cliquer à l’aide du bouton gauche de la souris sur le point de terminaison. La longueur et l’angle par rapport à l’axe horizontal de chaque segment sont indiqués dans la fenêtre Mesure de distance. Le trajet de distance et la longueur totale sont affichés sur l’image après la mesure si l’on a sélectionné l’option Ajout d’annotation. La longueur et l’angle de la ligne en cours de traçage, ainsi que la longueur totale du trajet, sont affichés dans les champs Distance, Angle et Longueur de la fenêtre Mesure de distance. Pour terminer le trajet de distance, cliquer à l’aide du bouton droit de la souris ou cliquer sur le bouton Nouveau de la fenêtre Mesure de distance. Pour terminer le trajet de distance et fermer la fenêtre, cliquer sur OK; pour annuler la mesure, cliquer sur Annuler. Manuel d’Utilisation Dimaxis Pro/Classic 107 MENUS DÉROULANTS Mesurer l’angle Cliquer sur le point de départ, relâcher le bouton de la souris et cliquer sur le point central et le point de terminaison pour mesurer l’angle. L’angle s’affiche dans la fenêtre Angle. La ligne de mesure et l’angle sont affichés sur l’image après la mesure si l’on a sélectionné l’option Ajout d’annotation. Si l’on n’a pas sélectionné l’option Ajout d’annotation, la ligne de mesure disparaît lorsque l’on effectue une nouvelle mesure. Afficher profil de ligne La fenêtre Profil de ligne affiche le profil d’intensité entre deux points sélectionnés sur la ligne tracée. Cliquer à l’aide du bouton gauche de la souris sur le point de départ, relâcher le bouton et cliquer sur le point de terminaison pour afficher le profil d’intensité entre les points sélectionnés. La fenêtre Profil de ligne s’affiche et reste à l’écran jusqu’à ce qu’on la ferme ou que l’on ferme l’image. 108 Dimaxis Pro/Classic Manuel d’Utilisation MENUS DÉROULANTS Afficher histogramme Un histogramme est une représentation graphique de la distribution de l’intensité au sein de l’image ou de la région d’intérêt (RI). La fenêtre Histogramme reste à l’écran jusqu’à ce qu’on la ferme ou que l’on ferme l’image. Les valeurs numériques au bas de la boîte de dialogue Histogramme affichent des informations statistiques sur les valeurs de niveaux de gris des pixels. Nombre de pixels représente le nombre total de pixels utilisés pour calculer l’histogramme. Moyenne est la valeur moyenne de la luminosité. Déviation standard (Déviation std) représente le degré de variation des valeurs. Médiane indique la valeur moyenne de la plage de valeurs des niveaux de gris. Pour afficher les informations relatives à un point particulier de l’histogramme, placer le point à cet endroit. Pour afficher les informations relatives à une plage de valeurs, se déplacer dans l’histogramme pour mettre cette plage en surbrillance. Les valeurs dans la partie inférieure droite de la boîte de dialogue changent pour afficher le niveau de gris (Niveaux de gris) du point (de 0 à 255), le nombre total de pixels à ce niveau (Comptage) et le pourcentage de pixels à ce niveau ou au-dessous de ce niveau (Centile). Tracé de figures Cliquer sur le bouton correspondant à l’outil souhaité, puis cliquer à l’aide du bouton gauche de la souris à l’endroit du point de départ de l’objet, relâcher le bouton de la souris et cliquer à l’aide du bouton gauche de la souris à l’endroit du point de terminaison. L’outil est automatiquement désélectionné après utilisation, si l’on sélectionne un autre outil ou une autre commande ou si l’on appuie sur la touche ESC. Texte d’annotation Cliquer sur le bouton Texte d’annotation, puis sur l’emplacement où l’on veut insérer du texte dans l’image. La boîte de dialogue Ajout d’annotation s’affiche. Introduire le texte de l’annotation et cliquer sur OK. On peut modifier ultérieurement le texte en cliquant deux fois sur le texte dans l’image. Bouton Texte d’annotation Manuel d’Utilisation Dimaxis Pro/Classic 109 MENUS DÉROULANTS Afficher/masquer les annotations Cliquer sur le bouton Afficher/masquer les annotations pour afficher ou masquer les annotations placées sur l’image. Bouton Afficher/masquer les annotations 8.10.4 Barre d’outils de traitement de l’image Sélectionner la commande Barre d’outils de traitement de l’image dans le menu déroulant Affichage pour afficher les outils de filtrage. On peut également cliquer sur le bouton Barre d’outils de traitement de l’image de la barre d’outils de droite. La barre d’outils de traitement d’image s’affiche dans le coin supérieur droit de l’écran. Pour déplacer cette barre d’outils, cliquer sur le cadre de la barre d’outils, la faire glisser jusqu’à l’emplacement souhaité et relâcher le bouton de la souris. Cadre de la barre d’outils Bouton Barre d’outils de traitement de l’image Eliminer le bruit (filtre médian) Adoucir l’image pour éliminer le bruit (filtre passe-bas) Rendre l’image plus nette (accentuation) (version Pro uniquement) Accentuation réglable (version Pro uniquement) Relief (effet 3D) Gradient d’image (rechercher contours) Optimiser le contraste Optimiser pour le diagnostic Activer/désactiver le filtre pour tissus mous (images céphalométriques uniquement) Réglage manuel des bords du filtre pour tissus mous (images céphalométriques uniquement) Flashlight (version Pro uniquement) Paramétrage flashlight (version Pro uniquement) On peut utiliser les filtres pour améliorer la qualité de l’image et pour mettre en évidence les propriétés souhaitées. Néanmoins, l’utilisation de filtres peut entraîner la perte de certaines informations d’image et donc affecter la valeur diagnostique de l’image. On peut recharger l’image originale depuis la base de données. Si la barre d’outils de traitement d’image était ouverte lorsque l’on a fermé la dernière image, cette barre d’outils est automatiquement ouverte lorsque l’on ouvre l’image suivante. Accentuation (version Pro uniquement) Le filtre de netteté permet d’augmenter la netteté de l’image en accentuant les hautes fréquences. Néanmoins, le bruit de l’image augmente en même temps. 110 Dimaxis Pro/Classic Manuel d’Utilisation MENUS DÉROULANTS Accentuation réglable (version Pro uniquement) Il est possible de sélectionner une accentuation par défaut ou une accentuation réglable. Cliquer sur le bouton Accentuation réglable pour ouvrir la fenêtre Filtre d’accentuation, qui permet de définir le rayon du filtre et le facteur d’échelle de l’image. Le rayon du filtre peut varier de 1 à 9, le facteur d’échelle de 115 à 300. Déplacer le curseur du facteur d’échelle vers la droite augmente le filtrage. Cliquer sur le bouton Défauts rétablit les valeurs par défaut du logiciel Dimaxis pour le filtre. La fenêtre Filtre d’accentuation permet également de définir si l’on veut enregistrer les valeurs ajustées en tant que valeurs par défaut spécifiques de l’utilisateur. Bouton Accentuation réglable Equilibrage La fonction Equilibrage redistribue les valeurs de la luminosité des pixels d’image au sein d’une image de telle sorte qu’ils représentent de manière plus régulière la plage complète des niveaux de luminosité. Filtre pour tissus mous activé (images céphalométriques uniquement) Cliquer sur le bouton Filtre tissu mou activé ou sélectionner la commande Filtre tissu mou activé dans le menu déroulant Traitement (se reporter à la section 8.13 "Menu déroulant Traitement" à la page 120) pour activer/désactiver la fonction de filtre pour tissus mous automatique pour les images céphalométriques. Une coche dans le menu indique que la fonction est activée. Réglage du filtre pour tissus mous (images céphalométriques uniquement) Si le fonctionnement automatique du filtre pour tissus mous ne fournit pas des résultats satisfaisants, cliquer sur le bouton Réglage filtre tissus mou ou sélectionner la commande Régler le filtre tissu mou dans le menu déroulant Traitement (se reporter à la section 8.13 "Menu déroulant Traitement" à la page 120) pour régler manuellement la position des bords du filtre pour tissus mous. Le curseur se transforme en symbole de filtre pour tissus mous et deux lignes vertes (indiquant la position des bords) apparaissent sur l’image. Positionner le symbole du filtre pour tissus mous sur le bord que l’on veut déplacer et le faire glisser à l’aide de la souris jusqu’à son nouvel emplacement. L’image est automatiquement refiltrée. L’intensité du filtre pour tissus mous pour les images céphalométriques est réglable. La valeur par défaut peut être configurée en se conformant aux instructions figurant à la section 9.1.5 "Céphalométrique" à la page 134 et le filtrage peut également être ajusté pour chaque image à l’aide de la commande Réglage filtre tissus mous. Déplacer le curseur vers le haut éclaircit la zone filtrée et le déplacer vers le bas assombrit l’image. REMARQUE L’évaluation des tissus mous était auparavant une fonction mécaniquement intégrée dans le céphalostat. Dans le système de céphalostat numérique Dimax3, il s’agit d’une fonction logicielle. Manuel d’Utilisation Dimaxis Pro/Classic 111 MENUS DÉROULANTS Flashlight (version Pro uniquement) La fonction Flashlight permet à l’utilisateur d’effectuer des opérations temporaires d’accentuation ou de traitement de l’image. On peut visualiser les différentes opérations dans la fenêtre Paramétrage flashlight (voir page suivante). 112 Dimaxis Pro/Classic Manuel d’Utilisation MENUS DÉROULANTS Paramétrage flashlight (version Pro uniquement) Cette fenêtre permet de choisir la commande pour le flash. Elle permet également de définir la forme de la fenêtre (circulaire ou rectangulaire). Si l’on clique sur Netteté, le message ci-dessous s’affiche. 8.10.5 Barre d’outils d’affichage Sélectionner la commande Barre d’outils d’affichage dans le menu déroulant Affichage pour afficher les outils d’affichage. On peut également cliquer sur le bouton Barre d’outils de visualisation de la barre d’outils supérieure. Bouton Barre d’outils de visualisation Mode plein écran Afficher Vue d’ensemble de l’image Agrandissement 2x Manuel d’Utilisation Dimaxis Pro/Classic 113 MENUS DÉROULANTS Mode plein écran Cliquer sur le bouton Mode plein écran pour passer en mode affichage plein écran. Agrandir ou réduire l’image au moyen des touches plus (+) et moins (-) et se déplacer vers le haut et vers le bas au moyen des touches fléchées ou des touches page précédente/page suivante. Revenir au mode d’affichage normal en appuyant sur la touche Echap ou cliquant sur le bouton Vue normal au bord inférieure de l’écran. Fenêtre Vue d’ensemble La fenêtre Vue d’ensemble affiche la totalité de l’image et la partie agrandie est indiquée par un rectangle vert. On peut déplacer la partie agrandie en déplaçant ce rectangle vert. La fenêtre Vue d’ensemble n’est pas affichée si l’ensemble de l’image apparaît à l’écran. Fermer la fenêtre Vue d’ensemble en cliquant à nouveau sur le bouton Vue d’ensemble de la barre d’outils supérieure ou en sélectionnant à nouveau la commande Vue d’ensemble dans le menu déroulant Affichage. La section 9.1.4 "Image panoramique" à la page 133 permet de déterminer si l’on souhaite ouvrir la fenêtre Vue d’ensemble lors de l’ouverture d’une image panoramique ou céphalométrique. 114 Dimaxis Pro/Classic Manuel d’Utilisation MENUS DÉROULANTS Agrandissement 2x L’outil Agrandissement 2x ouvre une barre d’outils d’agrandissement distincte (voir ci-dessous). La partie de l’image qui se trouve sous le curseur apparaît agrandie. Pour déplacer la barre d’outils d’agrandissement, il suffit de la faire glisser à l’aide de la souris dans n’importe quelle direction. Fermer l’outil Agrandissement 2x en cliquant à nouveau sur le bouton Agrandissement 2x de la barre d’outils supérieure ou en sélectionnant à nouveau la commande Agrandissement 2x du menu déroulant Affichage. Barre d’outils de visualisation Agrandissement 2x Outil Agrandir 2x Manuel d’Utilisation Dimaxis Pro/Classic 115 MENUS DÉROULANTS 8.10.6 Barre d’outils d’orientation Sélectionner la commande Barre d’outils d’orientation dans le menu déroulant Affichage pour afficher les outils de rotation. On peut également cliquer sur le bouton Barre d’outils d’orientation de la barre d’outils de droite. L’outil Miroir vertical fait pivoter l’image de 180° autour de son axe vertical, tandis que l’outil Miroir horizontal la fait pivoter de 180° autour de son axe horizontal. Les outils de rotation font pivoter l’image de 90° autour de son centre dans le sens des aiguilles d’une montre ou en sens inverse des aiguilles d’une montre. Bouton Barre d’outils d’orientation Miroir vertical Miroir horizontal Faire pivoter dans le sens des aiguilles d’une montre Faire pivoter en sens inverse des aiguilles d’une montre REMARQUE Les fonctions de rotation concernent uniquement les images importées ou numérisées. REMARQUE L’orientation des clichés intraoraux doit être définie dans la fenêtre Cliché intrabuccal ou Paramètres image intrabuccale. Les fonctions de rotation sont désactivées lorsque l’orientation de l’image a déjà été définie. REMARQUE On peut définir la rotation (ou l’orientation) uniquement pour les images non modifiées. 8.10.7 Mode Zoom avant Cette fonction est identique au bouton Zoom avant. Le bouton Zoom avant se trouve dans la barre d’outils supérieure. Sélectionner cette commande, puis cliquer sur la zone de l’image à agrandir. On peut répéter l’agrandissement en cliquant à nouveau sur l’image. Maintenir la touche ALT enfoncée et cliquer sur l’image pour la réduire. On peut également réduire l’image en cliquant sur le bouton droit de la souris. Bouton Zoom avant 8.10.8 Agrandissement La fonction Zoom avant agrandit l’image de la même manière que la touche + du clavier. 8.10.9 Mode Zoom arrière Cette fonction est identique au bouton Zoom arrière. Le bouton Zoom arrière se trouve dans la barre d’outils supérieure. Sélectionner cette commande, puis cliquer sur la zone de l’image à réduire. On peut répéter la réduction en cliquant à nouveau sur l’image. Maintenir la touche ALT enfoncée et cliquer sur l’image pour l’agrandir. On peut également agrandir l’image en cliquant sur le bouton droit de la souris. Bouton Zoom arrière 8.10.10 Réduction La fonction Zoom arrière réduit l’image de la même manière que la touche - du clavier. 116 Dimaxis Pro/Classic Manuel d’Utilisation MENUS DÉROULANTS 8.10.11 Zoom à 100% La fonction Zoom à 100% affiche l’image dans à une dimension telle qu’un pixel de l’image corresponde à un pixel à l’écran,c’est-à-dire que l’agrandissement est de 1:1. On notera que l’affichage 1:1 (100%) dépend de la résolution de l’écran et de l’image et non pas de la dimension réelle de l’image. 8.10.12 Paramètres d’image La fonction Paramètres d’image afficher les paramètres de l’image ouverte. On peut également ouvrir la même fenêtre Paramètres d’image depuis la fenêtre Sélectionner l’image en cliquant sur le bouton Paramètres. 8.11 Menu déroulant Dessin Le menu déroulant Dessin est visible lorsqu’une image est ouverte. Afficher les annotations, voir la section "Afficher/masquer les annotations" à la page 110 pour des informations concernant cette commande. Barre d’outils de dessin, voir la section 8.10.3 "Barre d’outils de mesure" à la page 105 pour des informations concernant ces commandes. Région d’intérêt Manuel d’Utilisation Dimaxis Pro/Classic 117 MENUS DÉROULANTS Région d’intérêt (RI) Sélectionner la commande Région d’intérêt (RI) dans le menu déroulant Dessin pour modifier une partie d’une image. On peut également cliquer sur le bouton Région d’intérêt (RI) de la barre d’outils de droite, puis cliquer à l’aide du bouton gauche de la souris sur le point de départ, le relâcher et cliquer à l’aide du bouton gauche de la souris sur le point de terminaison. La région d’intérêt est délimitée par des lignes bleues ou blanches lorsque cette région est sélectionnée. Les opérations effectuées seront alors appliquées uniquement dans cette région. On peut tracer plusieurs régions d’intérêt sur l’image, ainsi que les déplacer sur l’image. Bouton Région d’intérêt (RI) Limites Région d’intérêt Pour supprimer la région d’intérêt, la sélectionner en cliquant à l’intérieur de ses limites, puis appuyer sur la touche SUPPR du clavier (ou Ctrl+X). Le message ci-dessous s’affiche. Cliquer sur Oui pour supprimer la région d’intérêt ou sur Non pour annuler l’action. 118 Dimaxis Pro/Classic Manuel d’Utilisation MENUS DÉROULANTS 8.12 Menu déroulant Mesure Le menu déroulant Mesure est visible lorsqu’une image est ouverte. Ouvrir la fenêtre Diagnostic Barre d’outils de mesure, voir la section 8.10.3 "Barre d’outils de mesure" à la page 105 pour des informations concernant ces commandes. Fenêtre Diagnostic Sélectionner la commande Etablir le diagnostic dans le menu déroulant Mesure pour taper un texte de diagnostic dans la zone de texte qui apparaît. On peut également cliquer sur le bouton Diagnostic de la barre d’outils supérieure. Cliquer sur OK pour enregistrer le texte. Bouton Diagnostic Le bouton Diagnostic reste sélectionné dans la barre d’outils supérieure si une image a été enregistrée avec un diagnostic. Le diagnostic est imprimé en même temps que l’image lors de l’impression d’images individuelles si l’on a sélectionné l’option “Détaillé” dans la page à onglet Paramètres généraux et utilisateur/Imprimante (se reporter à la section 9.2.1 "Imprimante" à la page 137). Manuel d’Utilisation Dimaxis Pro/Classic 119 MENUS DÉROULANTS 8.13 Menu déroulant Traitement Le menu déroulant Traitement est visible lorsqu’une image est ouverte. Afficher la fenêtre Régler niveaux de gris Barre d’outils de rotation, voir la section 8.10.6 "Barre d’outils d’orientation" à la page 116 pour des informations concernant ces commandes. Barre d’outils de traitement d’image, voir la section 8.10.4 "Barre d’outils de traitement de l’image" à la page 110 pour des informations concernant ces commandes. Inverser l’image Flashlight, voir la section 8.10.4 "Barre d’outils de traitement de l’image" à la page 110 pour des informations concernant ces commandes. 120 Dimaxis Pro/Classic Manuel d’Utilisation MENUS DÉROULANTS Réglage des niveaux Lors de la prise d’un nouveau cliché, la fonction Réglage des niveaux est automatiquement effectuée sur l’image, sauf spécification contraire (voir chapitre 9 "PARAMÈTRES" à la page 127). Si ce réglage n’est pas satisfaisant, on peut effectuer le réglage manuellement en sélectionnant la commande Régler niveaux de gris dans le menu déroulant Traitement ou en cliquant sur le bouton Réglage des niveaux de la barre d’outils de droite. Faible (noir)/élevé (blanc): tonalités d’image à éliminer aux extrémités de l’histogrammes en vue d’augmenter dans une mesure raisonnable le contraste. Les valeurs des tonalités moyennes affectent la courbe gamma de l’image. En ajustant la valeur de gamma, on obtient une image qui se rapproche davantage d’une image radiographique conventionnelle. Bouton Réglage des niveaux Si la fonction Régler niveaux de gris a déjà été appliquée à l’image, le message ci-dessous s’affiche. Pour annuler le précédent réglage des niveaux, cliquer sur Oui; pour le conserver, cliquer sur Non. Manuel d’Utilisation Dimaxis Pro/Classic 121 MENUS DÉROULANTS Réglage du contraste et de la luminosité Sélectionner la commande Régler contraste et luminosité dans le menu déroulant Traitement. On peut ainsi régler le contraste et la luminosité de l’image à l’aide de la souris. Cliquer sur le bouton gauche de la souris et le maintenir enfoncé. En déplaçant la souris verticalement, on peut régler le contraste de l’image. En déplaçant la souris horizontalement, on peut régler la luminosité de l’image. Le bouton Contraste/luminosité de la barre d’outils de droite fonctionne de la même manière que la commande de menu Régler contraste et luminosité. Bouton Contraste/luminosité On peut également cliquer sur le bouton Luminosité de la barre d’outils de droite pour effectuer des réglages simples de la plage de tonalités de l’image (voir page suivante). Déplacer le curseur pour régler la luminosité de l’image. Son déplacement vers le haut augmente le niveau et son déplacement vers le bas le diminue. Le nombre affiché sous le curseur indique la valeur de la luminosité. Les valeurs peuvent varier de -50 à +50. Cliquer sur le bouton Contraste de la barre d’outils de droite pour effectuer des réglages simples de la plage de tonalités de l’image. Déplacer le curseur pour régler le contraste de l’image. Son déplacement vers le haut augmente le niveau et son déplacement vers le bas le diminue. Le nombre affiché sous le curseur indique la valeur du contraste. Les valeurs peuvent varier de -50 à +50. Bouton Luminosité Bouton Contraste Rétablir le contraste et la luminosité Sélectionner la commande Rétablir contraste et luminosité dans le menu déroulant Traitement pour ramener à zéro les valeurs du contraste et de la luminosité. Optimiser contraste La commande Optimiser contraste peut s’utiliser uniquement sur une image non modifiée (utiliser la commande Annuler si nécessaire). Après avoir sélectionné la commande Optimiser contraste dans le menu déroulant Traitement, cliquer sur la zone à optimiser. Cette option optimise l’image pour le type de diagnostic à effectuer (par exemple pour le canal radiculaire). 122 Dimaxis Pro/Classic Manuel d’Utilisation MENUS DÉROULANTS Description Le rôle de cette fonction est d’optimiser le contraste de l’ensemble d’une image. Cette fonction permet de donner aux radiographies numériques Dixi l’aspect de radiographies sur film. Lorsque l’on visionne un film dentaire conventionnel sur un négatoscope, le système visuel humain perçoit des différences équivalentes dans l’épaisseur de l’objet comme des différences pratiquement équivalentes de l’intensité lumineuse. La fonction Optimiser contraste utilise deux algorithmes pour recalculer les données d’image. Le premier est un algorithme dit de correction de gamma qui fait que des différences équivalentes dans l’épaisseur de l’objet seront affichées sur l’écran de l’ordinateur comme des différences équivalentes de luminosité. Comme la réponse du système visuel humain vis-à-vis des intensités lumineuses est non linéaire, le second algorithme tient compte de cette réponse. Le résultat final est que des différences équivalentes dans l’épaisseur de l’objet seront perçues comme des différences équivalentes de luminosité. Cette dernière affirmation n’est tout à fait vraie que pour un objet homogène. Dans le cas d’un objet réel composé de différents tissus dotés de pouvoirs d’atténuation des rayons X variables, le résultat sera une sorte de moyenne pondérée. Par conséquent, le résultat réel est que des différences équivalentes dans l’épaisseur de l’objet seront perçues comme des différences à peu près équivalentes de luminosité. REMARQUE La fonction d’optimisation du contraste n’est utilisable qu’avec des images 16 bits. Application Sélectionner la commande Optimiser contraste dans le menu déroulant Traitement. Amener ensuite le curseur sur un point de référence de l’image et cliquer à l’aide du bouton gauche de la souris. L’image est instantanément recalculée. REMARQUE Le choix du point de référence est important pour un résultat optimal. Le point de référence doit être sélectionné dans la zone la plus claire de la radiographie, mais PAS dans une obturation. Normalement, le point de référence idéal doit être pris dans l’émail non friable de la dent qui apparaît la plus claire. Dans certains cas, d’autres zones de la radiographie peuvent toutefois s’avérer plus lumineuses que l’émail, par exemple l’os compact. On choisir alors le point de référence dans cette zone. Optimiser pour Diagnostic Description Cette fonction utilise les mêmes algorithmes que la fonction Optimiser contraste avec un recalcul supplémentaire des données d’image qui déplace la luminosité moyenne dans une région d’intérêt vers la moyenne de la plage de luminosité de l’écran de l’ordinateur. Ceci parce que la perception est optimale dans le milieu de la plage de luminosité. Lorsque l’on utilise cette fonction, une région d’intérêt sélectionnée sera optimisée à des fins de diagnostic. REMARQUE Il est important de savoir que des zones autres que la région d’intérêt risquent d’être détruites en termes de qualité diagnostique de l’image. En effet, il n’est jamais possible d’optimiser une radiographie simultanément pour toutes les régions et l’ensemble de la plage de luminosité. Pour des tâches de diagnostic multiple, il est nécessaire de recalculer la radiographie pour les différentes régions d’intérêt. REMARQUE La fonction d’optimisation pour le diagnostic n’est utilisable qu’avec des images 16 bits. Manuel d’Utilisation Dimaxis Pro/Classic 123 MENUS DÉROULANTS Application Sélectionner la commande Optimiser pour diagnostic dans le menu déroulant Traitement. Amener ensuite le curseur sur un point de référence de l’image et cliquer à l’aide du bouton gauche de la souris. L’image est instantanément recalculée. Le point de référence doit se trouver dans une région d’intérêt. Pour un diagnostic de caries, choisir le point de référence dans l’émail non friable, en dehors de toute lésion suspecte. Pour tout type de diagnostic portant sur les structures osseuses, périapical ou parodontal, choisir le point de référence dans l’os non friable au sein d’une région d’intérêt mais en dehors de toute lésion suspecte. Pour évaluer l’obturation radiculaire ou pour identifier les limes pour canaux radiculaires, choisir le point de référence dans l’obturation ou dans la lime à proximité de l’apex. Pour les autres tâches diagnostiques, respecter le principe ci-dessus lors du choix du point de référence. Pseudo-couleurs Sélectionner la commande Pseudo-couleurs dans le menu déroulant Traitement pour faire passer la palette de couleurs d’une échelle de gris à un affichage en couleurs et pour ouvrir la fenêtre Pseudo-couleurs. On peut également cliquer sur le bouton Pseudocouleurs de la barre d’outils de droite. Dans cette fenêtre, on peut sélectionner le type de couleurs. L’option Objet noir affiche une palette de couleurs basée sur les différentes couleurs émises par un radiateur à corps noir lorsqu’il est chauffé (du noir aux rouge, orange, jaune et blanc). L’option Spectre affiche une palette de couleurs basée sur les couleurs produites lorsqu’une lumière blanche passe au travers d’un prisme (du violet, bleu et vert au jaune, à l’orange et au rouge). On peut régler les pseudo-couleurs en déplaçant les curseurs qui se trouvent à côté de chacune des fenêtres. Bouton Pseudo-couleurs Inversion de l’image (image en négatif) Sélectionner la commande Inverser dans le menu déroulant Traitement pour rendre claires les parties sombres de l’image et vice versa. On peut également cliquer sur le bouton Inversion de la barre d’outils de droite. Bouton Inversion 124 Dimaxis Pro/Classic Manuel d’Utilisation MENUS DÉROULANTS 8.14 Menu déroulant Fenêtre Le menu déroulant Fenêtre est visible lorsqu’une image est ouverte. Les commande Réorganiser permettent de disposer la série de fenêtres actuellement ouvertes de la manière sélectionnée à l’écran. Ouvrir une nouvelle fenêtre contenant l’image sélectionnée Disposer les fenêtres d’image en mosaïque horizontale Disposer les fenêtres d’image en mosaïque verticale Disposer deux fenêtres d’image en mosaïque verticale Disposer deux fenêtres d’image en mosaïque horizontale Disposer trois fenêtres d’image en mosaïque verticale Disposer trois fenêtres d’image en mosaïque horizontale Ecran divisé en trois volets Disposer six fenêtres d’image en mosaïque verticale Disposer six fenêtres d’image en mosaïque horizontale L’image active Toutes les images ouvertes Nouvelle fenêtre La commande Nouvelle fenêtre ouvre une nouvelle fenêtre contenant l’image sélectionnée. Ranger horizontalement La commande Ranger horizontalement dispose les fenêtres d’image les unes au-dessus des autres. Ranger verticalement La commande Ranger verticalement dispose les fenêtres d’image côte à côte. Réorganiser 2A (vertical) La commande Réorganiser 2A (vertical) dispose deux fenêtres d’image côte à côte. Réorganiser 2B (horizontal) La commande Réorganiser 2B (horizontal) dispose deux fenêtres d’image l’une au-dessus de l’autre. Réorganiser 3A (vertical) La commande Réorganiser 3A (vertical) dispose trois fenêtres d’image côte à côte. Réorganiser 3B (horizontal) La commande Réorganiser 3B (horizontal) dispose trois fenêtres d’image l’une au-dessus de l’autre. Manuel d’Utilisation Dimaxis Pro/Classic 125 MENUS DÉROULANTS Réorganiser 3C (divisé) La commande Réorganiser 3C (divisé) divise l’écran en trois volets (deux fenêtres de même taille fenêtres côte à côte et une fenêtre plus grande en dessous des deux autres). Réorganiser 6A (vertical) La commande Réorganiser 6A (vertical) affiche six fenêtres d’image au format 3 x 2 (deux rangées de trois fenêtres côte à côte). Réorganiser 6B (horizontal) La commande Réorganiser 6B (horizontal) six fenêtres d’image au format 2 x 3 (trois rangées de deux fenêtres côte à côte). REMARQUE Les options cochées dans ce menu sont conservées en mémoire et sont utilisées automatiquement. Par exemple, si trois images sont ouvertes et que l’on ferme une fenêtre, les deux images restantes seront affichées conformément à l’option cochée dans le cas de deux images ouvertes. 126 Dimaxis Pro/Classic Manuel d’Utilisation PARAMÈTRES 9 PARAMÈTRES Sélectionner l’une des commandes Paramètres généraux, Paramètres locaux ou Paramètres DICOM dans le menu déroulant Administration pour vérifier ou modifier les paramètres du programme Dimaxis. Le menu déroulant Administration est disponible lorsqu’aucune image n’est ouverte. Sélectionner les paramètres à vérifier ou à modifier dans les pages à onglets accessibles depuis la partie supérieure des fenêtres Paramètres généraux, Paramètres généraux et utilisateur et Paramètres DICOM. REMARQUE Il est possible d’empêcher les utilisateurs de modifier les paramètres du logiciel Dimaxis, de procéder à l’archivage à long terme et de modifier les modèles d’examens. Pour cela, il suffit d’ajouter les lignes suivantes au fichier Dimaxis.ini (1=autorisé, 0=non autorisé): [PERMISSIONS] Admin=1 DeleteImage=1 Pages à onglets Manuel d’Utilisation Dimaxis Pro/Classic 127 PARAMÈTRES 9.1 Paramètres généraux 9.1.1 Patient La page à onglet Patient permet de modifier le format de nom, l’ordre de tri, l’ordre d’affichage des noms à l’écran, la longueur minimale du numéro d’identification patient et les propriétés de la numérotation des patients (voir page suivante). La Longueur min. du numéro de dossier peut être modifiée en cliquant sur les touches fléchées. Si l’utilisateur introduit un numéro plus court que la longueur minimale, des zéros seront ajoutés à la gauche de ce numéro. Si l’on a sélectionné l’option Numérotation automatique des nouveaux patients et qu’on laisse le champ Numéro de dossier vide, Dimaxis attribue automatiquement au nouveau patient le prochain numéro d’identification patient disponible. Si l’on a sélectionné Numéro de dossier = N de sécurité sociale. Vérifier le format., il est nécessaire de sélectionner le pays pour permettre la vérification du numéro de sécurité sociale. Les choix possibles sont Finlande et Suède. Si cette option est sélectionnée, Dimaxis contrôle l’exactitude du numéro de sécurité sociale lors de la création d’un nouveau patient. Si l’option Afficher le numéro de dossier dans la barre de titre est sélectionnée, le numéro du patient s’affiche dans la barre de titre de la fenêtre principale. Si l’on a sélectionné l’option Recherche automatique (caractère joker), il suffit d’indiquer le début du nom du patient pour sélectionner un patient. Il est possible de rechercher rapidement un patient en utilisant un raccourci d’identification patient (l’option Chercher en utilisant Quick PID) comprenant l’initiale du nom du patient suivie des quatre derniers chiffres de son numéro d’identification ou de son numéro de sécurité sociale (par exemple “R1234”). Si l’on a sélectionné l’option Date de naissance obligatoire, il sera obligatoire d’indiquer la date de naissance lors de la création d’un nouveau patient. Si l’on a sélectionné l’option Date de naissance au format AAAAMMJJ, la date de naissance du patient sera enregistrée au format AAAAMMJJ. La sélection de l’option Date de naissance au format AAAAMMJJ permet de sélectionner ou de désélectionner l’option Format date de naissance selon paramètres régionaux). 128 Dimaxis Pro/Classic Manuel d’Utilisation PARAMÈTRES Manuel d’Utilisation Dimaxis Pro/Classic 129 PARAMÈTRES 9.1.2 Image La page à onglet Image permet de sélectionner différents formats d’image pour les images panoramiques, céphalométriques, intrabuccales et Intracam. Le format “Tagged Image File Format” (TIFF) est un format d’image bitmap. Le format “Joint Photographic Experts Groupe” (JPEG) utilise un schéma de compression qui réduit efficacement la taille du fichier en identifiant et en supprimant les données supplémentaires non essentielles à l’affichage de l’image. BMP est le format d’image bitmap standard de Windows. Voir également REMARQUE IMPORTANTE à la section 1.5 "Archivage" à la page 3. On peut également choisir la Méthode de sélection de l’image par défaut. Cette sélection détermine quelle fenêtre sera ouverte après la sélection d’un patient. Les options possibles sont: Sans Aucune fenêtre de sélection d’image ne s’ouvre. Standard La fenêtre Sélectionner l’image s’ouvre. Dents La fenêtre Dents s’ouvre. Navigateur La fenêtre Navigateur s’ouvre. Si l’on a choisi l’option Navigateur, on doit spécifier les numéros des dents et définir l’alignement. Si l’on a sélectionné l’option Les images peuvent êtres supprimées qu’après un certain délai (heures), on peut définir la durée de la période (en heures) pendant laquelle les images peuvent être supprimées (p.ex. 24 ou 48 heures). Si l’on coche l’option Ouvrir les images en mode Agrandissement, les images s’ouvrent en mode Agrandissement. Le paramètre Avertir lorsque le nombre d’images dépasse permet de spécifier une valeur seuil pour le nombre d’images dans la base de données. Dimaxis génère un avertissement lorsque le nombre d’images dans la base de données se rapproche de la valeur spécifiée. La limite par défaut est de 20000. Si l’on indique une valeur de 0 dans ce champ, Dimaxis ne génère aucun avertissement concernant le nombre d’images. Le dernier paramètre, Intervalle (jours) d’affichage de l’image de test du moniteur, permet de configurer le logiciel Dimaxis de manière à afficher au démarrage une image de test du moniteur chaque fois que le nombre de jours spécifié s’est écoulé (voir page suivante). La valeur 0 signifie que l’image de test ne s’affichera jamais automatiquement. 130 Dimaxis Pro/Classic Manuel d’Utilisation PARAMÈTRES L’image de test est spécifiée par la Society of Motion Picture and Television Engineers (www.smpte.org) et est conforme à la norme SMPTE Recommended Practise RP 133-1991 - Specifications for Medical Diagnostic Imaging Test Pattern for Television Monitors and Hard-Copy Recording Cameras. Cette image doit être utilisée pour le réglage du moniteur et les contrôles de qualité: - Avant d’entamer chaque journée de travail: La zone à 5% de gris à l’intérieur de la zone à 0% et la zone à 95% de gris à l’intérieur de la zone à 100% doivent être visibles. Si elles ne le sont pas, régler la luminosité et le contraste du moniteur. - Une fois par mois: Le quadrillage au niveau des coins et au centre doit être visible, les lignes verticales et horizontales doivent former des carrés parfaitement réguliers et le fond gris homogène ne peut pas être coloré. Manuel d’Utilisation Dimaxis Pro/Classic 131 PARAMÈTRES 9.1.3 Fenêtre Si l’option Dimaxis toujours en avant-plan est sélectionnée, la fenêtre Dimaxis sera toujours affichée au premier plan. Si l’option Mémoriser la position de la fenêtre en quittant est sélectionnée, la position et la taille de la fenêtre Dimaxis seront enregistrées en mémoire lorsque l’on ouvre à nouveau le programme. Si l’on a sélectionné la disposition automatique en mosaïque des fenêtres d’image, le programme divisera l’écran en plusieurs parties égales lorsque plusieurs images seront ouvertes. L’option Placer l’image la plus récente à gauche permet de définir l’ordre d’affichage des images à l’écran. Ceci est particulièrement important pour les images interproximales. La page à onglet Fenêtre permet de modifier la couleur de fond des images radiographiques et Intracam. Pour spécifier une couleur personnalisée, sélectionner Personnalisée. Cliquer sur Définir les couleurs personnalisées dans la fenêtre Couleurs pour définir une couleur personnalisée. Il est conseillé d’utiliser la couleur de fond par défaut, le violet, dans la fenêtre Navigateur. Se reporter à la section 4.4 "Navigateur" à la page 38. 132 Dimaxis Pro/Classic Manuel d’Utilisation PARAMÈTRES 9.1.4 Image panoramique La page à onglet Image panoramique permet de sélectionner le mode de résolution pour les images panoramiques. Sélectionner l’option Améliorée (taille des pixels: 0,099 mm) ou Elevée (taille des pixels: 0,066 mm) pour augmenter la résolution des images à exposer. On notera que la taille de l’image est beaucoup plus importante et que la manipulation de l’image est plus lente qu’en mode normal (taille des pixels: 0,132 mm). L’option Bits par pixel permet de déterminer si l’on souhaite prendre des images 8 bits. On notera que la meilleure plage de contraste dynamique possible contraste est obtenue en utilisant 12 bits par pixel, mais que les images auront une taille double de celle des images 8 bits. Les Paramètres de niveaux automatiques pour les images panoramiques se règlent dans cette fenêtre. Lors de la prise d’un nouveau cliché, l’ajustement des niveaux est effectué automatiquement sur l’image. Si cet ajustement n’est pas satisfaisant, on peut l’annuler en cliquant sur le bouton Annuler et effectuer l’ajustement manuellement, se reporter à la section "Réglage des niveaux" à la page 121. Si, pour une raison quelconque, l’ajustement automatique des niveaux génère systématiquement des résultats non satisfaisants, on peut régler ces paramètres. Noir (faible)/blanc (élevé): pourcentage des tonalités d’image à éliminer aux extrémités de l’histogrammes en vue d’augmenter dans une mesure raisonnable le contraste. Les valeurs des Tons moyens affectent la courbe gamma de l’image. En ajustant la valeur de gamma, on obtient une image qui se rapproche davantage d’une image radiographique conventionnelle. Si l’on souhaite utiliser le Filtre automatique, on peut sélectionner l’option correspondante dans cette fenêtre. Si l’une des options (Accentuation/Median) est sélectionnée, le filtre correspondant sera automatiquement utilisé sur les images ouvertes (uniquement sur les images qui n’ont pas été enregistrées à l’aide de la commande Image->Enregistrer). L’option Exposition permet de déterminer si l’on souhaite autoriser le rejet d’images lors de la prise des clichés. L’option Vue d’ensemble permet de déterminer si l’on souhaite ouvrir la fenêtre Vue d’ensemble lors de l’ouverture d’une image. Sélectionner l’une des options Ajuster à la taille de l’écran, 100% ou 50% pour déterminer l’agrandissement initial. Manuel d’Utilisation Dimaxis Pro/Classic 133 PARAMÈTRES 9.1.5 Céphalométrique La page à onglet Céphalométrique permet de sélectionner le mode de résolution des images céphalométriques. Sélectionner Optimisée (taille des pixels: 0,099 mm) pour augmenter la résolution des images à exposer. On notera que la taille de l’image est beaucoup plus importante et que la manipulation de l’image est plus lente qu’en mode normal (taille des pixels: 0,132 mm). Les Paramètres niveaux automatiques pour les images céphalométriques se règlent dans cette fenêtre. Lors de la prise d’un nouveau cliché, l’ajustement des niveaux est effectué automatiquement sur l’image. Si cet ajustement n’est pas satisfaisant, on peut l’annuler en cliquant sur le bouton Annuler et effectuer l’ajustement manuellement, se reporter à la section "Réglage des niveaux" à la page 121. Si, pour une raison quelconque, l’ajustement automatique des niveaux génère systématiquement des résultats non satisfaisants, on peut régler ces paramètres. Noir (faible)/blanc (élevé): pourcentage des tonalités d’image à éliminer aux extrémités de l’histogrammes en vue d’augmenter dans une mesure raisonnable le contraste. Les valeurs des Tons moyens affectent la courbe gamma de l’image. En ajustant la valeur de gamma, on obtient une image qui se rapproche davantage d’une image radiographique conventionnelle. Si l’on souhaite utiliser le Filtre automatique, on peut sélectionner l’option correspondante dans cette fenêtre. Si l’une des options (Accentuation/Median) est sélectionnée, le filtre correspondant sera automatiquement utilisé sur les images ouvertes (uniquement sur les images qui n’ont pas été enregistrées à l’aide de la commande Image->Enregistrer). On peut régler l’intensité par défaut du filtre pour tissus mous pour les images céphalométriques dans cette fenêtre. 134 Dimaxis Pro/Classic Manuel d’Utilisation PARAMÈTRES 9.1.6 Intrabuccal La page à onglet Intrabuccal permet de sélectionner le mode de résolution pour les images intrabuccales. Sélectionner Elevée (taille des pixels: 0,019 mm) pour augmenter la résolution des images à exposer. On notera que la taille de l’image est beaucoup plus importante et que la manipulation de l’image est plus lente qu’en mode normal (taille des pixels: 0,038 mm). L’option Bits par pixel permet de déterminer si l’on souhaite prendre des images 8 bits. On notera que la meilleure plage de contraste dynamique possible contraste est obtenue en utilisant 12 bits par pixel, mais que les images auront une taille double de celle des images 8 bits. Lors de la prise d’un nouveau image intrabuccale, l’ajustement des niveaux (Niveaux automatiques) peut être effectué automatiquement sur l’image. Se reporter à la section "Réglage des niveaux" à la page 121. On peut annuler l’ajustement après ouverture de l’image en cliquant sur le bouton Annuler ou en sélectionnant la commande Annuler niveaux dans le menu déroulant Editer. La sélection du Dents (FDI/ISO ou ADA) utilisé dans les fenêtres Dents et Navigateur s’effectue dans cette fenêtre. Les Paramètres de niveaux automatiques qui seront utilisés pour l’ajustement des niveaux sur les images intrabuccales sont définis dans cette fenêtre. Se reporter à la page précédente pour plus d’informations sur ces paramètres. Si l’on souhaite utiliser le Filtre automatique, on peut sélectionner l’option correspondante dans cette fenêtre. Si l’une des options (Accentuation/Median) est sélectionnée, le filtre correspondant sera automatiquement utilisé sur les images ouvertes (uniquement sur les images qui n’ont pas été enregistrées à l’aide de la commande Image->Enregistrer). Sélectionner l’une des options Ajuster à la taille de l’écran, 100% ou 50% pour déterminer l’agrandissement initial. Manuel d’Utilisation Dimaxis Pro/Classic 135 PARAMÈTRES Si l’option Numéro de dent obligatoire est sélectionnée, il ne sera pas possible de quitter la fenêtre Cliché intrabuccal sans avoir indiqué les numéros des dents et le message ci-dessous s’affichera. 9.1.7 Examen (Optionnel aux Etats-Unis uniquement) La page à onglet Examen permet de spécifier si l’on souhaite utiliser des examens pour les clichés intraoraux. Si cette option est désactivée, le fait de cliquer sur le bouton Image intrabuccale de la barre d’outils supérieure ou la sélection de la commande Image intrabuccale dans le menu déroulant Saisir n’ouvre pas la fenêtre Sélectionner un examen. Voir la section 5.3 "Prise d’un image intrabuccale" à la page 51. Si l’option Afficher la fenêtre de commentaire lors de la création de nouveaux examens n’est pas sélectionnée, aucune invite à introduire un commentaire concernant cet examen ne s’affichera lors de la création d’un nouvel examen. Cette page à onglet permet également de spécifier si l’on souhaite afficher les images d’un examen à une résolution supérieure. 136 Dimaxis Pro/Classic Manuel d’Utilisation PARAMÈTRES 9.2 Paramètres généraux et utilisateur 9.2.1 Imprimante La page à onglet Imprimante permet de sélectionner une imprimante par défaut pour le programme Dimaxis. On notera que l’imprimante par défaut pour le programme Dimaxis peut être différente de l’imprimante par défaut de Windows. REMARQUE Avec le système d’exploitation Microsoft Windows ME l’imprimante doit être explicitement définie pour permettre l’impression. La taille des images imprimées peut être réglée au moyen des Facteurs d’agrandissement. Introduire un nouveau facteur d’échelle ou régler la valeur en cliquant sur les touches fléchées. Pour restaurer les facteurs d’échelle par défaut, cliquer sur le bouton Par défaut. On notera que la taille des images panoramiques et céphalométriques ne peut être ajustée que lorsque ces images sont imprimées en tant que parties d’un examen. Cette fenêtre permet également de définir les marges (en centimètres) pour l’impression des images. Ce paramètre affecte l’impression des images individuelles, celle des examens et la fonction Imprimer tout. Pour visualiser la taille de l’image à imprimer, ouvrir l’image et sélectionner la commande Aperçu avant impression dans le menu déroulant Image. On notera que si l’on imprime simultanément plusieurs images d’un examen, celles-ci sont ajustées pour être imprimées sur une même page indépendamment des facteurs d’échelle sélectionnés ici. La page à onglet Imprimante permet également de configurer la couleur d’arrière-plan (Blanc ou noir) des images imprimées. (Le fond noir n’est recommandé qu’avec une imprimante utilisant des films.) Si la taille de l’image est supérieure à celle de la zone d’impression, on peut sélectionner l’une des options Conserver l’agrandissement ou Ajuster à la page dans cette fenêtre pour réduire la taille de l’image. Ce paramètre affecte l’impression des images individuelles, celle des examens et la fonction Imprimer tout (mais non l’impression DICOM). En outre, on peut définir ici le format des informations relatives au patient (voir la page suivante). Manuel d’Utilisation Dimaxis Pro/Classic 137 PARAMÈTRES REMARQUE Les réglages de l’imprimante s’appliquent uniquement au poste de travail local. Si l’on a sélectionné l’option Compactes, les informations relatives au patient apparaîtront sous forme abrégée lors de l’impression de l’image (voir ci-dessous). 138 Dimaxis Pro/Classic Manuel d’Utilisation PARAMÈTRES Si l’on a sélectionné l’option Détaillées, on peut écrire un Texte pied de page. Le texte de pied de page peut inclure, par exemple, le nom du cabinet dentaire. L’option Détaillées affiche les informations avec des en-têtes (“Nom du patient”, “Numéro du patient”, etc.). En outre, si l’on a sélectionné l’option Détaillées, il est possible d’imprimer l’image avec un diagnostic (se reporter à la section "Fenêtre Diagnostic" à la page 119 pour plus d’informations). 9.2.2 Utilisateur La page à onglet Utilisateur permet de définir un opérateur par défaut pour les modes panoramique et intrabuccal et un dentiste par défaut. Manuel d’Utilisation Dimaxis Pro/Classic 139 PARAMÈTRES 9.2.3 Intrabuccal Si la fonction Toujours prêt pour l’exposition est activée dans la fenêtre Intrabuccal, il est possible de réaliser des images Dixi sans devoir cliquer sur l’icône d’exposition du logiciel Dimaxis. Dans ce cas, comme toujours, il n’est possible de réaliser des images que si la DEL "Ready" (Prêt) est allumée sur le boîtier de commande Dixi. Les images ne feront pas automatiquement partie des études si l’on utilise l’option Toujours prêt pour l’exposition. Si la fonction Utiliser le clavier Intra est activée, le clavier Intra s’affiche dans la fenêtre Intrabuccal. 140 Dimaxis Pro/Classic Manuel d’Utilisation PARAMÈTRES 9.2.4 Intra/Endocam La page à onglet Intra/Endocam permet de sélectionner le port de communication (1 ou 2) auquel est connectée la pédale de commande pour le gel et l’enregistrement d’images Intracam et Endocam. Sélectionner 9 s’il n’y a pas de pédale de commande installée. On peut également spécifier un programme d’édition externe (Photoshop ou tout autre programme de traitement d’image). REMARQUE Les réglages Intracam s’appliquent uniquement au poste de travail local. Manuel d’Utilisation Dimaxis Pro/Classic 141 PARAMÈTRES Cliquer sur le bouton Réglage Vidéo -> Intracam pour ajuster l’image Intracam. La fenêtre Réglages vidéo s’affiche. Si la carte vidéo ou le pilote vidéo ne sont pas installés ou si le pilote n’est pas correctement configuré, la fenêtre Réglages vidéo ne s’affiche pas. Le message ci-dessous s’affiche à sa place. 142 Dimaxis Pro/Classic Manuel d’Utilisation PARAMÈTRES Cliquer sur le bouton Réglage Vidéo -> Endocam pour ajuster l’image Endocam. La fenêtre Réglages vidéo s’affiche. Si la carte vidéo ou le pilote vidéo ne sont pas installés ou si le pilote n’est pas correctement configuré, la fenêtre Réglages vidéo ne s’affiche pas. Le message ci-dessous s’affiche à sa place. REMARQUE Les fenêtres de réglage vidéo varient selon la carte vidéo utilisée. Les fenêtres Video Format (Format vidéo), Video Source (Source vidéo) et Video Display (Affichage vidéo) illustrées ici sont proposées à titre d’exemple. Manuel d’Utilisation Dimaxis Pro/Classic 143 PARAMÈTRES Cliquer sur le bouton Format pour afficher la fenêtre Video Format (Format vidéo). Cette fenêtre permet d’ajuster les dimensions et le format d’image des images Intracam. Cliquer sur le bouton Source pour afficher la fenêtre Video Source (Source vidéo). Cette fenêtre permet de sélectionner le type de signal vidéo et la norme de télédiffusion en couleurs. Cliquer sur le bouton Affichage pour afficher la fenêtre Video Display (Affichage vidéo). Cette fenêtre permet de régler les paramètres de couleur, etc. des images. On notera que toutes les cartes vidéo ne proposent pas cette boîte de dialogue. Normalement, il n’y a qu’un seul périphérique de saisie vidéo disponible. S’il y a plusieurs accessoires, on peut en sélectionner un dans la liste Dispositif. 144 Dimaxis Pro/Classic Manuel d’Utilisation PARAMÈTRES 9.2.5 Scanner RC (CR) (version Pro uniquement) La page à onglet Scanner RC (CR) permet de sélectionner le type de scanner. REMARQUE Les réglages du scanner s’appliquent uniquement au poste de travail local. Manuel d’Utilisation Dimaxis Pro/Classic 145 PARAMÈTRES 9.2.6 Répertoires Les répertoires racine d’exportation, d’importation et d’archivage à long terme sont définis dans la page à onglet Répertoires. On notera que le répertoire racine d’archivage à long terme doit être spécifié pour pouvoir déplacer des images vers l’archive à long terme. Se reporter à la section 10 "DÉPLACEMENT D’IMAGES VERS L’ARCHIVE À LONG TERME" à la page 157 pour plus d’informations. Les nouvelles images sont enregistrées dans un répertoire temporaire avant d’être enregistrées dans la base de données. REMARQUE Les définitions des répertoires s’appliquent uniquement au poste de travail local. 146 Dimaxis Pro/Classic Manuel d’Utilisation PARAMÈTRES Utiliser le bouton Parcourir de la page à onglet Répertoires pour localiser le répertoire. Un message d’erreur s’affiche s’il est impossible d’écrire dans le répertoire temporaire. Dimaxis vérifie ce point lors du démarrage. Ce problème peut survenir par exemple si le répertoire temporaire spécifié se trouve sur un lecteur réseau qui n’existe plus. Manuel d’Utilisation Dimaxis Pro/Classic 147 PARAMÈTRES 9.2.7 Icônes (version Pro uniquement) La page à onglet Icônes permet de sélectionner les boutons que l’on ne souhaite pas faire apparaître dans les barres d’outils en les décochant. 148 Dimaxis Pro/Classic Manuel d’Utilisation PARAMÈTRES 9.2.8 Exporter La page à onglet Exporter permet de définir si l’on souhaite créer des fichiers d’exportation au format 8 bits. Dimaxis utilise en interne des images 16 bits, sauf si le paramètre Bits par pixel pour le images panoramiques ou intrabuccales a été réglé sur 8 bits. De nombreux autres systèmes ne sont capables de lire que les images 8 bits. Cette fenêtre permet également de spécifier si l’on souhaite créer un fichier pour les informations patient et les informations d’image (paramètres d’images, etc.). Voir également le chapitre "Importer" à la page 90. L’option Graver annotations et informations patient dans le fichier d’exportation permet de faire apparaître les informations patient et les annotations sous l’image exportée de la même manière que lors de l’impression d’une image. Manuel d’Utilisation Dimaxis Pro/Classic 149 PARAMÈTRES 9.2.9 TWAIN La page à onglet TWAIN permet de spécifier si on souhaite utiliser le mécanisme de transfert de fichier lors de l’acquisition d’images en provenance d’une source TWAIN. Dans les versions 3.2.4 à 3.3.2 du logiciel Dimaxis, le mécanisme de mécanisme de transfert de fichier est utilisé (lorsqu’il est disponible) pour permettre la saisie des images 16 bits. Le problème est que certaines sources de données TWAIN, même si elles se prétendent compatibles avec le transfert de fichier, ne le sont pas nécessairement. 150 Dimaxis Pro/Classic Manuel d’Utilisation PARAMÈTRES 9.2.10 Soustraire La page à onglet Sousraire propose un paramétrage spécifique de l’utilisateur qui permet de décider si l’utilisateur souhaite que le logiciel Dimaxis optimise les points de contrôle spécifiés avant d’appliquer la soustraction. L’optimisation améliore généralement le résultat de la soustraction mais, si le contraste à proximité des points de contrôle est insuffisant, l’algorithme risque d’être incapable d’effectuer l’optimisation. En outre, le calcul de l’optimisation prend du temps. Manuel d’Utilisation Dimaxis Pro/Classic 151 PARAMÈTRES 9.3 Paramètres DICOM (version Pro uniquement) 9.3.1 Applications La norme DICOM (Digital Imaging and Communications in Medicine) est une norme de communication des images médicales et des informations qui leur sont associées. La page à onglet Applications permet de sélectionner la destination par défaut (application de stockage) des images à transmettre en cliquant sur le bouton Sélectionner supérieur. On peut sélectionner une imprimante DICOM par défaut en cliquant sur le bouton Sélectionner correspondant. On peut sélectionner une liste de travail par défaut en cliquant sur le bouton Sélectionner correspondant. On peut sélectionner une application Q/R AE par défaut en cliquant sur le bouton Sélectionner inférieur. Dans tous les cas, la fenêtre Sélectionner DICOM AE distant s’affiche. A partir de la version 4.0.0 du logiciel Dimaxis, il est possible de configurer les applications DICOM directement depuis Dimaxis. Les informations sont enregistrées dans la base de données Dimaxis. Auparavant, cette tâche devait s’effectuer en éditant un fichier de configuration distinct. Pour plus d’information, se reporter au manuel d’installation Dimaxis Pro/Classic. Titre de l’entité de l’application DICOM de ce poste de travail Dimaxis S’il y a plusieurs postes de travail Dimaxis au sein du réseau, ces postes de travail doivent avoir des titres AE différents, par exemple DIMAXIS_1, DIMAXIS_2, etc. En sélectionnant Q/R AE par défaut, on peut sélectionner ou désélectionner l’option Utiliser la liste de travail pour la sélection des patients. Si l’on a sélectionné une liste de travail, c’est la fenêtre Liste de travail (au lieu de la fenêtre Sélectionner le patient) qui s’ouvrira lors du démarrage du programme. REMARQUE Les réglages des paramètres Applications s’appliquent uniquement au poste de travail local. 152 Dimaxis Pro/Classic Manuel d’Utilisation PARAMÈTRES Sélectionner l’application de stockage/imprimante/liste de travail/application Q/R et cliquer sur OK. Ce paramètre s’applique uniquement au poste de travail local. La commande Editer permet d’éditer uniquement les AE qui ont été ajoutées à l’aide de la commande Ajouter. Cliquer sur le bouton Paramétrage supérieur de la fenêtre Applications pour vérifier ou modifier les paramètres relatifs à l’application de stockage DICOM. La fenêtre Paramétrage stockage DICOM s’affiche. Cliquer sur le bouton Paramétrage correspondant de la page à onglet Applications pour vérifier ou modifier les paramètres relatifs au support de stockage DICOM. La fenêtre Paramétrage stockage DICOM s’affiche. Cette fenêtre permet de définir de quelle manière ou sous quelle forme les données des pixels d’image seront transmises. L’option Envoyer image brute signifie que l’image transmise sera l’image non traitée. Envoyer image retouchée signifie que l’image transmise sera une image traitée. Image brute + Centre et largeur de la fenêtre signifie que les paramètres d’optimisation linéaire du contraste seront transmis séparément des données d’image. Image brute + Table LUT (avec gamma) signifie qu’un tableau de consultation de l’optimisation non linéaire du contraste sera transmis. La correction gamma sera appliquée au LUT. On peut également spécifier la classement SOP de stockage (classe de paire service-objet). Si l’option Stockage image saisie secondaire est sélectionnée, les images seront transmises en tant qu’objets de saisie secondaire. La plupart des produits DICOM PACS et DICOM Workstation ne prennent en charge que cette option. Si l’une des options Stockage radiographique numérique est sélectionnée, les images seront transmises en tant qu’objets image dentaire tel que défini dans le supplément 32 de la norme DICOM. Manuel d’Utilisation Dimaxis Pro/Classic 153 PARAMÈTRES L’option Engagement stockage permet de spécifier si l’on souhaite utiliser la classe Engagement stockage. La classe de service Storage commitment définit une classe de service au niveau de l’application qui facilite cette obligation de stockage. Voir la norme DICOM pour plus de détails. REMARQUE Les paramètres “Paramétrage stockage DICOM” sont globaux. Ils dépendent néanmoins du mode de stockage AE sélectionné. Cliquer sur le bouton Paramétrage correspondant de la page à onglet Applications pour vérifier ou modifier les paramètres relatifs à l’application d’impression DICOM. La fenêtre Configuration imprimante DICOM s’affiche. Se reporter à la page 72 (chapitre 7 - DICOM) pour des informations sur cette fenêtre et son contenu. Cliquer sur le bouton Paramétrage inférieur de la page à onglet Applications pour vérifier ou modifier les paramètres relatifs à la modalité Liste de travail DICOM. Le message ci-dessous s’affiche. 154 Dimaxis Pro/Classic Manuel d’Utilisation PARAMÈTRES 9.3.2 Dispositifs La page à onglet Dispositifs permet d’indiquer le nom, le modèle et le numéro de série du poste de travail (panoramique/céphalométrique et intrabuccal). REMARQUE Le paramétrage des périphériques s’applique uniquement au poste de travail local. Manuel d’Utilisation Dimaxis Pro/Classic 155 PARAMÈTRES 9.3.3 Informations de contact La page à onglet Informations de contact permet d’indiquer le nom et l’adresse de l’établissement hospitalier et le nom du service. REMARQUE Le paramétrage des informations de contact s’applique uniquement au poste de travail local, car les différents postes de travail peuvent se trouver dans des services différents et avoir des adresses différentes. 156 Dimaxis Pro/Classic Manuel d’Utilisation DÉPLACEMENT D’IMAGES VERS L’ARCHIVE À LONG TERME 10 DÉPLACEMENT D’IMAGES VERS L’ARCHIVE À LONG TERME REMARQUE Il est possible d’interdire aux utilisateurs de procéder à l’archivage à long terme. Voir page 127 pour plus de détails. Après la prise d’un cliché et lorsque celui-ci a été accepté, l’image est enregistrée dans la base de données qui se trouve sur l’ordinateur local ou sur le serveur. En raison du caractère limité de l’espace disponible sur le disque dur du micro-ordinateur ou du serveur, le système doit être doté d’un accessoire externe pouvant servir d’archive à long terme, par exemple un lecteur DVD. Pour déplacer une image vers l’archive à long terme, sélectionner la commande Archivage à long terme dans le menu déroulant Administration qui est visible lorsqu’aucune image n’est ouverte. Déplacer des images vers l’archive à long terme Le répertoire racine d’archivage à long terme doit être spécifié pour pouvoir déplacer des images. Si ce répertoire n’a pas été spécifié, le message ci-dessous s’affiche. Manuel d’Utilisation Dimaxis Pro/Classic 157 DÉPLACEMENT D’IMAGES VERS L’ARCHIVE À LONG TERME Pour spécifier le répertoire racine d’archivage à long terme, commencer par sélectionner la commande Paramètres locaux dans le menu déroulant Administration, puis choisir la page à onglet Répertoires. Cliquer sur le bouton Parcourir pour localiser le répertoire racine d’archivage à long terme. 158 Dimaxis Pro/Classic Manuel d’Utilisation DÉPLACEMENT D’IMAGES VERS L’ARCHIVE À LONG TERME Indiquer la date demandée dans la fenêtre qui s’affiche et cliquer sur OK. Toutes les images qui ont été prises avant la date indiquée sont transférées vers l’archive à long terme. On peut également choisir de déplacer uniquement les images du patient actif en sélectionnant l’option correspondante et en cliquant sur OK. Certaines images d’un patient peuvent se trouver dans l’archive à long terme alors que d’autres sont dans la base de données active. On peut prendre de nouvelles images même lorsque certaines des images se trouvent dans l’archive à long terme. On peut restaurer les images une à une. (Avec les versions du logiciel Dimaxis antérieures à la version 4.0.0, toutes les images devaient se trouver soit dans l’archive à long terme soit dans la base de données active.) REMARQUE Il est nécessaire d’effectuer une sauvegarde de la base de données Solid après avoir transféré des images vers l’archive à long terme. Si le support d’archivage est protégé en écriture ou n’est pas installé, le message ci-dessous s’affiche. Si le programme ne trouve aucun patient ou s’il n’y a pas d’images pour le patient actif, le message ci-dessous s’affiche. Cliquer sur OK pour revenir à la fenêtre Transférer les images dans l’archive à long terme. Manuel d’Utilisation Dimaxis Pro/Classic 159 DÉPLACEMENT D’IMAGES VERS L’ARCHIVE À LONG TERME Si le programme trouve des patients répondant au critère, le message ci-dessous s’affiche. Continuer en cliquant sur Oui ou annuler l’action en cliquant sur Non. Après le déplacement des images, le message ci-dessous s’affiche. Cliquer sur OK. REMARQUE IMPORTANT: Si l’on utilise un support amovible comme archive à long terme, indiquer le numéro d’identification de l’archive sur l’étiquette du support. REMARQUE Le support amovible n’est pas sûr, il faut donc également effectuer une sauvegarde du support amovible pour garantir la sécurité des données. 160 Dimaxis Pro/Classic Manuel d’Utilisation MODÈLES D’EXAMENS (Optionnel aux Etats-Unis uniquement) 11 MODÈLES D’EXAMENS (Optionnel aux Etats-Unis uniquement) 11.1 Création/Edition de modèles d’examens REMARQUE Il est possible d’empêcher les utilisateurs de modifier les modèles d’examens. Voir page 127 pour plus de détails. On peut créer de nouveaux modèles et modifier les modèles existants grâce à l’éditeur de modèle d’examen. Le menu déroulant Examen est visible lorsqu’aucune image n’est ouverte. On peut également ouvrir ce menu avant de sélectionner un patient. Créer un nouveau modèle Copier un modèle existant Editer le modèle Supprimer le modèle sélectionné Pour créer un nouveau modèle, sélectionner Nouveau modèle dans le menu déroulant Examen. La fenêtre Nouveau modèle d’examen s’affiche. Indiquer le nom du nouvel examen et cliquer sur Créer. La fenêtre Editeur de modèles d’examen illustrée à la page 163 s’affiche. Pour copier un modèle existant, sélectionner Copier le modèle. La fenêtre Sélectionner le modèle d’examen à copier s’affiche. Sélectionner le modèle de son choix et cliquer sur OK. Manuel d’Utilisation Dimaxis Pro/Classic 161 MODÈLES D’EXAMENS (Optionnel aux Etats-Unis uniquement) La fenêtre Nouveau modèle d’examen s’affiche. Indiquer le nom du nouvel examen et cliquer sur Créer. Si l’on a omis de modifier le nom du modèle, le message ci-dessous s’affiche. Pour modifier un modèle existant, sélectionner Editer le modèle dans le menu déroulant Examen. La fenêtre Sélectionner un modèle d’examen s’affiche. Sélectionner le modèle de son choix et cliquer sur OK. 162 Dimaxis Pro/Classic Manuel d’Utilisation MODÈLES D’EXAMENS (Optionnel aux Etats-Unis uniquement) La fenêtre Editeur de modèles d’examen s’affiche. Modifier le modèle conformément aux instructions figurant dans cette section et cliquer sur OK pour enregistrer et fermer la fenêtre lorsque le modèle est terminé. 11.1.1 Ajout de miniatures des images Sélectionner le type d’image en cliquant sur l’icône correspondante du côté gauche de la fenêtre. Lorsque l’on sélectionne une image Intracam, panoramique ou céphalométrique, une miniature de cette image apparaît sur le modèle. Amener la miniature à l’emplacement souhaité avant de sélectionner une nouvelle image. Intrabuccale Intracam Panoramique Céphalométrique Manuel d’Utilisation Dimaxis Pro/Classic 163 MODÈLES D’EXAMENS (Optionnel aux Etats-Unis uniquement) Lorsque l’on sélectionne une image intrabuccale, la fenêtre Paramètres d’images Intra par défaut s’affiche. Sélectionner l’orientation du capteur et le type de capteur. Sélectionner la position d’impression de l’image à l’aide de la grille de la fenêtre Paramètres d’images Intra par défaut. La position d’impression détermine la position de l’image par rapport aux autres images lors de l’impression de plusieurs images sur une même page. Se reporter à la section 11.1.8 "Modification des paramètres des miniatures d’images" à la page 169 pour plus d’informations sur la sélection de la position d’impression. Position d’impression 164 Dimaxis Pro/Classic Manuel d’Utilisation MODÈLES D’EXAMENS (Optionnel aux Etats-Unis uniquement) Cliquer sur le bouton Dents et sélectionner les dents à exposer dans la fenêtre qui s’affiche. Revenir à la fenêtre Paramètres d’images Intra par défaut en cliquant sur OK. Cliquer sur OK dans la fenêtre Paramètres d’images Intra par défaut pour faire apparaître la miniature de l’image dans le modèle. Amener la miniature à l’emplacement souhaité avant de sélectionner une nouvelle image. 11.1.2 Suppression des miniatures des images On peut supprimer une miniature d’une image à l’aide du bouton Supprimer qui se trouve du côté gauche de la fenêtre après avoir activé cette miniature en cliquant dessus avec la souris. On notera qu’il n’est possible de supprimer qu’une seule miniature à la fois. On notera également qu’il n’est pas possible de supprimer une miniature d’un modèle qui est en cours d’utilisation pour un examen. Supprimer 11.1.3 Alignement d’images Pour aligner les images du modèle les unes par rapport aux autres, sélectionner les images de son choix. On peut sélectionner plusieurs images en maintenant la touche Ctrl enfoncée et en cliquant à l’aide du bouton gauche de la souris ou en cliquant simplement à l’aide du bouton droit de la souris. Cliquer sur le bouton Aligner pour afficher la fenêtre Aligner les images. Aligner On peut aligner les images soit sur une ligne horizontale (haut, bas, centre vertical), soit sur une ligne verticale (bord gauche, bord droit, centre horizontal). Manuel d’Utilisation Dimaxis Pro/Classic 165 MODÈLES D’EXAMENS (Optionnel aux Etats-Unis uniquement) 11.1.4 Modification de la description Pour modifier la description (le nom) du modèle, cliquer sur le bouton Description. La fenêtre Mise à jour description modèle d’examen s’affiche. Bouton Description Introduire la description du modèle et cliquer sur OK. 11.1.5 Sélection de l’ordre de prise des clichés Pour sélectionner l’ordre de prise des clichés pour les images intrabuccales, cliquer sur le bouton Ordre d’exportation, puis cliquer sur les miniatures des images dans l’ordre souhaité pour la prise des clichés. Le numéro d’ordre de prise du cliché s’affiche dans le coin supérieur gauche de la miniature. Bouton Ordre d’exportation 11.1.6 Sélection de séries d’images DICOM Par défaut, les images en provenance de différentes modalités appartiennent à des séries différentes. Cliquer sur le bouton Séries pour afficher la fenêtre Sélection de la série. Bouton Séries 166 Dimaxis Pro/Classic Manuel d’Utilisation MODÈLES D’EXAMENS (Optionnel aux Etats-Unis uniquement) Pour assigner des miniatures d’images à une série d’images DICOM, sélectionner la série de son choix dans la liste et cliquer sur OK. On peut également ajouter de nouvelles séries à la liste, supprimer des séries existantes et modifier les descriptions des séries. Le message ci-dessous s’affiche. Cliquer sur OK et cliquer sur les miniatures d’images de son choix. Le numéro de la série s’affiche dans le coin supérieur droit de la miniature. Pour réassigner la miniature à sa série par défaut, sélectionner la série par défaut de la miniature dans la liste (par exemple sélectionner Panoramique pour une miniature panoramique), puis cliquer sur la miniature. Pour ajouter une nouvelle série, cliquer sur le bouton Nouveau. La fenêtre Nouvelle série s’affiche. Indiquer le numéro de la série et sa description et cliquer sur OK. On notera que les numéros 0 à 9 sont réservés aux séries par défaut et ne peuvent pas être utilisés. Pour modifier la description d’une série, sélectionner la série de son choix et cliquer sur le bouton Modifier. La fenêtre Modification de la description de la série s’affiche. Modifier la description et cliquer sur OK. Si l’on tente de modifier les séries numéros 0 à 9, le message ci-dessous s’affiche. Cliquer sur OK. Manuel d’Utilisation Dimaxis Pro/Classic 167 MODÈLES D’EXAMENS (Optionnel aux Etats-Unis uniquement) Si l’on a modifié le modèle et que l’on souhaite annuler les modifications, le message ci-dessous s’affiche. Pour supprimer une série, sélectionner la série de son choix et cliquer sur le bouton Supprimer. Le message ci-dessous s’affiche. Cliquer sur Oui pour supprimer la série ou cliquer sur Non pour revenir à la fenêtre Sélection de la série. Si l’on tente de supprimer les séries numéros 0 à 9, le message ci-dessous s’affiche. Cliquer sur OK. 11.1.7 Modification de l’ordre d’envoi DICOM Par défaut, les images sont transmises à l’application DICOM AE par ordre de saisie. Pour modifier l’ordre d’envoi, cliquer sur le bouton Ordre d’envoi, puis cliquer sur les miniatures des images dans l’ordre souhaité. Le numéro d’ordre d’envoi DICOM, accompagné du texte (DICOM), s’affiche sous la miniature. Bouton Ordre d’envoi 168 Dimaxis Pro/Classic Manuel d’Utilisation MODÈLES D’EXAMENS (Optionnel aux Etats-Unis uniquement) 11.1.8 Modification des paramètres des miniatures d’images Pour modifier les paramètres des miniatures d’images, sélectionner une miniature d’image et cliquer sur le bouton Paramètres ou cliquer deux fois sur une miniature d’image. Bouton Paramètres Les paramètres des images intrabuccales sont affichés dans la fenêtre Paramètres d’images Intra par défaut. Cette fenêtre permet de modifier le schéma dentaire, l’orientation du capteur et le type de capteur. On peut également sélectionner la position d’impression de l’image à l’aide de la grille de cette fenêtre. La position d’impression détermine la position de l’image par rapport aux autres images lors de l’impression de plusieurs images sur une même page. La position de l’image active est indiquée par un carré noir et les positions sélectionnées pour les autres images par des carrés gris. La position d’impression est également indiquée par des numéros de rangée et de colonne dans le coin inférieur droit de la miniature. Position d’impression REMARQUE On notera que l’ordre d’impression sélectionné est utilisé uniquement si la position d’impression a été spécifiée pour toutes les images à imprimer. Manuel d’Utilisation Dimaxis Pro/Classic 169 MODÈLES D’EXAMENS (Optionnel aux Etats-Unis uniquement) Si l’on sélectionne une miniature d’une image panoramique, céphalométrique ou Intracam et que l’on clique sur le bouton Paramètres, la fenêtre Position d’impression s’affiche. On peut sélectionner la position d’impression de l’image à l’aide de la grille de cette fenêtre. REMARQUE On notera que l’ordre d’impression sélectionné est utilisé uniquement si la position d’impression a été spécifiée pour toutes les images à imprimer. 170 Dimaxis Pro/Classic Manuel d’Utilisation MODÈLES D’EXAMENS (Optionnel aux Etats-Unis uniquement) 11.2 Suppression d’un modèle d’examen Pour supprimer un modèle d’examen, sélectionner Supprimer le modèle dans le menu déroulant Examen. La fenêtre Sélectionner le modèle d’examen à supprimer s’affiche. Sélectionner l’examen à supprimer et cliquer sur OK. Le message ci-dessous s’affiche. Cliquer sur Oui pour supprimer le modèle ou sur Non pour annuler l’action. Si l’on tente de supprimer un modèle qui est utilisé pour un examen, le message ci-dessous s’affiche. Manuel d’Utilisation Dimaxis Pro/Classic 171 172 Dimaxis Pro/Classic Manuel d’Utilisation ANNEXE A: PMBRIDGE PmBridge est une manière simple pour les éditeurs de logiciels d’établir des passerelles entre leur logiciel de gestion de clientèle et Planmeca Dimaxis. Dans ce modèle d’intégration, Dimaxis prend en charge toutes les opérations de manipulation et d’affichage d’images, ainsi que les interactions avec l’utilisateur en rapport avec ces opérations. Toutes les opérations et interactions qui concernent les données des patients et la gestion du cabinet (y compris la sélection des patients) seront traitées par le logiciel de gestion de clientèle. Ce système permet aux éditeurs de logiciels de gestion de clientèle de créer facilement et rapidement un lien ou une passerelle de ce type avec le logiciel Dimaxis. La documentation PmBridge à l’usage des développeurs de logiciels se trouve sur le CD Dimaxis (dans le dossier “Support”). Manuel d’Utilisation Dimaxis Pro/Classic 173 174 Dimaxis Pro/Classic Manuel d’Utilisation ANNEXE B: VDDS La passerelle VDDS Bridge permet une intégration totale avec la plupart des logiciels de gestion de clientèle allemands. L’application d’interface VDDS Bridge est disponible sur les CD d’installation Planmeca Dimaxis Pro. Voir le manuel d’installation Dimaxis Pro/Classic pour plus de détails. Manuel d’Utilisation Dimaxis Pro/Classic 175 176 Dimaxis Pro/Classic Manuel d’Utilisation ANNEXE C: PASSERELLE DICOM PLANMECA (version Pro uniquement) La passerelle DICOM Planmeca est un programme qui automatise certaines fonctions DICOM. Le programme d’installation Dimaxis installe le programme par défaut en tant que service. Un fichier journal “PmDcmGw_log.txt” est créé dans le dossier du programme Dimaxis lors du démarrage du service. La passerelle peut être configurée au moyen du programme “DICOM Gateway Configure” pour envoyer automatiquement les nouvelles images à l’archive DICOM ou pour copier des listes de travail dans la base de données Dimaxis. Manuel d’Utilisation Dimaxis Pro/Classic 177 178 Dimaxis Pro/Classic Manuel d’Utilisation ANNEXE D: NAME CONVERTER L’application NameConverter.exe est un nouvel utilitaire de conversion des noms de patients dans un format unifié (première lettre en majuscules ou tout en majuscules). Lorsque des données patient sont reçues en provenance de différentes sources (par exemple différents systèmes de gestion de clientèle), les noms risquent d’être formatés de différentes manières dans la base de données. Manuel d’Utilisation Dimaxis Pro/Classic 179 180 Dimaxis Pro/Classic Manuel d’Utilisation ANNEXE E: LOGICIEL DE TEST POUR SOLID Le logiciel TestSolid.exe est un nouvel utilitaire de vérification du bon état de la base de données Solid. Cette application ferme la base de données, exécute la commande “solfe -x textblocks” et affiche le rapport de test dans une boîte de dialogue. Cette vérification doit être effectuée régulièrement. Si la fonction Clear the log file (Effacer le fichier journal) est activée, le fichier est enregistré sous un autre nom et le rapport de cette vérification ne sera plus réaffiché ultérieurement. Aucune instance de Dimaxis ne peut être ouverte lors de l’exécution de ce programme. Manuel d’Utilisation Dimaxis Pro/Classic 181 182 Dimaxis Pro/Classic Manuel d’Utilisation www.planmeca.com PLANMECA OY Asentajankatu 6, 00880 Helsinki, Finland, tel. +358 20 7795 500 fax +358 20 7795 555, e-mail: [email protected], www.planmeca.com