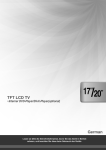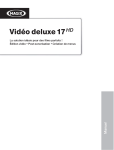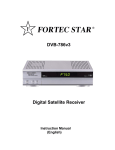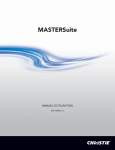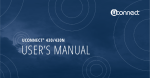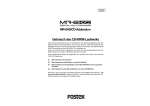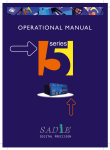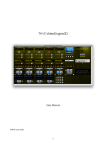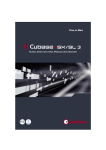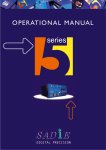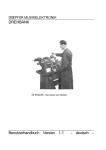Download Le MIDI dans Samplitude
Transcript
Le MIDI dans Samplitude Samplitude lit et transmet les formats de synchronisation que sont l’horloge MIDI, le MIDI Time Code (MTC) et le SMPTE, qui doivent être traduits au final par le logiciel de votre interface MIDI. Horloge MIDI (MIDI Clock) L’horloge MIDI contient essentiellement des messages de pointeur de position dans le morceau (SPP: song position pointer) et de démarrage/arrêt (start/stop). Il n’y a pas d’informations continues de timing incorporées au signal d’horloge MIDI. Ce type de synchronisation convient donc principalement au démarrage et à l’arrêt. Le principal attrait de ce type de synchronisation est le fait que Samplitude puisse vérifier si les pistes audio sont lues en synchro totale, mais l’horloge MIDI ne fournit pas d’autres informations temporelles continues permettant de comparer la position interne au signal externe. Vous pouvez employer ce type de synchronisation si votre système n’a pas de changements temporels ou si la synchronisation n’est requise qu’une fois pour inclure des pistes audio ou MIDI dans Samplitude. MIDI Time Code (MTC) S’il vous faut une intégration fiable des pistes MIDI d’un séquenceur interne dans les pistes audio de Samplitude, l’emploi du format MTC est recommandé. Le MIDI Time Code ou «MTC» comprend des informations temporelles en plus des signaux d’horloge MIDI. Ces informations temporelles continuellement transmises permettent à Samplitude de comparer sa propre position avec le time code entrant. En cas de fluctuations de tempo, Samplitude peut apporter les corrections qui assurent une synchronisation temporelle précise. Cette fonction est connue sous le nom de «Chase Lock» et peut être réglée dans la fenêtre de synchronisation. Selon les performances du processeur et l’équipement audio employé, ce choix fournit la meilleure synchronisation possible. Synchronisation MIDI Ouvrez la fenêtre de synchronisation pour changer la configuration de synchronisation. Menu «Options» Raccourci-clavier: Shift + G Souris: Clic droit sur le bouton Sync de la commande de transport. Cette fenêtre sert à personnaliser la synchronisation en fonction de vos besoins. Les deux formats disponibles sont l’horloge MIDI (MIDI Clock) et le MTC (MIDI Time Code). Quand le SMPTE est employé en combinaison avec le MTC, Samplitude interprète principalement le MIDI Time Code numérique. Le SMPTE est un format de time code analogique qui ne peut pas être compris par l’ordinateur sans conversion. Généralement, un pilote d’interface MIDI convertit le signal SMPTE en MIDI time code. 201 Le MIDI dans Samplitude Dès lors que les réglages de synchronisation ont été faits, ils n’ont généralement pas à être changés de nouveau lors du travail sur le VIP ou projet Wave. MIDI Machine Control (MMC) Modes de MMC La fenêtre de synchronisation permet des réglages de télécommande via MIDI Machine Control. Samplitude accepte la synchronisation d’appareils externes via MMC. Trois modes de travail sont proposés: Receive MMC commands (Slave): Activez cette option si vous voulez utiliser Samplitude comme esclave. Samplitude suit les déplacements par molette JOG, les commandes d’avance et de retour rapides envoyés par d’autres appareils. 202 Transmit MMC commands (Master): Samplitude est le dispositif maître. Le dispositif externe suit la position temporelle chaque fois que le curseur de lecture change de position dans le VIP. Si vous activez aussi l’option «Receive MMC commands», Samplitude reçoit la position de lecture actuelle du dispositif externe Le MIDI dans Samplitude et l’affiche comme un curseur bleu supplémentaire de la ligne de temps. L’équipement MMC stoppe la reproduction d’une section dans Samplitude quand la fin de la section est atteinte. Le démarrage et l’arrêt par la barre d’espace ne sont transmis que si l’option «Use space key for Remote Playstart» est activée. Emploi de la commande de transport comme télécommande d’appareils externes: Si vous activez l’option «Transport Window as Remote Control for external machines», la commande de transport ne contrôle plus directement la lecture et l’enregistrement dans le programme mais commande à la place l’appareil MMC externe. Les boutons de lecture, arrêt, avance rapide, retour rapide et retour à zéro n’ont plus d’effet direct sur la reproduction de Samplitude. Le bouton d’enregistrement lance l’enregistrement dans Samplitude en synchronisation avec la lecture de l’appareil MMC. Use Space key for Remote Playstart: Si cette option est activée, les commandes de démarrage et d’arrêt sont pilotées via la barre d’espace. Autres options: Input MIDI Device: Sélectionnez le périphérique MIDI avec lequel vous voulez piloter Samplitude. Output MIDI Device: Sélectionnez le périphérique MIDI auquel est connecté l’appareil que vous voulez piloter. MMC Input ID: Saisissez l’identifiant d’entrée de Samplitude. MMC Output ID: Réglez l’identifiant d’entrée des périphériques que vous aimeriez contrôler. Exemples de synchronisation Quelques exemples de synchronisation: 1. Synchronisation d’un séquenceur physique externe. Samplitude est le maître. Pour synchroniser Samplitude avec un séquenceur physique externe (boîte à rythmes, groove box, etc.), vous devez d’abord sélectionner le type de synchronisation. Comme ces appareils externes utilisent généralement des informations de tempo de morceau ou dépendantes du rythme, ils sont souvent synchronisés par horloge MIDI. Dans ce cas, des impulsions passent du maître à l’esclave. Ces impulsions de commande sont transmises avec pour base les noires. Leur nombre par noire est toujours le même. Les informations de tempo sont toujours claires car les impulsions ne se produisent pas sur des unités de temps absolu mais dépendent du rythme. Cela sécurise la synchronisation du tempo des deux unités qui doivent être alignées. Bien sûr, le même tempo (plus ou moins) doit être réglé sur les deux unités dès le début. Le pointeur MIDI de position dans le morceau est un autre outil important de synchronisation par horloge MIDI, puisqu’il fournit des 203 Le MIDI dans Samplitude informations sur le nombre d’impulsions de commande qui ont déjà été transmises. Vous pouvez donc partir de n’importe quelle position du séquencer puisque vous êtes sûr de retrouver la même position sur les deux unités synchronisées. Note: La taille du pointeur MIDI de position dans le morceau est limitée à 1024 mesures (en 4/4). Au delà, aucune synchronisation par horloge MIDI n’est possible; les appareils esclaves connectés s’arrêtent simplement. Assurez-vous d’abord que votre séquenceur physique externe accepte la synchronisation par horloge MIDI en tant qu’esclave. Puis reliez la MIDI Out du maître (MIDI Out de l’interface MIDI de l’ordinateur sur lequel fonctionne Samplitude) à l’entrée MIDI du séquenceur physique externe. Maintenant, réglez le séquenceur physique en mode esclave. Veuillez vous référer au mode d’emploi de l’appareil pour ce réglage. Vous noterez que la commande de transport et le réglage de tempo du séquenceur sont désactivés. Il recevra maintenant ses données du maître, c’est-à-dire de Samplitude. Ouvrez maintenant la fenêtre de synchronisation dans Samplitude et activez l’option «MIDI Clock Output > «MC Output active». Puis sélectionnez le port MIDI connecté à l’appareil esclave. Sélectionnez le tempo auquel vous voulez faire tourner le séquenceur physique externe. Cela ne doit pas nécessairement être le tempo de votre projet Samplitude. Cela reste cependant logique puisque les mesures de la fenêtre de l’arrangeur dans Samplitude correspondent dans la plupart des cas aux mesures du séquenceur. Si vous pressez alors le bouton de lecture dans Samplitude, l’appareil externe démarre en synchronisation avec le tempo de votre projet. Sachez aussi que «Transport window as Remote Control for external machines» doit être désactivé si l’appareil à contrôler ne sait pas traiter les données MMC (MIDI machine control). Les touches de transport ne contrôlent alors plus ni Samplitude ni le séquenceur externe. 2. Synchronisation par horloge MIDI sur un appareil externe. Samplitude est l’esclave. En principe, il est judicieux de choisir pour maître l’appareil dont le tempo est le plus stable. Dans la plupart des cas, ce sera Samplitude. Bien sûr, vous pouvez aussi régler Samplitude en esclave, par exemple si les parties principales d’une production sont préparées sur un séquenceur MIDI externe et que Samplitude ne sert que de dispositif audio complémentaire, ou si le séquenceur que la synchronisation par horloge MIDI comme maître. Les règles suivantes doivent être observées: Contrairement à un appareil exclusivement MIDI, Samplitude peut contenir des fichiers audio dont la durée peut devoir être ajustée. Ce n’est possible qu’en cochant la case Active de «Chase Lock Sync (adapt speed by resampling)». Toutefois, si le timing du maître est inexact, cela peut entraîner des fluctuations audibles de la hauteur. 204 Note: Cette fonction ne doit être employée que si aucun word clock commun n’est Le MIDI dans Samplitude disponible. Si un word clock commun est disponible, des variations de synchronisation seront créées. Pour une synchronisation comme esclave par horloge MIDI, reliez la MIDI Out de votre appareil externe à la MIDI In du port MIDI sélectionné dans les réglages de synchronisation. Cochez maintenant «MC Input active» dans «Synchronization/MIDI Clock Input» et saisissez le tempo du séquenceur externe. Samplitude fonctionne maintenant comme esclave. Contrairement à beaucoup de séquenceurs matériels, Samplitude ne désactive pas les touches de transport mais «répond» aux commandes reçues du maître. Assurez-vous que l’appareil externe est en mode «synchronisation maître» (beaucoup d’appareils nomment cela «Internal Sync Mode» avec «Sync Out» (sortie de synchro) activé). Si vous faites maintenant démarrer l’appareil externe, le projet de Samplitude démarre parallèlement. Si «Chase Lock Sync» est activé, les fluctuations que Samplitude doit niveler sont affichées en bas à droite de la fenêtre de l’arrangeur. Si votre séquenceur externe est réglé sur un tempo différent de celui de Samplitude, ce dernier essaiera de se caler sur le tempo entrant en changeant le tempo de lecture par rapport au tempo (BPM) initial après démarrage du séquenceur. Toutefois, cela peut nécessiter plusieurs mesures et donner des fluctuations audibles de hauteur. Il vaut mieux s’assurer que vous démarrer avec le même tempo sur les deux unités synchronisées. 3. Synchronisation par MIDI Time Code (MTC) d’un second séquenceur logiciel. Samplitude est le maître. Samplitude peut être synchronisé avec un autre séquenceur logiciel ou enregistreur sur disque dur. Si elle est acceptée, la synchronisation par MIDI Time Code convient alors particulièrement bien. L’avantage de cette méthode de synchronisation est qu’elle est indépendante des valeurs de tempo du morceau. Les changements de tempo dépendant du rythme et de la mesure ne sont donc plus un problème dans un projet, puisque la communication se fait maintenant par valeurs temporelles. En accord avec le code SMPTE, la division se fait en Heures:Minutes:Secondes:Images ou «Frames» (format: 00:00:00:00). Les frames sont les plus petites unités SMPTE. Elles viennent de la technologie du cinéma et établissent le nombre d’images par seconde (par ex. 24 frames/images pour le film, PAL: 25 frames/images pour la vidéo). Si Samplitude doit être synchronisé seulement à de l’audio et pas à des films, n’importe quelle cadence d’images peut être choisie; toutefois, il est important que la même cadence d’images soit sélectionnée sur les deux appareils. Le second séquenceur logiciel peut fonctionner sur la même machine que Samplitude ou sur une autre. Toutefois, certains points doivent être observés quand deux séquenceurs tournent simultanément sur le même ordinateur. D’abord, vous devez vous assurer que les pilotes audio employés peuvent simultanément s’adresser à plusieurs sorties de carte son, puisque deux applications audio ne peuvent pas s’adresser en même temps à une même sortie 205 Le MIDI dans Samplitude de pilote. Sinon, vous pouvez aussi employer deux sorties audio différentes. La gestion des interfaces MIDI requises pour la synchronisation est similaire. Dans ce cas, toutefois, le port MIDI est généralement ouvert par un programme, et les autres applications s’en voient refuser l’accès. Deux interfaces MIDI couplées ensemble peuvent aussi être employées ici. Il existe une solution plus pratique: de petits programmes auxiliaires (Hubis Loopback pour Win 95 & Win 98 ou MIDI Yoke [www.MIDIox.com] pour Win 98, Win NT, Win XP) installent plusieurs ports MIDI virtuels pouvant être couplés sur l’ordinateur. Pour synchroniser le logiciel séquenceur via MTC et utiliser Samplitude comme maître, lancez d’abord les deux programmes. Reliez maintenant la sortie MIDI du port MIDI utilisé par Samplitude à l’entrée MIDI du système à synchroniser ou faites le branchement virtuellement au moyen d’un programme auxiliaire. Sélectionnez à présent le port MIDI correspondant en fenêtre «Synchronization/ MTC Output» et activez « MTC Output active». Sur l’esclave, sélectionnez l’option esclave («slave») ou réception de MTC («receive MTC») correspondante. Ce réglage dépend du programme employé. Veuillez vous reporter à son mode d’emploi pour des détails. Activez le port MIDI In employé. Vérifiez que la même cadence d’images est réglée sur les deux systèmes. Si vous faites maintenant démarrer Samplitude, le système esclave suit et cela en synchronisation avec le maître. Important: Vérifiez toujours que la position de début de synchro du système esclave est identique à celle de Samplitude. Si le début de synchro SMPTE ne peut pas être réglé pour l’autre séquenceur, vous pouvez saisir l’heure de départ de l’autre système dans Samplitude avec «Synchronization/VIP Start time / SMPTE Offset». 4. Synchronisation par MIDI Time Code (MTC) sur un second séquenceur logiciel. Samplitude est l’esclave. Cette méthode est globalement la même que dans 3. Toutefois, le réglage maître/ esclave doit être inversé, c’est-à-dire de la MIDI Out de l’autre séquenceur à la MIDI In de Samplitude. Contrôleur physique Introduction Samplitude offre une méthode simple pour brancher jusqu’à 4 périphériques MIDI (par ex. Mackie Control + extension), qui peuvent alors facilement contrôler le logiciel. Un total de 32 pistes peuvent maintenant être contrôlées (le décalage de piste peut être réglé pour des périphériques supplémentaires). Nous avons préparé quelques presets pour des surfaces de contrôle; toutefois, vous pouvez changer ces presets ou créer un ensemble entièrement nouveau. Prenez votre temps. Intégrer des surfaces de contrôle nécessite de la concentration. Bien sûr, avoir une interface MIDI, ou une interface USB (pour les contrôleurs USB), est un préalable à l’emploi de contrôleurs physiques (pour des contrôleurs communiquant par MIDI). 206 Note: Les contrôleurs physiques USB ne fonctionnent pas sous Win 95 puisque ce système d’exploitation ne prend pas en charge l’USB. Le MIDI dans Samplitude Votre surface de contrôle est-elle référencée dans la liste des presets? Pour savoir, ouvrez la fenêtre de configuration de surface de contrôle. Pressez «y» pour ouvrir la fenêtre. Cliquez ensuite sur l’onglet «MIDI » et ouvrez la fenêtre en cliquant sur «Hardware Controller Setup». MIDI Connection to Controller (connexion MIDI à la surface de contrôle): Le menu déroulant du haut offre une liste de surfaces de contrôle disposant déjà d’un preset. Cliquez sur le menu et sélectionnez votre surface de contrôle. En dessous se trouvent les réglages de port MIDI. Les surfaces de contrôle USB apportent généralement ici leurs propres ports MIDI. Si une surface de contrôle est employée via une interface MIDI normale, vous devez régler son port MIDI. Il n’est pas important que le périphérique soit inclus dans la liste des presets! Personnalisation de votre surface de contrôle/création de votre configuration personnelle Si votre périphérique n’est pas dans la liste ou si vous n’aimez pas certains réglages des presets, pas d’inquiétude. Samplitude peut apprendre. Un menu déroulant affiche toutes les fonctions contrôlables dans Samplitude, qui doivent ensuite être assignées à la surface de contrôle. Sélectionnez un élément (par ex. le fader 1 pour le premier fader visible dans la table de mixage de Samplitude), actionnez l’élément correspondant de votre surface de contrôle et cliquez sur le bouton «Learn» (apprentissage). Note: Les surfaces de contrôle à faders sensibles au toucher envoient un signal (toucher de fader) à Samplitude quand on touche et relâche le fader. Le bouton «Learn» doit être pressé après avoir touché et relâché le fader. 207 Le MIDI dans Samplitude Tous les paramètres pouvant être télécommandés dans Samplitude sont référencés dans le tableau suivant. Ainsi, vous pouvez régler individuellement chaque élément de votre surface de contrôle dans Samplitude. Une fois que vous avez créé une configuration complète, vous pouvez la sauvegarder sous le nom de votre surface de contrôle. Elle apparaît dorénavant toujours dans la liste des presets. Note: Vous pouvez employer n’importe quel contrôleur MIDI pour piloter Samplitude (par ex. un boîtier de faders MIDI pour régler individuellement le volume des pistes). Liste des paramètres de Samplitude qui peuvent être télécommandés Key 1…8 Une pression: Mute on/off Double clic: Solo on/off Avec Shift Mode 1: Automation de piste Avec Shift Mode 2: Plug-ins de la piste correspondante Avec Shift Mode 3: Couplage de paire de pistes Avec Shift Mode 4: Enregistrement d’automation on/ off Link Master Volume la table de mixage Commute on/off le bouton Link en section master de Master Normalize Normalisation du master ou «N» (Master Normalize) Shift Mode 1 Touche enfoncée: automation de piste via touches 1…8 on/off Shift Mode 2 Plug-ins on/off (ouvre la fenêtre si aucun plug-in n’est installé) via les touches 1…8 Shift Mode 3 Couplage des pistes Shift Mode 4 (agit comme commutateur): - Enregistre l’automation (durant la lecture; l’automation de piste doit être activée!) 1er clic: enregistre les mouvements de fader; 2ème clic: Fin d’enregistrement – Contrôle Contrôle les fréquences des 4 bandes de correction du master, les faders changent le gain 1er clic: Fréquence de commande 2ème clic: Retour à la commande de gain Stop at position Arrêt à la position actuelle Play/stop 208 Lecture depuis la position actuelle/arrêt Fader 1...8 Commandent le volume des 8 premières voies visibles dans la table de mixage. Le MIDI dans Samplitude Master Vol. left/right Master EQ Lo/LM/HM/Hi Gain/Freq. master Commande le volume master gauche/droit Commande le gain des 4 bandes de correction du Avec Shift Mode 4: Commande les fréquences des 4 bandes de correction du master Master Stereo Enhancer Commande l’enhancer stéréo multi-bande du master Pitch Factor Facteur de hauteur employé pour la lecture scrub Les changements sont aussi employés durant le scrub, c’est-à-dire que la lecture suivante s’effectue à la hauteur réglée. Mute 1...8 mixage de Samplitude. Coupe les 8 premières voies visibles dans la table de Solo 1...8 Met en solo les 8 premières voies visibles dans la table de mixage de Samplitude. Record Ready 1...8 + Shift: Potent. 1...8 Select 1...8 «Active» l’enregistrement pour la voie correspondante de la table de mixage de Samplitude. Commute on/off l’écoute forcée (Force Monitoring) pour la voie correspondante de Samplitude (seulement avec les pilotes ASIO, mode de fonctionnement «manual monitoring») pour la voie correspondante de la table de mixage de Samplitude. Règle la valeur assignée à la table de mixage de Samplitude Mixer sur un emplacement visible. Sélectionne la piste dans le VIP. Fadertouch 1…8 Active les informations d’enregistrement de volume si l’automation individuelle de piste est activée. Cette valeur n’est requise que pour les faders sensibles au toucher. Shift Touche modificatrice pour accéder à la seconde fonction des boutons de la surface de contrôle. 209 Le MIDI dans Samplitude Fader Master Règle le volume master Scrub Commute on/off le mode scrub Scrubwheel FWD Scrub avant Scrubwheel REW Scrub arrière Pots 1...8 Presse les commandes rotatives de la Mackie Control Play Lance la lecture Stop Arrête la lecture Fast FWD Avance rapide Rewind Retour rapide Mode marqueur: Saut au marqueur suivant/ précédent. Mode objet: Sélectionne l’objet suivant/précédent dans la piste sélectionnée 210 Record Démarre immédiatement l’enregistrement. Mixertrack 1 UP Défilement de 2 voies sur la droite. Mixertrack 1 DOWN Défilement de 2 voies sur la gauche. Mixertrack 8 UP Défilement de 8 voies sur la droite. Mixertrack 8 DOWN Défilement de 8 voies sur la gauche. Les commandes de voie bougent aussi. Toutes les voies visibles dans la table de mixage peuvent par conséquent être pilotées par la surface de contrôle. Zoom Active le zoom via les touches curseur (sinon défilement vertical et horizontal dans le VIP) Zoom left Zoom right Zoom up Zoom down Zoom vertical arrière Zoom vertical avant Zoom horizontal arrière Zoom horizontal avant (n’agit que si le bouton zoom est activé, peut alors être la même touche que le curseur). Assig. Pan Les commandes rotatives 1…8 sont assignées au Le MIDI dans Samplitude panoramique. Assig. EQ correcteur. Assig. Aux des départs AUX. Les commandes rotatives 1…8 sont assignées au Les commandes rotatives 1…8 sont assignées au niveau Marker 1...8 Les marqueurs 1….8 sont définis. Si le marqueur correspondant est déjà défini, la tête de lecture saute à cette position. Marker Mode Passe en mode marqueur. Loop On/Off Commute on/off le bouclage. Enter fenêtres (OK/Enter). Pour confirmer les changements d’effets dans les Cancel etc.). Annule les changements précédents (par ex. effets, Save Undo/Redo Activate LCD Meter Sauvegarde le projet ouvert. Annule («Shift+Undo/Redo» pour restaurer) En maintenant enfoncé un des boutons, pressez un des boutons F1 – F4 sur la Mackie Control ou les boutons assignés (correspondant à F1 – F4) pour alterner entre les différents modes de crête-mètre. Utilisez F8 pour revenir au mode normal (les dernières valeurs éditées sont affichées). La diode REC/RDY-LED pour „Automation« sur la M ACKIE C ONTROL sert de témoin visuel de l’enregistrement d’automation. Elle s’allume durant l’enregistrement de l’automation. Automation Read Automation Signale l’enregistrement de courbes d’automation de niveau sur la MACKIE CONTROL. Automation Pan Touch L’automation de panoramique ne peut être enregistrée que si le bouton PanTouch est pressé. (Correspond à Fader Touch et Fader Release pour les faders de volume sensibles au toucher). Cursor left Défilement gauche dans le projet ouvert. Cursor right Défilement droit dans le projet ouvert. Cursor up Cursor down Mixer Passe à la piste précédente du VIP actuel. Passe à la piste suivante du VIP actuel. Ouvre la table de mixage. 211 Le MIDI dans Samplitude Cut curseur. Coupe l’objet sélectionné à la position actuelle du Option Une sélection peut être ouverte avec la molette de scrub en maintenant le bouton «Options». Prev. Object Sélectionne l’objet précédent (Mackie Control: F14) Next Object Sélectionne l’objet suivant (Mackie Control: F15) Note: Si le mode objet est activé, vous pouvez sauter à l’objet précédent ou suivant avec les boutons de retour/avance rapide de la commande de transport (de la surface de contrôle). La même chose s’applique en mode marqueur. Dans ce cas, vous sautez au marqueur voisin dans le projet. Options Output (Sortie MIDI) Deactivate: Si votre surface de contrôle n’a pas de faders motorisés, vous pouvez utiliser cette option pour désactiver l’envoi de données de contrôleur. Normal Send: Les données de contrôleur MIDI sont envoyées sans demande de confirmation. Normal Send + Send Incoming Back: Envoi des données de contrôleur avec confirmation. Important pour des surfaces de contrôle comme Logic Control; toutefois, cela peut poser des problèmes à d’autres surfaces de contrôle. Il peut alors être nécessaire de choisir «Normal Send». 212 Freeze (Gel) Introduction Depuis la version 7.1, Samplitude offre une fonction de gel nommée Freeze, qui permet de temporairement libérer des ressources de calcul au moyen d’une pratique opération de report. Les pistes complexes, incluant toutes les données audio/MIDI, les objets simples et même les bus aux ou submix peuvent donc, d’un clic sur un bouton, être «gelés» dans leur état actuel avec tous leurs effets, plug-ins et réglages d’automation. Il ne reste alors qu’un simple fichier audio stéréo, n’entraînant qu’une charge négligeable pour le processeur. Ainsi, même les arrangements complexes peuvent être réalisés ou terminés sur des systèmes à faibles performances et des portables à économie d’énergie, alors que le projet original a été démarré sur une station de travail beaucoup plus puissante. Le gel peut être levé sans délai d’un clic de souris. Tous les réglages d’effet d’origine, les plug-ins et courbes d’automation redeviennent alors accessibles, tels qu’au moment du gel. Une option spéciale rend possible l’ouverture de pistes et d’objets «gelés» dans leur état d’origine, dans leur propre projet, et leur édition non destructive avec toutes les fonctionnalités de Samplitude sans avoir à les «dégeler» dans le projet actuel. Tous les effets internes, plug-ins, automations et même les effets master sont disponibles, comme d’habitude. Il n’y a pas de limitations. Toute édition des ces projets gelés assure une mise à jour automatique du matériel gelé. Ainsi, conjointement à la fonction Freeze, des constructions audio complexes deviennent possibles, pouvant être éditées dans leur état d’origine d’un clic sur un bouton tout en permettant de les archiver avec tous les fichiers audio comme des projets complets («Save complete VIP in…»). Il existe une variété d’options de gel: 1. Des pistes complètes peuvent être gelées dans leur état actuel. 2. Des objets, ainsi que des groupes d’objets multipistes se chevauchant peuvent être individuellement gelés. 3. Des bus et bus aux peuvent être gelés dans leur état actuel. 4. Groupage d’objets: Plusieurs objets peuvent être gelés ensemble en un nouvel objet et ultérieurement ramenés à leur état d’origine. Gestion des données gelées Quand vous sauvegardez des fichiers gelés, une quantité considérable de données peut s’accumuler. Une gestion automatique des données gelées devient alors nécessaire. Le principe est simple: comme déjà mentionné, les données et les VIP gelés sont conservés dans un dossier spécial dans le dossier actuel de projet. Après finalisation du projet actuel, toutes les données gelées qui ne sont plus utiles sont supprimées en arrière-plan. Les données requises pour un dégel sont préservées, tant que les pistes ou objets gelés correspondants restent dans le projet actuel. Il y a toutefois une limitation: si des données gelées existent au moment où le 213 Freeze (Gel) projet actuel est sauvegardé, toutes les données gelées existantes sont aussi conservées, même si elles ne servent plus au dégel après finalisation du projet. Exemple Les pistes 1 et 2 sont gelées. La piste 2 est dégelée avec finalisation du projet actuel. Le projet est alors sauvegardé puis finalisé. Durant la finalisation, les données gelées et le VIP gelé de la piste 2 sont supprimés. Les données gelées et le VIP gelé de la piste 1 restent inchangés. Si toutefois le projet actuel est temporairement sauvegardé avant que la piste 2 ne soit dégelée, les données gelées de la piste 2 sont aussi conservées. Suppression manuelle des données gelées Il existe une commande spéciale pour se débarrasser des données dorénavant inutiles: Delete freeze data (menu Tools). Si aucune donnée gelée n’existe (encore) dans le projet actuel, cette commande est désactivée et ne peut pas être sélectionnée. Quand cette commande est employée, toutes les données audio gelées qui ne sont plus nécessaires au projet actuel sont supprimées. Les autres projets gelés existants ne sont toutefois pas affectés. Comme l’état d’origine tel qu’avant l’emploi de la commande Freeze se trouve dans un VIP gelé, il peut être retrouvé, tant que les données audio nécessaires sont toujours à leur position d’origine. Root Projects (projets sources) Le projet source ou «root project» est une option spéciale étroitement liée à l’option Freeze. On peut l’employer, par exemple, pour éditer des objets reportés dans leur état d’origine pour un projet de mastering. Chaque objet créé dans Samplitude par report («bouncing») peut être édité dans ce projet primaire avec son état avant report, tant que ses données audio d’origine et le projet primaire (=root VIP) restent disponibles. Cette option, grâce à laquelle un projet complet avec toutes ses options peut se cacher derrière n’importe quel objet, permet des productions audio complexes et un rappel pratique du statut de travail antérieur à l’opération de report («bouncing»). Exemple d’application 1 Dans un projet, un nouveau fichier audio stéréo a été créé, qui doit servir de titre pour un CD final. Après ouverture de ce fichier dans le projet de mastering final, le projet d’origine peut à tout moment être ouvert à l’aide de la commande «Edit root project» et tous les réglages antérieurs à la procédure de report («bouncing») peuvent être changés. Sauvegarder ce projet met automatiquement à jour le fichier dans le projet de mastering. Cette option est bien sûr disponible pour chaque objet dans le projet de mastering. 214 Exemple d’application 2 Pour un reportage radio, diverses contributions sont regroupées en un projet Freeze (Gel) final après des fondus et éditions mineures. Chaque segment est constitué d’un ou de plusieurs objets qui ont été préalablement employés pour d’autres projets, c’est-à-dire édités, coupés, dotés d’effets et exportés par report («bouncing»). La possibilité d’ouvrir le VIP source (root VIP) de chaque objet en dehors du projet actuel amène une flexibilité incroyable pour l’édition ultérieure du matériel final dans son état premier. La mise à jour automatique garantit que tous les changements apportés au VIP source sont immédiatement intégrés dans le projet de reportage final. Exemple d’application 3 Pour le travail sur une bande son ou son doublage, les repères («tops») individuels sont importés. S’il est maintenant déterminé qu’une certaine image nécessite un changement du matériel d’origine, par exemple la ligne mélodique d’un instrument virtuel dans le VIP source ou une partie du mixage d’origine (par ex. une basse trop forte), cela peut se faire sur le champ, avec mise à jour immédiate des objets correspondants dans le projet final. Opération Un fichier audio créé par report («bouncing») dans Samplitude contient un nouveau choix dans le menu contextuel (clic droit sur l’objet): Edit root VIP … Cette commande ouvre une copie du projet source tel qu’il était au moment de la dernière sauvegarde. S’il a été appelé et édité après la procédure de report, il peut bien sûr différer du fichier audio précédemment créé. Après édition du VIP source et appel de la fonction de sauvegarde de projet «save project», il vous est demandé de confirmer que l’objet qui a été originellement créé doit être mis à jour au moyen d’une procédure de report de piste (track-bouncing). Toutes les options de report de piste (réglages de format, dithering etc.) sont disponibles pour cela. S’il n’existe aucune autre section ou si une section différente existe, la longueur originelle du fichier audio reste prise en considération. Toutefois, la demande de mise à jour automatique n’est suivie d’effet que si le VIP original est aussi appelé avec la commande «Edit root VIP». Un projet appelé de la façon habituelle avec «Open project» n’a pas d’effet. Glue Objects (Réunion d’objets) L’option évoquée dans cette section est liée à la fonction Freeze. Les nouvelles données audio sont copiées dans le dossier Freeze et y restent tant que le groupage est maintenu. La commande «Glue Objects…» — dans le menu Object — entraîne une opération de report destructive, par laquelle un nouvel objet est créé par réunion de plusieurs objets, incluant les réglages d’effets, de time-stretch et les crossfades. Le nouvel objet n’a pas d’effets. Les fondus restent inchangés. Les départs aux 215 Freeze (Gel) du premier objet sont appliqués au nouvel objet. En appelant la fonction de dégel Unfreeze, l’état d’origine des objets retrouvé. En utilisant la commande «Edit Object Freeze», des objets groupés peuvent être appelés et édités comme un projet gelé dans l’état où ils se trouvaient quand la commande de groupage a été exécutée. Tous les changements accomplis ici sont automatiquement appliqués aux objets réunis. Edition de projets gelés Comme déjà mentionné, une option spéciale rend possible l’ouverture de pistes et d’objets «gelés» dans leur état d’origine dans leur propre projet et leur édition non destructive avec toutes les fonctionnalités de Samplitude, sans avoir à les «dégeler» dans le projet actuel. Ainsi tous les effets internes, plug-ins, automations et même les effets master sont disponibles comme d’habitude. Il n’y a pas de limitations. Un projet gelé est ouvert avec la commande «Edit Freeze», qui se trouve dans le menu Track ou Object. Il se présente comme un VIP à piste simple, dans lequel le ou les objets (dans le cas d’un gel de piste par Track Freeze) correspondants sont dans l’état qui était le leur lors du gel dans le projet d’origine. Si c’est une piste qui a été gelée, les donnés d’automation et les courbes de commande MIDI peuvent aussi s’y trouver. Toutes les éditions de ces projets gelés produisent une mise à jour automatique du matériel gelé dans le projet d’origine lors de la sauvegarde, au moyen d’une opération de report automatiquement exécutée. Si le projet d’origine est dégelé, l’état correspondant au VIP gelé est rétabli. Des changements de positions, crossfades, effets ou courbes d’automation peuvent se produire s’ils ont entre temps été édités dans le VIP gelé. Track Freeze (Gel de piste) Freeze La commande Freeze — du menu Track— sert à accomplir un report de la piste actuelle en format 32 bits flottant et à la fréquence d’échantillonnage du projet. Un nouvel objet sans effets, facilement identifié par la couleur bleue du gel, et qui se réfère au nouveau fichier .WAV créé, remplace l’objet d’origine et ses complexes réglages d’effets. Ce nouveau fichier .WAV est placé dans l’index de gel, qui est créé en arrière-plan comme un sous-dossier du dossier du projet la première fois que l’option Freeze est employée. Le processus intègre les paramètres de piste suivants: – Objets audio et MIDI (dont les instruments VST de la piste) – Fondus, fondus-enchaînés d’objet, groupages d’objets – Effets et plug-ins internes de la piste – Effets et plug-ins internes de l’objet – Données d’automation (volume, panoramique, plug-ins VST, paramètres de VSTi) Restriction 216 Les départs pré-fader de la piste ne peuvent bien sûr pas être pris dans un fichier gelé, dans lequel le calcul s’effectue après le départ. Tant que dure le gel de Freeze (Gel) piste, ils sont traités comme des départs post-fader; après le dégel, ils redeviennent des départs pré-fader. Logiquement, les départs aux de l’objet ne peuvent pas non plus être pris en compte pendant la période de gel, puisqu’un fichier complet sans calculs existe après la procédure de gel. Un gel des bus aux affectés peut servir de solution de rechange, ceux-ci pouvant être reproduits avec l’objet gelé d’origine. De cette façon, toute charge de travail du processeur dépassant la reproduction d’un fichier .WAV 32 bits stéréo est retirée du projet actuel. Besoins de stockage Veuillez noter qu’un fichier entièrement nouveau au format 32 bits est créé pour chaque procédure de gel. Par conséquent, pour 5 minutes de projet, 100 Mo d’espace de disque dur sont nécessaires à chaque emploi de la fonction de gel (Freeze). La maintenance automatique des données de gel assure la libération de cet espace de stockage lors de la sauvegarde et du chargement du projet (voir ci-dessous). Plus encore, une option permet de supprimer tous les fichiers audio de gel créés par des reports de gel. UnFreeze (Dégel) Pour que les objets audio ou MIDI d’origine soient retrouvés après dégel, ils sont transférés, avec toutes les données d’effets et d’automation dans un projet nouvellement créé, également dans le dossier Freeze. Ce VIP gelé est un projet normal de Samplitude (VIP) qui peut être ouvert et édité (voir ci-dessous: Travail avec des VIP gelés). Utilisez la commande de dégel Unfreeze — dans le menu Track — pour rétablir l’état d’origine de tous les objets et réglages d’effets. Les commandes Freeze et Unfreeze sont disponibles dans le menu Track mais aussi via les raccourcis suivants: – Track Freeze (gel de piste): CTRL+SHIFT+F – Track Unfreeze (dégel de piste): CTRL+SHIFT+U Gel d’objet Freeze La commande Freeze — du menu Object — sert à accomplir un report de la piste actuelle en format 32 bits flottant et à la fréquence d’échantillonnage du projet. Un nouvel objet sans effets, facilement identifié par la couleur bleue du gel, et qui se réfère au nouveau fichier .WAV créé, remplace l’objet d’origine et ses complexes réglages d’effets. Ce nouveau fichier .WAV est placé dans l’index de gel, qui est créé en arrièreplan comme un sous-dossier du dossier du projet la première fois que l’option Freeze est employée. Si la commande Freeze est appelée pour plusieurs objets sélectionnés, qui peuvent être répartis sur plusieurs pistes, ces derniers sont «gelés« tout à tour en plusieurs procédures de report de pistes. Un nouveau fichier .WAV et un projet spécifique (root VIP) sont créés dans le dossier Freeze pour chaque objet. Le processus intègre les paramètres d’objet suivants: – Données d’objets audio et MIDI (dont les instruments VST de la piste) 217 Freeze (Gel) – Effets et plug-ins internes de l’objet Les données d’automation (volume, pan, plug-ins VST, paramètres de VSTi), fondus et fondus-enchaînés d’objets se chevauchant ne sont pas gelés et peuvent donc toujours être édités. Besoins de stockage Veuillez noter qu’un fichier entièrement nouveau au format 32 bits est créé pour chaque procédure de gel. Par conséquent, pour 5 minutes de projet, 100 Mo d’espace de disque dur sont nécessaires à chaque emploi de la fonction de gel (Freeze). La maintenance automatique des données de gel assure la libération de cet espace de stockage lors de la sauvegarde et du chargement du projet (voir ci-dessous). Plus encore, une option permet de supprimer tous les fichiers audio de gel créés par des reports de gel. UnFreeze (Dégel) Pour que les objets audio ou MIDI d’origine soient retrouvés après dégel, ils sont transférés, avec toutes les données d’effets et d’automation dans un projet nouvellement créé, également dans le dossier Freeze. Ce VIP appelé VIP source ou «root VIP» est un projet normal de Samplitude (VIP) qui peut être ouvert et édité (voir ci-dessous: Travail avec des VIP gelés). Utilisez la commande de dégel Unfreeze — dans le menu Object — pour rétablir l’état d’origine de tous les objets et réglages d’effets. Les commandes Freeze et Unfreeze sont disponibles via les raccourcis suivants: – Freeze (gel de piste): CTRL+ALT+F – Unfreeze (dégel de piste): CTRL+ALT+U Gel de bus/bus auxiliaire Comme vous le savez, les bus et bus aux de Samplitude offrent les mêmes fonctionnalités que les pistes normales. Ils ont leur propre représentation de piste dans le projet, offrent les mêmes effets et peuvent pour leur part être aussi dirigés, vers les bus et bus aux. Les pistes des bus/bus aux peuvent être gelées comme les pistes ordinaires. Cela permet qu’un groupe complet de pistes incluant tous les réglages d’effets, fondus, fondus-enchaînés et automation soulage d’un coup le processeur. Freeze (Gel): 218 Comme avec les pistes normales, la commande Freeze — du menu Track— sert à accomplir un report de toutes les pistes dirigées vers ce bus/bus aux. Le nouveau fichier gelé, coloré en bleu, est inséré dans la piste de bus du projet et lu à la place de la somme antérieure faite dans le bus. Toutes les pistes dirigées vers ce bus et incluses dans le report sont retirées du calcul de reproduction. Si un bus aux est gelé, seuls les éléments de signal de piste dirigés vers ce bus aux sont affectés. Contrairement à la fonction de report de pistes (track-bouncing), les objets d’origine sont donc préservés dans le projet actuel avec tous les réglages d’effets, les données de fondu ou d’automation. Ils ne sont pas transférés dans un VIP Freeze (Gel) source (root VIP) et remplacés par des objets nouvellement créés. En contrepartie, éditer cette piste ou n’importe lequel de ses objets dans le projet actuel n’a pas d’effet tant que le bus est gelé. Pour faire apparaître ces pistes coupées, une petite étoile est placée devant le nom de piste pendant la durée du gel. Pour les pistes qui étaient dirigées vers le bus aux, le fader aux des départs aux correspondants vire au bleu. Besoins de stockage Veuillez noter qu’un fichier entièrement nouveau au format 32 bits est créé pour chaque procédure de gel. UnFreeze (Dégel) Utilisez la commande de dégel Unfreeze — dans le menu Track — pour rétablir l’état d’origine de tous les objets et réglages d’effets. Les commandes Freeze et Unfreeze sont disponibles dans le menu Track et peuvent, comme c’est le cas pour le gel de piste, être demandées pour le bus/ bus aux sélectionné via les raccourcis suivants: – Freeze (gel): CTRL+SHIFT+F – Unfreeze (dégel): CTRL+SHIFT+U 219 Son Surround Samplitude 8 offre des possibilités complètes pour mixer un matériel audio selon différents formats multicanaux. Un des impératifs est l’emploi d’une table de mixage avec un master surround master configuré selon le format visé. 5.0 ITU ou 5.1 ITU sont des exemples de tels formats. Les canaux du master surround peuvent être assignés à n’importe quel périphérique de reproduction en fenêtre de configuration de projet. Le master audio d’une piste de VIP peut être distribuée dans le module de panoramique surround entre les bus surround disponibles. Les objets peuvent aussi être directement routés vers le master surround et être distribués dans le panoramique surround indépendamment de la piste à laquelle ils ont été assignés. Le module de panoramique surround offre quatre modes différents pour positionner les signaux dans le panoramique surround. Différents effets surround sont aussi disponibles pour mixer au format multicanal. Note: Samplitude offre aussi un son surround 2 canaux, qui peut servir à des projets basés sur le «Dolby Surround ProLogic». Une carte audio stéréo standard et un amplificateur/récepteur compatible «Dolby Surround ProLogic» suffisent pour travailler en son surround 2 canaux. Création d’un nouveau VIP avec table de mixage en format Surround Menu: «File» -> «New virtual project (VIP)» Dans la fenêtre «Setup for new Project (VIP)», sélectionnez Surround comme configuration de table de mixage («Mixer Setup»). Puis sélectionnez le format voulu dans «Surround Setup» (par ex. 5.1 ITU). Tous les autres réglages sont les mêmes que pour créer un programme VIP stéréo. 220 Son Surround En plus des canaux de piste audio, la table de mixage du nouveau VIP créé comprend maintenant le master surround au format surround sélectionné (par ex. pour 5.1: ITU L, R, C, LFE, Ls, Rs). Tous les canaux des pistes de VIP correspondantes de la table de mixage sont automatiquement dirigés vers le master surround. Le master stéréo de la table de mixage est d’abord masqué; toutefois, il peut être affiché en cliquant sur le bouton «Master» de la table de mixage. Les voies de la table de mixage peuvent être individuellement dirigées vers le master surround ou le master stéréo. Voir la section intitulée «Travailler simultanément aux formats stéréo et surround» pour créer simultanément des mixages stéréo et surround. Routage des canaux master surround vers les sorties physiques. Référez-vous à «Configuration Surround de projet». Conversion d’un VIP stéréo existant en VIP au format Surround Le preset surround est sélectionné dans le coin inférieur droit de la table de mixage du VIP actuel. La fenêtre «Project Mixer Setup» apparaît quand on clique sur Setup. Ouvrez la fenêtre «Project Surround Setup» avec le bouton «Setup…» dans le cadre Master. Sélectionnez alors le format voulu dans le menu déroulant «Presets» (par ex. 5.1 ITU). Les sorties physiques du bus surround se déterminent aussi dans cette fenêtre. Vous trouverez d’autres détails dans la section intitulée «Project Surround Setup». Dans la table de mixage du VIP, les canaux de bus du format surround sélectionné sont maintenant alignés à côté des pistes audio (par ex. pour 5.1: ITU L, R, C, LFE, Ls, Rs). Toutes les voies de mixage des pistes du VIP sont automatiquement dirigées vers le master surround. Les voies de mixage peuvent être individuellement dirigées vers le master surround ou vers le master stéréo. Voir la section intitulée «Travailler simultanément aux formats stéréo et surround» pour créer simultanément des mixages stéréo et surround. Project Surround Setup (Configuration Surround de projet) Réglage des sorties physiques des bus surround La fenêtre «Project Surround Setup» s’ouvre en cliquant d’abord sur le bouton «Setup» de la section master de la table de mixage puis sur le bouton «Setup…» dans le cadre Master de la fenêtre « Project Mixer Setup » qui s’est ouverte. Le format surround pour le mixage se règle en fenêtre «Project Surround Setup». De nombreux presets sauvegardés peuvent être chargés et vos propres formats peuvent être édités et sauvegardés. Les réglages de filtrage pour le canal des effets de basse fréquence (LFE) se font aussi ici. 221 Son Surround Presets Les formats surround qui ont déjà été créés peuvent être rappelés et les formats nouvellement créés peuvent être sauvegardés ici. Le nombre de bus surround, la description, l’ordre et les coordonnées de position des enceintes sont sauvegardés dans un preset. Quand vous chargez un preset, ses réglages par défaut sont chargés en correspondance avec les réglages du périphérique de reproduction. Exception: sauf si l’option «Audio device settings: save/load in preset» est cochée. Voir ci-dessous. Set Default for current preset (Déterminer les réglages par défaut du preset actuel) L’assignation actuelle des bus surround aux périphériques de reproduction est sauvegardée comme une configuration du preset actuellement actif quand on clique sur ce bouton. Cette configuration est alors toujours chargée quand le preset est ouvert. Get Default for preset (Obtenir les réglages par défaut du preset) Cliquer sur ce bouton charge la configuration du périphérique de reproduction par défaut appartenant au preset actuellement actif. Audio device settings: Save/load in preset Si cette option est cochée, la configuration actuelle du périphérique de reproduction est sauvegardée indépendamment de la configuration par défaut. Si cette option est cochée quand un preset est chargé, la configuration du périphérique de reproduction est aussi chargée. 222 Channel configuration (Configuration des canaux) Name (nom) Son Surround Détermine le nom de chaque bus surround. L’abréviation utilisée dans la colonne «Short» suivante est tirée de cette description. Les premières lettres ou lettres majuscules suivantes des noms servent à l’abréviation. Left = L Left surround = Ls LFE = LFE Cette abréviation sert dans le module de panoramique surround et pour intituler les voies correspondantes de la table de mixage. Durant le report de pistes surround, l’abréviation est automatiquement ajoutée au nom des fichiers .WAV qui doivent être créés. Exemple: Le nom de fichier «Mastermix» est choisi pour le report de pistes d’un mixage surround 5.1 en 6 fichiers mono. Les fichiers .WAV suivants sont produits: «Mastermix_L.WAV»; «Mastermix_R.WAV»;... «Mastermix_LFE .WAV». Median / Frontal Ces colonnes décrivent la position de l’enceinte correspondante par rapport aux niveaux médian et frontal. Position x / Position y Décrivent la position précise de l’enceinte dans un système de coordonnées. Cela peut être édité en saisissant manuellement les valeurs. Les réglages se réfèrent exclusivement au positionnement d’enceinte en «mode de champ sonore» (sound field mode) (voir la section intitulée « Modes panoramiques du module de panoramique Surround »). Audio device (périphérique audio) Assignation d’une sortie physique de la carte son au bus surround correspondant. Un réglage par défaut peut être sauvegardé avec chaque preset surround. Voir «Set/get default for preset». Lock channel positions in Surround pan dialog Si cette case est cochée, la position des enceintes ne peut pas être changée à la souris dans le module de panoramique Surround (voir la section intitulée «Modes panoramiques du module de panoramique Surround»). Cette fonction est initialement toujours activée et ne doit être désactivée que dans des cas spéciaux (par ex. un positionnement variable des enceintes). Boutons flèche basse/flèche haute Si une ligne a été sélectionnée dans le tableau de configuration (correspondant à un canal surround), cette ligne peut être montée ou descendue dans le tableau. Cela permet un reclassement rapide des différents canaux. L’ordre des canaux surround dans ce tableau détermine l’ordre d’affichage dans la table de mixage, le module de panoramique Surround (par ex. les crête-mètres) et la fenêtre d’effets Surround. 223 Son Surround LFE-Filter (Réglages de filtrage pour LFE) Vous pouvez activer un filtre pour le canal LFE dans «Project Surround Setup». Vous avez le choix entre par défaut un correcteur 4 bandes (4 band EQ) et un correcteur FFT (FFT EQ). Ces filtres peuvent être édités en cliquant sur «Edit». Cut-off frequency (Fréquence de coupure) Détermine la fréquence de coupure du filtre coupe-haut. High frequency reduction (Atténuation des hautes fréquences) La pente du filtre au dessus de la fréquence de coupure est fixée à 12dB/octave pour le correcteur 4 bandes. Edit Ouvre une fenêtre pour éditer les réglages de filtrage. Note: Vous devrez généralement utilise le correcteur 4 bandes, le correcteur FFT ayant une latence considérable. Panoramique Surround Maintenant que les réglages de base ont été faits, vous pouvez passer au véritable mixage. Il y a deux méthodes pour mixer dans le master surround du matériel audio affiché en fenêtre VIP. Panoramique surround basé sur les pistes Chaque piste audio du VIP peut être assignée à une position dans l’espace surround via le module de panoramique surround de la voie correspondante de la table de mixage. Tous les objets de cette piste sont dès lors positionnés à cet endroit dans l’espace surround. Exception: le panoramique surround basé sur les objets. Panoramique surround basé sur les objets 224 Chaque objet peut être directement dirigé vers le master surround dans l’éditeur d’objet. Ouvrez l’éditeur d’objet de cet objet et sélectionnez «SurMaster» comme sortie («Output…») en section «Pan/Mute/Invert». Le module de panoramique Surround correspondant s’ouvre, et vous pouvez régler le positionnement. Vous pouvez corriger à tout moment les réglages de panoramique dans l’éditeur d’objet (Object Editor > «Pan/Mute» Invert» > bouton «Surround send» > «Edit»). Vous trouverez une description détaillée des possibilités du travail basé sur les objets dans le chapitre intitulé «Travail basé sur les objets». Choisir «Stereo» comme sortie avec «Output…» dirige l’objet vers la piste de VIP et la voie de mixage correspondante, c’est-à-dire un panoramique surround basé sur la piste (réglage de base). Choisir «SurMaster» entraîne un routage direct de l’objet vers le bus surround bus, c’est-à-dire un panoramique surround basé sur l’objet. Le panoramique surround basé sur l’objet est identifié en affichage d’objet de VIP par le suffixe «Sur» accolé au nom d’objet. Cette méthode est idéale pour la conception sonore ou la post-synchronisation, Son Surround particulièrement pour les effets. Vous pouvez faire un fondu entre les réglages individuels d’objets avec les crossfaders. Note: En panoramique surround basé sur l’objet, le signal audio ne passe pas par la voie de table de mixage correspondant à la piste. Tous les réglages qui y sont faits (départ AUX, correcteur, etc.) n’agissent donc pas sur cet objet. Pour la plupart des applications, un objet devra être mixé vers le bus surround via le panoramique surround à base de piste ou à base d’objet. Toutefois, en pressant la touche Ctrl pendant que vous sélectionnez la sortie, vous pouvez sélectionner en parallèle «Stereo» et «SurMaster». Surround Panorama Module (Module de panoramique surround) Le panoramique d’une piste ou d’un objet dans le bus surround se règle et s’édite dans le module de panoramique surround. Panoramique surround basé sur la piste – Clic droit dans l’affichage de panoramique surround de la voie correspondante de la table de mixage ou – Clic droit sur le bouton ou fader pan de la piste correspondante dans le VIP ou – Ouvrez le menu contextuel de piste par clic droit dans le VIP et ouvrez «Pan/ Surround Editor» ou – Sélectionnez la piste voulue dans le VIP puis choisissez « Pan/Surround Editor » dans le menu «Track». – Le format surround et la piste actuellement éditée sont affichés dans la barre de titre de la fenêtre du module de panoramique surround. Exemple: «Surround Panorama Module: 5_1 ITU - Track 4» Panoramique surround basé sur l’objet Ouvrez l’éditeur d’objet (Object Editor -> «Pan/Mute/Invert» -> «Surround Send > «Edit»). Le format surround et la piste actuellement éditée sont affichés dans la barre de titre de la fenêtre du module de panoramique surround. Exemple: «Surround Panorama Module: 5_1 ITU - Take 3« Eléments affichés Partant de la conception de piste stéréo de Samplitude, un indicateur de niveau d’entrée à deux canaux se trouve à gauche. Les deux indicateurs affichent les signaux d’entrée mono. Les indicateurs de niveau des canaux master surround master se trouvent du côté droit. Seuls sont affichés les niveaux du matériel actuellement édité dans le module de panoramique surround. Les canaux d’enceinte de l’installation surround sont affichés comme des pastilles bleues dans la fenêtre principale de panoramique. Leur position dans le champ panoramique surround dépend du mode sélectionné (voir la section intitulée «Modes panoramiques du module de panoramique surround»). Les canaux coupés sont représentés par une pastille grise. Une pastille rouge signale la source sonore à positionner dans l’espace surround. Selon le réglage «Pan L/ 225 Son Surround R», celle-ci peut être affichée comme deux pastilles. Les informations supplémentaires suivantes peuvent être affichées en cochant leur case sous la fenêtre principale de panoramique. Name: Les enceintes sont décrites par les abréviations déterminées en fenêtre «Project Surround Setup». Volume: Les informations de niveau sont affichées pour chaque enceinte. Cela affiche la valeur du signal commun envoyé à ce bus par la source sonore. Dans les modes stéréo, la somme des niveaux des deux sources est toujours affichée. Maintenir la touche Shift et cliquer sur une source permet de brièvement afficher la valeur d’une seule des sources. Sound field: La signification de cet affichage dépend du mode utilisé par le module de panoramique surround (voir la section intitulée «Modes panoramiques du module de panoramique surround»). Réglages Un grand avantage du module de panoramique surround est que différents modes de panoramique peuvent être employés en fonction du résultat à obtenir. Certains paramètres sont donc directement dépendants du mode de panoramique et seront expliqués plus loin. Les valeurs numériques peuvent être directement saisies dans la fenêtre, ou bien changées par des mouvements verticaux du pointeur de la souris sur le champ de paramètre, ou encore avec la molette de la souris. Commençons par les réglages indépendants du mode de panoramique: 226 Channel (Canal): Coupe (Mute) ou change le volume des sorties de bus du module de panoramique surround vers les bus surround. Les sorties de bus/ enceintes coupées sont affichées comme des pastilles grises dans le champ de Son Surround panoramique. LFE: Niveau du signal commun reproduit via le canal d’effets de basse fréquence (LFE). Only to LFE: La source n’est dirigée que vers le canal LFE si cette case est cochée. Center: Ce paramètre contrôle la part centrale de la distribution d’une source sonore à destination des canaux avant. Dans certains environnements de travail (par ex. une bande son de film), il est habituel de réserver le canal central et de mixer la musique et les effets sonores sans aucune part au centre. Un signal placé exactement au milieu est exclusivement reproduit par le canal central si le format est 5.1 avec Center = 100%. A 0%, il n’est reproduit que comme une source sonore fantôme par les canaux L (gauche) et R (droit). Ce paramètre est souvent appelé «divergence». Pan L/R: Les sources mono et stéréo peuvent être positionnées dans le module de panoramique surround. Le paramètre «Pan L/R» détermine comment peuvent être positionnés les signaux mono et stéréo. Une distinction doit être faite entre les types de signaux. Pour plus d’informations, veuillez lire le chapitre intitulé «Traitement des signaux stéréo et mono dans des projets surround». Modes panoramiques du module de panoramique surround Généralités Le panoramique peut s’effectuer selon différents modes dans le module de panoramique surround. Cela facilite l’édition de différents processus de panoramique. Les sources sonores stationnaires peuvent être positionnées dans l’espace surround et vous pouvez aussi concevoir les mouvements les plus divers pour les sources sonores. Note: Les différents modes panoramiques fonctionnent selon différents principes de base. Changer de mode peut donc partiellement changer la position acoustique de la source sonore. Exception: Des rapports de niveaux précis sont adoptés quand vous passez en mode Matrix. Le module de panoramique surround est redimensionnable. Dans certaines circonstances, certains réglages peuvent être faits plus précisément si l’affichage est à plus haute résolution. Dans tous les modes (sauf Matrix), la source sonore (pastille rouge) est déplacée sur la position voulue dans l’espace. Les coordonnées x et y peuvent aussi être changées par saisie de leur valeur dans le champ numérique correspondant, en déplaçant verticalement le pointeur de la souris ou en tournant la molette de la souris sur le champ numérique actif. Les mouvements de la source sonore peuvent être coordonnés et restreints en maintenant enfoncées les touches suivantes tout en déplaçant le pointeur de la souris: 227 Son Surround X + Mouvement de la souris: Les seuls changements de position possibles sont parallèles à l’axe des x. Résultat: mouvement L -> R Y + Mouvement de la souris ou Z + Mouvement de la souris: Seuls sont possibles les mouvements sur l’axe des y. Résultat: Mouvement avant –> arrière C + Mouvement de la souris: La distance entre la source sonore et la position 0 (x=0, y=0) reste la même Le résultat est un circuit circulaire. Résultat: mouvement circulaire A + Mouvement de la souris: La source sonore ne peut être déplacée qu’avec un angle constant. Une ligne allant de la position initiale de la source sonore jusqu’au point 0 du système de coordonnées détermine les mouvements. Résultat: mouvement diagonal à angle constant. Soundfield – Mode (Mode champ sonore) En mode Soundfield (champ sonore), le signal entrant est affiché comme un champ sonore concentrique. Chaque ligne rouge correspond à une chute de 3 dB du niveau de champ sonore. Les enceintes sont placées de façon à ce que la distance entre une enceinte et la suivante reste constante. Ce positionnement permet une distribution uniforme de la source sonore entre tous les canaux. Des rapports de niveaux qui ne peuvent être obtenus dans les autres modes se développent entre les canaux. 228 Exemple d’emploi: Localisation très précise, particulièrement pour les mouvements. Son Surround Inconvénient: Conflits de niveaux, par ex. mouvements dans une direction constante (le mode angle convient mieux à cela). Width: Influence la largeur du champ sonore des enceintes. Caractère du champ sonore (Pan Setup): Les caractéristiques de panoramique d’un champ sonore peuvent être changées. «Inver. Logar.» donne une chute rapide du champ sonore et donc un temps de fondu plus court d’une enceinte à l’autre. «Logar.» donne une chute plus lente du champ sonore et donc un temps de fondu plus long d’une enceinte à l’autre. Panning law – Mode (Mode loi de panoramique) Ce mode utilise un affichage d’espace surround tel que sur de nombreuses tables de mixage numériques. Les positions des enceintes sont par conséquent affichées aux limites extérieures de l’espace disponible. En cochant l’option «Sound field», les niveaux distribués dans les bus surround sont affichés graphiquement. La distribution de niveau entre deux enceintes voisines suit la loi des –3dB, selon laquelle une source sonore placée exactement au centre entre deux enceintes voisines est reproduite à –3dB. Exemple d’emploi: Panoramique bidimensionnel statique simple, localisation sommaire simple. Inconvénient: Pas de localisation précise, ne convient pas à un panoramique dynamique (automation). Pan Law: La valeur de –3dB peut être changée avec ce réglage. Référez-vous à «Pan Setup» pour d’autres réglages. 229 Son Surround Angle – Mode (Mode angulaire) Le champ sonore affiché s’étend radialement à partir du centre du cercle. La source sonore est située sur l’axe central de ce champ sonore. Les enceintes sont alignées sur un cercle. Les parts de niveau de la source sonore qui sont dirigées vers les différents canaux sont déterminées par le rapport d’angle entre la source sonore et l’enceinte ainsi que par l’angle d’ouverture du champ sonore. Si l’angle de la source sonore et celui du canal correspondent (c’est-à-dire que l’axe médian du champ sonore pointe directement sur l’enceinte: écart angulaire = 0), le niveau de ce canal est le plus haut. Si l’écart angulaire augmente, le niveau de ce canal décroît continuellement. Exemple d’emploi: Bonne localisation de la direction des mouvements (par ex. passage d’avion, etc.) Inconvénient: Ne convient pas à un panoramique de distance. Width (Breite): Détermine la taille de l’angle d’ouverture du champ sonore. Caractère du champ sonore (Pan Setup): Les caractéristiques de panoramique d’un champ sonore peuvent être changées. «Inver. Logar.» donne une plus grande ouverture angulaire et donc un temps de fondu plus court d’une enceinte à l’autre. «Logar.» donne un plus petit angle d’ouverture et donc un temps de fondu plus long d’une enceinte à l’autre. 230 Const. Max. Sum. Output Level Mode: Si cette option est activée (case Active cochée), le niveau master de toutes les sorties de canal du module de panoramique surround ne dépasse pas la valeur saisie ici. Si ce réglage est activé en mode Angle, les chutes de niveau dans le champ sonore sont évitées en cas de mouvements en connexion avec de grands angles d’ouverture. Son Surround Matrix – Mode (mode matrice) Dans ce mode, le niveau du signal entrant qui est envoyé aux bus surround individuels, peut être directement saisi. Il suffit de saisir manuellement les valeurs après double-clic sur les champs numériques. Vous pouvez aussi faire glisser la souris sur les barres de niveau en gardant son bouton gauche enfoncé. Un réglage fin est possible en tenant en plus la touche shift enfoncée. Exemple d’emploi: Tâches analytiques, par ex. pour router après un report de pistes ou distribuer simultanément un signal à plusieurs canaux surround. Distribution sur alignements tri-dimensionnels, par ex. configuration 2+2+2. Inconvénient: Pas d’automation possible. S’écartant des autres modes, le réglage «Pan L/R» signifie dans ce mode: Pan L/R mono: Les niveaux des signaux entrants gauche et droit sont traités en parallèle. Pan L/R Stereo: Les niveaux des signaux entrants gauche et droit peuvent être contrôlés individuellement. Les autres réglages «Pan L/R» n’ont pas de fonction propre. Les sons ne sont pas reflétés (effet miroir). Pan Setup (configuration de panoramique) La fenêtre des réglages de panoramique surround «Surround Pannings Settings» vous permet d’apporter d’autres changements au module de panoramique surround. Vous pouvez l’ouvrir en cliquant sur le bouton «Pan Setup» dans le module de panoramique surround ou par clic droit sur la source sonore. 231 Son Surround Soundfield Offset (décalage du champ sonore): Le décalage réglé est pris en compte pour les sources sonores qui sont directement positionnées et dirigées vers un seul canal surround/enceinte. Par exemple, les signaux venant de positions directement routées vers des canaux individuels et qui ressortent trop peuvent être équilibrés. Soundfield Character: (seulement en mode Soundfield ou Angle). Ce paramètre est décrit dans la section sur les modes Soundfield et Angle. Const. Max. Sum. Output Level Mode (Pan Setup): Si cette option est activée (case Active cochée), le niveau master de toutes les sorties de canal du module de panoramique surround ne dépasse pas la valeur saisie ici. Cette fonction est particulièrement utile durant l’automation si la source doit être déplacée au travers de la pièce. Cela permet d’équilibrer les fluctuations involontaires du niveau master lors des changements de position. 232 Link all tracks (coupler toutes les pistes): Les changements des réglages suivants dans le module de panoramique surround seront toujours transférés à toutes les pistes du VIP: Soundfield Offset, caractéristiques de chute de niveau, volume de sortie total constant, centre, loi de panoramique/largeur, niveau et réglages de LFE, réglages de canaux tels que changements de niveau ou coupure (mute). Son Surround Copy settings to all tracks (copier les réglages dans toutes les pistes): Les réglages faits dans ce module de panoramique surround (Soundfield Offset, caractéristiques de chute de niveau, volume de sortie total constant, centre, loi de panoramique/largeur, niveau et réglages de LFE, réglages de canaux tels que changements de niveau ou coupure) sont copiés d’un coup dans toutes les autres pistes. Presets Les réglages fréquemment employés peuvent être sauvegardés comme presets dans le module de panoramique surround. Le mode et les réglages Pan L/R peuvent aussi être sauvegardés en plus de la position de la source sonore. Les presets sauvegardés peuvent être rechargés via le menu déroulant Preset. Traitement des signaux stéréo et mono dans les projets surround Mono (réglage Pan L/R): Pour les signaux stéréo: une somme mono est créée à partir des signaux gauche et droit. Celle-ci est placée comme une seule source mono dans l’espace sonore. Pour les signaux mono: Ce signal est placé comme une seule source mono dans l’espace sonore. X-Sym. (réglage Pan L/R): Pour les signaux stéréo: les canaux gauche et droit sont alignés symétriquement sur l’axe des x. Cela permet par exemple le panoramique avant gauche/surround gauche d’un signal stéréo. Pour les signaux mono: une seconde source sonore (mono) symétrique (en miroir) de ce signal est placée en plus de la source mono d’origine. L’axe des x sert d’axe de symétrie. Y-Sym: Pour les signaux stéréo: les canaux gauche et droit sont alignés symétriquement sur l’axe des y. Cela permet par exemple le panoramique avant gauche/droit d’un signal stéréo. Pour les signaux mono: une seconde source sonore (mono) symétrique (en miroir) de ce signal est placée en plus de la source mono d’origine. L’axe des y sert d’axe de symétrie. XY-Sym: Pour les signaux stéréo: les canaux gauche et droit sont alignés symétriquement sur les axes des x et des y. Cela permet par exemple le panoramique avant gauche/surround droit d’un signal stéréo. Pour les signaux mono: une seconde source sonore (mono) symétrique (en miroir) de ce signal est placée en plus de la source mono d’origine. Elle est le symétrique de la source d’origine par rapport aux axes des x et des y. Parallel: Pour les signaux stéréo: les canaux gauche et droit sont gardés à distance constante l’un de l’autre et bougent parallèlement. La distance entre les deux sources sonores peut être changée si la touche Ctrl est enfoncée. Pour les signaux mono: La source sonore d’origine et sa symétrique sont gardées 233 Son Surround à distance constante l’une de l’autre et bougent parallèlement. La distance entre les deux sources sonores peut être changée si la touche Ctrl est enfoncée. Stereo Thru: Pour les signaux stéréo: selon la position de la source sonore, les mêmes rapports de niveau sont reproduits sur les différents canaux. Toutefois, seul le signal gauche est employé pour les canaux de gauche, comme seul l’est le signal droit pour les canaux de droite et la part mono pour les canaux central et LFE. Pour les signaux mono: pas de fonction spéciale, identique au mode mono. La somme des niveaux des deux sources est toujours affichée sous chaque enceinte dans les modes miroir (si cet affichage est activé). Maintenir la touche shift et cliquer sur une source peut brièvement afficher la valeur individuelle de chaque source. Report de pistes surround Le report de pistes («trackbouncing») surround vous permet d’automatiquement enregistrer des mixages sonores complexes dans un nouveau fichier .WAV. Les sorties individuelles des bus surround servent de signal d’enregistrement. La fenêtre «Trackbouncing» peut être ouverte depuis le menu «Tools» ou dans la table de mixage en cliquant sur le bouton «Mixdown» du master. 234 Commencez par cliquer sur le bouton «Surround Trackbouncing». Vous pouvez choisir d’enregistrer un fichier mono ou stéréo. Les autres réglages se font comme en report de pistes normal. Les abréviations réglées dans «Project Surround Setup» sont ajoutées au nom des fichiers qui vont être enregistrés. Par exemple, si le fichier nommé «Mastermix» est choisi pour un report de pistes d’un mixage surround 5.1 en 6 fichiers mono, les fichiers .WAV suivants sont produits: «Mastermix_L.WAV»; «Mastermix_R.WAV»... «Mastermix_LFE .WAV» etc. Les combinaisons suivantes sont créées pour une sortie en fichier stéréo: «Mastermix_LR.WAV»; «Mastermix_LsRs .WAV»;... «Mastermix_CLFE .WAV». Son Surround Call AC 3 Encoder: Ce bouton lance l’encodeur Digigram (plug-in optionnel) pour l’AC3. Le report de pistes se fait alors directement dans ce programme. Cette option n’est disponible que pour un projet en format 5.1 et à condition que l’encodeur Digigram soit installé. Vous pouvez aussi intégrer d’autres encodeurs. Dans ce cas, des transferts par fichier sont intéressants. Des encodeurs DTS, Windows Media Pro, MPEG-4, et DSD (création de SACD) sont disponibles sur le marché. Contactez votre spécialiste produit ou notre distributeur local pour plus de détails. Travailler simultanément aux formats stéréo et surround Chaque voie de la table de mixage peut être dirigée soit vers le master surround, soit vers le master stéréo. Le routage simultané vers les deux n’est pas possible. Toutefois, vous pouvez utiliser les snapshots (configurations) de la table de mixage pour plus ou moins permettre les mixages stéréo et surround en parallèle. Par exemple, faites d’abord un mixage surround. Il peut être sauvegardé dans la table de mixage comme snapshot. Tous les réglages de panoramique, filtres, etc. sont sauvegardés. Le preset Stereo Master est alors sélectionné dans la table de mixage. Toutes les voies de la table sont dès lors dirigées vers le master stéréo. Si ce dernier est abaissé dans la table de mixage, il est remonté quand on clique à nouveau sur le bouton «Master». Tous les réglages nécessaires à la table de mixage stéréo peuvent à nouveau être faits. Sauvegardez-les ensuite comme snapshot. Vous pouvez maintenant alterner entre mixage stéréo et mixage surround en passant d’un snapshot à l’autre. Les deux mixages peuvent être sauvegardés comme de nouveaux fichiers .WAV grâce à la fonction de report de pistes («Trackbouncing»). Le report de pistes doit être fait séparément pour chaque mixage. Le snapshot correspondant de le table de mixage (stéréo ou surround) devra d’abord avoir été ouvert. Automation du module de panoramique surround Les mouvements de panoramique pour les pistes réglées en surround peuvent être automatisés. Pour cela, activez d’abord l’automation dans le module de panoramique surround. Presser le bouton pan de la piste correspondante en fenêtre de VIP permet aussi cela. Si la source sonore est maintenant déplacée durant la lecture, ce mouvement est enregistré et affiché comme une courbe dans le VIP. Cette courbe peut ensuite être éditée dans le VIP à l’aide du mode de souris «Draw Panorama». Dessin Pour utiliser ce mode d’automation, vous devez d’abord effectuer déterminer dans quelle sélection (Range) du VIP vous voulez faire le changement. Activez 235 Son Surround ensuite le mode de dessin (Draw) dans le module de panoramique surround. Vous pouvez maintenant dessiner n’importe quel mouvement de la source sonore dans l’espace surround. Cette séquence sera ensuite effectuée dans l’intervalle de temps préalablement sélectionné la prochaine fois que le VIP sera reproduit. Cette courbe peut ensuite être éditée dans le VIP à la souris en mode d’édition de courbe. Effets dans les projets surround La différence entre projets stéréo et projets surround Les mêmes effets (les mêmes algorithmes et la même interface utilisateur) sont employés en son surround et en son stéréo. Les effets ont pour cela été améliorés afin de pouvoir traiter jusqu’à 12 canaux en parallèle et non plus seulement deux comme en stéréo. L’utilisateur définit le nombre de canaux au moyen du groupage (voir ci-dessous Mécanismes de groupage d’effets surround, groupe de contrôle surround). Rappel d’effets surround Les effets surround peuvent être employés dans les bus surround (dont le master surround) et dans les bus AUX surround. Les pistes stéréo de VIP et les objets de VIP peuvent ensuite être dirigés vers ces bus. Les effets surround sont rappelés comme des effets de piste normaux dans les bus. La sélection est limitée à Dynamics, Multiband et Advanced Dynamics, Room Simulator, FFT Filter, EQ et Delay. Les plug-ins ne peuvent pas être employés. Mécanismes de groupage d’effets surround, groupe de contrôle surround Groupage et dégroupage Maintenez la touche «Ctrl» pendant que vous cliquez sur les canaux à grouper ou à retirer d’un groupe. Au lieu de presser «Ctrl», vous pouvez aussi utiliser le bouton «+ –» d’ajout/ retrait dans le groupe surround. Groupage des canaux surround Les canaux surround peuvent être regroupés en groupes d’effets surround. Chaque groupe a sa propre interface utilisateur. Les paramètres s’appliquent à tous les canaux du groupe de la même façon qu’ils s’appliquent aux deux canaux en stéréo. Une configuration typique de groupe surround 5.1 serait: Groupe I: Avant gauche et droite (groupe de deux canaux) Groupe 2: Arrière gauche et droite (groupe de deux canaux) Groupe 3: Centre (groupe d’un canal) Groupe 4: LFE (groupe d’un canal) 236 Son Surround Une configuration typique de groupe surround 7.1 serait: Groupe I: Avant gauche et droite (groupe de deux canaux) Groupe 2: Arrière gauche et droite (groupe de deux canaux) Groupe 3: Centre, centre gauche & centre droite (groupe de trois canaux) Groupe 4: LFE (groupe d’un canal) Gestion des paramètres d’effets surround Les paramètres des groupes actifs respectifs peuvent être édités comme en stéréo. Les fonctions préprogrammées (preset) de l’interface utilisateur des effets n’affectent que les canaux du groupe activé. Il existe un mécanisme preset surround supplémentaire pour gérer tous les paramètres, ce qui permet de capturer respectivement les réglages de tous les groupes ou des canaux surround. Bus de contrôle surround Les boutons correspondants pour combiner les canaux surround dans les groupes d’effets surround, pour activer les canaux surround ou les groupes d’effets surround les faire passer en solo, et pour charger et sauvegarder les presets d’effet surround se trouvent dans les éléments de contrôle surround. Les boutons de contrôle d’effet surround apparaissent au dessus de la fenêtre d’effet avec les effets compatibles surround si ceux-ci sont employés dans un bus surround ou un bus AUX surround. Edition des groupes Avec la touche Ctrl enfoncée ou le bouton de groupage activé, les effets peuvent être groupés ou dégroupés par clic sur les boutons de canal surround en haut à gauche du champ de contrôle des effets surround. Les paramètres des canaux sont supplantés si ces derniers sont ajoutés à des groupes. Les groupes sont affichés par la couleur des boutons de canal. Les canaux d’un même groupe ont la même couleur. Sélection des groupes pour l’édition Cliquez sur un bouton de canal appartenant à un groupe pour «armer» un groupe d’effets surround en vue de son édition (statut activé). Les boutons de canaux surround appartenant au groupe actif sont alors surlignés en bleu. Effets des groupes – Les paramètres réglés dans la fenêtre des effets affectent tous les canaux du groupe actif (comme ils affecteraient les deux canaux en mode stéréo). – Si des presets sont chargés par le menu déroulant Preset, les paramètres affectent tous les canaux surround du groupe actif dans la fenêtre mais pas les canaux surround des autres groupes. – Pour les effets dynamiques (dont le module Multiband Dynamics), les signaux de contrôle sont produits par tous les canaux du groupe (comme ils seraient 237 Son Surround produits par les deux canaux en mode stéréo). – Pour le simulateur d’espace (Room Simulator), un groupe peut avoir n’importe quel nombre de canaux, sans rapport avec le nombre de bus surround, car des réponses impulsionnelles mono ou stéréo sont employées comme en stéréo. Vous trouverez des détails dans la section sur le simulateur d’espace surround. Mise en solo de groupes d’effets surround ou de canaux surround La totalité du groupe est concernée par l’activation des boutons de solo. Tous les canaux d’un groupe mis en solo peuvent alors être entendus. La totalité du groupe n’est pas concernée quand la touche Ctrl est maintenue, permettant que les canaux puissent aussi être mis individuellement en solo. Les réglages de solo sont identiques à ceux des bus surround dans la table de mixage – ils sont conservés après fermeture de la fenêtre d’effets surround. Court-circuit (bypass) de groupes ou de canaux Les groupes d’effets surround peuvent être individuellement court-circuités grâce aux commutateurs Bypass des fenêtres d’effets. Il n’est pas prévu ici de possibilité de bypass individuel pour les canaux d’un groupe. Le commutateur Bypass du groupe de contrôle des effets surround affecte tous les canaux et donc la totalité de l’effet surround. Le Bypass est un paramètre de groupe. Il permet donc d’exclure individuellement du traitement d’effet des canaux n’appartenant pas à un groupe. C’est judicieux quand, par exemple, un filtre ne doit être employé que sur le canal LFE ou quand le canal LFE doit être exclu de la simulation d’espace. Le mode Bypass est indiqué par des points rouges dans les boutons de solo des canaux. Conseils pour gérer les paramètres d’effet surround: dans de nombreux cas, vous voudrez régler certains paramètres sur les mêmes valeurs pour tous les canaux; par contre, d’autres devront rester différents. Il est alors judicieux de grouper d’abord tous les canaux pour faire les réglages communs ou charger un preset qui est alors transféré à tous les canaux. Ensuite, d’autres groupages peuvent être faits si nécessaires. Presets surround Tous les canaux peuvent être sauvegardés et chargés à l’aide des presets du groupe de contrôle surround en haut à droite. Le groupage est également sauvegardé. 238 Conversion des presets surround lors de la conversion de formats Si le preset qui est chargé a été sauvegardé sous une configuration sonore ayant un plus grand nombre de canaux, les réglages son transférés aux canaux disponibles. A l’opposé, si la sauvegarde contient un nombre de canaux moindre, les canaux excédentaires sont initialisés sur les valeurs par défaut. Par exemple, vous pouvez employer un preset préparé en 7.1 pour travailler en mode surround 5.1. Les valeurs des paramètres des deux canaux centraux Son Surround supplémentaires en mode 7.1 ne sont alors pas utilisées; seuls sont chargés les canaux communs. Simulateur d’espace surround (Surround Room Simulator) Informations générales Le même concept que pour les autres effets surround s’applique au simulateur d’espace surround. Il permet de traiter jusqu’à 12 canaux en parallèle. Comme avec un simulateur d’espace en mode stéréo, un exemplaire de l’effet peut aussi utiliser des réponses impulsionnelles mono ou stéréo pour la stéréo. Si de vraies réponses impulsionnelles doivent être employées (enregistrement multicanal), plusieurs groupes doivent alors être créés. Assignation de réponses impulsionnelles stéréo aux canaux d’entrée Les convolutions sont calculées comme suit lors de l’emploi de réponses impulsionnelles stéréo: – Canal surround gauche avec réponse impulsionnelle gauche – Canal surround droit avec réponse impulsionnelle droite – Canaux central et LFE avec un signal mono calculé à l’aide de la réponse impulsionnelle stéréo Groupage et gestion des paramètres en emploi des réponses impulsionnelles surround Ce cas typique de surround 5.1 est expliqué dans ce qui suit (les réponses impulsionnelles surround, par exemple, ont aussi 5 canaux). Si la réponse impulsionnelle surround à 5 canaux est disponible sous la forme de 5 ou 6 réponses impulsionnelles mono individuelles, aucun groupage ne peut être appliqué. Chaque canal utilise son propre exemplaire de simulateur d’espace pour les calculs. Les exemplaires utilisent des réponses impulsionnelles mono individuelles. Dans ce cas, les paramètres ne peuvent être changés que pour un canal. Si les paramètres du simulateur d’espace doivent être réglés simultanément pour tous les canaux, le groupage doit être effectué avant d’assigner les réponses impulsionnelles individuelles. Ensuite les canaux peuvent être dégroupés à nouveau avant de charger les réponses impulsionnelles. Si les réponses impulsionnelles surround à 5 canaux sont disponibles sous la forme de 2 réponses impulsionnelles stéréo pour l’avant et l’arrière et de deux réponses impulsionnelles mono le LFE et le centre, deux groupes doivent être créés pour les deux paires (avant et arrière). L’assignation des canaux surround de gauche aux réponses impulsionnelles de droite et vice versa s’effectue automatiquement. (Il n’y a pas d’allocation automatique de la gauche au centre et de la droite au LFE). En pratique, le canal LFE est réglé sur bypass, ou sa convolution est traitée avec réponse impulsionnelle centrale. Les réponses impulsionnelles surround fournies avec ce programme sont 239 Son Surround organisées comme suit: les paires LR sont disponibles au format stéréo; le centre est au format mono. Les réglages complets peuvent être sauvegardés et rechargés grâce aux presets surround. Tous les réglages demeurent (paramètres, réponses impulsionnelles, groupage, condition de bypass de groupe). Si vous utilisez différentes configurations de canaux, il est recommandé de créer des presets avec une configuration à plus grand nombre de canaux car ils seront quand même exploitables dans des configurations à moins grand nombre de canaux. (Par exemple, des presets 7.1 peuvent servir de presets 5.1 – les deux canaux centraux supplémentaires en 7.1 ne sont simplement pas employés). Astuce: L’illustration dans les démonstrations incluses montre comment fonctionne le simulateur d’espace surround. Simulation d’espace surround – Théorie et pratique Simulation d’espace surround quand une source sonore est dans une pièce Pour créer une reverb surround pour une source sonore en employant la technologie de convolution, il vous faut une réponse impulsionnelle surround. Celle-ci est faite des réponses impulsionnelles mono individuelles des canaux surround (réponses impulsionnelles des canaux surround). Une tonalité de référence est transmise depuis la position de la source dans la pièce, et à l’emplacement de l’auditeur, différents réglages sont enregistrés sur de multiples canaux dans différentes directions surround, ce qui a pour effet d’enregistrer la réponse impulsionnelle surround. Le signal mono sec doit être traité par convolution avec les réponses impulsionnelles individuelles des canaux surround des réponses impulsionnelles surround. Les résultats peuvent alors être dirigés vers les canaux surround. Pour cela, le panoramique surround doit être réglé pour que tous les canaux surround aient le même niveau de signal. Le simulateur d’espace peut être employé dans le master surround ou un bus surround. Simulation d’espace surround avec plusieurs sources sonores dans une pièce En théorie, une nouvelle réponse impulsionnelle surround doit être enregistrée pour chaque position de la source sonore dans la pièce. Si la reverb doit être simulée, et donc produite quand deux sources sonores sont actives simultanément dans la pièce, les convolutions surround doivent être calculées en parallèle. Pour calculer plusieurs convolutions surround en parallèle, les différentes pistes audio peuvent être dirigées vers différents bus surround (cela peut aussi être accompli grâce aux possibilités surround des objets – les objets pouvant alors être dirigés vers différent bus surround). Les objets incluant le matériel source doivent aussi être dupliqués. Un simulateur surround peut alors être appliqué à chaque bus surround, qui peut calculer une convolution surround en utilisant la réponse impulsionnelle surround de la position correspondant à la source sonore dans la pièce. 240 Son Surround Si chaque canal surround du mixage surround est considéré comme un son d’une source dans la pièce (une hypothèse simplifiée où des sources sonores fantômes peuvent se développer en différentes positions dans les pièces), les convolutions surround à 5 canaux, c’est-à-dire 25 convolutions mono, devraient être calculées simultanément pour le son surround 5.1 sans tenir compte des canaux LFE. Les 25 canaux de sortie résultants devraient alors à nouveau être combinés en cinq canaux surround. La charge de calcul et de création des réponses impulsionnelles surround pour les différentes positions émettrices dans la pièce serait très élevée pour une simulation d’espace surround «mathématiquement correcte». Il faut ajouter à cela le fait que des signaux totalement exempts de reverb doivent être disponibles – un impératif difficilement réalisable. En pratique, des résultats réalistes peuvent être obtenus à moindres frais si le simulateur d’espace surround est utilisé comme une machine de reverb surround typique. Chaque canal surround est traité par convolution à l’aide de la réponse impulsionnelle mono correspondante dans la réponse impulsionnelle surround. Par conséquent, cinq convolutions suffisent en surround 5.1 si le canal LFE n’a pas de reverb supplémentaire. Cela s’emploi idéalement en AUX surround. Dans ce cas, vous pouvez ajouter une reverb d’intensité différente sur chaque canal surround. Conseils pour réduire la sollicitation du processeur par le surround – Tous les canaux ne nécessitent pas un traitement de la plus haute qualité. Une «qualité normale» est quasiment toujours suffisante pour les canaux arrière. Le paramètre peut être réglé individuellement pour chaque groupe. – Dans de nombreux cas, le canal LFE peut être court-circuité (bypass) – Le réglage de bypass reste sauvegardé L’option «Calculate mono» (Calcul mono) peut être utilisée individuellement pour les groupes. Pour le son surround, tous les canaux du groupe sont ajoutés les uns aux autres an un signal mono et la convolution n’est calculée qu’une fois. Ensuite, la reverb mono est ajoutée à tous les canaux. Dans les cas extrêmes, tous les canaux surround ont une convolution de reverb. Cela nécessite que tous les canaux surround soient regroupés. La réponse impulsionnelle est aussi convertie en un signal mono quand des réponses impulsionnelles stéréo sont employées. Edition d’automation de son surround 1ère possibilité: Enregistrement automatique en fenêtre de panoramique surround 241 Son Surround Durant un processus d’enregistrement automatique, le signal source signal peut être placé en toute position dans la pièce. Samplitude enregistre alors les mouvements durant la lecture ou l’enregistrement et produit des événements d’automation sur la courbe correspondante dans la piste de VIP. Vous pouvez placer la position de départ de l’automation comme désiré avant la lecture. Si vous voulez changer la position de départ du processus d’automation, l’enregistrement doit démarrer avec la lecture du projet. Vous pouvez cliquer dans la fenêtre de module de panoramique durant la lecture. La position du signal source est alors automatiquement enregistrée et Samplitude enregistre les mouvements ultérieurs. Le témoin d’enregistrement «REC» rouge s’allume quand l’enregistrement est activé. 2nde possibilité: Mode dessin (Draw) en fenêtre de panoramique surround Avant de dessiner et de déplacer la position surround du signal source, il faut d’abord effectuer une sélection (Range) dans la piste de VIP où doit se faire l’automation. La case «Draw» doit être cochée sous Automation dans la fenêtre de panoramique Surround. Vous pouvez alors déplacer le signal source sur une nouvelle position dans la fenêtre de panoramique. Samplitude crée automatiquement les événements de la courbe d’automation produisant ce mouvement. 3ème possibilité: Dessin de courbes d’automation dans la piste de VIP Samplitude vous permet de dessiner de nouvelles courbes d’automation de son surround dans une piste de VIP ou d’en modifier des existantes. Assurez-vous que le bouton Pan de la piste de VIP voulue est activé. La fonction «Automation On» doit aussi être sélectionnée dans la fenêtre de panoramique surround. Le mode de dessin de panoramique (Panorama Draw) doit alors être sélectionné dans la barre de modes de souris. Vous pouvez vous en servir pour dessiner de nouvelles courbes d’événements dans la piste de VIP. Placez le pointeur de la souris près d’une courbe existante et cliquez sur le bouton gauche de la souris. En le gardant pressé, vous pouvez dessiner (enregistrer) de nouveaux événements pour cette courbe. Mode surround 2 canaux Le surround 2 canaux est une méthode pour véhiculer des informations d’espace supplémentaires dans un signal stéréo normal. Aucun canal audio supplémentaire n’est nécessaire. Le résultat est un format stéréo normal incluant des informations surround supplémentaires («encodées»). Avec un amplificateur compatible Dolby ProLogic (aussi nommé Dolby Surround), les informations surround supplémentaires peuvent être décodées et reproduites via 4-5 enceintes. En plus des enceintes stéréo, il y a une ou deux autres enceintes surround (à l’arrière) et une enceinte centrale supplémentaires. 242 Le Dolby Surround ProLogic n’accepte qu’un canal arrière. Si vous avez deux enceintes arrière, elles produisent le même signal. Son Surround Le signal garde une compatibilité descendante vers la reproduction stéréo: il peut être lu sur tout système non équipé du Dolby Surround. D’un point de vue technique, le signal de sortie est un signal stéréo ordinaire. Aucun dispositif de sortie supplémentaire ni par conséquent de bus surround/ master surround n’est nécessaire. Samplitude peut gérer simultanément des pistes en surround 2 canaux et des pistes normales. Les signaux gauche (L) et droit (R) de la piste normale sont reproduits par les enceintes gauche et droite dans le mixage surround. Le centre reçoit en plus un signal mono (R+L). Vous pouvez activer le surround à 2 canaux pour chaque piste dans la fenêtre Track Information (paramètres de réglage de piste). Le module de panoramique surround peut être ouvert d’un clic droit sur le contrôleur de panoramique dans la fenêtre de table de mixage ou par clic droit sur le bouton PAN dans le VIP. Une autre possibilité consiste à cliquer sur la case de contrôle surround dans la table de mixage (visible seulement si le mode surround est activé). Sélectionnez une position pour le signal de la piste dans l’espace surround. Vous pouvez faire cela en déplaçant le signal d’origine (pastille rouge) à l’aide de la souris ou d’un joystick. Vous pouvez automatiser ces réglages et tous les changements. Passez en mode Automation dans le module de panoramique surround et activez la courbe de panoramique dans la piste de VIP. 243 Mastering Samplitude peut directement graver des CD audio à la norme «Red Book». Aucune autre application n’est nécessaire pour accomplir cette tâche. En fait, Samplitude vous permettra même de graver vos CD ‘à la volée’; c’est-à-dire que tout le traitement en temps réel est compilé pendant que s’effectue la gravure du CD! Cela signifie qu’aucun espace supplémentaire n’est nécessaire sur le disque dur pour créer un fichier .WAV composite en vue de la création du CD ni pour convertir les réglages en temps réel dans un fichier .WAV. Veuillez garder à l’esprit que la gravure en temps réel d’un CD nécessite un certain niveau de ressources et de vitesse de système. Si votre système n’est pas à la pointe et manque de vitesse, le processus de gravure de CD peut être interrompu. Dans ce cas, vous pouvez devoir employer des méthodes conventionnelles de report de pistes pour convertir votre projet en un simple fichier .WAV stéréo en vue de la gravure d’un CD. Que signifie ‘Red Book’? Le terme ‘Red Book’ est le nom plus commun de la ‘norme pour Compact Disc audio numérique’. C’est une norme utilisée par les usines de pressage pour produire des CD audio numériques. Les lecteurs de CD du commerce lisent les CD au format Red Book et les fichiers .WAV ou audio d’ordinateur doivent être convertis à cette norme avant de pouvoir être exploités par un lecteur de CD. Explication du processus Jusqu’à quelques années en arrière, le mastering semblait être un mystère que très peu pouvaient pénétrer. Toutefois, cela n’a plus rien d’extraordinaire, tant la gravure de CD audio est devenu commune et les prix des graveurs de CD-R toujours plus bas. Le processus est d’un principe vraiment simple. L’audio contenu dans un CD n’est rien d’autre que des informations numériques qu’une lecteur de CD du commerce peut déchiffrer et transformer en ondes sonores analogiques audibles. Avant de graver l’index des plages sur un CD, des informations sont programmées dans le VIP. Ces informations sont inscrites dans une section spéciale du CD audio qui indique au lecteur de CD où se trouve chaque morceau sur le CD. Samplitude peut directement graver le CD. Durant le processus l’audio des pistes de VIP est réduit par mixage interne au format de fichier .WAV stéréo et transféré à la gravure. Durant la gravure, le laser du graveur de CD-R insère de petits sillons qui constituent les informations numériques de l’ordinateur. Le lecteur de CD interprète via son convertisseur numérique vers analogique intégré ces petits sillons qui sont ainsi convertis en signal audio lors de la lecture. Création d’un CD audio – Pas à pas 244 Enregistrez vos pistes audio dans Samplitude ou importez des fichiers .WAV dans les pistes de VIP. Mastering Utilisez les capacités de mixage en temps réel du VIP et la table de mixage pour faire le master de vos pistes audio. La façon dont cela sonne quand le VIP est reproduit via une carte son stéréo est celle dont cela sonnera une fois le CD gravé. Tous les réglages voulus devront être faits avant que ne commence la gravure de CD. Réglez les informations d’index de plages pour indiquer où commence chaque morceau. Si le VIP est un seul projet à piste stéréo contenant chacun des morceaux sous la forme d’objets séparés, vous pouvez utiliser le bouton ‘Auto CD Track Indices’ de la barre d’outils pour placer des index de plages de CD au début de chaque objet. Faites tous les réglages nécessaires quant à la position des plages avant de graver le CD. Gardez à l’esprit que Samplitude fait partie du très petit nombre d’applications de gravure de CD vous permettant vraiment d’utiliser de l’audio continu, comme un enregistrement ‘live’, pour graver un CD avec des informations individuelles de plages. La plupart des autres applications vous forcent à ajouter 4 secondes de silence entre les plages. Gravez le CD en temps réel ou utilisez l’option en deux phases si votre système n’est pas suffisamment rapide pour gérer le traitement en temps réel et/ou ce nombre de pistes. Etape 1 Pour créer un CD audio, il vous faut évidemment du matériel à mettre sur le CD. Vous pouvez soit enregistrer de nouvelles pistes audio soit importer dans le VIP des fichiers .WAV existants. Pour des informations sur l’enregistrement de pistes audio, veuillez consulter les chapitres traitant de l’enregistrement audio. Théoriquement, n’importe quel nombre de pistes peut être utilisé pour graver le CD en temps réel. En réalité, vous pouvez ressentir à certains moments que votre système ne peut plus fournir. Même si votre système informatique semble interrompre la reproduction audio pour un certain nombre de pistes, il y a cependant une bonne chance que la création de CD se passe bien. Toutefois, c’est un avertissement et selon la quantité de traitement en temps réel ajouté au VIP, la gravure de CD peut ne pas réussir. En cas de doute, utilisez les possibilités de report de pistes de Samplitude pour crée une piste stéréo composite. A partir de là, tout devrait bien fonctionner. Utilisez la piste stéréo composite dans un nouveau VIP et placez les index de plages. Etape 2 Une fois les pistes audio enregistrées et tout assemblé, vous pouvez exploiter les possibilités de mixage en temps réel de la fenêtre de table de mixage et les courbes d’automation de VIP pour faire le ‘master’ de vos pistes audio. Règle de base: La façon dont l’audio est émis quand le VIP est reproduit correspond à la façon dont il sonnera après gravure du CD audio. Cela signifie que c’est maintenant qu’il faut résoudre les problèmes! En d’autres termes, c’est le dernier arrêt avant que les pistes audio ne deviennent un CD audio et s’il y a des zones 245 Mastering insatisfaisantes ou si vous n’aimez pas un mixage particulier, consacrez un temps suffisant à la résolution des problèmes. Utilisez les effets en temps réel de la table de mixage pour affiner tout signal audio dans les pistes. Vous pouvez employer les réglages de correcteur, de processeur dynamique et de delay pour améliorer certaines pistes. Utilisez la section Master de la table de mixage pour améliorer le signal master résultant de la réunion des pistes audio. C’est l’étape de traitement finale avant que l’audio ne soit transféré à la carte son ou au processus de gravure de CD. Par exemple, utilisez le Stereo Enhancer pour améliorer l’image stéréo de votre signal master. C’est un moyen remarquable pour donne un certain ‘éclat’ à vos pistes audio. Si vos pistes audio nécessitent une automation de volume ou de panoramique, dessinez les courbes d’automation dans les pistes de VIP. Une alternative consiste à cocher le bouton Automation (‘A’) d’une voie et de créer la courbe d’automation de volume ou de panoramique depuis la table de mixage. Quand vous déplacez les faders dans la table de mixage pendant que l’audio est reproduit, Samplitude crée la courbe d’automation dans la piste correspondante. Etape 3 Les index de plages sont employés par les lecteurs de CD du commerce pour identifier où se situe chacun des morceaux sur le CD audio. Les index de plages se placent directement dans la fenêtre de VIP. Utilisez le bouton ‘Set CD Track Index’ pour placer un index de plage sur la position actuelle du curseur. En fait, les index de plage sont des marqueurs spéciaux utilisés par le processus de gravure pour indiquer où commence un morceau. Les index de plage peuvent être déplacés, comme les marqueurs. Pour plus d’informations sur les marqueurs, veuillez vous référer aux chapitres correspondants dans ce document. Si vous devez affiner la position d’un index de plage, zoomez dans la fenêtre de VIP pour travailler avec plus de précision. Veuillez notez que la norme Red Book impose que les index de plage soient séparés d’au moins 4 secondes les uns des autres. En pratique, ce ne sera quasiment jamais un problème. Toutefois, cela peut être la cause d’un message d’erreur affiché par Samplitude si pour une raison quelconque vous avez laissé en fenêtre de VIP un index à moins de 4 secondes d’un autre index de plage. Pour plus d’informations sur les index de plage et les diverses fenêtres de dialogue relatives aux CD, veuillez vous référer aux chapitres de référence sur les menus. Etape 4 246 Une fois les index de plage placés dans la fenêtre de VIP, il est temps de graver le CD. Nous considérerons à ce moment que vous avez un graveur de CD-R dans votre ordinateur (ou relié à lui) et un CD vierge à l’intérieur. Les étapes A à C doivent être effectuées avant de graver le CD. 1. Cliquez sur le bouton ‘Make CD’ de la barre d’outils ou sélectionnez Make CD dans le menu CD/DVD. Mastering 2. Il y a deux options disponibles dans la fenêtre Make CD: – Burn ‘On-The-Fly’ (gravure à la volée), qui calcule tous les effets en temps réel et est non destructive. – Generate a complete new file for the whole CD (création d’un nouveau fichier pour la totalité du CD), qui est non destructive. Samplitude créera un fichier image disque composite (un fichier .WAV) qui contient toutes les pistes audio de la fenêtre de VIP réunies. La plupart des ingénieurs du son utiliseront l’option 1 pour graver leurs CD. C’est la plus pratique et la plus facile pour transformer vos pistes audio en CD audio. Quand vous cliquez sur le bouton OK, la gravure démarre, Samplitude recherchant les graveurs de CD disponibles. Si vous en avez plusieurs, vous devrez sélectionner celui voulu. Vous avez aussi des options pour commencer par simuler la gravure avant de l’effectuer vraiment. C’est une option parfois utile, particulièrement parce qu’une fois la gravure lancée, elle ne peut pas être arrêtée. Si des performances insuffisantes du système ou une autre raison entraîne l’interruption de la procédure, le CD ne sera plus bon qu’à servir de dessous de verre! Performances du système et création de CD audio Quand vous employez les possibilités de gravure en temps réel de Samplitude, les performances du système deviennent un point important. Une fois la gravure commencée, elle ne peut pas être interrompue. Si elle est interrompue, le CD n’est pas complet et par conséquent est inutilisable. Des interruptions peuvent se produire si votre système ne peut pas supporter la charge de lecture des pistes audio et graver le CD audio en temps réel. Le témoin d’utilisation du processeur est un bon indicateur pour savoir si Samplitude pourra graver le CD sans problèmes. Ci-dessous se trouve une liste des performances envisageables. Nous devons insister sur le fait que les résultats individuels peuvent varier selon la configuration du système et la rapidité de ses composants. Témoin d’utilisation du processeur et vitesse de gravure du CD: – Près de 100%: – Jusqu’à 50%: – Jusqu’à 25%: Gravure 1 X Gravure 2 X Gravure 4 X Il est suggéré de simuler la gravure du CD tant que vous n’avez pas confiance dans la capacité de votre système à fonctionner à la vitesse de gravure sélectionnée. Vous pouvez aussi avoir à réduire le nombre de pistes et/ou de traitements en temps réel par reports de pistes dans votre VIP. Un dernier effort peut être accompli en transformant le processus de gravure de CD en deux phases. Cela crée d’abord une image disque composite de CD, c’est-à-dire un fichier .WAV stéréo basique. Tout système devrait ensuite pouvoir graver en temps réel avec succès ce VIP à simple piste stéréo. 247 Mastering Gravure d’un DVD audio Introduction Samplitude peut graver des DVD audio à l’aide de n’importe quel type de graveur de DVD. Vous pouvez graver les formats de disque suivants: +R/-R/+RW/-RW. Les DVD audio ne peuvent être lus que sur des lecteurs compatibles DVD audio! Ceux-ci se reconnaissent à leur logo DVD-Audio. Le lecteur nécessite jusqu’à six sorties analogiques individuelles pour la reproduction multicanal. Samplitude grave actuellement des DVD sans menu graphique, mais incluant simplement des marqueurs de plage, qui peuvent être contrôlés comme un CD audio. Toutefois, pour créer des DVD audio/vidéo avec menus, vidéos et diaporama, le programme de montage vidéo et de création de DVD «MAGIX video deluxe pro» sera bientôt disponible et pourra être intégré à Samplitude. Vous pouvez sauvegarder de l’audio en 16 et 24 bits sur un DVD audio; des fréquences d’échantillonnage de 44,1 et 48kHz ainsi que leur double et leur quadruple sont possibles. Jusqu’à 6 canaux audio sont acceptés en surround 5.1 ainsi que d’autres configurations (stéréo, 4.0, etc). La seule limitation est qu’il ne faut pas dépasser le débit de transmission maximum garanti d’environ 10Mbits/s pour les lecteurs de salon. Par conséquent, la fréquence d’échantillonnage de 48kHz est un maximum pour le son surround 5.1. La limite des 10Mbits/s serait dépassée en 96 kHz. Par exemple, les durées de lecture suivantes correspondent à la capacité de stockage d’un DVD-R simple couche (à une fréquence d’échantillonnage de 44,1kHz): Stéréo 16 bits: environ 7 h Stéréo 24 bits: environ 4,5 h Surround 5.1 et 24 bits: environ 1,5 h Création d’un DVD audio Dans le VIP, les marqueurs (index) de plage sont placés comme pour un CD. Un CD audio et un DVD audio peuvent donc être tour à tour gravés à partir du même projet. Lancez la création d’un DVD audio via le bouton « Create DVD-Audio» dans la barre d’outils pour CD. La fenêtre «Trackbouncing» s’ouvre. Vous pouvez choisir entre 16 bits et 24 bits pour l’audio. Le réglage initial est 24 bits. La case «Create DVD-Audio» doit être cochée. Un programme externe de gravure de DVD audio s’ouvre. Son chemin d’accès (Path) est prédéfini mais peut être changé si nécessaire. Sinon, vous pouvez aussi ouvrir ici «Video deluxe pro» qui permet la création perfectionnée de DVD (avec menus). «OK» lance le processus de report. L’application de gravure de DVD audio est lancée et les fichiers sont automatiquement transmis. 248 Mastering Note: Un espace de stockage double de celui d’un DVD est nécessaire sur le disque dur, car le VIP est d’abord reporté puis l’image du DVD est créée à partir des données audio complètes, et est ensuite gravée. La liste des plages est affichée dans l’outil DVD audio. D’autres plages peuvent être ajoutées manuellement, et le format surround peut être changé (stéréo, 4.0, 5.0, 5.1). Le bouton «Burn» ouvre la fenêtre de gravure où le graveur et la vitesse de gravure peuvent être sélectionnés. L’image du DVD est d’abord créée après avoir pressé le bouton «Start». Le processus de gravure suit. 249 Raccourcis clavier standards Note: Vous pouvez créer, changer et supprimer des raccourcis clavier avec menu «Options» -> «Program Preferences -> Edit Keyboard Shortcuts and Menu…». Cliquez sur le bouton «Show Shortcut list» pour afficher une liste de tous les raccourcis définis dans les menus. Les raccourcis entre crochets (<>) ne peuvent pas être changés. Ce sont: – Space (barre d’espace) pour lecture/arrêt – Escape (Ech) pour sortir des fenêtres de dialogue /annuler des opérations – Z pour temporairement faire passer la souris en mode Zoom – K pour temporairement passer au mode d’objet «Link one track» Menu «File» New Virtual Project (VIP)… E Open Project Virtual Project (*.vip)... MIDI (*.MID)... HD Wave (*.hdp)... O Shift+M Shift+L Load audio file Save Save as… Import audio… Export audio .WAV... W Ctrl+S Shift+S Ctrl+I Ctrl+E Menu «Edit» Undo Redo Cut Delete Copy Paste / Insert clip Ctrl+Z Ctrl+Y Shift+Del / X / Ctrl+X Delete C / Ctrl+C / Ctrl+Insert V / Shift+Insert More 250 Delete with time/ripple Clear Cut with time/ripple Copy + clear Copy as… Paste with time/ripple Overwrite with clip Volume curve active Pan curve active Ctrl+Delete Alt+Delete Ctrl+Alt+X Ctrl+Alt+C Shift+C Ctrl+Alt+V Alt+V / Insert Alt+K Alt+P Raccourcis clavier standards Crossfade Editor Ctrl+F Menu «View» Sections 1 Activate next section Activate previous section Show grid Snap active Snap/Grid settings VIP Display Mode Definition Switch modes 1/2 Shift+B Page down Page up ^ Ctrl+^ Ctrl+Shift+^, I Shift+Tab Tab Store position and zoom level 1 2 3 Ctrl+NumPad 1 Ctrl+NumPad 2 Ctrl+NumPad 3 Store zoom level 1 2 3 Ctrl+NumPad 4 Ctrl+NumPad 5 Ctrl+NumPad 6 Get position and zoom level 1 2 3 NumPad 1 NumPad 2 NumPad 3 Get zoom level 1 2 3 NumPad 4 NumPad 5 NumPad 6 Horizontal Half section left Half section right Section to play cursor Zoom in Zoom out Show all Zoom to Range Ctrl+Alt+Cursor left Ctrl+Alt+Cursor right Ctrl+Alt+ „,« Cursor up, Ctrl+ Cursor left Cursor down, Ctrl+ Cursor right Ctrl+Alt+Cursor up Ctrl+Alt+Cursor down Vertical Half section up Half section down Shift+Cursor up Shift+Cursor down 251 Raccourcis clavier standards Zoom In Wave Zoom Out Wave Ctrl+Cursor up Ctrl+Cursor down Menu «Track» Track properties Mute Mute / Inactive Solo Solo-exclusive Record Force Monitoring Lock Volume curve active Pan curve active Edit Volume Edit Pan Alt+M Ctrl+Alt+M Alt+S Ctrl+Alt+S Alt+R Ctrl+Alt+Shift+F Alt+L Alt+K Alt+P Ctrl+Shift+K Ctrl+Shift+P Menu «Object» Cut Objects Duplicate Objects Trim with alternative crossfade Split Objects Trim Objects Heal/Unsplit Objects Glue Objects Ctrl+D Shift+T T Ctrl+T Ctrl+Alt+T Ctrl+Alt+G Move/Edit Objects/Crossfades 252 Object Move Step 1 Move (left) Object left Move (right) Object left Move (left) Object right Move (right) Object right Move Object(s) left Move Object(s) right Move start Object(s) left Move start Object(s) right Move end Object(s) left Move end Object(s) right Move crossfade left Move crossfade right Move Object start offset left Move Object(s) start offset right Move Object end offset left Move Object end offset right Increase left volume Decrease left volume Ctrl+1 Alt+1 Ctrl+2 Alt+2 Ctrl+Alt+1 Ctrl+Alt+2 Ctrl+3 Ctrl+4 Alt+3 Alt+4 Ctrl+Alt+3 Ctrl+Alt+4 Ctrl+5 Ctrl+6 Alt+5 Alt+6 Ctrl+8 Ctrl+7 Raccourcis clavier standards Increase right volume Decrease right volume Increase volume Decrease volume Move (left) Object content left Move (left) Object content right Move (right) Object content left Move (right) Object content right Move Object(s) content left Move Object(s) content right Alt+8 Alt+7 Ctrl+Alt+8 Ctrl+Alt+7 Ctrl+9 Ctrl+0 Alt+9 Alt+0 Ctrl+Alt+9 Ctrl+Alt+0 Object Move Step 2 Move (left) Object left Move (right) Object left Move (left) Object right Move (right) Object right Move Object(s) left Move Object(s) right Move start Object(s) left Move start Object(s) right Move end Object(s) left Move end Object(s) right Move crossfade left Move crossfade right Move Object Start Offset left Move Object(s) Start Offset right Move Object End Offset left Move Object End Offset right Increase left volume Decrease left volume Increase right volume Decrease right volume Increase volume Decrease volume Move (left) Object content left Move (left) Object content right Move (right) Object content left Move (right) Object content right Move Object(s) content left Move Object(s) content right Ctrl+Shift+1 Alt+Shift+1 Ctrl+Shift+2 Alt+Shift+2 Ctrl+Alt+Shift+1 Ctrl+Alt+Shift+2 Ctrl+Shift+3 Ctrl+Shift+4 Alt+Shift+3 Alt+Shift+4 Ctrl+Alt+Shift+3 Ctrl+Alt+Shift+4 Ctrl+Shift+5 Ctrl+Shift+6 Alt+Shift+5 Alt+Shift+6 Ctrl+Shift+8 Ctrl+Shift+7 Alt+Shift+8 Alt+Shift+7 Ctrl+Alt+Shift+8 Ctrl+Alt+Shift+7 Ctrl+Shift+9 Ctrl+Shift+0 Alt+Shift+9 Alt+Shift+0 Ctrl+Alt+Shift+9 Ctrl+Alt+Shift+0 Object to play cursor position Object to original time position Arrange Objects… Mute Objects Build Loop Object Ctrl+Alt+P Ctrl+Alt+O Ctrl+Alt+Shift+A Ctrl+M Ctrl+L 253 Raccourcis clavier standards Select Objects Selects all Objects Deselect all Objects Select next Object Select previous Object Object Lasso Ctrl+A Ctrl+Shift+A > / Ctrl+Alt+W < / Ctrl+Alt+Q Ctrl+Alt+L Group Objects Ungroup Objects Object name Object Editor Object Manager Take Manager Ctrl+G Ctrl+U Ctrl+N Ctrl+O Ctrl+Shift+O Ctrl+Alt+Shift+T Menu «Real-time Effects» Elastic Audio Ctrl+Shift+E Menu «Offline Effects» Normalize Normalize (Quick Access) Shift+N N Menu «Range» Range all A Move play cursor To beginning To end Left move in page mode Left move in scroll mode Right move in page mode Right move in scroll mode Object border left Object border right Marker left Marker right Home End Cursor left Alt+Cursor left Cursor right Alt+Cursor right Ctrl+Q Ctrl+W F 2 / Alt+Q F 3 / Alt + W Edit Range 254 Move Range start left Move Range start right Move Range end left Move Range end right right Flip Range left Flip Range right Beginning of Range -> 0 Beginning of Range <- 0 Alt+ NumPad «/« Alt+ NumPad «*« Shift+Cursor left / Alt+ NumPad «-« Alt+ NumPad «+« / Shift+Cursor Ctrl+Shift+Left cursor Ctrl+Shift+Right cursor Ctrl+Page up Shift+Page up Raccourcis clavier standards End of Range -> 0 End of Range <- 0 Range start to left marker Range end to right marker Split Range Store Range Other… Get Range Get Range length Store markers Marker with name Marker with auto number Marker on record position Get markers Recall last Range Field 1 Field 2 Field 3 Field 4 Field 5 Ctrl+Page down Shift+Page down Shift+F 2 Shift+F 3 B Alt+F 2-F10 (sauf: Alt+F4 et F9) Alt+F 11 Ctrl+F 2-F10 Ctrl+Shift+F 2-F10 Shift+0-9 ? Shift+^ Alt+? 1 - 9, 0 Shift+Back Alt+NumPad 1 Alt+NumPad 2 Alt+NumPad 3 Alt+NumPad 4 Alt+NumPad 5 Menu «CD/DVD» Set track Remove all indices CD Track/Index Manager Ctrl+Alt+I Ctrl+Alt+Shift+I Ctrl+Alt+Shift+D Menu «Tools» Manager File Browser Object Manager Track Manager Marker Manager Range Manager Take Manager Ctrl+Shift+B Ctrl+Shift+O Ctrl+Shift+S Ctrl+Alt+Shft+M Ctrl+Alt+Shift+B Ctrl+Alt+Shift+T Menu «Play/Rec» Play Once Play Loop Play with preload Play in Range/Loop Play only selected Objects Space Space Shift+Space Shift+P Ctrl+Space Play cut Play to cut start Play from cut start F5 F6 255 Raccourcis clavier standards Play to cut end Play from cut end Play over cut Play upper audio material Play lower audio material Stop and go to Current position Playback options F7 F8 F4 Alt+Shift+Space Ctrl+Alt+Space NumPad P Playback mode Autoscroll Autoscroll Soft Scrubbing active Scrub left Scrub right Record Record options… Input monitoring Scroll Shift+Scroll Alt+Shift+Cursor down Alt+Shift+Cursor left Alt+Shift+Cursor right R Shift+R Alt+Shift+M Menu «MIDI» Object Editor Glue MIDI Objects Track information MIDI Controllers Ctrl+O Ctrl+Alt+G Alt+I Ctrl+Alt+A Menu «Options» Project properties Mixer setup… Playback options Project status Project options Track Information... Synchronization active Synchronization setup Program preferences Draw setup System/Audio Ctrl+Shift+M P Shift+I Ctrl+Shift+^ / I Alt+I G Shift+G Shift+Tab Y Menu «Window» 256 Tile Untile Mixer Time display Visualization Transport Control Close all windows Return Shift+Return M Ctrl+Shift+Z Ctrl+Alt+Shift+V Ctrl+Shift+T Ctrl+H Raccourcis clavier standards Menu «Help» Help Context help F1 Shift+F 1 Souris Clic médian Molette Shift+Molette peuvent être réglés finement Lecture/arrêt Défilement horizontal Les commandes rotatives/faders actifs + Ctrl + Shift: Zoom horizontal Zoom vertical (Agrandit / réduit la forme d’onde) Défilement vertical dans le VIP (pistes) + Ctrl+Shift 257 Trajet du signal Reproduction Durant la reproduction, tous les fichiers sont lus depuis le disque dur; ils passent au travers d’un buffer (mémoire tampon) Trackspeed et enfin des sections d’effet. Cela assure non seulement l’allocation des effets, mais aussi le réglage du volume et du panoramique ainsi que l’assignation des bus et des sorties. Les signaux sont traités par paquets correspondant à la taille du buffer de VIP et sont finalement reproduits par la carte son via le buffer ASIO (ASIO seulement). Enregistrement Durant l’enregistrement, le signal est dirigé au travers du buffer ASIO (ASIO seulement) puis enregistré sur le disque dur. L’enregistrement dans Samplitude est conçu de façon à ne pas être réellement un processus en temps réel. Les buffers d’entrée venant de la carte sont collectés dans le buffer et transférés au système de fichiers sous forme de blocs plus grands à sauvegarder sur le disque dur. Les latences ne sont donc pas importantes et la procédure est particulièrement sure. 258 Trajet du signal Trajet du signal avec monitoring (écoute de contrôle) Pour tous les autres modèles, il peut être dit que trois trajets de signal se font simultanément. La lecture des pistes enregistrées comme en fig. 1, l’enregistrement des pistes comme en fig. 2, et le monitoring (écoute de contrôle) des signaux de l’entrée comme décrit ci-après. Samplitude est conçu pour se comporter comme la tête de synchro d’un magnétophone analogique à bande. Les réalignements des signaux individuels sont automatiquement équilibrés. Durant la lecture, le signal est avancé de la latence des effets et du buffer, de façon à ce qu’il soit synchrone avec les signaux entrants et qu’aucun décalage ne se crée en rapport avec les signaux d’enregistrement et de monitoring. Monitoring matériel Il est souvent nécessaire d’envoyer immédiatement à une sortie un signal entrant à enregistrer, pour qu’il serve de signal de monitoring. Dans la plupart des cas, cela se fait simultanément à la lecture d’un projet. Dans ce cas, le réalignement entre monitoring et lecture est effectué avec une différence de temps (latence) aussi petite que possible. Quand vous utilisez des cartes acceptant le monitoring matériel, vous pouvez obtenir des latences de quelques échantillons seulement et donc quasiment nulles. Le signal entrant est alors dirigé directement vers la sortie de la carte son sans passer par un processeur de signal dans l’ordinateur. Par exemple, les signaux de lecture et de monitoring sont mixés dans la carte son si les deux pistes ont le même réglage de sortie. Le monitoring matériel se règle essentiellement directement dans la carte son. Toutefois, il est intéressant de pouvoir passer du monitoring et de la lecture de matériel audio existant au monitoring des signaux entrants (tape monitoring). Le programme a par conséquent deux possibilités d’accès à la carte son: 1. ZLM (MME/WDM seulement): permet de basculer les canaux entre lecture et monitoring d’entrée (si la carte le permet). 259 Trajet du signal 2. ASIO Direct Monitoring (ASIO seulement): permet de basculer les canaux entre lecture et monitoring d’entrée (si la carte le permet). Le monitoring direct ASIO vous permet aussi de contrôler la balance de volume et de panoramique. Cela assure également que les niveaux réglés soient déjà pris en compte durant l’enregistrement. Trajet de signal avec monitoring logiciel Comme le monitoring matériel, le monitoring dirige un signal entrant vers la sortie en fonction des réglages de piste; toutefois, le signal passe au travers du PC et de la latence se manifeste durant la lecture (double buffer ASIO). Le monitoring logiciel n’est possible qu’avec l’ASIO. Il sert aussi au jeu «live» d’instruments virtuels. Trajet de signal avec monitoring d’effet virtuel Le monitoring d’effet permet aux effets d’être mixés dans la piste audio. Cela vous permet aussi d’employer Samplitude comme un processeur d’effet «live» pour des sources externes. Le signal de monitoring est toutefois retardé d’une (double) latence ASIO et de la latence des effets ou plug-ins utilisés. Les effets d’AUX/BUS ainsi que les effets master ne sont pas pris en compte dans le trajet de monitoring. . 260 Glossaire Automation Le but de l’automation est de modifier dans le temps certains paramètres (dans Samplitude, cela peut être les paramètres de panoramique, surround et niveau, les contrôleurs MIDI ou les paramètres de VST). Les changements sont représentés au moyen d’une courbe d’automation. Il existe un mode de souris spécial pour éditer les courbes d’automation. Voir les «Fonctions de la souris». Barre de grille/marqueurs La barre de grille/marqueurs est située au dessus de la première piste visible. Elle est divisée en deux moitiés. Bouton clé et bouton cadenas Pour régler individuellement les objets ou tous les objets d’une piste. Activer une clé de verrouillage permet de verrouiller: – des objets individuellement – tous les objets d’une piste D’autres paramètres de verrouillage d’objets dépendant des réglages «Lock Objets -> Lock Definitions…» dans le menu Object. Bulles d’informations sur les outils Les bulles d’informations du programme sont d’une grande aide. Amenez le pointeur de la souris au dessus de l’élément dont vous aimeriez connaître la fonction et un court texte apparaît avec le nom ou la description de l’élément. Les raccourcis-clavier et des astuces d’emploi s’affichent aussi. Bus AUX Un bus AUX (auxiliaire) est une voie disposant de toutes les possibilités d’une voie normale. Cela signifie qu’elle peut comprendre des effets de piste et que son panoramique et son niveau peuvent être automatisés. Elle a une entrée et une sortie. La différence la plus importante est que vous pouvez dériver vers ce bus le signal audio de toute voie ayant un numéro inférieur à celui du bus AUX. Cela se fait avec les faders de départ AUX de la table de mixage. Les bus AUX servent généralement à des effets comme la reverb ou l’écho, qui peuvent être utiles à plusieurs pistes, mais à des degrés différents. Dans Samplitude, les objets peuvent aussi être dirigés vers des bus AUX. Bus de prémixage (Submix) Un bus submix est une voie disposant de toutes les possibilités d’une voie normale. Cela signifie qu’elle peut comprendre des effets de piste et que son panoramique et son niveau peuvent être automatisés. Elle a une entrée et une 261 Glossaire sortie. La différence la plus important est que vous pouvez envoyer à ce bus le signal de sortie de toute voie ayant un numéro inférieur à celui du bus submix (plutôt que de l’envoyer au bus master ou à un périphérique de sortie). Bus Surround Un bus surround est nécessaire si des effets surround doivent être appliqués. Les pistes devant inclure des effets surround doivent donc être dirigées vers un bus surround où les paramètres appropriés peuvent être réglés. Toutes les pistes dirigées vers un bus surround disposent du module de panoramique surround à la place du fader de panoramique normal de piste. Si un bus surround est disponible, le signal de sortie de chaque objet peut individuellement être dirigé vers ce bus et placé dans l’espace surround indépendamment des réglages de panoramique pour la piste. Chaque bus surround ne peut être dirigé que vers un autre bus surround de numéro supérieur ou vers le master surround. De plus, un bus surround peut utiliser un bus AUX surround pour le départ d’effets. D’un point de vue technique, le master surround est aussi un de ces bus surround de projet surround avec comme caractéristiques supplémentaires que les canaux surround puissent être assignés aux périphériques audio mais qu’il ne puisse pas être redirigé vers un bus surround. Champ temporel Tous les champs qui représentent une position temporelle peuvent servir à la saisie par double-clic avec la souris. Les unités de temps peuvent être changées en cliquant sur la partie droite du champ. Courbe d’automation Affiche les changements de valeur de certains paramètres ou contrôleurs MIDI d’une piste. Curseur (tête) de lecture Le curseur de lecture ou ligne de position est la ligne verticale (mobile durant la lecture) qui représente la position actuelle de lecture. La position de départ du curseur de lecture (début de la lecture) se règle en cliquant avec le bouton gauche de la souris dans la barre de grille ou de marqueurs. Cela annule toute sélection antérieure. Vous pouvez retrouver la sélection antérieure en double-cliquant sur la barre de grille dans la plage grisée. Editeur d’objet (Object Editor) 262 L’éditeur d’objet vous permet de précisément éditer les propriétés de chaque objet audio (plus précisément qu’à la souris). Par exemple, vous pouvez saisir la longueur d’un objet sous forme de valeur numérique ou régler les caractéristiques d’un fondu. Plus encore, vous pouvez aussi éditer les réglages d’effets en temps réel, de correcteur et de dynamique de l’objet sans avoir à recourir aux effets de piste dans la table de mixage. Le mode d’édition sélectionné est indépendant des Glossaire changements concernant la position de l’objet (par ex. déplacement/copie dans une autre piste). De plus, vous pouvez employer des effets de façon très précise en ne les appliquant que quand ils sont nécessaires. Veuillez vous référer à l’introduction détaillée sur le traitement audio orienté objet dans la section sur les bases. Edition d’onde L’édition d’onde vous permet de tirer avantage de l’édition directe du matériel audio. Vous trouverez plus d’informations dans le chapitre «Edition d’onde». Edition destructive Dans ce mode, les projets Wave sont directement édités sur le disque. Cela signifie que les changements apportés au matériel audio sont disponibles dans un fichier audio de la même façon que s’ils apparaissaient visuellement et acoustiquement dans la fenêtre de projet. Le fichier produit ne nécessite pas de stockage séparé puisque toute l’édition se fait directement dans les fichiers audio sur le disque dur. Bien sûr, il existe des possibilités d’annulation («Undo» doit être activé pour les projets Wave), mais elles ne sont accessibles que tant que le fichier reste ouvert. Ensuite, les changements sont permanents. En-tête de piste Le panneau d’en-tête de piste est la section gauche d’une piste de VIP. Il contient diverses fonctions incluant des éléments de mixage, des boutons pour charger des plug-ins, et d’autres paramètres de piste. En-tête de piste avec MIDI activé: 263 Glossaire Environnement de travail (Workspace) Les environnements de travail servent à adapter le programme à un certain type d’activité. On peut en changer, les renommer et en créer. L’environnement de travaille se choisit en barre «Workspace». Cela concerne les menus, les raccourcisclavier et les barres d’outils. Les environnements de travail peuvent s’appliquer à l’édition d’onde (Wave) ou de projet virtuel. Fondu (Fade) Vous pouvez faire un fondu d’entrée (fade-in, montant) et de sortie (fade-out, descendant) du niveau. Vous pouvez aussi faire un fondu enchaîné entre objets dans le VIP (Crossfade). Fondu enchaîné (Crossfade) Fondu enchaîné de deux objets sur une piste dans le projet virtuel (VIP). Un fondu enchaîné standard peut être automatiquement créé quand on coupe pour éviter les clics (Mode Auto Crossfade). Les fondus enchaînés peuvent être édités directement depuis le VIP et dans l’éditeur d’objet. Toutefois, les fondus enchaînés peuvent aussi être édités de façon complète dans l’éditeur dédié nommé Crossfade Editor. – 2 objets (pas plus!) peuvent se chevaucher – Fondu enchaîné entre deux objets (l’un qui disparaît pendant que l’autre apparaît) – création d’un fondu enchaîné: – déplacement/coupure etc. d’objets grâce à l’option «Auto Crossfade» – chevauchement d’objets – activez le fondu enchaîné dans le menu contextuel – 2 types de fondu enchaîné: – fondu enchaîné symétrique: le fondu d’entrée (Fade Out) et celui de sortie (Fade In) ont la même longueur et la même position (simple modification du début de fondu enchaîné du projet par déplacement ou changement du fondu d’entrée) – fondu enchaîné asymétrique: fondus indépendants pour les deux objets – commutable à l’aide du menu contextuel pour fondu enchaîné ou de l’éditeur «Crossfade Editor» – avec le fondu enchaîné asymétrique, l’option de magnétisme «Snap to grid» peut positionner le fondu d’entrée par-dessus le fondu de sortie Fondus et fondus-enchaînés Fondus (Fade In/Out) 264 – définis par la position, la durée et la forme de courbe – type de courbe – soit l’une des deux courbes standards soit chargeable depuis un fichier (fichier texte, pouvant être créé ou édité en externe) – paramètres de courbe de -200% à +200% (0...linéaire, 100%..original, 100%...miroir de l’original, >100% mène à une distorsion supplémentaire de la forme de fondu – position réglable du point de référence du fader ou du centre de rotation par Glossaire rapport au fondu (0%... bord d’objet, 50%...centre du fondu, 100%... intérieur)... point In /point Out – la position et la durée peuvent être éditées au moyen des poignées de l’objet, une poignée supplémentaire pour déplacer le fondu par rapport au point de référence peut être mise en service – dans certaines circonstances, les poignées deviennent transparentes: la poignée de durée de fondu pour une durée de 0, les poignées de position de fondu et de chevauchement au bord du matériel audio disponible – éditable dans l’éditeur d’objet (Object Editor) ou l’éditeur de fondu enchaîné (Crossfade Editor) Note: Si le point de référence d’un fondu n’est pas positionné au bord d’un objet (rapport différent de 0%) et si le fondu a atteint la fin du matériel audio, il n’est pas possible de zoomer sur le fondu. Marqueur Les marqueurs servent à mémoriser des positions. Ils s’affichent sous forme de barres rouges portant le nom du marqueur sur une ligne spéciale (la barre des marqueurs) sur le bord supérieur du projet. Les marqueurs se déplacent à l’aide du bouton gauche de la souris. Dans un projet, on peut définir n’importe quel nombre de marqueurs. 10 marqueurs sont directement accessibles par les touches de chiffre. Les marqueurs assignés aux touches de chiffre sont nommés de «1» à «10». Le choix de menu Range > Store Marker > Marker with name peut servir à définir et nommer des marqueurs supplémentaires, qui seront affichés par leur nom. Les marqueurs supplémentaires par rapport aux marqueurs standards (barres blanches) sont les marqueurs triangulaires pour la gravure de CD; rouge: marqueur de plage de CD, vert: marqueur de sous-index de CD, bleu: marqueur de pause de CD. Pour plus d’informations, voir les Fonctions de création de CD. Quand vous cliquez avec le bouton droit de la souris sur la barre des marqueurs, un menu contextuel apparaît. Il vous offre un accès pratique à toutes les commandes importantes. Les marqueurs peuvent être gérés et nommés à l’aide du gestionnaire de marqueurs (Marker Manager)... (menu Tools ou menu contextuel de marqueur). Pour faire de l’intervalle entre deux marqueurs une sélection, cliquez sur le premier marqueur puis maintenez la touche Shift et cliquez sur le second. Cela détermine une nouvelle sélection. 265 Glossaire Vous en saurez plus dans «Navigation avec les marqueurs« Marqueurs de tempo Indiquent un changement de tempo à une certaine position dans le projet. Master Surround D’un point de vue technique, le master surround est aussi un bus surround de projet surround ayant comme propriétés supplémentaires le fait de pouvoir être assigné aux périphériques audio et de ne pas pouvoir l’être à un bus surround. Menu contextuel Quasiment toutes les parties d’un VIP et de la table de mixage comportent un menu contextuel qui s’ouvre à l’aide du bouton droit de la souris. Il se nomme ainsi car le menu qui apparaît diffère de façon à être adapté au contexte de travail actuel, c’est-à-dire à l’endroit du VIP ou de la table de mixage sur lequel on a cliqué. Mode objet Détermine à quel point le déplacement d’un objet influence les objets suivants. Par exemple, en mode «Link until silence», tous les objets suivants ou fondusenchaînés sont aussi déplacés. Une représentation complète des modes objet peut être trouvée dans Mode objet. Moitié basse: barre de grille La barre de grille affiche le temps dans le projet en fonction de l’unité de mesure sélectionnée. Elle vous permet aussi de faire une sélection («range») si cette option n’est pas directement disponible dans les pistes à cause du mode de souris sélectionné (par ex. Mode objet/courbe). Clic gauche de la souris: Positionne le curseur (la «tête») de lecture. Clic gauche de la souris et glissement de la souris: Nouvelle sélection. Clic droit de la souris: Menu contextuel avec des options pour la grille et le magnétisme. Moitié haute: barre des marqueurs Tous les marqueurs se placent ici. Clic gauche de la souris: Positionne le curseur (la «tête») de lecture (magnétisme des marqueurs placés) Clic droit de la souris: Menu contextuel avec des options pour régler/appeler des marqueurs, etc. Monitoring Le signal à enregistrer est simultanément reproduit par le périphérique de sortie. Il existe plusieurs modes selon le pilote et le mode de monitoring utilisés. Objets 266 Dans Samplitude, les objets sont des instructions de lecture d’une sélection dans un fichier audio. Les projets virtuels contiennent des objets dans des pistes. Glossaire Le terme «virtuel» est employé car l’objet ne contient pas l’audio lui-même. Il contient des informations pour accéder à un point de départ particulier dans le fichier audio physique et reproduire l’audio durant un temps déterminé par la longueur de l’objet. Dans les projets virtuels, les données audio sont représentées par des rectangles (nommés «Objects») sur de multiples pistes. Un objet est la représentation d’un échantillon ou d’un segment délimité dans l’échantillon. En d’autres termes: l’objet est une référence à des données audio qui sont conservées dans les projets Wave. De plus, chaque objet a certains attributs, qui peuvent être modifiés avec l’éditeur d’objet dans Samplitude. Le rectangle offre plusieurs poignées, qui peuvent servir à modifier les attributs de l’objet que sont le temps de début, la durée et le volume de l’objet. Le symbole de verrouillage (clé) placé en bas de chaque objet (s’il est affiché) peut servir à protéger un objet de modifications accidentelles. Les attributs à protéger peuvent être choisis dans Lock Objects->Lock Definitions. Orienté objet Un fonctionnement orienté objet décrit une méthode de travail qui vous permet d’apporter divers changements au matériel audio de façon virtuelle sans changer le matériel audio réel (les données sur le disque dur). Piste (Track) Les pistes peuvent contenir des objets audio et MIDI. Les courbes d’automation s’affichent aussi dans la piste. Poignée Les poignées sont les cinq petits rectangles qui apparaissent autour d’un objet sélectionné. Avec les poignées, vous pouvez régler plusieurs propriétés d’un objet: Poignées inférieures: La poignée gauche règle l’instant de début de l’objet, où l’objet commence la lecture de l’audio depuis le projet Wave de référence. La poignée droite règle l’instant de fin de l’objet, où l’objet cesse la lecture de l’audio depuis le projet Wave de référence. Notez que vous ne pouvez pas déplacer la poignée gauche/droite au delà du début et de la fin du fichier audio physique. 267 Glossaire Poignées supérieures: La poignée gauche règle la durée du fondu d’entrée, c’est-à-dire le temps nécessaire pour que le fondu atteigne le volume maximum de l’objet. La poignée droite règle la durée du fondu de sortie, c’est-à-dire le temps nécessaire pour que le fondu ramène le volume de l’objet à zéro. La poignée médiane règle le volume de l’objet. Cela fonctionne indépendamment du fader de volume de piste ou des courbes d’automation de volume. Vous pouvez aussi accéder au volume de l’objet dans l’éditeur d’objet. Projet virtuel Dans les projets virtuels, vous pouvez arranger des objets venant de multiples projets Wave et monter des projets audio complexes. Toutes les opérations de coupure, de changement de niveau de volume, de fondu et autres sont complètement virtuelles, ce qui signifie que le matériel audio reste intact. Cela vous permet de sélectionner la bonne valeur pour la position de découpe, la longueur de découpe, le niveau de volume, le réglage d’effet, etc. en expérimentant sans perdre ni modifier le matériel audio. Les véritables données audio sont représentées par des rectangles (nommés «objets») sur de multiples pistes. Un objet est donc une «image» d’un échantillon ou d’une partie déterminée de celui-ci. En d’autres termes: l’objet se réfère aux données audio. Réglages de système Les réglages qui ne sont pas propres à un projet sont nommés réglages de système. Ils comprennent des réglages qui s’appliquent à la totalité du projet. Section 268 Glossaire Une «section» est la partie visible d’un projet. La partie affichée (ou la totalité) d’un projet dépend du niveau de zoom. Samplitude offre la possibilité d’afficher n’importe quelle fenêtre de projet en trois sections. Cela vous permet d’afficher l’échantillon complet dans une section tout en affichant des sections plus petites dans une ou deux autres parties. Chaque section est accessible et éditable séparément. Section active quand on utilise les niveaux de zoom Si des commandes de zoom sont employées sur une des sections affichées, par exemple les boutons de la barre de position, il est important de désigner la section sur laquelle zoomer. Cliquez sur la barre de défilement gauche ou droite d’une section pour l’activer. Vous pouvez aussi passer d’une section à l’autre avec les touches Pg Préc./Pg Suiv. (Page Up/Page Down). Sélection (Range) Une sélection peut être faite à la souris. Les sélections peuvent être lues avec la barre d’espace. Elles sont définies par un marqueur de début et un marqueur de fin. Une sélection sert à repérer une section afin de manipuler le matériel de cette zone (couper, insérer, normaliser, fondu d’entrée, fondu de sortie, déplacement, effets, suppression, etc.). La deuxième fonction est la définition de boucles à répéter durant la lecture. La troisième fonction d’une sélection est la configuration de limites de section dans laquelle des données graphiques sont affichées. Chaque projet peut avoir un nombre illimité de sélections définies. Vous pouvez accéder à 10 sélections directement par les touches de fonction. Des sélections supplémentaires sont accessibles via le gestionnaire de sélections (Range Manager). Les bords verticaux d’une sélection peuvent être verrouillés par la fonction Fix Vertically (Menu «View’). Cela réglera la hauteur de la sélection au maximum, ce qui est le réglage par défaut des projets virtuels. Visualisation L’affichage permet des visualisations différentes du matériel que vous entendez. 269 Menu «File« New Virtual Project (VIP) Un nouveau projet virtuel est créé, immédiatement présenté dans une fenêtre dans l’environnement de travail de Samplitude. Project Template: Vous pouvez choisir parmi plusieurs modèles (templates) de projet disponibles dans ce menu déroulant. Un modèle comprend tous les réglages de projet tels que nombre de pistes, assignation de périphérique, etc. Utilisez «Save Project as Template» pour sauvegarder un projet comme modèle. Mixer Setup: Vous permet de choisir une configuration (setup) de table de mixage prédéfinie. Ces configurations comprennent le nombre et le type des pistes ou bus et tous les routages d’entrée/sortie et d’effet. Vous en saurez plus dans «Mixer Setup». Si vous voulez créer un projet surround, c’est ici que vous devez choisir ce format. Vous en saurez plus dans «Mixer Setup» et «Surround». 270 Project Options: Ouvre la fenêtre de dialogue Project Options. Tous les réglages Menu «File« (par ex. grille, BPM, mode d’arrangement de CD, sauvegarde automatique, etc.) faits ici s’appliqueront à tout nouveau VIP créé. Pour cela, ils sont sauvegardés dans un VIP spécial (template/template.VIP). Le fichier «template.VIP» peut aussi être directement édité. Vous pouvez alors faire des réglages supplémentaires pour servir de réglages par défaut à vos projets: – Réglage d’armement pour l’enregistrement de la première piste – Quelques réglages de configuration de table de mixage – Mode de lecture – Réglages de piste et d’effets master (par ex. mode de compresseur, dossier d’effets) – Décalage (offset) de grille: Règle le temps de départ de grille par rapport au temps de départ de VIP. Track Number: Fixe le nombre de pistes du projet virtuel. Il est possible d’ajouter des pistes par la suite avec la commande «Track -> Insert new tracks... ». Sample Rate: Définit la fréquence d’échantillonnage du projet virtuel. Note: Des objets avec virtuellement tout type de fréquence d’échantillonnage, format audio ou codage peuvent être chargés quelle que soit la fréquence d’échantillonnage du VIP. Name: Indiquez dans ce champ le nom à donner au Projet. Create New Project Subdirectory: Un sous-dossier portant le nom du projet est automatiquement créé dans le dossier des projets virtuels (voir Settings/ Paths). C’est la méthode la plus simple pour garder ensemble tous les fichiers appartenant à un même projet. Default Project Length: C’est la longueur par défaut du VIP créé (1, 10, 60 minutes ou une valeur prédéfinie). Raccourcis: e Open Project > Virtual Project Ouvre un projet multipiste de Samplitude. La boîte de dialogue qui s’ouvre est réglée sur la recherche de fichiers avec extension .VIP. Lors du chargement d’un projet virtuel, tous les projets Wave qui lui sont rattachés sont ouverts s’ils ne l’étaient pas déjà. La fenêtre de chaque projet Wave reste réduite pour éviter d’envahir l’écran. A l’ouverture, les fenêtres des projets Wave ne sont visibles que sous formes d’icônes, et sont couvertes si le VIP occupe tout l’écran. Lorsque vous importez ou enregistrez des fichiers Wave dans un VIP, chaque objet obtenu se voit ajouter une marque temporelle (horodatage) indiquant sa position d’origine. Tout VIP s’ouvre dans une fenêtre dédiée dans l’environnement de travail (workspace) de Samplitude. 271 Menu «File« Raccourcis: o Open Project > MIDI (*.mid) Cette commande permet d’importer un ou plusieurs fichiers MIDI au sein d’un projet VIP. Veuillez vous reporter au chapitre consacré au MIDI pour obtenir de plus amples détails. Raccourcis: Shift + m Open Project > RAM Wave (RAP) Ouvre un projet RAM Wave. Les projets RAM Wave sont constitués de données audio enregistrées dans le format propriétaire de Samplitude. Ces fichiers sont chargés dans la mémoire RAM de votre ordinateur (y compris les fichiers graphiques, les points de repère, etc… qui leur sont associés). Raccourcis: l Open Project > HD Wave (HDP) Ouvre un projet HD Wave. Les projets HD Wave sont constitués de données audio chargées directement depuis le disque dur de l’ordinateur et accompagnées des informations graphiques, points de repère, etc… qui leur sont rattachées. Les données audio de ces fichiers sont enregistrées au format WAV. Note: Si la fenêtre active est un VIP, tous les projets WAV chargés sont immédiatement transformés en objets dans le VIP. Le début de la sélection (Range) actuelle détermine la position et la piste où l’objet sera créé. Une exception: quand CD Arrange Mode est coché dans le menu CD. Les objets sont alors placés d’une façon complètement indépendante de toute sélection en vigueur. A la place, les objets sont placés à la suite (l’un après l’autre) avec entre eux un intervalle de séparation prédéterminé. Cet intervalle se règle avec CD->Set Pause Time. Il représente l’espace entre les plages successives d’un CD. Raccourcis: Ctrl + l Open Project > Object (*.Obj) Ouvre un objet. Un objet sauvegardé à ce format contient des instructions pour la reproduction des données audio (lien vers un projet Wave, piste, durée, position, paramètres, etc.). Les objets sont utilisés par les projets virtuels. Note: Vous pouvez également charger dans les projets VIP des objets préalablement sauvegardés en les faisant glisser depuis l’Explorateur Windows. Open Project > Edit List (*.EDL) 272 Cette fonction vous permet d’ouvrir une liste de montage (EDL) au format texte de Division Video Systems. Un projet virtuel est créé à partir de cette liste de Menu «File« montage. La liste de montage est un ensemble d’informations portant sur les fichiers WAV utilisés, les bords des objets et les réglages d’automation du volume et du panoramique, de coupure (Mute), de verrouillage et de fondu. Cette option rend les projets VIP de Samplitude compatibles avec toute application qui accepte ce format, notamment EDL Convert Pro de CuiBono Soft. Les applications de conversion de liste de montage permettent la conversion vers tout autre format d’échange ou de projet, dont les sessions ProTools, les projets Sadie, AES31, OpenTL, OMF et beaucoup d’autres. Open Project > Table Of Contents (*.TOC) Table of Content (TOC): Table des matières d’un CD masterisé dans Samplitude. Vous pouvez créer des fichiers .TOC en utilisant la commande «Export TOC» de la fenêtre «Make CD». Quand vous chargez une TOC, le projet Wave associé, qui contient les données audio brutes pour le CD, est ouvert dans un nouveau VIP. Dans ce VIP, tous les marqueurs de plage de CD sont réglés correctement comme voulu pour le CD. Load audio file Ouvre un fichier pour charger des fichiers audio. Les formats suivants sont acceptés: fichiers Wave (.WAV), fichiers MPEG (.mp2, mp3, mpg), fichiers Apple (.aif, .aiff), Sound Designer 2, Windows Media (.asf, .wma), Ogg Vorbis (.ogg), et vidéo pour bande son Windows (.avi) et autres fichiers vidéo (pour les fichiers MIDI, voir l’importation de fichiers MIDI). Vous pouvez ouvrir un fichier AVI pour éditer directement la piste audio de la vidéo (sans importer les données audio du fichier vidéo). Une fois l’édition terminée, remplacez l’audio dans la vidéo avec la commande «Export Video Sound» de ce menu. Les formats de fichier .WAV, MPEG, OGG, AIFF et AVI sont directement lus par Samplitude; tous les autres formats sont importés lors de l’ouverture, c’està-dire sauvegardés sur le disque dur comme un nouveau projet Wave. Vous pouvez aussi charger plusieurs fichiers simultanément. Pour cela, complétez votre sélection via Ctrl+Clic ou étendez la sélection de fichiers via Shift+Clic. Note: En raison d’une particularité de l’explorateur Windows, l’ordre d’affichage des sélections est inversé. Si vous cliquez par exemple sur Piste 1, Piste 2, Piste 3 (en utilisant «Ctrl»), vous verrez apparaître « Piste 3», « Piste 2», « Piste 1» dans le champ de saisie (le chargement se fera aussi dans cet ordre). Aussi, si vous voulez chargez plusieurs titres individuellement, sélectionnez-les en ordre inverse de celui dans lequel vous voulez les arranger dans le projet. Toutefois, si vous faites une sélection dans l’explorateur par Shift+Clic, par exemple un dossier entier, vous pouvez procéder comme suit: sélectionnez d’abord le dernier titre de la liste. Puis pressez «Shift» et cliquez sur le premier titre de la liste. Si vous cliquez maintenant sur «Ouvrir», toutes les pistes sont dans bon ordre dans le VIP. Si un VIP est ouvert, de nouveaux objets qui se réfèrent aux fichiers audio chargés sont créés simultanément dans le VIP. Si aucune zone n’a été sélectionnée dans le VIP, les fichiers sont placés juste après le dernier objet. 273 Menu «File« D’autres options de placement pour plusieurs fichiers peuvent être choisies avec le bouton Options qui ouvre la fenêtre «Options for loading audio files». Chaque fichier audio peut être écouté avant le chargement. Note: La fonction de pré-écoute utilise le périphérique de sortie standard su système multimédia Windows (comme les sons du système). Beaucoup de cartes audio désactivent le système de son MME normal de Windows quand un pilote ASIO est employé. Cela donne donc des messages d’erreur lors de l’emploi de la pré-écoute. Cette dernière est par conséquent désactivée par défaut quand un pilote ASIO est employé. Toutefois, vous pouvez la réactiver («Options for loading audio file») si vous sélectionnez un autre périphérique audio pour les fonctionnalités multimédia de votre PC, par exemple la carte son intégrée à la plupart des PC modernes. Sinon, vous pouvez employer la nouvelle fonction File Browser (navigateur de fichier) dans les nouvelles fenêtres Manager (gestionnaire). Touche w Load Audio CD Track(s) Voir «Menu CD» Save Project Cette commande enregistre le projet en cours sous le nom affiché dans la fenêtre du projet. Si vous n’avez pas encore donné de nom à votre projet, Samplitude vous demande d’en indiquer un. Raccourcis: s, Ctrl + s Save Project as Une fois cette commande lancée, vous pouvez indiquer le nom et le chemin d’accès du projet dans lequel vous désirez enregistrer le projet en cours. Les projets en RAM et les projets virtuels VIP peuvent être enregistrés avec un nouveau nom (les fichiers sources ne sont pas affectés par ce changement de nom). Les projets HD Wave sont renommés sur le disque dur. Samplitude ne crée pas de copie des fichiers d’origine pour ne pas gaspiller d’espace sur votre disque dur. Raccourcis: Shift + s Save complete VIP in Cette commande permet d’enregistrer tous les projets Wave (*.RAP. *.HDP) rattachés au projet VIP en cours dans le répertoire sélectionné et, ainsi, de simplifier grandement la création d’une copie de secours de votre projet VIP. 274 Copy only samples used in VIP: Seules sont copiées les portions des projets Wave qui sont vraiment utilisées par les objets dans le VIP. Cela revient à utiliser la commande «Remove unused samples» (menu Tools) sur le VIP sauvegardé après copie. Menu «File« Employer cette fonction peut économiser de l’espace de stockage (beaucoup), mais il y a une contrepartie. Après avoir accompli cette fonction, les objets ne peuvent plus qu’être raccourcis, puisque toutes les données audio extérieures à leurs limites ont été supprimées. Pour contourner cela, vous pouvez définir une «marge de sécurité» dans les échantillons. C’est le nombre d’échantillons qui resteront dans le projet Wave – de part et d’autre de l’objet – donnant une réserve de quelques échantillons au cas où vous voudriez par exemple changer un fondu. La valeur par défaut de cette marge est de 22050 échantillons ou «samples» (= 500ms à 44,1 kHz). Save Project as EDL Le projet virtuel en cours est enregistré sous forme d’une liste de montage au format texte EDL. Cette liste de montage est un fichier texte où sont indiqués tous les renseignements portant sur tous les fichiers WAV utilisés, les bords des objets et les réglages d’automation du volume et du panoramique. Cela permet ainsi de rendre les projets VIP de Samplitude compatibles avec toute application qui accepte ce format, notamment EDL Convert Pro de CuiBono Soft. Les applications de conversion de liste de montage permettent la conversion vers tout autre format d’échange ou de projet, dont les sessions ProTools, les projets Sadie, AES31, OpenTL, OMF et beaucoup d’autres. Save Project as Template Cette commande permet de créer un modèle de projet reprenant tous les réglages du projet en cours (format de la grille, nombre de pistes, etc.) mais sans les objets et les fichiers HDP qui s’y trouvent. Vous pouvez choisir un modèle de projet lors de la création d’un nouveau projet multipiste VIP. C’est une fonction très pratique et très utile qui accélère considérablement votre travail et facilite la conservation de certains réglages entre différents projets. Vous devez utiliser cette fonction et ne pas faire dériver vos nouveaux VIP de projets existants enregistrés avec la commande «Save as» car des règles différentes s’appliquent à la gestion des chemin d’accès aux projets pour ces deux fonctions. Burn Project Backup on CD Cette option permet de créer une copie de sauvegarde de la totalité du projet sur CD ou DVD. Demander cette commande lance le logiciel de gravure de CD/ DVD externe MAGIX CDR. Veuillez vous reporter à l’aide en ligne de mxcdr pour plus d’informations. Save Object Samplitude vous permet de sauvegarder un objet particulier afin de faciliter le transfert d’objets entre VIP, ou au cas où vous voudriez préserver certaines parties d’un VIP (en les sauvegardant comme objets). Cette méthode vous permet par ailleurs de vous constituer des banques d’effets sonores. Note: Il est possible d’insérer plusieurs fichiers objets dans un VIP par glisser-déposer depuis l’Explorateur Windows. 275 Menu «File« Par défaut, l’extension pour les fichiers objets est *.obj. Note: Vérifiez bien qu’un seul objet est sélectionné avant de sauvegarder. Si plusieurs objets sont sélectionnés, c’est le premier objet de la première piste sélectionnée (piste 1…) qui sera sauvegardé. Save Format Cette commande vous permet de sauvegarder une session complète de Samplitude. Les sessions de Samplitude sont un moyen rapide de retrouver l’organisation d’écran, c’est-à-dire la façon dont sont situées fenêtres et barres d’outils, telle que lorsque la session a été sauvegardée. Considérons que vous avez un VIP, la table de mixage et plusieurs fenêtres HDP ouverts. SI vous sauvegardez une session et la réouvrez ensuite, Samplitude replace toutes les fenêtres ouvertes exactement comme lorsque la session a été sauvegardée. De plus, enregistrer une session sous le nom «startup.sam» et la placer dans le dossier qui contient Samplitude (en cas d’installation par défaut, ce serait c:\MAGIX\Samplitude …) la fait charger par Samplitude au prochain démarrage du programme. Rename Project Cette fonction vous permet de changer le nom du fichier en cours, ce qui vous évite de devoir l’enregistrer sous un nouveau nom. Pour les projets RAM Wave, seuls les noms internes sont modifiés (sans être enregistrés). Par contre, dans le cas des projets HD Wave, tous les fichiers correspondants sont aussitôt renommés. N’oubliez pas de sauvegarder les projets RAM Wave après avoir renommé le projet. Delete Wave Project(s) Cette commande permet de supprimer vos projets Wave du disque dur. Elle est donc à utiliser avec prudence car tous les fichiers correspondants seront perdus!!! Il n’y a pas pour cette fonction d’annulation ni de corbeille. Note: Si vous supprimez un projet Wave depuis un gestionnaire de fichiers comme l’Explorateur Windows, pensez également à supprimer les fichiers associés aux fichiers de projet (*.hdp, *.ho). Delete Virtual Project Cette commande vous permet de supprimer un projet VIP et tous les projets Wave qui s’y rattachent. Sélection de fichier: Vous pouvez sélectionner le fichier de projet (.VIP) à supprimer. 276 Liste des projets: Vous pouvez choisir parmi une liste des huit projets les plus récents. Menu «File« Liste des fichiers: La liste des fichiers affiche les projets Wave utilisés dans le VIP sélectionné. Vous pouvez choisir - fichier audio par fichier audio – si vous voulez conserver le fichier (s’il sert à d’autres projets) ou le supprimer. Convert Audio Ce sous-menu contient diverses options pour convertir des formats de projet Wave mono/stéréo. Ces conversions peuvent être accomplies en mode d’édition d’onde (Wave Editing), ou en sélectionnant un objet de VIP avant d’accomplir la commande. Dans les deux cas, le fichier d’origine reste intact – de nouveaux fichiers sont créés et nommés automatiquement par Samplitude. Accomplir la commande depuis un VIP entraîne sur l’objet des changements qui reflètent la conversion. En d’autres termes, l’objet se réfère maintenant aux fichiers convertis. Accomplir la commande via Wave Editing (édition destructive) ne modifie pas le VIP existant – si les fichiers obtenus sont nécessaires dans le VIP, il faut faire manuellement l’échange du projet Wave de référence en ouvrant l’éditeur d’objet (onglet Position/Fades). Convert Audio > Import Audio C’est la possibilité d’importer tous les formats de fichiers acceptés comme projets Wave. Cela n’est nécessaire que pour les formats de fichier qui ne peuvent pas être directement ouverts par Samplitude (Windows Media Files et certains fichiers MPEG). Toutefois, vous pouvez soulager votre ordinateur si vous importez des formats compressés du type mp3 ou Ogg plutôt que de les charger afin d’éviter le décodage en temps réel. Par opposition à «Load Audio File», le fichier audio est converti au format Wave lors de l’importation et est copié sur le disque dur. Vous pouvez aussi utiliser cette commande si vous avez de bonnes raisons de travailler avec une copie du fichier dans le projet. Raccourci: Ctrl + I Convert Audio > Save In Format Cette commande n’est accessible que lorsque vous manipulez directement un fichier Wave, et elle vous permet de convertir les projets entre les différents formats de projets Wave de Samplitude. Une autre option est la conversion en/ de projets Wave stéréo/mono et le changement de fréquence d’échantillonnage et de résolution (nombre de bits). Des conversions au format MP3 ou AIFF sont aussi possibles. Range: Sauvegardez la sélection (Range) ou la totalité du fichier Special Options: Show maximum amplitude: Permet d’afficher le niveau maximal en dB après sauvegarde pour un réglage correct du niveau master. 277 Menu «File« Exclude Master Effect: Les effets master ne sont pas inclus durant la sauvegarde. Ils ne sont disponibles pour l’édition d’onde (Wave Editing) qu’en mode d’édition d’onde virtuelle (voir le chapitre «Edition d’onde (Wave Editing)») quand vous ouvrez la table de mixage pour un projet Wave. Dithering Options: Quand vous réduisez la résolution de 24 bits ou d’une résolution flottante (Float) en 16 bits, la fonction dithering entre en jeu. Vous pouvez choisir l’algorithme utilisé dans la fenêtre de dialogue correspondante (voir Options ->Program Preferences->Dithering Options). Format: Vous pouvez choisir dans cette section le nouveau format du fichier. Sélectionnez le format souhaité, puis cliquez sur OK pour lancer la conversion. Il vous sera demandé un nom pour le nouveau fichier qui sera créé, laissant intact le fichier d’origine. Quality: Choisissez la qualité de l’algorithme de rééchantillonnage utilisé (voir Options ->Program Preferences->Resampling Quality Options) quand la fréquence d’échantillonnage est changée. Note: Il n’est pas possible d’utiliser le même nom et d’écraser le fichier existant, car il est ouvert (Samplitude n’écrase pas un fichier ouvert dans cette situation). Il vous sera alors demandé de choisir un nom et un emplacement pour le nouveau fichier. Convert Audio > Stereo Wave > 2 Mono Cette commande crée une copie du projet Wave stéréo et la convertit en un projet Wave mono gauche et un projet Wave mono droit (les deux projets mono reprennent le même échantillon). Convert Audio > 2 Mono > Stereo/LR Wave 278 Cette commande permet de coupler deux projets mono en un projet Wave G&D ou stéréo afin de les éditer simultanément. Menu «File« Après lancement de la commande, une fenêtre de dialogue s’ouvre et affiche tous les fichiers mono chargés. «Load file« vous permet de charger d’autres fichiers. Choisissez le fichier de droite et le fichier de gauche parmi les projet Wave ouverts avec la touche ^. Les touches <-> vous permettent de changer les canaux. Après avoir cliqué sur «Link Files», nommez le nouveau fichier stéréo qui sera alors créé dans le dossier du projet. Sachez que les fichiers mono ne peuvent être liés qu’à des projets Wave mono et que seuls peuvent être liés des projets de même résolution et de même fréquence d’échantillonnage. La longueur des deux projets est alors adaptée, le fichier mono le plus grand déterminant la longueur totale. Convert Audio > LR Wave > 2 Mono Il est parfois nécessaire de diviser un projet stéréo ou deux projets mono joints (ce que l’on nomme un projet Wave L&R) en deux projets mono indépendants. Cette option de menu rompt la connexion statique entre ces projets. Pour coupler de nouveau les deux projets, lancez simplement la commande ‘Convert Audio > 2 Mono > Stereo’ depuis le même menu (voir ci-dessous). Convert Audio > LR Wave > 1 Mono Cette commande convertit le projet L&R Wave en cours en projet mono. S’il s’agissait à l’origine d’un projet stéréo, les deux canaux sont mélangés. Les échantillons existants sont initialement additionnés à 100 % de leur image, puis divisés par deux pour empêcher tout écrêtage (distorsion), ce qui revient à baisser le volume de 6 dB. Convert Audio > 1 Mono > LR Wave Le projet Wave mono d’origine est dupliqué, puis les deux signaux sont convertis en un seul projet Wave L&R contenant les mêmes données audio dans chacun des canaux. Export Audio La commande «Export Audio» vous permet d’exporter vos fichiers de projets Wave ou de VIP sous divers formats audio. Remarque sur l’exportation de projets Wave: les projets Wave peuvent être directement chargés ou importés comme fichiers .WAV par d’autres applications audio. La commande Export Audio n’est nécessaire que si vous désirez copier le fichier audio ou le convertir en un format différent. Gardez à l’esprit qu’il vous faut de la place sur le disque dur et que le processus de copie prend du temps supplémentaire. Vous pouvez aussi exporter des projets virtuels via cette commande de menu. La commande dédiée de report de pistes (track bouncing) du menu Tools offre un contrôle beaucoup plus détaillé du processus de report incluant le report multipiste, l’exclusion d’effets, le report d’une seule piste ou d’un seul objet de piste, par exemple. Les formats d’export suivants sont possibles: Wave, MP3, MP3 avec encodeur externe, MPEG, Windows Media, Real Audio, 279 Menu «File« Ogg Vorbis, AIFF ou AIFF avec QuickTime, fichiers 32 bits flottants ainsi que 16/20/24 bits et fichiers de transfert (dump). Vous pouvez aussi exporter des objets MIDI comme fichiers MIDI standards (SMF ou Standard MIDI Files). Options Les deux boutons radio de cette section vous permettent d’exporter la totalité du fichier ou seulement une portion sélectionnée (Range) de celui. Vous pouvez de plus décider si vous voulez sauvegarder chaque plage de CD d’un projet comme un fichier séparé ou tout le projet comme un seul fichier audio. Si les plages sont sauvegardées séparément, un fichier liste supplémentaire (. m3u) sera créé aux côtés des fichiers audio. Ce fichier contient les noms de chacun des fichiers audio dans l’ordre correct. Cette option n’est disponible que quand il y a des plages de CD réglées dans le projet. Pour lire automatiquement le fichier exporté une fois la procédure terminée, cochez «Play exported file». La lecture ne sera pas effectuée par Samplitude mais par l’application de lecture choisie par défaut pour ce type de fichier. Bouton Format Settings Selon le format d’exportation de fichier, ce bouton ouvre différentes fenêtres de réglages de format. Export Audio > Wave La principale raison pour exporter un projet Wave est de compresser le fichier à un format .WAV particulier. Samplitude peut employer différents codecs de compression .WAV Windows disponibles dans le système. Sélectionnez le réglage désiré, et cliquez sur OK. 280 Export Audio > MP3 Menu «File« Cette fenêtre vous permet d’exporter des fichiers au format MP3, avec divers réglages de format. Export Audio > MP3 with external Encoder Cette commande permet d’exporter des fichiers au format MP3 par le biais d’un encodeur externe. La fenêtre de dialogue permet de configurer différents réglages. Export Audio > MPEG Cette commande vous permet d’exporter un fichier au format MPEG2 (*.mpg). Cliquer sur le bouton Format Settings lance la fenêtre Choose Bitrate (choix du débit), représentée ci-dessous. Samplitude permet d’exporter des fichiers MPEG2 de 64 kbits/s à 384 kbits/s. Export Audio > Windows Media (*.wma) Cette commande vous permet d’exporter un fichier au format Windows Media (*.wma). Cliquer sur le bouton Format Settings lance la fenêtre Windows Media Export Settings, représentée ci-dessus. Différents réglages de taux (MS Audio Bit rate) sont disponibles, de 6 kb/s à Voice Audio (audio vocal) et jusqu’à 128 kb/s pour une qualité audio proche de celle du CD. La fenêtre de dialogue vous permet aussi d’indiquer le titre, l’auteur, la description et les détails de copyright du fichier à exporter. Il est en outre possible de générer des fichiers Redirector (*.wvx) en suivant les instructions indiquées dans la section sur les fichiers Redirector. Export Audio > OGG Vorbis Exporte le projet au format OGG Vorbis. Saisissez simplement le nom de fichier dans la fenêtre de dialogue. Ce format est une excellente alternative au célèbre format MP3. Cliquer sur le bouton Format Settings lance la fenêtre des réglages de compression. Le niveau de compression va de 46 kBit/s à 500 kBit/s (32 kBit/s à 320 kBit/s pour le MP3). La compression peut être réglée par paliers assez grands (par ex. 64 kBit/s, 96 kbit/s, 128 kBit/s, 160 kBit/s) mais aussi par paliers de 2 (par ex. 148 kBit/s, 150 kBit/s, 152 kBit/s). Export Audio > Real Audio (*.ra) Cette commande vous permet d’exporter un fichier au format Real Audio (*.ra). La fenêtre de dialogue initiale est identique à celle de la commande Exporter Audio > Wave. Cliquer sur le bouton Format Settings lance la fenêtre Real Media Export Settings représentée ci-dessus. Divers algorithmes d’encodage Real Audio sont disponibles via l’emploi des réglages appropriés dans les réglages de contenu et les menus de destination. Vous pouvez également y indiquer le titre, l’auteur, et les informations de copyright du fichier à exporter. Export Audio > AIFF File with QuickTime 281 Menu «File« Cette commande vous permet d’exporter l’audio au format AIFF Macintosh (*.aif), par le biais des algorithmes de conversion de Quicktime. Vous passez tout d’abord par une fenêtre de dialogue où vous pouvez nommer le futur fichier à créer et sélectionner son emplacement sur le disque dur. Quicktime va créer des fichiers temporaires dans le répertoire choisi (cela fait partie du processus de conversion). Le menu déroulant renferme tous les formats de conversion possibles. D’autres options sont disponibles en cliquant sur le bouton Options. Le menu déroulant Compression vous permet de choisir l’algorithme de compression/réduction de bits à employer – ce réglage dépend dans une certaine mesure du format du fichier d’origine. Le paramètre déroulant Rate vous permet quant à lui de sélectionner la fréquence d’échantillonnage désirée. Export Audio > Aiff Ce menu permet d’exporter du matériel audio au format AIFF en différentes résolutions. Les fichiers audio 16 bits ne peuvent être exportés qu’en AIFF 16 bits. Pour pouvoir les exporter vers des résolutions supérieures, vous devez tout d’abord les convertir au format 32 bits flottant à l’aide de la commande File > Convert Audio > Save in Format. Export Audio > 32 Bit Float as 16 / 20 / 24 Bit Cet élément de menu vous permet d’exporter un fichier audio 32 bits flottant en un fichier audio *.WAV de résolution inférieure. Du Dithering est appliqué lors de l’exportation pour obtenir une qualité optimale. Note: Si la fonction Dithering de Samplitude est désactivée, les valeurs de l’échantillon sont arrondies mathématiquement lors de la conversion de résolution. C’est une bien meilleure solution qu’une troncature pure et simple. Export Audio > Export MIDI File Cet élément de menu vous permet d’exporter toutes les données MIDI du projet sous forme de fichier MIDI standard ou SMF (*.mid). . Export Audio > Export as Dump Cet élément de menu permet d’exporter du matériel audio sous forme de fichier de transfert (dump) – seules les données d’échantillons brutes sont stockées dans le fichier (c’est-à-dire pas d’en-tête de fichier, etc.) Vous pouvez choisir entre «Intel» et «Motorola» pour l’ordonnancement des octets. (Ordres nommés Little Endian ou «petit boutiste» et Big Endian ou «gros boutiste».) 282 Note: Les fichiers audio 32 bits flottant doivent être convertis en 16 bits ou 8 bits avant de lancer cette commande. En effet, seuls les fichiers audio 16 bits peuvent être exportés sous forme de fichiers de Dump. Menu «File« Export video sound Vous pouvez charger de fichiers vidéo comme des fichiers audio pour travailler sur leur bande son. C’est utile quand vous n désirez pas éditer l’audio mais seulement traiter la totalité de la piste audio avec des effets comme la normalisation ou la réduction de bruit. Si vous préférez une confirmation visuelle, utilisez à la place Menu Options > Project Properties > Media Link. Après édition de la bande son de la vidéo, vous pouvez la réécrire dans le fichier vidéo. Vous avez aussi la possibilité de remplacer la bande son d’origine de la vidéo ou de produire un nouveau fichier vidéo. Il n’est pas nécessaire de perdre du temps pour une nouvelle compression de la vidéo. Néanmoins, vous pouvez changer le format audio, par exemple pour un format compressé comme l’ADPCM. Toutefois, les codecs de compression adaptés doivent bien sûr être installés. Create AVI / Audio Copy: Cette option effectue un report de pistes du VIP actuel dans un fichier audio. Le fichier AVI est copié dans un nouveau fichier, qui contient la nouvelle piste audio. Cette option conserve le fichier AVI d’origine. Replace Audio in Video: Cette option effectue un report de pistes du VIP actuel dans un fichier audio. Ce fichier est fusionné dans le fichier AVI sélectionné, aussi le fichier AVI a-t-il une nouvelle piste audio. Note: Si la longueur du fichier vidéo et celle de l’audio diffèrent, un avertissement 283 Menu «File« apparaît. Après exportation, le plus long est tronqué, aucune synchronisation automatique n’est faite. Si vous recevez cet avertissement, essayez de rééchantillonner votre bande son audio pour obtenir la bonne longueur. Export to Video deLuxe pro Cette commande de menu appelle la fenêtre de report de pistes (track bouncing) et ouvre le programme de montage vidéo MAGIX video deLuxe avec le résultat. Batch Processing (Traitement par lots) Le traitement par lots permet d’appliquer la tâche à accomplir automatiquement à plusieurs fichiers – pour le traitement de gros volumes de données, généralement la nuit. Chaque tâche («job») est entrée sur une liste répertoriant les différentes tâches à accomplir par lots. Il est possible d’entrer différentes tâches par lots qui seront ensuite exécutées les unes après les autres. Tâches pouvant être traitées par lots: – normalisation – fondus linéaires (d’entrée et de sortie) – effets en temps réel sur le bus master de la table de mixage – conversion de format : résolution (16/24/32 bits), fréquence d’échantillonnage, stéréo/mono/gauche/droite – sauvegarde à tous les formats d’exportation disponibles Par exemple, vous pouvez normaliser à 96 % une liste pleine de fichiers WAV 24 bits, leur appliquer un fondu de 5 ms au début et à la fin de chaque fichier, les compresser à l’aide du compresseur multibande, les convertir tous en mono 16 bits, les rééchantillonner en 22 kHz, puis les sauvegarder tous en mp3. Jobs (Tâches) 284 Sur la droite de la fenêtre de traitement par lots se trouve la liste des tâches. Pour ajouter de nouvelles tâches, cliquez sur le bouton «Add job». Lorsque vous sélectionnez une tâche (par un clic de souris), 4 onglets de réglages s’affichent: Menu «File« source files (fichiers sources), effects (effets), target format (format de destination) et target files (fichiers de destination). Le bouton «Remove job» permet de supprimer la tâche sélectionnée. Le bouton «Perform jobs» lance le traitement par lots. Tant que Samplitude est ouvert, toutes les tâches restent sauvegardées jusqu’à leur exécution, même si vous refermez la fenêtre de traitement par lots entre temps. Source files (Fichiers sources) C’est au moyen du bouton «Add file» que se crée la liste des fichiers à éditer. Des sélections multiples sont possibles. Pour ajouter tous les fichiers audio d’un même dossier (y compris les sous-dossiers qui s’y trouvent), sélectionnez «Load directory». Tous les formats audio importables peuvent être chargés dans Samplitude. L’option «Save list» crée une Playlist (au format *.m3u commun) permettant une utilisation ultérieure des fichiers sélectionnés. L’option «Remove» supprime les entrées sélectionnées sur la liste. «Remove all» supprime la liste en totalité. Effects (Effets) 1. Normalization (Normalisation) Vous pouvez normaliser en termes de pourcentage (%), de décibels (dB) ou manuellement au moyen des niveaux. Pour plus de détails, veuillez vous reporter au chapitre sur le menu Effects -> Amplitude/Normalize 2. Master Effects (Effets Master) Pour éviter les redondances en fenêtre du traitement par lots, des réglages d’effets ont été intégrés aux fichiers de présélections de la table de mixage. Depuis la table de mixage de Samplitude, vous pouvez exporter la configuration complète des réglages de mixage sous la forme d’un preset de mixage (* mix). Cliquez simplement sur le bouton «Save mixer preset» de la table de mixage (voir illustration). 285 Menu «File« En chargeant ces fichiers *.mix dans le module de traitement par lots («Load preset»), tous les réglages d’effets Master sont inclus (tous les autres réglages de mixage comme les propriétés des voies, les groupes, etc. sont ignorés). Le bouton «Edit preset» ouvre une fenêtre de routage d’effets spéciale à partir de laquelle vous pouvez accéder à tous les paramètres d’effets. Pour obtenir plus de détails sur la fenêtre de routage des effets, veuillez vous reporter au chapitre consacré aux effets. Les presets de mixage sont placés dans le dossier /fxpresets/batch et peuvent être sélectionnés directement depuis la liste. Outre les effets master des presets de mixage, vous pouvez reprendre les réglages des effets en temps différé Resampling/Timestretching, DC removal et DeClipping. Les réglages ouvrent la boîte de dialogue de l’effet correspondant. 3. Fondus en début et en fin de projet Il est possible d’appliquer des fondus linéaires de n’importe quelle durée aux fichiers. Format de destination Tous les réglages peuvent être sauvegardés sous forme de Presets. Pour plus de détails, veuillez lire la section sur la sauvegarde des effets (mécanisme des Presets) dans Samplitude. Vous avez le choix de la résolution (16/24/32 bits), de la fréquence d’échantillonnage, du type stéréo/mono/gauche/droite et du format avec l’option de format applicable. Pour plus de détails sur la fréquence d’échantillonnage, veuillez vous reporter à la section: menu Effects -> change sample rate. Pour de plus amples détails sur les formats d’exportation: menu Effects -> export audio. 286 Menu «File« Destination files (Fichiers de destination) Les fichiers édités peuvent être sauvegardés de différentes façons: «Replace file»: Remplace le fichier d’origine par le fichier édité. Si le fichier est utilisé dans le VIP, vous devez refermer le VIP au préalable. «Save and rename file in the source directory»: Le fichier édité est sauvegardé dans le dossier source et renommé. «Save file in the following directory»: Le fichier édité est sauvegardé dans le dossier suivant «Delete source file after editing»: Le fichier source est supprimé après l’édition. «Save with source directory path«: Le fichier édité est sauvegardé au même emplacement que le fichier source. Connect to the Internet Cette commande ouvre la fenêtre classique de connexion à Internet. Pour bénéficier de cette fonction, il vous suffit d’une connexion Internet normale – via modem, RNIS ou ADSL. FTP Download Cette commande vous permet d’entrer en relation directe avec n’importe quel serveur FTP présent sur Internet afin de télécharger directement des données audio dans Samplitude. La commande est par défaut réglée sur le serveur MAGIX, ce qui n’est pas une mauvaise chose, car vous pourrez toujours y trouver de nouveaux sons. Ici encore, il vous suffit d’une connexion Internet fonctionnelle. Close Project Cette commande de menu ferme la fenêtre du projet actif. Si le projet a été modifié mais pas sauvegardé, un message d’avertissement apparaîtra. Exit Cette commande referme Samplitude. 287 Menu «Edit» 288 Ce menu regroupe toutes les fonctions équivalentes aux fonctions de montage d’un magnétophone à bande comme couper/coller etc. Dans les projets virtuels, vous pouvez sélectionner une piste pour que l’opération d’édition ne porte que sur celle-ci. Sur un projet virtuel VIP, vous devez délimiter une sélection (Range) avant de pouvoir lancer une fonction d’édition. Ce sont les points de départ et de fin de la sélection qui fixent l’endroit où l’opération doit commencer et s’arrêter. La position verticale indique la ou les pistes affectées par l’édition. Nous vous conseillons d’utiliser la fonction Auto-crossfade dans quasiment toutes les situations, afin de créer des fondus aux bords des objets et ainsi d’appliquer des transitions douces entre les points d’édition. N’oubliez pas que ces opérations sont appliquées sur les deux canaux à la fois dans le cas des projets Wave stéréo et L&R (si vous ne désirez qu’un seul des deux canaux, convertissez au préalable le projet Wave en deux projets Wave mono. Une fois l’édition effectuée, vous n’aurez qu’à fusionner de nouveau les deux projets). Attention: Pour éviter les incohérences entre les modes d’objets (par ex. «lock all audio in time», «link Objects until silence») et les commandes d’édition classiques, certaines opérations d’édition des projets virtuels fonctionnent différemment des précédentes versions de Samplitude. Règle générale: L’action des commandes delete, cut et paste des projets VIP varie en fonction du mode objet choisi. Explication: Samplitude propose différents modes objets («link Objects one/all tracks», «link until silence») à «répercussion». Autrement dit, si vous déplacez un objet, les objets qui le suivent vont également être déplacés afin de préserver les Crossfades et les écarts qui les séparent. Dans ces modes objets à «répercussion», la fonctionnalité de la commande d’édition est aussi affectée. Par exemple, si vous coupez un objet, les objets suivants vont être automatiquement ramenés au point de coupure pour éviter qu’un blanc ne soit créé. De même si vous insérez un objet, les objets se trouvant au point d’insertion vont être repoussés vers la droite pour faire de la place au nouvel objet. Il s’agit là du comportement «standard» des fonctions delete, cut et paste comme dans les anciennes versions de Samplitude. Dans les autres modes objet («normal», «lock all audio»), ces commandes n’ont pas cette «répercussion». En d’autres termes, les zones non directement impliquées dans l’édition restent intactes en termes de mouvements temporels. Ceci est particulièrement important si vous devez éditer des données audio synchronisées (projet chaîné à un fichier AVI, par exemple). Exemple : En mode objet «normal», la commande delete (supprimer) fonctionne comme la commande clear (effacer), laissant un blanc là où le matériel audio a été supprimé. Les commandes traditionnelles, qui agissent quel que soit le mode objet en vigueur, sont accessibles depuis le sous-menu «More». Si vous ne vous habituez pas à cette configuration, rien ne vous empêche de reconfigurer les raccourcis clavier avec les réglages des anciennes versions de Samplitude. Menu «Edit» Undo Permet d’annuler les dernières opérations effectuées (VIP). Samplitude propose d’ailleurs un historique d’édition des projets VIP et Wave. Samplitude peut conserver en mémoire les 100 dernières opérations d’édition effectuées afin de vous permettre de revenir en arrière très facilement sur une opération qui ne vous satisfait pas. Les opérations virtuelles ainsi que les opérations dites physiques (Normalisation, réverbération ou filtre dont l’option Create Copy est cochée, etc.) peuvent être annulées. Il est également possible d’annuler les manipulations effectuées sur une sélection (Range) et sur les marqueurs avec cette commande. Si vous désirez appliquer des effets aux données audio (menu Effects), vous n’avez accès à la fonction Undo que si les effets sont appliqués directement sur les objets VIP – c’est-à-dire destructivement «marqués» sur l’objet, par opposition aux effets en temps réel. L’option ‘Create Copy’ doit être cochée dans la fenêtre de dialogue d’effet pour pouvoir annuler («undo») les processus d’effets destructifs. Notes: Vous pouvez définir la taille de l’historique d’édition (nombre de paliers d’annulation ou «Undo Steps») dans Options > Program Preferences > Undo Definitions. Certaines commandes, comme Tools > Remove Unused Samples ou CD > Make CD, sont irréversibles et ne peuvent donc être annulées. Raccourci: Alt + Retour arrière, Ctrl + z Redo Cette fonction permet de rétablir la dernière opération annulée. Raccourci: Ctrl + a Undo History Cette commande ouvre une fenêtre qui répertorie les dernières opérations d’édition effectuées. Il suffit ensuite de cliquer sur l’opération désirée pour l’annuler et Samplitude reviendra à son état en vigueur avant cette opération. Notez qu’il est facile de passer d’une opération à l’autre, pour vérifier que vous avez bien sélectionné le bon niveau. Une fois que vous êtes certain de l’opération 289 Menu «Edit» à annuler, appliquer l’annulation en cliquant sur OK. Cut Projets Wave : Les données audio de la sélection sont transférées du projet Wave en cours dans le «presse-papier» (Clip). Les données audio qui se trouvaient à la suite de la sélection sont alors rattachées aux données audio placées avant la sélection et le projet Wave obtenu se raccourcit. Gardez à l’esprit que les données du Clip conservent les mêmes propriétés que le projet Wave duquel elles proviennent. Si vous coupez une portion d’un projet mono, le Clip est mono. Si vous coupez une portion d’un projet stéréo, le Clip devient stéréo. Les données transférées dans le Clip conservent également la même résolution et la même fréquence d’échantillonnage que leur projet Wave d’origine. Chaque transfert de données dans le Clip remplace les données qui s’y trouvaient précédemment. Projets virtuels (VIP): Mode objet : Normal, Lock all audio (Verrouiller les objets audio) Les données audio sont effacées et remplacées par du silence. Les données se trouvant à la suite des données effacées restent à leur place (= Commande «Copy +Clear«) Mode objet : Link Objects one/all tracks (Lien temporel entre objets sur une piste/ toutes les pistes) Les données audio qui se trouvaient à la suite de la sélection transférée sont ramenées à la suite des données antérieures à la sélection transférée. Le projet VIP se raccourcit si la sélection couvre toutes les pistes. Cette méthode vous permet, par exemple, de raccourcir un projet VIP qui contient un espace vide à la suite du dernier objet (= Commande «Paste with Time/Ripple») Servez-vous de la commande Edit->Paste/Insert Clip pour insérer le Clip dans les projets Wave ou VIP. Raccourcis : Shift +Supprimer, x, Ctrl + x Delete Cette commande supprime tous les objets, points de courbe sélectionnés ou la sélection (Range) faite dans le projet. Les points de courbe ont priorité sur les sélections, la sélection (Range) a priorité sur un objet sélectionné. Quand un objet est sélectionné et qu’une sélection (Range) est faite, c’est cette dernière qui est supprimée. C’est pourquoi si vous voulez supprimer un objet du projet avec cette commande (à l’aide de la touche Suppr.), il ne doit pas exister de sélection temporelle (Range). Une commande «Delete Object» dédiée qui fonctionne indépendamment de la sélection temporelle (Range) se trouve dans le menu Object->Cut Objects. Selon le mode objet sélectionné dans le VIP, la suppression d’une sélection (Range) fonctionne comme suit: 290 Mode objet : Normal, Lock all audio (Verrouiller les objets audio) Menu «Edit» La suppression se fait sans répercussion sur ce qui suit, n’entraînant pas l’avancée du matériel audio situé après (=Commande «Clear»). Mode objet : Link Objects one/all tracks (Lien temporel entre objets sur une piste/ toutes les pistes) et projets Wave Les données d’échantillons qui se trouvaient à la suite de la sélection supprimée sont ramenées à la suite des données antérieures à la sélection supprimée. Le projet est raccourci (=Commande «Delete with Time/Ripple»). Utiliser cette commande «Delete» ne fera que supprimer les données de l’échantillon actuel, laissant le Clip et son contenu inchangés. Si vous voulez conserver le matériel supprimé, utilisez la commande «Cut». Raccourci: Suppr. Copy Cette commande copie les données sélectionnées (Range) dans le Clip. (VIP, projets Wave) sans les supprimer du projet. La longueur de l’échantillon ne change pas. Veuillez noter que les données copiées remplacent les données qui se trouvaient préalablement dans le Clip. Raccourcis: C, Ctrl + C, Ctrl + Insert Paste/Insert Clip Cette commande insère (colle) le contenu du Clip à l’endroit où se trouve la tête (le curseur) de lecture ou au début de la sélection (Range) délimitée. Mode objet : Normal, Lock all audio (Verrouiller les objets audio) Le collage se fait sans répercussion sur ce qui suit, n’entraînant pas le recul du matériel audio situé après. Les données insérées viennent remplacer celles qui se trouvaient jusque-là au point d’insertion (=Commande «Overwrite with Clip»). Mode objet : Link Objects one/all tracks (Lien temporel entre objets sur une piste/ toutes les pistes) et projets Wave Les données ou les objets placés à la suite du point d’insertion sont déplacés pour pouvoir accueillir les données du Clip. Les échantillons ou les pistes audio s’allongent. Les données du Clip ne sont pas modifiées au cours de la procédure (=Commande «Paste with Time/Ripple»). Si une sélection est délimitée dans le projet virtuel, la position de début de la sélection et la position de piste relative servent de point d’insertion au contenu du Clip. Une fois les données du Clip insérées, Samplitude les sélectionne automatiquement pour pouvoir éventuellement les supprimer (commande Edit > Delete) et retrouver le projet tel qu’avant le collage. Le tableau ci-dessous vous montre l’attribution des canaux si le Clip et le projet sont sur des canaux différents: Clip > Projet Mono Mono Canal de Clip ---> Canal de projet Canal 1 Canal 1 291 Menu «Edit» Stereo Stereo Mono Stereo Stereo Mono Raccourcis: Canal 1 Canal 2 Canal 1 Canal 1 Canal 1 Canal 1 Canal 2 Canal 1 Canal 2 Canal 1 V, Ctrl + V, Shift + Insert Extract Cette commande donne le résultat inverse de la commande «Cut» en coupant les données situées de part et d’autre de la sélection délimitée. Projets Wave: Cette commande supprime définitivement la totalité du projet à l’exception des données sélectionnées. Le fichier audio se raccourcit. Le contenu de la fenêtre Clip ne change pas. Projets virtuels (VIP): Cette commande supprime définitivement la totalité du projet VIP (toutes les pistes) à l’exception de la zone sélectionnée, que cette sélection s’étende sur une ou plusieurs pistes. Autrement dit, cette commande agit sur le projet dans son ensemble, et pas seulement sur une seule piste. Les objets situés avant et après la sélection sont supprimés du projet. Le contenu du VirtClip n’est pas modifié. Insert Silence Cette commande insère un ‘blanc’ à la position actuelle du curseur de lecture ou au début de la sélection (Range) actuellement délimitée. En l’absence de sélection, vous pouvez définir dans la fenêtre qui s’ouvre la durée du silence par une valeur numérique. Sinon, c’est la longueur de la sélection (Range) qui est automatiquement employée dans la fenêtre de dialogue. Les données de ce blanc sont de valeur 0. Les données qui se trouvent après le point d’insertion. La sélection reste en place et la longueur totale de l’échantillon change pour prendre en compte ce blanc. Strip Silence Cette commande supprime les parties silencieuses de tous les objets sélectionnés dans un VIP. Après application de la commande, les objets sont fractionnés de façon à en éliminer toutes les parties silencieuses. Les nouveaux objets silencieux créés sont tous sélectionnés pour que vous puissiez tous les supprimer d’un coup en pressant la touche «Suppr.». Sinon, vous pouvez les conserver et d’abord les examiner. 292 Menu «Edit» Append Projects Cette commande vous permet de placer un projet à la suite d’un autre. Les données audio de l’un des projets sont alors copiées directement à la suite des données audio de l’autre. Sélectionnez tout d’abord l’objet de base, sélectionnez ensuite cette option de menu puis cliquez sur le projet que vous voulez ajouter au premier. Cette option sert généralement pour ‘nettoyer’ les VIP contenant beaucoup de projets Wave. Vous pouvez: – combiner un VIP avec un autre VIP. Cela convient aux grands projets, vous pouvez en éditer des parties dans différents fichiers pour au final les recombiner. – combiner un projet Wave avec un autre projet Wave. Une utilisation particulière de cette option est le ‘nettoyage’ de VIP contenant beaucoup d’échantillons physiques. – combiner un projet Wave avec un VIP. C’est une méthode intelligente pour transférer des marqueurs d’un projet Wave dans un VIP. Normalement, quand un projet Wave est chargé dans un VIP, les marqueurs restent à l’intérieur du fichier audio comme marqueurs audio. Souvent, il est nécessaire d’avoir ces marqueurs dans le VIP. Quand vous combinez un projet Wave avec un VIP, les données audio sont insérées comme un objet à la fin de la piste active dans le VIP et les marqueurs du projet Wave sont insérés dans le VIP. More > Delete with Time/Ripple Cette commande supprime la sélection (Range) déterminée. Une fois la coupure effectuée, les données qui suivent sont ramenées (avancées) au point de coupure. Raccourci: Ctrl + Suppr. 293 Menu «Edit» More > Clear Remplace la sélection par du silence (VIP). Cette command est utile pour supprimer du matériel sans changer la longueur des pistes du VIP. Note: Cette commande ne copie pas les données supprimées dans le Clip. Pour cela, utilisez la commande Edit > More > Copy+Clear. Raccourci: Alt + Suppr. More > Copy + Clear Les données audio de la sélection sont copiées dans une fenêtre Clip, puis retirées du projet VIP. La longueur du projet n’est pas modifiée. Les données qui se trouvaient au préalable dans le Clip sont remplacées par les nouvelles données. Cette commande permet d’effacer en toute simplicité une portion du VIP à employer ailleurs sans changer la longueur des pistes dont le matériel a été extrait. Raccourci: Alt + C More > Cut with Ripple Une fois la coupure effectuée, les données qui suivent sont ramenées (avancées) au point de coupure. Dans les VIP: Le VIP est raccourci si la sélection couvrait toutes les pistes. Ainsi, vous pouvez raccourcir des VIP ayant des espaces vides après le dernier objet. Raccourci: Ctrl + X More > Copy as... Cette commande copie la sélection en vigueur et la transfère dans un nouveau fichier (projets Wave uniquement). Un navigateur de type Explorateur s’ouvre alors pour vous permettre de nommer le fichier et d’en sélectionner l’emplacement de destination. Raccourci: Shift + C More > Paste with Ripple Les échantillons ou objets situés derrière la position d’insertion sont repoussés pour faire la place au contenu du Clip. Les échantillons ou pistes audio s’allongent d’autant. Le Clip reste inchangé durant la procédure. Raccourci: Ctrl + V More > Overwrite with Clip Cette commande insère les données du Clip à la place de la sélection en vigueur. La durée ne change pas. 294 Remarque: Dans les VIP, cette commande ne remplace pas les données audio réelles, c’est-à-dire que les projets Wave ne changent pas. Menu «Edit» Le contenu du Clip n’est pas modifié. Dans les projets virtuels VIP, c’est la sélection en vigueur qui détermine la position et la piste au niveau desquelles les données du Clip sont insérées. Raccourci: Alt + V, Insert More > Crossfade with Clip Le contenu de la sélection (Range) est fondu enchaîné avec celui du Clip. Dans ce cas, la position du curseur de lecture détermine la fin du clip qui est utilisée pour le fondu enchaîné du projet Wave. La longueur du clip détermine la longueur du fondu enchaîné. Ici aussi, les règles d’ordonnancement des canaux s’appliquent entre projet et Clip comme pour la fonction Paste (Coller). Le Clip reste inchangé. More > Mix with Clip Cette commande permet de mélanger le contenu de la fenêtre Clip à celui de la sélection (projets HD Wave uniquement). Les contenus de la sélection et du Clip sont mélangés à parts égales. L’attribution des canaux entre le projet et le Clip suit le schéma donné. Le contenu du Clip n’est pas modifié. Comme cette commande mélange les deux contenus à leur valeur maximale, faites attention à la distorsion qui pourrait apparaître. Il s’agit en effet d’une addition, garantissant l’absence de baisses soudaines de volume de l’échantillon du projet. Malgré cela, toutefois, vous pouvez toujours avoir à modifier l’amplitude, avant le mixage, afin d’éviter l’écrêtage/distorsion de l’échantillon résultant du mélange. Cela peut se faire à l’aide de l’élément de menu Offline Effects > Amplitude/Normalize. Append Projects Cette commande vous permet de placer un projet à la suite d’un autre. Les données audio de l’un des projets sont alors copiées directement à la suite des données audio de l’autre. Sélectionnez tout d’abord le projet dans lequel vous désirez copier les données. Lancez la commande, puis sélectionnez le projet que vous désirez ajouter au premier. Vous pouvez: – combiner un VIP avec un autre VIP. Cela convient aux grands projets, vous pouvez en éditer des parties dans différents fichiers pour au final les recombiner. – combiner un projet Wave avec un autre projet Wave. Une utilisation particulière de cette option est le ‘nettoyage’ de VIP contenant beaucoup d’échantillons physiques. – combiner un projet Wave avec un VIP. C’est une méthode intelligente pour transférer des marqueurs d’un projet Wave dans un VIP. Normalement, quand un projet Wave est chargé dans un VIP, les marqueurs restent à l’intérieur du fichier audio comme marqueurs audio. Souvent, il est nécessaire d’avoir 295 Menu «Edit» ces marqueurs dans le VIP. Quand vous combinez un projet Wave avec un VIP, les données audio sont insérées comme un objet à la fin de la piste active dans le VIP et les marqueurs du projet Wave sont insérés dans le VIP. Auto Crossfade Active Une fois cette option activée, toutes les nouvelles données enregistrées ou éditées dans le VIP ou bien copiées dans le VIP depuis un projet Wave se voient automatiquement appliquer un fondu d’entrée/de sortie. Si vous avez lancé la commande «Split Objects», les objets obtenus sont fondus enchaînés, évitant ainsi des clics au début et à la fin des objets. Les objets se voient attribuer un réglage global de fondu d’entrée et de fondu de sortie, réglages qui peuvent être modifiés par le menu Edit > Crossfade Editor. Ceci peut s’avérer nécessaire si les données audio sont déjà parfaitement propres et que le fondu nuit à l’attaque de l’échantillon. Si cette option est cochée et que deux objets se chevauchent, vous obtenez un fondu enchaîné en temps réel. Si vous ramenez un objet doté d’un fondu pardessus un objet le précédant, Samplitude va générer automatiquement un fondu enchaîné (quand auto crossfade est activé). Le mode Auto Crossfade est l’outil idéal pour appliquer un fondu linéaire à une piste de discours ou de jingle, par exemple, qui nécessite une transition douce exempte de «pops». Vous pouvez, si nécessaire éditer ultérieurement les fondus enchaînés dans l’éditeur ou en manipulant les poignées de fondu des objets. Veuillez vous reporter au chapitre «Crossfade Editor» pour obtenir de plus amples détails. Delete Curve Handles Ce sous-menu regroupe des commandes vous permettant de supprimer les poignées de courbes du projet VIP actif. Description : Delete Curve Handles > Delete Volume Handle Cette commande permet de supprimer les poignées préalablement sélectionnées d’une courbe de volume. Vous pouvez supprimer une par une des poignées de volume en passant en mode souris Object and Curve puis en double-cliquant sur les poignées de volume désirées avec le bouton gauche de la souris. Si vous désirez supprimer plusieurs poignées de volume, utilisez plutôt la commande ‘Delete Volume Handle’ qui convient mieux à cela. Passez en mode de souris Curve pour sélectionner plusieurs poignées à la fois. Delete Curve Handles > Delete Panorama Handle 296 Cette commande permet de supprimer des poignées de panoramique préalablement sélectionnées. Vous pouvez supprimer des poignées une par une en passant en mode souris Object and Curve puis en double-cliquant sur les poignées désirées avec le bouton gauche de la souris. Par contre, si vous désirez supprimer plusieurs poignées de panoramique, préférez la commande ‘Delete Panorama Handle’. Passez en mode de souris Curve pour sélectionner plusieurs poignées à la fois. Menu «Edit» Delete Curve Handles > Delete Surround Handle Cette commande permet de supprimer des poignées Surround préalablement sélectionnées. Vous pouvez supprimer des poignées une par une en passant en mode souris Object and Curve puis en double-cliquant sur les poignées désirées avec le bouton gauche de la souris. Par contre, si vous désirez supprimer plusieurs poignées, préférez la commande ‘Delete Surround Handle’. Passez en mode de souris Curve pour sélectionner plusieurs poignées à la fois. Delete Undo Levels Cette commande permet de purger l’historique des opérations d’édition gardées en mémoire par la fonction Undo (VIP). Il peut être pratique de purger la liste d’éditions si, par exemple, certains projets Wave y restent référencés alors qu’ils ne sont plus utilisés par le VIP. Vous ne pourrez pas traiter si supprimer le projet Wave si l’historique y fait référence, aussi devez-vous vous en débarrasser. Après avoir supprimé ces niveaux d’annulation «orphelins», ces projets Wave redeviendront exploitables librement. 297 Menu «View» Le menu Vue regroupe toutes les fonctions permettant de gérer l’affichage de Samplitude. Vous avez le choix entre différentes options – en sélectionnant précisément les paramètres d’affichage, vous pouvez personnaliser le contenu et les fenêtres des boîtes de dialogue en fonction de vos préférences. Actualiser Formes d’Ondes Il peut arriver que la représentation graphique des formes d’ondes ou des Projets présente des inexactitudes ou des erreurs après l’application d’un effet ou d’un traitement. Ceci peut être dû à différents facteurs, y compris des pilotes graphiques inadéquats. Même si cette éventualité est rare, vous pouvez corriger très simplement le problème en lançant la commande Actualiser Formes d’Ondes. Le contenu graphique de l’écran est alors effacé, puis recalculé en fonction du Projet. Sections Samplitude vous permet d’afficher simultanément une, deux ou trois vues d’un même projet Wave ou VIP. Avec l’option «2», Samplitude affiche le même échantillon dans les deux vues. Chaque vue peut être manipulée séparément. Il est possible, par exemple, d’afficher la totalité de l’échantillon dans une seule vue et une version zoomée d’une partie de l’échantillon dans l’autre. L’illustration ci-dessus représente un Projet affiché en mode «3» vues permettant de visualiser le premier objet de la piste 1 sous différents points de vue. Remarque : Il suffit ensuite d’appuyer sur les touches Shift +b pour revenir à la vue 1. Le mode «3» est l’outil idéal pour localiser les points de bouclage d’un projet Wave. Vous pouvez afficher l’échantillon dans la totalité de la vue supérieure, le début de la zone bouclée dans la vue inférieure gauche et la fin de la zone bouclée dans la vue inférieure droite. Servez-vous de la commande «Ajuster Sélection» pour cela (touche b). Il est par ailleurs possible de délimiter des sélections par-dessus plusieurs vues. Cliquez dans une des vues pour définir le point de départ, puis, tout en maintenant le bouton enfoncé, faites glisser la souris sur l’autre vue. Il suffit ensuite de relâcher le bouton de la souris à l’endroit désiré pour fixer le point final de la sélection. Samplitude vous affiche alors la taille de cette sélection. Verrouillage vertical 298 Dans Samplitude, certaines zones peuvent être étirées aussi bien horizontalement que verticalement. Pour éviter tout étirement fortuit, vous pouvez fixer le bord supérieur des zones sur la valeur maximale et le bord inférieur sur la valeur minimale. Vous obtenez alors l’affichage habituel en déplaçant les zones. Vous perdez toutefois la possibilité de définir tout étirement vertical d’un segment. Menu «View» Montrer/Cacher les Bus Cette option permet d’afficher ou de masquer les bus (s’il y en a dans le projet). Vous pouvez obtenir le même résultat au moyen du bouton «Bus» situé dans le coin supérieur gauche de la fenêtre VIP. Veuillez vous reporter au chapitre «Utilisation de la Table de Mixage» du Guide de prise en main pour obtenir de plus amples détails. Montrer Grille Cochez cette option pour afficher la grille dans la fenêtre de projet. L’unité de mesure affichée en haut de la grille dépend du réglage de l’option «Unités de Temps». La grille vous permet de connaître la position temporelle exacte des objets et des sélections dans le projet. En plus de vous renseigner sur la position temporelle dans le Projet, la Grille peut également vous aider à structurer votre morceau VIP en mesures/temps. Vous pouvez ainsi réaliser des objets-boucles parfaits à l’aide de la Grille. La Grille est constituée de lignes verticales affichées à intervalles fixes dans les Projets VIP et Wave. La fréquence de ces lignes dépend de l’unité de temps choisie. Exemple : Si la Grille est affichée en Mesures/Temps, les lignes verticales seront très rapprochées pour indiquer chacun des temps. Il suffit de zoomer à l’intérieur d’une fenêtre pour que la résolution de la Grille augmente. Exemple : Pour configurer la Grille à la seconde, il faudra peut-être faire un zoom avant dans la fenêtre. L’option de menu Montrer Grille permet d’activer/désactiver l’affichage de la Grille à l’écran. L’unité de mesure de la Grille (affichée en haut de la Grille) dépend du réglage de l’option Vue > Unités de Temps. Une échelle de valeurs en décibels s’affiche par ailleurs à la droite de chaque objet en présence de la Grille. Raccourci : # Type de Grille Cette option vous permet de sélectionner le type de grille affichée à l’écran (parmi 6) lorsque l’option «Montrer Grille» est cochée. Unités de Temps Sélectionnez à l’option «Unités de Temps» l’unité de mesure (parmi 9) dans laquelle vous désirez afficher les références de la grille. L’unité de mesure choisie s’affiche au-dessus de la grille. Chaque Projet peut afficher sa Grille dans une unité de temps qui lui est propre. 299 Menu «View» Choix possibles : «Echantillon», «Milliseconde», trois options SMPTE avec nombre d’images différents, Format MSF pour les CD à la norme Red Book (SMPTE 75 images), SMPTE/Millisecondes (au lieu des images) et ‘Mesures/ Temps’ pour l’affichage en BPM. Grille active Cette fonction vous permet d’activer et désactiver la grille. Dans le cas de projets virtuels, vous pouvez utiliser la grille d’objet, ainsi que la grille de mesure, la grille de plage et la grille de fréquence. Dans la grille d’objet, vous pouvez déplacer des objets au début, à la fin ou sur le point décisif (HotSpot) d’un autre objet. Dès qu’un point décisif est défini pour un objet, il est automatiquement pris en compte. Si plusieurs objets ont été sélectionnés, l’alignement s’effectue toujours sur le point décisif (HotSpot) du dernier objet sélectionné (il se trouve sous le curseur de la souris). La distance entre les projets sélectionnés reste constante, c’est-à-dire que tous les objets ne sont pas alignés sur la grille. À l’aide de la fonction Grille, il devient aisé d’arranger des audio et de conserver des interfaces toujours synchrones. Les autres types de grilles fonctionnent de manière semblable. Chaque cellule correspond alors soit à une mesure, soit à une plage, soit à une fréquence de Timecode. Sélectionnez la grille qui convient aux opérations que vous souhaitez exécuter dans les paramètres de grille. Raccourci : Ctrl + # Paramètres de grille Cette boîte de dialogue vous permet de sélectionner le type de grille de votre choix et de l’activer. 300