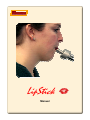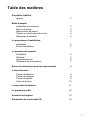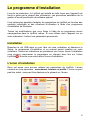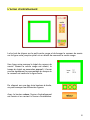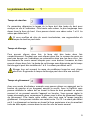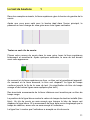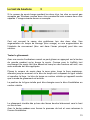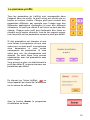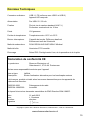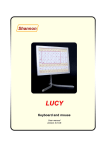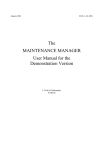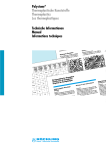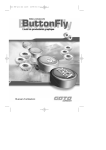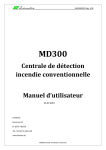Download Manuel
Transcript
LipStick Manuel Table des matières Propriétés LipStick Aperçu 2 Mode d’emploi Installation et connexion Mise en bouche Mouvements de souris Cliquer sur les boutons de souris Nettoyage et entretien 3 3 4 4 4 Le programme d’installation Installation Ecran d’installation 5 5 Le panneau mouvement Sensibilité Obstacle Assourdissement Préférence de mouvement Ecran d’entraînement pour les mouvements 6 6 6 7 8 L’écran boutons Temps de réaction Temps de blocage Temps de glisser Choix de bouton 9 9 9 10 L’écran test de boutons 11 Le panneau profils 14 Données techniques 15 Déclaration de conformité CE 15 1 Le LipStick Le LipStick est une bonne alternative pour les personnes qui ne peuvent pas utiliser une souris d’ordinateur normale. Toutes les fonctions de la souris sont gérées par la bouche. Le curseur de souris suit tous les mouvements de la bouche, on clique sur les boutons de souris avec les lèvres. Propriétés du LipStick • Gestion par force. Des petits mouvements de tête sont suffisants. • Très efficace en cas de petits mouvements. Pixel par pixel est possible. • Accélération automatique lors des mouvements fluides et des grands mouvements rapides. • Clic de souris en levant les lèvres. • Choix libre entre la lèvre supérieure et la lèvre inférieure pour des clics droits ou gauches. • Le glissement avec la souris est simple. • L’embouchure en plastique médicale qualitative. Solide contre les coups de dents. • Caisson solide en métal. Insensible aux chocs. • Construction entièrement fermée pour une hygiène optimale. • Nettoyage simple avec tous les produits de nettoyage possibles. • Pas de pièces qui doivent être remplacées régulièrement. • Peut être utilisé dans n’importe quelle position, aussi couché dans le lit. • Calibrage du capteur automatique. Pas besoin de bouton de Reset. • Plug and Play utilisable pour Windows, Apple, Linux et Android. • Avec un programme d’installation Windows pour les adaptations individuelles. 2 Mode d’emploi 1 Installation et connexion Installez le LipStick sur un statif stable de sorte que la fin du câble se trouve endessous du LipStick. Votre fournisseur peut vous fournir un statif avec une installation de caméra standard de ¼ inches. Faites en sorte que le LipStick soit installé de telle façon que lors que vous êtes assis, le bout puisse être facilement mis en bouche lorsque vous regardez l’écran et que vous puissiez regardez droit au moniteur sans devoir tourner la tête. En cas d’un réglage optimal de l’angle, la lèvre supérieure et inférieure dépassent toutes les deux autant le bout. Branchez le connecteur dans un port USB de l’ordinateur. Le LipStick sera automatiquement reconnu. Il n’y a pas de programmes spéciaux nécessaires. La bonne installation est très importante pour une gestion confortable. C’est le facteur le plus important parmi les facteurs qui influencent l’usage et le confort. Comme le LipStick s’installe automatiquement lors du branchement, le bout rouge ne peut pas être touché pendant 10 secondes lors du branchement. 2 La mise en bouche Pour éviter une inégalité, il vaut mieux mettre le LipStick en bouche les lèvres fermées pour que les deux lèvres glissent en même temps sur le bout. Vous obtenez les meilleurs résultats en mettant le bout rouge jusqu’au renflement en bouche. 3 3 Mouvements de souris Fermez bien les lèvres et poussez le bout dans la direction souhaitée. Le curseur de souris sur l’écran bougera conformément. Plus fort qu’on pousse, plus rapides seront les mouvements. Comme le LipStick réagit sur votre force, le bout même ne bougera pas visiblement et des petits gestes de têtes sont suffisants. Parfois le curseur de souris bouge spontanément. En lâchant le bout pendant quelques secondes, ce mouvement indésirable sera arrêté. Si les lèvres ne sont pas fermées, il se pourra que le curseur ne veuille pas bouger. 4 Cliquer sur les boutons de souris En levant la lèvre supérieure du bout et la remettant, vous donnez un clic gauche. La lèvre inférieure sert les clics droits. Vous cliquez deux fois en levant deux fois consécutivement la lèvre supérieure du bout. Vous glissez la souris en gardant la lèvre supérieure un peu plus longtemps levée du bout. En cliquant vous terminez le glissement. Pendant un clic de souris, tous les mouvements du curseur de souris sont bloqués. Dans des cas rares, le fonctionnement des boutons peut être perturbé et le curseur de souris semble ‘immobile’. Ceci peut être facilement résolu en lâchant le bout pendant au moins 20 secondes. 5 Nettoyage et entretien Le Lipstick est entièrement fermé. De la salive ne peut pas entrer dans l’appareil et des bactéries ne peuvent pas se former dans le LipStick. Le nettoyage est simple avec un tissu mouillé, éventuellement avec un produit de nettoyage ou de désinfection. Le LipStick est résistant à chaque produit de nettoyage. Vous pouvez également utiliser des petits tissus de désinfection que vous trouvez en pharmacie. Comme le LipStick ne contient pas de parties bougeant, l’appareil ne s’use pas. Il n’y a pas de pièces qui doivent être remplacées. 4 Le programme d’installation Lors de sa production, le LipStick est installé de telle façon que l’appareil est facile à gérer par la plupart des utilisateurs. Les personnes satisfaites de la gestion n’auront pas besoin de software spécial. Il est néanmoins possible d’adapter les paramètres du LipStick en fonction des souhaits individuels et des situations d’utilisation à l’aide d’un programme d’installation de Windows. Toutes les modifications que vous faites à l’aide de ce programme seront sauvegardées dans le LipStick même. Si vous utilisez donc l’appareil sur un autre ordinateur, il retient vos paramètres personnels. Installation Branchez la clé USB dans un port libre de votre ordinateur et démarrez le Setup. Le programme d’installation et un manuel seront installés sur votre ordinateur. Suivez les indications qui paraissent sur l’écran. Après l’installation vous pourrez commencer le programme en cliquant deux fois sur l’icône LipStick .. Ensuite vous entrez dans l’écran d’installation : L’écran d’installation Dans cet écran vous pouvez adapter les paramètres du LipStick. L’écran consiste en trois panneaux : mouvement, boutons et profils. L’écran ne peut pas être réduit, mais peut être déplacé en le glissant sur l’écran. 5 Le panneau mouvement 1 Sensibilité Pour beaucoup de paramètres, on utilise un bloc de glissement. En cliquant sur la zone grise d’un tel bloc, la valeur du paramètre concerné augmente. En cliquant sur la zone coloriée, la valeur diminue. La longueur et la chiffre à gauche montrent la valeur installée. A l’aide du bloc de glissement supérieur, vous pouvez installer la sensibilité du LipStick. Plus haute la valeur, plus sensible et plus vite sera le mouvement du curseur de souris. La sensibilité peut être installée avec une valeur entre 1 et 9. La valeur par défaut est 6. Obstacle L’obstacle montre combien de force minimale on doit exécuter sur le bout pour que le curseur de souris bouge. Si l’obstacle est bas, une force minimale suffit pour faire bouger le curseur de souris. Si vous avez des tâches très précises à faire, par exemple dans un programme de dessin, vous pourrez temporairement opter pour une combinaison d’un obstacle bas et d’une sensibilité basse. (Voir également les profils page 12). Des valeurs augmentées peuvent aider en cas d’une motricité troublée mais mènent à un motif de mouvements différent. L’obstacle peut être installé avec une valeur entre 1 et 6. La valeur par défaut est 2. Assourdissement Le LipStick dispose d’un filtre pour maîtriser des mouvements involontaires. Dans le cas où le bout du curseur de souris bouge de façon incertaine à cause d’un tremblement, on peut obtenir un mouvement plus fluide grâce à un assourdissement. Pour des utilisateurs avec une motricité troublée, une valeur augmentée peut être un avantage. Vous pouvez choisir une valeur entre 1 et 5. La valeur par défaut est 2. 6 Le panneau mouvement 2 Préférence de mouvement Pour certaines applications sur l’ordinateur, il peut être utile de limiter la direction de mouvement du curseur d’ordinateur. A l’aide des trois boutons carrés en haut du panneau mouvement vous pouvez choisir la préférence de mouvement de votre souris. La préférence de mouvement actuellement installée est montrée par un bouton de couleur violette. Vous limitez les mouvements du curseur à une direction horizontale et verticale. Vous limitez les mouvements du curseur à une direction horizontale, verticale et diagonale. Le curseur pourra bouger dans toutes les directions. L’installation par défaut. L’écran d’entraînement Le panneau mouvement contient ensuite le bouton s’entraîner. En cliquant sur ce bouton, on entre dans l’écran d’entraînement. On peut essayer les différents paramètres et récolter une impression de la vitesse et de la précision avec lesquelles la souris bouge. 7 L’écran d’entraînement Le but est de cliquer sur le petit cercle rouge et de bouger le curseur de souris sur la ligne verte jusqu’au point où on atteint de nouveau le cercle rouge. Une ligne noire marque le trajet du curseur de souris. Quand le cercle rouge est atteint, le temps du trajet en secondes apparaît. L’écran montre également le pourcentage du temps où le curseur est resté sur la ligne verte. En cliquant sur une des trois boutons à droite, on peut essayer les différentes figures. Avec le bouton retour l’écran d’entraînement est fermé et on revient à l’écran d’installation. 8 Le panneau boutons 1 Temps de réaction Ce paramètre détermine le temps où la lèvre doit être levée du bout pour envoyer un clic à l’ordinateur. Plus haute cette valeur, le plus longtemps vous devez lever la lèvre du bout. Vous pouvez choisir une valeur entre 1 et 8. La valeur par défaut est 3. Si vous souffrez de clics de souris involontaires, une augmentation du temps de réaction peut aider. Temps de blocage Pour pouvoir cliquer deux fois, la lèvre doit être levée deux fois consécutivement. Pendant que vous cliquez deux fois, le curseur de souris ne peut pas bouger car l’ordinateur ne reconnaîtra alors pas les deux clics. Les mouvements de souris seront bloqués pour vous donner l’occasion de bien pouvoir cliquer deux fois. La durée de ce blocage sera déterminée par le temps de blocage et peut être installée de 1 à 8. La valeur par défaut est 6. Bouger trop est souvent la cause de problèmes lorsqu’on veut cliquer deux fois. Augmenter le temps de blocage peut donc être une solution. Temps de glissement Avec une souris d’ordinateur normale vous pouvez glisser en appuyant sur le bouton de gauche et en bougeant ensuite la souris. Avec le LipStick vous pouvez atteindre le même but en levant la lèvre du bout pendant un certain moment et en prenant ensuite l’appareil en bouche. Vous pouvez régler le temps nécessaire pour commencer à glisser avec le bloc de glissement temps de glissement. Plus haute cette valeur, plus long sera le temps jusqu’au glissement. Vous pouvez installer une valeur entre 1 et 12. La valeur par défaut est 4. Le glissement se termine en levant la lèvre supérieure et en la remettant toute de suite après, comme dans le cas d’un clic de souris normal. 9 Le panneau boutons 2 Choix de boutons Vous pouvez choisir si vous gérer le bouton de gauche ou de droite avec la lèvre supérieure. La lèvre inférieure gère l’autre bouton. Vous pouvez également éteindre la fonction de clic. Dans ce cas l’utilisateur doit disposer d’une possibilité alternative pour cliquer, par exemple un interrupteur externe ou du software spécial (auto clic). C’est une question de préférence personnelle. Le paramètre actuellement installé est montré en couleur violette. Le senseur de lèvre est éteint et le LipStick ne pourra plus commander les boutons de souris. Pour éviter qu’un utilisateur se referme, il doit toujours confirmer à l’aide du bouton alternatif de vouloir éteindre le senseur de lèvre dans un temps donné. La lèvre supérieure gère le bouton de gauche de la souris et la lèvre inférieure gère le bouton de droite de la souris. Le paramètre par défaut. La lèvre inférieure gère le bouton de gauche de la souris et la lèvre supérieure gère le bouton de droite de la souris. Test de boutons A l’aide de ce bouton vous entrez dans l’écran test de boutons. Ici vous pouvez solutionner des problèmes de gestion des boutons de souris. Vous aurez une vue détaillée sur le temps des mouvements de lèvre. Dans la pratique cet écran ne s’utilisera rarement. Sauf en cas de problèmes persistants il peut être utile. 10 Le test de boutons 1 Dans les exemples suivants, la lèvre supérieure gère le bouton de gauche de la souris. Après que vous avez opté pour le bouton test dans l’écran principal, le panneau en haut change en zone grise avec trois lignes verticales: Tester un seul clic de souris: Placez votre curseur de souris dans la zone grise, levez la lèvre supérieure brièvement et remettez-la. Après quelques secondes, la zone de test devrait avoir cette apparence: Au moment où la lèvre supérieure se lève, un bloc vert et grandissant apparaît. Au moment où la lèvre descend, le bloc vert disparaît. La ligne de temps continue jusqu’à la fin de la zone de test. (La signification du bloc de temps orange et des autres lignes sera expliquée plus tard.) Des éventuels mouvements de la lèvre inférieure sont montrés par un bloc de temps rouge. La position de la ligne bleue montre la valeur du temps de réaction installé (bloc bleu). Un clic de souris ne sera envoyé que lorsque le bloc de temps vert dépasse la ligne bleue. Si le mouvement de lèvre dure moins longtemps que le temps de réaction, aucun clic ne sera envoyé à l’ordinateur. La ligne fine L montre que l’ordinateur a accepté un clic de souris. 11 Le test de boutons 2 Cet écran reste visible jusqu’au moment où le curseur de souris sort de la zone de test. Au moment où le curseur rentre dans la zone de test, le bloc de temps s’écarte et on est prêt pour un nouveau test. Tester deux clics: Placez le curseur de souris dans la zone grise, levez la lèvre supérieure deux fois consécutivement du bout. Pour cliquer deux fois en Windows, on doit répondre à deux conditions: Un: Le deuxième clic doit être donné toute de suite après le premier. Deux: La souris ne peut pas bouger entre les deux clics. Le pointillé correspond au temps maximal de Windows pour cliquer deux fois. Le deuxième clic doit commencer avant le pointillé. Si le deuxième clic commence après cette ligne, l’ordinateur ne pourra pas exécuter les deux clics mais il exécutera deux clics séparés. Le temps pour cliquer deux fois peut uniquement être changé dans l’écran d’installation de Windows. L’image suivante donne un exemple de comment on clique deux fois. Le début du deuxième clic a lieu dans les limites du pointillé de Windows. La ligne rouge D montre que l’ordinateur a accepté les deux clics de souris comme deux clics. Les petits traits_gris montrent les mouvements du curseur de souris. La longueur du bloc de temps orange correspond au temps de blocage installé (bloc orange). Pendant ce temps pas de mouvements de souris ne peuvent être envoyés à l’ordinateur pour raison de faciliter l’exécution des deux clics. 12 Le test de boutons 3 Si le curseur de souris bouge pendant les deux clics, les clics ne seront pas acceptés par Windows comme deux clics consécutifs mais comme deux clics séparés. L’image suivante donne un exemple: Ceci est souvent la cause des problèmes lors des deux clics. Une augmentation du temps de blocage (bloc orange) ou une augmentation de l’obstacle de mouvement (bloc vert dans l’écran principal) peut être une solution. Tester le glissement: Avec une souris d’ordinateur normal on peut glisser en appuyant sur le bouton de gauche pendant qu’on bouge la souris. Comme pour le LipStick tout mouvement de souris doit être désactivé lorsqu’un des boutons est actif, une autre méthode doit être appliquée. Placez le curseur de souris dans la zone grise, levez la lèvre supérieure, attendez jusqu’au moment où le bloc de temps vert a dépassé la ligne violette et remettez la lèvre. Le bloc de temps en couleur violette qui apparaît montre que la mode de glissement est activée. La position de la ligne violette peut être changée avec le bloc d’installation en couleur violette. Le glissement s’arrête dès qu’une des lèvres bouche brièvement vers le haut ou vers le bas. Avec le bouton retour vous fermez le panneau de test et vous retournez à l’écran d’installation. 13 Le panneau profils Tous les paramètres du LipStick sont sauvegardés dans l’appareil dans six profils. Le profil actuel est montré par un bouton en couleur violette. Chaque profil peut contenir des paramètres différents, par exemple pour l’usage avec des différentes applications d’ordinateur of pour des différents utilisateurs. Le profil par défaut F est fixe et ne peut pas être changé. Chaque autre profil peut facilement être choisi en cliquant sur le bouton concerné. Lors de leur premier usage, tous les profils ont les paramètres comme le profil par défaut. Si des paramètres ont changés et que vous fermez le programme ou que vous optez pour un autre profil, le programme vous demandera si vous voulez sauvegarder les paramètres. Si vous optez pour non, les changements sont annulés. De cette façon vous pouvez expérimenter avec les paramètres sans aucun risque. Vous pouvez en plus, en sélectionnant le profil par défaut F, toujours retourner aux paramètres par défaut. En cliquant sur l’icône LipStick un écran apparaît qui donne de l’information sur la version du software. Avec le bouton fermer le programme d’installation se ferme. 14 Données Techniques Connexion ordinateur USB 1.1 FS (uniforme avec USB 2 et USB 3) Appareil HID composé Alimentation Par USB: 5V / 25 mA Fixation Filet de vis de caméra standard (UNC ¼ ) Profondeur maximale de vis 10 mm Poids 100 grammes Portée de température Température entre -20°C et +50°C Bouton interrupteurs Capacité de touche. Différence bas/haut Entièrement isolé de l’électricité Matériel embouchure POM: RÖCHLING SUSTARIN C Médical Matériel boîte Aluminium ST51 anodisé Entourage Selon IP63. Protégé contre l’eau, de la poussière et de la pluie Déclaration de conformité CE Le producteur Shannon Electronics vof Gebrokenwit 1, 2718 AX Zoetermeer déclare sous responsabilité exclusive que l’appareil Nom et type: Description: LipStick Souris d’ordinateur alternative pour les handicapés moteurs a été conçue, produite et testé selon les normes harmonisées pour les appareils de traitement de données: EN55022:2006 EN55024:1998/2003 Dérangements de radio Immunité et répond à toutes les demandes essentielles du EMC Directive 2004/108/EC. date: nom: fonction: signature 16 août 2013 J. Goezinne directeur Copyright © janvier 2014 Shannon Electronics, Gebrokenwit 1, 2718 AX Zoetermeer www.shannonelectronics.nl 15