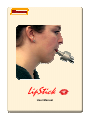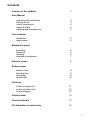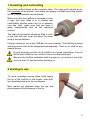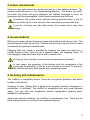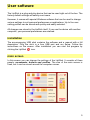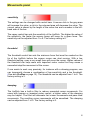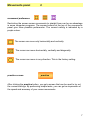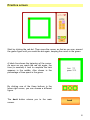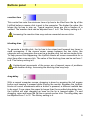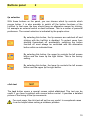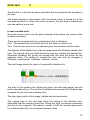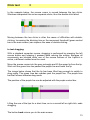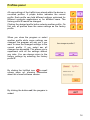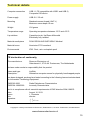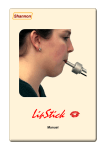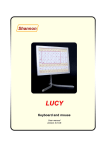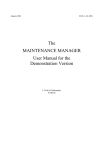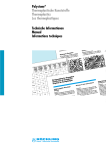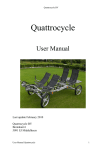Download User Manual - The LipStick
Transcript
LipStick User Manual Contents Features of the LipStick 2 User Manual mounting and connecting starting to use cursor movements mouse buttons cleaning and maintenance 3 3 4 4 4 User software installation main screen 5 5 Movements panel sensitivity threshold damping movement preference Practice screen 6 6 6 7 8 Buttons panel reaction time blocking time drag delay lip selection 9 9 9 10 Click test to test a single click to test a double-click to test dragging 11 12 13 Profiles panel 14 Technical details 15 CE declaration of conformity 15 1 The LipStick The LipStick is an alternative computer mouse for people who cannot use a standard mouse. All mouse functions can be operated with the mouth. The screen cursor follows the movements of the mouth; the mouse buttons are operated with the lips. Features of the LipStick • Very sensitive force control. Only small head movements necessary. • Very accurate at small movements. Pixel by pixel is quite feasible. • Automatic acceleration for smooth and fast large movements. • Mouse clicks by raising and lowering lips. • Free choice of upper- or lower lip for left- or right mouse clicks. • Mouse dragging easily possible. • Bite proof mouthpiece of high performance medical grade plastic. • Robust metal case. Not sensitive to shock or vibration. • Completely closed construction for optimal hygiene. • Easily cleaned with any common detergent or disinfectant. • No parts that can wear or have to be replaced regularly. • Can be used in any position. Using while lying in bed possible. • Automatic sensor calibration. No reset button necessary. • Plug and play for Windows, Apple, Linux and Android. • With Windows software for individual adjustments. 2 1 mounting and connecting Mount the LipStick firmly on the computer table. The cable outlet should be on the underside of the device. Your dealer can supply a suitable mounting system with a ¼ inch standard camera thread. Make sure that the LipStick is mounted in such a way, that your head is in a relaxed and comfortable position when the tip is between your lips. Also, make sure that you have a good, unobstructed view on the computer monitor. The shaft of the Lipstick should be tilted in such a way that both lips cover the about the same area of the mouthpiece. Plug the connector into a free USB port of your computer. The LipStick is a plug and play device that will be recognized automatically. There is no need for any special drivers. A good mounting position of the LipStick is of prime importance. From all factors that influence user comfort, this is the most important! Because the LipStick calibrates itself at power up, you must not touch the tip for at least 10 seconds after switching on. 2 starting to use To avoid unwanted mouse clicks while taking the tip of the LipStick in the mouth, slide both lips simultaneously over the mouthpiece. Best results are obtained when the lips are placed against the thickening of the tip. 3 3 cursor movements Keep your lips well closed and gently push the tip in the desired direction. The screen cursor will move in the corresponding direction. The harder you push, the faster the cursor will move. Because the LipStick responds to force, tip movement will be imperceptible. Small head movements are sufficient. Sometimes, the screen cursor will start moving spontaneously. If you do not touch the tip for a few seconds, this unwanted movement will stop. If you do not keep your lips well closed, the screen cursor may stop moving. 4 mouse buttons Raising your upper lip and lowering it again will produce a left mouse click. The lower lip gives a right mouse click. Raising and lowering a lip two times in rapid succession will generate a double-click. Dragging with the mouse is possible by keeping the upper lip raised for a certain minimum time. After the lip is lowered again, the dragging starts. To stop dragging, raise and lower a lip as with a mouse click. As long as a lip is raised, screen cursor movements are blocked. In rare cases, the operation of the buttons and the movements of the cursor can be disturbed. If the tip is not touched for at least 20 seconds, the LipStick will reset itself and be fully operational again. 5 cleaning and maintenance The LipStick is completely closed. There are no hygienic problems with saliva buildup in the device. Cleaning is easy. Wiping with a damp cloth, possibly holding a detergent or disinfectant, is sufficient. The LipStick is compatible with any usual cleaning agent. You can also use prepacked, alcohol impregnated cleaning pads, available in pharmacies. Apart from periodic cleaning, the LipStick is maintenance free. There are no parts that can wear out or have to be replaced regularly. 4 User software The LipStick is a plug and play device that can be used right out of the box. The factory default settings will satisfy most users. However, it comes with special Windows software that can be used to change various settings to suit personal preferences or applications. Up to five user setting profiles can be stored and quickly and easily selected. All changes are stored in the LipStick itself. If you use the device with another computer, your personal preferences are retained. installation The accompanying USB stick contains the software and a manual with a full description. Plug the stick in a free USB port and run Setup. Follow the instructions on the screen. After installation you can start the program by clicking the LipStick icon. main screen In this screen you can change the settings of the LipStick. It consists of three panels: movements, buttons and profiles. The size of the main screen is fixed, but it can be moved around the computer screen. 5 Movements panel 1 sensitivity The settings can be changed with control bars. A mouse click in the grey area will increase the value, a click in the coloured area will decrease the value. The current value is shown by the length of the colour bar and a number in the lefthand side of the bar. The upper control bar sets the sensitivity of the LipStick. The higher the value of the sensitivity, the faster the screen cursor will move for a given force. The sensitivity can be adjusted from 1 to 9. The factory setting is 6. threshold The threshold control bar sets the minimum force that must be exerted on the tip of the LipStick before the screen cursor can start moving. With a low threshold setting, even a very small force will move the cursor. Higher values of the threshold can help users with imperfect motor control but may cause a somewhat step-like movement of the cursor. If one wants to work very precisely, for instance with a drawing program, one can temporarily choose a combination of low sensitivity and a low threshold. (See also Profiles on page 12). The threshold can be adjusted from 1 to 6. The factory setting is 2. damping The LipStick has a built-in filter to reduce unwanted cursor movements. For users with tremors or impaired motor control, a higher value of the damping may be helpful. The filter will attenuate fast cursor movements and pass slow movements. The resulting cursor movements will be smoothed. The damping can be adjusted from 1 to 5. The factory setting is 2. 6 Movements panel 2 movement preference Restricting the screen cursor movements to straight lines can be an advantage in some computer programs. The square buttons at the top of the movements panel give three possible preferences. The current setting is indicated by a purple colour. The cursor can move only horizontally and vertically. The cursor can move horizontally, vertically and diagonally. The cursor can move in any direction. This is the factory setting. practice screen practice After clicking the practice button, you get a screen that can be used to try out the current settings. By performing simple tasks, you can get an impression of the speed and accuracy of your cursor movements. 7 Practice screen Start by clicking the red dot. Then move the cursor, as fast as you can, around the green figure until you reach the dot again, keeping the cursor in the green. A black line shows the trajectory of the cursor. As soon as you reach the red dot again, the time (in seconds) it took to complete the task appears in the middle. Also shown is the percentage of time spent in the green. By clicking one of the three buttons in the lower right corner, you can choose a different figure. The back button returns you to the main screen. back 8 Buttons panel 1 reaction time This control bar sets the minimum time a lip has to be lifted from the tip of the LipStick before a mouse click is sent to the computer. The higher the value, the longer the lip has to stay up. Typical reaction times are just a fraction of a second. The reaction time can be adjusted from 1 to 8. The factory setting is 3. Increasing the reaction time may reduce unwanted mouse clicks. blocking time To generate a double-click, the lip has to be raised and lowered two times in rapid succession. If the mouse cursor moves between the two clicks, the computer will not recognize the event as a double-click, but as two single clicks. To help prevent this happening, the LipStick blocks all cursor movements for a short time after a mouse click. The value of the blocking time can be set from 1 to 8. The factory setting is 6. Unintentional movements of the cursor are a frequent cause of problems with double-clicking. Increasing the blocking time may help. drag delay With a normal computer mouse, dragging is done by pressing the left mouse button and keeping it pressed while moving the mouse. Because the LipStick blocks all cursor movements while a button is pressed, a different method has to be used. If one raises the upper lip longer than the so-called drag delay time, the LipStick will start dragging as soon as the lip is lowered again. To end dragging, raise and lower the lip like a normal mouse click. The drag delay can be adjusted from 1 to 12. The factory setting is 4. 9 Buttons panel 2 lip selection With these buttons on the panel, you can choose which lip controls which mouse button. It is also possible to switch off the button functions of the LipStick. In that case, the user should have an alternative means for clicking, for example an external switch or dwell software. This is a matter of personal preference. The current selection is indicated by the purple colour. By selecting this button, the lip sensors are switched off and clicking with the LipStick is disabled. To protect users from shutting themselves off accidentally, switching the button function off must always be confirmed with the alternative button within an indicated time. By selecting this button, the upper lip controls the left mouse button and the lower lip the right button. This is the factory setting. By selecting this button, the lower lip controls the left mouse button and the upper lip the right button. click test The test button opens a special screen called click test. This test can be useful if you have a problem with mouse button control. It provides a detailed picture of the timing of the lip movements. For most users, the click test will not be very useful. In exceptional cases it can be helpful when solving a stubborn problem. 10 Click test 1 In the following examples it is assumed that the upper lip controls the left mouse button. After clicking the button test in the main screen, the upper panel changes to a grey rectangle with three vertical lines, the so-called test area. This can be used to test the click behaviour of the LipStick when one experiences difficulties with clicking. to test a single click: Move the mouse cursor into the grey rectangle, lift the upper lip briefly from the tip and lower it again. After a few seconds, the test area could look like this: From the moment that the upper lip leaves the tip, an elongating green time bar is displayed. As soon as the lip is lowered, the green bar ends. The timeline continues to the end of the test area. (The meaning of the orange bar and other lines is discussed later.) Lifting the lower lip from the tip instead of the upper lip will cause a red time bar to grow instead of a green one. The position of the blue line indicates the reaction time setting (adjustable with the blue control bar). A mouse click is generated only when the upper lip remains lifted until the green bar has passed the blue line. When the lip is lowered before the blue line is reached, no mouse click will be generated. 11 Click test 2 The thin line L in the picture above indicates that the computer has accepted a left click. The image remains on the screen until the mouse cursor is moved out of the test area and back in. When the cursor re-enters, the test area is cleared and one can perform a new test. to test a double-click: Move the mouse cursor into the grey rectangle and produce two mouse clicks in rapid succession. There are two requirements for a valid double-click in Windows: One: The second click must follow the first one within a certain time. Two: The mouse cursor is not moved during the time between the two clicks. The position of the dashed line in the test area shows the Windows double-click time. The second click must start before the time line reaches the dashed line. Otherwise Windows will ignore the double-click and treat the action as two separate clicks. The setting for double-click time can only be changed in Windows: control panel - hardware - devices - mouse. The next image shows the result of a successful double-click: The start of the second click (where the green time bar rises again) lies well before the dashed line. The red line D indicates the moment that Windows has accepted the two clicks as a double-click. The short grey marks in this image, indicate mouse movements. The orange bars in the test area show the setting of the blocking time, adjustable with the orange control bar. During this time, no mouse movements are sent to the computer. This makes it easier to fulfil the second requirement for a valid double-click: no movement between clicks. 12 Click test 3 In the example below, the mouse cursor is moved between the two clicks. Windows interpreted this as two separate clicks, thus the double-click failed. Moving between the two clicks is often the cause of difficulties with doubleclicking. Increasing the blocking time or the movement threshold (green control bar in the main screen) can improve the ease of double-clicking. to test dragging: With a standard computer mouse, dragging is performed by pressing the left mouse button and keeping it pressed while moving the mouse. Because all movements are blocked while one of the mouse buttons of the LipStick is active, a different method must be used. Move the mouse cursor into the grey rectangle and lift the upper lip from the tip. Wait until the green time bar passes the purple line and lower the lip. The image below shows that the lip has been lifted long enough to switch to drag mode. The green time bar reaches past the purple line. The purple time bar that follows indicates drag mode. The position of the purple line can be adjusted with the purple control bar. Lifting the one of the lips for a short time, as in a normal left or right click, ends dragging. The button back returns you to the main screen. 13 Profiles panel All user settings of the LipStick are stored within the device in so-called profiles. A purple button indicates the current profile. Each profile can hold different settings, optimised for different computer applications or for different users. The factory profile F cannot be changed. Clicking the desired profile button selects another profile. On first use, all profiles have the same settings as the factory profile. When you close the program or select another profile while some settings are changed, the program will ask you if you want to save the changed settings to the current profile. If you select no, all changes are discarded. This allows you to experiment with all the settings without any risks. You can always return to the factory settings by selecting the factory profile F. By clicking the LipStick icon a small screen pops up, showing information about the current software version. By clicking the button exit, the program is ended. 14 Technical details Computer connection USB 1.1 FS (compatible with USB 2 and USB 3) Composite HID device Power supply USB: 5V / 25 mA Mounting Standard camera thread (UNC ¼ ) Maximum screw depth 10 mm Weight 100 grams Temperature range Operating temperature between -20°C and +50°C Lip switches Capacitive touch. Up/Down differential Electrically fully isolated Material mouthpiece POM: RÖCHLING SUSTARIN C Medical Material house Aluminium ST51 anodised Environmental IP63. Dust-, rain- and splash proof CE declaration of conformity The manufacturer Shannon Electronics vof Gebrokenwit 1, 2718 AX Zoetermeer, The Netherlands declares under exclusive responsibility that the product Name and type: Description: LipStick Alternative computer mouse for physically handicapped people has been designed, produced and tested according to the following harmonized standards for Information Technology Equipment EN55022:2006 EN55024:1998/2003 Radio Disturbance Characteristics Immunity Characteristics and is in compliance with all essential requirements of EMC directive 2004/108/EG. date: name: title: signature: August 16, 2013 J. Goezinne director Copyright © January 2014 Shannon Electronics, Gebrokenwit 1, 2718 AX Zoetermeer, the Netherlands www.shannonelectronics.nl 15