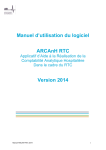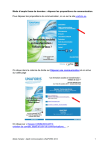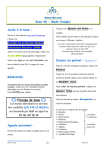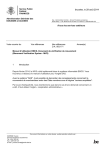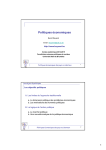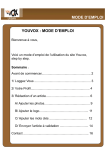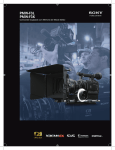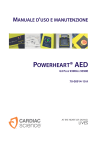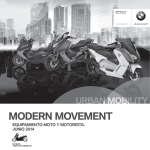Download Mode d`emploi - MARTAA
Transcript
Mode d’emploi Outil “TIC” V6.10 (Tableau d’Introduction à la Comptabilité analytique) Contacts : Gaëlle Quily [email protected] Sommaire Avant-propos Avant de commencer l’utilisation du « TIC » Les définitions des termes de l’outil (BC, BCA, PCS, AA) Schéma de réalisation du tableau des CDN (Charges Directes Nettes) Le chargement des données : Le périmètre des Balances Comptables (BC) Le périmètre des Balances Comptables Analytiques (BCA) Onglet 1.1 et 1.2 : import des fichiers source BC et BCA charges Onglet 1.3 : vérification des écarts entre BC et BCA Charges Onglet 2.1 et 2.2 : import des fichiers source BC et BCA produits Onglet 2.3 : vérification des écarts entre BC et BCA produits Onglet 3 : La Balance Comptable Analytique Totale Normée Onglet 4 : Le lien UF-SA P. 4 P. 5 P. 6 P. 7 P. 8 P. 9 P.10 à P.12 P.13 à P.15 P.16 et P.17 P.18 P.19 à P.22 P.23 à P.27 2 Sommaire Le tableau théorique des Charges Directes Nettes du RTC Onglet 5.1 : le passage depuis l’onglet 4 a créé automatiquement la structure du tableau des CDN du RTC Onglet 5.1 : l’application des règles de gestion du PCS Onglet 5.1 : les montants à retraiter Onglet 5.1 : la gestion du signe des comptes de produits Onglet 5.1 : le passage à l’onglet 6.1 pour réaliser le tableau réel des CDN du RTC P.28 P.29 P.30 P. 31 P. 32 Le tableau réel des Charges Directes Nettes du RTC Onglet 6.1 : le tableau réel des CDN du RTC Onglet 6.1 : 1ère phase, la gestion des montants à retraiter Onglet 6.1 : 2nde phase, la gestion des retraitements manuels Onglet 6.1 : 3ème phase, les points de vigilance P. 33 P. 34 à P.38 P. 39 à P.42 P. 43 et P.44 Annexes Annexe 1 : Alimentation des onglets du RTC Annexe 2 : Comment remettre l’outil à zéro Annexe 3 : La gestion des « bugs » connus Annexe 4 : Références et contacts P. 45 P. 46 P. 47 P. 48 3 Avant propos Rappels sur le Tableau Analytique Commun (TAC) : Définition : état qui résulte de l’application, à la balance comptable analytique, des règles d’affectation des charges et des recettes de titre 3 (T3) du Plan Comptable Simplifié (PCS) sur chacune des Sections d’Analyse (SA) Le TAC est une nouveauté issue du guide de comptabilité analytique hospitalière (CAH) de 2011 Son périmètre couvre l’ensemble des comptes de résultat : principal et annexes Objectifs de l’outil TIC : Proposer aux ES un outil facilitant la construction du TAC dans l’optique de produire le RTC (dont le périmètre se limite au budget principal). C’est également un outil qui se veut pédagogique et permet de s’approprier la logique de cet exercice de comptabilité analytique Il a été mis à jour des nouveautés du RTC 2014 4 Avant de commencer l’utilisation du « TIC » Les formats d’Excel compatibles avec l’utilisation du « TIC » sont ceux de 2003, 2007 et 2010 Activer les macros sur le PC en baissant le niveau de sécurité – Pour Excel 2003, aller dans: • • • • Outils Macro Sécurité des macros Mettre le niveau de sécurité le plus faible – Pour Excel 2007 et 2010, aller dans : • • • • • Option Excel Centre de gestion de la confidentialité Paramètres du centre de gestion de la confidentialité Paramètre des macros Activer toutes les macros Préparer les fichiers sources BC et BCA Charges et Produits en format Excel (cf pages 8 et 9) 5 Quelques rappels sur les termes utilisés dans « TIC » La Balance Comptable (BC) : – Il s’agit du détail de chaque montant des comptes de charges (classe 6) et de produits (classe 7) pour l’année traitée. – La BC peut être uniquement celle du budget H, ou bien la BC consolidée contenant tous les budgets, une lettre budgétaire permettant de dissocier les montants par compte pour chaque budget. Dans cette version du TIC à vocation RTC, seul le budget H sera traité. La Balance Comptable Analytique (BCA) : – On trouvera ici les comptes et les montants de la BC qui auront été répartis dans les différentes UF qui ont porté cette charge dans l’année étudiée. Le Plan Comptable Simplifié (PCS) : – Cela correspond à la liste des comptes du plan comptable général (+ ou détaillée selon les comptes) assortis pour chacun d’entre eux d’une règle d’imputation à appliquer pour la mise en œuvre d’une CAH – Le PCS utilisé dans le TIC est celui généré par l’ATIH pour le RTC Arbre Analytique (AA) : – Il décrit les sections d’analyse en précisant le N° de la SA, son libellé et son rattachement à une famille de SA (LGG, MT, Clinique…) – Dans TIC nous avons utilisé l’arbre analytique du RTC 2014 (AARTC) 6 Le schéma de réalisation du Tableau des CDN pour le RTC Etapes de vérifications des données Les charges 1.1 – BC charges 1.2 – BCA charges IMPORT IMPORT Cptes Montants Cptes UF Montants 6011 6012-1 6012-2 60211 … 1000 € 500 € 2000 € 1500 € … 6011 6011 6011 6012-1 6012-2 60211 … UF1 UF2 UF4 UF1 UF3 UF4 … 500 € 200 € 300 € 500 € 2000 € 1500 € … 1.3 – Ecarts BC – BCA charges AUTO Cptes 6011 6012-1 6012-2 60211 … Les produits Etapes de réalisation du tableau des CDN du RTC à partir des données validées BCA charges validée BCA produits validée 3 – BCA totale normalisée AUTO Montants Cptes PCS UF Montants 1000 € 500 € 2000 € 1500 € … 6011 6011 6011 6012 6012 60211 … UF1 UF2 UF4 UF1 UF3 UF4 … 500 € 200 € 300 € 500 € 2000 € 1500 € … 2.2 – BCA produits 2.1 – BC produits IMPORT 4 – Liens UF-AAC-RTC IMPORT Cptes UF Montants Cptes Montants AUTO SAISIE AUTO 6011 6011 6011 6012-1 6012-2 60211 … UF1 UF2 UF4 UF1 UF3 UF4 … 500 € 200 € 300 € 500 € 2000 € 1500 € … 701 7022 7023 703 … 1000 € 500 € 2000 € 1500 € … UF SA/AAC SA/AARTC UF1 UF2 UF3 UF4 … SA2/AAC SA2/AAC SA1/AAC SA3/AAC … SA3/AARTC SA1/AARTC SA1/AARTC SA2/AARTC … 2.3 – Ecarts BC – BCA produits AUTO Cptes Montants 6011 6012-1 6012-2 60211 … 1000 € 500 € 2000 € 1500 € … 5.1 – Tab CDN théo. pour RTC 6.1 – Tab CDN réel pour RTC AUTO AUTO SA/AARTC SA1 SA2 SA3 … Cptes PCS 6011 6012 60211 … SA/AARTC SA1 SA2 SA3 … Cptes PCS 6011 6012 60211 … 7 Le périmètre des Balances Comptables (BC) Format attendu pour les BC Lettre budg. H H H H H …. N° compte 60215 60224 6066 61112 62114 …. Libellé compte Produits sanguins Fournitures pour laboratoires Fournitures médicales Imagerie médicale Personnel intérimaire : personnel paramédical …. Montant 4 890 000,00 € 4 568 345,78 € 329 395,45 € 1 005 600,23 € 456 978,34 € …. Le périmètre des éléments à intégrer dans la BC : La lettre clé budgétaire du compte (pour mémoire : le périmètre du RTC est le budget H) Les comptes de classe 6 pour la BC charges, avec soit (l’un ou l’autre) : • Les comptes 602 (achats) et 603 (variation de stock, en + si débiteur, en – si créditeur) • Les comptes 942 (consommations) Les comptes de classe 7 mais uniquement de titre 3 pour la BC produits Le libellé du compte tel qu’utilisé en interne de l’établissement Le montant annuel du compte 8 Le périmètre des Balances Comptables Analytiques (BCA) Format attendu pour les BCA Lettre N° budg. compte H H H H H H H H H … Libellé compte N° UF 642 642 642 641 641 641 94224 94224 94224 Rémunérat° du PM Rémunérat° du PM Rémunérat° du PM Rémunérat° du PNM Rémunérat° du PNM Rémunérat° du PNM Fournitures pour laboratoires Fournitures pour laboratoires Fournitures pour laboratoires 2810 2830 2850 2810 2830 2850 4601 4650 2810 … … … Libellé UF Hospi Neurologie Hospi Orthopédie Hospi Obstetrique Hospi Neurologie Hospi Orthopédie Hospi Obstetrique Biochimie Anapath Hospi Neurologie … Montant 167 000,00 € 302 569,00 € 1 614 535,00 € 600 000,00 € 345 200,00 € 780 000,00 € 89 000,00 € 45 320,00 € 52 190,00 € … Le périmètre des éléments à intégrer dans la BCA : La lettre clé budgétaire du compte (pour mémoire : le périmètre du RTC est le budget H) Les comptes de classe 6 pour la BCA charges, avec, soit (l’un ou l’autre) : • Les comptes de consommation en 942 • Si l’établissement n’a pas de comptes de consommation, il pourra renseigner ses comptes d’achat (602) et de variation de stock (603) par UF Les comptes de classe 7 mais uniquement de titre 3 pour la BCA produits Le libellé du compte tel qu’utilisé en interne de l’établissement Le N° de l‘UF et le libellé de l’UF tel qu’utilisé en interne de l’établissement Le montant annuel du compte 9 Onglet 1.1 : Import des données de la BC charges BC Charges avant l’import des données BC Charges après un copier-coller des valeurs d’un fichier source Excel composé des items affichés au format attendu 10 Onglet 1.2 : Import des données de la BCA charges BCA Charges avant l’import des données BCA Charges après un copiercoller des valeurs d’un fichier source Excel composé des items affichés au format attendu 11 Point d’attention pour les onglets d’import Il est impératif que les différents onglets d’import ne comportent pas de ligne vide entre les données (cf. exemple ci-dessous) Format de fichier source NON OK À cause de la ligne vide Format de fichier source OK Attention : Vérifiez toujours que les formats d’import sont conformes avant de lancer les étapes suivantes 12 Onglet 1.3 : Comment faire fonctionner cet onglet? 1. En cliquant sur le bouton cliquez ici 2. L’outil va vous proposer le lancement de la macro qui va effectuer les contrôles entre BC et BCA charges, vous cliquez sur oui cliquez ici 3. Puis cliquez sur non pour ne pas enregistrer systématiquement l’étape, cela alourdirait le traitement. A la fin de ces 3 phases, les contrôles vont être lancés… cliquez ici 13 Onglet 1.3 : Les éventuels écarts entre BC et BCA charges Tous les écarts entre la BC et la BCA des onglets 1.1 et 1.2 sont détectés par l’outil, et indiqués par : – un code couleur rouge pour les montants erronés ou bien les comptes manquants dans la BCA charges. Chacune des cases rouges est assortie d’un commentaire automatique qui aide à la compréhension de l’erreur. – Un compte indiqué en colonne G dans la partie « compte manquant », si le compte n’est pas dans la BCA alors qu’il existe dans la BC. On a également un commentaire portant sur l’erreur. 14 Onglet 1.3 : le traitement des écarts pour pouvoir continuer Attention : il ne faut pas passer aux étapes suivantes si l’onglet 1.3 contient encore des erreurs ou des comptes manquants Pour solutionner les problèmes, les travaux de modification des comptes (ajout, suppression) ou des montants doivent être réalisés directement dans la BC ou la BCA charges. Vous pouvez modifier les données dans les fichiers sources, en recommençant ensuite le copier-coller valeur, ou directement dans les onglets 1.1 et 1.2. NB : n’oubliez pas quand vous réalisez des modifications que les onglets d’import 1.1 et 1.2 ne doivent pas contenir de ligne vide. Après avoir réalisé les changements nécessaires dans les onglet 1.1 et 1.2, vous devez de nouveau vérifier les écarts entre BC et BCA nouvellement modifiées en relançant l’étape 1.3 Ces manipulations devront être recommencées jusqu’à ce qu’il n’y ait plus d’erreur repérées dans l’onglet 1.3 15 Onglet 2.1 : Import des données de la BC produits BC Produits avant l’import des données BC Produits après un copier-coller des valeurs d’un fichier source Excel composé des items affichés au format attendu 16 Onglet 2.2 : Import des données de la BCA produits BCA Produits avant l’import des données BCA Produits après un copiercoller des valeurs d’un fichier source Excel composé des items affichés au format attendu 17 Onglet 2.3 : Les éventuels écarts entre BC et BCA produits Pour lancer la comparaison des fichiers importés dans les onglets 2.1 et 2.2 il faut à partir de l’onglet 2.3 lancer la même procédure que pour l’onglet 1.3 Nb : Cf. diapo explicative sur l’onglet 1.3 Attention, comme pour l’étape 1.3, il ne faut pas passer aux étapes suivantes si l’onglet 2.3 contient encore des erreurs ou des comptes manquants. Pour solutionner les problèmes, les travaux de modification des comptes (ajout, suppression) ou des montants doivent être réalisés directement dans la BC ou la BCA produits . NB : n’oubliez pas quand vous réalisez des modifications que les onglets d’import 2.1 et 2.2 ne doivent pas contenir de ligne vide. Après avoir réalisé les changements nécessaires dans les onglet 2.1 et 2.2, vous devez de nouveau vérifier les écarts entre BC et BCA nouvellement modifiées en relançant l’étape 2.3. Ces manipulations devront être recommencées jusqu’à ce qu’il n’y ait plus d’erreur repérées dans l’onglet 2.3 18 Onglet 3 : Création de la BCA totale normée 1. En cliquant sur le bouton cliquez ici 2. L’outil va vous proposer le lancement de la macro qui va créer la BCA total normée à partir des BCA charges et produits validées précédemment : vous cliquez sur oui 3. Puis cliquez sur non pour ne pas enregistrer systématiquement l’étape, cela alourdirait le traitement. cliquez ici cliquez ici A la fin de ces 3 phases, vous obtenez la BCA totale normée 19 Onglet 3 : Création de la BCA totale normée (suite) A la suite du lancement de la macro, la BCA totale normée est créée automatiquement. Il s’agit ici de regrouper dans un seul fichier, qui sera notre base définitive et validée de travail, les BCA charges et produits validées par les étapes précédentes. On parle de BCA totale normée ou normalisée, car l’outil normalise les comptes internes importés par l’établissement dans les onglets 1.2 et 2.2 afin de les rendre compatibles avec le PCS. Il recherche automatiquement pour chaque compte interne absent du PCS le compte racine le plus proche afin qu’on puisse ensuite appliquer systématiquement la règle de gestion du compte. Ces modifications sont indiquées par un commentaire à chaque fois (cf. exemple ci-joint) et ne nécessite pas d’intervention de votre part. 20 Onglet 3 : les contrôles de la BCA totale normée (suite) Avant de passer à l’onglet suivant, il faut vérifier que tous les montants et les comptes sont valides. Les cases problématiques sont indiquées en fond rouge et en cliquant sur le bouton on trouve automatiquement la ou les erreurs qui sont toutes assorties d’un commentaire. Les problèmes sont à corriger dans les onglets d’import (onglets 1.1, 1.2, 2.1 et 2.2), et il faut ensuite relancer les onglets 1.3, 2.3 et 3. Il faut refaire la même chose tant que l’onglet 3 affiche encore des problèmes. Si en cliquant sur le bouton aucune erreur n’est détectée, le commentaire suivant apparaitra et vous pourrez passer à la réalisation de l’onglet 4. 21 Onglet 3 : les contrôles de la BCA totale normée Dans cet onglet, il est rappelé le montant des Charges BCA issus de l’onglet « 1.2 - BCA charges » et des produits BCA issus de l’onglet « 2.2 - BCA produits ». Ces informations permettent de calculer le total des charges nettes BCA (en excluant les Charges non incorporables et les produits non déductibles). Montant Charges BCA Charges non incorporables Montant Produits BCA Produits non déductibles Total Charges nettes BCA 22 Onglet 4 : création du lien UF-SA du RTC Vous avez ici deux possibilités : – Vous n'avez pas le lien UF-SA du RTC de votre établissement dans un autre fichier excel => voir la diapositive « alimentation manuelle », – Vous avez le lien UF-SA du RTC de votre établissement dans un fichier excel => voir la diapositive « alimentation automatique ». 23 Onglet 4 : création du lien UF-SA - alimentation manuelle On arrive sur un onglet vierge 1. On obtient la liste des UF qui supportent des charges ou des produits dans la BCA totale normalisée en cliquant sur le bouton Cliquez ici cliquez ici 2. On créé le lien UF-SA pour chaque UF, en se positionnant dans la colonne E, puis en choisissant la SA dans le menu déroulant proposé lorsque vous cliquez sur le bouton 3. Quand la SA est choisie, cliquez sur le bouton de validation puis recommencez pour chaque UF cliquez ici 24 Onglet 4 : création du lien UF-SA – alimentation automatique On arrive sur un onglet vierge 1. On obtient la liste des UF qui supportent des charges ou des produits dans la BCA totale normalisée en cliquant sur le bouton cliquez ici 2. Copiez/collez les SA correspondantes aux UF. Attention, les SA que vous importez d’un autre fichier doivent être au bon format (celui de l’onglet B) OU Copiez/collez le lien UF-SA que vous aurez préalablement constitué. Attention à respecter le format demandé par le tableau, et à veiller à ce que les SA que vous importez soient au bon format (celui de l’onglet B) 25 Découpage analytique 2014 Remarque : L’arbre analytique utilisé dans TIC intègre les nouveautés relatives au découpage analytique introduites par le RTC 2014, notamment : •Le typage des activités de MCO selon le mode de prise en charge : hospitalisation complète, semaine, jour, séances •Isoler les unités de chirurgie ambulatoire dédiées •SSR : isoler par mode de prise en charge, par âge des patients et par affection •SAMT : définir, pour chacune, si elle est dédiée ou non à l’ambulatoire, et interne ou sous-traitée •Typage des sections de restauration et blanchisserie (interne, totalement soustraitée, partiellement sous-traitée) •Psychiatrie : refonte du découpage dans le cadre du groupe de travail « mesure des coûts en psychiatrie » de l’ATIH Pour des raisons d’automatisation, l’arbre analytique ainsi proposé dans TIC peut conduire à certaines SA « incohérentes » (exemple : réanimation médicale HJ). Ne pas hésiter à se référer aux documents officiels produits par l’ATIH sur l’arbre analytique en cas de doute. 26 Onglet 4 : lancement du Tab. des CDN (Charges Directes Nettes) du RTC Quand l’ensemble des liens UF-SA est réalisé, vous pouvez lancer les étapes suivantes pour réaliser le tableau des CDN du RTC de la façon suivante : cliquez ici Il est toujours possible de créer des UF « manuellement » si on s’aperçoit à cette étape que cela n’a pas été fait en amont. 27 Onglet 5.1 : le passage depuis l’onglet 4 a créé automatiquement la structure du tableau des CDN du RTC En colonne, les libellés des SA du RTC, issues directement du lien UF-SA codé dans l’onglet 4 En ligne, la totalité des comptes issus de l’onglet 3 « BCA total normée » 28 Onglet 5.1 : l’application des règles de gestion du PCS Pour lancer les calculs sur chaque compte avec l’application des règles du PCS cliquez ici cliquez ici Puis cliquez ici Vous obtenez 29 Onglet 5.1 : les montants à retraiter On obtient alors un tableau théorique, dans lequel pour chaque compte de charges ou de produits de la BCA totale normée, on a une règle de gestion qui a été appliquée selon l’un des 4 principes suivants : « Mode A » : Le compte suit les « conso UF », c’est-à-dire que pour imputer les charges de ce compte dans les SA de l’établissement on tient compte des montants qui ont été liquidés en cours d’année dans chacune des UF. « Mode B » : Le compte est intégralement imputé sur une SA définie par le guide (ex : les fournitures informatiques sont imputées dans la SA DSIO) « Mode C » : Le compte peut être imputé sur plusieurs SA ciblées mais le périmètre des SA autorisées est restreint par le guide, et on nous indique également la SA pour la gestion du solde. Dans le cas où ce solde n’est pas automatisable, le tableau nous indiquera un montant dans la colonne H intitulée « Montants à retraiter » qui devra être géré dans l’onglet «6.1 tableau réel des CDN du RTC». Dans l’exemple, c’est le cas du compte H602662 et de son montant à retraiter pour 173 766€. « Mode D » : La règle de gestion ne peut pas être automatisée et donc la totalité du montant est à affecter manuellement dans les SA pour ce compte (exemple du credit-bail) 30 Onglet 5.1 : La gestion du signe des comptes de produits Si vous avez importé les produits dans le même « format » que les charges (charges et produits en positif, ou encore charges et produits en négatif), il faut modifier le signe des produits « P3 » selon les modalités décrites ci-dessous : Exemple : ici les charges et les produits ont été renseignés avec un signe positif En cliquant sur le bouton , on lance la macro qui va mettre les comptes de produits avec le signe inverse de celui présent dans le tableau. En cas d’erreur, on peut relancer ce bouton autant de fois que nécessaire afin de modifier de nouveau le signe affiché. cliquez ici 31 Onglet 5.1 : le passage à l’onglet 6.1 pour réaliser le tableau réel des CDN du RTC Dans l’onglet 5.1, on obtient un tableau de CDN du RTC théorique en appliquant strictement les règles du PCS et en conservant les données qui sont dans la BCA totale normalisée. 2 points sont alors à soulever concernant ce tableau théorique : Certaines règles de gestion des comptes ne peuvent pas être entièrement automatisées (cas C et D) ce qui implique qu’on a donc un montant dans la colonne à retraiter. Ce montant n’est imputé à aucune SA et devra donc être retravaillé manuellement dans l’onglet « 6.1 tableau réel des CDN du RTC». Les écritures enregistrées dans les différentes UF en cours d’année par l’établissement, sur les charges et sur les produits, sont reprises sans aucun contrôle et/ou modification dans TIC. Pourtant il est courant que les enregistrements analytiques issus du système d’information nécessitent d’être corrigés. Il faut donc permettre des écriture manuelles pour modifier le tableau théorique des CDN du RTC. Pour lancer la réalisation de l’onglet «6.1 tableau réel des CDN du RTC» : cliquez ici 32 Onglet 6.1 : Le tableau réel des CDN du RTC C’est le dernier onglet de l’outil, l’ensemble des étapes théoriques ont été réalisées auparavant. Il reste maintenant à faire les modifications en mode manuel pour réaffecter dans les SA les charges et les produits en lien avec la réalité de l’activité quand cela est nécessaire. Le tableau réel des CDN du RTC est mis en forme à la manière du RTC. En jouant avec les objets + et – sur la gauche du fichier Excel vous pouvez afficher l’ensemble des lignes ou bien au contraire les regrouper. 33 Onglet 6.1 : 1ère phase, la gestion des montants à retraiter Exemple : la règle de gestion du compte H94224 est l’imputation des dépenses sur les SA laboratoires et/ou anapath. Les autres SA ne sont pas autorisées et donc les factures qui ont été liquidées sur des UF qui ne sont pas en lien avec ces 2 SA ne vont pas pouvoir être imputées directement. On a donc ici un solde à gérer de 1 720 093 €. 34 Onglet 6.1 : 1ère phase, les montants à retraiter (suite 1) Il faut créer une ligne « modif » pour imputer manuellement, selon les informations que l’on détient en interne, les charges (ou les produits) du montant à retraiter. Pour créer une « modif » il faut se positionner sur le compte à travailler (colonne D) et cliquer sur le bouton cliquez ici Une ligne s’est insérée ici 35 Onglet 6.1 : 1ère phase, les montants à retraiter (suite 2) Dans la ligne créée, le principe est d’annuler le montant à retraiter comme ci-dessous en inscrivant le montant souhaité en négatif : Puis de libeller clairement l’imputation à réaliser, et mettre manuellement dans les SA adéquates le montant souhaité. Tant que l’ensemble des nouvelles imputations n’est pas égal au montant à retraité, le montant total reste rouge. Si tout est OK on est dans le cas du tableau ci-dessus. 36 Onglet 6.1 : 1ère phase, les montants à retraiter (suite 3) Vous pouvez aussi créer 2 lignes de modifications si cela vous semble plus clair. Reprenons l’exemple précédent en créant ces 2 lignes qui vont permettre de détailler les répartitions du montant à retraiter, ici sur les labos et l’anapath : 37 Onglet 6.1 : 1ère phase, les montants à retraiter (suite 4) Quand toutes les modifications pour les montants à retraiter ont été réalisées, on obtient un tableau en mode plié qui n’indique plus de montant dans la colonne H, comme dans le visuel ci-dessous Pour rappel voici le visuel avant toute modification des montants à retraiter Et voici le visuel après avoir effectué toutes les modifications sur les montants à retraiter. La colonne H est vide. Vous pouvez alors passer aux modifications suivantes, celles qui concernent les imputations en erreur et qui nécessitent donc de modifier les montants entre les SA… 38 Onglet 6.1 : 2nde phase, la gestion des retraitements manuels des charges et produits mal imputés Si vous avez des erreurs d’imputation dans les charges et/ou les produits par SA, vous allez procéder à des modifications successives pour chaque compte (ou regroupement de comptes pour le personnel) afin de produire des charges directes nettes qui seront le reflet de la réalité des coûts de chaque secteur. Dans l’exemple ci-dessous, après application des différentes étapes de la CAH, on peut remarquer que la SA «Gastro Entérologie - HC de semaine» ne supporte aucune charge de titre 1 PM (Personnel Médical), ce qui n’est pas normal car cette activité se fait forcément avec du personnel médical. 39 Onglet 6.1 : 2nde phase, la gestion des retraitements manuels des charges et produits mal imputés (Suite 1) Dans la suite de l’exemple, vous devez créer la ou les lignes de modification qui vont permettre d’imputer des charges de T1 PM dans la SA Gastro-entérologie semaine en les ôtant de la ou des SA où elles ont été imputées indument. Après avoir déplié le total des charges de T1 PM, on crée un nouvelle ligne en se positionnant sur la case indiquée Multiples (colonne D) qui regroupe l’ensemble des comptes de T1 PM pour ne pas avoir à faire de nombreuses écritures manuelles mais une seule pour l’ensemble des T1 PM (idem pour les charges de T1 PNM) cliquez ici 40 Onglet 6.1 : 2nde phase, la gestion des retraitements manuels des charges et produits mal imputés (Suite 2) Dans la ou les lignes créées, on va venir modifier les charges de la ou des SA où elles ont été imputées à tort pour les mettre sur la SA dans laquelle on souhaite les voir affectées. On libelle clairement la ou les imputations à réaliser, et on met dans la ou les SA adéquates le montant souhaité. Tant que l’ensemble des nouvelles imputations n’est pas égal au montant à retraité, le montant total reste rouge. Quand les charges sont ôtées des SA initiales et que toutes les modifications sont OK, le montant repasse dans une couleur normale comme ciaprès. 41 Onglet 6.1 : 2nde phase, la gestion des retraitements manuels des charges et produits mal imputés (Suite 3) Il est également possible de rajouter une SA afin de réaliser les modifications souhaitées. Pour cela l’utilisateur doit se positionner (ligne 4) dans la cellule où l’on souhaite que la SA soit créée (la SA sera insérée à droite de la cellule sélectionnée si celle-ci n’est pas vide) puis cliquer sur . Lorsque qu’une SA n’a aucun montant d’affecté, elle apparaît en rose (comme cidessous) : Remarque : Lorsque qu’une SA est ajoutée, elle apparaît en violet. Puis une fois que la SA est modifiée, elle apparaît en vert. 42 Onglet 6.1 : 3ème phase, les points de vigilance A cette étape, il y a une vigilance particulière à avoir sur les points suivants : Dans les SA LGG : Les charges de T1 PM ne doivent a priori pas être présentes dans la plupart de ces SA, sauf DIM, parfois services administratifs à caractère général et services administratifs liés au personnel Les charges de T2 ne doivent a priori pas être présentes dans la plupart de ces SA Dans les SA MT : Les charges de T1 PM doivent a priori être présentes dans la plupart de ces SA Les charges de T2 du bloc et de l’imagerie ne doivent pas comprendre les charges liées aux DMI Dans les SA LM : Les charges de T2 de la pharmacie ne doivent pas correspondre : Ni aux consommations des services Ni aux achats de (ou effectués pour) la SA rétrocession. Les charges de T2 de la pharmacie doivent correspondre uniquement aux périmés et aux consommations de la pharmacie. 43 43 Onglet 6.1 : 3ème phase, les points de vigilance pour l’analyse des modifications nécessaires (suite) Dans les SA Activités subsidiaires et CRPA : Vérifier que des charges n’ont pas été oubliées, car imputées par erreur sur d’autres SA, aux vues des recettes affichées dans ces SA La SA rétrocession doit supporter les charges de T2 d’achat des médicaments qui seront diminuées des recettes de titre 3 déductibles Dans les SA activités spécifiques : Vérifier que ces SA ont les charges et les recettes en lien avec les activités décrites. Souvent les charges de personnel PM et PNM sont largement inférieures à la réalité par manque de finesse dans l’imputation des personnels dans les fichiers sources. Il faudra donc connaître le temps passé par chacun en lien avec le fonctionnement des ces SA afin de créer les modifications nécessaires. Dans les SA consultations : Les charges de T1 PM doivent être présentes dans ce type de SA, pour un montant et un nombre d’ETPR cohérent avec le fonctionnement de ce secteur. Les charges de T2 ne doivent a priori pas être démesurées 44 Annexe 1: Alimentation des onglets du RTC La version précédente de l’outil prévoyait une alimentation directe des onglets du RTC à partir du TIC. Néanmoins, cette année, les nouveautés du RTC 2014 (découpage analytique propre à chaque établissement, remplissage facultatif au niveau des comptes…) rendent impossible cette fonctionnalité. Il est donc conseillé, une fois l’ensemble des étapes du TIC réalisées : • soit d’éditer et de recopier manuellement les montants • soit de les « copier-coller valeurs » Nous avons bien conscience de la contrainte que cela représente mais cela ne modifie que peu, à notre sens, l’intérêt de l’outil. Quoi qu’il en soit, des réflexions sont en cours pour automatiser, lors de la campagne 2015, ce transfert du tableau des charges directes nettes vers le logiciel support du RTC. 45 Annexe 2 : pour remettre l’outil à zéro Si vous souhaitez remettre à zéro l’outil, il vous suffit de lancer la macro qui va vider les différents onglets en suivant la procédure ci-dessous : Aller dans l’onglet avantpropos Cliquez sur le bouton cliquez ici Répondez « oui » à la question « cette macro va recalculer la feuille. Souhaitez vous réellement continuer » Répondez de nouveau « oui » à la question « l’opération est irréversible. Souhaitezvous enregistrer le fichier avant de lancer la macro ? » 46 Annexe 3 : La gestion des « bugs » connus Si vous avez cet écran qui apparaît La procédure à suivre est la suivante : Cliquez sur OK Arrêter la macro en cliquant sur le bouton stop Aller dans outil, puis référence et décocher manquant Aller dans débogage, puis compiler VBA project Relancer la macro avec le bouton « play » 47 Annexe 4 : Références et contact • Il est vivement conseillé de se reporter au guide méthodologique de comptabilité analytique hospitalière afin de traiter les problématiques de stocks et de remboursement des frais CRPA. • De manière générale, référez-vous au guide RTC et à la documentation disponible sur le site de l’ATIH • Pour cette version du TIC, certains onglets ont été sciemment masqués par rapport à la version précédente. Pour une bonne utilisation de l’outil, il est impératif de ne pas les afficher, et de ne pas modifier les macros réalisées. • En cas de difficulté, vous pouvez contacter Gaëlle Quily, de l’ARS Ile de France, par mail : [email protected] 48

















































![Mode d`emploi TIC v3.0 [Mode de compatibilité]](http://vs1.manualzilla.com/store/data/006436449_1-62ecbf45e05af5236ff3c2a1f02802a8-150x150.png)