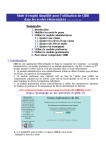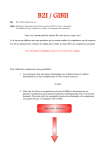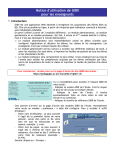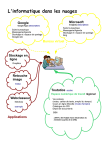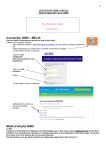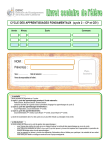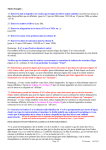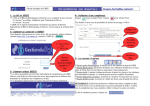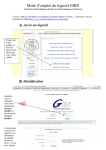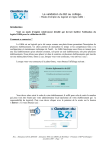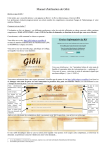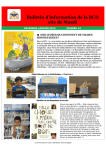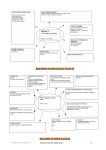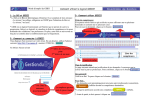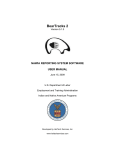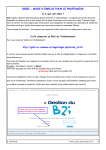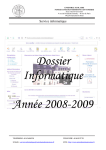Download Mode d`emploi simplifié pour l`utilisation de GIBII dans les écoles
Transcript
Mode d’emploi simplifié pour l’utilisation de GIBII dans les écoles élémentaires version décembre 2006 Sommaire 1. Introduction 2. Modifier les mots de passe 3. Utiliser le module administrateur 3.1 Ajouter une classe 3.2 Ajouter les élèves d’une classe 3.3 Ajouter des élèves isolés 3.4 Ajouter un enseignant 4. Utiliser le module professeur 5. Utiliser le module gestionnaire 6. Pour mieux comprendre GIBII 1. Introduction GIBII est une application Web utilisable en ligne et composée de 3 modules : un module administrateur, un module professeur et un module gestionnaire. (En fait, il existe un 4ème module destiné à l’élève mais il n’est pas vraiment utile à l’école élémentaire) • Le module administrateur sera essentiellement utilisé en début d’année pour déclarer les élèves, les classes et les enseignants. • Le module professeur sera employé tout au long de l’année pour valider les compétences acquises par les élèves, pour voir de façon globale où en est la classe et pour imprimer les états d’acquisitions individuels. • Le module gestionnaire servira essentiellement à valider des compétences, imprimer les feuilles de position et les attestations du Brevet Informatique et Internet. Pour commencer rendez-vous sur la page d’accès du site GIBBI des écoles : https://pedagogie.ac-aix-marseille.fr/gibii-13/ Il y a 3 possibilité pour accéder à l’espace GIBII de votre école : - Indiquer le nom de l’école. - Indiquer le numéro RNE de l’école. - Indiquer le numéro de référence GIBII de l’école. Ceci permet d’arriver sur la page d’accès des modules GIBII de l’école. L’accès à chaque module dépend de l’identifiant (ou utilisateur) indiqué : - « admin » pour administrateur - « gestion » pour gestionnaire Le module professeur n’est accessible qu’une fois les comptes professeurs créés à partir du module administrateur (le module élève également). A l’origine, les mots de passe pour les modules administrateur et gestionnaire sont les mêmes pour toutes les écoles. Pour des raisons de sécurité nous commencerons par modifier ces mots de passe. 2. Modifier les mots de passe Dès la première connexion, il vous est conseillé de modifier les mots de passe des modules d’administrateur et de gestionnaire pour éviter que quelqu’un ne puisse consulter, modifier ou détruire les informations qui s’y trouvent. Vous pourrez utiliser le même mot de passe pour ces 2 modules. Une fiche aide-mémoire est disponible pour le noter de façon à en garder une trace pour l’équipe enseignante. Cette opération n’est à réaliser qu’une seule fois pour chacun des modules administrateur et gestionnaire de l’école. 1. Taper le code utilisateur « admin », taper le mot de passe « admin », cocher la case « Changer de mot de passe » et cliquer sur « Envoyer ». 2. Taper l’ancien mot de passe « admin », taper le nouveau mot de passe de votre choix, taper une seconde fois le nouveau mot de passe dans la case « Confirmation : » et cliquer sur « Enregistrer ». 3. Cliquer sur « Continuer ». 4. Cliquer sur « Déconnexion ». 5. Taper le code utilisateur « gestion », taper le mot de passe « gestion », cocher la case « Changer de mot de passe » et cliquer sur « Envoyer ». 6. Taper l’ancien mot de passe « gestion », taper le nouveau mot de passe de votre choix (vous pouvez utiliser le même mot de passe que pour le module administrateur), taper une seconde fois le nouveau mot de passe dans la case « Confirmation : » et cliquer sur « Enregistrer ». 7. Cliquer sur « Continuer ». Les modes administrateurs et gestionnaires ne seront que rarement utilisés. Par la suite vous utiliserez votre identifiant et votre mot de passe personnel pour accéder au module professeur. 3. Utiliser le module administrateur 3.1 Ajouter une classe 1. Entrer dans le module administrateur de l’espace GIBII de votre école. 2. Cliquer sur « Ajout / Suppression de classe ». 3. Si votre classe n’a qu’un seul niveau. Ecrire le niveau de l’élève avec la lettre qui représente votre classe. Il est préférable de ne pas utiliser d’espace dans le nom et de n’utiliser que des caractères majuscules. 4. Cliquer sur « Créer… » et reproduire cette démarche pour chaque classe de l’école. 5. Cliquer sur « B2i » pour revenir au menu principal. Attention : Si vous enseignez dans un cours double, il faut créer une classe pour chaque niveau. Par exemple : Si dans votre école il y a un CM1, un CM2 et un CM1/CM2. L’enseignant de CM1 créera une seule classe : le CM1A. L’enseignant de CM2 créera une seule classe : le CM2A. L’enseignant de CM1/CM2 créera 2 classes : le CM1B et le CM2 B. 3.2 Ajouter les élèves d’une classe 1. Pour éviter de saisir les élèves d’une classe un par un dans GIBII, on peut enregistrer une liste d’élèves à partir de Excel ou Open Office Calc au format « .txt » pour ensuite l’importer à partir de GIBII. Pour ce faire, il est nécessaire de créer un tableau dans un nouveau document à partir de Excel ou Open Office Calc Ce tableau doit avoir 8 colonnes autant de lignes que d’élèves comme dans l’exemple ci-dessous : DONCTOILABA EDDY AGATHE ZEBLOUZE FRAICHI SARAH CIVE JEAN CM2A CM2A 04/03/98 03/05/97 CM2A CM2A 12/04/98 24/10/98 Vous observerez que : - Les 2 premières (et les 2 dernières) colonnes sont vides. - Ensuite sont indiqués le NOM, le PRENOM, la CLASSE, le JOUR/MOIS de naissance. - Les informations sont saisies en majuscules (Éviter les accents et les trémas). - Le nom de la classe correspond au niveau de chaque élève, il est accompagné par la lettre qui représente votre classe (éviter les espaces). - Les dates de naissance ont un format JJ/MM (à respecter impérativement). L’année peut être indiquée par 2 chiffre mais ce n’est pas utile (JJ/MM/AA). - La page ne contiendra que ce tableau, il n’y aura aucun texte avant (ni après), ni aucun titre de colonne, ni cadre. Ensuite il faut enregistrer le document en indiquant le nom de fichier «eleves» (en face de « Enregistrer sous »). Le nom de fichier n’aura pas d’accent. N’oubliez pas de préciser le « Type de fichier » en sélectionnant le format « texte (séparateur tabulation) (.txt)». Cliquer sur « Enregistrer » votre liste est prête à être importée dans GIBII. Si vous avez utilisé OpenOffice Writer procédez comme suit : Ensuite il faut sélectionner entièrement le tableau, puis à partir de la barre de menus, dans l'onglet « Tableau » choisir « Convertir » puis « Tableau en texte ». Une fenêtre s’ouvre avec le titre « Séparateur dans le texte ». Il faut choisir « Point-virgule ». Ensuite il faut enregistrer le document en indiquant obligatoirement le nom de fichier « eleves» (en face de « Enregistrer sous »). Le nom de fichier n’aura pas d’accent. N’oubliez pas de préciser le « Type de fichier » en sélectionnant le format « texte (.txt)». Cliquer sur « Enregistrer ». Votre liste est prête à être importée dans GIBII. 2. A partir du module administrateur de GIBII choisir « Importer des utilisateurs » puis cocher la case « Un ou deux fichiers textes ». 3. Cliquer sur « Page suivante » et dans la ligne « eleves.txt » indiquer l’emplacement du fichier qui contient la liste des élèves à l’aide du bouton « Parcourir ». 4. Cliquer sur « Traiter les fichiers ». Attendre quelques secondes puis cliquer sur la ligne «Nettoyer les tables et terminer ». 5. Vous pouvez vérifier que la liste à été acceptée à partir du bouton « Liste des élèves ». 3.3 Ajouter des élèves isolés 1. Cliquer sur « Gestion des Élèves ». 2. Cliquer sur « Ajouter un élève ». 3. Taper son nom et son prénom. Sélectionner sa civilité et sa classe (niveau + lettre représentant la classe). 4. Taper une lettre quelconque dans « Login de base » (renseignement nécessaire à la saisie mais inutile pour nous). 5. Taper sa date de naissance (seulement le jour et le mois). 6. Cliquer sur « Envoi des modifications ». 7. Reproduire cette démarche pour les autres élèves. 8. Cliquer sur « B2i » pour revenir au menu principal. 3.4 Ajouter un enseignant 1. 2. 3. 4. 5. 6. 7. Entrer dans le module administrateur de l’espace GIBII de votre école. Cliquer sur « Gestion des Professeurs ». Cliquer sur « Ajouter ». Taper votre nom dans la case « Nom » et votre prénom dans la case « Prénom ». Choisir votre civilité : M., Mme ou Mlle. A gauche de « Discipline », choisir « premier degré ». Taper votre prénom dans la case « Login » et votre date de naissance (seulement le jour et le mois) dans la case « Date de naissance », celle-ci vous servira de mot de passe. 8. Cocher les cases « Professeur administrateur », « Gestionnaire adjoint » et « Administrateur adjoint ». 9. Cocher la classe dont vous êtes l’enseignant (en cas de cours double, cocher les classes créées pour chaque niveau). 10.Cocher les 5 cases relatives aux domaines de compétences. 11.Cliquer sur « Envoi des modifications ». 12.Cliquer sur « OK ». 13.Cliquer sur « B2i » pour revenir au menu principal. Désormais, pour toute nouvelle connexion, vous pourrez utiliser votre identifiant (login) et votre mot de passe professeur (jour et mois de naissance). Vous aurez ainsi accès, en plus du module administrateur et du module gestionnaire, au module professeur (pour la saisie et le suivi des validations des compétences des élèves). 4. Utiliser le module professeur 1. Pour commencer, se rendre sur la page d’accès de l’espace GIBII de votre école. 2. Écrire votre login (ou nom d’utilisateur) et votre mot de passe. 3. Cliquer sur « Envoyer » pour entrer dans le module professeur. 1 2 3 4 5 6 En cliquant les icônes « Admin » et « Gestion » vous pouvez changer de module. Les 6 icônes suivantes permettent de : 1. Annuler un accord donné récemment. (Ne concerne pas vraiment l’enseignement élémentaire) 2. Modifier les paramètres de votre module professeur. 3. Gérer les groupes. (Ne concerne que les écoles qui pratiquent des décloisonnements) 4. Vérifier l’avancement des acquisitions. 5. Valider les items des élèves de façon groupée (5 items au maximum par validation). Cocher le (ou les) item(s) que vous souhaitez valider. Descendre en bas de la page, contrôler que votre classe est sélectionnée et cliquer sur « Valider ». Il est possible à présent de décocher les élèves qui ne maîtrisent pas encore les compétences que vous êtes en train de valider. Attention : toute compétence validée pour un élève, même par erreur, ne peut plus lui être retirée. Il faudrait supprimer l’élève de GIBII puis le ressaisir ainsi que ses acquis antérieurs. 6. Vérifier les résultats par élève. L’icône « .pdf » permet d’imprimer la feuille de position de l’élève qui a été indiqué. 5. Utiliser le module gestionnaire Dans le module gestionnaire (appelé à tort « chef d’établissement ») les fonctions les plus utilisées seront : 1. L’attribution manuelle d’items qui permet de valider un certain nombre d’items pour un élève donné. 2. L’édition de feuille de position qui permet d’éditer toutes les feuilles de position d'une classe en un seul clic. 3. La délivrance des attestations B2i (appelées ici « diplôme »). Cliquer sur l’imprimante pour imprimer les diplômes de tous les élèves qui ont obtenu le B2i (c’est à dire, ceux qui ont été validés sur au moins 80% des items sans qu’aucun des 5 champs ne soit resté vierge de validation). Ou bien, cliquer sur l’élève pour lequel vous voulez imprimer le diplôme. 6. Pour mieux comprendre GIBII A l’origine GIBII a été créé pour l’enseignement secondaire, dans le but de permettre à plusieurs professeurs de valider les compétences de leurs élèves, après que ceux-ci aient demandé la validation de leur acquisitions. A l’école élémentaire GIBII sera utilisé comme un outil de communication non pas entre l’enseignant et ses élèves mais entre les membres de l’équipes enseignante puis entre les membres de l’équipe enseignante de l’école et celles des collèges. C’est pour cette raison que l’enseignant à l’école élémentaire n’a pas un réel intérêt à présenter GIBII à ses élèves, une simple feuille de position pour chaque élève et un tableau global pour la classe suffiront à enregistrer les compétences validées devant les ordinateurs. Une fois que l’on a appris à repérer les fonctions vraiment utiles, GIBII se révèle être plus simple à l’usage qu’il n’y paraît au premier abord... OU A l’école élémentaire GIBII ne peut être utilisé seulement comme un outil de communication entre les membres de l’équipe enseignante puis entre les membres de l’équipe enseignante de l’école et celles des collèges. Dans ce cas, un simple tableau excel serait suffisant et mieux adapté. C’est pour cette raison que l’enseignant à l’école élémentaire a un réel intérêt à présenter GIBII à ses élèves. Certes une simple feuille de position pour chaque élève et un tableau global pour la classe pourraient suffire à enregistrer les compétences validées devant les ordinateurs. Cependant Une fois que l’on appris à repérer les fonctions vraiment utiles, GIBII se révèle être plus simple à l’usage qu’il n’y paraît au premier abord...