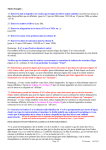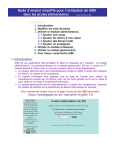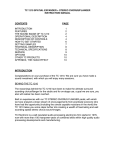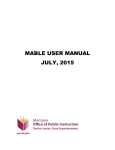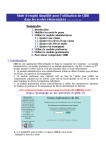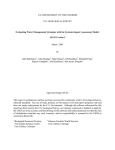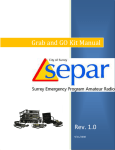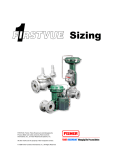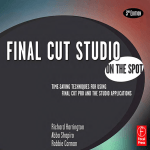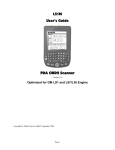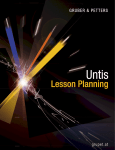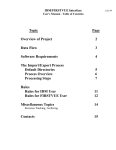Download BearTracks User Manual
Transcript
BearTracks 2 Version 5.1.0 NAWIA REPORTING SYSTEM SOFTWARE USER MANUAL June 15, 2009 U.S. Department of Labor Employment and Training Administration Indian and Native American Programs Developed by HeiTech Services, Inc. www.heitechservices.com Introduction The BearTracks 2 program is a complete Management Information System (MIS) that is developed to effectively manage and report client data. The BearTracks 2 program provides an “intake” application form on the computer screen so that participant information can be entered directly into the system. WIA staff can get information on participants or obtain program performance information on a quarterly basis at anytime during the program year. The U.S. Department of Labor (DOL) has reviewed the BearTracks 2 program and has verified that all information required for DOL reporting is correct. Section I describes the steps required to register the software, obtain an administrator login name and password, and logon to the system. Section II describes the functionality available from the Main Menu, including adding and editing clients, viewing alerts and accessing the custom reports. Section III describes the functionality available from the Admin Menu, including adding and editing users, lookup data, and grantee information, as well as previewing, printing, and submitting reports. BearTracksManual_V5.1.0 i June 15, 2009 Table of Contents I. Registering BearTracks 2 ..............................................................................1 A. Relinking Tables.........................................................................................1 B. Entering Grantee Information .....................................................................2 C. Logging On.................................................................................................5 II. Using the System...........................................................................................7 A. Add/Edit a Client ........................................................................................8 1. Intake Tab.............................................................................................11 2. Characteristics Tab...............................................................................12 3. Eligibility Tab ........................................................................................13 4. Activity Tab ...........................................................................................14 5. Employment Tab ..................................................................................23 6. Outcomes/Follow-up.............................................................................27 B. View Alerts ...............................................................................................28 C. Admin Menu .............................................................................................29 D. Add Self Service Customer ......................................................................29 E. Search Clients..........................................................................................31 F. Custom Reports ..........................................................................................32 F. Log Out ....................................................................................................42 G. Exit ...........................................................................................................42 III. A. B. C. D. E. F. G. H. I. J. Administrator Menu ..................................................................................43 ByPass Disabled/Enabled ........................................................................43 Edit Lookup Data......................................................................................44 Preview 9084 ...........................................................................................49 Export SPIR .............................................................................................55 Check For Update (reserved for future use).............................................61 Submit Reports to DOL ............................................................................57 Backup Database.....................................................................................61 Restore Database ....................................................................................62 Export Field Office....................................................................................63 Import Field Office....................................................................................64 Appendix A - Common Editing Controls............................................................. A1 BearTracksManual_V5.1.0 ii June 15, 2009 I. Registering BearTracks 2 A. Relinking Tables To open BearTracks 2, click on the desktop shortcut ‘Launch BearTracks_FE.mdb’, or select Start...Programs…HeiTech Services, Inc…Launch BearTracks_FE.mdb from the Windows Start Menu. The application first verifies the links to the data tables in the back end. If they are broken or missing, the following prompt appears: Figure I-1 Click OK to re-link the data tables. The following dialog appears, enabling the user to select the location of the data tables located in the back end database: Figure I-2 BearTracksManual_V5.1.0 1 June 15, 2009 The Select dialog opens to the default location for the back end database (BearTracks_BE.mdb). For standalone computer installations, this will guarantee optimum access (Note: for networked installations, move BearTracks_BE.mdb from the default location to a network drive that is accessible to all users before re-linking the tables). To search a different location for the back end, click on the Look In drop down list. Once the back end database is located, click Open. The tables will re-link and the following prompt should appear: Figure I-3 B. Entering Grantee Information Click OK to the Re-link Successful prompt (Figure I-3). The first time BearTracks 2 is opened, the user will be prompted for the following Grantee information before they are assigned a default administrator account: BearTracksManual_V5.1.0 2 June 15, 2009 Figure I-4 Before completing the Grantee Information form, the user should become familiar with the editing controls that appear on this form and throughout BearTracks 2. These are described in Appendix A (Common Editing Controls). From the Grantee Information form (Figure I-4), enter data in the required fields. The Grant Number field is set up to accept numbers formatted as: AA-00000-0000(AA) where A represents an alpha character and 0 represents a numeric character. The dashes and parentheses do not have to be entered. Please note that if your organization will be using BearTracks in field offices, the last two characters should be used to recognize the specific Office Code. Initially, there are no zip codes in the system. After entering a new zip code and pressing Enter or Tab, the user will be prompted to add the value as follows: BearTracksManual_V5.1.0 3 June 15, 2009 Figure I-5 Click OK to add the value. Click Cancel to cancel and return to the form. After clicking OK, the following dialog will appear allowing the user to associate a zip code with a city: Figure I-6 Initially, there are no cities in the system. To add a city, type a value and press Enter or Tab. As before, the user will be prompted to add the value to the list and if OK is selected, the following dialog will appear allowing the user to associate a city with a state: Figure I-7 Select a State from the drop down list then click Save. The Zip Code, City and State information will be returned to the Grantee Information form (Figure I-4). Once all of the required fields are filled in, click Save to complete the registration. The following screen will appear providing the user logon information for the default administrator account: BearTracksManual_V5.1.0 4 June 15, 2009 Figure I-8 C. Logging On Note the logon information shown and click OK. The logon screen will appear as follows, enabling the default administrator to log on: Figure I-9 Enter the User Name and Password noted earlier and click Enter. The following dialog will appear allowing the user to reset their password: BearTracksManual_V5.1.0 5 June 15, 2009 Figure I-10 The Reset Password Form appears whenever a new user logs on for the first time. Enter a new password. Passwords must be 8-12 characters and include 3 of the following 4 character types: 1. 2. 3. 4. Upper case letters. Lower case letters. Arabic numerals (0-9). Special characters (!@#$%, etc.) Re-enter the new password and click OK. The system checks for any alerts. These will be described in further detail in the next section. If no alerts are discovered, the following notification will appear: Figure I-11 BearTracksManual_V5.1.0 6 June 15, 2009 II. Using the System Click OK and the Main Menu appears as follows: Figure II-1 After logging in as the default administrator, the user can change the User Name to something more recognizable, or add a regular user to act as a case manager for intaking clients. These tasks are described in section III.B (Editing Users). The Main Menu (Figure II-1) includes the following button choices: Add Client – click to add a new client to BearTracks 2. Edit/View Clients – click to edit or view all clients that the user has access and/or permissions to. All records that the user has been granted access to can be viewed. Only records that the user has been granted edit permission to can be edited. User access and permissions can be configured by an Administrator user and are described in detail in section III. Add Self-Service Customer – click to add clients that utilized the grantee services, but did not require case management services. View Alerts – click to view the (1) Approaching Exit, (2) Exits without Outcomes, (3) Employment Verification, (4) Training Verification and (5) Missing Employment alerts that are pending in the system. BearTracksManual_V5.1.0 7 June 15, 2009 Admin Menu – click to access the Administrator Menu. This button is only enabled for Administrator users. Tutorial – click to access an external web page which features a web-based tutorial on the BearTracks 2 system. This requires access to the Internet. Exit – click to exit the application. Log Out – click to log out as the current user and return to the Log In screen (Figure I-9). Search Clients – click to access the search menu which will allow the user to search for participant records Custom Reports – click to access the custom reports menu which will allow the user to generate specific reports on the status of case files. A. Add/Edit a Client To add a client, click on Add Client. The client form opens and prompts the user to begin by entering an SSN/Unique Identifier as follows: Figure II-2 Click OK and the client form displays as follows: BearTracksManual_V5.1.0 8 June 15, 2009 Figure II-3 Record Navigator – this control permits the user to navigate through the client records they have access to. The first button on the left (|<) returns to the first record. The next button to the right (<) returns to the previous record. The text box in the middle indicates the current record number. The next button to the right (>) advances to the next record. The next button to the right (>|) advances to the last record and the last button (>*) adds a new record. Find By Last Name – To automatically go to a participant’s record, click on “Find by Last Name” to display the following pop-up window: Figure II-4 BearTracksManual_V5.1.0 9 June 15, 2009 User Permissions Enter the last name and click OK. To return a list of all clients available in the current view, click OK. The following search form displays: Figure II-5 Click on the desired client name to move to that record. Click Cancel to return to the Client Form (Figure II-3) without moving to another record. User Permissions – this radio control displays all the rights for the current user. These rights can be assigned by an Administrator user (see Section III). Calculated Client Status Fields – the fields that appear at the top of the client form in blue are calculated based on other fields that are entered by the user. The user cannot directly edit these fields. 1. Participation Date: this value is set to the begin date of the first Qualifying Service logged from the Activity Tab. 2. Last Date of Service: this value is set as the end date for the last logged Qualifying Service. 3. Est. Participation End Date: for Active participants this value is set as the Last Date of Service + 90 days. For participants in a Hold status it is set at the begin date for the hold activity + 180 days. 4. Age at Participation Date: calculated as the age of the client at the Participation Date, based on the Birth Date entered on the Intake tab. 5. Exit Date: For Active participants, once 90 days from the Last Date of Service have lapsed without another Qualifying Service being logged, this value is set as the Last Date of Service. For participants in a Hold status this value is not set unless the hold period has expired, then it is set to the Last Date of Service. BearTracksManual_V5.1.0 10 June 15, 2009 6. Current Age: calculated based on the Birth Date entered on the Intake tab. 7. Status: calculated as follows: a. Non-Status (blank) – A participant is in a Non-Status until a Qualifying Service is logged for them. Before logging a Qualifying Service, the user must Intake the client and then verify Eligibility. These steps are described in greater detail in the sections that follow. Note: Non-Status clients are not included as ‘Participants Served’ on the ETA Form 9084. b. Active Status – A client is placed in an Active Status when the user logs a Qualifying Service, thereby setting the Participation Date to the first date of service c. Exited Status – A client is placed in an Exited Status when either: (1) they have been manually exited by clicking on the Manual Exit button on the Activity tab, or (2) they have been automatically exited by the system due to a lapse in qualified service. These events are described in further detail later in the sections that follow. 8. Office Name: Shows the name of the field office from which the record was imported. 9. Import Date: The date that the record was imported from a field office into a headquarters office system. This is described in further detail in Section III on the Administrator functions. Tabs – these tabs are ordered left-to-right to correspond to the typical client record life cycle. This cycle starts with registering a client by using the Intake tab. Once they are in the system, additional characteristics can be captured in the Characteristics tab. After this, the user can confer qualification for services on the Eligibility tab. Once the client is eligible, the user can begin logging services on the Activity tab. As they near exit, the user can log a job in the Employment tab. After exit, the user can register outcomes on the Outcomes/Follow-Up tab. These tabs are described in detail in the section to follow. 1. Intake Tab Figure II-3 displays a client form with the Intake tab displayed. The Intake tab captures identifying and demographic information on the client. The required fields in red on this tab must be completed before a new client record is added. If the user attempts to enter data on another BearTracksManual_V5.1.0 11 June 15, 2009 tab and the required intake fields are not completed a ‘Missing Element’ screen will appear (see Figure II-2) alerting them which field is missing. 2. Characteristics Tab Click on the Characteristics tab to display the following: Figure II-6 The characteristics tab includes sections for checking Veteran Preference, client objectives, public assistance information and barriers. The Eligible Veteran Status field opens to a new menu with an explanation of each status that can be chosen. Figure II-6a BearTracksManual_V5.1.0 12 June 15, 2009 3. Eligibility Tab Click on the Eligibility tab to display the following: Figure II-7 In order to qualify as eligible, one selection must be checked from each of the Identification/Age; Verification as Native American, Alaska Native, or Native Hawaiian; Selective Service (if the client is male and between the ages of 18 and 25); and Economically Disadvantaged sections (low income, unemployed, or underemployed). Special attention should be paid to the “Complete” box in the top right corner of this tab. This box will show “No” until all appropriate items have been completed on this tab to confer eligibility. Once eligibility has been set, the word “Yes” will appear and the user can move to the next tab. BearTracksManual_V5.1.0 13 June 15, 2009 4. Activity Tab Click on the Activity tab to display the following: Figure II-8 Click on the following buttons under Add a Service to record any service the client receives during the period of participation: a. Qualifying Service – click on ‘Qualifying Service’ to display the following: BearTracksManual_V5.1.0 14 June 15, 2009 Figure II-9 Click on the Service list box to select from a list of Core, Intensive or Training services. Core Services include: • Career Counseling • Initial Assessment of skill levels, aptitudes, abilities, and other service needs • Job Search and Placement Intensive Services include: • Comprehensive and specialized testing and assessment • Development of an individual employment plan • Dropout prevention activities • Group counseling • Individual counseling and career planning • Other services identified in the approved Two Year Plan • Short-term pre-vocational services • Tryout Employment • Work experience in the public or private sector* BearTracksManual_V5.1.0 15 June 15, 2009 Note that when “Work experience in the public or private sector is chosen, the user will be required to provide the Employer or Sponsor name and optionally provide the client’s estimated wage and fringe amount as shown in Figure II-10 below. Figure II-10 Training Services include: • Adult Basic Education, GED Attainment, literacy training, and English language training, provided alone or in combination with other training or intensive services • Customized training conducted with a commitment by an employer or a group of employers to employ an individual upon completion of training. • Entrepreneurial and small business development technical assistance and training • Job Readiness Training • Occupational Skills Training • On-the-Job Training • Programs that combine workplace training with related instruction, which may include cooperative education programs • Skill Upgrading and Retraining 16 BearTracksManual_V5.1.0 June 15, 2009 • Training programs operated by the private sector Right-click on the Begin Date to display the calendar as follows: Figure II-11 If a Training Service is selected, the display updates as follows to show additional fields including “Occupation” list box, “Training Completed?” radio controls, Institution/Provider list box, and fields to enter Section 166 and/or Non-Section 166 funds that have been used for this service. Figure II-12 BearTracksManual_V5.1.0 17 June 15, 2009 Note that choosing certain training services will make the Occupation field a required field (marked in red). The following training activities will have Occupation as a required field: • Customized training conducted with a commitment by an employer or a group of employers to employ an individual upon completion of training. • Occupational Skills Training • On-the-Job Training • Skill Upgrading and Retraining • Training programs operated by the private sector The occupation list box is generated from O-net. To set the End Date equal to the Start Date, check Same Day Service. Click Save to save the record and return to the Client Form (Figure II-3). The Activity Log on the Client Form (Figure II-8) updates to reflect the newly added service. Adding a Qualifying Service extends the period of participation. Adding the first Qualifying service sets the calculated fields: Participation Date, Last Date of Service, Est. Participation End Date and Status described earlier in this section. b. Supportive Service – click on the Supportive Service button on the Activity tab of the Client Form (Figure II-8) to display a form similar to the Add a Qualifying Service form, except the list of Service choices are limited to those considered supportive or follow-up. These include: • Child Care • Drug Testing • Mass Transit (bus, airfare, subway, etc.) • Other • Rent Assistance • Tools/Equipment • Transportation (auto repair, gas, etc.) • Utilities Assistances • Work Clothes (uniforms, business attire, etc.) Supportive services can be logged anytime after the first Qualifying Service has been logged, including during a planned gap and after BearTracksManual_V5.1.0 June 15, 2009 18 termination. Supportive services are captured in the Activity Log (Figure II-8), but do not impact the calculated fields such as Last Date of Service (Figure II-3). New supportive service choices can be added by an Administrator user (see section III). Figure II-13 c. Planned Gap – click on the Planned Gap button on the Activity tab of the Client Form (Figure II-8) to display the following: BearTracksManual_V5.1.0 19 June 15, 2009 Figure II-14 Planned gaps indicate a period of time when the client is unavailable, such as the delay before training starts. Under these circumstances, the participation end date can be extended up to 180 days or until the client resumes participation, whichever comes first. The Add a(n) Planned Gap form is similar to the Add a(n) Qualifying Service form (Figure II-9), except the ‘Documentation Provided?’ check box must be checked before the record can be saved. In addition, the Est. End Date must be between 90 and 180 days from the Last Date of Service. Click Save to save the record and return to the Activity Tab (Figure II-8). The Estimated Participation End Date is updated to the maximum of 180 days from the Last Date of Service and the Status is updated to Hold. The following choices are available for planned gaps: • Delay Before Training • Health/Medical Condition • Temporary Move/National Guard/Military To release a client from a Planned Gap, click on Qualifying Service, Manual Exit, or Involuntary Exit under Add a Service on the Activity Tab (Figure II-8). The following screen will appear prompting the user whether they want to release the client from their Hold status: BearTracksManual_V5.1.0 20 June 15, 2009 Figure II-15 Click ‘Yes’ to release the client from the Hold status. The affected service ‘Add’ form will display. Click ‘No’ to return to the Activity Tab (Figure II-8). d. Manual Exit – click on the Manual Exit button on the Activity tab (Figure II-8) to display the following: Figure II-16 The Add a Manual Exit form enables the user to manually exit the client in cases such as when the client informs staff that they are no longer interested in participating in the program. Select a reason from the Service list box and click Save (an administrator user can add choices (i.e. non-compliant) to the list box (see section III). The default selections include: Manual Exit, Retirement, and Voluntary Withdrawal. The form closes and the Est. Participation End Date and Exit Date are updated to the Last Date of Service. The Status is updated to Exited. BearTracksManual_V5.1.0 21 June 15, 2009 e. Involuntary Withdrawal – click on the Involuntary Withdrawal button on the Activity tab (Figure II-8) to display the Add a(n) Involuntary Withdrawal form. This form is similar to the Manual Exit Form (Figure II-16). It enables the user to manually exit the user due to circumstances outside their control like a health or medical condition. Once an Involuntary Withdrawal is saved, the client status is changed to Exited and the Exit Date is applied retroactively to the Last Date of Service. These clients are automatically exempt from the common measures calculations. Specific Involuntary Withdrawals for clients include: • Deceased • Family Care • Health/Medical • Institutionalized • Invalid or Missing Social Security Number • Relocated to a Mandatory Program (youth only) • Reserve Forces Called to Active Duty f) Follow-up Service – click on the Follow-up Service button on the Activity tab (Figure II-8) to display the Add a(n) Follow-up Service form. New follow-up service choices can be also added by an Administrator user (see section III). BearTracksManual_V5.1.0 22 June 15, 2009 5. Employment Tab Click on the Employment tab from the Client Form (Figure II-3) to display the following: Figure II-17 The Employment tab enables the user to enter and review the client’s employment record as well as adult common measures. The following calculated common measures appear in blue: a. CM1A (Adult Common Measure 1): Entered Employment – this checkbox becomes checked when there is Employment Activity in the first quarter after the exit quarter and the client was not employed at the time of participation. Employment Activity is defined as: at least 1 job has been entered and verified to show at least 1 day of employment in the affected quarter. b. CM2A (Adult Common Measure 2): Employment Retention – this checkbox becomes checked when there is Employment Activity in the 1st, 2nd and 3rd quarters after exit. c. Earnings 2nd Qtr After Exit – this control updates when there is Employment Activity and Wage Activity in the 2nd quarter after exit. Wage Activity is defined as: at least 1 of the verified jobs shows at least 1 week of calculated wages. See ‘Adding a Job’ below, for a description of how wages are calculated. BearTracksManual_V5.1.0 23 June 15, 2009 d. Earnings 3rd Qtr After Exit - this control updates when there is Employment Activity and Wage Activity in the 3rd quarter after exit. e. CM3A (Adult Common Measure 3) Average Earnings – this control updates when CM2A Employment Retention has been satisfied and equals the sum of Earnings 2nd Qtr After Exit and Earnings 3rd Qtr After Exit. f. Employed 1st Quarter After Exit – this checkbox becomes checked when there is Employment Activity in the 1st quarter after exit. g. Employed 2nd Quarter After Exit – this checkbox becomes checked when there is Employment Activity in the 2nd quarter after exit. h. Employed 3rd Quarter After Exit – this checkbox becomes checked when there is Employment Activity in the 3rd quarter after exit. Add a Job Click on ‘Add a Job’ from the Employment tab (Figure II-17) to display the following: Figure II-18 Enter the required fields that appear in red. The fields in blue are an aggregate of the pay rate calculated fields immediately following. Doubleclick on the Job Start Date or click on the Calendar control to select the BearTracksManual_V5.1.0 24 June 15, 2009 date from the Calendar. Still Employed indicates whether or not the client is still employed. The Verification Date indicates the date that employment was verified. For new jobs, it defaults to today’s date. Click Save when done. When adding a new job the following pay rate screen displays: Figure II-18a This screen allows users to enter changes in a participant’s pay rate for a particular job. Required fields appear in Red. Enter a Start Date that is later than the Job Start Date. Enter an Hourly Wage and Hours (worked) Weekly. Weekly Wage is calculated as Hourly Wage multiplied by Hours Weekly. 2nd Qtr Active Weeks calculates the number of weeks in the 2nd Quarter after Exit with Employment Activity. 2nd Qtr Avg. Earnings calculates the 2nd Qtr Active Weeks multiplied by the Weekly Wage. Similarly 3rd Qtr Active Weeks calculates the number of weeks in the 3rd Quarter after Exit with Employment Activity and 3rd Qtr Avg. Earnings calculates the 3rd Qtr Active Weeks multiplied by the Weekly Wage. When done, click Save to save the pay rate. Click Add Rate to add a new pay rate. There can be gaps between pay rate periods, however the pay rates cannot overlap. Click Close when done to return to the Add a Job screen.Click Close from the Add a Job screen to return to the Employment tab (Figure II-17). BearTracksManual_V5.1.0 25 June 15, 2009 Figure II-19 The figure above (Figure II-19) shows an employment tab whose Common Measures have been updated to reflect verified employment in the 1st, 2nd and 3rd quarters after exit. BearTracksManual_V5.1.0 26 June 15, 2009 6. Outcomes/Follow-up Click on the Outcomes/Follow-up tab from the Client Form (Figure II-3) to display the following: Figure II-20 The Outcomes/Follow-Up tab enables the user to indicate outcomes (optional) of the program. This tab becomes enabled when the client is exited and allows the user to indicate whether the client received Placement in Education/Advanced Training or Attainment of Degree/Certificate, and capture the date of the outcome. These outcomes are optional and are not the common measures. The Follow-up section highlights in Red, quarters after exit where the employment has not been verified. In the above example, the client was placed in employment at exit, and that employment was verified in the 1st and 2nd quarter after exit but has yet to be verified in the 3rd quarter after exit. BearTracksManual_V5.1.0 27 June 15, 2009 B. View Alerts From the Main Menu (Figure II-1) click on View Alerts to display the following: Figure II-21 Approaching Exit Alerts - Clients that are within 15 days of the end of their 90day participation period. An edit button will enable the user to proceed directly to their record where they can log a Qualifying Service, for example, if desired to extend their period of participation another 90 days. Exits Without Outcomes Alerts - If the client’s period of participation is allowed to lapse, or if a client is manually exited and no outcomes are selected, they will appear under Exits Without Outcomes Alerts. Again the user can click on Edit to proceed directly to the affected client to determine if the client had an outcome. If so, the user can add the outcome directly to the affected client and they will no longer appear under this alert. Employment Verification Alerts - lists clients that have been exited, but employment has not been verified as of the latest quarter. Clicking on Edit takes the user directly to the Add/Edit a Job form (Figure II-17) where they can select to verify the client is still employed, thereby re-setting the Verification date and clearing this alert. Training Verification Alerts - lists clients that have a start and end date for training but have not been marked as completed. Clicking on Edit takes the user directly to the Activity form (Figure II-11) where they can indicate the client completed (Yes), did not complete (No) or Withdrew from training. Once indicated this alert will no longer appear for the affected client. BearTracksManual_V5.1.0 28 June 15, 2009 Missing Employment Alerts – lists clients that have not been employed in the 1st and 2nd and 3rd quarter after exit,. This alert checks for those clients who do not have a job or if they were employed in the previous quarter and it has ended. This alert will open in the 15 days after the beginning of the quarter. In addition to being able to review alerts by clicking on the Main Menu button (Figure II-1), the user will be prompted with a pop-up notice of any alerts each time they log into BearTracks 2. C. Admin Menu This menu is only available to users with administrator access to the system. See Section III. Administrator Menu for a description of the functionality. D. Add Self Service Customer This menu allows the user to input information on a participant or customer who is utilizing your agency’s services on their own without a case manager. The screens below show the steps required. Figure II-22 BearTracksManual_V5.1.0 29 June 15, 2009 Figure II-23 Figure II-24 E. Tutorial Clicking on this button will open your web browser to the online tutorial which is an excellent resource for learning how to operate BearTracks. Below is a screen shot of the opening page. You will need internet access to view the tutorial. Figure II-25 BearTracksManual_V5.1.0 30 June 15, 2009 E. Search Clients By clicking on the Search Clients button, the BearTracks Search Form will open allowing you to search for clients on a number of different fields. Data is filtered by user logon so the user does not see client data that they have not been assigned. You can also sort search results, report out search results, view search results in the data entry form, search and view activity data and print labels from search results. Figure II-26 Select criteria to search the database from the controls in the Search Criteria section. As you make a selection, the choices for the other list boxes are dynamically updated. For example if you select Gender = (F)emale, the Zip Code list box updates to reflect only zip codes that have Female clients. The following buttons are available to assist with the search: a. Search – click to query the database based on a combination of the fields selected in the Search Criteria section. Results are displayed in the Search Results section. b. Reset – click to clear the Search Results and reset each list box to contain their original un-filtered choices. c. View All – click to view all of the Search Results in a filtered view using the tabbed data entry form. d. Report – click to view a report listing of the Search Results. e. Labels – click to view a report of labels in Avery 5162 format for clients in the Search Results that have valid Mailing Addresses. BearTracksManual_V5.1.0 June 15, 2009 31 F. Custom Reports By choosing the Custom Reports button from the Main Menu, the Custom Reports Selection Form opens (figure II-27 below). These reports allow the user to create specific reports summarizing various aspects of their client list. You can choose between Case Manager and Manager Reports. Case Manager Reports (figure II-28 below) are those reports that may be useful for case managers to review the status of their client roles The Manager Reports (figure II-35 can be used to review the status of services provided at the grantee level and are available only to users with administrative rights on the system Note also that all of the reports can be exported to Microsoft Excel format allowing you to sort and list the information shown in a more customized format. To do this, click on the “File” tab in the upper left hand corner of the report screen and choose “Export to Excel.” Figure II-27 Case Manager Reports Click on the Case Manager Reports button to open the following menu (figure II28). You will then be prompted to choose a range of dates from which the information will be pulled to be included on the report form. Figure II-29 shows the form to be used indicating the specific year and quarter for the reporting period. Note that the reports are filtered by the individual case manager who has signed in, so the reports will only show the results for the specific case manager. BearTracksManual_V5.1.0 32 June 15, 2009 Figure II-28 Figure II-29 The following reports are available in the Case Manager Reports section: Pending Clients - Lists participants in pending status where their entered date falls within the date range chosen New Participants – The new participants button opens a new menu allowing the user to choose reports on the following categories: BearTracksManual_V5.1.0 33 June 15, 2009 Figure II-30 • County – generates a report listing participants, sorted by County of residence, including their name, address, current status, tribe name, participation date and exit date. • Case Manager - generates a report listing participants, by Case Manager, including their name, address, current status, tribe name, participation date and exit date. • Client Name – generates a report listing participants name, address, current status, tribe name, participation date and exit date. • Tribe - generates a report listing participants, by tribe name, including their name, address, current status, tribe name, participation date and exit date. BearTracksManual_V5.1.0 34 June 15, 2009 Active Participants - The active participants button opens a new menu allowing the user to choose reports on the following categories: Figure II-31 • Case Manager – Generates a report listing active participants, by Case Manager, including their name, address, tribe name, and participation date. • Client Name - Generates a report listing active participants, by name, address, county, tribe name, and participation date. • Date Range – Generates a report listing participants that remained active during the specified reporting period, by name, address, county, tribe name, and participation date. Exiters - The exiters button opens a new menu allowing the user to choose reports on the following categories: BearTracksManual_V5.1.0 35 June 15, 2009 Figure II-32 • With Occupational Skills Training – Reports participants who received Job Skills Training who exited during a specified date range. • By Client Name - Generates a report listing exited participants, by name, address, county, tribe name, participation date, and exit date. • With Work Experience – Reports participants who received work experience who exited during a specified date range. • With OJT – Generates a report listing exited participants who received on the job training who exited during a specified date range. • With Basic Education - Reports participants who received basic education services who exited during a specified date range. BearTracksManual_V5.1.0 36 June 15, 2009 Activity Report - The Activity Report button opens a new menu allowing the user to choose reports on the following categories. Figure II-33 • Training Activity – Clicking on the training activity button will open up a new menu as shown below. Note, that for buttons 2, 3, and 4, the most recent completed quarter will be reported. You will need to choose button 1, View/Set Current Quarter to set the specific quarter of interest. Buttons 4,5, 6, and 7 allow you to set the specific date range. Figure II-34 BearTracksManual_V5.1.0 37 June 15, 2009 o With Occupational Skills Training – Generates a report listing participants who received occupational skills training during the most recently completed quarter (or specified earlier quarter) showing the service begin and end dates and the term date. o With OJT - Generates a report listing participants who received on the job training during the most recently completed quarter (or specified earlier quarter) showing the service begin and end dates and the term date. o With Basic Education - Generates a report listing participants who received education services during the most recently completed quarter (or specified earlier quarter) showing the service begin and end dates and the term date. o With Training Assistance or Support Services – Generates a report listing participants who received training assistance or support services showing the participation and exit dates. o By Client Name, with Details – Generates a report listing detailed training activities by participant between a specified date range. o By Client Name, Summary – Generates a report listing a summary of training activities by participant between a specified date range. • By Service Date – Clicking on the By Service Date button will prompt the user to enter a specific date range of service. The report generated lists participants and type of service who have received a service each day during the specified date range. BearTracksManual_V5.1.0 38 June 15, 2009 Manager Reports Click on the Manager Reports button to open the following menu: Figure II-35 • Summaries – Clicking on this button opens a menu with the following: o Total Costs – Lists total costs of activity type categorized by Section 166 and non-Section 166 funds, and wages and fringe costs that fall within the date range chosen. o Total Training Costs - Lists the total training costs for each individual participant by Section 166 and non-Section 166 funds during the specified date range. BearTracksManual_V5.1.0 39 June 15, 2009 o Total Work Experience Wages and Fringe - Lists the total wages and fringe for each participant who recorded “Work experience in the public or private sector” as a Qualifying Service in the Activity Tab during the specified date range. o Total Supportive Services Costs - Lists the total costs of supportive services by Section 166 and non-Section 166 funds provided to each participant during the specified date range. o Count of New Participants by Tribe – Lists the total number of new participants by tribe affiliation during the specified date range. o Count of New Participants by Field Office – Reports the count, by field office of all new participants where participation date falls within the specified date range. • Common Measures/SPIR – Clicking on this button opens a new menu as shown below. Note, that for these reports, the most recent completed quarter will be reported. You will need to choose button 1, View/Set Current Quarter to set the specific quarter of interest. o Entered Employment Details, Current Quarter - Lists participants that entered employment where the exit date falls within the reporting period. BearTracksManual_V5.1.0 40 June 15, 2009 o Common Measures Participant Counts – Provides a detailed listing of participants satisfying common measures within the specified reporting period. o View Formatted SPIR in Excel – Generates the Standardized Participant Information Record report submitted to ETA in Microsoft Excel for the specified quarterly reporting period. • Analysis o Exit and Employment Analysis – Reports the quarter in which participants will have to be placed in employment in order to be counted in the Entered Employment Rate common measure. o Duplicate SSN/Unique Idenfiers – Reports clients with duplicate SSN/Unique Identifier records. o Program Year Carryovers - Participants whose participation date precedes the program year but did not exit in the program year. o Self-Service Customers – Lists self service customers who signup during dates that fall within the date range chosen • Converted Retirement Clients (V.5.1.0) – Clicking on this button will generate a report that lists participants who retired that were formerly counted as a global exclusion, but now have been converted to a manual exit category. This is new for Version 5.1.0. BearTracksManual_V5.1.0 41 June 15, 2009 F. Log Out By choosing this button, you will be logged out of the system and will need to reenter your username and password to access the system. The Log On screen (Figure I-9) will appear. G. Exit When you choose this button, the system will close and you will have to click on the BearTracks_fe file name (or icon on your desktop) to open the system. BearTracksManual_V5.1.0 42 June 15, 2009 III. Administrator Menu When a user with administrative rights clicks on the Admin Menu button, the following Administrator Menu opens. The options allow administrators to change some of the program settings, edit and add lookup information, as well as review, print, and upload various reports. Figure III-1 A. ByPass Disabled/Enabled This option allows the administrator to enable or block access to objects in the database window. When the button reads ‘Bypass Disabled’, access is blocked. Conversely, when the button reads ‘Bypass Enabled’, access is enabled. By default, the button is set to ‘Bypass Disabled.’ To change this setting, click on the button and the caption will change to ‘Bypass Enabled.’ Exit the application and re-open the application, this time holding down the shift key while clicking on the shortcut (or while double-clicking on the file from My Computer or Windows Explorer). The database window will appear enabling access to the objects (forms, tables, reports, queries, etc.) that comprise the BearTracksManual_V5.1.0 43 June 15, 2009 application. Editing these objects may render them inoperable; therefore, caution should be exercised. B. Edit Lookup Data Click on Edit Lookup Date to display the following: Figure III-2 Grantee Edit Form Click on Grantee Edit Form to change the grantee record. The Grantee Information form (Figure I-4) will appear allowing the user to make their desired changes. Employer Type Edit Form Click on Employer Type Edit Form to change the values that appear in the Employer Type list box on the Add/Edit a Job form (Figure II-17). The following edit form appears: BearTracksManual_V5.1.0 44 June 15, 2009 Figure III-3 To edit an existing Employer Type, select the value from the drop down list and click on the “Edit” button. The following edit screen appears: Figure III-4 Click Close after making the edits. The user will be prompted to Save or Cancel changes. To add a new employer type, click Reset on the Employer Type Edit Form (Figure III-4). Next, type the new value and click Add. The following confirmation message will appear: Figure III-5 Click OK to return to the edit form. BearTracksManual_V5.1.0 45 June 15, 2009 Service Edit Form Click on Service Edit Form to change the values that appear in the Service list box on the Add/Edit a(n) Supplemental Service form. The following edit form appears: Figure III-6 Edit a value by selecting it from the list and clicking Edit. An edit form similar to the Employer Type Edit Form (Figure III-3) will appear. Add a value by clicking Reset to clear the list then typing the value and clicking Add. A confirmation message (Figure III-5) will appear that the service has been added. Tribe Edit Form Click on Tribe Edit Form to change the values that appear in the Tribe list box on the Client Form (Figure II-3). The following edit form appears: Figure III-7 Only new tribes that are added to the list can be edited. Add a value by clicking Reset to clear the list then typing the value and clicking Add. A confirmation message will appear that the tribe has been added. Edit a value by selecting it BearTracksManual_V5.1.0 46 June 15, 2009 from the list and clicking Edit. An edit form similar to the Employer Type Edit Form (Figure III-3) will appear. Users Edit Form Click on Users Edit Form to display the following: Figure III-8 Fields in red are required. A description of the Access levels is as follows: 1. Administrator – administrators have the following privileges: a. Access to the Admin Menu (Figure III-1) where they can select to bypass the menu, edit lookup data, and preview reports, as described in the current section. b. Ability to add and edit users. They can delete users as long as that user is not assigned as a Case Manager to a client record. Administrators cannot delete themselves. Only another administrator can delete them. c. Complete Read/Write/Delete access to all client records. BearTracksManual_V5.1.0 47 June 15, 2009 2. Super User – can access all of the client records. 3. User – can access the records that they create or have been assigned to. The following is a list of available Permission Levels: 1. Add Only 2. All (Read/Add/Delete/Edit. This is the default selection for administrators) 3. Delete Only 4. Edit Only 5. No Add 6. No Delete 7. No Edit 8. Read Only 9. Read/Add The combination of the Access Level and Permission Level control a User’s editing capabilities. For example, if an administrator desires for a staff member to be able to review all client records for mistakes, but does not want them to be able to create new records, then they would create a user with a Super User Access Level and an Edit Only Permission Level. Add a User To add a new user, click on Add User from the Edit Users Form (Figure III-8) then fill in all of the required fields. Note the User Name and Click Save. The new user will be able to log on with the entered User Name and the password ‘guest.’ The first time they log on they will be prompted to reset their password (see Figure I-10 – Reset Password Form). Delete User To delete a user, toggle to their record using the Record Navigation Control on the Edit Users Form (Figure III-8). See Appendix A – Common Controls for a description of the Record Navigation Control. If the user is not assigned to any clients as Case Manager, then the Delete User button will enabled. Click on the Delete User button to delete that user. If the Delete User button is disabled then that user is assigned to at least 1 client. In this case, those clients must be reassigned to other Case Managers before the user can be deleted. BearTracksManual_V5.1.0 48 June 15, 2009 Re-assigning a Case Manager To re-assign a Case Manager, log in as administrator and navigate to the desired client record, then select the desired Case Manager from the Case Manager list box on the Client Form (Figure II-3). C. Preview 9084 Click on Preview 9084 to display the following selection form: Figure III-9 The 9084 Section B and C Details for Report Quarter End Date (Figure III-12) opens with the “Current” Year and Quarter selected. “Current” Year and Quarter is defined as the last completed calendar year quarter. The Report Period End Date shows the end date for the selected quarter. You can click on specific rows in the screen to show the specific clients who make up the numbers listed in the performance item. To do this, click on the “+” sign on the specific row which will then open with a listing of clients. Click on the “-“ sign to close that listing. BearTracksManual_V5.1.0 49 June 15, 2009 Figure III-10 Click on the View Common Measures Details button to produce a report listing the participants satisfying the Adult Common Measures during the specified quarter. Figure III-11 Click on Load Saved Report to load report comments that were previously saved. Figure III-12 displays as follows: BearTracksManual_V5.1.0 50 June 15, 2009 Figure III-12 Click on a report and the 9084 Section B and C Details for Report Quarter End Date (figure III-9) reappears with the selected information pre-populated. To save comments, type the comments in the Report Comments/Narrative text box then click Preview Report. If comments have already been saved today for the selected Report Period End Date then the user will be prompted to overwrite those comments. If comments have not been saved today for the selected Report Period End Date, the comments will save and the 9084 will display (Figure III-13 below) with summary data for the “Current” quarter, as well as the 3 quarters prior to the “Current” quarter. Click on the printer icon at the top left corner of the screen to print the report. Click on the folder icon to close the report. Click on the Preview 9084 button to show the OMB form with the information for the quarter of interest prepopulated. Figure III-13 below is a screen shot of the report. BearTracksManual_V5.1.0 51 June 15, 2009 Figure III-13 Figure III-14 below displays the top half of ETA Form 9084. This section includes grantee identifying information and customer summary information. BearTracksManual_V5.1.0 52 June 15, 2009 Figure III-14 BearTracksManual_V5.1.0 53 June 15, 2009 Figure III-15 below presents the bottom half of the 9084 form. This includes a summary of customer services and activities, performance results, and report certification and additional comments. Figure III-15 Customer Services and Activities – includes counts of client services during the reporting period. Performance Results – includes counts of performance outcomes registered during the performance period. These correspond to the outcomes that can be entered on the Outcomes/Follow-up tab of the Client Form (Figure II-19). The results are presented as a percentage of a ration or as a decimal value of a ratio, then the ratio itself. Adult Common Measure 1: Entered Employment (CM1A) – displays a percentage then the ratio itself of clients that satisfied CM1A for the exit cohort shown. Adult Common Measure 2: Employment Retention (CM2A) - displays a percentage then the ratio itself of clients that satisfied CM2A for the exit cohort shown. Adult Common Measure 3: Average Earnings (CM3A) - displays the decimal value of a ratio and then the ratio itself of clients that satisfied CM3A for the exit cohort shown. BearTracksManual_V5.1.0 54 June 15, 2009 To submit your quarterly 9084 report to ETA, click on the Export 9084 button. The following message will appear. This message confirms that you have successfully save the 9084report. Note that the file name is your grant number followed by “9084.” Note also the location of where the file was saved. This will be important for submitting your reports to ETA. Figure III-16 To change the reporting period for your 9084 report, click on the Set Reporting Period button. This will open up a dialog box prompting you to set the Year and Quarter that you would like to generate a report. Figure III-17 NOTE: The reporting period that is chosen for the 9084 will also be the same period that is report when choosing Export SPIR. D. Export SPIR To export the Standardized Participant Information Record (SPIR) to a text file, click on Export SPIR. If the Backup Folder location has not yet been identified, the following screen will display, allowing the user to select the location for all subsequent database backup, import and export operations: BearTracksManual_V5.1.0 55 June 15, 2009 Figure III-18 This screen can also be accessed by selecting ‘Edit Lookup Data’ then ‘Backup Folder Edit Form’ from the Admin Menu. The BearTracks installation folder will appear in the text box by default. Click Edit to change the location. The following Windows file save dialog screen will appear: Figure III-19 Select a folder location. The file name appears pre-formatted as ‘<Grant Number>_<Year/Quarter>_SPIR.txt’ in the File name text box. Click Save. The following prompt will appear: BearTracksManual_V5.1.0 56 June 15, 2009 Figure III-20 Click Yes to preview a formatted version of the SPIR, containing all previous exiters, in Excel. The formatted version allows users to more easily decipher the information that is being uploaded to ETA. Database lookup codes are replaced with actual descriptions. The formatted SPIR and the uploaded SPIR are 2 different versions of the same identical information. The formatted SPIR should be used by the grantee to review the information begin uploaded while the uploaded SPIR should be submitted to DOL-ETA for their processing. Click No to export the SPIR file so it can be uploaded to DOL-ETA. A confirmation message will display similar to the following: Figure III-21 Click OK to return to the SPIR Export Form (Figure III-9). Once this file is created, it can then be used to upload for submittal to the appropriate ETA office. E. Submit Reports to DOL By clicking on this button, your web browser will open and you will be sent to the Grantee Reporting System at the Department of Labor. The following page will open after you click on the “OK” button with the warning statement. You must have internet access to open this page. Please note that you will be required to submit your 9084 report first before you can submit your SPIR report. BearTracksManual_V5.1.0 57 June 15, 2009 Figure III-22 After logging in with your pre-assigned password, the following Main Menu Selection screen will appear. Figure III-23 BearTracksManual_V5.1.0 58 June 15, 2009 Click on the ETA-904 and Participant Data (SPIR) button located in the center of the screen shown in figure III-23 above. You will then be prompted to select a report date. The most recent reporting date – end of quarter – is the default, however you can click on the arrow button to choose previous quarters. Then click on the Continue button. NOTE – Make sure the quarter that you choose matches the quarters for the 9084 and SPIR reports that you created in BearTracks 2 as described above. Figure III-24 You will then be asked to upload the 9084 file for the chosen reporting period shown in figure III-25 below. Click on the Browse button. BearTracksManual_V5.1.0 59 June 15, 2009 Figure III-25 A “Choose File” menu will open. Check in the “Look in:” field at the top to ensure you have chosen the correct folder. Choose the file name which includes your grant number and “9084.txt” For example, the filename would look like: “AB123456789AA_9084.txt” Figure III-26 BearTracksManual_V5.1.0 60 June 15, 2009 Click the “Open” button and the filename will be listed in the “File” field shown in gray. See figure III-25 above. Enter your PIN number and click the “Upload” button. You will then get a message that the file has been uploaded successfully. You will then be prompted to upload the SPIR report. This is the same procedure as submitting the 9084 described above, except that you will need to choose the file named with your grant number followed by “SPIR.txt” For example: “AB123456789AA_SPIR.txt” F. Check For Update (reserved for future use) This button will allow the administrator to check for any updates to the BearTracks 2 system that may have been made available. This option will be available in the next version of BearTracks 2. G. Backup Database Click on this button to create an encrypted backup of your records so that you can recover them in case of any computer or system failure. The file will be saved in the current Backup Folder location. The Backup Folder location can be set by selecting ‘Edit Lookup Data’ then ‘Backup Folder Edit Form’ from the Admin Menu. The following screen will open reporting that the backup file was saved successfully in the appropriate folder. Figure III-27 NOTE: It is recommended that the backup file be saved in the same system folder as the original BearTracks 2 system files. This will ensure that if your organization’s computer network systems are backed up on a regular basis, all of the system files and backups will be included. BearTracksManual_V5.1.0 61 June 15, 2009 H. Restore Database Clicking on the Restore Database button will allow the administrator to restore previous versions of the system in the event that errors may have been made or files become corrupted. Once clicked, a menu will open listing the various backups that have been made. Figure III-28 shows the menu listing below. You can choose one of the various backups that are listed by date, time, and type (system or manual). Note that the system makes automatic backups and the manual backups are the result of an administrator making a backup by following the steps above. Figure III-28 You will then be prompted to confirm that the restored database will overwrite all of the existing database records. Click “Yes” to confirm or “No” to cancel. Figure III-29 BearTracksManual_V5.1.0 62 June 15, 2009 You will then be notified that the restore was successful. The system then checks for any alerts that are pending on the restored database. Figure III-30 I. Export Field Office 1) Create a folder entitled “Export” and another entitled “Import” on the appropriate workstations. You should have received two zipped (compressed ) folders – one containing front and back end Microsoft Access files for the Export computer (the field office) and one containing front and back end files for the Import computer (the headquarters office). 2) Unzip the files and save them in the appropriate folders that you just created. 3) You will then need to follow the registration process for each of the folders. Double click on the “BearTracks_FE.mdb” in each of the folders and go through the process of relinking tables and entering grantee information. Note that when you enter the “Grantee Number” the last two digits (letters) will represent the office code (specific field or headquarters offices). 4) Open the “BearTracks_BE.mdb” file for the field office. After signing in, click on the Admin Menu button from the Main Menu. Then click the “Export” button. You will then be prompted to choose a folder which will hold the exported files for submittal. 5) Once these have been completed for the both the field offices and headquarters, you are now ready to enter information and upload (export) the data. To do this, enter test client data into the field office (export) system. 6) Once test client test data has been entered, click Save, then click Close and return to the Main Menu. From the Main Menu, click on the Admin button. There will be two new buttons on the menu – “Export Field Office” and “Import Field Office.” 7) Click on the “Export Field Office” button. You will then be prompted with the following Office Verification Form: BearTracksManual_V5.1.0 63 June 15, 2009 Figure III-31 8) You will then be prompted with the following form which confirms that the data has been exported into a specific folder. Figure III-32 The directory will be shown along with he name of the file. The name includes the date of the export, along with the office code. 9) Once this is complete, you are now ready to send the information to the Headquarters office. J. Import Field Office 1) When you receive files from the field, you should save them in the appropriate folder created for Imports. 2) Log in and go to the Admin Menu. Then click on the Import button. You will then be prompted to choose a folder from which the files will be imported into your system. 3) Once this is complete, chose the appropriate file to import into your headquarters system. BearTracksManual_V5.1.0 64 June 15, 2009 Figure III-33 An import status report will open showing the number of clients that were imported as part of the upload. You can review the imported records by looking at their Office Name and Import Date in the top portion of the BearTracks 2 interface. BearTracksManual_V5.1.0 65 June 15, 2009 Appendix A - Common Editing Controls Field – a control on a data entry form that captures a piece of information on an entity (Grantee, Client, Employer Type, etc.) Record – all of the fields on a data entry form for a particular entity. Reset Button – click on the reset button to undo any changes that have been to a Record. Save Button – click on the Save button to save a record. Cancel Button – click to close the current form without saving the changes. Close Button – click to close the current form. In most cases, the user will be prompted to save the changes or cancel. Click Yes to save the changes. Click Cancel to return to the form. A1 NOTES BearTracksManual_V5.1.0 June 15, 2009