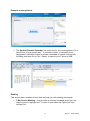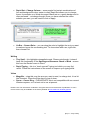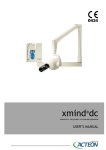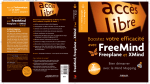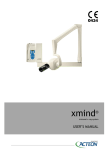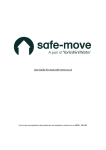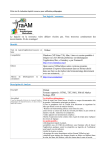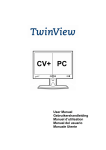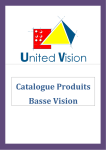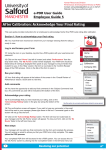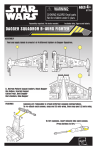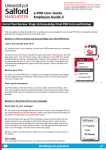Download Guidance: Creating a User Guide
Transcript
General Guide THE LIBRARY www.salford.ac.uk/library My Study Bar My Study Bar (MSB) is a collection of software applications designed to provide study skills support for students in their academic work. You should automatically have access to the MSB icon on your pc desktop in open access areas of the Library. My Study Bar consists of 6 areas: Planning, Reading, Writing, Vision, Voice, and Help. The Help section has a number of videos showing how to use some of the software packages. This guide aims just to highlight those packages that are quite intuitive, where you don’t have to watch a video to learn how to use the software. Planning If you find planning your work and time management difficult, there are software tools in the Planning section that can be very helpful: • Xmind is a mind-mapping tool, similar to Inspiration, and can be useful for students who prefer a visual approach to planning an essay rather than a linear list. Start by putting the title or theme of your essay into the Central Topic box, then pressing Enter. Then go to Insert to add Topics, Subtopics etc, joined by arrows. Go to File – Save As, to save to your F drive or USB. 1 Example of using Xmind: • The Sunbird Portable Calendar is a useful tool for time management. Put a New Event in for a specific day – it could be revision, or research for an assignment. Add other Events to create a timetable of events for the week, including rest time! Go to File – Export, to save to your F drive or USB. Reading This section has a number of tools that can help you with reading documents: • T Bar Screen Masking – this provides a coloured rectangle which you can drag to cover or highlight text. To close it down after use, right click, then choose Exit. 2 [Sep 14 – Andy Callen] • Rapid Set – Change Colours – some people find certain combinations of font and background colour easier to read. Rapid Set allows you to change these, for example on a Word document. Black text on a green background is often preferred – not always though! Once you have selected the colour scheme you want, you will need to click on Apply. • Vu-Bar – Screen Ruler – you can drag the ruler to highlight the text you want to read and cover the surrounding text. To close down after use, right click, then choose Exit. Writing • Tiny Spell – this highlights misspelled words. Please note though, it doesn’t have the functionality of the Spelling and Grammar Check in Word - access this from the Review menu in Word. • Rapid Typing – this is a “teach yourself” typing tool which you may find useful. Follow the instructions on the screen to improve your typing skills. Vision • Magnifier – drag this over the area you want to read, to enlarge text; it is a bit like Zoomtext. Press the Enter key to close it down. • Sonar – Curser Ring – PLEASE NOTE this is not compatible with our current Windows system, so it is best not to use at present. Please note: The information contained in this guide was correct at the time of publication. A more recent version may be available on the Library website at www.salford.ac.uk/library/guides 3 [Sep 14 – Andy Callen]