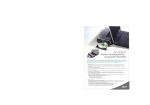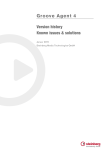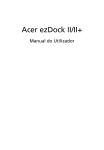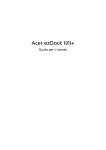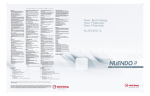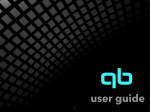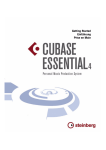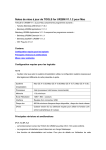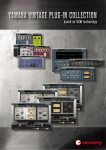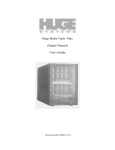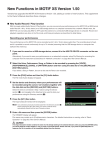Download Nuendo – Nouvelles Fonctions de Nuendo 4.3
Transcript
Nouvelles Fonctions de Nuendo 4.3 Cristina Bachmann, Heiko Bischoff, Marion Bröer, Sabine Pfeifer, Heike Schilling Les informations contenues dans ce document sont sujettes à modification sans préavis et n’engagent aucunement la responsabilité de Steinberg Media Technologies GmbH. Le logiciel décrit dans ce document fait l’objet d’un Accord de Licence et ne peut être copié sur un autre support sauf si cela est autorisé spécifiquement par l’Accord de Licence. Aucune partie de cette publication ne peut en aucun cas être copiée, reproduite ni même transmise ou enregistrée, sans la permission écrite préalable de Steinberg Media Technologies GmbH. Tous les noms de produits et de sociétés sont des marques déposées ™ ou ® de leurs propriétaires respectifs. Windows XP est une marque déposée de Microsoft Corporation. Windows Vista est une marque déposée ou une marque commerciale de Microsoft Corporation aux USA et/ou dans les autres pays. Le logo Mac est une marque déposée utilisée sous licence. Macintosh et Power Macintosh sont des marques déposées. Date de publication : 30 juillet 2009 © Steinberg Media Technologies GmbH, 2009. Tous droits réservés. Table des Matières 5 Introduction 6 Bienvenue ! 7 Travailler avec les nouvelles fonctions 8 8 14 VST Sound Compatibilité Plug & Play pour les périphériques ASIO Préréglages de Connexion VST générés automatiquement Améliorations du monitoring Améliorations Mac OS X Pupitres de télécommande Raccourcis clavier des options de la MediaBay Importer des fichiers OMF Assigner le clic du métronome à un Instrument VST Suspendre Défilement Automatique À propos de l'option Export stéréo Nuendo 4.3 et la SyncStation Modifications et nouveautés apportées à la boîte de dialogue Réglages de Synchronisation du Projet Ouverture de projets Cubase 5 dans Nuendo 4.3 15 Index 8 9 9 9 10 10 10 10 11 11 12 4 Table des Matières Introduction Bienvenue ! Bienvenue dans Nuendo 4.3 ! Cette nouvelle version prend en charge la SyncStation et a été enrichie de fonctions dont tout utilisateur de Nuendo pourra faire usage. Ce document liste et décrit les fonctions ayant été ajoutées ou modifiées dans le programme depuis la version 4.1. À propos des versions du programme Cette documentation prend en compte deux systèmes d'exploitation ou “plates-formes” : Windows et Mac OS X. Certaines caractéristiques ou réglages sont spécifiques à une de ces plate-formes. Le cas échéant, cela vous sera clairement indiqué. En d’autres termes : Si rien n’est mentionné, les descriptions et procédures de la documentation sont valables à la fois pour Windows et Mac OS X. Conventions appliquées aux raccourcis clavier La plupart des raccourcis clavier par défaut de Nuendo utilisent des touches mortes, certaines sont différentes en fonction du système d’exploitation. Par exemple, le raccourcis clavier par défaut pour Annuler est [Ctrl]-[Z] sous Windows et [Commande]-[Z] sous Mac OS X. Lorsque des raccourcis clavier employant des touches mortes sont mentionnés dans ce manuel, ils indiquent d’abord la touche morte Windows, selon la formule suivante : [Touche morte Win]/[Touche morte Mac]-[Touche] Par exemple, [Ctrl]/[Commande]-[Z] signifie “enfoncez la touche [Ctrl] sous Windows ou [Commande] sous Mac OS X, puis pressez [Z]”. De même, [Alt]/[Option]-[X] signifie “enfoncez la touche [Alt] sous Windows ou [Option] sous Mac OS X, puis pressez [X]”. Veuillez noter que ce manuel pourra faire référence au clic droit, par exemple pour ouvrir des menus contextuels, etc. Si vous travaillez sur un Mac avec une souris à un seul bouton, maintenez la touche [Ctrl] et cliquez. 6 Introduction Travailler avec les nouvelles fonctions VST Sound Ces préréglages basés sur le matériel peuvent avoir les configurations suivantes : Avec la version 4.2, Steinberg introduit VST Sound, une nouvelle version du système de gestion de média SoundFrame qui est directement intégré dans VST3. VST Sound permet une intégration directe dans MediaBay de plug-ins et d’instruments d’autres marques, et englobe tous les types de formats et de fichier précédemment supportés par SoundFrame tels les formats audio, boucles, préréglages VSTi, vidéo, fichiers MIDI et préréglages de pistes. VST Sound remplace désormais SoundFrame, qui faisait partie des précédentes versions des applications Steinberg. • • • • • un bus Stéréo diverses combinaisons de bus Stéréo et Mono un certain nombre de bus Mono un bus 5.1 (si vous avez 6 entrées ou plus) diverses combinaisons de bus 5.1 et stéréo (si vous disposez de 6 entrées ou plus) • diverses combinaisons de bus 5.1 et mono (si vous disposez de 6 entrées ou plus) Compatibilité Plug & Play pour les périphériques ASIO Le matériel Steinberg MR816 supporte le Plug & Play dans Nuendo. Ces périphériques peuvent être branchés et activés alors que l’application tourne. Nuendo utilisera automatiquement le pilote MR816 et réattribuera les connexions VST en conséquence. • Veuillez noter que Steinberg ne peut garantir que cela fonctionnera avec d’autres périphériques. Si vous n’êtes pas sûr que votre périphérique supporte le Plug & Play, veuillez consulter sa documentation. ! Si un périphérique non compatible Plug & Play est branché ou débranché alors que l’ordinateur fonctionne, il peut être endommagé. Le menu Préréglages de l’onglet Sortie de la fenêtre VST Connexions, avec les préréglages standard (en haut) et les préréglages générés automatiquement (en bas). Préréglages de Connexion VST générés automatiquement Les préréglages générés automatiquement facilitent l’installation et l’usage de périphériques audio, car il n’est plus nécessaire de spécifier manuellement les assignations de bus-port du périphérique dans la fenêtre VST Connexions à chaque fois avant de commencer à travailler. C’est très pratique, surtout si vous devez utiliser différents périphériques ou si vous travaillez dans des studios différents. Dans la fenêtre VST Connexions (qui s’ouvre à partir du menu Périphériques), dans les onglets Entrées et Sorties, se trouve un menu de Préréglages. Un certain nombre de configurations de bus standard sont fournies par défaut, et vous pouvez également sauvegarder vos propres configurations sous forme de préréglages. Dans cette version de Nuendo, un nouveau type de préréglage a été ajouté pour compléter les préréglages standard qui se trouvaient dans la précédente version du programme : À chaque démarrage, Nuendo analysera les entrées et sorties physiques présentes sur votre carte audio, et créera automatiquement des préréglages spécialement adaptés à votre configuration matérielle. 8 Travailler avec les nouvelles fonctions Améliorations du monitoring Sélection et activation des ports Dans la page de réglages de votre carte audio (ouverte via le menu Périphériques, voir ci-dessus), vous pouvez maintenant spécifier quelle entrée et quelle sortie sera active. Ceci vous permet par ex. d’utiliser l’entrée Microphone au lieu de l’entrée Ligne ou même de désactiver complètement l’entrée ou la sortie de la carte audio, si nécessaire. En ce qui concerne ASIO Direct Monitoring, certaines améliorations ont été apportées à cette version de Nuendo. En fonction du matériel audio, vous pouvez désormais contrôler le niveau et le panoramique du monitoring depuis la console (y compris dans la section Control Room) en réglant les faders de volume, les contrôles de gain d’entrée et les niveaux de Départ (Send) studio de la Cabine de Contrôle (Control Room). Cette fonction n’est disponible que pour la carte audio intégré (Built-In Audio), les périphériques audio USB standard, et pour un certain nombre d’autres cartes audio (comme la CineWave de Pinnacle). Si vous utilisez un dispositif Steinberg (série MR816) avec l’ASIO Direct Monitoring, le monitoring sera pratiquement sans aucune latence. Réglages de la carte Pour certaines cartes audio, il est désormais possible de retrouver automatiquement les noms des ports “ASIO” de la carte : Lorsque vous cliquez sur le bouton “Open Config App” de la page des réglages de votre périphérique audio dans le dialogue Configuration du Périphérique, le Tableau de Bord de votre périphérique audio s’ouvre (s’il existe). Vous pouvez faire ici différents réglages relatifs à votre carte audio. Les réglages disponibles dépendent de la carte installée, veuillez vous reporter à la documentation qui accompagne la carte audio pour de plus amples informations. 1. Ouvrez le dialogue Configuration des Périphériques via le menu Périphériques. Pupitres de télécommande Améliorations Mac OS X Retrouver les noms des voies 2. Dans la page Système Audio VST, sélectionnez votre carte audio dans le menu local “Pilote ASIO”. Dans le dialogue Configuration du Périphérique, sur la page de votre pupitre de télécommande, certaines des nouvelles fonctions suivantes (ou toutes) peuvent être disponibles (selon le périphérique) : 3. Dans la liste des Périphériques à gauche, sélectionnez votre carte audio. Les réglages disponibles sont affichés. Option Description 4. Dans la section des réglages à droite, cliquez sur le bouton Tableau de Bord. Réinitialiser Permet de revenir aux réglages d’usine par défaut pour le pupitre de télécommande. Banque Si votre pupitre de télécommande contient plusieurs banques, vous pouvez choisir celle que vous voulez dans ce menu local. La banque choisie ici sera utilisée par défaut lors du démarrage de Nuendo. Ceci ouvre le Tableau de Bord de votre carte audio. 5. Activez l’option “Use CoreAudio Channel Names”. 6. Si maintenant vous ouvrez la fenêtre VST Connexions pour configurer les bus de votre système, vous verrez que les noms des ports dans la colonne Port Périphériques correspondent aux noms qui sont utilisés par le pilote CoreAudio. Intervalle Smart Certaines foncions de Nuendo (comme Solo et Muet) Switch supportent le comportement appelé “smart switch” : En plus de l’activation/désactivation normale de la fonction en cliquant sur le bouton de la souris, vous pouvez aussi activer la fonction tant que le bouton reste appuyé. Au relâchement du bouton de la souris, la fonction est désactivée. Ce menu local permet de spécifier combien de temps un bouton doit être appuyé avant de passer en mode “smart switch”. Si “Éteint” est sélectionné, la fonction “smart switch” sera désactivée dans Nuendo. Si vous désirez utiliser le projet ultérieurement dans une précédente version de Nuendo, il vous faudra réassigner les connexions des ports dans la fenêtre VST Connexions. 9 Travailler avec les nouvelles fonctions Raccourcis clavier des options de la MediaBay • “Insérer aux positions temporelles absolues” insérera les éléments contenus dans le fichier OMF en commençant à la position de timecode sauvegardée dans le fichier et conservera les distances relatives entre les éléments. Plusieurs commandes relatives à la MediaBay peuvent désormais être exécutées à l’aide de raccourcis clavier. Ils peuvent être configurés dans le dialogue des Raccourcis Clavier (ouvert via le menu Fichier). C’est nécessaire lorsque le positionnement relatif des éléments à l’intérieur du fichier OMF doit être maintenu après l’importation dans la chronologie de Nuendo (même si Nuendo est réglé sur une fréquence d’images différente du fichier OMF). C’est habituellement nécessaire dans les environnements musicaux, où le timing entre objets a une grande importance. De nouveaux raccourcis clavier sont disponibles pour les actions suivantes : Vous pouvez passer d’un préréglage à un autre, ouvrir l’Explorateur de Préréglages, et utiliser les touches fléchées de votre clavier pour naviguer dans les fenêtres MediaBay. De plus, vous pouvez réinitialiser les critères de recherche ou revenir à la MediaBay telle qu’elle était lors du lancement du programme. Assigner le clic du métronome à un Instrument VST Lorsque vous configurez le clic MIDI du métronome, vous pouvez utiliser un Instrument VST comme générateur du clic. Notez que ceci rend possible la télécommande de plusieurs fonctions de la MediaBay. 1. Dans le menu Transport, sélectionnez “Configuration du Métronome…”. Importer des fichiers OMF 2. Dans la section Clic MIDI, ouvrez le menu local de port/ canal MIDI et sélectionnez un Instrument VST dans la liste. Lors de l’importation de fichiers OMF, vous pouvez désormais choisir entre deux options en spécifiant à quelle position temporelle les fichiers seront placés dans le projet. Notez que l’instrument doit avoir été configuré dans la fenêtre Instruments VST. Vérifiez que l’option Activer Clic MIDI est activée. Désormais, lorsque vous déclenchez la lecture et qu’un son est sélectionné dans l’Instrument VST, le clic du métronome sera audible grâce au VSTi sélectionné. Options pour positionner les données dans la chronologie Suspendre Défilement Automatique Dans la barre d’outils principale de la fenêtre Projet, ainsi que dans les divers éditeurs, vous trouverez un bouton de Défilement Automatique. Lorsque ce bouton est activé, l’affichage défilera pendant la lecture, afin que le curseur de projet reste visible en permanence dans la fenêtre. Lors de l’édition de conteneurs ou d’événements pendant la lecture avec le Défilement Automatique activé, vous pouvez soudainement “perdre de vue” ce qui est édité car l’affichage suit le curseur de projet. Le dialogue Options d’Import pour un fichier OMF • “Insérer à la position de Timecode” insérera les éléments contenus dans le fichier OMF à leurs positions de Timecode d’origine. C’est utile lorsque vous désirez positionner chaque élément importé à sa position de Timecode exacte, c’est-à-dire tel que sauvegardé dans le fichier OMF. De cette manière, les éléments se termineront sur des positions de temps correctes même si Nuendo utilise une fréquence d’images différente du fichier OMF. C’est habituellement nécessaire dans tout travail sur l’image. 10 Travailler avec les nouvelles fonctions À propos de l'option Export stéréo Si vous ne souhaitez pas que l’affichage de la fenêtre Projet change lors des éditions effectuées pendant la lecture, vous pouvez activer le bouton “Suspendre Défilement Automatique pendant l’Édition”. Vous trouverez ce bouton juste à côté du bouton Défilement Automatique. Entre autres choses, la boîte de dialogue Exporter Mixage Audio vous permet de mixer un bus de sortie multicanaux. L'option “Exportation stéréo” est l'un des paramètres qui déterminent le contenu du fichier créé. Quand l'option “Exportation stéréo” est activée, Nuendo extrait uniquement les canaux gauche et droit de la source multicanaux. Ils sont enregistrés comme les canaux gauche et droit d'un fichier stéréo unique. Suspendre Défilement Automatique pendant l’Édition Lorsque cette option est activée, le défilement automatique s’arrête lorsque vous cliquez n’importe où dans l’affichage d’événements projet pendant la lecture. Nuendo 4.3 et la SyncStation Nuendo 4.3 supporte certaines technologies d'avantgarde. Cette mise prend entièrement en charge la SyncStation Nuendo, un périphérique de synchronisation très attendu qui offre des fonctionnalités révolutionnaires quand il est utilisé avec Nuendo. Cette machine exceptionnelle permet la synchronisation à l'échantillon près et le contrôle matériel souvent nécessaire aux techniciens qui travaillent dans la production ou dans les studios audiovisuels. Procédez comme ceci : 1. Ouvrez un projet avec des conteneurs/événements Audio ou MIDI. 2. Activez les deux boutons “Défilement Automatique” et “Suspendre Défilement Automatique pendant l’Édition” (ils deviennent bleus). Les possibilités de synchronisation offertes par la SyncStation apparaissent dans Nuendo même quand vous n'avez pas connecté de SyncStation à votre système : dans Nuendo, ouvrez la boîte de dialogue Réglages de Synchronisation du Projet et activez l'option “Steinberg SyncStation” dans la section Source de Timecode. 3. Déclenchez la lecture. 4. Éditez un conteneur/événement Audio ou MIDI de votre projet (par ex. cliquez et déplacez-le à un autre endroit de la piste). Le bouton Défilement Automatique devient orange. Le Défilement Automatique est désormais suspendu, donc lorsque le curseur de projet se déplace vers le bord droit de la fenêtre Projet, l’affichage ne suit pas afin de conserver le curseur visible. Les autres options relatives à la SyncStation apparaissent dans le menu Périphériques et dans la boîte de dialogue Configuration des périphériques (page Transport–SyncStation). Elles sont décrites de façon détaillée dans le manuel de la SyncStation. Dès que la lecture s’arrête, ou lorsque vous cliquez à nouveau sur le bouton Défilement Automatique (de façon à ce qu’il devienne bleu), Nuendo revient au mode normal de Défilement Automatique. Quand votre ordinateur n'est relié à aucune SyncStation, la section “Steinberg SyncStation” de la boîte de dialogue Réglages de Synchronisation du Projet affiche le message “No USB MIDI port!!!”. À noter que certains des messages et options qui concernent la SyncStation ne sont indiqués qu'en anglais. 11 Travailler avec les nouvelles fonctions Modifications et nouveautés apportées à la boîte de dialogue Réglages de Synchronisation du Projet Nouvelles options de la section Préférences du Timecode Changements de noms Jam-Sync Les noms de certaines sections de la boîte de dialogue Réglages de Synchronisation du Projet ont été modifiés afin d'illustrer plus clairement les relations entre les divers éléments d'une configuration de synchronisation. Quand l'option Jam-Sync est activée, en cas d'interruption de la transmission du Timecode externe, Nuendo continue la lecture ou l'enregistrement. Vous pourrez trouver deux nouvelles options dans la section Préférences du timecode de la boîte de dialogue Réglages de Synchronisation du Projet : Quand cette option est activée, l'option Drop Out d'images n'est plus disponible et la limite de Drop Out d'images définie n'a plus d'effet. Les flèches qui figurent entre les différentes sections de la boîte de dialogue indiquent comment les paramètres d'une section influencent les paramètres d'une autre section. Auto-détection des changements de la fréquence d’images La plus grande section de cette boîte de dialogue est la section “Nuendo”. Il ne vous est pas possible de modifier les paramètres de cette section. Elle n'est là que pour vous aider à comprendre le rôle de Nuendo au sein de votre configuration. Les données de Timecode contiennent toujours des informations sur la fréquence d'images définie pour le périphérique transmetteur (24 fps, 25 fps, 30 fps ou 30 dfps). Les réglages que vous effectuez dans les sections Destination de Sortie de Contrôle de Machine et Source d’Entrée de Contrôle de Machine déterminent si Nuendo jouera le rôle “Contrôle de machine maître” ou “Contrôle de machine esclave”. L'option “Auto-détection des changements de la fréquence d’images” détermine ce qui arrive quand la fréquence d'images définie dans la boîte de dialogue Configuration du Projet ne correspond pas à celle du Timecode reçu par Nuendo : • Si vous souhaitez que Nuendo joue le rôle de Contrôle de machine maître, sélectionnez une des options de la section “Destination de sortie du contrôle machine”. • Quand cette option est activée et que les fréquences d'images sont différentes, la lecture ou l'enregistrement est stoppé dans Nuendo et vous êtes invité à confirmer le changement de fréquence d'images. La flèche orientée à l'opposée de la section “Nuendo” indique que les commandes de contrôle machine sont envoyées par Nuendo à destination d'un périphérique esclave. Si vous confirmez en cliquant sur OK, la fréquence d'images définie dans la boîte de dialogue Configuration du Projet sera modifiée. • Si vous souhaitez que Nuendo joue le rôle de Contrôle de machine esclave, sélectionnez l'une des options de la section “Source d'entrée du contrôle machine”. • Quand cette option est désactivée, les différences de fréquences d'images sont ignorées et la lecture ou l'enregistrement se poursuivent dans Nuendo. La flèche orientée vers la section “Nuendo” indique que Nuendo reçoit les commandes de contrôle machine transmises par un périphérique maître. Dans Nuendo, les différences détectées sont indiquées dans la section Sync de la palette Transport. ! • Vous pouvez vous servir des options des sections “Réglages de Sortie de Contrôle de Machine” et “Réglages d’Entrée de Contrôle de Machine” pour définir le ou les ports devant être utilisés pour le transfert des signaux de contrôle machine. La désactivation de l'option “Auto-détection des changements de la fréquence d’images” permet d'éviter l'interruption de la lecture ou de l'enregistrement dans Nuendo. Toutefois, il vous faut savoir que les différences de fréquences d'images peuvent donner lieu à des situations dans lesquelles il vous est impossible de vous placer à un endroit particulier de votre projet à l'aide d'un périphérique externe. 12 Travailler avec les nouvelles fonctions Commandes de Transport dans la section Nuendo • Dès que vous changez l'un des paramètres des sections Configuration du Projet, le titre de la section supérieure se transforme en bouton Appliquer. Quand la boîte de dialogue Réglages de Synchronisation du Projet est ouverte, toutes les autres commandes de Nuendo sont désactivées (raccourcis clavier compris). Cliquez sur ce bouton pour appliquer vos changements. Si vous fermez la boîte de dialogue Réglages de Synchronisation du Projet (en cliquant sur OK ou sur Annuler) sans avoir appliqué les modifications apportées à la Configuration du Projet, vos changements seront perdus. C'est la raison pour laquelle vous pouvez trouver certaines commandes de Transport en bas de la section Nuendo. Elles vous permettent de tester vos paramètres de synchronisation sans avoir à fermer la boîte de dialogue Réglages de Synchronisation du Projet. Contrairement aux autres paramètres de la boîte de dialogue Réglages de Synchronisation du Projet, qui s'appliquent de façon globale, les options de Configuration du Projet concernent uniquement la configuration du projet ouvert et s'enregistrent avec lui. Voici les commandes qui sont à votre disposition : les boutons Sync, Boucler, Arrêter et Lecture, ainsi que l'Affichage temps primaire (référez-vous au Mode d'Emploi pour une description détaillée). Envoyer MIDI Clock en Stop Dans le coin inférieur droit de la section Destinations horloge MIDI, vous pourrez trouver l'option “Envoyer MIDI Clock en stop”. Configuration du Projet En bas à gauche de la boîte de dialogue Réglages de Synchronisation du Projet, vous trouverez deux sections regroupant des options de la boîte de dialogue Configuration du Projet (pour en savoir plus sur cette boîte de dialogue, consultez le chapitre “La Fenêtre Projet” dans le Mode d'Emploi). • Si cette option est activée, Nuendo enverra des signaux d’horloge MIDI aux destinations d’horloge MIDI sélectionnées même lorsque que Nuendo est en mode Stop. C’est utile, par exemple, si vous travaillez avec un clavier ayant un arpégiateur intégré, dont vous contrôlez le tempo via des messages d’Horloge MIDI. Ainsi, l’arpégiateur restera au bon tempo même lorsque Nuendo sera en mode Stop. Vous pouvez également utiliser cette fonction avec certaines boîtes à rythmes externes, car elle vous permet de jouer des motifs rythmiques (patterns) selon le tempo actuel du séquenceur même si Nuendo est arrêté. Les options de Configuration du Projet n'apparaissent que si vous avez ouvert un projet dans Nuendo. Ces options sont identiques à celles de la boîte de dialogue Configuration du Projet, à ceci près qu'elles sont séparées en deux sections. • Si cette option est désactivée, Nuendo enverra des signaux d’horloge aux destinations d’Horloge MIDI sélectionnées seulement pendant la lecture. • La section “Configuration du Projet - Temps” contient tous les paramètres relatifs à la chronologie du projet. Dans ce mode, vous ne pourrez pas utiliser l’arpégiateur mentionné cidessus en mode Stop. • La section “Configuration du Projet - Affichage” regroupe les paramètres qui déterminent l'affichage des données du projet. N’oubliez pas que les informations d’Horloge MIDI se réfèrent toujours au tempo tel qu’il est à la position actuelle dans le projet. • L'option Video Pull de la section “Configuration du Projet - Temps” n'apparaît pas dans la boîte de dialogue Configuration du Projet. Cette option a été retirée de la boîte de dialogue Configuration des Périphériques pour être placée dans cette section afin que vous puissiez définir tous les paramètres de synchronisation à partir d'une seule boîte de dialogue. 13 Travailler avec les nouvelles fonctions Ouverture de projets Cubase 5 dans Nuendo 4.3 Les projets créés dans Cubase 5 peuvent être ouverts, édités et enregistrés dans la version 4.3 de Nuendo. ! Les données relatives à des fonctions propres à Cubase 5 ne sont ni audibles, ni visibles dans Nuendo 4.3. Quand vous enregistrez un projet Cubase 5 avec Nuendo 4.3, il est possible que toutes ces données soient éliminées du projet et qu'elles n'apparaissent donc plus quand vous rouvrez le projet dans Cubase 5. 14 Travailler avec les nouvelles fonctions Index C T Configuration du Projet dans Réglages de Synchronisation du Projet 13 Touche Alt/Option 6 Touche Ctrl/Commande 6 Touche Option/Alt 6 Touches mortes 6 Transport dans Réglages de synchronisation du projet 13 D Défilement Automatique 10 E Exportation stéréo 11 Exporter un mixage audio Exportation stéréo 11 V VST Sound À propos 8 M Mac OS X Activation du port 9 Réglages de la carte audio 9 Retrouver les noms des voies 9 Sélection du port 9 MediaBay Raccourcis Clavier 10 Métronome 10 Monitoring 9 O OMF 10 P Plug & Play Périphériques ASIO 8 Préréglages de Connexion VST 8 Pupitres de télécommande Fonctions RAZ 9 Intervalle Smart Switch 9 Sélection de Banque 9 R Raccourcis Clavier Conventions 6 S Synchronisation Auto-détection des changements de la fréquence d’images 12 Changements de noms 12 Envoyer MIDI Clock en Stop 13 Jam-Sync 12 SyncStation 11 16 Index