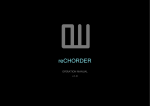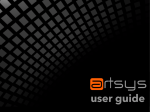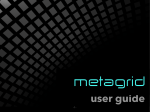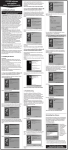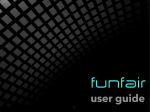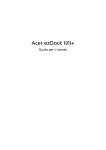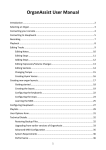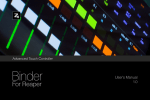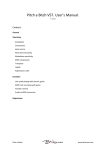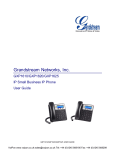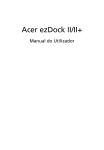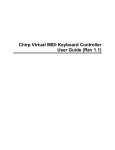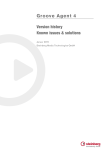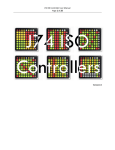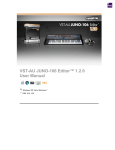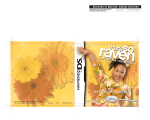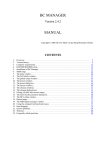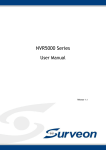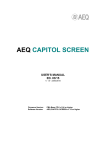Download user manual
Transcript
vv qb v2.5 USER GUIDE 1 -1- user guide vv qb v2.5 USER GUIDE CONTENTS 1 CONTENTS 1 SELECTED CHANNEL MODULE INTRO AUTOMATION MODULE 36 2 DISCLAIMER 3 CONTROL ROOM MODULE TEST CONFIGURATION MEDIABAY MODULE 38 3 LEGEND 4 QUICK CONTROLS MODULE 39 ABOUT THIS MANUAL CUSTOMIZATION 4 IMPORTANT INFORMATION 5 MIXER MODULE 44 KNOWN ISSUES 5 SCREENSHOTS WHAT ‘S IN THE PACKAGE 7 HELP7 SETUP 8 WHAT’S NEXT? 19 PROJECT MODULE MIDI MODULE 37 20 30 AUDIO MODULE 31 MIXER MODULE 31 -1- 53 40 32 vv qb v2.5 USER GUIDE INTRO 1 THANK YOU for your purchase and trust in my products - I hope you’ll find qb v2.5 worth of your hardearned money. With a new 8-channel Mackie Control mixer, qb v2.5 is now a complete solution that is packed with innovative solutions and layout. qb v2.5 refines the general concept of modular workflow-based controller and takes the user experience to the next level. I worked really hard on the layout and color scheme to make it harmoniously blend in your studio environment and ensure great visibility and aesthetics. Each button and command has been meticulously placed in optimal position ensuring ease of use and speed of operation. Two shift buttons let you quickly switch between work flow-related functions and display additional options. You will find tons of great features and workflow improvements like the innovative multi-functional smart strip that makes navigating your projects a breeze. With Commands section featuring over 250 carefully selected, icon-based commands, you have right out of the box access to the most comprehensive set of commands available in any remote controller. If it is not enough, or you would like to use your custom macros, you can use additional user commands that you can easily customize in Cubase. Additionally, you have got a host of other commands strategically placed on your iPad that will cover all your navigation, zooming, selection or project visibility needs and much more. And at last there is a complete 8 channel mixer that shows what Mackie Control emulation should look like on iPad. I will stop here and let you discover qb. Read this manual and/or watch the tutorials and I am sure you will share my enthusiasm for this Lemur project as a unique, powerful and elegant remote control application dedicated for Steinberg Cubase and Nuendo. Also, if you are a Lemur enthusiast, you will appreciate elegant coding and innovative solutions and the sheer scope of the project. Every Lemur object in this project screams quality, passion and dedication. qb v2.5 is now yours. Enjoy! Przemek Mieszkowski (the developer of arts|UNMUTED premium projects for Liine Lemur for iPad) -2- vv qb v2.5 USER GUIDE DISCLAIMER 1 This software is sold as is. No warranties are offered or implied. The user uses the templates at their own risk. I cannot assume any responsibility for any data loss or corrupted files resulting from the use of arts|UNMUTED templates. I cannot provide support related to the operation of any 3rd party software mentioned in this document. I cannot guarantee that this manual is free of errors. You may modify the templates for your own use. You may NOT sell, give away, post online, or distribute arts|UNMUTED templates or any derivatives based on arts|UNMUTED templates without prior permission of the author. TEST CONFIGURATION This Lemur project has been tested on the following: •iPad v1/3/Air with Liine Lemur 5.0.3 (iOS 8) •PC workstation based on Intel 980x processor and Asus Rampage Extreme III motherboard •Apple Macbook Pro Retina (2013) with Mac OSC 10.9. •Steinberg Cubase 7.5 -3- vv qb v2.5 USER GUIDE ABOUT THIS MANUAL 1 Every complex tool needs a user manual. qb has been designed with ease of use in mind, but it is a very deep controller with hundreds of commands and options. Therefore, it is advisable to take some time and read the user guide (this document). LEGEND For convinience: •All references to Cubendo functions/GUI elements are highlighted in yellow, e.g.: •All references to IMPORTANT! WARNING! MAC PC UNMUTE ALL qb internal functions/GUI elements are highlighted in blue, e.g.: PROJECT •Importat information are marked with the red IMPORTANT mark. •Actions or condition that can cause mulfunction or other issues are marked with the orange WARNING! message. •Procedures for Mac OSX are marked with the green MAC box. •Procedures for Windows OS are marked with the violet PC message. -4- vv qb v2.5 USER GUIDE IMPORTANT INFORMATION 1 arts|UNMUTED IMPORTANT! qb: •including qbmix, takes 98% of Lemur internal memory, which means that you practically can’t use any other complex Lemur projects on the same iPad. However, in multi iPad setup, the edit module takes 73% and the mixer module takes 25% of Lemur internal memory, which means that you can use other Lemur projects provided they don’t exceed the available memory. KNOWN ISSUES While using qb, the following issues may appear: •The pan meter can be off by 1 or 2 points (e.g. if you set the panner at 50 and change the track, when you return to this track you may find that the pan meter in qb will show 51 instead of 50 as shown Cubase. This is a display issue ONLY and it doesn’t affect the pan setting in Cubase. This issue doesn’t affect resetting the pan position to zero. MAC WARNING! •Due to OSX issue, you need to set Lemur ports for Generic Remote devices and Mackie Control in Cubase every time you restart your computer. •Also you need to disable the ports used by dialog box in Cubase (see SETUP). -5- qb in MIDI PORT SETUP section of the DEVICE SETUP vv qb v2.5 USER GUIDE 1 •Cubase registeres different values for 0 pan for MIDI and audio/instrument tracks. Because of this, there is a special 0 pan reset button for MIDI channel (touch the pan meter on L shift) and audio/instrument tracks (touch the pan meter on R shift). In MIDI track 0 pan is indicated as R1 on the pan meter in qb. -6- vv qb v2.5 USER GUIDE HELP 1 MVIDEOAC qb is accompanied with the comprehensive set of tutorials that cover all operation aspects including setup, all modules, navigation, transport section etc. You can find them on Youtube channel. arts|UNMUTED website and WHAT ‘S IN THE PACKAGE qb includes the following components: •qb_v2.5.jzml (Lemur project) •xml/qb.xml (Generic Remote file) •xml/qb_user.xml (Generic Remote file for user commands setup) •multi folder for multi iPad setup (includes qbedit.jzml and qbmix.jzml) •User Guide (this document) -7- vv qb v2.5 USER GUIDE SETUP 1 qb is a complex device that requires some initial setup. Most of the configuration process, however, refers to Lemur setup on your WiFi network. If you have already configured Lemur to work with your computer and iPad, all you have to do is to import Generic Remote files, add a Mackie Control device, and assign Lemur MIDI ports. If you are new to Lemur on iPad, there are some additional steps required. The procedures below describe all steps needed to make your iPad control Cubase 7.5 on Mac or PC. LEMUR PORT ASSIGNMENTS IMPORTANT! qb sends and receives MIDI communication on Lemur Target 1 (edit section) and 2 (mixer section). The procedures create more MIDI ports, which you can use for your own projects or other ED projects like 4series or artsys. arts|UNMUT- PREREQUISITES To setup qb, you will need: •an iPad (or two in multi iPad configuration) - iPad Air recommended but iPad 2 and 3 as well. qb works great with •a Mac or a PC •Cubase 7.5 or Nuendo 6.5 •Lemur Deamon installed on your Mac/PC (installed with the Lemur installer downloaded from Liine Lemur website) PC •MIDI software (e.g. LoopBe, LoopMIDI for Windows). No additional software needed in OSX. -8- vv qb v2.5 USER GUIDE 1 MIDI SETUP To assign MIDI ports in Liine Lemur on iPad: 1.Open Lemur app on your iPad. 2.Touch the gear icon in the upper right corner and select More settings... 3.In the MIDI Targets section assign the MIDI Targets as shown on the screenshot below: -9- vv qb v2.5 USER GUIDE 1 PC After installing the Lemur Editor, you will need a third party virtual MIDI cable. There are various options available but arts|UNMUTED templates are tested on LoopMIDI (freeware for personal use). PC To configure MIDI ports in LoopMIDI on PC: 1.Open LoopMIDI on your PC. 2.Create 12 MIDI ports (e.g. Lemur 0-11) as shown on the screenshot below. Actually, qb just needs two pair of ports (it sends and receives messages on Lemur Target 1 and 2) but it is good to have more ports for your own projects or other templates from arts|UNMUTED like artsys which works great in Cubase. 3.To create the port, write the name of the port in the New Port Name box and click the plus sign. -10- vv qb v2.5 USER GUIDE 1 PC To assign MIDI ports in Liine Lemur on iPad: 1.Open Lemur app on your iPad. 2.Touch the gear icon in the upper right corner and select More settings... 3.In the MIDI Targets section assign the MIDI Targets as shown on the screenshot below: UPLOADING THE TEMPLATE TO YOUR IPAD To upload the template to your iPad: 1.Open Lemur app on your iPad. 2.On you Mac/PC click the provided jzml file for the respective product. 3.Click the Lemur Connection icon (triangle) next to the gear icon. 4.The Connection window will appear with the list of iOS devices with open Lemur app connected to the same WiFi network as shown below. 5. Select the device and click Connect. -11- vv qb v2.5 USER GUIDE 1 IMPORTANT! 6.The template will be uploaded to the respective device. This procedure will work only if both iPad and Mac/ PC are connected to the same WiFi network. If you can’t see the iOS devices listed in the Connection window even though you are sure they are connected to the same network, restart Lemur app on the iPad and Lemur Editor and your PC/Mac and try again. CUBENDO SETUP The package contains two Generic Remote xml files: –– qb.xml (this file contains all preprogrammed MIDI assignments) –– qb_user.xml (this file contains the assignments for user commands in qb) To import Generic Device (you don’t need to follow this procedure if you want to use 1.Go to qbmix only: DEVICES>DEVICE SETUP. 2.Click the 3.Choose + icon in the upper left corner. The list with predefined controllers will appear. GENERIC REMOTE. 4.Click IMPORT and import the provided Generic Control files. Repeat the steps 1-3 for the next Generic Remote device. 5.Set the MIDI INPUT and MIDI OUTPUT for each Generic Remote device as DEAMON INPUT/ OUTPUT 1 (on Mac) or Lemur 3/2 on your PC. -12- vv qb v2.5 USER GUIDE 1 MAC -13- vv qb v2.5 USER GUIDE 1 MAC -14- vv qb v2.5 USER GUIDE 1 PC -15- vv qb v2.5 USER GUIDE 1 PC -16- vv qb v2.5 USER GUIDE 1 Next you will have to add a Mackie Control Device that is needed for qbmix. To add a Mackie Control device: 1.In Cubendo, go to 2.Click the 3.Choose + DEVICES>DEVICE SETUP. icon in the upper left corner. The list with predefined controllers will appear. MACKIE CONTROL. 4.Set the MIDI INPUT and MIDI OUTPUT for the Mackie Control device as DEAMON INPUT/OUTPUT 2 (on Mac) or Lemur 5/4 on your PC. MAC 5. For optimal performance, uncheck ENABLE AUTO SELECT BOX - this way touching the fader will not select a track in Cubendo - you will be able to select the track only by touching the name on LCD DISPLAY . PC -17- vv qb v2.5 USER GUIDE 1 IMPORTANT! EXCLUDING MIDI INPUTS TO PREVENT MIDI LOOP Next you have to exclude Cubendo. To do this: 1.Go to qb MIDI input ports from the MIDI ports visible in All MIDI Input group in DEVICE SETUP>MIDI PORT SETUP 2.Uncheck the boxes in Input 1 on Mac). WARNING! (under MIDI folder). IN ALL MIDI INPUTS column that correspond to qb MIDI inputs (e.g. Deamon If you don’t follow this procedure, you can experience MIDI feedback on MIDI channels. Don’t exclude Deamon Inputs used by your other Lemur projects that send MIDI messages (e.g. notes) that you want to record on your tracks. -18- vv qb v2.5 USER GUIDE 1 MULTI IPAD SETUP qb has been designed as a modular project and lets you split its components (edit and mixer section) between two iPads to facilitate your workflow. The package contains multi folder with qbedit.jzml and qbmix.jzml files. Upload the files to separate iPads. The iPad with the edit section will communicate with your Mac/PC on Lemur Target 1, and the mixer section - on Lemur Target 2. Assign Lemur MIDI ports accordingly on both iPads per instructions in LEMUR PORT ASSIGNMENTS section. IMPORTANT! Lemur MIDI ports can’t be shared by multiple devices, which means that a given Lemur Target can be used only by one iPad. So basically, your first iPad with the edit section will communicate on Lemur Daemon Input/Output 1 (Mac) or Lemur 3/2 (PC), and your second iPad (with the mixer section) will communicate on Lemur Daemon Input/Output 2 (Mac) or Lemur 5/4 (PC). Assignments in Cubendo don’t need any modifications - just follow CUBENDO SETUP section. WHAT’S NEXT? If you want to use just lowing sections. qbmix, skip this manual to MIXER MODULE section. Otherwise read all the fol- -19- vv qb v2.5 USER GUIDE 1 3 PROJECT MODULE 12 10 9 11 8 7 1 6 4 5 -20- 2 vv qb v2.5 USER GUIDE 1 & 2. SHIFT 1 L R qb features dedicated function buttons (L SHIFT & R SHIFT) that modify the behavior of visible elements and display some additional objects and sections in most modules. In this manual, the description of the display with active L SHIFT/R SHIFT will be marked with the green L or red R box (on the left). To activate L SHIFT/R SHIFT you can touch it - it will turn blue and stay active. To deactivate it, touch it again. You can also touch and hold the button - it will remain active as long as you hold it. It will be deactivated upon release. The shift button gets deactivated also everytime you touch an item from MODULE SELECTOR or touch one of the commands in COMMANDS SECTION . 3. MODULE SELECTOR qb is based on the concept of modular workflow. It contains several sections (modules) optimized for working with the project, MIDI, audio and mixer windows in Cubase 7.5. When no button is selected, you can see PROJECT module (the main screen). Then we have got (from the left) MIDI, AUDIO, MIXER, SELECTED CHANNEL , AUTOMATION , CONTROL ROOM and MEDIABAY modules. The current selection is highlighted in blue. Also in the middle of MODULE SELECTOR there is the display with the name of the selected module. The last button shows QUICK CONTROL section. The section is visible in the first 5 modules - in CONTROL ROOM and MEDIABAY this button is disabled (grayed out). L AUTOMATION , CONTROL ROOM and MEDIA BAY AUTOMATION , buttons will turn orange. Pressing one of them will automat- ically display the respective window in Cubase and the corresponding module in qb. The button will stay orange. Touch it again to return to the previous view and close the window in Cubase. -21- vv qb v2.5 USER GUIDE Around CONTROL ROOM button there are some additional displays: •MUTE - it turns yellow and starts flashing when you mute CONTROL ROOM in Cubase or press CONTROL ROOM module. 1 •DIM - it turns red and starts flashing when you dim TROL ROOM module. CONTROL ROOM in Cubase or press DIM in MUTE in CON- •A - (green) it indicates the currently selected monitor set (A, B, C , D). For more information, see CONTROL ROOM. Around QUICK CONTROL button there are 8 monitor objects which are highlighted in yellow when the value is greater than 0. Each display represent the state of one of 8 quick controls in Cubase. For more information, see QUICK CONTROLS. 4. NAVIGATION SECTION qb features the multi-functional navigation section. In the default view, the section contains: •UP, DOWN, LEFT and RIGHT arrows that replicate the behavior of the arrow keys on the computer keyboard: touch the arrow for single action, or touch and hold for repetitive action. •Additional commands: (TOGGLE SNAP). ESC (ESCAPE), SAVE , UNDO and SNAP L The navigation arrows turn into zoom arrows (green). You can also see the following commands: ENTER (CONFIRM), HISTORY (CHANGE HISTORY), UNDO ZOOM and AUTOSCROLL (TOGGLE AUTOSCROLL). R The navigation arrows turn into selection arrows (red). You can also see the following commands: MAX (MAXIMIZE), HISTORY (CHANGE HISTORY), REDO , ZERO CROSSING (TOGGLE ZERO CROSSING). -22- vv qb v2.5 USER GUIDE 5. SMART STRIP 1 qb boasts a unique device that can easily replace a standard jog wheel. It is made of two multi-func- tional areas (left and right): on single touch it works like a switch, and on touch & hold it starts repeating the command (like a key on the computer keyboard when you press and hold it). The repetition frequency depends on the position of your finger. There are three settings on each area: slow, medium and fast. You can slide your finger to change the frequency. There are eight switches that change the function of the smart strip: BARS (STEP BAR/STEP BAR BACK), FRAMES (PREVIOUS/NEXT FRAME), H-NUDGE (NUDGE LEFT/RIGHT), V-NUDGE (NUDGE UP/DOWN), CYCLE (MOVE CYCLE), MARKER (GO TO PREVIOUS/NEXT MARKER) , HITPOINT (GO TO PREVIOUS/NEXT HITPOINT) and VERSION (GO TO PREVIOUS/NEXT VERSION). When no switches are active, the smart strip let you navigate by quantize value (NUDGE CURSOR). Touch switches to change the function: the current selection is highlighted in blue and shown in the middle of the smart strip (when you choose one of the quantize dependent functions you will see also the currently selected quantize value). On the left of the smart strip there is the name of the track currently selected in the mixer section, and on the right - the timecode. Please note that these elements will not be visible in multi iPad setup or if you don’t have Mackie Control device connected in Cubase. They will work only when you have the mixer and edit modules active on the same iPad. L Smart strip turns into zoom commands section (green). The commands are self-explanatory. -23- vv qb v2.5 USER GUIDE 1 R Smart strip turns into selection commands section (red). The commands are self-explanatory. 6. TRANSPORT BAR The transport section in qb covers most useful transport commands and much more. In the default view, there are the following commands (from the right): RECORD, TOGGLE START, CYCLE, GO TO LEFT/RIGHT LOCATORS, PREROLL, POSTROLL, PRECOUNT, CLICK. There is also the keypad with quantize values. The quantize values are displayed on SMART STRIP when quantize-dependent navigation option is selected. When you press TOGGLE START button it turns into a flashing green square, which signals active playback. When you touch it again, first it turns into an orange square for about two seconds - touch it to stop the playback and return to the original cursor position. After about two seconds the button will turn into a gray triangle - pressing it will start the playback again. -24- vv qb v2.5 USER GUIDE 1 L The keypad displays the following zoom commands: MIN. (ZOOM TRACKS MINIMAL), T4 (ZOOM TRACKS 4), T8 (ZOOM TRACK 8), EXCL. (ZOOM EXCLUSIVE), FULL (ZOOM FULL), P1-P4 (ZOOM PRESET 1-4). There are also the following commands: OPEN VST PRESETS, NEXT VST PRESET, PREVIOUS VST PRESET, OPEN TRACK PRESETS, OPEN PREVIOUS TRACK PRESET and open next track preset R The keypad turns into GO TO 1-9 MARKERS (1-9) There are also the following commands: RETRO (RETROSPECITVE RECORD), RE (RERECORD), FROM SELECTION (PLAY FROM SELECTION), SET CYCLE ON LOCATE MARKERS , SET R (SET RIGHT LOCATOR), SET L (SET LEFT LOCATOR), AUTOPUNCH IN (when you press this command the punch in indicator will appear on PLAY button in the main view), AUTOPUNCH OUT (when you press this command the punch in indicator will appear on PLAY button in the main view) and INSERT MARKER. -25- vv qb v2.5 USER GUIDE There is also CLICK SETUP button that displays CLICK SETUP PANE, where you can set the click volume - the volume percentage is displayed also active CLICK button in the default view of the transport bar. There are also two additional buttons for activating click on record and playback. When active, you can see TICK message on PLAY and RECORD buttons in the main view. Press X to close CLICK SETUP PANE . 1 7. SIDE BAR The section contains the set of very useful commands which are self explanatory. 8. TOOLBAR There are in fact 3 separate toolbars - one for the IMPORTANT! PROJECT, MIDI and AUDIO editors. The currently selected tool is highlighted in red, however this section does not support bi-communication with DAW and is not updated when you change the tool manually in Cubase. L The toolbar changes into grid type selector (self-explanatory - icons match the symbols used in Cubendo). R The toolbar changes into inspector tab selector (self-explanatory - icons match the symbols used in Cubendo). The last buttons on the right are GO TO PREVIOUS/NEXT TAB. -26- vv qb v2.5 USER GUIDE 9. FUNCTION COMMANDS 1 This section contains very useful commands like COPY , PASTE and CUT . 10. COMMANDS SECTION This section contains a carefully selected set of over 250 commands that differ for each module. L You can see some additional commands (often closely related to the ones in the main view). The black buttons are menus. Press the menu to display additional group of commands. Press the desired command - COMMANDS SECTION will return to the default view. If you want to use several commands from this menu, press X button - it will turn red. To return to the main view, touch the red X button again. R You can see USER COMMANDS SECTION (U1-U14) which can be customized per your requirements. For more information, see CUSTOMIZATION. Press X button to make it visible in any module after releasing R SHIFT . To hide it, press X again. -27- vv qb v2.5 USER GUIDE 11. KEYPAD 1 This section contains visibility configuration commands (18 ) as well as HIDE (HIDE CURRENTLY SELECTED TRACK) and ALL (SHOW ALL TRACKS) commands. L The keypad changes into visibility commands (from upper left): REDO (REDO VISIBILITY CHANGE), UNDO (UNDO VISIBILITY CHANGE), SYNC (SYNC VISIBILITY OF PROJECT AND MIX CONSOLE), CREATE TRACK VISIBILITY CONFIGURATION, HIDE MUTED TRACKS, SHOW TRACKS/CHANNELS WITH SELECTED EVENTS, SHOW TRACKS/ CHANNELS WITH DATA, SHOW TRACKS/CHANNELS WITH DATA UNDER THE CURSOR, SHOW TRACKS/CHANNELS WITH DATA BETWEEN L AND R LOCATORS, SHOW SELECTED TRACKS. R The keypad changes into (red) workspace selector (1-8) as well as NEW (NEW WORKSPACE) and LOCK (LOCK WORKSPACE) commands. 12. FADER MODULE This module ensures comprehensive control over the basic parameters of the currently selected channel. It contains the VOLUME FADER, METER LEDS (mono), PAN INDICATOR with the meter, SEND LEDS (digits above the pan indicator - red when active), EQ LEDS (in the left upper corner), AUTOMATION LEDS , and INSERT LEDS (on the left of the volume fader - gray when inactive, blue when active, and yellow with inserts bypassed). On the right of the meter there are some standard selected channel commands: LISTEN, RECORD ENABLE, SOLO and MUTE. 0 button resets the volume fader to 0. -28- vv qb v2.5 USER GUIDE 1 L The fader turns into continuous panner. Press the pan meter to reset pan position to 0 for MIDI tracks. There are also some automation commands (self-explanatory). R The fader turns into 9-position panner. Touch the pan meter to reset the pan position for audio/instrument to 0. There are some additional automation commands (self explanatory). -29- vv qb v2.5 USER GUIDE MIDI MODULE 1 When you touch MIDI MODULE selector, the following changes take place: •COMMANDS SECTION shows MIDI-related commands. •fader module changes into oversized TRANSPOSE +/-12 and VELOCITY +/-10 buttons. •the keypad contains controller lanes presets commands (1-8) and ALL USED (SHOW ALL USED CONTROLLER LANES) and HIDE (HIDE ALL CONTROLLER LANES). L velocity +/- 10 change to fine mode +/-1 commands are custom macros that need to be registered in Cubendo. For more information, see CUSTOMIZATION. VELOCITY +/- IMPORTANT! -30- vv qb v2.5 USER GUIDE AUDIO MODULE 1 When you touch AUDIO MODULE selector, the following changes take place: •COMMANDS SECTION shows audio-related commands. MIXER MODULE When you touch MIXER MODULE selector, the following changes take place: •COMMANDS SECTION shows mixer-related commands. •The toolbar changes into mixer channel hide commands (self-explanatory). L The toolbar changes into mixer section bypass commands (self-explanatory) -31- vv qb v2.5 USER GUIDE 1 SELECTED CHANNEL MODULE -32- vv qb v2.5 USER GUIDE 1 When you touch midi module selector, the following changes take place: •COMMANDS SECTION disappears and you see either •the keypad changes into INSERT SENDS section or one of EQ sections. section. 1. SENDS This section lets you control send parameters for the selected channel: send level, send on/ off and send bypass. The section consists of 8 knobs and one slider in the middle. To activate the send slot, hold L SHIFT and touch one of 8 knobs. The knob will turn red (if it is set to zero, you will see a red LED). Touch the knob again. Its meter will turn blue, which means that the slider controls the send level of the selected slot. To turn the send slot off, touch and hold L SHIFT and touch the respective highlighted knob. To disable all sends, press R SHIFT and touch the upper right corner. The BYPASS message will appear and all knobs will turn dark gray. SEND button in the The send status is reflected by SENDS LEDS in the upper section of the fader module. Active slots are red. When all sends are bypassed, you will see the yellow BYPASS message under LEDs. -33- vv qb v2.5 USER GUIDE 2. EQ SECTION 1 There are four eq panels reflecting 4 EQ bands in Cubendo. To display an EQ panel, touch one of four EQ buttons on the right (EQ1-4). You will see a multi-ball controller with a dotted line marking 0 for gain. To turn on/ off the selected EQ band, touch and hold L SHIFT and touch the respective EQ button. When the EQ band is on, next to the EQ button you will see a green LED - this will also highlight the appropriate LED in the EQ LEDS section in the FADER MODULE. On the panel, the frequency scale will appear as well as GAIN and Q meters. Touch the ball to set the Gain level (vertical movement) and/or frequency (horizontal movement) - the scale and the meters follow the ball. To set the Q level, touch L SHIFT - a red slider will appear. Use it to set the selected Q value. To bypass all eq bands, touch and hold R shift and press BYPASS EQ. L R The ball will turn into a green 0 button - touch it to reset EQ gain to 0. The ball will turn into an red sweep mode button that will set the max value for Gain and Q, which is useful for sweeping for the offending frequency. -34- vv qb v2.5 USER GUIDE 1 3. INSERTS This section let you control insert parameters for the selected channel: insert on/off, insert bypass and insert edit. There are 8 buttons (1-8). Touch one of them to activate the respective insert slot. It will turn blue. This will also highlight the respective insert indicator in INSERTS LEDS in the fader module. To bypass the respective insert slot, touch and hold L SHIFT and touch the desired button. It will turn yellow (the insert indicator in the fader module will turn yellow as well). Use BYPASS ALL to bypass all inserts. To edit the insert, touch and hold R SHIFT and touch the desired button. The number will start flashing - it means that the plugin window assigned to the insert slot is visible on the screen. The insert number will turn red and start flashing on the keypad in the default view as well as in the insert LEDs section in the fader module. To hide the plugin, touch and hold R SHIFT and touch the respective button. -35- vv qb v2.5 USER GUIDE AUTOMATION MODULE 1 When you touch Cubendo. AUTOMATION MODULE selector, you will see the automation panel that reflects -36- AUTOMATION PANEL in vv qb v2.5 USER GUIDE 1 CONTROL ROOM MODULE When you touch CONTROL ROOM module selector, you will see the control room volume fader and some control room commands with: •CONTROL ROOM VOLUME FADER with metering (the red meter shows the max level). •solo section for stereo, 5. and 7.1 setups. •monitor selector (A-D) - the selection is reflected on the module selector. •insert section (analogous to the insert section of the selected channel) •REF. - sets the reference level. To set the ref volume, touch and hold L SHIFT - the CR VOLUME FADER will turn into REF. VOLUME FADER . •MUTE - mutes control room (MUTE INDICATOR on the module selector will turn yellow and start flashing). •DIM - dims the control room (DIM INDICATOR on the module selector will turn red and start flashing). To set the dim volume, touch and hold R SHIFT - CR VOLUME FADER will turn into DIM VOLUME FADER. -37- vv qb v2.5 USER GUIDE 1 MEDIABAY MODULE When you touch automation module selector, you will see for MEDIABAY in Cubendo. -38- MEDIABAY MODULE with useful, sefl-explanatory commands vv qb v2.5 USER GUIDE 1 QUICK CONTROLS MODULE When you touch QC MODULE SELECTOR, you will see QC PANEL with 8 knobs and a slider. To select a QC, touch the knob - its meter will turn blue. Use the slider to set the desired value. The QC with values greater than 0 will be highlighted in yellow around QC button in the MODULE SELECTOR. There are three additional buttons: SHOW QC PANE IN INSPECTOR and SHOW QC SECTION IN THE MIXER. This section is visible only in PROJECT, MIDI, AUDIO, MIXER and SELECTED CHANNEL modules. Otherwise QC button is dimmed. The third button (square) shows QC MULTI-BALL PANE that lets you assign any QC to X and Y axis. Choose the desired QCs in X and Y columns to modify their values with one ball. -39- vv qb v2.5 USER GUIDE CUSTOMIZATION 1 qb features USER COMMANDS SECTION which lets you expand the available selection of commands by ad- ditional 14 commands or custom macros in Cubase. The customization is done through the additional Generic Remote file (qb_user.xml), which needs to be imported per the instruction in SETUP. To assign a Cubendo command to one of the buttons (U1-U14) in 1.Go to DEVICE SETUP USER COMMANDS SECTION : > Generic Remote item with the imported qb_user.xml file. 2. In the lower pane select the row for the desired button (QBEDIT U1-U14). 3.In DEVICE column select the desired item (usually 4. In CHANNEL/CATEGORY column choose the appropriate item (usually it is the menu name). 5.In VALUE/ACTION column choose the desired command. 6.Click APPLY and close the window. Now the selected button in user commands section should trigger the desired command. Click EXPORT to save the file for future use (future qb updates will not affect this file). -40- COMMANDS) vv qb v2.5 USER GUIDE 1 You can also easily rename the custom buttons (U1-15) in Liine Lemur Editor. To rename U1 -U14 buttons in qb: 1.Click qb_v2.jzml file to open Lemur Editor. 2.Open qb_v2 folder in the Project browser. 3.Navigate to USER_COMMANDS script and click it. 4.Change the respective name (in pink and in quotation marks). 5.Save the file and export it to your iPad. qb updates you will be able to copy USER_COMMANDS script from your modified qb v2, remove the script from the In case of future updated project and paste your modified script. -41- vv qb v2.5 USER GUIDE 1 qb v2 uses also 4 custom macros for MIDI velocity commands. The macros are assigned also in the qb_ user.xml Generic Remote. First you need to create the macros in Cubendo. To create MIDI velocity macros: 1.In Cubendo go to MIDI > LOGICAL EDITOR (to open the editor, you need to select a MIDI note first on a MIDI/instrument track). 2. In LOGICAL EDITOR dialog box create 4 macros per the screenshot below. In OPERATION column you should select ADD parameter for + macros , and SUBTRACT for - macros. Change PARAMETER 1 value to set the velocity change value for default and fine mode (by default +10 and +1). 3.Save your macros clicking + sign and giving them unique names (e.g. Vel +10). 4.Assign these macros to the respective items (VEL +10, 5.Click APPLY and export the file for future use. -42- VEL -10 etc.) in the GR dialog box in Cubase. vv qb v2.5 USER GUIDE 1 This page is intentionally left blank. -43- vv qb v2.5 USER GUIDE MIXER MODULE 1 3 4 6 7 1 5 -44- 8 2 vv qb v2.5 USER GUIDE 1 features a powerful 8-channel mixer module available also as a separate product called qbmix. It is a comprehensive MCU Pro emulation optimized for Cubase and Nuendo. It consists of the following components: qb 1 & 2. SHIFT R qbmix is equipped with dedicated function buttons (L SHIFT & R SHIFT) that modify the behavior of visible elements and display some additional objects and sections in most modules. In this manual, the description of the display with active L SHIFT/R SHIFT will be marked with the green L or red R box (on the left). To activate L SHIFT/R SHIFT you can touch it - it will turn blue and stay active. To deactivate it, touch it again. You can also touch and hold the button - it will remain active as long as you hold it. It will be deactivated upon release. 3. LCD DISPLAY Information displayed on LCD DISPLAY varies depending on the currently selected mode (see below). Each mode has got a specific set of information - like channel names in VOLUME/PAN mode, or insert parameters for the currenlty selected channel in INSERT mode. 4. LEVEL METERS show volume levels for each displayed channel. They also feature red clip indicators that appear when you overload a channel. LEVEL METERS -45- vv qb v2.5 USER GUIDE 5. MODE SELECTOR 1 qbmix let you control various parameters of your DAW including volume, pan, sends, inserts, EQ etc. You can switch the modes by pressing MODE SELECTOR and choosing one of the following modes: •VOLUME/PAN - shows 8 channel strips for controlling channel parameters like volume, pan, mute solo etc. •INSERTS - shows 8 ovesized controllers for selecting insert slots, plugins and plugin parameters. •SENDS - shows 8 sends slots for the currently selected channel. •CHANNEL STRIPS - shows parameters for Cubase and Nuendo channel strip •IO - shows routing parameters for the displayed channels •INSTRUMENTS - shows parametrs for the VST instrument loaded for the currently selected channel •MASTER FX - shows insert parameters for the master bus L •SEND FX - shows first insert parameters for the first send slot for the selected channel. In L-SHIFT mode MODE SELECTOR lets you choose between the following modes: •SEND 1-8 - shows consequtive send slots for the displayed channels (from 1 to 8). To cycle between send slots, press L SHIFT and touch the slot name on in the left section of LCD DISPLAY. •VST RACK - shows parameters for VST instruments loaded in VST racks. •QUICK CONTROLS - shows quick controls for the currently selected channel. •CUE SEND - shows consequtive cue send slots for the selected channel (from 1 to 4). To cycle between send slots, press L SHIFT and touch the cue slot name on in the left section of LCD DISPLAY. •EQ - shows parameters for Cubase/Nuendo EQ section. To quickly return to the default VOLUME/PAN mode, double touch -46- MODE SELECTOR . vv qb v2.5 USER GUIDE 6. CHANNEL STRIPS 1 In VOLUME/PAN mode, the mixer features 8 channel strips made of the following components: a fader and RECORD-ENABLE, SOLO and MUTE buttons. L R MUTE button in the first channel strip changes to DEFEAT ALL MUTES . Press it to unmute all muted channels. button in the first channel strip changes to DEFEAT ALL SOLOS. Press it to “unsolo” all soloed channels. After you have soloed a channel, SOLO DEFEAT button turns yellow, which means that if you press this button this will “unsolo” all channels. SOLO The fader also respods to mute and solo state. In solo state it turns yellow, in mute state - it turns dark gray. To select a channel, touch the channel name on LCD DISPLAY you want to select (the first line on PLAY ). The selection will be indicated by the following: LCD DIS- •the name of the channel will be underlined in blue •the cap of the fader will loose transparency and will turn blue L To enable monitoring on a channel, touch L SHIFT and touch a channel name on lcd display. This parameter is not bidirectional, which means that Cubase doesn’t send information regarding the state of this controller so you have to check it on computer screen whether it is on/off. Double touch a fader to reset it to 0 db position. -47- vv qb v2.5 USER GUIDE 1 In VOLUME/PAN MODE press PAN on the transport bar to switch into PAN MODE . The faders now control panning for each displayed channel. On the left of each fader there are fixed position buttons that let you quickly jump to the predefined pan position. -48- vv qb v2.5 USER GUIDE 1 In other mixer modes, channel strips disappear and you can see 8 oversized faders for controlling the parameters displayed on LCD DISPLAY. Use SMART STRIP to swipe between parameter pages. -49- vv qb v2.5 USER GUIDE 5. SMART STRIP 1 qbmix features SMART STRIP - a user-friendly controller that facilites navigation through your project as well as channel banks and parameter pages. It also shows timecode. It consists of a scroll strip and two buttons. By default, in VOLUME/PAN mode it lets you navigate through mixer channels. Swipe you finger left/right to continously scroll through channel banks (8 channels). Touch left or right button to navigate by one bank. In other mixer modes, it lets you scroll through parameter pages on LCD DISPLAY. L In L-SHIFT mode, the strip lets you move the mixer left/right by a single channel. When you press MIX/JOG button on transport bar the smart strip turns red, which means that you can now use it as a jog wheel. You can change the resolution of the jog wheel by touching the button below MIX/JOG button. Touch the button to cycle between the following resolutions: 1/4 (quater note), 1/2 (half note), 1/1 (one bar) and 1/16 (sixteenth note). SMART STRIP features also automation read and write indicators and rude solo indicator. -50- vv qb v2.5 USER GUIDE 1 8. TRANSPORT BAR At the bottom of the screen there is TRANSPORT BAR that lets you easily navigate through your project in Cubase and Nuendo and control some internal functions. TRANSPORT BAR features the following controllers (from the left): •JOG/MIX - controls SMART STRIP behavior (channel, bank, page scrolling or jog wheel) •PAN - in VOLUME/PAN mode it switches the mixer to pan mode. In other mixer modes PAN button changes into VALUE button - press it to hide parameter names and show parameter values on LCD DISPLAY . When SMART STRIP is in jog wheel mode, PAN button turns into JOG WHEEL RESOLUTION button (1/4, 1/2, 1/1, 1/16). •MODE SELECTOR - switches between different mixer modes. •LOCATE MARKERS - let you navigate your projects by markers. Touch and hold for continuous action. •CYCLE •STOP •PLAY •RECORD •EDIT •MASTER - displays oversized master bus fader (orange) that overlays the last channel strip. -51- vv qb v2.5 USER GUIDE 1 L In L-SHIFT mode TRANSPORT BAR shows the following additional controllers: •SMPT/BEATS - switches timecode display. •SET LOCATORS - set left/right locators at current cursor location. •ADD MARKER - adds a marker at current cursor location. •EDIT HISTORY - shows EDIT HISTORY window in Cubase/Nuendo. •READ ALL - enables automation read for all channels. Read indicator on smart stripe will turn green. •WRITE ALL - enables automation write for all channels. Write indicator on smart stripe will turn red. •CLOSE - closes the window that is currently in focus. R In R-SHIFT mode TRANSPORT BAR shows the following additional controllers: •GO TO L/R LOCATORS - navigates to left/right locators. •REDO and REDO •READ - enables automation read for the selected channels. Read indicator on smart stripe will turn green. •WRITE - enables automation write for the selected channels. Write indicator on smart stripe will turn red. •CLEAR CLIPPING - this button is not active in v2.5 due to Cubase issue with sending overload informations on Mackie Control monitoring - it will implemented as soon as Steinberg solves the issue. The overload engine in qb v2.5 is ready and waits for the fix in Cubase/Nuendo. -52- vv qb v2.5 USER GUIDE SCREENSHOTS 1 -53- vv qb v2.5 USER GUIDE 1 -54- vv qb v2.5 USER GUIDE 1 -55- vv qb v2.5 USER GUIDE 1 -56- vv qb v2.5 USER GUIDE 1 -57- vv qb v2.5 USER GUIDE 1 -58-