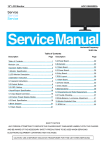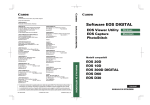Download Courtroom Technology in the 21st Century
Transcript
Courtroom Technology in the 21st Century Dave Schlueter, Professor of Law John Specia, Retired District Court Judge Print Version II School of Law at St. Mary's University Page 1 of2 School of Law at St. Mary's University David A. Schlueter ph: (210) 431-2212 email: [email protected] = Hardy Professor of Law and Director of Advocacy Programs B.A., 1969, Texas A & M University J.D., 1971, Baylor University LL.M. , 1981, University ofVirginia Highlights: • JAGC Attorney, United States Army (1972-81) • Legal Counsel, Supreme Court ofUnited States (1981-83) • Associate Dean, St. Mary's School of Law, 1984-89 Specialties: Professor Schlueter joined the St. Mary's faculty in 1983. While at St. Mary's, he has taught courses in: • • • • Evidence Trial Advocacy Criminal Law and Procedure Constitutional Law Publications: • He has authored, co-authored, or edited nine books on evidence and criminal procedure and a number of Jaw review articles. His writings have been cited over 750 times by the federal and state courts (including the Supreme Court of the United States) and other legal commentators. • His writings include: TEXAS RULES OF EVIDENCE MANUAL (5th ed. 1998) (with Wendorf and Barton); FEDERAL EVIDENCE TACTICS (1998) (with Imwinkelried) and MILITARY CRJMINAL JUSTICE: PRACTICE AND PROCEDURE (6th ed. , 2004) Organizations: • Professor Schlueter is active in the American Bar Association • Member, American Law Institute • Since 1988, he has served as the Reporter for the Advisory Committee as the Federal Rules of Criminal Procedure. Print Version II School of Law at St. Mary's University Page 2 of2 d!b Sl:MARVS 'W lf!\1\/!:RSITY School of Law at St. Mary's University School of Law, St. Mary's University, One Camino Santa Maria, San Antonio, Texas 78228 http://www.stmarytx.edu/law/print.php?go=fac_schlueter&id=&print= l 3/26/2007 The Honorable John Specia John J. Specia Jr. stepped down in January as judge of the 225'h District Court in Bexar County, a post he held since May of 1988. Specia, who graduated from the Jaw school in 1975, previously served as master in the 289'hFamily and Juvenile District Court from 1985 to 1988 and in private practice. From 1978 to 1985 he was an attorney for the Texas Department of Human Resources Region Nine. He received the Rosewood Gavel award from St. Mary' s in 2001. COURTROOM TECHNOLOGY IN THE 21ST CENTURY Professor Dave Schlueter Hon. John Specia ST. MARY'S UNIVERSITY SCHOOL OF LAW MARCH 30, 2007 I. INTRODUCTION II. WHAT IS ALL THIS TALK ABOUT HIGH-TECH COURTROOMS? III. A. The Inevitable Trend Toward Technology & Litigation B. Experiences in State and Federal Comis FROM LOW-TECH, TO MID-TECH, TO HIGH TECH A. When and How to Use it? • What do jurors expect? • David v. Goliath? B. Butcher Paper, Hard Copies & Dry Erase Boards C. Document Cameras & White Boards D. Digital Exhibits; Using Litigation Software E. PowerPoint Presentations 1. Practical Tips for Incorporating Slide Presentations Into Components of Trial a. Colors & Fonts • Look for clear contrasts in color: Dark green, deep blue, dark brown and black are good background colorswith light-colored words. • Avoid beige on hw1ter green and beige on cream • Avoid using all capital letters (Equivalent of shouting) • For longer text, use non-serif fonts • Aria! font works best for screens using few words . • Font size smaller than 32 is generally too small to see on monitor. b. Composition and Content • c. IV. Avoid wordiness and visual clutter Linear and Nonlinear Presentations WHAT WE ARE TEACHING OUR STUDENTS A. Preparing Our Students to Be Self-Sufficient Litigators B. A Quick Reference Guide for the Courtroom at St. Mary's (Prepared by Mr. Nathan Roach, JD 2008). V. SELECTED BIBLIOGRAPHY A. Books Rogers, LITIGATION TECHNOLOGY: BECOMING A HIGH-TECH TRIAL LAWYER (Aspen Publishers 2006). B. Periodicals Bocchino, "Ten Touchstones for Trial Advocacy," 74 Temple L. Rev . 1 (2001). Kenny & Jordon," Trial Presentation Technology: A Practical Perspective," 67 Tenn. L. Rev. 587 (2000). Heintz, "The Digital Divide and Courtroom Technology: Can David Keep Up With Goliath?, 54 Fed. Comm. L.J. 567 (2002). Lederer, "Courtroom Technology in the New Mille1mium, the Vi11ual Cou11room is Upon Us," ALI-ABA Course of Study Materials; Conference on Life and Health Insurance Litigation (May 2000). Lederer, "Trial Advocacy: The Road to the Vi11ual Courtroom? A Consideration ofToday's- and Tomorrow's- High-Technology Courtrooms," 50 S.C.L. Rev. 799 (1999). Ponder, "But Look Over Here: The Use of Technology at Trial Mesmerizes Jurors and Secures Verdicts," 29 Law & Psycho!. Rev. 289 (2005). Webster, "High-Tech Cow1room Visual Presentation System," 80 MI Bar Journal 41 (200 1). Weibel, "Primer on Advanced Com1room Technology," 21-6 ABU 16 (2002). Powerful Technology, Easy Access Although the Technology Courtroom has many advanced capab ilit ies, it is designed to provide easy access to most functions with minimal training. This document covers basic operation of the system so that advocates can present evidence from either physical materials or computer-based presentations. Touch-screen Routing The video display systems in the courtroom are controlled by programmable AMX touchscreens. Video sources are selected by touching the appropriate input -on the touch screen panels. The judge and clerk have the ability to preview information presented by counsel before publishing those sources for display to the witness, jury, and audience. Document Camera The document camera is a device that will project an image from its display area onto the sc.reens in the courtroom. Sometimes refened to by the trade name "Elmo" these cameras can display printed documents, 3-dimensional objects, and transparencies. The high resolution and color fidelity allows advocates to zoom in to display X-rays and photos in detail or focus on an important paragraph of a document. Laptop Ports The lectern, counsel tables. and judge's bench are equipped with laptop ports. These ports allow computers to send tl1eir VGA screen to the com1room's display system. Most laptop ports provide power and audio connections in addition to video. DVD or VHS video DVD video can be displayed through the advocate·s computer if properly equipped. The courtroom aiso has a rack-mounted DVD and VHS player that is controll able through tl1e AM:X touch-screen system. ·~:===j..;J _.. ·I " ... ~ /·-r · ·• ' . -- ·. :.-- • • Digital Wh iteboard The 3M digita l v,-hiteboard is a portable display device that allows presenters to interact wi th eiecuonic exhibits. The digital whiteboard acts Eke a traditional whiteboard, but its cements can be displayed on any of tl1e display monitors in the courtroom. Additionally. the digitc.l white board allows computer-based content such as powerpoint presentations to be displayed. annOtated. and then saYed for later printing or expon . AMX Touch-Screen Routing Step-by-Step I. Activate Panel The video di splay systems in the courtroom are controlled by programmable AMX touch-screens. System On: lf the system has been activated, to enable a touch-screen, simply touch the screen to activate. One touch will clear the black screen and bring up the St. Mary's logo. A second touch will enable interactive mode. System Off (System Setup): If the system has not been activated, an administrator password may be required. Please contact St. Mary's University staff for access. 2. The Home sct"een This screen is the default screen where most interaction with the system will begin. This scre en provides the basic functionality for displaying evidence to the courtroom participants. 3. Sout"ce Selection Sct"een Press "Source Selection" at the top of the home screen to bring up the Source Selection screen. lf no sources are active, all the selections will be grayed out. When an active source is connected the cou11room. the button for that source \Viii become selectable. 4. Activate Sout"ce Select the desired source. Common options are the Jectem. counsel table. document camera, or DVD player. Some sources may require an additional se lection. For example, to select the documen1 camera, you must first select Rover then select Document Camera from the sub-menu. Once your source has been selected. press "Ok". 5. Release to to Viewet"s This step allov,;s the video provided by the sourc e to be viewed on the monitors at counsel tables and at the ,~,,itness stand. Simp];· press tl1 e "Release to \\'itness/ Counser· button. To display sources on the main pro.iector screen. jury box screens. and the plasma display you must perform an additional step. After pressing "Release to Witness/Counsel ... then press ·'Release 10 .luryiAudience ... 6. Cleat"ing the Screen -~o clear the screen and reset the source options. press the "Evidence KiJl .. bunon. f-\cti,·atin g this oplioJ; ciear~ aii video sources. To re-enabie video display you mus1 repea1 steps 4 through 6 . Witness Touch-screen Overview The screen at the witness stand is also touch-enabled. Ordinarily, the witness screen simply displays the same video source as tl1e other screens. However, the witness may also draw an overlay on the screen. This overlay is visible to all of the monitors displaying the cunent video source. The "buttons" to enable this functionality are hidden active areas on the screen. Step-by-Step I. Adding Annotations To begin drawing or marking up the exhibit, touch the upper-left comer of the screen. A colored box wil l appear. Touch this area again to change colors. Once the desired color is selected. the witness may mark up the exhibit by drawing on the screen with a finger. 2. Undo Errors ____ ...•.._ ~ ..· To undo the last markup action, press the upper-right comer of the screen. Each press of the '·Undo" hot-corner will step back one stroke. 3. Clear Screen To clear the markup. press the lower-left corner of the screen. This v,;ill reset the exJ1ibit tO it"s original condition and permanently erase all markup. Connecting a Laptop Computer Step-by-Step The lectern, counsel tables, and judge's bench are equipped with laptop pons. These pons allow computers to send their VGA screen to the courtroom's display system. I. Prepare your Computer The first step is to ensure your computer is configured to connect to the courtroom. Most laptops provide a V GA connector on the back of the computer behind the screen. Other laptops will have a DVI connector: these computers wi ll require a DVl to VGA adapter. Most laptop computers of recent manufacture will automatically detect the counroom as an external video display if the computer is powered on after connecting to the com1room. Your computer should be configured to connect to an external monitor at a resolution of 1024 x 768 pixels. You should check your user manual for the proper sequence for connecting your system. 2. Connect your Computer Lectern - h e lectern has a pop-up connection for laptop computers. lf the connection box is depressed. simply press the top of the panel to expose the connections. The lect ern has a power connection, VGA c01mection, mini-plug audio jack, and a data port. Counsel Table ·I Judge's Bench The two counsel tables and the Judge's bench have cabl ebased connectors for laptops. These connections are provided by a single cable bundle containing VGA. m ini-plug audio. and a data cable. 3. Enable Video-Out ("Toggling"). After your computer has been connected to the courtroom and po,vered on, you need to tell the computer lO send the video out in a "Yideo mirroring·· configuration. On \Vindows computers. you may need to press Fn-F8 or Fn-CRT/LCD to display the video. Macintosh computers should automatically display the Yideo. but may require configuration in tile Displays section of the System Preferences application . You are now ready ro -~cti v me your source from the AMX system (see aboYe·;. Using the Document Camera Step-by-Step I. Deploy the Camera The procedure for deploying the camera is as follows {from the Samsung User's Manual): 2. Place your Evidence on the Display Surface The document camera is capable of displaying paper documents. photographs, X-rays, and many small 3d objects. Do not place heavy objects or sharp objects on the surface. If using paper documents, refrain from marking on the documents with markers that may b1eed thro11gh and stain the display surface. 3. Adjust the Image e·he front panel of the document camera has several controls for adjusting the viewable image sent to the counroom. (See Panel Diagram Belovv.) 1. Power Button: Turns the camera on and off. 2. Rotation Control: Press to rotate the image. 3. Zoom: The Up and Down areas zoom in and out. The sv stem \vill autofocus after zoom is complete. 5. Iris: Controls brightness manually. Ordinarily. you should use the AWC function instead 9. Lamp: Turns on the side lamps. or underside lamp. Normally these can remain off. 10. AWC: Automatic color control and brightness. Press to allow system to auto-adjust. Dl D. ~~ ' ··) .. ·.... . e1_.Display the source are nov. ready to actJ vate \ou y c:1..1r . , _ , ,.-) ·..._ ~ N"!CT ,.··) · " ..... '<.. .~-.-. [.) ! t ·-: . :::ource rrom tne AMX sys1em t see above 1. . . - '' J. ! "· ; Playing DVD and VHS Video Overview There are three ways to play back vi deo in the courtroom. The first is to play video from your laptop computer. This has the advantage of being able to handle a wide variety of form ats from DJVX to WMV to DVD, depending upon your computer's configuration. Second, DVDs can be played from the video deck built in to the courtroom rover. Finally, video can be played from the rack-based DVD player in the courtroom's equipment closet. Thi s tutorial will cover the rover playback method, althou gh rack playback is very similar. Step-by-Step I. Place the DVD disc or VHS tape in the player. The DVD player is located in the portable rover. Please ask a staff member for access . Press the eject button corresponding to the media format you intend to use. You may then place the tape or disc in the unit and close the tray if needed. ' J'. r- --, __._.-"-" . . : ~ . ~--·-····-· - -····---,_J _ ~: t: c ~ :: ;:: r- j . ·-- - ·-- ..••.• · - ··: L . ; - - ! - - - -...:....;.._,_; •,_ ·_;· ·.~- ·- . ~ : :: ·: : .:· • .,.. II 2. Select the source from the AMX screens. e.s described in the AMX section, select Rover then select DVD or VHS for playback. 3. Operate playback controls from the AMX system. Playback control should be perfon11ed fi·om the touch-screens. not from the hardware device itself. You will see a screen interface similar to the one below for controllin g the DVD and VCR unit. The controls use the standard icons for play. stop, pause. rewind, etc. and are labeled in the interface. Be sure to select "Release to Witness/Counser· and ''Release to Jury I Audience" to direct the output to the courtroom's primary displays. :I! ..).I ~-. ;] I ...... . ~ ; •.. .... ~ r / ;.!.1 ' ~~J // .......... ; JJ _j o~::-J J!.J ,- ' :=J !1~! -/ ~ j~::-!!.JfJJ ,/ J....-.;:: . ' il / // ; ... . ."J j ; ...... 11 _j JJ ;..~~,~;, .!.Ji:jJb; j'.-:: ~!..lf Jl u!:OIJU --1 :!.J!J!j d= : ::!::-::! I r-z.r_ ·,./_ . 3M Digital Whiteboard Overview The digital whiteboard is one of the most versatile pieces of equipment in the courtroom. At the most basic level, this device acts like a traditional whiteboard . Unlike traditional whiteboards, howeveL no ink-based markers should be used. Instead, an electronic stylus is used to create electronic annotations. These annotations can then be routed to any of the display devices in the courtroom using the AMX touch-screen controllers. Although the included eBeam software is capable of many advanced functions. this tutorial covers basic markup and annotation. Please see the 3M documentation or a courtroom administrator for more advanced infom1ation. Active-Whiteboard Preparing the Whiteboard ...~~ :-..r.:.·t:.:: . ·~ ,.· . 1. Ensure the Digital Whiteboard is Active. Ifyou do not see a picture on the whiteboard. the system may not be powered on or properly connected. Jfyou see a windows desktop. or a ecreen other than those pictured in this n.noriaL the eBeam sof~ware may not be activated. Please do not attempt to troubleshoot the whneboard system. Contact an administrator to ensure proper setup. 2. Ensure the Digital Whiteboard is in Full-Screen Mode .. '-lMDI&ftalWeliDlspiiiJ:Untltladl 1 L-...-----' i i The "home screen'· for tl1e digital whiteboard is a blank white canvas \~v·i th a Main Toolbar at tl1e bonom and a multi-colored function wheel to the right. Tl1e eBeam software also has a "windowed'. mode that allows for '"'indo,Ns-like operation but is less than ideal for _iury presentation. To return to full-screen mode. use the srylus to press the full-screen button in the windowed toolbar. This bunon is the fourth from the rigi1L circled in blue in tl1e ·'V/indov,;ed Mode'· screen capture. ..• ,. 1• i . ..... • ~ 4tJsing the Whiteboard I. Select a Tool from the Function Wheel Use the stylus to select a tool from the function wheel. The available tools are in the inner ring. These tools are discussed below in counter-clockwise order from the 12 o'clock position of the wheel. Pen: This is the primary drawing tool. You may select a pen color by pressing the left side of the center bulls-eye to enter color selection mode. Then press the desired color on the outer ring of the color wheel. To change the width of the pen, press the right side of the center bulls-eye and then select a line width from the outer ring of the wheel. Highlighter: This tool functions like a normal highlighter, applying a semitransparent color to areas of the whiteboard. llndo: Tap Undo to remove the last markup applied. Save: Advanced function. Mouse: Advanced function. Eraser: Allows the stylus to act as an eraser, removing markup wherever the stylus passes. Redo: Recreates markup removed by the Undo command. Greyed out unless a previous Undo has been perfonned. Shapes: Allows the stylus to create simple geometric primitives . 2. Perform Markup Once you have selected awoL you can use the stylus as an electronic pen. Remember, use only the electronic stylus. The stylus tip draws and also acts as a ieft mouse bunon. The side bunon closest to the tip is equivalent 10 a rigl1t mouse bunon. The side bunon farthest from the tip activmes the eBeam menus. For normal usage. only the tip sl1ould be necessary. 2. Clear All. \I•Jhen you are finished \~·itb tl1e digital whiteboard. you can ciear the screen by tapping tl1e clear bunor; on ti1e main toolbar. Tl1e ciear icon e>.:j]] ·oe greyed Out uniess l]lere is someThing 011 the screen iO clear. ~-~ ~- .. . . .. ......./.. . . . . ~ ~ ..




















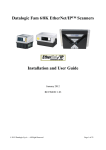
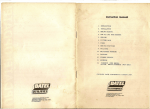
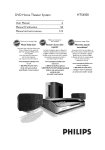
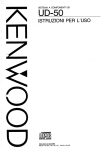
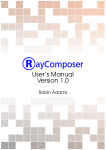
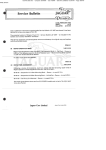
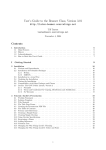
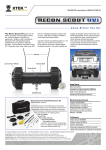

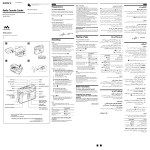
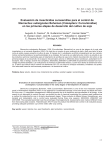

![1 Sélectionnez le menu [Fichier]](http://vs1.manualzilla.com/store/data/006414880_1-7fd5d1aa0838e2e6203eddbbda503b57-150x150.png)