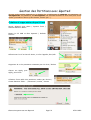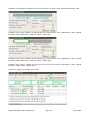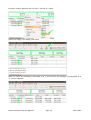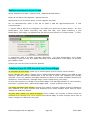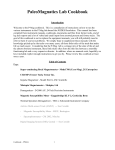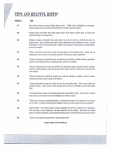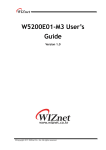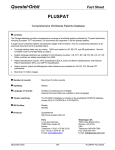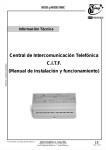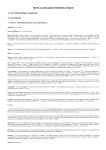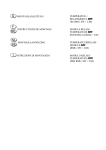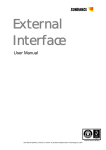Download Gestion des Partitions avec Gparted - Harry Cover
Transcript
Gestion des Partitions avec Gparted Si vous voulez utiliser Gparted sur un disque dur, n'oubliez pas de nettoyer vos partitions, de défragmenter vos partitions, de sauvegarder vos données sensibles si vous avez peur de les perdre (l'accident n'arrive qu'aux autres, encore que...). Création et suppression de partitions Lancer GParted avec Start / System Tools / GParted Partition Editor Mettre la clé USB et faire Gparted / Refresh Devices Sélectionner la clé en haut à droite, ici elle s'appelle /dev/sdb Supprimer la ou les partitions existantes par clic droit / Delete Cliquer sur Apply, puis Apply, puis Close Création d'une table des partitions msdos par Device / Create Partition Table... / Advanced / msdos / Create Gestion des partitions avec Gparted Page 1/4 07/11/2010 Création d'une partition étendue sur toute la clé par clic droit / New, Extended Partition, Add Création d'un lecteur logique de 384 Mo par clic droit dans la zone unallocated / New, Logical Partition, fat32, New Size = 384 Mo, Label = CITF, Add Création d'un lecteur logique de 384 Mo par clic droit dans la zone unallocated / New, Logical Partition, fat32, New Size = 384 Mo, Label = TEST, Add Création d'un lecteur logique du reste par clic droit dans la zone unallocated / New, Logical Partition, fat32, Label = SAVE, Add Cliquer sur Apply, puis Apply, puis Close Gestion des partitions avec Gparted Page 2/4 07/11/2010 Formater chaque partition par clic droit / Format to / fat32 Cliquer sur Apply, puis Apply, puis Close Noter les noms des partitions (/dev/sdb5, 6 et 7) et leur point de montage (/media/sdb5, 6 et 7). Fermer Gparted. Gestion des partitions avec Gparted Page 3/4 07/11/2010 Redimensionnement de partitions Lancer GParted avec Start / System Tools / GParted Partition Editor Mettre la clé USB et faire Gparted / Refresh Devices Sélectionner la clé en haut à droite, ici elle s'appelle /dev/sdb On va redimensionner sdb5 à 500 Mo et sdb6 à 268 Mo approximativement. Il faut successivement : 1. réduire sdb6 à 268 Mo et la déplacer vers sdb7 pour libérer de la place devant : clic droit Resize/Move, Free Space Preceding 116, New size 268, Free Space Following 0 puis Resize/Move. Faire Apply (le déplacement des fichiers peut prendre un certain temps...). Close. 2. augmenter sdb5 à la taille maximale disponible : clic droit Resize/Move, Free Space Preceding 0, New size 502, Free Space Following 0 puis Resize/Move. Faire Apply (ce doit être plus rapide). Close. Vérifier que tout est correct et fermer Gparted. Création d'une clé USB bootable avec Parted Magic La procédure la plus simple (mais qui ne marche pas à tous les coups) est la suivante : Lancer GParted avec Start / System Tools / GParted Partition Editor. Mettre la clé USB et faire Gparted / Refresh Devices. Sélectionner la clé en haut à droite, elle s'appelle par exemple /dev/sdb. Créer une partition principale formatée en fat32 et la rendre bootable (sélectionner la partition, choisir Partition / Manage Flags, cocher l'option boot, puis Close). Si vous avez booté sur le CD-RW et que Parted Magic n'est pas déjà installé sur votre machine, faire Menu / System Tools / Make Parted Magic USB... et tout se déroule tout seul. Une autre procédure plus efficace (d'après mes essais) consiste à effacer toutes les partitions avec Gparted et à suivre ensuite sous Windows XP le mode d'emploi décrit dans la notice "Pmagic sur USB avec XP.pdf". On peut aussi utiliser une autre procédure (moins testée) qui consiste à effacer toutes les partitions avec Gparted et à suivre ensuite sous Parted Magic le mode d'emploi décrit dans la notice "Pmagic sur USB avec Linux.pdf". Gestion des partitions avec Gparted Page 4/4 07/11/2010