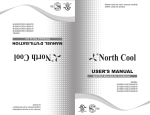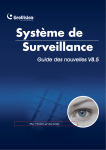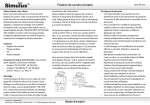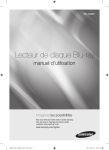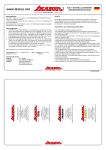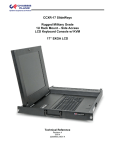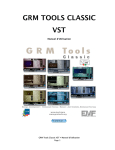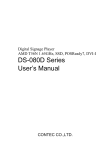Download easyFly3 Starter Edition (SE)
Transcript
easyFly3 Starter Edition (SE) Copyright © 1998-2008 IPACS www.ipacs.de Consultez également notre site officiel easyFly3 www.easyfly3.com et http://www.ikarus-modellbau.de/onlineshop/fra/ La télécommande USB Simulus est livrable uniquement avec easyFly3 SE. -1- Sommaire 1. Introduction 2. Configuration Système 3. Branchement de la télécommande USB Simulus 4. Installation 4.1. Installation de EasyFly3 SE 4.2. Installation de DirectX 5. Lancer easyFly3 SE 6. Menu principal 7. Charger un modèle 8. Charger une scène, un site de vol 9. Réglage et calibrage de la télécommande USB Simulus 9.1 Calibrage 9.2. Affectation des manches et des interrupteurs aux fonctions du modèle 10. Lancer la simulation 10.1. Positionnement du Modèle 10.2. Changer la position Observateur 10.3. Réglage du champ de vision 10.4. Changement du mode Observateur 11. Affectation des touches clavier 12. Barre de Menu 12.1. Menu Généralités 12.1.1. Réglages généraux 12.1.2. Réglages Son / Musique 12.2. Menu Vue principale 12.3. Menu Informations de vol 12.4. Menu Graphisme 13. Vents et thermiques 14. Introduction à la simulation de vol 14.1. Pilotage des modèles 14.1.1. Les axes des avions et des hélicoptères 14.1.2. Les gouvernes et leurs effets 15. Entraînement au vol 15.1. Démarrage 15.2. Virages 15.3. Atterrissage 15.4. Looping 15.5. Tonneau 15.6. Vol dos 15.7. Vol Tranche 16. Hélicoptère 16.1 Voler avec un hélicoptère 17. Astuces pour augmenter les performances 18. Contact et Support 19. L’Equipe easyFly3 p.3 p.3 p.3 p.4 p.4 p.6 p.7 p.8 p.8 p.9 p.9 p.10 p.12 p.13 p.13 p.13 p.14 p.14 p.14 p.15 p.15 p.16 p.17 p.17 p.18 p.19 p.21 p.21 p.21 p.21 p.21 p.22 p.22 p.22 p.22 p.23 p.23 p.23 p.23 p.23 p.23 p.24 p.25 p.25 -2- 1. Introduction Nous vous remercions d’avoir choisi easyFly3 SE et sa télécommande USB Simulus. easyFly3SE est un simulateur de vol extrêmement réaliste avec un excellent rapport qualité / prix. easyFly3 est basé sur la physique de vol de son grand frère Aérofly Professionnal Deluxe et vous donne donc un maximum de réalisme. Figures complexes, tonneaux et voltige 3D, vols en hélicoptère ne sont plus un problème avec easyFly3 SE. Vous pourrez ainsi vous familiariser avec à ce genre de figures. Le logiciel vous pardonnera plus facilement les crashs que votre modèle réel. Afin de découvrir toute l’étendue de l’aéromodélisme, easyFly vous propose divers types de modèles d’avions et d’hélicoptères. easyFly3 SE vous permet de tout essayer, en toute sérénité. Vous serez également enthousiasmés par la modélisation des modèles et leur fragilité lors de manoeuvres extrêmes ou d’atterrissage dur, où seul l’élément qui touche le sol par ex, se casse. La télécommande USB Simulus permet de commander les appareils avec un réalisme maximal. Ce mode d’emploi est ainsi conçu afin que vous puissiez utiliser tout le potentiel d’easyFly3 SE pas à pas. C’est pourquoi, il est indispensable de lire attentivement la notice. ! Remarque: Sachez qu’aucun simulateur ne pourra vous restituer à 100% le comportement du vol réel. Le comportement des modèles d’easyFly3 SE correspond à des modèles réels testés par des pilotes expérimentés. Le comportement d‘un modèle réel non réglé, peut être totalement différent à celui de la simulation. Si vous ne vous sentez pas rassurés lors du premier vol de votre propre modèle, faites appel à un pilote expérimenté. Sachez que les modèles d’avions et d’hélicoptères radiocommandés ne sont pas des jouets. 2. Configuration Système Assurez-vous, avant d’installer easyFly3 SE que votre ordinateur possède au moins la configuration minimum ci-dessous. L’utilisation d’easyFly3 SE sur des ordinateurs plus lents est déconseillée, la simulation serait ralentie et non réelle. Vous pouvez à tout moment presser la touche F9 pour voir le nombre d’images par seconde générées (FPS). Ce nombre devrait toujours être supérieur à 33 (minimum 60 et plus). Pour savoir comment optimiser ce nombre, voir paragraphe 16.Astuces pour augmenter les performances (p.24). Système requis : Windows 2000/XP/Vista, processeur Pentium4/AMD64 (1,5 GHz mini.), 512Mo de RAM mini, lecteur DVD, carte graphique openGL 128Mo, 800Mo d’espace disque dur libre, carte son compatible DirectX9, port USB libre pour le branchement de la télécommande USB Simulus, connexion Internet pour activation du logiciel 3. Branchement de la télécommande USB Simulus Branchez la télécommande USB Simulus sur un port USB libre sur votre ordinateur. La reconnaissance du matériel et des pilotes se fait automatiquement sous Windows XP et sous Windows Vista. Vous pouvez vérifier l’installation dans le Panneau de configuration puis Contrôleur de jeux. Vous y retrouverez la télécommande USB Simulus sous le nom "Gam". ! Remarque: En fonction de votre configuration système, vous aurez, lors de l’installation de la télécommande USB Simulus sous Windows XP et Windows Vista , éventuellement besoin des droits de l’administrateur réseau, veuillez le contacter si nécessaire. -3- 4. Installation easyFly3 SE utilise le système Auto Start de Windows, insérez simplement le CD-ROM dans votre lecteur. L’installation démarre automatiquement, et l’écran de démarrage du programme d’installation apparaît. 4.1. Installation de EasyFly3 SE Pour installer le logiciel de simulateur de vol sur votre PC, veuillez suivre la procédure suivante : Insérez le CD easyfly3 SE dans un lecteur CD/DVD de votre ordinateur. L’assistant d’installation démarre automatiquement et affiche la fenêtre suivante. Si l’assistant ne démarre pas automatiquement, ouvrez le poste de travail et sélectionnez le lecteur contenant le CD. Faites un clic droit sur ce lecteur puis "Exécution automatique". ! Remarque: En fonction de votre configuration système, vous aurez, lors de l’installation de la télécommande USB Simulus sous Windows XP et Windows Vista , éventuellement besoin des droits de l’administrateur réseau, veuillez le contacter si nécessaire. Cliquez ensuite sur "Installation". Vous pouvez choisir la langue de l’assistant d’installation : ici English (anglais). Cliquez sur Next. -4- L’assistant d’installation vous salue. Cliquez sur Next. Pour installer le logiciel, vous devez accepter les conditions du contrat. Pour cela, cochez "I accept…" puis cliquez sur Next. Le dossier où sera installé le jeu est affiché. Cliquez sur "Change" pour parcourir le disque dur et choisir un autre emplacement si vous le désirez. Cliquez sur Next pour commencer l’installation dans le dossier choisi. Cliquez sur Install pour confirmer le début de l’installation. Une barre de progression indique l’avancement de l’installation. Patientez…. Une fois l’installation terminée, cliquez sur Finish. Double cliquez sur la nouvelle icône de votre bureau : La fenêtre ci-contre s’ouvre. Cliquez sur "Options". -5- Sous "Resolution", cochez la résolution utilisée par votre écran. Sous "Language", cliquez sur French (français) pour passer le jeu en français. Sous "Texture quality", choisissez la qualité graphique du jeu : High (haute), Medium (moyenne) ou Low (faible). !Remarque : une résolution haute peut entraîner des ralentissements si votre ordinateur n’est pas assez puissant. Cochez antialiasing pour réduire l’effet de crénelage et améliorer le graphisme (pour les ordinateurs puissant uniquement). Cliquez sur OK pour confirmer vos réglages. Une fenêtre signale que le logiciel doit redémarrer. Cliquez sur "Quit Now". Vous pouvez redémarrer le jeu. Pour débloquer tous les 6 avions et les 4 sites de vol disponibles, vous devez saisir la clé de votre produit. Pour cela, branchez la télécommande USB Simulus, lancez le jeu, allez dans "Choix" puis "Réactivation…". L’activation s’effectue de manière similaire sur Windows XP et Windows Vista. Pour cette activation, il faut une connexion Internet. L’activation est rapide et n’a besoin d’être faite qu’une seule fois. Vous pouvez soit activer directement easyFly3 SE à partir du logiciel, soit en passant par votre navigateur Internet. Nous vous conseillons de passer directement par le logiciel, car la procédure est plus simple et plus rapide. Pour l’activation, il vous faut le numéro de série de votre easyFly3 SE (ce numéro est enregistré dans la télécommande USB Simulus) et la clé produit de votre easyFly3 SE. Vous trouverez la clé produit de votre easyFly3 SE sur le CD easyFly3 SE: Branchez la télécommande USB Simulus et saisissez le code imprimé sur le CD EasyFly3 SE dans les cases blanches. Si vous n’avez pas de connexion Internet sur votre PC, vous pouvez effectuer l’activation via un autre PC relié à Internet. Notez votre numéro de série easyFly3 SE et la clé produit easyFly3 SE et allez sur la page Web ci-dessous: www.aerofly.com/activate.html Le message ci-contre signalera une activation réussie. 4.2. Installation de DirectX Avant de pouvoir lancer easyFly3 SE, il faut que DirectX Version 9.0 ou supérieure soit installé sur votre ordinateur. Pour Windows XP, à partir du Service Pack 2 et Windows Vista, c’est déjà le cas. Si vous n’avez pas encore DirectX Version 9.0 sur votre PC, celle-ci s’installera automatiquement à la fin de l’installation. Après installation de DirectX, il vous faudra redémarrer votre ordinateur. DirectX a été développé par Microsoft afin que les logiciels de jeux puissent directement accéder à vos périphériques. easyFly3 SE nécessite DirectX pour la restitution du son. -6- 5. Lancer easyFly3 SE Après avoir branché correctement la télécommande USB Simulus sur un port USB libre de votre ordinateur, vous pouvez lancer easyFly3 SE. ! Remarque: La télécommande USB Simulus doit être connectée à l’ordinateur durant toute la durée d’utilisation du simulateur. Pour démarrer easyFly3 SE, allez dans le menu Programme du bouton Démarrer, puis dans le fichier IPACS puis cliquez sur easyFly3 SE. Vous aurez alors six nouveaux menus: Activer easyFly3 (avec connexion internet) Avant de pouvoir utiliser tous les modèles de easyFly3 SE, il faut l’activer. La possibilité la plus rapide et la plus simple pour cette activation est offerte directement par le logiciel. Si vous deviez avoir des difficultés, vous pouvez également activer easyFly3 SE via un navigateur Internet. Vous trouverez tous les détails au chapitre 4.1 (p.6). easyFly3 Pour lancer easyFly3 SE. easyFly 3 Defauls settings (Paramètres par défaut) Utilisez cette option pour démarrer easyFly quand vos paramètres habituels ne sont plus correctement pris en compte. Notice easyFly (format Adobe PDF) Mode d’emploi en anglais d’easyFly (version complète) en format Adobe PDF. easyFly 3 Homepage C’est l’adresse Internet du site easyFly. IKARUS Website Lien vers les pages Internet d’IKARUS Alternativement vous pouvez également lancer easyFly3 SE en double-cliquant sur l’icône easyFly3 sur votre bureau. Selon la puissance de votre ordinateur et le choix de la scène, le temps d’ouverture du logiciel peut varier entre 2 et 20 secondes. Une fois le produit activé, la fenêtre suivante apparaît lors des nouveaux lancements de easyFly3SE : Elle vous donne la possibilité de passer vers une version supérieure d’Easyfly afin de débloquer la totalité des avions et scènes de vol. Ceci est une option payante! Pour annuler et jouer à la version actuelle de easyFly3 SE, cliquez sur "Upgrade later". Pour plus d’informations concernant les différentes versions et améliorations payantes disponibles (versions complètes, add-ons…) rendez-vous sur http://www.ikarus-modellbau.de/onlineshop/fra/ -7- 6. Menu principal Après le lancement du programme, vous arrivez au menu principal d’easyFly3 SE avec un aperçu du site et du modèle chargés. Dans ce menu principal, vous pourrez: ● Choisir et Charger le modèle et le site dans lequel vous souhaitez voler ● Calibrer et attribuer les voies de votre télécommande USB Simulus ● Régler la résolution de l’écran et choisir la langue ● Ouvrir la fenêtre des touches de raccourcis clavier ● Lancer la simulation ● Fermer le programme (Fin) Dans le bas de l’écran du menu principal, vous verrez trois informations supplémentaires : la version OpenGL de votre pilote 3D, le numéro de série de votre télécommande USB Simulus ainsi que la version d’easyFly. ● La version OpenGL de vos pilotes 3D doit au moins être égale à la version 2.0 ou plus. Avec des versions OpenGL plus anciennes, vous pourrez rencontrer des problèmes de graphisme, voire le « plantage » de votre PC. ● le numéro de série de votre télécommande USB Simulus est personnel. Ne communiquer pas ce numéro à un tiers. ● Le numéro de la version (en bas à droite) indique la version d’easyFly3 SE installée. Pour toute question, transmettez-nous toujours ce numéro. 7. Charger un modèle Commencez par choisir votre appareil. Pour cela, cliquez sur l’icône qui porte le nom de l’appareil ou sur l’aperçu du modèle, pour ouvrir la boîte de dialogue. Vous verrez s’ouvrir la fenêtre ci-dessous: Validez votre choix en cliquant sur l’onglet dudit modèle qui apparaîtra en surbrillance, bleu. Dans la partie droite de la fenêtre, vous verrez le modèle en plus grand avec une brève description du modèle et de ses caractéristiques (en anglais). Validez votre choix en cliquant sur Charger. Une fois chargé, votre modèle apparaîtra et tournera lentement autour de son axe vertical. -8- 8. Charger une scène, un site de vol Le chargement d’un site de vol se fait en cliquant sur l’icône Paysage ou l’aperçu du site (dans la partie supérieure droite du menu principal). Vous verrez apparaître la fenêtre ci-dessous: Sélectionnez le site souhaité en cliquant avec le bouton gauche de la souris, sur la petite image qui apparaîtra alors en surbrillance, bleu. Cliquez sur l’icône Charger. Selon la complexité du site et de la puissance de votre PC, le chargement d’un site peut prendre entre 2 et 10 secondes. Après chargement du site, celui-ci apparaîtra en aperçu dans le menu principal. easyFly3 SE reconnaît deux types de paysages : les sites 3D et les sites numérisés. Les paysages numérisés vous offrent un graphisme de très haute qualité avec un maximum de réalisme. Il faut néanmoins savoir, que dans les paysages numérisés, vous ne pouvez pas modifier la position Observateur, et vous n’avez pas accès aux modes Poursuite et Vue Cockpit. Sur ces sites, vous n’aurez donc qu’une seule position Observateur. Par contre, les sites 3D vous permettent de modifier la position de l’observateur, ainsi que le mode Poursuite et la vue Cockpit. Les différents sites seront plus ou moins fluides dans la simulation selon leur complexité graphique, et selon la puissance de votre ordinateur et la carte graphique 3D. En général les sites numérisés sont un peu plus exigeants au niveau de la carte 3D. L’affichage FPS (nombre d’images par seconde) pendant la simulation vous indique dans la fenêtre d’informations de vol si votre ordinateur est assez puissant pour le site que vous avez choisi. Si le FPS devait être inférieur à 33 images par seconde, choisissez un site un peu moins « gourmand » en ressources matérielles. Consultez également le chapitre Astuces (p.24) pour configurer votre simulateur de façon optimale. 9. Réglage et calibrage de la télécommande USB Simulus L’étape suivante vous indique pas à pas comment régler votre télécommande USB Simulus pour easyFly3 SE, de telle sorte que vous puissiez piloter correctement tous les modèles, avions et hélicoptères. ! Remarque: Avant calibrage de votre émetteur, désactivez tous les programmes de mixage afin qu’easyFly3 SE reconnaisse 100% de la course de vos manches, sinon, aucun calibrage correct ne sera possible. Après calibrage, vous pourrez réactiver vos programmes de mixage et les utiliser sur le simulateur. -9- 9.1. Calibrage La télécommande USB transmet la position des manches et des autres voies sous forme d’impulsions via la prise USB. La durée entre deux impulsions définit la position du manche sur une voie. La durée d’une impulsion standard est de 1 à 2 millisecondes. L’électronique USB intercepte l’impulsion et la convertie pour la transférer à l’ordinateur. En passant par les paramétrages du calibrage, vous indiquez à easyFly3 SE quand une voie est en position minimum / neutre / maximum. Ce processus de calibrage n’est à effectuer qu’une seule fois dans la mesure où vous ne modifiez pas la position des trims (barres de réglages situés sous les leviers et au centre de la télécommande USB Simulus) ou si vous ne changez pas de télécommande. Dans le menu principal, cliquez sur Emetteur, la fenêtre suivante s’affiche: Le contenu de cette fenêtre pourra vous paraître un peu complexe, mais en y regardant de plus près, vous vous apercevrez que le réglage de l’émetteur est tout ce qu’il y a de plus simple. Dans la colonne Fonctions, vous avez 9 lignes; Ce sont là toutes les fonctions disponibles sur easyFly3 SE pour piloter un modèle. En règle générale, pour piloter un modèle, il y a quatre fonctions importantes: Moteur (Gaz), Profondeur, Direction et Ailerons pour un modèle à voilure fixe et respectivement Pas, Tangage, Anti-couple et Roulis pour un hélicoptère (voir aussi la fiche de présentation livrée avec la télécommande USB Simulus). Pour les modèles standards d’easyFly3 SE toutes les fonctions ne sont pas nécessaires, mais elles peuvent servir sur des modèles un peu plus évolués. Dans la colonne Courbe, vous pouvez affiner les réglages de votre télécommande USB Simulus. Tous les réglages, notamment, la course, Expo et Inversion du sens de rotation des servos peuvent directement être effectués rapidement sur un émetteur programmable. Avec Limitation de la course (de 0 à 100%), vous pouvez limiter le débattement maxi des manches si un modèle vous paraît un peu trop vif. Certains modèles, en vol dos ou en Looping, peuvent déclencher, lorsque vous tirez le manche de profondeur à fond. Pour éviter cela, vous pouvez limiter la course de la fonction Profondeur à 80%, par exemple (mais cela dépend du modèle), pour obtenir un comportement en vol moins sensible, tout en gardant la possibilité de pouvoir mettre les manches de commande en débattement maximum. - 10 - Avec Expo (de 0 à 100%), vous pouvez régler la sensibilité du manche de commande autour du neutre. Des valeurs élevées rendent le manche moins sensible lorsque celui-ci est autour du neutre. Cela peut être très utile, notamment pour les débutants en hélicoptères, lorsque l’appareil semble très sensible lors des premiers essais de Stationnaire. On peut dans ce cas, mettre le tangage, roulis et anti-couple à 50%, on obtient ainsi une sensibilité moindre des manches. Nota: les débattements maxi ne seront pas limités, c’est-à-dire que la totalité de la course du manche restera disponible, en comparaison avec des réglages Expo à 0%. Plus le manche de commande sera « insensible » autour de sa position neutre, plus les débattements seront sensibles, proches des positions maxi. Avec Invers, vous pouvez inverser le sens. Si en vol, vous remarquez qu’en tirant sur le manche de commande de profondeur, votre modèle pique du nez, allez dans le menu émetteur et cochez Invers pour la fonction Profondeur. Dans la colonne Attribution des voies, vous pouvez voir toutes les voies, interrupteurs et touches avec lesquels vous pouvez piloter un modèle. Vous avez au maximum 8 voies à disposition (correspondant aux colonnes voie 1 à voie 8) ainsi que les touches du pavé numérique de votre clavier. Votre télécommande USB Simulus dispose de 4 voies. Vous pouvez utiliser ces touches si votre télécommande pour piloter les fonctions supplémentaires de certains modèles. !Par exemple, le modèle choisi est équipé en plus des voies classiques (Moteur, profondeur, direction ailerons) d’un train rentrant et de volets, vous pourrez commander ces deux dernières voies avec les touches du pavé numérique de votre clavier. Dans le bas de la fenêtre, vous voyez des jauges rouges. Chaque jauge correspondant à une voie, interrupteur ou touche. Vous pouvez ainsi vérifier rapidement si votre émetteur est correctement calibré et si les interrupteurs et touches sont fonctionnels. Si vous voulez enregistrer les réglages, cliquez sur OK. Ces réglages seront repris lorsque vous relancerez easyFly3 SE. Si vous avez effectué un mauvais réglage ou une fausse affectation, il suffit de cliquer sur Interrompre. Avant d’affecter les manches et interrupteurs de votre émetteur aux fonctions du modèle, il faut d’abord calibrer votre émetteur. Pour ce faire, cliquez sur Calibrage, en bas à gauche de la fenêtre. Vous verrez apparaître la fenêtre suivante Ceci effectué, cliquez sur OK. Ensuite bougez tous les manches dans toutes leurs positions maximales et minimales plusieurs fois. Effectuez cette opération étape par étape et n’allez pas trop vite, au risque de ne pouvoir correctement déterminer les positions maximales, easyFly3 SE risquerait de ne pas reconnaître correctement les fins de course. Cliquez une dernière fois sur OK. Le calibrage est terminé. - 11 - Vérifiez encore une fois si toutes les voies sont bien en position neutre (jauges rouges au milieu), et que les jauges se déplacent de gauche à droite avec un débattement maximal lorsque le manche de commande est en butée. ! Remarque: Si en bougeant un manche, ou un interrupteur dans une position et que vous voyez plusieurs jauges se déplacent en même temps, cela signifie qu’un mixage est activé. Coupez tous les mixages durant le calibrage sinon les neutres et fins de course ne pourront pas être reconnus correctement. Cliquez sur OK pour terminer le processus de calibrage et passer à l’étape suivante pour affecter les voies à chaque fonction du modèle. Vous vous retrouverez alors de nouveau dans le menu émetteur. 9.2. Affectation des manches et des interrupteurs aux fonctions du modèle Une fois le calibrage effectué avec succès, vous pouvez commencer l’affectation de vos manches et interrupteurs aux fonctions du modèle. En fait, vous ne faites ici rien d’autre que de brancher les servos au récepteur comme si vous étiez sur votre modèle réduit réel. ! Remarque: Vérifiez encore une fois si toutes les voies sont bien en position neutre (jauges rouges au milieu), et que les jauges se déplacent de haut en bas avec un débattement maximal lorsque le manche de commande est en butée. Si ce n’est pas le cas, il faut refaire un Calibrage comme décrit dans le paragraphe précédent. Commencez maintenant à attribuer les voies de la manière suivante: Bougez tout d’abord le manche cranté qui vous servira de commande des gaz et de pas collectif. Remarquez quelle jauge rouge se déplace en agissant sur le manche, et allez sur la ligne Gaz / Pitch de la colonne où la barre se déplace. Cliquez à cette intersection sur le petit bouton. La première voie est attribuée ; procédez exactement de la même façon pour tous les autres manches et interrupteurs. ! Remarque: Si vous deviez constater pendant votre vol qu’une ou l’autre des voies est inversée par rapport à vos ordres, retournez dans le menu de configuration et cochez la fonction Invers de la voie concernée. - 12 - Vous disposez d’une télécommande quatre voies et vous pouvez également paramétrer certaines fonctions en les attribuant à certaines touches du pavé numérique. La touche NumLock doit cependant être activée. Vous disposez au total de quatre canaux digitaux (qui réagissent comme des interrupteurs marche/arrêt), et deux canaux analogiques (progressifs) que vous utilisez avec les touches 2 et 8, comme 4 et 6. Utilisez les quatre voies digitales pour le train rentrant, les freins de roue et fumigène, les volets seront attribués sur un des canaux analogiques. ! Remarque: Les colonnes avec la désignation Bouton 1-4 n’ont pas d’utilité avec la télécommande USB Simulus. Quand vous aurez attribué toutes les voies, cliquez sur le bouton OK; l’étape des affectations est terminée. Vous pourrez y revenir à tout instant si votre modèle ne vole pas correctement. 10. Lancer la simulation Après avoir calibré votre émetteur et attribué les voies, vous pouvez désormais lancer la simulation. Pour cela, cliquez, dans le menu principal, sur Départ. EasyFly3 SE bascule alors en mode simulation. Si vous démarrez la simulation pour la première fois, et si vous n’avez pas modifié les paramètres de vue, vous verrez votre appareil sur la piste du site. En tant qu’observateur, vous serez positionnés à quelques mètres à côté de la piste en regardant le modèle. Vérifiez encore une fois, sur le modèle, si les réglages de votre émetteur sont corrects. Si vous utilisez un modèle à voilure fixe, vous pouvez vous rapprocher si près de l’appareil à l’aide de la touche Haut, que vous pourrez voir l’action des manches sur les gouvernes. Bougez les manches un par un pour vérifier le bons sens et l’amplitude des débattements. Cela ne fonctionnera que sur les sites 3D et pas sur les sites numérisés. ! Remarque: Tous les paramètres modifiés dans easyFly3 SE sont automatiquement enregistrés. Le modèle et le site chargés, le champ de vision, le mode observateur, paramètres du vent et réglages graphiques. Ne sont pas enregistrés le type d’appareil, et la position de l’observateur. Au prochain lancement d’easyFly3 SE ces paramètres seront repris. 10.1. Positionnement du Modèle Afin de repositionner le modèle et l’observateur, appuyez simplement sur la touche Espace de votre clavier. La plupart des sites d’easyFly3 SE disposent de différents points de décollage. En appuyant plusieurs fois sur la touche Espace, vous verrez les différents points de décollage. Pour repositionner le modèle, appuyer sur la touche B. L’observateur reste alors sur la position que vous avez définie précédemment. Pour redémarrer la simulation avec votre appareil positionné comme vous l’aviez avant le crash suivez les instructions suivantes : roulez avec votre modèle jusqu’à la position souhaitée et appuyer sur la touche F3. Après le crash ou un atterrissage, appuyez sur la touche F4 pour retrouver votre modèle dans la même position. ! Remarque: En plus de la position du modèle, c’est également la vitesse que le modèle avait lorsque vous avez appuyé sur la touche F3, qui est restituée. 10.2. Changer la position Observateur Les réglages suivants ne sont pas possibles dans les sites numérisés. La position de l’observateur est librement paramétrable dans les sites 3D, même dans des configurations les plus irréalistes, telle qu’au dessus des nuages. Avec les touches de flèche Gauche et Droite vous faites tourner l’observateur autour du modèle, et avec les flèches Haut et Bas vous ajustez la distance entre l’observateur et le modèle. Les touches Page up & down vous permettent de modifier la hauteur de vision de l’observateur. - 13 - 10.3. Réglage du champ de vision Le champ de vision est le rapport horizontal et vertical dans lequel vous voyez l’environnement. Avec la touche A vous diminuez votre champ de vision, et l’augmentez avec la touche Z. Avec un champ de vision réduit, vous verrez votre modèle de façon plus proche, mais vous perdez une bonne partie de la vision de l’environnement comme si vous utilisiez un téléobjectif. Un large champ de vision vous donne un large aperçu de l’environnement qui vous entoure, mais votre modèle deviendra rapidement plus petit à mesure qu’il s’éloignera de vous. La largeur de champ optimale dépend avant tout de la résolution et de la taille de votre écran. Plus votre résolution sera élevée, plus vous pourrez élargir votre champ de vision. 10.4. Changement du mode Observateur Au lieu de toujours être en position observateur fixe, vous avez la possibilité avec easyFly3 SE de voler dans votre appareil (uniquement valable dans les sites 3D).Avec les touches F5 à F8, vous passez d’un mode à l’autre. Pour plus de détails, voir chapitre Menu, vue principale (p.17). 11. Affectation des touches clavier La liste ci-dessous vous donne les différentes affectations des touches du clavier que vous pourrez utiliser durant le vol. Dans des sites 3D, à l’aide des touches de flèches ou des touches Haut / Bas, vous pouvez modifier la position de l’observateur par rapport au modèle. Les touches Gauche / Droite vous permettent de faire tourner l’observateur autour du modèle. Les touches Haut / Bas vous permettent d’ajuster la distance entre l’observateur et le modèle. Ces touches ne sont pas fonctionnelles sur les sites numérisés. En mode Poursuite et en mode Cockpit, vous pouvez, avec les touches Haut / Bas ajuster la distance entre l’observateur et le modèle. Ces touches ne sont pas fonctionnelles sur les sites numérisés. Echap retour au menu principal P Pause Q Son Marche / Arrêt A Réduit le champ de vision. Ainsi vous verrez votre modèle plus proche de vous, mais vous verrez moins de paysage. Testez simplement les différents réglages jusqu’à trouver le mode qui vous est le plus adapté. Y, Z Augmente le champ de vision. Espace Positionne le modèle et l’observateur dans une position préprogrammée dans le site. En fonction du site choisi, il y a d’une à six positions différentes. B Positionne le modèle dans une situation préprogrammée, mais l’observateur reste à la place du moment. G Simule le lancer- main. Cette fonction ne devrait être utilisée qu’avec les planeurs dépourvus de propulsion. H Positionne l’appareil à 50 mètres au dessus du niveau du sol et lui donne une vitesse de départ d’environ 40 Km/h. Vous pouvez également utiliser cette fonction pour lancer les planeurs. Un appui successif sur cette touche provoque une mise en altitude de 50 en 50 mètres. X Positionne l’observateur 6 mètres derrière l’appareil à ce moment donné. D Positionne le modèle à 6 mètres devant l’observateur. F1 Aperçu raccourcis clavier F3 Enregistre la position et la vitesse actuelles de l’appareil F4 Positionne l’appareil dans la position sauvegardée par la touche F3 F5 Position fixe observateur; c’est la position standard pour tout pilote. F6 Position fixe observateur avec zoom automatique. Même fonction que la touche F5 mais la réduction du champ de vision et l’augmentation de la taille de l ‘appareil se font automatiquement. F7 Mode poursuite. Distance entre l’appareil et vous, réglée avec les flèches Haut et Bas. F8 Mode Cockpit. Comme F7, mais l’horizon de l’observateur pivote avec le modèle comme si vous étiez dans l’appareil. Dans ce mode, l’appareil n’est pas visible, mais la touche F8 vous permet de rajouter ou enlever des informations relatives au vol. F9 Active ou désactive la fenêtre d’informations du vol. - 14 - 12. Barre de Menu Cette barre de menu est visible en haut de votre écran pendant la simulation. Si vous ne voyez pas la barre, bougez votre souris pour la faire apparaître. Grâce à cette barre de menu, vous avez accès, durant la simulation, à différents réglages, par ex. vent et thermiques, vue Observateur, aide et réglages graphiques. ! Remarque: Afin de disposer d’une meilleure visibilité, la barre de menu ainsi que le pointeur de la souris s’effacent au bout de quelques secondes. Aussitôt que vous bougez la souris, le pointeur et la barre de menu réapparaissent. Les différents menus d’easyFly3 SE sont exploitables avec le pointeur de la souris. 12.1. Menu Généralités Réglages généraux: Réglages du paramètre vent, vitesse de simulation et fiabilité de l’émetteur. Vous y réglez également le temps de vol du modèle après un crash. Vous pouvez par exemple, poursuivre le vol après avoir « arraché » le train d’atterrissage. Son / Musique: Réglages du son et de la musique. Système Métriques ou Anglais: Ici vous définissez le type de mesures: mètres, kilos ou inches, ounces et feet… Menu principal: Vous ramène au menu principal d’easyFly3 SE où vous pouvez modifier le modèle, la scène, installer et calibrer la télécommande USB Simulus. La touche Echap, vous ramène dans le menu principal. - 15 - 12.1.1. Réglages généraux Cliquez sur Réglages généraux, et vous verrez apparaître la fenêtre suivante: Avec les quatre premiers paramètres, vous réglez les conditions de vent pendant la simulation. La nature du terrain influence évidemment ces paramètres. Soyez prudent dans ces paramètres, même à une vitesse de vent de un à trois mètres par seconde, les modifications se font immédiatement ressentir. Si vous réglez une vitesse de vent et de turbulences supérieure ou égale à 5 mètres par seconde, vous vous rendrez vite compte que le modèle ne réagit vraiment plus correctement et reste difficilement contrôlable. Le chapitre Vent, thermiques et variomètre (p.21) traitera plus amplement sur ce thème. L’option Relief permet d’ajuster le relief du terrain. Avec une valeur de 0%, votre modèle se comportera comme sur une piste en dur, même si vous vous trouvez sur une piste en herbe. Une valeur de 100% sera équivalente à une piste non tondue ou piste défoncée, votre modèle sera difficilement pilotable au roulage et sera très fragile. Sur une piste en dur, le roulage ne posera aucun problème. Avec le paramètre Vitesse de simulation vous réglez la vitesse de simulation d’easyFly3 SE. Les taux inférieurs à 100% agissent un peu comme un ralenti.. Plus le taux est bas, plus le comportement des modèles sera mou et ralenti. En tant que débutant, nous vous conseillons un taux de 60-70% jusqu’à ce que vous puissiez maintenir votre modèle en l’air sans crash pendant au moins une minute. Augmentez alors ce taux au fur et à mesure de vos progrès jusqu’à atteindre 100%. Dans ce cas, tous les modèles se comporteront dans la simulation comme en vol réel. Avec Nouveau placement après Crash vous définissez le temps que le simulateur mettra à reprendre une nouvelle session après crash. Pendant ce laps de temps vous pourrez continuer à voler avec le modèle dans son « état », par ex. sans train ou avec un élément arraché, à condition d’avoir réglé ce paramètre suffisamment grand. Fiabilité de l’émetteur définit la qualité de la transmission des impulsions de l’émetteur au récepteur du modèle. Pour des valeurs inférieures à 100% il se peut que le modèle réagisse de façon incontrôlable pendant une fraction de seconde. Bien sûr, les défaillances simulées non rien à voir avec votre propre ensemble de commande. Vous testez alors ici vos réflexes dans des situations ardues. - 16 - 12.1.2. Réglages Son / Musique Ces option permettent de modifier le volume des différents effets sonores moteur/ rotor / turbine / crash) ou de les éteindre. 12.2. Menu Vue principale Le menu Vue permet de changer la position par rapport à l’appareil. Les modes Poursuite et Cockpit ne sont pas disponibles dans les paysages photos. Vous pouvez toujours avoir une position fixe. Vue Observateur fixe: L’observateur se trouve à une position fixe, de la même façon que pilotent les modélistes. Avec les touches Flèche gauche/droite vous déplacez l’observateur autour du modèle. Avec les touches Flèche haut/bas vous déplacez l’observateur par rapport à la distance du modèle. Avec les touches page up/down vous modifiez la hauteur de visualisation de l’observateur par rapport à son modèle. Position Observateur fixe (Auto zoom): C’est le mode fixe observateur, mais le champ de vision se réduit à mesure que l’appareil s’éloigne du pilote, ainsi l’appareil sera visible plus longtemps. Mode Poursuite: Dans ce mode, vous vous trouvez toujours derrière votre appareil. Imaginez-vous être attaché à votre modèle par un caoutchouc. Plus le modèle ira vite, plus il s’éloignera de vous et vice-versa. La distance et la force de ce caoutchouc sont modifiables à l’aide des touches page up/down. Mode Cockpit: L’observateur se trouve directement à la place du pilote. Si vous volez sur le dos, vous verrez le paysage à l’envers. Dans ce mode, vous ne voyez pas votre appareil. Mode Cockpit avec instruments: Analogue au mode cockpit normal, mais avec incrustation des éléments des instruments, vitesse, altitude, vario qui vont vous permettre de les contrôler. Ce mode peut être utile une fois que vous connaissez les réactions de votre modèle. - 17 - Réglage Observateur: Si vous cliquez sur le bouton de paramétrage du mode observateur, la fenêtre suivante s’ouvre: Vous pouvez y modifier les différentes positions du champ de vision. Si vous modifiez votre champ de vision, celui ci sera immédiatement pris en compte et appliqué et vous aurez une première impression de vos nouveaux réglages. Avec le paramètre Position de la caméra en fonction de l’altitude vous modifiez la synchronisation verticale de la vue. Avec un taux de 0%, votre appareil restera toujours visible à l’écran en son milieu. Avec une valeur de 100%, l’appareil survolant l’observateur sera toujours positionné plus haut dans l’écran. Cette option permet une appréciation plus juste de l’altitude du modèle avec l’utilisation d’un champ de vision restreint. Avec le paramètre Résolution horizontale caméra vous modifiez la synchronisation horizontale vous modifiez l’amplitude de mouvement de la caméra. A une valeur de 0%, votre modèle restera toujours centré dans votre écran. Le paramètre Distance en poursuite vous donne le ratio indiquant la distance entre l’observateur et le modèle. En appuyant sur la touche Cancel, vous retrouverez naturellement vos paramètres initiaux. 12.3. Menu Informations de vol Afin d’avoir un meilleur contrôle de votre modèle, vous pouvez afficher la fenêtre d’informations de vol. Cliquez sur le menu Informations de vol, afficher les infos de vol. Vous pouvez obtenir le même résultat en appuyant sur la touche F9. - 18 - Dans cette fenêtre, vous pouvez faire apparaître les différentes informations suivantes: ! Remarque: En utilisant le bouton gauche de la souris sur la fenêtre d’informations de vol, vous pouvez déplacer celle-ci à votre convenance sur la surface de votre moniteur. Vitesse Affiche la vitesse du modèle durant le vol en mètres par seconde. Les kilomètres par heure sont obtenus en multipliant la valeur affichée par 3.6. Altitude par rapport au sol Vous indique l’altitude de l’appareil par rapport au sol actuellement survolé! Altitude NN (par rapport au niveau de la mer) Affiche l’altitude par rapport au niveau de la mer. Direction (en degrés) Indique la direction prise par le modèle en degrés. Vous trouverez ci-après les différents points cardinaux: 0 plein nord 90 plein est 180 plein sud 270 plein ouest Tours minute En fonction de l’appareil choisi, avion, hélicoptère ou jet, cette fonction vous indique la vitesse de rotation du moteur, rotor ou turbine. Nombre d’images par seconde (FPS): Cette information vous renseigne du taux de rafraîchissement de l’image chaque seconde. Plus cette valeur est élevée, plus fluide sera la simulation. Si ce taux devait être inférieur à 33 images par seconde, veuillez consulter le chapitre Astuces 12.4. Menu Graphisme Dans ce menu, vous adaptez le graphisme à la simulation ! Remarque: Les nuages, arbres et animaux ainsi que le brouillard ne sont fonctionnels que dans les sites 3D. - 19 - Contre jour, n’est disponible que sur les sites numérisés. Pas de nuages N’affiche aucun nuage. Nuages de beau temps Le ciel et les nuages seront affichés de façon à simuler une belle journée; les nuages sont blancs sans menace de pluie, et le ciel prendra une couleur bleue profonde. Nuages de pluie Les nuages et le ciel prennent un air menaçant. Les nuages et le ciel seront gris, l’environnement sera quant à lui également assombri. Arbres et animaux Ici vous déterminerez la présence ou non des arbres et des animaux dans le paysage ainsi que leur densité sous le menu Options Graphiques. Collision avec arbres et animaux Activez cette option pour que les arbres et les animaux deviennent des obstacles à éviter. En désactivant cette option vous pourrez voler à travers les arbres et les animaux sans occasionner de crash. Gaz d’échappement Ici vous activez ou désactivez la fonction gaz d’échappement du moteur. Effet fumigène Simule un fumigène. Réflexion modèle On règle ici si l’environnement doit se miroiter sur l’appareil Contre jour Sur les sites numérisés, on règle si le pilote doit être ébloui ou non par le soleil, pendant le vol. Brouillard Sur les sites 3D, vous pouvez simuler différentes visibilités. La visibilité se règle dans la fenêtre Réglages graphisme. Synchronisation verticale Cette option ne vous est accessible uniquement dans le cas où vous avez déjà validé cette option dans le paramétrage de votre carte vidéo. Ce paramètre activé, le moteur d’easyFly3 SE ne calculera l’image suivante à afficher que lorsque la précédente sera totalement affichée. Si vous n’activez pas cette fonction, il se peut que le passage rapide de votre appareil devant vous occasionne une simulation saccadée avec apparition d’une partie de l’ancienne image et de la nouvelle. Cette option n’est à activer que si votre ordinateur est significativement plus rapide que l’actuelle fréquence d’images, ou si la valeur FPS varie entre deux valeurs de forte amplitude. Options graphiques: Dans ce menu d’options graphiques, vous pouvez modifier les paramètres suivants. Couleur du fumigène Dans cette option vous pouvez ajuster la couleur du fumigène. Pour avoir une fumée rouge, déplacez le curseur de rouge vers la droite pour obtenir la valeur 1, et les curseurs de bleu et de vert totalement vers la gauche pour obtenir une valeur 0. Echappement moteur Ici vous pouvez faire varier la densité des gaz d’échappement. Plus la valeur est élevée, plus la fumée d’échappement sera visible. Densité des arbres En faisant varier cette valeur, vous augmentez ou diminuez le nombre d’arbres ou d’animaux présents sur le site. Ce paramètre a une grande influence sur la fluidité de l’ensemble de la simulation. Veuillez vous reporter au chapitre Astuces. - 20 - 13. Vents et thermiques easyFly3 SE simule également le vent et les effets thermiques. Vous pouvez modifier ici la direction et la force du vent, ainsi qu’un libre paramétrage des effets thermiques et des turbulences. Ces paramètres sont modifiables durant la simulation par le menu Fichier – Paramètres Généraux de la barre de menu. Pour cela reportez vous au chapitre Réglages généraux. Selon vos réglages du vent, et en fonction du relief du site, la direction et les effets du vent seront modifiés. Vous pourrez ainsi, en particulier sur les hauts reliefs, évoluer avec de forts vents de face, mais également de forts vents arrières non porteurs sur un versant dit à l’abri du vent. Les thermiques sont des courants d’air chaud qui montent à un endroit précis comme dans une cage d’ascenseur, ou sous forme de souffle d’air chaud. La présence de ces volumes d’air chaud provient du réchauffement par le soleil du sol. Les thermiques peuvent apparaîtrent à différents endroits. Plus ce courant d’air chaud sera placé haut dans le ciel, plus il sera soumis aux effets du vent qui va le déplacer de telle façon à ce que sa position n’ait plus rien à voir avec son point de naissance. 14. Introduction à la simulation de vol La simulation de vol d’easyFly3 SE recrée sur quatre niveaux de comportement les mouvements de l’appareil afin de restituer un haut niveau de réalisme. Les forces exercées sur les éléments composant l’avion comme les ailes, le fuselage ou les trains d’atterrissage sont retranscrites dans le comportement en vol du modèle quels que soient les mouvements du modèle. Ainsi vous disposez avec easyFly3 SE d’un logiciel de simulation PC se rapprochant au mieux de la réalité. 14.1. Pilotage des modèles Voler avec un appareil dans easyFly3 SE implique un comportement en vol identique à la réalité de part la portance du modèle au travers notamment de ses capacités à prendre de l’altitude. En utilisant un avion, la vitesse de déplacement de l’aile dans l’air génère la portance suffisante, pour les hélicoptères, ce sont les pales du rotor qui jouent cette fonction. La direction de la force de portance agit perpendiculairement par rapport aux ailes ou au rotor principal. En qualité de pilote vous ne pourrez maîtriser votre modèle qu’à la condition d’utiliser les fonctions de commande de telle façon à ce que ce vecteur de portance agisse dans la bonne direction pour maintenir le modèle en l’air. Chaque commande de l’appareil agit sur le déplacement du modèle sur les différents axes décrits ciaprès. 14.1.1. Les axes des avions et des hélicoptères Les axes des avions et des hélicoptères sont des lignes imaginaires dans l’espace par rapport au modèle. Ces lignes se croisent toutes en un même point au niveau du centre de gravité de l’appareil et sont toutes perpendiculaires les unes par rapport aux autres. Pendant le vol, vous pouvez faire pivoter votre appareil autour de chacun de ces trois axes. L’axe de longueur est la ligne qui traverse le fuselage en sa longueur du nez à la queue. Une rotation de l’avion/hélicoptère autour de cet axe est appelé roulis. L’axe passant d’une extrémité de l’aile à l’autre, est dénommé axe de tangage. L’axe vertical à ces deux derniers est l’axe de direction. 14.1.2. Les gouvernes et leurs effets Avec ces parties mobiles (gouvernes), vous contrôlez votre modèle sur chacun des trois axes. La majorité des avions disposent d’un volet de direction appelée dérive, d’un volet de profondeur, et de deux volets nommés ailerons. La partie arrière de l’avion dirige celui-ci sur son axe transversal. La queue de l’appareil est constituée d’un empennage horizontal ressemblant à une aile et terminé par une partie mobile appelée gouverne de profondeur. La mobilité de cette gouverne agira sur l’ensemble de la queue de l’appareil. Si la gouverne s’incline vers le haut, la queue descendra créant une perte de portance et inclinera le nez de l’avion vers le haut. La commande du volet de direction communément appelé dérive fait aussi partie de l’empennage et agit sur l’axe vertical L’empennage vertical et sa dérive sont positionnés verticalement par rapport à l’empennage horizontal. Si la dérive est orientée vers la gauche, il se développe une courbure vers la - 21 - droite qui entraîne la queue dans cette même direction. L’appareil pivote alors sur la gauche autour de son axe vertical. Les ailerons sont positionnés sur l’aile et commandent la fonction de roulis autour de l’axe de rotation horizontal. Les aileront agissent entre eux de façon opposée, c’est à dire que si l’un d’entre eux monte, le second s’abaisse. Si vous actionnez votre manche de commande de roulis vers la gauche, l’aileron gauche montera, alors que celui de droite s’abaissera. La portance étant diminuée sur la partie gauche de l’aile, elle sera amplifiée sur le côté droit. Ainsi l’appareil engagera sur sa gauche pour entamer un virage à gauche. Sur les avions pourvus d’une motorisation vous pouvez également commander la puissance moteur. Vous modifiez ainsi la vitesse d’évolution du modèle et ou son taux de monté ou de descente. Les avions de type planeur disposent quant à eux encore de volets d’atterrissage qui augmente la résistance de l’air sur le modèle et en diminuent sa portance. C’est par ce biais que vous contrôlez également le taux de chute du modèle. 15. Entraînement au vol Dans les rubriques suivantes nous vous présentons quelques manoeuvres de base qui vous permettront d’accéder facilement au pilotage. Généralement, vous ne devez donner que de petits ordres sur les manches (amplitude du mouvement réduite). Pour la majorité des manoeuvres le déplacement des manches sur quelques millimètres est amplement suffisant. Entraînez vous à effectuer les manoeuvres suivantes en mode poursuite avant de passer en mode observateur fixe. 15.1. Démarrage Démarrez le vol en mode poursuite (touche F7) avec un avion de type PT40. Laissez toutes les gouvernes au neutre et mettez progressivement les gaz. Le modèle commence à rouler. Après une bonne prise de vitesse, tirez doucement le manche de profondeur jusqu’à ce que le modèle décolle. Rendez un peu la profondeur afin de conserver la vitesse et ne pas avoir un taux de montée trop important. Essayez de garder les ailes bien à plat à l’aide des ailerons. Pour les premiers décollages après avoir poussé les gaz, le modèle ne file pas tout droit. Vous pouvez peaufiner votre technique de décollage en utilisant la dérive pendant la phase de roulage pour conserver le même cap. Si de plus grands débattements sont nécessaires, il faudra, maintenir les ailes à plat avec les ailerons, alors que vous êtes encore au sol. 15.2. Virages Pratiquez également cet exercice en mode poursuite. A partir d’une ligne de vol stable, inclinez votre modèle de 30° à l’aide de la dérive, et maintenez votre altitude à l’aide de la commande de profondeur. Afin de sortir du virage, relâchez la profondeur, et contrez votre action à la dérive pour repositionner le modèle horizontalement. Essayez également un angle plus important. Plus grande sera l’action sur la dérive, plus vos aurez besoin de soutenir à la profondeur afin de conserver la même altitude, et le virage sera bien plus serré. 15.3. Atterrissage Avant de tenter un atterrissage, essayez d’abord de survoler l’axe de piste à une altitude constante. Testez aussi le comportement de votre appareil avec une puissance moteur au minimum afin de déterminer approximativement ses capacités à planer. Amenez votre appareil dans l’axe de piste, ajustez votre taux de descente en jouant sur la puissance du moteur et visez un point d’impacte un peu en retrait de la piste. Quand le modèle ne se trouvera plus qu’à quelques mètres du sol, mettez le moteur en position ralentie, et tirer sur le manche de la profondeur afin que le taux de descente diminue. Sans puissance moteur, l’appareil perdra de sa vitesse et voudra toujours descendre de plus en plus. Continuez à tirer progressivement sur la profondeur afin de conserver votre modèle aussi longtemps que possible au ras du sol. Poser votre appareil au sol en le touchant simultanément avec le train d’atterrissage principal et la roulette de queue. C’est réussi! L’atterrissage avec un planeur se déroule de la même façon. Sortez les volets d’atterrissage lors de votre approche finale. L’approche doit être réglée de telle sorte à ce que vous n’utilisiez que 50% de la course des volets durant cette phase. Ceci vous permet de poursuivre votre atterrissage ou de refaire une nouvelle approche en les rentrant dès que vous sentez une approche manquée. - 22 - 15.4. Looping Conservez votre ligne de vol avec une vitesse suffisante, et commencez à tirer doucement sur la profondeur. Conservez cette position du volet de profondeur. Si la vitesse est suffisante, et passe le sommet de la boucle, votre appareil effectuera un looping. Affinez votre technique en jouant sur le volet de profondeur durant toue la phase de la figure afin d’effectuer une boucle aussi ronde que possible. Réduisez la puissance moteur au sommet de la boucle afin de limiter la vitesse du modèle en sortie de figure. 15.5. Tonneau Commencez la figure avec les ailes bien à plat, tirez très légèrement sur le manche de la profondeur et relâchez-le. Faites pivoter votre modèle de 360° autour de son axe longitudinal à l’aide la commande de roulis, c’est à dire les ailerons. Là vous pouvez utiliser l’amplitude maximale des ailerons. 15.6. Vol dos Faites pivoter votre modèle sur son axe longitudinal afin de vous retrouver la tête en bas. Dans cette position, vous aurez sans doute besoin de compenser un peu la chute du modèle en poussant un peu le manche de la profondeur. Dans cette position, vous pouvez utiliser la commande des ailerons pour effectuer vos virages comme d’habitude, mais en accentuant l’action du volet de profondeur. 15.7. Vol Tranche Pour effectuer la figure suivante, il vous faut utiliser un modèle de voltige comme par exemple l’Extra ou le PT40. De la ligne de vol initiale faites pivoter votre appareil vers la gauche de 90° à l’aide des ailerons afin que les ailes soient verticales par rapport au sol. L’appareil aura une tendance naturelle à piquer du nez. Vous annulerez cet effet en utilisant votre commande de direction en déplaçant son manche vers la droite aussi longtemps que nécessaire jusqu’à nouveau obtenir une ligne de vol à altitude constante. Le changement de direction du modèle se fera alors à l’aide de la commande de profondeur. 16. Hélicoptère En matière de voilure tournante, le rotor principal n’a pas que le rôle de créer de la portance, mais également de piloter sur les axes de tangage et de roulis. Si vous tirez sur le manche de tangage vous créez ainsi un portance supérieure sur l’avant des pales que sur l’arrière des pales ; le nez de l’appareil aura donc tendance à s’incliner vers le haut. Ceci correspond à une action sur le volet de profondeur d’un avion. Le pilotage autour de l’axe de roulis aura un effet similaire: si vous déplacez votre manche de roulis vers la droite, les pales du côté gauche auront plus de portance que celle de droite, et l’hélicoptère s’inclinera donc autour de cet axe vers la droite. Cette fonction est similaire à la commande des ailerons sur un avion. Avec le rotor de queue, l’hélicoptère peut pivoter sur son axe vertical comme le fait un avion avec son volet de direction. Une action du manche du rotor anti-couple vers la gauche génère le déplacement de la queue de l’appareil vers la droite, et donc de son nez vers la gauche. La quatrième fonction de commande sur un hélicoptère opère sur la portance des pales du rotor principal. Par cette fonction vous contrôlez le taux de monté et de descente de l’appareil. En vol stationnaire, c’est avec cette fonction que vous contrôlerez l’altitude de vol. En vol vers l’avant vous utiliserez cette fonction pour prendre de l’altitude, mais également dans les virages où vous serez obligés d’augmenter encore l’amplitude de cet ordre. Si le manche de commande de pas se trouve en position minimum, le rotor principal poussera votre appareil vers le bas, si vous positionnez le modèle sur le dos, vous pourrez également translater. 16.1 Voler avec un hélicoptère Choisissez pour le vol hélicoptère la vue fixe observateur (F5), et positionnez l’observateur à l’aide des touches de flèche de telle sorte à ce que vous soyez derrière l’appareil. Actionnez maintenant le manche de pas (manche des gaz sur un avion) de façon très lente jusqu’à ce que le modèle décolle. Essayez alors à l’aide cette même fonction de conserver votre modèle juste un peu au-dessus du sol. Parallèlement, vous aurez à agir en même temps sur les fonctions de roulis et de tangage afin de - 23 - garder l’appareil dans sa ligne de vol. La queue de l’appareil pendant le stationnaire ne sera que très peu sensible grâce au gyroscope. Vous n’aurez à corriger le rotor de queue que dans des mouvements latéraux de grande amplitude. Quand vous maîtriserez le vol stationnaire, vous pouvez essayer de positionner votre appareil dans différentes directions sans pour autant se déplacer en utilisant la commande d’anti-couple. Pour faire avancer le modèle, il vous faut incliner le nez de l’appareil vers l’avant de quelques degrés. L’hélicoptère commence à prendre de la vitesse, et se pilote à partir d’une certaine vitesse un peu comme un modèle d’avion. Sous l’effet du frottement de l’air sur la cellule, la queue de l’appareil se positionnera automatiquement afin que le nez de l’hélicoptère prenne approximativement la direction de la ligne de vol. Pour effectuer un virage, inclinez votre modèle avec la commande de roulis, tirez légèrement sur le manche de tangage. Indépendamment de l’amplitude du virage effectué, vous devrez également rattraper la portance perdue en jouant avec la fonction du pas collectif. C’est avec cette même fonction que vous pourrez comme sur un avion vous entraîner à effectuer des looping, tonneaux etc. Les modes poursuite (F7/F8) ne devraient être utilisés en mode hélicoptère qu’en vol rapide et rebasculer en mode fixe (F5) pour l’atterrissage afin de parfaitement visualiser le comportement et la position de l’hélicoptère. 17. Astuces pour augmenter les performances Afin de pouvoir exploiter au mieux easyFly3 SE, il faut que votre ordinateur puisse vous délivrer suffisamment d’images par seconde (FPS = Frames per Second). Pour obtenir le taux d’images générées par seconde de votre ordinateur, il vous faut activer la fenêtre d’informations relatives au vol. Cliquez pendant la simulation sur le menu Informations de vol puis afficher informations et cochez la ligne images par seconde. Le taux sera alors affiché sur la dernière ligne de la fenêtre informations du vol. Vous pouvez également utiliser la touche F9 pour afficher les informations de vol. La limite inférieure extrême de ce taux est de 33 FPS. Tout taux inférieur à cette valeur de 33 images par seconde implique une simulation irréaliste. (imaginez-vous regarder votre téléviseur à 10 images secondes au lieu de 50). Votre configuration est optimale pour easyFly3 SE lorsque le nombre d’images par seconde est supérieur ou égal à 60 images par seconde. Les astuces suivantes ne sont qu’un petit échantillon parmi une multitude d’autres possibilités vous permettant d’augmenter la fluidité d’easyFly3 SE. Le tout est naturellement de disposer de la configuration minimum requise comme décrit dans le chapitre Configuration minimum. ● Pilote de carte graphique: Si votre FPS est inférieur à 4, cela signifie que tous les pilotes OpenGL ne sont pas installés. Si dans le menu principal la version OpenGL version 2.0 s’affiche, cela signifie qu’il faut faire une mise à jour des pilotes. Dans ce cas, c’est le processeur de votre carte mère qui devra se charger de tous les calculs graphiques 3D. Connectez vous à Internet et téléchargez les pilotes avec OpenGL 2.0 Vous trouverez ci-après les sites Internet des fabricants de cartes 3D les plus courants: NVIDIA, www.nvidia.fr et ATI, www.ati.fr. ● Windows XP / Windows Vista: Windows XP et Windows Vista sont livré avec des pilotes de cartes graphiques qui ne contiennent pas les pilotes OpenGL. Veuillez installer ces pilotes à partir d’Internet avant de lancer easyFly3 SE. ● Anti Aliasing (anti pixellisation): Le fait d’activer l’Anti Aliasing permet d’obtenir un meilleur rendu de l’image, mais à une grande influence sur la vitesse d’exécution. ● Programmes en arrière-plan : Avant de lancer easyFly3 SE, coupez tous les autres programmes qui tournent en arrière plan, notamment votre anti virus. Il se peut qu’easyFly3 SE soit interrompu par ceux-ci régulièrement. ● VSYNC : Sous Windows, désactivez VSYNC, dans les réglages de la carte graphique. Cela peut permettre d’augmenter le nombre d’images par seconde. ● Résolution: Mettez un résolution moindre pour easyFly3 SE. Une résolution supérieure à 1280x1024 ne devrait être enregistrée que si la carte graphique est suffisamment puissante. ● Paysages : Les différents paysages nécessitent différentes ressources de votre PC et de votre carte graphique. Dans la plupart des cas, les sites numérisés sont plus rapides que les sites complexes en 3D ● Effet Fumigène: Désactivez l’effet fumigène - 24 - 18. Contact et Support En cas de problèmes avec easyFly contactez votre détaillant / revendeur. IKARUS France 57, Rue de Phalsbourg 67260 Sarre-Union Internet: www.ikarus.net email: [email protected] Pour les mises à jour, patches et de nouveaux modèles: www.easyfly3.com Vous y trouverez également un forum de discussion où vous pourrez dialoguer et prendre contact avec d’autres utilisateurs d’easyFly3. 19. L’Equipe easyFly3 easyFly3 Copyright © 1998-2008 IPACS Développement + Programmation Dr. Torsten Hans Dr. Marc Borchers Marketing + Distribution Norbert Grüntjens Modelling 3D Joachim Scholz Klaus Palus Amazing 3D Graphics - 25 -