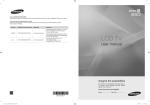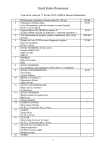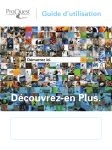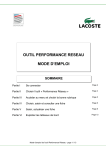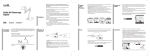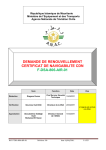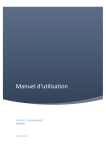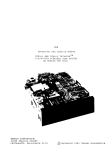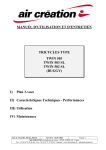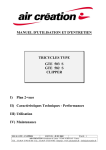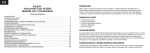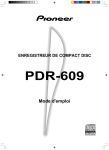Download Catégorie:Reflex XTR Manuel d`utilisation en francais
Transcript
Fichier au format PDF réalisé a partir du document dont l'adresse est : http://waltercedric.com/wiki/index.php?title=Cat%C3%A9gorie:Reflex_XTR_Manuel_d%27utilisation_en_francais Catégorie:Reflex XTR Manuel d'utilisation en francais From Wikielta68 premières traduction à déplacer dans les sous sections ci dessous.... Table of contents 1 Index 2 Menus 3 Vols d'entrainements 4 Préférences et réglages 5 Résolution des problèmes Index Démarrage rapide Menus Fichier Modèle Scènes Radio Simulation Enregistrement Langage ? menus Interactif Vols d'entrainements Autorotation Rafales de vents Eblouissement Perte du rotor de queue Atterrissage Problème moteur Promenade Taxiage sur la piste Torque and roll Stationnaire Préférences et réglages Affichage des données Propriétés du vol Mode d'affichage Assigner les canaux Sélection de la scène Propriétés de la scène Position de départ du modèle Orientation Sons Position du pilote Météo Vents et thermiques Résolution des problèmes Nouveautés dans cette version Retrieved from "http://waltercedric.com/wiki/index.php?title=Cat%C3%A9gorie:Reflex_XTR_Manuel_d%27utilisation_en_francais Categories: Ueberblick.htm | Menues.htm This page was last modified 20:15, 29 Sep 2004. Content is available under GNU Free Documentation License 1.2. Démarrage rapide From Wikielta68 Démarrage rapide Les étapes nécessaires au démarrage de REFLEX : 1. Installation du matériel Connectez l'interface USB à un port USB disponible. L'installation est automatique avec Windows XP. Avec Windows 98/ME, l'assistant d'installation de matériel apparaît. Suivez les instructions sur l'écran. Des plus amples informations sont disponibles dans la rubrique : Installation du pilote REFLEX-USB 2. Connectez votre radio Assurez vous que votre radio a une prise d'écolage ou DSC (Direct Servo Control). Les radio Graupner/JR et certaines Robbe/Futaba nécessitent un adaptateur supplémentaire disponible séparément. Branchez l'interface ou utilisez l'adaptateur pour certaines radio sur la prise écolage. 3. Paramétrage de la radio Si possible définissez une configuration spécifique à REFLEX. Assurez vous que votre radio est configuré en mode PPM. Le signal PCM ne fonctionne avec aucun simulateur. Utilisez une configuration de plateau cyclique standard (H1), desactivez les plateaux cycliques à mixage comme 3x90°, 3x120°, CCPM (H2, H3) ou autres. Les débutants devront desactiver tout les mixages de pas et d'anticouple, ils sont configurés par défaut dans REFLEX. Les pilotes expérimentés pourront se réferrer à l'utilisation des mixages du logiciel. Si vous avez des canaux et des interrupteurs de disponibles sur votre radio, vous pouvez les assigner à des fonctions telles que autorotation ou train d'atterrissage. 4. Calibrage des neutres Cette opération n'est nécessaire qu'une seule fois lors de la configuration initiale ou si vous utilisez une autre radio. La position du neutre de chaque commande est mésurée et enregistrée. Cette fenêtre n'apparait que lors du tout premier lancement de REFLEX. Suivez les instructions à l'écran et confirmez par OK. Référez vous à la fonction Calibrer le neutre pour plus de détails. 5. Assignation des canaux De même cette étape n'est nécessaire qu'une seule fois après la configuration initiale ou si vous changez de radio. L'attribution des canaux permet à REFLEX de connaître quel signal provenant de votre radio doit être associé à quelle commande. Pour cela suivez les instructions sur la ligne en bas de l'écran et utilisez la touche <Tab> pour passer les canaux indisponibles. Plus de détails dans la section Assigner les canaux Allumez votre radio. Si vous venez juste de terminer le calibrage initial, suivez ensuite les instructions sur la ligne du bas. On vous demande de "Pousser l'anticouple a fond vers la droite". Mettez alors le manche de commande d'anticouple au maximum vers la droite. Un Bip signalera la validation de la valeur et la ligne de commande vous demande maintenant de "Centrer toutes les commandes". Ramenez alors tous les manches en position centrale. La ligne de commande vous demande maintenant de "Pousser la profondeur à fond vers l'avant". * Recommencez les étapes 3-5 pour les commandes restantes. Si certaines commandes ne sont pas disponibles sur votre radio, utilisez la touche <Tab> pour passer cette commande. Si vous avez assigné un canal par erreur, cliquez sur la commande et recommencez l'attribution. Si vous avez mal interprété la direction, vous pouvez cliquer sur la touche "inversion" situé à coté du canal 8 montrant un plus ou un moins. Lorsque tout est fait, appuyez sur OK pour terminer et enregistrer les attributions 6. Sélection du modèle Appuyez sur <F2> : Sélectionnez votre modèle favori et cliquez sur OK. 7. Démarrage de la Simulation Appuyez sur <F4> pour commencer votre premier vol, et <Esc> pour arrêter la session. Retrieved from "http://waltercedric.com/wiki/index.php?title=D%C3%A9marrage_rapide" This page was last modified 14:42, 22 Oct 2004. Content is available under GNU Free Documentation License 1.2. Menus From Wikielta68 Menus Tous les fonctionnalités sont disponibles à travers les menus. Pour plus de détails, veuillez utiliser le menu à votre droite ou utiliser ces liens: Fichier,Scènes, Modèle, Radio, Simulation, Enregistrement, Langage et l'Aide. Certaines caractéristiques sont disponibles directement dans le menu contextuel (click droit dans la fenêtre REFLEX) et sont détaillées ici: Interactive menus. Tant que vous n'avez pas démarré la simulation, vous pouvez vous déplacer dans la scène en utilisant la souris (déplacer la souris tout en maintenant appuyé sur le bouton gauche). La roulette de la souris vous permettant de zoomer sur les détails du paysage. (Equivalent aux touches du pavé numérique <+> et <->) Retrieved from "http://waltercedric.com/wiki/index.php?title=Menus" This page was last modified 13:57, 22 Oct 2004. Content is available under GNU Free Documentation License 1.2. Modèle From Wikielta68 Menu Modèle Sélectionner un modèle Pour selectionner votre modèle favori. Enregistrer le modèle Enregistrer le modèle actuel en lui donnant un nom. Modifier les paramètres du modèle Change les données générales du modèle. Modifier les paramètres physiques changement des données physiques du modèle. pour le dernier élément du menu, se référer au site web du fabriquant (si disponible) Retrieved from "http://waltercedric.com/wiki/index.php?title=Mod%C3%A8le" This page was last modified 20:41, 21 Oct 2004. Content is available under GNU Free Documentation License 1.2. Scènes From Wikielta68 Menu Scène Le menu paysage offre des options pour choisir et modifier des paysages. Sélection scène... Vous permet de choisir un terrain ou un paysage. Panorama resolution Définit la résolution du terrain choisi. Modifier scène vous pouvez modifier ici les paramètres pour le paysage REFLEX et définir la position du pilote. Si disponible, ce menu propose des liens vers le site du club, ou de la société qui gère le terrain sélectionné Retrieved from "http://waltercedric.com/wiki/index.php?title=Sc%C3%A8nes" This page was last modified 20:44, 21 Oct 2004. Content is available under GNU Free Documentation License 1.2. Radio From Wikielta68 Menu Radio Lire assignement des canaux Lire ou charger un profil d'assignement des canaux à partir d'un fichier sur le disque dur. Save channel assignment Sauvegarder un profil d'assignement des canaux à partir d'un fichier sur le disque dur. Assigner les canaux Assigner une fonction bien précise à chacune des voies de votre télécommande. Afficher l'état des canaux de la télécommande Afficher l'etat de chaque voie de votre télécommande dans une fenêtre supplémentaire. Calibrer le neutre Définit la position centrale de vos manches. Retrieved from "http://waltercedric.com/wiki/index.php?title=Radio" This page was last modified 14:20, 22 Oct 2004. Content is available under GNU Free Documentation License 1.2. Simulation From Wikielta68 Menu Simulation Start,Stop Démarre ou arrête la simulation. Autostart when RC power on Départ automatique de la simulation lors de la mise en route de l'émétteur. Display mode during simulation Ajustement de la résolution de l'écran, de la profondeur de la couleur et du mode de fenêtre. Torque-Training Lance la simutation pour l'entrainement au torque-roll. Hover-Training Lance la simulation pour l'entrainement au vol stationaire.. Promenade Permet de tourner autour de l'hélicoptère en stationaire. Modify simulation params Modification des paramètres du vent, de la caméra, ext... Retrieved from "http://waltercedric.com/wiki/index.php?title=Simulation" This page was last modified 20:10, 3 Oct 2004. Content is available under GNU Free Documentation License 1.2. Enregistrement From Wikielta68 Menu Enregistrement Enregistrer un vol Démarre l'enregistrement d'un vol. Lecture d'un vol Démmare la lecture d'un vol. Montrer tous les vols Montre tous les vols l'un après l'autre. Retrieved from "http://waltercedric.com/wiki/index.php?title=Enregistrement" This page was last modified 12:54, 26 Oct 2004. Content is available under GNU Free Documentation License 1.2. Langage From Wikielta68 Menu Langues Ce menu permet de choisir la langue des menus. Si une seule langue est installée, cette option ne sera pas disponible. (Selon les régions du monde, les produits REFLEX ne contiennent pas tout les fichiers de langues). Remarque(s): Nombre de langues disponible = nombre de fichiers .dll dans le répertoire /REFLEX/sprachen/ Retrieved from "http://waltercedric.com/wiki/index.php?title=Langage" This page was last modified 13:59, 22 Oct 2004. Content is available under GNU Free Documentation License 1.2. ? From Wikielta68 Menu ? A propros de Reflex... Affiche les information de copyright et la version. Aide Ouvre ce manuel en ligne. http://www.reflex-sim.de Connexion à la page internationale REFLEX. Retrieved from "http://waltercedric.com/wiki/index.php?title=%3F" This page was last modified 21:17, 14 Oct 2004. Content is available under GNU Free Documentation License 1.2. Menus Interactif From Wikielta68 Interactive menus En utilisant le click droit de votre souris, d'autres menus sont disponibles directement à l'écran. Faite un click-droit sur le modèle et vous verrez les raccourcis spécifiques au modèle : La dernière ligne vous laisse directement au site Web du fabricant; Un click-droit quelque part dans le paysage apportera des options de détails de paysage. Si disponible, un lien direct vers le site web de l'aérodrome peut apparaître dans le menu. Dans le paysage REFLEX avec la position pilote sélectionnable, employez le click-droit sur la balise de vent et vous obtiendrez le menu d'options aux conditions de vent. Les détails sont disponibles ici : Vent. Retrieved from "http://waltercedric.com/wiki/index.php?title=Menus_Interactif" This page was last modified 20:54, 21 Oct 2004. Content is available under GNU Free Documentation License 1.2. Vols d'entrainements From Wikielta68 Vols d'entraînements Vous pouvez commencer immédiatement à voler avec le simulateur REFLEX, mais il est préferrable de profiter des fonctions d'entraînement incluses dans REFLEX. L'entraînement vous aide à acquérir les reflexes aux problèmes du monde réél. Il augmente votre vitesse de réaction aux événements imprévus. Stationnaire Nouveau dans le monde de l'hélicoptère ? pas de problème ! Apprenez à voler en stationnaire pas à pas. Laissez l'ordinateur s'occuper de certaines commandes et contrôlez les autres. Au fur et à mesure de votre progression augmentez le nombre de commandes contrôlées par vous même. Torque and roll Le vol 3D avion est de plus en plus populaire de nos jours. Apprenez comment le maîtriser pas à pas, fonction par fonction. L'ordinateur contrôlant le reste. Autorotation Simulez la pire situation de la partie désagréable d'une compétition. Démarrez votre simulation à une altitude définie pour éviter la phase d'ascension. Rafales de vents Augmentez la vitesse du vent ou des rafales et entraînez vous au décollage et à l'atterrissage. Eblouissement Lorsque vous volez face au soleil il est difficile de connaître précisement la position actuelle de votre avion. Cette simulation vous permet de réagir en toute sécurité sur l'aérodrome. Perte du rotor de queue Réglez la probabilité de disfonctionnement du rotor de queue et apprenez à le détecter et comment réagir. S'entraîner à cet exercice dans le monde réel peut vous coûter cher ! Atterrissage Des problèmes avec les atterrissage ? Démarrez avec votre modèle à une altitude spécifique pour ne vous préoccuper que de l'atterrissage. Vous évitez ainsi la phase d'ascension. Problème moteur Réglez la probabilité de disfonctionnement du moteur et laissez REFLEX vous surprendre avec un moteur calé. Apprenez ainsi comment réagir à cet événement sans perdre (... ou chercher) votre modèle réel. Promenade Cet exercice améliorera sensiblement vos capacités à tenir le stationnaire ! Essayez de garder l'hélicoptère en stationnaire le nez pointant dans une direction fixe tout en tournant autour du modèle en marchant. Taxiage sur la piste Le déplacement au sol d'un avion n'est pas un exercice facile, surtout avec certains trains d'atterrissage à 2 roues. REFLEX reproduit un comportement au sol très réaliste, vous pouvez donc vous entraîner et éviter de "planter" le nez au sol de votre avion en réel. Retrieved from "http://waltercedric.com/wiki/index.php?title=Vols_d%27entrainements" This page was last modified 13:30, 22 Oct 2004. Content is available under GNU Free Documentation License 1.2. Stationnaire From Wikielta68 Vol d'entraînement Entrainement au stationnaire L'entraînement au stationnaire dans REFLEX est basé sur des règles simples mais efficaces : Le pilote débutant démarre avec une seule commande. Le reste étant controllé par le logiciel. Lorsque le pilote est familier avec cette première commande, il peut essayer de contrôler la première et la seconde commande. Pas à pas le pilote débutant apprend à contrôler toutes les commandes. Pour lancer le mode Entraînement au stationnaire sélectionnez "Entraînement au stationnaire" dans le menu Simulation. Demarrez en selectionnant la première phase et appuyez sur DEMARRER L'ENTRAINEMENT. Essayez de garder l'hélicoptère au dessus du point de départ et maintenez le en stationnaire. Si le simulateur REFLEX detecte une trop grande déviation il annule la session et relance l'entrainement. Si vous annulez l'entrainement, la fenêtre Entraînement au Stationnaire réapparait. <Esc> ou Annuler interromp definitivement la session d'entraînement. Quelques conseils pour un entraînement efficace : Soyez patient ! Vous n'avez pas appris à marcher en un jour. Prenez votre temps pour progresser chaque jour sur vos leçons - 15 minutes par jour par exemple. Selectionnez un jour sans vent. Si vous ne pouvez pas attendre, modifiez les paramètres 'Modifier' dans le menu Simulation. Vérifiez les paramètres Vent et Thermiques et entrez la valeur 0 dans le champ Force du vent. Travaillez dans l'ordre des étapes de 1 à 8 et ne passez à l'étape suivante que si vous vous sentez à l'aise sur la session précédente. A l'aise signifiant que vous pouvez maintenir l'hélicoptère dans la position désirée dans des limites raisonnables. Une bonne valeur pour "raisonnable" étant la largeur du corps de l'hélicoptère. Selectionnez la Vue arrière pour démarrer. Lorsque vous avez terminé les 8 étapes, recommencez avec les autres positions, vue de gauche ou de droite. Puis recommencez en mélangeant les vues entre les étapes. Une fois maîtrisé, essayez avec la vue de face pour apprendre le stationnaire de face. Le pilote avancé peut aussi utiliser cet entraînement pour apprendre le stationnaire sur le dos. Il faut cocher la case Vol Inversé. Retrieved from "http://waltercedric.com/wiki/index.php?title=Stationnaire" This page was last modified 13:54, 22 Oct 2004. Content is available under GNU Free Documentation License 1.2. Torque and roll From Wikielta68 Vol d'entraînement Entraînement au Torque-Roll Nous offrons une solution d'entraînement au vol réél style 3D, consistant principalement au vol stationnaire avion à la verticale de l'aérodrome. Notre module d'entraînement vous permet de vous concentrer au début sur une seule commande, les autres étant contrôlées par le logiciel. Ainsi votre apprentissage se fera pas à pas sans trop de difficultés. Lorsque vous êtes familier avec une commande donnée, vous pouvez ensuite passer à l'exercice suivant. Avant toute chose vous devez sélectionner un modèle approprié, le Katana ou le Flip-3D par exemple. Dans le menu Simulation, sélectionnez l'entraînement au Torque et démarrez avec la première étape. Lancez vous en cliquant sur Démarrer l'entraînement. Essayez de rester en stationnaire au dessus de la position initiale. Afin d'avoir un exercice d'entraînement efficace, le module d'entraînement arrêtera la session si l'avion s'éloigne trop de la position initiale, ou s'il est dans une situation irrécupérable. Une nouvelle session est alors redémarrée. Appuyez sur <Esc> pour interrompre l'entraînement et revenir au menu d'entraînement. Le bouton Annuler termine alors définitivement cet exercice. Quelques conseils Soyez patient ! Vous n'avez pas appris à marcher en un jour. Prenez votre temps pour progresser chaque jour sur vos leçons - 15 minutes par jour par exemple. Selectionnez la Vue dessus pour démarrer. Selectionnez un jour sans vent. Si vous ne pouvez pas attendre, modifiez les paramètres 'Modifier' dans le menu Simulation. Vérifiez les paramètres Vent et Thermiques et entrez la valeur 0 dans le champ Force du vent. Utilisez l'entraînement pas à pas depuis le début. Ne passez à l'étape suivante que si vous tenez le stationnaire calmement et en toute sécurité au dessus de la postion initiale. Changez la position initiale avec la Vue droite, gauche et dessous et d Recommencez position initiale avec la vue droite, gauche et dessous. Et lorsque vous maîtrisez l'avion dans toutes ces positions, recommencez en mélangeant les vues. Retrieved from "http://waltercedric.com/wiki/index.php?title=Torque_and_roll" This page was last modified 13:53, 22 Oct 2004. Content is available under GNU Free Documentation License 1.2. Autorotation From Wikielta68 Vol d'entraînement Autorotation Cet exercice devrait être répété autant de fois jusqu'a ce que vous vous sentiez a l'aise. Vous pouvez faire démarrer l'hélicoptère à une altitude donnée pour éviter de perdre du temps à l'y amener. 1. Allez dans Modifier les paramètres des Propriétés du vol du menu Simulation ou appuyez sur la touche <F6>. 2. Selectionnez l'onglet Général et modifiez la valeur Altitude Initiale - par exemple 50m. 3. Sélectionnez une direction du vent permettant de pratiquer l'autorotation de manière idéale (face au vent). Lorsque vous démarrer la simulation, le modèle est déjà positionné à l'altitude de départ, vous pouvez donc démarrer l'autorotation immédiatement. Après un atterrissage ou un crash, l'hélicoptère est automatiquement repositionné à l'altitude initiale de départ. Pour surveiller la vitesse de rotation du rotor principal activez l'affichage des Données (en mode fenêtre uniquement). Vous pouvez changer votre Position du pilote afin de vous entraîner à des approches différentes telles que à plat ou au loin. Une facon interessante de pratiquer l'autorotation de manière continu est des lors que vous maitriser les étapes ci-dessus: de modifier le volume du réservoir de votre modèle (le réduire) et voler jusqu'à ne plus avoir de carburant, ou alors d'augmenter la probabilité de perte de rotor de queue (link) Retrieved from "http://waltercedric.com/wiki/index.php?title=Autorotation" This page was last modified 13:33, 22 Oct 2004. Content is available under GNU Free Documentation License 1.2. Rafales de vents From Wikielta68 Vol d'entraînement Rafales de vent Les modèles réduits sont très sensibles au vent et rafales. Utilisez REFLEX pour vous préparer à ces conditions de vent, évitant ainsi d'abîmer votre modèle réel. 1. Selectionnez Modifier les paramètres de simulation dans le menu Simulation ou appuyer sur <F6> ou cliquez avec le bouton droit sur la manche à air. 2. Cliquez ensuite sur l'onglet Vent et Thermiques. 3. Entrez 4 dans le champ Force du vent. 4. Essayez aussi de modifier la force des rafales. 5. Fermez la boîte de dialogue avec OK. Retrieved from "http://waltercedric.com/wiki/index.php?title=Rafales_de_vents" This page was last modified 13:55, 22 Oct 2004. Content is available under GNU Free Documentation License 1.2. Eblouissement - Wikielta68 http://waltercedric.com/wiki/index.php?title=Eblouissement Eblouissement From Wikielta68 Vol d'entraînement Simulation en contre-jour Le vol à contre-jour est difficile à cause de cette tache noire volante sur un fond de lumière intense, il est donc difficile de percevoir le modèle ainsi que sa position. REFLEX fournit une reproduction excellente de cet effet. Position de vol indifférente à contre-jour. 1 sur 2 19/10/2005 09:43 Eblouissement - Wikielta68 http://waltercedric.com/wiki/index.php?title=Eblouissement Utilisez cette fonction pour être conscient de ce qu'arrivera sur le terrain réel. 1. 2. 3. 4. Selectionner Modifier les paramètres de simulation dans le menu Simulation ou pressez F6. Cliquez sur le registre général. Appliquez 100% de contre-jour. Sortez en cliquant sur Ok. Essayez l'effet et trouvez votre facultée de surmonter la situation en appliquant des entrées calmes et continues. Retrieved from "http://waltercedric.com/wiki/index.php?title=Eblouissement" This page was last modified 13:44, 22 Oct 2004. Content is available under GNU Free Documentation License 1.2. 2 sur 2 19/10/2005 09:43 Perte du rotor de queue From Wikielta68 Vol d'entraînement Hélicoptère Perte du rotor de queue Le simulateur de vol REFLEX peut vous aider à améliorer vos reflexes et temps de réaction face à des évenements inattendus. Lors d'une perte d'efficacité du rotor de queue, la réaction correcte est de passer immédiatement en mode autorotation. Par défaut, la probabilité de perte d'efficacité du rotor de queue est de 0%, ce qui signifie que vous n'aurez pas de perte soudaine de rotor d'anticouple. Ajustez vos paramètres d'environnements : 1. Sélectionner "Modifier paramètres de simulation" dans le menu "Simulation" ou pressez "F6" 2. Cliquez sur l'onglet Général. 3. Ajustez le taux de pertes du rotor de queue comme par exemple : 1% pour 1 problème toutes les 100 secondes. 4. Sortez en cliquant sur Ok. Retrieved from "http://waltercedric.com/wiki/index.php?title=Perte_du_rotor_de_queue" This page was last modified 13:46, 22 Oct 2004. Content is available under GNU Free Documentation License 1.2. Atterrissage From Wikielta68 Vol d'entraînement Atterrissage Une des principale difficulté rencontré par le débutant est l'atterrissage. Le débutant doit s'entraîner de facon intensive. Afin d'éviter la phase de décollage, vous pouvez definir l'altitude de lancement, votre modèle sera alors déjà en l'air. 1. Selectionnez Modifier les paramètres de simulation dans le menu Simulation ou appuyez sur <F6> 2. Allez dans l'onglet Général et entrez une valeur appropriée dans le champ Altitude de lancement - par exemple 30m 3. Entrez par exemple 12m/s comme valeur dans le champ Vitesse de lancement - cette vitesse peut être plus faible en cas de fort vent opposé 4. Fermez la boîte de dialogue avec OK Selectionnez la position initiale du modèle dans la même boite de dialogue de la piste d'atterrrissage. Mettez la Lorsque vous demarrez la simulation avec <F4> ou après un crash votre modèle est immédiatement positionné en phase d'atterrissage. Entraînnez vous à l'atterrissage devant vous et à l'atterrissage a plat à votre gauche ou droite. Puis progressez en essayant de faire de même avec un vent latéral. Retrieved from "http://waltercedric.com/wiki/index.php?title=Atterrissage" This page was last modified 09:44, 15 Oct 2004. Content is available under GNU Free Documentation License 1.2. Problème moteur From Wikielta68 Vol d'entraînement Disfonctionnement moteur Utilisez REFLEX pour voir ce qu'il se passe en cas de soudaine défaillance moteur. 1. Selectionnez Modifier les paramètres de simulation dans le menu Simulation ou appuyez sur <F6> 2. Allez dans l'onglet Général et entrez une valeur appropriée, par exemple 1% représente une probabilité d'une défaillance toute les 100 secondes. 3. Fermez la boîte de dialogue et volez. Retrieved from "http://waltercedric.com/wiki/index.php?title=Probl%C3%A8me_moteur" This page was last modified 10:07, 15 Oct 2004. Content is available under GNU Free Documentation License 1.2. Promenade From Wikielta68 Menu Simulation Promenade La Promenade ou mouvement circulaire du pilote est un exercice tres complet où le pilote avance en marchant autour du modèle en essayant de garder l'hélicoptère en stationnaire au dessus d'une position definie tout en gardant le nez de l'appareil pointant dans une direction constante. La difficulté vient du fait que vous regardez votre modèle dans toutes les directions possibles. Démarrez votre exercice Promenade en selectionnant Promenade dans le menu Simulation. Vous pouvez changer la vitesse de promenade (degrés par seconde) dans la boîte des paramètres de Simulation. Une valeur positive provoquera un déplacement vers la droite, une valeur négative le pilote tournera vers la gauche. Si vous tenez le stationnaire durant la promenade tout en gardant le nez de l'appareil dans une direction donnée, vous maîtrisez réellement le stationnaire ! La Promenade n'est accessible que si un hélicoptère est selectionné dans une scène REFLEX où la position du pilote est définissable (Selection de la scène) Retrieved from "http://waltercedric.com/wiki/index.php?title=Promenade" This page was last modified 10:24, 15 Oct 2004. Content is available under GNU Free Documentation License 1.2. Taxiage sur la piste From Wikielta68 Vol d'entraînement Taxiage sur la piste Bien souvent le débutant aura quelques difficultés à maîtriser le comportement de son modèle au sol vu sous des angles différents. Ne sous estimez pas la difficulté à manoeuvrer un avion avec un train d'atterissage à deux roues principales et une roue arrière. Essayez les différents sols des pistes virtuelles et n'oubliez pas que pour garder de la pression sur la roulette de queue il faut mettre pleine profondeur. Apprenez à doser les gaz sur les pistes en gazon sans "planter" le nez de votre avion. Evitez plutôt cette situation ... Retrieved from "http://waltercedric.com/wiki/index.php?title=Taxiage_sur_la_piste" This page was last modified 13:48, 22 Oct 2004. Content is available under GNU Free Documentation License 1.2. Préférences et réglages From Wikielta68 Réglages Utilisez le nombre impressionnant de paramètres pour personnaliser votre simulateur de vol REFLEX : Affichage des données Active l'affichage des données vous permettant de surveiller les informations durant le vol. Propriétés du vol Modifie le comportement de votre modèle. Mode d'affichage Selectionne la résolution d'affichage de la simulation. Assigner les canaux Definissez ici quels manches de votre radio commandent quelles fonctions de votre avion. Sélection de la scène Sélectionne l'environnement. Propriétés de la scène Dans une scène standard de REFLEX, vous pouvez changer ici par exemple la hauteur de l'herbe, la densité des arbres, etc. Position de départ du modèle Pour définir la position de départ de l'avion ou de l'hélicoptère. Orientation Des aides optiques à l'orientation sont disponibles pour vous aider a vous repérer dans l'aérodrome virtuel. Sons Changez le bruit de votre modèle ou enregistrez vos propres sons et utilisez les dans REFLEX. Position du pilote Pour vous déplacer dans la scène. Météo Dans une scène standard de REFLEX, vous pouvez sélectionner ici les conditions météorologique de brumeux à ensolleillé. Vents et thermiques Modifie les paramètres de vent et thermique. Retrieved from "http://waltercedric.com/wiki/index.php?title=Pr%C3%A9f%C3%A9rences_et_r%C3%A9glages" This page was last modified 21:14, 21 Oct 2004. Content is available under GNU Free Documentation License 1.2. Affichage des données From Wikielta68 Réglages Affichage des données Durant la simulation vous avez la possibilité de visualiser les données essentielles au vol. Avec cette option activée les informations suivantes seront affichées sur la ligne au bas de l'écran h : Altitude en m K : Direction en ° v : vitesse au sol en m/s vc: vitesse ascensionnelle en m/s Dans le cas d'une simulation hélicoptère, d'autres informations seront aussi disponibles : rpm : vitesse rotation du rotor en trs/min pit : incidence des pales du rotor principal en ° / incidence des pales du rotor de queue en ° L'activation de l'affichage des données se fait de la facon suivante : 1. 2. 3. 4. Selectionnez Modifier les paramètres de simulation dans le menu Simulation ou appuyez sur <F6>. Selectionnez l'onglet Général. Activez ou désactivez la case Affcihage des données. Validez et fermez la boîte par OK. Dans le mode plein écran, l'affichage des données n'est pas disponible (Référez vous au mode d'affichage durant l Retrieved from "http://waltercedric.com/wiki/index.php?title=Affichage_des_donn%C3%A9es" This page was last modified 19:18, 8 Nov 2004. Content is available under GNU Free Documentation License 1.2. Propriétés du vol From Wikielta68 Réglages Propriétés de vol Les propriétés de vol du modèles peuvent être modifiées à la fois dans les paramètres du Modèle ou dans les paramètres Physiques. Dans les paramètres du Modèle, les paramètres plus généraux peuvent être changés comme le bruit du moteur, la sensibilité du gyro et la sensibilité des commandes. L'apparence du modèle défini l'aspect visuel du corps de l'engin durant la simulation. Pour votre compréhension, le corps représenté lors de la simulation est complétement indépendant des paramètres physiques. Il est tout à fait possible de définir un modèle performant et rapide avec corps d'engin dépassé. La véritable base des calculs aérodynamique est définie dans les paramètres Physiques. Tout changement dans ces paramètres influe directement sur le comportement de vol comme les caractèristiques du mouvement, les qualités aérodynamique des ailes et du fuselage, le poids, etc. Ceci vous permettra d'approfondir vos connaissance et de constater que les effets sur le comportement de vol peuvent être dramatiques. Sauvegardez votre modèle comme un nouveau modèle (voir Sauvegarder votre modèle) et faites vos expériences avec cet engin. Ainsi, vous pourrez toujours vous référer au modèle original comme référence. <Alt><0> permet de restaurer les valeurs initiales. Une réinstallation de REFLEX permettra de recréer tous les modèles depuis le CD. Retrieved from "http://waltercedric.com/wiki/index.php?title=Propri%C3%A9t%C3%A9s_du_vol" This page was last modified 16:38, 20 Oct 2004. Content is available under GNU Free Documentation License 1.2. Mode d'affichage From Wikielta68 Adjustments Mode d'affichage en mode simulation Pour choisir le mode d'affichage (résolution) pendant la simulation et choisir la qualité (nombre de couleurs, fréquence de raffraichissement) indépendement de votre bureau Windows: Par exemple le choix "plein écran en 1024 x 768 x 32" affichera la simulation en 1027x768 pixels et en 32 bits (= 24 bits: 16 millions de couleurs + 8 bits:effet de transparence). Le choix de la résolutions et le nombre de couleurs dépend beaucoup de la qualité de votre carte vidéo. Veuillez vous assurer que votre carte vidéo possède assez de mémoire vidéo pour supporter le mode choisi. Ces réglages ont une influence directe sur la vitesse d'affichage en fps (fps: nombre d'images par seconde). Une résolution plus élevée ET une palette de couleurs élevée (24 ou 32 bits au lieu de 16 bits) demandent beaucoup plus de resources à votre carte vidéo. Par exemple un calcul approximatif (incorrect en raison de l'absence de l'influence de la palete de couleur mais suffisant pour montrer pour un exemple) : Un écran de 800x600x16-bit contient plus de 800*600=7.680.000 pixels, d'affichage doit être en permanence raffraichit au moins 26 fois par seconde afin de produire d'une image fluide. Un écran de 1024x768x32-bit possède 25.165.824 pixels, soit 3.5 fois la résolution précédente! Une carte vidéo de mauvaise qualité ou d'entrée de gamme peut très bien laisser chuter le nombre d'images par seconde en dessous de la barrière de fluidité (26 fps) Retrieved from "http://waltercedric.com/wiki/index.php?title=Mode_d%27affichage" This page was last modified 19:15, 14 Oct 2004. Content is available under GNU Free Documentation License 1.2. Assigner les canaux From Wikielta68 Menu Radio Attribution des canaux L'attribution des canaux associe le signal provenant de votre radio aux commandes de votre logiciel REFLEX. Vous pouvez tout oublier concernant votre mode radio. En fait, le logiciel vous "demande" une action puis l'associe à une fonction spécifique. Suivez les instructions sur la ligne en bas (marquée en rouge). Puis manoeuvrez le manche demandé dans la direction indiquée. Suivez toutes les instructions jusqu'à la fin. Si votre radio ne dispose pas suffisemenent de canaux, attribuez les manuellement en utilisant la souris ou omettez cette fonction avec la touche <Tab>. Dans cette boîte de dialogue trois sections sont disponibles : helicoptère, avion et général. Helicoptère uniquement : Si vous avez l'intention de n'utiliser que l'hélicoptère vous pouvez éviter la section avion avec la touche <Tab>. Vous aurez besoin d'un interrupteur pour programmer la fonction Autorotation. Si votre radio n'a pas d'interrupteur pour cette fonction, vous pouvez laisser cette commande inassignée. Dans ce cas vous pourrez accéder à l'autorotation en appuyant sur la touche <A>. Vous pouvez modifier la sensibilité du gyro pendant le vol en utilisant un canal proportionnel. Si votre radio n'a pas de canal proportionnel disponible, REFLEX générera une valeur appropriée. Une autre possibilité est d'utiliser l'affichage des canaux <F8> et de modifier le canal assigné au gyro mais non disponible sur la radio en utilisant la souris ou les touches de curseur. Si vous voulez utiliser vos mixage radio pour les gaz, le pas et le rotor d'anticouple, vous devez attribuer un canal pour le contrôle des gaz. Les détails de l'utilisation des mixages radio de la commande des gaz et du pas sont disponible dans la fenêtre paramètres du Modèle. Avion uniquement : Pour un avion, l'utilisateur ignorera les paramètres hélicoptère et utilisera uniquement les paramètres avion et général. Si votre radio n'a pas d'interrupteur pour le train d'atterrissage, laissez cette commande inassignée. Même remarque pour les flaps, mais pour les Flaps vous aurez besoin d'un canal proportionnel. Ici encore vous pouvez utiliser la fenêtre d'affichage des canaux. La commande du train d'atterrissage n'est applicable qu'avec les modèle pourvus de train d'atterrissage. Pour résumer l'attribution des canaux : 1. Allumez votre radio. 2. Si vous venez juste de terminer le calibrage initial, suivez ensuite les instructions sur la ligne du bas. 3. On vous demande de "Pousser l'anticouple a fond vers la droite". Mettez alors le manche de commande d'anticouple au maximum vers la droite. 4. Un Bip signalera la validation de la valeur et la ligne de commande vous demande maintenant de "Centrer toutes les commandes". 5. Ramenez alors tous les manches en position centrale. 6. La ligne de commande vous demande maintenant de "Pousser la profondeur à fond vers l'avant". Recommencez les étapes 3-5 pour les commandes restantes. 7. Si certaines commandes ne sont pas disponibles sur votre radio, utilisez la touche <Tab> pour passer cette commande. 8. Si vous avez assigné un canal par erreur, cliquez sur la commande et recommencez l'attribution. 9. Si vous avez mal interprété la direction, vous pouvez cliquer sur la touche "inversion" situé à coté du canal 8 montrant un plus ou un moins. 10. Lorsque tout est fait, appuyez sur OK pour terminer et enregistrer les attributions. Si plusieurs personnes utilisent votre REFLEX avec plusieurs radio différentes, vous pouvez sauvegarder ces attributions dans un fichier afin de les réutiliser ultérieurement. Utilisez pour cela la commande Sauvegarder l'assignement des canaux du menu Radio ou la commande Sauvegarder la simulation du menu Fichier. Pour charger une attribution spécifique utilisez la commande Charger assignement des canaux. Note : les 8 canaux affichés le sont pour la version interface USB uniquement. La version interface parallèle affiche 6 canaux. Réferrez vous aussi à la section Démarrage rapide. Retrieved from "http://waltercedric.com/wiki/index.php?title=Assigner_les_canaux" This page was last modified 20:38, 21 Oct 2004. Content is available under GNU Free Documentation License 1.2. Position de départ du modèle From Wikielta68 Réglages Postion de départ du modèle Selectionnez Modifier les paramètres de simulation dans le menu Simulation et cliquez sur l'onglet Général. Cliquez sur la liste Postion initiale de l'hélicoptère ou Position initial de l'avion afin de selectionner parmis les différentes positions possible. Lors du lancement de REFLEX, le modèle sera positionné ainsi. Si vous selectionnez piste Face au vent, le modèle sera positionné sur cette piste, de facon la plus approprié su Retrieved from "http://waltercedric.com/wiki/index.php?title=Position_de_d%C3%A9part_du_mod%C3%A8le" This page was last modified 16:48, 20 Oct 2004. Content is available under GNU Free Documentation License 1.2. Orientation From Wikielta68 Réglages Aides à l'Orientation La simulation sur un écran d'ordinateur offre un angle de vue plus restreint et une vue périphérique plus réduite que la réalité. Il est parfois difficile de s'orienter sur un écran ou de se faire une idée claire de la position du modèle. Pour palier à cela, des aides à l'orientation sont disponibles et peuvent être activée depuis la rubrique Modifier la scène dans le menu Scène : Si vous évoluez à haute altitude, le paysage n'est alors plus visible, vous perdez alors tout repères en terme de vitesse au sol et d'altitude. L'option Grille Ciel permet d'afficher l'un des motifs suivants : "Grille" "Croix" "Lignes" Physiquement ces repères peuvent être vus comme le toît d'une salle virtuelle. Si vous voulez aussi voir apparaît Ci-dessus vous pouvez voir la grille apparaître aussi sur les murs. Utilisez le curseur pour modifier l'espacement de la grille à votre convenance. Si vous perdez de vue la piste d'atterrissage, les guides de piste virtuels sont très utiles. Vous pouvez les activer et les désactiver avec la touche <ESPACE>. Guide virtuel de piste d'atterrissage Suivez les flèches et vous trouverez la piste d'atterrissage. Il y a deux guides virtuels disponibles indiquant la piste en dur et la piste en gazon. Selectionnez celle appropriée dans la boîte de dialogue ou en appuyant sur la touche <ESPACE> plusieurs fois. Ces aides à l'orientation ne sont disponibles que dans les scènes REFLEX avec la position du pilote selectionnable (cf Selection de la scène). Retrieved from "http://waltercedric.com/wiki/index.php?title=Orientation" This page was last modified 13:49, 21 Oct 2004. Content is available under GNU Free Documentation License 1.2. Sons From Wikielta68 Réglages Sound Vous pouvez activer ou supprimer les effets sonores: Choisir dans le menu "Modifier la simulation" du menu "Simulation" ou appuyer sur la touche de fonction <F6> Choisir le registre général Activer l'option sonore Confirmer les changements avec le bouton OK. Vous pouvez même changer les effets sonore de votre modèle : Selectionnez Modifier les paremètres du Modèle dans le menu Modèle, ou appuyez sur <F5>. Ouvrez la liste bruit Moteur et selectionnez le bruit approprié. Confirmer les changements avec le bouton OK. Si vous le désirez vous pouvez aussi ajouter vos propres sons. Voyez cette section pour les details. Retrieved from "http://waltercedric.com/wiki/index.php?title=Sons" This page was last modified 10:30, 15 Oct 2004. Content is available under GNU Free Documentation License 1.2. Position du pilote From Wikielta68 Réglages La position du pilote REFLEX vous permet de modifier votre point de vue de l'aérodrome pour les scènes ayant la possibilité de choisir la position du pilote (cf Selection de scène). Utilisez pour cela les touches suivantes. <flèche droite du pavé numérique>: Tourner en sens anti-horaire autour du modèle <flèche gauche du pavé numérique>: Tourner en sens horaire autour du modèle <flèche haute du pavé numérique>: Se déplacer vers le modèle. <flèche basse du pavé numérique>: S'éloigner du modèle. <Screen up>: Augmente votre point de vue (élévation) <Screen down>: Diminue votre point de vue (élévation) <Pos 1>: Se déplacer sur le modèle. Retrieved from "http://waltercedric.com/wiki/index.php?title=Position_du_pilote" This page was last modified 09:54, 21 Oct 2004. Content is available under GNU Free Documentation License 1.2. Météo From Wikielta68 Adjustments Condition météorologique de la scène Si vous choisissiez une scène dans REFLEX avec choix de la Position du pilote (Choisir une scène), vous pouvez modifier certains paramètres dans cette scène, comme par exemple les conditions atmosphériques globales. Le ciel définit la situation globale: 'Conditions météo (agis comme un profil général) Veuillez choisir votre condition météo: d'ensoleillée à nuageux. Simuler les nuages Tous les conditions météo contiennent des réglages météorologique que vous pouvez modifier (activer/désactiver) ici. Simuler la brume et le brouillard Encore une fois, des conditions météo telles la brume/le brouillard vont influencer la distribution de la lumière dans la scène. Veuillez aussi vous référer aux réglages des vents et courants ascendants (thermiques). Retrieved from "http://waltercedric.com/wiki/index.php?title=M%C3%A9t%C3%A9o" This page was last modified 20:55, 21 Oct 2004. Content is available under GNU Free Documentation License 1.2. Vents et thermiques From Wikielta68 Réglages Vents et Thermiques Selectionnez Modifier les paramètres de simulation dans le menu Simulation et cliquez sur Vents et Thermiques. Les paramètres suivants sont disponibles : Force du vent Entrez une valeur dans Beaufort. 1 est un vent très calme, 10 est équivaut à une tempête. La force des rafales et le changement de direction du vent seront ajustés automatiquement avec la valeur de Beaufort. Si vous le voulez, vous pouvez modifier ces dernières valeurs independament (vitesse, rafales, direction), dans ce cas il faut inscrire X dans la case Beaufort. Vitesse du vent Cette valeur est dépendante de la force du vent et sera entrée automatiquement. La modification de cette valeur mettra hors de service la valeur type du Beaufort. Force des rafales Cette valeur modifie la variation de la vitesse du vent (rafales). Jouez un peu avec cette valeur pour rendre la simutation plus difficile. Si vous n'aimez pas les rafales, mettez la valeur à 0. Cette valeur est dépendante de la force du vent et sera entrée automatiquement. La modification de cette valeur mettra hors de service la valeur type du Beaufort. Direction du vent Direction générale du vent. 0° le vent vient du nord, 90° il vient de l'est et ainsi de suite. Variation de la direction du vent Définissez ici l'intervalle de variation de la direction du vent. Si la direction générale du vent est de 180°, la direction du vent pourra varier de 220° à 140° par exemple. La modification de cette valeur mettra hors service la valeur type du Beaufort. Courant ascendant La valeur par défaut est 0. Dans certains cas particuliers vous pouvez augmenter cette valeur. Dans ce cas, le vent aura une composante ascensionnelle. Cette fonctionnalité permet la simulation de vol de pente. Courant Thermique Vous avez la possibilité de simuler des courants thermiques aléatoires. Cette valeur défini la vitesse des courants thermiques. Si vous ne voulez pas de courants thermiques mettez ce paramètre à 0. Vous pouvez restaurer la valeur par défaut des paramètres en appuyant sur <Alt> et <0>. Retrieved from "http://waltercedric.com/wiki/index.php?title=Vents_et_thermiques" This page was last modified 13:01, 21 Oct 2004. Content is available under GNU Free Documentation License 1.2. Résolution des problèmes From Wikielta68 Résolution des problèmes Les derniers diagnotisques aux problèmes courants sont disponibles sur le site internet : www.reflex-sim.de Après le lancement du programme si le message suivant apparaît : "Impossible de détecter une Interface REFLEX !" Installez le pilote USB fournis REFLEX.INF, se trouvant dans le répertoire c:\program files\reflex (Réferrez vous à l'installation du pilote REFLEX USB pour Windows 98/Me, respectivement Windows XP). Et vérifiez de plus les points suivants. Essayez d'utiliser un autre port USB Si vous utilisez un hub USB, essayez de connecter l'interface sans le hub Déconnectez tous les autres périphériques USB Essayez avec un autre ordinateur Durant l'étape de calibrage ou au démarrage de la simulation, le message suivant apparaît : "Allumez votre transmetteur". Après avoir terminé le calibrage, la plupart des canaux affichent PAS DE SIGNAL : Assurez vous que votre radio est bien configuré sur PPM et non sur PCM. Reportez vous aux instructions Multiplex ci-dessous. Assurez vous que le module d'écolage est bien connecté (Graupner) ou que le quartz est retiré (Graupner, Sanwa). Vérifiez les contacts, en particulier la connexion avec les adaptateurs. Graupner/JR : assurez vous que vous avez bien une prise 3.5mm Stéreo pour Graupner ou une prise 3.5mm Mono pour JR. Lors de l'exécution du mode diagnostique avec une radio Multiplex, le calibrage affiche "Pas de signal" : Puisque la radio est Elève durant le mode diagnostique, aucun canal ne doit être retransmis à l'Elève. Reportez vous au menu Instructeur (Teacher) de votre radio et consultez le manuel de votre radio pour plus de détails. Pendant l'assignation des canaux l'ordinateur ignore toutes les commandes en provenance de la radio : Assurez vous que la radio est bien allumée et que toutes les commandes sont envoyées sur un seul canal. Ouvrez la fenêtre d'affichage des canaux avec la touche <F8> et vérifiez le signal entrant. Désactiver les mixages actifs dans votre radio ou reportez vous à la configuration spécifique hélicoptère si un mixage est nécessaire. Il est conseillé de refaire l'opération de calibrage. Une fois achevé vérifiez que les connexions matérielles à votre radio ne sont pas défectueuses. Il n'y a pas d'image ou une image abîmée s'affiche dans la fenêtre de REFLEX : Sélectionnez une résolution plus faible (par exemple 800 x 600 x 32 ou 640 x 480 x 32) ou réduisez la taille de la fenêtre REFLEX. Vérifiez la sélection du pilote vidéo dans le menu Fichier. Sélectionnez l'émulation logicielle du pilote. Si vous observez une amélioration, le problème provient du pilote vidéo. Mettez alors à jour votre pilote vidéo. Vérifiez aussi votre installation DirectX (Démarrer - Exécuter - tapez : "dxdiag.exe" et appuyez sur Entrée), l'accélération matérielle 3D et le mode AGP doivent être actifs. Votre carte vidéo doit posséder au minimum 32 Mb de mémoire vidéo et un pilote postérieur à Juin 2003. La version de DirectX doit être supérieure à 8.1. Mais une version de DirectX supérieure à 8.1 ne veut pas nécessairement dire que votre carte vidéo interprète correctement DirectX. Installez les derniers pilotes pour votre carte vidéo en suivant les instructions du fabricant. Une carte vidéo plus récente peut aussi aider à résoudre le problème. La simulation n'est pas fluide, la fréquence d'images est inférieure à 20 trames/s : Allez dans le menu Fichier et sélectionnez l'objet Pilote vidéo. Assurez-vous que le pilote d'accélération matérielle est actif. Si aucun pilote d'accélération est disponible réinstallez le pilote approprié à votre carte vidéo et au système d'exploitation, puis effacez le fichier "reflex.ini" dans le répertoire REFLEX et relancez le programme. Sélectionnez une résolution plus faible (par exemple 800 x 600 x 16 ou 640 x 480 x 16). Si ce n'est pas suffisant vous pouvez de plus réduire la taille de la fenêtre REFLEX. Désactivez quelques fonctions dans la boîte des paramètres de simulation, comme la fumée d'échappement, la détection de collision et les sons. Réduisez la résolution du Panorama à 4080 x 2048. Utilisez une scène REFLEX avec la position du pilote sélectionnable. Essayez un autre modèle moins gourmand en ressources. Mettez à jour votre version de DirectX et les pilotes de votre carte vidéo. Les réactions du modèle ne correspondent pas aux commandes de la radio : Le modèle est incontrôlable : Vérifiez les commandes de votre radio en utilisant la fenêtre d'affichage des canaux. Avez vous désactiver tous les mixages existants sur votre radio ? Observez vous un affichage irrégulier en relation avec vos commandes ? Recommencez alors le calibrage des neutres et l'assignement des canaux. Assurez vous que votre radio est bien en PPM et que le mode PCM est bien désactivé. Vérifiez qu'il n'y a pas de faux contacts avec les connexions des câbles et prises. Le modèle se montre trop difficile à maîtriser ? Voyez la fenêtre des paramètres du Modèle et réduisez les 3 premières valeurs à environ 75-80%. La touche <A> n'active pas l'autorotation : Vérifiez l'assignement des canaux si un canal n'est pas assigné à l'Autorotation. Désactivez alors l'attribution en cliquant sur le canal concerné. Le moteur s'arrête lorsqu'il est en position Idle : Utilisez le trim sur le canal de Gaz et désactivez les trim de neutre dans votre radio. Contrôlez votre réglage avec la fenêtre d'affichage des canaux : en position Idle la valeur ne doit pas dépasser 95%. Corrigez si nécessaire. Si votre radio vous permet un trim des neutres, consultez le manuel de votre radio pour plus de détail. Dans la plupart des cas il est recommandé de désactiver le trim des neutres. Le comportement du modèle ne change pas lors de la sélection d'un gyro Piezo-Intégré et un gyro Piezo normal : Si vous modifiez la sensibilité du gyro depuis votre radio, assurez-vous que la valeur en entrée peut atteindre la valeur maximale de sensibilité du gyro définie dans l'étape d'assignement des canaux. Seules ces valeurs permettent le mode conservateur de cap. Vérifiez vos réglages à l'aide de la fenêtre d'affichage des canaux et référez vous aux paramètres du modèle pour les détails sur les fonctions du gyro. Voyez aussi les paramètres Physiques pour plus de détails sur les autres composants influencant la réponse du rotor de queue. Un gyro sophistiqué demande une technologie sophistiqué sur votre rotor de queue qui n'est peut être pas définie dans les paramètres de cet hélicoptère. Voyez la configuration du Three Dee NT ou du Raptor 50V2. Le modèle disparaît de l'écran lors des passages proches à grande vitesse : Allez dans Modifier les paramètres de simulation - onglet Caméra et diminuez la valeur de la Lenteur Caméra. Durant le taxiage sur la piste les roues apparaissent "irrégulières" : Mettez l'alignement des pixels à standard dans la section avancée des réglages du pilote de votre carte vidéo. Retrieved from "http://waltercedric.com/wiki/index.php?title=R%C3%A9solution_des_probl%C3%A8mes" This page was last modified 10:39, 25 Oct 2004. Content is available under GNU Free Documentation License 1.2. Nouveautés dans cette version From Wikielta68 Table of contents 1 Nouveautés dans cette version 2 Changements 4.03.0 : 3 Changements 4.02.0 : 4 Changements 4.01.9 : 5 Changements 4.01.8 : 6 Changements 4.01.7 : 7 Changement 4.01.6 : 8 Changement 4.01.5 : 9 Changement 4.01.4 : Nouveautés dans cette version La version 5.00.6 XTR offre les nouvelles fonctionnalités suivantes : Un nouveau moteur graphique a été développé pour améliorer spectaculairement la qualité d'affichage de simulation de modèles en vol. Pour la toute première fois, de vrais terrains d'aviation existants sont affichés en temps réel en qualité haute résolution. Le moteur d'affichage produit des ombres de légères à foncées, des conditions lumineuses diverses comme ensoleillé ou brumeux, la détection complexe de collision et beaucoup plus. Le menu de sélection des paysages offre divers terrains d'aviation existants réellement. Lorsque la simulation n'est pas active vous pouvez cliquer dans la fenêtre REFLEX et vous déplacer dans le paysage en utilisant la souris (cliquez et maintenez). La roulette de défilement de la souris vous permet de zoomer. Vous pouvez aussi utiliser les touches < + > et < - > du pavé numérique. Des nouveaux modèles sont disponibles. Les calculs aérodynamiques pour les avions ont été améliorés pour le vol 3D. Les simulations de l'influence des caractéristiques du sol sur le roulement au sol (taxiage) et des collisions ont été modifiées pour un comportement bien plus réaliste. La simulation d'hélicoptère démarre à la vitesse de rotation du rotor correspondant à la position du manche de commande. La régulation du régime moteur hélicoptère peut maintenant aller jusqu'à 2000 t/min. La lenteur de la caméra a été amélioré. L'entraînement au stationnaire vous laisse choisir la vue (de gauche, de droit, d'arrière, d'avant) directement dans la boîte de dialogue. L'entraînement au stationnaire inversé et aussi possible. L'entraînement au Torque-Roll peut être aussi fait avec des vues prédéfinies (à gauche, droite, dessus, dessous). La position de démarrage est sélectionnable dans les paramètres de simulation offre maintenant une prévisualisation. Le modèle sera placé dans la position désirée sans avoir besoin de quitter la boîte de dialogue. Changements 4.03.0 : Optimisations dramatiques de la vitesse de calcul. Nouveaux modèles. Texture améliorée avec des résultats plus marqués. Affichage amélioré de la fumée. Affichage amélioré du rotor. Calcul amélioré des ombres. Changements 4.02.0 : Importation améliorée des fichiers .GEO d'Aerofly. Diminution des vents ascendants au niveau du sol. Changements 4.01.9 : Importation améliorée des fichiers .GEO d'Aerofly. Diminution des vents ascendants au niveau du sol. Changements 4.01.8 : Plus de problèmes avec la détection du matériel parallèle Nouveaux modèles d'hélicoptère. Améliorations de l'entraînement au Torque-Roll Changements 4.01.7 : Nouveaux modèles comportant des textures haute résolution Entraînement au Torque-Roll offrant la formation étape par étape au stationnaire avion 3D. Animation réaliste du rotor et du propulseur avec des morphing continu adaptés aux systèmes lents ou rapides. Simulation et affichage exacts du mouvement de roue pendant le roulement au sol (taxiage). Nouveaux paramètres physiques : distance du CG devant la roue de train principal et distance de CG au-dessus de la roue du train principal Nouvelle limite de paramètre de simulation pour la valeur du taux de rafraîchissement et nouvelle option V-Synchro afin d'améliorer la fluidité de l'affichage pour les taux de rafraîchissement élevés. Améliorations de l'affichage pour les taux de rafraîchissement élevés. Commande d'entrée améliorée pour les faibles taux de rafraîchissement. Diverses optimisations de vitesse. Changement 4.01.6 : Optimisations permettant les modèles complexes à des taux de rafraîchissement élevés. Améliorations de l'affichages des modèles APRÈS un accident. Support des fichiers étendu .MOD produits par le programme de construction de modèle REFLEX (RMK V1.0). Les fichiers peuvent maintenant lier des textures externes avec les fichiers .MOD. Aucun fichier .BMP externe n'est désormais nécessaire. L'éditeur en mode texte appelé par la touche <F12> n'est plus supporté. A la place, la touche <F12> lance RMK qui doit être installé dans le répertoire REFLEX. REFLEX démarre avec Windows 2000 et XP même si l'interface USB n'est pas connectée. Changement 4.01.5 : Vous pouvez calibrer des radios offrant 3 canaux seulement. Des radios de moins de 7 canaux peuvent être employées avec l'interface USB ainsi qu'avec l'interface parallèle. Changement 4.01.4 : Support de la nouvelle interface USB. Les modèles peuvent employer des textures et montrer les mouvement d'aileron, de gouvernail et de profondeur. Importation des fichiers .GEO produits par le simulateur Aerofly incluant les textures et les parties mobiles. Plusieurs modèles externes sont disponibles sur Internet. Si vous utilisez un avion multi-moteurs, le disfonctionnement des moteurs séparés peut être simulé. Améliorations des problèmes d'affichage de grille lors de l'utilisation de certaines cartes vidéo. Améliorations l'utilisation de l'anti-Aliasing de certaines cartes vidéo. Synchronisation améliorée entre la radio et le modèle. Retrieved from "http://waltercedric.com/wiki/index.php?title=Nouveaut%C3%A9s_dans_cette_version" This page was last modified 12:39, 26 Oct 2004. Content is available under GNU Free Documentation License 1.2.