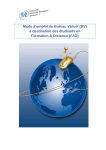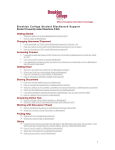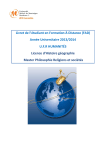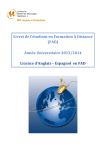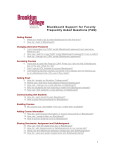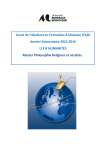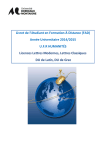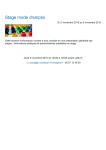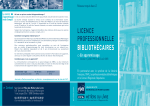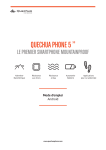Download L`espace étudiant : les services numériques et le Bureau Virtuel
Transcript
L’espace étudiant : les services numériques et le Bureau Virtuel Mode d’emploi à destination des étudiants en formation à distance SERVICES NUMÉRIQUES- Université Michel de Montaigne Bordeaux 3- Septembre 2012 Inscrit(e) comme étudiant(e) à l’Université Michel de Montaigne Bordeaux 3, vous avez à votre disposition un ensemble de services numériques, accessibles à partir de l’espace étudiant (sur la page d’accueil de l’université). Les principaux services numériques sont : la messagerie étudiante bordeaux3 et le Bureau Virtuel (BV) qui est un espace de travail virtuel comprenant de nombreux outils. L’accès aux ressources pédagogiques (cours, devoirs, corrigés) pour la formation à distance se fait à partir du BV. Pour utiliser ces services vous devez dans un premier temps activer votre compte numérique étudiant (voir procédure page 3). Ce compte vous permettra : d’avoir une adresse électronique [email protected] pour recevoir les informations que l’université vous adresse et pour communiquer avec les enseignants, les administratifs, les étudiants de l’université. d’accéder au bureau virtuel afin de télécharger les ressources pédagogiques (cours, devoirs…) relatives à votre formation et /ou échanger avec les autres étudiants (forum). d’accéder aux autres services numériques de l’université (ressources documentaires, information sur la scolarité et les examens etc). Ce document vous donne les procédures pour : Activer votre compte et votre adresse électronique Bordeaux 3 ____________________ 3 Accéder au bureau virtuel __________________________________________________ 5 Accéder aux cours ________________________________________________________ 7 Rechercher des groupes pour en devenir membre ______________________________ 10 Communiquer avec la messagerie « etu.u-bordeaux3.fr » _______________________ 12 Gérer votre calendrier ____________________________________________________ 14 Découvrir l’espace étudiant et les services numériques de l’université _____________ 16 Les modalités d’examens et le calendrier des examens _______________________________ 16 Les autres services numériques de l’espace étudiant _________________________________ 17 Trouver les informations utiles sur le site : l’annuaire des personnels de l’université et le calendrier universitaire ___________________________________________________ 18 Comment trouver les coordonnées d’un enseignant auteur d’un cours ? _________________ 18 Où trouver le calendrier universitaire avec les périodes de vacances et d’examens ? _______ 18 V1.0 13/09/2012 Page 2 SERVICES NUMÉRIQUES- Université Michel de Montaigne Bordeaux 3- Septembre 2012 Activer votre compte et votre adresse électronique Bordeaux 3 Inscrit(e) comme étudiant(e) vous possédez un compte et une adresse électronique bordeaux 3, qui doivent être activés pour être utilisables. Si vous étiez inscrit(e) l’année dernière et que vous avez déjà réalisé cette manipulation votre compte est déjà activé. Utilisez votre identifiant et votre mot de passe habituels. Pour activer votre compte pour la première fois, muni de votre certificat de scolarité, rendez-vous sur http://etu.u-bordeaux3.fr puis cliquez sur « Mon Compte ». Vous allez devoir entrer l’identifiant et la clef d’activation de votre certificat de scolarité. Attention, si votre identifiant restera toujours le même, la clef d’activation ne vous servira que cette fois-ci. Vous utiliserez ensuite le mot de passe que vous allez choisir. 3 SERVICES NUMÉRIQUES- Université Michel de Montaigne Bordeaux 3- Septembre 2012 La charte d’utilisation du système d’information de l’université par les étudiants apparaît. Lisez-là, puis cliquez sur Valider. C’est maintenant que vous allez définir votre mot de passe définitif. ATTENTION : ce mot de passe devra faire au minimum 10 caractères, dont au moins deux chiffres, et ne pas comporter d’accent. Si vous disposez d’une adresse mail personnelle, vous pouvez la rentrer dans le champ « adresse mail de secours ». En cas d’oubli de votre mot de passe, vous pourrez en choisir un nouveau sans contacter l’université (cf page suivante). Saisissez deux fois le mot de passe que vous avez choisi, d’abord sur la ligne Mot de passe puis sur Confirmation. Tant que le mot de passe n’est pas assez long ou ne comporte pas au moins deux chiffres, vous ne pourrez pas continuer. IMPORTANT : notez le mot de passe que vous venez de définir pour ne pas l’oublier. Cliquez sur Valider pour terminer. La procédure peut prendre jusqu’à dix minutes pour être prise en compte. 4 SERVICES NUMÉRIQUES- Université Michel de Montaigne Bordeaux 3- Septembre 2012 Votre compte est désormais en service : votre identifiant et mot de passe vous permettent de vous identifier pour accéder aux différents services numériques du web étudiant : http://etu.ubordeaux3.fr/ (bureau virtuel, certificat de scolarité, prêt de portable…). Vous possédez une adresse électronique @etu.u-bordeaux3.fr pour communiquer avec vos enseignants, les personnels de l’université et les étudiants. Quelques précisions complémentaires : Le mot de passe fourni avec les certificats de scolarité fonctionne uniquement pour cette activation. Il ne sera plus utilisable une fois votre mot de passe personnel validé. Un message "Votre mot de passe a bien été enregistré" l’indique. À partir de ce moment-là votre mot de passe est celui que vous venez de créer. IMPORTANT : Notez-le pour ne pas l’oublier Vous pouvez utiliser le programme "Mon compte" comme vous le souhaitez. Ainsi vous pouvez changer votre mot de passe ou définir une adresse de redirection à n'importe quel moment. A partir de : http://etu.u-bordeaux3.fr/ Si vous avez perdu votre mot de passe ou si vous rencontrez des difficultés pour activer ou accéder à votre compte, nous vous invitons à remplir un formulaire d’assistance à l’adresse http://etu.u-bordeaux3.fr/formulaire_assistance.php Accéder au bureau virtuel Dans votre navigateur Internet, rendez-vous à l’adresse http://bv.u-bordeaux3.fr ou depuis la page d’accueil de l’université, cliquez sur « Espace étudiant », entrez vos identifiants et le mot de passe que vous avez défini alors de l’activation de votre compte. Dans la rubrique « Services numériques », cliquez ensuite sur « Bureau virtuel ». Puis cliquez sur « Accéder au bureau virtuel ». 5 SERVICES NUMÉRIQUES- Université Michel de Montaigne Bordeaux 3- Septembre 2012 Pour vous identifier sur le bureau virtuel, utilisez le même identifiant et le même mot de passe que vous avez choisi alors de l’activation de votre compte. Une fois que vous avez entré vos identifiants, vous arrivez sur l’interface suivante du Bureau virtuel. A ce stade vous êtes dans votre espace de travail PRIVÉ, comme l’indique l’onglet bleu encadré en rouge. Dans cette partie privée, vous êtes le seul à avoir accès aux différents outils et contenus présents dans chaque rubrique (Messages, Contact, Documents, Calendriers, Wiki, Tâches), à l’exception de l’outil Forums et Groupes. 6 SERVICES NUMÉRIQUES- Université Michel de Montaigne Bordeaux 3- Septembre 2012 Accéder aux cours Pour accéder aux documents et cours de votre formation il faut aller dans le groupe de votre formation. Les étudiants inscrits en formation à distance (à l’exception des étudiants du DU DIFLES) sont automatiquement inscrits en tant que membre du groupe de leur formation. Pour accéder au groupe de votre formation, cliquez sur l’onglet « Privé ». Vous voyez la liste des groupes dont vous êtes membre. Choisissez votre groupe. Lorsque vous y êtes, le nom du groupe apparait à la place de « Privé ». Cliquez ensuite sur la rubrique « Documents ». Vous arrivez sur le dossier racine, intitulé « Documents du groupe ». Sur la droite vous voyez le contenu de ce dossier. Double-cliquez sur un document pour le télécharger. Note : Lisez attentivement ces documents du groupe, notamment le livret de l’étudiant FAD car vous y trouverez des réponses à de nombreuses questions d’ordre pratique et sur le déroulement de votre année universitaire (organisation de la FAD, où envoyer les devoirs, contacts et horaires des différents services de l’université, hébergement pour les périodes d’examens, plan de l’université). 7 SERVICES NUMÉRIQUES- Université Michel de Montaigne Bordeaux 3- Septembre 2012 Pour découvrir les UE, cliquez sur le « + » à côté du dossier « Semestre ». Puis, cliquez à nouveau sur le « + » à côté du dossier de l’UE. Chaque UE contient quatre sous-dossiers : Informations, Cours, Devoirs, Corrigés. Cliquez sur « Cours » ; vous voyez alors sur la droite les documents des cours. Pour ouvrir ou enregistrer un document texte (Word ou pdf) : Les documents déposés sur le bureau virtuel sont le plus souvent des documents Acrobat Reader (fichier dont l’extension est PDF) ATTENTION : Pour ouvrir ces documents, le logiciel Acrobat Reader doit être installé sur l’ordinateur. C’est un logiciel GRATUIT téléchargeable sur le site : http://www.adobe.fr/products/acrobat/readstep2.html. Vous trouverez un lien vers ce site dans l’outil « Favoris » de votre groupe de formation. Double-cliquez sur le nom du fichier que vous souhaitez télécharger. Puis, dans la boite de dialogue qui apparaît, cliquez sur « Ouvrir avec » ou « Enregistrer le fichier ». 8 SERVICES NUMÉRIQUES- Université Michel de Montaigne Bordeaux 3- Septembre 2012 Ouvrir (le document apparaitra à l’écran dans une nouvelle fenêtre). Patientez pendant le téléchargement. Pour revenir au bureau virtuel fermez la fenêtre Adobe Reader. Enregistrez et indiquez un emplacement pour sauvegarder votre document sur votre disque dur. Vous pourrez l’ouvrir à partir de votre ordinateur sans être connecté(e) à Internet. Pour ouvrir ou enregistrer un diaporama Powerpoint : Certains documents déposés sur le bureau virtuel sont des diaporamas Powerpoint (fichiers avec des extensions ppt ou pps). ATTENTION : Pour ouvrir ces documents, vous devez avoir au moins la visionneuse Powerpoint installée sur l’ordinateur. C’est un logiciel GRATUIT téléchargeable sur le site : http://www.microsoft.com/downloads/details.aspx?FamilyID=048dc840-14e1-467d-8dca19d2a8fd7485&DisplayLang=fr Vous trouverez un lien vers ce site dans l’outil « Favoris » de votre groupe de formation. Pour ouvrir ou enregistrer un document audio : Double-cliquez sur un fichier sonore .mp3 : Vous pouvez ouvrir directement le fichier (avec un logiciel de lecture type i Tunes ou Windows Média) ou enregistrer le fichier sur votre disque dur. Vous pourrez alors le lire avec un de ces lecteurs sans être connecté(e) au bureau virtuel. 9 SERVICES NUMÉRIQUES- Université Michel de Montaigne Bordeaux 3- Septembre 2012 Rechercher des groupes pour en devenir membre A la demande d’un enseignant ou suivant vos centres d’intérêts, vous pouvez souhaiter rejoindre d’autres groupes. En effet, le bureau virtuel donne la liste des groupes publics que vous pouvez rejoindre. (Certains groupes sont privés comme ceux pour la formation à distance, ils apparaissent lorsqu’on les recherche mais on ne peut pas les rejoindre librement). Cliquez en bas sur la rubrique «Groupes ». De nouvelles icônes apparaissent en haut dans la barre d’outils. Cliquez sur « Rechercher ». Entrez un mot ou une partie de mot puis cliquez sur « Rechercher ». Note : Pour le moteur de recherche il est indifférent que le mot soit en majuscules ou en minuscules ; tous les résultats comprenant ce mot vont ressortir. Par contre, les accents sont pris en compte par le moteur qui ne ressortira pas les résultats du mot sans accent. Une liste de résultats apparait. Faites clic-droit sur le nom du groupe souhaité, puis cliquez sur « Rejoindre » (cette option est uniquement possible pour les groupes ouverts). Vous devenez immédiatement membre du groupe. 10 SERVICES NUMÉRIQUES- Université Michel de Montaigne Bordeaux 3- Septembre 2012 Pour rejoindre un groupe fermé, faites un clic droit sur le nom du groupe, allez dans Propriétés puis cliquez sur l’adresse électronique de l’administrateur du groupe. Un nouvel email s’ouvrira automatiquement à destination de l’administrateur, vous n’aurez qu’à lui demander de vous inviter dans ce groupe. S’il accepte, vous recevrez alors un courriel. Message d’invitation à un groupe : A l’ouverture du message Cliquez sur le lien bleu qui se trouve dans le message. Saisissez à nouveau votre identifiant et votre mot de passe. N’oubliez pas de sélectionner dans la liste déroulante votre établissement Bordeaux 3. Vous serez alors membre du groupe. 11 SERVICES NUMÉRIQUES- Université Michel de Montaigne Bordeaux 3- Septembre 2012 Communiquer avec la messagerie « etu.u-bordeaux3.fr » Cliquez sur la rubrique MESSAGES. La barre de menus Les messages reçus Pour lire un message reçu, cliquez sur le sujet du message – il s’affiche alors dans le volet de visualisation inférieur. Double-cliquez pour ouvrir une nouvelle fenêtre. Pour supprimer un message, cliquez sur la corbeille. Pour rédiger et envoyer un message, cliquez dans la barre de menu sur Nouveau, puis Message. 12 SERVICES NUMÉRIQUES- Université Michel de Montaigne Bordeaux 3- Septembre 2012 Saisissez : L’adresse électronique du destinataire, en cliquant sur « A » vous accéderez à votre carnet d’adresse Le sujet de votre message Le contenu de votre message. Pour insérer une pièce : Cliquez dans la barre de menu sur Joindre. Pour joindre un fichier placé sur votre disque dur, cliquez sur « Pièces Jointes », cliquez sur « Naviguer », choisissez le fichier sur votre disque dur puis cliquez sur « Ouvrir ». La fenêtre suivante apparait : Cliquez sur « Charger ». Pour en joindre un second et ainsi de suite jusqu’à 6 fichiers, cliquez sur « Naviguer ». Pour joindre un fichier qui se trouve dans votre espace de stockage de documents ou dans celui d’un groupe, cliquez sur « Documents ». Sélectionnez le ou les fichiers que vous souhaitez joindre, puis cliquez sur « Ok ». Le nom des fichiers ainsi que leur poids est indiqué dans le message. Pour Envoyer le message : en haut du message, cliquez sur « Envoyer ». 13 SERVICES NUMÉRIQUES- Université Michel de Montaigne Bordeaux 3- Septembre 2012 Gérer votre calendrier L’outil Calendrier du bureau virtuel est l’équivalent d’un agenda sur lequel vous pouvez insérer des RDV, cours, temps de travail et même des évènements personnels. - L’écran du calendrier : Semaine précédente Semaine suivante Calendrier personnel / Calendrier d’un groupe Pour créer un évènement : Cliquez sur le créneau horaire où vous souhaitez insérer un évènement, ou sur « Nouveau » / « Evènement », renseignez les différents champs. Vous pouvez aussi demander un rappel, inviter des contacts à participer à cet évènement ou encore faire en sorte que l’évènement se reproduise tous 14 SERVICES NUMÉRIQUES- Université Michel de Montaigne Bordeaux 3- Septembre 2012 les x jours/semaines/mois par les onglets de personnalisation de l’évènement. Pour modifier un évènement : Cliquez sur le crayon à droite de l’évènement. Pour le supprimer, cliquez sur la corbeille. 15 SERVICES NUMÉRIQUES- Université Michel de Montaigne Bordeaux 3- Septembre 2012 Découvrir l’espace étudiant et les services numériques de l’université Depuis la page d’accueil de l’université, cliquez sur « Espace étudiant», entrez votre identifiant et le mot de passe que vous avez défini alors de l’activation de votre compte. Les modalités d’examens et le calendrier des examens Dans la rubrique « Calendrier des examens » vous trouverez : 1) à partir d’octobre-novembre pour l’année 2012-2013, les Modalités de Contrôle des Connaissances pour chaque année et discipline de formation (Coefficient de l’UE, type et durée de l’évaluation à l’examen terminal). Attention : les étudiants en régime spécial (dispensés) doivent regarder la colonne « Dispensés » et les étudiants assidus la colonne « CC » (contrôle continu). → Pour y accéder sélectionnez la composante (département) correspondant à votre formation. . Une liste de résultats apparaît (ici exemple pour les Lettres). Cliquez sur le document que vous souhaitez, un pdf s’ouvre alors dans un nouvel onglet du navigateur internet. Enregistrez-le sur votre ordinateur pour le consulter hors connexion 16 SERVICES NUMÉRIQUES- Université Michel de Montaigne Bordeaux 3- Septembre 2012 2) En cliquant ici, vous aurez accès à votre calendrier des épreuves écrites des examens, 15 jours au moins avant le début des épreuves. Il fait mention de la date, de l’heure, du lieu de l’examen et du numéro de place attribué . Les dates des épreuves orales seront communiquées par votre UFR. Note : les etudiants dispensés d’assiduité recevront une convocation individuelle par leur UFR. Les autres services numériques de l’espace étudiant Résultats après les épreuves ; réédition du certificat de scolarité. Lien vers l’offre de formation de l’université : accès aux fiches de chaque formation comportant toute les informations sur le programme des UE, leur volume horaire et la bibliographie associée (elles remplacent les guide étudiants). Accès au bureau virtuel Lien vers le Pôle Orientation Stage insertion professionnelle (POSIP) - pour toute information sur l’orientation, les stages (possibilité de saisie en ligne des conventions de stage), les métiers. Information sur les activités sportives proposées par l’université. Accès au catalogue « Babord+ » des bibliothèques universitaires de bordeaux. Base de données de revues imprimées et électroniques. Autres ressources électroniques : Catalogues de revues en ligne et presse ; Bases de données scientifiques ; Dictionnaires et livres numériques. 17 SERVICES NUMÉRIQUES- Université Michel de Montaigne Bordeaux 3- Septembre 2012 Trouver les informations utiles sur le site : l’annuaire des personnels de l’université et le calendrier universitaire Comment trouver les coordonnées d’un enseignant auteur d’un cours ? Si vous avez besoin de contacter un enseignant car vous avez des questions à lui poser sur son cours, vous pourrez trouver son adresse mail dans l’annuaire de l’université. Pour y accéder, allez sur la page d’accueil de l’université, à gauche en dessous de la barre de recherche se trouve le lien vers l’annuaire ; cliquez dessus. Pour information, le nom des enseignants est noté sur la page de garde des cours et dans le nom du fichier du cours. Où trouver le calendrier universitaire avec les périodes de vacances et d’examens ? Sur la page d’accueil de l’université dans la Rubrique « L’université », en bas du menu déroulant, cliquez sur « Calendrier de l’année ». ATTENTION : le calendrier et les dates d’examens sont susceptibles d’être modifiés, consultez-le régulièrement. 18