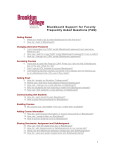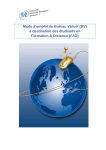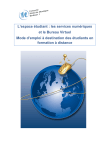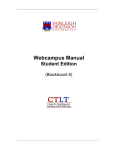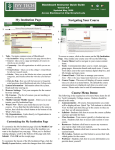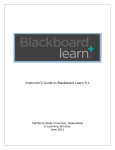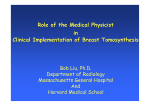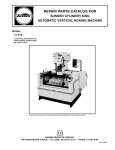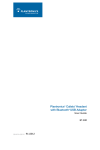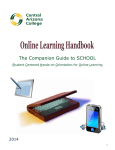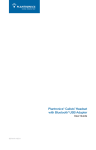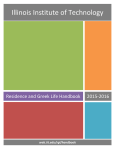Download Blackboard 8 FAQs for Students
Transcript
Office of Academic Information Technologies B r o o k l y n C o l l e g e S t u d e n t B l a c k b o a r d S u p p o r t Student Frequently Asked Questions (FAQ) Getting Started 1 What do I need to do to enter Blackboard for the first time? 2 How do I login to Blackboard? Changing Username/ Password 3 I can't remember my CUNY portal (Blackboard) password. What do I do? 4 How can I ask for a new CUNY portal (Blackboard) password if I am a visitor? 5 How do I change my CUNY portal (Blackboard) password? Accessing Courses 6 I was able to open My Page at CUNY Portal, but I did not find a Blackboard link on the site. What do I do? 7 Can I use an AOL browser to access blackboard? 8 I am registered in several courses, but some of my classes are not showing up on my Blackboard site. Why aren't they listed? Getting Email 9 Why am I not receiving emails from my Blackboard classes? 10 Where can I find the email address linked to Blackboard? 11 How can I change my email address in Blackboard? 12 How do I access my Brooklyn College email account? Sharing Documents 13 How can I find the digital drop box in Blackboard? 14 How do I access the Assignment or SafeAssigment functions? 15 What do I need to do if by mistake I submitted the wrong Assignment or SafeAssigment document? 16 Which are the differences between Assignment and SafeAssigment? 17 I am having problems uploading documents to Blackboard. Can you give me some help? 18 How do I upload iTunes Content on Blackboard? Answering Online Test 19 How do I answer online Tests & Quizzes on Blackboard? 20 What do I need to do if I have technical issues when taking the test? Working with Discussion Thread 21 What is a threaded discussion on a Blackboard Discussion Board list? 22 Where do I access a Group Discussion on Blackboard? Finding Help 23 Where can I find the Blackboard Manual? 24 Where can I ask for help on Blackboard? Others 25 Courses from a previous semester are still listed in My Blackboard site under “My Courses”. I only want to see the courses that I am currently taking. How can I eliminate these links? 26 How do I enroll myself in a Blackboard organization? 27 Where do I find grades for my Blackboard classes? 28 What plugins should I use for Blackboard? 1 Getting Started 1 What do I need to do to enter Blackboard for the first time? Answer If you are a Brooklyn College student, faculty or staff member, a Blackboard account has been reserved for you. Before using it, you must first set the account up, specifying your account preferences. Blackboard is accessed through the CUNY Portal. CUNY Portal and BC WebCentral are different sites To set up or verify your CUNY Portal account: 1 From any Internetaccessible computer visit the CUNY portal at https://cunyportal.cuny.edu 2 For your onetime account set up, click on Register for a New Account>> link For your onetime account set up, click on Register for a New Account>> link . 3 You will be given several options. If you are a student, click on Student. Click on Student . 2 4 On the user validation screen, enter your last name (case not important), your 9digit Student ID number [Social Security number] and your birth date. Click the Next button. 5 On the following screen confirm that the information you have entered is correct. Click Confirm if correct data is entered. If you made a mistake, click Cancel and reenter you information. Possible Problem: If the screen says "One or more fields below did not exactly match the data we have in our records. Please try again” then enter your information again. Note: If the screen shows the same message, it may be due to a problem during the registration process. Resolution: If you are having trouble registering with the CUNY Portal because of incorrect information or an inability to verify your information, please contact: Brooklyn College Help Desk [Monday – Friday, from 9:00 AM – 5:00 PM]: Email: < [email protected] > Telephone: 718.677.6180 Include in your email the following information: a Your full name b Your date of birth c Your email address d Courses in which you are enrolled e And an Explanation of the problem 6 Now you must select a username. The login process will choose one for you (usually your first initial and last name) but you may change this if you wish. After the username, select a password and enter it twice. Enter your preferred email address as well. This will be made available to your professor and fellow students. Click on the Save button, after checking your information for correctness. 3 Password Rules: Passwords must be at least 6 characters. They can contain any alphanumeric character (AZ/09), no spaces or punctuation. 7 You have completed the account setup. Be sure to WRITE DOWN your username and password in a secure place. 8 You should wait for a minute, and then you will be able to login. 2 How do I login to Blackboard? Answer 1 From any Internet computer visit the CUNY portal at https://cunyportal.cuny.edu 2 Enter your username and password into the Authentication window and then click on the LogIn button. Enter your username and password into the Authentication window and then click on the LogIn button. 3 Choose Blackboard button Choose Blackboard button 4 You will be brought to your own Blackboard Welcome page! 4 Changing Username/ Password 3 I can't remember my CUNY portal (Blackboard) password. What do I do? Answer The following steps will walk you through requesting a new password and username. 1 Go to the CUNY Portal Login page at https://cunyportal.cuny.edu 2 Click on the Account and Password Reset>> link. Click on the Account and Password Reset>> link 3 You will be brought to a Validate CUNY Affiliation page where you will have to type in your information: a. Last Name b. Social Security Number c. Date of Birth 4 After completing the form click the Next button. 5 On the following screen confirm that the information you have entered is correct. If you made a mistake, click Cancel and reenter your information. 5 6 The Password Reset page will show you your username and the option to create a new password. 7 Type your new password twice. 8 Click the Save button. Your username Resolution: If you are having trouble registering with the CUNY Portal because of incorrect information or an inability to verify your information, please contact: Brooklyn College Help Desk [Monday – Friday, from 9:00 AM – 5:00 PM]: Email: < [email protected] > Telephone: 718.677.6180 Include in your email the following information: a Your full name b Your date of birth c Your email address d Courses in which you are enrolled e And an Explanation of the problem 6 4 How can I ask for a new CUNY portal (Blackboard) password if I am a visitor? Answer The following steps will walk you through requesting a new password and username. You must have a valid CUNY Portal username to request a password. 1 Go to the CUNY Portal Login page at https://cunyportal.cuny.edu 2 Click on the Email a New Password>> link. Click on the Email a New Password>> link 3 Enter your username and press the Email Password button. 4Click on Email Password button. IMPORTANT: You will receive your password within a minute at the email address associated with your CUNY Portal account. If you do not remember your email listed at CUNY Portal, please contact: Brooklyn College Help Desk [Monday – Friday, from 9:00 AM – 5:00 PM]: Email: < [email protected] > Telephone: 718.677.6180 7 Include in your email the following information: a Your full name b Your date of birth c Your email address d Courses in which you are enrolled e And an Explanation of the problem 5 How do I change my CUNY portal (Blackboard) password? Answer 1 From any Internetaccessible computer visit the CUNY portal page at https://cunyportal.cuny.edu 2 Enter your username and password into the Authentication window and then click on the LogIn button. Enter your username and password into the Authentication window and then click on the LogIn button. 3 Look to the upper right of the page and click on the My Profile link. Click on the My Profile link 4 On the User Profile screen, click the Modify button. 8 Click the Modify button 5 Scroll down to the Change your Password option. Type your old password, new password and new password again. NOTE: The CUNY Portal remembers your last 5 passwords. Do not use any of them. 6 Click the Save button. Password Rules: Passwords must be at least 6 characters. They can contain any alphanumeric character (AZ/09), no spaces or punctuation. Accessing Courses 6 I was able to open My Page at CUNY Portal, but I did not find a Blackboard link on the site. What do I do? Answer If you do not find a Blackboard link on My Page at the CUNY Portal, it is because you have a duplicate account and you entered wrong username. To verify your valid username, access contact Brooklyn College Help Desk [Monday – Friday, from 9:00 AM – 5:00 PM]: Email: < [email protected]> Telephone: 718.677.6180 Include in your email the following information: a Your full name b Your date of birth c Your email address d Courses in which you are enrolled e And an explanation of the problem 9 7 Can I use an AOL / Google Chrome/ Opera browsers to access Blackboard? Answer AOL / Google Chrome/ Opera browsers are not fully integrate with Blackboard. You should use another browser. A good option is to download Mozilla Firefox from < http://www.mozilla.com/enUS/firefox/>, which performs fine with Blackboard and is free. 8 I am registered in several courses, but some of my classes are not showing up on my Blackboard site. Why aren't they listed? Answer Blackboard sites are created automatically for each course, but the professor has the option of using Blackboard or not. Ask your professors if your class is using Blackboard. Your professor may have forgotten to make the site available. You should contact your professor via email or in class and ask them to check on course availability. If you are sure your class is using Blackboard, but you cannot access the site: 10 1 Your professor may have forgotten to make the site available. You should contact your professor via email or in class and ask them to check on course availability. 2 You may have a status problem. If this is the case, you have to check at the Registrar office / Enrollment Services Center, West Quad Center, 1st Floor/ Phone: (718) 951 5441/ Website: <http://www.brooklyn.cuny.edu/pub/1013.htm> or Bursar office Phone (718) 9515200. Once you fix that problem, you should be in the system within 24 hours. EXCEPTION: It is not often, but the course you are taking could have setup problems. In those cases the professor should contact the Blackboard administrator. Getting Email 9 Why am I not receiving emails from my Blackboard classes? Answer Your Brooklyn College email address (@bcmail.brooklyn.cuny.edu) should be your default email address on Blackboard, but Blackboard system will keep the primary email you entered the first time you enrolled in a class at Brooklyn College. Some popular email providers, such as Yahoo, Hotmail, and even AOL, may identify email from Blackboard as junk mail and then either automatically delete the email or move it to a junk mail folder. If you are using the Brooklyn College email and are not receiving your messages through Blackboard, please check your settings to make sure that you do not have all email from Blackboard defaulted to your junk folder. 10 Where can I find the email address linked to Blackboard? Answer 1. Logon to Blackboard. 2. Click on the Personal Information link in the Tools box on the left side of the HOME tab. Personal Information 3. Press the Edit Personal Information link. 11 Edit Personal Information 4. This will display the currently personal info (First, Middle, Last Name, and Email). 5. Click the Cancel or Submit buttons. 6. Press the Ok button to go back to the Blackboard Welcome page. Note: Students can not modify their personal info. 11 How can I change my email address in Blackboard? Answer Only one email address can come into Blackboard. Therefore, the email address that is active in the CUNY portal is brought into the Blackboard system. If this address is not the one you use, you can now change it ONLY to a CUNY RELATED EMAIL ADDRESS in Blackboard. 1. Logon to Blackboard. 2. Click on the Update Email link in the Tools box on the left side of the HOME tab. 12 Click on the Update Email 3. This will display the currently email address and allow you to change it to a CUNY email address. Enter the new Email twice. Enter the new Email twice 4. Click the Submit button. 5. Press the OK button at the receipt page. Note: This will not change the email address used in the CUNY Portal or any other CUNY system. It will ONLY change the email used by Blackboard. 12 How do I access my Brooklyn College email account? Answer To access your Brooklyn College email account you need to know your Email ID and Email Password. This is not the same as your WebCentral ID and Password. What is my email ID? Your Email ID is automatically assigned to you during your first week of classes at Brooklyn College and will remain the same until you graduate. To find your EMail ID, do the following: 1 Logon to WebCentral. 2 Click the My Info tab. Click the My Info tab, and Select My Personal Info link 13 3 Select My Personal Info link. At the top of the left column, there will be a channel called "My Personal Info". Your Email ID is listed below your phone number. Note: Your full BC email address is listed below your Email ID, but only the part before the '@' sign is required when logging on. What is my email password? Your Email password is automatically assigned to you and depends on when you first enrolled at Brooklyn College. If you enrolled in Summer/Fall 2008 or later: · Your initial email password is a combination of the month and day of your birthday plus the last 5 digits of your Student ID number (SSN). The format is MMDDSSSSS. · For example: If you were born on May 10th and your SSN is 123456789, your email password would be 051056789. If you enrolled in Spring 2008 or earlier: · Your email password is your full 9digit Student ID (SSN). Connecting to Your BC Email Account Once you know your Email ID and password, you can connect to your email account as follows: 1 If you have not already done so, Login to WebCentral and go to the My Info tab. 2 Find the My BC Email channel in the right column. Go to the My Info tab, and Select My BC Email link 14 3 Click the Login to My BC Email button. Click the Login to My BC Email button 4 A new window will open up prompting you for your User Name and Password. Your User Name is your Email ID. 5 You should now be connected to your BC email account. If you are having trouble accessing your Brooklyn College email please contact: Brooklyn College Network Support Group [Monday – Friday, from 9:00 AM – 5:00 PM] Email: <[email protected]> Telephone: 7186776180 Include in your email the following information: a Your full name b Your date of birth c Your email address d Courses in which you are enrolled e And an explanation of the problem Sharing Documents 13 How can I find the digital drop box in Blackboard? Answer THE DIGITAL DROPBOX IS NOT LONGER AN OPTION ON BLACKBOARD. Assignment and SafeAssigment are the new tools that instructors and students can use to exchange files. 15 14 How do I access the Assignment or SafeAssigment functions? Answer Assignments or SafeAssigments are part of the Content Area, and you need to ask your professor where the link is. To add Papers 1. Select the content area where the Assignment or SafeAssigment is 2. Click the View/Complete link 3. Type comments in a text box 4. Press the Browse button, to select the file from your computer 5. Click the Submit button. Students can submit papers in Word (.doc), Plain Text (.txt), Rich Text Format (.rtf), PDF, and HTML formats. Files exchange using the Assignment or SafeAssigment feature can be submitted only once. 16 Upload Assignment paper Upload SafeAssignment paper 15 What do I need to do if by mistake I submitted the wrong Assignment or SafeAssigment document? Answer Contact your Professor and ask for the opportunity of resubmit your paper. They will be able to clear your previous attempt and allow you to submit the paper again. 16 Which are the differences between Assignment and SafeAssigment? Answer SafeAssigment checks your work against both an institutional and a global database. "Institutional database" refers to submissions to a CUNYwide database only. "Global database" refers to submissions by a global community of SafeAssign users. Submitted papers (not drafts) 17 will automatically become part of the institutional database. Submission to the global database is global and irrevocable, but it may provide greater protection for your work from infringement by others. You DO NOT have to submit your paper to the global database, this actions is irrevocable. But it may provide greater protection for your work from infringement by others. After students submit SafeAssignments, there is a slight delay between the upload and the availability of the SafeAssign report (if professors allowed students to view it). Results are normally available within 1015 minutes 17 I am having problems uploading documents to Blackboard. Can you give me some help? Answer · Use ONLY alphanumeric characters (AZ/09, no spaces or punctuation) when naming a file to be uploaded. You will get an error message instead of the document attached or posted in the course if the name of the document is too long and do not have the underscore "_" between words. Avoid space in the file name or use underscore "_" between the words. Example of proper format: o Adolescents_should_not_be_allowed_to_make_their_own_life_and_death_decisions .doc · Be patient, wait for the "content successfully added" receipt. DO NOT click elsewhere while uploading a file. 18 How do I upload iTunes Content on Blackboard? Answer iTunes U is a free application for Mac and PC. It plays all your digital music and video. It syncs content to your iPod, iPhone, and Apple TV. To get access you must download iTunes at < http://www.apple.com/itunes/download/> 1. Logon to Blackboard. 18 2. Go to the course to which you will add the iTunes U content. 3. Click the Content Area where the iTunes U content is. 4. Click the iTunes U link to open your iTunes site. Click the iTunes U link to open your iTunes site 5. Choose the Upload and Manage Files link. Choose the Upload and Manage Files link 6. To upload a file, click Add New File and select the file. 7. Upload files on iTunes U will take time. 8. Click the Done button. Note: iTunes U only accepts files for upload that are less than 1 gigabyte (GB). Audio files must be either AAC or MP3 with appropriate file extensions (.m4a, .mp3). To use specific cover artwork with an audio track, use the AAC file type format (.m4a). Video files must be MPEG4 with H.264 compression with appropriate file extensions (.mp4, .m4v, .mov). If you 19 are using QuickTime to create and edit video content, export your videos by choosing Movie to iPod from the Export popup menu in QuickTime Pro. Answering Online Test 19 How do I answer online Tests & Quizzes on Blackboard? Answer Tips before the exam ‑ Quit all other applications (e.g., Word, iTunes, games, IM tools) unless otherwise directed by your Instructor. ‑ Rebooting your computer may free resources and avoid interference from applications running in the background. ‑ Open only one browser window. ‑ Click the link once to enter the test. Wait for the page to load completely. 1. 2. 3. 4. Logon to Blackboard. Go to the course to which you will answer the test. Click the Assignment link in the menubar or the content area where the assignment is. Read the instructions carefully. Click the Assignment link 5. Choose the assessment’s link and then the OK to begin test. Choose the assessment’s link 20 Press OK to begin test 6. For oneatatime question presentation, press the Save and Submit button once to move to the next question. Answer the first question and press the Save and Submit button to see the next question 7. Click OK to review results. 20 What do I need to do if I have technical issues when taking the test? Answer If you lose power, your browser quits, you lose Internet connectivity, or have any other technical issue, contact your Instructor immediately and explain in detail what happened. Do not wait to the last minute to take the test. 21 Creating a Discussion Thread 21 What is a threaded discussion on a Blackboard Discussion Board list? Answer The threaded discussion list is located within the Discussion Board under the Communication button of Blackboard. There, faculty and students can post their response on courserelated discussions at a time that is convenient to them. In some cases you can find the threaded discussion list within the content sections (e.g. Week 1, Section 1, or Lesson 1). Discussion Board forum Discussion Board button Discussion Board Thread 22 Where do I access a group Discussion Board on Blackboard? Answer 1. Logon to Blackboard. 2. Go to the course to which you will access the group Discussion Board. 3. Click the Communication button in the menu bar. 22 Click the Communication button in the menu bar 4. Press Group Pages link in the Communication page. Press Group Pages link 5. Select the hyperlink group name listed in the Group Pages site. Select the hyperlink group name listed in the Group Pages 6. Press the function link (Group Discussion Board), the link for the forum, and then the Thread button in the tool bar. 23 Press the function link (Group Discussion Board), the link for the forum, and then the Thread button in the tool bar 7. To add a Discussion Board Thread follow instructions for question 20 (above) Finding Help 23 Where can I find the Blackboard Manual? Answer A detailed student manual for Blackboard is available from any Brooklyn College Blackboard course; just select the Tools menu in your course and click on User Manual. More documentation is also available by clicking on the HELP icon while logged into the Brooklyn College Blackboard website. User Manual 24 24 Where can I ask for help on Blackboard? Answer • Oncampus, please visit the Library Cafe (lower level, Whitehead Hall; or Library New Media Center (2nd floor, Library; click the following links for hours: Library Café: <http://ait.brooklyn.cuny.edu/librarycafe/page.php?view=hours)> Media Center: <http://dewey.brooklyn.cuny.edu/library/about/hours/> • Offcampus, you may contact: Information Technology Services (ITS) Help Desk Phone: (718) 6776180 Email: [email protected] Hours: Monday Friday, from 9:00 AM to 5:00 PM Online support for the CUNY Portal is available HERE Others 25 Courses from a previous semester are still listed in My Blackboard site under My Courses. I only want to see the courses that I am currently taking. How can I eliminate these links? Answer By selecting the pencil tool in the upper right corner of the My Courses module, you can uncheck any courses that you don’t want displayed. Pencil tool 26 How do I enroll myself in a Blackboard organization? Answer 1. Logon to Blackboard. 2. Enter the organization’s name in the Organization Search box, and then press the Go button. 25 Enter the organization’s name in the Organization Search box, and then press the Go button 3. It will bring you to the Organization Catalog page. 4. Click the Enroll button close to the organization’s name. Click the Enroll button close to the organization’s name 5. If the organization require an enrollment access code from the Leader. Enter the enrollment access code. 6. Click the Submit button. 7. Click OK in the confirmation page. If the organization require an enrollment access code from the Leader. Enter the enrollment access code Click Submit to enroll 26 Note: You will find the organization link into My Organizations box in the Welcome or Brooklyn College page. 27 Where do I find grades for my Blackboard classes? Answer There are two different ways: 1. From your Blackboard course site a Go to the individual course site to see your grade for that course b Click on the Tools button c Click on the My Grades option My Grades link 2. From your Brooklyn College tab a Within Tools menu, click on View Grades link b Click the link for the course site that you are checking for your grade View Grades 28 What plugins should I use for Blackboard? 27 Answer Microsoft Office is highly recommended. If you do not have Microsoft Office, click the following links to install these programs. · PowerPoint Viewer <http://www.microsoft.com/downloads/details.aspx?familyid=048DC84014E1467D 8DCA19D2A8FD7485&displaylang=en> · Word Viewer <http://www.microsoft.com/downloads/details.aspx?FamilyID=3657ce88 7cfa457a9aecf4f827f20cac&displaylang=en> Some course documents are in Adobe Acrobat Reader (PDF) format and you will need it to be able to open the course documents. Click the link below and follow the steps. Adobe Acrobat <http://www.pdf9d0wnload.com/> To handle various formats of digital video, sound, animation, and music you should download the following programs: Adobe Flash Player <http://get.adobe.com/flashplayer/> Windows Media Player <http://windows.microsoft.com/enUS/windows/products/windowsmediaplayer> QuickTime <http://www.apple.com/quicktime/> Real Player <http://www.real.com/> Adobe Shockwave Player <http://www.adobe.com/products/shockwaveplayer/> iTunes <http://www.apple.com/itunes/> NOTE: All software listed above is free of charge. To activate a hyperlink in a Word document, hold CRTL and click the hyperlink. Updated 12/21/2010 28