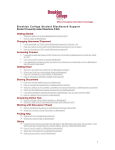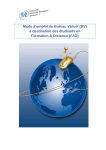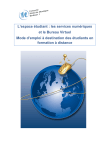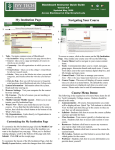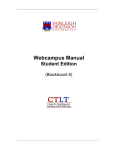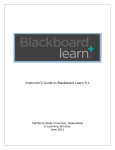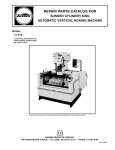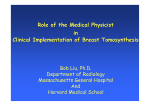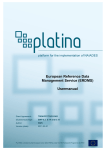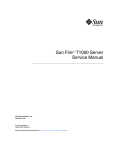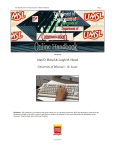Download Blackboard 8 FAQs for Faculty
Transcript
B l a c k b o a r d S u p p o r t f o r F a c u l t y Frequentl y Asked Questions (FAQ) Getting Started 1. What do I need to do to enter Blackboard for the first time? 2. How do I login to Blackboard? Changing Username/ Password 3. I can't remember my CUNY portal (Blackboard) password and username. What do I do? 4. How can I ask for a new CUNY portal (Blackboard) password if I am a visitor? 5. How do I change my CUNY portal (Blackboard) password? Accessing Courses 6. I was able to open My Page at CUNY Portal, but I did not find a Blackboard link on the site. What do I do? 7. Can I use an AOL browser to access Blackboard? 8. I am teaching several courses, but some of my classes are not showing up on my Blackboard site. Why aren't they listed? Getting Email 9. How do I access my Brooklyn College email? 10. Where can I find the email address linked to Blackboard? 11. How can I change my email address on Blackboard? 12. Why my students are not receiving emails from Blackboard classes? 13. How can I find students’ email address on Blackboard? Communicating with Students 14. How do I send email through Blackboard? 15. How to post Announcements on Blackboard? Enabling Courses 16. My courses are unavailable. How can I make them available? Adding Course Information 17. How do I post Course Information or Course Documents on Blackboard? 18. How can I create folders on Blackboard? 19. How to add an External Link on Blackboard? Sharing Documents: Assignment and SafeAssigment 20. How can I find the digital drop box in Blackboard? 21. How do I add Assignments or SafeAssigments to my course site? 22. Which are the differences between Assignment and SafeAssigment? 23. How do I view and grade Assignments and SafeAssignments? 1 24. I could not find the green exclamation marks in the SafeAssignment / Assignment column at the Grade Center. What should I do? 25. How do I clear student attempt to assignment or test? 26. I am having problems uploading documents to Blackboard. Can you give me some help? Working with iTunes U 27. How do I set up iTunes U on Blackboard? 28. How to activate iTunes U on Blackboard? 29. How can I add iTunes U content to my course site? Creating a Discussion Thread / Wikis / Blogs 30. What is a threaded discussion on a Blackboard Discussion Board list? 31. How do I add discussion forums to my course site? 32. How do I create group discussion forums? 33. How do I add Blogs and Wikis to my Blackboard course site? Managing group 34. How do I create groups on Blackboard? 35. How do I add student into the groups / modify groups setting? Working with Grade Center 36. How do I add columns to the Grade Center? 37. How do I modify Grade Center columns? 38. How to download/ modify / upload grades on Blackboard? 39. How do I reorder columns in the Grade Center? 40. How can I weight the Grade Center total? Archiving / Copying / Exporting/ Importing Course Content 41. How do I archive courses on Blackboard? 42. How can I copy course content from previous semester? 43. How do I export courses on Blackboard? 44. How do I import package courses on Blackboard? Finding Help 45. Where can I get help on Blackboard? 46. Where can I find the Blackboard FAQ for faculty document? 47. Where can I find the Blackboard Manual? 48. Where student can ask for assistance on Blackboard? Others 49. Courses from a previous semester are still listed in My Blackboard under My Courses. I only want to see the courses that I am currently taking. How can I eliminate these links? 50. How do I delete a user from my Blackboard course? 51. How do I add a Content Area on Blackboard? 52. How do I enroll myself in a Blackboard organization? 53. What plugins should I use for Blackboard? 2 Getting Started 1 What do I need to do to enter Blackboard for the first time? Answer If you are a Brooklyn College student, faculty or staff member, a Blackboard account has been reserved for you. Before using it, you must first set the account up, specifying your account preferences. Blackboard is accessed through the CUNY Portal. CUNY Portal and BC WebCentral are different sites To set up or verify your CUNY Portal account: 1 From any Internetaccessible computer visit the CUNY portal at https://cunyportal.cuny.edu 2 For your onetime account set up, click on Register for a New Account>> link For your onetime account set up, click on Register for a New Account>> link . 3 You will be given several options. If you are a faculty, click on Faculty. Click on Faculty . 3 4 On the user validation screen, enter your last name (case not important), your 9digit Faculty ID number [Social Security number] and your birth date. Click the Next button. 5 On the following screen confirm that the information you have entered is correct. Click Confirm if correct data is entered. If you made a mistake, click Cancel and reenter your information. Possible Problem: If the screen says "One or more fields below did not exactly match the data we have in our records. Please try again” then enter your information again. Note: If the screen shows the same message, it may be due to a problem during the registration process. Resolution: If you are having trouble registering with the CUNY Portal because of incorrect information or an inability to verify your information, do the following: You should contact: Carlos A. Cruz Multimedia/Instructional Design Specialist and Blackboard Support Brooklyn College Library, Room 381 Campus Telephone: (718) 9514667 Email: [email protected] Please, include in your email the following information: a Your full name b Your phone number c Your email address d Code number [****] of the courses you are teaching d And an Explanation of the problem 4 6 Now you must select a username. The login process will choose one for you (usually your first initial and last name) but you may change this if you wish. After the username, select a password and enter it twice. Enter your preferred email address as well. This will be made available to your students. Click on the Save button, after checking your information for correctness. Password Rules: Passwords must be at least 6 characters. They can contain any alphanumeric character (AZ/09), no spaces or punctuation. 7 You have completed the account setup. Be sure to WRITE DOWN your username and password in a secure place. 8 You should wait for a minute, and then you will be able to login. 2 How do I login to Blackboard? Answer 1 From any Internet computer visit the CUNY portal at https://cunyportal.cuny.edu 2 Enter your username and password into the Authentication window and then click on the LogIn button. Enter your username and password into the Authentication window and then click on the LogIn button. 3 Choose Blackboard button Choose Blackboard button 5 4 You will be brought to your own Blackboard Welcome page! Changing Username/ Password 3 I can't remember my CUNY portal (Blackboard) password and username. What do I do? 6 Answer The following steps will walk you through requesting a new password and username. 1 Go to the CUNY Portal Login page at https://cunyportal.cuny.edu 2 Click on the Account and Password Reset>> link. Click on the Account and Password Reset>> link 3 You will be brought to a Validate CUNY Affiliation page where you will have to type in your information: a. Last Name b. Social Security Number c. Date of Birth 4 After completing the form click the Next button. 5 On the following screen confirm that the information you have entered is correct. If you made a mistake, click Cancel and reenter your information. 7 6 The Password Reset page will show you your username and the option to create a new password. 7 Type your new password twice. 8 Click the Save button. Your Username Resolution: If you are having trouble registering with the CUNY Portal because of incorrect information or an inability to verify your information, please contact: Carlos A. Cruz Multimedia/Instructional Design Specialist and Blackboard Support Brooklyn College Library, Room 381 Campus Telephone: (718) 9514667 Email: [email protected] Please, include in your email the following information: a Your full name b Your phone number c Your email address d Code number [****] of the courses you are teaching d And an Explanation of the problem 8 4 How can I ask for a new CUNY portal (Blackboard) password if I am a visitor? Answer The following steps will walk you through requesting a new password and username. You must have a valid CUNY Portal username to request a password. 1 Go to the CUNY Portal Login page at https://cunyportal.cuny.edu 2 Click on the Email a New Password>> link. Click on the Email a New Password>> link 3 Enter your username and press the Email Password button. IMPORTANT: You will receive your password within 10 minutes at the email address associated with your CUNY Portal account. If you do not remember your email listed at CUNY Portal, click the My Profile link at CUNY Portal or please contact: Carlos A. Cruz (Multimedia/Instructional Design Specialist and Blackboard Support) Telephone: (718) 9514667) Email: < [email protected] > Please, include in your email the following information: a Your full name b Your phone number 9 c Your email address d Code number [****] of the courses you are teaching e And an explanation of the problem 5 How do I change my CUNY portal (Blackboard) password? Answer 1 From any Internetaccessible computer visit the CUNY portal page at https://cunyportal.cuny.edu 2 Enter your username and password into the Authentication window and then click on the LogIn button. Enter your username and password into the Authentication window and then click on the LogIn button. 3 Look to the upper right of the page and click on the My Profile link. Click on the My Profile link 4 On the User Profile screen, click the Modify button. 10 Click the Modify button 5 Scroll down to the Change your Password option. Type your old password, new password and new password again. NOTE: The CUNY Portal remembers your last 5 passwords. Do not use any of them. 6 Click the Save button. Password Rules: Passwords must be at least 6 characters. They can contain any alphanumeric character (AZ/09), no spaces or punctuation. Accessing Courses 6 I was able to open My Page at CUNY Portal, but I did not find a Blackboard link on the site. What do I do? Answer If you do not find a Blackboard link on My Page at the CUNY Portal, it is because you have a duplicate account and you entered wrong username. To verify your valid username access, contact Carlos A. Cruz (Multimedia/Instructional Design Specialist and Blackboard Support) Telephone: (718) 9514667) Email: < [email protected] > Please, include in your email the following information: 11 a Your full name b Your phone number c Your email address d Code number [****] of the courses you are teaching e And an explanation of the problem 7 Can I use an AOL browser to access Blackboard? Answer The AOL browser is incompatible with Blackboard. You should use another browser. A good option is to download Mozilla Firefox from http://www.mozilla.com/enUS/firefox/, which performs fine with Blackboard and is free. 8 I am teaching several courses, but some of my classes are not showing up on my Blackboard site. Why aren't they listed? Answer Blackboard sites are created automatically for each course, but in order to get access to the class you are teaching you must be link to them through the Course Scheduling System (CSS). Please contact the Department to verify if you are the CSS instructor assigned to the class. Blackboard is accessed through the CUNY Portal and Human Resources must first enter your personal information into the CUNY database (CUNYFirst). Once the information is in the system, you should wait within 24 to 48 hours to log on into Blackboard. For more information, please contact: Carlos A. Cruz (Multimedia/Instructional Design Specialist and Blackboard Support) Telephone: (718) 9514667) Email: < [email protected] > 12 Please, include in your email the following information: a Your full name b Your phone number c Your email address d Code number [****] of the courses you are teaching e And an explanation of the problem Getting Email 9 How do I access my Brooklyn College email account? Answer 1 From any Internetaccessible computer visit Brooklyn College outlook at < http://outlook.brooklyn.cuny.edu> 2 Enter your email username and password into the Authentication window. 3 Click on the OK button. 10 Where can I find the email address linked to Blackboard? Answer 1. Logon to Blackboard. 2. Click on the Personal Information link in the Tools box on the left side of the HOME tab. Personal Information 3. Press the Edit Personal Information link. 13 Edit Personal Information 4. This will display the currently personal info (First, Middle, Last Name, and Email). 5. Click the Cancel or Submit buttons. 6. Press the Ok button to go back to the Blackboard Welcome page. Note: Faculty cannot modify their personal info. 11 How can I change my email address on Blackboard? Answer Only one email address can come into Blackboard. Therefore, the email address that is active in the CUNY portal is brought into the Blackboard system. If this address is not the one you use, you can now change it ONLY to a CUNY RELATED EMAIL ADDRESS in Blackboard. 1. Logon to Blackboard. 2. Click on the Update Email link in the Tools box on the left side of the HOME tab. 14 Click on the Update Email 3. This will display the currently email address and allow and allow you to change it to a CUNY email address, enter the new Email twice. Enter the new Email twice 4. Click the Submit button. 5. Press the OK button at the receipt page. Note: This will not change the email address used in the CUNY Portal or any other CUNY system. It will ONLY change the email used by Blackboard. 12 Why my students are not receiving emails from Blackboard classes? Answer The students’ Brooklyn College email address (@bcmail.brooklyn.cuny.edu) should be theirs default email address on Blackboard, but Blackboard system will keep the primary email they entered the first time they enrolled in a class at Brooklyn College. Once this address is not the one in use, they can change it ONLY to a CUNY RELATED EMAIL ADDRESS within Blackboard (See question No. 9 above). Note: some popular email providers, such as Yahoo, Hotmail, and even AOL, may identify email from Blackboard as junk mail and then either automatically delete the email or move it to a junk mail folder. 13 How can I find students’ email address on Blackboard? Answer 1. Logon to Blackboard. 2. Go to the course site to which you will see the student information. 3. Click the Control Panel. 15 Choose List / Modify Users link 4. Choose List / Modify Users link in the User Management area. 5. Press the Search button. Press the Search button 6. Scroll down to the bottom of the screen to see the next page. Communicating with Students 14 How do I send emails through Blackboard? Answer 1. 2. 3. 4. Logon to Blackboard. Go to the course site to which you will send the email. Click the Control Panel. Choose Send Email in Course Tool area. 16 Send Email 5. Select Recipients Note: From the Send Email screen, you can send an email to All Users, All Groups, Single/Select Users, or Single/Select Groups. 6. Enter the subject and message of your email. 7. Select the Announcement availability and frame of time 8. Choose the Return Receipt check box to receive a copy of this message that includes a list of recipients. If this box is not checked, the sender will receive a copy of this message without the list of recipients. 9. Select Attach a file. After adding one file, the option to attach another file will appear. 17 10. Click the Submit button. 11. Click OK in the Success page. Note: Up to 24 students names will appear in the recipients list. Courses with more than 24 students will show the All User generic information in the recipients list. 15 How to post Announcements on Blackboard? Answer 1. 2. 3. 4. Logon to Blackboard. Go to the course site to which you will post the announcement. Click the Control Panel. Choose Announcement in Course Tool area. 18 Announcements 5. 6. 7. 8. Click Add Announcement on announcement page. Enter the subject of your announcement. Enter the message of your announcement. Select the Announcement availability and frame of time. 9. Check the Email Announcement box. 19 Check the Email announcement box 10. Scroll down to Section 5. 11. Click the Submit button. 12. Click OK in the Success page. Enabling Courses 16 My courses are unavailable. How can I make them available? Answer By default Blackboard courses are unavailable, faculty need to follow instructions to make them available. 1. Logon to Blackboard. 2. Go to the course site to which you will make available. 3. Go to the Control Panel link. 4. Choose the Setting link in the Course Options area. Choose the Setting link in the Course Options area. 5. Select the Course Availability link on the Setting page. 6. Click Yes on the radio button. 20 Click Yes on the radio button 7. Click the Submit button. 8. Click OK in the success page. Adding Course Information 17 How do I post Course Information or Course Documents on Blackboard? Answer 1. Logon to Blackboard. 2. Go to the course site to which you will post the course document. 3. Click the Control Panel link. Choose Course Information or Course Document in the Content Areas box 4. Choose Course Information or Course Document in the Content Areas box. 5. Click the Item button on the Add bar. 6. Enter the name of the document. 21 7. Scroll down to Section 2. 8. Click the Browse button next to the Attach Local File box. 9. Locate and select the file you want to attach and click the Open button. 10. Click the Submit button. 11. Click OK in the Success page. Note: You will get an error message instead of the document attached or posted in the course if the name of the document is too long and do not have the underscore "_" between words. Blackboard recommendation is to tell users to avoid having space in the file name or use underscore "_" between the words. Short name with space; no special characters such as apostrophe, comma, bang (!), quotes, and parenthesis will work too. Example of proper format: · Adolescents_should_not_be_allowed_to_make_their_own_life_and_death_decisions .doc 18 How can I create folders on Blackboard? Answer 1. 2. 3. 4. Logon to Blackboard. Go to the course site to which you will create a folder. Click the Control Panel link. Choose Course Information or Course Document in the Content Areas box. 22 Choose Course Information or Course Document in the Content Areas box Areas box 5. Click the Folder button 6. Enter the name of the folder. on the Add bar. 7. Enter a description of the folder in the Text box. 8. Click the Submit button. 9. Click OK in the Success page. 19 How to add an External Link on Blackboard? Answer 1. 2. 3. 4. Logon to Blackboard. Go to the course site to which you will add an external link. Click the Control Panel link. Choose Course Information or Course Document in the Content Areas box. 23 Choose Course Information or Course Document in the Content Areas box 5. Click the External Link button on the Add bar. 6. Enter the name of External Link. 7. Enter a web site address in the URL box. (You need to enter the full web site address. For example, enter < http://library.brooklyn.cuny.edu/ > 8. Enter a description of the link in the Text box. Enter the name of External Link and the web site address in the URL box 9. Click the Submit button. 10. Click OK in the Success page. 20 How can I find the digital drop box in Blackboard? Answer THE DIGITAL DROPBOX IS NOT LONGER AN OPTION ON BLACKBOARD. Assignment and SafeAssigment are the new tools that instructors and students can use to exchange files. 24 21 How do I add Assignments or SafeAssigments to my course site? Answer 1. Logon to Blackboard. 2. Go to the course site to which you will create the Assignment/ SafeAssigments. 3. From the Control panel, click the Content Area where you want to post the Assignment/ SafeAssigments. Click the Content Area where you want to post the Assignment/ SafeAssigments 4. Choose the Assignment/ SafeAssigment from the Select dropdown menu on the right site of the Add bar near to the top of the page. 25 Choose the Assignment/ SafeAssigment from the Select dropdown menu 5. Click the Go button. 6. Give the assignment / safeassignment a name, preferably the same name you gave it in your syllabus. 7. Enter in the Points Possible box the number of points this assignment is worth. 8. Write instructions for the Assignment/SafeAssigment. 9. Click the Browse (or Find File) button to post a document from your computer that already contains the instructions for the assignment or supporting documentation to get it done. Give the assignment a name 26 Give the SafeAssignment a name 10. Click the Submit button. 11. Click OK in the success page. 22 Which are the differences between Assignment and SafeAssigment? Answer SafeAssign checks student’s work against both an institutional and a global database to help prevent plagiarism. "Institutional database" refers to submissions to a CUNYwide database only. "Global database" refers to submissions by a global community of SafeAssign users. By selecting the Draft (Yes) radio button you won’t add the submitted papers to the institutional database. It will allow you to review and return papers to the student and include to the institutional database only the papers final version. Note: SafeAssignments results are normally available in 5 minutes. 23 How do I view and grade Assignments and SafeAssignments? Answer 1. Logon to Blackboard. 2. Click the Control Panel link. 3. Choose Grade Center in the Assessment area. 27 Select Grade Center 4. In Grade Center, click the Action Link of the item you want to grade to access the menu. 5. Click Grade Details. Select Grade Details in the menu 6. Click View Attempt. Review the submission’s text, download the file, or view the SafeAssign report. Click View Attempt 7. Press the SA Report icon and check the report. 28 8. Close the SA Report window. 9. Enter a grade and comments. 29 Enter a grade and comments 10. Click the Submit button. 11. Click OK in the success page. 24 I could not find the green exclamation mark in the SafeAssignment / Assignment column at the Grade Center. What should I do? Answer You can access SafeAssignment’s papers through Control Panel or SafeAssignment / Assignment in the Grade Center. Accessing SafeAssignment through Control Panel 1. Logon to Blackboard. 2. Click the Control Panel link. 3. Choose SafeAssign link in the Course Tool area. Choose SafeAssign link in the Course Tool area 30 4. Press the >> View link below the SafeAssignment. Press the >> View link below the SafeAssignment Grade Center SafeAssignment / Assignment Solution: 1. Logon to Blackboard. 2. Click the Control Panel link. 3. Choose Grade Center in the Assessment area. 4. In Grade Center, click the action link of the item you want to grade. 5. Select the Grade Details option. Select Grade Details in the dropdown menu 6. Press the Modify Attempt choice, and then the Save button. Press the Modify Attempt choice 31 Click the Save button 7. It will allow you to see the green mark and the View Attempt link. 25 How do I clear student attempt to assignment or test? Answer 1. 2. 3. 4. Logon to Blackboard. Click the Control Panel link. Choose Grade Center in the Assessment area. In Grade Center, click the Action Link of the item you want to clear the attempt to access the menu. 5. Click Grade Details. Select Grade Details in the dropdown menu 6. Select the Clear Attempt to clear the test information. Click Clear Attempt 7. Click the Submit button. 8. Click OK in the success page. 26 I am having problems uploading documents to Blackboard. Can you give me some help? Answer · Use ONLY alphanumeric characters (AZ/09, no spaces or punctuation) when naming a file to be uploaded. You will get an error message instead of the document attached or posted in the course if the name of the document is too long and do not have the underscore "_" between words. Blackboard recommendation is to tell users to avoid having space in the file name or use underscore "_" between the words. Short name with space; no special characters such as apostrophe, comma, bang (!), quotes, and parenthesis will work too. 32 Example of proper format: o Adolescents_should_not_be_allowed_to_make_their_own_life_and_death_decisions .doc · Be patient, wait for the "content successfully added" receipt. DO NOT click elsewhere while uploading a file. 27 How do I set up iTunes U on Blackboard? Answer iTunes U is a free application for Mac and PC. It plays all your digital music and video. It syncs content to your iPod, iPhone, and Apple TV. To get access you must download iTunes at < http://www.apple.com/itunes/download/> By default the iTunes U function is unavailable and you need to set it up for each course. 1. Logon to Blackboard. 2. Go to the course site to which you will set up the iTunes U site. 3. From the Control Panel, click the Manage Tools link. Click the Manage Tools link 4. Press the Building Block Tool Availability link, scroll down, and then select the iTunes U Course Application box. 33 Press the Building Block Tool Availability link Select the iTunes U Course Application box. 5. Click the Submit button. 6. Click OK in the success page. 7. From the Manage Tools page, press the Content Type Availability link. Scroll down, and then select the iTunes U Link box. 34 Press the Content Type Availability Select the iTunes U Link box 8. Click the Submit button. 9. Click OK in the success page. 28 How to activate iTunes U on Blackboard? Answer Once you set the iTunes U function up you need to activate it. The iTunes activation process is a one time action for each course. 1. Logon to Blackboard. 2. Go to the course site to which you will activate the iTunes U site. 3. From the Control Panel, click the iTunes U link. 35 Click the iTunes U link 4. Select the Enable button. Select the Enable button 5. Click OK in the success page. NOTE: You will get an iTunes U Notification via email 29 How can I add iTunes U content to my course site? Answer Adding a iTunes U link 1. Logon to Blackboard. 2. Go to the course site to which you will add the iTunes U content. 3. From Control panel, click the Content Area where you want to post the iTunes U content. 4. Choose the iTunes U Link from the Select dropdown menu on the right site of the Add bar near to the top of the page. 36 iTunes U Link 5. Click the Go button. 6. Give the iTunes file a name, preferably the same name you gave it in your syllabus. 7. Enter in the Availability Dates: Start date and End Date. Give the iTunes file a name 8. Click the Submit button. 9. Click OK in the success page. Uploading content into iTunes U 1. Logon to Blackboard. 2. Go to the course site to which you will add the iTunes U content. 3. From Control panel, click the Content Area where the iTunes U content is. 4. Click the iTunes U link to open your iTunes site. 37 Click the iTunes U link to open your iTunes site 5. Choose the Upload and Manage Files link. Choose the Upload and Manage Files link 6. To upload a file, click Add New File and select the file. 7. Upload files on iTunes U will take time. 8. Click the Done button. Note: iTunes U only accepts files for upload that are less than 1 gigabyte (GB). Audio files must be either AAC or MP3 with appropriate file extensions (.m4a, .mp3). To use specific cover artwork with an audio track, use the AAC file type format (.m4a). Video files must be MPEG4 with H.264 compression with appropriate file extensions (.mp4, .m4v, .mov). If you are using QuickTime to create and edit video content, export your videos by choosing Movie to iPod from the Export popup menu in QuickTime Pro. 38 Creating a Discussion Thread 30 What is a threaded discussion on a Blackboard Discussion Board list? Answer The threaded discussion list is located within the Discussion Board under the Communication button of Blackboard. There, faculty and students can post their response on courserelated discussions at a time that is convenient to them. In some cases you can find the threaded discussion list within the content sections (e.g. Week 1, Section 1, or Lesson 1). Discussion Board forum Discussion Board button 31 How do I add discussion forums to my course site? Answer 1. Logon to Blackboard. 2. Go to the course site to which you will add a Discussion Board. 3. From Control panel, click the Discussion Board button. Discussion Board button 39 4. Press the class discussion board main link. Class discussion board main link 5. Select the Add Forum button. 6. Enter the forum title in the Name text field and, in the Tex Box Editor enter the forum description and any instructions you want learners to have. 7. Select the forum availability and time frame. 8. Enter the Forum Settings section, enable the check box next to the options you want learners to have in the forum. 9. Click the Submit button. 10. Enter OK in the success page. 40 32 How do I create group discussion forums? Answer If you have created groups in your course site (and enabled the group discussion board functionality for a group), additional group discussion boards will be displayed. Only members of a specific group will be able to view and post to their discussion board. Group discussions are available for group member ONLY through the Communication area, Group Pages link 1. Logon to Blackboard. 2. Go to the course site to which you will create a group Discussion Board. 3. From Control panel, click the Discussion Board button. 41 Discussion Board button 4. Press the group discussion board link. Group discussion board link 5. Select the Add Forum button. 6. Enter the forum title in the Name text field and, in the Tex Box Editor enter the forum description and any instructions you want learners to have. 42 7. Select the forum availability and time frame. 8. Enter the Forum Settings section, enable the check box next to the options you want learners to have in the forum. 9. Click the Submit button. 10. Enter OK in the success page. 43 33 How do I add Blogs and Wikis to my Blackboard course site? Answer Blog allows instructor to create journals in which students can reflect on and analyze course related topics and assignments. Students can review and comment on their peers' postings, and instructors can participate with students in the evolving dialog. Wiki permits users to organize information into creative multilayered, multimedia websites, and keeps a history of the work. 1. Logon to Blackboard. 2. Go to the course site to which you will add Blogs and Wikis. 3. From Control panel, click the Content Area where you want to create Blogs and Wikis. 4. Choose the Blog or Wiki choice from the Select dropdown menu on the right site of the add bar near to the top of the page. Choose the Blog or Wiki choice from the Select dropdown menu 5. Click the Go button. 6. Name the Blog or Wiki, preferably the same name you gave it in your syllabus. 7. Select students and course group that should be member of the Blog or Wiki. By default all course member are included, but you can select the second option “Specific groups and course members”. 44 Blog or Wiki name Specific groups and course members 8. Select options in the Allow members section: · View Comments · Write Comments · Delete Comments Allow members to: View Comments, Write Comments, and Delete Comments 9. Set date and time restrictions for editing the wiki. 10. Click the Submit button. 11. Click OK in the success page. 45 Managing Group 34 How do I create groups on Blackboard? Answer 1. 2. 3. 4. Logon to Blackboard. Go to the course site to which you will create groups. Go to the Control Panel. Choose the Manage Groups link in User Management area. Choose the Manage Groups link in User Management area 5. Press the Add Group button. Press the Add Group button 6. Write the group name and description. 7. Select the Group Options and availability. 46 Write the group name and description Select the Group Options and availability 8. Click on the Submit button 9. Press OK in the success page. 35 How do I add student into the groups / modify groups setting? Answer 1. Click the Modify button next to the group name. Click the Modify button next to the group name 2. Select the Add Users to Group link. Select the Add Users to Group link 3. 4. 5. 6. Click the Search button. Select the box close to the name of new group member. Click on the Submit button. Press OK in the success page. NOTE: To verify the group member and options; select the Communication button at the menubar, the Group Pages link, and then each of the group listed at the Group Pages. 47 Working with Grade Center 36 How do I add columns to the Grade Center? Answer 1. Logon to Blackboard. 2. Go to the course site to which you will add the Grade Center column. 3. Click the Control Panel link. Choose Grade Center in the Assessment Area box 4. Choose Grade Center in the Assessment Area box. 5. Select the Add Grade Column button. 6. Type the column name and a short description for the column. Column name will only accept 15 characters. 7. Choose how you want to display the grade, either percentage, score, text or letter. Select the Add Grade Column button 8. Click the Submit button. 9. Click OK in the Success page. 48 37 How do I modify Grade Center columns? Answer 1. Logon to Blackboard. 2. Go to the course site to which you will change the Grade Center information. 3. Click the Control Panel link. Choose Grade Center in the Assessment Area box. 4. Choose Grade Center in the Assessment Area box. 5. In Grade Center, click the Action Link of the column you want to modify to access the menu. 6. Select the Modify Column link. 7. Make desired changes. 8. Click the Submit button. 9. Click OK in the Success page. 49 38 How to download / modify / upload grades on Blackboard? Answer When uploading grades, first download the Grade Center, and then modify the file with the data to be uploaded. This will help ensure that the data in the upload file is formatted correctly. Downloading grades on Blackboard 1. Logon to Blackboard. 2. Go to the course site to which you will print/export the grade. 3. Click the Control Panel. 4. Choose Grade Center in the Assessment area. 5. Click the Download link from the Manage dropdown box. Download link 6. 7. 8. 9. Select either the Comma or Tab radio button. Press the Submit button. Click the download button. Click OK. Download button 10. Minimize the Blackboard page. Modifying Grade Center score 1. Open the Microsoft Excel folder from Microsoft Office Excel program. Open 50 2. A Text Import Wizard –Step 1 of 3 window will appear in your screen. Select the Next button. 3. If you chose the comma choice on step 6, select the Comma option, and then press the Next button. Download button 4. Highlight the username column with the mouse and then radio button Text. Highlight the username column with the mouse and then radio button Text. 5. Press the Finish button. 6. Enter the changes in the Excel document and save it. 51 Uploading grades on Blackboard 1. Select the Upload link from the Manage dropdown box. Upload link 2. Press the Browse button to attach the local file. Modified columns will appear with a selection mark. Browse… 3. Click the Submit button. 39 How do I reorder columns in the Grade Center? Answer 1. 2. 3. 4. 5. Logon to Blackboard. Go to the course site to which you will modify the Grade Center. Click the Control Panel. Choose Grade Center in the Assessment area. Click the Organize Grade Center link from the Manage dropdown menu. 52 Organize Grade Center 6. Press the row to which you will change the order with the mouse left button. 7. Hold down the mouse left button and drag the item to a new position in the list. Hold down the mouse left button and drag the item to a new position in the list 8. Press the Submit button. 9. Click OK. 40 How can I weight the Grade Center total? Answer 1. 2. 3. 4. Logon to Blackboard. Go to the course site to which you will weight the Grade Center total. Click the Control Panel link. Choose Grade Center in the Assessment area. 53 Choose Grade Center in the Assessment area. 5. Click the Weighted Total action link and select the Modify Column choice. Click the Add Calculated Column action link and select the Weighted option. Or select the Weighted Total column action link and choose the Modify Column choice. 6. Highlight the columns to include in the Calculated Column. 7. Click the rightpointing arrow to move them into the Selected Columns area. 54 Highlight the columns to include in the Calculated Column Click the rightpointing arrow to move them into the Selected Columns area 8. Enter the weight percentage for each item. Percentages should add up to 100%. Enter the weight percentage for each item. Percentages should add up to 100%. By selecting the radio button "No" in the Calculate as running total choice the calculations will use a value of “0” for item without grade. 9. Select the desired Options. 10. Click the Submit button. 11. Click OK in the success page. 55 Archiving / Copying / Exporting Course Content 41 How do I archive courses on Blackboard? Answer The Archive Course feature allows you save a permanent archive of a Blackboard course. It will bring the student’s name, grades and more. 1. 2. 3. 4. Logon to Blackboard. Go to the course site to which you will archive. Click the Control Panel. Choose Archive Course in Course Options area. Choose Archive Course in Course Options area. 5. Press the Archive link in the Toolbar. Press the Archive link in the Toolbar. 6. Click the Submit button in the Archive Course page. 56 Click the Submit button in the Archive Course page. 7. Press OK in the success page. 8. Click OK again to go back to control panel. 9. Wait for few seconds and Choose Archive Course again. An Archive link will appear in the Export/Archive Manager page. 10. Click the ArchiveFile link. If using Internet Explorer, right click on the file and select “Save Target As” a window will pop up so you can select the location to save it. If using Firefox, right click on the file and select “Save Link As” in order to be able to choose the location where you want to save it. If using Firefox, right click on the file and select “Save Link As” in order to be able to choose the location where you want to save it. 11. Click OK to go back to control panel. NOTE: This is a WinZip format document. Do not edit or try to change the compressed file in any way. 42 How can I copy course content from previous semester? Answer 1. Logon to Blackboard. 2. Go to the course site to which you will copy the course material. 3. Click the Control Panel. 57 Choose Course Copy in Course Options area 4. Choose Course Copy in Course Options area, and then press the Copy Course Materials into an Existing Course link. Press the Copy Course Materials into an Existing Course link. 5. Press the Browse button close to the Destination Course ID, and highlight and copy the Code ID of course to which you want to transfer the information. 6. Close the search window and paste the Code ID in the Destination Course ID box. 58 Paste the Code ID in the Destination Course ID box. DO NOT select the enrollments option . 7. Select Course Materials on Copy Course Materials page, and Submit. 8. Press OK in the success page. 9. Click OK again to go back to control panel. 10. WAIT FOR FEW SECONDS and the course material will appear in the new course. 43 How do I export courses on Blackboard? Answer The Export Course feature creates a package of the course content that can later be imported and used to teach another course with the same content 1. 2. 3. 4. Logon to Blackboard. Go to the course site to which you will export. Click the Control Panel. Choose Export Course in Course Options area. 59 Choose Export Course in Course Options area. 5. Press the Export link in the Toolbar. Press the Export link in the Toolbar. 6. Select Course Materials on Export Course page, and Submit. 60 Select materials to include in the export package. For a package to serve as an exact record, including user records, use Archive instead of Export. 7. Press OK in the success page. 8. Click OK again to go back to control panel. 9. Wait for few seconds and Choose Export Course again. An Export link will appear in the Export/Archive Manager page. 10. Click the ExportFile link. If using Internet Explorer, right click on the file and select “Save Target As” a window will pop up so you can select the location to save it. If using Firefox, right click on the file and select “Save Link As” in order to be able to choose the location where you want to save it. Click the Course ExportFile link 61 If using Firefox, right click on the file and select “Save Link As” in order to be able to choose the location where you want to save it. 11. Click OK to go back to control panel. NOTE: This is a WinZip format document. Do not edit or try to change the compressed file in any way. 44 How do I import package on Blackboard? Answer 1. 2. 3. 4. Logon to Blackboard. Go to the course site to which you will import the course material. Click the Control Panel. Choose Import Package in Course Options area. Choose Import Package in Course Options area. 5. Press the Browse button, and choose the file you want to import. 62 Press the Browse button, and choose the file you want to import. 6. 7. 8. 9. Select Course Materials on Import Package page, and Submit. Press OK in the success page. Click OK again to go back to control panel. Wait for few seconds and the course material will appear in the current course. Finding Help 45 Where can I get help on Blackboard? Answer Classes are not showing up on my Blackboard · Blackboard course sites are automatically created for every course prior to the beginning of the semester. Instructors who do not see their Blackboard courses should contact the department and ask to add them as the instructor of record in SIMS (CSS). · New faculties will need to verify if their information is in the CUNY database (CUNYFirst) by contacting the department. Once Human Resources enter they information in the system, they should wait for access within 24 to 48 hours after they have been listed CUNYFirst. For more information, please contact: Carlos A. Cruz (Multimedia/Instructional Design Specialist and Blackboard Support) Telephone: (718) 9514667) Email: < [email protected] > Please, include in your email the following information: a Your full name b Your phone number c Your email address d Code number [****] of the courses you are teaching e And an explanation of the problem 63 46 Where can I find the Blackboard FAQ for faculty document? Answer · A Blackboard FAQ for faculty document is available at the Brooklyn College's Office of Academic Information Technologies (AIT) website: < http://ait.brooklyn.cuny.edu/blackboard/bbfacultyfaq.pdf> Blackboard FA&Q for Faculty · Documentation is also available by clicking on the Blackboard FA&Q for Faculty link or the BC Bb FAQ tab while logged into the Blackboard welcome page. 1. Logon to Blackboard. 2. Select the BC Bb FAQ tab in the top of the page or the Blackboard FA&Q for Faculty link within the Blackboard v. 8 Help module. It will bring you to the Brooklyn College Blackboard Faculty Forum (BCBF) Organization. Select the BC Bb FAQ tab or the Blackboard FA&Q for Faculty link 64 3. For instructions and etutorials on Blackboard, please press the FA&Q button in the menu bar. 4. Click the question link. For instructions and etutorials on Blackboard, please press the FA&Q button in the menu bar 47 Where can I find the Blackboard Manual? Answer A detailed manual for Blackboard is available from any Brooklyn College Blackboard course; just select the Tools menu in your course and click on User Manual. User Manual 65 48 Where student can ask for assistance on Blackboard? Answer • Oncampus, please visit the Library Cafe (lower level, Whitehead Hall; or Library New Media Center (2nd floor, Library; click the following links for hours: Library Café: <http://ait.brooklyn.cuny.edu/librarycafe/page.php?view=hours)> Media Center: <http://dewey.brooklyn.cuny.edu/library/about/hours/> • Offcampus, you may contact: Information Technology Services (ITS) Help Desk Phone: (718) 6776180 / Email: [email protected] / Hours: Monday Friday, from 9:00 AM to 5:00 PM Online support for the CUNY Portal is available HERE Others 49 Courses from a previous semester are still listed in My Blackboard under My Courses. I only want to see the courses that I am currently taking. How can I eliminate these links? Answer By selecting the pencil tool in the upper right corner of the My Courses module, you can uncheck any courses that you don’t want displayed. 1. Logon to Blackboard. 2. Select the pencil tool in the upper right corner of the My Courses 66 Pencil tool 3. Uncheck any courses that you don’t want displayed. Uncheck any courses that you don’t want displayed 4. Click the Submit button. 5. Enter OK in the success page. 50 How do I delete a user from my Blackboard course? Answer Only System Administrators are able to deleted student from Blackboard courses, but you can lock the student access by following instructions below. 1. 2. 3. 4. Logon to Blackboard Go to the course site to which you will lock the student access. Go to the Control Panel. Choose the List / Modify Users link in User Management area. 67 Choose the List / Modify Users link in User Management area 5. Select the Search button, and then the Properties button in the student name line. Select the Properties button in the student name line 6. Go to section 4 Role and Availability in the Modify User Properties 7. Select the “No” option in the Available (this course only) dropdown box. Select the “No” option in the Available (this course only) dropdown box. 8. Select the box close to the name of the new user 9. Click on the Submit button 10. Click OK in the Success page. 68 51 How do I add a Content Area on Blackboard? Answer 1. Logon to Blackboard. 2. Go to the course site to which you will post the course document. 3. Click the Control Panel link. Choose Manage Course Menu o in the Course Option box 4. Choose Manage Course Menu o in the Course Option box. 5. 6. 7. 8. Click the Content Area button Content Area on the Add bar. Enter the name of the Content Area. Click the Submit button. Click OK in the Success page. 52 How do I enroll myself in a Blackboard organization? Answer 1. Logon to Blackboard. 2. Enter the organization’s name in the Organization Search box, and then press the Go button. 69 Enter the organization’s name in the Organization Search box, and then press the Go button 3. It will bring you to the Organization Catalog page. 4. Click the Enroll button close to the organization’s name. Click the Enroll button close to the organization’s name 5. If the organization require an enrollment access code from the Leader. Enter the enrollment access code. 6. Click the Submit button. 7. Click OK in the confirmation page. If the organization require an enrollment access code from the Leader. Enter the enrollment access code Click Submit to enroll Note: You will find the organization link into My Organizations box in the Welcome or Brooklyn College page. 70 53 What plugins should I use for Blackboard? Answer Microsoft Office is highly recommended. If you do not have Microsoft Office, click the following links to install these programs. · PowerPoint Viewer <http://www.microsoft.com/downloads/details.aspx?familyid=048DC84014E1467D 8DCA19D2A8FD7485&displaylang=en> · Word Viewer <http://www.microsoft.com/downloads/details.aspx?FamilyID=3657ce88 7cfa457a9aecf4f827f20cac&displaylang=en> Some course documents are in Adobe Acrobat Reader (PDF) format and you will need it to be able to open the course documents. Click the link below and follow the steps. Adobe Acrobat <http://www.pdf9d0wnload.com/> To handle various formats of digital video, sound, animation, and music you should download the following programs: Adobe Flash Player <http://get.adobe.com/flashplayer/> Windows Media Player <http://windows.microsoft.com/enUS/windows/products/windowsmediaplayer> QuickTime <http://www.apple.com/quicktime/> Real Player <http://www.real.com/> Adobe Shockwave Player <http://www.adobe.com/products/shockwaveplayer/> iTunes <http://www.apple.com/itunes/> NOTE: All software listed above is free of charge. To activate a hyperlink in a Word document, hold CRTL and click the hyperlink. Updated: 12/21/10 71