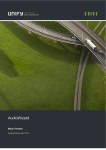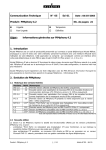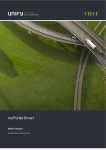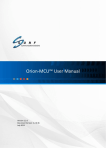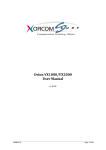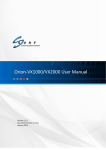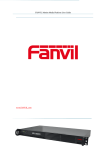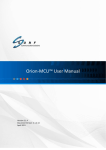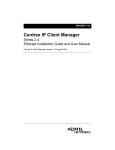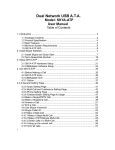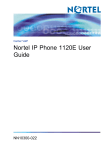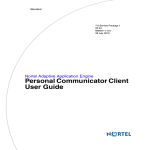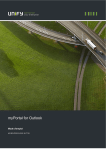Download myPortal to go
Transcript
myPortal to go Mode d'emploi A31003-P3010-U115-2-7719 Our Quality and Environmental Management Systems are implemented according to the requirements of the ISO9001 and ISO14001 standards and are certified by an external certification company. Copyright © Unify GmbH & Co. KG 09/2014 Hofmannstr. 63, 81379 München/Allemagne Tous droits réservés. Référence: A31003-P3010-U115-2-7719 Les informations de ce document contiennent uniquement des descriptions générales ou des caractéristiques qui, dans des cas d'utilisation concrets, ne sont pas toujours applicables dans la forme décrite ou qui, en raison d'un développement ultérieur des produits, sont susceptibles d'être modifiées. Les caractéristiques particulières souhaitées ne sont obligatoires que si elles sont expressément stipulées en conclusion du contrat. Sous réserve des possibilités de livraison et de modifications techniques. Unify, OpenScape, OpenStage et HiPath sont des marques déposées par Unify GmbH & Co. KG. Tous les autres noms de marques, de produits et de services sont des marques de commerce ou des marques déposées appartenant à leurs propriétaires respectifs. unify.com Sommaire Sommaire 1 Introduction . . . . . . . . . . . . . . . . . . . . . . . . . . . . . . . . . . . . . . . . . . . . . . . . . . . . . . . . . . . . . . . . . . . . . . . . . . . 1.1 myPortal to go . . . . . . . . . . . . . . . . . . . . . . . . . . . . . . . . . . . . . . . . . . . . . . . . . . . . . . . . . . . . . . . . . . . . . . . . 1.2 Types de thèmes . . . . . . . . . . . . . . . . . . . . . . . . . . . . . . . . . . . . . . . . . . . . . . . . . . . . . . . . . . . . . . . . . . . . . . 1.3 Conventions de présentation des informations . . . . . . . . . . . . . . . . . . . . . . . . . . . . . . . . . . . . . . . . . . . . . . . 5 5 6 6 2 Installation . . . . . . . . . . . . . . . . . . . . . . . . . . . . . . . . . . . . . . . . . . . . . . . . . . . . . . . . . . . . . . . . . . . . . . . . . . . . 8 2.1 Comment installer myPortal to go (Mobile UC APP) . . . . . . . . . . . . . . . . . . . . . . . . . . . . . . . . . . . . . . . . . . . 8 2.2 Comment configurer pour la première fois myPortal to go (Mobile UC App) . . . . . . . . . . . . . . . . . . . . . . . . . 9 2.3 Comment créer une icône pour myPortal to go (Web Edition) . . . . . . . . . . . . . . . . . . . . . . . . . . . . . . . . . . 10 2.4 Comment désinstaller myPortal to go . . . . . . . . . . . . . . . . . . . . . . . . . . . . . . . . . . . . . . . . . . . . . . . . . . . . . 11 3 Premiers pas . . . . . . . . . . . . . . . . . . . . . . . . . . . . . . . . . . . . . . . . . . . . . . . . . . . . . . . . . . . . . . . . . . . . . . . . . 3.1 Interface utilisateur. . . . . . . . . . . . . . . . . . . . . . . . . . . . . . . . . . . . . . . . . . . . . . . . . . . . . . . . . . . . . . . . . . . . 3.2 Comment configurer pour la première fois myPortal to go (Mobile UC App) . . . . . . . . . . . . . . . . . . . . . . . . 3.3 Comment démarrer myPortal to go (Mobile UC App) . . . . . . . . . . . . . . . . . . . . . . . . . . . . . . . . . . . . . . . . . 3.4 Comment démarrer myPortal to go (Web Edition) . . . . . . . . . . . . . . . . . . . . . . . . . . . . . . . . . . . . . . . . . . . . 3.5 Comment sélectionner la langue de l'interface utilisateur . . . . . . . . . . . . . . . . . . . . . . . . . . . . . . . . . . . . . . 3.6 Comment entrer vos données de contact . . . . . . . . . . . . . . . . . . . . . . . . . . . . . . . . . . . . . . . . . . . . . . . . . . 3.7 Comment quitter myPortal . . . . . . . . . . . . . . . . . . . . . . . . . . . . . . . . . . . . . . . . . . . . . . . . . . . . . . . . . . . . . . 12 12 13 15 15 16 16 17 4 Unified Communications . . . . . . . . . . . . . . . . . . . . . . . . . . . . . . . . . . . . . . . . . . . . . . . . . . . . . . . . . . . . . . . 4.1 Etat Présence . . . . . . . . . . . . . . . . . . . . . . . . . . . . . . . . . . . . . . . . . . . . . . . . . . . . . . . . . . . . . . . . . . . . . . . 4.1.1 Comment interroger votre état Présence . . . . . . . . . . . . . . . . . . . . . . . . . . . . . . . . . . . . . . . . . . . . . . . 4.1.2 Comment modifier l'état Présence en absent. . . . . . . . . . . . . . . . . . . . . . . . . . . . . . . . . . . . . . . . . . . . 4.1.3 Comment modifier l'état Présence Au Bureau . . . . . . . . . . . . . . . . . . . . . . . . . . . . . . . . . . . . . . . . . . . 4.1.4 Comment modifier la visibilité de votre état Présence pour les autres . . . . . . . . . . . . . . . . . . . . . . . . . 4.2 Service CallMe . . . . . . . . . . . . . . . . . . . . . . . . . . . . . . . . . . . . . . . . . . . . . . . . . . . . . . . . . . . . . . . . . . . . . . . 4.2.1 Comment activer le service CallMe . . . . . . . . . . . . . . . . . . . . . . . . . . . . . . . . . . . . . . . . . . . . . . . . . . . 4.3 Répertoires et Journal . . . . . . . . . . . . . . . . . . . . . . . . . . . . . . . . . . . . . . . . . . . . . . . . . . . . . . . . . . . . . . . . . 4.3.1 Répertoires . . . . . . . . . . . . . . . . . . . . . . . . . . . . . . . . . . . . . . . . . . . . . . . . . . . . . . . . . . . . . . . . . . . . . . 4.3.1.1 Comment rechercher dans les répertoires . . . . . . . . . . . . . . . . . . . . . . . . . . . . . . . . . . . . . . . . . . 4.3.2 Liste des favoris . . . . . . . . . . . . . . . . . . . . . . . . . . . . . . . . . . . . . . . . . . . . . . . . . . . . . . . . . . . . . . . . . . 4.3.2.1 Comment ajouter un contact à la liste des favoris. . . . . . . . . . . . . . . . . . . . . . . . . . . . . . . . . . . . . 4.3.2.2 Comment effacer un contact dans la liste des favoris . . . . . . . . . . . . . . . . . . . . . . . . . . . . . . . . . . 4.3.2.3 Comment renommer un groupe dans la liste des favoris . . . . . . . . . . . . . . . . . . . . . . . . . . . . . . . 4.3.2.4 Comment effacer un groupe dans la liste des favoris . . . . . . . . . . . . . . . . . . . . . . . . . . . . . . . . . . 4.3.3 Journal . . . . . . . . . . . . . . . . . . . . . . . . . . . . . . . . . . . . . . . . . . . . . . . . . . . . . . . . . . . . . . . . . . . . . . . . . 4.3.3.1 Comment afficher les détails d'une entrée journal . . . . . . . . . . . . . . . . . . . . . . . . . . . . . . . . . . . . 4.3.3.2 Comment ajouter une remarque à une entrée journal . . . . . . . . . . . . . . . . . . . . . . . . . . . . . . . . . 4.3.3.3 Comment effacer une entrée journal . . . . . . . . . . . . . . . . . . . . . . . . . . . . . . . . . . . . . . . . . . . . . . . 4.4 Appels . . . . . . . . . . . . . . . . . . . . . . . . . . . . . . . . . . . . . . . . . . . . . . . . . . . . . . . . . . . . . . . . . . . . . . . . . . . . . 4.4.1 Formats des numéros d'appel . . . . . . . . . . . . . . . . . . . . . . . . . . . . . . . . . . . . . . . . . . . . . . . . . . . . . . . 4.4.2 Numérotation . . . . . . . . . . . . . . . . . . . . . . . . . . . . . . . . . . . . . . . . . . . . . . . . . . . . . . . . . . . . . . . . . . . . 4.4.2.1 Comment régler le type de numérotation (pour le mode de fonctionnement Mobility) . . . . . . . . . 4.4.3 Fonctions d'appel . . . . . . . . . . . . . . . . . . . . . . . . . . . . . . . . . . . . . . . . . . . . . . . . . . . . . . . . . . . . . . . . . 4.4.3.1 Comment composer manuellement un numéro (avec l'aide à la numérotation) . . . . . . . . . . . . . . 4.4.3.2 Comment effectuer une répétition de la numérotation . . . . . . . . . . . . . . . . . . . . . . . . . . . . . . . . . 4.4.3.3 Comment appeler à partir de la liste des favoris . . . . . . . . . . . . . . . . . . . . . . . . . . . . . . . . . . . . . . 18 18 20 20 21 21 22 23 23 23 25 25 25 26 26 26 26 28 29 29 29 29 30 31 31 32 32 33 A31003-P3010-U115-2-7719, 09/2014 myPortal to go, Mode d'emploi 3 Sommaire 4.4.3.4 Comment appeler à partir du journal . . . . . . . . . . . . . . . . . . . . . . . . . . . . . . . . . . . . . . . . . . . . . . . 33 4.4.3.5 Comment lancer un double appel. . . . . . . . . . . . . . . . . . . . . . . . . . . . . . . . . . . . . . . . . . . . . . . . . . 33 4.4.3.6 Comment alterner entre les correspondants . . . . . . . . . . . . . . . . . . . . . . . . . . . . . . . . . . . . . . . . . 33 4.4.3.7 Comment transférer un appel. . . . . . . . . . . . . . . . . . . . . . . . . . . . . . . . . . . . . . . . . . . . . . . . . . . . . 34 4.4.3.8 Comment activer une conférence. . . . . . . . . . . . . . . . . . . . . . . . . . . . . . . . . . . . . . . . . . . . . . . . . . 34 4.4.3.9 Comment renvoyer un appel vers la boîte vocale . . . . . . . . . . . . . . . . . . . . . . . . . . . . . . . . . . . . . 34 4.4.3.10 Comment quitter un appel . . . . . . . . . . . . . . . . . . . . . . . . . . . . . . . . . . . . . . . . . . . . . . . . . . . . . . 34 4.5 Messages Voix . . . . . . . . . . . . . . . . . . . . . . . . . . . . . . . . . . . . . . . . . . . . . . . . . . . . . . . . . . . . . . . . . . . . . . . 34 4.5.1 Comment écouter un message Voix au téléphone . . . . . . . . . . . . . . . . . . . . . . . . . . . . . . . . . . . . . . . . 36 4.5.2 Comment rappeler l'expéditeur d'un message Voix. . . . . . . . . . . . . . . . . . . . . . . . . . . . . . . . . . . . . . . . 36 4.5.3 Comment supprimer le message Voix . . . . . . . . . . . . . . . . . . . . . . . . . . . . . . . . . . . . . . . . . . . . . . . . . . 37 4.5.4 Comment afficher les détails concernant un message Voix . . . . . . . . . . . . . . . . . . . . . . . . . . . . . . . . . 37 4.5.5 Service de notification pour les nouveaux messages . . . . . . . . . . . . . . . . . . . . . . . . . . . . . . . . . . . . . . 37 4.5.5.1 Comment activer ou désactiver la notification par e-mail . . . . . . . . . . . . . . . . . . . . . . . . . . . . . . . . 38 4.6 Massages Texte . . . . . . . . . . . . . . . . . . . . . . . . . . . . . . . . . . . . . . . . . . . . . . . . . . . . . . . . . . . . . . . . . . . . . . 38 4.6.1 Comment envoyer un SMS à partir de la liste des favoris . . . . . . . . . . . . . . . . . . . . . . . . . . . . . . . . . . . 38 4.6.2 Comment envoyer un e-mail à partir de la liste des favoris . . . . . . . . . . . . . . . . . . . . . . . . . . . . . . . . . . 39 4.6.3 Comment envoyer un SMS à partir d'une recherche de répertoire . . . . . . . . . . . . . . . . . . . . . . . . . . . . 39 4.6.4 Comment envoyer un e-mail à partir d'une recherche de répertoire . . . . . . . . . . . . . . . . . . . . . . . . . . . 40 5 Configuration . . . . . . . . . . . . . . . . . . . . . . . . . . . . . . . . . . . . . . . . . . . . . . . . . . . . . . . . . . . . . . . . . . . . . . . . . 41 5.1 Réglages personnels . . . . . . . . . . . . . . . . . . . . . . . . . . . . . . . . . . . . . . . . . . . . . . . . . . . . . . . . . . . . . . . . . . 41 5.1.1 Si vous modifiez vos données de contact . . . . . . . . . . . . . . . . . . . . . . . . . . . . . . . . . . . . . . . . . . . . . . . 41 5.1.2 Comment modifier vos données de connexion . . . . . . . . . . . . . . . . . . . . . . . . . . . . . . . . . . . . . . . . . . . 41 5.2 Paramètres généraux . . . . . . . . . . . . . . . . . . . . . . . . . . . . . . . . . . . . . . . . . . . . . . . . . . . . . . . . . . . . . . . . . . 42 5.2.1 Comment sélectionner la langue de l'interface utilisateur . . . . . . . . . . . . . . . . . . . . . . . . . . . . . . . . . . . 42 5.2.2 Comment sélectionner le format de la date . . . . . . . . . . . . . . . . . . . . . . . . . . . . . . . . . . . . . . . . . . . . . . 42 5.2.3 Comment modifier la configuration du serveur (pas pour Web Edition) . . . . . . . . . . . . . . . . . . . . . . . . 42 5.2.4 Comment modifier le mode d'exploitation . . . . . . . . . . . . . . . . . . . . . . . . . . . . . . . . . . . . . . . . . . . . . . . 43 5.2.5 Comment inscrire le numéro de téléphone pour le téléphone à commander (pour MULAP) . . . . . . . . 44 5.2.6 Comment activer ou désactiver le mode hors ligne . . . . . . . . . . . . . . . . . . . . . . . . . . . . . . . . . . . . . . . . 44 5.2.7 Comment synchroniser l'état téléphonie . . . . . . . . . . . . . . . . . . . . . . . . . . . . . . . . . . . . . . . . . . . . . . . . 44 5.2.8 Comment charger les photos de contact à partir du serveur . . . . . . . . . . . . . . . . . . . . . . . . . . . . . . . . . 45 Index . . . . . . . . . . . . . . . . . . . . . . . . . . . . . . . . . . . . . . . . . . . . . . . . . . . . . . . . . . . . . . . . . . . . . . . . . . . . . . . . . . 46 4 A31003-P3010-U115-2-7719, 09/2014 myPortal to go, Mode d'emploi Introduction myPortal to go 1 Introduction Ce document s'adresse aux utilisateurs de myPortal to go. Il décrit l'installation, l'utilisation et la configuration. Rubriques apparentées 1.1 myPortal to go myPortal to go est une application UC performante pour les communications unifiées (UC) avec les smartphones et les tablettes PC. En plus d'aides conviviales à la numérotation, avec répertoires et favoris, en plus d'informations sur l'état Présence des collègues, vous avez aussi accès par ex. à des messages Voix. myPortal to go existe en trois variantes : • en tant que Mobile UC App pour le système d'exploitation Android (version 4.0 ou ultérieure) • en tant que Mobile UC App pour le système d'exploitation Apple iOS (version 6 ou ultérieure) • en tant que Web Edition pour navigateur Web mobile avec support HTML5, par ex. pour les systèmes d'exploitation Windows Phone (version 8.0 ou ultérieure) ou Blackberry (version 10 ou ultérieure) L'étendue des prestations est identique dans toutes les variantes, à quelques exceptions près (par ex. accès aux données de contact dans le téléphone mobile). myPortal to go supporte les fonctionnalités suivantes : • Etat Présence • Renvoi d'appel selon l'état de présence • Service CallMe (seulement UC Suite) • Répertoires • Liste des favoris • Journal • Recherche des numéros de téléphone et des noms • Fonctions d'appel • One Number Service • Messages vocaux • Massages Texte myPortal to go est supporté par les deux solutions de communications unifiées UC Smart et UC Suite. Suivant la solution UC et les licences correspondantes, l'offre des fonctionnalités peut légèrement varier. myPortal to go supporte les modes d'exploitation suivants : A31003-P3010-U115-2-7719, 09/2014 myPortal to go, Mode d'emploi 5 Introduction Types de thèmes • Utilisateur mobile : Avec myPortal to go, vous avez un accès sans limite aux fonctionnalités de téléphonie et de communications unifiées, indépendamment de votre emplacement (y compris One Number Service). • Utilisateur de bureau : Vous utiliser myPortal to go pour les fonctionnalités de communications unifiées et en tant qu'Aide à la numérotation de confort pour votre téléphone de bureau (sans One Number Service). Vous pouvez utiliser d'autres fonctionnalités avec les clients UC (par ex. myPortal Smart ou myPortal for Desktop). myPortal to go établit une connexion cryptée (https) vers le serveur UC OpenScape Business. Si la connexion est interrompue (mode Hors ligne), certaines fonctionnalités ne sont pas disponibles ou ne sont utilisables qu'avec des restrictions. Rubriques apparentées 1.2 Types de thèmes Les thèmes abordés englobent la définition des conceptions et des tâches: Type du thème Description Concept Explique le "Quoi" et fournit un aperçu des conditions ainsi que des informations d'arrière-plan, par ex. à propos des fonctionnalités. Tâche (Instructions d'utilisation) Explique le "Comment", étape par étape, pour les cas d'application orientés tâche et suppose une connaissance des concepts correspondants. Les tâches sont reconnaissables à leur titre Comment.... Rubriques apparentées 1.3 Conventions de présentation des informations La présente Documentation utilise différents moyens pour représenter différents types d'informations. Type d'information 6 Représentation Exemple Eléments de l'interface utili- gras sateur Cliquez sur OK. Séquence de menu > Fichier > Quitter Accentuation spéciale gras Ne pas supprimer le nom A31003-P3010-U115-2-7719, 09/2014 myPortal to go, Mode d'emploi Introduction Conventions de présentation des informations Type d'information Représentation Exemple Texte de renvoi Caractères italiques Vous trouverez des informations supplémentaires au point Réseau. Edition Police de type Courier Commande introuvable. Entrée Police de type Courier Entrer LOCAL comme nom de fichier Raccourci clavier Police de type Courier <Ctrl>+<Alt>+<Echap> Rubriques apparentées A31003-P3010-U115-2-7719, 09/2014 myPortal to go, Mode d'emploi 7 Installation Comment installer myPortal to go (Mobile UC APP) 2 Installation Dans la variante Mobile UC APP, myPortal to go est installé comme application (Mobile UC App) sur votre smartphone et ensuite configuré. Pour myPortal to go Web Edition, il faut, dans le navigateur Web, n'enregistrer que le lien comme favori. En option, le lien peut être ajouté comme icône sur l'écran de démarrage. Les deux variantes supportent les mises à jour automatiques. Dans la variante Mobile UC App de myPortal to go, l'installation et les mises à jour automatiques sont proposées avec les mécanismes courant de Google Play Store ou de Apple App Store. Dans myPortal to go Web Edition, les mises à jour sont éventuellement proposées lors de l'ouverture du lien. INFO: Il est vivement conseillé d'installer sans délai les mises à jour proposées pour myPortal to go. Rubriques apparentées 2.1 Comment installer myPortal to go (Mobile UC APP) Conditions préalables • Votre smartphone est équipé du système d'exploitation Android (version 4.0 ou ultérieure) ou iOS (version 6 ou ultérieure). • Il existe une liaison avec Internet. Etape par étape 1) Démarrez Google Play Store (Android) ou App Store (iOS). 2) Recherchez l'App myPortal to go. 3) Tapez sur Installer et acceptez les conditions éventuellement affichées. Étapes suivantes Une fois que l'installation est terminée, effectuez le premier démarrage de myPortal to go. Rubriques apparentées 8 A31003-P3010-U115-2-7719, 09/2014 myPortal to go, Mode d'emploi Installation Comment configurer pour la première fois myPortal to go (Mobile UC App) 2.2 Comment configurer pour la première fois myPortal to go (Mobile UC App) Conditions préalables • myPortal to go est installé sur votre smartphone. • L'administrateur de votre système de communication vous a paramétré pour l'utilisation de myPortal to go. • Vous avez reçu de votre administrateur les données suivantes : Nom utilisateur (numéro de téléphone), Mot de passe (mot de passe initial), Adresse IP de votre serveur, Port IP du serveur et URL additionnelle du serveur. Etape par étape 1) Allez à vos applications (par ex. icône Applications) et ouvrez le dossier. 2) Tapez sur l'application myPortal to go. 3) Bien lire les conditions de licence et les confirmer avec Accepter. 4) Entrer les données d'enregistrement : a) Dans le champ Nom utilisateur entrez le nom utilisateur qui vous a été fourni par l'administrateur, par ex. votre numéro de téléphone interne. b) Dans le champ Mot de passe entrez le mot de passe qui vous a été fourni par l'administrateur. INFO: Après cinq entrées erronées du mot de passe, l'accès est temporairement bloqué. La connexion de cet utilisateur n'est possible qu'après écoulement d'un délai de 15 minutes. c) Tapez sur Suivant. 5) Entrez les données d'adresse du serveur WAN (pour accès WAN au serveur UC) : a) Dans Adresse IP du serveur, entrez l'adresse IP ou le nom du serveur UC qui vous a été communiqué par l'administrateur. b) Dans le champ Port IP du serveur indiquez le numéro de port du UC Server qui vous a été communiqué par l'administrateur. c) Dans le champ optionnel URL additionnelle du serveur indiquez l'URL additionnelle du serveur UC si celle-ci vous a été fournie par l'administrateur. d) Tapez sur Suivant. 6) Entrez les données d'adresse du serveur LAN (pour accès LAN au serveur UC) : a) Dans Adresse IP du serveur, entrez l'adresse IP ou le nom du serveur UC qui vous a été communiqué par l'administrateur. A31003-P3010-U115-2-7719, 09/2014 myPortal to go, Mode d'emploi 9 Installation Comment créer une icône pour myPortal to go (Web Edition) b) Dans le champ Port IP du serveur indiquez le numéro de port du UC Server qui vous a été communiqué par l'administrateur. c) Dans le champ optionnel URL additionnelle du serveur indiquez l'URL additionnelle du serveur UC si celle-ci vous a été fournie par l'administrateur. d) Tapez sur Suivant. 7) Sélectionner le mode de fonctionnement a) Sélectionnez Téléphone de bureau si vous voulez utiliser myPortal to go pour les fonctionnalités de communications unifiées et en tant qu'Aide à la numérotation de confort pour votre téléphone de bureau. b) Sélectionnez utilisateur Mobility si vous voulez, grâce à myPortal to go, avoir un accès illimité aux fonctionnalités de téléphonie et de communications unifiées, indépendamment de leur emplacement. Dans ce mode d'exploitation, il est demandé ensuite le mode de numérotation (Rappel préféré ou Call through préféré, Explication voir Numérotation). c) Tapez sur Suivant. 8) Ensuite, dans la fenêtre Paramètres serveur contrôler une nouvelle fois les valeurs configurées. 9) Vérifiez que la case Hors ligne - Fonctionnement en mode En ligne est bien cochée. Rubriques apparentées 2.3 Comment créer une icône pour myPortal to go (Web Edition) Conditions préalables • L'adresse Internet d'accès à votre système de communication ou au serveur UC avec myPortal to go vous est connue. En cas de question, adressez vous à l'administrateur. L'icône à créer sur la page d'accueil de votre smartphone ou tablette PC sert à démarrer simplement myPortal to go. Etape par étape › Sur la page d'accueil de votre téléphone mobile, créez un signet avec l'adresse Internet pour l'accès à votre système de communication ou au serveur UC avec myPortal to go. Pour les détails de cette procédure, veuillez tenir compte des indications du constructeur à propos de votre smartphone, de votre tablette PC ou de votre navigateur web. a) Dans le navigateur mobile, ouvrez l'URL correspondante : 10 A31003-P3010-U115-2-7719, 09/2014 myPortal to go, Mode d'emploi Installation Comment désinstaller myPortal to go Accès Connexion Lien myPortal to go HTTPS, (Web Edition) crypté https://www.example-for-a-domain.com:8802/ togo myPortal to go HTTP, non (Web Edition) crypté http://www.example-for-a-domain.com:8801/togo INFO: Pour des raisons de sécurité, nous vous recommandons de n'utiliser que des connexions cryptées (https). Les numéros de port indiqués peuvent différer en cas d'accès depuis l'extérieur. Interrogez votre administrateur. b) Tapez sur +. c) Sélectionnez Ajouter à l'écran d'accueil. Rubriques apparentées 2.4 Comment désinstaller myPortal to go INFO: Toutes les données de configuration enregistrées sont effacées. Etape par étape 1) Pour Mobile UC App avec Android (version 4.0 ou ultérieure) : a) Tapez sur le bouton de menu Plus. b) Tapez sur Terminer. myPortal to go est immédiatement terminé. c) Désinstallez myPortal to go comme d'habitude sous Android. 2) Pour Mobile UC Mobile App avec iOS (Version 6 ou ultérieure) : a) Fermez l'application de la même manière que vous le faites habituellement pour les autres applications. b) Désinstallez myPortal to go comme d'habitude sous iOS. 3) Pour Web Edition : a) Effacez dans le navigateur le lien enregistré comme favori. En option il est possible d'ajouter le lien comme icône sur l'écran de démarrage. b) Si le lien a été ajouté comme icône à l'écran de démarrage, effacez l'icône sur cet écran. c) Dans les paramètres du navigateur, effacez le déroulement du navigateur et l'enregistrement des pages Web. d) Fermez le navigateur. Rubriques apparentées A31003-P3010-U115-2-7719, 09/2014 myPortal to go, Mode d'emploi 11 Premiers pas Interface utilisateur 3 Premiers pas Premiers pas décrit l'interface utilisateur et les activités recommandées au départ. Rubriques apparentées 3.1 Interface utilisateur L'interface utilisateur de myPortal to go se compose de plusieurs zones. Zones de l'interface utilisateur : 1 2 3 12 A31003-P3010-U115-2-7719, 09/2014 myPortal to go, Mode d'emploi Premiers pas Comment configurer pour la première fois myPortal to go (Mobile UC App) 1 Ligne d'en-tête La ligne d'en-tête comprend les éléments suivants : • Icône Recherche en arrière retour à la dernière page affichée • Titre : Titre du menu actuel • Icône Rechercher : ouvre un champ de saisie pour la recherche de numéros de téléphone ou de noms 2 Fenêtre principale Le contenu de la fenêtre principale dépend du bouton de menu sélectionné. 3 Barre de menu La barre de menu contient les boutons de menu suivants : • Mon statut : Afficher et modifier l'état Présence. • Favoris: indique les favoris créés par l'utilisateur, triés en fonction des groupes de favoris. • Composer : lance un appel ou un rappel manuel. Offre, en cours de communication, d'autres fonctions CTI (comme Activer la conférence, Rediriger l'appel). • Journaux : indique les journaux et les messages Voix. • Davantage : Accès à d'autres fonctionnalités et à la configuration de myPortal to go. Infobulles Les infobulles sont de petites fenêtres servant à myPortal to go à afficher des informations supplémentaires concernant certains objets de l'interface utilisateur de type graphique (par ex. informations sur les icônes, les champs de saisie ou les touches). L'infobulle s'affiche si vous maintenez le pointeur de la souris un certain temps sur l'objet concerné Rubriques apparentées 3.2 Comment configurer pour la première fois myPortal to go (Mobile UC App) Conditions préalables • myPortal to go est installé sur votre smartphone. • L'administrateur de votre système de communication vous a paramétré pour l'utilisation de myPortal to go. • Vous avez reçu de votre administrateur les données suivantes : Nom utilisateur (numéro de téléphone), Mot de passe (mot de passe initial), Adresse IP de votre serveur, Port IP du serveur et URL additionnelle du serveur. A31003-P3010-U115-2-7719, 09/2014 myPortal to go, Mode d'emploi 13 Premiers pas Comment configurer pour la première fois myPortal to go (Mobile UC App) Etape par étape 1) Allez à vos applications (par ex. icône Applications) et ouvrez le dossier. 2) Tapez sur l'application myPortal to go. 3) Bien lire les conditions de licence et les confirmer avec Accepter. 4) Entrer les données d'enregistrement : a) Dans le champ Nom utilisateur entrez le nom utilisateur qui vous a été fourni par l'administrateur, par ex. votre numéro de téléphone interne. b) Dans le champ Mot de passe entrez le mot de passe qui vous a été fourni par l'administrateur. INFO: Après cinq entrées erronées du mot de passe, l'accès est temporairement bloqué. La connexion de cet utilisateur n'est possible qu'après écoulement d'un délai de 15 minutes. c) Tapez sur Suivant. 5) Entrez les données d'adresse du serveur WAN (pour accès WAN au serveur UC) : a) Dans Adresse IP du serveur, entrez l'adresse IP ou le nom du serveur UC qui vous a été communiqué par l'administrateur. b) Dans le champ Port IP du serveur indiquez le numéro de port du UC Server qui vous a été communiqué par l'administrateur. c) Dans le champ optionnel URL additionnelle du serveur indiquez l'URL additionnelle du serveur UC si celle-ci vous a été fournie par l'administrateur. d) Tapez sur Suivant. 6) Entrez les données d'adresse du serveur LAN (pour accès LAN au serveur UC) : a) Dans Adresse IP du serveur, entrez l'adresse IP ou le nom du serveur UC qui vous a été communiqué par l'administrateur. b) Dans le champ Port IP du serveur indiquez le numéro de port du UC Server qui vous a été communiqué par l'administrateur. c) Dans le champ optionnel URL additionnelle du serveur indiquez l'URL additionnelle du serveur UC si celle-ci vous a été fournie par l'administrateur. d) Tapez sur Suivant. 7) Sélectionner le mode de fonctionnement a) Sélectionnez Téléphone de bureau si vous voulez utiliser myPortal to go pour les fonctionnalités de communications unifiées et en tant qu'Aide à la numérotation de confort pour votre téléphone de bureau. b) Sélectionnez utilisateur Mobility si vous voulez, grâce à myPortal to go, avoir un accès illimité aux fonctionnalités de téléphonie et de communica- 14 A31003-P3010-U115-2-7719, 09/2014 myPortal to go, Mode d'emploi Premiers pas Comment démarrer myPortal to go (Mobile UC App) tions unifiées, indépendamment de leur emplacement. Dans ce mode d'exploitation, il est demandé ensuite le mode de numérotation (Rappel préféré ou Call through préféré, Explication voir Numérotation). c) Tapez sur Suivant. 8) Ensuite, dans la fenêtre Paramètres serveur contrôler une nouvelle fois les valeurs configurées. 9) Vérifiez que la case Hors ligne - Fonctionnement en mode En ligne est bien cochée. Rubriques apparentées 3.3 Comment démarrer myPortal to go (Mobile UC App) Conditions préalables • Vous avez déjà configuré une fois myPortal to go. Etape par étape 1) Allez à vos applications (par ex. icône Applications) et ouvrez le dossier. 2) Tapez sur l'application myPortal to go. Rubriques apparentées 3.4 Comment démarrer myPortal to go (Web Edition) Conditions préalables • L'administrateur de votre système de communication a configuré pour vous l'accès avec myPortal to go. • Vous avez créé pour myPortal to go une entrée dans les favoris de votre navigateur Web ou une icône sur la page d'accueil de votre téléphone mobile ou tablette PC. • Vous avez modifié votre mot de passe dans un PC client UC ou dans le menu téléphone de la boîte vocale pour le transformer en mot de passe d'au moins six positions. Etape par étape 1) Ouvrez myPortal to go soit à partir des favoris, soit à l'aide de l'icône de la page d´accueil de votre téléphone mobile ou tablette PC. INFO: Votre nom d'utilisateur et votre mot de passe sont enregistrés dans le navigateur. Vous devez donc protéger votre téléphone mobile ou votre tablette PC contre l'accès d'autres personnes. Sinon, celles-ci pourraient par ex. consulter vos A31003-P3010-U115-2-7719, 09/2014 myPortal to go, Mode d'emploi 15 Premiers pas Comment sélectionner la langue de l'interface utilisateur messages Voix ou bien utiliser votre numéro pour appeler des destinations externes taxées, à votre charge. La navigation privée (incognito) ne doit pas être activée dans le navigateur. 2) Entrez le nom d'utilisateur et le mot de passe. INFO: Le nom d'utilisateur et le mot de passe sont identifiques pour tous les UC Clients. Dans UC Suite, le nom d'utilisateur doit correspondre au numéro de téléphone (par défaut). Après cinq entrées erronées du mot de passe, l'accès est temporairement bloqué. La connexion n'est possible qu'après écoulement d'un délai de 15 minutes. Rubriques apparentées 3.5 Comment sélectionner la langue de l'interface utilisateur Etape par étape 1) Tapez sur le bouton de menu Plus. 2) Tapez sur Apparence. 3) Sélectionnez votre langue. L'interface utilisateur passe aussitôt sur votre langue. Rubriques apparentées 3.6 Comment entrer vos données de contact Avec myPortal to go, les données de contact ne peuvent être entrées que pour la solution de communications unifiées UC Smart ; pour UC Suite les données de contact sont reprises du serveur UC. Etape par étape 1) Tapez sur le bouton de menu Plus. 2) Tapez sur Mon profil. 3) Dans la zone Données de contact, tapez sur Numéro de téléphone mobile. Entrez votre numéro de mobile au format canonique (par ex. +491721234567) et tapez sur OK. 4) Dans la zone Données de contact, tapez sur Adresse e-mail. Entrez votre adresse e-mail et tapez sur OK. 5) Dans la zone Données de contact, tapez sur Numéro de téléphone externe. Entrez votre numéro externe (par ex. pour votre bureau à domicile) au format canonique (par ex. +4989987654332) et tapez sur OK. Rubriques apparentées 16 A31003-P3010-U115-2-7719, 09/2014 myPortal to go, Mode d'emploi Premiers pas Comment quitter myPortal 3.7 Comment quitter myPortal Conditions préalables • myPortal to go est démarré. Etape par étape 1) Pour Mobile UC App avec Android (version 4.0 ou ultérieure) : a) Tapez sur le bouton de menu Plus. b) Tapez sur Terminer. myPortal to go est immédiatement terminé. 2) Pour Mobile UC App avec iOS (version 6 ou ultérieure) : a) Fermez l'application de la même manière que vous le faites habituellement pour les autres applications. 3) Pour Web Edition : a) Fermez la fenêtre du navigateur. Rubriques apparentées A31003-P3010-U115-2-7719, 09/2014 myPortal to go, Mode d'emploi 17 Unified Communications Etat Présence 4 Unified Communications Unified Communications (communications unifiées) correspond à l'intégration de systèmes, supports, appareils et applications de communication variés dans un même environnement (par ex. téléphonie, état Présence, messages vocaux et messagerie instantanée). Rubriques apparentées 4.1 Etat Présence L'état Présence indique, dans la liste des favoris, dans le répertoire interne et dans les annonces de la boîte vocale, la disponibilité des abonnés internes et mobiles. Vous pouvez modifier votre état Présence dans myPortal to go, dans le menu téléphone de la boîte vocale (messagerie vocale), avec myPortal for OpenStage et dans d'autres clients UC. Lors de chaque modification de l'état Présence, sauf pour Bureau, vous définissez le moment prévu pour le retour à Bureau. De plus, vous pouvez définir la destination de renvoi des appels. Les icônes ci-après sont utilisées pour l'état Présence : Icône 18 Etat Présence Disponibilité Bureau joignable - en option : renvoi d'appel en fonction de l'état (par ex. pour Home Office) Réunion absent - en option : renvoi d'appel en fonction de l'état Maladie absent - en option : renvoi d'appel en fonction de l'état Pause absent - en option : renvoi d'appel en fonction de l'état Déplacement absent - en option : renvoi d'appel en fonction de l'état Congé absent - en option : renvoi d'appel en fonction de l'état Déjeuner absent - en option : renvoi d'appel en fonction de l'état A31003-P3010-U115-2-7719, 09/2014 myPortal to go, Mode d'emploi Unified Communications Etat Présence Icône Etat Présence Disponibilité Domicile absent - en option : renvoi d'appel en fonction de l'état Ne pas déranger absent L'état Présence n'est pas visible Dans la liste des favoris et dans le répertoire interne, on dispose en plus, pour les abonnés d'un même noeud, des icônes suivantes pour indiquer l'état Connexion : Icône Etat de la connexion L'abonné est en train de recevoir un appel interne L'abonné est en train de recevoir un appel externe L'abonné appelle L'abonné est en communication (interne) L'abonné est en communication (externe) Renvoi d'appel selon l'état de présence Avec le renvoi d'appel en fonction de l'état, vous pouvez renvoyer l'appelant sur la base de son état Présence, vers l'une de vos boîtes vocales ou vers une numéro spécial, par exemple lorsque vous êtes en déplacement vers votre téléphone mobile ou durant les congés vers votre remplaçant. Vous pouvez configurer le renvoi d'appel en fonction de l'état pour tous les états de présence, sauf pour Ne pas déranger. Dans ce cas, le système de communication renvoie les appels qui vous sont adressés vers la destination de renvoi configurée (par défaut la boîte vocale) et informe, à l'aide des annonces correspondant à l'état, sur le type de votre absence et sur la date de retour prévue. Si vous ne disposez pas de boîte vocale personnelle, vous pouvez renvoyer les appels vers une boîte de messagerie de groupe ou vers une boîte de messagerie système. myPortal to go n'offre pas d'accès direct aux boîtes de messagerie de groupe. Vous pouvez toutefois vous faire adresser ces messages Voix à l'aide de Messagerie vocale à e-mail (voir Service de notification pour les nouveaux messages). Dans Mon statut, il est indiqué pour chaque état Présence le type ou le numéro de téléphone de la destination de renvoi. En liaison avec la solution de communications unifiées UC Suite, myPortal to go se charge pour chaque état Présence des renvois d'appel en fonction de l'état, tels qu'ils ont été configurés avec le client UC Suite (myPortal for Desktop ou A31003-P3010-U115-2-7719, 09/2014 myPortal to go, Mode d'emploi 19 Unified Communications Etat Présence myPortal for Outlook). Les modifications des renvois d'appel sont uniquement possibles dans le client UC Suite. Visibilité de votre état Présence Vous pouvez définir celui qui, de manière différenciée par rapport au Bureau, sera informé de votre état Présence par un affichage dans le client UC (par ex. UC Smart) ou par des annonces automatiques de la boîte de messagerie vocale (ainsi que de la date de retour prévue et par un texte d'information enregistré par vous) : • en interne et en externe visible à la fois par les abonnés internes (affichage dans le client UC et dans les annonces de la boîte de messagerie vocale) comme par les appelants externes (annonces de la boîte de messagerie vocale) • en interne visible uniquement par les abonnés internes (affichage dans le client UC et dans les annonces de la boîte de messagerie vocale) • non visible non visible pour tous les autres En cas de dépassement de la date prévue pour votre retour, l'annonce précisant cette date n'est plus diffusée. Votre état Présence n'est pas modifié. Rubriques apparentées 4.1.1 Comment interroger votre état Présence Etape par étape › Tapez sur le bouton de menu Mon statut. La ligne de votre état Présence actuellement réglé est marquée. Rubriques apparentées 4.1.2 Comment modifier l'état Présence en absent Etape par étape 1) Tapez sur le bouton de menu Mon statut. 2) Tapez sur l'état Présence souhaité (Réunion, Maladie, Pause, Déplacement, Congé, Déjeuner, Domicile ou Ne pas déranger). 3) Si vous voulez modifier le renvoi d'appel prédéfini : 20 • Si vous souhaitez activer le renvoi d'appel en fonction de l'état en direction d'une direction préalablement définie, tapez dans Les appels seront transférés au sur l'icône Flèche vers la droite et sélectionnez la destination de renvoi souhaitée (Messagerie vocale, Mobile / Cellulaire ou Externe). • Si vous souhaitez activer le renvoi d'appel en fonction de l'état vers une autre destination, dans Les appels seront transférés au, tapez sur A31003-P3010-U115-2-7719, 09/2014 myPortal to go, Mode d'emploi Unified Communications Etat Présence l'icône X en forme de cercle et indiquez ensuite dans le champ le numéro choisi comme destination de renvoi, au format canonique (par ex. +4989700798765). • Tapez sur OK. 4) Si vous souhaitez définir un moment de retour : • Tapez sur Moment de retour. • Sélectionnez la date et l'heure et tapez sur OK. INFO: Dans UC Suite, il faut indiquer un moment de retour pour tous les états sauf pour Bureau. 5) Si vous souhaitez entrer un texte d'information à propos de l'état Présence, entrez ce texte dans le champ de saisie Note. 6) Tapez sur OK. Rubriques apparentées 4.1.3 Comment modifier l'état Présence Au Bureau INFO: Vous pouvez aussi revenir à l'état Présence Bureau en désactivant le renvoi d'appel sur le téléphone de bureau. Etape par étape 1) Tapez sur le bouton de menu Mon statut. 2) Tapez sur Bureau. 3) Si vous souhaitez entrer un texte d'information à propos de l'état Présence, entrez ce texte dans le champ de saisie Note. Rubriques apparentées 4.1.4 Comment modifier la visibilité de votre état Présence pour les autres Etape par étape 1) Tapez sur le bouton de menu Plus. 2) Tapez sur Mon profil. 3) Tapez sur Visibilité de l'état Présence. 4) Sélectionnez une des possibilités suivantes : A31003-P3010-U115-2-7719, 09/2014 myPortal to go, Mode d'emploi • Si vous souhaitez rendre invisible votre état Présence pour tous les autres, tapez sur Non visible. • Si vous souhaitez rendre visible votre état Présence pour les abonnés internes du même noeud comme pour les appelants externes, tapez sur En interne et en externe. 21 Unified Communications Service CallMe • Si vous souhaitez rendre visible votre état Présence uniquement pour les abonnés internes, tapez sur En interne. Rubriques apparentées 4.2 Service CallMe Le service Appelle-moi (CallMe) permet de définir un téléphone quelconque d'un poste de travail alternatif en tant que destination Appelle-moi où vous serez joignable sous votre numéro de téléphone interne. Vous pouvez utiliser ce service pour passer des appels sortants à partir de la destination Appelle-moi. INFO: Cette fonctionnalité est uniquement disponible avec la solution de communications unifiées UC Suite. Appels entrants Les appels entrants destinés à votre numéro de téléphone interne sont renvoyés vers la destination Appelle-moi. L'appelant voit s'afficher votre numéro de téléphone interne. Les appels non répondus sont renvoyés à la boîte vocale au bout de 60 secondes. Appels sortants Pour les appels sortants, le système de communication établit deux connexions. Dans un premier temps, le système de communication vous appelle sur la destination Appelle-moi. Lorsque vous répondez à l'appel, le système de communication appelle la destination souhaitée et vous connecte à elle. Votre numéro de téléphone interne est affiché chez le destinataire. (One Number Service). En mode de fonctionnement Téléphone de bureau, lorsque Appelle-moi est activé, il n'est pas possible de numéroter avec myPortal to go. En mode Mobility, les communications, indépendamment du service CallMe, sont réalisées avec le téléphone mobile à l'aide du mode de sélection réglé. Activation Vous pouvez activer le service Appelle-moi. De plus, si le service Appelle-moi était actif auparavant, il est de nouveau activé par la réinitialisation automatique de l'état Présence après une absence. Les types suivants de destinations Appelle-moi ne sont pas supportés : • Groupe • Téléphone renvoyé Désactiver Der service Appelle-moi demeure activé jusqu'à la modification de votre état Présence. Rubriques apparentées 22 A31003-P3010-U115-2-7719, 09/2014 myPortal to go, Mode d'emploi Unified Communications Répertoires et Journal 4.2.1 Comment activer le service CallMe Conditions préalables • Vous utilisez la solution de communications unifiées UC Suite. Etape par étape 1) Tapez sur Mon état. 2) Tapez sur Bureau. 3) Entrez le numéro de téléphone CallMe au format canonique ou au format sélectionnable. 4) Si vous souhaitez entrer un texte d'information à propos de l'état Présence, entrez ce texte dans le champ de saisie. Rubriques apparentées 4.3 Répertoires et Journal Les répertoires, la liste des favoris et le journal organisent les contacts et appels. Rubriques apparentées 4.3.1 Répertoires Les répertoires contiennent vos contacts. Dans les répertoires, vous pouvez faire une recherche par numéro de téléphone ou par nom. Les contacts peuvent être repris dans la liste des favoris (seulement avec solution de communications unifiées UC Smart). myPortal to go propose les répertoires suivants : • Répertoire personnel Le répertoire personnel indique les contacts personnels du client UC myPortal Smart. Les contacts personnels peuvent faire l'objet d'un suivi avec myPortal Smart ou bien à l'aide d'une importation Outlook via le Web Service Assistant. • Répertoire interne Il contient des abonnés et groupes internes avec leur état Présence et éventuellement leur numéro de téléphone supplémentaire. Pour cela, la fonctionnalité "Afficher dans l'annuaire" doit être activée dans le système de communication. • Répertoire externe (UC Suite) Contient les contacts du répertoire externe de UC Suite. • Répertoire système Contient tous les numéros abrégés du système de communication. • Contacts mobiles (pas avec myPortal to go Web Edition) Contient tous les contacts entrés dans votre smartphone. A31003-P3010-U115-2-7719, 09/2014 myPortal to go, Mode d'emploi 23 Unified Communications Répertoires et Journal Le contenu des répertoires est uniquement accessible à l'aide de Rechercher. INFO: Autant que possible, entrez toujours les numéros de téléphone au format canonique dans les répertoires (par ex. +4989700798765). Détails des contacts Dans les résultats, la vue Liste des contacts précise toujours les détails ci-après. • Image (si disponible) • Etat Présence (uniquement pour abonnés internes), le cas échéant avec le moment de retour programmé et un texte d'information. • Nom Un contact cliqué ou un résultat de la recherche rapide comprend les détails suivants : Icône Signification Numéro interne, numéro de téléphone Bureau Numéro mobile Numéro externe (par ex. numéro de téléphone HomeOffice) Adresse e-mail Numéro mobile pour SMS Intégration du contact dans la liste des favoris Dans le répertoire système seuls le nom et le numéro d'appel sont disponibles. Recherche rapide Vous pouvez rechercher les répertoires à l'aide de leur nom ou des premières lettres de leur nom. Répertoires en mode hors ligne En mode Hors ligne, seuls sont disponibles les contacts locaux du smartphone (répertoire Contacts mobiles). Rubriques apparentées 24 A31003-P3010-U115-2-7719, 09/2014 myPortal to go, Mode d'emploi Unified Communications Répertoires et Journal 4.3.1.1 Comment rechercher dans les répertoires Etape par étape 1) Tapez sur l'icône Rechercher dans la ligne d'en-tête. 2) Dans le champ de saisie, entrez les trois premières lettres d'un nom. 3) Tapez sur le bouton Rechercher. 4) Tapez sur un répertoire pour afficher dans la vue de la liste les entrées correspondantes des résultats de la recherche. 5) Tapez sur un contact pour afficher des détails supplémentaires sur ce contact. Rubriques apparentées 4.3.2 Liste des favoris Dans la liste des favoris, vous voyez toujours les contacts configurés comme favoris. Cela vous permet de les appeler de manière très simple. La liste des favoris gère les contacts en groupes. Avec la solution de communications unifiées UC Smart, vous pouvez modifier votre liste de favoris. Vous pouvez supprimer des contacts dans la liste des favoris, supprimer des groupes ou les renommer. Vous pouvez ajouter à la liste des favoris des contacts figurant dans les différents répertoires. Avec la solution de communications unifiées UC Suite, vous ne pouvez pas modifier la liste des favoris, cela est réalisé avec les clients UC Suite (par ex. myPortal for Desktop). Vous voyez tous les abonnés internes qui ont été repris dans la liste des favoris à partir du répertoire interne, avec leur état Présence et l'état de la connexion (en mode En-ligne). Rubriques apparentées 4.3.2.1 Comment ajouter un contact à la liste des favoris Conditions préalables • Vous avez recherché le contact souhaité dans les répertoires. Etape par étape 1) Dans le répertoire correspondant, tapez sur le contact souhaité. 2) Dans le contact, tapez sur Ajouter aux favoris. 3) Pour le groupe auquel le contact doit être ajouté, sélectionnez l'une des possibilités suivantes : • Dans la liste déroulante, sélectionnez un groupe existant. • Indiquez le nom d'un nouveau groupe dans le champ de saisie. 4) Tapez sur OK. Rubriques apparentées A31003-P3010-U115-2-7719, 09/2014 myPortal to go, Mode d'emploi 25 Unified Communications Répertoires et Journal 4.3.2.2 Comment effacer un contact dans la liste des favoris Etape par étape 1) Tapez sur le bouton de menu Favoris. 2) Tapez sur le groupe concerné afin d'ouvrir les entrées correspondantes. 3) Cliquez sur le contact à effacer. 4) Dans le contact, tapez sur Supprimer dans les favoris. 5) Tapez sur OK. Rubriques apparentées 4.3.2.3 Comment renommer un groupe dans la liste des favoris Etape par étape 1) Tapez sur le bouton de menu Favoris. 2) Dans le groupe concernez, tapez sur l'icône Modifier. 3) Tapez sur Renommer le groupe. 4) Dans la fenêtre qui s'affiche ensuite, modifiez le nom du groupe des favoris. 5) Tapez sur OK. Rubriques apparentées 4.3.2.4 Comment effacer un groupe dans la liste des favoris Etape par étape 1) Tapez sur le bouton de menu Favoris. 2) Dans le groupe concernez, tapez sur l'icône Modifier. 3) Tapez sur Effacer le groupe. 4) Tapez sur OK. Rubriques apparentées 4.3.3 Journal Le journal correspond à la liste de tous vos appels entrants et sortants ainsi que de tous les messages vocaux reçus. A partir du journal, vous pouvez rappeler rapidement et de manière simple les contacts ou répondre aux appels perdus. Filtre A l'aide de la fonction de filtre de la ligne d'en-tête, les filtres suivants sont placés : 26 A31003-P3010-U115-2-7719, 09/2014 myPortal to go, Mode d'emploi Unified Communications Répertoires et Journal Icône Filtre Appels ouverts (seulement avec solution UC Smart) Liste de tous les appels entrants et sortants qui n'ont pas abouti. L'entrée est effacée de cette liste lorsque l'appel a été établi. Les appels entrants qui n'ont pas abouti peuvent être marqués comme réalisés et sont effacés de cette liste. Nouvelles entrées Liste de tous les appels entrants nouveaux qui n'ont pas abouti ainsi que liste de tous les messages vocaux non encore écoutés. Si cette liste a été appelée une fois, les entrées sont effacées lors de l'appel suivant. Exception : les messages vocaux demeurent dans la liste tant qu'ils n'ont pas été écoutés. Toutes les entrées Liste de tous les appels entrants et sortants ainsi que tous les messages vocaux reçus. Appels manqués Liste de tous les appels entrants et sortants qui n'ont pas abouti. Appels reçus Liste de tous les appels entrants et sortants qui ont abouti. Messages Voix (voir Messages Voix) Liste de tous les messages vocaux reçus. Identification des entrées journal Les entrées sont identifiées de la manière suivante : Icône Dossier Appel entrant - accepté Appel entrant - non accepté Appel entrant vers un groupe - accepté Appel entrant vers un groupe - non accepté A31003-P3010-U115-2-7719, 09/2014 myPortal to go, Mode d'emploi 27 Unified Communications Répertoires et Journal Icône Dossier Appel entrant, renvoyé ou accepté Appel sortant - accepté Appel sortant - non accepté Appel sortant vers un groupe - accepté Appel sortant vers un groupe - non accepté Détails journal Les détails du journal comportent pour chaque appel la date, l'heure et la durée ainsi que la numéro de téléphone, s'il a été reconnu. Si, en plus du numéro d'appel, une entrée journal comprend d'autres informations comme le nom de famille et le prénom, elles sont également affichées. Si un appel a été renvoyé vers un autre abonné (par ex. parce qu'il a repris votre appel), cela est indiqué par un message texte (par ex. repris par...). Une icône de crayon à droite indique le présence d'une note. Notes Vous pouvez ajouter une remarque à une entrée du journal, par ex. "Discuter du plan B". Journal en mode hors ligne En mode Hors ligne, il n'est pas possible d'afficher de nouvelles entrées. Toutes les entrées ne sont plus actualisées depuis la dernière connexion vers le serveur UC. Les entrées journal ne peuvent être rappelées que si un numéro mobile a été indiqué. Rubriques apparentées 4.3.3.1 Comment afficher les détails d'une entrée journal Etape par étape 1) Tapez sur le bouton de menu Journaux. 2) Tapez sur la ligne d'en-tête et placez le filtre souhaité. 3) Tapez sur l'entrée journal souhaitée. Rubriques apparentées 28 A31003-P3010-U115-2-7719, 09/2014 myPortal to go, Mode d'emploi Unified Communications Appels 4.3.3.2 Comment ajouter une remarque à une entrée journal Etape par étape 1) Tapez sur le bouton de menu Journaux. 2) Tapez sur la ligne d'en-tête et placez le filtre souhaité. 3) Tapez sur l'entrée journal souhaitée. 4) Dans le champ Notes, entrez vos remarques. Rubriques apparentées 4.3.3.3 Comment effacer une entrée journal Etape par étape 1) Tapez sur le bouton de menu Journaux. 2) Tapez sur la ligne d'en-tête et placez le filtre souhaité. 3) Tapez sur l'entrée journal souhaitée. 4) Dans l'entrée, tapez sur Effacer. Rubriques apparentées 4.4 Appels Des fonctionnalités conviviales sont proposées pour les appels, par ex. appeler à partir du répertoire, de la liste des favoris ou du journal. Rubriques apparentées 4.4.1 Formats des numéros d'appel Il existe différents formats pour la fourniture des numéros d'appel. Format Description Exemple canonique Débute par + et contient toujours +49 (89) 7007-98765 le code du pays, l'indicatif local et le reste complet du numéro d'appel. Les caractères vides et les caractères spéciaux + ( ) / : ; sont admissibles. composable De la manière dont vous compo- • 321 (interne) seriez le numéro d'appel au télé- • 0700798765 (propre réseau local) phone système au bureau, • 0089700798765 (réseau local tiers) toujours avec indicatif réseau. • 0004989700798765 (étranger) A31003-P3010-U115-2-7719, 09/2014 myPortal to go, Mode d'emploi 29 Unified Communications Appels INFO: Lorsque cela est possible, utilisez toujours les numéros d'appel au format canonique. Ainsi, le numéro de téléphone est complet et univoque dans toutes les situations, et cohérent y compris lors de la mise en réseau. Lors de la sélection manuelle (format au choix) d'un numéro externe, il faut toujours indiquer l'indicatif réseau. Même lorsque le numéro de destination (format sélectionnable) est entré manuellement pour le service CallMe (UC Suite) dans les clients UC, il faut indiquer l'indicatif réseau. INFO: Lors d'un appel à l'intérieur des Etats-Unis via CSTA en direction d'un numéro au format canonique, le numéro est converti au format sélectionnable. Rubriques apparentées 4.4.2 Numérotation En fonction du mode de fonctionnement sélectionné (utilisateur mobile ou utilisateur bureau), vous pouvez régler différents modes de numérotation pour les appels sortants. Numérotation en mode Mobility Numérotation Call through préféré Description • Le système de communication établit la connexion avec votre smartphone via Callthrough. • ONS (One Number Service) • établissement rapide de la liaison • Fonctions d'appel CTI disponibles • convient pour un contrat de radio télécommunication mobile avec forfait sur le réseau fixe Rappel préféré • Le système de communication établit la connexion avec votre smartphone au moyen du rappel. • ONS (One Number Service) • Fonctions d'appel CTI disponibles • La prise d'appel immédiate de la boîte vocale du téléphone mobile de votre fournisseur doit être désactivée. • convient à un contrat de radiotéléphonie sans forfait sur le réseau fixe En mode Hors ligne (uniquement pour Mobility) la sélection est toujours effectuée par GSM. 30 A31003-P3010-U115-2-7719, 09/2014 myPortal to go, Mode d'emploi Unified Communications Appels Numérotation en mode Téléphone de bureau Numérotation Numérotation associée Description • L'App gère l'établissement de la liaison avec le téléphone sur votre poste de travail • Fonctions d'appel CTI disponibles • Si l'on commande un téléphone SIP ou un SIP-Softclient à l'aide de la numérotation associée, certaines fonctions d'appel CTI comme le Double appel et la Conférence ne sont pas disponibles. En mode de fonctionnement Téléphone de bureau, il n'est pas possible de choisir le mode de numérotation. La sélection est toujours effectuée pour le téléphone de bureau correspondant. Rubriques apparentées 4.4.2.1 Comment régler le type de numérotation (pour le mode de fonctionnement Mobility) Etape par étape 1) Tapez sur le bouton de menu Plus. 2) Tapez sur Paramètres du serveur. 3) Tapez sur Mode de sélection. 4) Tapez sur Call through préféré ou sur Rappel préféré. Rubriques apparentées 4.4.3 Fonctions d'appel Vous pouvez gérer les fonctions d'appel avec myPortal to go. Vous pouvez composer les numéros directement ou bien à partir d'un journal, de la liste des favoris ou d'un répertoire. N'importe quel numéro de téléphone peut être repris en tapant de manière prolongée sur l'Aide à la numérotation (dialpad). Fonctions d'appel Vous pouvez utiliser les fonctionnalités de votre système de communication à l'aide des fonctions d'appel. Durant un appel, les boutons correspondant aux fonctions d'appel sont affichés. Il est présenté des informations et le cas échéant une image du correspondant ainsi que, selon la situation, quelques-uns des boutons suivants : A31003-P3010-U115-2-7719, 09/2014 myPortal to go, Mode d'emploi 31 Unified Communications Appels Icône Description Déconnecter Double appel Va-et-vient Renvoi (durant un appel entrant) Transfert (durant une communication) Conférence (gérée par téléphone) Messagerie vocale Commande d'un téléphone SIP Les fonctions d'appel suivantes ne sont pas disponibles lorsqu'un téléphone SIP est commandé : • Double appel • Va-et-vient • Transférer • Conférence Rubriques apparentées 4.4.3.1 Comment composer manuellement un numéro (avec l'aide à la numérotation) Etape par étape 1) Tapez sur le bouton Composer. 2) Tapez sur le champ figurant sous la ligne d'en-tête et entrez le numéro de téléphone souhaité au format numérotable ou au format canonique activé et cliquez sur OK. Les 10 derniers numéros composés sont enregistrés dans la liste déroulante des numéros d'appel en vue d'une répétition de la numérotation. Rubriques apparentées 4.4.3.2 Comment effectuer une répétition de la numérotation Etape par étape 1) Tapez sur le bouton Composer. 2) Tapez sur l'en-tête Composer. La liste de répétition de la numérotation s'ouvre. 3) Dans la liste, tapez sur le numéro d'appel souhaité. Rubriques apparentées 32 A31003-P3010-U115-2-7719, 09/2014 myPortal to go, Mode d'emploi Unified Communications Appels 4.4.3.3 Comment appeler à partir de la liste des favoris Etape par étape 1) Tapez sur le bouton de menu Favoris. 2) Tapez sur le groupe concerné afin d'ouvrir les entrées correspondantes. 3) Tapez sur l'entrée de favoris souhaitée. 4) Dans l'entrée de favoris, tapez sur le numéro d'appel souhaité. Rubriques apparentées 4.4.3.4 Comment appeler à partir du journal Etape par étape 1) Tapez sur le bouton de menu Journaux. 2) Tapez sur le dossier souhaité. 3) Tapez sur l'entrée journal souhaitée. 4) Dans l'entrée journal, tapez sur le numéro d'appel souhaité. Rubriques apparentées 4.4.3.5 Comment lancer un double appel Pendant une communication, vous pouvez effectuer un double appel avec un autre abonné. Etape par étape 1) Tapez sur Double appel. 2) Entrez le numéro de téléphone au format sélectionnable ou au format canonique et tapez sur Composer. INFO: A la place de la sélection manuelle, vous pouvez sélectionner la destination souhaitée à l'aide de Répétition de la numérotation, Favoris, Répertoires ou Journal. Rubriques apparentées 4.4.3.6 Comment alterner entre les correspondants Conditions préalables • A31003-P3010-U115-2-7719, 09/2014 myPortal to go, Mode d'emploi Vous êtes en communication avec un correspondant tandis que l'autre est mis en garde, par exemple lors d'un double appel. 33 Unified Communications Messages Voix Etape par étape › Tapez sur Va-et-vient pour alterner d'un correspondant à l'autre. Rubriques apparentées 4.4.3.7 Comment transférer un appel Conditions préalables • Vous êtes en communication avec un correspondant tandis que l'autre est mis en garde. › Tapez sur Transférer. Etape par étape Rubriques apparentées 4.4.3.8 Comment activer une conférence Conditions préalables • Vous êtes en communication avec un correspondant tandis que l'autre est mis en garde. › Tapez sur Conférence. Etape par étape Rubriques apparentées 4.4.3.9 Comment renvoyer un appel vers la boîte vocale Si vous ne voulez pas accepter personnellement un appel entrant, vous pouvez le renvoyer vers votre boîte vocale. Etape par étape › Tapez sur Boîte vocale. Rubriques apparentées 4.4.3.10 Comment quitter un appel Etape par étape › Tapez sur Déconnecter. Rubriques apparentées 4.5 Messages Voix Vous pouvez écouter les messages Voix de la boîte vocale du système de communication et appeler leur expéditeur. 34 A31003-P3010-U115-2-7719, 09/2014 myPortal to go, Mode d'emploi Unified Communications Messages Voix Indication de l'arrivée d'un nouveau message vocal Dès qu'au moins un nouveau message vocal est disponible, leur nombre est indiqué dans le bouton de menu Journaux. INFO: Afin de toujours utiliser la boîte vocale du système de communication avec myPortal to go, désactivez la boîte vocale de votre opérateur téléphonique. INFO: L'écoute de la boîte vocale est uniquement possible si votre fournisseur mobile supporte la transmission parallèle de données et de la voix. Si ce n'est pas le cas vous pouvez vous faire informer de l'arrivée de nouveaux messages voix par e-mail. Le message Voix est joint à l'e-mail sous forme de fichier audio. Filtre myPortal to go organise les messages Voix sous le bouton menu Journaux. A l'aide de la fonction de filtre de la ligne d'en-tête, vous pouvez placer le filtre Messages Voix. Icône Filtre Messages Voix A côté du filtre Messages vocaux figure le nombre des messages reçus. Une fois atteint le nombre maximum de messages vocaux, vous ne pouvez en recevoir d'autres qu'après effacement de messages vocaux. Le nombre maximum de messages vocaux peut être configuré par l'administrateur. Par défaut les messages écoutés sont effacés au bout de 30 jours. Identification des messages Voix Les entrées sont identifiées de la manière suivante : Icône Description Nouveau message vocal Message Voix écouté Messages Voix en mode hors ligne En mode hors ligne, seuls peuvent être affichés les messages Voix qui ont été synchronisés lors de la dernière liaison avec le UC Server. Les messages Voix actuels peuvent être écoutés directement sur la boîte vocale du système de communication via un appel GSM (via l'interface de l'utilisateur du téléphone). Rubriques apparentées A31003-P3010-U115-2-7719, 09/2014 myPortal to go, Mode d'emploi 35 Unified Communications Messages Voix 4.5.1 Comment écouter un message Voix au téléphone Conditions préalables • Votre état Présence est Bureau. Etape par étape 1) Tapez sur le bouton de menu Journaux. 2) Tapez sur la ligne d'en-tête et placez le filtre Messages Voix. 3) Tapez sur le message Voix de votre choix. 4) Tapez sur Lire via .... 5) Vous disposez des possibilités suivantes : a) Si vous sélectionnez Rappel mobile, votre smartphone est appelé et le message est diffusé sur le smartphone. b) Si vous sélectionnez Téléphone de bureau, votre téléphone de bureau est appelé et le message est diffusé sur le téléphone de bureau (par ex. pour le mode "Téléphone de bureau"). c) Si vous sélectionnez Numéro de téléphone externe, votre numéro de téléphone externe est appelé et le message est diffusé sur le téléphone correspondant au numéro externe (par ex. Home Office). INFO: L'écoute des messages Voix n'est possible qu'avec votre propre numéro de téléphone ou avec d'autres numéros de téléphone définis par vous. L'écoute des messages Voix via des numéros externes n'est possible que si votre administrateur a configuré cette possibilité dans le système. 6) Tapez sur Diffuser un message Voix. Rubriques apparentées 4.5.2 Comment rappeler l'expéditeur d'un message Voix Conditions préalables • Le numéro de téléphone de l'appelant a été transmis. Etape par étape 1) Tapez sur le bouton de menu Journaux. 2) Tapez sur la ligne d'en-tête et placez le filtre Messages Voix. 3) Tapez sur le message Voix de votre choix. 4) Tapez sur le numéro de téléphone de votre choix correspondant à l'expéditeur du message Voix. Rubriques apparentées 36 A31003-P3010-U115-2-7719, 09/2014 myPortal to go, Mode d'emploi Unified Communications Messages Voix 4.5.3 Comment supprimer le message Voix Etape par étape 1) Tapez sur le bouton de menu Journaux. 2) Tapez sur la ligne d'en-tête et placez le filtre Messages Voix. 3) Tapez sur le message Voix de votre choix. 4) Tapez sur Effacer et ensuite sur OK. Rubriques apparentées 4.5.4 Comment afficher les détails concernant un message Voix Etape par étape 1) Tapez sur le bouton de menu Journaux. 2) Tapez sur la ligne d'en-tête et placez le filtre Messages Voix. 3) Cliquez sur le message Voix de votre choix pour afficher les détails. Rubriques apparentées 4.5.5 Service de notification pour les nouveaux messages Sur demande, le système de communication peut vous informer par e-mail de l'arrivée d'un nouveau message vocal. INFO: Cette fonctionnalité est uniquement disponible avec la solution de communications unifiées UC Smart. Condition pour le service de notification • L'envoi d'e-mails (renvoi e-mail) doit être configuré dans le système de communication. • L'adresse e-mail de l'utilisateur doit être connue du système de communication, par ex.: – par importation des adresses e-mail via fichier XML durant la première installation du système de communications – par entrée manuelle dans myPortal to go • Il vous a été attribué une licence messagerie vocale et une licence UC. • Une application pour la réception des e-mails est installée sur votre smartphone. • Vous avez activé la fonctionnalité Voicemail-to-Email (boîte vocale à email) dans myPortal to go, vos paramètres de profil. L'utilisateur de myPortal to go reçoit un e-mail avec le message vocal associé sous forme de fichier WAV (16 bits, mono), la date et heure de la réception, la durée du message vocal et, si disponible, le numéro de téléphone ainsi que le A31003-P3010-U115-2-7719, 09/2014 myPortal to go, Mode d'emploi 37 Unified Communications Massages Texte nom de l'expéditeur. L'adresse correspondante est utilisée comme expéditeur. La langue de l'e-mail est celle configurée pour les messages vocaux. Rubriques apparentées 4.5.5.1 Comment activer ou désactiver la notification par e-mail Conditions préalables • L'envoi d'e-mails (renvoi e-mail) doit être configuré dans le système de communication. • Une application pour la réception des e-mails est installée sur votre smartphone. • Votre adresse e-mail figure dans vos données de contact. Etape par étape 1) Tapez sur le bouton de menu Plus. 2) Tapez sur Mon profil. 3) Sélectionnez une des possibilités suivantes : • Si vous souhaitez activer la notification par e-mail, cochez, dans message vocal à e-mail, la case Envoyer les messages vocaux via email. • Si vous souhaitez désactiver la notification par e-mail, décochez, dans message vocal à e-mail, la case Envoyer les messages vocaux via email. Rubriques apparentées 4.6 Massages Texte Vous pouvez envoyer un SME ou un e-mail aux contacts de la liste des favoris et des répertoires. Pour l'envoi d'un SMS, il faut disposer d'un numéro mobile dans le contact et avoir installé une application pour l'envoi de SMS sur le smartphone. Pour l'envoi d'un e-mail, il faut disposer d'une adresse e-mail dans le contact et avoir installé une application pour l'envoi d'e-mails sur le smartphone et avoir paramétré un compte e-mail. Rubriques apparentées 4.6.1 Comment envoyer un SMS à partir de la liste des favoris Conditions préalables 38 • Un renvoi d'appel a été configuré pour le contact. • Une application pour l'envoi de SMS est installée sur le smartphone. A31003-P3010-U115-2-7719, 09/2014 myPortal to go, Mode d'emploi Unified Communications Massages Texte Etape par étape 1) Tapez sur le bouton de menu Favoris. 2) Tapez sur le groupe concerné afin d'ouvrir les entrées correspondantes. 3) Tapez sur l'entrée de favoris souhaitée. 4) Dans l'entrée de favoris, tapez sur l'icône SMS. L'application installée localement pour l'envoi de SMS s'ouvre. INFO: Si plusieurs applications pour l'envoi de SMS sont installées, une liste de sélection s'affiche. 5) Ecrivez et envoyer les SMS avec votre application. Rubriques apparentées 4.6.2 Comment envoyer un e-mail à partir de la liste des favoris Conditions préalables • Pour le contact, il est indiqué une adresse e-mail. • Une application pour l'envoi d'e-mails est installée sur le smartphone et un compte e-mail est créé. Etape par étape 1) Tapez sur le bouton de menu Favoris. 2) Tapez sur le groupe concerné afin d'ouvrir les entrées correspondantes. 3) Tapez sur l'entrée de favoris souhaitée. 4) Dans l'entrée de favoris, tapez sur l'icône e-mail. L'application installée localement pour l'envoi d'e-mails s'ouvre. INFO: Lorsque plusieurs applications pour l'envoi d'e-mails sont installées, une liste de sélection s'affiche. 5) Rédigez et envoyez les e-mails avec votre application. Rubriques apparentées 4.6.3 Comment envoyer un SMS à partir d'une recherche de répertoire Conditions préalables • Un renvoi d'appel a été configuré pour le contact. • Une application pour l'envoi de SMS est installée sur le smartphone. A31003-P3010-U115-2-7719, 09/2014 myPortal to go, Mode d'emploi 39 Unified Communications Massages Texte Etape par étape 1) Tapez sur le bouton de menu Journaux. 2) Tapez sur l'icône Rechercher dans la ligne d'en-tête. 3) Dans le champ de saisie, entrez un numéro de téléphone ou les trois premières lettres d'un nom. 4) Tapez sur le bouton Rechercher. 5) Tapez sur un répertoire pour afficher dans la vue de la liste les entrées correspondantes des résultats de la recherche. 6) Tapez sur le contact souhaité. 7) Dans Contact, tapez sur l'icône SMS. L'application installée localement pour l'envoi de SMS s'ouvre. INFO: Si plusieurs applications pour l'envoi de SMS sont installées, une liste de sélection s'affiche. 8) Ecrivez et envoyer les SMS avec votre application. Rubriques apparentées 4.6.4 Comment envoyer un e-mail à partir d'une recherche de répertoire Conditions préalables • Pour le contact, il est indiqué une adresse e-mail. • Une application pour l'envoi d'e-mails est installée sur le smartphone et un compte e-mail est créé. Etape par étape 1) Tapez sur le bouton de menu Journaux. 2) Tapez sur l'icône Rechercher dans la ligne d'en-tête. 3) Dans le champ de saisie, entrez un numéro de téléphone ou les trois premières lettres d'un nom. 4) Tapez sur le bouton Rechercher. 5) Tapez sur un répertoire pour afficher dans la vue de la liste les entrées correspondantes des résultats de la recherche. 6) Tapez sur le contact souhaité. 7) Dans le contact, tapez sur l'icône E-mail. L'application installée localement pour l'envoi d'e-mails s'ouvre. INFO: Lorsque plusieurs applications pour l'envoi d'e-mails sont installées, une liste de sélection s'affiche. 8) Rédigez et envoyez les e-mails avec votre application. Rubriques apparentées 40 A31003-P3010-U115-2-7719, 09/2014 myPortal to go, Mode d'emploi Configuration Réglages personnels 5 Configuration Vous pouvez configurer myPortalto go en fonction de vos besoins. Certaines tâches de configuration nécessitent UC Smart Assistant. Rubriques apparentées 5.1 Réglages personnels Vous pouvez entrer vos données personnelles pour myPortal to go, par ex. votre adresse e-mail, votre numéro mobile ou un numéro de téléphone supplémentaire (par ex. pour HomeOffice). Dans la solution de communications unifiées UC Suite, les données de contact sont reprises du serveur UC et ne peuvent pas être modifiées par myPortal to go. Rubriques apparentées 5.1.1 Si vous modifiez vos données de contact Etape par étape 1) Tapez sur le bouton de menu Plus. 2) Tapez sur Mon profil. 3) Dans la zone Données de contact, tapez sur Numéro de téléphone mobile. Entrez votre numéro de mobile au format canonique (par ex. +491721234567) et tapez sur OK. 4) Dans la zone Données de contact, tapez sur Adresse e-mail. Entrez votre adresse e-mail et tapez sur OK. 5) Dans la zone Données de contact, tapez sur Numéro de téléphone externe. Entrez votre numéro externe (par ex. pour votre bureau à domicile) au format canonique (par ex. +4989987654332) et tapez sur OK. Rubriques apparentées 5.1.2 Comment modifier vos données de connexion Etape par étape 1) Tapez sur le bouton de menu Plus. 2) Tapez sur Paramètres du serveur. 3) Dans le champ Nom utilisateur entrez le nom utilisateur qui vous a été fourni par l'administrateur. 4) Dans le champ Mot de passe entrez le mot de passe qui vous a été fourni par l'administrateur. 5) Tapez sur OK. Rubriques apparentées A31003-P3010-U115-2-7719, 09/2014 myPortal to go, Mode d'emploi 41 Configuration Paramètres généraux 5.2 Paramètres généraux Vous pouvez définir des paramètres généraux comme le format de la date ou l'adresse du serveur. Rubriques apparentées 5.2.1 Comment sélectionner la langue de l'interface utilisateur Etape par étape 1) Tapez sur le bouton de menu Plus. 2) Tapez sur Apparence. 3) Tapez sur Langue. 4) Dans la liste déroulante, sélectionnez votre langue. L'interface utilisateur passe immédiatement à votre langue. Rubriques apparentées 5.2.2 Comment sélectionner le format de la date Etape par étape 1) Tapez sur le bouton de menu Plus. 2) Tapez sur Apparence. 3) Tapez sur Format de date. 4) Dans la liste déroulante, sélectionnez le format souhaité. Le format de la date est immédiatement modifié. Rubriques apparentées 5.2.3 Comment modifier la configuration du serveur (pas pour Web Edition) INFO: Les paramètres de serveur LAN ou WAN concernent uniquement la variante Mobile UC App. Ne modifiez l'adresse du serveur que sur instruction de l'administrateur de votre système de communication. Des paramètres de serveur incorrects ne permettent pas d'utiliser myPortal to go. Etape par étape 1) Tapez sur le bouton de menu Plus. 2) Tapez sur Paramètres du serveur. 42 A31003-P3010-U115-2-7719, 09/2014 myPortal to go, Mode d'emploi Configuration Paramètres généraux 3) Lorsque l'accès au UC Server est réalisé via WAN, procédez comme indiqué ci-après. a) Tapez sur Adresse du serveur WAN. b) Dans Adresse IP du serveur, entrez l'adresse IP ou le nom du serveur UC qui vous a été communiqué par l'administrateur. c) Dans le champ Port IP du serveur indiquez le numéro de port du UC Server qui vous a été communiqué par l'administrateur. d) Dans le champ URL additionnelle du serveur indiquez l'URL additionnelle du serveur UC qui vous a été fournie par l'administrateur. 4) Lorsque l'accès au UC Server est réalisé via LAN (réseau interne), procédez comme indiqué ci-après. a) Tapez sur Adresse du serveur LAN. b) Dans Adresse IP du serveur, entrez l'adresse IP ou le nom du serveur UC qui vous a été communiqué par l'administrateur. c) Dans le champ Port IP du serveur indiquez le numéro de port du UC Server qui vous a été communiqué par l'administrateur. d) Dans le champ optionnel URL additionnelle du serveur indiquez l'URL additionnelle du serveur UC si celle-ci vous a été fournie par l'administrateur. 5) Tapez sur OK. Rubriques apparentées 5.2.4 Comment modifier le mode d'exploitation Etape par étape 1) Tapez sur le bouton de menu Plus. 2) Tapez sur Paramètres du serveur. 3) Tapez sur Mode. 4) Tapez sur Téléphone de bureau si vous souhaitez utiliser myPortal to go pour les fonctionnalités UC et comme Aide à la numérotation de confort pour votre téléphone de bureau. 5) Tapez sur utilisateur Mobility si vous voulez, grâce à myPortal to go, avoir un accès illimité aux fonctionnalités de téléphonie et de communications unifiées, indépendamment de leur emplacement. Rubriques apparentées A31003-P3010-U115-2-7719, 09/2014 myPortal to go, Mode d'emploi 43 Configuration Paramètres généraux 5.2.5 Comment inscrire le numéro de téléphone pour le téléphone à commander (pour MULAP) Conditions préalables • Vous êtes dans une MULAP avec le téléphone à commander. • Le mode de fonctionnement Téléphone de bureau est réglé. Etape par étape 1) Tapez sur le bouton de menu Plus. 2) Tapez sur Paramètres du serveur. 3) Tapez sur Téléphone commandé. 4) Dans le champ Téléphone commandé entrez le numéro de téléphone du téléphone à commander. Rubriques apparentées 5.2.6 Comment activer ou désactiver le mode hors ligne Etape par étape 1) Tapez sur le bouton de menu Plus. 2) Tapez sur Paramètres du serveur. 3) Vous disposez des possibilités suivantes : a) Si vous souhaitez activer le mode Offline, cochez la case Offline. b) Si vous souhaitez désactiver le mode Offline, décochez la case Offline. Rubriques apparentées 5.2.7 Comment synchroniser l'état téléphonie INFO: Ce réglage permet de déterminer la synchronisation de données qui sera effectuée. Vous pouvez ainsi adapter le volume de données à transmettre à votre contrat de radiotéléphonie mobile (avec/sans forfait). Etape par étape 1) Tapez sur le bouton de menu Plus. 2) Tapez sur Apparence. 3) Tapez sur Synchroniser l'état téléphonie. 4) Sélectionnez Jamais, Uniquement en mode WLAN ou Toujours. Le paramétrage Uniquement en mode WLAN n'existe pas pour myPortal to go Web Edition. 44 A31003-P3010-U115-2-7719, 09/2014 myPortal to go, Mode d'emploi Configuration Paramètres généraux Rubriques apparentées 5.2.8 Comment charger les photos de contact à partir du serveur INFO: Ce réglage permet de déterminer la synchronisation de données qui sera effectuée. Vous pouvez ainsi adapter le volume de données à transmettre à votre contrat de radiotéléphonie mobile (avec/sans forfait). Etape par étape 1) Tapez sur le bouton de menu Plus. 2) Tapez sur Apparence. 3) Tapez sur Charger les images de contact à partir d'un serveur. 4) Sélectionnez Jamais, Uniquement en mode WLAN ou Toujours. Le paramétrage Uniquement en mode WLAN n'existe pas pour myPortal to go Web Edition. Rubriques apparentées A31003-P3010-U115-2-7719, 09/2014 myPortal to go, Mode d'emploi 45 Index Index Index A F Absence 18 Adresse du serveur 41 Adresse e-mail 41 Adresse IP 41 Appel manqué 26 prendre 31 quitter 31 répondre 31 Appeler l'expéditeur message Voix 35 Appelle-moi 22 Fenêtre visibilité 41 Fenêtre principale 12 Fichier WAV notification 37 Fonctionnalités 5 Fonctions 5 Fonctions d'appel 31 format canonique 30 Format canonique de numéro d'appel 29 Format de date 41 format des numéros d'appel 29, 30 format sélectionnable 30 Format sélectionnable de numéro d'appel 29 B Boîte vocale 31 C Composer 31 Concept 6 Conférence 31 Configuration 41 Contact 23, 25 Conventions de présentation des informations 6 D Déconnecter 31 Démarrage automatique 41 Démarrer 12, 41 Dossier journal 26 messages Voix 35 Double appel 31 E E-mail notification 37 Etat de la connexion 18 Etat Présence 18 visibilité 18 Evénement 41 46 G Groupe 25 I Icône 12 Image 41 Installation 8 Instructions d'utilisation 6 Interface utilisateur 12 langue 41 Introduction 5 J Journal 26 appeler 31 L Langue 41 Liste des favoris 25 appeler 31 M Messagerie vocale 35 Messages Texte 38 Message Voix écouter 35 supprimer 35 Mode d'exploitation 5 Mot de passe 12 A31003-P3010-U115-2-7719, 09/2014 myPortal to go, Mode d'emploi Index N Note 26 Notification message Voix 37 Numéro composer 31 Numéro de port 41 Numéro de téléphone 41 P Paramètres du programme 41 Premier plan 41 Premiers pas 12 Présence 18 Protocole 41 Q Quitter 12 R Recherche rapide par nom 23 Rechercher dans un répertoire 23 Renvoi d'appel en fonction de l'état 18 Renvoyer 31 Répertoire 23 appeler 31 Répertoire interne 23 Répertoire personnel 23 Répertoire système 23 Répétition de la numérotation 31 Représentation 41 S Service CallMe 22 Service de notification 37 T Télétravail 22 Thèmes, types de 6 Transférer 31 U Unified Communications 18 V Va-et-vient 31 Visibilité fenêtre 41 A31003-P3010-U115-2-7719, 09/2014 myPortal to go, Mode d'emploi 47