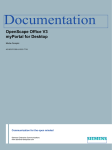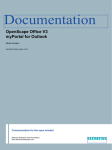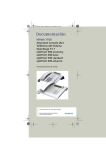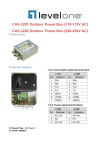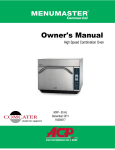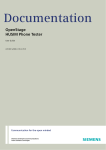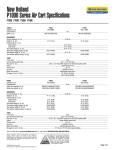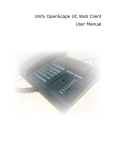Download AudioWizard
Transcript
AudioWizard Mode d'emploi A31003-P1030-U108-2-7719 Our Quality and Environmental Management Systems are implemented according to the requirements of the ISO9001 and ISO14001 standards and are certified by an external certification company. Copyright © Unify GmbH & Co. KG 06/2014 Hofmannstr. 51, 81379 München/Allemagne Tous droits réservés. Référence: A31003-P1030-U108-2-7719 Les informations de ce document contiennent uniquement des descriptions générales ou des caractéristiques qui, dans des cas d'utilisation concrets, ne sont pas toujours applicables dans la forme décrite ou qui, en raison d'un développement ultérieur des produits, sont susceptibles d'être modifiées. Les caractéristiques particulières souhaitées ne sont obligatoires que si elles sont expressément stipulées en conclusion du contrat. Sous réserve des possibilités de livraison et de modifications techniques. Unify, OpenScape, OpenStage et HiPath sont des marques déposées par Unify GmbH & Co. KG. Tous les autres noms de marques, de produits et de services sont des marques de commerce ou des marques déposées appartenant à leurs propriétaires respectifs. unify.com Sommaire Sommaire 1 AudioWizard . . . . . . . . . . . . . . . . . . . . . . . . . . . . . . . . . . . . . . . . . . . . . . . . . . . . . . . . . . . . . . . . . . . . . . . . . . 1.1 Fichiers sources . . . . . . . . . . . . . . . . . . . . . . . . . . . . . . . . . . . . . . . . . . . . . . . . . . . . . . . . . . . . . . . . . . . . . . . 1.2 Création de fichiers audio . . . . . . . . . . . . . . . . . . . . . . . . . . . . . . . . . . . . . . . . . . . . . . . . . . . . . . . . . . . . . . . 1.2.1 Comment créer un fichier audio à partir de deux fichiers source . . . . . . . . . . . . . . . . . . . . . . . . . . . . . . 1.2.2 Comment créer un fichier audio à partir de deux fichiers source . . . . . . . . . . . . . . . . . . . . . . . . . . . . . . 1.3 Sélection de la langue de l'assistant audio. . . . . . . . . . . . . . . . . . . . . . . . . . . . . . . . . . . . . . . . . . . . . . . . . . . 1.3.1 Comment sélectionner la langue . . . . . . . . . . . . . . . . . . . . . . . . . . . . . . . . . . . . . . . . . . . . . . . . . . . . . . 1.4 Consulter l'Aide de l'assistant audio. . . . . . . . . . . . . . . . . . . . . . . . . . . . . . . . . . . . . . . . . . . . . . . . . . . . . . . . 4 4 5 6 7 8 9 9 Index. . . . . . . . . . . . . . . . . . . . . . . . . . . . . . . . . . . . . . . . . . . . . . . . . . . . . . . . . . . . . . . . . . . . . . . . . . . . . . . . . . 10 A31003-P1030-U108-2-7719, 06/2014 AudioWizard, Mode d'emploi 3 AudioWizard Fichiers sources 1 AudioWizard L'assistant audio permet de traiter ou convertir des annonces vocales et des fichiers de musique d'attente (les deux au format PCM 16). Cela permet ainsi de faire entendre à l'appelant une annonce vocale avec une musique en arrière-plan. Pour cela on charge, découpe et mixe un ou deux fichiers sources. Le fichier audio qui en résulte peut être diffusé à l'aide du système de communication. Le fichier audio de la musique d'attente est répété après la période de diffusion tant que l'appelant est mis en garde. Rubriques apparentées 1.1 Fichiers sources Les fichiers sources sont les fichiers d'origine à partir desquels sont créés les fichiers audio qui sont diffusés sur le système de communication. Vous avez la possibilité soit d’indiquer un fichier source, soit de sélectionner la combinaison de deux sources de données. Vous sélectionnez par ex. deux fichiers sources si vous souhaitez diffuser une annonce vocale sur une musique de fond. Formats possibles : Fichiers Wave (stéréo ou mono) : PCM 16 bits 8 kHz PCM 16 bits 16 kHz PCM 16 bits 22,05 kHz PCM 16 bits 24 kHz PCM 16 bits 32 kHz PCM 16 bits 40 kHz PCM 16 bits 44,1 kHz PCM 16 bits 48 kHz Le format d’enregistrement Wave conseillé est PCM, 16 bits, 8 kHz, mono. AVIS: Vous devez savoir que certains morceaux de musique peuvent nécessiter le versement d'une redevance à la GEMA (SACEM). Rubriques apparentées 4 A31003-P1030-U108-2-7719, 06/2014 AudioWizard, Mode d'emploi AudioWizard Création de fichiers audio 1.2 Création de fichiers audio La création d'un fichier audio à partir d'un ou deux fichiers sources se fait en plusieurs étapes, à l'aide de l'assistant audio. Etapes de la création de fichiers audio Création d'un fichier audio à partir d'un fichier source Opération Création d'un fichier audio à partir de deux fichiers sources Fenêtre Opération Fenêtre 1 Charger le fichier source 1 Charger les fichiers sources 2 Préparation et adaptation 2a Prétraitement et adaptation du canal 1 3 Volume 2b Prétraitement et adaptation du canal 2 4 Générer 3 Volume et mixage 4 Générer Signification des touches lors de la création des fichiers audio Touche Signification Touche Lecture (touche Avance), démarre la diffusion de la musique Touche Halte, arrête la diffusion de la musique Touche Arrêter, arrête la diffusion de musique et le test Touche Recherche avant, saute de dix secondes lors de la diffusion de la musique. Si la musique fait moins de 10 secondes, la touche est sans effet. Marquage du début : marque le début de l'annonce vocale durant la diffusion de la musique Rubriques apparentées A31003-P1030-U108-2-7719, 06/2014 AudioWizard, Mode d'emploi 5 AudioWizard Création de fichiers audio 1.2.1 Comment créer un fichier audio à partir de deux fichiers source Etape par étape 1) Ouvrez le AudioWizard, par ex. en double cliquant sur le symbole. Ouverture de la fenêtre Opération 1 : Charger le(s) fichier(s) source(s), format PCM 16 bits 2) Cliquez sur Un fichier source, le champ de saisie du fichier souhaité s'affiche. 3) Dans Source, indiquez le fichier souhaité au format .wav ou bien cliquez sur l'icône de dossier pour rechercher dans le système le fichier souhaité. 4) Cliquez sur Suivant. Une fenêtre apparaît dans laquelle les différentes opérations de traitement internes sont successivement listées. Vous voyez les opérations réalisées sans avoir la possibilité d’intervenir. 5) Dans la fenêtre suivante Etape 2: Préparation et adaptation, définissez la durée de diffusion de la musique à l'aide du curseur. La Durée totale et la Durée (extrait) sont indiquées en secondes. 6) Actionnez la touche Lecture (touche Avance) du champ Test pour écouter la musique. 7) Cliquez sur Suivant. 8) Dans la fenêtre Opération 3 : Volume, réglez le volume souhaité à l'aide du curseur. La valeur réglée est indiquée en décibels. (valeur recommandée : 14 dB). 9) Testez le volume réglé. AVIS: Le volume réellement émis ne peut être contrôlé qu'après intégration du fichier dans le système de communication, lors d'un appel, puisque les réglages de la carte son et du haut-parleur sur le PC peuvent modifier le volume. Dans certains cas, la conversion du fichier d'origine doit, après contrôle, être effectuée de nouveau avec un volume modifié. 10) Cliquez sur Suivant. 11) Dans Opération 4 : Génération, dans Fichier de lecture, indiquez un nom (fichier.wav) et un dossier pour l’archivage du morceau de musique traité. La génération dure quelques secondes ; ensuite un message s'affiche indiquant que la génération a été effectuée. 12) Cliquez sur Terminer. L'affichage Fichier de lecture bien généré apparaît. 13) Cliquez sur Fermer. Rubriques apparentées 6 A31003-P1030-U108-2-7719, 06/2014 AudioWizard, Mode d'emploi AudioWizard Création de fichiers audio 1.2.2 Comment créer un fichier audio à partir de deux fichiers source Etape par étape 1) Ouvrez le AudioWizard, par ex. en double cliquant sur le symbole. Ouverture de la fenêtre Opération 1 : Charger le(s) fichier(s) source(s), format PCM 16 bits 2) Cliquez sur Deux fichiers sources (Mixage), le système affiche deux champs de saisie pour les fichiers souhaités. 3) Dans le champ Source principale (canal 1),indiquez le fichier souhaité au format .wav. Le canal 1 donne la durée totale de l’enregistrement. 4) Dans le champ Source supplémentaire (canal 2) indiquez également le fichier souhaité au format .wav. 5) Cliquez sur Suivant. Une fenêtre apparaît dans laquelle les différentes opérations de traitement internes sont successivement listées. Vous voyez les opérations réalisées sans avoir la possibilité d’intervenir. 6) Dans la fenêtre Etape 2a: Préparation et adaptation, réglez à l'aide du curseur la durée de diffusion de la musique pour le premier fichier (source principale, canal 2). La Durée totale et la Durée (extrait) sont indiquées en secondes. 7) Dans la fenêtre suivante, dans Etape 2b : Préparation et adaptation (canal 2), réglez à l'aide du curseur la durée de diffusion de la musique pour le second fichier (source supplémentaire, canal 2). La Durée totale et la Durée (extrait) sont indiquées en secondes. 8) Actionnez la touche Lecture (touche Avance) du champ Test pour écouter la musique. AVIS: Le volume ne peut être évalué que de manière relative entre les deux fichiers car les réglages de la carte son et du hautparleur sur le PC modifient le volume réel. Le volume réel doit être contrôlé après intégration du fichier de résultat, lors d'un appel. Dans certains cas, la conversion du fichie d'origine doit être effectuées de nouveau après contrôle, avec un volume modifié. 9) Cliquez sur Suivant. 10) Dans la fenêtre Etape 3: Volume et mixage réglez à l'aide du curseur le volume de la source principale et de la source supplémentaire. La valeur paramétrée est indiquée en décibels. 11) Dans Mixage sélectionnez la temporisation (canal 2) en secondes. Le canal 1 correspond la plupart du temps à la musique diffusée et le canal 2 à l'annonce vocale, qui est lancée après une certaine temporisation. Le canal 2 doit toujours être plus court que le canal 1. A31003-P1030-U108-2-7719, 06/2014 AudioWizard, Mode d'emploi 7 AudioWizard Sélection de la langue de l'assistant audio. Ou: Sélectionnez la case Uniquement canal 1. Vous indiquez ainsi que l'appui sur la touche Lecture active uniquement la diffusion du canal 1. Cliquez sur la touche Lecture pour diffuser le canal 1. Cliquez sur la touche Repère Départ (durant la diffusion du canal 1) afin de définir le début de l'annonce vocale Départ canal 2. Vous pouvez également effectuer une saisie pour cela. Mais, dans ce cas, le paramétrage est toujours effectué en valeurs entières (en secondes) alors qu'avec la touche vous pouvez paramétrer une valeur non entière, par exemple 1,5 seconde. Si la temporisation et la durée du canal 2 additionnées sont supérieures à la durée du canal 1, un message d'erreur s'affiche pour (a) ou bien l'activation de la touche Départ canal 2 est ignorée (b). 12) Désactivez la case Uniquement canal 1 et appuyez sur la touche Lecture pour effectuer un test. 13) Dans Baisse de volume canal 1, réglez la baisse du volume de la source principale en pourcentage. Le volume du canal 1 sera réduit de ce pourcentage durant la diffusion de l'annonce vocale du canal 2. Une réduction du volume de 100 pour cent signifie que le canal 1 est entièrement coupé. AVIS: De nouveau, il faut indiquer que le volume ne peut être évalué que de manière relative entre les deux fichiers. Le volume réel doit être contrôlé après intégration de la conversion lors d'une appet et, si nécessaire, la conversion doit être effectuée de nouveau avec un volume différent. 14) Cliquez sur Suivant. 15) Choisissez un nom (fichier.wav) pour le fichier de lecture et un dossier pour l’archivage du morceau de musique traité. La génération dure quelques secondes ; ensuite, le message de confirmation de génération s'affiche. 16) Cliquez sur Terminer. L'affichage Fichier de lecture bien généré apparaît. 17) Cliquez sur Fermer. Rubriques apparentées 1.3 Sélection de la langue de l'assistant audio. La langue de l'interface du AudioWizard peut être modifiée à tout moment, sans avoir à redémarrer l'application. Vous pouvez modifier la langue à tout moment, à partir de n'importe quelle fenêtre de l'application. Rubriques apparentées 8 A31003-P1030-U108-2-7719, 06/2014 AudioWizard, Mode d'emploi AudioWizard Consulter l'Aide de l'assistant audio 1.3.1 Comment sélectionner la langue Conditions préalables • L'assistant audio est ouvert. Etape par étape 1) Dans le coin, en haut à droite de l'application, cliquez sur l'icône du hautparleur Convertisseur audio. Ouverture de la fenêtre Configuration. 2) Dans Langue sélectionnez la langue souhaitée. 3) Dans Format Edition, sélectionnez le format d'édition souhaité. Pour OpenScape Office, il est utilisé exclusivement PCM, mono, 8 kHz. 4) Cliquez sur Appliquer. L'assistant audio enregistre vos entrées. Rubriques apparentées 1.4 Consulter l'Aide de l'assistant audio Le AudioWizard vous propose une Aide en ligne pour une commande simple. Cliquez sur la touche "Aide" pour accéder à l’Aide. Cette fonction est disponible à partir de n’importe quelle fenêtre. Vous sélectionnez les rubriques en vous servant de mots-clés. En cas de problèmes plus importants, vous pouvez consulter le fichier "LogFile.txt" pour analyse. Rubriques apparentées A31003-P1030-U108-2-7719, 06/2014 AudioWizard, Mode d'emploi 9 Index Index Index A Aide 9 B Baisse du volume 8 C Configuration 9 F Fichier audio créer à partir de deux fichiers source 7 créer avec un fichier source 6 Fichier journal 9 Fichiers sources 4 Formats de fichier supportés 4 G GEMA 4 M Mixage 7 S Sélection de la langue 8 V Volume 6 10 A31003-P1030-U108-2-7719, 06/2014 AudioWizard, Mode d'emploi