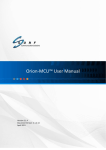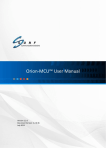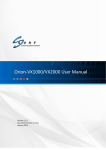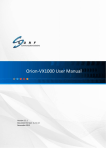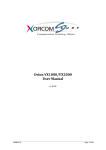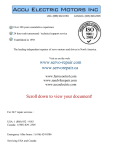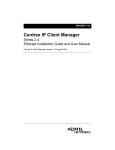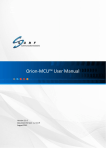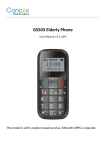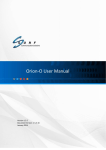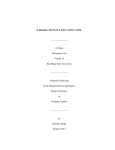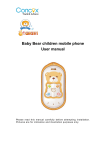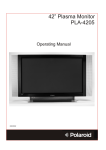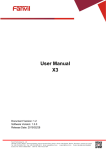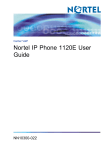Download NAT Traversal in Fanvil D100
Transcript
FANVIL Motion Media Platform User Guide www.FANVIL.com a Fanvil D100™ User Manual Copyright © 2013, Fanvil Technology Co., Ltd. This document contains confidential and proprietary information of Fanvil Technology Co., Ltd., henceforth referred to as “FANVIL.” All rights reserved. No part of this documentation may be reproduced in any form or by any means or used to make any derivative work (such as translation, transformation, or adaptation) without written permission from FANVIL Technology Co., Ltd. FANVIL reserves the right to revise this document, and to make changes therein, from time to time without providing notification of such revision or change. This document contains descriptive information regarding the subject matter herein, and is not an offer to purchase or license any products or services of, or from FANVIL. FANVIL expressly disclaims any and all representations or warranties, expressed or implied herein, including but not limited to warranties of merchantability or fitness for a particular purpose. The licensing or sale of any product or service by or of FANVIL shall only be made in accordance with, and subject to the terms of, an agreement for the relevant product or service, to be signed by both the customer and FANVIL or its authorized agent or representative. Consequently, FANVIL shall carry no liability to any such customer based on this document, the information contained herein, or the omission of any other information. Trademarks The name “FANVIL” is a registered trademark of Fanvil Technology Co., Ltd. Any other trademarks, trade names, service marks or service names owned or registered by any other company and used herein are the property of their respective owners. FANVIL Technology Co., Ltd. Level 3, Block A, Gaoxinqi Building, Anhua Industrial Park, Qianjin 1 Road, 35th District Bao'An, Shenzhen, 518101 P.R.China. Tel: +86 755 2640 2199 Web site http://www.fanvil.com Email [email protected] Fanvil D100™ User Manual Table of Contents Functionality............................................................................................................................... 6 Main Capabilities........................................................................................................................ 6 Topology 1 - Fanvil D100 via SIP PBX...................................................................................... 8 Topology 2 - Fanvil D100 via PBX and Direct Connectivity...................................................... 9 Topology 3 - Direct Interaction with Fanvil D100.................................................................... 10 Topology 4 - Connectivity with External Networks.................................................................. 11 Topology 5 - NAT Traversal Capabilities with Fanvil D100..................................................... 12 Topology 6 - Connectivity with Remote Endpoints.................................................................. 13 Description................................................................................................................................ 14 System Physical Interface......................................................................................................... 14 Buttons........................................................................................................................... 14 LEDs 15 I/O Ports......................................................................................................................... 15 Overview................................................................................................................................... 18 Login......................................................................................................................................... 18 Main Menu................................................................................................................................ 19 User Management..................................................................................................................... 20 Creating a New User...................................................................................................... 20 Modifying User Information........................................................................................... 21 Deleting a User............................................................................................................... 21 System Parameter Settings........................................................................................................ 21 Configuring Network Settings........................................................................................ 21 SIP Configuration........................................................................................................... 24 Configuring Access Numbers ........................................................................................ 28 Date and Time................................................................................................................ 31 Maintenance.............................................................................................................................. 32 Start Diagnostic Trace.................................................................................................... 33 Upgrade.................................................................................................................................... 33 Summary................................................................................................................................... 36 Conference Settings.................................................................................................................. 37 Opening the Conference Settings Window..................................................................... 37 Creating a Conference.................................................................................................... 37 Other Conference Actions.............................................................................................. 38 Conferencing Parameters.......................................................................................................... 39 Content Sharing........................................................................................................................ 40 Fanvil D100™ User Manual Dialing Options ........................................................................................................................ 41 Leader’s Capabilities................................................................................................................. 43 Leader Login............................................................................................................................. 43 Main Screen.............................................................................................................................. 44 Layouts..................................................................................................................................... 46 Show Statistics.......................................................................................................................... 46 Invite Participants..................................................................................................................... 47 Overview................................................................................................................................... 48 Topologies................................................................................................................................. 48 Fanvil D100 in a DMZ .................................................................................................. 48 Fanvil D100 behind a NAT............................................................................................. 49 Firewall/NAT Settings............................................................................................................... 49 Blocking Ports................................................................................................................ 49 Enabling SIP Sessions.................................................................................................... 49 RTP Traffic Ports Range................................................................................................. 50 NAT Traversal in Fanvil D100.................................................................................................. 50 Near-End NAT Traversal................................................................................................ 50 Fanvil D100 Setting for Near-End NAT Traversal ......................................................... 50 Far-End NAT Traversal................................................................................................... 51 Rack Precautions....................................................................................................................... 54 Server Precautions.................................................................................................................... 54 System Safety........................................................................................................................... 54 Electrical Safety Precautions.......................................................................................... 54 General Safety Precautions............................................................................................. 55 Fanvil D100™ User Manual About This Manual This manual provides detailed guidance on the use of the Fanvil D100. It includes a description of the product, its functionality, features, configuration, and operation. Feedback: Please send your feedback to us at [email protected] to help us improve. Fanvil D100™ User Manual Introduction Functionality Fanvil D100 provides SIP-based video/audio conferencing services for SMBs and enterprises. The product is a ready-to-use, stand-alone network appliance. The Fanvil D100’s web-based management system offers easy system configuration, conference creation, monitoring and conference control in real time. Main Capabilities Fanvil D100 offers the following capabilities: SIP based: Fanvil D100 is a SIP-based conferencing system. HD conferencing: D100 offers wideband HD voice and HD video in resolutions of up to 720p. Mixing: A variety of conferencing devices are bridged by D100’s advanced audio/video mixing and adapting capabilities. Participants receive video and audio streams that are adapted to their device’s media characteristics - codecs, rates, frame size and resolution. Video/voice characteristics: Voice codecs: G711a, G711u, G729, G722.11, iLBC, G723 Video codecs: MPEG4, H263, H264 Video resolution: Up to 720p Conference Management: Conferences can be managed by a leader, or set as automated adhoc conference rooms. Leader Dashboard: The Fanvil D100 “Leader Dashboard”, enables conference leaders to manage the conference. Upon logging into the Leader Dashboard, the leader can invite participants, modify conference parameters (such as mute and dominant speaker), and revoke/disconnect participants from the conference and view conference information. Multiple Access Numbers: Fanvil D100 supports multiple access numbers. The Fanvil D100’s access numbers are pre-provisioned, and are dialed by conference participants directly or indirectly via their serving PBX. Multiple Video Layout Options: Equal-presence and dominant-based layouts are supported in the system. These layouts are modified automatically, when a participant enters or leaves the conference. VIP Participants: Fanvil D100 allows VIP participants to join a conference without PIN code authentication. Registration: Fanvil D100 is provisioned for registration as a SIP endpoint in the network. An authentication option is provisioned for each registration process. SIP clients may register to Fanvil D100’s built-in SIP registrar. 1This product includes ITU-T G.722.1 (Polycom(R) SirenTM) technology. Fanvil D100™ User Manual NAT Traversal: Fanvil D100 provides near-end and far-end NAT traversal, enabling connectivity between entities (Fanvil D100 / SIP clients) which are behind not-SIP-aware NATs and firewalls. Content Sharing: Fanvil D100 provides content sharing, originated by a SIP client. In this case the conferencing layout is modified to one large image which contains the content (currently, content sharing works only with AVer room systems). Fanvil D100™ User Manual Topologies This section describes the network topologies supported by Fanvil D100. Topology 1 - Fanvil D100 via SIP PBX As shown below, the participants’ connectivity with Fanvil D100 is provided via the PBX that provides SIP registrar services to the users. In order to enhance existing services for multimedia conferencing, the PBX interacts with Fanvil D100 using SIP. Figure 3: Topology 1 - Fanvil D100 via SIP PBX 1. 2. 3. 4. 5. All SIP endpoints at the enterprise register with the PBX. The PBX supports SIP Signaling The Fanvil D100 registers as an extension or is configured as a trunk in the PBX. Fanvil D100 provides Mixing/Bridging/Switching and signaling interoperability. Voice-only clients can also participate in a video conference, making it a mixed Voice/Video conference. Fanvil D100™ User Manual Topology 2 - Fanvil D100 via PBX and Direct Connectivity As shown below, the participants join the conference either through Fanvil D100 or the PBX. Figure 3: Topology 2 - Fanvil D100 via PBX and Direct Connectivity 1. 2. 3. 4. 5. 6. 7. SIP endpoints are registered with the Fanvil D100 internal SIP registrar or the PBX. The PBX supports SIP Signaling The Fanvil D100 registers as an extension or is configured as a trunk in the PBX. SIP endpoints can call through the PBX, Fanvil D100 registrar or directly to the Fanvil D100 Fanvil D100 provides Mixing/Bridging/Switching and signaling interoperability. SIP endpoints can also connect directly using direct dialing (without registration) Voice-only clients can also participate in a video conference, making it a mixed Voice/Video conference. Fanvil D100™ User Manual Topology 3 - Direct Interaction with Fanvil D100 As shown below, the participants interact directly with the Fanvil D100, via SIP, to connect to a conference room. The participants’ PIN numbers and access codes are pre-provisioned through D100’s web-based management system. Figure 3: Topology 3 - Direct Interaction with Fanvil D100 1. Endpoints may be registered with the Fanvil D100 SIP registrar. 2. 3. 4. SIP endpoints can call through the Fanvil D100 registrar or directly to the Fanvil D100 (without registration). Fanvil D100 provides Mixing/Bridging/Switching and signaling interoperability. Voice-only endpoints can also participate in a video conference, making it a mixed Voice/Video conference. Fanvil D100™ User Manual Topology 4 - Connectivity with External Networks As shown below, the connectivity between conference participants in an enterprise network and participants on public networks is provided through Fanvil D100. Figure 3: Topology 4 - Connectivity with External Networks 1. 2. 3. 4. 5. 6. All SIP Endpoints register with the PBX. The PBX supports SIP Signaling. The Fanvil D100 registers as an extension or is configured as a trunk in the PBX. Endpoints can also connect via the external network. Fanvil D100 provides Mixing/Bridging/Switching and signaling interoperability. Voice-only clients can also participate in a video conference, making it a mixed Voice/Video conference. Fanvil D100™ User Manual Topology 5 - NAT Traversal Capabilities with Fanvil D100 As shown below, Fanvil D100 provides NAT Traversal capabilities. The system may be located in a DMZ, with a public or private IP address, or in a LAN with a private address. In the below topology the participants and Fanvil D100 are located in two separate, remote LANs: Figure 3: NAT Traversal Capabilities 1. Endpoints can register with the Fanvil D100 SIP registrar or to the PBX 2. Remote office (LAN 1) can be connected to the Fanvil D100 using built-in NAT Traversal capabilities. 3. Fanvil D100 provides mixing/bridging/switching, signaling interoperability and NAT translation. 4. Voice-only endpoints can also participate in a video conference, making it a mixed voice/video conference Fanvil D100™ User Manual Topology 6 - Connectivity with Remote Endpoints As shown below, Fanvil D100 is located behind a NAT, with a private IP address. The participants interact directly with the Fanvil D100, via SIP, to set and initiate a conferencing session. Figure 3: Connectivity with Remote Endpoints 1. All SIP Endpoints at the enterprise register to the PBX or the Fanvil D100 2. 3. 4. The LAN firewall / router must have port forwarding configured to the Fanvil D100 Remote employees connect to the conference call by registering with the Fanvil D100. Fanvil D100 provides mixing/bridging/switching, signaling interoperability and NAT translation. Fanvil D100™ User Manual Physical Overview Description The front view of the Fanvil D100 is depicted in Error: Reference source not found below. Figure 4: Fanvil D100 Front View The Fanvil D100 is available in 2 configurations, supporting both small and large enterprises: Fanvil D100 1286 – Fanvil D100 1286 is a small-to-medium enterprise-based video/voice conferencing system. Concurrently the system supports up to 2 CIF conferences, or 1 VGA or HD conference, with up to 25 participants (between 5 to 12 are viewable, at each time, depending on the resolution). The system can also support up to 12 concurrent voice conferences. Fanvil D100 4286* – Fanvil D100 4286 is a medium-to-large enterprise-based video/voice conferencing system. Concurrently the system supports up to 8 CIF conferences, or 4 VGA or HD conferences, with up to 25 participants (between 5 to 12 are viewable, at each time, depending on the resolution). The system can also support up to 20 concurrent voice conferences. (*General Availability to be confirmed.) System Physical Interface The system physical interface of Fanvil D100 includes panel-based buttons, LEDs and I/O ports. Buttons There are two push buttons located on the front of the chassis: a reset button and a power on/off button. Reset - The Reset button reboots the system. Power - The Power button is used to turn on and turn off the system. Turning off the system eliminates the main power but maintains standby power. In order to service the system, the server should be shut down and the AC power cord should be unplugged. Fanvil D100™ User Manual LEDs The five control panel LEDs is located at the front of the chassis and provide information related to different system functions. Overheat - When this LED is on, it indicates an overheat condition, which may be caused by an obstruction to the airflow or because the room temperature is too high. Check the airflow to the unit. This LED will remain on as long as the indicated condition exists. NIC2 - Indicates network activity on LAN2 when flashing. NIC1 - Indicates network activity on LAN1 when flashing. HDD - Indicates hard drive activity when flashing. Power - Indicates power is being supplied to the system. This LED is illuminated when the system is operating. I/O Ports Error: Reference source not found shows a representation of the Fanvil D100 I/O as they apper on the rear of the chassis. Figure 4: I/O Ports Fanvil D100™ User Manual Getting Started Step 1: Follow the precautionary and safety instructions Follow the precautionary and system safety instructions that appear in Appendix A of this User Manual. To install the system, choose a clean, dust-free area that is well ventilated. Avoid areas where heat, electrical noise and electromagnetic fields are generated. If you intend to install the system in a rack, choose a location near a grounded power outlet, and follow the instructions in Appendix B of this User Manual. Step 2: Unpack your Fanvil D100 system Step 3: Connect the cables Connect the cables to your Fanvil D100 system: 1 Connect the short CAT-6 cable that is provided with the system in a loop as shown in Figure 5 below. 2 Connect the Fanvil D100 “LAN” port to the Ethernet port of your computer using a CAT-5/6 cable. 3 Connect the power cable first to the Fanvil D100 and then to the power outlet. Press the poweron button located on the front panel of the Fanvil D100 to start the system. (Server and application load time is approximately 5 minutes). Figure 5: Cable Connectivity Step 4: Apply the static IP address “192.168.0.2” to your Computer Change your computer’s network settings and apply the following static IP address: “192.168.0.2”. Step 5: Change Fanvil D100’s IP address Fanvil D100 is provided with a default IP address “192.168.0.1” that should be modified before using the system. To change the IP address: In a web browser, navigate to the default IP address - 192.168.0.1. Upon the appearance of the login screen, enter the default user name and password (admin, admin). Note: Fanvil D100 web based GUI supports Internet Explorer 8 or newer, Google Chrome 20 or newer, Mozilla Firefox 14 or newer and Safari 5 or newer. 1. Select System Settings > Network Settings, as shown in Figure 5 below: Fanvil D100™ User Manual Figure 5: Network Settings Window Click Edit and then modify the IP Address field. Click Save . A confirmation message appears, as shown in Figure 5 below: Figure 5 - Network settings confirmation message Click OK. The system reboots and the changes are applied. Note: If DHCP was chosen, the simplest way to see the Fanvil D100 IP Address is to connect a monitor and restart the machine. The IP Address will appear in the Login Screen at the end of the system load. Step 6: Connect to the Fanvil D100 IP Address from your Network Restore the original network configuration on your computer, and connect the Fanvil D100 to your network. Connect to Fanvil D100 management system by entering the Fanvil D100’s IP address in a web browser. The Fanvil D100 is now connected to your network Fanvil D100™ User Manual Administration and Configuration Overview The administration and configuration of the Fanvil D100 are performed using the web-based management system. After setting up the system – and prior to conference-service creation – the system should be configured according to the steps described in this section. Login After entering the Fanvil D100’s IP address in your web browser, the Login window appears. Enter the default user name and password (admin, admin). Figure 6: Login Window Note: It is recommended to change the default admin password, before starting to use the system. Note: The user can choose a language from the system’s pre-defined list of languages by using the drop down menu on the top-left side of the screen. Fanvil D100™ User Manual Main Menu The Main Menu window appears when the user has logged in. This window is divided into two main categories: a) System Settings b) Conferences Prior to conference creation, system settings must be configured. Figure 6: Main Menu Window Note: To log out, click the logout icon (red), at the top-right of the screen Note: To view Fanvil D100 component versions, click About, at the top-right of the screen. Fanvil D100™ User Manual User Management The User Management window allows the administrator to create a new user, update existing user information, or remove a user from the system. Figure 6: User Management Window The User field lists user names. The Role field displays the capabilities of the user in the system. The Role can be either admin or user: The admin role permits access to all system capabilities. The user role enables only conference creation, viewing, and modification of conference information. Creating a New User To create a new user: 1. In the System Settings > User Management window, click on Create a new User button. The Create a new User window opens: 1. Figure 6: Create a New User Window 2. Select a Role for the user. 3. Click to add the new user to the system. Fanvil D100™ User Manual Modifying User Information To modify user information: 1. In the System Settings > User Management window, click Edit column of the user to be edited. in the Operations The Edit User window opens. Figure 6: Edit User Window 2. Modify the information as needed and click Save . Deleting a User To delete a user from the system: In the System Settings/User Management window, click Delete of the user to be removed. in the Operations column System Parameter Settings Before creating a conference, the network and SIP parameters must be provisioned. Configuring Network Settings Network settings are configured in the Network Settings window, as shown in Figure 6 below. Fanvil D100™ User Manual Figure 6: Network Settings Window To configure network settings: 1. Select System Settings > Network Settings. Click Edit . Network parameters become editable. Figure 6: Network Settings Editing Note: If the DHCP parameter is selected, then only the Hostname parameter can be edited. All other network parameters are grayed out. Fanvil D100™ User Manual Figure 6: Network Setting Window 2. Edit the network parameters, as needed, according to the following table: Parameter Hostname Definition String Description The name of the Fanvil D100 system in your network. It’s highly important to configure the Hostname as defined in the DNS of the LAN or the WAN where the Fanvil D100 is deployed. Fanvil D100 is using the hostname value in SIP calls with emphsis on NAT Traversal scenarios. Example: D1001.D100mcu.com IP Address IP address The Fanvil D100 system’s IP Address Subnet Mask Net-mask The Fanvil D100 system’s subnet mask Default Gateway IP address The IP Address of the default gateway Preferred DNS Server IP address The IP Address of the preferred DNS Server Alternate DNS Server IP address The IP Address of the alternate DNS Server Table 6: Network Parameters Note: DNS definition is highly important for system upgrades and SIP calls with domain names involved. 3. To revert to the previous values, click Revert 4. Click Save . to save the configuration. A message appears, requesting confirmation to restart the system. The changes are applied upon restarting the system. Fanvil D100™ User Manual SIP Configuration SIP parameters are configured in the SIP Configuration window, as shown in Figure 6 below. Figure 6: SIP Configuration To configure SIP Settings: 1. Select System Settings > SIP Configuration. 2. Click Edit . The SIP settings become editable. Figure 6: SIP Parameters Editing 3. Edit the SIP parameters. The SIP parameters are described in the following tables: SIP Interface Fanvil D100™ User Manual Parameter Values Description Listening SIP Port Port This parameter provides an additional SIP port for SIP interactions between Fanvil D100 and external entities. The external entities can be SIP UAs like SIP PBXs, or non-registered SIP clients. SIP clients cannot register to Fanvil D100 through this port, to register with Fanvil D100 the Listening SIP Port of the Built-in Registrar / Proxy should be used. Block Direct Calls Check-box (Yes/No) If this box is checked, direct incoming calls through “SIP Listening Port” (see above), will be blocked. Table 6: SIP Interface Settings Built-in Registrar / Proxy Parameter Values Description Enable Registrar / Proxy Check-box (Yes/No) If this box is checked then Fanvil D100 can be used as a registrar for SIP clients. Listening SIP Port Port This is Fanvil D100’s built-in listening SIP port, used for registration of SIP clients and session establishments. It is applicable only if “Enable Registrar / Proxy” (above) check-box has been set. REGISTER Authenticate Required Check-box (Yes/No) “REGISTER Authenticate Required” is a check box that determines the authentication of the managed users to Fanvil D100. Managed users are users that are provisioned in the system. If the box is checked, non-managed users are not allowed to register with the system Authentication Realm String Authentication realm of Fanvil D100 built-in Registrar for REGSITER digest challenge, any string can be used. SIP Users Add Users Used to add new users to the system. This function is applicable only when “Enable Registrar Proxy” and “REGISTER Authenticate Required” check-boxes have been checked. For more details, please refer to “Add Users”, section Add Users below. Show Users Used to display the system’s users. This function is applicable only when “Enable Registrar / Proxy” check-box has been set. For more details, please refer to “Show Users”, section below below. NAT Traversal MCU is behind NAT Check-box (Yes/No) States whether the MCU is behind a NAT. MCU Public IP / Domain Name IP address SIP public IP address or domain name, used for near-end NAT traversal (see section Near-End NAT Traversal below). NAT Traversal is not applicable for sessions which use SIP Interface: SIP Listening Port (see Table 6-2 above). Table 6: Built-in Registrar Settings External Registrar Parameter Values Description Use External Registrar Check-box (Yes/No) If an external registrar is configured, Fanvil D100 registers access numbers and conference rooms to the external registrar. Registrar IP/ Domain Name IP address The external registrar IP address or domain name Registrar Port Port The external registrar SIP port Fanvil D100™ User Manual Use REGISTER Authentication Check-box (Yes/No) Indicates whether the registration requires authentication. Authentication Realm String The Authentication realm of the External Registrar Must be the value sent in 401 response to REGISTER messages (Authentication is supported for REGISTER only). Table 6: External Registrar Settings Outbound Proxy Parameter Values Description Use Outbound Proxy Server Check-box (Yes/No) States whether an outbound proxy server is used. Outbound Proxy Server IP IP address The Outbound proxy server IP address. Outbound Proxy Server Port Port The Outbound proxy server port In case that the Fanvil D100 is behind NAT or configured with public IP, and NAT traversal (Near or Far end) is provided by Fanvil D100, the Outbound proxy server should not be configured. Table 6: Outbound Proxy Settings 4. To revert to the previous values, click Cancel . 5. Click Save to save the configuration. If any SIP parameter has been modified, then all the active calls will be dropped and the application will restart. In this case the user’s confirmation is required: 9. Click OK. The application restarts, and the new configuration is applied. Figure 6: Restart After SIP Settings Fanvil D100™ User Manual Add Users To add a new SIP user to the SIP Built-in Registrar, the Enable Registrar Proxy and REGISTER Authenticate Required check-boxes must be enabled. If these parameters are not enabled, enable them and click on Save The system shall restart and the changes shall be applied. , before moving forward. To add a new SIP user: 1. Click the Add Users button, the following window appears: Figure 6: Adding SIP User 2. Enter the Username and the Password of the SIP User 3. Click on to confirm the action. A new user has been added to the system. Show Users You can view the Fanvil D100’s SIP users. To view the users: Click the Show Users button. The following window is displayed: Figure 6: Show Users Window The columns on this screen can be sorted in ascending or descending order by clicking on any of the column headers. Filtering the Displayed List The user is enabled to filter the displayed list, using the toolbar at the top of the table: Filtering criterias are as follows: Username. Type a full Username or a partial string from it. Fanvil D100™ User Manual SIP URI. Type a full SIP URI or a partial string of it. Status. Choose Any, Registered and NON-Registered options, to see all the users, registered or non-registered users accordingly, using the drop-down menu. Pressing on Refresh resets the filter and the original list re-appears on the screen. Managed Users Managed Users are users that are provisioned in the system. Non-Managed Users are users which are not provisioned in the system. Non-Managed users are allowed to register to use the system only if the REGISTER Authentication Required parameter is not set. Operations To delete a user click on . A dialog-box pop-up for user’s confirmation. To modify a user’s password: 1. Click on the following window opens: 2. Enter the new password. 3. Click on the Save button. Configuring Access Numbers An access number is a number which a participant dials to connect with the Fanvil D100. An IVVR directs the user to enter the conference number and the PIN code. However, access numbers are not mandatory, since a participant can also join a conference by dialing directly the conference number. A single Fanvil D100 supports multiple access numbers. The access numbers are provisioned via the Fanvil D100 GUI, as shown in this section. If the number dialed by a participant does not match any of the provisioned access numbers (or conference numbers), the call is declined. To configure access numbers: 1. Select System Settings > Access Numbers. The Access Numbers window opens: Fanvil D100™ User Manual Figure 6: Access Numbers Provisioning 1. Click Create , for a new Number. The Create a new Number window opens. Figure 6: Create a New Number Window 3. 4. In the Number field, type the new access number. In the Video Quality field, select one of the following: Voice Only Normal: CIF (352X288) High: VGA (640x480) HD (1280x720) 5. Do one of the following: To register the access number, continue with the next step. To complete the configuration procedure, click Save 6. . To register the access number to the registrar, select Register. Fanvil D100™ User Manual Figure 6: Registering a Number The Authenticate option appears. 7. To authenticate the registration, select Authenticate. The Username and Password options appear. Figure 6: Authenticating a Number 8. 9. Enter a Username and Password. Click Save to save the configuration. To edit the parameters of an existing access number: 1. In the Access Numbers window, click in the Operations column of the number to be edited. The Edit Access Number window opens. 10. Modify the settings as needed and click Save . To delete an access number from the list: In the Access Numbers window, click deleted. in the Operations column of the number to be Fanvil D100™ User Manual Date and Time The date, time and time zone can be set manually, or an NTP server can be used to correct manual settings. To set the date and time: 1. Select System Settings > Date & Time. The Date & Time window opens. Figure 6: Date and Time Screen 11. 12. 13. 14. Select the current Date. Select the current Time. Select the relevant Timezone. To automatically adjust the time for daylight savings time, select Automatically adjust clock for daylight savings time. 15. To have an NTP server sync the Fanvil D100 with other devices on the network, select a server from the NTP list. 16. To add a new server, enter a new line to the server’s list. Fanvil D100™ User Manual 17. To delete an existing server, remove the line from the list. If more than one NTP server appears in the list, the first server in the list has the highest priority. 18. Click Save . Maintenance The following maintenance actions can be performed: View System Status - Provides the status of system components, and general system information including CPU usage, free, and total memory. Restart the Application - The software application restarts and all ongoing sessions are dropped. Hardware Reset – Reboots hardware. This process is a longer process, taking around 3 minutes. It is recommended to log out and re-log into the system after a Hardware Reset. Fanvil D100 Shutdown – Enables graceful system shut-down. When shut-down, the server will completely power off Start Diagnostic Trace – System events are collected during a specified interval and saved, creating a trace file for advanced diagnostics. For more information, please refer to section Start Diagnostic Trace below. To perform system maintenance: 1. Select System Settings > Maintenance. The Maintenance window opens. Figure 6: Maintenance Window 19. Click a button to perform the action specified. For additional maintenance operations and troubleshooting, an emergency menu can be accessed using serial connectivity. For further information, see chapter 10, Serial Connectivity. Fanvil D100™ User Manual Start Diagnostic Trace To provide diagnostic trace to FANVIL support stuff: 1. Select System Settings > Maintenance. The Maintenance window opens. 20. 21. Click on Start Diagnostic Trace Enter the interval for information collection in the text-box. The allowed range is between “0” to “300” seconds. The system creates a package with the system configuration, log files in debug level and IP trace of all the system network interfaces for the duration of the diagnostic trace, If “0” is entered, the system will create a package with system configuratiuon and logs only. 22. A diagnostic file (zip file) is created. Click Save Diagnostic Trace to save the file. Figure 6: Diagnostic Dialog Box 23. After saving the file, Delete Diagnostic Trace, appears on the main Maintenance screen, allowing the user to delete the file. Only one trace file is allowed. To provide a new trace file, the existing file must be deleted. Upgrade The system shall be upgraded as software upgrade becomes available. To upgrade the system: 1. Select System Settings > Upgrade. The Upgrade window opens: Fanvil D100™ User Manual Figure 6: Upgrade Window 24. In the URL text-box, type the Fanvil D100’s upgrade server’s address: update.D100mcu.com. If DNS has not been set (Network Settings section Configuring Network Settings, use its IP address: 23.23.229.203. 25. In Version text-box, enter the version number to be downloaded (will be supplied by FANVIL support, upon the release of a GA version). 26. After the upgrade is completed, the system must reboot. For an automatic reboot, select Reboot. Otherwise, after the upgrade’s completion, the system shall reboot manually. 27. Click Download. After the software download is completed, the Start the Upgrade button is displayed: Figure 6: Starting the Upgrade Process 28. Click Start the Upgrade. The upgrade starts. Fanvil D100™ User Manual Figure 6: Upgrade Starting 29. Did you select the Reboot option before the software download? If YES, then the system reboots automatically. If NO, then click the Reboot button which appears after the upgrade is complete. Figure 6: Reboot Confirmation Fanvil D100™ User Manual Conferences After system parameters have been provisioned, conferences can be set up. Summary Select Conferences > Summary to view the list of the existing active conferences: Figure 7: Conferences List To see the details of a conference: Click View . Figure 7 details the selected conference information, including state, type and the list of participants including: telephone number, login time and role. Figure 7: Conference Details Fanvil D100™ User Manual Click Leader Dashboard , to open the Leader Dashboard (section Leader Dashboardbelow), and manage a conference. Conference Settings The parameters of an existing conference can be viewed or modified and new conferences can be created. Opening the Conference Settings Window To open the Conference Settings window: Select Conferences > Conference Settings. The list of the existing conferences is displayed : Figure 7: Conference Management Note: The three parameters displayed in the Media Type column are as follows: Multimedia/Voice Video Quality: Normal: Voice Only, CIF (352X288) / High: VGA (640x480) / HD: (1280x720) Dominant Based/Equal Presence Creating a Conference To create a new conference: 1. Click Create a new Conference . The Create a new Conference window opens. Fanvil D100™ User Manual Figure 7: New Conference Details 30. Select conference parameters as described in section Conferencing Parameters, Conferencing Parameters. 31. Click Save , to save the entered information. Other Conference Actions You can edit conferences, delete conferences, and open the Leader Dashboard to manage a conference from the Operations column of the Conference Settings window. To edit a conference: Click Edit . Then edit conference parameters as described in Conferencing Parameters. To delete a conference: Click Delete . Fanvil D100™ User Manual To manage a conference: Click Leader Dashboard , to open the Leader Dashboard. See section Leader Dashboard Leader Dashboard. Conferencing Parameters Conferencing parameters are listed in the below table: Parameter Values Remarks Conference Name String The nickname of the conference Media Type Multimedia Voice Only The type of conference to be defined, Multimedia for Video conference or Voice only for Voice conference. Video Quality Normal High HD Voice Only Low Medium High The video quality of the conference Bandwidth Allocation Normal: CIF (352X288), High: VGA (640x480), HD: (1280x720), and Voice Only FANVIL recommends using “Medium” as a default value, hence every new conference room’s “Bandwidth Allocation” parameter will be configured as “Medium”. If the bandwidth in the LAN or WAN, where the Fanvil D100 in deployed, is low, please set the conference room’s “Bandwidth Allocation” parameter to “Low”. If there are no bandwidth restrictions, you may use “High” for enhanced video quality. Video Layout Type Equal Layout Dominant Based The type of the video conference layout. Max Shown Participants Number Up to 16 shown participants for equal based layout or up to 8 shown participants for dominant based layout. Meeting Room Number Number The meeting room (conference) can be accessed by direct dialing, if it is registered. Also used as username for the leader dashboard login. PIN Required? Yes/No If positive, the participant is required to enter PIN number to log into the conference. Register? Yes/No If positive then the conference is registered to the external registrar. Authenticate? Yes/No If positive then the conference is registered with authentication. Username String If authentication chosen, a username needs to be entered. Password String If authentication chosen, password needs to be entered. Participant PIN Number The participant PIN for logging into the conference Fanvil D100™ User Manual Parameter Values Remarks Leader PIN Number The conference leader PIN (should be different from the participant PIN). Also used as password for the leader dashboard login. Leader Required Yes/No Defines if the conference can start before the leader joins the conference or not, if configured yes all regular participant will be placed on hold until the leader joins to the conference. VIP Participants List of numbers Participants’ phone numbers or SIP URIs who can join the conference without entering a participant PIN codes. Table 7: Conferencing Parameters Content Sharing SIP clients may originate content sharing at any time during a conference session. In this case the conference layout is modified to one large image, which contains the content. When the presentation is finalized, the system returns to the original layout. Currently, content sharing works only with AVer Room system. To start the content sharing, the user should press the Present button on AVer’s remote control or share his screen using AVer ScreenShare software. Fanvil D100™ User Manual Dialing Options In order to join a conference from a video room system, phone or a softclient, the user can use the access number or the conference number. The following tables show various dialing options per each choice, using the below numbers: Access Number – 500 Conference Number – 100 Participant PIN Code – 1 Fanvil D100 Domain – D100.com (Domain name or IP address). Participant is registered on PBX: Dialing Option PIN Cod e Operations and Prompts Access Number √ Dial 500 – Prompt: “Please enter your conference number followed by the # key” Dial 100 – Prompt: “Please enter the conference PIN number followed by the # key” Dial 1 – Connected to conference Conference Number √ Dial 100 – Prompt “Please enter the conference PIN number followed by the # key” Dial 1 – Connected to conference Access Number Dial 500 – Prompt “Please enter your conference number followed by the # key” Dial 100 – Connected to conference Conference Number Dial 100 – Connected to conference Table 7: Dialing Information - Registered on PBX Participant is registered on Fanvil D100 SIP Build-in Registrar: Dialing Option PIN Cod e Operations and Prompts Access Number √ Dial 500 – Prompt “Please enter your conference number followed by the # key” Dial 100 – Prompt “Please enter the conference PIN number followed by the # key” Dial 1 – Connected to conference Alternative option (Connecting without prompts): Dial 500*100*1 – Connected to conference Conference Number √ Dial 100 – Prompt “Please enter the conference PIN number followed by the # key” Dial 1 – Connected to conference Access Number Dial 500 – Prompt “Please enter your conference number followed by the # key” Dial 100 – Connected to conference Conference Number Dial 100 – Connected to conference Table 7: Dialing Information - Registered on Fanvil D100 Fanvil D100™ User Manual Participant is not registered: Dialing Option PIN Cod e Operations and Prompts Access Number √ Dial [email protected] – Prompt “Please enter your conference number followed by the # key” Dial 100 – Prompt “Please enter the conference PIN number followed by the # key” Dial 1 – Connected to conference Alternative option (Connecting without prompts): Dial 500*100*[email protected] – Connected to conference Conference Number √ Dial [email protected] – Prompt “Please enter the conference PIN number followed by the # key” Dial 1 – Connected to conference Dial [email protected] – Prompt “Please enter your conference number followed by the # key” Dial 100 – Connected to conference Access Number Conference Number Dial [email protected] – Connected to conference Table 7: Dialing Information - Not Registered Fanvil D100™ User Manual Leader Dashboard Leader’s Capabilities The Leader Dashboard provides the following capabilities to the conference leader: Invite participants to join the conference Modify the status of the participant from dominant to non dominant and vice versa Make a participant visible/invisible Obtain call statistics Mute/Unmute all participants View detailed conference parameters Remove participants from the conference Modify the conference layout mode. Leader Login The leader logs into the Leader Dashboard by using the conference number as username and the leader PIN code as password, as shown below in Error: Reference source not found: Figure 8: Leader Login Fanvil D100™ User Manual Main Screen Figure 8 below shows the Leader Dashboard’s main window: Figure 8: Leader Dashboard Main Window On the main screen of the leader dashboard, the following items are displayed: • Meeting Information – Meeting information includes conference and access numbers. • Total Bandwidth - Total bandwidth usage of incoming and outgoing sessions, updated every 5 seconds - displayed at the top of the toolbar. • Operational Buttons – The following operational buttons appear at the left side of the Leader Dashboard window: Invite Participants – Enables the leader to invite participants to join the conference. Mute/Unmute All Participants Show Statistics – Displays the conference’s detailed statistics information (section below). • Toolbar which includes Participants and Layout options (section Leader Dashboard). Participants screen provides the default display of the main screen. • The list of the conference participants followed by icons - Each participant in the list is followed by icons. Each icon represents an information about the participant’s state or /and enables the user to toggle between the states, by clicking on it. Fanvil D100™ User Manual The icons and the state they represent are listed in Figure 8 below: Dominant participant Participant (not Dominant) Call statistics Participant voice enabled Video only conference Participant voice muted Visible, participant Voice only participant Participant video disabled Remove participant Figure 8: Leader Dashboard Icons Figure 8 shows a participant’s call statistics information, appears upon clicking on Figure 8: Call Statistics : Fanvil D100™ User Manual Layouts To set the conference layout mode, click the Layouts tab on the main leader dashboard screen. Figure 8, shows the current and the possible layouts: Figure 8: Conference Layouts One of two layouts can be chosen: Dominant based: The dominant speaker’s image is larger than the other participants’ images (The dominant speaker is automatically defined by energetic voice detection). Equal Presence: All the images are displayed equally. The red border shows the chosen layout. Click Apply Chosen Layout to Conference to select a layout. Show Statistics To view the conference statistics details, click the Show Statistics button on the left side of the leader dashboard screen. Figure 8 showing the statistics information of all the conference participants: Figure 8: Conference Statistics Use the horizontal scroll bar to view all the participan’s information. Fanvil D100™ User Manual Set the Auto Refresh check-box to update the displayed information automatically. The information is updated every 5 seconds. The rows in the statistics table above can be set or reset by clicking on the Rows Settings button. As shows in Figure 8: Figure 8: Rows Settings Click on Restore Default to restore the original rows settings. Invite Participants To invite participants to join a conference: 1. Click the Invite Participants button. The Invite Participants window opens as shows in Figure 8: Figure 8: Inviting Participants 2. You can enter one of the following: a) For registered participant: Enter the name/number appears in the registration to SIP registrar b) For non-registered participant: Enter the full path including the SIP server IP address: name/number@SIP server-IP-Address 3. Click to add more participants and then click Invite. Fanvil D100™ User Manual Firewall and NAT Overview Fanvil D100 provides voice and video conferencing services for SMBs and enterprises, and is naturally located either in a demilitarized zone (DMZ) with a public or private IP address or in a LAN behind the organization’s Firewall/NAT (Network Address Translation) with a private IP address. The Fanvil D100 may also reside in a public IP. Firewalls that are not SIP aware may cause complexity in providing connectivity with clients, located in the external IP network or behind other firewalls. This section describes the possible topologies, firewall/NAT settings, and NAT traversal in Fanvil D100. Topologies Fanvil D100 in a DMZ When Fanvil D100 is located in the DMZ, it allows you to assign to it a public or private IP address. This enables an easy access and direct connectivity with video clients in the public internet as shown below in Error: Reference source not found: Figure 9: Fanvil D100 in DMZ Zone Fanvil D100™ User Manual Fanvil D100 behind a NAT When Fanvil D100 system is located behind a NAT, in a private LAN, it is not accessed directly by the other entities in the internet. This causes a better security on one hand and on the other hand it makes the connectivity with outside world more complicated. When deploying the Fanvil D100 in this topology, it is required to provide port mapping to the Fanvil D100. As shown below in Error: Reference source not found: Figure 9: Fanvil D100 Located in LAN Firewall/NAT Settings In order to use a firewall/NAT, it is recommended to follow the below settings: Blocking Ports Block the access, from the external IP network, to the following ports: 22 (ssh) 23 (telnet) 80 (http) 443 (https) You may let them remain open for internal administrative operations. Enabling SIP Sessions To enable SIP setup with other entities in the external network, the firewall/NAT router must be configured to allow incoming and outgoing SIP messages through UDP port 5060 and 5093 (for SIP session signaling) and TCP port 5061 (for TLS). Fanvil D100™ User Manual RTP Traffic Ports Range The range of the UDP ports for the incoming and outgoing RTP packets need to remain open in the firewall/NAT. Fanvil D100 communicates through ports in the range 10000-20000, for video, voice and content sharing. The actual range can be restricted within the default one, depending on number of conferences, participants per conference, conference type and Fanvil D100’s model you are using. NAT Traversal in Fanvil D100 Near-End NAT Traversal In a deployment scenario where Fanvil D100 is located behind a firewall and is configured with private IP address, the signaling sent from the Fanvil D100 messeges will contain private IP addresses. Unless the firewall provides VoIP NAT Traversal services, sessions will not connect, as the singling messeges will contain non-routable addresses. This issue is called Near-End NAT traversal, as the problem to be solved is “near” – meaning the close firewall. Fanvil D100 solves this problem by providing near-end NAT traversal as part of the Fanvil D100. The private IP addresses within the SDP are replaced by the NAT’s public IP address and the clients receive SIP messages which include SDP with accessible public IP addresses, providing session completion. Fanvil D100 Setting for Near-End NAT Traversal In order to allow near-end NAT Traversal in Fanvil D100, follow the below steps: 1. Select System Settings > SIP Configuration. The below screen opens: Figure 9: SIP Public IP Configuration Fanvil D100™ User Manual 1. Click Edit . SIP settings become editable. 2. Check the Enable Registrar / Proxy check-box. 3. Enter a value for Listening SIP Port. 4. Check the MCU is behind NAT check-box. 32. Enter a value for MCU Public IP / Domain Name: or 33. 34. 35. Press Save to save the configuration. The system restarts. If Domain Name has been entered, the address is resolved. Near-end NAT traversal is applied. Far-End NAT Traversal When the SIP client is behind a firewall, Fanvil D100 may receive private IP addresses in the received SDP (for sending the session’s RTP packets) as shown below in Error: Reference source not found: Figure 9: SIP Client behind a NAT Fanvil D100™ User Manual In this case, the packets cannot be sent, until the first packets are received from the client. The system learns the actual public IP address of these packets, and sends the transmitted RTP packets to this address. Far-end NAT traversal is applied automatically and no setting is needed in Fanvil D100. Note: Please note that in order for this topology to work, the SIP clients located behind the local firewall must support Near-End NAT traversal. Near End NAT Traversal for SIP Clients requires the SIP clients to send their routable (in most cases Public) IP address in their contact information and r-port parameter. Fanvil D100™ User Manual Serial Connectivity If there is no communication with the system for any reason, the Fanvil D100 can be accessed by the serial I/O port for a basic troubleshooting. Follow these steps to enable serial communication. Step 1: Physical Connectivity Connect the serial port of your laptop to the Fanvil D100 serial port. If no serial I/O port is available on your computer, use a USB adaptor. Step 2: Login Use any Telnet software, for example “PuTTy”, to reach the login prompt of the system: Figure 10: System Login Step 3: Emergency menu Enter the default user name and password (admin, admin) to view the emergency menu. Use the arrow keys and <Enter> to make your selection from the following options: 1. Show the IP address of the system 36. 37. 38. 39. Set a default IP address Reset the password Reboot the system Logout Fanvil D100™ User Manual Appendix-A: Precautions & Safety Rack Precautions Ensure that the leveling jacks on the bottom of the rack are fully extended to the floor with the full weight of the rack resting on them. In a single rack installation, stabilizers should be attached to the rack. In multiple rack installations, the racks should be coupled together. Always make sure the rack is stable before extracting a component from the rack. Extract only one component at a time - extracting two or more simultaneously may cause the rack to become unstable. Server Precautions Review the electrical and general safety precautions. Determine the placement of each component in the rack before you install the rails. Install the heaviest server components at the bottom of the rack first, and then work up. Use a regulating, uninterruptible power supply (UPS) to protect the Fanvil D100 from power surges, voltage spikes and to keep your system operating in case of a power failure. To maintain proper cooling, always keep the rack's front door and all panels and components on the components closed when not servicing. System Safety Electrical Safety Precautions Basic electrical safety precautions should be followed to protect yourself from harm and the Fanvil D100 from damage: Be aware of the locations of the power on/off switch on the chassis as well as the room's emergency power-off switch, disconnection switch or electrical outlet. If an electrical accident occurs, you can then quickly remove power from the system. Do not work alone when working with high voltage components. Power should always be disconnected from the system when removing or installing main system components. When disconnecting power, you should first shut down the system and then unplug the power cords. When working around exposed electrical circuits, another person who is familiar with the power-off controls should be nearby to switch off the power if necessary. Use only one hand when working with powered-on electrical equipment. This is to avoid making a complete circuit, which will cause electrical shock. Use extreme caution when using metal tools, which can easily damage any electrical components or circuit boards they come into contact with. Fanvil D100™ User Manual Do not use mats designed to decrease static electrical discharge as protection from electrical shock. Instead, use rubber mats that have been specifically designed as electrical insulators. The power supply power cords must include a grounding plug and must be plugged into grounded electrical outlets. General Safety Precautions Follow these rules to ensure general safety: Keep the area around the system clean and free of clutter. The system weighs approximately 10 lbs (4.5 kg). Place the chassis top cover and any system components that have been removed, away from the system or on a table so that they won't accidentally be stepped on. After accessing the inside of the system, close the system back up and secure it to the rack unit with the retention screws, after ensuring that all connections have been made. Fanvil D100™ User Manual Appendix-B- Rack Mounting The box your chassis was shipped in should include four mounting screws, which you will need if you intend to install the system into a rack. Choosing a Setup Location Leave enough clearance in front of the rack to enable you to open the front door completely (~25 inches). Leave approximately 30 inches of clearance in the back of the rack to allow for sufficient airflow and ease of servicing. This product is for installation only in a Restricted Access Location (dedicated equipment room, service closet, etc.). Rack Mounting Considerations Ambient Operating Temperature: If installed in a closed or multi-unit rack assembly, the ambient operating temperature of the rack environment may be greater than the ambient temperature of the room. Therefore, consideration should be given to installing the equipment in an environment compatible with the manufacturer’s maximum rated ambient temperature (Tmra). Reduced Airflow: Equipment should be mounted into a rack so that the amount of airflow required for safe operation is not compromised. Mechanical Loading: Equipment should be mounted into a rack so that a hazardous condition does not arise due to uneven mechanical loading. Circuit Overloading: Consideration should be given to the connection of the equipment to the power supply circuitry and the effect that any possible overloading of circuits might have on over current protection and power supply wiring. Appropriate consideration of equipment nameplate ratings should be used when addressing this concern. Reliable Ground: A reliable ground must be maintained at all times. To ensure this, the rack itself should be grounded. Particular attention should be given to power supply connections other than the direct connections to the branch circuit (i.e. the use of power strips, etc.). Rack Mounting Instructions This section provides information about installing the Fanvil D100 into a rack unit. There are a variety of rack units on the market, which may mean the assembly procedure will differ slightly. You should also refer to the installation instructions that came with the rack unit you are using. Fanvil D100™ User Manual Installing the Chassis into a Rack: Confirm that chassis includes the four mounting screws required to mount the chassis into a rack Align the thru holes of the chassis with the thru holes of the rack. Installing into a Telco Rack The compact design of the Fanvil D100 enables installation into a Telco rack without the use of rails. The installation instructions are similar to the regular rack instructions. Insert the mounting screws into the thru holes in the front of the chassis and through the thru holes in the rack Figure 12- Installing Fanvil D100 into a Rack Figure 12- Installing Fanvil D100 into a Telco Rack Fanvil D100™ User Manual Appendix C- Technical Specification Dimensions: 9 x 7.5 in (229 x 191 mm) Chassis: 1U Rackmountable Weight: Gross Weight: 10 lbs. (4.5 kg.) System Input Requirements AC Input Voltage: 100-240 VAC (auto-range) Rated Input Current: 3A max. Rated Input Frequency: 50 to 60 Hz Power Supply Rated Output Power: 200W (Part# PWS-202-1H) Rated Output Voltages: +3.3V (8A), +5V (8A), +12V (16A), -12V (0.5A), +5Vsb (2A) Operating Environment Operating Temperature: 10º to 35º C (50º to 95º F) Non-operating Temperature: -40º to 70º C (-40º to 158º F) Operating Relative Humidity: 8% to 90% (non-condensing) Non-operating Relative Humidity: 5 to 95% (non-condensing) Web-based GUI Fanvil D100 web based GUI supports Internet Explorer 8 or newer, Google Chrome 20 or newer, Mozilla Firefox 14 or newer and Safari 5 or newer. End of Document