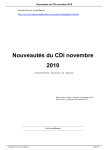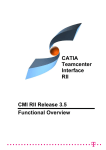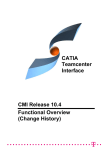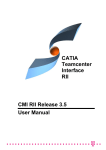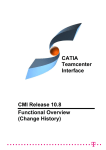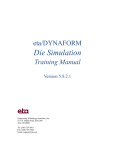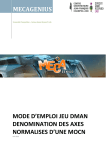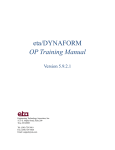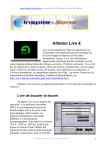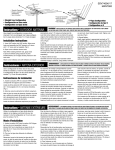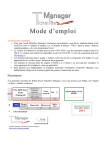Download FAO CATIA initiation
Transcript
FAO CATIA Initiation Avant propos • Objectif : Aider les équipes « Course en Cours » à aborder la FAO CATIA et à travailler en autonomie. • Ce diaporama ne traite pas des choix et procédés d’usinages. • Pré-requis : Maîtriser les opérations de bases en « Part Design » et « Assembly Design » • Ce pictogramme vous indique que la diapo. contient une vidéo, cliquez dessus pour la lancer. • En version PDF les vidéos et liens hypertextes ne fonctionnent, utilisez les n° de diapositives. DX • Mode d’emploi : Pour basculer du diaporama à CATIA ou inversement utilisez les touches « Alt + tab ». Conditions d’utilisation : Cet EAO est libre de droits dans le cadre de Course en Cours. Pour toute autre utilisation vous devez demander l’autorisation de l’auteur par l’intermédiaire de CeC. Retour D4 FAO CATIA Initiation HUELLOU Joël, Professeur de Génie Mécanique, Lycée Louis Bascan, RAMBOUILLET D1 FAO CATIA Initiation Présentation Cette première partie vous présente • la structure de la FAO-CATIA : Arborescence des fichiers. • • D3 L’ordonnancement des tâches ou actions à réaliser, avec les liens vers les documents d’aide. D4 Liens vers annexes. D5 Consultez cette première partie avant de commencer. Retour D4 FAO CATIA Initiation HUELLOU Joël, Professeur de Génie Mécanique, Lycée Louis Bascan, RAMBOUILLET D2 FAO CATIA Initiation Structure de la FAO Fichier processus d’usinage (CATProcess) (PPR) Processus d’usinage (P) Phase d’usinage (PH 10) (PH 20) Programme d’usinage (PH n) Fichier d’assemblage d’usinage (CATProduct) (P) Opération 1 Pièce Opération n Opération 2 Brut Montage d’usinage Constructions géométriques de fabrication Ressources (R) Retour D4 FAO CATIA Initiation HUELLOU Joël, Professeur de Génie Mécanique, Lycée Louis Bascan, RAMBOUILLET APT CODE ISO D3 FAO CATIA Initiation Ordonnancement des tâches 1. Créer un répertoire de travail dédié à la fabrication de la pièce 2. Créer un assemblage (CATProduct). contenant la pièce, le support d’usinage, le brut. D6 3. Préparer l’assemblage pour la fabrication. Créer les plans et limites pour l’usinage. D13 4. Créer d’un processus d’usinage. (CATProcess) D19 5. Configurer la phase d’usinage . D22 Fenêtre active CATIA FAO D27 6. Créer le programme d’usinage.(ex. : perçage profond) D30 7. Ajouter / insérer une opération d’usinage D40 8. Simuler / vérifier le processus d’usinage. D42 9. Générer le code ISO. D47 Retour D4 FAO CATIA Initiation HUELLOU Joël, Professeur de Génie Mécanique, Lycée Louis Bascan, RAMBOUILLET D4 FAO CATIA Initiation Annexes Annexe 1 Orienter les différents éléments de l’assemblage Annexe 2 - Choix du post-processeur (PP) - Formatage du PP Retour D4 FAO CATIA Initiation HUELLOU Joël, Professeur de Génie Mécanique, Lycée Louis Bascan, RAMBOUILLET D52 D55 D58 D5 Créer un assemblage (CATProduct) Cet assemblage doit contenir les fichiers pièces (CATPart ) suivants : • la pièce • le brut • le support ou montage d’usinage •Un fichier « géométrie CN» dans lequel seront créés les éléments géométriques nécessaires aux usinages (points, plans…). •Remarques : •Vous pouvez choisir de créer la géométrie nécessaire à l’usinage dans le fichier qui convient le mieux. •Le fichier « Géométrie CN » permet de créer cette géométrie sans modifier les autres fichiers (pièce, brut, montage). En principe vous ne devez en aucun cas modifier le fichier pièce, par contre certains éléments de géométrie pourront être mieux « placés » dans le fichier brut (plans de sécu sur brut) ou montage d’usinage (zone d’exclusion d’usinage). •Avec l’expérience vous apprendrez à faire les choix les plus judicieux. Retour D4 FAO CATIA Initiation HUELLOU Joël, Professeur de Génie Mécanique, Lycée Louis Bascan, RAMBOUILLET D6 Créer un assemblage Création du fichier d’assemblage 1. Fichier → Nouveau → Product 2. Ouvrir la fenêtre « Propriétés » Pointez la souris sur « Product.1 » puis Clic droit → « Propriétés » 3. Renommer le fichier « Product.1 » par : « <votre nom> assemblage fabrication » Retour D4 FAO CATIA Initiation HUELLOU Joël, Professeur de Génie Mécanique, Lycée Louis Bascan, RAMBOUILLET D7 Créer un assemblage Importation des différents éléments Vous devez être dans l’atelier« Assembly design » • Cliquez droit sur « <votre nom> assemblage fabrication » • Cliquer « Composants »→ « Composant existant » •Sélectionner les fichiers nécessaires dans leurs répertoires d’origines Remarque : Si plusieurs fichiers sont dans le même répertoire vous pouvez les sélectionner ensemble en maintenant appuyé la touche CTRL. Retour D4 FAO CATIA Initiation HUELLOU Joël, Professeur de Génie Mécanique, Lycée Louis Bascan, RAMBOUILLET D8 Créer un assemblage Création du fichier « Géométrie CN » Vous devez être dans l’atelier « Assembly design » 1. Cliquez droit sur « <votre nom> assemblage fabrication » 2. Cliquer « Composants »→ « Nouvelle pièce », validez. 3. La nouvelle pièce apparaît dans l’arbre 4. Sélection du point d’origine : Choisissez l’option qui vous convient, (« NON », si vous avez correctement définie l’origine de l’assemblage). 5. Renommez le fichier : « Géométrie CN » Retour D4 FAO CATIA Initiation HUELLOU Joël, Professeur de Génie Mécanique, Lycée Louis Bascan, RAMBOUILLET D9 Créer un assemblage Positionnement des axes 1. si vous avez défini correctement les origines et axes les pièces se placent correctement les unes par rapport aux autres 2. Sinon vous devez orienter et contraindre chaque pièce par rapport aux autres Voir annexe 1 Retour D4 FAO CATIA Initiation HUELLOU Joël, Professeur de Génie Mécanique, Lycée Louis Bascan, RAMBOUILLET D10 Créer un assemblage Sauvegarde de l’assemblage 1. Sauvegarder impérativement par « Gestion des enregistrements », - sélectionnez le « Product » → « enregistrer sous » → enregistrer 2. Puis « Propagation du répertoire » Rappel : Retour D4 Sauvegarder le « Product » dans un nouveau répertoire destiné spécifiquement à cette FAO. La fonction « propagation du répertoire » copie les liens et les fichiers de l’assemblage dans le nouveau répertoire. FAO CATIA Initiation HUELLOU Joël, Professeur de Génie Mécanique, Lycée Louis Bascan, RAMBOUILLET D11 Créer un assemblage fin Retour Ordonnancement des tâches (D4) Retour début de séquence (D6) Retour D4 FAO CATIA Initiation HUELLOU Joël, Professeur de Génie Mécanique, Lycée Louis Bascan, RAMBOUILLET D12 Préparation de l’assemblage pour la fabrication (création des éléments géométriques nécessaires) Dans le fichier « GÉOMÉTRIE CN» et dans l’atelier « Part design » : Vous allez créer •des points, des plans : - Points d’approches - Plans de sécurité. •des limites de contour d’usinage. Nommez chaque élément créé. La démarche est la même pour les différents éléments géométriques. Si vous ne savez pas, avant de commencer, ce dont vous aurez besoin vous pourrez le faire au fur et à mesure. Remarque : Si vous créez un élément géométrique qui fait réf. à une surface ou élément géométrique situé dans un autre fichier, CATIA crée une image de cet élément dans le fichier « Géométrie CN » Rappel : Le fichier « Géométrie CN » permet de créer la géométrie spécifique nécessaire aux usinages sans avoir à modifier les autres fichiers (pièce, brut, montage). Vous pouvez choisir de créer certains éléments dans un autre fichier (brut ou montage) à l’exclusion du fichier pièce. Retour D4 FAO CATIA Initiation HUELLOU Joël, Professeur de Génie Mécanique, Lycée Louis Bascan, RAMBOUILLET D13 Préparation de l’assemblage pour la fabrication (Création d’un plan) CREATION D’UN PLAN: • «Affichage » → «Barre d’outils» → «Eléments de référence (étendue) » ⇒ La barre d’outils apparaît. • Sélectionnez «Plan » Le plan apparaît dans l’arbre de construction. Retour D4 FAO CATIA Initiation HUELLOU Joël, Professeur de Génie Mécanique, Lycée Louis Bascan, RAMBOUILLET D14 Préparation de l’assemblage pour la fabrication Création d’un plan (suite 1) •PARAMETRAGE : – Choisir le type de plan (décalé) – Sélectionner la référence : Cliquer la case « Référence » (elle passe en bleu) puis cliquer le plan de ref. choisi. (soit directement sur le modèle 3D, soit dans l’arbre de construction) – Donner la valeur du décalage – Visualiser le résultat « aperçu » – Eventuellement changer le sens « inverser le sens » – Valider « OK » Retour D4 FAO CATIA Initiation HUELLOU Joël, Professeur de Génie Mécanique, Lycée Louis Bascan, RAMBOUILLET D15 Préparation de l’assemblage pour la fabrication Création d’un plan (suite 2) – Renommer le plan : «propriétés » – Changer la couleur éventuellement : «Propriétés » «Graphiques » Retour D4 FAO CATIA Initiation HUELLOU Joël, Professeur de Génie Mécanique, Lycée Louis Bascan, RAMBOUILLET D16 Préparation de l’assemblage pour la fabrication Création d’un plan (suite 3) 1. Vous pouvez ensuite créer plusieurs plans // en utilisant « Copier - coller » 2. Renommer : « propriétés » 3. Modifier les paramètres de la copie : Cliquer sur le plan dans l’arbre de construction puis « Objet… », « Définition » ou « double clic » (voir paramétrage diapos précédentes) Retour D4 FAO CATIA Initiation HUELLOU Joël, Professeur de Génie Mécanique, Lycée Louis Bascan, RAMBOUILLET D17 Préparation de l’assemblage pour la fabrication Fin Retour Ordonnancement des tâches (D4) Retour début de séquence (D13) Retour D4 FAO CATIA Initiation HUELLOU Joël, Professeur de Génie Mécanique, Lycée Louis Bascan, RAMBOUILLET D18 Création du processus d’usinage Retour D4 FAO CATIA Initiation HUELLOU Joël, Professeur de Génie Mécanique, Lycée Louis Bascan, RAMBOUILLET D19 Création du processus d’usinage « CATProcess » 1. Fichier → Nouveau → Process 2. Renommer le fichier « Process » par : « <votre nom> processus de fabrication » 3. Ouvrir l’atelier dont vous avez besoin : ex : « Surface machining » Retour D4 FAO CATIA Initiation HUELLOU Joël, Professeur de Génie Mécanique, Lycée Louis Bascan, RAMBOUILLET D20 Création du processus d’usinage Fin Retour Ordonnancement des tâches (D4) Retour début de séquence (D19) Retour D4 FAO CATIA Initiation HUELLOU Joël, Professeur de Génie Mécanique, Lycée Louis Bascan, RAMBOUILLET D21 Configuration de la Phase d’usinage Importation du fichier d’assemblage pour usinage 1. Double-cliquez sur la phase d’usinage vous obtenez la fenêtre de configuration ci-contre. 2. Renommer la phase 3. 4. Cliquez l’icône « Produit ou pièce » Sélectionnez le fichier d’assemblage (CATProduc) que vous avez préparé. Il apparaît dans la fenêtre et dans l’arbre de construction 5. Les 3 premières icônes qui suivent correspondent respectivement à : - la pièce - le brut - le montage d’usinage Retour D4 FAO CATIA Initiation HUELLOU Joël, Professeur de Génie Mécanique, Lycée Louis Bascan, RAMBOUILLET D22 Configuration de la Phase d’usinage Sélection Pièce, brut, montage d’usinage, plan de sécurité Sélection de la pièce : • Cliquez sur l’icône pièce. • Cliquez l’élément correspondant - dans l’arbre de construction ou - sur le modèle 3D • Cliquez 2 fois dans une zone vierge de l’écran pour confirmer votre sélection et revenir à la fenêtre de configuration de la phase. Remarque : Si vous sélectionnez la pièce dans la zone 3D, vous devez au préalable cacher le brut (fct. « cacher/afficher ») Répétez l’opération pour les autres éléments. (brut et montage d’usinage, plan de sécurité) Retour D4 FAO CATIA Initiation HUELLOU Joël, Professeur de Génie Mécanique, Lycée Louis Bascan, RAMBOUILLET D23 Configuration de la Phase d’usinage trièdre d’usinage de référence 1. Cliquez sur l’icône « Trièdre d’usinage de référence » dans la boîte de configuration de la phase. Vous obtenez une fenêtre avec un repère sensible 2. Si nécessaire, agrandissez votre pièce pour visualiser correctement le trièdre de référence. Retour D4 FAO CATIA Initiation HUELLOU Joël, Professeur de Génie Mécanique, Lycée Louis Bascan, RAMBOUILLET D24 Configuration de la Phase d’usinage trièdre d’usinage de référence (suite) 3. Détermination de l’origine programme OP Cliquez - sur l’origine du repère dans la zone sensible - Sur l’origine du repère pièce dans le 3D 4. Détermination de l’axe Z (axe de l’outil) Cliquez - l’axe Z dans la zone sensible. - Une arête orientée dans la direction désirée. -vérifiez le sens de l’axe, inversez la direction si nécessaire. 5. Détermination de l’axe X Procédez de la même façon que pour Z Retour D4 FAO CATIA Initiation HUELLOU Joël, Professeur de Génie Mécanique, Lycée Louis Bascan, RAMBOUILLET D25 Configuration de la Phase d’usinage fin Retour Ordonnancement des tâches (D4) Retour début de séquence (D22) Retour D4 FAO CATIA Initiation HUELLOU Joël, Professeur de Génie Mécanique, Lycée Louis Bascan, RAMBOUILLET D26 Fenêtre active CATIA FAO exemple • Pour les opérations d’usinage CATIA utilise une fenêtre de configuration associée à une « matrice dynamique » de définition des paramètres 3D. Fenêtre active : • Nom de l’opération. • Zone d’instructions contextuelles. • Matrice dynamique : – Surépaisseurs – Contours limites – Plan de sécurité – Zone définition de la pièce – Zone définition de(s) obstacle(s) (montage d’usinage, brides…) – Plans limites d’usinages (bas, haut…) Remarque : les plans et contours limites doivent avoir été définis au préalable dans le fichier « Géométrie CN » Retour D4 FAO CATIA Initiation HUELLOU Joël, Professeur de Génie Mécanique, Lycée Louis Bascan, RAMBOUILLET D27 Fenêtre active CATIA FAO exemple Principe d’utilisation : 1. 2. 3. 4. 1. Cliquez la zone sensible dans la matrice (elle passe en orange), la fenêtre s’efface. Cliquez l’élément correspondant dans le modèle 3D Double cliquez dans une zone vide pour valider la sélection et revenir à la fenêtre de configuration Observez : la zone sensible de la matrice est verte. l’élément 3D est désigné avec une étiquette verte Valider OK quand vous avez traités tous les onglets Remarque : pour sélectionner la pièce il faut cacher le brut Retour D4 FAO CATIA Initiation HUELLOU Joël, Professeur de Génie Mécanique, Lycée Louis Bascan, RAMBOUILLET D28 Fenêtre active CATIA FAO fin Retour Ordonnancement des tâches (D4) Retour début de séquence (D27) Retour D4 FAO CATIA Initiation HUELLOU Joël, Professeur de Génie Mécanique, Lycée Louis Bascan, RAMBOUILLET D29 Créer le programme d’usinage 1. 2. 3. Développer le nœud « phase d’usinage » Cliquez l’icône « Programme de fabrication » Renommer (PH 10) 4. Vérifiez que vous êtes bien dans l’atelier désiré (Surface machining ) 5. Sélectionnez une votre première opération d’usinage. Remarque : Certaines icônes sont cachées : Pour y accéder vous devez développer la barre de menu en cliquant le triangle noir qui est dans le coin droit de l’icône affichée. Retour D4 FAO CATIA Initiation HUELLOU Joël, Professeur de Génie Mécanique, Lycée Louis Bascan, RAMBOUILLET D30 Créer le programme d’usinage Paramétrage d’une opération Exemple : Perçage profond (début) 1. Activez le noeud « programme de fabrication ».(PH10) 2. Cliquez l’opération désirée dans la barre de menus (ex perçage profond). Vous obtenez une fenêtre avec zones sensibles 3. Renommez Remarque : les instructions apparaissent dans la fenêtre dynamique 4. Paramétrez : - type de trou - surépaisseur sur obstacle (1 mm) - la profondeur (si nécessaire) - le diamètre Ne pas valider (OK) avant d’avoir paramétré tous les onglets Si toutefois vous validez vous pouvez revenir en double cliquant sur l’opération dans l’arbre de construction. Retour D4 FAO CATIA Initiation HUELLOU Joël, Professeur de Génie Mécanique, Lycée Louis Bascan, RAMBOUILLET D31 Créer le programme d’usinage Paramétrage d’une opération Exemple : Perçage profond (suite 1) 5. Cliquez sur la ligne orange qui délimite le contour du trou 6. Cliquez sur les trous à percer dans le modèle 3D 7. Cliquez 2 fois dans une zone vide pour valider la sélection , la boite de dialogue s’affiche à nouveau, le contour du trou est maintenant vert Retour D4 FAO CATIA Initiation HUELLOU Joël, Professeur de Génie Mécanique, Lycée Louis Bascan, RAMBOUILLET D32 Créer le programme d’usinage Paramétrage d’une opération Exemple : Perçage profond (suite 2) 8. Affichez le brut de la pièce 9. Sélectionnez le plan supérieur du trou dans la fenêtre de dialogue. 10. cliquez le plan correspondant dans le modèle 3D. 11. Cliquez 2 fois dans une zone vide pour valider la sélection. 12. Répéter L’opération pour les différents éléments nécessaires. Ici, fond du trou : plan construit (voir construction d’un plan) Retour D4 FAO CATIA Initiation HUELLOU Joël, Professeur de Génie Mécanique, Lycée Louis Bascan, RAMBOUILLET D33 Créer le programme d’usinage Paramétrage d’une opération • Exemple : Perçage profond (suite 3) Renseignez les différents onglets - Stratégie d’usinage - Outil et paramètres de coupe. Retour D4 FAO CATIA Initiation HUELLOU Joël, Professeur de Génie Mécanique, Lycée Louis Bascan, RAMBOUILLET D34 Créer le programme d’usinage Paramétrage d’une opération Exemple : Perçage profond (suite 4) Définition des macros (Stratégies d’approche, de dégagement…) 1.Sélectionner « Garde horizontale » 2.Choisir « Jusqu’à un plan de sécurité » 3.Cliquer le plan dans la fenêtre de dialogue 4.Cliquer le plan dans le modèle 3D ou dans l’arbre de construction. 5.Activer la macro (Clic droit → activer) Retour D4 FAO CATIA Initiation HUELLOU Joël, Professeur de Génie Mécanique, Lycée Louis Bascan, RAMBOUILLET D35 Créer le programme d’usinage Paramétrage d’une opération • Valider votre opération d’usinage par OK dans la fenêtre de dialogue • Elle apparaît dans l’arbre de construction ainsi que l’outil utilisé. • Vous pouvez rouvrir la boîte de dialogue à tout moment : clic droit sur l’opération et « objet perçage… » → « définition » ou double clic (gauche) Retour D4 Exemple : Perçage profond (suite 5) FAO CATIA Initiation HUELLOU Joël, Professeur de Génie Mécanique, Lycée Louis Bascan, RAMBOUILLET D36 Créer le programme d’usinage Simulation • Vous pouvez simuler votre opération immédiatement en cliquant l’icône • boutons de commandes de la simulation • Choix du mode de simulation Retour D4 FAO CATIA Initiation HUELLOU Joël, Professeur de Génie Mécanique, Lycée Louis Bascan, RAMBOUILLET D37 Créer le programme d’usinage Simulation Retour D4 FAO CATIA Initiation HUELLOU Joël, Professeur de Génie Mécanique, Lycée Louis Bascan, RAMBOUILLET D38 Paramétrage d’une opération fin Retour Ordonnancement des tâches (D4) Retour début de séquence (D30) Retour D4 FAO CATIA Initiation HUELLOU Joël, Professeur de Génie Mécanique, Lycée Louis Bascan, RAMBOUILLET D39 Ajouter, insérer une opération d’usinage 1. Cliquez sur la première opération 2. Choisir la nouvelle opération à réaliser dans la barre de menu 3. La fenêtre de dialogue de l’opération choisie s’affiche 4. L’opération apparaît dans l’arbre à la suite de l’opération précédente Insertion : pour insérer, cliquez sur l’opération qui précèdera l’opération à ajouter et procéder comme ci-dessus. Retour D4 FAO CATIA Initiation HUELLOU Joël, Professeur de Génie Mécanique, Lycée Louis Bascan, RAMBOUILLET D40 Ajouter, insérer une opération d’usinage fin Retour Ordonnancement des tâches (D4) Retour début de séquence (D40) Retour D4 FAO CATIA Initiation HUELLOU Joël, Professeur de Génie Mécanique, Lycée Louis Bascan, RAMBOUILLET D41 Simuler et vérifier le processus d’usinage 1. Sélectionner la ou les opérations à simuler (touche CTRL maintenue) Cliquer droit sur l’une d’elles 2. Sélectionner « Objets sélectionnés » → « animation trajet outils » Retour D4 FAO CATIA Initiation HUELLOU Joël, Professeur de Génie Mécanique, Lycée Louis Bascan, RAMBOUILLET D42 Simuler et vérifier le processus d’usinage (suite 1) • L’opération sélectionnée évolue en fonction de la simulation • Boutons de commandes et curseur de vitesse vidéo. Choix mode de visualisation • • Estimation du temps d’usinage Retour D4 FAO CATIA Initiation HUELLOU Joël, Professeur de Génie Mécanique, Lycée Louis Bascan, RAMBOUILLET D43 Simuler et vérifier le processus d’usinage mode vidéo (suite 2) Retour D4 FAO CATIA Initiation HUELLOU Joël, Professeur de Génie Mécanique, Lycée Louis Bascan, RAMBOUILLET D44 Simuler et vérifier le processus d’usinage mode filaire (suite 3) Retour D4 FAO CATIA Initiation HUELLOU Joël, Professeur de Génie Mécanique, Lycée Louis Bascan, RAMBOUILLET D45 Simuler et vérifier le processus fin Retour Ordonnancement des tâches (D4) Retour début de séquence (D42) Retour D4 FAO CATIA Initiation HUELLOU Joël, Professeur de Génie Mécanique, Lycée Louis Bascan, RAMBOUILLET D46 Générer le code ISO Le code (ISO) est la liste d’instruction ou programme qui sera chargé sur la machine-outil à CN et qui permettra à cette dernière d’usiner en suivant le profil de la pièce. On utilise un « Post-processeur », c’est-àdire un programme qui génère le code à partir des données FAO. Ce post-processeur est fonction de la machine utilisée. 1. 2. Pointer sur le programme dans l’arbre : «Programme… » Clic droit → « Objet programme… » → « Générer du code en mode interactif » Retour D4 FAO CATIA Initiation HUELLOU Joël, Professeur de Génie Mécanique, Lycée Louis Bascan, RAMBOUILLET D47 Générer le code ISO (suite 1) 1. 2. Onglet « E/S » : Vérifier - le programme sélectionné - le type de sortie (code CN, par programme) - Choisissez l’endroit de la sauvegarde du fichier « code CN » (même endroit que CATProcess) Onglets « Mouvements outils et Ecriture » : Ne pas toucher (à paramétrer par votre professeur) 4. Onglet « Code CN » : Vérifier que vous avez le bon post-processeur Retour D4 FAO CATIA Initiation HUELLOU Joël, Professeur de Génie Mécanique, Lycée Louis Bascan, RAMBOUILLET D48 Générer le code ISO (suite 2) 5. Exécuter: 6. Choisir le n° de programme valider Retour D4 FAO CATIA Initiation HUELLOU Joël, Professeur de Génie Mécanique, Lycée Louis Bascan, RAMBOUILLET D49 Générer le code ISO Retrouver le fichier CN • La FAO CATIA génère plusieurs fichiers (5). • Le code ISO est le fichier type « Fichier ». Vous pouvez l’ouvrir en fichier texte si nécessaire. Retour D4 FAO CATIA Initiation HUELLOU Joël, Professeur de Génie Mécanique, Lycée Louis Bascan, RAMBOUILLET D50 Générer le code ISO fin Retour Ordonnancement des tâches (D4) Retour début de séquence (D47) Retour D4 FAO CATIA Initiation HUELLOU Joël, Professeur de Génie Mécanique, Lycée Louis Bascan, RAMBOUILLET D51 Orienter les différents éléments de l’assemblage Annexe 1 Si les différents éléments ne « se placent » pas correctement vous devez les orienter et les contraindre. 1. Fixer l’une des pièces (ici choisissez le brut) La contrainte apparaît dans l’arbre de construction. 2. Séparer le corps de la voiture du brut pour visualiser leurs repères respectifs. Pour cela utiliser la boussole Retour D4 FAO CATIA Initiation HUELLOU Joël, Professeur de Génie Mécanique, Lycée Louis Bascan, RAMBOUILLET D52 Orienter les différents éléments de l’assemblage Annexe 1 3. Sélectionner les plans à mettre en coïncidence 4. Sélectionner la fct. « Coïncidence » 5. Valider 6. Mettre à jour : bouton de « mise à jour » Ou « Edition → Mise à jour » Remarques : - Vous pouvez sélectionner vos plans dans l’arbre ou dans le 3D. - Vous pouvez pré-orienter votre pièce au moyen de la boussole. - Vous avez souvent intérêt à attendre d’avoir fait toutes vos contraintes avant de mettre à jour. Retour D4 FAO CATIA Initiation HUELLOU Joël, Professeur de Génie Mécanique, Lycée Louis Bascan, RAMBOUILLET D53 Orienter les différents éléments de l’assemblage Annexe 1 - fin Retour annexes D5 Retour début de séquence (D52) Retour D4 FAO CATIA Initiation HUELLOU Joël, Professeur de Génie Mécanique, Lycée Louis Bascan, RAMBOUILLET D54 Configuration de la Phase d’usinage Choix du Post-processeur (PP) _ Annexe 2 Le post-processeur est un programme qui permet de générer le code adapté à une machine à CN particulière à partir des données FAO. 1. Double cliquer sur la Phase 2. Puis sur la définition de la machine 3. Sélectionner la machine 4. Vérifier / choisir - Emulateur - Post-processeur (PP) - table de mots PP - type de donnée CN (ISO) Retour D4 FAO CATIA Initiation HUELLOU Joël, Professeur de Génie Mécanique, Lycée Louis Bascan, RAMBOUILLET D55 Configuration de la Phase d’usinage Choix du Post-processeur (PP) _ Annexe 2 Si Aucun émulateur et aucun post-processeur ne vous est proposé : Outil → Options → Sélectionner « Usinage » dans l’arbre. Dans l’onglet « Sorties » • choisir le type de PP (table de mots PP) • vérifier que le chemin proposé conduit au bon répertoire (« manufacturing ») ou répertoire personnel Retour D4 FAO CATIA Initiation HUELLOU Joël, Professeur de Génie Mécanique, Lycée Louis Bascan, RAMBOUILLET D56 Configuration de la Phase d’usinage Formatage du PP _ Annexe 2 Vous pouvez adapter le PP à vos besoins : FORMATTER • N° de lignes • Définition - début de programme - fin de programme • Trajectoires avant et après changement d’outil • Formats des nombres Le nouveau PP est sauvegardé avec un nouvel indice (ex : num750_1.lib). •Vous pouvez le sélectionner tout de suite en déroulant la liste. •Pour sélectionner ce PP par défaut procéder comme indiqué diapo D55-D56. Si vous ne le faites pas c’est celui que vous aviez que vous aviez choisi initialement dans la « définition de la machine » qui reste par défaut. Retour D4 FAO CATIA Initiation HUELLOU Joël, Professeur de Génie Mécanique, Lycée Louis Bascan, RAMBOUILLET D57 Configuration de la Phase d’usinage Choix du Post-processeur (PP) _ Annexe 2 Fin Retour annexes D5 Retour début de séquence (D55) Retour D4 FAO CATIA Initiation HUELLOU Joël, Professeur de Génie Mécanique, Lycée Louis Bascan, RAMBOUILLET D58