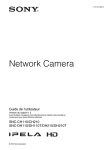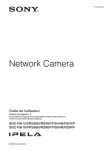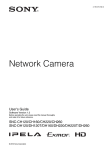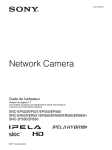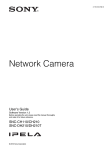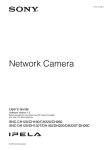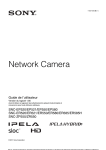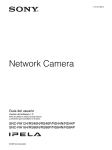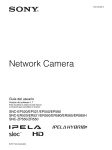Download Network Camera
Transcript
4-199-270-23 (1) Network Camera Guide de l’utilisateur Version du logiciel 1.3 Avant d’utiliser cet appareil, lisez attentivement le présent mode d’emploi et conservez-le pour toute référence ultérieure. SNC-CH120/CH160/CH220/CH260 SNC-DH120/DH120T/DH160/DH220/DH220T/DH260 © 2010 Sony Corporation Table des matières Description générale Fonctionnalités ....................................................... 4 Comment utiliser le Guide de l’utilisateur .......... 5 Configuration système requise ............................. 5 Préparation Attribution d’une adresse IP à la caméra ........... 6 Attribution d’une adresse IP à l’aide de la Boîte d’outils SNC ........................................... 6 Lors de l’utilisation de Windows XP Service Pack 2 (ou version ultérieure) .......................... 8 Lors de l’utilisation de Windows Vista ............ 11 Lors de l’utilisation de Windows 7 .................. 13 Accès à la caméra à l’aide du navigateur Internet ................................................................. 16 Configuration basique par l’administrateur .... 18 Utilisation de la caméra Administrateur et Utilisateur ............................. 19 Accès au Système ................................................. 20 Accès en tant qu’utilisateur .............................. 20 À propos des visualiseurs ................................. 20 Configuration du visualiseur principal ............. 21 Menu principal ................................................. 21 Section du panneau de commande ................... 21 Image de contrôle ............................................. 24 Plug-in free viewer ........................................... 24 Utilisation de la fonction SolidPTZ ................. 25 Commande par le panneau de commande (Opération commune aux modes Zoom sur zone et Glissement de vecteur) ...................... 26 Panoramique et inclinaison en cliquant sur l’image de contrôle (Mode Zoom sur zone uniquement) ................................................... 26 Panoramique, inclinaison et zoom en spécifiant une zone (Mode Zoom sur zone uniquement) ................................................... 26 Panoramique et inclinaison en faisant glisser l’écran (Mode Glissement de vecteur uniquement) ................................................... 26 Mettre la caméra en position prédéfinie (Opérations communes aux modes Zoom sur zone et Glissement de vecteur) ...................... 27 Utilisation des opérations de panoramique/ d’inclinaison/de zoom avec la barre de commande affichée (barre de commande PTZ uniquement) ........................................... 27 2 Table des matières Commande de la caméra sur une image entière .............................................................27 Utilisation du bouton Déclencheur .....................28 Envoi d’une image de contrôle par e-mail ........28 Envoi d’une image de contrôle à un serveur FTP .................................................................28 Commande de sortie d’alarme 1 .......................28 Commande de la fonction Diurne/Nocturne .....28 Changement du mode de transmission TCP/UDP ..............................................................29 Utilisation de l’Utilitaire du système ..................30 SNC viewer .......................................................30 SNC desktop viewer .........................................31 Administration de la caméra Opérations de base du menu Administrateur .....................................................33 Comment paramétrer le menu Administrateur ................................................33 Configuration du menu Administrateur ............34 Configuration du système — Menu Système ....35 Onglet Système .................................................35 Onglet Date et heure .........................................36 Onglet Superposer ............................................37 Onglet Installation ............................................38 Onglet Initialiser ...............................................39 Onglet Journal Système ....................................40 Onglet Journal d’accès ......................................40 Paramétrage de l’image de la caméra — Menu Caméra ..................................................41 Onglet Éléments communs ...............................41 Onglet Mise au point — Réglage de la Mise au point (SNC-CH120/CH220) ...........................41 Onglet Mise au point/Zoom — Réglage de la mise au point/du zoom (SNC-CH160/CH260/ DH120/DH120T/DH160/DH220/DH220T/ DH260) ...........................................................42 Onglet Image ....................................................42 Onglet Masquage de confidentialité .................44 Onglet Diurne/Nocturne ...................................45 Onglet Codec vidéo ..........................................46 Onglet Diffusion continue ................................49 Configuration du réseau — Menu Réseau ........50 Onglet Réseau ...................................................50 Onglet QoS .......................................................52 Onglet Notification d’adresse IP dynamique — Notification d’adresse IP ...........................53 Paramétrage de la fonction SSL — Menu SSL ........................................................56 Onglet Éléments communs ...............................56 Onglet Certificat CA — Ajout d’un certificat CA pour l’authentification du client .....................58 Comment installer le certificat CA ................... 59 Pour supprimer un certificat CA installé .......... 60 Utilisation de la fonction d’authentification 802.1X — Menu 802.1X ...................................... 61 Configuration système du réseau 802.1X ......... 61 Onglet Éléments communs — Paramétrage de base de la fonction d’authentification 802.1X ............................... 62 Onglet Certificat client ..................................... 63 Onglet Certificat CA ........................................ 64 Paramétrage de la fonction d’authentification 802.1X — Exemple avec Windows Server 2003 ................................................................ 64 Paramétrage des utilisateurs — Menu Utilisateur ............................................. 67 Paramétrage de la sécurité — Menu Sécurité ................................................. 68 Sauvegarde de la position et de l’action de la caméra — Menu Position prédéfinie ................. 69 Onglet Position — Sauvegarde de la position de panoramique/inclinaison/zoom ...................... 69 Onglet Suite prédéfinie — Paramétrage d’une suite position .................................................. 71 Envoi d’une image par E-mail — Menu Courrier électronique .......................... 72 Onglet Éléments communs — Paramétrage de la fonction Courrier électronique .................................................... 72 Onglet Envoi d’alarme — Paramétrage du mode d’envoi de courriers électroniques lors de la détection d’une alarme ................................... 74 Onglet Envoi périodique — Paramétrage du mode d’envoi périodique d’e-mails .......................... 75 Envoi d’images à un serveur FTP — Menu Client FTP ............................................ 76 Onglet Éléments communs — Paramétrage de la fonction de client FTP ................................................................. 76 Onglet Envoi d’alarme — Paramétrage pour l’envoi à un client FTP lors de la détection d’une alarme ................................................... 77 Onglet Envoi périodique — Paramétrage d’un envoi périodique à un client FTP ........... 78 Paramétrage de la sortie d’alarme — Menu Sortie d’alarme (SNC-CH120/CH160/ CH220/CH260/DH120T/DH160/DH220T/ DH260) .................................................................. 79 Onglet Sortie d’alarme 1 .................................. 79 Paramétrage des opérations par le visualiseur — Menu Déclencheur .......................................... 80 Paramétrage des tranches horaires — Menu Programme ........................................... 82 Paramétrage des options Entrée de capteur (SNC-CH120/CH160/CH220/CH260/DH120T/ DH160/DH220T/DH260)/Détection altération caméra/Détection de mouvement — Menu Détection d’évènement .........................83 Onglet Entrée de capteur — Réglez l’entrée de capteur .............................................................83 Onglet Détection altération caméra — Réglez la détection d’altération de la caméra .................83 Onglet Détection de mouvement — Réglez la Détection de mouvement ................................83 Paramètres pour la détection de mouvement ....84 Configuration du visualiseur — Menu Visualiseur ............................................86 Onglet Disposition ............................................86 Onglet Sortie HTML .........................................89 Autres Utilisation de la Boîte d’outils SNC ....................90 Démarrage de la Boîte d’outils SNC ................90 Comment utiliser la Boîte d’outils SNC ...........90 Enregistrement dans My device ........................92 Changement de la méthode d’affichage de la Liste de périphériques .....................................93 Paramétrage des options de la Boîte d’outils SNC .................................................................94 Utilisation du masquage de confidentialité — Masquage d’une image de la caméra .........95 Utilisation de la Page d’accueil personnalisée — Paramétrage de la page d’accueil personnalisée ...................................................96 Utilisation de la mise à niveau du microprogramme .............................................97 Utilisation de la tâche du programme ...............98 Configuration du paramétrage du périphérique ..................................................100 Redémarrage et initialisation du périphérique ..................................................102 Utilisation du SNMP ..........................................103 1. Commandes de requête ..............................103 2. Commandes de paramétrage ......................103 Glossaire ..............................................................105 Index ....................................................................108 Table des matières 3 Description générale Description générale Fonctionnalités • Surveillance en temps réel Full HD (1080P), jusqu’à 30 fps. (SNC-CH220/CH260/DH220/DH220T/ DH260) • Les images haute qualité HD (720P) en direct de la caméra peuvent être surveillées à un taux de trame maximal de 30 fps. • Les images en direct peuvent être diffusées en haute qualité avec une taille d’image SXGA maximale (1280 × 1024). • Diffusion continue en temps réel en haute qualité, jusqu’à la taille d’image 1920 × 1440. (SNC-CH220/CH260/DH220/DH220T/DH260) • Le capteur Exmor CMOS permet d’obtenir des images de haute qualité pour la diffusion continue. • NR permet d’obtenir des images plus nettes pour la diffusion continue dans les environnements peu lumineux. • Trois modes de compression vidéo (codecs vidéo) JPEG/MPEG4/H.264 sont pris en charge. • Le mode de codec unique et le mode de codec double sont disponibles. • Easy Focus permet de régler plus facilement la mise au point après son installation. • La fonction Easy Zoom permet de régler à distance l’angle de vue après l’installation. (SNC-CH160/ CH260/DH120/DH120T/DH160/DH260) • Jusqu’à 5 utilisateurs peuvent afficher les images d’une caméra en même temps. • La date/L’heure peuvent être superposées sur l’image. • Conforme au PoE (Power over Ethernet). AVIS AUX UTILISATEURS © 2010 Sony Corporation. Tous droits réservés. Ce manuel ou le logiciel qui y est décrit ne doit pas être, même partiellement, reproduit, traduit ou réduit sous une forme lisible par les ordinateurs sans l’autorisation écrite préalable de Sony Corporation. SONY CORPORATION NE DONNE AUCUNE GARANTIE POUR CE MANUEL, LE LOGICIEL OU TOUTE INFORMATION QU’ILS CONTIENNENT ET DÉCLINE EXPRESSÉMENT PAR LES PRÉSENTES TOUTE GARANTIE TACITE DE QUALITÉ MARCHANDE OU D’APTITUDE À UN USAGE PARTICULIER POUR CE MANUEL, LE LOGICIEL OU TOUTE INFORMATION QU’ILS CONTIENNENT. EN AUCUN CAS, SONY CORPORATION NE POURRA ÊTRE TENU RESPONSABLE DE DOMMAGES ACCESSOIRES, INDIRECTS OU PARTICULIERS QU’ILS SOIENT BASÉS SUR LA RESPONSABILITÉ CIVILE, LE CONTRAT OU AUTRE, DUS OU AFFÉRENTS À CE MANUEL, AU LOGICIEL OU À TOUTE AUTRE INFORMATION QU’ILS CONTIENNENT OU À LEUR UTILISATION. Sony Corporation se réserve le droit de modifier ce manuel ou les informations qu’il contient à tout moment sans préavis. Le logiciel décrit dans ce manuel peut également être régi par les clauses d’un contrat de licence utilisateur séparé. • « IPELA » et sont les marques de Sony Corporation. • est une marque de Sony Corporation. • « Exmor » et sont les marques de Sony Corporation. • Microsoft, Windows, Internet Explorer et Microsoft DirectX sont des marques déposées de Microsoft Corporation aux États-Unis et/ou dans d’autres pays. • Java est une marque de Sun Microsystems, Inc. aux États-Unis et dans d’autres pays. • Intel et Pentium sont des marques déposées d’Intel Corporation ou de ses filiales aux États-Unis et dans d’autres pays. • Adobe, Adobe Reader et Adobe Flash sont les marques d’Adobe Systems Incorporated aux ÉtatsUnis et/ou dans d’autres pays. Tous les autres noms de société et de produit sont des marques ou des marques déposées des sociétés respectives ou de leurs fabricants respectifs. 4 Fonctionnalités Configuration système requise Le Guide de l’utilisateur explique comment utiliser la Network Camera depuis un ordinateur. Il est conçu pour être lu sur l’écran d’un ordinateur. Cette section fournit des conseils pour tirer avantage du Guide de l’utilisateur. Lisez-le avant d’utiliser la caméra. L’environnement de l’ordinateur suivant est requis pour que l’ordinateur affiche les images et les commandes de la caméra. (Nov. 2010) Pour accéder à une page connexe Système d’exploitation Microsoft Windows XP, Windows Vista (version 32 bits uniquement), Windows 7 (version 32 bits, version 64 bits) Éditions autorisées : Windows XP : Professionnel Windows Vista : Édition Intégrale, Professionnel Windows 7 : Édition Intégrale, Professionnel Lorsque vous lisez le Guide de l’utilisateur à l’écran d’un ordinateur, vous pouvez cliquer sur une phrase pour accéder à la page connexe. Exemples d’affichages écran du logiciel Notez que les affichages écran du Guide de l’utilisateur ne sont donnés qu’à titre d’exemple. Certains d’entre eux peuvent différer des affichages réels. Les illustrations de la caméra et de l’affichage des menus figurant dans le Guide de l’utilisateur sont basées sur la SNC-CH120 à titre d’exemple. Impression du Guide de l’utilisateur Selon l’ordinateur utilisé, il se peut que certains affichages écran ou illustrations du Guide de l’utilisateur diffèrent à l’impression de ceux apparaissant à l’écran. Manuel d’installation (imprimé) Le Manuel d’installation fourni indique les noms et fonctions des pièces et commandes de la Network Camera, fournit des exemples de connexion et explique comment installer la caméra. Lisez impérativement le Manuel d’installation avant l’utilisation. Description générale Comment utiliser le Guide de l’utilisateur Communs Microsoft DirectX 9.0c ou version ultérieure Navigateur Web Microsoft Internet Explorer Ver. 6.0, Ver. 7.0, Ver. 8.0 Firefox Ver. 3.5 (module avec visualiseur gratuit uniquement) Safari Ver. 4.0 (module avec visualiseur gratuit uniquement) Google Chrome Ver. 4.0 (module avec visualiseur gratuit uniquement) SNC-CH120/CH160/DH120/DH120T/ DH160 Processeur Intel Core 2 Duo, 2 GHz ou supérieur Mémoire 1 Go ou plus Écran 1600 × 1200 pixels ou supérieur SNC-CH220/CH260/DH220/DH220T/ DH260 Processeur Intel Core 2 Duo, 2,33 GHz ou supérieur Mémoire 2 Go ou plus Écran 1600 × 1200 pixels ou supérieur (2560 × 1600 pixels ou plus recommandé) Comment utiliser le Guide de l’utilisateur / Configuration système requise 5 Préparation Cette section explique les opérations préparatoires à effectuer par l’administrateur pour le contrôle de l’image après l’installation et la connexion de la caméra. Attribution d’une adresse IP à l’aide de la Boîte d’outils SNC 1 Préparation Attribution d’une adresse IP à la caméra Lorsque vous utilisez Windows Vista, l’écran pop-up « Lecture automatique » peut apparaître. Pour plus d’informations, voir « Installation du logiciel » dans « Lors de l’utilisation de Windows Vista » à la page 11. Pour connecter la caméra à un réseau, vous devez attribuer une nouvelle adresse IP à la caméra lorsque vous l’installez pour la première fois. Avant de commencer, connectez la caméra en procédant comme il est indiqué sous « Raccordement de la caméra à un réseau local » dans le Manuel d’installation fourni. Pour l’adresse IP attribuée, consultez votre administrateur du réseau. 2 Cliquez sur l’icône Configuration de la SNC toolbos. La boîte de dialogue « File Download » s’ouvre. Si vous utilisez Windows XP Service Pack 2 (ou version ultérieure), Windows Vista ou Windows 7, il se peut qu’un message concernant le contenu actif apparaisse. Pour plus d’informations, voir « Installation du logiciel » dans « Lors de l’utilisation de Windows XP Service Pack 2 (ou version ultérieure) » à la page 8, « Installation du logiciel » dans « Lors de l’utilisation de Windows Vista » à la page 11 ou « Installation du logiciel » dans « Lors de l’utilisation de Windows 7 » à la page 13. Remarques • Il se peut que la Boîte d’outils SNC ne fonctionne pas correctement si vous utilisez un logiciel pare-feu ou un logiciel antivirus sur votre ordinateur. Dans ce cas, désactivez le logiciel. • Si vous utilisez Windows XP Service Pack 2 (ou version ultérieure), Windows Vista ou Windows 7, désactivez la fonction Windows Firewall. Sinon, la Boîte d’outils SNC ne fonctionnera pas correctement. Pour le paramétrage, voir « Configuration de Windows Firewall » dans « Lors de l’utilisation de Windows XP Service Pack 2 (ou version ultérieure) » à la page 9, « Configuration de Windows Firewall » dans « Lors de l’utilisation de Windows Vista » à la page 12 ou « Configuration de Windows Firewall » dans « Lors de l’utilisation de Windows 7 » à la page 14. Insérez le CD-ROM dans votre lecteur de CD-ROM. Une page de couverture apparaît automatiquement dans votre navigateur Web. Si celle-ci n’apparaît pas automatiquement dans le navigateur Web, double-cliquez sur le fichier index.htm sur le CD-ROM. 3 Cliquez sur Ouvrir fichier. Remarque Si vous cliquez sur Sauvegarder dans la boîte de dialogue « File Download », vous ne pourrez pas effectuer l’installation correctement. Supprimez le fichier téléchargé et cliquez à nouveau sur l’icône Configuration. 4 Installez la Boîte d’outils SNC sur votre ordinateur au moyen de l’assistant. Si l’Accord de licence logicielle s’affiche, lisez-le attentivement et cliquez sur Accepté pour poursuivre l’installation. 5 Démarrez la Boîte d’outils SNC. Lorsque vous utilisez Windows Vista, il est possible que le message « User Account Control – An unidentified program wants access to your computer » s’affiche. Dans ce cas, cliquez sur « Permettre ». 6 Attribution d’une adresse IP à la caméra 6 Cliquez sur Recherche. La Boîte d’outils SNC détecte les caméras réseau connectées au réseau local et les répertorie. Enregistrez le nom et le mot de passe de l’administrateur, puis cliquez sur OK. Le réglage d’usine de ces deux paramètres est « admin ». L’écran Paramétrage du Réseau s’affiche. 9 Spécifiez l’adresse IP. Préparation 8 Conseil Le réglage d’usine du réseau de la caméra est le mode DHCP. 7 Sélectionnez la caméra à laquelle vous souhaitez attribuer une adresse IP dans la liste, puis cliquez sur Réseau. L’écran des paramètres de compte s’affiche. Pour obtenir automatiquement l’adresse IP depuis un serveur DHCP : Sélectionnez Obtenir l’adresse IP automatiquement. L’adresse IP, le masque de sous-réseau et la passerelle par défaut sont attribués automatiquement. Remarque Lorsque vous sélectionnez Obtenir l’adresse IP automatiquement, assurez-vous qu’un serveur DHCP fonctionne sur le réseau. Pour spécifier l’adresse IP manuellement : Sélectionnez Utiliser l’adresse IP suivante, puis tapez les valeurs des paramètres IP address (adresse IP), Subnet mask (masque de sous-réseau) et Default gateway (passerelle par défaut) dans les zones de texte appropriées. 10 Spécifiez l’adresse du serveur DNS. Pour obtenir les adresses de serveur DNS automatiquement : Sélectionnez Obtenir l’adresse du serveur DNS automatiquement. Attribution d’une adresse IP à la caméra 7 Pour spécifier les adresses de serveur DNS manuellement : Sélectionnez Utiliser l’adresse de serveur DNS suivante, puis tapez les valeurs des paramètres Primary DNS server address (adresse serveur DNS primaire) et Secondary DNS server address (adresse serveur DNS secondaire) dans les zones de texte appropriées. 11 Spécifiez la valeur du paramètre N° de port HTTP. Préparation Sélectionnez normalement 80 pour N° de port HTTP. Pour utiliser un autre numéro de port, tapez un nombre de 1024 à 65535 dans la zone de texte. Remarque Avant d’utiliser un numéro de port autre que 80, vérifiez auprès de l’administrateur du réseau. Lors de l’utilisation de Windows XP Service Pack 2 (ou version ultérieure) Installation du logiciel Un message d’avertissement concernant le contenu actif peut s’afficher lorsque vous installez un logiciel tel que la Boîte d’outils SNC depuis un CD-ROM. Dans ce cas, procédez comme suit : Exemple : Dans le cas de la Boîte d’outils SNC Si le message « Internet Explorer » apparaît, cliquez sur Yes. 12 Assurez-vous que tous les paramètres ont été correctement définis, puis cliquez sur OK. L’adresse IP a été correctement attribuée si « Setting OK » s’affiche. 13 Lorsque le paramétrage est terminé, pour accéder directement à la caméra, double-cliquez sur le nom de la caméra sur la liste. Si le message « File Download – Security Warning » apparaît, cliquez sur Run. L’écran du visualiseur de la caméra réseau s’affiche dans le navigateur Internet. Exemple d’affichage Remarque Si vous sélectionnez Save dans la boîte de dialogue « File Download – Security Warning », l’installation ne pourra pas s’effectuer correctement. Supprimez le fichier téléchargé et cliquez à nouveau sur l’icône Setup. Remarque Si l’adresse IP n’a pas été correctement spécifiée, le visualiseur n’apparaît pas après l’étape 13. Essayez alors de spécifier à nouveau l’adresse IP. 8 Attribution d’une adresse IP à la caméra Si le message « Internet Explorer – Security Warning » apparaît, cliquez sur Run. Lors de l’accès avec Windows Vista ou Windows 7 par communication SSL Il se peut que le contrôle ActiveX ne fonctionne pas correctement. Dans ce cas, modifiez les paramètres d’Internet Explorer. Program name Cliquez sur Tool(T), Internet Option(O). 2 Sélectionnez l’onglet Security. 3 Sélectionnez Trusted sites dans les paramètres Security. 4 Cliquez sur Sites(S). Pendant l’installation d’ActiveX Control, il se peut que « Information Bar » ou « Security Warning » apparaisse. Dans ce cas, procédez comme suit : 5 Saisissez l’adresse de la caméra dans Add this Web site to the zone. Veillez à ajouter le protocole (https://). Si le message « Information Bar » apparaît, cliquez sur OK. 6 Cliquez sur OK pour terminer. L’installation du logiciel commence. Installation d’ActiveX Control Préparation 1 Redémarrez Internet Explorer une fois la procédure indiquée ci-dessus terminée et accédez à la camera. Configuration de Windows Firewall Il se peut que la Boîte d’outils SNC ne fonctionne pas correctement, suivant la configuration de Windows Firewall. (Aucune caméra n’apparaît dans la liste, même détectée.) Dans ce cas, procédez comme suit pour vérifier la configuration de Windows Firewall : Si la barre d’informations apparaît, cliquez dessus et sélectionnez Install ActiveX Control…. Exemple : Dans le cas de la Boîte d’outils SNC Pour désactiver Windows Firewall Si « Internet Explorer – Security Warning » apparaît, cliquez sur Install. 1 Sélectionnez Control Panel dans le menu Start de Windows. 2 Sélectionnez Security Center dans le champ de travail. Program name L’installation d’ActiveX Control commence. Une fois l’installation achevée, le visualiseur principal ou le menu de détection de mouvement apparaît. Attribution d’une adresse IP à la caméra 9 3 Sélectionnez Off dans la boîte de dialogue de Windows Firewall. Cliquez sur Add Program.... 5 Dans la boîte de dialogue de Add Program, sélectionnez SNC toolbox et cliquez sur OK. Préparation 4 La caméra s’affichera dans la liste. Pour activer Windows Firewall 1 Sélectionnez Control Panel dans le menu Start de Windows. 2 Sélectionnez Security Center dans le champ de travail. 3 Sélectionnez Exceptions dans la boîte de dialogue de Windows Firewall. La Boîte d’outils SNC est alors ajoutée à la liste Programs and Services. 6 Cliquez sur OK. Une fois la procédure ci-dessus achevée, la caméra connectée au réseau local s’affiche dans la SNC toolbox. 10 Attribution d’une adresse IP à la caméra Lors de l’utilisation de Windows Vista Si le message « File Download – Security Warning » apparaît, cliquez sur Run. Installation du logiciel Un message d’avertissement concernant le contenu actif peut s’afficher lorsque vous installez un logiciel tel que la Boîte d’outils SNC depuis un CD-ROM. Dans ce cas, procédez comme suit : Program name Préparation Exemple : Dans le cas de la Boîte d’outils SNC Si un écran « pop-up » « AutoPlay » apparaît lorsqu’un CD-ROM est inséré dans le lecteur de CD-ROM, cliquez sur Install or run program. Remarque Si vous sélectionnez Save dans la boîte de dialogue « File Download – Security Warning », l’installation ne pourra pas s’effectuer correctement. Supprimez le fichier téléchargé et cliquez à nouveau sur l’icône Setup. Program name Si le message « Internet Explorer – Security Warning » apparaît, cliquez sur Run. Program name Remarque Si vous cliquez sur Open folder to view files, le navigateur Internet ne s’ouvre pas automatiquement. Dans ce cas, double-cliquez sur le fichier « index.htm » du CD-ROM. Si le message « Internet Explorer » apparaît, cliquez sur Yes. Si le message « User Account Control – An unidentified program wants access to your computer » s’affiche, cliquez sur Permettre. L’installation du logiciel commence. Démarrage du logiciel Lorsque vous lancez un logiciel tel que la Boîte d’outils SNC, le message « User Account Control – An unidentified program wants access to your computer » peut s’afficher. Dans ce cas, cliquez sur Permettre. Installation d’ActiveX Control Pendant l’installation d’ActiveX Control, il se peut que la barre d’informations ou « Security Warning » apparaisse. Dans ce cas, procédez comme suit : Attribution d’une adresse IP à la caméra 11 Si le message « Information Bar » apparaît, cliquez sur Close. 3 Sélectionnez Turn Windows Firewall on or off. « User Account Control – Windows needs your permission to continue » peut s’afficher. Dans ce cas, cliquez sur Continue. 4 Sélectionnez Off dans l’onglet General. Préparation Si la barre d’informations apparaît, cliquez dessus et sélectionnez Install ActiveX Control…. Si le message « User Account Control – Windows needs your permission to continue » s’affiche, cliquez sur Continue. Si « Internet Explorer – Security Warning » apparaît, cliquez sur Install. Les caméras s’afficheront dans la liste. Program name 1 Sélectionnez Control Panel dans le menu Start de Windows. 2 Cliquez sur Windows Firewall. L’installation d’ActiveX Control commence. Une fois l’installation achevée, le visualiseur principal ou le menu de détection de mouvement apparaît. 3 Sélectionnez Turn Windows Firewall on or off. Si le message « User Account Control – Windows needs your permission to continue » s’affiche, cliquez sur Proceed. Configuration de Windows Firewall 4 Sélectionnez Exceptions dans la boîte de dialogue de Windows Firewall. 5 Cliquez sur Add Program.... Il se peut que la Boîte d’outils SNC ne fonctionne pas correctement, suivant la configuration de Windows Firewall. (Aucune caméra n’apparaît dans la liste, même détectée.) Dans ce cas, procédez comme suit pour vérifier la configuration de Windows Firewall : Exemple : Dans le cas de la Boîte d’outils SNC Pour désactiver Windows Firewall 12 Pour activer Windows Firewall 1 Sélectionnez Control Panel dans le menu Start de Windows. 2 Cliquez sur Windows Firewall. Attribution d’une adresse IP à la caméra 6 Si la boîte de dialogue Ajouter un programme apparaît, sélectionnez SNC toolbox et cliquez sur OK. Lors de l’utilisation de Windows 7 Installation du logiciel Un message d’avertissement concernant le contenu actif peut s’afficher lorsque vous installez un logiciel tel que la Boîte d’outils SNC depuis un CD-ROM. Dans ce cas, procédez comme suit : Exemple : dans le cas de la Boîte d’outils SNC Préparation Si un écran pop-up « AutoPlay » apparaît lorsqu’un CDROM est inséré dans le lecteur de CD-ROM, cliquez sur Install or run program from your media. La Boîte d’outils SNC est alors ajoutée à la liste Programme ou port. 7 Cliquez sur OK. Remarque Si vous cliquez sur Open folder to view files, le navigateur Internet ne s’ouvre pas automatiquement. Dans ce cas, double-cliquez sur le fichier « index.htm » du CD-ROM. Si le message « Internet Explorer » apparaît, cliquez sur Yes. Une fois la procédure ci-dessus achevée, les caméras connectées au réseau local s’affichent dans la Boîte d’outils SNC. Attribution d’une adresse IP à la caméra 13 Si le message « File Download – Security Warning » apparaît, cliquez sur Run. Configuration de Windows Firewall Il se peut que la Boîte d’outils SNC ne fonctionne pas correctement, suivant la configuration de Windows Firewall. (aucune caméra n’apparaît dans la liste, même détectée). Dans ce cas, procédez comme suit pour vérifier la configuration de Windows Firewall : Exemple : dans le cas de la Boîte d’outils SNC Pour désactiver Windows Firewall Préparation 1 Sélectionnez Control Panel dans le menu Start de Windows. 2 Cliquez sur Windows Firewall. 3 Sélectionnez Turn Windows Firewall on or off. 4 Sélectionnez Disable Windows Firewall. Remarque Si vous sélectionnez Save dans la boîte de dialogue « File Download – Security Warning », l’installation ne pourra pas s’effectuer correctement. Supprimez le fichier téléchargé et cliquez à nouveau sur l’icône Setup. Si le message « User Account Control – Do you want to allow the following program from an unknown publisher to make changes to this computer? » s’affiche, cliquez sur Allow. L’installation du logiciel commence. Installation d’ActiveX Control Pendant l’installation d’ActiveX Control, il se peut que la barre d’informations ou « Security Warning » apparaisse. Dans ce cas, procédez comme suit : Si la barre d’informations apparaît, cliquez dessus et sélectionnez Install This Add-on for All Users on This Computer.... Si le message « User Account Control – Do you want to allow the following program to make changes to this computer? » s’affiche, cliquez sur Allow. L’installation d’ActiveX Control commence. Une fois l’installation achevée, le visualiseur principal ou le menu de détection de mouvement apparaît. 14 Attribution d’une adresse IP à la caméra Les caméras s’afficheront dans la liste. Pour activer Windows Firewall 1 Sélectionnez Control Panel dans le menu Start de Windows. 2 Cliquez sur Windows Firewall. 3 Sélectionnez Allow a program or feature through Windows Firewall. 5 Ajouter un programme. Préparation Une fois la procédure ci-dessus achevée, les caméras connectées au réseau local s’affichent dans la Boîte d’outils SNC. 4 Sélectionnez Allow another program.... Attribution d’une adresse IP à la caméra 15 Accès à la caméra à l’aide du navigateur Internet Quand Internet Explorer 6 est utilisé La boîte de dialogue « Security Alert » peut apparaître selon l’état du certificat. Dans ce cas, cliquez sur Yes pour continuer. La fenêtre du visualiseur s’affiche (en communication SSL). Préparation Après avoir assigné l’adresse IP à la caméra, vérifiez s’il est possible d’accéder à la caméra à l’aide du navigateur Internet installé sur votre ordinateur. Utilisez Internet Explorer comme navigateur Internet. 1 Démarrez le navigateur Internet sur l’ordinateur et saisissez l’adresse IP de la caméra dans la barre d’adresse de l’URL. La fenêtre du visualiseur s’affiche. Exemple d’affichage Quand Internet Explorer 7 ou Internet Explorer 8 est utilisé Lorsque vous saisissez l’adresse IP de la caméra, « Erreur de certificat » peut apparaître selon l’état du certificat réglé sur la caméra. Dans ce cas, cliquez sur Continue to this website (not recommended) pour continuer. La page d’accueil s’affiche (en communication SSL). Remarque Lorsque vous accédez à la caméra, les images ne s’afficheront pas dans les cas suivants : • Lorsque le nombre maximum de visualiseurs dépasse 5 Cependant, si la fonction e-Mail (SMTP) ou la fonction client FTP est reglée sur On, le nombre maximum de visionneurs sera de 3. • Le débit binaire, avec les nouvelles requêtes, dépasse 16 Mbits/s Lorsque « Permettre une connexion HTTP pour certains clients » (page 56) est coché Pour utiliser les connexions HTTP et SSL séparément pour l’accès, saisissez ce qui suit dans la case d’adresse de votre navigateur. Utilisation de la fonction SSL Pour la connexion HTTP Remarque Ce modèle en vente en Chine ne prend pas en charge la fonction SSL. 16 Accès à la caméra à l’aide du navigateur Internet Pour la connexion SSL Lorsque le visualiseur de la caméra s’affiche pour la première fois « Security Warning » s’affiche. Lorsque vous cliquez sur Yes, ActiveX control est installé et le visualiseur s’affiche. 2 Cliquez sur l’icône Internet (si vous utilisez la caméra via Internet) ou l’icône Local intranet (si vous utilisez la caméra via un réseau local). 3 Placez le curseur de sélection sur Medium ou plus bas. (Si le curseur de sélection n’est pas affiché, cliquez sur Default Level.) Lorsque vous utilisez un logiciel antivirus, etc., sur votre ordinateur Préparation Remarques • Quand vous utilisez un logiciel antivirus, un logiciel de sécurité, un pare-feu personnel ou un bloqueur d’écrans « pop-up » sur votre ordinateur, la performance de la caméra peut être réduite ; par exemple, le taux de trame pour l’affichage de l’image peut être inférieur. • La page Web affichée lorsque vous accédez à la caméra utilise JavaScript. L’affichage de la page Web peut être affecté si vous utilisez un logiciel antivirus ou d’autres logiciels décrits ci-dessus sur votre ordinateur. • Si Automatic configuration est activé dans les paramètres de réseau local (LAN) d’Internet Explorer, il se peut que l’image ne s’affiche pas. Dans ce cas, désactivez Automatic configuration et réglez le serveur Proxy manuellement. Pour le paramétrage du serveur Proxy, informez-vous auprès de l’administrateur du réseau. • Pour installer ActiveX Control, vous devez vous connecter à l’ordinateur en tant qu’administrateur. • Si vous utilisez Windows XP Service Pack 2 (ou version ultérieure), Windows Vista ou Windows 7, la barre d’informations ou « Security Warning » peut apparaître. Pour plus d’informations, voir « Installation d’ActiveX Control » dans « Lors de l’utilisation de Windows XP Service Pack 2 (ou version ultérieure) » à la page 9, « Installation d’ActiveX Control » dans « Lors de l’utilisation de Windows Vista » à la page 11 ou « Installation d’ActiveX Control » dans « Lors de l’utilisation de Windows 7 » à la page 14. Conseil Ce logiciel a été optimisé pour Internet Explorer avec une police moyenne. Pour afficher correctement le visualiseur Pour que le visualiseur principal puisse être utilisé correctement, réglez le niveau de sécurité d’Internet Explorer sur Medium ou plus bas en procédant comme suit : 1 Sélectionnez Tools dans la barre de menus d’Internet Explorer, puis sélectionnez Internet Options et cliquez sur l’onglet Security. Accès à la caméra à l’aide du navigateur Internet 17 Configuration basique par l’administrateur Préparation Vous pouvez contrôler l’image de la caméra en vous connectant avec les conditions initiales établies pour cette caméra réseau. Vous pouvez également paramétrer les différentes fonctions pour tenir compte de la position d’installation, des conditions du réseau ou de l’usage de la caméra. Nous vous suggérons fortement de configurer les options suivantes avant de contrôler les images de la caméra. 18 Contenu du paramétrage Menu de paramétrage Spécifiez le format de l’image envoyée par la caméra. Onglet Codec vidéo (page 46) Sélectionnez le mode de Balance des blancs correspondant à la position d’installation. Balance des blancs (page 43) Sélectionnez la luminosité de l’image envoyée par la caméra. Exposition (page 42) Luminosité (page 43) Sélectionnez la qualité de l’image envoyée par la caméra. Onglet Codec vidéo (page 46) Sélectionnez la taille d’affichage de l’image. Taille d’affichage (page 21) Synchronisez la date et l’heure de la caméra avec celles de l’ordinateur. Onglet Date et heure (page 36) Effectuez le paramétrage pour l’envoi de l’image de contrôle comme pièce jointe à un e-mail. Menu Courrier électronique (page 72) Spécifiez le droit d’accès des utilisateurs pour la caméra. Menu Utilisateur (page 67) Spécifiez à l’avance un endroit à surveiller. Menu Position prédéfinie (page 69) Préparez une image panoramique. Pour créer une image entière (page 27) Configuration basique par l’administrateur Utilisation de la caméra Administrateur et Utilisateur Cette section explique comment contrôler l’image de la caméra à l’aide du navigateur Internet (Internet Explorer). Cette caméra réseau identifie ceux qui se connectent en tant qu’Administrateur ou Utilisateur. L’Administrateur a accès à toutes les fonctions de cette caméra réseau, y compris à ses paramètres. L’Utilisateur peut utiliser les fonctions de contrôle de l’image de la caméra et commander cette dernière. Le paramètre Mode de visualiseur sert à restreindre les droits d’accès des utilisateurs. Il y a cinq types d’utilisateurs. Les fonctions de la caméra doivent être paramétrées par l’administrateur. Pour le paramétrage de la caméra, voir « Administration de la caméra » à la page 33. Fonction Utilisateur Administrateur Plein Panoramique/ Position LuInclinaison prédéfinie mière Utilisation de la caméra Les types d’utilisateurs respectifs peuvent utiliser les fonctions correspondantes ci-dessous. Affichage Contrôler une image en direct z z z z z z Afficher la date et l’heure z z z z z z Contrôle du taux de trame (en mode JPEG uniquement) z z – – – – Commander la taille d’affichage de l’image z z z z z – Sauvegarder une image fixe et un film sur l’ordinateur z z z z z – Envoyer un fichier d’image à un serveur FTP z z – – – – Envoyer une image comme pièce jointe à un e-mail z z – – – – Commander la sortie d’alarme du port I/O sur la caméra z z – – – – Commuter le mode de la fonction Diurne/Nocturne z z – – – – Sélectionner le mode de transmission TCP/UDP (disponible en mode MPEG4/H.264 seulement) z z – – – – Appeler la position prédéfinie z z z z – – Effectuer l’opération de panoramique/inclinaison/ zoom z z z – – – Sélectionner le mode de codec z z z z z – Commander le menu de paramétrage z – – – – – z Fonction utilisable – Fonction non utilisable Les droits d’accès de l’administrateur et de l’utilisateur sont paramétrables dans « Paramétrage des utilisateurs — Menu Utilisateur » du menu Administrateur à la page 67. Administrateur et Utilisateur 19 Accès au Système Accès en tant qu’utilisateur 1 Démarrez le navigateur Internet sur l’ordinateur et saisissez l’adresse IP de la caméra dont vous désirez visualiser l’image. Le visualiseur s’affiche. Utilisation de la caméra Exemple d’affichage : La première fois que vous affichez le visualiseur principal de la caméra Lorsque vous accédez à la caméra réseau pour la première fois à l’aide d’ActiveX viewer, Security Warning apparaît. Cliquez sur Oui et installez le Contrôle ActiveX. Vous pouvez utiliser toutes les fonctions du visualiseur avec ActiveX Control. Plug-in free viewer Ce visualiseur permet à l’utilisateur de sélectionner l’une de ces trois méthodes d’affichage d’image : JPEG, JPEG/Flash ou ActiveX viewer. Méthode JPEG : Les images JPEG s’afficheront dans l’ordre. Méthode JPEG/Flash : Les images JPEG s’afficheront dans l’ordre. Adobe Flash est nécessaire pour afficher l’image. Méthode ActiveX viewer : L’image peut être visualisée lorsque l’affichage d’image est réglé sur JPEG, MPEG4 ou H.264. Remarques Trois types de visualiseurs sont disponibles : ActiveX viewer, Plug-in free viewer et la Page d’accueil personnalisée. Par défaut, ActiveX viewer s’affiche. Pour basculer le visualiseur, changez le menu Visualiseur (page 86). Remarque Si le visualiseur principal ne démarre pas correctement, il se peut que le niveau de sécurité sélectionné dans Internet Explorer soit plus élevé que Medium. Voir « Pour afficher correctement le visualiseur » à la page 17 et vérifiez le niveau de sécurité. À propos des visualiseurs Vous pouvez utiliser les visualiseurs suivants. ActiveX viewer Ce visualiseur vous permet de contrôler l’image de la caméra avec l’un ou l’autre des codecs vidéo JPEG, MPEG4 et H.264. Vous devez installer ce visualiseur la première fois que vous accédez au visualiseur principal. 20 Accès au Système • Si Automatic configuration est activé dans les paramètres de réseau local (LAN) d’Internet Explorer, il se peut que l’image de la caméra ne s’affiche pas. Dans ce cas, désactivez Automatic configuration et réglez le serveur Proxy manuellement. Pour le paramétrage du serveur Proxy, informez-vous auprès de l’administrateur du réseau. • Pour installer ActiveX Control, vous devez vous connecter à l’ordinateur en tant qu’Administrateur. Conseil Chaque page de ce logiciel a été optimisée pour Internet Explorer avec une police Moyenne. Configuration du visualiseur principal Section du panneau de commande Cette section explique les fonctions des éléments et commandes du visualiseur principal. Pour une explication détaillée des différents éléments et commandes, voir les pages spécifiées. Vous pouvez faire glisser les panneaux vers l’écran de contrôle et les configurer. Pour revenir au panneau de commande, faites glisser le panneau et configurez le panneau de commande. Cliquez sur pour masquer le menu des paramètres détaillés ou cliquez à nouveau dessus pour afficher le menu. Visualiseur principal utilisant ActiveX viewer Panneau d’informations Menu principal Utilisation de la caméra Ce menu vous permet de vérifier la date et l’heure. Panneau d’affichage Section du panneau de commande Section de l’image de contrôle Menu principal ActiveX Affiche ActiveX viewer. Plug-in free Affiche Plug-in free viewer. Outil Ce menu vous permet de télécharger l’utilitaire du système. (page 30) Cette opération n’est disponible que lorsque vous êtes connecté en tant qu’administrateur. Configuration Cliquez sur ce bouton pour afficher le menu de l’administrateur. (page 33) Vous ne pouvez utiliser cette fonction que lorsque vous ouvrez une session en tant qu’administrateur. Langue Vous pouvez changer le mode d’écran, le format d’image, le mode de codec d’image et le taux de trame. Ce menu vous permet par ailleurs de sauvegarder des images fixes et des films (la sauvegarde de film peut également être arrêtée). Mode d’écran Sélectionnez Fenêtre ou Plein écran. Taille d’affichage Permet de sélectionner la taille d’affichage. Cliquez sur la zone de liste Taille d’affichage pour sélectionner la taille d’affichage. Sélectionnez x1/4 pour afficher des images réglées dans Taille d’image, dans le menu Caméra (page 47) en taille 1/4. Sélectionnez x1/2 pour afficher des images réglées dans Taille d’image, dans le menu Caméra (page 47) en taille 1/2. Sélectionnez x1 pour afficher des images réglées dans Taille d’image, dans le menu Caméra. (page 47) Sélectionnez Plein pour afficher des images en fonction de la taille d’affichage. Réglez la langue dans la liste déroulante. Configuration du visualiseur principal 21 Sélectionnez Ajuster pour afficher des images en fonction de la taille d’affichage déterminant le format d’image. Panneau de commande de caméra Codec d’image Sélectionnez Image 1 ou Image 2 pour le mode de codec d’image. Remarque Lorsque Codec d’Image 2 est réglé sur Désactivé dans Menu Caméra - Onglet Codec vidéo, vous ne pouvez pas sélectionner Image 2. Utilisation de la caméra Taux de Trame (S’affiche uniquement lorsque l’image de la caméra est en JPEG.) Permet de sélectionner le taux de trame pour la transmission des images. (Capturer) Cliquez sur ce bouton pour capturer une image fixe prise par la caméra et la mémoriser dans l’ordinateur. Cliquez sur pour ouvrir le dossier à sauvegarder. Le panneau de commande de la caméra apparaît lorsque SolidPTZ est réglé sur Activé. Ce panneau vous permet de commander la position de panoramique/ d’inclinaison/initiale et le zoom de la caméra (page 26). Vous pouvez en outre obtenir l’autorisation d’utiliser la caméra en mode de commande exclusive. Action sur image Sélectionnez un mode de fonctionnement entre Désactivé, Zoom sur zone et Glissement de vecteur. Lors de l’utilisation de Windows VISTA ou Windows 7, si « Enable Protected Mode » est sélectionné dans Control Panel-Internet Option-Security, les images fixes ne peuvent pas être prises. Commande de panoramique/inclinaison Cliquez sur le bouton de flèche correspondant à la direction dans laquelle vous désirez déplacer la caméra. Pour un déplacement continu de la caméra, maintenez la pression. Pour retourner à la position initiale, cliquez sur . (Exécuter)/ (Arrêter la sauvegarde de vidéo) Exécute et arrête la sauvegarde de vidéo. Cliquez sur pour ouvrir le dossier à sauvegarder. Commande de zoom Appuyez sur pour un zoom arrière, ou sur pour un zoom avant. Le zoom continue tant que le bouton est enfoncé. Remarque Remarque Lors de l’utilisation de Windows VISTA ou Windows 7, si « Enable Protected Mode » est sélectionné dans Control Panel-Internet Option-Security, le contenu vidéo ne peut pas être sauvegardé. Commande exclusive Cliquez sur ce bouton pour afficher le temps restant d’autorisation d’utilisation. Si toutefois l’autorisation d’utilisation n’a pas été obtenue, le temps d’attente s’affiche. Remarque Réglez le Mode de commande exclusive dans l’onglet Système du menu Système sur Activé pour avoir une commande exclusive (page 35). 22 Configuration du visualiseur principal Panneau du panorama Panneau de position prédéfinie Si vous cliquez sur le panneau Panorama, l’image de cet endroit apparaît sur l’écran. Panneau du déclencheur Utilisation de la caméra Ceci s’affiche uniquement lorsqu’une ou plusieurs positions prédéfinies sont enregistrées dans la mémoire. La position prédéfinie enregistrée s’affiche. Si vous sélectionnez une vignette lorsque vous enregistrez une position prédéfinie, celle-ci s’affiche sous forme de vignette. Ceci s’affiche uniquement lorsque le Mode de visualiseur (page 67) est réglé sur Complet, et lorsque au moins un déclencheur est activé dans le menu Déclencheur (page 80). Sélectionnez le nom de la Position Prédéfinie dans la liste. La caméra se déplacera jusqu’à la position prédéfinie que vous avez sauvegardée en mémoire à l’aide du menu Position prédéfinie. Panneau Autres Les fonctions configurées s’affichent sous forme de boutons sur ce panneau. Cliquez sur le bouton de la fonction que vous souhaitez utiliser sur le panneau du déclencheur. La fonction sélectionnée est activée. Les fonctions disponibles sont les suivantes : • envoyer des fichiers d’image fixe comme pièces jointes à un e-mail (page 28) • envoyer des fichiers d’image fixe sur un serveur FTP (page 28) • commander la sortie d’alarme (page 28) • activer/désactiver la fonction Diurne/Nocturne (page 28) (Le Panneau Autres s’affiche dans le cas d’une image MPEG4 ou H.264.) Vous pouvez basculer entre TCP et UDP (Monodiffusion/Multidiffusion). Chaque clic fait commuter le mode de transmission des données vidéo entre le mode TCP, le mode Monodiffusion et le mode Multidiffusion (page 29). Configuration du visualiseur principal 23 Image de contrôle Plug-in free viewer Visualiseur principal utilisant Plug-in free viewer Exemple d’affichage : Utilisation de la caméra L’image prise avec la caméra apparaît ici. Il y a deux modes d’utilisation du panoramique/de l’inclinaison/du zoom à l’écran à l’aide d’une souris : Le mode Zoom sur zone et le mode Glissement de vecteur. En mode Zoom sur zone, cliquer permet de contrôler le panoramique ou l’inclinaison de la caméra vers le centre de l’image. Le Zoom sur zone déplace la caméra dans la direction qui affiche la zone sélectionnée par l’utilisateur et effectue un zoom en même temps. L’utilisateur peut choisir une partie de l’image à afficher et effectuer un zoom avant en entourant une zone à l’aide d’un cadre et en faisant glisser la souris. En mode Glissement de vecteur, la caméra effectue un panoramique ou une inclinaison dans la direction du glissement. La durée pendant laquelle vous faites glisser la souris détermine la vitesse. Relâcher le bouton sur la souris après le glissement arrête le panoramique ou l’inclinaison de la caméra. Vous pouvez également utiliser la barre du panneau de commande de caméra pour contrôler le panoramique ou l’inclinaison. L’utilisation du zoom à l’aide de la roulette de la souris est disponible dans tous les modes. 24 Configuration du visualiseur principal Liste des caméras Barre de commande Écran de contrôle Écran de contrôle Il y a deux modes d’utilisation du panoramique/de l’inclinaison/du zoom à l’écran à l’aide d’une souris : Le mode Zoom sur zone et le mode Glissement de vecteur. Une barre de commande apparaît à l’écran. En mode Zoom sur zone, cliquer permet de contrôler le panoramique ou l’inclinaison de la caméra vers le centre de l’image et de déplacer la caméra dans la direction qui affiche la zone sélectionnée par l’utilisateur et effectue un zoom en même temps. L’utilisateur peut choisir une partie de l’image à afficher et effectuer un zoom avant en entourant une zone à l’aide d’un cadre et en faisant glisser la souris. En mode Glissement de vecteur, la caméra effectue un panoramique ou une inclinaison dans la direction du glissement. La durée pendant laquelle vous faites glisser la souris détermine la vitesse. Relâcher le bouton sur la souris après le glissement arrête le panoramique ou l’inclinaison de la caméra. Vous pouvez également utiliser la barre d’outils pour commander le panoramique ou l’inclinaison. L’utilisation du zoom à l’aide de la roulette de la souris est disponible dans tous les modes. Barre de commande Les boutons d’utilisation suivants sont disponibles. Remarque Cet appareil n’est pas équipé de fonctions audio. Temps d’attente de la commande et durée de la commande pour commande exclusive Bouton de commande exclusive Liste des caméras La liste des caméras s’affiche lorsque la Liste des caméras est réglée sur Activé dans le menu Visualiseur et lorsque au moins une caméra est enregistrée. Vous pouvez commander la caméra au moyen de la fonction SolidPTZ, qui permet d’effectuer un panoramique, une inclinaison et un zoom en réglant la position et le facteur de zoom à partir de la taille d’image maximale, sans déplacer la caméra. Il y a trois modes d’utilisation de la caméra : Le mode Zoom sur zone, le mode Glissement de vecteur et la Barre de commande PTZ. Vous pouvez commander le panoramique/l’inclinaison et zoomer dans chaque mode. Les fonctions disponibles pour les modes d’utilisation de la caméra varient selon l’affichage du visualiseur. Les fonctions disponibles sont les suivantes : Utilisation de la caméra Paramétrage Vous pouvez régler la méthode de diffusion continue, la taille d’image, le taux de trame, le mode de fonctionnement de PTZ, la sélection du déclencheur et le codec image. Bouton de lancement de la diffusion continue Lance la diffusion continue. (apparaît lors de l’arrêt de la diffusion continue.) Bouton d’arrêt de la diffusion continue Arrête la diffusion continue. (apparaît durant la diffusion continue.) Bouton d’exécution du déclencheur Exécute le déclencheur sélectionné. (Affiché uniquement lorsque l’option Mode de viseur du Menu Utilisateur (page 67) est définie sur Plein, et qu’un ou plusieurs déclencheurs sont activés dans le Menu Déclencheur (page 80).) Préréglage Sélectionnez une position prédéfinie pour déplacer la caméra jusqu’à la position prédéfinie enregistrée. (S’affiche uniquement lorsqu’une position prédéfinie de caméra est enregistrée.) Bouton Sauvegarder une image fixe Capture des images fixes prises avec la caméra et les sauvegarde sur l’ordinateur. Défilement du volume de la sortie audio Utilisez la barre de défilement pour régler le volume. Cliquez sur ce bouton pour arrêter la sortie du son. Utilisation de la fonction SolidPTZ Plug-in free viewer ActiveX viewer JPEG JPEG/ FLASH ActiveX Opérations par le panneau de commande a × × × Zoom sur zone a a a a Glissement de vecteur a a a a Barre de commande PTZ × a a × Remarques • Limitation du panoramique/inclinaison La fonction SolidPTZ commande la diffusion continue en effectuant un détourage ou une réduction d’une taille d’image maximale. Par conséquent, plus la caméra effectue un zoom arrière, moins la zone affectée par le panoramique ou l’inclinaison est importante. Le zoom devient indisponible avec le paramètre WIDE. • Zoom La fonction SolidPTZ vous permet d’afficher une zone de l’image détourée en taille d’image maximale, lors d’un zoom avec le paramètre TELE. Par ailleurs, la zone complète prise dans la taille d’image maximale sera affichée si un zoom arrière est effectué sur la caméra avec le paramètre WIDE. Le zoom de la fonction SolidPTZ est effectué numériquement ; par conséquent, il se peut que la qualité de l’image soit quelque peu altérée lors de l’utilisation du paramètre TELE. Configuration du visualiseur principal 25 Commande par le panneau de commande (Opération commune aux modes Zoom sur zone et Glissement de vecteur) Vos pouvez commander l’orientation de la caméra, le zoom et la mise au point à l’aide du panneau de commande pour l’image de contrôle alors affichée. Panoramique, inclinaison et zoom en spécifiant une zone (Mode Zoom sur zone uniquement) Cliquez avec le bouton gauche de la souris sur l’image de contrôle et, tout en maintenant le bouton enfoncé, faites glisser la souris diagonalement pour tracer un cadre rouge autour de la partie que vous désirez agrandir. La caméra se déplace de façon à ce que la partie encadrée se trouve au centre de l’affichage et soit agrandie. Utilisation de la caméra Remarque Commande de panoramique/inclinaison Cliquez sur le bouton de flèche correspondant à la direction dans laquelle vous désirez déplacer la caméra. Pour un déplacement continu de la caméra, maintenez la pression. Pour retourner à la position initiale, cliquez sur . Commande de zoom Cliquez sur pour un zoom arrière, ou sur pour un zoom avant. Le zoom continue tant que le bouton est enfoncé. Panoramique et inclinaison en cliquant sur l’image de contrôle (Mode Zoom sur zone uniquement) Cliquez sur l’image de contrôle, et la caméra se déplace de sorte que la partie cliquée se trouve au centre de l’affichage. 26 Configuration du visualiseur principal Lors d’un zoom avant sur la zone spécifiée, il se peut que le centre se déplace ou qu’une portion de l’image apparaisse en dehors de la section image du moniteur. Dans ce cas, cliquez sur le point que vous désirez déplacer vers le centre ou cliquez sur le bouton fléché sur le panneau de commande de caméra. Panoramique et inclinaison en faisant glisser l’écran (Mode Glissement de vecteur uniquement) Lorsque vous cliquez sur le point de départ de l’image et le faites glisser jusqu’au point de fin, la caméra exécute un panoramique/une inclinaison dans la direction de la flèche, du point de départ au point de fin. La vitesse de l’opération est déterminée par la longueur de la flèche. Relâcher le bouton sur la souris arrête le panoramique/ l’inclinaison de la caméra. Mettre la caméra en position prédéfinie (Opérations communes aux modes Zoom sur zone et Glissement de vecteur) Sélectionnez un nom de position prédéfinie dans le panneau de Position Prédéfinie. La caméra se déplacera jusqu’à la position prédéfinie que vous avez sauvegardée en mémoire à l’aide du menu Position prédéfinie (page 69). Commande de la caméra sur une image entière Lorsque la caméra peut être commandée, l’image entière apparaît dans le panneau de panorama. L’image complète est l’image fixe d’une zone entière que la caméra prend sous la forme d’une image à taille réduite. En cliquant sur l’image entière, l’emplacement sélectionné apparaît dans le panneau de panorama. Pour créer une image entière Créez l’image entière à l’aide de la commande Capturer l’image entière dans l’onglet Initialiser du menu Système. Pour plus d’informations, voir la page 40. Utilisation de la caméra Conseil Veillez à recréer l’image entière lorsque vous changez la position de la caméra ou la disposition autour de la caméra. Pour afficher une position spécifique sur l’écran Utilisation des opérations de panoramique/d’inclinaison/de zoom avec la barre de commande affichée (barre de commande PTZ uniquement) 1 Créez l’image entière et affichez-la sur l’écran. 2 Cliquez sur la partie que vous voulez voir dans l’image entière. La position actuellement spécifiée s’affiche sur l’écran du moniteur. Opérations de panoramique/d’inclinaison Cliquez sur la flèche de la direction vers laquelle vous désirez déplacer la caméra. Continuez à cliquer sur la flèche pour continuer le déplacement vers la direction de la caméra. Opération de zoom Cliquez sur pour un zoom arrière, ou sur pour un zoom avant. Le zoom continue tant que vous cliquez sur le bouton. Configuration du visualiseur principal 27 Utilisation du bouton Déclencheur Vous pouvez exécuter plusieurs fonctions en cliquant sur leurs boutons respectifs sur le panneau du déclencheur. Commande de sortie d’alarme 1 Vous pouvez commander la sortie d’alarme 1. Pour utiliser cette fonction, vous devez activer Sortie d’alarme 1 dans le menu Déclencheur du menu Administrateur (page 81). 1 Envoi d’une image de contrôle par e-mail Utilisation de la caméra Vous pouvez envoyer une image fixe capturée, sous forme de pièce jointe d’e-mail. Pour utiliser cette fonction, vous devez activer Courrier électronique (SMTP) et paramétrer correctement l’adresse dans le menu Déclencheur du menu Administrateur (page 80). 1 Cliquez sur e-Mail (SMTP) sur le panneau du déclencheur. L’image fixe correspondant à l’heure du clic est capturée et votre e-mail est envoyé avec le fichier d’image en pièce jointe à l’adresse e-mail spécifiée. Envoi d’une image de contrôle à un serveur FTP Vous pouvez envoyer une image fixe capturée au serveur FTP. Pour utiliser cette fonction, vous devez activer FTP et paramétrer correctement l’adresse dans le menu Déclencheur du menu Administrateur (page 81). 1 28 Cliquez sur Client FTP sur le panneau du déclencheur. L’image fixe correspondant à l’heure du clic est capturée et le fichier d’image est envoyé au serveur FTP. Utilisation du bouton Déclencheur Cliquez sur Sortie d’alarme 1 sur le panneau du déclencheur. Le changement de sortie d’alarme s’effectue en cliquant. Il est possible de sélectionner le mode de sortie d’alarme parmi les modes Commuter ou Minuterie de Sortie d’alarme 1 dans le menu Déclencheur (page 81). Conseil Pour la connexion de périphériques à la sortie d’alarme du port I/O, voir le Manuel d’installation fourni. Commande de la fonction Diurne/ Nocturne Vous pouvez régler la fonction Diurne/Nocturne sur Activé (mode nocturne) et Désactivé (mode diurne). Pour utiliser cette fonction, vous devez activer Diurne/ Nocturne dans le menu Déclencheur du menu Administrateur (page 81). 1 Cliquez sur Diurne/Nocturne sur le panneau du déclencheur. À chaque clic, la fonction Diurne/Nocturne commute alternativement entre Activé (mode nocturne) et Désactivé (mode diurne). Remarque Si le Diurne/Nocturne dans le menu Déclencheur Diurne/Nocturne (page 81) est réglé sur Automatique, vous ne pouvez pas commander la fonction Diurne/ Nocturne en cliquant sur Diurne/Nocturne. Changement du mode de transmission TCP/ UDP Vous pouvez sélectionner TCP ou UDP comme port de communication pour des données vidéo. Cette fonction est disponible lorsque Mode (mode de codec vidéo) est réglé sur MPEG4 ou H.264 et que ActiveX viewer est utilisé. Remarques 1 Multidiffusion : Ce protocole est disponible lorsque Multidiffusion continue (page 49) est réglé sur Activé. Lorsque Multidiffusion est sélectionné comme port de transmission, le RTP (Real-time Transport Protocol) et des techniques de multidiffusion UDP sont utilisés pour la transmission vidéo. La charge de transmission réseau de la caméra est alors réduite. Si un routeur ne prenant pas en charge la multidiffusion ou si un pare-feu est installé entre la caméra et l’ordinateur, il se peut que la lecture vidéo ne s’effectue pas correctement. Le cas échéant, sélectionnez TCP ou Monodiffusion. Utilisation de la caméra • Il se peut que la fonction n’opère pas correctement si vous utilisez un logiciel pare-feu ou un logiciel antivirus sur votre ordinateur. Le cas échéant, désactivez le logiciel en question ou sélectionnez le mode TCP. • Si vous utilisez Windows XP Service Pack 2 (ou version ultérieure), Windows Vista ou Windows 7, désactivez la fonction « Pare-feu Windows ». Pour plus de détails, reportez-vous à la rubrique « Configuration de Windows Firewall » de la section « Lors de l’utilisation de Windows XP Service Pack 2 (ou version ultérieure) » (page 9), à la rubrique « Configuration de Windows Firewall » de la section « Lors de l’utilisation de Windows Vista » (page 12) ou à la rubrique « Configuration de Windows Firewall » de la section « Lors de l’utilisation de Windows 7 » (page 14). Monodiffusion : Si Monodiffusion est sélectionné comme port de communication, RTP (Real-time Transport Protocol) est adopté pour les communications vidéo. Comme RTP est un protocole d’exécution des données vidéo, la lecture vidéo est plus fluide que lorsque TCP (HTTP) est sélectionné. Si un pare-feu est installé entre la caméra et l’ordinateur, ou suivant l’environnement réseau, il se peut que la lecture vidéo ne s’effectue pas correctement lorsque Monodiffusion est sélectionné. Le cas échéant, sélectionnez TCP. Sélectionnez TCP, Monodiffusion ou Multidiffusion dans la liste déroulante Méthode de Connexion du panneau Autres. TCP : Normalement cette option est sélectionnée. Si TCP est sélectionné comme port de communication, la communication HTTP est adoptée pour les communications vidéo. HTTP est le protocole utilisé pour la lecture d’une page Web ordinaire. Pour visualiser les données vidéo dans un environnement prenant en charge les pages Web, sélectionnez le port TCP. Changement du mode de transmission TCP/UDP 29 Utilisation de l’Utilitaire du système Onglet Connexion Vous pouvez télécharger l’utilitaire du système depuis l’onglet Outil du menu principal. Utilisation de la caméra Pour utiliser l’utilitaire, cliquez sur Télécharger pour commencer le téléchargement. Vous pouvez régler la méthode de connexion. Sélectionnez la connexion de démarrage à partir de : TCP, Monodiffusion et Multidiffusion. Si la connexion TCP est sélectionnée, vous pouvez configurer le paramétrage proxy en sélectionnant Utiliser proxy. Onglet Afficher SNC viewer SNC viewer est une application qui vous permet de configurer l’état initial du visualiseur. Installation de SNC viewer 1 Exécutez le fichier SNCViewer.msi téléchargé. 2 Installez SNC viewer en suivant les instructions de l’assistant. Si les politiques du contrat de licence s’affichent, acceptez-les après les avoir lues attentivement, puis installez SNC viewer. Utilisation de SNC viewer Cliquez sur SNC viewer dans le panneau de commande. Mode d’écran Vous pouvez sélectionner Fenêtre ou Plein. Taille d’affichage Vous pouvez sélectionner la taille d’affichage. Taux de trames JPEG Vous pouvez régler le taux de trame pour JPEG. 30 Utilisation de l’Utilitaire du système Mode Action sur image Sélectionnez un mode de fonctionnement d’image entre Zoom sur zone, Glissement de vecteur et Désactivé. Conseil SNC desktop viewer Il s’agit du gadget qui affiche l’image de la caméra sur la barre latérale de Windows Vista ou sur le Bureau sous Windows 7. Installation de SNC desktop viewer Onglet Sauvegarder 1 Cliquez sur Télécharger. Si les politiques du contrat de licence s’affichent sur l’écran de téléchargement de SNC desktop viewer, acceptez-les après les avoir lues attentivement, puis installez SNC desktop viewer. 2 Cliquez sur Sauvegarder. Enregistrez SncDesktopViewer.gadjet à l’emplacement spécifié. 3 Cliquez sur Ouvrir les fichiers. Exécutez-le dans la boîte de dialogue « Téléchargement terminé ». 4 Cliquez sur Exécuter. Le message « Voulez-vous exécuter ce logiciel ? » va s’afficher. Acceptez et exécutez le logiciel. 5 Cliquez sur Installer. Le message « Voulez-vous installer ce gadget ? » va s’afficher. Acceptez et exécutez le logiciel. Spécifiez un dossier où sauvegarder les images fixes et les films. Remarque Lorsque vous utilisez les systèmes d’exploitation Windows VISTA ou Windows 7, vous ne pouvez pas sauvegarder de vidéo si « Enable Protected Mode » est sélectionné dans Control Panel-Internet OptionSecurity. Utilisation de la caméra Le mode de fonctionnement de Solid PTZ a été modifié pour cet appareil. Utilisation de SNC desktop viewer Une fois l’installation terminée, SNC desktop viewer apparaît sur la barre latérale de Windows Vista ou sur le bureau sous Windows 7. Onglet Joystick Ici, vous pouvez attribuer les boutons du joystick. Utilisation de l’Utilitaire du système 31 Adresse de la caméra Réglez l’adresse IP de la caméra à afficher sur le gadget. Taux de trame Sélectionnez le taux de trame de l’image à afficher sur le gadget. Taille d’image Sélectionnez la taille d’image de l’image à afficher sur le gadget. Pour commander PTZ Sélectionnez le mode de fonctionnement de PTZ pour l’écran Gadget parmi les options Zoom de zone, Barre de commande PTZ et Glissement de vecteur. Utilisation de la caméra Cliquez sur (Quitter) pour quitter le gadget. Lorsque vous cliquez sur (Valider), vous voyez l’écran de paramétrage suivant. Conseil Le mode de fonctionnement de Solid PTZ a été modifié pour cet appareil. 32 Utilisation de l’Utilitaire du système Le menu Administrateur s’affiche. Administration de la caméra Cette section explique la marche à suivre pour le paramétrage des fonctions de la caméra par l’administrateur. Pour plus d’informations concernant le contrôle de l’image de la caméra, voir « Utilisation de la caméra » à la page 19. Cette section explique les opérations de base du menu Administrateur et chacune de ses options. Remarque sur l’affichage des options de menu Les menus de paramétrage de cet appareil n’afficheront clairement que les options de paramétrage disponibles à ce moment. Les options estompées ne sont pas disponibles. 3 Cliquez sur le nom de menu (exemple : Système) sur le côté gauche du menu Administrateur. Les menus cliqués apparaissent. Exemple : Menu « Système » 4 Vous pouvez utiliser le menu Administrateur pour régler toutes les fonctions afin qu’elles soient adaptées aux besoins de l’utilisateur. Cliquez sur Paramétrage dans le visualiseur pour afficher le menu Administrateur. 2 Connectez-vous à la page d’accueil pour afficher le visualiseur. Pour plus d’informations, voir « Accès en tant qu’utilisateur » à la page 20. Cliquez sur Paramétrage dans le menu principal. La boîte de dialogue d’authentification apparaît. Saisissez le nom d’utilisateur et le mot de passe de l’administrateur. Le nom d’utilisateur « admin » et le mot de passe « admin » ont été spécifiés en usine pour l’administrateur. Sélectionnez l’onglet désiré au-dessus du menu, et réglez chacune des options de paramétrage dans l’onglet. Exemple : Onglet « Date et heure » du menu « Système ». Comment paramétrer le menu Administrateur 1 Administration de la caméra Opérations de base du menu Administrateur Voir pages 35 à 89 pour plus d’informations sur les onglets de menu et les options de paramétrage. 5 Après le paramétrage, cliquez sur OK. Les paramètres spécifiés sont activés. Pour abandonner les valeurs spécifiées et revenir aux paramètres précédents, cliquez sur Annuler. Boutons communs à chacun des menus Les boutons suivants s’affichent sur tous les menus. Les fonctions associées aux boutons sont identiques sur chacun des menus. Cliquez sur ce bouton pour valider les paramètres. Cliquez sur ce bouton pour abandonner les valeurs spécifiées et revenir aux paramètres précédents. Opérations de base du menu Administrateur 33 Remarques générales sur les menus • Le caractère katakana à un octet n’est pas valide pour une zone de texte, comme un nom d’utilisateur. • Après avoir changé un paramétrage dans un menu, attendez au moins 10 secondes avant d’éteindre la caméra. Si vous la mettiez immédiatement hors tension, le nouveau paramétrage pourrait ne pas être correctement enregistré. • Si les paramètres de caméra sont modifiés pendant le visionnage du visualiseur principal, certains paramètres ne peuvent pas être rétablis. Pour que la modification s’applique à l’ouverture du visualiseur principal, cliquez sur Recharger sur le navigateur Internet. Configuration du menu Administrateur 802.1X Affiche le menu 802.1X pour la connexion de la caméra au réseau configuré conformément à la norme 802.1X pour l’authentification de port. (« Utilisation de la fonction d’authentification 802.1X — Menu 802.1X » à la page 61) Utilisateur Affiche le menu Utilisateur pour le paramétrage du nom d’utilisateur et du mot de passe pour ouvrir une session. (« Paramétrage des utilisateurs — Menu Utilisateur » à la page 67) Sécurité Affiche le menu Sécurité pour spécifier un ordinateur autorisé à se connecter à la caméra. (« Paramétrage de la sécurité — Menu Sécurité » à la page 68) Administration de la caméra Position prédéfinie Affiche le menu Position prédéfinie pour enregistrer en mémoire une position à sauvegarder. La « Fonction Suite », qui effectue une rotation des positions enregistrées, se règle aussi ici. (« Sauvegarde de la position et de l’action de la caméra — Menu Position prédéfinie » à la page 69) Courrier électronique Affiche le menu Courrier électronique pour l’envoi d’un e-mail. (« Envoi d’une image par E-mail — Menu Courrier électronique » à la page 72) Système Affiche le menu Système. (« Configuration du système — Menu Système » à la page 35) Caméra Affiche le menu Caméra pour le paramétrage de l’image. (« Paramétrage de l’image de la caméra — Menu Caméra » à la page 41) Réseau Affiche le menu Réseau pour le paramétrage de la connexion réseau. (« Configuration du réseau — Menu Réseau » à la page 50) SSL Affiche le menu SSL pour le permettre la communication SSL entre le périphérique client et la caméra. (« Paramétrage de la fonction SSL — Menu SSL » à la page 56) 34 Opérations de base du menu Administrateur Client FTP Affiche le menu client FTP pour l’envoi d’un fichier image, etc., vers un serveur FTP. (« Envoi d’images à un serveur FTP — Menu Client FTP » à la page 76) Sortie d’alarme (SNC-CH120/CH160/ CH220/CH260/DH120T/DH160/DH220T/ DH260) Affiche le menu Sortie d’alarme pour le paramétrage de la borne de sortie d’alarme de la caméra. (« Paramétrage de la sortie d’alarme — Menu Sortie d’alarme (SNCCH120/CH160/CH220/CH260/DH120T/DH160/ DH220T/DH260) » à la page 79) Déclencheur Affiche le menu Déclencheur pour désigner l’opération à exécuter lorsque vous exécutez un déclencheur. (« Paramétrage des opérations par le visualiseur — Menu Déclencheur » à la page 80) Programme Affiche le menu Programme pour la fonction Diurne/ Nocturne, la fonction courrier électronique (SMTP), la fonction client FTP et la fonction sortie d’alarme, etc. (« Paramétrage des tranches horaires — Menu Programme » à la page 82) Détection d’évènement Affiche le menu de paramétrage de toutes les fonctions de détection intégrées (« Paramétrage des options Entrée de capteur (SNC-CH120/CH160/CH220/ CH260/DH120T/DH160/DH220T/DH260)/Détection altération caméra/Détection de mouvement — Menu Détection d’évènement » à la page 83) Configuration du système — Menu Système Lorsque vous cliquez sur Système dans le menu Administrateur, le menu Système apparaît. Ce menu vous permet de définir les paramètres principaux du logiciel. Le menu Système contient sept onglets : Système, Date et heure, Superposer, Installation, Initialiser, Journal Système et Journal d’accès. Onglet Système Visualiseur Affiche le menu Visualiseur où vous pouvez sélectionner le visualiseur que vous souhaitez utiliser et configurer les paramètres avancés. (« Configuration du visualiseur — Menu Visualiseur » à la page 86) Administration de la caméra Nom de la barre de titre Saisissez un nom comportant jusqu’à 48 caractères à afficher sur la barre de titre. Les caractères que vous tapez dans cette zone s’affichent sur la barre de titre du navigateur Internet. Numéro de série Le numéro de série de la caméra s’affiche. Version du logiciel Affiche la version du logiciel de cette caméra. Mode de commande exclusive Autorise l’exécution d’un panoramique, d’une inclinaison, d’un zoom et de quelques autres fonctions de la caméra. Activé : Un seul utilisateur est autorisé à commander. Paramétrez le temps de fonctionnement pour un utilisateur donné dans Temps de fonctionnement. Si un utilisateur tente d’utiliser une fonction alors qu’elle l’est par un autre utilisateur, l’autorisation est déterminée par les paramètres de Temps de fonctionnement et Numéro d’attente maximum. Configuration du système — Menu Système 35 Désactivé : Plusieurs utilisateurs peuvent commander en même temps le panoramique, l’inclinaison et le zoom. Lorsque plusieurs utilisateurs commandent ces fonctions en même temps, la priorité est accordée à la dernière opération. Temps de fonctionnement Spécifie la durée pendant laquelle un utilisateur est autorisé à commander. La plage disponible s’étend de 10 à 600 secondes. Cela s’applique lorsque Mode de commande exclusive est réglé sur Activé. Numéro d’attente maximum Spécifie le nombre d’utilisateurs qui peuvent attendre leur tour pour être autorisés à commander pendant l’utilisation par un utilisateur. Le plage disponible pour le nombre d’utilisateurs s’étend de 0 à 5. Cela s’applique lorsque Mode de commande exclusive est réglé sur Activé. Lorsque vous sélectionnez Étape, les options Niveau de panoramique/inclinaison et Niveau de zoom sont sélectionnables. Niveau de panoramique/inclinaison : Sélectionnez un niveau de transition de la caméra de 1 à 10 en cliquant sur les boutons de flèche à 8 directions pour le panoramique/l’inclinaison. La sélection de 10 permet le niveau de transition maximal. Niveau de zoom : Sélectionnez un niveau de transition de la caméra de 1 à 10 en cliquant sur / pour le zoom. La sélection de 10 permet le niveau de transition maximal. OK/Cancel Voir « Boutons communs à chacun des menus » à la page 33. Onglet Date et heure Administration de la caméra Remarques • Pour utiliser le Mode de commande exclusive, il faut d’abord régler correctement la date et l’heure de cet appareil et de l’ordinateur connecté. • Pour utiliser Mode de commande exclusive, ne désactivez pas les témoins sur le navigateur Internet. S’ils sont désactivés, ce mode ne pourra pas être utilisé. • Lorsque vous modifiez le paramètre de Mode de commande exclusive, cliquez sur Recharger sur le navigateur Internet pour appliquer le changement lors de l’ouverture de la page du visualiseur principal. Mode PTZ 36 Date et heure actuelles Affiche la date et l’heure de cet appareil. Remarque Sélectionnez le mode de commande panoramique/ inclinaison à l’aide des boutons de flèche à 8 directions (page 22), et le mode de commande de zoom à l’aide des boutons / (page 22). Sélectionnez Normale ou Étape. Avant la première utilisation, vérifiez la date et l’heure de la caméra et réglez-les si nécessaire. Normale : Lorsque vous cliquez sur le bouton de la souris, la caméra commence l’opération de panoramique, d’inclinaison ou de zoom, et cette opération se poursuit tant que vous maintenez enfoncé le bouton de la souris. Pour arrêter l’opération, libérez le bouton de la souris. Étape : À chaque fois que vous cliquez sur le bouton de la souris, la caméra se déplace (panoramique, inclinaison ou zoom). Si vous maintenez le bouton de la souris enfoncé pendant plus de 1 seconde, la caméra passe temporairement en mode Normale. Lorsque vous relâchez le bouton de la souris, l’opération effectuée par la caméra s’arrête et le mode Étape est rétabli. Format de date et heure Configuration du système — Menu Système Horloge PC Affiche la date et l’heure de votre ordinateur. Sélectionnez le format de la date et de l’heure à afficher dans le visualiseur principal sur la liste déroulante. Vous pouvez sélectionner le format entre aaaa-mm-jj hh:mm:ss (année-mois-jour heure:minutes:secondes), mm-jj-aaaa hh:mm:ss (mois-jour-année heure:minutes:secondes) et jj-mm-aaaa hh:mm:ss (jour-mois-année heure:minutes:secondes). Ajuster Sélectionnez la façon de spécifier la date et l’heure. Conserver le paramètre actuel : Sélectionnez cette option si vous n’avez pas besoin de spécifier la date et l’heure. Synchroniser avec l’ordinateur : Sélectionnez cette option si vous désirez synchroniser la date et l’heure de la caméra avec celles de l’ordinateur. Paramétrage manuel : Sélectionnez cette option si vous désirez régler manuellement la date et l’heure de la caméra. Sélectionnez l’année, le mois, le jour, l’heure, les minutes et les secondes dans les listes déroulantes respectives. Synchroniser avec NTP : Sélectionnez cette option si vous désirez synchroniser la date et l’heure de la caméra avec celles du serveur d’horloge appelé serveur NTP (Network Time Protocol). Réglez le serveur NTP lorsque Synchroniser avec NTP est sélectionné. Choisissez de superposer sur une image l’identifiant de caméra, la date/l’heure et d’autres informations ou de le(s) masquer. Une image fixe peut également être superposée. Vous pouvez choisir de superposer sur l’Image 1 et l’Image 2 ou non, de régler la taille de police et de configurer chaque option affichée. Remarque Le paramètre Superposer pour l’Image 1 est appliqué à l’Image 2 dans les conditions suivantes. Les informations sur le codec ne s’affichent pas. • La taille d’image de l’Image 1 et de l’Image 2 est identique et supérieure à 640 × 480. • Lorsque Détourage est réglé sur Activé dans le menu Caméra, la taille verticale ou latérale de l’image détourée est supérieure à 640 × 480. Administration de la caméra Utiliser l’adresse de serveur NTP suivante : Synchronisez avec l’adresse du serveur NTP sélectionnée. Serveur NTP 1 : Saisissez le premier choix pour l’adresse du serveur NTP. Serveur NTP 2 : Saisissez le deuxième choix pour l’adresse du serveur NTP. Serveur NTP 3 : Saisissez le troisième choix pour l’adresse du serveur NTP. Onglet Superposer Serveur DHCP : Sélectionnez le serveur DHCP lorsque vous avez besoin d’informations sur le serveur NTP à partir du serveur DHCP. Multidiffusion : Sélectionnez Multidiffusion lorsque vous recherchez un serveur NTP avec Multidiffusion. Fuseau horaire Date et heure Spécifiez le décalage horaire de la zone du lieu d’installation de la caméra par rapport au temps universel (GMT). Sélectionnez dans la liste déroulante le fuseau horaire correspondant à celui où la caméra est installée. Pour le Japon, sélectionnez « Osaka, Sapporo, Tokyo (GMT+9:00) » Réglez le format de la date/l’heure et le séparateur. Ces paramètres s’appliquent à l’Image 1 et à l’Image 2. Ajuste automatiquement l’horloge lors des changements d’heure d’été Si vous sélectionnez cette option, l’horloge est automatiquement réglée à l’heure d’été du fuseau horaire sélectionné. Remarque Si le fuseau horaire sélectionné dans Fuseau horaire est différent de celui spécifié sur l’ordinateur, l’heure est ajustée en tenant compte de la différence de fuseau puis réglée sur la caméra. OK/Cancel Voir « Boutons communs à chacun des menus » à la page 33. Identifiant de caméra Sélectionnez Texte ou Logo pour afficher l’Identifiant de caméra. Vous pouvez modifier la chaîne de Texte et télécharger le fichier d’image que vous souhaitez utiliser pour le Logo. Toutefois, le Texte et le Logo ne peuvent pas être utilisés en même temps. L’Identifiant de caméra s’applique à l’Image 1 et à l’Image 2. Les images pouvant servir de logo doivent avoir le format GIF89a et ne doivent pas prendre en charge le format d’animation GIF, ni le format transparent GIF. La taille d’image ne doit pas dépasser 640 × 120. Le nombre de pixels à l’horizontale doit être un nombre pair. La taille de fichier maximale doit tourner autour de 50 Ko. Remarque Si la taille d’image du logo est supérieure à celle de l’image, il est impossible de l’afficher. Configuration du système — Menu Système 37 Image Vous pouvez choisir de superposer sur l’Image 1 et l’Image 2 ou non, de régler la taille de police et de configurer chaque option à laquelle la position d’affichage est attribuée. Superposer Activé/Désactivé : durant l’utilisation de la fonction Superposer, sélectionnez Activé. Taille de police : sélectionnez la taille de police. Administration de la caméra Format de superposition Spécifiez les éléments à superposer en fonction de la position d’affichage. Des caractères et des symboles anglais à un octet s’affichent. Les options disponibles sont les suivantes : • Désactivé : à sélectionner pour ne rien superposer. • Texte : à sélectionner pour afficher la chaîne de votre choix. Vous pouvez saisir des caractères dans l’espace libre à droite. • Date et heure : à sélectionner pour afficher la date et l’heure. • Identifiant de caméra : à sélectionner pour afficher l’identifiant de caméra. • Codec : à sélectionner pour afficher le débit binaire et le taux de trame. • Rapport de zoom : à sélectionner pour afficher le rapport de zoom. • Orientation de la caméra : à sélectionner pour afficher le nom d’une position prédéfinie. • Événement : à sélectionner pour afficher le journal des événements. Remarques • Il est impossible de régler les options en même temps, à l’exception de Désactivé et Texte. • Selon la longueur de la chaîne que vous saisissez dans Texte, l’affichage de la chaîne peut croiser l’autre élément. Le cas échéant, modifiez la position d’affichage ou la chaîne. OK/Cancel Voir « Boutons communs à chacun des menus » à la page 33. Onglet Installation Vous pouvez effectuer les paramètres liés à l’installation. Exemple d’affichage : SHC-CH120 38 Configuration du système — Menu Système Taille image maximum SNC-CH120/CH160/DH120/DH120T 1280 × 720 : L’image aura le format 16:9, et il est possible de spécifier une taille d’image allant jusqu’à 1280 × 720 pour le codec vidéo. 1280 × 1024 : L’image aura le format 5:4, et il est possible de spécifier une taille d’image allant jusqu’à 1280 × 1024 pour le codec vidéo. SNC-CH220/CH260/DH220/DH220T/ DH260 1920 × 1080 : L’image aura le format 16:9, et il est possible de spécifier une taille d’image allant jusqu’à 1920 × 1080 pour le codec vidéo. 1920 × 1440 : L’image aura le format 4:3, et il est possible de spécifier une taille d’image allant jusqu’à 1920 × 1440 pour le codec vidéo. Remarques • La caméra redémarre lorsque la Taille image maximum est modifiée. Deux minutes environ sont nécessaires. • Les paramètres suivants sont modifiés lorsque la Taille image maximum est modifiée. – Menu Caméra - Onglet masquage de confidentialité : rétablit le paramétrage d’usine. – Menu Caméra - Onglet Codec vidéo : rétablit le paramétrage d’usine sauf : – Taille d’image de l’Image 1 : 1280 × 720 lorsqu’elle est réglée sur 1280 × 720 ; 1280 × 1024 lorsqu’elle est réglée sur 1280 × 1024. – Taux de trame de l’Image 1 : 30 fps lorsqu’elle est réglée sur 1280 × 720 ; 20 fps lorsqu’elle est réglée sur 1280 × 1024. – Taille de détection maximum de la détection de mouvement : largeur de 1280 et hauteur de 720 lorsqu’elle est réglée sur 1280 × 720 ; largeur de 1280 et hauteur de 1024 lorsqu’elle est réglée sur 1280 × 1024. • Une fois que la taille d’image maximale a été changée, l’image de panorama entier n’est plus affichée à la taille d’image optimale. Pour revenir à la taille d’image optimale, capturez à nouveau l’image entière dans l’onglet Initialiser - Capturer l’image entière. Sortie moniteur Vous pouvez configurer le paramétrage de sortie pour le terminal de sortie du moniteur de cet appareil. Sélectionnez Activé pour activer la sortie d’un signal NTSC ou PAL. Remarques • Sortie moniteur est utilisé lors de l’installation de cet appareil afin d’ajuster l’angle de vue, etc. Veillez à régler Désactivé et à débrancher le câble AV lorsque vous n’utilisez pas cette fonction. • Sachez que les performances du système risquent d’être influencées si Sortie moniteur est réglé sur Activé. • Le format du signal de sortie est déterminé en fonction du paramétrage du commutateur NTSC/PAL de la caméra. • La fonction Détection de mouvement n’est pas disponible quand Sortie moniteur est réglé sur Activé. OK/Cancel Voir « Boutons communs à chacun des menus » à la page 33. Exemple d’affichage : SHC-CH120 Conseil Il est aussi possible de réinitialiser les paramètres d’usine en mettant la caméra sous tension tout en appuyant sur son bouton de réinitialisation. Pour plus d’informations, voir le Manuel d’installation fourni. Sauvegarde les données de paramétrage Permet de sauvegarder les données de paramétrage de la caméra dans un fichier. Cliquez sur Save et suivez les instructions s’affichant dans le navigateur Internet pour spécifier le dossier et sauvegarder les données de paramétrage de la caméra. Le nom de fichier prédéfini en usine est « sncch120.cfg » pour la SNC-CH120. Rétablir le paramètre Administration de la caméra Onglet Initialiser réglages par défaut, la caméra redémarre automatiquement. Ne mettez pas la caméra hors tension tant qu’elle n’a pas redémarré. Permet de charger les données de paramétrage de la caméra ayant été sauvegardées. Cliquez sur Parcourir et sélectionnez le fichier dans lequel les données de paramétrage ont été sauvegardées. Cliquez sur OK. La caméra est alors réglée en fonction des données chargées, puis redémarre. Restaurez la position prédéfinie et les paramètres du masquage de confidentialité Si vous sélectionnez cette option, les données de paramétrage enregistrées sur la caméra, les données de position prédéfinie et les données de masquage de confidentialité sont chargées. Remarques Redémarrer Utilisé lors du redémarrage de la caméra. Cliquez sur Reboot et le message « Ce système va redémarrer. Êtes-vous sûr ? » apparaît. Cliquez sur OK pour redémarrer la caméra. Deux minutes environ sont nécessaires pour le redémarrage. Valeur d’usine Réinitialise la caméra aux réglages d’usine. Retenir les paramètres réseau actuels Si cet élément est coché, seuls les paramètres réseau en cours seront retenus après la réinitialisation. Cliquez sur Factory default et le message « Les données de configuration seront initialisées. Êtes-vous sûr ? » apparaît. Lorsque vous cliquez sur OK, le témoin de réseau se met à clignoter sur la caméra. Après la restauration des • Avec Rétablir le paramètre, certains paramètres du menu Réseau (page 50) ne peuvent pas être rétablis. • Lorsque Restaurez la position prédéfinie et les paramètres du masquage de confidentialité est sélectionné, le chargement des données de paramétrage peut prendre beaucoup de temps. • Les éléments suivants ne peuvent pas être stockés ou restaurés en utilisant Sauvegarder les données de paramétrage ou Rétablir le paramètre. – une page d’accueil créée à l’aide de la Page d’accueil personnalisée de la Boîte d’outils SNC – un certificat client et un certificat CA à utiliser dans la fonction d’authentification 802.1X – logo header – logo superposé Configuration du système — Menu Système 39 Supprimer la page d’accueil personnalisée Onglet Journal Système Cliquez sur Delete pour supprimer les pages d’accueil enregistrées dans la mémoire Flash de la caméra avec la Page d’accueil personnalisée de la Boîte d’outils SNC (page 96). Capturer l’image entière Lorsque vous cliquez sur Capture, une image panoramique couvrant la plage de prise de vue entière est prise et enregistrée dans la caméra. L’image panoramique est capturée indépendamment du format de l’image et des paramètres de détourage. Remarque L’image du visualiseur principal risque d’être interompue ou des fichiers image et/ou audio risquent de ne pas être créés correctement lors de la capture d’image. Les données d’activité logicielle de la caméra sont enregistrées dans ce journal. Il comprend des données utiles lorsqu’un problème survient. Cliquez sur Recharger pour recharger les dernières données. Onglet Journal d’accès Administration de la caméra Supprimer l’image Vous pouvez appuyer sur Delete pour effacer l’image panoramique enregistrée dans la caméra. Suppression de vignette Cliquez sur Delete pour supprimer les vignettes réglées dans le menu Paramétrage du préréglage. Supprimer le logo header Cliquez sur Delete pour supprimer le logo header réglé dans le menu Visualiseur. Suppression du logo superposé Cliquez sur Delete pour supprimer le logo superposé réglé dans Identifiant de caméra, dans l’onglet Superposer du menu Système, depuis la caméra. Pour choisir d’afficher ou de masquer le logo superposé, vous devez configurer le paramétrage dans l’onglet Superposer. 40 Configuration du système — Menu Système Ce journal affiche l’historique des accès à la caméra. Cliquez sur Recharger pour recharger les dernières données. Paramétrage de l’image de la caméra Onglet Mise au point — Réglage de la Mise au point (SNC-CH120/ CH220) — Menu Caméra Réglez la mise au point en déplaçant la position de la mise au point mécanique de l’imageur. Lorsque vous cliquez sur Caméra dans le menu Administrateur, le menu Caméra apparaît. Ce menu vous permet de paramétrer les fonctions de la caméra. Le Menu Caméra se compose des onglets suivants. SNC-CH120/CH220 : Éléments communs, Mise au point, Image, Masquage de confidentialité, Diurne/Nocturne, Codec vidéo, et Diffusion continue. SNC-CH160/CH260/DH120/DH120T/DH160/ DH220/DH220T/DH260 : Éléments communs, Mise au point/Zoom, Image, Masquage de confidentialité, Diurne/Nocturne, Codec vidéo, et Diffusion continue. Administration de la caméra Onglet Éléments communs Écran d’aperçu Prévisualisez l’image et réglez la mise au point. La position de la mise au point de l’image en cours est superposée lors du réglage de la mise au point. Pour plus de détails sur chaque bouton, reportez-vous à la Barre de commande de Plug-in free viewer (page 25). Remarque Couleur Sélectionnez Couleur ou Monochrome pour l’image. OK/Cancel Voir « Boutons communs à chacun des menus » à la page 33. Si vous cliquez sur les boutons de cet onglet afin de régler facilement la mise au point, les paramètres suivants sont temporairement modifiés : – Masquage de confidentialité et Détourage sont désactivés. – La position de la mise au point de l’image en cours est superposée. – L’alarme de Détection de mouvement est désactivée. Réglage de la mise au point Cliquez sur le bouton Start sous Easy Focus pour régler la mise au point sur la position optimale. Remarques • La position de mise au point convenant le mieux risque de ne pas être disponible selon les conditions de l’imagerie. Dans ce cas-là, cliquez sur les boutons –20, –5, –1, +1, +5 ou +20 pour régler la mise au point. • Lorsque SolidPTZ est réglé sur Activé, il se peut que Easy Focus ne fonctionne pas correctement. Dans ce cas, réglez SolidPTZ sur Désactivé. Remise à zéro de la mise au point Cliquez sur le bouton Reset pour rétablir la position par défaut de la mise au point mécanique. Paramétrage de l’image de la caméra — Menu Caméra 41 Onglet Mise au point/Zoom — Réglage de la mise au point/du zoom (SNC-CH160/CH260/DH120/ DH120T/DH160/DH220/DH220T/ DH260) Réglez la mise au point et la position du zoom en regardant l’image. Remarques • La mise au point convenant le mieux risque de ne pas être disponible selon les conditions de l’imagerie. Dans ce cas-là, cliquez sur les boutons –20, –5, –1, +1, +5 ou +20 pour régler la mise au point. • Lorsque SolidPTZ est réglé sur Activé, il se peut que Easy Focus ne fonctionne pas correctement. Dans ce cas, réglez SolidPTZ sur Désactivé. Onglet Image Cet onglet vous permet de spécifier les conditions de couleur, l’exposition, etc. de la caméra. Administration de la caméra Écran d’aperçu Affichez un aperçu de l’image et réglez la mise au point/ le zoom. La position de la mise au point de l’image/du zoom en cours est superposée lors du réglage de la mise au point/ du zoom. Pour plus de détails sur chaque bouton, reportez-vous à la Barre de commande de Plug-in free viewer (page 25). Remarque Si vous cliquez sur les boutons de cet onglet afin de régler facilement la mise au point/le zoom, les paramètres suivants sont temporairement modifiés : – Masquage de confidentialité et Détourage sont désactivés. – La position de mise au point de l’image/du zoom est superposée. – L’alarme de Détection de mouvement est désactivée. Écran d’aperçu Réglage du zoom Compensation de rétroéclairage Sélectionnez Activé pour activer la fonction Compensation de rétroéclairage. Cliquez sur les boutons –500, –100, –10, +10, +100 ou +500 pour régler la position du zoom. Remarque La mise au point change légèrement après le réglage ; réglez-la. Réglage de la mise au point Cliquez sur le bouton Start sous Easy Focus pour régler la mise au point sur la position optimale. 42 Paramétrage de l’image de la caméra — Menu Caméra Prévisualisez l’image et réglez le paramétrage de l’image. Pour plus de détails sur chaque bouton, reportez-vous à la Barre de commande de Plug-in free viewer (page 25). Exposition Réglez les paramètres de l’exposition. Remarque Lorsque la fonction Compensation de rétroéclairage est réglée sur Activé, cela peut engendrer une oscillation horizontale. Le cas échéant, sélectionnez Désactivé. Compensation d’exposition Sélectionnez la valeur de compensation d’exposition dans la zone de liste afin de régler la luminosité de la cible pour le paramétrage d’exposition automatique. Une valeur plus grande éclaircit l’image, tandis qu’une valeur plus petite l’assombrit. Les valeurs disponibles sont les suivantes : +2.0, +1.6, +1.3, +1.0, +0.6, +0.3, 0, –0.3, –0.6, –1.0, –1.3, –1.6, –2.0 (EV) AGC Sélectionnez la valeur de gain maximale du paramétrage d’exposition automatique, comme suit : Lampe métal halide : Règle la balance des blancs pour s’adapter à la photographie sous une lampe aux halogénures métalliques. DEL blanche : Règle la balance des blancs pour s’adapter à la photographie sous la lumière de DEL blanches. Balance des blancs instantanée : Le bouton Déclencheur instantané est activé. Cliquez sur ce bouton pour régler la balance des blancs instantanément. Manuel : Lorsque cette option est sélectionnée, Gain R et Gain B sont activés. Les valeurs de gain disponibles s’étendent sur une plage de 0 à 4095. NR 42, 36, 30, 24, 18, 12, 6, Désactivé (db) Si vous sélectionnez Désactivé, le paramétrage d’exposition automatique par commande de gain n’est pas réalisé. 1, 1/2, 1/4, 1/8, 1/15, 1/30, 1/50, 1/60, 1/100, 1/250, 1/500, 1/1000, 1/2000, 1/4000, 1/10000 (s) • Si vous réglez les mêmes valeurs pour les vitesses d’obturation minimum et maximum, la vitesse ne sera pas modifiée. Balance des blancs Sélectionnez le mode Balance des blancs. ATW : Éliminer les influences provoquées par l’illumination environnementale ou les lumières règle automatiquement la balance des blancs afin de reproduire la couleur d’origine des sujets (environ 2000 K à 10000 K). ATW-PRO : Ajuste automatiquement la couleur pour qu’elle soit la plus fidèle possible à l’image que vous observez (environ 3000 K à 5800 K). Lampe fluorescente : Règle la balance des blancs pour s’adapter à la photographie sous un éclairage fluorescent à trois bandes avec une couleur blanc neutre. Lampe au mercure : Règle la balance des blancs pour s’adapter à la photographie sous une lampe au mercure. Lampe à vapeur de sodium : Règle la balance des blancs pour s’adapter à la photographie sous une lampe à vapeur de sodium à haute pression. Paramétrage du gamma Réglez la courbe de gamma de la caméra. Selon le sujet ou les conditions d’enregistrement, les paramètres suivants seront disponibles : Normal : ce paramètre convient à de nombreuses scènes. Scène 1 : ce paramètre convient pour filmer dans des environnements sombres sans perdre aucun détail des environnements lumineux lorsque le sujet subit un contraste important, comme la lumière du soleil et l’ombre. Scène 2 : ce paramètre convient pour obtenir un effet plus fort que pour la Scène 1. Scène 3 : ce paramètre convient pour filmer dans des environnements sombres sans perdre en luminosité lorsque le sujet subit un contraste important, comme la lumière du soleil et l’ombre. Scène 4 : ce paramètre n’exécute pas la correction gamma. Il est adapté au traitement de l’image que vous filmez. Scène 5 : ce paramètre convient pour éviter la surexposition des sujets lumineux. Scène 6 : ce paramètre convient pour utiliser un système d’affichage avec une caractéristique gamma de 1,8. Administration de la caméra Vitesse d’obturation • La vitesse d’obturation à commande automatique règle automatiquement l’exposition. • Sélectionnez les vitesses d’obturation minimum et maximum dans la zone de liste. Les valeurs de vitesse d’obturation disponibles sont les suivantes : La fonction NR peut réduire le bruit de l’image. Sélectionnez Désactivé pour désactiver cette fonction. Luminosité Sélectionnez l’un des 11 niveaux de luminosité de –5 à +5. La sélection de +5 donne une luminosité d’image maximale. Saturation Sélectionnez l’un des 7 niveaux de saturation de –3 à +3. La sélection de +3 donne une saturation d’image maximale. Paramétrage de l’image de la caméra — Menu Caméra 43 Netteté Couleur Sélectionnez l’un des 7 niveaux de netteté de –3 à +3. La sélection de +3 donne une netteté d’image maximale. Spécifiez la couleur des masques de confidentialité. Ce paramétrage est commun à chaque masque de confidentialité. Les couleurs utilisées sont les suivantes : Noir, Gris1, Gris2, Gris3, Gris4, Gris5, Gris6, Blanc, Rouge, Vert, Bleu, Cyan, Jaune, Magenta Contraste Sélectionnez l’un des 7 niveaux de contraste de –3 à +3. La sélection de +3 donne un contraste d’image maximal. OK/Cancel Voir « Boutons communs à chacun des menus » à la page 33. Placement d’un masque de confidentialité Suivez la procédure suivante pour placer un masque de confidentialité à la position de votre choix : 1 Utiliser le masquage de confidentialité vous permet de dissimuler des images en masquant des parties spécifiées des images lors de la diffusion continue. Orientez la caméra vers la position dans laquelle vous voulez placer un masque de confidentialité à l’aide du bouton de commande de l’écran d’aperçu. 2 Spécifiez la zone du masque de confidentialité en faisant glisser la souris sur l’écran d’aperçu. 3 Sélectionnez le numéro à enregistrer dans la liste déroulante Position. 4 Sélectionnez la couleur du masque dans la liste déroulante Couleur. Administration de la caméra Onglet Masquage de confidentialité Remarque La couleur est commune à tous les masques de confidentialité. La dernière couleur sélectionnée est automatiquement appliquée. Écran d’aperçu Cet écran sert à surveiller des images et à configurer le masquage de confidentialité. Pour plus d’informations sur chaque bouton, reportezvous à la barre de commande du Plug-in free viewer (page 25). Position Permet de supprimer les masques de confidentialité, un à un ou tous en même temps. Après avoir terminé la configuration, enregistrez en cliquant sur OK. Clear : Cliquez sur ce bouton pour supprimer le masque de confidentialité placé. All clear : Cliquez sur ce bouton pour supprimer tous les masques de confidentialité. 44 Paramétrage de l’image de la caméra — Menu Caméra 5 Cliquez sur OK. Le masque apparaît sur l’écran d’aperçu. OK/Cancel Voir « Boutons communs à chacun des menus » à la page 33. Onglet Diurne/Nocturne Utilisez cet onglet pour paramétrer la fonction diurne/ nocturne de la caméra. Exemple d’affichage : SNC-CH160 Cet écran sert à surveiller des images et à configurer les paramètres du mode diurne/nocturne. Pour plus d’informations sur chaque bouton, reportezvous à la barre de commande du Plug-in free viewer (page 25). Mode Diurne/Nocturne Sélectionnez le mode diurne/nocturne parmi les quatre modes disponibles. Automatique : La caméra fonctionne normalement en mode diurne et passe automatiquement en mode nocturne dans les endroits sombres. Seuil : Réglez la luminosité sur Élevé ou Bas lorsque vous basculez en mode nocturne. Temps de retenue : Réglez la durée de réaction des changements de luminosité de 2 sec. à 30 sec. Remarques Si de la lumière à haute énergie est dirigée sur la caméra alors que celle-ci est en mode Nocturne, cela peut engendrer une oscillation horizontale dans la caméra. Dans ces cas-là, commutez les paramètres en fonction de l’éclairage à l’aide du mode Capteur ou basculez entre les modes Diurne et Nocturne à l’aide du mode Manuel. Manuel : Permet de commuter le mode diurne/nocturne manuellement. Lorsque vous sélectionnez Manuel, Activé et Désactivé sont activés. Si vous sélectionnez Activé, la caméra fonctionne en mode nocturne. Si vous sélectionnez Désactivé, la caméra fonctionne en mode diurne. Entrée de capteur : Commande le mode diurne/ nocturne en le synchronisant avec l’entrée de capteur. Lorsqu’une entrée de capteur est détectée, la caméra fonctionne en mode nocturne. Le champ d’état indique l’état de l’entrée de capteur. Administration de la caméra Écran d’aperçu Minuterie : Normalement, la caméra fonctionne en mode diurne. Elle passe en mode nocturne à l’heure que vous avez spécifiée dans le menu Programme. Cliquez sur Schedule pour afficher le menu de paramétrage de la période de validité. (« Paramétrage des tranches horaires — Menu Programme » à la page 82) Easy Focus Lorsque Synchronisation Diurne/Nocturne est sélectionné, Easy Focus est activé suite à la permutation sur le mode Diurne/Nocturne, et la mise au point est automatiquement réajustée. Pour plus d’informations sur Easy Focus, reportez-vous à l’« Onglet Mise au point — Réglage de la Mise au point (SNC-CH120/CH220) » (page 41) et à l’« Onglet Mise au point/Zoom — Réglage de la mise au point/du zoom (SNC-CH160/CH260/DH120/DH120T/DH160/ DH220/DH220T/DH260) » (page 42). Remarques • Lorsque Easy Focus est en cours d’utilisation, il se peut qu’il soit impossible d’obtenir une mise au point satisfaisante. • Lorsque Easy Focus est en cours d’utilisation, l’alarme de la détection de mouvement est désactivée. • Lorsque vous utilisez le lien Diurne/Nocturne, confirmez la condition de mise au point dans les modes Diurne et Nocturne. IR Illuminator (SNC-CH160/CH260/DH160/ DH260) Synchronisation Diurne/Nocturne : l’le IR Illuminator sera activé suite à la permutation sur le mode Diurne/ Nocturne, s’il est coché. Désactivé : l’le IR Illuminator sera toujours désactivé. Force maximale : de faible à élevée, la force maximale de l’le IR Illuminator est graduée du niveau 1 au niveau 6. Paramétrage de l’image de la caméra — Menu Caméra 45 Contrôle des images délavées (SNC-CH160/CH260/DH160/DH260) Réglage permettant d’éviter les images délavées par le IR Illuminator en mode nocturne. Cette fonction est activée uniquement lorsque le lien IR Illuminator Synchronisation Diurne/Nocturne est sélectionné. Sélectionnez Activé pour éviter toujours le délavage des images. Remarques • Cette fonction n’est pas disponible si la fonction Boîte aux lettres ou SolidPTZ est réglée sur Activé. • Si cette fonction est désactivée, le menu Détection de mouvement n’est pas disponible. • L’image de Vidéo 2 est détourée suivant le même paramètre que Vidéo 1. Pour détourer une image OK/Cancel Voir « Boutons communs à chacun des menus » à la page 33. Onglet Codec vidéo 1 Placez le paramètre Détourage sur Activé et cliquez sur le bouton Area setting. La fenêtre de paramétrage de zone apparaît. 2 Paramétrage de la partie à recadrer Maintenez le bouton gauche de la souris enfoncé sur l’image fixe et faites glisser le curseur en diagonale. La zone située dans un cadre rouge correspond à la partie à recadrer. 3 Cliquez sur OK au bas de la fenêtre. L’image détourée apparaît dans le visualiseur principal. 4 Pour fermer l’image, cliquez sur droite. Utilisez cet onglet pour régler les options du codec vidéo. Administration de la caméra en haut et à SolidPTZ Sélectionnez Activé pour activer SolidPTZ. Remarque Boîte aux lettres (SNC-CH120/CH160/ DH120/DH120T/DH160) Si vous utilisez la fonction Boîte aux lettres, sélectionnez Activé. Remarques • Cette fonction n’est pas disponible si la fonction SolidPTZ ou Détourage est réglée sur Activé. • La fonction Détection de mouvement n’est pas disponible si la fonction Boîte aux lettres est réglée sur Activé. Détourage Vous pouvez détourer une partie de l’image et afficher l’image détourée sur l’ordinateur. Le détourage réduit la taille des données à transmettre et la charge imposée au réseau, et un taux de trame supérieur est atteint. Sélectionnez Activé pour détourer l’image, ou Désactivé. 46 Paramétrage de l’image de la caméra — Menu Caméra • Cette fonction n’est pas disponible si la fonction Boîte aux lettres ou Détourage est réglée sur Activé. • Si cette fonction est désactivée, le menu Détection de mouvement n’est pas disponible. • Si SolidPTZ d’Image 1 est réglé sur Activé, SolidPTZ d’Image 2 peut être réglé sur Activé. • Lorsque SolidPTZ est réglé sur Activé, il se peut que Easy Focus ne fonctionne pas correctement. Dans ce cas, réglez SolidPTZ sur Désactivé. Codec Sélectionnez JPEG, MPEG4, H.264 ou DÉSACTIVÉ. Notez qu’Image 1 ne peut pas être réglé sur Désactivé. Remarques • La taille des images et le taux de trame disponibles pour l’Image 2 risquent d’être limités selon le paramétrage du type de codec, la taille des images et/ ou le taux de trame de l’Image 1. • La fonction Détection de mouvement n’est pas disponible quand Image 2 n’est pas réglé sur Désactivé. Taille d’image Vous pouvez sélectionner la taille des images envoyées par la caméra. La taille disponible des images dépend du paramétrage de la taille d’image maximale. Pour plus de détails sur la sélection de la taille d’image maximale, reportez-vous à l’« Onglet Installation » dans le « Menu Système » à la page 38. Lorsque vous réglez une taille d’image différente pour l’Image 1 et l’Image 2, les combinaisons disponibles sont les suivantes : a : Réglage possible ×: Réglage impossible f : Réglage possible si la résolution est la même que celle de l’image1 SNC-CH120/CH160/DH120/DH120T/DH160 Taille image maximum [1280 × 720] Taille image maximum [1280 × 1024] Image 1 Image 2 1280 × 1024 a × 1280 × 960 a × 1280 × 800 a × 1280 × 720 a × 1024 × 768 a × 1024 × 576 a × 800 × 600 a × 800 × 480 a × 768 × 576 a × 720 × 576 a × 704 × 576 a × 720 × 480 a × Image 2 640 × 480 a a × × 640 × 368 a a 1280 × 960 × × 384 × 288 a a 1280 × 800 × × 320 × 240 a a 1280 × 720 a × 320 × 192 a a 1024 × 768 × × 1024 × 576 a × 800 × 600 a × 800 × 480 a × SNC-CH220/CH260/DH220/DH220T/DH260 Taille image maximum [1920 × 1080] Image 1 Image 2 × × 768 × 576 a × 1920 × 1440 720 × 576 a × 1600 × 1200 × × 704 × 576 a × 1680 × 1056 a × 720 × 480 a × 1920 × 1080 a × a × 640 × 480 a a 1440 × 912 640 × 368 a a 1376 × 768 a × 384 × 288 a a 1280 × 1024 × × 320 × 240 a a 1280 × 960 × × a 1280 × 800 a × 1280 × 720 a f 1024 × 768 × × 1024 × 576 a f 800 × 600 × × 800 × 480 a f 768 × 576 × × 720 × 576 × × 704 × 576 × × 720 × 480 × × 640 × 480 × a 320 × 192 a Administration de la caméra Image 1 1280 × 1024 640 × 368 a a 384 × 288 × a 320 × 240 × a 320 × 192 a a Paramétrage de l’image de la caméra — Menu Caméra 47 Taille image maximum [1920 × 1440] Image 1 Image 2 1920 × 1440 a × 1600 × 1200 a × 1680 × 1056 × × 1920 × 1080 × × 1440 × 912 × × 1376 × 768 × × 1280 × 1024 a × 1280 × 960 a × 1280 × 800 × × 1280 × 720 × × 1024 × 768 a f 1024 × 576 × × 800 × 600 a × Administration de la caméra 800 × 480 × × 768 × 576 a f 720 × 576 a f 704 × 576 a f 720 × 480 a f 640 × 480 a 640 × 368 × SNC-CH120/CH160/DH120/DH120T/DH160 Taille d’image [1280 × 720] Image 1 Codec simple Codec double Codec Taux de trame (fps) Codec H.264 30 - MPEG4 30 - Taux de trame (fps) JPEG 30 - H.264 25 H.264 5 H.264 25 JPEG 10 H.264 25 MPEG4 6 MPEG4 30 MPEG4 10 MPEG4 30 JPEG 16 JPEG 30 JPEG 30 Taille d’image [1280 × 1024] Image 1 Image 2 Codec Taux de trame (fps) Codec H.264 20 - MPEG4 25 - a JPEG 30 - a H.264 15 H.264 6 H.264 15 JPEG 12 H.264 15 MPEG4 8 MPEG4 20 MPEG4 8 MPEG4 25 JPEG 6 JPEG 30 JPEG 12 384 × 288 a a 320 × 240 a a 320 × 192 × a Taux de trame Spécifiez le taux de trame de l’image. Les taux de trame disponibles sont les suivants : 1, 2, 3, 4, 5, 6, 8, 10, 12, 15, 16, 20, 25, 30 (fps) « fps » est une unité indiquant le nombre de trames transmises par seconde. Il est possible de configurer les taux de trame suivants : Il est possible de modifier le taux de trame de la image JPEG en réglant la Qualité d’image. Codec simple Codec double Image 1 Codec double Paramétrage de l’image de la caméra — Menu Caméra Taux de trame (fps) SNC-CH220/CH260/DH220/DH220T/DH260 Lorsque la taille de l’image 1 est définie sur « 1920 × 1080 », la taille de l’image 2 est définie sur « 640 × 480 » Codec simple 48 Image 2 Image 2 Codec Taux de trame (fps) Codec H.264 30 - MPEG4 20 - Taux de trame (fps) JPEG 16 - H.264 25 H.264 20 H.264 25 JPEG 30 H.264 25 MPEG4 25 MPEG4 20 MPEG4 30 MPEG4 20 JPEG 30 JPEG 16 JPEG 30 Lorsque la taille de l’image 1 est définie sur « 1920 × 1440 », la taille de l’image 2 est définie sur « 640 × 480 » Image 1 Codec Codec simple Codec double Image 2 Taux de trame (fps) Codec H.264 20 - MPEG4 16 - Taux de trame (fps) Contrôle de bande passante Limite la largeur de bande passante du réseau pour la sortie des données d’image JPEG de la caméra. OK/Cancel Voir « Boutons communs à chacun des menus » à la page 33. Onglet Diffusion continue JPEG 12 - H.264 20 H.264 12 H.264 20 JPEG 30 H.264 20 MPEG4 16 MPEG4 15 MPEG4 30 MPEG4 15 JPEG 30 JPEG 12 JPEG 30 Intervalle d’image I Spécifiez l’intervalle d’insertion d’image I. Contrôle de taux adaptatif Cette fonction règle le taux de trame et le débit binaire automatiquement en fonction de l’environnement de l’ordinateur connecté de sorte que la lecture de l’image par la caméra soit fluide. Si Activé est sélectionné, le débit des images MPEG4 ou H.264 est ajusté automatiquement. Monodiffusion continue Spécifiez les numéros de port de transmission des données vidéo MPEG4/H.264 à utiliser lorsque vous sélectionnez Monodiffusion dans la liste déroulante Méthode de Connexion du panneau Autres du visualiseur principal. Administration de la caméra Débit binaire Spécifiez le débit binaire de la transmission d’image MPEG4 ou H.264 pour une ligne. Lorsque le débit binaire est réglé à un haut niveau, il est possible d’obtenir une meilleure qualité. Les débits binaires disponibles sont les suivants : 64, 128, 256, 384, 512, 768, 1024, 1536, 2048, 3072, 4096, 5120, 6144, 7168, 8192 (kbps) Utilisez cet onglet pour régler les paramètres de transmission par monodiffusion ou par multidiffusion. Numéro de port vidéo 1, 2 Spécifiez le numéro de port de transmission des données vidéo MPEG4/H.264. Il est initialement défini à 50000. Spécifiez un numéro pair de 1024 à 65534. Deux numéros de port (le numéro spécifié ici et un nombre impair obtenu en ajoutant 1 au numéro spécifié) sont utilisés pour la transmission et le contrôle des données vidéo. Le paramétrage de l’Image 1 et de l’Image 2 s’applique respectivement aux numéros de port vidéo 1 et 2. Remarque Remarques • Le taux de trame et le débit binaire réels peuvent différer selon la taille d’image, la scène ou les conditions du réseau. • Lorsque le Contrôle de taux adaptatif est réglé sur Activé, le taux de trame et le débit binaire réels changent dans une plage ne dépassant pas les valeurs réglées dans Taux de trame et Débit binaire. Qualité d’image Spécifiez la qualité d’image JPEG. Les valeurs pouvant être sélectionnées sont de Level 1 à Level 10. Lorsque Level 10 est sélectionné, la qualité d’image optimale est obtenue. Spécifiez des numéros différents pour le port vidéo. Multidiffusion continue Spécifiez l’utilisation ou non de la multidiffusion continue par la caméra pour les données vidéo MPEG4/ H.264. Cela réduit la charge de transmission sur la caméra en faisant recevoir les mêmes données de transmission par l’ordinateur du même réseau partiel. Sélectionnez Activé pour permettre ou Désactivé pour ne pas permettre l’envoi par multidiffusion. Si vous sélectionnez Activé, réglez Adresse de multidiffusion et Numéro de port vidéo 1 et 2 correctement. Adresse de multidiffusion Tapez l’adresse de multidiffusion utilisée sur la multidiffusion continue. Paramétrage de l’image de la caméra — Menu Caméra 49 Numéro de port vidéo 1, 2 Spécifiez le numéro de port de transmission des données vidéo MPEG4/H.264 utilisé pour la multidiffusion continue. Il est initialement défini à 60000. Spécifiez un numéro pair de 1024 à 65534. Deux numéros de port (le numéro spécifié ici et un nombre impair obtenu en ajoutant 1 au numéro spécifié) sont utilisés pour la transmission et le contrôle des données vidéo. Le paramétrage de l’Image 1 et de l’Image 2 s’applique respectivement aux numéros de port vidéo 1 et 2. Configuration du réseau — Menu Réseau Lorsque vous cliquez sur Réseau dans le menu Administrateur, le menu Réseau apparaît. Ce menu vous permet de configurer le réseau pour la connexion de la caméra à l’ordinateur. Le menu Réseau comprend trois onglets : Réseau, QoS et Notification d’adresse IP dynamique. Remarque Spécifiez des numéros différents pour le port vidéo. Onglet Réseau OK/Cancel Cette section comporte les menus pour la connexion de la caméra par un câble réseau. Voir « Boutons communs à chacun des menus » à la page 33. Administration de la caméra Adresse MAC Affiche l’adresse MAC de cet appareil. État Ethernet Affiche la vitesse de transmission en cours. Auto MDI/MDIX Selon le port du périphérique de l’appareil Ethernet connecté, bascule automatiquement le port de l’appareil entre MDI et MDI-X pour la transmission. Affiche le mode du port Ethernet de l’appareil. Paramétrage IPv4 Configurez le paramétrage du réseau IPv4. Adresse IP Configurez l’adresse IP. 50 Configuration du réseau — Menu Réseau Obtenir une adresse IP automatiquement (DHCP) : Sélectionnez cette option si un serveur DHCP est installé sur le réseau, pour permettre l’assignation d’adresse IP. Avec ce paramètre, l’adresse IP est assignée automatiquement. MTU Saisissez la valeur du MTU pour le port Ethernet. (1000 - 1500) Si IPv6 est activé, la valeur doit être de 1280 ou plus. Nom d’hôte Remarque Lorsque vous sélectionnez Obtenir une adresse IP automatiquement (DHCP), assurez-vous qu’un serveur DHCP fonctionne sur le réseau. Utiliser l’adresse IP suivante : Sélectionnez cette option si vous spécifiez une adresse IP fixe. Avec ce paramètre, spécifiez Adresse IP, Masque de sous-réseau et Passerelle par défaut manuellement. Adresse IP Tapez l’adresse IP de la caméra. Passerelle par défaut Tapez la passerelle par défaut. Serveur DNS Configurez l’adresse du serveur DNS. Suffixe de domaine Tapez le suffixe de domaine de cet appareil à transmettre au serveur DHCP. Ce paramètre n’est valide que lorsque Obtenir une adresse IP automatiquement (DHCP) est sélectionné sous l’onglet Réseau. Remarque Le suffixe de domaine est envoyé au serveur DHCP sous la forme d’une information FQDN (Fully Qualified Domain Name) lorsque le Nom d’hôte est défini. Administration de la caméra Masque de sous-réseau Tapez le masque de sous-réseau. Tapez le nom d’hôte de cet appareil à transmettre au serveur DHCP. Ce paramètre n’est valide que lorsque Obtenir une adresse IP automatiquement (DHCP) est sélectionné sous l’onglet Réseau. Numéro de port HTTP Sélectionnez normalement 80. Pour utiliser un numéro de port autre que 80, sélectionnez la zone de texte et tapez un nombre entre 1024 et 65535. Remarque Obtenir l’adresse du serveur DNS automatiquement : Sélectionnez cette option pour obtenir l’adresse IP de serveur DNS automatiquement. Il ne peut être défini que lorsque Obtenir une adresse IP automatiquement (DHCP) est sélectionné sous l’onglet Réseau. Remarque Si vous avez réglé le N° de port HTTP sur un numéro autre que 80 dans le menu Réseau ou dans la Boîte d’outils SNC, accédez à nouveau à la caméra en saisissant l’adresse IP de la caméra sur votre navigateur, comme suit : Exemple : Réglage du numéro de port 8000 lorsque l’adresse IP est 192.168.0.100 Lorsque vous sélectionnez Obtenir l’adresse du serveur DNS automatiquement, assurez-vous qu’un serveur DHCP fonctionne sur le réseau. Utiliser l’adresse de serveur DNS suivante : Sélectionnez cette option si vous spécifiez une adresse fixe comme adresse IP de serveur DNS. Avec ce paramètre, spécifiez les adresses sur Serveur DNS principal et Serveur DNS secondaire manuellement. Serveur DNS principal Tapez l’adresse IP du serveur DNS primaire. Serveur DNS secondaire Tapez l’adresse IP du serveur DNS secondaire si nécessaire. Paramétrage IPv6 Configurez les paramètres du réseau IPv6. IPv6 peut être utilisé simultanément avec IPv4. Seuls les détails spécifiques à IPv6 sont expliqués ici. Pour des informations en commun, voir « Paramétrage IPv4 » à la page 50. Activé/Désactivé Pour utiliser IPv6, sélectionnez Activé. Préfixe Saisissez la valeur de préfixe (0 à 128). Configuration du réseau — Menu Réseau 51 IPv6 MTU Saisissez la valeur du MTU pour IPv6. (1280 -1500) La valeur ne doit pas excéder celle du MTU pour le port Ethernet. Sous-réseau Saisissez les valeurs de masque de sous-réseau de la cible sur laquelle exécuter le QoS. Conseil OK/Cancel Voir « Boutons communs à chacun des menus » à la page 33. Onglet QoS Dans cet onglet, vous pouvez repérer les paquets de trafic de données envoyés par le périphérique et configurer les paramètres du contrôle QoS. Les règles concernant les types de trafics de données peuvent être créées à l’aide de l’adresse IPv4/IPv6, du numéro de port, du protocole, etc. Il est possible d’enregistrer 10 règles maximum pour IPv4 et IPv6 respectivement. La valeur de masque de sous-réseau représente le nombre de bits indiqué à gauche de l’adresse réseau. Port Saisissez le numéro de port du trafic de données du périphérique (par exemple : HTTP:80). Protocole Sélectionnez le protocole. Administration de la caméra DSCP Définissez une valeur pour repérer le trafic de données (0 - 63). La valeur est définie dans le champ DSCP (Differential Service Code Point) compris dans le header IP du trafic de données. Set Utilisé lors de l’enregistrement du tableau QoS. Le QoS est réglé selon la procédure suivante : 1 Sélectionnez un N° dans N° et saisissez les conditions nécessaires pour Adresse réseau, Sous-réseau, Protocole et/ou N° de port. 2 Saisissez des valeurs dans DSCP. 3 Cliquez sur Set et configurez le QoS. Delete Sélectionnez N° pour supprimer le paramétrage, puis cliquez sur Delete. IPv4 QoS Sélectionnez Activé pour configurer le paramétrage du QoS pour IPv4. Règle Sert à enregistrer, modifier et supprimer un QoS. N° Sélectionnez le numéro à utiliser lors de l’enregistrement du tableau QoS. Lorsque vous sélectionnez un numéro enregistré, les informations enregistrées sur le QoS s’affichent. Adresse réseau Saisissez l’adresse réseau de la cible sur laquelle exécuter le QoS. 52 Configuration du réseau — Menu Réseau Up Renforce la priorité de la règle. Sélectionnez dans le tableau QoS une règle à laquelle donner la priorité, puis cliquez sur Up. Down Diminue la priorité de la règle. Sélectionnez dans le tableau QoS une règle pour laquelle diminuer la priorité, puis cliquez sur Down. Tableau QoS Affiche la liste des informations enregistrées sur le QoS. Si plusieurs conditions correspondent, la règle ayant le plus petit numéro a la priorité. IPv6 QoS Sélectionnez Activé pour configurer le paramétrage du QoS pour IPv6. Règle Sert à enregistrer, modifier et supprimer un QoS. N° Sélectionnez le numéro à utiliser lors de l’enregistrement du tableau QoS. Lorsque vous sélectionnez un numéro enregistré, les informations enregistrées sur le QoS s’affichent. Adresse réseau Saisissez l’adresse réseau de la cible sur laquelle exécuter le QoS. Préfixe Saisissez la valeur de préfixe de la cible sur laquelle exécuter le QoS. Up Renforce la priorité de la règle. Sélectionnez dans le tableau QoS une règle à laquelle donner la priorité, puis cliquez sur Up. Down Diminue la priorité de la règle. Sélectionnez dans le tableau QoS une règle pour laquelle diminuer la priorité, puis cliquez sur Down. Tableau QoS Affiche la liste des informations enregistrées sur le QoS. Si plusieurs conditions correspondent, la règle ayant le plus petit numéro a la priorité. Conseil Pour atteindre le QoS du trafic de données, le périphérique cible doit être raccordé à un routeur ou un commutateur prenant en charge la fonction QoS. La valeur de préfixe représente le nombre de bits indiqué à gauche de l’adresse réseau. Port Saisissez le numéro de port du trafic de données du périphérique (par exemple : HTTP:80). Protocole Sélectionnez le protocole. DSCP Définissez une valeur pour repérer le trafic de données (0 - 63). La valeur est définie dans le champ DSCP (Differential Service Code Point) compris dans le header IP du trafic de données. Administration de la caméra OK/Cancel Conseil Voir « Boutons communs à chacun des menus » à la page 33. Onglet Notification d’adresse IP dynamique — Notification d’adresse IP Si Obtenir une adresse IP automatiquement (DHCP) est sélectionné dans l’onglet Réseau, vous pouvez envoyer un avis d’achèvement des paramètres réseau au moyen du protocole SMTP ou HTTP. Set Utilisé lors de l’enregistrement du tableau QoS. Le QoS est réglé selon la procédure suivante : 1 Sélectionnez le numéro que vous souhaitez enregistrer dans N° et saisissez les conditions nécessaires pour Adresse réseau, Sous-réseau, Protocole et N° de port. 2 Saisissez des valeurs dans DSCP. 3 Cliquez sur Set et configurez le QoS. Delete Sélectionnez N° pour supprimer le paramétrage, puis cliquez sur Delete. Configuration du réseau — Menu Réseau 53 Notification de courrier électronique (SMTP) Sélectionnez Activé pour qu’un e-mail soit envoyé lorsque le paramétrage DHCP est achevé. Nom de serveur SMTP Saisissez le nom ou l’adresse IP du serveur SMTP pour envoyer un e-mail (64 caractères au maximum). Remarque Ce modèle en vente en Chine ne prend pas en charge l’authentification APOP. Temps d’attente après POP Réglez le temps d’attente dans POP avant SMTP avant l’authentification SMTP, une fois l’authentification POP achevée. Le temps d’attente peut être réglé de 0 à 10 000 ms. Numéro de port SMTP Saisissez un numéro de port de 25 à 65535. Le numéro de port standard est 25. Si TLS est activé, le numéro de port standard pour les SMTP est 465. Utiliser TLS Pour utiliser la fonction de chiffrement par TLS, réglez sur Activé. Remarque Administration de la caméra Ce modèle en vente en Chine ne prend pas en charge la fonction TLS. STARTTLS Pour utiliser la fonction de chiffrement par STARTTLS, réglez sur Activé. Remarque Ce modèle en vente en Chine ne prend pas en charge la fonction STARTTLS. Nom de serveur POP Ce paramétrage est nécessaire lorsque POP avant SMTP est sélectionné dans Authentification. Tapez le nom de serveur POP (réception de courrier) (64 caractères au maximum). Ou bien tapez l’adresse IP du serveur POP. Ce paramétrage est nécessaire lorsque le serveur SMTP qui envoie les e-mails effectue une authentification en utilisant un compte d’utilisateur POP. Numéro de port POP Saisissez un numéro de port de 110 à 65535. Le numéro de port standard est 110. Si TLS est activé, le numéro de port standard pour les POP3 est 995. Mode d’authentification Sélectionnez Connexion ou CRAM-MD5 comme méthode d’authentification pour l’authentification SMTP. Remarque Authentification Sélectionnez l’authentification requise lorsque vous envoyez un e-mail. Désactivé : Sélectionnez cette option lorsque aucune authentification n’est requise lors de l’envoi d’un e-mail. Activé : Sélectionnez cette option lorsqu’une authentification est requise lors de l’envoi d’un e-mail. Sélectionnez une des méthodes d’authentification parmi les suivantes et spécifiez Nom de serveur POP, Nom d’utilisateur et Mot de passe, tel que requis. SMTP : Sélectionnez cette option si l’authentification SMTP est requise. POP avant SMTP : Sélectionnez cette option si l’authentification POP avant SMTP est requise. Remarque Si vous réglez Authentification sur Activé, vous devez sélectionner SMTP et/ou POP avant SMTP. Mode POP Sélectionnez POP3 ou APOP comme méthode d’authentification pour l’authentification POP. 54 Configuration du réseau — Menu Réseau Ce modèle en vente en Chine ne prend pas en charge l’authentification CRAM-MD5. Nom d’utilisateur, Mot de passe Saisissez le nom d’utilisateur et le mot de passe du propriétaire du compte de courrier (64 caractères au maximum). Ce paramétrage est nécessaire lorsque le serveur SMTP qui envoie les e-mails effectue une authentification. Adresse e-mail de destinataire Tapez l’adresse e-mail de destinataire (64 caractères au maximum). Vous ne pouvez spécifier qu’une seule adresse e-mail de destinataire. Adresse e-mail d’administrateur Tapez l’adresse e-mail de l’administrateur de la caméra (64 caractères au maximum). Cette adresse sert pour la réponse à l’e-mail et pour les messages système envoyés depuis le serveur de courrier. Objet Étiquettes spéciales Tapez l’objet/le titre de l’e-mail (64 caractères au maximum). Vous pouvez utiliser les cinq étiquettes spéciales suivantes pour autoriser la notification des paramètres, tels qu’une adresse IP, acquis par le DHCP. Tapez les étiquettes dans la section des paramètres de l’URL indiqué dans le champ Message du HTTP. Message Tapez le texte de l’e-mail (384 caractères au maximum). (Un changement de ligne équivaut à 2 caractères.) Vous pouvez indiquer les informations de l’adresse IP acquise, etc. à l’aide des étiquettes spéciales ci-dessous. Notification HTTP Sélectionnez Activé pour qu’une commande soit envoyée au serveur HTTP lorsque le paramétrage DHCP est achevé. Cette fonction vous permet de configurer un système utile pour, notamment, afficher le journal d’accès mémorisé sur le serveur HTTP ou démarrer un programme CGI externe. URL ip_address : Tapez l’adresse IP ou le nom de l’hôte auquel vous désirez vous connecter. Pour saisir une adresse IPv6 : http:// [adresse IPv6] http:// [adresse IPv6] : port [:port] : Spécifiez le numéro de port auquel vous désirez vous connecter. Si vous désirez utiliser le numéro de port 80 prédéfini, vous n’avez aucune valeur à saisir. path : Tapez la commande. parameter : Tapez les paramètres de la commande si nécessaire. Vous pouvez utilisez les étiquettes spéciales ci-dessous pour les paramètres. <HTTPPORT> Utilisez cette étiquette pour incorporer le numéro de port de serveur HTTP spécifié dans le texte ou les paramètres. <MACADDRESS> Utilisez cette étiquette pour incorporer l’adresse MAC de l’interface dont vous avez acquis l’adresse IP par le DHCP dans le texte ou les paramètres. Administration de la caméra Spécifiez l’URL à laquelle vous désirez que les commandes HTTP soient envoyées (256 caractères au maximum). L’URL est normalement écrite comme suit : <IP> Utilisez cette étiquette pour incorporer l’adresse IP acquise par le DHCP dans le texte ou les paramètres. <MODELNAME> Utilisez cette étiquette pour incorporer le nom de modèle de la caméra dans le texte ou les paramètres. <SERIAL> Utilisez cette étiquette pour incorporer le numéro de série de la caméra dans le texte ou les paramètres. Nom de serveur proxy Lorsque vous envoyez des commandes HTTP via un serveur proxy, tapez le nom ou l’adresse IP du serveur proxy (64 caractères au maximum). Numéro de port proxy Spécifiez le numéro de port lorsque vous envoyez des commandes HTTP via le serveur proxy. Spécifiez un numéro de port compris entre 1024 et 65535. Méthode Sélectionnez la méthode HTTP GET ou POST. OK/Cancel Voir « Boutons communs à chacun des menus » à la page 33. Configuration du réseau — Menu Réseau 55 Paramétrage de la fonction SSL — Menu SSL Lorsque vous cliquez sur SSL dans le menu Administrateur, le menu SSL apparaît. Ce menu vous permet de configurer les fonctions SSL ou TLS (ci-après dénommées « SSL »). Les paramètres permettent à la caméra de communiquer avec l’ordinateur client à l’aide de SSL. Le menu SSL est composé de l’onglet Éléments communs et de l’onglet Certificat CA. Remarques Administration de la caméra • Ce modèle en vente en Chine ne prend pas en charge la fonction SSL. • Lorsque vous utilisez la fonction SSL, configurez toujours les paramètres après avoir réglé la date et l’heure de la caméra. Si la date et l’heure ne sont pas réglées correctement, cela peut entraîner des problèmes de connexion. Désactivé : À sélectionner pour ne pas utiliser la fonction SSL. Seule la connexion HTTP est autorisée avec la caméra. Lorsque vous utilisez une connexion SSL pour la première fois Lorsque vous utilisez une connexion SSL uniquement avec la fonction SSL Activé, vous ne pouvez pas accéder à la caméra si la fonction SSL ne fonctionne pas correctement. Dans ce cas, vous devez réinitialiser les paramètres d’usine de la caméra. (Tous les paramètres seront réinitialisés.) Pour éviter cela, vérifiez que la connexion SSL est possible en suivant les étapes suivantes. 1 Réglez la fonction SSL sur Activé, puis sélectionnez Permettre une connexion HTTP pour certains clients. 2 Cliquez sur OK pour fermer le visualiseur principal et la fenêtre de paramétrage. 3 Affiche le visualiseur principal dans la connexion SSL. Référez-vous à « Utilisation de la fonction SSL » à la page 16 pour la connexion. 4 Après avoir vérifié que la connexion SSL est possible, annulez Permettre une connexion HTTP pour certains clients sélectionné à l’étape 1. Onglet Éléments communs Fonction SSL Activé : À sélectionner pour utiliser la fonction SSL. Lorsque Permettre une connexion HTTP pour certains clients est sélectionné, les connexions HTTP et SSL sont autorisées. Lorsque Permettre une connexion HTTP pour certains clients n’est pas sélectionné, seule la connexion SSL est autorisée. Quand Microsoft Internet Explorer Ver.6.0 est utilisé Lorsque la session SSL est établie, apparaît dans la barre d’état de votre navigateur Internet. Quand Microsoft Internet Explorer Ver.7.0 Ver.8.0 est utilisé Lorsque la session SSL est établie, apparaît à droite de la barre d’état de votre navigateur Internet. 56 Paramétrage de la fonction SSL — Menu SSL Même si la fenêtre de paramétrage ou le navigateur est fermé(e) car la connexion SSL est impossible, la connexion http sera possible si Permettre une connexion HTTP pour certains clients est sélectionné. Vérifiez d’abord le contenu du paramétrage de l’onglet SSL dans la connexion http, puis vérifiez à nouveau la connexion SSL. Lorsque Permettre une connexion HTTP pour certains clients n’est pas sélectionné, vous ne pouvez pas accéder à la caméra si la connexion SSL devient impossible. Dans ce cas, mettez l’appareil principal sous tension tout en appuyant sur le commutateur de réinitialisation de la caméra à initialiser. Pour plus d’informations, voir le Manuel d’installation fourni. Remarque La connexion SSL surcharge la caméra. Par conséquent, toutes les images ne peuvent pas être téléchargées et le repère peut apparaître lorsque la caméra accède à la fenêtre de paramétrage du navigateur. Dans ce cas, rechargez la fenêtre. Appuyez sur la touche F5 du clavier pour recharger. Options de certificat Sélectionnez un mode d’installation pour le certificat. Utiliser un certificat externe : Utilise le certificat comprenant les informations de clé privée émises par une autorité de certification. Les formats PKCS#12 et PEM sont pris en charge. Remarque SSL n’est pas disponible lorsque Options de certificat - Utiliser un certificat externe est sélectionné, ou le certificat et la clé privée ne sont pas correctement définis même si l’option SSL est définie sur « ACTIVÉ » Remarques • Lorsque Utiliser un certificat auto-signé (pour test) est sélectionné, la boîte de dialogue Alerte de sécurité apparaît sur la connexion SSL avec un navigateur. Pour plus d’informations, voir « Utilisation de la fonction SSL » (page 16). • La connexion SSL peut être impossible à cause du type de certificat installé dans la caméra. Dans ce cas, référez-vous à « Comment installer le certificat CA » à la page 59 et installez-le. Certificats Importe, affiche ou supprime le certificat. Pour importer le certificat Cliquez sur Parcourir... pour sélectionner le certificat à importer. Remarque L’importation sera non valide si le fichier sélectionné n’est pas un certificat ou si le certificat importé n’est pas permis. Génération d’un certificat auto-signé Un certificat auto-signé peut être généré dans la caméra afin d’être utilisé lorsque Utiliser un certificat autosigné (pour test) est sélectionné dans les Options de certificat. Cliquez sur Generate pour générer un certificat auto-signé dans la caméra. Cliquez une deuxième fois sur Generate pour mettre à jour le certificat auto-signé mémorisé dans la caméra. Remarque Veillez à bien régler la date et l’heure de la caméra avant de réaliser cette opération. Si la date et l’heure ne sont pas réglées correctement, cela peut entraîner des problèmes de connexion. Administration de la caméra Utiliser un certificat auto-signé (pour test) : Ce mode utilise le certificat et la paire de clés privée générés par « Génération d’un certificat auto-signé » à la page 57. Les informations de clé privée correspondant au certificat sont également mémorisées dans la caméra. Vous n’avez pas besoin d’installer un certificat externe. Cependant, vous ne pouvez pas exécuter la preuve d’existence faisant partie des fonctions SSL pour les raisons suivantes. – La paire de clés privée générée dans la caméra est auto-signée par la caméra. – Une valeur préparée est réglée pour un nom distingué (Nom commun, etc.). – Le certificat n’est pas émis par une autorité de certification approuvée. Pour des raisons de sécurité, nous recommandons d’utiliser ce mode uniquement lorsqu’il n’y a aucun problème, même si la sécurité parfaite n’est pas sauvegardée. Cliquez ensuite sur Submit pour importer le certificat et le fichier sélectionné vers la caméra. Pour afficher les informations du certificat Une fois le certificat correctement réglé sur la caméra, ses informations apparaissent dans État, Nom unique de l’émetteur, Nom unique de l’objet, Période de Validité et Utilisation de la clé étendue. État Affiche la validité ou non de l’état du certificat. Les différents états sont reconnus. Valide : Le certificat est correctement mémorisé et réglé. Non valide : Le certificat n’est pas correctement mémorisé et réglé. Les causes possibles sont les suivantes : – Lorsque Utiliser un certificat externe est sélectionné et que le mot de passe de clé privée compris dans le certificat n’est pas spécifié correctement. – Lorsque Utiliser un certificat externe est sélectionné et que le mot de passe de clé privée est spécifié malgré le fait que la paire de clés du certificat ne soit pas chiffrée. – Lorsque Utiliser un certificat externe est sélectionné et que la paire de clés n’est pas comprise dans le certificat. – Lorsque Utiliser un certificat auto-signé (pour test) est sélectionné sans que le certificat autosigné n’ait été généré. Paramétrage de la fonction SSL — Menu SSL 57 Remarque Lorsque le certificat à importer est de format PKCS#12 et que le mot de passe de clé privée n’est pas spécifié correctement, <Saisissez le bon mot de passe de clé privée> s’affiche dans les cases de Nom unique de l’émetteur, Nom unique de l’objet, Période de Validité et Utilisation de la clé étendue. Spécifiez le bon mot de passe de clé privée pour vérifier les informations du certificat. Pour supprimer le certificat auto-signé ou le certificat importé Cliquez ensuite sur Delete pour supprimer le certificat auto-signé ou le certificat importé vers la caméra. Onglet Certificat CA — Ajout d’un certificat CA pour l’authentification du client À partir de cet onglet, vous pouvez gérer le certificat CA nécessaire à la caméra pour utiliser l’authentification du client de la fonction SSL. Remarque Lorsque vous utilisez l’authentification du client, il faut que le certificat personnel ait été installé avec succès pour pouvoir l’utiliser. Si cette préparation est impossible, ne configurez pas les paramètres dans cet onglet. Sinon, vous risquez de ne pas pouvoir vous connecter à la caméra. Mot de passe de clé privée Administration de la caméra Saisissez le mot de passe pour les informations de clé privée comprises dans le certificat, en n’utilisant pas plus de 50 caractères. Cette zone de texte n’est active que lorsque Options de certificat est réglé sur Utiliser un certificat externe. Laissez la zone de texte vide si les informations de clé privée comprises dans le certificat ne sont pas chiffrées. Si aucun mot de passe de clé privée n’est spécifié dans la caméra, une zone de texte active s’affiche pour permettre la saisie d’un mot de passe. Si un mot de passe de clé privée est déjà spécifié, il s’affiche sous forme de zone de texte inactive. Réinitialiser Pour changer le mot de passe de clé privée, cliquez sur ce bouton. Le mot de passe actuel est effacé et la zone de texte de mot de passe s’active pour permettre la saisie d’un nouveau mot de passe. Remarque Cliquez sur Annuler au bas du menu si vous désirez annuler la modification du mot de passe de clé privée après avoir cliqué sur Réinitialiser. Cela rétablit les valeurs précédentes des autres paramètres dans l’onglet Certificat client. OK/Cancel Voir « Boutons communs à chacun des menus » à la page 33. Remarque Quand vous cliquez sur OK après avoir changé le paramétrage SSL, fermez le visualiseur principal et la fenêtre de paramétrage simultanément. Authentification client SSL Vous pouvez configurer l’activation ou non de l’authentification du client de la fonction SSL. Certificat CA approuvé 1 à 4 Vous pouvez importer un certificat CA de confiance (certificat de routeur, etc.) vers la caméra. Jusqu’à quatre certificats émis par des autorités de certification peuvent être importés vers la caméra. Seul le format PEM est pris en charge. Pour importer le certificat CA 1 Cliquez sur Parcourir... pour sélectionner le certificat CA à enregistrer dans la caméra. 2 Cliquez sur Submit. Le fichier sélectionné sera importé vers la caméra. Remarque L’importation devient non valide si le fichier sélectionné n’est pas un certificat CA. 58 Paramétrage de la fonction SSL — Menu SSL Pour afficher les informations du certificat CA Une fois le certificat CA sauvegardé correctement sur la caméra, ses informations apparaissent dans Nom unique de l’émetteur, Nom unique de l’objet, Période de Validité et Utilisation de la clé étendue comme référence. Pour supprimer le certificat CA Cliquez sur Delete pour supprimer de la caméra le certificat CA sélectionné. Comment installer le certificat CA Il est possible que la caméra ne puisse pas être reliée parce que le navigateur (Internet Explorer) ne précise pas si le certificat sera accepté ou non en fonction du type de certificat. Dans ce cas, installez le certificat CA comme suit. 1 Sauvegardez sur l’ordinateur le certificat du CA ayant signé le certificat à installer avec la caméra. L’extension du fichier du certificat est normalement « .cer ». Double-cliquez sur ce fichier pour faire apparaître la boîte de dialogue Certificate. 2 Cliquez sur Installation Certificate.... Certificate Import Wizard apparaît. Conseil Pour activer un certificat client, il est recommandé que les paramètres soient configurés comme suit : 1 Importez le certificat CA nécessaire. 2 Réglez l’authentification du client SSL sur Activé et cliquez sur OK. Administration de la caméra Remarque Quand vous réglez l’authentification du client SSL sur Activé et que vous cliquez sur OK, la caméra démarre immédiatement pour activer l’authentification du client. Vérifiez que le certificat personnel de votre PC a été installé avec succès. OK/Cancel Voir « Boutons communs à chacun des menus » à la page 33. Paramétrage de la fonction SSL — Menu SSL 59 3 4 Cliquez sur Next. 1 Sur Internet Explorer, cliquez dans l’ordre sur Tools, Internet options, Content tab, puis Certificates. La boîte de dialogue Certificates apparaît. 2 Sélectionnez le certificat que vous désirez supprimer. Le certificat CA est généralement stocké dans Trusted Root Certification Authorities. 3 Cliquez sur Remove. Do you want to delete the certificate s’affiche pour confirmer. 4 Cliquez sur Yes. Le certificat va être supprimé. Il est possible qu’un certificat ne puisse pas être supprimé avec les étapes susmentionnées selon le type de certificat. Vérifiez la condition d’installation et supprimez le certificat en suivant les étapes suivantes. Sélectionnez Automatically selects the certificate store based on the type of certificate, puis cliquez sur Next. Completing the Certificate Import Wizard apparaît. Administration de la caméra 5 Pour supprimer un certificat CA installé Vérifiez le contenu, puis cliquez sur Finish. Le certificat CA va être installé. Remarque Vous devez vous connecter en tant qu’Administrateur pour effectuer ces étapes. 60 Paramétrage de la fonction SSL — Menu SSL 1 Ouvrez Run... dans le menu Windows, puis saisissez mmc et cliquez sur OK. 2 Sélectionnez File dans la fenêtre Console 1 et Add/ Remove Snap-in... (si vous utilisez Windows XP Professional) La boîte de dialogue Add/Remove Snap-in... apparaît. 3 Cliquez sur Add pour afficher la boîte de dialogue Add Stand-alone Snap-in. Vous devez suivre cette étape si vous utilisez Windows XP Professional. 4 Sélectionnez Certificates dans la liste, puis cliquez sur Add. Certificate Snap-in s’affiche. 5 Sélectionnez Computer account comme certificat administré dans ce composant logiciel enfichable, puis cliquez sur Next. 6 Sélectionnez Local Computer comme ordinateur administré dans ce composant logiciel enfichable, puis cliquez sur Finish. 7 Le menu 802.1X apparaît lorsque vous cliquez sur 802.1X dans le menu Administrateur. Utilisez ce menu pour configurer l’authentification basée sur un port à fil conformément à la norme 802.1X. Le menu 802.1X comprend trois onglets : Éléments communs, Certificat client et Certificat CA. Remarques • Pour utiliser la fonction d’authentification 802.1X, vous devez connaître l’authentification 802.1X (WPA et WPA2) et le certificat numérique. Pour établir un réseau 802.1X, vous devez configurer l’authentificateur, le serveur d’authentification et d’autres éléments. Pour plus de détails sur ces réglages, reportez-vous au mode d’emploi de l’appareil en question. • Lorsque vous utilisez la fonction d’authentification 802.1X, configurez toujours les paramètres après avoir réglé la date et l’heure de la caméra. Si la date et l’heure sont incorrectes, l’authentification du port risque de ne pas être effectuée correctement. Administration de la caméra Fermez les boîtes de dialogue Add Standalone Snap-in (pour Windows XP Professional uniquement) et Add/Remove Snap-in.... Les éléments permettant d’administrer les Certificates apparaissent dans la fenêtre Console Route. Confirmez le certificat approprié, puis supprimez-le. Utilisation de la fonction d’authentification 802.1X — Menu 802.1X Configuration système du réseau 802.1X Le schéma suivant présente une configuration système générale de réseau 802.1X. Demandeur (caméra) Authentificateur (concentrateur ou routeur) Serveur d’authentification + CA Utilisation de la fonction d’authentification 802.1X — Menu 802.1X 61 Demandeur Le demandeur est un appareil qui se connecte au serveur d’authentification pour accéder au réseau. Cet appareil fait office de demandeur dans le réseau 802.1X. Le demandeur peut accéder au réseau 802.1X après son authentification adéquate par le serveur d’authentification. Onglet Éléments communs — Paramétrage de base de la fonction d’authentification 802.1X Authentificateur L’authentificateur envoie à l’autre partie les données de demande de certificat ou les données de réponse émises par le demandeur ou par le serveur d’authentification. Un concentrateur ou un routeur sert normalement d’authentificateur. Serveur d’authentification Un serveur d’authentification possède une base de données d’utilisateurs de connexion et vérifie si le demandeur est un utilisateur valide ou non. On peut également l’appeler serveur RADIUS. Administration de la caméra CA (Autorité de certification) L’autorité de certification émet et gère les certificats du serveur d’authentification (certificats CA) et les certificats d’utilisateur. L’autorité de certification est essentielle pour l’authentification de l’utilisateur sur la base du certificat. Normalement l’autorité de certification se trouve à l’intérieur du serveur d’authentification. Remarque Cette caméra prend en charge le mode EAP, avec lequel le demandeur et le serveur s’authentifient au moyen du certificat. Ce mode requiert une autorité de certification pour émettre le certificat. Fonction d’authentification 802.1X Cette option sert à activer/désactiver la fonction d’authentification 802.1X pour ports câblés. Il est également possible de vérifier l’état d’interface câblée ici. Interface câblée Pour activer la fonction d’authentification 802.1X pour ports câblés, sélectionnez Activé. État d’interface câblée Indique l’état d’authentification de la fonction d’authentification 802.1X pour ports câblés. Cliquez sur Refresh pour mettre à jour l’état. Identité EAP Saisissez le nom d’utilisateur pour identifier le client dans le serveur d’authentification 802.1X au moyen de 3 à 253 caractères. Mot de passe EAP Vous devez saisir un mot de passe EAP suppliant lorsque vous sélectionnez PEAP avec la condition EAP. Ce mot de passe peut contenir des lettres de demi largeur dont la longueur doit être comprise entre 1 et 50. Reset Pour changer le mot de passe EAP, cliquez sur Reset et annulez le mot de passe en cours. Vous pouvez saisir un nouveau mot de passe. Remarque Après avoir cliqué sur Reset, si vous souhaitez annuler le changement de mot de passe EAP, cliquez sur Cancel en bas de l’écran. Cela annulera les autres modifications apportées aux paramètres. 62 Utilisation de la fonction d’authentification 802.1X — Menu 802.1X Méthode EAP Vous pouvez sélectionner la méthode d’authentification utilisée avec le serveur d’authentification. Cet appareil ne prend pas en charge les méthodes TLS et PEAP. TLS : Avec cette méthode, le demandeur et le serveur s’authentifient mutuellement au moyen d’un certificat. Cela permet une authentification de port sécurisée. PEAP : Dans cette méthode, un mot de passe EAP est utilisé pour l’authentification du demandeur et un certificat sert à l’authentification du serveur. Non valide signifie que le certificat client n’est pas correctement mémorisé et réglé. Les causes possibles pour Non valide sont les suivantes : – Le mot de passe de clé privée compris dans le certificat client n’est pas spécifié correctement. – Le mot de passe de clé privée est spécifié malgré le fait que la paire de clés du certificat client ne soit pas chiffrée. – La paire de clés n’est pas comprise dans le certificat client. Remarque OK/Cancel Voir « Boutons communs à chacun des menus » à la page 33. Onglet Certificat client Administration de la caméra Si vous sélectionnez TLS pour la méthode EAP, le certificat client est importé pour l’authentification sur la caméra. Lorsque le certificat client à importer est de format PKCS#12 et que le mot de passe de clé privée n’est pas spécifié correctement, « <Saisissez le bon mot de passe de clé privée> » s’affiche dans les cases de Nom unique de l’émetteur, Nom unique de l’objet, Période de Validité et Utilisation de la clé étendue. Spécifiez le bon mot de passe de clé privée pour vérifier les informations du certificat. Pour supprimer le certificat client Cliquez sur Delete et le certificat client mémorisé sur la caméra sera supprimé. Mot de passe de clé privée Certificat client Importe, affiche ou supprime le certificat client. Pour importer le certificat client Cliquez sur Parcourir... pour sélectionner le certificat client à importer. Cliquez ensuite sur Submit, et le fichier sélectionné sera importé vers la caméra. Remarque L’importation sera non valide si le fichier sélectionné n’est pas un certificat client ou si le certificat client importé n’est pas permis. Pour afficher les informations du certificat client Une fois le certificat client sauvegardé correctement sur la caméra, ses informations apparaissent dans État, Nom unique de l’émetteur, Nom unique de l’objet, Période de Validité et Utilisation de la clé étendue. État : Affiche que l’état du certificat client est valide ou non valide. Valide signifie que le certificat client est correctement mémorisé et réglé. Saisissez le mot de passe pour les informations de clé privée comprises dans le certificat client, en n’utilisant pas plus de 50 caractères. Laissez la zone de texte vide si les informations de clé privée comprises dans le certificat client ne sont pas chiffrées. Si aucun mot de passe de clé privée n’est spécifié dans la caméra, la zone de texte s’active pour permettre la saisie d’un mot de passe. Si un mot de passe de clé privée est déjà spécifié, il s’affiche en lettres inversées. Reset Pour changer le mot de passe de clé privée, cliquez sur ce bouton. Le mot de passe actuel est effacé et la zone de texte de mot de passe s’active pour permettre la saisie du nouveau mot de passe. Remarque Cliquez sur Cancel au bas du menu si vous désirez annuler la modification du mot de passe de clé privée après avoir cliqué sur Reset. Cela rétablit les valeurs précédentes des autres paramètres dans l’onglet Certificat client. OK/Cancel Voir « Boutons communs à chacun des menus » à la page 33. Utilisation de la fonction d’authentification 802.1X — Menu 802.1X 63 Onglet Certificat CA Vous pouvez importer un certificat CA de confiance (certificat de serveur ou certificat de routeur) vers la caméra. Jusqu’à quatre certificats émis par des autorités de certification peuvent être importés vers la caméra. Seul le format PEM est pris en charge. Remarque Comme cette section décrit l’authentification sur la base de l’interface utilisateur anglaise de Windows Server 2003, la terminologie de l’interface utilisateur et la configuration des pages peuvent être différentes, suivant la version du système d’exploitation ou les Service Packs et rustines de mise à jour installés. Avant d’effectuer la configuration Effectuez les réglages suivants avant de configurer le réseau 802.1X. Active Directory (contrôleur de domaine) Dans l’exemple de paramétrage qui suit, nous supposons que Active Directory a été configuré. Administration de la caméra Configuration de Windows IAS Configurez Remote access/VPN server dans Manage Your Server de Windows Server 2003. Ouvrez Add or Remove Programs dans Control Panel du menu Windows. Installez Internet Authentication Service dans Add/Remove Windows Components. Pour importer le certificat CA Cliquez sur Parcourir... pour sélectionner le certificat CA à importer. Cliquez ensuite sur Submit, et le fichier sélectionné sera importé vers la caméra. Remarque L’importation sera non valide si le fichier sélectionné n’est pas un certificat CA. Pour afficher les informations du certificat CA Une fois le certificat CA sauvegardé correctement sur la caméra, ses informations apparaissent dans Nom unique de l’émetteur, Nom unique de l’objet, Période de Validité et Utilisation de la clé étendue. Pour supprimer le certificat CA Cliquez sur Delete et le certificat CA mémorisé sur la caméra sera supprimé. Paramétrage de la fonction d’authentification 802.1X — Exemple avec Windows Server 2003 Cette section explique comment configurer le serveur d’authentification et l’autorité de certification sous Microsoft Windows Server 2003. 64 Utilisation de la fonction d’authentification 802.1X — Menu 802.1X Configuration de l’autorité de certification Pour configurer l’autorité de certification, exécutez les étapes suivantes : 1 Ouvrez Add or Remove Programs dans Control Panel du menu Windows. 2 Sélectionnez Add/Remove Windows Components. 3 Ajoutez Certificate Services dans le menu Composants. 4 Sélectionnez Enterprise root CA sur CA Type. 5 Saisissez le nom de l’autorité de certification sur Common Name for this CA, puis configurez l’autorité de certification. Création d’un groupe de sécurité pour Active Directory 1 Ouvrez Active Directory Users and Computers dans Administrative Tools du menu Windows. 2 Sélectionnez Users du domaine avec lequel vous désirez effectuer la connexion 802.1X. 3 Sélectionnez New dans le menu contextuel, puis sélectionnez Group et configurez le groupe pour la connexion 802.1X. À titre d’exemple, le groupe « Wired_802.1X_Group » est utilisé pour l’explication. Friendly name : Saisissez par exemple « authenticator ». Client address (IP or DNS) : Adresse IP de l’authentificateur Client-Vender : Standard RADIUS Shared secret : Spécifiez le secret partagé à régler dans l’authentificateur. Configuration du service d’authentification Internet 1 Ouvrez Internet Authentication Service dans Administrative Tools du menu Windows. 2 Cliquez sur Register Server in Active Directory sur le menu d’opération. 3 Lisez attentivement les mises en garde qui s’affichent, et cliquez sur OK pour les accepter. Poursuivez ensuite avec la configuration de la politique EAP-TLS. 4 5 Sélectionnez New dans le menu contextuel, et sélectionnez Remote Access Policy pour ouvrir « Nouvel assistant de stratégie d’accès distant ». 6 Sélectionnez Set up a custom policy. 7 Réglez les options suivantes : Policy name : Saisissez par exemple « Allow 802.1X Access ». Policy conditions : Cliquez sur Add et ajoutez les éléments suivants : – Type de port NAS : Ethernet, WirelessIEEE802.11, Wireless-Other et Virtual (VPN) – Groupes Windows : Wired_802.1X_Group Permissions : Sélectionnez Grant remote access permission. Edit Profile : – Onglet Contraintes pour les appels entrants : Spécifiez la durée de la session pendant laquelle le client est autorisé à être connecté, si nécessaire. – Onglet Authentification : Décochez toutes les cases. Cliquez sur EAP Method et ajoutez Smart Card or other certificates. Poursuivez ensuite avec la configuration du client RADIUS. 8 Sélectionnez RADIUS Clients et cliquez avec le bouton droit de la souris. 9 Sélectionnez New RADIUS Client dans le menu contextuel. 10 Réglez les options suivantes : 1 Ouvrez Active Directory Users and Computers dans Administrative Tools du menu Windows. 2 Sélectionnez Users du domaine auquel vous désirez ajouter un utilisateur, et cliquez sur le bouton droit de la souris. 3 Sélectionnez New dans le menu contextuel, puis sélectionnez User. 4 Réglez les options suivantes pour configurer un nouvel utilisateur : À titre d’exemple, le nom d’utilisateur de connexion « 1XClient » est utilisé pour l’explication. First name : 1XClient User logon name : 1XClient@<nom de domaine> Password : Spécifiez un mot de passe. Sélectionnez ensuite Password never expires dans les options de compte. 5 Sélectionnez l’utilisateur à ajouter et cliquez sur le bouton droit de la souris. 6 Sélectionnez Properties dans le menu contextuel. 7 Réglez les options suivantes : Dial-in tab : Sélectionnez Allow access dans Remote Access Permission (Dial-in or VPN). Member Of tab : Ajoutez « Wired_802.1X_Group ». Administration de la caméra Sélectionnez Remote Access Policy et cliquez avec le bouton droit de la souris. Ajout d’un utilisateur Les préparatifs de configuration d’un réseau 802.1X sont alors achevés. Poursuivez avec l’émission du certificat à importer vers la caméra. Émettre le certificat CA Préparez un ordinateur client Windows (ci-après dénommé « ordinateur client ») pour mémoriser temporairement le certificat, et configurez de sorte que l’ordinateur client et l’ordinateur tournant sous Windows Server 2003 puissent être connectés via le réseau. 1 Lancez Internet Explorer sur l’ordinateur client. Utilisation de la fonction d’authentification 802.1X — Menu 802.1X 65 2 Saisissez l’URL de l’autorité de certification dans la barre d’adresse, et cliquez sur Go To. L’URL de l’autorité de certification est généralement comme suit : Télécharger le certificat client Cette section explique comment télécharger le certificat client. 1 Lancez Internet Explorer sur l’ordinateur client et saisissez l’URL de l’autorité de certification dans la barre d’adresse. L’URL de l’autorité de certification est généralement comme suit : 2 Cliquez sur Go To. 3 Saisissez le nom de connexion et le mot de passe correctement. La page « Microsoft Certificate Services » s’ouvre. 4 Cliquez sur Request a certificate, advanced certificate request et Create and submit a request to this CA dans cet ordre. 5 Réglez les options suivantes. La page « Microsoft Certificate Services » s’ouvre. Administration de la caméra Remarque Si la page Microsoft Certificate Services n’apparaît pas en utilisant l’URL ci-dessus, vérifiez ce qui suit : – Le service de site Web est-il activé dans Internet Information Service (IIS) ? – Certificate Services est-il activé ? – La connexion est-elle bloquée par le pare-feu ou un logiciel antivirus sur l’ordinateur client ? – Les paramètres de configuration réseau et d’Internet Explorer sont-ils corrects sur l’ordinateur client ? 3 Lorsque Internet Explorer vous invite à saisir le nom de connexion et le mot de passe, saisissez le nom d’utilisateur comme suit. Exemple : si le nom d’utilisateur est « 1XClient » et le nom de domaine « localnetwork.net » Certificate Template : Utilisateur Key Options : Créez un nouveau jeu de clés – CSP : Microsoft Enhanced Cryptographic Provider v1.0 – Taille de clé : 1024 – Cochez Mark keys as exportable. Additional Options : Sélectionnez SHA-1 pour Hash Algorithm (algorithme de hachage). [email protected] 4 Cliquez sur Download a CA certificate, certificate chain, or CRL. 5 Sélectionnez Base 64 dans Encoding method et cliquez sur Download CA certificate. La boîte de dialogue « File Download » s’ouvre. 6 Spécifiez l’emplacement de sauvegarde du fichier et sauvegardez le certificat CA. Une fois le certificat CA sauvegardé, importez-le vers la caméra. La procédure d’importation du certificat CA est alors achevée. 66 Utilisation de la fonction d’authentification 802.1X — Menu 802.1X 6 Cliquez sur Submit. Le message « The certificate you requested was issued to you. » apparaît. 7 Cliquez sur Install this certificate. pour installer le certificat dans le magasin de certificats sur l’ordinateur client. 8 9 Cliquez sur Internet Options, Content et Certificates dans Internet Explorer, dans cet ordre. Le nouveau certificat client s’affiche dans l’onglet Personnel. Sélectionnez le certificat installé et cliquez sur Export.... « Certificate Export Wizard » s’ouvre. 10 Cliquez sur Next et sélectionnez comme suit. Do you want to export the private key with the certificate? : Sélectionnez Yes, export the private key. Select the format you want to use : Sélectionnez Personal Information Exchange – PKCS#12(PFX). Password : Spécifiez le mot de passe de clé privée. File to export : Spécifiez le nom du fichier à exporter. Paramétrage des utilisateurs — Menu Utilisateur Lorsque vous cliquez sur Utilisateur dans le menu Administrateur, le menu Utilisateur apparaît. Ce menu vous permet de spécifier le nom d’utilisateur et le mot de passe pour l’administrateur et jusqu’à 9 types d’utilisateurs (Utilisateur 1 à Utilisateur 9) avec leurs droits d’accès respectifs. Administration de la caméra Le certificat est exporté. Importez le fichier exporté vers la caméra en tant que certificat client de la caméra. Pour plus de détails, voir « Pour importer le certificat client » dans l’onglet Certificat client à la page 63. Administrateur Définissez les paramètres Nom d’utilisateur, Mot de passe et Retaper le mot de passe. Utilisateur 1 à 9 Spécifiez Nom d’utilisateur, Mot de passe, Retaper le mot de passe et Mode de visualiseur pour chaque ID d’utilisateur. Nom d’utilisateur Tapez un nom d’utilisateur de 5 à 16 caractères. Mot de passe Tapez un mot de passe de 5 à 16 caractères. Retaper le mot de passe Pour confirmer le mot de passe, saisissez à nouveau celui saisi dans la case Mot de passe. Mode de visualiseur Si l’utilisateur est authentifié pour la connexion au visualiseur principal, sélectionnez le mode de visualiseur à afficher après l’authentification. Complet : L’utilisateur peut utiliser toutes les fonctions dans ce mode. Panoramique/Inclinaison : En plus du mode Léger, l’utilisateur peut exécuter le panoramique, l’inclinaison et le zoom. Position prédéfinie : En plus du mode Léger, l’utilisateur peut effectuer les paramétrages de position prédéfinie de la caméra. Paramétrage des utilisateurs — Menu Utilisateur 67 Léger : En plus du mode Affichage, l’utilisateur peut sélectionner la taille d’image du visualiseur principal, sélectionner le codec et capturer une image fixe. Affichage : L’utilisateur peut uniquement observer l’image de la caméra. Pour les fonctions disponibles dans chaque mode de visualiseur, voir « Administrateur et Utilisateur » à la page 19. Paramétrage de la sécurité — Menu Sécurité Lorsque vous cliquez sur Sécurité dans le menu Administrateur, le menu Sécurité apparaît. Ce menu vous permet de contrôler quels ordinateurs peuvent accéder à la caméra. De même, lorsque vous utilisez IPv6, les paramètres de sécurité peuvent être configurés pour chaque réseau. Authentification du visualiseur Spécifiez si l’utilisateur est authentifié lorsque le visualiseur principal s’affiche. Administration de la caméra Activé : Le visualiseur principal s’affiche en fonction du mode de visualiseur de l’utilisateur authentifié. Désactivé : Sélectionnez le mode de visualiseur du visualiseur principal qui s’affiche sans authentification, entre Complet, Panoramique/ Inclinaison, Position prédéfinie, Léger et Affichage. OK/Cancel Voir « Boutons communs à chacun des menus » à la page 33. Fonction de sécurité Pour activer la fonction de sécurité, sélectionnez Activé. Stratégie par défaut Sélectionnez la règle de base de limitation Permettre ou Refuser pour les ordinateurs spécifiés dans les menus Adresse réseau/Sous-réseau 1 à Adresse réseau/Sousréseau 10 ci-dessous. Adresse réseau/Sous-réseau 1 à Adresse réseau/Sous-réseau 10 Saisissez les adresses de réseau et les valeurs de masque de sous-réseau pour lesquelles vous désirez permettre ou refuser l’accès à la caméra. Vous pouvez spécifier jusqu’à 10 adresses réseau et valeurs de masque de sous-réseau. Pour un masque de sous-réseau, tapez un nombre de 8 à 32. (Pour IPv6, saisissez une valeur entre 8 et 128.) Sélectionnez Permettre ou Refuser dans la liste déroulante à la droite de chaque adresse de réseau/ masque de sous-réseau. Conseil La valeur de masque de sous-réseau est le nombre binaire indiqué à gauche de l’adresse de réseau. Par exemple, la valeur de masque de sous-réseau pour « 255.255.255.0 » est 25. Si vous spécifiez 192.168.0.0/24 et Permettre, vous autorisez l’accès aux ordinateurs ayant une adresse IP comprise entre « 192.168.0.0 » et « 192.168.0.255 ». 68 Paramétrage de la sécurité — Menu Sécurité Remarque Vous pouvez accéder à la caméra même à partir d’un ordinateur ayant une adresse IP dont le droit d’accès est réglé sur Refuser si vous saisissez le nom d’utilisateur et le mot de passe spécifiés pour les cases Administrateur dans le menu Utilisateur. OK/Cancel Voir « Boutons communs à chacun des menus » à la page 33. Sauvegarde de la position et de l’action de la caméra — Menu Position prédéfinie Lorsque vous cliquez sur Position prédéfinie dans le menu Administrateur, le menu Position prédéfinie apparaît. Ce menu vous permet de sauvegarder les positions de panoramique, inclinaison et zoom de la caméra et de régler les suites d’opérations position (actions programmées de la caméra). Le menu Position prédéfinie comprend 2 onglets : Position et Suite prédéfinie. L’écran d’aperçu s’affiche. Il est possible de régler chaque paramètre séparément pour l’Image 1 et l’Image 2. Administration de la caméra Remarques • Le menu Position prédéfinie n’est pas disponible lorsque SolidPTZ est défini sur Activé dans l’onglet Codec vidéo du menu Caméra. • Seule l’Image 1 peut être réglée lorsque SolidPTZ de l’Image 2 est réglé sur Désactivé. Onglet Position — Sauvegarde de la position de panoramique/ inclinaison/zoom Vous pouvez configurer la position de caméra (positions de panoramique, d’inclinaison et de zoom). Sauvegarde de la position et de l’action de la caméra — Menu Position prédéfinie 69 Écran d’aperçu Cet écran sert à surveiller des images et à régler des positions prédéfinies. Pour plus d’informations sur chaque bouton, reportezvous à la barre de commande du Plug-in free viewer (page 24). Image Sélectionnez l’image à configurer. Paramétrage de la position d’accueil Spécifiez la position actuelle de la caméra en tant que position initiale. Administration de la caméra Set Cliquez pour sauvegarder les positions actuelles de panoramique, inclinaison et zoom comme position initiale. Pour déplacer la caméra jusqu’à la position initiale, cliquez sur dans le panneau de commande (page 22). Reset Cliquez pour rétablir les réglages d’usine pour la position initiale. Position à l’alarme Cet appareil peut synchroniser une position prédéfinie avec l’Entrée de capteur ou avec la Détection altération caméra. Si une alarme est détectée par l’entrée de capteur ou la fonction Détection altération caméra, la caméra se déplace automatiquement jusqu’à la position prédéfinie correspondante. Si vous ne désirez pas la synchroniser avec un numéro prédéfini, sélectionnez none. Entrée de capteur 1 (S1) Sélectionnez une position prédéfinie à synchroniser avec l’alarme de l’entrée de capteur 1. Détection altération caméra (TP) Sélectionnez une position prédéfinie à synchroniser avec l’alarme de détection d’altération de la caméra. Préréglage Vous pouvez configurer et sauvegarder les vignettes et les positions prédéfinies. Cliquez sur Call pour déplacer la caméra jusqu’à la position prédéfinie spécifiée, puis cliquez sur Clear thumbnail pour supprimer les informations sur la vignette pour la position prédéfinie spécifiée. 70 N° Sélectionnez un numéro prédéfini de 1 à 8 dans la liste déroulante. Nom Tapez un nom de position prédéfinie pour le numéro prédéfini sélectionné (32 caractères au maximum). Set Cliquez pour sauvegarder la position actuelle de la caméra sur le numéro prédéfini sélectionné. Pour sauvegarder une position prédéfinie, procédez comme suit : 1 Déplacez la caméra jusqu’à la position à sauvegarder, tout en vérifiant l’image avec le visualiseur d’aperçu. 2 Sélectionnez un numéro prédéfini pour la sauvegarde, et saisissez le Nom de position prédéfinie. 3 Cliquez sur le bouton Valider. La position de la caméra est sauvegardée. Call Cliquez pour déplacer la caméra jusqu’à la position prédéfinie. Clear thumbnail Cliquez pour supprimer la vignette de la position prédéfinie spécifiée. Vignette Cocher cette case enregistre une vignette dans laquelle vous enregistrez une position prédéfinie. Sélectionnez un bouton de radio pour déterminer si vous choisissez l’image actuelle de caméra pour l’enregistrer en tant que vignette ou si vous enregistrez une image spécifiée. Pour spécifier une image, cliquez sur Parcourir. Cliquez ensuite sur Soumettre. Remarque La taille maximale de fichier pour les images au format JPEG est d’environ 50 Ko. Liste des positions prédéfinies En cliquant sur Préréglage, vous pouvez visualiser les informations sur les positions prédéfinies. Sauvegarde de la position et de l’action de la caméra — Menu Position prédéfinie Copy Vous pouvez copier la position prédéfinie de Vidéo 1 et Vidéo 2. Sélectionnez la position prédéfinie que vous souhaitez copier, puis cliquez sur Copier. Rename Sélectionnez la position prédéfinie que vous souhaitez renommer, puis cliquez sur Renommer. Vous pouvez saisir des caractères. Appuyez sur la touche entrée (retour) pour confirmer. Écran d’aperçu Cet écran sert à surveiller des images et à configurer les paramètres de la suite d’opérations prédéfinie. Pour plus d’informations sur chaque bouton, reportezvous à la barre de commande du Plug-in free viewer (page 24). Image Sélectionnez l’image à configurer. Suite Clear Vous pouvez supprimer des positions prédéfinies. Sélectionnez Activé pour activer la fonction de suite d’opérations. OK/Cancel Voir « Boutons communs à chacun des menus » à la page 33. Remarque Onglet Suite prédéfinie — Paramétrage d’une suite position La caméra se déplace dans l’ordre sur les positions programmées (suite d’opérations). Jusqu’à cinq programmes peuvent être réglés comme suites d’opérations A à E. Cette option est activée lorsque Suite est réglé sur Activé. Avec cette option, vous pouvez sélectionner la reprise ou l’abandon de la suite d’opérations après qu’elle a été interrompue par une opération manuelle de panoramique, inclinaison ou zoom, ou par un mouvement de caméra jusqu’à la position prédéfinie déclenché par une alarme. Administration de la caméra Seuls les paramètres de Position à l’alarme peuvent être enregistrés ou annulés en cliquant sur OK/Cancel. Délai de reprise en inactivité Activé : Spécifiez le délai d’attente avant la reprise de la suite d’opérations (entre 5 et 3600 secondes). La suite d’opérations reprend automatiquement après le délai spécifié. Désactivé : La suite d’opérations ne redémarre pas. Suite A à Suite E Configurez Suite A à Suite E respectivement. Chaque paramétrage de suite d’opérations comporte 5 options : Activé/Désactivé, Séquence, Vitesse, Temps d’arrêt, Période de validité. Sélectionnez la suite d’opérations à configurer dans la liste déroulante. Activé : La suite d’opérations s’exécute. Désactivé : La suite d’opérations ne s’exécute pas. Remarque Si rien n’est ajouté à la liste Séquence et si vous cliquez sur OK lorsque Activé est sélectionné, la fonction Suite d’opérations échouera. Séquence Spécifiez la séquence de la suite d’opérations. Les positions prédéfinies sauvegardées au moyen de l’onglet Position s’affichent dans la Liste des positions prédéfinies. Sauvegarde de la position et de l’action de la caméra — Menu Position prédéfinie 71 Sélectionnez la position prédéfinie dans la Liste des positions prédéfinies, puis cliquez sur Ajouter. La position prédéfinie sélectionnée est ajoutée à la liste Séquence. Répétez cette procédure pour spécifier dans l’ordre les positions prédéfinies. Pour vérifier une position prédéfinie, sélectionnez-la dans la Liste des positions prédéfinies, puis cliquez sur Call. Pour supprimer une position prédéfinie de Séquence, sélectionnez-la, puis cliquez sur Delete. Pour changer l’ordre de Séquence, sélectionnez la position prédéfinie, puis cliquez sur Up ou Down. Vitesse Sélectionnez la vitesse du mouvement de caméra, entre 1 et 23 ou Fastest dans la liste déroulante. Plus le numéro du paramètre est élevé, plus la caméra se déplace vite. La vitesse maximale est obtenue avec Fastest. Administration de la caméra Temps d’arrêt Tapez la durée d’arrêt de la caméra sur chaque position prédéfinie (entre 1 et 3600 secondes). Envoi d’une image par E-mail — Menu Courrier électronique Lorsque vous cliquez sur Courrier électronique dans le menu Administrateur, le menu Courrier électronique apparaît. En utilisant la fonction Courrier électronique, vous pouvez envoyer un e-mail avec comme pièce jointe une image prise en liaisons avec une entrée de capteur externe ou avec les fonctions de détection de mouvement intégrées. Un fichier d’image peut également être envoyé périodiquement. Le menu Courrier électronique comprend trois onglets : Éléments communs, Envoi d’alarme et Envoi périodique. Onglet Éléments communs — Paramétrage de la fonction Courrier électronique Preview Donne un aperçu de l’ordre des mouvements de la suite d’opérations sélectionnée. La vitesse de l’opération et la durée de l’arrêt n’influencent pas l’opération d’aperçu. Stop Arrête l’aperçu actif. Période de validité Sélectionnez la période pendant laquelle la suite d’opérations est activée. Toujours : La suite d’opérations peut être activée à tout moment. Programme : La suite d’opérations sera activée conformément à l’horaire spécifié. Cliquez sur Schedule et le menu de période de validité s’affichera. (« Paramétrage des tranches horaires — Menu Programme » à la page 82.) Remarque Vous ne pouvez pas régler des suites d’opérations dont les périodes effectives se chevauchent. OK/Cancel Voir « Boutons communs à chacun des menus » à la page 33. Courrier électronique Sélectionnez Activé pour utiliser la fonction Courrier électronique. Remarques Le taux de trame et la disponibilité du visualiseur principal peuvent diminuer pendant la transmission d’un fichier par la fonction Courrier électronique. Nom de serveur SMTP Tapez le nom de serveur SMTP (64 caractères au maximum) ou son adresse IP. 72 Envoi d’une image par E-mail — Menu Courrier électronique Numéro de port SMTP Saisissez un numéro de port de 25 à 65535. Le numéro de port standard est 25. Si TLS est activé, le numéro de port standard pour les SMTP est 465. Utiliser TLS Pour utiliser la fonction de chiffrement par TLS, sélectionnez Activé. Remarque Ce modèle en vente en Chine ne prend pas en charge la fonction TLS. Nom de serveur POP Ce paramétrage est nécessaire lorsque POP avant SMTP est sélectionné dans Authentification. Tapez le nom du serveur POP (réception de courrier) (64 caractères au maximum) ou l’adresse IP du serveur POP. Ce paramétrage est nécessaire lorsque le serveur SMTP qui envoie les e-mails effectue une authentification en utilisant un compte d’utilisateur POP. Numéro de port POP Saisissez un numéro de port de 110 à 65535. Le numéro de port standard est 110. Si TLS est activé, le numéro de port standard pour les POP3 est 995. STARTTLS Pour utiliser la fonction de chiffrement par STARTTLS, sélectionnez Activé. Remarque Authentification Choisissez si l’authentification est requise lorsque vous envoyez un e-mail. Désactivé : Aucune authentification n’est requise lors de l’envoi d’un e-mail. Activé : Une authentification est requise lors de l’envoi d’un e-mail. Sélectionnez une des méthodes d’authentification parmi les suivantes et spécifiez Nom de serveur POP, Nom d’utilisateur et Mot de passe, tel que requis. SMTP : Sélectionnez cette option si l’authentification SMTP est requise. POP avant SMTP : Sélectionnez cette option si l’authentification POP avant SMTP est requise. Remarque Si vous réglez Authentification sur Activé, vous devez sélectionner SMTP et/ou POP avant SMTP. Mode POP Sélectionnez POP3 ou APOP comme méthode d’authentification pour l’authentification POP. Remarque Ce modèle en vente en Chine ne prend pas en charge l’authentification APOP. Temps d’attente après POP Réglez le temps d’attente dans POP avant SMTP avant l’authentification SMTP, une fois l’authentification POP achevée. Le temps d’attente peut être réglé de 0 à 10 000 ms. Remarque Administration de la caméra Ce modèle en vente en Chine ne prend pas en charge la fonction STARTTLS. Mode d’authentification Sélectionnez Connexion ou CRAM-MD5 comme méthode d’authentification pour l’authentification SMTP. Ce modèle en vente en Chine ne prend pas en charge l’authentification CRAM-MD5. Nom d’utilisateur, Mot de passe Saisissez le nom d’utilisateur et le mot de passe de l’utilisateur qui possède le compte de courrier (64 caractères au maximum). Ce paramétrage est nécessaire lorsque le serveur SMTP qui envoie les e-mails effectue une authentification. Adresse e-mail de destinataire Tapez l’adresse e-mail de destinataire (64 caractères au maximum). Vous pouvez spécifier jusqu’à trois adresses e-mail de destinataire. Adresse e-mail d’administrateur Tapez l’adresse e-mail d’administrateur (64 caractères au maximum). Cette adresse est utilisée pour les réponses aux e-mails et pour l’envoi des messages système par le serveur de courrier. Objet Tapez le sujet/titre de l’e-mail (64 caractères au maximum). Lorsque l’option Envoi d’alarme de l’onglet Envoi d’alarme est réglé sur Activé, un e-mail envoyé en réponse à la détection d’alarme indiquera le type d’alarme dans l’objet. (S1) est ajouté pour la détection d’entrée de capteur, (TP) pour la détection d’interférence de la caméra, (MD) est par ailleurs disponible pour la détection de mouvement. Envoi d’une image par E-mail — Menu Courrier électronique 73 Message Ajout de fichier Tapez le texte de l’e-mail (384 caractères au maximum). (Un changement de ligne équivaut à 2 caractères.) Réglez l’ajout ou non d’un fichier d’image (fichier JPEG) à l’e-mail. Lorsque Activé est sélectionné, le fichier d’image portant le nom créé par les paramètres ci-dessous est joint à l’e-mail. Lorsque Désactivé est sélectionné, seul le message est envoyé. OK/Cancel Voir « Boutons communs à chacun des menus » à la page 33. Nom du fichier d’image Onglet Envoi d’alarme — Paramétrage du mode d’envoi de courriers électroniques lors de la détection d’une alarme Réglez pour l’envoi d’un e-mail lié à la détection d’alarme par l’entrée de capteur externe ou par les fonctions de détection de mouvement intégrées. Remarque Administration de la caméra Lorsque plusieurs des paramètres suivants sont activés, la caméra crée seulement deux images fixes à la fois. La troisième image fixe ne peut pas être créée sauf si l’une des deux images fixes précédentes est envoyée. Menu Courrier électronique (SMTP) – Onglet Envoi d’alarme Envoi d’alarme (lorsque Ajout de fichier est réglé sur Activé). – Envoi périodique Envoi périodique Menu Client FTP – Onglet Envoi d’alarme Envoi d’alarme – Envoi périodique Envoi périodique Menu Déclencheur – Courrier électronique (SMTP) – Client FTP Saisissez le nom de fichier que vous désirez attribuer à l’image qui sera jointe à l’e-mail. Vous pouvez utiliser jusqu’à 10 caractères alphanumériques, - (trait d’union) et _ (trait de soulignement) dans le nom. Suffixe Sélectionnez le suffixe à ajouter au nom du fichier. Aucune : Aucun suffixe n’est ajouté. Le nom de fichier d’image est assigné à l’image à envoyer par e-mail. Date et heure : Le suffixe date et heure est ajouté au nom de fichier d’image. Le suffixe date/heure comprend deux chiffres inférieurs pour l’année (2 chiffres), le mois (2 chiffres), le jour (2 chiffres), l’heure (2 chiffres), les minutes (2 chiffres) et les secondes (2 chiffres), puis un numéro de séquence (2 chiffres), ajoutant ainsi un numéro à 14 chiffres au nom du fichier d’image. Numéro de séquence : Un numéro de séquence de 10 chiffres entre 0000000001 et 4294967295 et deux chiffres fixes 00 sont ajoutés au nom du fichier d’image. Annulation du numéro de séquence Cliquez sur Clear pour remettre le suffixe Numéro de séquence à 1. Alarme Sélectionnez l’alarme à lier à la notification par e-mail. Envoi d’alarme Sélectionnez Activé pour l’envoi d’un e-mail lié à la détection d’alarme. 74 Envoi d’une image par E-mail — Menu Courrier électronique Entrée de capteur 1 : Le capteur externe connecté à l’entrée de capteur du port I/O de la caméra. Détection altération caméra : Alarme qui est déclenchée si la caméra détecte une altération, telle qu’un changement de direction ou des éclaboussures. Intervalle : Réglez l’intervalle auquel vous désirez qu’un e-mail soit envoyé périodiquement après la détection. Les e-mails sont envoyés après une durée d’intervalle spécifiée jusqu’à ce que le paramètre de Détection altération caméra soit annulé ou que le paramètre de détection soit désactivé. Vous pouvez spécifier les heures (H) et minutes (M) entre 30 minutes et 24 heures (une journée). Si la pièce jointe est activée, le fichier n’est joint qu’au premier e-mail et non aux e-mails suivants. Détection de mouvement : L’alarme détectée par la fonction Détection de mouvement. Cliquez sur Detection et le menu Détection de mouvement s’affichera pour vous permettre de régler la fonction Détection de mouvement (page 83). Période de validité Spécifiez la période pendant laquelle la détection d’alarme s’applique. Toujours : La détection d’alarme est toujours effective. Programme : Vous pouvez spécifier la période pendant laquelle la détection d’alarme s’applique. Cliquez sur Schedule et le menu de la période de validité s’affichera. (« Paramétrage des tranches horaires — Menu Programme » à la page 82) OK/Cancel Voir « Boutons communs à chacun des menus » à la page 33. Cet onglet vous permet d’effectuer un paramétrage pour l’envoi périodique d’e-mails. Remarque Lorsque plusieurs des paramètres suivants sont activés, la caméra crée seulement deux images fixes à la fois. La troisième image fixe ne peut pas être créée sauf si l’une des deux images fixes précédentes est envoyée. Menu Courrier électronique (SMTP) – Onglet Envoi d’alarme Envoi d’alarme (lorsque Ajout de fichier est réglé sur Activé). – Envoi périodique Envoi périodique Menu Client FTP – Onglet Envoi d’alarme Envoi d’alarme – Envoi périodique Envoi périodique Menu Déclencheur – Courrier électronique (SMTP) – Client FTP Sélectionnez Activé si vous désirez utiliser l’envoi périodique d’e-mail. Nom du fichier d’image Saisissez le nom de fichier de l’image jointe à l’e-mail avec au maximum 10 caractères alphanumériques, (traits d’union) et _ (traits de soulignement). Le nom réel du fichier d’image sera le nom du fichier d’image spécifié, plus un suffixe et l’extension .jpg. Administration de la caméra Onglet Envoi périodique — Paramétrage du mode d’envoi périodique d’e-mails Envoi périodique Suffixe Sélectionnez le suffixe à ajouter au nom de fichier envoyé comme pièce jointe à un e-mail. Aucune : Le nom du fichier envoyé sera le nom du fichier d’image. Date et heure : Le suffixe date et heure est ajouté au nom de fichier d’image. Le suffixe date et heure comprend des chiffres pour l’année (2 chiffres), le mois (2 chiffres), le jour (2 chiffres), l’heure (2 chiffres), les minutes (2 chiffres) et les secondes (2 chiffres), puis un numéro de séquence (2 chiffres), ajoutant ainsi un numéro à 14 chiffres au nom du fichier d’image. Numéro de séquence : Un numéro de séquence de 10 chiffres entre 0000000001 et 4294967295 et deux chiffres fixes 00 sont ajoutés au nom du fichier d’image. Annulation du numéro de séquence Cliquez sur Clear pour remettre le suffixe Numéro de séquence à 1. Intervalle Tapez l’intervalle auquel vous désirez qu’un e-mail soit envoyé périodiquement. Vous pouvez spécifier les heures (H) et minutes (M) entre 30 minutes et 24 heures (une journée). Envoi d’une image par E-mail — Menu Courrier électronique 75 Période de validité Spécifiez la période pendant laquelle l’envoi périodique s’applique. Toujours : L’envoi périodique est toujours effectif. Programme : Vous pouvez spécifier la période pendant laquelle l’envoi périodique s’applique. Cliquez sur Schedule et le menu de période de validité s’affichera. (« Paramétrage des tranches horaires — Menu Programme » à la page 82) OK/Cancel Voir « Boutons communs à chacun des menus » à la page 33. Envoi d’images à un serveur FTP — Menu Client FTP Lorsque vous cliquez sur Client FTP dans le menu Administrateur, le menu Client FTP apparaît. Ce menu vous permet d’effectuer le paramétrage pour la capture et l’envoi d’images fixes à un serveur FTP. Grâce à la fonction Client FTP, vous pouvez envoyer vers un serveur FTP un fichier d’image enregistré lié à une entrée de capteur externe ou aux fonctions de détection de mouvement intégrées. Un fichier d’image peut également être envoyé périodiquement. Le menu Client FTP comprend trois onglets : Éléments communs, Envoi d’alarme et Envoi périodique. Administration de la caméra Onglet Éléments communs — Paramétrage de la fonction de client FTP Fonction de client FTP Pour activer la fonction de client FTP, sélectionnez Activé. Remarque Le taux de trame et la performance fonctionnelle du visualiseur principal peuvent diminuer pendant la transmission d’un fichier avec la fonction de client FTP. Nom du serveur FTP Saisissez le nom du serveur FTP sur lequel vous désirez télécharger les images fixes (64 caractères au maximum) ou l’adresse IP du serveur FTP. Nom d’utilisateur Saisissez le nom d’utilisateur pour le serveur FTP (64 caractères au maximum). Mot de passe Saisissez le mot de passe pour le serveur FTP (64 caractères au maximum). 76 Envoi d’images à un serveur FTP — Menu Client FTP Retaper le mot de passe Envoi d’alarme Retapez les mêmes caractères que vous avez saisis dans la zone Mot de passe pour confirmer le mot de passe. Sélectionnez Activé pour envoyer le fichier d’image au serveur FTP lié à la détection d’alarme. Mode passif Chemin d’accès distant Spécifiez si vous désirez que le mode passif du serveur FTP soit utilisé lors de la connexion à un serveur FTP. Sélectionnez Activé pour que le mode passif soit utilisé lors de la connexion à un serveur FTP. Tapez le chemin d’accès (64 caractères au maximum). OK/Cancel Voir « Boutons communs à chacun des menus » à la page 33. Nom du fichier d’image Tapez le nom de fichier que vous désirez attribuer aux images lors de leur envoi au serveur FTP. Vous pouvez utiliser jusqu’à 10 caractères alphanumériques, - (trait d’union) et _ (trait de soulignement) dans le nom. Suffixe À régler pour l’envoi d’un fichier d’image au serveur FTP spécifié lié à la détection d’alarme par l’entrée de capteur externe ou par les fonctions de détection de mouvement intégrées. Remarque Lorsque plusieurs des paramètres suivants sont activés, la caméra crée seulement deux images fixes à la fois. La troisième image fixe ne peut pas être créée sauf si l’une des deux images fixes précédentes est envoyée. Menu Courrier électronique (SMTP) – Onglet Envoi d’alarme Envoi d’alarme (lorsque Ajout de fichier est réglé sur Activé). – Envoi périodique Envoi périodique Menu Client FTP – Onglet Envoi d’alarme Envoi d’alarme – Envoi périodique Envoi périodique Menu Déclencheur – Courrier électronique (SMTP) – Client FTP Sélectionnez le suffixe à ajouter au nom du fichier. Date et heure : Le suffixe date et heure est ajouté au nom de fichier d’image. Le suffixe date/heure comprend des chiffres pour l’année (2 chiffres), le mois (2 chiffres), le jour (2 chiffres), l’heure (2 chiffres), les minutes (2 chiffres) et les secondes (2 chiffres), puis un numéro de séquence (2 chiffres), ajoutant ainsi un numéro à 14 chiffres au nom du fichier d’image. Numéro de séquence : Un numéro de séquence de 10 chiffres entre 0000000001 et 4294967295 et un numéro de séquence à 2 chiffres sont ajoutés au nom du fichier d’image. Administration de la caméra Onglet Envoi d’alarme — Paramétrage pour l’envoi à un client FTP lors de la détection d’une alarme Conseil Un numéro de séquence ajouté à Date et heure et à Numéro de séquence est utilisé pour identifier individuellement chaque fichier créé avec des événements d’alarme séquentiels. Annulation du numéro de séquence Cliquez sur Clear pour remettre le suffixe Numéro de séquence à 1. Alarme Sélectionnez l’alarme à lier au fichier à transférer au serveur FTP. Entrée de capteur 1 : Le capteur externe connecté à l’entrée de capteur du port I/O de la caméra. Détection altération caméra : Alarme qui est déclenchée si la caméra détecte une altération, telle qu’un changement de direction ou des éclaboussures. Détection de mouvement : L’alarme détectée par la fonction Détection de mouvement. L’alarme Detection par la fonction Détection de mouvement (page 83). Envoi d’images à un serveur FTP — Menu Client FTP 77 Remarque Lorsqu’une position prédéfinie est définie dans le menu Position prédéfinie-Position liée à l’alarme, l’alarme n’est pas valide si la caméra est déplacée vers une position prédéfinie. Période de validité Spécifiez la période pendant laquelle la détection d’alarme s’applique. Toujours : La détection d’alarme est toujours effective. Programme : Vous pouvez spécifier la période pendant laquelle la détection d’alarme s’applique. Cliquez sur Schedule et le menu de période de validité s’affichera. (« Paramétrage des tranches horaires — Menu Programme » à la page 82) Envoi périodique Sélectionnez Activé si vous désirez qu’un envoi périodique soit effectué. Chemin d’accès distant OK/Cancel Administration de la caméra Voir « Boutons communs à chacun des menus » à la page 33. Tapez le chemin d’accès distant (64 caractères au maximum). Nom du fichier d’image Onglet Envoi périodique — Paramétrage d’un envoi périodique à un client FTP Tapez le nom du fichier de l’image envoyée au serveur FTP avec au maximum 10 caractères alphanumériques, - (trait d’union) et _ (trait de soulignement). Le nom réel du fichier d’image sera le nom du fichier d’image spécifié, plus un suffixe et l’extension .jpg. Vous pouvez spécifier l’envoi périodique de fichiers d’image (fichiers JPEG) vers un serveur FTP. Suffixe Remarque Lorsque plusieurs des paramètres suivants sont activés, la caméra crée seulement deux images fixes à la fois. La troisième image fixe ne peut pas être créée sauf si l’une des deux images fixes précédentes est envoyée. Menu Courrier électronique (SMTP) – Onglet Envoi d’alarme Envoi d’alarme (lorsque Ajout de fichier est réglé sur Activé). – Envoi périodique Envoi périodique Menu Client FTP – Onglet Envoi d’alarme Envoi d’alarme – Envoi périodique Envoi périodique Menu Déclencheur – Courrier électronique (SMTP) – Client FTP Sélectionnez le suffixe à ajouter au nom du fichier envoyé au serveur FTP. Aucune : Le nom du fichier envoyé sera le nom du fichier d’image. Date et heure : Le suffixe date et heure est ajouté au nom du fichier d’image. Le suffixe date et heure comprend des chiffres pour l’année (2 chiffres), le mois (2 chiffres), le jour (2 chiffres), l’heure (2 chiffres), les minutes (2 chiffres) et les secondes (2 chiffres), puis un numéro de séquence (2 chiffres), ajoutant ainsi un numéro à 14 chiffres au nom du fichier d’image. Numéro de séquence : Un numéro de séquence de 10 chiffres entre 0000000001 et 4294967295 et deux chiffres fixes 00 sont ajoutés au nom du fichier d’image. Annulation du numéro de séquence Cliquez sur Clear pour remettre le suffixe Numéro de séquence à 1. Mode Sélectionnez le mode d’envoi périodique. Mode périodique : Un fichier d’image est envoyé périodiquement, conformément aux valeurs spécifiées pour Intervalle et Période de validité. 78 Envoi d’images à un serveur FTP — Menu Client FTP Mode de suite : Un fichier d’image est envoyé à chaque fois que la caméra est déplacée jusqu’à une position prédéfinie pendant la suite d’opérations. Intervalle Tapez l’intervalle auquel vous désirez que les images soient envoyées périodiquement au serveur FTP. Vous pouvez spécifier les heures (H), minutes (M) et secondes (S) entre 1 seconde et 24 heures (une journée). Remarque Selon la taille d’image, la qualité d’image, le débit binaire et l’environnement réseau, il se peut que l’intervalle réel soit supérieur à la valeur spécifiée. Période de validité Spécifiez la période pendant laquelle l’envoi périodique s’applique. OK/Cancel d’alarme (SNC-CH120/CH160/ CH220/CH260/DH120T/DH160/ DH220T/DH260) Lorsque vous cliquez sur Sortie d’alarme dans le menu Administrateur, le menu Sortie d’alarme apparaît. Vous pouvez régler le paramétrage dans ce menu pour commander la sortie d’alarme du port I/O à l’arrière de la caméra liée à la détection d’alarme, à la minuterie et la fonction Diurne/Nocturne. Le menu Sortie d’alarme ne comprend qu’un seul onglet : Sortie d’alarme 1. Conseil Administration de la caméra Toujours : L’envoi périodique est toujours effectif. Programme : Vous pouvez spécifier la période pendant laquelle l’envoi périodique s’applique. Cliquez sur Schedule pour afficher le menu de la période de validité. (« Paramétrage des tranches horaires — Menu Programme » à la page 82) Paramétrage de la sortie d’alarme — Menu Sortie Pour plus d’informations sur la connexion de périphériques à la sortie d’alarme du port I/O, voir le Manuel d’installation fourni. Onglet Sortie d’alarme 1 Voir « Boutons communs à chacun des menus » à la page 33. Sortie d’alarme Pour activer la fonction de sortie d’alarme, sélectionnez Activé. Mode Sélectionnez le mode de la fonction de sortie d’alarme. Alarme : Commande la sortie d’alarme en la synchronisant sur une entrée de capteur externe ou sur les fonctions de détection intégrées. Lorsque Alarme est sélectionné, les options Entrée de capteur 1, Détection altération caméra, Détection de mouvement et Période de validité sont activées. Minuterie : Commande la sortie d’alarme avec la minuterie. Cliquez sur Schedule et le menu de période de validité s’affichera. (« Paramétrage des tranches horaires — Menu Programme » à la page 82) Paramétrage de la sortie d’alarme — Menu Sortie d’alarme (SNC-CH120/CH160/CH220/CH260/DH120T/DH160/DH220T/DH260) 79 Diurne/Nocturne : Commande la sortie d’alarme en liaison avec la fonction Diurne/Nocturne. Entrée de capteur 1 Sélectionnez cette option lorsque vous liez la sortie d’alarme au capteur externe connecté à l’entrée de capteur du port I/O de la caméra. Détection altération caméra Sélectionnez cette option lorsque vous liez la sortie d’alarme à la détection altération, comme lorsque la position de la caméra est déplace ou lorsque la caméra reçoit des éclaboussures. Détection de mouvement Sélectionnez cette option lorsque vous liez la sortie d’alarme à la fonction Détection de mouvement. Cliquez sur Detection et le menu Détection de mouvement s’affichera pour vous permettre de régler la fonction Détection de mouvement (page 83). Administration de la caméra Remarque Dans le cas où la position prédéfinie synchronisée est spécifiée dans Position à l’alarme du menu Position prédéfinie, l’événement d’alarme qui survient lorsque la caméra se déplace jusqu’à la position prédéfinie ne sera pas valide. Durée d’alarme Sélectionnez la durée de la sortie d’alarme entre 1 et 60 secondes. Période de validité Cette option est activée lorsque Mode est réglé sur Alarme. Spécifiez la période pendant laquelle la détection d’alarme s’applique. Toujours : La détection d’alarme est toujours effective. Programme : Vous pouvez spécifier la période pendant laquelle la détection d’alarme s’applique. Cliquez sur Schedule et le menu de période de validité s’affichera. (« Paramétrage des tranches horaires — Menu Programme » à la page 82) OK/Cancel Voir « Boutons communs à chacun des menus » à la page 33. 80 Paramétrage des opérations par le visualiseur — Menu Déclencheur Paramétrage des opérations par le visualiseur — Menu Déclencheur Cliquez sur Déclencheur dans le menu Administrateur pour afficher le menu Déclencheur. Ce menu vous permet de sélectionner les activités exécutables lorsque l’on clique sur le bouton du panneau du déclencheur dans le visualiseur principal. Courrier électronique (SMTP) Cocher cette case permet de sélectionner Courrier électronique (SMTP) sur le panneau du déclencheur dans le visualiseur principal. Si vous cliquez sur Courrier électronique (SMTP), une image fixe correspondant à l’instant du clic est capturée, et votre e-mail est envoyé avec le fichier d’image en pièce jointe à l’adresse de courrier spécifiée. Lorsque vous cliquez sur e-Mail (SMTP) le menu Déclencheur-Courrier électronique (SMTP) apparaît. Ce menu vous permet d’effectuer le paramétrage nécessaire. Les options paramétrables et les procédures de paramétrage sont identiques à celles du menu Courrier électronique (page 72). Client FTP Diurne/Nocturne Cocher cette case permet de sélectionner Client FTP sur le panneau du déclencheur dans le visualiseur principal. Si vous cliquez sur Client FTP, une image fixe correspondant à l’instant du clic est capturée, et le fichier d’image est envoyé au serveur FTP. Cocher cette case permet de sélectionner Diurne/ Nocturne sur le panneau du déclencheur dans le visualiseur principal. Vous pouvez régler la fonction Diurne/Nocturne sur Activé (mode nocturne) ou Désactivé (mode diurne) en cliquant sur Diurne/ Nocturne. Lorsque vous cliquez sur FTP client, le menu Déclencheur-Client FTP s’affiche. Ce menu vous permet d’effectuer le paramétrage nécessaire. Les options paramétrables et les procédures de paramétrage sont identiques à celles du menu Client FTP (page 76). Lorsque vous cliquez sur Diurne/Nocturne, le menu Déclencheur - Diurne/Nocturne s’affiche. Ce menu vous permet d’effectuer le paramétrage nécessaire. Les options paramétrables et les procédures de paramétrage sont identiques à celles de l’onglet Diurne/Nocturne dans le menu Caméra (page 45). Remarque La fonction Diurne/Nocturne n’est pas valide lorsque le Diurne/Nocturne est réglé sur Automatique dans le menu Déclencheur - Diurne/Nocturne, même si vous cliquez sur Déclencheur. Administration de la caméra Sortie d’alarme 1 OK/Cancel Cocher cette case permet de sélectionner Sortie d’alarme 1 sur le panneau du déclencheur dans le visualiseur principal. Vous pouvez commander la sortie d’alarme en cliquant sur Sortie d’alarme 1. Voir « Boutons communs à chacun des menus » à la page 33. Sélectionnez le mode de commande de sortie d’alarme Commuter ou Minuterie. Commuter : Chaque exécution d’un déclencheur fait commuter entre Activé (court-circuit) et Désactivé (ouvert). Minuterie : Lorsque vous exécutez un déclencheur, la sortie d’alarme commute sur Activé et commute automatiquement sur Désactivé une fois le temps spécifié dans Durée écoulé. Durée Lorsque Minuterie est sélectionné, spécifiez le temps pendant lequel la sortie d’alarme demeure désactivée, de 1 à 300 secondes. Paramétrage des opérations par le visualiseur — Menu Déclencheur 81 Paramétrage des tranches horaires — Menu Programme Lorsque vous cliquez sur Programme dans le menu Administrateur, le menu Programme apparaît. Le menu Programme comprend 6 onglets. Il s’agit du même menu que le menu Programme qui s’affiche lorsque vous cliquez sur Schedule pour régler Période de validité dans les menus suivants. Administration de la caméra Diurne/Nocturne : Schedule dans l’onglet Diurne/ Nocturne du menu Caméra Position prédéfinie (Image 1 ou 2) : Bouton Programme dans l’option Position de la suite du menu Position prédéfinie Courrier électronique : Schedule dans l’onglet Envoi d’alarme ou Envoi périodique du menu Courrier électronique (SMTP) FTP : Schedule dans l’onglet Envoi d’alarme ou Envoi périodique du menu Client FTP Sortie d’alarme : Schedule dans l’onglet Sortie d’alarme 1 du menu Sortie d’alarme Exemple : Lors du paramétrage du Courrier électronique (SMTP) (Envoi périodique) dans le menu Programme Utilisez la même programmation horaire chaque jour Lorsque cette option est cochée, les mêmes valeurs de Heure de début et Heure de fin s’appliquent à tous les jours. Dans ce cas, les valeurs de Heure de début et Heure de fin des jours Lun (lundi) à Dim (dimanche) peuvent être saisies. Lun (lundi) à Dim (dimanche) La tranche horaire à droite du jour coché est la période de validité du programme. Heure de début, Heure de fin Spécifiez l’heure de début et l’heure de fin. 82 Paramétrage des tranches horaires — Menu Programme OK/Cancel Voir « Boutons communs à chacun des menus » à la page 33. Paramétrage des options Entrée de capteur (SNC-CH120/ CH160/CH220/CH260/ DH120T/DH160/DH220T/ DH260)/Détection altération caméra/ Détection de mouvement — Menu Détection d’évènement Onglet Entrée de capteur — Réglez l’entrée de capteur Sélectionnez Activé pour activer la fonction de détection d’altération de la caméra, comme lors d’un changement de direction ou en cas d’éclaboussures. Lorsque vous sélectionnez Activé, vous pouvez sélectionner la Sensibilité. Sensibilité : Réglez la sensibilité de la détection altération caméra sur Élevé, Moyen ou Bas. État de détection : Affiche l’état de la détection d’altération de l’heure à laquelle l’onglet Détection altération caméra est ouvert. Pour annuler l’état de détection, cliquez sur le bouton Clear. OK/Cancel Voir « Boutons communs à chacun des menus » à la page 33. Remarque L’activation de la fonction Détection altération caméra risque d’être retardée dans les conditions suivantes. – Quand l’Obturation lente automatique, dans Menu Caméra-Onglet Image, est active. – Lorsque la taille de l’image 1 correspond à l’une des valeurs suivantes dans le menu Caméra, onglet codec vidéo (SNC-CH220/CH260/DH220/ DH220T/DH260) 1920 × 1440 1600 × 1200 1280 × 960 1280 × 1024 – Lorsque Détourage est Activé dans le menu Caméra, onglet codec vidéo (SNC-CH220/CH260/ DH220/DH220T/DH260) Administration de la caméra Lorsque vous cliquez sur Détection d’évènement dans le menu Administrateur, le menu Détection d’évènement apparaît. Le menu Détection d’événement comprend trois onglets : Entrée de capteur, Détection altération caméra et Détection de mouvement. Détection altération caméra Mode d’entrée du capteur Spécifiez la direction du signal d’entrée détecté vers la borne d’entrée du capteur de la caméra. Normalement ouvert : détecte l’alarme lorsque l’entrée de capteur est court-circuitée. Normalement fermé : détecte l’alarme lorsque l’entrée de capteur est en circuit ouvert. OK/Cancel Voir « Boutons communs à chacun des menus » à la page 33. Onglet Détection altération caméra — Réglez la détection d’altération de la caméra Onglet Détection de mouvement — Réglez la Détection de mouvement La fonction Détection de mouvement détecte les objets qui bougent dans l’image de la caméra et émet une alarme. Remarques • Avant l’utilisation réelle, effectuez un test de fonctionnement pour vous assurer que la fonction Détection de mouvement opère correctement. • La fonction Détection de mouvement ne s’affiche pas selon les paramètres de la fonction. Pour afficher le menu de Détection de mouvement, effectuez la configuration suivante. Menu Système-Onglet Installation (page 38) – Sortie moniteur : Désactivé. Paramétrage des options Entrée de capteur (SNC-CH120/CH160/CH220/CH260/DH120T/DH160/DH220T/DH260)/Détection altération caméra/ Détection de mouvement — Menu Détection d’évènement 83 Menu Caméra-Onglet Codec vidéo (page 46) – Boîte aux lettres : Désactivé. – Détourage : Désactivé. – SolidPTZ : Désactivé. – Codec d’Image 2 : Désactivé. Cliquez sur le paramètre de votre choix dans la liste des paramètres afin de définir la zone de détection respective. Écran de contrôle Lorsque le menu Détection de mouvement s’affiche pour la première fois Lorsque vous cliquez sur Détection de mouvement, « Security Warning » s’affiche. Lorsque vous cliquez sur Yes, ActiveX control s’installe et le menu Détection de mouvement s’affiche. Remarques Administration de la caméra • Si Automatic configuration est activé dans les paramètres de réseau local (LAN) d’Internet Explorer, il se peut que l’image ne s’affiche pas. Désactivez alors Automatic configuration et configurez le serveur Proxy manuellement. Pour le paramétrage du serveur Proxy, informez-vous auprès de l’administrateur du réseau. • Pour installer ActiveX Control, vous devez vous connecter à l’ordinateur en tant qu’administrateur. • Si vous utilisez Windows XP Service Pack 2 (ou version ultérieure), Windows Vista ou Windows 7, la barre d’informations ou « Security Warning » peut apparaître lorsque vous cliquez sur Détection de Mouvement. Pour plus d’informations, voir « Installation d’ActiveX Control » dans « Lors de l’utilisation de Windows XP Service Pack 2 (ou version ultérieure) » à la page 9, « Installation d’ActiveX Control » dans « Lors de l’utilisation de Windows Vista » à la page 11 ou « Installation d’ActiveX Control » dans « Lors de l’utilisation de Windows 7 » à la page 14. Paramètres pour la détection de mouvement Liste des paramètres Zone de paramétrage Cible de détection Toutes les positions PTZ ou Position prédéfinie Paramètres VMD (VMD : Détection de Mouvement) Spécifiez la zone de détection, la réponse de détection, la vitesse de la réponse de détection et la taille de détection pour la Détection de mouvement. Cliquez sur le paramètre de votre choix dans la liste des paramètres afin de définir la zone de détection respective. Zone de détection Spécifiez le champ d’application effectif de la détection de mouvement. Utilisez l’onglet Paramètres pour régler les conditions de la fonction Détection de mouvement tout en observant les images de la caméra. Il s’agit du même menu que le celui des paramètres qui s’affiche lorsque vous cliquez sur Détection de l’onglet Transmission d’alarme du menu Courrier électronique (SMTP), ou du menu Client FTP. 84 Paramétrage des options Entrée de capteur (SNC-CH120/CH160/CH220/CH260/DH120T/DH160/DH220T/DH260)/Détection altération caméra/ Détection de mouvement — Menu Détection d’évènement Remarque Les cadres qui apparaissent sur l’écran de contrôle n’apparaissent pas dans les fichiers d’image envoyés ou enregistrés avec la détection de mouvement. Configuration de la zone de détection La procédure suivante est utilisée pour configurer la zone de détection de mouvement : 1 Servez-vous des boutons suivants pour spécifier la/ les zone(s) active(s) et la/les zone(s) inactive(s). Ajouter région de non-détection Cliquer sur ce bouton ajoutera une fenêtre de zone inactive au centre de l’écran. Quand vous placez le curseur sur la zone, il se transforme en flèche croisée que vous pouvez faire glisser pour déplacer la zone. Quand vous placez le curseur au sommet de la zone, il se transforme en n que vous pouvez faire glisser pour déplacer le sommet. Supprimer région Cliquer sur ce bouton transformera le curseur en bouton. Pendant que le curseur est un bouton, cliquez sur une partie de la zone pour effacer cette zone. Après la suppression, le curseur retrouve sa forme d’origine. Pour quitter cette opération, cliquez à nouveau sur ce bouton. Ajouter sommet Cliquer sur ce bouton transformera le curseur en bouton. À ce stade, lorsque vous cliquez sur une partie latérale de la zone, un sommet est ajouté à ce point. Après l’ajout, le curseur retrouve sa forme d’origine. Pour quitter cette opération, cliquez à nouveau sur ce bouton. Remarque Le sommet peut être déplacé vers l’extérieur mais ne peut pas être déplacé vers l’intérieur d’une zone. Sensibilité de détection Réglez la sensibilité de la détection de mouvement. Administration de la caméra Ajouter région de détection Cliquer sur ce bouton ajoutera une fenêtre de zone active au centre de l’écran. Quand vous placez le curseur sur la zone, il se transforme en flèche croisée que vous pouvez faire glisser pour déplacer la zone. Quand vous placez le curseur au sommet de la zone, il se transforme en n que vous pouvez faire glisser pour déplacer le sommet. Supprimer sommet Cliquer sur ce bouton transformera le curseur en bouton. À ce stade, lorsque vous cliquez sur une partie du sommet de la zone, le sommet ajouté à ce point est supprimé. Après la suppression, le curseur retrouve sa forme d’origine. Pour quitter cette opération, cliquez à nouveau sur ce bouton. Il est possible de spécifier une valeur de 1 à 100. Cliquer sur Rétablir la valeur par défaut transforme la valeur en valeur par défaut. Réponse de détection Réglez la vitesse de réponse de la détection de mouvement. Il est possible de spécifier une valeur de 1 à 5. Cliquer sur Rétablir la valeur par défaut transforme la valeur en valeur par défaut. Taille de détection Spécifiez la taille de détection minimum et la taille de détection maximum de la détection de mouvement. Pour spécifier la taille de détection, vous pouvez saisir des valeurs ou faire glisser les sommets de la zone. Paramétrage des options Entrée de capteur (SNC-CH120/CH160/CH220/CH260/DH120T/DH160/DH220T/DH260)/Détection altération caméra/ Détection de mouvement — Menu Détection d’évènement 85 Configuration du visualiseur — Menu Visualiseur Cliquez sur Visualiseur dans le menu Administrateur pour afficher le menu Visualiseur. Grâce à ce menu, vous pouvez sélectionner le visualiseur que vous souhaitez utiliser et configurer les paramètres avancés. Le menu Visualiseur comprend deux onglets : Disposition et Sortie HTML. Onglet Disposition Administration de la caméra La taille de la zone est mesurée en pixels. • Quand vous placez le curseur sur la zone, il se transforme en flèche croisée que vous pouvez faire glisser pour aller sur la zone de la taille de détection minimum et la zone de la taille de détection maximum. • Quand vous placez le curseur au sommet de la zone, il se transforme en n. Faites glisser et déplacez le sommet pour ajuster la taille de détection. OK/Cancel Voir « Boutons communs à chacun des menus » à la page 33. 86 Configuration du visualiseur — Menu Visualiseur Page d’accueil Réglez le visualiseur ou la page d’accueil pour qu’il/elle s’affiche au moment de l’accès. ActiveX viewer : Affiche ActiveX viewer au moment de l’accès. Plug-in free viewer : Affiche Plug-in free viewer au moment de l’accès. Personnalisé : Sélectionnez la page d’accueil à afficher. Pour sauvegarder le fichier HTML de la page d’accueil dans la mémoire Flash intégrée, utilisez la fonction « Page d’accueil personnalisée » de la Boîte d’outils SNC, qui se trouve sur le CD-ROM fourni. Pour savoir comment utiliser la Page d’accueil personnalisée, voir page 96. Pour afficher votre Page d’accueil personnalisée, procédez comme suit : Sélectionnez Personnalisé. 2 Saisissez le chemin d’accès du fichier HTML (jusqu’à 64 caractères) dans la case de texte à droite de Chemin d’accès. 3 Dans Mémoire sélectionnée, sélectionnez la mémoire dans laquelle la page d’accueil est sauvegardée. Header Configurez le paramétrage du menu des barres affiché en haut de l’écran du visualiseur. Sélectionnez Activé pour afficher le header et Désactivé pour le masquer. Conseil Même lorsque vous sélectionnez Désactivé, le menu Administrateur peut être affiché en saisissant l’adresse URL suivante dans la case d’adresse de votre navigateur Internet. Exemple : Lorsque l’adresse IP de la caméra est définie à 192.168.0.100 Saisissez la valeur suivante pour <TAG> selon la langue que vous désirez utiliser. en : Anglais ja : Japonais fr : Français de : Allemand it : Italien es : Espagnol zh_hant : Chinois (Caractères chinois traditionnels) zh_hans : Chinois (Caractères chinois simplifiés) ko : Coréen pt : Portugais Logo Pour régler l’image du logo, cliquez sur Parcourir et choisissez l’image à afficher. Les formats de fichier image utilisables sont : GIF, PNG, JPEG. La taille maximale de fichier est 50 Ko. L’image téléchargée est affichée au format 150 × 480 pixels. Cliquez sur Supprimer le logo header pour supprimer le logo réglé dans l’onglet Initialiser du menu Système (page 40). Couleur de texte, Couleur d’arrière-plan 1 et Couleur d’arrière-plan 2 Spécifiez les couleurs d’arrière-plan et la couleur de police. Pour spécifier la couleur, saisissez « # », puis une valeur RGB en 6 caractères hexadécimaux. Les 2 premiers nombres après # représentent le rouge, les 2 suivants le vert, et les 2 derniers le bleu. Spécifiez la luminosité pour chaque couleur. 256 niveaux de luminosité sont disponibles (00-FF). Administration de la caméra 1 Style de bouton Sélectionnez Normal ou Simple. Liste des caméras Vous pouvez enregistrer les caméras dans la liste des caméras. En sélectionnant une caméra enregistrée sur l’écran du visualiseur, vous pouvez voir les images de la caméra enregistrée. Remarque La liste des caméras ne peut être réglée que lorsque Plug-in free viewer est sélectionné comme page d’accueil. Activé/Désactivé Sélectionnez Activé pour afficher la liste des caméras et Désactivé pour la masquer. Style Vous pouvez configurer le style de la liste des caméras. Couleur d’arrière-plan Spécifiez la couleur d’arrière-plan de la liste des caméras. Les couleurs sont spécifiées de la même façon que pour celles du header. Enregistrement dans Caméras Spécifiez un numéro dans la liste des caméras et réglez l’adresse IP, le numéro de port et les commentaires pour chaque caméra. Insert : Cliquez pour enregistrer une caméra dans la liste des caméras. Modify : Cliquez pour modifier la liste des caméras sélectionnées. Configuration du visualiseur — Menu Visualiseur 87 Delete : Cliquez pour supprimer la liste des caméras sélectionnées. Down : Cliquez pour décroître le numéro indiquant les numéros de caméra enregistrés. Up : Cliquez pour accroître le numéro indiquant les numéros de caméra enregistrés. Texte Remarque La liste des caméras ne peut être réglée que lorsque Plug-in free viewer est sélectionné comme page d’accueil. Texte1 texte, Texte2 texte et Texte3 texte Saisissez le texte à afficher sur l’écran du visualiseur. Texte1 lien, Texte2 lien et Texte3 lien Spécifiez l’URL du lien pour attribuer un lien au texte. Administration de la caméra Couleur de texte, Couleur d’arrière-plan 1 et Couleur d’arrière-plan 2 Spécifiez la couleur de police du texte et les couleurs d’arrière-plan. Les couleurs sont spécifiées de la même façon que pour celles du header. Afficher le commentaire si la caméra est sélectionnée Sélectionnez cette option pour afficher des commentaires sur l’écran du visualiseur. Moniteur Configurez le paramétrage de la partie affichage de l’image de la caméra de Plug-in free viewer. Remarque La liste des caméras ne peut être réglée que lorsque Plug-in free viewer est sélectionné comme page d’accueil. Diffusion initiale Réglez la méthode d’affichage de l’image de la caméra pour la diffusion continue. Taille d’image initiale Réglez la taille d’image initiale de la caméra. Codec d’image initial Réglez le mode de codec initial. Image1 : Affiche le jeu d’images défini dans Image 1 du menu Caméra- onglet codec vidéo lorsque la diffusion démarre. 88 Configuration du visualiseur — Menu Visualiseur Image2 : Affiche le jeu d’images défini dans Image 2 du menu Caméra- onglet codec vidéo lorsque la diffusion démarre. Image3 : Affiche le jeu d’images défini dans Image 3 du menu Caméra- onglet codec vidéo lorsque la diffusion démarre. Remarque L’Image 1 s’affiche automatiquement sur l’écran du moniteur si la caméra sélectionnée dans la Liste des caméras est comme suit : – Image 2 : Codec de l’Image 2 : Désactivé. – Image 3 : Fonction Image 3 non installée, ou Codec de l’Image 3 : Désactivé. Vous pouvez vérifier les paramètres du codec dans Menu Caméra-Onglet Codec vidéo. PTZ initial Réglez les modes de fonctionnement de panoramique/ d’inclinaison/de zoom pour la diffusion continue. Sans PTZ : PTZ n’est pas disponible lorsque la diffusion en continu démarre. Zoom sur zone : Le zoom sur zone est disponible lorsque la diffusion en continu démarre. Barre de commande PTZ : Affiche la barre de commande PTZ lorsque la diffusion en continu démarre. Glissement de vecteur : Le glissement de vecteur est disponible lorsque la diffusion en continu démarre. Taux de trame initial Réglez le taux de trame d’image initiale de la caméra. Image initiale Réglez l’affichage initial sur la zone d’affichage de l’image de la caméra. Image fixe : Les images fixes JPEG sont acquises à partir de la caméra et affichées au démarrage. Image spécifiée (URL) : Spécifiez une image fixe de votre choix par URL au démarrage. Lecture automatique : À exécuter pour démarrer la lecture. Vide : Aucun affichage au démarrage. Cliquer pour lancer la diffusion: En cochant ceci lorsque Image fixe ou Image spécifiée est sélectionné, vous pouvez démarrer la lecture en cliquant sur l’image. Conseil Si l’affichage du menu est Désactivé, Vide ne peut pas être sélectionné. Son initial Réglez le volume initial du moment où début la diffusion continue. Cochez Coupure du son pour mettre le son en sourdine. Remarque Ce paramètre n’est valide que lorsque SNC ActiveX viewer est sélectionné comme Méthode de diffusion continue dans le Paramétrage de la barre de commande du Plug-in free viewer. Toutefois, cet appareil n’est pas équipé de fonctions audio. Onglet Sortie HTML Si le moniteur est destiné à un usage personnel, cet onglet peut être utilisé comme source d’exemple de sortie pour HTML et script. Pour plus d’informations sur le paramétrage, voir « Moniteur » de l’onglet Disposition. Afficher le menu Décidez d’afficher ou de masquer les boutons d’utilisation en bas de la zone de l’image de la caméra. Sélectionnez Activé pour afficher le menu, sélectionnez Désactivé pour masquer le menu. Lorsque Activé est sélectionné, les éléments ci-dessous peuvent être réglés : Remarque Administration de la caméra Diffusion continue : Affiche les options de paramétrage de Diffusion continue, si cette option est cochée. Taille d’image : Affiche le menu de paramétrage de Taille d’image, si cette option est cochée. Taux de trame : Affiche le menu de paramétrage de Taux de trame, si cette option est cochée. Position prédéfinie : Affiche le menu de paramétrage de Position prédéfinie, si cette option est cochée. Déclencheur : Affiche les options de paramétrage de Déclencheur, si cette option est cochée. Commande PTZ : Affiche le menu de paramétrage du mode Commande PTZ, si cette option est cochée. Son : Affiche le menu de paramétrage de Son, si cette option est cochée. Moniteur Affiche un aperçu. Preview : Affiche un aperçu sur le moniteur en fonction des paramètres actuels. Default : Réinitialise le réglage sur celui figurant dans Visualiseur - onglet Disposition. Cet appareil n’est pas équipé de fonctions audio. Remarque Capturer l’image : Affiche le bouton Capturer l’image, si cette option est cochée. Codec d’image : Affiche le menu de paramétrage de Codec d’image, si cette option est cochée. La taille d’image sélectionnée n’est pas utilisée pour l’écran d’aperçu. Script incorporé Affiche la source d’exemple pour script. OK/Cancel Voir « Boutons communs à chacun des menus » à la page 33. Exemple HTML Affiche la source d’exemple pour HTML. Configuration du visualiseur — Menu Visualiseur 89 Autres Cette section explique comment utiliser le logiciel d’application et les commandes (CD-ROM fourni compris). Comment utiliser la Boîte d’outils SNC Barre de menus Boutons des fonctions Utilisation de la Boîte d’outils SNC Explique les fonctions sauf celles de l’onglet Réseau dans la Boîte d’outils SNC. Pour installer la Boîte d’outils SNC, attribuer une adresse IP et régler le réseau, voir « Attribution d’une adresse IP à la caméra » à la page 6 dans « Préparation ». Remarques Autres • Il se peut que la Boîte d’outils SNC ne fonctionne pas correctement si vous utilisez un logiciel pare-feu ou un logiciel antivirus sur votre ordinateur. Dans ce cas, désactivez le logiciel. • Si vous utilisez Windows XP Service Pack 2 (ou version ultérieure), Windows Vista ou Windows 7, désactivez la fonction Windows Firewall. Sinon, la Boîte d’outils SNC ne fonctionnera pas correctement. Pour le paramétrage, voir « Configuration de Windows Firewall » dans « Lors de l’utilisation de Windows XP Service Pack 2 (ou version ultérieure) » à la page 9, « Configuration de Windows Firewall » dans « Lors de l’utilisation de Windows Vista » à la page 12 ou « Configuration de Windows Firewall » dans « Lors de l’utilisation de Windows 7 » à la page 14. • Ce modèle en vente en Chine ne prend pas en charge la fonction SSL. Démarrage de la Boîte d’outils SNC Sélectionnez Program dans le menu Start de Windows, puis sélectionnez dans l’ordre Boîte d’outils SNC et Boîte d’outils SNC. La Boîte d’outils SNC démarre. L’écran principal apparaît. La Boîte d’outils SNC détecte les caméras connectées sur le réseau local et en donne la liste dans la fenêtre de l’onglet Réseau. Lorsque vous utilisez Windows Vista, il est possible que le message « User Account Control – An unidentified program wants access to your computer » s’affiche. Dans ce cas, cliquez sur Allow. 90 Utilisation de la Boîte d’outils SNC Affichage de l’arborescence des périphériques Liste de périphériques Bouton d’affichage Barre de menus Toutes les fonctions peuvent être sélectionnées ici. Menu Fichier (F) Importer : Permet de lire le fichier de Liste des périphériques (format CSV). Exporter : Permet de sortir la Liste de périphériques dans un fichier de format CSV. Fermer : Permet de quitter la Boîte d’outils SNC. Menu Modifier (E) Couper : Permet de couper un périphérique ou un dossier. Copier : Permet de copier un périphérique ou un dossier. Coller : Permet de coller un périphérique ou un dossier. Tout Sélectionner : Permet de sélectionner tous les périphériques de la Liste de périphériques. Ajouter un Dossier : Permet de créer un dossier. Ajouter une Entrée de Périphérique : Permet d’enregistrer manuellement un périphérique. Modifier une Entrée de Périphérique : Permet de modifier les informations d’un périphérique. Retirer : Permet de retirer le périphérique d’un dossier. Supprimer : Permet de supprimer un périphérique ou un dossier. Menu Affichage (V) Barre D’état : Bascule l’état en bas de l’écran sur afficher/masquer. Normal : Affiche des informations détaillées sur un périphérique. Petit cliché : Affiche des informations détaillées sur un périphérique avec une petite vignette. Grand cliché : Répertorie les périphériques avec de grandes vignettes. Paramétrage de colonne : Affiche l’écran de paramétrage pour les éléments à afficher dans la liste. Menu des tâches (K) Liste des Tâches : Affiche l’écran de la liste des tâches. Ajouter une Tâche : Affiche l’écran de l’assistant de tâche. Modifier la Tâche : Affiche l’écran de modification de tâche. Supprimer la Tâche : Supprime la tâche. Les boutons des fonctions servent à mettre à jour des listes et à afficher des boîtes de dialogue. Recherche Met à jour la Liste des périphériques dans le résultat de recherche. Compte Définit l’administrateur de chaque périphérique. Réseau Affiche la boîte de dialogue Paramétrage du Réseau. Masquage Affiche la boîte de dialogue Masquage de confidentialité. Panorama Affiche la boîte de dialogue Créateur de Panorama. Non disponible avec ce produit. Page d’accueil personnal. Affiche la boîte de dialogue Page d’accueil personnal.. Autres Menu Outils (T) Rechercher : Recherche à nouveau des périphériques. Compte de périphérique : Affiche l’écran de gestion des noms et mots de passe d’utilisateur liés au périphérique. Paramétrage du Réseau : Affiche l’écran de modification des paramètres d’adresse pour le périphérique sélectionné. Paramétrage de périphérique : Affiche l’écran de paramétrage du périphérique sélectionné. Masquage de confidentialité : Affiche l’écran du masquage de confidentialité. Créateur de panorama : Affiche l’écran du Créateur de Panorama. Non disponible avec ce produit. Page d’accueil personnalisée : Affiche l’écran de la Page d’accueil personnalisée. Mise à niveau du microprogramme : Affiche l’écran de la mise à niveau du microprogramme. Initialiser le périphérique : Redémarrer : Redémarre le périphérique. Réglages d’usine : Rétablit les réglages d’usine du périphérique. Sauvegarde de données de paramétrage : Sauvegarde les données de paramétrage sur un ordinateur. Rétablir le paramètre : Rétablit les données de paramétrage sauvegardées sur le périphérique. Page d’accueil du Périphérique : Se connecte au périphérique. Journal de périphérique : Journal Système : Obtient le journal du système pour le périphérique. Journal d’accès : Obtient le journal d’accès pour le périphérique. Journal d’outil : Obtient le journal de la Boîte d’outils SNC. Option : Affiche l’écran de modification des paramètres de la Boîte d’outils SNC. Boutons des fonctions Paramétrage Affiche l’écran de paramétrage du périphérique. Tâche Affiche la boîte de dialogue Liste des Tâches. Vue de l’arborescence des périphériques Cette fonction vous permet de personnaliser des dossiers. Il est possible d’afficher des informations sur l’enregistrement de My device au format d’arborescence. Dossier Résultat de recherche Quand ce dossier est sélectionné, les périphériques du même segment, détectés au moment du démarrage ou via Recherche, s’affichent dans la Liste de périphériques. Dossier Erreur Quand ce dossier est sélectionné, les périphériques enregistrés dans le dossier My device et ne pouvant pas être connectés s’affichent dans la Liste des périphériques. De même, si un périphérique enregistré est introuvable sur le réseau, il sera également enregistré dans ce dossier. Menu Aide (H) Version : Affiche les informations sur la version de la Boîte d’outils SNC. Utilisation de la Boîte d’outils SNC 91 Dossier My device Quand ce dossier est sélectionné, les périphériques du dossier Résultat de recherche ou enregistrés manuellement s’affichent dans la Liste de périphériques. Liste de périphériques Les périphériques enregistrés dans le dossier sélectionné sur la Vue de l’arborescence des périphériques s’affichent au format d’arborescence. Nom du périphérique Affiche des noms de périphériques individuels. L’arborescence des périphériques comporte trois dossiers par défaut : Résultat de recherche, Erreur et My device. Les dossiers Résultat de recherche et Erreur sont verrouillés, c’est pourquoi vous ne pouvez pas modifier leur contenu, ni les renommer. Le dossier My device peut être renommé et vous pouvez ajouter, supprimer et déplacer des dossiers. Dossier Résultat de recherche Affiche des périphériques détectés par la recherche. État (Uniquement pour les dossiers Erreur et My device) Vous pouvez vérifier l’état de connexion en cours. Dossier Erreur Affiche des périphériques non connectés. Adresse MAC Vous pouvez vérifier l’adresse MAC du périphérique. Dossier My device Vous pouvez trier et gérer des périphériques à l’aide de n’importe quel dossier. Adresse de périphérique Vous pouvez vérifier l’adresse IP du périphérique. Ajout d’un dossier N° de port Vous pouvez vérifier le numéro de port du périphérique. Autres DHCP/IP Fixe Affiche si l’adresse IP du périphérique sélectionné est DHCP ou IP fixe. Modèle Affiche le nom de modèle. Série N° Affiche le numéro de série. N° de version Affiche la version du microprogramme. Nom d’administrateur Affiche le nom d’utilisateur de l’administrateur. Conseils • La caméra avec laquelle la communication SSL est effectuée comporte sur le côté gauche de son adresse IP. • Ce modèle en vente en Chine ne prend pas en charge la fonction SSL. Bouton d’affichage Vous pouvez changer le format d’affichage de la Liste de périphériques (page 93). 92 Enregistrement dans My device Utilisation de la Boîte d’outils SNC 1 Sélectionnez le dossier parent auquel vous désirez ajouter un dossier. 2 Cliquez droit sur la souris et sélectionnez Ajouter un Dossier dans le menu affiché. Un dossier est ajouté. Saisissez le nom de dossier de votre choix. Enregistrement d’un périphérique Pour enregistrer un périphérique, suivez la procédure suivante : • Enregistrement par la boîte de dialogue Ajouter une Entrée de Périphérique • Enregistrement par glisser-déposer • Enregistrement par copier-coller Enregistrement par la boîte de dialogue Ajouter une Entrée de Périphérique 1 Sélectionnez le dossier pour enregistrer le périphérique. 2 Cliquez droit sur la souris et sélectionnez Ajouter une Entrée de Périphérique dans le menu affiché. La boîte de dialogue Ajouter une Entrée de Périphérique apparaît. Renommer le périphérique/dossier Sélectionnez le dossier ou le périphérique à renommer, puis cliquez droit avec la souris. Sélectionnez Renommer dans le menu affiché. Le nom de périphérique/dossier est mis en surbrillance. Saisissez le nouveau nom. Supprimer un périphérique/dossier Sélectionnez un périphérique/dossier à effacer dans la Liste de périphériques ou l’Arborescence des périphériques, puis cliquez droit avec la souris. Sélectionnez Supprimer dans le menu affiché (ou sélectionnez Supprimer dans le menu Modifier). Déplacer un périphérique/dossier 3 Autres 4 Saisissez les éléments suivants : Nom de périphérique : Saisissez le nom de périphérique de votre choix. Adresse du périphérique : Saisissez l’adresse du périphérique à enregistrer. N° de port HTTP : Normalement, il faut sélectionner 80. Au moment de régler une valeur supérieure à 80, sélectionnez la zone de texte et saisissez un numéro de port. N° de port HTTPS : Normalement, il faut sélectionner 443. Au moment de régler une valeur supérieure à 443, sélectionnez la zone de texte et saisissez un numéro de port. Compte de périphérique : Saisissez le nom d’utilisateur et le mot de passe de l’administrateur qui accèdera au périphérique, respectivement dans les champs Nom d’administrateur et Mot de passe d’administrateur. Vous pouvez déplacer un périphérique/dossier en suivant l’une des méthodes suivantes : • Sélectionnez un périphérique/dossier dans la Liste de périphériques ou l’Arborescence des périphériques, puis glissez-déposez celui-ci dans le dossier dans lequel se déplacer, ce qui déplacera le périphérique/ dossier. • Sélectionnez un périphérique/dossier dans la Liste de périphériques ou l’Arborescence des périphériques, puis cliquez droit avec la souris. Sélectionnez Couper dans le menu affiché (ou sélectionnez Couper dans le menu Modifier). Ensuite, sélectionnez le dossier dans lequel se déplacer, puis sélectionnez Coller. Changement de la méthode d’affichage de la Liste de périphériques Affichage des détails Sélectionnez Normal dans le menu Afficher ou cliquez sur pour régler l’affichage des détails. Cliquez sur OK pour terminer l’enregistrement. Enregistrement par glisser-déposer Pour ajouter un périphérique, sélectionnez un périphérique dans la Liste de périphériques du dossier Résultat de recherche, puis glissez-déposez celui-ci dans le dossier pour l’enregistrer dans ce dernier. Enregistrement par copier-coller Sélectionnez un périphérique dans la Liste de périphériques du dossier Résultat de recherche, puis cliquez droit avec la souris. Sélectionnez Copier dans le menu affiché (ou sélectionnez Copier dans le menu Modifier). Ensuite, sélectionnez le dossier dans lequel enregistrer le périphérique, puis cliquez droit avec la souris. Sélectionnez Coller dans le menu affiché. Utilisation de la Boîte d’outils SNC 93 Affichage des détails avec des vignettes Mise à jour des images des vignettes Sélectionnez Cliché(P) dans le menu Afficher ou cliquez sur pour régler l’affichage des détails avec des vignettes. Pour afficher la vignette, sélectionnez la caméra de la vignette que vous souhaiter mettre à jour, puis cliquez sur Recharger pour afficher l’image de caméra en cours sous forme de vignette. Paramétrage des options de la Boîte d’outils SNC Sélectionnez Option dans le menu Outils pour afficher la boîte de dialogue « Option ». Cette boîte de dialogue comprend trois onglets : Généralités, Réseau et Journal. Onglet Généralités Affichage de grandes vignettes Sélectionnez Cliché(G) dans le menu Afficher ou cliquez sur pour régler l’affichage de grandes vignettes. Autres Modification des éléments à faire figurer dans la liste Sélectionnez Paramétrage de colonne dans le menu Afficher pour afficher la boîte de dialogue « Paramétrage de colonne ». Langue Réglez la langue. Compte de périphérique par défaut Réglez les valeurs initiales de nom d’utilisateur et de mot de passe d’accès de l’administrateur au périphérique, pour chaque périphérique. Cochez les éléments que vous souhaitez afficher et décochez les éléments que vous désirez masquer. Cliquez sur OK après avoir effectué les changements. Le nouveau paramétrage s’applique à la liste et l’affichage revient à l’écran principal. 94 Utilisation de la Boîte d’outils SNC Afficher le dialogue d’avertissement lors de la fermeture de la fenêtre principale : À sélectionner pour afficher le message d’avertissement. Me rappeler les risques lors de l’attribution de l’IP : À sélectionner pour afficher le message d’avertissement. Onglet Réseau Configuration IP Sélectionnez la priorité IPv4 ou IPv6 pour un usage combiné de IPv6 et IPv4. Paramétrage SSL Configurez le paramétrage SSL. Certificat client par défaut : Saisissez le certificat client à utiliser. Pour traiter une erreur SSL en tâche programmée ou dans la fenêtre principale : Sélectionnez Continuer ou Annuler. Lorsque la fonction SSL du périphérique est uniquement la connexion SSL, permettre automatiquement la permutation du protocole HTTP au protocole HTTPS : Cochez cette case le cas échéant. Remarques • Une fois le paramétrage SSL modifié, redémarrer la Boîte d’outils SNC. • Ce modèle en vente en Chine ne prend pas en charge la fonction SSL. Écraser le plus vieux fichier de journal Pour régler la taille du fichier journal, cochez Activer et spécifiez l’espace minimum requis pour un fichier journal. Dossier de sortie du journal Cliquez sur Parcourir pour afficher la boîte de dialogue de sélection du dossier. Spécifiez le dossier où sauvegarder le journal. Autres Configurez le proxy HTTP et le proxy FTP. Lors de l’utilisation du proxy HTTP, cochez Utiliser le proxy HTTP. Lors de l’utilisation du proxy FTP, cochez Utiliser le proxy FTP. Pour détecter automatiquement le serveur proxy, sélectionnez Activé pour Détection automatique. Si vous ne souhaitez pas détecter automatiquement le serveur proxy, sélectionnez Désactivé pour Détection automatique et saisissez l’adresse proxy et le numéro de port. Onglet Journal Utilisation du masquage de confidentialité — Masquage d’une image de la caméra La fonction Masquage de confidentialité de la Boîte d’outils SNC vous permet de masquer des parties de l’image de la caméra à transmettre. 1 Sélectionnez la caméra pour placer un masque de confidentialité de la Liste des périphériques. 2 Cliquez sur Masquage. Utilisation du Masquage de confidentialité L’écran du masquage de confidentialité vous permet de régler la position du masque de confidentialité. Cliquez sur Masquage pour afficher l’écran du masquage de confidentialité. Remarque Lorsque le paramétrage de la caméra est comme suit, il n’est pas possible de régler le masquage de confidentialité. – Détourage (page 46) est Activé. – SolidPTZ (page 46) est Activé. Utilisation de la Boîte d’outils SNC 95 Écran du masquage de confidentialité Couleur Spécifiez la couleur ou la mosaïque des masques de confidentialité. Ce paramétrage est commun à chaque masque de confidentialité. Les couleurs disponibles sont les suivantes : Noir, Gris1, Gris2, Gris3, Gris4, Gris5, Gris6, Blanc, Rouge, Vert, Bleu, Cyan, Jaune, Magenta Tout annuler Cliquez pour effacer simultanément tous les masques de confidentialité. Placement d’un masque de confidentialité Pour placer un masque de confidentialité à la position de votre choix, procédez comme suit : 1 Spécifiez la zone du masque de confidentialité en faisant glisser la souris sur le visualiseur. 2 Sélectionnez la couleur ou la mosaïque du masque dans la liste déroulante Couleur. Remarque Autres Visualiseur Une image en direct de la caméra est affichée. Vous pouvez spécifier la position du masque de confidentialité dans cette zone. La couleur est commune à tous les masques de confidentialité. La dernière couleur sélectionnée est automatiquement appliquée. 3 Numéro Le numéro de masque défini est affiché dans le visualiseur. Trame Affiche la trame du masque réglé pour distinguer la zone de masque lorsque le masque réglé est chevauché. Section de paramétrage d’un masque de confidentialité Permet de définir ou de supprimer le masque de confidentialité. Vous pouvez définir jusqu’à quatre masques de confidentialité. Valider : Enregistrez la zone spécifiée sur le visualiseur comme zone de masque de confidentialité. Cliquez sur Valider et la partie de l’image sera masquée sur le visualiseur. La couleur du masque de confidentialité est celle sélectionnée en utilisant la liste déroulante Couleur. Remarque Si la zone du masque est proche du bas de l’image, l’arrière-plan risque d’être visible au bas de l’image. 96 Utilisation de la Boîte d’outils SNC Sélectionnez le numéro de masque de confidentialité souhaité dans la section de paramétrage du masque de confidentialité, puis cliquez sur Valider du numéro correspondant. Le masque apparaît dans le visualiseur. Utilisation de la Page d’accueil personnalisée — Paramétrage de la page d’accueil personnalisée La fonction Page d’accueil personnalisée de la Boîte d’outils SNC vous permet de sauvegarder la page d’accueil créée dans la caméra et de l’afficher. Remarques sur la création d’une page de démarrage Lorsque vous créez une page de démarrage, notez les points suivants : • Le nom de fichier saisi doit comporter 24 caractères au maximum, extension comprise. • La taille de fichier de la page de démarrage ne doit pas dépasser 2,0 Mo. • Pour afficher la page de démarrage créée, réglez la Page d’accueil dans l’onglet Disposition du menu Visualiseur. Téléchargement de la page d’accueil vers la caméra au moyen de la Page d’accueil personnalisée 1 Sélectionnez le périphérique à télécharger dans la Liste de périphériques. Vous pouvez sélectionner plusieurs périphériques en même temps. 2 Cliquez sur Page d’accueil pers.. La boîte de dialogue « Page d’accueil personnalisée » s’ouvre. Lisez attentivement les notes. Démarrage de la mise à niveau du microprogramme 1 Sélectionnez le périphérique dont le microprogramme est à mettre à niveau dans la liste de périphériques. Vous pouvez sélectionner plusieurs périphériques en même temps. 2 Cliquez droit avec la souris. Cliquez sur Mise à niveau du microprogramme dans le menu affiché. L’écran Mise à niveau du microprogramme s’affiche. Remarque Si vous n’arrivez pas à établir la communication avec la caméra en utilisant le serveur proxy, connectez la caméra au réseau local et exécutez la Page d’accueil personnalisée sans utiliser le serveur proxy. Autres Liste de périphériques Liste des modules Conseil 3 Tapez le chemin d’accès où votre page d’accueil est sauvegardée. 4 Cliquez sur Lancer téléchargement. Le téléchargement du fichier de page d’accueil vers la caméra commence. 5 Cliquez sur Annuler pour quitter le programme. Utilisation de la mise à niveau du microprogramme La fonction Mise à niveau du microprogramme de la Boîte d’outils SNC vous permet de mettre à niveau le microprogramme du périphérique. L’écran de la mise à niveau du microprogramme peut aussi s’afficher selon la méthode suivante : • Sélectionnez Mise à niveau du microprogramme dans le menu Outils. Liste de périphériques Sélectionnez le périphérique à mettre à niveau. Une barre de progression s’affiche durant de la mise à niveau. Le champ d’état montre l’état en cours. Liste des modules Pour afficher cette boîte de dialogue, cliquez sur le bouton Parcourir sur le côté droit du modèle à mettre à jour (répertorié dans la liste des modules). Sélectionnez le fichier SVU cible dans la boîte de dialogue. Vous pouvez sélectionner un fichier par modèle. Utilisation de la Boîte d’outils SNC 97 Mise à jour Ajouter Affiche l’Assistant de Tâche. 1 Définissez l’ordre d’exécution des mises à jour à l’aide de Haut et Bas. 2 Cliquez sur Parcourir et sélectionnez un fichier de mise à niveau par modèle. Supprimer Vous pouvez supprimer une tâche. 3 Sélectionnez le nombre de périphériques à mettre à niveau dans Quantité de mises à niveau parallèles. Lancer Cela réserve une tâche. 4 Pour sauvegarder le paramétrage de la caméra, cochez Sauvegarder le paramètre de périphérique. 5 Cliquez sur Lancer m-à-niv.. La mise à niveau démarre. Remarques Modifier Vous pouvez modifier une tâche. Arrêter Vous pouvez annuler une réservation de tâche. Annuler Ferme la Liste des Tâches. Création d’une tâche 1 Cliquez sur Ajouter. Affiche l’Assistant de Tâche. 2 3 Cliquez sur Suivant. Autres • Pour arrêter la mise à niveau, cliquez sur Arrêt.m-à-niv.. Pour protéger certains périphériques, durant le processus de mise à niveau, vous ne pouvez pas annuler la mise à niveau. • Ne mettez pas hors tension tant que le périphérique n’a pas redémarré après la mise à niveau. Utilisation de la tâche du programme Vous pouvez spécifier la durée ou l’intervalle pour changer le Paramétrage du périphérique ou effectuer une Mise à niveau du microprogramme. Cliquez sur Tâche pour afficher la Liste des tâches qui répertorie les tâches programmées pouvant être exécutées. Liste des Tâches Affiche la liste des tâches programmées pouvant être exécutées. 98 Utilisation de la Boîte d’outils SNC Sélectionnez un périphérique auquel la tâche est attribuée. Une liste de périphériques enregistrée dans My device s’affiche. Sélectionnez le périphérique auquel vous souhaitez attribuer la tâche à partir de Ma liste de périphériques, puis enregistrez-le dans Périphérique(s) de la liste des tâches. My device : Affiche une liste des caméras enregistrées dans Mes périphériques. Périphérique(s) de la tâche : Affiche une liste des périphériques réglés pour exécuter une tâche. Ajouter : Permet d’enregistrer un périphérique dans Périphérique(s) de la tâche. Retirer : Permet de retirer un périphérique des Périphérique(s) de la tâche. Haut/Bas : Permet de changer l’ordre des périphériques dans Périphérique(s) de la tâche. 4 Cliquez sur Suivant. 5 Sélectionnez l’action de la tâche. Sélectionnez Changer le Paramétrage du Périphérique ou Mise à niveau du microprogramme. 8 Réglez le programme. Nom de tâche Nommez la tâche. 6 Pour la mise à niveau du microprogramme : Réglez le microprogramme du périphérique que vous souhaitez mettre à niveau. Voir « Utilisation de la mise à niveau du microprogramme » à la page 97 pour paramétrer le microprogramme. 7 Plage de périodicité Spécifie l’heure et la date de début et l’heure et la date de fin. Début : Règle la date de début. Temps d’exécution : Règle l’heure de début. Pas de date de fin : Ce paramètre ne règle pas de date de fin. Finir après : Spécifie le nombre d’exécutions de l’opération. Finir le : Règle la date de fin. Cliquez sur Suivant. Pour le paramétrage du périphérique : Modifiez la valeur du paramétrage que vous désirez changer. Voir « Paramétrage du périphérique » à la page 100 pour changer les valeurs. Cliquez sur Suivant pour l’écran de confirmation pour le changement de paramétrage. Vérifiez si le paramétrage est correct. Si une correction est nécessaire, cliquez sur Retour pour revenir à l’écran précédent afin de refaire le paramétrage. Autres Périodicité Spécifiez l’intervalle de l’opération. Une fois : Exécute la tâche une fois. Toutes les heures : Spécifie la fréquence d’opération en unités d’heures. (valeur spécifiée possible : 1 à 99) Tous les jours : Spécifie la fréquence d’opération en unités de jours. (valeur spécifiée possible : 1 à 99) Toutes les semaines : Spécifie la fréquence d’opération en unités de semaines et jours de la semaine. (valeur spécifiée possible : 1 à 99) 9 Cliquez sur Suivant. Vérifiez le paramétrage lorsque l’écran de confirmation finale du paramétrage des tâches s’affiche. Si une correction est nécessaire, cliquez sur Retour pour revenir à l’écran précédent afin de refaire le paramétrage. 10 Cliquez sur Finir. Cliquez sur Suivant. Utilisation de la Boîte d’outils SNC 99 Configuration du paramétrage du périphérique Vous pouvez configurer des paramètres avancés pour un périphérique sur l’écran de paramétrage du périphérique. Lorsque vous sélectionnez un ou plusieurs périphérique(s) dans la Liste de périphériques et sélectionnez Paramétrage de périphérique dans le menu Outils, ou quand vous cliquez droit sur l’écran de sélection de périphérique et cliquez sur Paramétrage de périphérique dans le menu affiché, l’écran du Paramétrage du périphérique s’affiche. Exemple d’affichage : Valeur Affiche la valeur d’un élément. Sélectionnez ou saisissez une valeur pour changer la valeur. Explication Affiche la plage de valeurs à paramétrer et des explications supplémentaires. OK Appliquez le paramétrage et fermez l’écran du Paramétrage du périphérique. L’écran principal de la Boîte d’outils SNC s’affiche. Annuler Fermez l’écran du Paramétrage du périphérique sans changer le paramétrage. L’écran principal de la Boîte d’outils SNC s’affiche. Appliquer Appliquez le paramétrage. Autres paramètres Voir les pages appropriées dans « Administration de la caméra » lors de la configuration des paramètres. Autres Arborescence du paramétrage Tous les paramètres sont triés par catégories. Cliquez sur + pour afficher les sous-catégories dans une catégorie. Cliquez sur – pour masquer les souscatégories. Sélectionnez une sous-catégorie pour afficher les paramètres sur le côté droit de l’écran. Élément Affiche les paramètres. Sélectionnez une ligne pour changer sa valeur. 100 Utilisation de la Boîte d’outils SNC Paramètres Pages de référence dans « Administration de la caméra » Système « Configuration du système — Menu Système » à la page 35 Système « Onglet Système » à la page 35 Date « Onglet Date et heure » à la page 36 Superposer « Onglet Superposer » à la page 37 Installation « Onglet Installation » à la page 38 Initialisation « Onglet Initialiser » à la page 39 Paramètres Pages de référence dans « Administration de la caméra » Paramètres Pages de référence dans « Administration de la caméra » Périphérique « Paramétrage de l’image de la caméra — Menu Caméra » à la page 41 802.1X « Utilisation de la fonction d’authentification 802.1X — Menu 802.1X » à la page 61 Éléments communs « Onglet Éléments communs » à la page 41 Image « Onglet Image » à la page 42 Diurne/Nocturne Codec vidéo Diffusion continue Réseau Éléments communs « Onglet Diurne/Nocturne » à la page 45 « Onglet Éléments communs — Paramétrage de base de la fonction d’authentification 802.1X » à la page 62 Certificat client « Onglet Codec vidéo » à la page 46 « Onglet Certificat client » à la page 63 Certificat CA « Onglet Certificat CA » à la page 64 Utilisateur « Configuration du réseau — Menu Réseau » à la page 50 « Paramétrage des utilisateurs — Menu Utilisateur » à la page 67 Sécurité « Paramétrage de la sécurité — Menu Sécurité » à la page 68 Position prédéfinie « Sauvegarde de la position et de l’action de la caméra — Menu Position prédéfinie » (page 69) Réseau « Onglet Réseau » à la page 50 QoS « Onglet QoS » à la page 52 Notification d’adresse IP « Onglet Notification d’adresse IP dynamique — Notification d’adresse IP » à la page 53 SSL « Paramétrage de la fonction SSL — Menu SSL » à la page 56 Paramétrage Certificat CA « Onglet Éléments communs » à la page 56 « Onglet Certificat CA — Ajout d’un certificat CA pour l’authentification du client » à la page 58 Suite (position) « Onglet Suite prédéfinie — Paramétrage d’une suite position » (page 71) Courrier élect. (SMTP) « Envoi d’une image par Email — Menu Courrier électronique » à la page 72 Éléments communs « Onglet Éléments communs — Paramétrage de la fonction Courrier électronique » à la page 72 Envoi d’alarme « Onglet Envoi d’alarme — Paramétrage du mode d’envoi de courriers électroniques lors de la détection d’une alarme » à la page 74 Envoi périodique « Onglet Envoi périodique — Paramétrage du mode d’envoi périodique d’emails » à la page 75 Utilisation de la Boîte d’outils SNC Autres « Onglet Diffusion continue » à la page 49 101 Paramètres Pages de référence dans « Administration de la caméra » Redémarrage et initialisation du périphérique Client FTP « Envoi d’images à un serveur FTP — Menu Client FTP » à la page 76 Vous pouvez redémarrer et initialiser (restaurer les réglages d’usine) le périphérique sélectionné. Plusieurs périphériques peuvent être sélectionnés simultanément pour le redémarrage et l’initialisation. Éléments communs Envoi d’alarme Envoi périodique Sortie d’alarme Autres Sortie d’alarme 1 « Onglet Envoi d’alarme — Paramétrage pour l’envoi à un client FTP lors de la détection d’une alarme » à la page 77 « Onglet Envoi périodique — Paramétrage d’un envoi périodique à un client FTP » à la page 78 « Paramétrage de la sortie d’alarme — Menu Sortie d’alarme (SNC-CH120/ CH160/CH220/CH260/ DH120T/DH160/DH220T/ DH260) » à la page 79 « Onglet Sortie d’alarme 1 » à la page 79 Déclencheur « Paramétrage des opérations par le visualiseur — Menu Déclencheur » à la page 80 Détection d’événement « Paramétrage des options Entrée de capteur (SNCCH120/CH160/CH220/ CH260/DH120T/DH160/ DH220T/DH260)/Détection altération caméra/Détection de mouvement — Menu Détection d’évènement » (page 83) Détection altération caméra 102 « Onglet Éléments communs — Paramétrage de la fonction de client FTP » à la page 76 Utilisation de la Boîte d’outils SNC « Onglet Détection altération caméra — Réglez la détection d’altération de la caméra » (page 83) Redémarrage d’un périphérique Cliquez sur Outils, Initialiser le périphérique et Redémarrer dans cet ordre sur la barre de menu pour redémarrer le périphérique. Initialisation d’un périphérique Cliquez sur Outils, Initialiser le périphérique et Valeur D’usine dans cet ordre sur la barre de menu pour initialiser le périphérique (restaurer les réglages d’usine). Utilisation du SNMP Cet appareil prend en charge le SNMP (Simple Network Management Protocol). Vous pouvez lire des objets MIB-2 au moyen d’un logiciel tel que le gestionnaire SNMP. Il prend également en charge l’interruption « coldStart » qui se produit à la mise sous tension ou au redémarrage de l’appareil et l’interruption d’échec d’authentification qui informe de tout accès illégal effectué à l’aide du SNMP. Les commandes CGI vous permettent de spécifier le nom de communauté et la limitation d’accès, l’hôte auquel envoyer les interruptions et certains objets MIB-2. Pour pouvoir effectuer ce paramétrage, vous devez avoir obtenu l’authentification de l’administrateur de la caméra. 1. Commandes de requête Vous pouvez vérifier le paramétrage de « SNMP Agent » à l’aide des commandes CGI suivantes : (Format de paramètre JavaScript) (format standard) La requête ci-dessus vous permet d’obtenir les informations de paramétrage suivantes. Une explication sur les informations de paramétrage à l’aide du format « inqjs=snmp » (paramètre JavaScript) est donnée ci-dessous. var sysDescr=« SNC-CH120 » (ou « SNC-CH160 », « SNC-CH220 », « SNC-CH260 », « SNC-DH120 », « SNC-DH120T », « SNC-DH160 », « SNC-DH220 », « SNC-DH220T », « SNC-DH260 ») ...1 var sysObjectID=« 1.3.6.1.4.1.122.8501 » ...2 var sysLocation=« » ...3 var sysContact=« » ...4 var sysName=« » ...5 var snmpEnableAuthenTraps=« 1 » ...6 var community=« 1,r,public,0.0.0.0,v2c » ...7 var community=« 2,r,private,192.168.0.101,v2c » ...8 var trap=« 1, public,192.168.0.101,v2c » ...9 1 Décrit le cas de « mib-2.system. sysDescr.0 ». Vous ne pouvez pas changer ce paramètre. 4 Décrit le cas de « mib-2.system. sysContact.0 ». Ce champ permet de spécifier les informations sur l’administrateur de la caméra. L’option par défaut est rien. 5 Décrit le cas de « mib-2.system. sysName.0 ». Ce champ sert à décrire le mode d’administration de cette caméra. L’option par défaut est rien. 6 Décrit le cas de « mib-2.snmpEnable AuthenTraps.0 ». Dans cet exemple, « 1 » (activation) est spécifié. Avec ce paramétrage, une interruption se produit en cas d’échec d’authentification. Lorsque « 2 » (désactivation) est spécifié, il n’y a pas d’interruption d’échec d’authentification. 7 Décrit les attributs de communauté. Dans cet exemple, le numéro d’identification est « ID=1 », le nom de communauté est « public » et la lecture (read) depuis toutes les adresses IP (0.0.0.0) est activée. Autres <Méthode> GET, POST <Commande> 3 Décrit le cas de « mib-2.system. sysLocation.0 ». Ce champ permet de spécifier les informations sur l’emplacement de la caméra. L’option par défaut est rien. 8 Décrit les attributs de communauté, d’une manière similaire à 7. Dans cet exemple, le numéro d’identification est ID=2, le nom de communauté est « private » et la lecture (read) est activée par le paquet de requêtes SNMP de l’hôte « 192.168.0.101 ». 9 Décrit les attributs pour envoyer une interruption. Dans cet exemple, le numéro d’identification est « ID=1 », le nom de communauté est « public » et l’envoi d’interruptions à un hôte ayant l’adresse IP « 192.168.0.101 » est activée. 2. Commandes de paramétrage Cet appareil prend en charge les commandes de paramétrage du SNMP suivantes : <Méthode> GET, POST <Commande> Définissez tout d’abord les paramètres suivants : 2 Décrit le cas de « mib-2.system. sysObjectID.0 ». Vous ne pouvez pas changer ce paramètre. Utilisation du SNMP 103 1) sysLocation=<string> Spécifiez le cas de « mib-2.system.sysLocation.0 » sur la position <string>. La longueur maximale de <string> est de 255 caractères. 2) sysContact=<string> Spécifiez le cas de « mib-2.system.sysContact.0 » sur la position <string>. La longueur maximale de <string> est de 255 caractères. 3) 4) enaAuthTraps=<value> Spécifiez la valeur du cas de « mib-2.snmp.snmp EnableAuthenTraps.0 » sur la position <string>. Tapez « 1 » (activation) ou « 2 » (désactivation) sur la position <value>. 5) community=<ID>,r, <communityName>,<IpAddressString> Spécifiez les attributs de communauté. <ID> décrit le numéro d’identification du paramètre (1 à 8) <communityName> décrit le nom de communauté à définir et <IpAddressString> décrit l’adresse IP de l’hôte auquel vous autorisez l’accès (0.0.0.0 pour tous les hôtes). Exemple : Pour autoriser la lecture par tous les hôtes de la communauté « private » ayant le numéro ID « 2 ». community=2,r,private,0.0.0.0 6) trap=<ID>,<communityName>, <IpAddressString> Spécifiez les attributs auxquels envoyer les interruptions. <ID> spécifie le numéro d’identification du paramètre (1 à 8), <communityName> spécifie le nom de communauté auquel envoyer les interruptions et <IpAddressString> spécifie l’adresse IP de l’hôte auquel envoyer les interruptions. Exemple : Pour spécifier la destination des interruptions comme la communauté publique, et le numéro ID « 1 ». trap=1,public,192.168.0.101 7) delcommunity=<ID> Ce paramètre permet de supprimer la précédente définition de communauté. <ID> spécifie le numéro d’identification du paramètre de communauté (1 à 8). Autres 104 sysName=<string> Spécifiez le cas de « mib-2.system.sysName.0 » sur la position <string>. La longueur maximale de <string> est de 255 caractères. Utilisation du SNMP 8) deltrap=<ID> Ce paramètre permet de supprimer la précédente définition de l’hôte auquel envoyer les interruptions. <ID> spécifie le numéro d’identification du paramètre d’interruption (1 à 8). Après avoir modifié les paramètres 1) à 8) pour SNMP, vérifiez ces modifications en utilisant une commande de requête. Si le paramétrage effectué est correct, redémarrez le SNMP à l’aide de la commande CGI ci-dessous. Commande de redémarrage SNMP <Méthode> GET, POST <Commande> Glossaire Client RADIUS Adresse MAC RADIUS (Remote Authentication Dial-in User Service) est un protocole d’authentification et de reddition de comptes gérant l’accès réseau et un client RADIUS est une partie qui accède au réseau. Dans un service de connexion Internet, un Network Access Server (NAS) tel qu’un serveur de numérotation et d’accès large bande est un client RADIUS. Dans un système de réseau local sans fil, un point d’accès réseau local sans fil est un client RADIUS. Une adresse réseau qui identifie individuellement chaque carte réseau local (LAN). Codec Adresse réseau Logiciel/Matériel pour le codage/décodage des données vidéo et audio. Partie identifiant le réseau local (sous-réseau) dans une adresse IP. Contraste AES La différence de teinte entre les parties les plus claires et les plus sombres de l’image. Adresse IP Acronyme de Internet Protocol Address (adresse de protocole Internet). Une adresse IP individuelle est attribuée à chaque équipement connecté à l’Internet. Abréviation de Advanced Encryption Standard. C’est la norme de cryptage nouvelle génération adoptée par le gouvernement américain. Authentification EAP-TLS Un objet programmable pouvant être utilisé avec des pages Web ou d’autres programmes d’application. La technologie pour la création de contrôles ActiveX fait partie des logiciels mis au point par Microsoft. Autres TLS est un protocole d’authentification des méthodes EAP utilisant Transport Layer Security. En utilisant des certificats numériques et d’autres méthodes, EPA-TLS évite la falsification de données, l’écoute électronique et la mystification. Contrôle ActiveX Contrôle de la largeur de bande Permet de limiter la quantité des données transmises. Débit binaire CA (Autorité de certification) Débit auquel sont transmis les bits de données. Une autorité privée qui émet et contrôle des certificats numériques à utiliser pour l’authentification concernant l’accès réseau. H.264 Capturer Permet d’envoyer les données audio et vidéo converties en données numériques de périphériques vidéo sur un ordinateur. Un format de compression d’image. La norme écrite par JVT (Joint Video Team), une organisation commune de normalisation (composée de ISO et ITU-T. H.264), peut transmettre des données vidéo avec un taux de compression supérieur à celui de MPEG4. JPEG Certificat numérique Un certificat électronique qu’une autorité CA (Autorité de certification) délivre, attestant qu’une clé publique pour annuler un code secret est émise par un auteur authentique. Acronyme de Joint Photographic Expert Group (groupe mixte d’experts en photographie). Technologie ou norme de compression d’images fixes de l’ISO (International Organization for Standardization) et de l’ITU-T. Ce format de compression d’image est très fréquemment utilisé sur l’Internet, etc. Client FTP Logiciel utilisé pour accéder à un serveur FTP. Largeur de bande réseau Débit binaire pouvant être utilisé pour le réseau. Masque de sous-réseau Flux 32 bits utilisé pour distinguer l’adresse de sous-réseau de l’adresse IP. Glossaire 105 Mode passif QoS Mode par lequel un client FTP permet une connexion TCP pour la transmission des données au serveur FTP. Saisissez une valeur dans le champ DSCP (Differential Service Code Point) compris dans le header IP pour commander la qualité du service de communication. Monodiffusion Transmission des données à l’appareil spécifié sur un réseau en spécifiant une seule adresse. Saturation MPEG4 Secret partagé Acronyme de Moving Picture Experts Group4. L’une des normes MPEG de format de compression d’image pour la transmission d’images avec un taux de compression élevé et une moins bonne qualité d’image. Une chaîne de caractères à utiliser pour une authentification mutuelle entre un serveur RADIUS et un client RADIUS. Le degré de pureté de la couleur. Serveur DHCP Multidiffusion L’adresse IP de classe D assignée entre 224.0.0.0 et 239.255.255.255. L’utilisation de cette adresse IP vous permet d’envoyer les mêmes données vers plusieurs appareils. DHCP est l’acronyme de Dynamic Host Configuration Protocol (protocole de configuration dynamique de l’hôte). L’adresse IP d’un terminal sans adresse IP individuelle peut être automatiquement attribuée par le DHCP (Dynamic Host Configuration Protocol). Le serveur DHCP attribue les adresses IP aux terminaux. Méthode EAP Autres Acronyme de Extensible Authentication Protocol (protocole d’authentification extensible). C’est un protocole dérivé de PPP (Point-to-Point Protocol) et ayant une fonction d’authentification. Netteté Mesure dans laquelle la limite entre deux parties de l’image est distinctement visible. Nom commun Une adresse URL à saisir dans le navigateur lorsque vous accédez à un site Internet employant un protocole (Secure Sockets Layer) avec fonction de sécurité. L’accès est accordé après que l’adresse URL du site Internet est vérifiée comme correspondant au nom commun du serveur. Passerelle par défaut Périphérique pouvant être utilisé pour accéder à un autre réseau. Port HTTP Port utilisé pour communiquer entre un serveur Web et un client Web tel qu’un navigateur Internet. PSK Abréviation de Pre-Shared Key. C’est une clé secrète pour créer une clé de cryptage, utilisée avec TKIP dans la norme de cryptage WPA. PSK signifie parfois un système d’authentification utilisant une clé précédemment secrète. 106 Glossaire Serveur DNS DNS est l’acronyme de Domain Name System (système de nom de domaine). Le système de nom de domaine a été créé pour pallier au fait que l’adresse IP nécessaire pour se connecter à un ordinateur sur un réseau IP est numérique et difficile à mémoriser. Un nom de domaine est alphabétique et plus facile à mémoriser. Lorsqu’un ordinateur client utilise un nom de domaine pour se connecter à un autre ordinateur, il demande au serveur DNS de traduire ce nom en l’adresse IP correspondante. L’ordinateur client obtient alors l’adresse IP de l’ordinateur auquel il va se connecter. Serveur DNS principal Le premier des serveurs DNS qui répond à une demande des périphériques connectés ou d’autres serveurs DNS. Serveur DNS secondaire Serveur DNS auxiliaire utilisé lorsque le serveur DNS primaire ne peut pas l’être. Serveur FTP Un serveur utilisé pour le transfert de fichiers sur un réseau. Serveur NTP Serveur de temps réseau qui émet et reçoit les informations de temps sur les réseaux. Serveur POP Un serveur stockant les e-mails entrants jusqu’à ce que vous les ayez lus. Serveur proxy WPA Serveur ou logiciel servant d’intermédiaire entre un réseau local et l’Internet et qui se connecte à l’Internet au lieu de l’ordinateur d’un réseau local. Acronyme de Wi-Fi Protected Access (accès protégé Wi-Fi). C’est une norme de cryptage pour réseau local sans fil. Elle fournit une sécurité supérieure à celle de la norme WEP (Wired Equivalent Privacy) conventionnelle. Avec WPA, TKIP est utilisé pour la méthode de cryptage, et PSK et EAP sont utilisés pour le protocole d’authentification. Serveur SMTP Un serveur pour l’envoi ou le relais des messages de courrier électronique entre les serveurs. SNMP Un protocole pour la surveillance et la gestion des périphériques réseau. SSL Acronyme de Secure Sockets Layer. C’est un protocole développé par Netscape Communications Corporation à utiliser pour des communications de données cryptées sur Internet. Taux de trame Nombre de trames d’une image en mouvement pouvant être transmis par seconde. WPA2 Abréviation de Wi-Fi Protected Access 2. WPA2 est une norme avec laquelle AES (Advanced Encryption Standard) est ajouté à WPA. Zoom numérique Permet d’effectuer un zoom avant/arrière sur une image sans utiliser une fonction de zoom optique. 802.1X Une norme qui effectue une authentification utilisateur, et une génération de clé et de trafic dynamique sur un réseau local. Autres TCP Acronyme de Transmission Control Protocol (protocole de contrôle de transmission). Un protocole standard utilisé pour les connexions Internet. Comparé à l’autre protocole, l’UDP, le TCP offre une communication fiable au prix, toutefois, d’une plus faible vitesse de communication. TKIP Acronyme de Temporal Key Integrity Protocol (protocole d’intégrité par clé temporelle). Ce protocole est utilisé pour le cryptage WPA pour réseau local sans fil. TKIP fournit une sécurité élevée car il change les clés de cryptage sur la base de PSK pendant une communication en cours. UDP Acronyme de User Datagram Protocol (protocole de datagramme utilisateur). Un protocole standard utilisé pour les connexions Internet. En comparaison à l’autre protocole TCP, UDP peut transmettre les données plus vite mais la fiabilité des communications n’est pas garantie. Glossaire 107 Index Chiffres 802.1X.................................... 61, 107 A Autres Accueil ...........................................21 Active Directory .............................64 ActiveX viewer......................... 20, 21 Administrateur.......................... 19, 67 Adresse de multidiffusion ..............49 Adresse e-mail................................54 Adresse e-mail d’administrateur ..................... 54, 73 Adresse e-mail de destinataire ............................. 54, 73 Adresse IP .................................. 6, 50 Adresse MAC .................................50 Adresse réseau/Sous-réseau ...........68 AES ..............................................105 Ajout de fichier...............................74 Ajuste automatiquement l’horloge lors des changements d’heure d’été..............................................37 Ajuster ............................................36 Alarme...................................... 74, 77 Annulation du numéro de séquence ................ 74, 75, 77, 78 Annuler...........................................70 Appel prédéfini...............................70 authentificateur...............................62 Authentification........................ 54, 73 Authentification du visualiseur ......68 Authentification EAP-TLS...........105 autorisation à commander ..............35 B barre d’informations.........................9 barre de titre ...................................35 Bouton Annuler..............................33 Bouton OK .....................................33 Boîte d’outils SNC .........................90 108 Index C F CA (Autorité de certification) ......................... 62, 105 Caméra ..................................... 34, 41 Capturer..........................................22 Certificat CA ............................ 64, 65 Certificat client ...............................63 Certificat numérique.....................105 Chemin d’accès distant............. 77, 78 Client FTP ................................ 34, 81 Client RADIUS ............................105 Codec vidéo....................................46 commandes CGI...........................103 commandes HTTP..........................55 Commuter.......................................81 connexion .......................................20 Contrôle ActiveX ................. 9, 11, 17 Contrôle de la largeur de bande......49 Contrôle de taux adaptatif ..............49 Couleur ...........................................41 Courrier élect. (SMTP)....... 34, 72, 80 Courrier électronique................ 54, 72 Fonction de client FTP ...................76 Fonction de sécurité........................68 Format de date et heure ..................36 format de la date et de l’heure ........36 Fuseau horaire ................................37 D Date et heure...................................36 Date et heure actuelles....................36 Demandeur .....................................62 Diffusion continue..........................49 Disposition .....................................86 Diurne/Nocturne....................... 28, 81 Durée d’alarme...............................80 Débit binaire...................................49 décalage horaire..............................37 Déclencheur....................................34 Délai de reprise en inactivité ..........71 détection d’alarme ..........................74 Détection de Mouvement ......... 35, 80 Détourage .......................................46 E Entrée de capteur 1................... 70, 80 Envoi d’alarme ......................... 74, 77 envoi d’images................................28 Envoi périodique ...................... 75, 78 envoi périodique d’e-mails .............75 G Glossaire.......................................105 Grouper les positions prédéfinies ...70 H H.264 ............................................105 heure d’été du fuseau horaire .........37 Heure de début................................82 Heure de fin ....................................82 Horloge PC .....................................36 I Image ..............................................42 Image de contrôle ...........................24 image file ........................................28 Initialiser.........................................39 Internet Explorer.............................16 Intervalle................................... 75, 79 IR Illuminator .................................45 J Journal d’accès ...............................40 Journal Système..............................40 JPEG...............................................20 L largeur de bande passante de réseau ...........................................49 Liste des caméras......................25, 87 M Masquage........................................95 Masque de sous-réseau...................51 Menu Administrateur .....................33 Menu Caméra .................................41 Menu Client FTP ............................76 Menu Courrier électronique (SMTP).........................................72 Menu Déclencheur .........................80 Menu Position prédéfinie ...............69 Menu Programme ...........................82 N N° ................................................... 70 N° de port HTTP............................ 51 N° de port proxy ............................ 55 Nom ............................................... 70 Nom commun .............................. 106 Nom d’hôte .................................... 51 Nom d’utilisateur ..........54, 67, 73, 76 nom de fichier ...............74, 75, 77, 78 Nom de la barre de titre ................. 35 Nom de position prédéfinie............ 70 Nom de serveur POP................ 54, 73 Nom de serveur proxy.................... 55 Nom de serveur SMTP............. 54, 72 Nom du fichier d’image .............................74, 77, 78 Nom du serveur FTP...................... 76 Notification d’adresse IP dynamique.................................... 53 Notification de courrier électronique (SMTP) ................... 54 Notification HTTP ......................... 55 Numéro d’attente maximum .......... 36 numéro de port ............................... 55 numéro de port de transmission ..... 49 Numéro de port vidéo .............. 49, 50 Numéro de série ............................. 35 O Objet......................................... 55, 73 Onglet Certificat CA ...................... 58 Onglet Installation.......................... 38 Onglet Masquage de confidentialité .............................. 44 Onglet QoS..................................... 52 Onglet Sortie HTML...................... 89 Outil ............................................... 21 Outil de masquage de confidentialité SNC ..................... 95 P Page d’accueil .......................... 16, 87 Page d’accueil personnalisée, installation.................................... 96 panneau de commande................... 26 Panoramique/Inclinaison.....22, 26, 36 Paramétrage.................................... 21 Paramétrage de la position d’accueil....................................... 70 paramétrage du périphérique........ 100 Paramétrage IPv4 ........................... 50 Paramétrage IPv6 ........................... 51 Passerelle par défaut....................... 51 Picture ............................................ 42 Plug-in Free viewer........................ 24 Position .......................................... 69 position de la caméra ..................... 69 position initiale............................... 70 position prédéfinie.................... 23, 27 Position à l’alarme ......................... 70 Programme............................... 35, 82 Programme d’installation IP ...... 6, 90 Préréglage ...................................... 70 PSK .............................................. 106 Période de validité .............................. 72, 75, 76, 78, 80 Q Qualité d’image.............................. 49 R Redémarrer..................................... 39 requête de certificat ........................ 63 Retaper le mot de passe............ 67, 77 Réglages d’usine ............................ 39 Réinitialiser .................................... 70 Réseau ...................................... 34, 50 Rétablir le paramétrage .................. 39 S Sauvegarde de données de paramétrage.................................. 39 sauvegarde les données de paramétrage.................................. 39 Secret partagé............................... 106 Security Warning.................. 9, 11, 84 serveur d’authentification............... 62 Serveur DHCP................................ 51 Serveur DNS .................................. 51 Serveur DNS principal ................... 51 Serveur DNS secondaire ................ 51 Serveur FTP ................................... 76 serveur HTTP ................................. 55 Serveur POP ............................. 54, 73 serveur proxy.................................. 55 Serveur SMTP.......................... 54, 72 Service d’authentification Internet ......................................... 65 SNC desktop viewer....................... 31 SNC viewer .................................... 30 SNMP........................................... 103 SolidPTZ ........................................ 25 Sortie d’alarme..............28, 34, 79, 81 SSL............................................... 107 Stratégie par défaut ........................ 68 Suffixe ...........................74, 75, 77, 78 Suffixe de domaine......................... 51 suite d’opérations ........................... 71 Suite prédéfinie .............................. 71 Superposer...................................... 37 supprimer ....................................... 40 Supprimer page d’accueil personnalisée................................ 40 Système .................................... 34, 35 Sécurité..................................... 34, 68 Séquence ........................................ 71 Index Autres Menu Réseau.................................. 50 Menu Sortie d’alarme .................... 79 Menu SSL ...................................... 56 Menu Système................................ 35 Menu Sécurité ................................ 68 Menu Utilisateur ............................ 67 Message ................................... 55, 74 Message Information Bar................. 9 Minuterie........................................ 81 Mise à niveau du microprogramme ......................... 97 Mode ........................................ 78, 79 Mode de commande exclusive ....... 35 mode de commande panoramique/ inclinaison.................................... 36 Mode de fonctionnement ............... 22 Mode de visualiseur ................. 19, 67 Mode Diurne/Nocturne .................. 45 Mode passif............................ 77, 106 Mode PTZ ...................................... 36 Mon périphérique........................... 92 Moniteur......................................... 88 Monodiffusion.......................... 29, 49 Monodiffusion continue................. 49 Mot de passe .................54, 67, 73, 76 Mot de passe de clé privée ............. 63 Multidiffusion ................................ 29 Multidiffusion continue ................. 49 Méthode ......................................... 55 Méthode EAP......................... 63, 106 méthode HTTP............................... 55 109 T Taille d’affichage............................21 Taille d’image.................................47 Taux de trame ........................... 22, 48 TCP ................................................29 TCP/UDP .......................................29 Temps d’arrêt..................................72 Temps de fonctionnement ..............36 Texte ...............................................88 TKIP.............................................107 Tâche du programme......................98 U UDP................................................49 URL................................................55 Utilisateur ........................... 19, 65, 67 Utilisez la même programmation horaire chaque jour ......................82 Utilitaire du système ......................30 V Autres Valeur d’usine.................................39 Valider ............................................70 Version du logiciel..........................35 Visualiseur Menu ...........................86 Visualiseur principal.......................21 Vitesse ............................................72 W Windows Firewall.............................9 Windows Vista................................11 Windows XP Service Pack 2 ............8 WPA .............................................107 WPA2 ...........................................107 Z Zoom .................................. 22, 26, 36 É Éléments communs ............ 41, 72, 76 Sony Corporation 110 Index