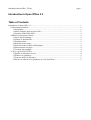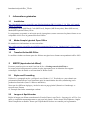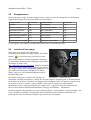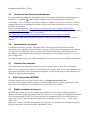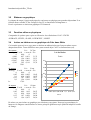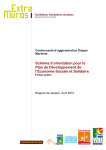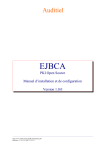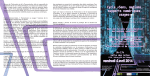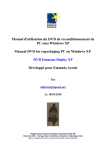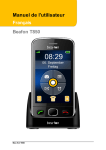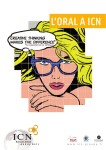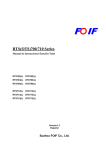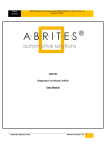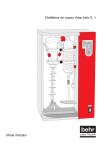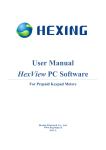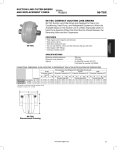Download Introduction: OpenOffice
Transcript
IntroductionOpenOffice_TF.odt page 1 Introduction à Open Office 3.3 Table of Contents Introduction à Open Office 3.3.............................................................................................................1 1Informations générales...................................................................................................................2 1.1Installation..............................................................................................................................2 1.2Mode d'emploi général Open Office......................................................................................2 1.3Transfert fichier MS Office....................................................................................................2 2WRITE (équivalent de Word)........................................................................................................2 2.1Styles and Formatting............................................................................................................2 2.2Langue et Spellchecker..........................................................................................................2 2.3Enregistrement.......................................................................................................................3 2.4Inclusion d'une image.............................................................................................................3 2.5Inclusion d'une formule mathématique..................................................................................4 2.6Numérotation des pages.........................................................................................................4 2.7Création d'un template...........................................................................................................4 3CALC (équivalent EXCEL)...........................................................................................................4 3.1Établir un tableau de mesure..................................................................................................4 3.2Elaborer un graphique............................................................................................................5 3.3Fonction utiles en physiques..................................................................................................5 3.4Inclure un tableau ou un graphique de Calc dans Write.........................................................5 IntroductionOpenOffice_TF.odt 1 1.1 page 2 Informations générales Installation http://download.services.openoffice.org/files/localized/en-GB/3.3.0/OOo_3.3.0_Win_x86_installwJRE_en-GB.exe On distingue Write (MS Word), Calc (MS Excel), Impress (MS Powerpoint), Base (MS Access), Math (MS Equation Editor), Draw Le programme est gratuit, ne nécessite pas de s'enregistrer, tourne sur toutes les plates-formes et est compatible à 99% avec la gamme Microsoft Office. 1.2 Mode d'emploi général Open Office De nombreuses informations se trouvent online : http://wiki.services.openoffice.org/wiki/Documentation/OOo3_User_Guides/OOo3.3_User_Guide_ Chapters 1.3 Transfert fichier MS Office Le meilleur résultat est obtenu pour des fichiers enregistré sous format correspondant à office 2003. 2 WRITE (équivalent de Word) Pour une première prise en main il est bon de lire « Getting started with Write ». Ici seront précisé uniquement les points les plus importants pour la rédaction d'un rapport scientifique. Plus de details se trouvent dans le Writer Guide. 2.1 Styles and Formatting Utiliser les « paragraph styles » préfigurés avec Header 1,2,3, Text body etc. pour obtenir une présentation harmonieuse et qui permettra après la numérotation des titres (numbering) ou la production d'un index (Insert > indexes and tables). Noter que les différents réglages y inclus la mise en page général (Portrait ou Landscape) se trouvent sous Format. cf. Exemple d'un index automatique en haut. 2.2 Langue et Spellchecker Régler la langue par défaut normalement le French (France) sous Tools> Language for all Text. Les mots se complètent automatiquement ce qui peut être gênant : Tools>AutoCorrectOptions> Onglet Word Completion et disable. Notez que le Spellchecker de base ne contrôle pas la grammaire. IntroductionOpenOffice_TF.odt 2.3 page 3 Enregistrement Pensez toujours à temps de donner un nom sensé à votre travail et de l'enregistrer. Les différentes applications donnent des extensions différentes aux fichiers. Document format File extension Document format File extension ODF Text *.odt ODF Drawing *.odg ODF Text Template *.ott ODF Drawing Template *.otg ODF Master Document *.odm ODF Presentation *.odp HTML Document *.html ODF Presentation Template *.otp HTML Document Template *.oth ODF Formula *.odf ODF Spreadsheet *.ods ODF Database *.odb OpenOffice.org Extension *.oxt ODF Spreadsheet Template *.ots La sauvegarde, les propriétés et l'impression d'un fichier se trouvent sous files. 2.4 Inclusion d'une image Souvent on veut intégrer des illustrations. Normalement on ajoute une image à partir d'un fichier bouton ou on fait un copy paste direct à partir E=mc2 d'une image d'internet ou d'un programme graphique. Un programme gratuit simple à télécharger pour traiter des images se trouve sous http://photofiltre.free.fr/frames.htm. Dans un document .pdf on peut utiliser l'outil appareil photo pour extraire une image à copier dans le programme graphique. Il est plus rigoureux d'enregistrer chaque fois un fichier image (.jpg) avec une résolution adéquate avant de l'intégrer dans write. Illustration 1: Albert Einstein On attache l'image par le anchor soit à la page, au paragraphe ou même au caractère. Chaque fois on peut définir le wrapping pour le déroulement du texte autour de la figure. Click droit sur l'image permet d'adapter toutes ces options et surtout aussi de préciser un texte « caption » qui est affichée en dessous de l'image avec numérotation automatique. Si on veut prendre référence à l'image sur le « caption » en bas de l'image on fait insert>crossreference>Illustration/Illustration1/Categroy and Number : Illustration 1 On peut compléter des graphiques par des « drawing objects » en ajoutant la « drawing toolbar » par View >Toolbars> Drawing. Le programme Draw fonctionne aussi de manière autonome où il permet de faire des dessins plus complexe qui peuvent être sauvegarder. IntroductionOpenOffice_TF.odt 2.5 page 4 Inclusion d'une formule mathématique Une particularité de publication scientifiques et de devoir inclure des formules mathématiques ou chimiques. Le symbole lance l'éditeur d'équation. Il est éventuellement nécessaire de sélectionner : View > Toolbars > Insert pour afficher ce symbole. Le principe est d'avoir 2 fenêtres pendant l'édition une où apparaît la formule wyswyg et la fenêtre en dessous où se trouve le texte qui décrit les formules. Pour le fonctionnement lire : http://wiki.services.openoffice.org/w/images/9/98/0109GS33GettingStartedWithMath.pdf et expérimenter !! Très pratique le « right-clic » qui revèle le « markup text » pour différentes opérations. Liste complète : http://wiki.services.openoffice.org/wiki/Documentation/Reference/Math_commands. Le programme Math fonctionne aussi de manière autonome. Il représente des formules sans les calculer ! 2.6 Numérotation des pages Commencer par Insert > Header. Une bonne idée est d'inclure via Insert>Fields une entête automatique avec à gauche le nom du fichier où le titre (à définir sous file>properties) et à droite le mot page suivi du field page number. A noter aussi l'effet des tabulateurs gauche milieu droite. Les champs ont un fond gris pour notifier qu'il s'agit d'un texte automatique, mais ceci ne se verra plus à l'impression. Si le saut de page se situe à un endroit non approprié on peut insérer un Insert>Manual Break>Page 2.7 Création d'un template Si on rédige plusieurs documents qui ont à peu près la même forme on peut créer un template. Dans ce cas on enregistre le fichier avec un minimum de contenu, mais avec les ingrédients de base sous forme d'un fichier ODF Text Document Template .ott. On peut le charger alors chaque fois au début de la rédaction d'un document. 3 CALC (équivalent EXCEL) Pour une première prise en main il est bon de lire « Getting started with Calc ». Ici seront précisés uniquement les points les plus importants pour les calculs et graphiques utiles dans un travail de physique. Plus de details se trouvent dans le Calc Guide. 3.1 Établir un tableau de mesure Réfléchir dés le début sur le nom et l'unité des paramètres à rentrer dans le tableau. Parfois les données sortent d'un autre programme, données exportés .csv par exemple. Il est également possible d'ouvrir un document EXCEL .xls. Pour cela choisir le document Excel et clic droit ouvrir avec Open Office Calc. A partir de Dropbox clicker puis télécharger ou ouvrir avec … choisir Open Office Calc. Important : Avant de travailler sérieusement ou si le fichier est en lecture seule, donner un nom au fichier et enregistrer comme Open ODF Spreadsheet (.ods). IntroductionOpenOffice_TF.odt 3.2 page 5 Elaborer un graphique La plupart du temps il s'agit en physique de représenter en physique une grandeur dépendante Y en fonction d'une variable X. Par exemple la force F en fonction de l'allongement x. Pour le représenter on choisit un graphique XY Scattered. 3.3 Fonction utiles en physiques Comprendre le système pour copier et référencier les cellules dans CALC / EXCEL AVERAGE ; STDEV ; SLOPE ; INTERCEPT ; LINEST 3.4 Inclure un tableau ou un graphique de Calc dans Write Ceci marche tout seul avec copy paste on obtient un tableau inclus que l'on peut même encore adapter dans Write. Tester différence entre paste normal objet CALC ou formated text (rtf). 1er ressort L0= 36,7cm m en kg F en N x en m k = F/x 0 0,00 0 0,099 0,97 0,031 31,33 0,1998 1,96 0,061 32,13 0,2997 2,94 0,091 32,31 0,392 3,85 0,119 32,32 k= 32,41 3e ressort L0= 12,8cm m en kg F en N x en m k = F/x 0 0,00 0 0,05 0,49 0,02 24,53 0,1 0,98 0,04 24,53 0,15 1,47 0,059 24,94 0,2 1,96 0,075 26,16 F=k*x 4,5 4 3,5 3 F en N 2e ressort L0= 21cm m en kg F en N x en m k = F/x 0 0,00 0 0,05 0,49 0,025 19,62 0,1 0,98 0,052 18,87 0,15 1,47 0,081 18,17 0,2 1,96 0,109 18,00 k= 17,89 Loi de Hooke F1 F2 F3 2,5 2 1,5 1 0,5 0 0 0,02 0,04 0,06 0,08 0,1 0,12 0,14 x en m De même, on peut inclure un graphique par sélection et copy/paste. Noter qu'on peut adapter la hauteur et la longueur sans déformer les textes puisqu'ils gardent un style prédéfini adapté à la taille de l'image.