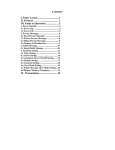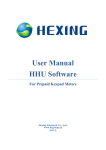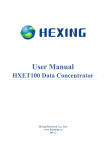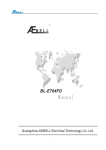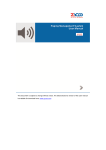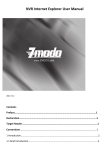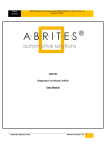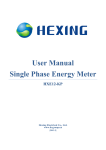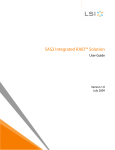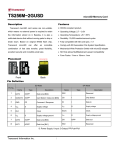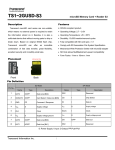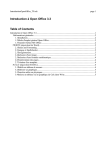Download User Manual HexView PC Software For Prepaid Keypad
Transcript
User Manual HexView PC Software For Prepaid Keypad Meters Hexing Electrical Co., Ltd. www.hxgroup.cn [2013.3] HexView PC Software User Manual for Prepaid Meters 2 / 35 Introduction This user manual covers all aspects of using the HexView software, which is specially designed for Hexing prepaid keypad electronic watt-hour meter. User-friendly interface and convenient operation are the main features of this HexView software. The following sections describe how to Install the HexView on a Windows 2000 or above based computer Connect to a meter or system of meters Obtain readings Program meters Hexing Electrical reserves the right of final interpretation HexView PC Software User Manual for Prepaid Meters 3 / 35 Table of Contents INTRODUCTION .............................................................................................................................................................. 2 1. 2. INSTALLATION ........................................................................................................................................................ 5 1.1 SYSTEM REQUIREMENTS ....................................................................................................................................... 5 1.2 HOW TO INSTALL .................................................................................................................................................. 5 HEXVIEW BASIC ..................................................................................................................................................... 9 2.1 3. 4. MAIN WINDOW INTERFACE.............................................................................................................................. 10 3.1 OVERVIEW .......................................................................................................................................................... 10 3.2 FUNCTIONS OF MENU.......................................................................................................................................... 11 3.2.1 Menu Bar ........................................................................................................................................................11 3.2.2 Icon Bar ......................................................................................................................................................... 14 MAIN COMMUNICATION INTERFACE ........................................................................................................... 18 4.1 OVERVIEW .......................................................................................................................................................... 18 4.1.1 Area Partition ................................................................................................................................................ 18 4.1.2 Icons Menu ..................................................................................................................................................... 19 4.2 5. LOGIN ................................................................................................................................................................... 9 PARAMETERS OPERATION TOOLS ........................................................................................................................ 21 MAIN FUNCTIONS ................................................................................................................................................ 23 5.1 READ .................................................................................................................................................................. 23 5.1.1 Instantaneous Values ...................................................................................................................................... 23 5.1.2 Energy ............................................................................................................................................................ 23 5.1.3 Event .............................................................................................................................................................. 24 5.1.4 Prepaid ........................................................................................................................................................... 24 5.1.5 Billing Data.................................................................................................................................................... 25 5.1.6 Profile ............................................................................................................................................................ 25 5.2 WRITE ................................................................................................................................................................. 26 5.2.1 Basic Parameters ........................................................................................................................................... 27 5.2.2 Display Configuration ................................................................................................................................... 27 5.2.3 Billing Date .................................................................................................................................................... 29 5.2.4 Power Quality ................................................................................................................................................ 29 5.2.5 RTC ................................................................................................................................................................ 29 5.2.6 GPRS Parameters .......................................................................................................................................... 30 5.2.7 Friendly Mode................................................................................................................................................ 31 5.2.8 Profile Configuration ..................................................................................................................................... 31 5.2.9 Modify AES Key ............................................................................................................................................. 32 5.2.10 Token .......................................................................................................................................................... 32 5.2.11 CT/PT......................................................................................................................................................... 32 5.2.12 Function Switch ......................................................................................................................................... 33 HexView PC Software User Manual for Prepaid Meters 5.2.13 5.3 4 / 35 Firmware Upgrade .................................................................................................................................... 33 EXECUTE............................................................................................................................................................. 34 HexView PC Software User Manual for Prepaid Meters 5 / 35 1. Installation 1.1System Requirements Hardware requirement - Pentium 586/166MHz, or above based personal computer - CD ROM disk drive - At least 10GB of HDD space - At least one free, serial interface (Com-Port or USB port) Software requirement - Windows 2000 or above - Monitor with a fewest resolution of 600x800 pixel Other - RS232 type optical port or USB type optical port 1.2How to Install If .NET Framework 2.0 has installed, a green version is provided. To install this HexView software, please follow the following steps: (a) Close all other active applications. (b) Insert the HexView software CD into CD ROM drive (c) Double click application from the install package. (d) Wait for seconds, the installer dialogue box appears. HexView PC Software User Manual for Prepaid Meters 6 / 35 Start installation (e) Follow the instructions on the screen to progress the installation. Selection (f) Click button to the next interface. NOTE: The default install disk drive is C HexView PC Software User Manual for Prepaid Meters 7 / 35 Default install disk (g) Click button to select the desired disk drive for installing HexView software. And then choose the access mode authorized to this PC software. User (h) Click to continue the installation. Confirm Wait for a while until the completion of the installation process. HexView PC Software User Manual for Prepaid Meters 8 / 35 Waiting for installation Please wait some seconds, in order to complete installation of the PC software. After successful installation, a new icon will appear on the desktop. Installation Complete Please click button , at this time, a new icon Double click this icon to operate the software. appears on the desktop. HexView PC Software User Manual for Prepaid Meters 9 / 35 2. HexView Basic 2.1Login Before start-up this HexView PC software, please ensure that the PC is connected with the electricity meter via optical communication port. After successful installation, the new icon will appear on the desktop. Double click shortcut to login. Login Key in the User name and Password correctly, and then click button to enter into the main window. NOTE: The default administrator ID is „Hexing‟ and default password is 000000. This user is in the highest security level, which cannot be deleted and can change the password only by itself. HexView PC Software User Manual for Prepaid Meters 10 / 35 3. Main Window Interface 3.1Overview After logging in, the below interface appears. The interface is initial window interface. Main window interface The main menu consists of Title bar, Menu bar and Icon bar. Title bar Menu bar Icon bar Main menu HexView PC Software User Manual for Prepaid Meters 11 / 35 3.2Functions of Menu 3.2.1 Menu Bar The menu bar contains all the functions. (a) File menu: in this menu there are 5 functions: New, Open, Save, Save as, and Exit. File menu File menu icon Icon Name Purpose New Add establish meter parameter scheme Open Open the existing meter parameter schemes Save Save meter parameter scheme in default format Save as Save as meter parameters scheme Exit Exit HexView NOTE: all these documents here are .dat files. (b) System menu: in this menu there are 5 functions: User shift, Password change, User management, and Level access. HexView PC Software User Manual for Prepaid Meters 12 / 35 System menu System menu icon Icon Name Purpose User shift Registration User switchover Password change Change password, which is user‟s password. The users can change their own passwords User management Add, edit or delete user account (Five levels of users are available. User named Hexing is the supervisor and has the highest access right who cannot be deleted), the user of level 1 has the right to manage other users Level access Access Level, there are five levels totally. Level access defines operation authority of each level (c) Option: information such as parameters about meter type, protocol, serial port, and threshold of overtime. Initial the communication parameters here before reading or programming the meter. Option menu (d) Skin: there are more than 20 kinds of skin provided in HexView. HexView PC Software User Manual for Prepaid Meters 13 / 35 Skin menu (e) Help menu: check version of HexView. Click „About…‟ of Help menu, and appear the below dialog box. Help menu About HexView HexView PC Software User Manual for Prepaid Meters 3.2.2 14 / 35 Icon Bar Icon Guide The icon bar contains some frequently used functions. Functions in icon bar Icon Name Purpose New Add establish meter parameter scheme Open Open the existing meter parameter schemes Save Save meter parameter scheme in default format User shift Registration User switchover Password change Changes password, which is user‟s own password User management Add or delete user account (Five levels of users are available. User named Hexing is the supervisor and has the highest access right who cannot be deleted)Add, edit or delete user account (Five levels of users are available. User named Hexing is the supervisor and has the highest access right who cannot be deleted), the user of level 1 has the right to manage other users Level access Access Level, there are five levels totally. Level access defines operation authority of each level Reference Parameters about meter type, protocol, media, port, and baud rate, initial the communication parameters here before reading or programming the meter Illumination (a ) User shift: switch users. If there has been a meter parameter scheme, confirm dialog box will appear after clicking . Confirm switching users If there has never been a meter parameter scheme opened, or after clicking confirm dialog box, login dialog box will appear again. in above HexView PC Software User Manual for Prepaid Meters 15 / 35 Login again (b) Password change: change password of users. Click shortcut or „Password change‟ under system menu, below dialog box will pop up. Password change Change password setup Name Explanation Username Display the name of current user Old password Input the old password of current user into this text box. New password Input the new password of current user into this text box Confirm Input the new password again to assure its correctness OK Save amendment (c) User management: add ,edit or delete users. Click „User management‟ to pop up the dialogue box as below, and you can get all the kinds of user information such as addition, modification that were done. Add user: Key in the „Username‟ and „Password‟ , select specific access level for the user and click „Add‟ button; then click „Save‟ to save the latest data. Delete user: Select the user except „Hexing‟ in the user list, and click „Delete‟ button to delete it, then the deleted user will disappear in the user list. HexView PC Software User Manual for Prepaid Meters 16 / 35 Edit user:Select the user in the user list, and click „Edit‟ button, and then you can change the content in the blank of Password/Access level. After editing, the information of the user list will be refreshed. User management (d) Level Access: define authorities for each level of users. There are 5 levels of users, and users in each level can have same or different scope of operations. The scope of each level can also be set by Level 1 user. For example, the below figure means that Level4 can have operations of Parameters, Energy, Instantaneous values and Basic parameters. NOTE: Below screenshot is for CT meters only. Some functions such as CT/PT is not available for direct type meters. HexView PC Software User Manual for Prepaid Meters 17 / 35 Level access (e) Reference: Refer to meter types and communication parameter. Pls be sure that COM port is correct before communicating with meter. It can change communication parameter here, and be sure that the chosen COM port is correct before communication with meter. The threshold of over time is provided for you to modify when the communication is not very good. Some meters support more than one protocol, for example DLMS (Mode E) and DLMS (Direct HDLC), in HexView the default protocol is DLMS (Mode E), if DLMS (Direct HDLC) is selected when communication, the Substation No. should be changed to four bytes, see detail information in chapter about option . HexView PC Software User Manual for Prepaid Meters 18 / 35 Reference 4. Main Communication Interface 4.1Overview 4.1.1 Area Partition When adding a new file or open the existing file, the main communication interface as shown below will appear: HexView PC Software User Manual for Prepaid Meters 19 / 35 Main communication interface This HexView PC software is a major configuration and readout data tool. Each tree node is corresponding to the relevant command. The main command is read, write and execute. Their functions are data readout, parameter writing and the executing operation respectively. The main window can be divided in to below three parts: Parts of main communication interface Name 4.1.2 Location Purpose Main command area The left area It is for selecting main command; Data display area The top right area It is for displaying readout data; Communication status area The bottom right area It is designed for communication status; Icons Menu There are following icons available in this software: Functions of icons Icon Name Purpose Option Get or change meter No. and password Read Meter data readout checking the HexView PC Software User Manual for Prepaid Meters 20 / 35 Write Write parameters into the meter Disconnection Disconnect the communication Save settings Save the configured parameters to files(.set) Load settings Open and load the .set files that were saved Save as excel Save data as excel file Save as txt Save data as txt file Print Print preview previous print Save as PDF Save data as PDF format Clear Deletes the data of selected items ( the data are displayed in the Data Display Area in HexView and not in Meter), and then the data becomes default values NOTE: After clicking (Option), Meter Parameters window will appear for checking or modifying meter No. and password. Meter Parameters Parameters Name Sub station No. Explanation Generally it is “01”, it is the logical address of meter. If you is going to communicate with one meter, input the correct sub station No. For protocol DLMS(Mode E) the length of sub station No. is 1 byte, but for DLMS(Direct HDLC) it is 4 bytes which is the last 2 bytes of the meter serial number in the nameplate add „0001‟. HexView PC Software User Manual for Prepaid Meters New HLS Key 21 / 35 The default AES Key of the meter is 16 bytes of hex. If you the AES Key of the meter is not the default value (00 00 00 00 00 00 00 00 00 00 00 00 00 00 00 00), you should input the correct AES key here. It can be changed in menu „Modify AES Key‟. 4.2Parameters Operation Tools Click symbol in the left column, the relevant electronic values will be displayed. Parameters operation tools on meter parameters scheme can separately operate option on the left, and also operate multi-options or all the options depending on user‟s choice. User has chosen all the read operations and Basic parameters option of write operation, so that when click all the parameters of these options will be read. NOTE: HexView for different types of meters may contains some special parameter items, e.g. for direct connection meter it do not contain CT/PT item. Parameters operation tools Functions of main command area Name Explanation Purpose Read Readout Reads data in meter Write Configuration Sets data in meter Execute Executing Executes especial operations in meter When clicking , read all the selected parameters, and show and save the data readout. Symbol stands for displayed items in display window. HexView PC Software User Manual for Prepaid Meters 22 / 35 Selected item to display When reading and writing, it will appear relevant communication information in the textbox at the bottom of window, and error information will be marked with red. Click information on the textbox, and click to delete this information. Operation in communication state area on the right to save HexView PC Software User Manual for Prepaid Meters 23 / 35 5. Main Functions 5.1Read The Meter Read is used for reading the registered data in the meter by HexView software. Below items can be readout for this meter. 5.1.1 Instantaneous Values Instantaneous Values of meter, such as voltage, current, frequency, active power. For three phases, the values are of every phase. Instantaneous values 5.1.2 Energy Current energy value. HexView PC Software User Manual for Prepaid Meters 24 / 35 Energy 5.1.3 Event Event log and different types of events are available. There are 6 event types. The user can choose to show all events or select one type of event to read. Besides, the user can also select the starting and ending time of event or to read all the events. Event NOTE: for different types of meters, the event types might be different as the screenshot shown here. Please take the actual software as standard. 5.1.4 Prepaid This is for displaying meter‟s prepaid information, such as meter balance, total energy consumption data, and relevant relay information. HexView PC Software User Manual for Prepaid Meters 25 / 35 Prepaid NOTE: HexView for different types of meters may contains some special parameter items, e.g. for post-payment meters it do not contain such item. 5.1.5 Billing Data The user can select the starting and ending time of billing data or to read all the billing data. The data types include monthly frozen energy consumption data and balance amount, and daily frozen energy consumption data and balance amount. Billing data 5.1.6 Profile The user can select the starting and ending time of profile data or to read all the data. HexView PC Software User Manual for Prepaid Meters 26 / 35 5.2Write The Meter Write is used for setting the parameters in the meter. The meter‟s preset parameters can also be readout here. This section includes many items as shown below. HexView PC Software User Manual for Prepaid Meters 5.2.1 27 / 35 Basic Parameters Here it is information about meter identification numbers. The displayed items can be readout. The selected items can be written to the meter. The items that can‟t be selected are read-only items, such as meter serial number, available credit .etc. Basic parameters 5.2.2 Display Configuration It can read and set the contents displayed on the LCD and the scrolling interval between previous and former items. Display configuration Name Time & Formats Auto scroll display Manual scroll display Explanation Set Scrolling interval [sec]. The range of it is from1s to 99s. Get or set the contents displayed on the LCD in Auto scroll sequence in the meter. Get or set the contents displayed on the LCD in Manual scroll sequence 1 in the meter. Items setup HexView PC Software User Manual for Prepaid Meters 28 / 35 (a) Time & Formats: set scrolling display interval (unit: second). Time & Format (b) Auto scroll display items: get or set the contents displayed on the LCD in Auto scrolling display. (c) Manual scroll display items: get or set the contents displayed on the LCD in manual scrolling display. Take Auto scroll display as an example: 1. Select the before read button , and click . Then click to read the configurations in the meter first. The items that are already configured in the meter will display in the left column. 2. Select before items in the right column and click . The selected items will display in the left column. 3. If some items in the left column are considered unnecessary to display in auto scroll display mode, select these items and click or double click the selected item, they will be removed from the display list. 4. Check if the display items list in the left column is correct. If there is no mistake, click to write this configuration to the meter. 5. Repeat the first step to see if the items are successfully written to the meter. HexView PC Software User Manual for Prepaid Meters 29 / 35 Add items displayed 5.2.3 Billing Date It can read and configure the closing date of billing period. Billing date: format is „dd hh‟ („date hour‟, dates are from 01 to 28 and hours are from 01 to 23). Billing time: format is „hh mm‟. Key in the new billing date, and then click to complete the configuration. Billing date setup 5.2.4 Power Quality You can read and configure parameters about power quality. The items are as shown in below figure. Parameters about power quality 5.2.5 RTC Click „RTC‟ in the tree view. Click to read out pre-defined meter date and time. If it is needed to renew date/ time, the user HexView PC Software User Manual for Prepaid Meters 30 / 35 can set the time according PC time or input time by yourself, then click . Date/time 5.2.6 GPRS Parameters It contains all data necessary to set up all the parameters for GPRS communication. The GPRS module can be configured to be always online or on demand online. The starting time and ending time for on demand online can also be configured. HexView PC Software User Manual for Prepaid Meters 5.2.7 31 / 35 Friendly Mode This is for configuring the friendly holiday. When the friendly mode is configured in the meter, the relay will not disconnect during the selected time period or date period. If there is no need to set friendly mode, just set the meter as “stardard mode”. Friendly Mode 5.2.8 Profile Configuration There are 8 channels provided, the capture objects and capture period can be read or write. Max number of records is read only. The max number of capture objects for every channel is 8(item 0-item 7), any item configured to be nothing should be “not specific”. HexView PC Software User Manual for Prepaid Meters 32 / 35 Profile configuration 5.2.9 Modify AES Key Modify the AES key of meter. If AES key is changed, user should fill the new AES key when login HexView in menu . The default AES key is 32-digit: ‟00 00 00 00 00 00 00 00 00 00 00 00 00 00 00 00‟ after login HexView. This item can‟t be readout. 5.2.10 Token Input TOKEN value after purchasing the electricity. This item can‟t be readout. TOKEN 5.2.11 CT/PT For CT and PT meter, CT ratio can be changed here. HexView PC Software User Manual for Prepaid Meters 33 / 35 CT/PT NOTE: HexView for different types of meters may contains some special parameter items, e.g. for meters of direct connection, there is no such item. 5.2.12 Function Switch This is for configuring the function switches such as enabling the function or disabling it. If the set item is invalid, the meter will not record corresponding event. Function Switch 5.2.13 Firmware Upgrade Software identifier is the software version number. Configuration file is the software configuration information. Image file is the software binary file. The new image will not be activated immediately after firmware update communication, it will be activated at activation time. Firmware update HexView PC Software User Manual for Prepaid Meters 34 / 35 5.3Execute The Meter Execute is used for setting the special operations in the meter. Meter Execute System If execute some functions, click the relevant checkbox on the left and click . These operations will be finished in the meter. NOTE: Be cautious when executing these operations. NOTE: Due to continuous improvement of the software, the screenshot shown in this user manual might be slightly different with the actual software interface. Information in this document is subject to change without notice. The information is accurate at the time of printing (March, 2013) © Hexing Electrical HexView PC Software User Manual for Prepaid Meters 35 / 35 Hexing Electrical Add: Shangcheng Industrial Zone, 1418 Moganshan Rd, Hangzhou, China TEL: +86-571-28020767/769 FAX: +86-571-28029263 www.hxgroup.cn [email protected]