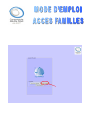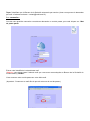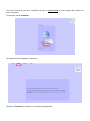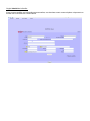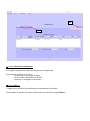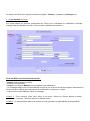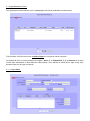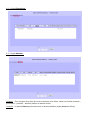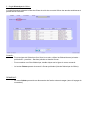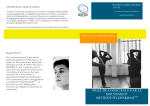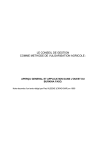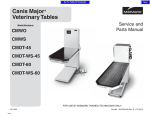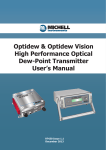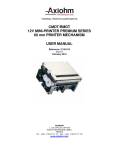Download MODE D`EMPLOI
Transcript
Taper l’identifiant que le Bureau de la Scolarité a transmis par courrier (sinon vous pouvez le demander par mail à l’adresse suivante : [email protected]). 1ère connexion : Lors de votre première connexion vous devez demander un mot de passe, pour cela cliquez sur : Mot de passe perdu. Entrez votre identifiant et votre adresse mail (Attention vous devez taper l’adresse mail que vous avez communiquée au Bureau de la Scolarité du Conservatoire), Valider. Vous recevrez votre mot de passe sur votre boite mail. (Important : Conservez ce mail afin de pouvoir retrouver le mot de passe.) Une fois le mail reçu nous vous conseillons de faire un copier/coller du mot de passe afin d’éviter les erreurs de saisie. Puis cliquez sur Se connecter. La fenêtre d’accueil apparaît à votre écran : Cliquez sur Famille pour accéder à vos données personnelles. Onglet Identité de la famille : Vous pouvez modifier vos informations personnelles, ces données seront communiquées uniquement au Bureau de la Scolarité du Conservatoire. Onglet Facturation cotisations : Cet onglet vous présente la liste des factures et des règlements. Pour éditer une facture ou un reçu : - Double cliquez sur la ligne à éditer. - Le document s’affiche au format PDF. - Imprimer ou enregistrer le document. Onglet Elèves : L’onglet élève affiche la liste des élèves inscrits rattachés à la famille. Pour accéder au dossier d’un élève, sélectionner son nom dans l’onglet Elèves. Le dossier de l’élève est composé de plusieurs onglets : Identité (1), Cours (2), Historique (3). 1 - Onglet Identité de l'élève : Cet onglet affiche les données personnelles de l'élève pour consultation et modification (exemple : changer date de naissance erronée, niveau scolaire, établissement scolaire…). Pour modifier une donnée personnelle : • Cliquer dans le champ à modifier. • Effectuer la modification. • Cliquer sur le bouton Modifier pour enregistrer les modifications. • Un message indique que la fiche d'identité est mise à jour et qu'un accusé de réception électronique a été envoyé pour indiquer que la demande de modification a été prise en compte. • Cliquer sur le bouton OK pour fermer le message. Conseil 1 : Pour naviguer d'une fiche élève à une autre, utiliser les flèches bleues (suivante – précédente – première – dernière) situées en bas de l’écran. Conseil 2 : Le bouton Retour permet de revenir à l'écran précédent (onglet Identité du responsable). 2 - Onglet Cours de l'élève : Cet onglet permet de consulter le suivi pédagogique de l'élève (évaluations et absences). Pour accéder à la fiche d'un cours, double-cliquer sur la ligne du cours concerné. La fenêtre de suivi du cours présente les onglets : Suivi (2.1), Evaluations (2.2) et Absence (2.3) avec la liste des évaluations et des absences déjà saisies. Pour afficher le détail d'une ligne d'une liste, double-cliquer sur la ligne concernée. 2.1 – Onglet Suivi : 2.2 – Onglet Evaluations : 2.3 – Onglet Absence : Conseil 1 : Pour naviguer d'une fiche de cours à une autre pour l'élève, utiliser les flèches (suivante – précédente – première – dernière) situées en bas de l’écran. Conseil 2 : Le bouton Retour permet de revenir à l'écran précédent (onglet Cours de l'élève). 3 - Onglet Historique de l'élève : L'onglet Historique présente la liste des fiches de suivi des cours de l'élève des années antérieures et permet de les consulter. Conseils : - Pour naviguer de l'historique d'un élève à un autre, utiliser les flèches bleues (suivante – précédente – première – dernière) situées en bas de l’écran. - Pour consulter une fiche d'historique, double-cliquer sur la ligne du cours concerné. - Le bouton Retour permet de revenir à l'écran précédent (liste de l'historique de l'élève). REMARQUE : - Le menu Quitter permet de se déconnecter de l'accès extranet usager (retour à la page de connexion).