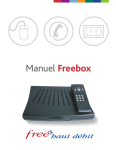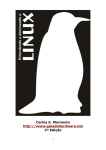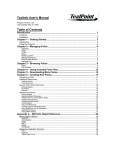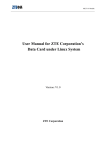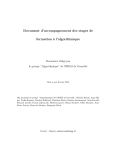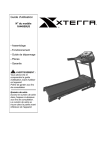Download Guide d`utilisation Freebox
Transcript
Guide de l’utilisateur
Copyright - Responsabilité
Copyright 2002 Free Telecom SA. Tous droits réservés.
Manuel version 1.1.2 du 30/10/2002.
Free Telecom suit assidûment toutes les évolutions techniques et recherche continuellement
l'amélioration de ses produits et services de manière à en faire profiter pleinement ses clients. Elle
s'arroge donc le droit de faire évoluer sans préavis sa documentation en conséquence.
Free Telecom ne fournit aucune garantie en ce qui concerne ce mode d'emploi et ne saurait être
tenue responsable des erreurs qu'il contient ni des dommages éventuels, directs ou indirects, qui
pourraient résulter de l'utilisation des informations qu'il contient.
Marques
Toutes les marques citées dans ce mode d’emploi sont déposées par leur propriétaire respectif.
Free, Free Télécom, Free Haut Débit et Freebox sont des marques déposées ou des marques
commerciales de Free.
Microsoft, Windows, Windows 95, Windows 98, Windows NT, Windows Me, Windows
Millennium Edition, Windows 2000, Windows XP et Internet Explorer® sont des marques
déposées ou des marques commerciales de Microsoft Corporation.
Apple®, Macintosh, Mac, et Mac OS sont des marques déposées ou des marques commerciales
d’Apple Computer Inc.
Numéris® et Minitel sont des marques déposées de France Télécom.
Linux est une marque déposée de Linus Torvalds.
Déclaration de Conformité
Free Telecom SA déclare le produit Freebox conforme aux exigences des directives européennes
1995/5/CE, 73/23/CEE concernant la sécurité usagers ainsi que 89/336/CEE concernant la
compatibilité électromagnétique comme amendé par les circulaires 92/31/CEE et 93/68/CEE.
La déclaration CE de conformité de la Freebox est réalisée dans le cadre de la directive R&TTE.
Les normes suivantes prouvent la parfaite conformité de la Freebox aux exigences de la directive
73/23/CEE (LVD) :
EN60065
Les normes suivantes prouvent la parfaite conformité de la Freebox aux exigences de la directive
89/336/CEE (EMC) :
EN55013 / EN55013 / EN60950 / EN60555-2 / EN60555-3 / EN55020
Raccordement électrique
Alimentation sur réseau 230 V, courant alternatif monophasé à l'exclusion des installations à schéma
IT définies dans la norme EN60950.
Attention, la tension du réseau est classée dangereuse selon les critères de la norme EN60950.
Raccordement téléphonique
Les tensions présentes sur ce réseau sont classées TRT-3 (Tension du Réseau de
Télécommunication de Niveau 3) au sens de la norme EN60950.
Précautions d'emploi
En cas d'orage, il est conseillé de débrancher l'appareil de la ligne téléphonique et du secteur.
La Freebox est utilisable en France uniquement sur le réseau de Free Telecom.
Guide de l’utilisateur Freebox – Page 1
© Free Telecom 2002 - Reproduction et communication interdites sans autorisation préalable de Free Telecom SA
Consignes de Sécurité
Cette section fournit des remarques importantes concernant le fonctionnement, l’emplacement et la
connexion de votre Freebox. Lisez-les attentivement avant de mettre l’appareil en service.
Afin de prémunir tout risque de détérioration, d'incendie et/ou d'électrocution, suivez attentivement les
instructions ci-dessous.
Remarques importantes concernant le fonctionnement
Démontage - Réparation
En aucun cas vous ne devez porter atteinte à l'intégrité physique, électrique, électronique et logicielle
de la Freebox
Ne démontez en aucun cas le couvercle du boîtier. L’intérieur de l’appareil se trouve sous tension
dangereuse. Seul un spécialiste qualifié est autorisé à ouvrir la Freebox. C’est pourquoi ne faites
exécuter les réparations que par un spécialiste qualifié après autorisation de Free Telecom. En
ouvrant la Freebox, vous perdez votre garantie.
Des interventions incorrectes risquent d’influencer la sécurité électrique de votre Freebox.
Free Telecom n’assume aucune responsabilité pour les accidents subis par l’utilisateur lorsque votre
Freebox est ouverte.
Enfants
Veillez à ce que des enfants n’introduisent jamais d’objets dans les orifices d’aération de la Freebox.
Ils risqueraient sinon d’être électrocutés.
Source d’alimentation - Cordon secteur
Votre Freebox est alimentée par le réseau électrique secteur via un câble de raccordement (cordon
secteur). Veillez à ce que le cordon secteur ne soit pas endommagé. Ne mettez jamais votre Freebox
en service lorsque le cordon secteur est endommagé.
Absence prolongée / Orage
Lorsque vous vous absentez pendant un certain temps ou en cas d’orage, éteignez toujours la
Freebox en débranchant le cordon d’alimentation secteur ainsi que le cordon de raccordement au
réseau téléphonique. Ceci est également valable pour les appareils connectés.
Nettoyage
Si vous désirez nettoyer votre Freebox, assurez-vous que vous l'avez mise hors-tension en ayant
retiré le cordon secteur. Utilisez exclusivement un chiffon sec et propre.
Avant de nettoyer votre Freebox, retirez le cordon secteur. N’utilisez aucun produit pour nettoyer votre
Freebox autre qu’un chiffon sec.
Consignes de sécurité
Remarques importantes concernant l’emplacement et le montage
QuickTime™ et un décompresseur TIFF (non compressé) sont requis pour visionner cette image.
QuickTime™ et un décompresseur TIFF (non compressé) sont requis pour visionner cette image.
QuickTime™ et un décompresseur TIFF (non compressé) sont requis pour visionner cette image.
QuickTime™ et un décompresseur TIFF (non compressé) sont requis pour visionner cette image.
Emplacement
Tout appareil électronique dégage de la chaleur. Ce réchauffement n’est toutefois pas dangereux.
Mais il est impossible d’exclure que des surfaces de meubles ou des placages sensibles ne se
décolorent pas légèrement au fil du temps sous l’effet permanent de la chaleur.
Les pieds en caoutchouc de votre Freebox peuvent entraîner des décolorations à la surface du
meuble. Le cas échéant, placez un support adéquat sous l’appareil.
Guide de l’utilisateur Freebox – Page 2
© Free Telecom 2002 - Reproduction et communication interdites sans autorisation préalable de Free Telecom SA
Aération
Votre Freebox évacue correctement la chaleur qu’elle développe. N’installez jamais votre Freebox
dans une armoire, sur une étagère ou un rack sans bonne aération. N’obturez jamais les orifices
destinés au dégagement de la chaleur.
Ne posez aucun objet sur l’appareil. Respectez un espace libre d’au moins 10 cm au-dessus de votre
Freebox pour que la chaleur puisse de dissiper sans obstacle.
Tension secteur
Votre Freebox fonctionne uniquement avec une tension secteur de 230 V / 50 Hz. Ne connectez
l’appareil que lorsque l’installation est terminée.
Humidité
Protégez votre Freebox contre l’humidité, l’eau d’égouttage et les projections d’eau ou de liquide de
quelque nature qu’il soit.
Rayonnement solaire / Chaleur
N’utilisez pas la Freebox dans un environnement exceptionnellement chaud, exceptionnellement froid
ou exceptionnellement humide. La température ambiante ne doit pas dépasser 55°C.
Ne placez pas votre Freebox à proximité immédiate d’une source de chauffage et ne l’exposez pas
directement au soleil.
De manière générale, vous garantirez la plus grande longévité à votre Freebox en la plaçant dans
une pièce "habitable", à température et taux d'humidité ambiant ; en en éloignant toute récipient
contenant des liquides, des vases par exemple ; en ne posant rien dessus. Pour tout entretien,
contentez-vous de nettoyer la poussière qui se dépose sur celle-ci à l'aide d'un chiffon sec et propre.
Guide de l’utilisateur Freebox – Page 3
© Free Telecom 2002 - Reproduction et communication interdites sans autorisation préalable de Free Telecom SA
Conventions
Les conventions suivantes sont utilisées dans ce manuel.
Attention
Indique des précautions devant être suivies afin d'éviter d'éventuelles blessures et/ou
l'endommagement de la Freebox et/ou de votre matériel.
Plus d'information
Fournit des notes et des mémos présentant des conseils utiles ou des informations
détaillées.
En savoir plus
Pour les curieux. Fournit plus d'informations sur le sujet traité
Guide de l’utilisateur Freebox – Page 4
© Free Telecom 2002 - Reproduction et communication interdites sans autorisation préalable de Free Telecom SA
Sommaire
Conventions........................................................................................................................................... 4
Sommaire ............................................................................................................................................... 5
Bienvenue sur Free Haut Débit via Freebox !..................................................................................... 7
1) INSTALLATION - RACCORDEMENT................................................................................................ 8
1-1) Avez-vous tous les éléments nécessaires en main ? ................................................................ 9
1-1-1) Contenu de votre coffret Freebox............................................................................................. 9
1-1-2) Confirmations ........................................................................................................................... 9
1-1-3) CD-ROM Free Haut Débit ...................................................................................................... 10
1-2) Présentation de votre Freebox ................................................................................................... 10
1-3) Installation des piles dans la télécommande............................................................................ 11
1 4) Raccordement de vos équipements audio/vidéo ..................................................................... 12
1-4-1) raccordement direct à votre téléviseur (si vous n'avez pas de magnétoscope) .................... 12
1-4-2) raccordement à votre magnétoscope..................................................................................... 12
1-4-3) Optionnel : raccordement à votre chaîne hifi par les connecteurs analogiques .................... 13
1-4-4) après le(s) raccordement(s) ................................................................................................... 13
1-5) Raccordement de vos équipements téléphoniques................................................................. 13
1-5-1) Principe de fonctionnement.................................................................................................... 13
1-5-2) Vos nouveaux numéros de téléphones .................................................................................. 14
1-5-3) Des tarifs avantageux............................................................................................................. 14
1-5-4) Raccordement de vos équipements téléphoniques à votre Freebox..................................... 14
1-5-3) Equipements NE devant PAS être raccordés à votre Freebox. ............................................. 15
1-6) Raccordement de votre Freebox à votre ligne téléphonique – Filtrage de vos lignes
téléphoniques ...................................................................................................................................... 15
1-7) Alimentation électrique de la Freebox – Premier démarrage .................................................. 16
1-7-1) Raccordement électrique........................................................................................................ 16
1-7-2) Premier démarrage................................................................................................................. 16
2) L'ACCÈS À INTERNET .................................................................................................................... 20
2-1) Configuration de votre PC sous Windows pour l'accès à Internet......................................... 21
2-1-1) Connexion par USB ou connexion Ethernet ? ....................................................................... 21
2-1-2) Configuration de votre PC pour la connexion par USB.......................................................... 21
2-1-3) Raccordement de votre PC à la Freebox par USB ................................................................ 21
2-1-4) Configuration de votre PC pour la connexion Ethernet.......................................................... 28
2-1-5) Raccordement de votre PC à la Freebox par Ethernet .......................................................... 29
2-1-6) Vérification du fonctionnement de votre accès à Internet ...................................................... 39
2-2) Configuration de votre Macintosh pour l'accès à Internet ...................................................... 40
2-2-1) Configuration de votre Macintosh........................................................................................... 40
2-2-2) Raccordement de votre Macintosh à la Freebox .................................................................. 40
2-2-3) Configuration de votre Macintosh........................................................................................... 40
2-2-4) Vérification du fonctionnement de votre accès à Internet ...................................................... 47
2-3) Configuration de votre PC sous Linux pour l'accès à Internet ............................................... 49
2-3-1) Connexion par USB ou connexion Ethernet ? ....................................................................... 49
2-3-2) Configuration de votre PC pour la connexion par USB.......................................................... 50
2-3-3) Raccordement de votre PC à la Freebox par USB ................................................................ 54
2-3-4) Configuration de votre PC pour la connexion Ethernet.......................................................... 55
2-3-5) Raccordement de votre PC à la Freebox par Ethernet .......................................................... 56
2-3-6) Configuration DHCP de votre PC........................................................................................... 57
2-3-7) Vérification du fonctionnement de votre accès à Internet ...................................................... 58
2-4) Configuration manuelle de tout micro-ordinateur/tout système d'exploitation pour l'accès à
Internet.................................................................................................................................................. 59
2-4-1) Conditions nécessaires pour la connexion de votre micro-ordinateur ................................... 59
2-4-2) Raccordement de votre micro-ordinateur à la Freebox par Ethernet..................................... 59
2-4-3) Configuration manuelle de votre micro-ordinateur pour DHCP.............................................. 59
2-4-4) Test de votre accès à Internet................................................................................................ 60
Guide de l’utilisateur Freebox – Page 5
© Free Telecom 2002 - Reproduction et communication interdites sans autorisation préalable de Free Telecom SA
2-5) Compléments sur l'installation d'un réseau domestique ........................................................ 61
2-5-1) La Freebox est un relais DHCP.............................................................................................. 61
2-5-2) Un exemple de configuration qui ne peut pas fonctionner ..................................................... 61
2-5-3) Installation simple utilisant les systèmes de partage de connexion....................................... 62
2-5-4) Installation simple utilisant une borne « WiFi » 802.11b ........................................................ 63
2-5-5) Installation plus complexe avec traduction d’adresses .......................................................... 64
3) L'ACCÈS TÉLÉPHONIQUE ............................................................................................................. 66
3-1) Présentation ................................................................................................................................. 67
3-2) Quels équipements raccorder ? Où les raccorder ? ................................................................ 67
3-3) Quelles sont les fonctionnalités disponibles ? Quels sont les tarifs ?.................................. 68
4) L'ACCÉS VIDEO............................................................................................................................... 69
4-1) Accéder aux flux vidéos de votre Freebox................................................................................ 70
4-2) Quelles sont les fonctionnalités disponibles aujourd’hui ? Quelles sont les chaînes
diffusées ?............................................................................................................................................ 70
5) INFORMATIONS COMPLEMENTAIRES......................................................................................... 71
5-1) Où obtenir de l'assistance ? Où obtenir plus d'information ? ................................................ 72
5-1-1) Documentation présente sur le CD-ROM de Free ................................................................. 72
5-1-2) Foire aux questions de Free Haut Débit................................................................................. 72
5-1-3) Support technique de Free Haut Débit................................................................................... 72
5-2) Caractéristiques techniques....................................................................................................... 74
5-2-1) Caractéristiques matérielles ................................................................................................... 74
5-2-2) Caractéristiques logicielles ..................................................................................................... 75
5-2-3) Compatibilité PC et Mac ......................................................................................................... 75
Guide de l’utilisateur Freebox – Page 6
© Free Telecom 2002 - Reproduction et communication interdites sans autorisation préalable de Free Telecom SA
Bienvenue sur Free Haut Débit via Freebox !
Vous avez souscrit à Free Haut Débit, et nous vous remercions de la confiance que vous nous
accordez en ayant choisi Free Haut Débit via Freebox .
Votre souscription à Free Haut Débit vient d’être validée par nos services avec l’envoi de la Freebox.
Grâce à Free Haut Débit, et plus particulièrement Freebox, vous allez être en mesure d’accéder à
Internet Haut Débit dans d’excellentes conditions tout en bénéficiant de l’accès à des services et
fonctionnalités complémentaires innovantes.
Ce Guide de l’Utilisateur va vous expliquer l'installation et la mise en service de votre Freebox. Il vous
expliquera aussi la configuration de votre micro-ordinateur pour l'accès à Internet. Il abordera enfin la
mise en service et l'utilisation des fonctions téléphoniques et vidéos intégrées.
La Freebox est un produit de haute technologie. Sa mise en service demande un certain nombre de
manipulations qui sont détaillées dans ce manuel.
Il est impératif de bien suivre les instructions des deux premières parties de ce manuel, dans
l'ordre indiqué, sous peine de ne pas réussir à faire fonctionner correctement votre Freebox.
Nous vous recommandons donc de lire attentivement la partie 1 : "Installation – Raccordement" et la
partie 2 : "L'accès à Internet" de ce manuel, en suivant pas à pas les instructions qui vous sont
données. A la fin de cette lecture, votre Freebox sera opérationnelle et vous pourrez d'ores et déjà
l'utiliser pour vous connecter à haut débit à Internet, surfer sur le Web, relever vos e-mails… en
exploitant toute la puissance de Free Haut Débit.
Par la suite, ou plus tard, vous pourrez lire les autres chapitres, dans l'ordre de votre choix. Vous y
découvrirez notamment les multiples fonctionnalités complémentaires de Freebox ainsi que les
informations pratiques pour mieux en tirer parti.
Enfin, en cas de difficulté ou pour toute information complémentaire, notre Service Clientèle est à
votre disposition aux coordonnées figurant dans la rubrique « Informations Complémentaires» en fin
de document.
Nous vous souhaitons d'ores et déjà de longues heures de surf avec Free Haut Débit dont nous
espérons que vous en retirerez une excellente satisfaction !
L'équipe FREEBOX
Guide de l’utilisateur Freebox – Page 7
© Free Telecom 2002 - Reproduction et communication interdites sans autorisation préalable de Free Telecom SA
1) INSTALLATION - RACCORDEMENT
Guide de l’utilisateur Freebox – Page 8
© Free Telecom 2002 - Reproduction et communication interdites sans autorisation préalable de Free Telecom SA
1-1) Avez-vous tous les éléments nécessaires en main ?
1-1-1) Contenu de votre coffret Freebox
Pour commencer, vérifiez le contenu de votre coffret Freebox. Vous devez être en possession des
éléments suivants.
Une Freebox
Une télécommande
Un cordon
d'alimentation
Un cordon téléphonique
avec deux connecteurs
RJ11
Un ou deux filtres
Un cordon USB
Un cordon Péritel
Deux adaptateurs
téléphoniques
Deux piles LR03 (AAA)
Le CD-ROM
Free Haut Débit
Déballez tout le contenu de votre coffret Freebox en prenant garde à ne pas laisser les
sachets plastiques à la portée d’enfants en bas âge qui pourraient s’étouffer avec.
1-1-2) Confirmations
Pour pouvoir faire fonctionner votre Freebox, votre inscription à l'offre Free Haut Débit doit être
effective. Votre ligne téléphonique doit avoir fait l'objet d'un dégroupage par partage auprès de France
Télécom, qui reste propriétaire de cette ligne pour laquelle vous êtes titulaire d’un abonnement
nécessaire.
Dans votre formulaire d'inscription que vous nous avez envoyé, vous nous avez indiqué l'adresse email à laquelle vous souhaitiez être informé de l'état d'avancement de votre souscription.
Guide de l’utilisateur Freebox – Page 9
© Free Telecom 2002 - Reproduction et communication interdites sans autorisation préalable de Free Telecom SA
Vous pouvez par conséquent installer et faire fonctionner votre Freebox dès lors que vous avez reçu
les deux confirmations suivantes :
•
•
Par e-mail et/ou par courrier : confirmation de votre inscription à l'offre Free Haut Débit.
Par e-mail : confirmation du dégroupage par partage de votre ligne téléphonique.
Si un mois après avoir reçu votre coffret Freebox, vous n'avez pas reçu ces deux
confirmations, reportez-vous au chapitre "Où obtenir de l'assistance ?" pour contacter
Free.
Ces deux confirmations vous garantissent que votre installation téléphonique est apte à faire
fonctionner la Freebox. Si vous n'avez pas reçu l'une ou l'autre, votre Freebox ne pourra pas
fonctionner !
En fait, la confirmation de dégroupage par partage atteste qu’il a été procédé au
câblage de votre ligne téléphonique pour que votre Freebox puisse communiquer avec
les DSLAMs de Free, c'est-à-dire les équipements serveurs de Free dédiés au Haut
Débit.
Lorsque votre Freebox tente de se connecter à Free, le DSLAM qui reçoit la demande
de connexion va interroger en quelques millisecondes les serveurs centralisés de Free
pour vérifier que vous êtes bien inscrit à l'offre Free Haut Débit. La confirmation de
votre inscription atteste que votre souscription à cette offre est bien référencée sur ces
serveurs.
1-1-3) CD-ROM Free Haut Débit
Si vous disposez d'un PC sous Windows, vous allez avoir besoin des drivers nécessaires à son
installation. Ils sont fournis sur le CD-ROM Free Haut Débit que vous devez avoir reçu. L’installation
de ces drivers sera traitée en détail dans le chapitre 2-2 dédié à la configuration de votre PC sous
Windows.
Si vous disposez d’un Mac ou d’un PC sous Linux, la configuration ne nécessite aucun driver, et sera
abordée dans le chapitre 2-2 pour Mac, et 2-3 pour Linux.
1-2) Présentation de votre Freebox
1- Récepteur infrarouge (invisible)
2- Diode gauche (invisible lorsque la Freebox est éteinte)
3- Diode droite (invisible lorsque la Freebox est éteinte).
Guide de l’utilisateur Freebox – Page 10
© Free Telecom 2002 - Reproduction et communication interdites sans autorisation préalable de Free Telecom SA
1- Alimentation électrique
2- Connecteur d'extension (réservé à des usages futurs)
3- Connecteurs audio
4- Connecteur audio SP/DIF
5- Connecteur Péritel
6- Connecteurs téléphoniques
7- Connecteur USB
8- Connecteur Ethernet
9- Connecteur xDSL
1-3) Installation des piles dans la télécommande
Pour installer les piles dans la télécommande, suivez les instructions ci-dessous :
1-
Au dos de la télécommande, poussez le couvercle du compartiment à piles dans le sens
indiqué sur celui-ci.
2-
Installez les deux piles LR03 fournies dans votre coffret Freebox dans le sens indiqué au fond
du compartiment à piles.
Positionner les piles dans un sens différent du sens prévu pourrait endommager votre
télécommande.
3-
Réinstallez le couvercle du compartiment à piles dans sa position initiale.
Guide de l’utilisateur Freebox – Page 11
© Free Telecom 2002 - Reproduction et communication interdites sans autorisation préalable de Free Telecom SA
1-4) Raccordement de vos équipements audio/vidéo
Raccorder votre Freebox à vos équipements vidéos, téléviseur et magnétoscope est très simple : pour
ce faire, il vous suffit d'utiliser le cordon Péritel fourni dans le coffret pour raccorder votre Freebox sur
votre téléviseur ou magnétoscope. Optionnellement, vous pourrez aussi raccorder la Freebox sur vos
équipements audio, comme par exemple votre chaine HiFi, pour bénéficier ainsi du son stéréo.
Préférez le cordon Péritel fourni dans le coffret à tout autre. Celui-ci fournit en effet une
connexion vidéo RVB qui vous procure une meilleure qualité d'image. Certains cordons
Péritel du commerce ne permettent pas la connexion RVB.
1-4-1) raccordement direct à votre téléviseur (si vous n'avez pas de magnétoscope)
Si vous ne disposez pas d'un magnétoscope, raccordez directement votre Freebox à l'un des
connecteurs Péritel de votre téléviseur. Pour cela, utilisez le cordon Péritel fourni.
1-4-2) raccordement à votre magnétoscope
Si vous disposez d'un magnétoscope, il est préférable de connecter votre Freebox directement à votre
magnétoscope plutôt qu'à votre téléviseur, afin notamment de pouvoir profiter des fonctions
d'enregistrement de votre magnétoscope. A cet effet, votre magnétoscope doit disposer d'une entrée
Péritel adaptée, souvent identifiée par les constructeurs de magnétoscopes comme l'entrée dédiée
aux décodeurs de chaînes à péage. Reportez-vous au mode d'emploi de votre magnétoscope pour
plus d'information sur ses connecteurs.
Pour effectuer le raccordement, utilisez le cordon Péritel fourni avec votre Freebox pour la connecter à
votre magnétoscope. Utilisez un deuxième cordon Péritel (non fourni) pour connecter votre
magnétoscope à votre téléviseur
Guide de l’utilisateur Freebox – Page 12
© Free Telecom 2002 - Reproduction et communication interdites sans autorisation préalable de Free Telecom SA
1-4-3) Optionnel : raccordement à votre chaîne hifi par les connecteurs analogiques
Optionnellement, vous pouvez aussi raccorder votre Freebox à votre équipement audio, votre chaîne
hifi dotée d'une entrée auxiliaire par exemple. Cela permet souvent de disposer d'une meilleure qualité
audio que sur un simple téléviseur. Pour ce faire, vous devez vous munir d'un cordon audio (non
fourni) disposant de deux fiches RCA à chaque extrémité. Utilisez ce cordon pour connecter votre
Freebox à votre équipement, en prenant soin de bien raccorder les sorties gauche et droite de votre
Freebox respectivement aux entrées gauche et droite de votre chaine hifi. Sur votre Freebox, la sortie
gauche est identifiée "L", la sortie droite est identifiée "R".
1-4-4) après le(s) raccordement(s)
Une fois votre Freebox raccordée sur votre téléviseur, optionnellement votre magnétoscope et/ou
votre chaîne HiFi, il convient de réglez ces derniers sur les modes d'entrées vidéo et/ou audio
appropriés pour pouvoir exploiter le signal vidéo et audio délivré par votre Freebox. A cet effet, les
manuels d’utilisation respectifs de vos équipements audiovisuels vous fourniront toutes les indications
utiles.
1-5) Raccordement de vos équipements téléphoniques
Votre Freebox vous permet de bénéficier de deux lignes téléphoniques distinctes vous proposant ainsi
de nombreuses fonctions ainsi que des tarifs avantageux pour tous vos appels téléphoniques, mais
aussi pour vos correspondants.
1-5-1) Principe de fonctionnement
Comme nous venons de le voir, votre Freebox dispose de deux lignes téléphoniques distinctes et
indépendantes, matérialisées par deux prises séparées. Elles sont distinctes car chaque ligne est
indépendante de l’autre et dispose de son propre numéro de téléphone. Lorsqu'un correspondant
vous appelle sur l'une des lignes, l'autre ligne ne sonne pas. Lorsque vous êtes en communication sur
l'une des lignes, l'autre reste disponible, permettant à une autre personne de votre foyer d'être
appelée ou d'émettre un appel.
Il convient de noter que ces deux lignes téléphoniques sont différentes de la ligne téléphonique
classique, liée à votre abonnement à France Télécom, identifiée par votre ancien numéro de
téléphone. Vous ne recevez donc pas les appels de vos correspondants utilisant votre ancien numéro
de téléphonique sur la Freebox. Si vous voulez continuer à recevoir des appels sur cet ancien numéro
de téléphone, vous devez laisser un téléphone connecté à votre prise téléphonique murale classique.
Guide de l’utilisateur Freebox – Page 13
© Free Telecom 2002 - Reproduction et communication interdites sans autorisation préalable de Free Telecom SA
1-5-2) Vos nouveaux numéros de téléphones
Vous avez reçu par courrier et/ou par e-mail votre confirmation d'inscription à l'offre Free Haut Débit.
Sur cette confirmation figurent les deux nouveaux numéros de téléphone qui vous ont été attribués
par Free Telecom, un pour chaque ligne téléphonique.
Vous aurez sûrement noté que vos numéros de téléphone commencent par 0811 et
non pas par 01, 02, 03, 04 ou 05 comme vous en avez sûrement l'habitude. Cela est
tout à fait normal. Cela présente aussi un avantage très intéressant pour vos
correspondants :
Vos numéros de téléphone en 0811 permettent en effet à vos correspondants de
vous appeler au coût d'une communication locale depuis n’importe quelle ligne
filaire en France, quelle que soit la distance qui vous sépare.
1-5-3) Des tarifs avantageux
Les tarifs proposés par Free pour vos appels passant par la Freebox sont très avantageux.
Connectez-vous sur notre site web à l'adresse http://www.freebox.fr pour obtenir nos derniers tarifs
vers les destinations de votre choix.
1-5-4) Raccordement de vos équipements téléphoniques à votre Freebox
1. Connectez la prise RJ11 de l'un des adaptateurs téléphoniques
fournis dans la prise marquée "Téléphone 1" de votre Freebox
2. Connectez votre téléphone dans la prise libre de l'adaptateur
téléphonique que vous venez de connecter à votre Freebox. (Si
vous désirez utiliser un répondeur, insérez le entre ces deux
prises.)
3. Si vous désirez utiliser votre deuxième ligne téléphonique,
connectez la prise RJ11 du deuxième des adaptateurs
téléphoniques fournis prises dans la prise marquée "Téléphone
2" de votre Freebox
4. Connectez dans cet adaptateur téléphonique un téléphone et
éventuellement un répondeur, comme vous venez de le faire
pour la première ligne téléphonique
N'utilisez pas le(s) filtre(s) fourni(s) dans les prises téléphoniques raccordées à votre
Freebox. Comme vous le verrez dans le chapitre 1-6, les filtres fournis ne doivent être
utilisés que pour les prises téléphoniques murales.
Guide de l’utilisateur Freebox – Page 14
© Free Telecom 2002 - Reproduction et communication interdites sans autorisation préalable de Free Telecom SA
1-5-3) Equipements NE devant PAS être raccordés à votre Freebox.
Les prises téléphoniques de votre Freebox sont dédiées au traitement des appels téléphoniques de
type voix. Elles ne permettent pas le traitement des appels téléphoniques de type données. En
conséquence, les équipements suivants ne peuvent pas être raccordés à votre Freebox :
minitel, modem, fax, tout autre équipement transférant des données
Ces équipements doivent impérativement rester raccordés à votre prise téléphonique murale
classique.
Installez systématiquement un filtre dans chaque prise téléphonique raccordée à la
même ligne téléphonique classique que votre Freebox. Referez-vous au chapitre 1-6
pour plus de détail sur ce sujet.
1-6) Raccordement de votre Freebox à votre ligne téléphonique – Filtrage de
vos lignes téléphoniques
Le raccordement de votre Freebox à votre ligne téléphonique se fait au moyen du cordon
téléphonique fourni et d'un filtre fourni lui aussi.
1. Connectez l'une des prises RJ11 du cordon téléphonique au filtre,
dans la prise marquée "ADSL"
2. Connectez l'autre prise RJ11 du cordon téléphonique à la
Freebox, dans la prise marquée "xDSL" en face arrière
3. Connectez le filtre sur votre prise téléphonique au plus près du
mur, en y enfichant le cas échéant les autres équipements
téléphoniques qui restent raccorder
Attention à bien connecter le filtre en premier équipement
dans votre prise téléphonique. Aucun équipement ne
doit être connecté entre le filtre et la prise sous peine
de non-fonctionnement de votre Freebox et
perturbation du service téléphonique
4. (Optionnel) Si vous disposez d'une autre prise téléphonique
raccordée à la même ligne téléphonique, connectez un autre filtre
sur cette prise au plus près du mur, en y enfichant les autres
prises. Répétez l'opération pour d'éventuelles autres prises à
l'aide de filtres que vous trouverez dans le commerce
Guide de l’utilisateur Freebox – Page 15
© Free Telecom 2002 - Reproduction et communication interdites sans autorisation préalable de Free Telecom SA
Aucun équipement ne doit être connecté dans vos
prises téléphoniques raccordées à la même ligne
téléphonique sans qu'un filtre ne soit intercalé entre
cet équipement et la prise, sous peine de non
fonctionnement de votre Freebox et perturbation du
service téléphonique délivré par France Télécom.
1-7) Alimentation électrique de la Freebox – Premier démarrage
Maintenant que vous avez connecté tous les équipements nécessaires à votre Freebox, il est temps
de démarrer celle-ci. Veuillez noter que vous n'avez pas encore connecté votre micro-ordinateur.
Ceci est tout à fait normal car la Freebox doit faire un premier démarrage seule avant de pouvoir
dialoguer avec celui-ci. C'est ce que nous allons faire maintenant.
Vous avez peut-être noté que votre Freebox ne comporte pas d'interrupteur marche/arrêt. C'est tout à
fait normal. En effet, la Freebox est conçue pour rester sous tension en permanence pour assurer la
disponibilité de l'ensemble de ses services. L'allumage de la Freebox va se faire dès sa mise sous
tension. Nous vous conseillons donc de la disposer en position définitive avant de la mettre sous
tension.
1-7-1) Raccordement électrique
1. Connectez le cordon électrique fourni à la Freebox.
2. Connectez l'autre extrémité du cordon électrique dans une prise
électrique murale 220V.
3.
Ne connectez-pas votre Freebox à une prise électrique
murale de toute autre caractéristique. Vous risquez de
l'endommager et vous vous exposez à des risques
importants !
1-7-2) Premier démarrage
Dès que vous mettez votre Freebox sous tension, une diode rouge s'allume. Il s'agit de la diode
gauche. Quelques secondes plus tard, une deuxième diode s'allume. Il s'agit de la diode de droite.
Pendant les quelques minutes qui vont suivre, les deux diodes vont évoluer et changer de couleur
jusqu'à arriver toutes deux à la couleur verte, signalant la fin du processus de démarrage et la
synchronisation de la Freebox avec le point d'accès (DSLAM) Free. Cette évolution va se faire en
quatre étapes distinctes, le passage d'une étape à l’autre se faisant automatiquement.
Il suffit de laisser votre Freebox évoluer seule jusqu'à obtenir les deux diodes vertes. Si tel est
le cas, passez directement à la deuxième partie de ce manuel pour configurer votre accès à
Internet.
Si votre Freebox ne présente jamais les deux diodes vertes, il y a un problème dans votre installation.
La couleur des diodes et les paragraphes suivants doivent vous permettre de comprendre ce
problème et d'y remédier.
Guide de l’utilisateur Freebox – Page 16
© Free Telecom 2002 - Reproduction et communication interdites sans autorisation préalable de Free Telecom SA
Etape 1 : démarrage du noyau de contrôle de la Freebox
Diodes
Description
1. La diode de gauche s'allume en rouge. Elle reste fixe durant 3/4
secondes
2. La diode de gauche clignote rapidement en rouge de 5 à 10
secondes
3. La diode de gauche redevient rouge fixe 3/4 secondes
4. La diode de droite s'allume en rouge fixe
Cette première étape correspond au démarrage du noyau de contrôle de la Freebox, c'est-à-dire au
programme responsable de la vérification du bon fonctionnement du matériel de la Freebox, puis du
lancement des fonctions de montage de la liaison DSL.
Si votre Freebox est parvenue au point 4, tout fonctionne correctement et votre Freebox passe en
étape 2.
Si aucune diode ne s'allume, si la diode de gauche reste fixe, si la diode de droite ne s'allume jamais
ou de façon générale, si votre Freebox n'arrive jamais au point 4, votre Freebox a peut-être besoin
d'être dépannée. Dans ce cas, coupez son alimentation électrique et procédez à un nouveau
démarrage. Si aucun démarrage ne fonctionne, reportez-vous au chapitre "Où obtenir de l'assistance
?" pour contacter Free et obtenir de l'aide.
Etape 2 : Etablissement de la liaison DSL
Diodes
Description
5. La diode de droite passe à l’orange fixe
6. La diode de droite se met à clignoter orange
7. La diode de droite se met à clignoter plus rapidement
8. La diode de droite passe au vert fixe
Cette seconde étape correspond à la synchronisation avec le point d'accès (DSLAM) Free pour établir
la liaison DSL.
Si votre Freebox est arrivée au point 8, tout fonctionne correctement, elle passe en étape 3.
Guide de l’utilisateur Freebox – Page 17
© Free Telecom 2002 - Reproduction et communication interdites sans autorisation préalable de Free Telecom SA
Si la diode de droite ne passe jamais au vert, votre Freebox ne parvient pas à se synchroniser avec le
DSLAM Free. Dans ce cas, commencez par vérifier le bon état des câbles et le bon enfoncement des
filtres, puis coupez son alimentation électrique et vérifiez les points ci-dessous en procédant à un
nouveau démarrage. Votre Freebox reprendra à partir de l'étape 1. Si après plusieurs essais, la diode
de droite ne passe jamais au vert, reportez-vous au chapitre "Où obtenir de l'assistance ?" pour
contacter Free et obtenir de l'aide.
En particulier, voici quelques pistes de résolution :
•
Votre ligne téléphonique a-t-elle bien été dégroupée ? Vérifiez que vous avez bien reçu le courrier
postal ou électronique de Free "Confirmation du dégroupage par partage de votre ligne
téléphonique".
•
Avez-vous bien connecté votre Freebox à votre ligne téléphonique murale à l'aide du cordon
téléphonique et d'un des filtres fournis ? Vérifiez bien les deux extrémités du cordon téléphonique.
La prise téléphonique murale à laquelle vous avez connecté votre Freebox correspond-t-elle bien à
la ligne téléphonique qui fait l'objet de la "confirmation du dégroupage par partage" ?
•
L'ensemble des prises téléphoniques murales raccordées à cette ligne téléphonique est-il bien
équipé d'un filtre, car la présence d’appareils téléphoniques peut perturber la synchronisation si
aucun filtre n’est présent ? N'y a-t-il pas un équipement intercalé entre une prise et un filtre ? Avezvous bien vérifié le bon enfoncement des filtres ? Pour vérifier qu'aucun équipement ne perturbe le
montage de la liaison ADSL, démarrez votre Freebox après avoir déconnecté TOUS les
équipements téléphoniques de ces prises SAUF votre Freebox.
Etape 3 : chargement du logiciel de gestion de la Freebox
Diodes
Description
9. Les deux diodes passent à l’orange clignotant. Cette phase peut
durer plusieurs minutes : veillez à ne pas débrancher votre
Freebox durant cette étape, sous peine de recommencer le
processus depuis le début
Cette troisième étape correspond au chargement du logiciel de gestion de la Freebox. Pour des
raisons de mise à jour, celle-ci ne contient pas en effet de logiciel de gestion intégré lors de son
premier démarrage. Le chargement du logiciel de gestion vous permet donc de profiter des toutes
dernières évolutions techniques de la Freebox.
Etape 4 : Redémarrage de la Freebox – Fin des opérations de démarrage
Diodes
Description
10. La Freebox redémarre seule. Elle repasse par les points 1 à 8
jusqu'à arriver à la diode de gauche rouge fixe et la diode de
droite vert fixe
11. La diode de gauche passe au vert fixe : les deux diodes sont
alors toutes les deux au vert fixe
A partir de maintenant, votre Freebox devrait rester avec ses deux diodes au vert en permanence.
Cependant, vous pourrez observer de temps en temps son retour en étape 3, avec les deux diodes en
orange clignotant. Cela fait partie du fonctionnement normal de la Freebox et correspond au
chargement de mises à jour du logiciel de contrôle. Cela vous garantit de disposer des évolutions
futures de la Freebox.
Par ailleurs, en cas de perte de connectivité (filtre ou câbles de raccordement débranchés
malencontreusement), votre Freebox tentera de se reconnecter automatiquement.
Guide de l’utilisateur Freebox – Page 18
© Free Telecom 2002 - Reproduction et communication interdites sans autorisation préalable de Free Telecom SA
Si votre Freebox ne parvient pas en étape 4, elle retourne en étape 3 après son démarrage, cela
correspond à un échec du chargement du logiciel de contrôle lors du démarrage précédent. Votre
Freebox entreprend donc à nouveau le chargement de celui-ci. Lorsque ce chargement sera réussi,
elle effectuera à nouveau un redémarrage jusqu'à arriver à deux diodes vertes indiquant la réussite du
nouveau chargement et la disponibilité opérationnelle de votre Freebox. Si après plusieurs essais, les
deux diodes n'arrivent jamais à cet état, reportez-vous au chapitre "Où obtenir de l'assistance ?" pour
contacter Free et obtenir de l'aide..
Guide de l’utilisateur Freebox – Page 19
© Free Telecom 2002 - Reproduction et communication interdites sans autorisation préalable de Free Telecom SA
2) L'ACCÈS À INTERNET
Guide de l’utilisateur Freebox – Page 20
© Free Telecom 2002 - Reproduction et communication interdites sans autorisation préalable de Free Telecom SA
2-1) Configuration de votre PC sous Windows pour l'accès
à Internet
Dans cette section, nous allons vous expliquer comment configurer votre PC sous Windows pour
l'accès à Internet avec votre Freebox.
Au préalable, commencez par bien vérifier si votre Freebox est sous tension et que les deux diodes
vertes en façade sont allumées : ceci signifie en effet que votre Freebox est d’ores et déjà reconnue
par le réseau Free Haut Débit, et qu’elle est prête à se voir raccordée à votre PC.
2-1-1) Connexion par USB ou connexion Ethernet ?
La Freebox vous propose deux types de connexions possibles : USB ou Ethernet. Vous ne pouvez
utiliser qu'un seul type de connexion à la fois. Si vous connectez deux machines, une sur chaque
connexion, seule la connexion Ethernet sera active.
Chaque type de connexion présente ses avantages et ses inconvénients. A vous de choisir en
fonction de votre matériel et de votre installation. Vous trouverez ci-dessous quelques avantages et
inconvénients de chaque support.
Si vous choisissez de raccorder votre PC à votre Freebox par USB, lisez les paragraphes 2-1-2, 2-1-3
puis directement 2-1-6.
Si vous choisissez de raccorder votre PC à votre Freebox par Ethernet, lisez les paragraphes 2-1-4, 21-5 et 2-1-6.
Avantages et inconvénients de la connexion par USB
• Avantage : La connexion par USB ne nécessite pas de carte Ethernet, optionnelle sur la plupart
des PC alors qu’un port USB est disponible en standard sur tous les PC récents. Elle ne nécessite
que le câble USB fourni.
• Inconvénient : La connexion par USB n'est supportée qu’à partir de Windows 98 Deuxième
Edition. Si vous disposez de la première édition de Windows 98, de Windows 95 ou de Windows
NT 4.0 vous ne pouvez pas utiliser la connexion par USB.
• Inconvénient : La connexion par USB nécessite un port USB disponible sur votre PC. Si votre PC
est ancien et qu'il ne dispose pas de ce port, vous ne pouvez pas utiliser la connexion par USB.
• Inconvénient : Le câble USB ne doit pas faire plus de 1m50. Si votre PC est à plus de 1m50 de
votre Freebox, vous ne pouvez pas utiliser la connexion par USB.
Avantages et inconvénients de la connexion Ethernet
• Avantage : la connexion via Ethernet, port dédié au réseau, n’est pas mutualisée avec les autres
périphériques USB de votre PC (scanner, imprimante, etc…)
• Avantage : votre PC peut être à plus de 1m50 de votre Freebox, vous n'êtes limité que par la
longueur de votre câble Ethernet.
• Avantage : la connexion Ethernet peut être effectuée sur toutes les versions de Windows à partir
de Windows 95 et de Windows NT 4.0
• Inconvénient : La connexion Ethernet nécessite une carte Ethernet non fournie. Elle nécessite un
câble Ethernet non fourni.
2-1-2) Configuration de votre PC pour la connexion par USB
Pour supporter la connexion en USB, votre PC doit tourner sous Windows 98 Deuxième Edition,
Windows Me, Windows 2000 ou Windows XP.
2-1-3) Raccordement de votre PC à la Freebox par USB
Vous pouvez raccorder votre Freebox à votre PC sous Windows dès que :
• votre PC sous Windows est allumé, Windows est démarré,
Guide de l’utilisateur Freebox – Page 21
© Free Telecom 2002 - Reproduction et communication interdites sans autorisation préalable de Free Telecom SA
•
la Freebox est sous tension et disponible. C'est le cas si ses deux diodes sont allumées, de
couleur verte, fixes. Si tel n'est pas le cas, reportez-vous à la première partie de ce manuel
pour effectuer la mise en service de votre Freebox.
Si ces deux conditions sont vérifiées, vous pouvez maintenant raccorder votre Freebox à votre PC
comme suit :
1. Connectez la prise la plus "carrée" du câble USB fourni dans la
prise marquée "USB" de votre Freebox.
2. Connectez la prise la plus "plate" du câble USB fourni dans une
des prises USB de votre PC, ou le cas échéant de votre hub
USB si vous en disposez d'un. Référez-vous à la documentation
de votre PC et/ou de votre carte mère pour plus d'informations
sur les prises USB fournies par votre matériel.
Lorsque vous connectez le câble USB à votre PC et que votre Freebox est connectée au réseau de
Free Haut Débit, Windows affiche une fenêtre de détection d'un nouveau matériel.
Guide de l’utilisateur Freebox – Page 22
© Free Telecom 2002 - Reproduction et communication interdites sans autorisation préalable de Free Telecom SA
Suivant la version de Windows que vous utilisez, les écrans qui vont suivre peuvent
différer en présentation. Le contenu reste cependant le même et vous ne devriez pas
avoir de difficulté à suivre les instructions de ce manuel.
De plus, si vous avez installé le Kit de connexion inclus sur le CD-ROM auparavant, il
est possible que Windows détecte seul le type de nouveau matériel installé. Dans ce
cas, certains des écrans présentés ci-dessous peuvent ne pas s'afficher, il suffit de ne
pas en tenir compte.
Au bout de quelques instants, Windows affiche l'assistant "Ajout de nouveau matériel détecté" :
Cliquez sur "Suivant >". Windows vous demande maintenant où il doit trouver le driver adapté pour ce
nouveau périphérique.
Guide de l’utilisateur Freebox – Page 23
© Free Telecom 2002 - Reproduction et communication interdites sans autorisation préalable de Free Telecom SA
Sélectionnez "Afficher la liste des pilotes connus pour ce périphérique afin de pouvoir choisir un pilote
spécifique" puis cliquez sur le bouton "Suivant >". Il vous faut maintenant lui indiquer le type de
périphérique en cours d'installation.
Guide de l’utilisateur Freebox – Page 24
© Free Telecom 2002 - Reproduction et communication interdites sans autorisation préalable de Free Telecom SA
Sélectionnez "Cartes réseau" puis cliquez sur le bouton "Suivant >". Windows vous affiche la liste des
drivers de cartes réseaux disponibles sur votre système :
Windows ne connaissant pas les drivers de la Freebox, cliquez sur le bouton "Disque Fourni…".
Il vous faut indiquer l'emplacement des drivers de la Freebox. Pour cela, insérer le CD-ROM Free
Haut Débit dans votre lecteur de CD-ROMs et indiquez l'emplacement D:\DRIVERS\FREEBOX\ dans
la boite de dialogue, comme indiqué ci-dessus, en remplaçant D par la lettre qui désigne votre lecteur
de CD-ROMs. Cliquez alors sur le bouton "OK" Attention : si vous n'avez pas laissé le temps suffisant
à Windows pour détecter le CD-ROM dans le lecteur, il se peut que vous rencontriez un message
d'erreur. Dans ce cas, cliquez sur OK et recommencez la procédure.
Si vous ne disposez pas du CD-ROM Free Haut Débit, vous pouvez télécharger les
drivers nécessaires depuis le site web http://www.freebox.fr/support/
Dans ce cas, il ne faut pas spécifier le répertoire D:\DRIVERS\FREEBOX\ mais le
répertoire dans lequel vous avez sauvegardé les drivers téléchargés.
Guide de l’utilisateur Freebox – Page 25
© Free Telecom 2002 - Reproduction et communication interdites sans autorisation préalable de Free Telecom SA
Windows vous indique maintenant les drivers trouvés dans l'emplacement indiqué.
Assurez-vous que le driver sélectionné est bien "FreeBox USB Network Adapter" et cliquez sur
"Suivant >". Le système vous confirme l'installation qui va être réalisée.
Guide de l’utilisateur Freebox – Page 26
© Free Telecom 2002 - Reproduction et communication interdites sans autorisation préalable de Free Telecom SA
Cliquez sur "Suivant >". Sur certaines versions de Windows, il est possible que vous soyez mis en
garde sur la non-certification du driver par Microsoft :
Cliquez sur "Oui".Vous arrivez au dernier écran
Guide de l’utilisateur Freebox – Page 27
© Free Telecom 2002 - Reproduction et communication interdites sans autorisation préalable de Free Telecom SA
Il s'agit de la confirmation de la bonne installation du driver. Cliquez sur "Terminer".
Votre Freebox est maintenant reconnue par votre PC. Votre accès à Internet devrait être fonctionnel.
Rendez-vous directement au paragraphe 2-1-6 pour le vérifier.
Dorénavant, vous ne devriez plus déconnecter votre Freebox de votre microordinateur.
Si vous désirez néanmoins la déconnecter sans éteindre vote PC, sous Windows 2000
ou sous Windows XP, utilisez l'icône "Ejecter le matériel" de la partie droite de la barre
des tâches (emplacement "systray") pour en informer Windows avant de procéder.
Lorsque que vous reconnectez votre Freebox, utilisez préférentiellement le même port
USB que celui que vous avez utilisé lors de votre première connexion. Windows vous
demanderait en effet de ré-installer le driver si vous la connectiez à un port USB
différent.
2-1-4) Configuration de votre PC pour la connexion Ethernet
Pour pouvoir utiliser la connexion Ethernet avec votre Freebox, vous devez disposer :
• d'une carte réseau configurée correctement sur votre PC. Reportez-vous à sa documentation si
vous disposez d'une telle carte mais qu'elle n'est pas configurée sur votre système Windows.
• d'un câble Ethernet droit (ou aussi non-croisé) non fourni, pourvu de connecteurs RJ45. La
longueur d'un tel câble doit être de moins de 100m. Si vous ne disposez pas d'un tel câble, nous
vous conseillons de vous procurer un câble UTP de catégorie 5 pourvu de deux connecteurs RJ45
chez votre revendeur informatique.
Si ces deux conditions sont vérifiées, vous pouvez maintenant raccorder votre Freebox à votre PC.
Guide de l’utilisateur Freebox – Page 28
© Free Telecom 2002 - Reproduction et communication interdites sans autorisation préalable de Free Telecom SA
2-1-5) Raccordement de votre PC à la Freebox par Ethernet
1. Connectez l'un des connecteurs RJ45 du câble Ethernet dans la
prise marquée "Ethernet" de votre Freebox.
2. Connectez l'autre connecteur RJ45 du câble Ethernet dans la
prise dédiée de votre carte réseau. Référez-vous à la
documentation de votre carte réseau pour plus d'informations sur
celle-ci.
Il vous faut maintenant activer le support de TCP/IP sur votre PC. Pour ce faire, la procédure diffère
suivant que vous utilisez Windows 95, 98 ou Me d'une part, Windows 2000 ou XP d'autre part.
Support TCP/IP sous Windows 95, 98 ou Me.
Rendez-vous dans le panneau de configuration en cliquant sur le menu "Démarrer" et en allant dans
"Paramètres", "Panneau de configuration".
Dans la fenêtre qui s'ouvre, Double-cliquez sur l'icône "Réseau"
Guide de l’utilisateur Freebox – Page 29
© Free Telecom 2002 - Reproduction et communication interdites sans autorisation préalable de Free Telecom SA
Le fenêtre de gestion du réseau s'ouvre.
Dans la liste "Les composants réseaux suivants sont installés", vous devriez voir apparaître votre
carte réseau. Dans l'exemple ci-dessus, vous pouvez observer que TCP/IP est lui aussi présent dans
Guide de l’utilisateur Freebox – Page 30
© Free Telecom 2002 - Reproduction et communication interdites sans autorisation préalable de Free Telecom SA
cette liste. Sur certaines version de Windows, il est possible que ce ne soit pas le cas mais que vous
trouviez différents protocoles réseaux associés à votre carte à sa place, par exemple : "IPX/SPX"
et/ou "NetBEUI" Si tel est le cas :
1. Pour commencer, et par mesure de sécurité, supprimez ces autres protocoles réseaux en
cliquant une fois sur leur désignation puis en cliquant sur le bouton "Supprimer". Attention : ne
supprimez pas votre carte réseau.
2. Puis ajoutez TCP/IP. Pour cela, cliquez sur le bouton "Ajouter…".. Une première fenêtre
s'ouvre.
Cliquez sur "Protocole" puis cliquez sur le bouton "Ajouter…". Une autre fenêtre s'ouvre après
quelques instants :
Dans cette fenêtre, cliquez à gauche sur "Microsoft" et à droite sur "TCP/IP" puis cliquez sur
"OK". La fenêtre qui venait de s'ouvrir se ferme et vous voilà revenu à la fenêtre "Réseau".
Pour finir, il vous faut configurer TCP/IP pour supporter DHCP. Pour cela, dans la fenêtre "Réseau"
qui devrait toujours être ouverte (si tel n'est pas le cas, cliquez à nouveau sur l'icône "Réseau" du
panneau de configuration), cliquez une fois sur "TCP/IP" dans la liste puis cliquez sur "Propriétés".
Guide de l’utilisateur Freebox – Page 31
© Free Telecom 2002 - Reproduction et communication interdites sans autorisation préalable de Free Telecom SA
Dans la fenêtre qui s'ouvre, naviguez sur les différents onglets pour obtenir la configuration
représentée sur les six images suivantes :
Sur cet onglet, vérifiez bien que c'est l'option "Obtenir automatiquement une adresse IP" qui est
choisie.
Guide de l’utilisateur Freebox – Page 32
© Free Telecom 2002 - Reproduction et communication interdites sans autorisation préalable de Free Telecom SA
Sur cet onglet, l'option "Désactiver la résolution Wins" doit être choisie.
Cet onglet ne doit contenir aucune information…
Guide de l’utilisateur Freebox – Page 33
© Free Telecom 2002 - Reproduction et communication interdites sans autorisation préalable de Free Telecom SA
Celui-ci non plus…
Pas plus que celui-là…
Guide de l’utilisateur Freebox – Page 34
© Free Telecom 2002 - Reproduction et communication interdites sans autorisation préalable de Free Telecom SA
Ne modifiez pas les valeurs par défaut de ce dernier onglet…
Et enfin, celui-ci doit être lui aussi vide.
Guide de l’utilisateur Freebox – Page 35
© Free Telecom 2002 - Reproduction et communication interdites sans autorisation préalable de Free Telecom SA
Pour finir, cliquez sur OK dans cette fenêtre puis sur "OK" dans la fenêtre "Réseau". Windows va
travailler quelques instant et peut éventuellement vous demander de positionner son CD-ROM
d'installation dans le lecteur adapté. Si tel est le cas, suivez ses instructions.
Windows va finalement vous demander de redémarrer votre machine, acceptez.
A ce stade, félicitations, votre accès Internet est maintenant installé sur votre PC sous Windows !
Vous pouvez maintenant passer directement au paragraphe 2-1-4 pour tester cet accès.
Support TCP/IP sous Windows 2000 ou XP.
Sous Windows 2000, rendez-vous dans la gestion des connexions réseau en cliquant sur le menu
"Démarrer" et en allant dans "Paramètres", "Connexions réseau et accès à distance".
Sous Windows XP, rendez-vous tout d'abord dans le panneau de configuration en cliquant sur le
menu "Démarrer" et en vous allant dans "Paramètres", "Panneau de configuration".
Vous voici dans le panneau de configuration, double-cliquez sur l'icône "Connexions réseau".
Guide de l’utilisateur Freebox – Page 36
© Free Telecom 2002 - Reproduction et communication interdites sans autorisation préalable de Free Telecom SA
Une fenêtre au même contenu mais à l'allure différente s’ouvre sur les deux versions de Windows, la
fenêtre de gestion des connexions. Si votre carte réseau est convenablement configurée, vous
devriez y observer une icône "Connexion au réseau local".
Cliquez sur cette icône avec le bouton droit de votre souris. Dans le menu contextuel qui s’ouvre,
choisissez l’option "Propriétés".
Guide de l’utilisateur Freebox – Page 37
© Free Telecom 2002 - Reproduction et communication interdites sans autorisation préalable de Free Telecom SA
Sélectionnez "Protocole Internet TCP/IP" et cliquez sur "Propriétés". La fenêtre suivante s’ouvre :
Guide de l’utilisateur Freebox – Page 38
© Free Telecom 2002 - Reproduction et communication interdites sans autorisation préalable de Free Telecom SA
Dans cette fenêtre, cochez "Obtenir une adresse IP automatiquement" et "Obtenir les adresses des
serveurs DNS automatiquement". Cliquez sur OK pour quitter cette fenêtre.
Pour finir, cliquez sur "OK" dans la fenêtre "Propriété de Connexion au réseau local" puis fermez la
fenêtre "Connexions réseau et accès à distance".
Félicitations, votre accès Internet est maintenant configuré sur votre PC sous Windows ! Il ne vous
reste plus qu’à le tester comme décrit ci-après.
2-1-6) Vérification du fonctionnement de votre accès à Internet
Le moyen le plus simple de vérifier que votre connexion Internet fonctionne est d'ouvrir un navigateur
web et de tester une connexion, par exemple le portail de Free à l'adresse http://www.free.fr/. Si le site
de Free s'affiche, votre connexion Internet est prête et vous pouvez maintenant l'utiliser. Sinon, si
vous recevez un message d'erreur, relisez ce chapitre en vérifiant scrupuleusement votre
configuration. Si cela ne fonctionne toujours pas, consultez la documentation fournie avec votre PC
ainsi que celle relative à Windows et/ou reportez-vous au chapitre "Où obtenir de l'assistance ?" pour
obtenir de l'aide.
Guide de l’utilisateur Freebox – Page 39
© Free Telecom 2002 - Reproduction et communication interdites sans autorisation préalable de Free Telecom SA
2-2) Configuration de votre Macintosh pour l'accès à Internet
Dans cette section, nous allons vous expliquer comment configurer votre Macintosh sous Mac OS X
ainsi que Mac OS 8&9 pour l'accès à Internet avec votre Freebox.
Au préalable, commencez par bien vérifier si votre Freebox est sous tension et que les deux diodes
vertes en façade sont allumées : cela signifie en effet que votre Freebox est d’ores et déjà reconnue
par le réseau Free Haut Débit, et qu’elle est prête à se voir raccordée à votre PC.
2-2-1) Configuration de votre Macintosh
L’accès à Internet Haut Débit avec Freebox depuis votre Macintosh est très simple, il vous suffit de
raccorder, au moyen d’un câble Ethernet (non fourni) le port Ethernet de votre Macintosh (concerne
tous les iMac, PowerMacintosh, iBook et Powerbook commercialisés depuis 1999, si vous disposez
d’un modèle plus ancien non équipé, consultez votre revendeur ou notre Service d’Assistance) au port
Ethernet de votre Freebox, et de procéder au paramétrage de Mac OS (depuis la version 8.5 à X 10.2)
selon les indications suivantes.
La connexion de votre Mac à la Freebox s’effectue pour l’instant exclusivement via le port Ethernet, le
raccordement sur le port USB sera alors sans effet car l’accès via USB nécessite des drivers qui à ce
jour ne sont pas disponibles pour Mac OS
2-2-2) Raccordement de votre Macintosh à la Freebox
1. Connectez l'un des connecteurs RJ45 du câble Ethernet
dans la prise marquée "Ethernet" de votre Freebox.
2. Connectez l'autre connecteur RJ45 du câble Ethernet dans
la prise dédiée de votre Mac ou de la carte réseau. Référezvous à la documentation de votre Mac ou de la carte réseau
pour plus d'informations sur celle-ci.
2-2-3) Configuration de votre Macintosh
Commencez par bien vérifier si votre Freebox est sous tension et que les deux diodes vertes en
façade sont allumées : cela signifie en effet que votre Freebox est d’ores et déjà reconnue par le
réseau Free Haut Débit, et qu’elle est prête à se voir raccordée à votre Mac.
Si tel n'est pas le cas, reportez-vous alors à la première partie de ce manuel pour effectuer la mise en
service de votre Freebox.
Mac OS X (10.1 et 10.2)
Dans le menu Pomme, sélectionnez « Configuration Réseau »
Guide de l’utilisateur Freebox – Page 40
© Free Telecom 2002 - Reproduction et communication interdites sans autorisation préalable de Free Telecom SA
La fenêtre « Préférences de Réseau » s’ouvre alors : dans le menu déroulant configuration,
sélectionnez « Nouvelle configuration »
Guide de l’utilisateur Freebox – Page 41
© Free Telecom 2002 - Reproduction et communication interdites sans autorisation préalable de Free Telecom SA
Donnez alors un nom à cette nouvelle configuration, par exemple « Freebox »
Sélectionnez alors « Ethernet intégré »
Guide de l’utilisateur Freebox – Page 42
© Free Telecom 2002 - Reproduction et communication interdites sans autorisation préalable de Free Telecom SA
Dans le menu déroulant « Configurer », sélectionnez « Via DHCP », puis cliquez sur « Appliquer »
Patientez alors quelques secondes, le temps que la connexion s’effectue via la Freebox avec le
réseau de Free Haut Débit : à l’issue de l’authentification, vos paramètres de connexion s’affichent
dans la fenêtre selon l’exemple suivant. Votre Mac est alors configuré pour accéder à Internet Haut
Débit avec Freebox ; dans le cas contraire, reprenez une à une les étapes ci-dessus.
Guide de l’utilisateur Freebox – Page 43
© Free Telecom 2002 - Reproduction et communication interdites sans autorisation préalable de Free Telecom SA
Mac OS 8 et 9
Dans le menu Pomme, sélectionnez «TCP/IP» dans « Tableaux de Bords »
Guide de l’utilisateur Freebox – Page 44
© Free Telecom 2002 - Reproduction et communication interdites sans autorisation préalable de Free Telecom SA
Une fois le tableau de bord « TCP/IP » ouvert, sélectionnez « Configurations… » dans le menu
« Fichier »
Puis sélectionnez la configuration « par défaut » et dupliquez-la en cliquant sur « Dupliquer… »
Donnez alors un nom à cette nouvelle configuration, par exemple « Freebox » et cliquez sur « OK »
Guide de l’utilisateur Freebox – Page 45
© Free Telecom 2002 - Reproduction et communication interdites sans autorisation préalable de Free Telecom SA
Dans le menu déroulant « Connexion : », sélectionnez « Ethernet intégré »
Dans le menu déroulant « Configuration : », sélectionnez alors « Via un serveur DHCP ».
Guide de l’utilisateur Freebox – Page 46
© Free Telecom 2002 - Reproduction et communication interdites sans autorisation préalable de Free Telecom SA
Fermez alors cette fenêtre en cliquant sur le coin supérieur gauche pour apparaître une fenêtre de
dialogue vous demandant la confirmation de l’enregistrement. Cliquez sur « Enregistrer »
La configuration « Freebox » est alors activée : votre Mac sous Mac OS 8/9 est maintenant configuré
pour se connecter via la Freebox.
2-2-4) Vérification du fonctionnement de votre accès à Internet
Le moyen le plus simple de vérifier que votre connexion Internet fonctionne est tout simplement de
lancer votre navigateur Internet (Internet Explorer, Netscape, Mozilla…) pour aller consulter un site
web, par exemple le portail de Free accessible sur www.free.fr
Si la fenêtre s’affiche, votre connexion Internet est prête et vous pouvez maintenant l'utiliser.
Guide de l’utilisateur Freebox – Page 47
© Free Telecom 2002 - Reproduction et communication interdites sans autorisation préalable de Free Telecom SA
Dans le cas contraire, une erreur de configuration a certainement dû avoir lieu : en premier lieu,
commencez par vérifier que vous avez bien branché votre Freebox à votre Mac sur les bons ports,
vérifiez bien l’enfoncement du câble Ethernet (en principe, un petit « clic » indique que le câble est
bien enfoncé). Vérifiez bien si la Freebox est sous tension, et que les deux diodes sont de couleur
verte. Si tel est le cas, reprenez alors toutes les étapes précédentes une à une.
Guide de l’utilisateur Freebox – Page 48
© Free Telecom 2002 - Reproduction et communication interdites sans autorisation préalable de Free Telecom SA
2-3) Configuration de votre PC sous Linux pour l'accès à Internet
Dans ce chapitre, nous allons vous expliquer comment configurer votre PC sous Linux pour l'accès à
Internet avec votre Freebox.
Il s'agit ici de vous donner l'ensemble des informations, spécifiques à la Freebox, nécessaires à la
configuration de votre système. Il ne s'agit pas de vous apprendre en détail la
configuration/compilation du noyau Linux, des cartes Ethernet ou des clients DHCP. Il se peut que les
informations fournies vous paraissent insuffisantes. Dans ce cas, nous vous conseillons vivement de
vous rapprocher d'un ami compétent et/ou de consulter les documentations approfondies suivantes,
disponibles en téléchargement gratuit sur Internet :
• Concernant la configuration/compilation du noyau Linux : Le Kernel-Howto, disponible en version
française à l'adresse http://fr.tldp.org/HOWTO/a-jour/html/Kernel-HOWTO.html
• Concernant la configuration des cartes Ethernet : Le Ethernet-Howto, disponible en version
française à l'adresse http://fr.tldp.org/HOWTO/a-jour/html/Ethernet-HOWTO.html
• Concernant la configuration DHCP : Le DHCP-mini-Howto, disponible en version française à
l'adresse : http://fr.tldp.org/HOWTO/a-jour/mini/html/DHCP.html
Free n'assure pas de support, autre que via les forums de discussions Usenet proxad.free.support et
proxad.free.adsl., pour la configuration de votre PC sous Linux
2-3-1) Connexion par USB ou connexion Ethernet ?
La Freebox vous propose deux types de connexions possibles : USB ou Ethernet. Vous ne pouvez
utiliser qu'un seul type de connexion à la fois. Si vous connectez deux machines, une sur chaque
connexion, la connexion Ethernet prime sur la connexion USB qui se retrouve alors désactivée.
Chaque type de connexion présente ses avantages et ses inconvénients. A vous de choisir en
fonction de votre matériel et de sa configuration. Vous trouverez ci-dessous quelques avantages et
inconvénients de chaque support. A vous de choisir !
Si vous choisissez de raccorder votre PC à votre Freebox par USB, lisez les paragraphes 2-3-2, 2-3-3
puis directement 2-3-6 et 2-3-7.
Si vous choisissez de raccorder votre PC à votre Freebox par Ethernet, lisez les paragraphes 2-3-4, 23-5, 2-3-6 et 2-3-7.
Avantages et inconvénients de la connexion par USB
• Avantage : La connexion par USB ne nécessite pas de carte Ethernet, optionnelle sur la plupart
des PC alors qu’un port USB est disponible en standard sur tous les PC récents. Elle ne nécessite
que le câble USB fourni.
• Avantage : si vous disposez d'une distribution Linux récente, avec un noyau générique récent (à
partir du noyau version 2.4.10), le driver nécessaire est probablement déjà disponible, aucune
configuration du noyau ne sera nécessaire
• Inconvénient : La connexion par USB nécessite un port USB disponible sur votre PC. Si votre PC
est ancien et qu'il ne dispose pas de ce port, vous ne pouvez pas utiliser la connexion par USB.
• Inconvénient : Le câble USB ne doit pas faire plus de 1m50. Si votre PC est à plus de 1m50 de
votre Freebox, vous ne pouvez pas utiliser la connexion par USB.
Avantages et inconvénients de la connexion Ethernet
• Avantage : la connexion via Ethernet, port dédié au réseau, consomme moins de ressources
processeur et n’est pas mutualisée avec les autres périphériques USB de votre PC (scanner,
imprimante, etc…)
• Avantage : Si votre PC dispose d'une carte Ethernet déjà configurée, aucune configuration du
noyau n'est nécessaire
• Avantage : la connexion Ethernet peut être faite sur toutes les versions des noyaux de Linux. Cela
vous permet entre autres de connecter votre PC à votre Freebox si votre noyau est ancien
(version antérieure à la 2.4.10) et s’il ne supporte donc pas la connexion à la Freebox en USB.
Guide de l’utilisateur Freebox – Page 49
© Free Telecom 2002 - Reproduction et communication interdites sans autorisation préalable de Free Telecom SA
o
o
Avantage : votre PC peut être à plus de 1m50 de votre Freebox, vous n'êtes limité
que par la longueur de votre câble Ethernet.
Inconvénient : La connexion Ethernet nécessite une carte Ethernet non fournie. Elle
nécessite un câble Ethernet non fourni.
2-3-2) Configuration de votre PC pour la connexion par USB
Pour supporter la connexion en USB, votre PC doit tourner sous un noyau récent, de version 2.4.10
minimum.
Drivers nécessaires
Pour communiquer avec votre Freebox en USB, votre noyau va utiliser trois drivers sous forme de
modules :
• usb.o : support générique de l’USB sous Linux, disponible dans le menu de configuration du
noyau sous l’intitulé « Support for USB »
• uhci.o, usb-uhci.o ou usb-ohci.o : un contrôleur USB adapté au matériel présent sur votre
carte mère, Ces drivers sont disponibles dans le menu de configuration du noyau dans la
rubrique « USB Controllers »
• CDCEther,o : support des périphériques Ethernet USB, disponible dans le menu de
configuration sous l’intitulé « USB Communication Class Ethernet device support »
Si vous utilisez une distribution Linux récente avec un noyau générique, il y a de fortes chances pour
que les drivers nécessaires soient déjà compilés sous forme de modules. Pour vérifier si tel est le cas,
connectez-vous en tant que root sur votre système Linux et lancez la commande ls
/lib/modules/<version>/kernel/drivers/usb/ en remplaçant <version> par le numéro de version de votre
noyau, par exemple 2.4.18, sur un système équipé d’un noyau 2.4.18 :
root@cedric:~# ls /lib/modules/2.4.18/kernel/drivers/usb/
CDCEther.o uhci.o usb.o usb-ohci.o usb-uhci.o [… d'autres fichiers …]
Si votre commande n’échoue pas, et si vous observez dans ce répertoire l’ensemble des fichiers
usb.o, uhci.o, usb-uhci.o, usb-ohci.o et CDCEther.o, les drivers nécessaires sont déjà compilés et
vous pouvez passer directement au paragraphe « Chargement des drivers au démarrage du
système » ci-dessous.
Sur certaines distributions, vous pourrez ne pas trouver tous ces fichiers. Si tel est le cas, certains
drivers peuvent être directement compilés dans le noyau. Pour vérifier si tel est le cas, consultez les
messages de démarrage de votre système.relatifs à l'USB en utilisant la commande suivante :
root@cedric:~# dmesg |grep –i –e "usb" –e "CDCEther" –e "uchi"
[… ensemble des messages de démarrage contenant le mot "usb" …]
•
•
•
•
•
Si vous observez des traces de démarrage commençant par usb.c, c'est que le support
générique de l'USB est bien présent. Dans ce cas, le module usb.o n'est pas nécessaire
Si vous observez des traces de démarrage commençant par uhci.c, c'est que le support du
contrôleur USB correspondant est bien présent. Dans ce cas, le module uhci.o n'est pas nécessaire.
Si vous observez des traces de démarrage commençant par usb-uhci.c, c'est que le support du
contrôleur USB correspondant est bien présent. Dans ce cas, le module usb-uhci.o n'est pas
nécessaire.
Si vous observez des traces de démarrage commençant par usb-ohci.c, c'est que le support du
contrôleur USB correspondant est bien présent. Dans ce cas, le module usb-ohci.o n'est pas
nécessaire.
Si vous observez des traces de démarrage commençant par CDCEther.c, c'est que le support
des périphériques Ethernet USB est bien présent. Dans ce cas, le module CDCEther.o n'est pas
nécessaire
Compilation des drivers
Guide de l’utilisateur Freebox – Page 50
© Free Telecom 2002 - Reproduction et communication interdites sans autorisation préalable de Free Telecom SA
Nous allons voir maintenant comment compiler les drivers nécessaires sous forme de modules. Nous
supposerons dans toute la suite de cette documentation que votre noyau ne contient aucun support
USB, et que tous les drivers sont nécessaires. Ne tenez pas compte des indications concernant
certains modules si vous avez observé, dans le paragraphe précédent, que les drivers correspondant
à ces modules sont déjà disponibles dans le noyau
Pour commencer, connectez-vous en tant que root sur votre machine et déplacez-vous dans le
répertoire de stockage des sources de votre noyau. En général, il s’agit du répertoire /usr/src/linux ou
du répertoire /usr/src/kernel-sources-<version> ou <version> est le numéro de version des sources de
votre noyau.
Lancez la configuration du noyau avec la commande make menuconfig.
.
root@cedric:~# cd /usr/src/linux
root@cedric:~# make menuconfig
Déplacez-vous dans le menu "Code maturity leve options --->".
Activez le support des drivers expérimentaux en cochant la case "Prompt for development and/or
incomplete code/drivers".
Guide de l’utilisateur Freebox – Page 51
© Free Telecom 2002 - Reproduction et communication interdites sans autorisation préalable de Free Telecom SA
Remontez d'un niveau avec la commande "Exit" puis déplacez vous dans le menu "USB support --->".
Guide de l’utilisateur Freebox – Page 52
© Free Telecom 2002 - Reproduction et communication interdites sans autorisation préalable de Free Telecom SA
Dans ce menu, activez les quatre options suivantes sous forme de modules (<M>) :
• Support for USB
• UHCI (Intel, PIIX4, VIA, …) support
• UHCI Alternate Driver (JE) support
• OCI (Compaq, iMacs, OPTi, Sis, Ali, …) support
Plus bas dans ce même menu, activez l’option de support de l’Ethernet sur USB sous forme de
module (<M>) :
• USB Communication Class Ethernet device support
Sortez du menu de configuration du support USB, sortez du menu général et acceptez de
sauvegarder la nouvelle configuration de votre noyau.
Guide de l’utilisateur Freebox – Page 53
© Free Telecom 2002 - Reproduction et communication interdites sans autorisation préalable de Free Telecom SA
Vous voici revenu à l'invite de commande. Générez les dépendances de compilation puis compilez les
modules.
root@cedric:~# make dep ; make modules
Une fois la compilation finie, installez les nouveaux modules sur votre système
root@cedric:~# make dep ; make modules_install
Enfin, demandez à Linux de régénérer la liste des dépendances entre modules.
root@cedric:~# depmod -a
Chargement des drivers
Les drivers nécessaires sont maintenant disponibles sur votre système. Il reste à indiquer à Linux qu’il
doit les charger au démarrage du système. Pour ce faire, il faut tout d’abord déterminer le type de
contrôleur USB équipant votre PC. Le mieux pour cela est de connaître les caractéristiques de votre
carte mère. Si vous n’arrivez pas à déterminer le type de contrôleur, vous pouvez essayer d’utiliser la
commande modprobe..
Exécutez tour à tour les commandes suivantes
root@cedric:~# modeprobe uhci
root@cedric:~# modeprobe usb-uhci
root@cedric:~# modeprobe usb-ohci
L’une des commandes devrait vous renvoyer une réponse positive. Cela vous permet de déterminer le
driver adéquat. Notez le nom de ce driver pour la suite.
Une fois le nom du driver déterminé, modifiez le fichier /etc/modules.conf pour y inclure à la fin les
lignes suivantes, en remplaçant uhci par le nom du module adapté à votre contrôleur USB, soit uhci,
usb-uhci ou usb-ohci. Si vous avez observé dans le premier paragraphe de ce chapitre que certains
modules ne sont pas nécessaires car les drivers correspondant sont déjà inclus dans le noyau,
n'ajoutez pas les lignes correspondantes dans le fichier /etc/modules.conf.
[… début de votre fichier /etc/modules.conf…]
# Configuration USB pour Freebox
alias usb-support usb
alias usb-controller uhci # Remplacez "uhci" par le contrôleur adapté à votre matériel
alais usb-eth CDCEther
Sauvegardez le fichier. Redémarrez maintenant votre système Linux. Vous devriez observer, lors du
démarrage, l’initialisation réussie des trois modules que vous venez d’ajouter. Si tel est le cas,
félicitations, votre système Linux est maintenant configuré pour supporter votre Freebox ! Sinon,
reprenez une à une les étapes de la configuration pour vérifier qu’aucune erreur n’a été faite. En cas
de besoin, reportez-vous au « Kernel-HowTo » à l'adresse indiquée au début de ce chapitre pour plus
d'informations sur la configuration du noyau Linux.
2-3-3) Raccordement de votre PC à la Freebox par USB
Vous pouvez raccorder votre Freebox à votre PC sous Linux dès que :
• votre PC sous Linux est allumé, Linux est démarré et l'ensemble des drivers nécessaires est
disponible et chargé,
• la Freebox est démarrée et disponible. C'est le cas si ses deux diodes sont allumées, de
couleur verte, fixes. Si tel n'est pas le cas, reportez-vous à la première partie de ce manuel
pour effectuer la mise en service de votre Freebox.
Guide de l’utilisateur Freebox – Page 54
© Free Telecom 2002 - Reproduction et communication interdites sans autorisation préalable de Free Telecom SA
Si ces deux conditions sont vérifiées, vous pouvez maintenant raccorder votre Freebox à votre PC
comme suit :
1. Connectez la prise la plus "carrée" du câble USB fourni dans la
prise marquée "USB" de votre Freebox.
2. Connectez la prise la plus "plate" du câble USB fourni dans une
prise USB de votre PC Référez-vous à la documentation de votre
PC et/ou de votre carte mère pour plus d'information sur les
prises USB fournies par votre matériel..
Lorsque vous connectez le câble USB à votre PC, Linux détecte la Freebox et la prend en charge
avec le driver CDCEther.o. Vous l’observez dans le fichier de logs général, (/var/log/syslog ou
/var/log/messages suivant votre distribution Linux) sous la forme de messages commençant par
CDCEther.c.
Recherchez ces messages dans ce fichier de logs. Certains de ces messages vous indiquent que le
driver CDCEther.o met à votre disposition la Freebox sous la forme d'un périphérique réseau nommé
eth<x> ou <x> est à remplacer par le numéro de périphérique réseau sur votre système.
root@cedric:~# grep –e "kernel" –e "CDCEther" –e "eth" /var/log/syslog
Sep 15 11:58:47 cedric kernel: CDCEther.c: eth0:
Sep 15 11:58:47 cedric kernel: CDCEther.c: eth0: 00:07:CB:00:00:FF
Si vous ne disposez d'aucun autre périphérique réseau, ce périphérique sera eth0. Si vous disposez
d'autres périphériques, comme une carte Ethernet par exemple, ce sera eth1, eth2… en fonction de
votre configuration.
Par la suite, dans cette documentation, nous supposerons que le nom de périphérique affecté à votre
Freebox est eth0. Si tel n'est pas le cas, vous remplacerez eth0 par le nom affecté par CDCEther.o..
La connexion est maintenant établie entre votre PC sous Linux et votre Freebox. Il vous reste
maintenant à configurer l'accès réseau par DHCP. Pour cela, reportez-vous directement au
paragraphe 2.3.6 qui suit sans lire les paragraphes 2-3-4 et 2-3-5 qui ne vous concernent pas.
2-3-4) Configuration de votre PC pour la connexion Ethernet
Pour pouvoir utiliser la connexion Ethernet avec votre Freebox, vous devez disposer :
• d'une carte réseau déjà configuré correctement sur votre PC. Reportez-vous au « EthernetHowTo » dont l'adresse est donnée au début de ce chapitre si vous déposez d'une telle carte mais
qu'elle n'est pas encore configurée sur votre système Linux.
• d'un câble Ethernet droit (ou aussi non-croisé) non fourni, pourvu de connecteurs RJ45. La
longueur d'un tel câble doit être de moins de 100m. Si vous ne disposez pas d'un tel câble, nous
vous conseillons de vous procurer un câble UTP de catégorie 5 pourvu de deux connecteurs RJ45
chez votre revendeur informatique.
Si ces deux conditions sont vérifiées, vous pouvez maintenant raccorder votre Freebox à votre PC.
Guide de l’utilisateur Freebox – Page 55
© Free Telecom 2002 - Reproduction et communication interdites sans autorisation préalable de Free Telecom SA
2-3-5) Raccordement de votre PC à la Freebox par Ethernet
1. Connectez l'un des connecteurs RJ45 du câble Ethernet dans la
prise marquée "Ethernet" de votre Freebox.
2. Connectez l'autre connecteur RJ45 du câble Ethernet dans la
prise dédiée de votre carte réseau. Référez-vous à la
documentation de votre carte réseau pour plus d'informations sur
celle-ci.
Si votre carte réseau est convenablement installée, Linux doit lui affecter un nom de périphérique de
type eth<x> ou <x> est à remplacer par le numéro de périphérique réseau sur votre système. Vous
devriez pouvoir l'observer dans le fichier de logs général, (/var/log/syslog ou /var/log/messages
suivant votre distribution Linux)
root@cedric:~# grep –e "kernel"
Sep 19 10:31:22 cedric2 kernel:
00:50:DA:FE:73:47.
Sep 19 10:31:24 cedric2 kernel:
Sep 19 10:31:24 cedric2 kernel:
–e "eth" /var/log/syslog
eth0: Megahertz 574B at io 0x300, irq 5, hw_addr
eth0: found link beat
eth0: autonegotiation complete: 100baseT-HD selected
Si vous ne disposez d'aucun autre périphérique réseau, ce périphérique sera eth0. Si vous disposez
d'autres périphériques, comme une autre carte Ethernet par exemple, ce sera eth1, eth2… en fonction
de votre configuration.
Par la suite, dans cette documentation, nous supposerons que le nom de périphérique affecté à votre
carte réseau est eth0
Guide de l’utilisateur Freebox – Page 56
© Free Telecom 2002 - Reproduction et communication interdites sans autorisation préalable de Free Telecom SA
2-3-6) Configuration DHCP de votre PC
Que vous ayez choisi la connexion par USB ou la connexion Ethernet, vous avez maintenant le
périphérique eth0 disponible. Il reste à configurer le support de DHCP pour ce périphérique.
Il existe plusieurs façons de configurer le support de DHCP sur votre système Linux car il existe
plusieurs programmes dédiés. Devant une telle diversité, nous vous conseillons de reporter au
« DHCP-mini-HowTo », disponible à l'adresse indiquée au début de ce chapitre, pour une explication
détaillée sur la configuration de DHCP sur votre machine.
Pour la suite de la configuration, nous nous basons sur la configuration DHCP sur l'une des
distributions Linux les plus courantes, Debian 3.0 (Woody), à l'aide du programme dhcpc, le client
DHCP de l'Internet Software Consortium. Ce programme est disponible sur de nombreuses
distributions et sa configuration devrait être très proche sur les autres distributions.
Configuration dhcpc sur Debian GNU Linux 3.0 (Woody)
Avant toutes choses, il convient de préciser quelques points.
• vous devez disposer, sur votre machine, d'une source de paquets Debian disponible, que ce soit
via le réseau Internet sur un miroir, ou via un CD-ROM Debian. Pour de plus amples informations
sur le choix et la configuration d'une source de paquets, nous vous invitons à consulter le manuel
d'installation Debian sur PC à l'adresse http://www.debian.org/releases/stable/i386/install
• vous devez disposer des outils de gestion de paquets "de base", à savoir le paquet "apt" et le
paquet
"dpkg".
Le
manuel
d'installation
Debian
sur
PC
à
l'adresse
http://www.debian.org/releases/stable/i386/install vous fournira de plus amples informations si vous
le souhaitez.
Le programme dhcpc est distribué dans le paquet dhcp-client. L'ensemble de la configuration se fait
en étant connecté à votre PC en tant que root.
Pour commencer, utilisez dpkg pour savoir si le paquet dhcp-client est déjà installé sur votre PC.
Si le paquet est déjà installé, dpkg vous indique son numéro de version.
root@cedric:~# dpkg –l dhcp-client
Souhait=inconnU/Installé/suppRimé/Purgé/H=à garder
| État=Non/Installé/fichier-Config/dépaqUeté/échec-conFig/H=semi-installé
|/ Err?=(aucune)/H=à garder/besoin Réinstallation/X=les deux (État,Err: majuscule=mauvais)
||/ Nom
Version
Description
+++-==============-==============-============================================
ii dhcp-client
2.0pl5-14
DHCP Client
Si le paquet n'est pas encore installé, dpkg vous en informe.
root@cedric:~# dpkg –l dhcp-client
Aucun paquet ne correspond à dhcp-client.
Commencez alors pas installer le paquet à l'aide de la commande apt-get
root@cedric:~# apt-get install dhcp-client
Reading Package Lists... Done
Building Dependency Tree... Done
The following NEW packages will be installed:
dhcp-client
0 packages upgraded, 1 newly installed, 0 to remove and 0 not upgraded.
Need to get 154kB of archives. After unpacking 348kB will be used.
Get:1 http://ftp.iliad.fr sid/main dhcp-client 2.0pl5-14 [154kB]
Fetched 154kB in 0s (954kB/s)
Sélection du paquet dhcp-client précédemment désélectionné.
(Lecture de la base de données... 37665 fichiers et répertoires déjà installés.)
Dépaquetage de dhcp-client (à partir de .../dhcp-client_2.0pl5-14_i386.deb) ...
Paramétrage de dhcp-client (2.0pl5-14) ...
root@cedric:~#
Une fois le paquet installé, il vous faut configurer le périphérique eth0 pour sa configuration par DHCP.
Modifiez le fichier /etc/network/interfaces pour le périphérique eth0.
Guide de l’utilisateur Freebox – Page 57
© Free Telecom 2002 - Reproduction et communication interdites sans autorisation préalable de Free Telecom SA
Pour ce périphérique, utilisez les directives suivantes :
# configuration eth0 pour DHCP via Freebox
auto iface eth0
iface eth0 inet dhcp
La configuration DHCP est faite. Il vous reste maintenant à relancer l'initialisation de la couche réseau
de votre PC pour activer votre nouvelle configuration.
root@cedric:~# /etc/init.d/networking restart
Reconfiguring network interfaces: Internet Software Consortium DHCP Client 2.0pl5
Copyright 1995, 1996, 1997, 1998, 1999 The Internet Software Consortium.
All rights reserved.
Please contribute if you find this software useful.
For info, please visit http://www.isc.org/dhcp-contrib.html
Listening on LPF/eth0/00:01:02:a6:7d:155
Sending on
LPF/eth0/00:01:02:a6:7d:55
Sending on
Socket/fallback/fallback-net
DHCPREQUEST on eth0 to 255.255.255.255 port 67
DHCPACK from 213.228.0.1
bound to 213.228.0.112 -- renewal in 43200 seconds.
done.
Félicitations, votre système Linux est maintenant connecté à Internet via Free Haut Débit !
2-3-7) Vérification du fonctionnement de votre accès à Internet
Le moyen le plus simple de vérifier que votre connexion Internet fonctionne est de faire un ping sur un
site web, par exemple sur www.free.fr
root@cedric:~# ping www.free.fr
PING www.free.fr (213.228.0.42): 56 data bytes
64 bytes from 213.228.0.42: icmp_seq=0 ttl=252
64 bytes from 213.228.0.42: icmp_seq=1 ttl=252
64 bytes from 213.228.0.42: icmp_seq=2 ttl=252
64 bytes from 213.228.0.42: icmp_seq=3 ttl=252
64 bytes from 213.228.0.42: icmp_seq=4 ttl=252
time=1.5
time=1.1
time=1.1
time=1.1
time=1.1
ms
ms
ms
ms
ms
--- www.free.fr ping statistics --5 packets transmitted, 5 packets received, 0% packet loss
round-trip min/avg/max = 0.1/0.3/1.5 ms
Si le ping fonctionne, votre connexion Internet est prête et vous pouvez maintenant l'utiliser.
Dans le cas contraire, nous vous invitons à relire ce chapitre en vérifiant attentivement votre
configuration, et à reprendre les étapes précédemment abordées une à une. Si à l’issue de cette
relecture et reconfiguration pas à pas votre accès ne fonctionne toujours pas, les « HowTo »
référencés en début de chapitre vous apporteront certainement les éléments d’information permettant
d’identifier et résoudre ce problème.
Guide de l’utilisateur Freebox – Page 58
© Free Telecom 2002 - Reproduction et communication interdites sans autorisation préalable de Free Telecom SA
2-4) Configuration manuelle de tout micro-ordinateur/tout système
d'exploitation pour l'accès à Internet
Vous disposez d'un micro-ordinateur tournant sur un autre système que ceux qui ont été traités
jusqu'à présent (Windows, Linux, Mac OS) ? Pas de panique, vous pouvez certainement le connecter
à Internet avec votre Freebox si celui-ci est en mesure de se connecter à un réseau Ethernet et
dispose d’une pile TCP/IP. Vous utiliserez pour cela la connexion Ethernet.
Attention, la configuration manuelle d'un ordinateur peut être ardue si vous ne maîtrisez pas
complètement la configuration TCP/IP sur votre micro-ordinateur. Dans ce cas, il est conseillé de se
faire assister par un ami compétent ou par la communauté d’utilisateurs du système en question si elle
existe, Free n'assurant pas de support technique pour les systèmes d'exploitation autres que ceux
traités dans les chapitres précédents.
2-4-1) Conditions nécessaires pour la connexion de votre micro-ordinateur
Pour pouvoir utiliser la connexion Ethernet de votre Freebox avec votre micro-ordinateur, vous devez
disposer :
• d'une carte réseau déjà configurée correctement sur votre ordinateur.
• d'un câble Ethernet droit (ou aussi non-croisé) non fourni, pourvu de connecteurs RJ45. La
longueur d'un tel câble doit être de moins de 100m. Si vous ne disposez pas d'un tel câble, nous
vous conseillons de vous procurer un câble UTP de catégorie 5 pourvu de deux connecteurs RJ45
auprès de votre revendeur informatique.
Si ces deux conditions sont vérifiées, vous aller pouvoir effectuer le raccordement.
2-4-2) Raccordement de votre micro-ordinateur à la Freebox par Ethernet
Vous pouvez raccorder votre micro-ordinateur à votre Freebox à la condition que celle-ci soit
démarrée et disponible. C'est le cas si ses deux diodes sont allumées, de couleur verte, fixes.
Dans le cas contraire, reportez-vous à la première partie de ce manuel pour effectuer la mise en
service de votre Freebox.
1. Connectez l'un des connecteurs RJ45 du câble Ethernet dans la
prise marquée "Ethernet" de votre Freebox.
2. Connectez l'autre connecteur RJ45 du câble Ethernet dans la
prise dédiée de votre carte réseau. Référez-vous à la
documentation de votre carte réseau pour plus d'informations sur
celle-ci.
2-4-3) Configuration manuelle de votre micro-ordinateur pour DHCP
Pour qu’elle puisse communiquer avec votre Freebox, configurez votre carte réseau pour supporter
TCP/IP.
Configurez ensuite TCP/IP pour supporter le protocole DHCP. Enfin, configurez DHCP pour obtenir
dynamiquement :
• Votre adresse IP
Guide de l’utilisateur Freebox – Page 59
© Free Telecom 2002 - Reproduction et communication interdites sans autorisation préalable de Free Telecom SA
• Le masque de sous-réseau ("Subnet mask")
• L'adresse IP de la passerelle ("Gateway")
• Les adresses IP des serveurs de noms ("DNS")
Une fois cette configuration effectuée, démarrez, redémarrez ou réinitialisez la gestion de votre carte
réseau sur votre système. Votre ordinateur devrait effectuer une requête DHCP via la Freebox qui
devrait maintenant lui communiquer l'ensemble des informations nécessaires à la connexion à
Internet.
2-4-4) Test de votre accès à Internet
Pour tester le bon fonctionnement de votre connexion à Internet, utilisez les logiciels prévus par votre
système d'exploitation à cet effet. Si vous en disposez, vous pouvez par exemple utiliser un logiciel de
type "ping" et tentez de "pinger" www.free.fr. Si vous obtenez une réponse positive, félicitations, votre
connexion à Internet est établie ! Dans le cas contraire, nous vous invitons à vous reporter vers la
documentation de votre système d'exploitation pour obtenir plus d'informations sur le support de
DHCP.
Guide de l’utilisateur Freebox – Page 60
© Free Telecom 2002 - Reproduction et communication interdites sans autorisation préalable de Free Telecom SA
2-5) Compléments sur l'installation d'un réseau domestique
Pour finir ce chapitre consacré à la connexion Internet avec votre Freebox, nous vous proposons
quelques informations relatives à l'installation d'un petit réseau informatique permettant notamment de
partager votre connexion entre plusieurs postes raccordés sur le même réseau. Il ne s'agit pas de
vous expliquer en détail une telle installation mais de vous donner quelques informations qui pourront
vous aider à construire ce petit réseau. Certaines des informations données peuvent être ardues si
vous n'êtes que peu initié aux réseaux. Si tel est le cas, il est conseillé de se faire assister par un ami
disposant de compétences dans ce domaine car Free n'assure pas de support technique sur ce point.
Avertissement : en application de la réglementation en vigueur et des Conditions Générales de
Vente de Free Haut Débit, il est rappelé que l’Usager que ce dernier est seul responsable de la
configuration de son équipement informatique et de l’utilisation qui en est faite, le cas échéant par des
tiers, notamment en cas de mise en réseau. Toute connexion au service ou transmission de données
effectuées via la connexion Free Haut Débit de l'usager seront réputées avoir été effectuée sous la
seule responsabilité de l’Usager.
2-5-1) La Freebox est un relais DHCP
La Freebox est un relais DHCP. Cela signifie qu'elle transmet telles quelles (au niveau IP) les
requêtes DHCP émises par votre micro-ordinateur Ces requêtes sont traitées par les équipements de
Free, les réponses à ces requêtes sont restituées telles quel par votre Freebox à votre microordinateur.
En d'autres termes, la Freebox se comporte uniquement comme un pont Ethernet ("Bridge") et elle n'a
pas d'existence pour votre micro-ordinateur au niveau IP. Votre micro-ordinateur se voit affecter
directement une adresse IP sur le réseau de Free, même si la Freebox est interconnectée entre celuici et les équipements de Free.
La Freebox n'est pas un routeur IP ("Gateway"), elle n’est donc pas en mesure de « partager » la
connexion entre plusieurs postes, il faut pour cela intercaler un équipement dédié (routeur ou borne
« Wi-Fi », l'un comme l'autre équipé de fonctions de traduction d'adresses) qui « distribuera » la
connexion aux plusieurs postes.
2-5-2) Un exemple de configuration qui ne peut pas fonctionner
Comme nous venons de le voir, la Freebox ne travaille qu'au niveau Ethernet. En conséquence, une
installation du type suivant NE PEUT PAS FONCTIONNER avec la Freebox :
Guide de l’utilisateur Freebox – Page 61
© Free Telecom 2002 - Reproduction et communication interdites sans autorisation préalable de Free Telecom SA
Une telle configuration est impossible car la Freebox n'étant pas un routeur, elle n’est pas en mesure
de distribuer pour une même adresse IP le trafic sur plusieurs machines. Avec une telle installation,
vos micro-ordinateurs seront en conflit au niveau IP.
2-5-3) Installation simple utilisant les systèmes de partage de connexion
L'installation la plus simple d'un petit réseau domestique consiste à commencer par installer l'accès à
Internet sur un micro-ordinateur comme indiqué dans les paragraphes précédents, puis à utiliser les
fonctions de partage de connexion proposées par son système d'exploitation. Pour ce faire, vous
devez disposer du matériel suivant non fourni :
•
sur votre premier micro-ordinateur, vous devez disposer d'une connexion à la Freebox par USB
ou par Ethernet, ainsi que d'une carte Ethernet libre (ou carte « Wi-Fi » 802.11b qui fera office
d’Ethernet « sans fil » ). Vous devez aussi disposer d'un système d'exploitation permettant le
partage de connexion Internet, comme par exemple Windows ou Mac OS 10.2, ce dernier vous
permettant par exemple de partager la connexion issue de votre port Ethernet via Airport et vice
versa.
•
sur votre second micro-ordinateur, vous devez disposer d'une carte Ethernet libre, vous devez
aussi disposer d'un système d'exploitation compatible avec le système de partage de connexion du
premier micro-ordinateur.
•
enfin, vous devez disposer d'un câble Ethernet croisé, pourvu de connecteurs RJ45. La longueur
d'un tel câble doit être de moins de 100m. Si vous ne disposez pas d'un tel câble, nous vous
conseillons de vous procurer un câble UTP de catégorie 5 pourvu de deux connecteurs RJ45
auprès de votre revendeur informatique. Vous pouvez aussi disposer d’une carte « Wi-Fi » 802.11b,
notamment si votre seconde machine est un portable et que vous disposez d’une borne ou d’une
carte « Wi-Fi » (802.11b) dans votre première machine.
Le partage de connexion Internet est possible sur de nombreux systèmes d'exploitation. Voici
quelques adresses de pages web décrivant les solutions de partage proposées par différentes
versions de Windows ou de Mac OS :
• Sous Windows XP, http://www.microsoft.com/france/windows/xp/home/utilisez/howto/default.asp
Guide de l’utilisateur Freebox – Page 62
© Free Telecom 2002 - Reproduction et communication interdites sans autorisation préalable de Free Telecom SA
•
Sous Windows Me,
http://www.microsoft.com/France/windows/Me/apport/Internet/Info/info.asp?mar=/France/windows/M
e/apport/Internet/Info/me_connexion.html
• Sous Windows 98 Deuxième Edition,
http://www.microsoft.com/France/windows/98/produit/infoRef/info.asp?mar=/France/windows/98/pro
duit/infoRef/reseau.html
• Sous Mac OS 10.2, http://www.macadsl.com/dossiers/?showid=42
Il existe aussi de nombreuses solutions logicielles fournies par des éditeurs tiers sur de nombreux
systèmes d'exploitation.
Si vous disposez de la solution de partage de connexion adéquate, vous pourrez certainement
installer votre petit réseau comme selon le schéma suivant :
Référez-vous ensuite aux documentations du fournisseur de la solution de partage pour plus
d'information sur sa configuration spécifique.
2-5-4) Installation simple utilisant une borne « WiFi » 802.11b
Si vous disposez notamment d’un micro-ordinateur portable compatible, vous pouvez en effet
raccorder votre Freebox à une borne « WiFi » 802.11b qui, si elle dispose de fonction routage, vous
permettra relier aisément tous vos ordinateurs entre eux et de partager l’accès Internet Haut Débit
délivré par la Freebox.
Le « WiFi », dont le nom officiel est IEEE 802.11b, est une norme permettant l'utilisation d'une
technologie sans fil jusqu'à 11 Mbps de vitesse de transfert, en utilisant la fréquence des 2,4 GHz. Le
réseau informatique hertzien est une alternative ou un complément au réseau Ethernet, puisqu'il
permet de relier des ordinateurs là où il serait difficile ou trop coûteux de mettre un câble, ou lorsque
ces derniers sont portables.
Guide de l’utilisateur Freebox – Page 63
© Free Telecom 2002 - Reproduction et communication interdites sans autorisation préalable de Free Telecom SA
La configuration de votre borne « Wi-Fi » pour partager votre connexion Free Haut Débit devra
s’effectuer selon les indications du constructeur : pour plus d’informations à ce sujet, référez-vous à
documentation afférente à votre borne.
Avertissement : en application de la réglementation en vigueur et des Conditions Générales de
Vente de Free Haut Débit, il est rappelé que l’Usager que ce dernier est seul responsable de la
configuration de son équipement informatique, et notamment de sa mise en réseau « WiFi », ainsi que
de l’utilisation qui en est faite, le cas échéant par des tiers, notamment en cas de mise en réseau.
Toute connexion au service ou transmission de données effectuées via la connexion Free Haut Débit
de l'usager seront réputées avoir été effectuée sous la seule responsabilité de l’Usager.
2-5-5) Installation plus complexe avec traduction d’adresses
Un autre type d'installation est possible mais est beaucoup plus complexe. Il s'agit d'installer un microordinateur ou un équipement dédié capable d'effectuer de la traduction d'adresses ("NAT"). Cet
ordinateur (ou cet équipement) est celui qui sera connecté à la Freebox par Ethernet ou par USB. Cet
ordinateur est aussi connecté soit à un hub soit à un switch réseau. A ce hub ou ce switch sont
connectés un ou plusieurs micro-ordinateurs.
Guide de l’utilisateur Freebox – Page 64
© Free Telecom 2002 - Reproduction et communication interdites sans autorisation préalable de Free Telecom SA
Ce sujet étant très vaste, nous ne le traiterons pas ici. Nous vous proposons cependant quelques
pistes intéressantes :
• Il existe une distribution Linux, adaptée à ce besoin. Elle tient sur une disquette et elle est dédiée
à la création d'équipement de traduction d'adresses à l'aide de vieux PC qui trouveront là un
recyclage intéressant. Il s’agit de la distribution Freesco, disponible à l'adresse
http://www.freesco.org/
• le Net-HowTo pourra vous donner de nombreuses informations sur la mise en œuvre d'une telle
solution. Sous Linux. Vous le trouverez à l'adresse http://fr.tldp.org/HOWTO/a-jour/html/NetHOWTO.html
• De multiples constructeurs proposent des solutions matérielles adaptées à l'installation d'un tel
réseau. Rapprochez-vous de votre fournisseur informatique pour plus d'informations à ce sujet.
Guide de l’utilisateur Freebox – Page 65
© Free Telecom 2002 - Reproduction et communication interdites sans autorisation préalable de Free Telecom SA
3) L'ACCÈS TÉLÉPHONIQUE
Guide de l’utilisateur Freebox – Page 66
© Free Telecom 2002 - Reproduction et communication interdites sans autorisation préalable de Free Telecom SA
3-1) Présentation
Comme nous l'avons vu dans la première partie de ce manuel, votre Freebox vous fournit deux lignes
téléphoniques distinctes, ainsi que deux numéros de téléphones en 0811 (dans l’état actuel du plan
de numérotation géré par l’Autorité de régulation des télécommunications), un pour chaque ligne
téléphonique.
En quelques mots, ces deux lignes téléphoniques vous permettent de disposer des avantages
suivants :
•
Deux vraies lignes téléphoniques distinctes et indépendantes. Si vous connectez deux
téléphones à votre Freebox, deux personnes différentes de votre foyer peuvent émettre ou recevoir
des appels simultanément.
•
Des numéros d'appel en 0811 qui permettent à vos correspondants de vous contacter au prix
d'une communication locale depuis n'importe quel poste téléphonique filaire en France. Vous allez
faire faire des économies à vos amis !
•
•
Des tarifs avantageux pour vos appels.
Des fonctionnalités avancées en standard jusque-là réservées aux équipements téléphoniques
complexes ou nécessitant des abonnements complémentaires (double appel, messagerie vocale…)
3-2) Quels équipements raccorder ? Où les raccorder ?
Dans la première partie de ce manuel, vous avez dû noter que tous les équipements ne peuvent pas
être raccordés à votre Freebox. En effet, votre Freebox ne traite que les communications de type voix.
Les communications de type données (Minitel, télécopie…) doivent obligatoirement être traitées par
votre ancienne ligne téléphonique.
Le tableau ci-dessous vous présente un résumé des connexions possibles et impossibles sur vos
différentes prises téléphoniques.
Guide de l’utilisateur Freebox – Page 67
© Free Telecom 2002 - Reproduction et communication interdites sans autorisation préalable de Free Telecom SA
Prise
Freebox
Téléphone
prise 1 sur la
Freebox
Non, cela n'a
pas de sens !
Oui, permet de
recevoir/émettre
des appels sur
votre premier
numéro de
téléphone
Freebox
prise 2 sur la
Freebox
Non, cela n'a
pas de sens !
Oui, permet de
recevoir/émettre
des appels sur
votre second
numéro de
téléphone
Freebox
Equipements à raccorder
Répondeur
Minitel
Modem
Fax
Oui, permet
Non
d'enregistrer
des messages
sur votre
premier
numéro de
téléphone
Freebox
Non
Non
Oui, permet
Non
de
d'enregistrer
des messages
sur votre
second
numéro de
téléphone
Freebox
Prise murale
Oui, optionnel,
Oui,
Oui,
Oui.
raccordée à votre obligatoire.
permet de
optionnel,
ligne téléphonique Bien faire
recevoir/émettre permet
classique sur
des appels sur
d'enregistrer
attention à ce
laquelle votre
des messages
que le filtre soit votre ancien
Freebox est
numéro de
sur votre
le premier
connectée
téléphone France ancien
équipement
numéro de
enfiché dans la Télécom
téléphone
prise murale
France
Télécom
Toute autre prise Non, une seule Oui, optionnel,
Oui,
Oui.
murale raccordée Freebox peutpermet de
optionnel,
à votre ligne
être raccordée
recevoir/émettre permet
téléphonique
sur une ligne
des appels sur
d'enregistrer
classique avec
téléphonique.
votre ancien
des messages
numéro de
sur votre
obligatoirement
téléphone France ancien
un filtre
Télécom
numéro de
téléphone
France
Télécom
Non
Non
Oui.
Oui.
Oui.
Oui.
Autres
équipements
Oui si c’est un
équipement
de traitement
de la voix.
Non si c'est
un
équipement
de traitement
de données
Oui si c’est un
équipement
de traitement
de la voix.
Non si c'est
un
équipement
de traitement
de données
Oui,
optionnel, si
c’est un
équipement
de traitement
de la voix.
Oui si c'est un
équipement
de traitement
de données
Oui,
optionnel, si
c’est un
équipement
de traitement
de la voix.
Oui si c'est un
équipement
de traitement
de données
Reportez-vous au chapitre 1-5 pour plus de détails sur la connexion de vos équipements
téléphoniques à votre Freebox.
3-3) Quelles sont les fonctionnalités disponibles ? Quels sont les tarifs ?
Le service téléphonique de Freebox sera bientôt disponible : reportez-vous sur notre site web
http://www.freebox.fr/ pour obtenir toutes les réponses à vos questions et consulter la grille tarifaire.
Guide de l’utilisateur Freebox – Page 68
© Free Telecom 2002 - Reproduction et communication interdites sans autorisation préalable de Free Telecom SA
4) L'ACCÉS VIDEO
Guide de l’utilisateur Freebox – Page 69
© Free Telecom 2002 - Reproduction et communication interdites sans autorisation préalable de Free Telecom SA
4-1) Accéder aux flux vidéos de votre Freebox
Votre Freebox diffuse ses flux vidéos par sa sortie Péritel que vous pouvez alors raccorder sur l’entrée
Péritel de votre téléviseur ou magnétoscope. Reportez-vous à sa documentation pour plus
d’informations sur le moyen d’obtenir l’affichage correspondant à cette entrée Péritel sur votre
téléviseur.
Votre Freebox diffuse plusieurs chaînes télévisées, et se pilote comme un terminal satellite ou câble :
pour naviguer entre les chaînes, il vous suffit d’utiliser la télécommande fournie. Composez
simplement le numéro de la chaîne de votre choix à l’aide des touches numériques pour l’afficher.
Deux autres touches de la télécommande peuvent vous être utiles :
•
•
la touche marquée « Power », en haut, à gauche, vous permet de stopper ou d’activer le flux
vidéo de votre Freebox.
la touche marquée « Mute », en haut, à droite, vous permet de couper le son de votre
Freebox (par exemple en cas d’appel téléphonique) et de le rétablir ensuite.
Dans le futur, votre Freebox qui est un terminal évolutif s’enrichira de nouvelles fonctionnalités.
4-2) Quelles sont les fonctionnalités disponibles aujourd’hui ? Quelles sont les
chaînes diffusées ?
Reportez-vous sur notre site web http://www.freebox.fr/ pour obtenir toutes les réponses à vos
questions et consulter la liste des chaînes disponibles en standard ou en option.
Guide de l’utilisateur Freebox – Page 70
© Free Telecom 2002 - Reproduction et communication interdites sans autorisation préalable de Free Telecom SA
5) INFORMATIONS COMPLEMENTAIRES
Guide de l’utilisateur Freebox – Page 71
© Free Telecom 2002 - Reproduction et communication interdites sans autorisation préalable de Free Telecom SA
5-1) Où obtenir de l'assistance ? Où obtenir plus d'information ?
5-1-1) Documentation présente sur le CD-ROM de Free
Si vous débutez sur Internet, vous trouverez sur votre CD-ROM Free une documentation destinée à
guider vos premiers pas sur le réseau. Pour cela, rendez-vous dans la rubrique "Support" et cliquez
sur "Manuel d'utilisation".
5-1-2) Foire aux questions de Free Haut Débit
Pour toute question relative au fonctionnement ou aux prestations fournies par l'offre Free Haut Débit,
nous vous conseillons de commencer par consulter la foire aux questions (FAQ) présente sur notre
site à l'adresse suivante : http://www.freebox.fr/faq/hd/
5-1-3) Support technique de Free Haut Débit
Si vous n'avez pas trouvé de réponses à vos questions dans la FAQ (http://www.freebox.fr/faq/hd/),
vous pouvez nous contacter par courrier, par fax, par email, sur les forums de discussion ou par
téléphone.
•
Par courrier : Free Télécom Haut Débit, BP 2105, 75771 Paris Cedex 16
•
Par fax : 08 25 92 50 00 (0,15 euros/mn)
•
Par email :
Informations générales: [email protected]
Guide de l’utilisateur Freebox – Page 72
© Free Telecom 2002 - Reproduction et communication interdites sans autorisation préalable de Free Telecom SA
Informations sur la facturation: [email protected]
Assistance technique: [email protected]
•
Par groupes de discussions (newsgroups) :
proxad.free.adsl
proxad.free.support
•
Par Téléphone :
Assistance technique* : 3244 ou 0892 13 51 51 (0,34 euros TTC par minute
pour ces deux numéros)
Informations facturation*: 0825 92 58 59 (0,15 euros TTC par minute)
* La Hotline est disponible du lundi au vendredi de 08h30 à 22h30, les samedi, dimanche et
jours fériés de 09h à 20h.
Guide de l’utilisateur Freebox – Page 73
© Free Telecom 2002 - Reproduction et communication interdites sans autorisation préalable de Free Telecom SA
5-2) Caractéristiques techniques
5-2-1) Caractéristiques matérielles
Mécanique
Dimensions
Alimentation
Tension
Type de courant
Fréquence
Consommation (max)
Normes
Largeur
Profondeur
Hauteur
Poids
390 mm
240 mm
60 mm
1,4 kg
220 à 240 V
Courant Alternatif
50/60 Hz
20 W à 230V
CE (Europe)
Directive "Compatibilité électromagnétique" 89/336/CEE
Directive "Basse-tension" 73/23/CEE
EN 292-1 2 : Sécurité des machines - Principes généraux de
conception.
EN 60204-1 :1998 : Sécurités des machines - Equipement électrique
des machines - Règles générales.
EN60950 : tensions de raccordement secteur et de raccordement
téléphonique
Interface USB
Débit
Norme
Données
Mode de transmission
Connectique
< 12 Mbit/s
USB 1.1 (esclave)
Asynchrone
Bidirectionnelle
USB - embase Type B
Interface Ethernet
Débit
Normes
Données
Mode de transmission
Connectique
100 Mbit/s
IEEE 802.2 & 802.3b
10 / 100 Mbit/s avec autonégociation
Bidirectionnelle
Ethernet UTP - embase 10baseT / 100Base TX Type RJ45
Interface ADSL
Code de transmission
Normes supportées
Débit montant maximum
Débit descendant maximum
Latence
Connectique
DMT
T1.413 Issue 2
G.992.1 (G.DMT)
896 kbit/s (débit maximum à l’interface)
8160 kbit/s (débit maximum à l’interface)
Simple (Rapide ou Entrelacée)
RJ11
Interface vidéo
Niveau de décodage vidéo
Résolution de l'image
Format
Type de sortie
Connectique
MPEG2 MP@ML(ISO/IEC 13818-2)
576 x 480
4:3, 16:9 avec Pan & Scan et Letterbox
CVBS (PAL, NTSC) RGB commutation rapide
Connecteur Péritel standard à 21 broches
Interface Audio
Niveau de décodage audio
Type de sortie
Connectique
MPEG2 et MPEG1 (ISO/IEC 13818-2)
Audio analogique (L, R) Mono, Stéréo (2CH) Pair, 1 Vms (Max Vol)
Audio numérique S/PDIF
RCA Cinch
Guide de l’utilisateur Freebox – Page 74
© Free Telecom 2002 - Reproduction et communication interdites sans autorisation préalable de Free Telecom SA
Environnement climatique
Entreposage
Norme
Température
Humidité relative
Transport
Norme
Température
Humidité relative
Exploitation
Norme
Température
Humidité relative
Pression
Rayonnement solaire
ETS300 019-1-3, classe T3.2
0° C à +55° C
5 à 85 %
84 hPa à 106 hPa (880 à 1060 mbar)
700 W/m2
Environnement mécanique
Norme
Entreposage
Transport
Exploitation
ETS300 019-1
Classe T1.2
Classe T2.3
Classe T3.2
ETS300 019-1-1, classe T1.2
-25° C à +55° C
10 à 100 %
ETS300 019-1-2, classe T2.3
-40° C à +70° C
10 à 100 %
Environnement Physico-chimique
Norme
ETS300 019-1
Entreposage
Classe T1.2
Transport
Classe T2.3
Exploitation
Classe T3.2
5-2-2) Caractéristiques logicielles
Système embarqué
Chipset ADSL
IDT RC3255 32 bits – 16 Mo mémoire
Alcatel Dynamite™
ATM
Signalisation
Couche Adaptation
Encapsulation
Gestion OAM
Qualité de service
PVC
AAL5
VC-MUX IP
OAM F4 et F5
UBR
Protocoles d'encapsulation
Suivant RFC 2684 (VC-MUX IP)
5-2-3) Compatibilité PC et Mac
PC – Windows
Port USB et/ou Ethernet
Windows• 98 SE
Windows• 2000
Windows• Millenium
Windows• XP
PC – Linux
Port USB et/ou Ethernet
Noyau 2.4.10
Mac
Port Ethernet
Mac OS 8.6
Mac OS 9.04, OS 9.1, OS 9.2
Mac OS X 10.0, 10.1, 10.2
Guide de l’utilisateur Freebox – Page 75
© Free Telecom 2002 - Reproduction et communication interdites sans autorisation préalable de Free Telecom SA