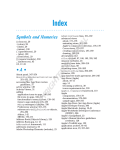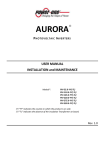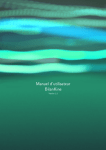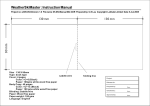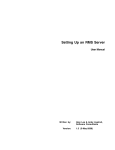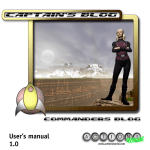Download Terminologie d`AppleScript Studio
Transcript
Inside Mac OS X La terminologie d’AppleScript Studio pour AppleScript Studio 1.3 trad.applescript.free.fr 23 février 2004 Préambule Ce guide n’est absolument pas une traduction officielle de la Société Apple. Ce guide est basé sur le guide “AppleScript Studio Terminology Reference for AppleScript Studio 1.3 ”. Ce guide a été entièrement composé et produit avec un logiciel libre et gratuit, une distribution de LATEX 2ε . Pour ceux qui ne connaissent pas, essayez-le, malgré son aspect austère et déroutant au premier abord, les documents obtenus dépassent largement les traitements de texte conventionnels, la preuve ici. :-)) Ce guide n’est pas exempt d’erreurs de frappe ou d’interprétation et je vous prie de m’en excuser. Si vous constatez des erreurs ou des oublis, je vous remercie de bien vouloir me faire remonter l’information à cette adresse : [email protected] afin de les corriger dans une prochaine version. Dans l’espoir que cette version française comblera l’attente de tous les utilisateurs francophones, je vous souhaite une bonne découverte de la terminologie d’AppleScript Studio. Nicolas Marques déposées. Apple, le logo Apple, AppleScript, Finder, Mac, Macintosh et PowerBook sont des marques déposées de Apple Computer Inc. Toutes les autres marques sont la propriété de leurs détenteurs respectifs. Table des matières Préambule I I 1 Introduction 1 À propos de ce guide 3 Ce que ce guide contient . . . . . . . . . . . . . . . . . . . . . . . . 4 Ce que ce guide ne contient pas . . . . . . . . . . . . . . . . . . . . 5 Autres documentations . . . . . . . . . . . . . . . . . . . . . . . . . 5 2 Les bases de la terminologie 7 Information sur les versions . . . . . . . . . . . . . . . . . . . . . . 8 Construire des applications AppleScript Studio . . . . . . . . . . . 9 Les sources de la terminologie d’AppleScript Studio . . . . . . . . 11 Les suites . . . . . . . . . . . . . . . . . . . . . . . . . . . . . . . . 12 Comment sont organisées les suites ? . . . . . . . . . . . . . . . . . 12 La terminologie fournie par le framework Cocoa Application . . . . 13 La terminologie fournie par AppleScript Studio . . . . . . . . . . . 14 Les formes-clés standards . . . . . . . . . . . . . . . . . . . . . . . 15 Les conventions d’appellation des méthodes et des gestionnaires . . 16 Accéder aux propriétés et aux éléments . . . . . . . . . . . . . . . 17 Les paramètres des gestionnaires d’Events . . . . . . . . . . . . . . 19 Connecter les gestionnaires d’Events gérant le clavier et la souris . 20 Les messages d’erreur de scripting . . . . . . . . . . . . . . . . . . 20 Utiliser les exemples de scripts . . . . . . . . . . . . . . . . . . . . 21 “Panels” contre “Dialogs” et “Windows” . . . . . . . . . . . . . . . 21 IV Table des Matières Un mot sur Unicode Text . . . . . . . . . . . . . . . . . . . . . . . II Application Suite 1 Classes 22 25 29 application . . . . . . . . . . . . . . . . . . . . . . . . . . . . . . . 29 bundle . . . . . . . . . . . . . . . . . . . . . . . . . . . . . . . . . . 38 data . . . . . . . . . . . . . . . . . . . . . . . . . . . . . . . . . . . 45 default entry . . . . . . . . . . . . . . . . . . . . . . . . . . . . . . 45 event . . . . . . . . . . . . . . . . . . . . . . . . . . . . . . . . . . . 50 font . . . . . . . . . . . . . . . . . . . . . . . . . . . . . . . . . . . 54 formatter . . . . . . . . . . . . . . . . . . . . . . . . . . . . . . . . 56 image . . . . . . . . . . . . . . . . . . . . . . . . . . . . . . . . . . 58 item . . . . . . . . . . . . . . . . . . . . . . . . . . . . . . . . . . . 60 movie . . . . . . . . . . . . . . . . . . . . . . . . . . . . . . . . . . 63 pasteboard . . . . . . . . . . . . . . . . . . . . . . . . . . . . . . . 64 responder . . . . . . . . . . . . . . . . . . . . . . . . . . . . . . . . 68 sound . . . . . . . . . . . . . . . . . . . . . . . . . . . . . . . . . . 70 user-defaults . . . . . . . . . . . . . . . . . . . . . . . . . . . . . . 72 window . . . . . . . . . . . . . . . . . . . . . . . . . . . . . . . . . 76 2 Commandes 93 call method . . . . . . . . . . . . . . . . . . . . . . . . . . . . . . . 94 center . . . . . . . . . . . . . . . . . . . . . . . . . . . . . . . . . . 98 hide . . . . . . . . . . . . . . . . . . . . . . . . . . . . . . . . . . . 99 load image . . . . . . . . . . . . . . . . . . . . . . . . . . . . . . . 100 load movie . . . . . . . . . . . . . . . . . . . . . . . . . . . . . . . 104 load nib . . . . . . . . . . . . . . . . . . . . . . . . . . . . . . . . . 106 load sound . . . . . . . . . . . . . . . . . . . . . . . . . . . . . . . 107 localized string . . . . . . . . . . . . . . . . . . . . . . . . . . . . . 109 log . . . . . . . . . . . . . . . . . . . . . . . . . . . . . . . . . . . . 111 path for . . . . . . . . . . . . . . . . . . . . . . . . . . . . . . . . . 112 register . . . . . . . . . . . . . . . . . . . . . . . . . . . . . . . . . 116 select . . . . . . . . . . . . . . . . . . . . . . . . . . . . . . . . . . 117 Table des Matières V select all . . . . . . . . . . . . . . . . . . . . . . . . . . . . . . . . . 117 show . . . . . . . . . . . . . . . . . . . . . . . . . . . . . . . . . . . 118 size to fit . . . . . . . . . . . . . . . . . . . . . . . . . . . . . . . . 119 update . . . . . . . . . . . . . . . . . . . . . . . . . . . . . . . . . . 119 3 Events 121 activated . . . . . . . . . . . . . . . . . . . . . . . . . . . . . . . . 123 awake from nib . . . . . . . . . . . . . . . . . . . . . . . . . . . . . 123 became key . . . . . . . . . . . . . . . . . . . . . . . . . . . . . . . 127 became main . . . . . . . . . . . . . . . . . . . . . . . . . . . . . . 128 closed . . . . . . . . . . . . . . . . . . . . . . . . . . . . . . . . . . 129 deminiaturized . . . . . . . . . . . . . . . . . . . . . . . . . . . . . 130 document nib name . . . . . . . . . . . . . . . . . . . . . . . . . . 130 exposed . . . . . . . . . . . . . . . . . . . . . . . . . . . . . . . . . 131 idle . . . . . . . . . . . . . . . . . . . . . . . . . . . . . . . . . . . . 132 keyboard down . . . . . . . . . . . . . . . . . . . . . . . . . . . . . 133 keyboard up . . . . . . . . . . . . . . . . . . . . . . . . . . . . . . . 134 launched . . . . . . . . . . . . . . . . . . . . . . . . . . . . . . . . . 135 miniaturized . . . . . . . . . . . . . . . . . . . . . . . . . . . . . . 136 mouse down . . . . . . . . . . . . . . . . . . . . . . . . . . . . . . . 137 mouse dragged . . . . . . . . . . . . . . . . . . . . . . . . . . . . . 138 mouse entered . . . . . . . . . . . . . . . . . . . . . . . . . . . . . . 139 mouse exited . . . . . . . . . . . . . . . . . . . . . . . . . . . . . . 139 mouse moved . . . . . . . . . . . . . . . . . . . . . . . . . . . . . . 140 mouse up . . . . . . . . . . . . . . . . . . . . . . . . . . . . . . . . 141 moved . . . . . . . . . . . . . . . . . . . . . . . . . . . . . . . . . . 142 opened . . . . . . . . . . . . . . . . . . . . . . . . . . . . . . . . . . 143 open untitled . . . . . . . . . . . . . . . . . . . . . . . . . . . . . . 143 resigned active . . . . . . . . . . . . . . . . . . . . . . . . . . . . . 145 resigned key . . . . . . . . . . . . . . . . . . . . . . . . . . . . . . . 145 resigned main . . . . . . . . . . . . . . . . . . . . . . . . . . . . . . 146 resized . . . . . . . . . . . . . . . . . . . . . . . . . . . . . . . . . . 147 right mouse down . . . . . . . . . . . . . . . . . . . . . . . . . . . . 147 right mouse dragged . . . . . . . . . . . . . . . . . . . . . . . . . . 149 VI Table des Matières right mouse up . . . . . . . . . . . . . . . . . . . . . . . . . . . . . 150 scroll wheel . . . . . . . . . . . . . . . . . . . . . . . . . . . . . . . 151 should close . . . . . . . . . . . . . . . . . . . . . . . . . . . . . . . 151 should open . . . . . . . . . . . . . . . . . . . . . . . . . . . . . . . 152 should open untitled . . . . . . . . . . . . . . . . . . . . . . . . . . 153 should quit . . . . . . . . . . . . . . . . . . . . . . . . . . . . . . . 154 should quit after last window closed . . . . . . . . . . . . . . . . . 155 should zoom . . . . . . . . . . . . . . . . . . . . . . . . . . . . . . . 156 shown . . . . . . . . . . . . . . . . . . . . . . . . . . . . . . . . . . 157 updated . . . . . . . . . . . . . . . . . . . . . . . . . . . . . . . . . 158 was hidden . . . . . . . . . . . . . . . . . . . . . . . . . . . . . . . 159 was miniaturized . . . . . . . . . . . . . . . . . . . . . . . . . . . . 159 will become active . . . . . . . . . . . . . . . . . . . . . . . . . . . 160 will close . . . . . . . . . . . . . . . . . . . . . . . . . . . . . . . . 161 will finish launching . . . . . . . . . . . . . . . . . . . . . . . . . . 161 will hide . . . . . . . . . . . . . . . . . . . . . . . . . . . . . . . . . 163 will miniaturize . . . . . . . . . . . . . . . . . . . . . . . . . . . . . 164 will move . . . . . . . . . . . . . . . . . . . . . . . . . . . . . . . . 164 will open . . . . . . . . . . . . . . . . . . . . . . . . . . . . . . . . 165 will quit . . . . . . . . . . . . . . . . . . . . . . . . . . . . . . . . . 166 will resign active . . . . . . . . . . . . . . . . . . . . . . . . . . . . 167 will resize . . . . . . . . . . . . . . . . . . . . . . . . . . . . . . . . 167 will show . . . . . . . . . . . . . . . . . . . . . . . . . . . . . . . . 169 will zoom . . . . . . . . . . . . . . . . . . . . . . . . . . . . . . . . 169 zoomed . . . . . . . . . . . . . . . . . . . . . . . . . . . . . . . . . 171 4 Énumérations 173 alert return values . . . . . . . . . . . . . . . . . . . . . . . . . . . 174 alert type . . . . . . . . . . . . . . . . . . . . . . . . . . . . . . . . 174 bezel style . . . . . . . . . . . . . . . . . . . . . . . . . . . . . . . . 175 border type . . . . . . . . . . . . . . . . . . . . . . . . . . . . . . . 175 box type . . . . . . . . . . . . . . . . . . . . . . . . . . . . . . . . . 176 button type . . . . . . . . . . . . . . . . . . . . . . . . . . . . . . . 177 cell image position . . . . . . . . . . . . . . . . . . . . . . . . . . . 177 Table des Matières VII cell state value . . . . . . . . . . . . . . . . . . . . . . . . . . . . . 178 cell type . . . . . . . . . . . . . . . . . . . . . . . . . . . . . . . . . 179 color panel mode . . . . . . . . . . . . . . . . . . . . . . . . . . . . 179 control size . . . . . . . . . . . . . . . . . . . . . . . . . . . . . . . 180 control tint . . . . . . . . . . . . . . . . . . . . . . . . . . . . . . . 180 drawer state . . . . . . . . . . . . . . . . . . . . . . . . . . . . . . . 181 event type . . . . . . . . . . . . . . . . . . . . . . . . . . . . . . . . 181 go to . . . . . . . . . . . . . . . . . . . . . . . . . . . . . . . . . . . 183 image alignment . . . . . . . . . . . . . . . . . . . . . . . . . . . . 183 image frame style . . . . . . . . . . . . . . . . . . . . . . . . . . . . 184 image scaling . . . . . . . . . . . . . . . . . . . . . . . . . . . . . . 184 matrix mode . . . . . . . . . . . . . . . . . . . . . . . . . . . . . . 185 quicktime movie loop mode . . . . . . . . . . . . . . . . . . . . . . 185 rectangle edge . . . . . . . . . . . . . . . . . . . . . . . . . . . . . . 186 scroll to location . . . . . . . . . . . . . . . . . . . . . . . . . . . . 186 sort case sensitivity . . . . . . . . . . . . . . . . . . . . . . . . . . . 187 sort order . . . . . . . . . . . . . . . . . . . . . . . . . . . . . . . . 187 sort type . . . . . . . . . . . . . . . . . . . . . . . . . . . . . . . . . 188 tab state . . . . . . . . . . . . . . . . . . . . . . . . . . . . . . . . . 188 tab view type . . . . . . . . . . . . . . . . . . . . . . . . . . . . . . 188 text alignment . . . . . . . . . . . . . . . . . . . . . . . . . . . . . 189 tick mark position . . . . . . . . . . . . . . . . . . . . . . . . . . . 190 title position . . . . . . . . . . . . . . . . . . . . . . . . . . . . . . 190 III Container View Suite 1 Classes 193 197 box . . . . . . . . . . . . . . . . . . . . . . . . . . . . . . . . . . . . 197 clip view . . . . . . . . . . . . . . . . . . . . . . . . . . . . . . . . . 202 drawer . . . . . . . . . . . . . . . . . . . . . . . . . . . . . . . . . . 204 scroll view . . . . . . . . . . . . . . . . . . . . . . . . . . . . . . . . 213 split view . . . . . . . . . . . . . . . . . . . . . . . . . . . . . . . . 218 tab view . . . . . . . . . . . . . . . . . . . . . . . . . . . . . . . . . 221 tab view item . . . . . . . . . . . . . . . . . . . . . . . . . . . . . . 227 VIII Table des Matières view . . . . . . . . . . . . . . . . . . . . . . . . . . . . . . . . . . . 229 2 Commandes 239 close drawer . . . . . . . . . . . . . . . . . . . . . . . . . . . . . . . 239 lock focus . . . . . . . . . . . . . . . . . . . . . . . . . . . . . . . . 240 open drawer . . . . . . . . . . . . . . . . . . . . . . . . . . . . . . . 240 unlock focus . . . . . . . . . . . . . . . . . . . . . . . . . . . . . . . 241 3 Events 243 bounds changed . . . . . . . . . . . . . . . . . . . . . . . . . . . . . 243 resized sub views . . . . . . . . . . . . . . . . . . . . . . . . . . . . 244 selected tab view item . . . . . . . . . . . . . . . . . . . . . . . . . 245 should select tab view item . . . . . . . . . . . . . . . . . . . . . . 246 will resize sub views . . . . . . . . . . . . . . . . . . . . . . . . . . 247 will select tab view item . . . . . . . . . . . . . . . . . . . . . . . . 248 IV Control View Suite 1 Classes 249 253 action cell . . . . . . . . . . . . . . . . . . . . . . . . . . . . . . . . 254 button . . . . . . . . . . . . . . . . . . . . . . . . . . . . . . . . . . 254 button cell . . . . . . . . . . . . . . . . . . . . . . . . . . . . . . . 261 cell . . . . . . . . . . . . . . . . . . . . . . . . . . . . . . . . . . . . 264 color well . . . . . . . . . . . . . . . . . . . . . . . . . . . . . . . . 271 combo box . . . . . . . . . . . . . . . . . . . . . . . . . . . . . . . 274 combo box item . . . . . . . . . . . . . . . . . . . . . . . . . . . . . 279 control . . . . . . . . . . . . . . . . . . . . . . . . . . . . . . . . . . 280 image cell . . . . . . . . . . . . . . . . . . . . . . . . . . . . . . . . 284 image view . . . . . . . . . . . . . . . . . . . . . . . . . . . . . . . 285 matrix . . . . . . . . . . . . . . . . . . . . . . . . . . . . . . . . . . 289 movie view . . . . . . . . . . . . . . . . . . . . . . . . . . . . . . . 296 popup button . . . . . . . . . . . . . . . . . . . . . . . . . . . . . . 301 progress indicator . . . . . . . . . . . . . . . . . . . . . . . . . . . . 306 secure text field . . . . . . . . . . . . . . . . . . . . . . . . . . . . . 311 Table des Matières IX secure text field cell . . . . . . . . . . . . . . . . . . . . . . . . . . 314 slider . . . . . . . . . . . . . . . . . . . . . . . . . . . . . . . . . . . 315 stepper . . . . . . . . . . . . . . . . . . . . . . . . . . . . . . . . . 320 text field . . . . . . . . . . . . . . . . . . . . . . . . . . . . . . . . . 325 text field cell . . . . . . . . . . . . . . . . . . . . . . . . . . . . . . 330 2 Commandes 333 animate . . . . . . . . . . . . . . . . . . . . . . . . . . . . . . . . . 333 go . . . . . . . . . . . . . . . . . . . . . . . . . . . . . . . . . . . . 334 highlight . . . . . . . . . . . . . . . . . . . . . . . . . . . . . . . . . 335 increment . . . . . . . . . . . . . . . . . . . . . . . . . . . . . . . . 336 pause . . . . . . . . . . . . . . . . . . . . . . . . . . . . . . . . . . 337 perform action . . . . . . . . . . . . . . . . . . . . . . . . . . . . . 337 play . . . . . . . . . . . . . . . . . . . . . . . . . . . . . . . . . . . 338 resume . . . . . . . . . . . . . . . . . . . . . . . . . . . . . . . . . . 339 scroll . . . . . . . . . . . . . . . . . . . . . . . . . . . . . . . . . . . 339 start . . . . . . . . . . . . . . . . . . . . . . . . . . . . . . . . . . . 340 step back . . . . . . . . . . . . . . . . . . . . . . . . . . . . . . . . 341 step forward . . . . . . . . . . . . . . . . . . . . . . . . . . . . . . . 342 stop . . . . . . . . . . . . . . . . . . . . . . . . . . . . . . . . . . . 343 synchronize . . . . . . . . . . . . . . . . . . . . . . . . . . . . . . . 343 3 Events 345 action . . . . . . . . . . . . . . . . . . . . . . . . . . . . . . . . . . 345 begin editing . . . . . . . . . . . . . . . . . . . . . . . . . . . . . . 346 changed . . . . . . . . . . . . . . . . . . . . . . . . . . . . . . . . . 348 clicked . . . . . . . . . . . . . . . . . . . . . . . . . . . . . . . . . . 348 double clicked . . . . . . . . . . . . . . . . . . . . . . . . . . . . . . 349 end editing . . . . . . . . . . . . . . . . . . . . . . . . . . . . . . . 350 selection changed . . . . . . . . . . . . . . . . . . . . . . . . . . . . 351 selection changing . . . . . . . . . . . . . . . . . . . . . . . . . . . 352 should begin editing . . . . . . . . . . . . . . . . . . . . . . . . . . 353 should end editing . . . . . . . . . . . . . . . . . . . . . . . . . . . 354 will dismiss . . . . . . . . . . . . . . . . . . . . . . . . . . . . . . . 355 X Table des Matières will pop up . . . . . . . . . . . . . . . . . . . . . . . . . . . . . . . 356 V Data View Suite 1 Classes 359 363 browser . . . . . . . . . . . . . . . . . . . . . . . . . . . . . . . . . 363 browser cell . . . . . . . . . . . . . . . . . . . . . . . . . . . . . . . 370 data cell . . . . . . . . . . . . . . . . . . . . . . . . . . . . . . . . . 372 data column . . . . . . . . . . . . . . . . . . . . . . . . . . . . . . . 376 data item . . . . . . . . . . . . . . . . . . . . . . . . . . . . . . . . 379 data row . . . . . . . . . . . . . . . . . . . . . . . . . . . . . . . . . 384 data source . . . . . . . . . . . . . . . . . . . . . . . . . . . . . . . 386 outline view . . . . . . . . . . . . . . . . . . . . . . . . . . . . . . . 392 table column . . . . . . . . . . . . . . . . . . . . . . . . . . . . . . 398 table header cell . . . . . . . . . . . . . . . . . . . . . . . . . . . . 401 table header view . . . . . . . . . . . . . . . . . . . . . . . . . . . . 402 table view . . . . . . . . . . . . . . . . . . . . . . . . . . . . . . . . 403 2 Commandes 417 append . . . . . . . . . . . . . . . . . . . . . . . . . . . . . . . . . 417 item for . . . . . . . . . . . . . . . . . . . . . . . . . . . . . . . . . 420 3 Events 423 cell value . . . . . . . . . . . . . . . . . . . . . . . . . . . . . . . . 424 change cell value . . . . . . . . . . . . . . . . . . . . . . . . . . . . 426 change item value child of item . . . . . . . . . . . . . . . . . . . . . . . . . . . 427 . . . . . . . . . . . . . . . . . . . . . . . . . . . . . . 428 column clicked . . . . . . . . . . . . . . . . . . . . . . . . . . . . . 430 column moved . . . . . . . . . . . . . . . . . . . . . . . . . . . . . 430 column resized . . . . . . . . . . . . . . . . . . . . . . . . . . . . . 431 item expandable . . . . . . . . . . . . . . . . . . . . . . . . . . . . 432 item value . . . . . . . . . . . . . . . . . . . . . . . . . . . . . . . . 434 number of browser rows . . . . . . . . . . . . . . . . . . . . . . . . 436 number of items . . . . . . . . . . . . . . . . . . . . . . . . . . . . 437 Table des Matières XI number of rows . . . . . . . . . . . . . . . . . . . . . . . . . . . . . 439 should collapse item . . . . . . . . . . . . . . . . . . . . . . . . . . 440 should expand item . . . . . . . . . . . . . . . . . . . . . . . . . . . 441 should select column . . . . . . . . . . . . . . . . . . . . . . . . . . 442 should select item . . . . . . . . . . . . . . . . . . . . . . . . . . . 443 should select row . . . . . . . . . . . . . . . . . . . . . . . . . . . . 444 should selection change . . . . . . . . . . . . . . . . . . . . . . . . 445 will display browser cell . . . . . . . . . . . . . . . . . . . . . . . . 446 will display cell . . . . . . . . . . . . . . . . . . . . . . . . . . . . . 447 will display item cell . . . . . . . . . . . . . . . . . . . . . . . . . . 449 will display outline cell . . . . . . . . . . . . . . . . . . . . . . . . . 450 VI Document Suite 1 Classes 453 457 document . . . . . . . . . . . . . . . . . . . . . . . . . . . . . . . . 457 2 Events 465 data representation . . . . . . . . . . . . . . . . . . . . . . . . . . . 465 load data representation . . . . . . . . . . . . . . . . . . . . . . . . 467 read from file . . . . . . . . . . . . . . . . . . . . . . . . . . . . . . 469 write to file . . . . . . . . . . . . . . . . . . . . . . . . . . . . . . . 470 VII Drag and Drop Suite 1 Classes 473 477 drag info . . . . . . . . . . . . . . . . . . . . . . . . . . . . . . . . . 477 2 Events 481 conclude drop . . . . . . . . . . . . . . . . . . . . . . . . . . . . . . 481 drag . . . . . . . . . . . . . . . . . . . . . . . . . . . . . . . . . . . 483 drag entered . . . . . . . . . . . . . . . . . . . . . . . . . . . . . . . 483 drag exited . . . . . . . . . . . . . . . . . . . . . . . . . . . . . . . 484 drag updated . . . . . . . . . . . . . . . . . . . . . . . . . . . . . . 485 XII Table des Matières drop . . . . . . . . . . . . . . . . . . . . . . . . . . . . . . . . . . . 486 prepare drop . . . . . . . . . . . . . . . . . . . . . . . . . . . . . . 488 VIII Menu Suite 1 Classes 491 495 menu . . . . . . . . . . . . . . . . . . . . . . . . . . . . . . . . . . . 495 menu item . . . . . . . . . . . . . . . . . . . . . . . . . . . . . . . . 499 2 Events 505 choose menu item . . . . . . . . . . . . . . . . . . . . . . . . . . . . 505 update menu item . . . . . . . . . . . . . . . . . . . . . . . . . . . 506 IX Panel Suite 1 Classes 509 513 alert reply . . . . . . . . . . . . . . . . . . . . . . . . . . . . . . . . 513 color-panel . . . . . . . . . . . . . . . . . . . . . . . . . . . . . . . 514 dialog reply . . . . . . . . . . . . . . . . . . . . . . . . . . . . . . . 518 font-panel . . . . . . . . . . . . . . . . . . . . . . . . . . . . . . . . 520 open-panel . . . . . . . . . . . . . . . . . . . . . . . . . . . . . . . 522 panel . . . . . . . . . . . . . . . . . . . . . . . . . . . . . . . . . . . 526 save-panel . . . . . . . . . . . . . . . . . . . . . . . . . . . . . . . . 529 2 Commandes close panel 535 . . . . . . . . . . . . . . . . . . . . . . . . . . . . . . . 535 display . . . . . . . . . . . . . . . . . . . . . . . . . . . . . . . . . . 537 display alert . . . . . . . . . . . . . . . . . . . . . . . . . . . . . . . 540 display dialog . . . . . . . . . . . . . . . . . . . . . . . . . . . . . . 543 display panel . . . . . . . . . . . . . . . . . . . . . . . . . . . . . . 547 load panel . . . . . . . . . . . . . . . . . . . . . . . . . . . . . . . . 548 3 Events 551 alert ended . . . . . . . . . . . . . . . . . . . . . . . . . . . . . . . 551 dialog ended . . . . . . . . . . . . . . . . . . . . . . . . . . . . . . 552 Table des Matières XIII panel ended . . . . . . . . . . . . . . . . . . . . . . . . . . . . . . . 553 X Plugin Suite 1 Classes 555 559 plugin . . . . . . . . . . . . . . . . . . . . . . . . . . . . . . . . . . 559 2 Events 561 plugin loaded . . . . . . . . . . . . . . . . . . . . . . . . . . . . . . 561 XI Text View Suite 1 Classes 565 569 text . . . . . . . . . . . . . . . . . . . . . . . . . . . . . . . . . . . 569 text view . . . . . . . . . . . . . . . . . . . . . . . . . . . . . . . . 569 XII Annexes A Les applications distribuées avec AppleScript Studio 579 581 Archive Maker . . . . . . . . . . . . . . . . . . . . . . . . . . . . . 582 Unit Converter . . . . . . . . . . . . . . . . . . . . . . . . . . . . . 583 Table Sort . . . . . . . . . . . . . . . . . . . . . . . . . . . . . . . . 584 Save Panel Index . . . . . . . . . . . . . . . . . . . . . . . . . . . . . . . 586 589 Liste des illustrations 2.1 2.2 2.3 2.4 2.5 2.6 2.7 2.8 2.9 3.1 3.2 3.3 3.4 3.5 3.6 3.7 3.8 4.1 4.2 4.3 4.4 L’instance File’s Owner (représentant l’objet application) dans Interface Builder . . . . . . . . . . . . . . . . . . . . . . Le panel “Font” dans Interface Builder . . . . . . . . . . . . . Un “Number Formatter” dans Interface Builder . . . . . . . . La fenêtre Info d’un Number Formatter dans Interface Builder L’image de l’icone de l’application dans l’onglet “Images” de la fenêtre MainMenu.nib dans Interface Builder . . . . . . Les fichiers son dans l’onglet “Sounds” d’une fenêtre Nib dans Interface Builder . . . . . . . . . . . . . . . . . . . . . . Une fenêtre . . . . . . . . . . . . . . . . . . . . . . . . . . . . La liste des fichiers du panneau “Groups & Files” dans un projet “AppleScript Application” . . . . . . . . . . . . . . . . La fenêtre Info d’Interface Builder, montrant les informations AppleScript de l’instance “File’s Owner” d’une application . . . . . . . . . . . . . . . . . . . . . . . . . . . . . . Des “boxes”, utilisés comme séparateur horizontal et vertical . Une fenêtre avec un tiroir ouvert (extrait de l’application “Drawer”) . . . . . . . . . . . . . . . . . . . . . . . . . . . . . Le panneau “Cocoa-Windows” d’Interface Builder, avec les tiroirs . . . . . . . . . . . . . . . . . . . . . . . . . . . . . . La fenêtre MainMenu.nib après ajout d’une fenêtre tiroir . . . Le content view d’un objet drawer (tiroir) . . . . . . . . . . . Un split view contenant un outline view et un table view . . . Un tab view avec trois onglets . . . . . . . . . . . . . . . . . . Le compteur permettant de “switcher” d’un onglet à l’autre . Un bouton . . . . . . . . . . . . . . . . . . . . . . . . . . . . . Un objet color well dans une fenêtre . . . . . . . . . . . . . . Un objet combo box sans sa liste visible . . . . . . . . . . . . Un objet combo box avec sa liste déroulée . . . . . . . . . . . . . . . 30 55 56 57 . 59 . . 70 76 . 77 . 125 . 198 . 204 . . . . . . . . . . 205 206 207 219 222 226 255 272 274 275 XVI Liste des Illustrations 4.5 4.6 4.7 4.8 4.9 4.10 4.11 4.12 4.13 4.14 5.1 5.2 5.3 5.4 5.5 6.1 8.1 8.2 9.1 9.2 9.3 9.4 9.5 9.6 11.1 12.1 12.2 12.3 12.4 12.5 12.6 12.7 12.8 12.9 Une fenêtre affichant une image dans un objet image view (extrait de l’application “Image”) . . . . . . . . . . . . . . . . . Un objet matrix avec trois boutons radios . . . . . . . . . . . . Un objet movie view (extrait de l’application “Talking Head”) . Un bouton popup . . . . . . . . . . . . . . . . . . . . . . . . . . Une barre de progression indéterminée . . . . . . . . . . . . . . L’indicateur de progression circulaire indéterminé . . . . . . . . Un champ sécurisé affichant des ronds . . . . . . . . . . . . . . Sliders horizontaux et verticaux, sans et avec graduation . . . . Un objet stepper . . . . . . . . . . . . . . . . . . . . . . . . . . Des objets text field utilisés comme étiquette et champ de saisie Un browser view affichant une partie du système de fichiers . . L’application “Table” . . . . . . . . . . . . . . . . . . . . . . . . L’application “To Do list” . . . . . . . . . . . . . . . . . . . . . Un objet outline view . . . . . . . . . . . . . . . . . . . . . . . . Un objet table view dans Interface Builder . . . . . . . . . . . . Le panneau “Groups & Files” d’un projet Xcode . . . . . . . . Le menu “File” de la fenêtre Nib d’Interface Builder . . . . . . L’élément de menu “New” du menu “File” de la fenêtre Nib d’Interface Builder . . . . . . . . . . . . . . . . . . . . . . . Le panel “Couleurs” . . . . . . . . . . . . . . . . . . . . . . . . Le panel “Polices” . . . . . . . . . . . . . . . . . . . . . . . . . . Le panel “Ouvrir” . . . . . . . . . . . . . . . . . . . . . . . . . . Le panel d’enregistrement . . . . . . . . . . . . . . . . . . . . . Un message d’alerte affiché en tant que “feuille” par la commande Display Alert . . . . . . . . . . . . . . . . . . . . . . Un dialogue “feuille” affiché par la commande Display Dialog . Un text view contenant du texte . . . . . . . . . . . . . . . . . . La fenêtre de l’application “Archive Maker” . . . . . . . . . . . La fenêtre de l’application “Unit Converter” avec les choix des types de mesure . . . . . . . . . . . . . . . . . . . . . . . . . L’application “Unit Converter” avec son tiroir ouvert . . . . . . L’application “Table Sort” avec la liste des individus . . . . . . La colonne “Zip” retriée suite au clic sur son en-tête . . . . . . Sélection du contenu de la colonne “City” avant modification . La fenêtre de l’application “Save Panel” avec les différents choix possibles . . . . . . . . . . . . . . . . . . . . . . . . . . . . Le panel d’enregistrement attaché à la fenêtre . . . . . . . . . . Le panel d’enregistrement affiché dans une fenêtre à part . . . . 286 289 297 302 306 307 312 316 321 326 364 379 383 393 404 459 496 499 515 520 523 530 541 544 570 582 583 584 585 585 585 586 586 587 Première partie Introduction Chapitre 1 À propos de ce guide AppleScript Studio est un environnement de développement permettant de créer rapidement des applications Mac OS X, en exécutant des scripts AppleScript et en respectant les directives de la guideline Aqua. Il allie les caractéristiques d’AppleScript, de Xcode, d’Interface Builder et du framework Cocoa application. Xcode est un gestionnaire de projets, cette application est apparue et ne fonctionne qu’avec Mac OS X 10.3. Si votre système est antérieur, vous devrez utiliser Project Builder qui remplit les mêmes fonctions. Ce guide décrit la terminologie de scripting d’AppleScript Studio version 1.3, livrée avec la version 10.3 de Mac OS X (Panther). Par contre, il ne décrit pas en détails le langage AppleScript, celui-ci est expliqué en détails dans le guide “AppleScript Language Guide”, pour plus d’informations, voir la section “Autres documentations” (page 5). Le chapitre “Les bases de la terminologie” (page 7) fournit certaines informations fondamentales sur la terminologie de scripting d’AppleScript Studio. La terminologie des suites d’AppleScript Studio est décrite, par la suite, dans les parties suivantes : Application Suite . . . . . . . . . . . . . . . . . . . . . . . . . . . . . . . . . . . . . . . . . . . . . . . . . 27 Container View Suite. . . . . . . . . . . . . . . . . . . . . . . . . . . . . . . . . . . . . . . . . . . .195 Control View Suite . . . . . . . . . . . . . . . . . . . . . . . . . . . . . . . . . . . . . . . . . . . . . . 251 Data View Suite . . . . . . . . . . . . . . . . . . . . . . . . . . . . . . . . . . . . . . . . . . . . . . . . 361 Document Suite . . . . . . . . . . . . . . . . . . . . . . . . . . . . . . . . . . . . . . . . . . . . . . . . . 455 Chap.1 ∼ À propos de ce guide 4 Drag and Drop Suite . . . . . . . . . . . . . . . . . . . . . . . . . . . . . . . . . . . . . . . . . . . . 475 Menu Suite. . . . . . . . . . . . . . . . . . . . . . . . . . . . . . . . . . . . . . . . . . . . . . . . . . . . . .493 Panel Suite. . . . . . . . . . . . . . . . . . . . . . . . . . . . . . . . . . . . . . . . . . . . . . . . . . . . . .511 Plugin Suite . . . . . . . . . . . . . . . . . . . . . . . . . . . . . . . . . . . . . . . . . . . . . . . . . . . . . 557 Text View Suite . . . . . . . . . . . . . . . . . . . . . . . . . . . . . . . . . . . . . . . . . . . . . . . . . 567 Le chapitre “Énumérations” (page 173) de “Application Suite” (page 27) liste les différentes constantes mises à la disposition de toutes les suites. Ce que ce guide contient Ce guide décrit la terminologie fournie par AppleScript Studio version 1.3, disponible depuis la version 10.3 de Mac OS X (Panther). Il liste chaque terme de la terminologie d’AppleScript Studio, et indique ceux qui ne sont pas supportés par les versions antérieures. Pour plus d’informations sur les versions d’AppleScript Studio, voir “Information sur les versions” (page 8). Ce guide tente aussi de répertorier les différences de terminologie entre les versions 1.0, 1.1 et 1.2 d’AppleScript Studio, en fournissant une section “Version” pour la terminologie ajoutée ou modifiée depuis la version 1.0. Si une classe, une commande, un Event ou une énumeration n’a pas de section “Version”, cela signifie que cette terminologie est disponible et inchangée depuis la version 1.0 d’AppleScript Studio. Voir aussi “Information sur les versions” (page 8). La plupart des classes utilisées dans les scripts AppleScript Studio (comme les classes application (page 29), view (page 229), button (page 254) et autres) sont construites respectivement à partir des classes Cocoa suivantes (NSApplication, NSDocument, NSButton, etc. . .), bien qu’elles ne reprennent pas toutes les fonctionnalités possibles de chaque classe Cocoa. Ce guide fournit les références à la documentation de chaque classe Cocoa correspondante comme une source supplémentaire d’informations sur la terminologie sous-jacente. Pour plus d’informations sur l’organisation de la terminologie dans ce guide, voir “Comment sont organisées les suites ?” (page 12). Traduction : trad.applescript 23/2/2004 Partie I ∼ Introduction Ce que ce guide ne contient pas 5 Ce que ce guide ne contient pas Ce guide ne décrit pas en détails le langage AppleScript. Un autre guide le fait très bien, il s’agit du guide “AppleScript Language Guide”. Si vous ne connaissez pas encore le fonctionnement des scripts et les terminologies de scripting, vous trouverez dans le guide “Inside Mac OS X : Building Applications With AppleScript Studio” toute la documentation nécessaire. Bien que ce guide fournisse de l’aide sur le fonctionnement de Xcode et Interface Builder pour créer des applications AppleScript Studio, il n’est pas une référence pour ces outils. En décrivant les objets d’interface disponibles pour vos applications, ce guide mentionne certaines propriétés que vous pouvez régler dans Interface Builder, en plus des valeurs par défaut des propriétés des objets d’interface que vous instanciez. N’oubliez pas que la valeur de ces propriétés peut varier en fonction des réglages choisis dans l’application Interface Builder et de l’interaction des objets entre eux. Autres documentations Cette section liste différentes sources de documentation sur les composants d’AppleScript Studio. La documentation technique est disponible en ligne sur le site d’Apple consacré aux développeurs : http: //developer.apple.com/documentation/. Si vous avez installé les outils développeurs, cette même documentation est disponible dans le dossier / developer/Documentation sur votre disque dur. La documentation est déclinée sous différents formats : HTML ou PDF, ou les deux. Elle peut être examinée, soit avec un navigateur internet, par exemple Safari ou Camino, soit dans la fenêtre Documentation de Xcode (disponible dans le menu ”Help”). La documentation et les outils étant régulièrement mis à jour, si vous souhaitez être averti vous pouvez vous abonner au programme Online de mise à jour ADC et recevoir gratuitement la newsletter hebdomadaire par courriel. Voir la page http://developer.apple.com/membership/ pour plus de détails sur ce programme. Vous trouverez ci-dessous la liste des documentations utiles pour AppleScript Studio : • Building Applications With AppleScript Studio introduit les caPartie I ∼ Introduction Traduction : trad.applescript 23/2/2004 Chap.1 ∼ À propos de ce guide 6 ractéristiques clés d’AppleScript Studio et fournit des tutoriels détaillés sur la création d’une application AppleScript Studio. • AppleScript Language Guide est le guide de base du langage AppleScript, en quelque sorte le mode d’emploi. • Technical Note TN2065 : do shell script in AppleScript peut vous être utile si vous comptez utiliser des scripts Shell dans vos scripts AppleScript. Vous la trouverez à cette adresse : http: //developer.apple.com/technotes/tn2002/tn2065.html. • Aqua Human Interface Guidelines donne des recommandations sur l’utilisation des éléments d’interface (comme les fenêtres, les boutons, etc) et sur leur positionnement dans l’interface Aqua. • la documentation sur Xcode et Interface Builder, disponible dans la partie “Tools Documentation”. • la documentation sur Cocoa, disponible dans la partie “Cocoa Documentation”. Traduction : trad.applescript 23/2/2004 Partie I ∼ Introduction Chapitre 2 Les bases de la terminologie La terminologie décrite dans ce guide permet aux applications AppleScript Studio de fonctionner avec les objets d’interface Cocoa dans les scripts. Ce chapitre fournit des informations importantes sur le fonctionnement de la terminologie de scripting d’AppleScript Studio. Il contient les sections suivantes : Information sur les versions . . . . . . . . . . . . . . Construire des applications AppleScript Studio . . . Les sources de la terminologie d’AppleScript Studio Les suites . . . . . . . . . . . . . . . . . . . . . . . . Comment sont organisées les suites ? . . . . . . . . . La terminologie fournie par le framework Cocoa Application . . . . . . . . . . . . . . . . . . . . La terminologie fournie par AppleScript Studio . . . Les formes-clés standards . . . . . . . . . . . . . . . Les conventions d’appellation des méthodes et des gestionnaires . . . . . . . . . . . . . . . . . . . Accéder aux propriétés et aux éléments . . . . . . . Les paramètres des gestionnaires d’Events . . . . . . Connecter les gestionnaires d’Events gérant le clavier et la souris . . . . . . . . . . . . . . . . . . Les messages d’erreur de scripting . . . . . . . . . . Utiliser les exemples de scripts . . . . . . . . . . . . “Panels” contre “Dialogs” et “Windows” . . . . . . . Un mot sur Unicode Text . . . . . . . . . . . . . . . . . . . . . . . . . 8 9 11 12 12 . . . . . . 13 14 15 . . . . . . 16 17 19 . . . . . 20 20 21 21 22 . . . . . Chap.2 ∼ Les bases de la terminologie 8 Information sur les versions Pour construire des applications AppleScript Studio, vous devrez avoir installé une version des Developer Tools, incluant AppleScript Studio, adaptée à la version de votre système Mac OS X. Pour pouvoir faire tourner une application AppleScript Studio, votre Mac devra avoir le runtime AppleScript Studio requis par l’application. Le runtime AppleScript Studio est disponible si AppleScriptKit.framework est présent dans /System/ Library/Frameworks. AppleScript Studio essaie de faire en sorte que : • une application créée et construite avec une ancienne version d’AppleScript Studio puisse fonctionner avec une version plus récente du runtime. • une application créée et construite avec une version récente d’AppleScript Studio puisse fonctionner avec une version plus ancienne du runtime, toutefois si cette application n’utilise pas les nouvelles caractéristiques introduites par les versions plus récentes. Par exemple, une application construite avec AppleScript Studio 1.1 et utilisant des caractéristiques introduites par cette version, requiert le runtime 1.1. Toutefois, la même application mais n’utilisant pas les nouvelles caractéristiques d’AppleScript Studio 1.1, pourra fonctionner avec le runtime 1.0. Et une application construite avec AppleScript Studio version 1.0 pourra fonctionner avec n’importe quel runtime, à travers la version 1.3. Important Une application créée avec AppleScript Studio version 1.2 ne fonctionnera pas en général avec les versions plus anciennes du runtime, même si elle n’utilise pas les nouvelles caractéristiques de la version 1.2. Cela a été corrigé dans la version 1.2.1 d’AppleScript Studio. Le tableau 1.1 (page 9) liste pour chaque version d’AppleScript Studio, l’environnement de développement correspondant et le système Mac OS X minimum pour faire fonctionner une application AppleScript Studio. Si vous voulez savoir comment une application peut déterminer si la version requise d’AppleScript Studio est présente ou non, voir la section “Exemples” du gestionnaire will finish launching (page 161). Avec la version d’Interface Builder fournie avec Mac OS X version 10.2, vous aurez accès à la préférence Nib File Compatibility présente dans le panel “General” de la fenêtre “Preferences” d’Interface Builder. Vous pourrez alors sélectionner le niveau de compatibilité de votre application en optant pour Traduction : trad.applescript 23/2/2004 Partie I ∼ Introduction Construire des applications AppleScript Studio 9 Version Dispo. dans : Supporté par : 1.0 Developer Tools Décembre 2001 Developer Tools CD (avec AppleScript 1.8.2), ou Mac OS X version 10.1.2 (avec AppleScript 1.8.3 ou supérieur) 1.1 Developer Tools Avril 2002 Developer Tools CD (avec AppleScript 1.8.2 ou supérieur) 1.2 Developer Tools Mac OS X 10.2 Mac OS X 10.2 et supérieur (avec AppleScript 1.9.0 ou supérieur) 1.2.1 Developer Tools Décembre 2002 Developer Tools CD (avec AppleScript 1.9.1) ou Mac OS X version 10.2.3 (avec AppleScript 1.9.1 ou supérieur) 1.3 Tools Xcode Mac OS X 10.3 Mac OS X 10.3 et supérieur (avec AppleScript 1.9.2 ou supérieur) Tab. 1.1 - Disponibilité de l’environnement de développement et du runtime d’AppleScript Studio un des choix suivants (n’oubliez pas de redémarrer Interface Builder pour que le changement soit effectivement pris en compte) : Pre-10.2 format : vos applications fonctionneront avec des versions plus anciennes de Mac OS X, mais n’auront pas accès aux nouvelles caractéristiques (comme par exemple l’objet progress indicator (page 306) ou l’apparence métal brossé des fenêtres) 10.2 and later format : autorise l’accès aux nouvelles caractéristiques, mais ne garantit pas le bon fonctionnement avec les versions précédentes de Mac OS X Both Formats : autorise l’accès aux nouvelles caractéristiques mais fonctionnera aussi avec les versions précédentes de Mac OS X (bien que sans les nouvelles caractéristiques) Construire des applications AppleScript Studio Vous utiliserez Xcode, distribué avec les Developer Tools, pour créer et construire des applications AppleScript Studio, en utilisant un des trois modèles suivants : Partie I ∼ Introduction Traduction : trad.applescript 23/2/2004 Chap.2 ∼ Les bases de la terminologie 10 AppleScript Application : utilisé pour les applications qui n’ont pas besoin de stocker des données dans des documents AppleScript Document-based Application : utilisé pour les applications qui créent et gèrent de multiples documents AppleScript Droplet : utilisé pour la création de Droplets — des scriptsapplications qui se déclenchent lorsque vous faites glissez l’icone d’un fichier ou d’un dossier sur leur icone dans le Finder Vous utiliserez l’application Interface Builder, aussi distribuée avec les Developer Tools, pour créer des interfaces graphiques aux applications AppleScript Studio. Interface Builder fournit un support actif de l’interface utilisateur Aqua, comprenant un système de guides pour la mise en place des objets d’interface en accord avec la guideline Aqua. Vous trouverez dans le guide “Aqua Human Interface Guidelines” des illustrations de fenêtres, menus, contrôles et autres éléments d’interface, ainsi que des recommandations sur leur utilisation et leur positionnement. S’il vous plaı̂t, utilisez ce guide pour créer des applications qui tirent complètement partie de l’interface Aqua. La section “Autres documentations” (page 5) explique comment accéder à ce guide, ainsi qu’à la documentation sur Xcode et Interface Builder. Toutes les applications AppleScript Studio sont des applications Cocoa, construites à partir du framework Cocoa application. En tant que telles, elles sont un mélange de codes Cocoa et de scripts AppleScript, mais vous pouvez écrire de robustes applications ne requérant pas de codes Cocoa personnels supplémentaires. Certaines possibilités de Cocoa ne sont généralement pas disponibles dans les classes AppleScript Studio. Lorsque cela se produit, vous avez différentes solutions pour y remédier : • vous pouvez utiliser la commande call method (page 94) pour appeler directement les méthodes des classes Cocoa. • vous pouvez écrire votre propre code Cocoa comme faisant partie de votre application, et y accéder par l’intermédiaire de la commande Call Method. En fait, votre application peut accéder aux langages C, C++, Objective-C, Objective-C++ et Java (soit directement, soit par l’intermédiaire du “Java Bridge” de Mac OS X), comme le montre l’application “Multi-Language” distribuée avec AppleScript Studio. • dans certains cas, les caractéristiques pourront être disponibles dans une future version d’AppleScript Studio. Traduction : trad.applescript 23/2/2004 Partie I ∼ Introduction Les sources de la terminologie d’AppleScript Studio 11 Les sources de la terminologie d’AppleScript Studio AppleScript Studio permet d’écrire des scripts qui contrôlent plusieurs applications, y compris des composants de Mac OS lui-même. Plusieurs outils existent pour l’écriture des scripts, comme l’application Éditeur de Scripts (distribuée avec Mac OS) ou d’autres produits de tierce-partie, comme Smile. La puissance des scripts vient d’abord de la terminologie de scripting fournie par les applications et le système Mac OS, pas du petit nombre de termes qui sont propres au langage AppleScript. Pour tirer le meilleur parti des capacités disponibles, vous devez savoir quelle terminologie employée dans vos scripts. Les scripts des applications AppleScript Studio ont accès à la terminologie de base accessible par tous les scripts, comprenant : • la terminologie fournie par le langage AppleScript • la terminologie des composants pilotables du système Mac OS • la terminologie de n’importe quel complément de pilotage, qu’il soit estampillé Apple ou autres (un complément de pilotage est du code, placé dans le dossier SystemAdditions des domaines System, Library, User et Network , fournissant des commandes ou des coercitions supplémentaires aux scripts installés sur le même ordinateur) • la terminologie de toute application scriptable (Carbon ou Cocoa) Les applications AppleScript Studio ont aussi accès à : • leur propre terminologie en tant qu’application Cocoa (toutes les applications Cocoa dont le support du scripting est actif obtienne l’accès à la terminologie par défaut ; cette terminologie est décrite plus en détails dans “Les suites” (page 12)) • la terminologie définie par AppleScript Studio lui-même dans le framework AppleScriptKit (un framework est une sorte de bundle (page 38), ou de répertoire dans le fichier système, regroupant les ressources dont le programme a besoin) • la terminologie des “Suites” (décrites dans “Les suites” (page 12)) de n’importe quel framework scriptable utilisé par l’application, et de n’importe quel bundle scriptable qu’il charge Note : Les termes de ces diverses terminologies peuvent parfois créer des conflits, lesquels peuvent provoquer des erreurs d’interprétation lors de l’exécution des scripts. Partie I ∼ Introduction Traduction : trad.applescript 23/2/2004 Chap.2 ∼ Les bases de la terminologie 12 Les suites Le framework Cocoa propose ses informations de scripting sous forme de suites, lesquelles sont accessibles à toute application l’utilisant. Les applications peuvent aussi définir des suites supplémentaires. Une suite se compose au minimum d’une “suite definition” et d’une “suite terminology”, contenues dans des fichiers séparés. Une “suite definition” décrit les objets scriptables avec des termes représentant leurs attributs, leurs relations et les commandes supportées. Ces informations sont stockées sous forme de paires “clé-valeur” dans une propriété liste. Une propriété liste est une représentation structurée et textuelle de données, généralement enregistrée au format XML (Extensible Markup Language). Une “suite terminology” fournit la terminologie AppleScript - les termes ou phrases en langue anglaise utilisables dans les scripts - correspondant aux descriptions de classes ou de commandes d’une “suite definition”. Les “suites terminology” sont aussi stockées sous forme de propriétés listes. Les frameworks et les applications placent les fichiers de terminologie dans un répertoire de ressources localisées, nommé English.lproj. L’anglais est l’unique dialecte supporté par AppleScript. Note : Les applications Carbon stockent la terminologie de scripting dans un format différent - dans une ressource ’aete’ (terminologie Apple Event). Comment sont organisées les suites ? Lorsque c’est possible, ce guide fournit les liens renvoyant aux définitions des classes, des commandes, des Events, des propriétés, des éléments ou des constantes. Pour chaque suite d’AppleScript Studio, ce guide fournit les informations suivantes : • un bref aperçu de la suite • la terminologie de chaque classe - forme plurielle, classe parente et les classes Cocoa sur lesquelles se base la classe Note : Les classes qui commencent par “NS” (comme NSButton) sont définies dans le framework Cocoa et renvoient à la documentation Cocoa. Les classes qui commencent par “ASK” (comme ASKDataCell) sont définies dans le propre framework d’AppleScript Studio, le framework AppleScriptKit. Traduction : trad.applescript 23/2/2004 Partie I ∼ Introduction La terminologie fournie par le framework Cocoa Application 13 - propriétés, éléments, commandes et Events supportés - version (si nouveauté ou modification depuis la version 1.0) • la terminologie de chaque commande et Event (s’il y en a) - résumé, syntaxe, description des paramètres et des valeurs retournées (s’il y en a) - exemples - discussion (s’il y en a) - version (si nouveauté ou modification depuis la version 1.0) • la terminologie de chaque Énumeration (toutes les valeurs de Énumeration, lesquelles sont disponibles pour chaque suite, sont décrites dans “Énumérations” (page 173) de “Application Suite” (page 27)) - une description de l’énumération - une description de chaque constante de l’énumération - version (si nouveauté ou modification depuis la version 1.0) La terminologie fournie par le framework Cocoa Application Les applications AppleScript Studio peuvent tirer profit de la terminologie de Cocoa accessible depuis deux suites par défaut : • La Standard Suite - définit les classes de base, comprenant Application, Document et Window (bien qu’AppleScript Studio définit ses propres versions pour ces classes dans “Application Suite” (page 27)). - définit la terminologie des Events de base, comprenant Get, Set, Count, Delete, Print, Quit et autres. Dans les applications Cocoa dont le support du scripting est actif, les objets peuvent supporter certaines commandes importantes, comme Get et Set, avec un peu ou pas du tout de code développeur supplémentaire. • La Text Suite définit les classes fonctionnant avec le texte, comme les classes Character, Paragraph, Word et Text. Pour plus d’informations sur le travail avec le texte, voir la section “Exemples” de la classe text view (page 569). Partie I ∼ Introduction Traduction : trad.applescript 23/2/2004 Chap.2 ∼ Les bases de la terminologie 14 Important Le framework Cocoa application fournit des suites par défaut pour supporter le scripting des applications Cocoa. Bien que les applications AppleScript Studio aient accès à cette terminologie, elles utiliseront en priorité la terminologie décrite dans la section suivante. La terminologie fournie par AppleScript Studio AppleScript Studio définit ses propres suites, lesquelles s’ajoutent à celles déjà définies par Cocoa. Ces suites fournissent une terminologie supplémentaire utilisable sur les objets des scripts, basée sur la plupart des classes du framework Cocoa application. Cette terminologie est définie dans plusieurs fichiers suite définition et suite terminologie dans le propre framework d’AppleScript Studio, le framework AppleScriptKit. Chaque suite peut comporter des définitions de classes (lesquelles comprennent les éléments et les propriétés), les définitions de commandes et d’Events (lesquelles ont une syntaxe associée) et des énumérations (ou des constantes prédéfinies). Note : AppleScript Studio fait une distinction entre une commande (un mot ou une phrase qu’un script peut envoyer pour provoquer la modification d’un objet) et un Event (une action, généralement générée par l’utilisateur, qui provoque l’exécution du gestionnaire de l’objet approprié). C’est à dire, que les scripts peuvent envoyer des commandes aux objets, tandis que les Events, souvent le résultat d’une action de l’utilisateur, génèrent les appels aux gestionnaires des scripts. Chacun des chapitres suivants décrit la terminologie des suites d’AppleScript Studio : Application Suite . . . . . . . . . . . . . . . . . . . . . . . . . . . . . . . . . . . . . . . . . . . . . . . . . 27 Container View Suite. . . . . . . . . . . . . . . . . . . . . . . . . . . . . . . . . . . . . . . . . . . .195 Control View Suite . . . . . . . . . . . . . . . . . . . . . . . . . . . . . . . . . . . . . . . . . . . . . . 251 Data View Suite . . . . . . . . . . . . . . . . . . . . . . . . . . . . . . . . . . . . . . . . . . . . . . . . 361 Document Suite . . . . . . . . . . . . . . . . . . . . . . . . . . . . . . . . . . . . . . . . . . . . . . . . . 455 Drag and Drop Suite . . . . . . . . . . . . . . . . . . . . . . . . . . . . . . . . . . . . . . . . . . . . 475 Menu Suite. . . . . . . . . . . . . . . . . . . . . . . . . . . . . . . . . . . . . . . . . . . . . . . . . . . . . .493 Panel Suite. . . . . . . . . . . . . . . . . . . . . . . . . . . . . . . . . . . . . . . . . . . . . . . . . . . . . .511 Traduction : trad.applescript 23/2/2004 Partie I ∼ Introduction Les formes-clés standards 15 Plugin Suite . . . . . . . . . . . . . . . . . . . . . . . . . . . . . . . . . . . . . . . . . . . . . . . . . . . . . 557 Text View Suite . . . . . . . . . . . . . . . . . . . . . . . . . . . . . . . . . . . . . . . . . . . . . . . . . 567 Le chapitre “Énumérations” (page 173) de “Application Suite” (page 27) liste les différentes constantes mises à la disposition de toutes les suites. Les formes-clés standards Pour accéder à la propriété ou à l’élément d’un objet, un script peut les spécifier par n’importe quelle forme-clé (key form) supportée. Les formesclés indiquent simplement comment les données doivent être interprétées. Par exemple, si une propriété supporte les formes-clés spécifiant une position relative, un script peut utiliser une instruction telle que celle- ci : set myWindow to the third window Les objets des applications AppleScript Studio sont basés sur les définitions des classes Cocoa, et le support du scripting d’AppleScript Studio permet à beaucoup de classes de convenablement supporter une grande variété de formes-clés. Avec comme résultat que la plupart des objets des applications AppleScript Studio supportent les formes-clés suivantes : • Name tell drawer "myDrawer" to open drawer on top edge • Absolute Position (index numérique) text field 1 of window 1 • Relative Position (avant / après) window in front of window 3 • Range (une sélection d’éléments) name of window 1 through 3 • Satisfaisant à un test the first window whose name is "mainWindow" • ID (unique) set windowID to ID of window 1 Voir aussi “Accéder aux propriétés et aux éléments” (page 17). Partie I ∼ Introduction Traduction : trad.applescript 23/2/2004 Chap.2 ∼ Les bases de la terminologie 16 Les conventions d’appellation des méthodes et des gestionnaires Le framework Cocoa application fournit une convention grammaticale (basée sur le langage humain) permettant de déterminer à quel moment, lors de l’exécution du code, une méthode sera appelée. Cette convention, laquelle est reprise dans la terminologie des gestionnaires d’Events d’AppleScript Studio, insère “should”, “will” et “did” dans le nom des méthodes. Le tableau 1.2 décrit la signification de ces termes. Notez que pour indiquer une opération déjà achevée, AppleScript Studio utilise le temps passé, plutôt que le terme “did”. Expression Cocoa Explication Exemples should Demande si une opération doit avoir lieu. Vous pouvez annuler l’opération en retournant false. should open should close will Une opération est sur le point d’avoir lieu. Vous pouvez la préparer, mais vous ne pouvez pas l’empécher. will resize will hide will quit did Une opération s’est achevée. Vous pouvez exécuter des actions en réponse. AppleScript Studio utilise le temps passé, plutôt que le terme “did”. activated launched miniaturized zoomed Tab. 1.2 - Conventions d’appellation de Cocoa et d’AppleScript Studio Aussi, par exemple, vous pouvez ajouter un gestionnaire should close (page 151) à un objet window (page 76). Lorsque le gestionnaire est appelé, il peut déterminer si l’utilisateur a exécuté certaines tâches essentielles — dans le cas contraire, il peut retourner false et refuser d’autoriser la fermeture de la fenêtre. Un gestionnaire will close (page 161) ne peut pas annuler l’opération de fermeture, mais il peut exécuter n’importe quelles tâches pour préparer cette opération. Finalement, un gestionnaire closed (page 129) peut exécuter n’importe quelles tâches requises après la fermeture. Au démarrage de l’application, les gestionnaires connectés à l’objet application (page 29) sont appelés dans cet ordre : 1. will finish launching (page 161) 2. awake from nib (page 123) Traduction : trad.applescript 23/2/2004 Partie I ∼ Introduction Accéder aux propriétés et aux éléments 17 Important : Si vous travaillez avec la version d’Interface Builder livrée avec Mac OS X version 10.2, voir “Information sur les versions” (page 8) pour des informations sur le réglage de la préférence “Nib File Compatibility”. 3. launched (page 135) 4. will become active (page 160) 5. activated (page 123) 6. idle (page 132) Accéder aux propriétés et aux éléments Alors que les éléments ont généralement un nom au singulier, comme “document”, “window” ou “pasteboard”, vous utiliserez la forme plurielle pour accéder à certains éléments de la classe application (page 29). Par exemple, vous pourrez utiliser le script suivant dans l’Éditeur de Scripts pour obtenir la liste des fenêtres d’une application AppleScript Studio (et vous pouvez utiliser une terminologie identique à l’intérieur d’une application AppleScript Studio, mais vous n’aurez pas besoin du bloc tell application) : tell application "MyApp" set windowList to windows end Une classe peut lister les propriétés auxquelles vous ne pouvez pas accéder dans une application particulière ou à un moment particulier. Par exemple, la classe application (page 29) propose une propriété key window qui identifie la fenêtre comme étant la principale cible du clavier. Mais si une application n’a pas de fenêtre ouverte, il n’y aura pas de fenêtre-clé, et essayer d’accéder à la propriété key window retournera une valeur zéro. Pour plus d’informations sur la fenêtre-clé, voir les descriptions des propriétés key et main de la classe window (page 76). Depuis la version 1.2 d’AppleScript Studio, vous pouvez utiliser la propriété properties pour accéder aux propriétés de la plupart des objets d’AppleScript Studio. Cette caractéristique est maintenant disponible grâce à la nouvelle version de Cocoa distribuée avec Mac OS X version 10.2. Le script suivant montre comment afficher les propriétés d’un bouton dans une application AppleScript Studio : tell application "simple" Partie I ∼ Introduction Traduction : trad.applescript 23/2/2004 Chap.2 ∼ Les bases de la terminologie 18 properties of button 1 of window 1 end tell Le résultat de ce script pourra être quelque chose comme ce qui suit, où missing value indique qu’une valeur pourrait ne pas être obtenue pour une certaine propriété : {visible:true, content:false, double value:0.0, ignores multiple clicks:false, title:"Button", image:missing value, name:missing value, bordered:true, enabled:true, window:window id 1 of application "TestingControls", allows mixed state:false, float value:0.0, image position:no image, string value:"0", id:2, flipped:true, roll over:false, opaque:false, alternate image:missing value, bounds:{47, 45, 131, 77}, bounds rotation:0.0, tag:0, class:button, alignment:center text alignment, enclosing scroll view:missing value, can draw:true, menu:missing value, target:missing value, bezel style:rounded bezel, alternate title:"", needs display:false, current cell:item id 3 of application "TestingControls", auto resizes:false, key equivalent modifier:0, position:{47, 45}, formatter:missing value, continuous:false, size:{84, 32}, cell:item id 3 of application "TestingControls", state:0, button type:momentary push in button, font:item id 4 of application "TestingControls", sound:missing value, integer value:0, tool tip:missing value, super view:content view of window id 1 of application "TestingControls", key equivalent:"", current editor:missing value, transparent:false, visible rect:{0, 0, 84, 32}, contents:false} Si votre application risque d’accéder à une propriété pouvant ne pas avoir de valeur, vous devrez mettre les instructions utilisant cette propriété dans un gestionnaire d’erreurs (try...on error...end try). Pour un exemple, voir la section “Exemples” de la commande path for (page 112). De même, suivant le contexte, un objet pourrait avoir pour sa classe aucun ou plusieurs éléments listés. Si vous essayez d’accéder à un élément pour lequel il n’y a pas d’instances, vous obtiendrez une liste vide. Vous n’aurez pas besoin d’un gestionnaire d’erreurs puisqu’un résultat est retourné, mais suivant la logique de votre script, vous pourriez avoir besoin de vérifier que la liste n’est pas vide. Traduction : trad.applescript 23/2/2004 Partie I ∼ Introduction Les paramètres des gestionnaires d’Events 19 Important : Ce guide indique parfois que certaines propriétés peuvent être réglées dans Interface Builder et qu’elles ont des valeurs par défaut, mais ce guide n’essaie pas d’être un guide exhaustif sur Interface Builder, pour cela il est préférable de consulter l’aide propre à cette application. Les paramètres des gestionnaires d’Events Dans une application AppleScript Studio, vous utiliserez Interface Builder pour connecter les objets de l’application avec les gestionnaires d’Events de vos scripts. Par exemple, si vous connectez un gestionnaire clicked (page 348) à un bouton, lorsque l’utilisateur cliquera sur ce bouton, le gestionnaire sera appelé dans le script de votre application. Lorsque vous connecterez pour la première fois, un gestionnaire dans Interface Builder, celui-ci installera automatiquement un gestionnaire vierge dans le script désigné. Le listing 1.1 montre le gestionnaire vierge d’un gestionnaire clicked (page 348). Les gestionnaires vierges sont toujours ajoutés avec leur syntaxe complète, le gestionnaire ici n’a qu’un seul paramètre, theObject. Tous les gestionnaires vierges comportent un paramètre theObject (lequel sera presque toujours une référence à l’objet pour lequel le gestionnaire est appelé), mais certains gestionnaires ont aussi des paramètres supplémentaires. on clicked theObject (* Add your script here. *) end clicked List. 1.1 - Un gestionnaire Clicked vierge La définition de la syntaxe de chaque gestionnaire d’Events montre la syntaxe complète utilisée pour construire le gestionnaire vierge. Une fois qu’un gestionnaire vierge a été inséré dans le script de l’application, vous êtes libre de modifier les noms de ces paramètres ou de supprimer ( ou d’ignorer) tout paramètre déclaré comme facultatif dans la définition de la syntaxe. Une des manières de faciliter la documentation des scripts est, lorsque c’est possible, de modifier le nom du paramètre theObject afin qu’il soit représentatif de l’objet auquel il se réfère. Par exemple, si un gestionnaire clicked (page 348) est uniquement appelé en réponse au clic sur un bouton Search, vous pouvez modifier la déclaration du gestionnaire d’Events en on clicked searchButton. Modifier le nom d’un paramètre n’a aucun effet Partie I ∼ Introduction Traduction : trad.applescript 23/2/2004 Chap.2 ∼ Les bases de la terminologie 20 sur le fonctionnement du gestionnaire. Si le gestionnaire peut être appelé par un ou plusieurs objets (comme une série de boutons présents sur un objet tab view (page 221)), vous pouvez à la fois modifier le nom du paramètre et rajouter un commentaire pour clarifier son utilisation : on clicked importButton (* This handler handles buttons on the Import pane *) -- your script statements here end clicked Connecter les gestionnaires d’Events gérant le clavier et la souris AppleScript Studio fournit un certain nombre de gestionnaires pour gérer le clavier et la souris, comme keyboard down (page 133), keyboard up (page 134), mouse down (page 137), mouse up (page 141), mouse dragged (page 138), etc. Pour certains objets, particulièrement les objets application (page 29), les gestionnaires d’Events du clavier et de la souris qui y seront connectés peuvent ne jamais être appelés, car ils sont d’abord gérés par d’autres objets avant l’objet Application. Si votre application a réellement besoin de traiter avec ces gestionnaires, tenez compte de leurs connexions avec les objets présents dans l’interface qui héritent de la classe control (page 280), comme les objets button (page 254), slider (page 315), stepper (page 320), ou text field (page 325). Les messages d’erreur de scripting Les applications AppleScript Studio sont des applications Cocoa, aussi lorsque votre application retourne un message d’erreur signifiant une anomalie de scripting, ce message est généré par le support du scripting de Cocoa. Le tableau 1.3 (page 23) liste les erreurs de scripting jusqu’à la version 10.2 de Mac OS X, ainsi que les numéros d’erreur correspondant. Ces messages peuvent ne pas fournir tous les détails que vous aimeriez pour le débogage de votre application, aussi d’autres options sont disponibles, comme le système de débogage de Xcode. Avec ce système vous pourrez régler des points d’arrêt, examiner des variables ou exécuter pas à pas vos scripts. Vous pouvez aussi utiliser la commande log (page 111) Traduction : trad.applescript 23/2/2004 Partie I ∼ Introduction Utiliser les exemples de scripts 21 d’AppleScript Studio pour récupérer les valeurs et les messages produits lors de l’exécution de votre application. Utiliser les exemples de scripts Ce guide contient de nombreux exemples de scripts et de gestionnaires d’Events, complets ou partiels. Dans certains cas, les longues instructions (sur plusieurs lignes) contiennent des retours-chariots afin de faciliter leur lecture. Si vous copiez-collez des exemples de scripts depuis ce guide dans les scripts de vos applications AppleScript Studio, ou dans les scripts que vous utiliserez avec l’Éditeur de Scripts ou une autre application, vous devrez peut-être supprimer ces retours-chariots afin de pouvoir les compiler. “Panels” contre “Dialogs” et “Windows” Pour des raisons historiques, le framework Cocoa application utilise le terme “panel” dans de nombreux cas où “Aqua Human Interface Guidelines”, l’arbitre final pour les choix d’interface Mac OS X, utiliserait plutôt les termes “dialog” ou “window”. L’utilisation de “panel” est même ancrée dans le nom des classes Cocoa, comme NSPanel, NSFontPanel, NSOpenPanel, etc. La terminologie d’AppleScript Studio, basée sur les classes d’interface Cocoa, a elle-aussi adopté ce système de noms et fournit “Panel Suite” (page 511), laquelle inclut les classes color-panel (page 514), fontpanel (page 520), open-panel (page 522), et autres classes de même nature. Connue cette histoire, il n’est guère possible pour ce guide d’être complètement cohérent lors de l’utilisation de ces termes. Toutefois, la liste suivante montre comment certaines utilisations de “panel” correspondent aux termes utilisés dans le guide “Aqua Human Interface Guidelines”. Voir “Autres documentations” (page 5) pour savoir comment obtenir le guide “Aqua Human Interface Guidelines”. • panel (page 526) (basé sur la classe NSPanel) est un type spécial de fenêtres ayant normalement dans une application une fonction auxiliaire, comme fournir le “status” à l’utilisateur. Le guide “Aqua Human Interface Guidelines” se réfèrera à ces types de fenêtres avec “dialogs” ou “utility windows”. • color-panel (page 514) (basé sur la classe NSColorPanel) fournit une interface graphique standard permettant de sélectionner une couleur dans une application. Le guide Aqua l’appellera “Colors windows”. Partie I ∼ Introduction Traduction : trad.applescript 23/2/2004 Chap.2 ∼ Les bases de la terminologie 22 • font-panel (page 520) (basé sur la classe NSFontPanel) affiche la liste des polices disponibles, autorisant la prévisualisation et la sélection. Le guide Aqua l’appellera “Fonts window”. • open-panel (page 522) (basé sur la classe NSOpenPanel) fournit un mécanisme standard permettant à l’utilisateur de spécifier le nom du fichier à ouvrir. Le guide Aqua l’appellera “Open dialog”. • save-panel (page 529) (basé sur la classe NSSavePanel) autorise l’utilisateur à spécifier le répertoire et le nom sous lequel un fichier est enregistré. Le guide Aqua l’appellera “Save dialog”. Un dialogue peut être affiché comme une “feuille” (“sheet”) (attaché à une fenêtre), dans ce cas c’est un document modal, et l’utilisateur pourra travailler avec les autres fenêtres de l’application sans avoir besoin de la fermer. Par exemple, vous pouvez utiliser le paramètre facultatif attached to de la commande display (page 537) pour afficher un dialogue open-panel (page 522) comme une “feuille”. Un mot sur Unicode Text Lorsque vous obtenez un texte en retour d’AppleScript Studio, il sera presque toujours au format Unicode. Dans certains cas, vous pourrez avoir besoin de convertir ce texte en texte brut. Pour une discussion et un exemple sur la manière de convertir de l’Unicode en texte brut, voir la section “Discussion” de la classe default entry (page 45). Dans certains cas, lorsque vous fournissez du texte à AppleScript Studio, comme lors de l’utilisation de la commande localized string (page 109), vous devrez vous assurer que vous travaillez bien avec le format Unicode. Voir la section “Exemples” de localized string (page 109) pour savoir comment spécifier le format UTF-8 dans votre projet d’application. Traduction : trad.applescript 23/2/2004 Partie I ∼ Introduction Un mot sur Unicode Text 23 Constante (No ) Description NSNoScriptError (0) Aucune erreur. NSReceiverEvaluationScriptError (1) L’objet ou les objets spécifiés à une commande par le paramètre direct pourraient ne pas être trouvés. NSKeySpecifierEvaluationScriptError (2) L’objet ou les objets spécifiés par une référence pourraient ne pas être trouvés. NSArgumentEvaluationScriptError (3) L’objet spécifié à une commande par un argument pourrait ne pas être trouvé. NSReceiversCantHandleCommandScriptError (4) L’objet ne supporte pas la commande qui lui a été envoyée. NSRequiredArgumentsMissingScriptError (5) Un ou plusieurs arguments requis sont manquants. NSArgumentsWrongScriptError (6) Un argument (ou plusieurs) est du mauvais type ou sinon invalide. NSUnknownKeyScriptError (7) Une erreur non-identifiée est survenue ; indique une erreur dans le support du scripting d’une application scriptable, ou d’AppleScript Studio (ou Cocoa) luimême. NSInternalScriptError (8) Une erreur non-identifiée est survenue ; indique une erreur dans le support du scripting d’une application scriptable, ou d’AppleScript Studio (ou Cocoa) luimême. NSOperationNotSupportedForKeyScriptError (9) L’opération demandée n’a pas supporté la référence spécifiée. NSCannotCreateScriptCommandError (10) L’application a reçu un Apple Event invalide ou non-reconnu. Tab. 1.3 - Les messages d’erreur de scripting de Cocoa Partie I ∼ Introduction Traduction : trad.applescript 23/2/2004 Deuxième partie Application Suite Cette partie décrit la terminologie de la suite Application d’AppleScript Studio. La suite Application donne sa propre version de certaines classes généralement utilisées par ou avec un objet application, comprenant les nouvelles versions de certaines classes définies dans la Standard Suite. Les classes qui remplacent les classes de la Standard Suite sont les classes application (page 29) et window (page 76). La Standard Suite est décrite dans “La terminologie fournie par le framework Cocoa Application” (page 13). La suite Application définit aussi la classe item (page 60), laquelle possède les propriétés name et ID, et la classe responder (page 68), laquelle hérite de la classe item (page 60) et sert comme super-classe pour les classes window (page 76), view (page 229) et control (page 280). Toutes les classes héritant de responder (page 68) peuvent répondre aux actions de l’utilisateur. Pour fonctionner avec les nombreuses classes de haut niveau qu’elle contient, la suite Application définit un grand nombre d’Events et de commandes pour travailler avec les Events Application, Fenêtre, Souris, Clavier, etc. Les classes, commandes, Events et énumérations de la suite Application sont décrits dans les chapitre suivants : Classes . . . . . . . . . . . . . . . . . . . . . . . . . . . . . . . . . . . . . . . . . . . . . . . . . . . . . . . . . . . 29 Commandes . . . . . . . . . . . . . . . . . . . . . . . . . . . . . . . . . . . . . . . . . . . . . . . . . . . . . . 93 Events . . . . . . . . . . . . . . . . . . . . . . . . . . . . . . . . . . . . . . . . . . . . . . . . . . . . . . . . . . 121 Énumérations . . . . . . . . . . . . . . . . . . . . . . . . . . . . . . . . . . . . . . . . . . . . . . . . . . . 173 Chapitre 1 Classes La suite Application définit les classes suivantes : application . . . . . . . . . . . . . . . . . . . . . . . . . 29 bundle . . . . . . . . . . . . . . . . . . . . . . . . . . . . 38 data . . . . . . . . . . . . . . . . . . . . . . . . . . . . . 45 default entry . . . . . . . . . . . . . . . . . . . . . . . . 45 event . . . . . . . . . . . . . . . . . . . . . . . . . . . . . 50 font . . . . . . . . . . . . . . . . . . . . . . . . . . . . . 54 formatter . . . . . . . . . . . . . . . . . . . . . . . . . . 56 image . . . . . . . . . . . . . . . . . . . . . . . . . . . . 58 item . . . . . . . . . . . . . . . . . . . . . . . . . . . . . 60 movie . . . . . . . . . . . . . . . . . . . . . . . . . . . . 63 pasteboard . . . . . . . . . . . . . . . . . . . . . . . . . 64 responder . . . . . . . . . . . . . . . . . . . . . . . . . . 68 sound . . . . . . . . . . . . . . . . . . . . . . . . . . . . 70 user-defaults . . . . . . . . . . . . . . . . . . . . . . . . 72 window . . . . . . . . . . . . . . . . . . . . . . . . . . . 76 application Pluriel : Hérite de : Classe Cocoa : applications responder (page 68) NSApplication 30 Chapitre 1 ∼ Classes Gère la boucle principale d’Events d’un objet application, ainsi que les ressources utilisées par tous les objets de l’application. La fonction principale d’un objet application est de recevoir les Events et de les distribuer aux objets appropriés pouvant y répondre (typiquement les sous-classes view). Par exemple, tous les Events Clavier et Souris sont directement envoyés à l’objet window (page 76) associée à l’Event. Dans une application AppleScript Studio, ces Events peuvent être dispatchés aux scripts des gestionnaires d’Events que vous avez connectés dans Interface Builder. Voir la classe responder (page 68) pour plus d’informations sur la gestion par l’application des Events Clavier et Souris. Toute application AppleScript Studio (et Cocoa) n’a exactement qu’une seule instance de l’objet application, créée automatiquement comme partie intégrante du projet d’application dans Xcode. L’illustration 2.1 montre l’instance File’s Owner du fichier nib principal. Dans le fichier nib principal, File’s Owner représente toujours NSApp, une constante globale qui référence l’objet NSApplication de l’application. L’objet application sert comme contrôleur principal de l’application. Vous attacherez les gestionnaires à l’objet application dans Interface Builder par l’intermédiaire de l’instance File’s Owner. Pour plus d’informations sur les fichiers nib et File’s Owner, voir la commande awake from nib (page 123). Fig. 2.1 - L’instance File’s Owner (représentant l’objet application) dans Interface Builder L’objet application fournit des instances partagées de color-panel (page 514), font-panel (page 520), open-panel (page 522) et save-panel (page 529) utilisables dans les scripts d’une application. L’objet application fournit aussi des éléments pour mémoriser des éléments comme les objets image (page 58), movie (page 63) et sound (page 70) avec l’application. Traduction : trad.applescript 23/2/2004 Partie II ∼ Application Suite application 31 Propriétés des objets de la classe Application En plus des propriétés héritées de responder (page 68), un objet application possède ces propriétés (consulter la section “Version” de cette classe pour connaı̂tre dans quelle version d’AppleScript Studio fut ajoutée une propriété particulière) : active Accès : lecture / écriture Classe : boolean L’application est-elle active ? color panel Accès : lecture / écriture Classe : color-panel (page 514) Le panel “Couleurs” de l’application ; créé automatiquement pour chaque application AppleScript Studio font panel Accès : lecture / écriture Classe : font-panel (page 520) Le panel “Polices” de l’application ; créé automatiquement pour chaque application AppleScript Studio hidden Accès : lecture / écriture Classe : boolean L’application est-elle cachée ? Régler la propriété hidden sur true règlera la propriété visible de tous les objets window (page 76) de l’application sur false ; l’inverse restaurera les réglages précédents de la propriété visible de toutes les fenêtres icon image Accès : lecture / écriture Classe : image (page 58) L’icone de l’application ; l’icone par défaut est un crayon, un pinceau et une règle placés de façon à représenter la lettre “A”. Vous pouvez modifier l’icone en spécifiant un fichier icone dans Xcode : commencez par sélectionner la cible courante dans la liste Groups & Files, puis ouvrez la fenêtre Info (avec Cmd + I) et choisissez l’onglet Properties, là vous pouvez saisir un nom de fichier dans le champ Icon Field Partie II ∼ Application Suite Traduction : trad.applescript 23/2/2004 32 Chapitre 1 ∼ Classes key window Accès : lecture uniquement Classe : window (page 76) La fenêtre clé courante (la cible courante des périphériques de saisie ; consulter les propriétés key et main de la classe window (page 76) pour plus d’informations) main bundle Accès : lecture / écriture Classe : bundle (page 38) Le bundle principal de l’application ; le bundle principal est l’emplacement par défaut de toutes les ressources de l’application, y compris les scripts compilés ; il est créé automatiquement par Xcode main menu Accès : lecture / écriture Classe : menu (page 495) Le menu principal de l’application ; les éléments de menus du menu principal représente généralement d’autres menus ; consulter la section “Exemples” de cette classe pour plus d’informations main window Accès : lecture uniquement Classe : window (page 76) La fenêtre principale de l’application ; la fenêtre principale est le centre d’action de l’activité de l’utilisateur ; consulter les propriétés key et main de la classe window (page 76) pour plus d’informations name Accès : lecture uniquement Classe : Unicode text Le nom de l’application open panel Accès : lecture / écriture Classe : open-panel (page 522) Le panel d’ouverture de l’application ; créé automatiquement pour chaque application AppleScript Studio save panel Accès : lecture / écriture Traduction : trad.applescript 23/2/2004 Partie II ∼ Application Suite application 33 Classe : save-panel (page 529) Le panel d’enregistrement de l’application ; créé automatiquement pour chaque application AppleScript Studio services menu Accès : lecture / écriture Classe : menu (page 495) Le menu “Services” de l’application ; les services permettent à une application de tirer avantages des caractéristiques fournies par d’autres applications, comme la vérification orthographique ou l’envoi par mail de la sélection en cours user defaults Accès : lecture / écriture Classe : user-defaults (page 72) Les couples de valeurs utilisateurs par défaut de l’application (voir aussi default entry (page 45)) version Accès : lecture uniquement Classe : Unicode text La version de l’application, issue de la chaı̂ne de caractères de la version courte ; par défaut, cette propriété vaut “0” windows menu Accès : lecture / écriture Classe : menu (page 495) Le menu “Fenêtre” de l’application ; par défaut, le menu “Fenêtre” mis en place par Interface Builder contient “Minimize” (Masquer la fenêtre) et “Bring All to Front Items” (Tout ramener au premier plan) ; dans une application active, il liste aussi toutes les fenêtres ouvertes de l’application Éléments des objets de la classe Application Un objet application peut contenir les éléments listés ci-dessous. Votre script peut, pour la plupart, les spécifier avec les formes-clés décrites dans “Les formes-clés standards” (page 15). Consulter la section “Version” de cette classe pour connaı̂tre les modifications et les ajouts survenus depuis la version 1.0 d’AppleScript Studio. Partie II ∼ Application Suite Traduction : trad.applescript 23/2/2004 34 Chapitre 1 ∼ Classes data source (page 386) Spécifier par : “Les formes-clés standards” (page 15) Les objets data source de l’application document (page 457) Spécifier par : “Les formes-clés standards” (page 15) Les documents de l’application drag info (page 477) Spécifier par : “Les formes-clés standards” (page 15) À l’usage interne et exclusif d’AppleScript Studio event (page 50) Spécifier par : “Les formes-clés standards” (page 15) L’Event en cours — le dernier Event extrait de la file d’attente des Events image (page 58) Spécifier par : “Les formes-clés standards” (page 15) Les images de l’application ; par défaut, une application n’a accès qu’à une seule image, l’image de l’icone par défaut (décrite dans la section “Propriétés” plus haut) ; vous pouvez ajouter des images (y compris des images supplémentaires d’icones) à un projet dans Xcode ou Interface Builder, mais elles ne seront pas ajoutées aux éléments de l’application tant que vous ne les aurez pas chargées avec la commande load image (page 100) item (page 60) Spécifier par : “Les formes-clés standards” (page 15) À l’usage interne et exclusif d’AppleScript Studio movie (page 63) Spécifier par : “Les formes-clés standards” (page 15) Les films de l’application ; par défaut, une application n’a aucun film ; vous pouvez ajouter des films à un projet dans Xcode ou Interface Builder, mais ils ne seront pas ajoutés aux éléments de l’application tant que vous ne les aurez pas chargés avec la commande load movie (page 104) pasteboard (page 64) Spécifier par : “Les formes-clés standards” (page 15) Les objets pasteboard de l’application Traduction : trad.applescript 23/2/2004 Partie II ∼ Application Suite application 35 sound (page 70) Spécifier par : “Les formes-clés standards” (page 15) Les sons de l’application ; par défaut, une application accède aux sons présentés dans l’illustration 2.6 (les sons disponibles peuvent différer suivant les systèmes) ; vous pouvez ajouter des sons à un projet dans Xcode ou Interface Builder, mais ils ne seront pas ajoutés aux éléments de l’application tant que vous ne les aurez pas chargés avec la commande load sound (page 107) window (page 76) Spécifier par : “Les formes-clés standards” (page 15) Les fenêtres de l’application Commandes supportées par les objets de la classe Application Votre script peut envoyer les commandes suivantes à un objet application : display dialog (page 543) path for (page 112) quit (de la Core Suite Cocoa) Events supportés par les objets de la classe Application Un objet application supporte les gestionnaires répondant aux Events suivants. Notez toutefois que les Events Clavier et Souris peuvent être gérés par d’autres objets, et cette multi-gestion peut provoquer des problèmes de communication entre ces gestionnaires et l’objet application, certains appels restant parfois sans réponse. Application activated (page 123) idle (page 132) launched (page 135) open (de la Core Suite Cocoa) open untitled (page 143) resigned active (page 145) should open untitled (page 153) should quit (page 154) should quit after last window closed (page 155) Partie II ∼ Application Suite Traduction : trad.applescript 23/2/2004 36 Chapitre 1 ∼ Classes shown (page 157) was hidden (page 159) will become active (page 160) will finish launching (page 161) will hide (page 163) will quit (page 166) will resign active (page 167) will show (page 169) Document document nib name (page 130) Clavier keyboard down (page 133) keyboard up (page 134) Souris mouse down (page 137) mouse dragged (page 138) mouse entered (page 139) mouse exited (page 139) mouse up (page 141) right mouse down (page 147) right mouse dragged (page 149) right mouse up (page 150) scroll wheel (page 151) Nib awake from nib (page 123) Exemples Le gestionnaire launched (page 135) suivant, connecté à l’objet application par l’intermédiaire de l’instance File’s Owner dans Interface Builder, règlera la couleur du panel “Couleurs” de l’application sur le Rouge et affichera ce panel lors du lancement de l’application. Les instructions des scripts d’AppleScript Studio peuvent se référer aux propriétés de l’application sans explicitement cibler cet objet application. Traduction : trad.applescript 23/2/2004 Partie II ∼ Application Suite application 37 on launched theObject set color of color panel to {65535,0,0} set visible of color panel to true end launched Vous pouvez utiliser le script suivant dans l’Éditeur de Scripts pour obtenir les titres des éléments de menu du menu principal de l’application “Drag Race”, application distribuée avec AppleScript Studio. Ces mêmes instructions fonctionneront aussi à l’intérieur d’un script d’une application AppleScript Studio (bien que vous n’aurez pas besoin du bloc tell application). tell application "Drag Race" title of menu items of main menu -- résultat : {"","File","Edit","Window","Help"} end tell Ce script peut également être plus précis pour obtenir des informations sur les éléments de menu du menu principal. Par exemple, la ligne suivante (si elle était insérée dans le bloc Tell précédent) obtiendrait le titre d’un élément de menu du menu “Fichier” : title of menu item 10 of sub menu of menu item 2 of main menu -- résultat : "Mise en page" Il peut être plus facile d’utiliser l’application Éditeur de Scripts (ou une application de tierce partie) pour déterminer la syntaxe correcte identifiant les objets d’une application AppleScript Studio, comme montré ici, spécialement lorsque vous n’avez pas donné de noms AppleScript à ces objets dans Interface Builder. Maintenant supposons que les éléments de menu ont bien été nommés, alors vous pourrez utiliser une instruction telle que celle-ci : title of menu item "page setup" of sub menu item "file" of main menu Version Les propriétés suivantes furent ajoutées à l’objet application dans la version 1.1 d’AppleScript Studio : color panel, font panel, open panel, save panel, user defaults. Les éléments suivants furent ajoutés à l’objet application dans la version 1.1 d’AppleScript Studio : data source, item, sound. Partie II ∼ Application Suite Traduction : trad.applescript 23/2/2004 38 Chapitre 1 ∼ Classes Les éléments suivants furent ajoutés à l’objet application dans la version 1.2 d’AppleScript Studio : drag info, pasteboard. bundle Pluriel : Hérite de : Classe Cocoa : bundles item (page 60) NSBundle Représente un emplacement dans le fichier système regroupant le code et les ressources pouvant être utilisés dans un programme. Chaque objet application (page 29) a une propriété main bundle représentant le bundle principal de cette application. Bien que ce soit rare dans les applications AppleScript Studio, une application peut contenir des bundles supplémentaires. Un objet bundle représente le répertoire où des ressources liées — y compris le code exécutable — sont stockées. Un bundle peut trouver les ressources demandées dans le répertoire et peut dynamiquement charger le code exécutable (bien que cela ne sera pas nécessaire pour la plupart des applications AppleScript Studio). Un objet bundle a des propriétés qui spécifient son emplacement dans le fichier système, ainsi que l’emplacement de certains de ses éléments. Vous pouvez aussi utiliser la commande path for (page 112) pour obtenir le chemin des éléments du bundle de l’application. Un bundle peut contenir des images, des sons, des chaı̂nes de caractères localisées et des plugs-ins. Il contient aussi le fichier Info.plist de l’application, lequel spécifie diverses informations sur l’application et le bundle pouvant être utilisées lors de son fonctionnement, y compris les types de documents, le numéro de version et les informations de copyright. Pour un exemple sur la vérification de la présence de la version minimum du runtime d’AppleScript Studio exigée par une application, voir la section “Exemples” du gestionnaire will finish launching (page 161). Vous construirez un bundle dans Xcode en utilisant un de ces projets types : Application, Framework, Loadable Bundle ou Palette. Une application AppleScript Studio contient automatiquement un bundle application principal, même si vous ne suivez aucune étape pour en créer un ou pour spécifier son contenu. Ainsi qu’un fichier Info.plist, il contient un dossier “Scripts” (dans le dossier “Ressources”) contenant les fichiers scripts compilés de l’application, tous ayant comme extension .scpt. Pour plus d’informations, voir la section “Exemples” ci-dessous. Traduction : trad.applescript 23/2/2004 Partie II ∼ Application Suite bundle 39 Dans Mac OS X, vous pouvez examiner le contenu d’une application ayant été construite comme un bundle en faisant Control+Clic sur son icone et en choisissant “Afficher le contenu du progiciel” dans le menu contextuel. Pour des informations supplémentaires sur le travail avec les bundles, voir la commande path for (page 112) ainsi que “Loading Resources” dans la documentation Cocoa. Propriétés des objets de la classe Bundle En plus des propriétés héritées de la classe item (page 60), un objet bundle possède ces propriétés : executable path Accès : lecture uniquement Classe : Unicode text Le chemin des exécutables de l’objet bundle (par défaut, une application AppleScript Studio n’a qu’un seul exécutable) frameworks path Accès : lecture uniquement Classe : Unicode text Le chemin des frameworks du bundle (un framework est lui-même une sorte de bundle qui regroupe le logiciel avec les ressources que celui-ci requiert, y compris son interface) identifier Accès : lecture uniquement Classe : Unicode text L’identificateur du bundle, vous pouvez le spécifier dans le champ “Identifier” de l’éditeur de cibles de Xcode (les détails dépendent de la version de Xcode utilisée) ; les noms des identificateurs ressemblent à com.yourcompany.somedirectorylocation. YourAppName ; des exemples sont visibles dans les noms des fichiers .plist de votre répertoire ∼/Library/Preferences path Accès : lecture uniquement Classe : Unicode text Le chemin du bundle ; avant la version 1.2.1 d’AppleScript Studio, vous ne pouviez pas utiliser directement cette propriété dans un script, Partie II ∼ Application Suite Traduction : trad.applescript 23/2/2004 40 Chapitre 1 ∼ Classes vous deviez contourner cette limitation avec la commande call method (page 94), comme dans l’instruction suivante (laquelle obtient le chemin du bundle principal de l’application) : set thePath to call method "bundlePath" of object main bundle resource path Accès : lecture uniquement Classe : Unicode text Le chemin des ressources du bundle ; en fonction de l’emplacement de l’application AppleScript Studio, le chemin pourra être quelque chose comme /Users/userName/TestApp/build/TestApp.app/Contents/ Resources scripts path Accès : lecture uniquement Classe : Unicode text Le chemin des scripts du bundle ; en fonction de l’emplacement de l’application AppleScript Studio, le chemin pourra être quelque chose comme /Users/userName/TestApp/build/TestApp.app/Contents/ Resources/Scripts shared frameworks path Accès : lecture uniquement Classe : Unicode text Le chemin des frameworks partagés du bundle ; en fonction de l’emplacement de l’application AppleScript Studio, le chemin pourra être quelque chose comme /Users/userName/TestApp/build/TestApp. app/Contents/SharedFrameworks shared support path Accès : lecture uniquement Classe : Unicode text Le chemin des supports partagés du bundle ; en fonction de l’emplacement de l’application AppleScript Studio, le chemin pourra être quelque chose comme /Users/userName/TestApp/build/TestApp. app/Contents/SharedSupport Commandes supportées par les objets de la classe Bundle Votre script peut envoyer la commande suivante à un objet bundle : Traduction : trad.applescript 23/2/2004 Partie II ∼ Application Suite bundle 41 path for (page 112) Events supportés par les objets de la classe Bundle Cette classe n’est pas accessible dans Interface Builder, par conséquent vous ne pourrez pas y connecter de gestionnaires. Exemples Le gestionnaire clicked (page 348) suivant montre comment utiliser la propriété scripts path pour obtenir le chemin du répertoire contenant les scripts dans le bundle principal de l’application. Il utilise la commande log (page 111) pour afficher le résultat. on clicked theObject set thePath to scripts path of main bundle log thePath end clicked En fonction du nom et de l’emplacement du projet, les résultats du gestionnaire précédent ressembleront à ce qui suit : 2002-09-03 19:59:56.032 test project[667] "/Volumes/ Projects/test project/build/test project.app/Contents/ Resources/Scripts" La section “Exemples” de la commande path for (page 112) montre comment obtenir le chemin complet et délimité par des slashs du script principal, forcément compilé, d’une application AppleScript Studio, et comment trouver et charger un script depuis le bundle principal de l’application. Le gestionnaire clicked (page 348) suivant montre comment utiliser la commande call method (page 94) pour accéder à un bundle externe, en l’occurence ici l’application “Terminal” livrée avec Mac OS X. Il utilise la commande log (page 111) pour afficher le résultat. Une fois que la référence du bundle externe est connue, vous pouvez l’exploiter pour obtenir des informations sur ce bundle par l’intermédiaire de ses propriétés ou avec la commande path for (page 112). Cet exemple utilise la commande call method (page 94) pour obtenir le chemin du bundle car, comme il est noté précédemment dans la section “Propriétés”, la propriété path n’était pas supportée avant la version 1.2.1 d’AppleScript Studio. Ce gestionnaire utilise un bloc try, on error pour gérer le cas où la commande call method (page 94) ne serait pas capable de Partie II ∼ Application Suite Traduction : trad.applescript 23/2/2004 42 Chapitre 1 ∼ Classes retourner le bundle (par exemple, si l’application Terminal n’est pas présente dans le répertoire Utilitaires). on clicked theObject set theBundle to call method "bundleWithPath:" of class "NSBundle" with parameter "/Applications/Utilities/Terminal.app" try set thePath to call method "bundlePath" of object theBundle log thePath on error log "Problem getting path to Terminal.app" end try end clicked Note : Avec AppleScript Studio version 1.2, vous pouvez écrire of theBundle plutôt que of object theBundle. L’exemple suivant montre comment viser un bundle en dehors de l’application : on clicked theObject set LibBundle to call method "bundleWithPath" of class "NSBundle" with parameter "/Users/MyUser/MyStudioLib/build/MyStudioLib.app" try tell LibBundle set scriptPath to path for script "MyStudioLib" extension "scpt" end tell log scriptPath on error log "Problem getting path to MyStudio.app" end try end clicked Entre les exemples montrés ici et l’exemple de la section “Exemples” de la commande path for (page 112), il est possible de charger un bundle externe pour y trouver et y charger des scripts. Cela signifie que vous pouvez regrouper les scripts les plus fréquemment utilisés sous une forme facilement accessible par n’importe quelle application AppleScript Studio. Traduction : trad.applescript 23/2/2004 Partie II ∼ Application Suite bundle 43 Important Lorsque vous chargez un script, vous obtenez une copie de ce script, y compris une nouvelle copie de toutes ses propriétés et variables globales. AppleScript Studio ne fournit pas par défaut de moyen satisfaisant pour partager les données entre scripts. Vous pouvez, à la rigueur, utiliser des fichiers annexes pour lire et écrire les données à transmettre, mais cette solution n’est pas pratique. Le script suivant fournit un exemple simple sur la manière de faire. D’abord, créez un projet AppleScript Studio dans Xcode, en utilisant un modèle AppleScript Studio. Nommez l’application “MyStudioLib” et, pour cet exemple, enregistrez-la dans votre dossier Utilisateur (/Users/yourname/). Dans le fichier script principal du projet, MyStudioLib.applescript, définissez les gestionnaires qui retourneront les scripts que vous souhaitez implémenter. Dans cet exemple, il n’y a qu’un gestionnaire, nommé makeLibScript1, lequel crée un script nommé acknowledgeReceipt. Bien qu’il n’y ait aucune instruction return, makeLibScript1 retourne effectivement le script acknowledgeReceipt. on makeLibScript1() script myLibScript1 -- Handlers on acknowledgeReceipt() display dialog "The acknowledgeReceipt script greets you." end acknowledgeReceipt end script end makeLibScript1 Puis, construisez le projet, lequel produit un script compilé nommé MyStudioLib.scpt stocké dans le bundle de l’application. Bien que cet exemple n’en fournisse qu’un seul, vous pouvez définir plusieurs gestionnaires devant retourner les scripts que vous souhaitez rendre accessible depuis votre librairie de scripts. Finalement, vous pouvez ajouter les instructions suivantes à n’importe quel projet AppleScript Studio ayant besoin d’utiliser les scripts de votre projet MyStudioLib. Ces instructions : – définissent des propriétés (initialisées avec la constante missing value) afin de rendre les scripts accessibles partout dans le fichier Partie II ∼ Application Suite Traduction : trad.applescript 23/2/2004 44 Chapitre 1 ∼ Classes – implémentent un gestionnaire loadLibraryScripts qui charge le fichier script depuis l’application MyStudioLib et extrait un script-objet du script – implémentent un gestionnaire will finish launching qui appelle loadLibraryScripts lorsque l’application est lancée – implémentent un gestionnaire clicked pour montrer comment appeler un script chargé ; votre application peut faire des appels identiques depuis son fichier script property libraryScript : missing value property libScript1 : missing value on loadLibraryScripts() set scriptPath to missing value set myLibBundle to call method "bundleWithPath:" of class "NSBundle" with parameter "/Users/yourname/MyStudioLib/build/MyStudioLib.app" -- Log what we got for the bundle. log myLibBundle -- Use try, on error block to handle possible errors. try tell myLibBundle set scriptPath to path for script "MyStudioLib" extension "scpt" end tell set libraryScript to load script POSIX file (scriptPath) set libScript1 to makeLibScript1() of libraryScript on error log "Problem getting library script." end try end loadLibraryScripts on will finish launching theObject loadLibraryScripts() end will finish launching on clicked theObject tell libScript1 to acknowledgeReceipt() end clicked Traduction : trad.applescript 23/2/2004 Partie II ∼ Application Suite data 45 Version Avant la version 1.2.1 d’AppleScript Studio, vous ne pouviez pas utiliser directement la propriété path dans un script, pour contourner cette limitation, vous deviez utiliser la commande call method (page 94) comme dans la description de la propriété path ou dans la section “Exemples” de cette classe. data Pluriel : Hérite de : Classe Cocoa : data item (page 60) NSData Non supportée dans la version 1.3 d’AppleScript Studio. Version La classe Data fut ajoutée dans la version 1.2 d’AppleScript Studio, bien qu’elle n’apporte rien dans cette version. default entry Pluriel : Hérite de : Classe Cocoa : default entries item (page 60) ASKDefaultEntry Spécifie une inscription dans le système des valeurs utilisateurs par défaut de Mac OS X (un mécanisme permettant de stocker les valeurs par défaut sous forme de couples de clé-valeur, ou la clé est simplement un nom au format string). Vous utiliserez cette classe dans les instructions afin d’obtenir, de régler ou de supprimer une entrée dans les valeurs par défaut d’une application, généralement utilisées pour stocker les préférences de l’utilisateur pour cette application. Pour plus d’informations sur le système des valeurs par défaut, voir user-defaults (page 72), ainsi que User defaults dans la documentation Cocoa. Vous pouvez aussi visualiser les pages Man du système des valeurs par Partie II ∼ Application Suite Traduction : trad.applescript 23/2/2004 46 Chapitre 1 ∼ Classes défaut, en utilisant le menu “Open Man Page” du menu “Help” de Xcode (disponible à partir de Mac OS X version 10.2) pour afficher “defaults”, ou bien en saisissant “man defaults” dans une fenêtre de l’application “Terminal” (cette application est située dans le répertoire /Applications/ Utilitaires). Attention Dans la version 1.2 d’AppleScript Studio, vous ne devrez pas supprimer des inscriptions depuis le système des valeurs par défaut, le faire pourrait causer le crash de votre application. Ce bug a été fixé dans la version 1.2.1. Propriétés des objets de la classe Default Entry En plus des propriétés héritées de la classe item (page 60), un objet default entry possède ces propriétés : content Accès : lecture / écriture Classe : item (page 60) La valeur de l’inscription ; également synonyme de contents ; pour plus d’informations, voir la section “Notes” de cette classe contents Accès : lecture / écriture Classe : item (page 60) La valeur de l’inscription ; également synonyme de content ; pour plus d’informations, voir la section “Notes” de cette classe Events supportés par les objets de la classe Default Entry Cette classe n’est pas accessible dans Interface Builder, par conséquent vous ne pourrez pas y connecter de gestionnaires. Exemples La classe application (page 29) possède une propriété user defaults, utilisable pour manipuler les inscriptions des valeurs utilisateurs. Par exemple, vous pouvez utiliser l’instruction suivante pour créer une nouvelle inscription dans les valeurs utilisateurs. Le script d’une application AppleScript Studio n’a pas explicitement besoin de viser l’application — c’est supposé à l’intérieur du script. Traduction : trad.applescript 23/2/2004 Partie II ∼ Application Suite default entry 47 make new default entry at end of default entries of user defaults with properties {name:"defaultName", contents:"Testing"} Si vous essayez de faire une nouvelle inscription pour une clé déjà existante, aucune nouvelle inscription n’est créée et la valeur de la clé n’est pas modifiée. La supposition est que si la clé existe déjà, elle représente une valeur enregistrée que vous souhaitez voir préservée. Toutefois, vous pouvez modifier la valeur, si nécessaire, comme ci-dessous. Les valeurs par défaut de votre application sont stockées dans son fichier .plist. Par exemple, si l’identificateur de votre application (lequel fut réglé dans Xcode) est “com.acme.application”, le script précédent créera une nouvelle inscription “defaultName” dans le fichier avec “Testing” comme valeur (où “ ∼/” indique le chemin de votre répertoire utilisateur) ∼/Library/preferences/come.acme.application.plist Attention Vous pouvez utiliser l’application Property List Editor, disponible dans Application/Utilitaires/, pour examiner les listes de propriétés des fichiers .plist. Toutefois, à cause d’un bug, certaines versions de cette application peuvent afficher incorrectement les informations des propriétés. Mais les fichiers .plist étant au format XML, vous pouvez aussi les examiner avec n’importe quel éditeur de texte. Pour obtenir la valeur d’une inscription donnée dans les valeurs utilisateur, vous vous y référerez simplement par son nom. Par exemple, l’instruction suivante, compte tenu de l’instruction précédentemake new, retournera la valeur “Testing” : set myName to contents of default entry "defaultName" of user defaults Important La valeur d’un objet default entry est au format Unicode Text. Dans AppleScript Studio version 1.3, vous pouvez convertir une valeur en nombre, mais vous devrez d’abord la convertir en texte brut si vous voulez la convertir en valeur booléenne. Consultez la section “Discussion” ci-dessous pour plus d’informations. Essayer d’accéder à une inscription qui n’existe pas, retournera une erreur, aussi vous devrez mettre les instructions devant accéder aux valeurs utilisateurs dans un bloc try, on error, comme dans l’exemple de la section “Discussion” ci-dessous. Pour modifier une valeur, vous utiliserez la terminologie suivante : Partie II ∼ Application Suite Traduction : trad.applescript 23/2/2004 48 Chapitre 1 ∼ Classes set contents of default entry "defaultName" of user defaults to "Check" Le gestionnaire awake from nib (page 123) suivant utilise l’instruction tell user defaults pour viser la propriété user-defaults (page 72) de l’objet application (page 29). Après la création du nouvel objet default entry, elle utilise une autre instruction tell pour logger le contenu de l’inscription, modifier son contenu, puis logger ce nouveau contenu. on awake from nib theObject tell user defaults -- targets property of application make new default entry at end of default entries with properties {name:"test", contents:"testing"} tell default entry "test" log contents as string set contents to "completed" log contents as string end tell end tell end awake from nib Le gestionnaire précédent produira en général les logs suivants : 2002-08-12 13 :46 :32.260 Test3[477] "testing" 2002-08-12 13 :46 :32.340 Test3[477] "completed" Pour d’autres exemples, voir user-defaults (page 72). Discussion Le contenu d’un objet default entry est au format Unicode Text (comme la valeur retournée par la commande localized string (page 109)). Vous pouvez avoir besoin de convertir le format Unicode en texte brut — par exemple, si une commande d’une autre application demande du texte brut, ou pour envoyer une chaı̂ne de caractères (comme “True” ou “False”) à une valeur booléenne. Le gestionnaire suivant, extrait de l’application “SOAP Talk” distribuée avec AppleScript Studio, montre comment convertir de l’Unicode en texte brut. L’application “SOAP Talk” convertit les chaı̂nes de caractères en texte brut car la commande call xmlrpc d’AppleScript n’accepte l’Unicode que depuis AppleScript 1.9. Traduction : trad.applescript 23/2/2004 Partie II ∼ Application Suite default entry 49 on getPlainText(fromUnicodeString) set styledText to fromUnicodeString as string set styledRecord to styledText as record return «class ktxt» of styledRecord end getPlainText L’extrait suivant montre comment obtenir le contenu d’un objet default entry, appelle getPlainText pour le convertir en texte brut, et envoie le résultat à une valeur booléenne. Vous pouvez utiliser une instruction identique pour convertir une chaı̂ne numérique en nombre. Le bloc try...on error... gère les possibles erreurs lors de l’obtention du contenu des inscriptions. set tempString to contents of default entry "openFile" of user defaults try set shouldOpen to getPlainText(tempString) as boolean if shouldOpen then -- Do whatever is needed to open. else -- Do what is needed when shouldOpen is false end on error display dialog "Error getting should open value." end Comme alternative à la conversion obligatoire de l’Unicode en texte brut, vous pouvez comparer directement le texte, comme dans cet exemple : set shouldOpen to contents of default entry "openFile" of user defaults try if shouldOpen is equal to "true" then -- Do whatever is needed to open. else -- Do what is needed when shouldOpen is false end on error display dialog "Error getting should open value." end Partie II ∼ Application Suite Traduction : trad.applescript 23/2/2004 50 Chapitre 1 ∼ Classes Version La classe Default Entry est apparue avec la version 1.1 d’AppleScript Studio. Avant la version 1.2.1 d’AppleScript Studio, supprimer une valeur utilisateur pouvait provoquer le crash de votre application. La propriété content est apparue avec la version 1.2 d’AppleScript Studio. Pour plus d’informations sur les différences entre content et contents, consultez la section “Version” de la classe control (page 280). Le gestionnaire getPlainText fut ajouté à l’application “SOAP Talk” dans AppleScript Studio version 1.2. event Pluriel : Hérite de : Classe Cocoa : events item (page 60) NSEvent Contient les informations sur les actions effectuées, comme un clic de souris ou l’appui sur une touche du clavier. Chaque action de cette sorte est associée avec une fenêtre (window (page 76)), et est rapportée à l’application (application (page 29)) ayant créé la fenêtre. L’objet event contient des informations pertinentes pour chaque Event, comme l’emplacement du curseur de la souris ou quel caractère a été saisi. Plusieurs gestionnaires d’Events, comme keyboard down (page 133), keyboard up (page 134), mouse down (page 137) et mouse up (page 141), comportent un paramètre event qui se réfère à l’objet event associé avec le gestionnaire. À l’intérieur de ces gestionnaires, vous pouvez utiliser ce paramètre pour accéder aux propriétés décrites ci-dessous. Propriétés des objets de la classe Event En plus des propriétés héritées de la classe item (page 60), un objet event possède ces propriétés : characters Accès : lecture seulement Classe : Unicode text Traduction : trad.applescript 23/2/2004 Partie II ∼ Application Suite event 51 Les caractères de l’Event ; plus précisément, le premier caractère saisi, comme “a” click count Accès : lecture seulement Classe : integer Le nombre de clic de l’Event ; “1” pour un simple clic, “2” pour un double-clic, etc command key down Accès : lecture seulement Classe : boolean La touche Cmd (ou Pomme) est-elle enfoncée ? context Accès : lecture seulement Classe : item (page 60) Le contexte d’affichage du receveur (il n’est pas recommandée d’utiliser cette propriété) control key down Accès : lecture seulement Classe : boolean La touche Ctrl est-elle enfoncée ? delta x Accès : lecture seulement Classe : real La quantité x (horizontale) de l’Event “scroll wheel” delta y Accès : lecture seulement Classe : real La quantité y (verticale) de l’Event “scroll wheel” delta z Accès : lecture seulement Classe : real La quantité z (pression) de l’Event “scroll wheel” ; utile uniquement pour les périphériques de saisie qui génèrent cette valeur, comme les stylets des tablettes graphiques Partie II ∼ Application Suite Traduction : trad.applescript 23/2/2004 52 Chapitre 1 ∼ Classes event number Accès : lecture seulement Classe : integer Le numéro de l’Event ; il s’agit d’un compteur, peu probable que votre application en ait une réelle utilité ; pour plus d’informations, consultez la description de la méthode event Number de “NSEvent” dans la documentation Cocoa event type Accès : lecture seulement Classe : une des constantes de event type (page 181) Le type d’Event key code Accès : lecture seulement Classe : integer La valeur “hardware-dependent” de la touche appuyée ; il y a peu de chance que vous soyez amené à travailler avec les codes du clavier et, de plus, aucune constante n’est fournie pour les spécifier ; toutefois, vous pourriez vouloir essayer, par exemple, pour un clavier, le code pour la touche suppression est 51 et 117 pour la touche d’effacement arrière location Accès : lecture seulement Classe : point L’emplacement dans la fenêtre où l’Event est survenu ; l’emplacement est retourné sous la forme d’une liste de deux nombres {gauche, bas}, où par exemple, {0,0} indiquerait que l’Event a été produit dans le coin inférieur gauche de la fenêtre ; consultez la propriété bounds de la classe window (page 76) pour plus d’informations sur le système des coordonnées option key down Accès : lecture seulement Classe : boolean La touche Alt est-elle enfoncée ? pressure Accès : lecture seulement Classe : real Une valeur entre 0.0 et 1.0 représentant le niveau de pression de l’apTraduction : trad.applescript 23/2/2004 Partie II ∼ Application Suite event 53 pareil de saisie de l’Event (comme le stylet d’une palette graphique) repeated Accès : lecture seulement Classe : boolean L’Event est-il répété ? shift key down Accès : lecture seulement Classe : boolean La touche Maj. est-elle enfoncée ? time stamp Accès : lecture seulement Classe : real Le temps écoulé en secondes lorsque l’Event est survenu depuis le démarrage de l’ordinateur (par exemple, 2542.649003) ; en comparant les valeurs des propriétés time stamp de deux Events, vous pouvez déterminer le temps écoulé entre ces deux Events ; voir aussi la section “Exemples” unmodified characters Accès : lecture seulement Classe : Unicode text Les caractères non-modifiés de l’Event window Accès : lecture seulement Classe : window (page 76) La fenêtre associée à l’Event Events supportés par les objets de la classe Event Cette classe n’est pas accessible dans Interface Builder, par conséquent vous ne pourrez pas y connecter de gestionnaires. Exemples Le gestionnaire mouse down (page 137) suivant montre comment déterminer, à l’aide du paramètre event, si la touche Alt était pressée lors de l’appui sur le bouton de la souris. Ainsi le gestionnaire peut utiliser cette Partie II ∼ Application Suite Traduction : trad.applescript 23/2/2004 54 Chapitre 1 ∼ Classes information pour déterminer quelles actions il doit exécuter. on mouse down theObject if option key down of log "the option key else log "the option key end if end mouse down event theEvent theEvent then was used" wasn’t used" Le gestionnaire mouse down (page 137) suivant utilise la propriété time stamp pour déterminer si l’utilisateur a double-cliqué. Bien sûr, vous pourriez juste connecter un gestionnaire double clicked (page 349) à l’objet si vous n’avez pas besoin de ce niveau de contrôle. Ce gestionnaire utilise une propriété pour garder une trace de “l’heure” à laquelle est survenu le premier Event, l’initialisant avec la constante missing value pour indiquer qu’elle n’est pas réglée. Il est supposé, dans cet exemple, que “deux clics” fait en moins d’une seconde constitue un doubleclic. Comme la valeur de la propriété time stamp est au format real, vous risquez d’obtenir une mesure du temps en fraction de secondes. property lastTimeStamp : missing value on mouse down theObject event theEvent if lastTimeStamp is missing value then set lastTimeStamp to time stamp of theEvent else if (time stamp of theEvent) - lastTimeStamp < 1 then display alert "You double clicked!" else set lastTimeStamp to time stamp of theEvent end if end if end mouse down font Pluriel : Hérite de : Classe Cocoa : Traduction : trad.applescript 23/2/2004 fonts personne NSFont Partie II ∼ Application Suite font 55 Non supportée dans la version 1.3 d’AppleScript Studio. Toutefois, voir la section “Exemples” pour plus d’informations sur le réglage des polices dans Interface Builder. Exemples Vous pouvez régler pour une police donnée, sa famille, sa taille, sa graisse et sa couleur pour l’utilisation, par exemple, dans un objet text field (page 325) ou text view (page 569), tout ceci dans le panel “Polices” d’Interface Builder, visible dans l’illustration 2.2. Fig. 2.2 - Le panel “Font” dans Interface Builder Vous pouvez utiliser le menu déroulant “Extras. . .” pour prévisualiser les polices, leur taille, ouvrir le panel “Couleurs” et y choisir une couleur, ainsi que d’autres opérations. Le menu déroulant “Use Family and Typeface” vous laisse choisir parmi une sélection de polices préconfigurées. Pour faire des modifications sur un objet spécifique, comme un text field, vous sélectionnerez cet objet, ouvrirez le panel “Polices” en naviguant dans le menu “Format” (ou en appuyant sur Cmd + T), puis vous ferez vos choix. Partie II ∼ Application Suite Traduction : trad.applescript 23/2/2004 56 Chapitre 1 ∼ Classes formatter Pluriel : Hérite de : Classe Cocoa : formatters personne NSFormatter Contrôle le format des nombres ou des dates. Un “number formatter” contrôle le format des nombres et un “date formatter” fait la même chose mais pour les dates. Pour plus d’informations sur ces classes, voir NSNumberFormatter et NSDateFormatter dans la documentation Cocoa. L’illustration 2.3 présente un “number formatter” que vous pouvez faire glisser depuis le panneau “Cocoa-Text” d’Interface Builder. Ces “number formatter” ou “date formatter” peuvent, par exemple, être déposés sur un champ texte dans une application AppleScript Studio pour formater le texte. Fig. 2.3 - Un “Number Formatter” dans Interface Builder L’illustration 2.4 montre le panneau “Formatter” de la fenêtre Info d’Interface Builder, dans lequel vous pourrez ajuster le format. Lorsque vous glissez un objet formatter sur un champ texte, Interface Builder affiche automatiquement le panneau “Formatter” dans la fenêtre Info. La fenêtre Info s’ouvre en appuyant sur Cmd + Maj. + I. Events supportés par les objets de la classe Formatter Un objet formatter supporte les gestionnaires répondant aux Events suivants. Vous pouvez suivre ces étapes pour connecter un gestionnaire à un objet formatter dans Interface Builder : 1. Mettez la fenêtre Nib de l’objet Window contenant l’objet formatter en mode Listes en cliquant sur l’icone (visible dans l’illustration 2.1 et située au-dessus de l’ascenseur vertical). 2. Utilisez le triangle pour développer l’objet window et autres jusqu’à ce que l’objet formatter soit visible. Traduction : trad.applescript 23/2/2004 Partie II ∼ Application Suite formatter 57 Fig. 2.4 - La fenêtre Info d’un Number Formatter dans Interface Builder 3. Sélectionnez l’objet formatter, enfin connectez le gestionnaire dans le panneau “AppleScript” de la fenêtre Info. Nib awake from nib (page 123) Exemples Dans la version 1.3 d’AppleScript Studio, les objets formatter n’ont pas de propriétés ou d’éléments scriptables. Toutefois, vous pouvez utiliser la commande call method (page 94) pour extraire des informations sur un objet formatter. Vous pouvez aussi utiliser la commande call method pour obtenir la référence d’un objet formatter d’une classe possédant une propriété formatter, comme control (page 280) ou cell (page 264). La classe text field (page 325) hérite de la classe control (page 280), aussi supposons que vous ayez ajouté un objet formatter à un champ texte et l’ayez nommé “formatted”, vous pourrez alors utiliser l’appel suivant pour obtenir la référence de cet objet : Partie II ∼ Application Suite Traduction : trad.applescript 23/2/2004 58 Chapitre 1 ∼ Classes set theFormatter to call method "formatter" of (text field "formatted" of window Supposons que le texte formaté affiché soit “$54.00” et que vous souhaitiez obtenir la chaı̂ne de caractères exacte de ce champ texte. Le gestionnaire clicked (page 348) suivant obtient d’abord la référence de l’objet formatter, puis utilise la commande call method (page 94) pour appeler la méthode stringForObjectValue: de la classe Cocoa NSFormatter pour obtenir le texte formaté de cet objet formatter. Le gestionnaire utilise un bloc try, on error pour gérer les erreurs, et plusieurs instructions log (page 111) pour logger les diverses étapes : on clicked theObject tell (window of theObject) try set theValue to contents of text field "formatted" (* get formatter, then formatted text *) set theFormatter to call method "formatter" of object (text field "formatted") log "Got formatter" set theString to call method "stringForObjectValue:" of object theFormatter with parameter theValue log ("Got string: " & theString) on error log "Error getting formatted text." end try (* Perform any operations with the formatted text. *) end tell end clicked Vous pouvez utiliser la commande call method (page 94) pour faire d’autres appels aux méthodes de la classe Cocoa NSFormatter. image Pluriel : Hérite de : Classe Cocoa : images item (page 60) NSImage Représente une image. Traduction : trad.applescript 23/2/2004 Partie II ∼ Application Suite image 59 Vous ne pouvez pas en général scripter une image — par contre vous pouvez travailler avec l’objet image view (page 285) contenant l’image. L’objet application (page 29) possède une propriété icon image permettant d’accéder à l’image de l’icone, ainsi qu’aux éléments image. Les objets button (page 254) et button cell (page 261) possèdent des propriétés image et alternate image, lesquelles peuvent aussi être utilisées pour stocker des images d’icones, ou n’importe quelle autre image. Pour d’autres informations, voir Drawing and Images dans la documentation Cocoa. L’illustration 2.5 montre l’onglet “Images” de la fenêtre MainMenu.nib d’une nouvelle application AppleScript Studio dans Interface Builder. L’image de l’icone par défaut est disponible automatiquement. Vous pouvez insérer un objet image view (page 285) dans la fenêtre d’une application en la glissant-déposant depuis le panneau “Cocoa-Controls”. Vous pouvez alors glisser-déposer l’image depuis l’onglet “Images” sur l’image view. Vous pouvez aussi glisser-déposer une image sur un bouton. Fig. 2.5 - L’image de l’icone de l’application dans l’onglet “Images” de la fenêtre MainMenu.nib dans Interface Builder Vous pouvez ajouter des images à vos applications en glissant-déposant un fichier image sur le panneau “Images” d’une fenêtre Nib dans Interface Builder, ou en glissant-déposant une liste de fichiers image sur le panneau “Users & Groups” dans le projet Xcode de l’application. Vous pouvez alors utiliser la commande load image (page 100) pour charger une image et la classe image view (page 285) pour l’afficher. Pour plus d’informations sur la façon de libérer une image (page 58), voir la section “Discussion” de la commande load image (page 100). Partie II ∼ Application Suite Traduction : trad.applescript 23/2/2004 60 Chapitre 1 ∼ Classes Events supportés par les objets de la classe Image Bien que vous puissiez dans Interface Builder glisser-déposer une image dans une image view (page 285), vous ne pourrez pas connecter de gestionnaires d’Events à une image. Exemples Pour des exemples sur le travail avec un objet image, voir la classe image view (page 285). item Pluriel : Hérite de : Classe Cocoa : items personne aucune Fournit une classe parent, avec les propriétés name et ID, à beaucoup d’autres classes. Depuis la version 1.3 d’AppleScript Studio, fournit aussi une propriété script. Comme la plupart des classes héritent de la classe Item, vous pouvez attacher un script à la plupart des types d’objets ; alors, grâce à la propriété script, vous pouvez accéder aux propriétés, globales et gestionnaires du script. Il y a tout de même certaines limitations, par exemple, lorsque vous accédez au script d’un objet, vous obtenez une copie du script objet et non sa référence. Avec comme conséquence, si vous avez besoin de modifier la valeur d’une propriété dans un script, vous aurez besoin d’obtenir le script, de modifier la propriété, puis de régler le script en retour. Pour un exemple, voir la section “Exemples” de cette classe. Pour un exemple qui utilise la propriété script pour ajouter un script à un objet menu item (page 499), voir la section “Exemples” de la classe menu (page 495). La majorité des classes d’AppleScript Studio descendent de la classe Item, soit directement, soit par l’intermédiaire de responder (page 68), view (page 229) et autres sous-classes. La classe Item d’AppleScript Studio est différente de l’élément item de la classe List d’AppleScript. Vous pouvez utiliser la classe Item d’AppleScript Studio pour se référer à un objet dont vous savez qu’il hérite de cette classe ou d’une de ses sous-classes. Supposons, par exemple, que vous ayez un gestionnaire qui soit toujours transmis à un objet sous-classe de view Traduction : trad.applescript 23/2/2004 Partie II ∼ Application Suite item 61 (page 229) ou de responder (page 68). Si le gestionnaire a uniquement besoin d’accéder aux propriétés name ou ID de l’objet transmis, il peut traiter ces objets comme des objets item. Toutefois, si vous transmettez le gestionnaire à un objet n’héritant pas de la classe Item, vous obtiendrez une erreur. De même, vous pouvez utiliser l’élément item d’AppleScript pour se référer à n’importe quel élément d’une liste, bien que la liste puisse contenir différents types d’objets. Propriétés des objets de la classe Item Un objet item possède ces propriétés : id Accès : lecture uniquement Classe : integer L’ID unique de l’objet name Accès : lecture / écriture Classe : unicode text Le nom de l’objet ; vous fournirez un nom AppleScript à un objet dans Interface Builder, comme il est décrit dans la section “Exemples” script Accès : lecture / écriture Classe : script Le script associé avec l’objet ; disponible dans la version 1.3 d’AppleScript Studio ; voir la section “Exemples” de cette classe ainsi que celle de la classe menu (page 495) Commandes supportées par les objets de la classe Item Votre script peut envoyer la commande suivante à un objet item : log (page 111) Events supportés par les objets de la classe Item Cette classe n’est pas accessible dans Interface Builder, par consèquent vous ne pourrez pas y connecter de gestionnaires. Partie II ∼ Application Suite Traduction : trad.applescript 23/2/2004 62 Chapitre 1 ∼ Classes Exemples Dans les scripts AppleScript Studio, il est commode de se référer aux objets par leur nom. Par exemple : set userInput to contents of text field "input" of window "main" Pour fournir un nom AppleScript à un objet dans Interface Builder, vous suivrez ces étapes : 1. Avec l’objet sélectionné, ouvrez la fenêtre Info en choisissant “Show Info” dans le menu “Tools” ou en appuyant sur Cmd + Maj. + I. 2. Utilisez le menu déroulant en haut de la fenêtre Info ou (appuyez sur Cmd + 6) pour afficher le panneau “AppleScript”. 3. Saisissez le nom dans le champ “Name”. Vous pouvez utiliser le script suivant dans l’Éditeur de Scripts pour obtenir les IDs de chaque view des fenêtres ouvertes d’une application “document-based application”. Pour tester ce point, chaque fenêtre de document contient un certain nombre de boutons et de champs texte. Des instructions identiques fonctionneront dans le script d’une application AppleScript Studio (bien que vous n’aurez pas besoin du bloc tell application). tell application "SimpleDocTest" id of every view of every window end tell Exécuter ce script avec trois fenêtres ouvertes retournera la liste suivante, contenant une liste de IDs pour chaque fenêtre : { {1, 2, 3, 4, 5, 6, 7, 8, 9, 10, 11}, {12, 13, 14, 15, 16, 17, 18, 19, 20, 21, 22}, {23, 24, 25, 26, 27, 28, 29, 30, 31, 32, 33} } Vous pouvez remplacer id par name dans le script ci-dessus pour obtenir le nom AppleScript de chaque view (qui a un nom défini) des fenêtres ouvertes. Pour un exemple utilisant item afin d’accéder aux éléments d’une liste, voir l’exemple de script de la section “Discussion” de la commande load image (page 100). Les instructions suivantes montrent comment récupérer un script, modifier une de ses propriétés et le mettre à jour : Traduction : trad.applescript 23/2/2004 Partie II ∼ Application Suite movie 63 -- obtention d’une copie du script set buttonScript to script of button 1 of window 1 -- modification de la valeur de la propriété foo set foo of buttonScript to "new value of foo" -- mise à jour du script avec le script modifié set script of button 1 of window 1 to buttonScript Note Pour obtenir une propriété script, vous devrez explicitement utiliser get script. Version La propriété script fut ajoutée dans la version 1.3 d’AppleScript Studio. movie Pluriel : Hérite de : Classe Cocoa : movies item (page 60) NSMovie Fournit une interface simple pour le chargement en mémoire des films QuickTime. Vous ne scripterez généralement pas un objet movie lui-même. Au lieu de cela, vous travaillerez avec la classe movie view (page 296). Les objets comme application (page 29) et movie view (page 296) possèdent des propriétés movie, mais les objets movie eux-mêmes n’ont pas de propriétés ou d’éléments scriptables. Vous pouvez ajouter un film à votre application en glissant-déposant un fichier movie dans la liste “Files” du panneau “Users & Groups” du projet Xcode de votre application. Pour utiliser un film, vous le chargerez avec la commande load movie (page 104). Pour plus d’informations sur la libération des objets movie, voir la section “Discussion” de la commande load image (page 100). Partie II ∼ Application Suite Traduction : trad.applescript 23/2/2004 64 Chapitre 1 ∼ Classes Events supportés par les objets de la classe Movie Cette classe n’est pas accessible dans Interface Builder, par conséquent vous ne pourrez pas y connecter de gestionnaires. Exemples Pour un exemple chargeant un objet movie dans un movie view (page 296), voir la section “Exemples” de la classe movie view (page 296). pasteboard Pluriel : Hérite de : Classe Cocoa : pasteboards item (page 60) NSPasteBoard Fournit une interface à un “pasteboard server” supportant le transfert de données entre applications, comme les opérations copier, couper, coller ou glisser-déposer. Les données peuvent être placées dans le pasteboard sous différentes formes. Un pasteboard est un élément de l’objet application (page 29) et est analogue au presse-papiers, excepté qu’il y a de multiples pasteboards disponibles : • general • font • ruler • find • drag Les pasteboards “font” et “ruler” ne sont pas utilisés à ce jour, mais pourraient l’être dans une future version. Le pasteboard “general” est le pasteboard principal. Pour obtenir le contenu du pasteboard “general”, vous pouvez utiliser contents of pasteboard "general". Vous utiliserez ce même format pour le pasteboard “find” (lequel est utilisé pour régler la valeur des opérations de recherche et de remplacement dans la plupart des applications). Le pasteboard “drag” est utilisé durant la gestion de l’Event glisser-déposer. Un pasteboard donné peut contenir un certain nombre de types de format. Les types suivants sont directement supportés par AppleScript Studio : Traduction : trad.applescript 23/2/2004 Partie II ∼ Application Suite pasteboard 65 “color”, “file”, “file names”, “font”, “html”, “image”, “pdf”, “pict image”, “postscript”, “rich text”, “rich text data”, “ruler”, “string”, “tabular text”, “url” et “vcard”. Vous pourriez voir des types de pasteboards supplémentaires définis par le système ou par d’autres applications. Vous pouvez déterminer les types disponibles à tout moment pour un pasteboard en regardant la propriété types. Par exemple, si vous utilisez la phrase types of pasteboard "general", vous pourriez obtenir une liste comme celle-ci {"rich text", "string", "NeXt plain ascii pasteboard type", ...}. Vous pourriez aussi obtenir d’autres types non définis plus haut (la plupart apparaı̂tront comme ceci "CorePasteboardFlavorType 0x54455854"). Pour d’autres informations, voir la partie “Drag and Drop Suite” (page 475), ainsi que Cutting and Pasting, Drag and Drop et System Services dans la documentation Cocoa. Propriétés des objets de la classe Pasteboard En plus des propriétés qu’il hérite de la classe item (page 60), un objet pasteboard possède ces propriétés : content Accès : lecture / écriture Classe : item (page 60) Le contenu du pasteboard ; voir la section “Discussion” contents Accès : lecture / écriture Classe : item (page 60) Le contenu du pasteboard ; voir la section “Discussion” name Accès : lecture / écriture Classe : Unicode text Le nom du pasteboard ; une de ces valeurs : “general”, “font”, “ruler”, “find” et “drag” preferred type Accès : lecture / écriture Classe : Unicode text Le type de données préféré lors de l’obtention ou du réglage du contenu du pasteboard ; un des types de valeurs listés plus haut dans la desPartie II ∼ Application Suite Traduction : trad.applescript 23/2/2004 66 Chapitre 1 ∼ Classes cription de cette classe ; depuis la version 1.3 d’AppleScript Studio, vous pouvez utiliser la propriété preferred type pour régler le contenu d’un pasteboard types Accès : lecture seulement Classe : list Une liste des types de données supportés par le pasteboard (composée à partir des types de valeurs listés plus haut dans la description de cette classe) Events supportés par les objets de la classe Pasteboard Cette classe n’est pas accessible dans Interface Builder, par conséquent vous ne pourrez pas y connecter de gestionnaires. Exemples Pour obtenir les données d’un pasteboard, vous aurez besoin de régler la propriété preferred type du pasteboard (par défaut celle-ci sera réglée sur “string”, mais cette propriété peut avoir été modifiée). Pour obtenir les données du pasteboard general au format string, vous pouvez utiliser les instructions suivantes : set preferred type of pasteboard "general" to "string" set myString to contents of pasteboard "general" Pour obtenir les données d’un pasteboard, vous devrez aussi d’abord régler la propriété preferred type du pasteboard. Pour régler les données du pasteboard “general” au format string, vous pouvez utiliser les instructions suivantes (mais voir aussi la section “Version” de cette classe) : set preferred type of pasteboard "general" to "string" set contents of pasteboard "general" to "Testing" Vous pouvez lister les pasteboards d’une application à l’aide d’un script comme celui qui suit (vous pouvez utiliser ces mêmes instructions à l’intérieur d’une application AppleScript Studio, mais vous n’aurez pas besoin du bloc tell) : tell application "myApp" Traduction : trad.applescript 23/2/2004 Partie II ∼ Application Suite pasteboard 67 pasteboards end tell Ce qui suit obtiendra les types d’un pasteboard : tell application "myApp" types of pasteboard "general" end tell Le gestionnaire awake from nib (page 123) suivant (extrait de l’application “Drag and Drop” livrée avec AppleScript Studio) utilise la commande register (page 116) pour déclarer les “drag types” auxquels un objet peut répondre : on awake from nib theObject -- Enable support by registering the appropriate types. tell theObject to register drag types {"string", "rich text", "file names"} end awake from nib Depuis la version 1.3 d’AppleScript Studio, vous pouvez utiliser la propriété preferred type pour régler le contenu d’un pasteboard, comme avec les instructions suivantes : -- In case the default wasn’t already "string" : set preferred type of pasteboard "general" to "string" -- Now put a string on the pasteboard : set contents of pasteboard "general" to "Testing" Pour des exemples supplémentaires, voir l’application Drag and Drop. Discussion Vous pouvez utiliser au choix les propriétés content ou contents, sauf à l’intérieur d’un gestionnaire d’Events, contents of theObject retournant la référence de l’objet plutôt que son contenu. Pour obtenir le contenu d’un objet (comme le texte contenu dans un text field (page 325)) dans un gestionnaire d’Events, vous pouvez utiliser soit contents of contents of theObject, soit content of theObject. Pour un exemple montrant la différence entre content et contents, voir la section “Version” de la classe control (page 280). Partie II ∼ Application Suite Traduction : trad.applescript 23/2/2004 68 Chapitre 1 ∼ Classes Version Depuis la version 1.3 d’AppleScript Studio, vous pouvez utiliser la propriété preferred type pour régler le contenu d’un pasteboard, comme vous avez pu le lire dans la section “Exemples” de cette classe. La classe Pasteboard et l’application “Drag and Drop” furent ajoutées dans la version 1.2 d’AppleScript Studio. Avant la version 1.2.1 d’AppleScript Studio, vous deviez passer par une phase préparatoire avant de pouvoir régler directement le contenu d’un pasteboard avec de nouvelles données. Pour faire cela, vous invoquiez la commande call method (page 94). Les paramètres de la commande devaient être une liste de types (décrits plus haut) et le propriétaire (généralement 0 pour représenter “rien”), comme dans l’exemple suivant : call method "declareTypes:owner:" of pasteboard "general" with parameters {{"string"}, 0} set contents of pasteboard "general" to "Testing" responder Pluriel : Hérite de : Classe Cocoa : responders item (page 60) NSResponder Fournit les bases pour le traitement des Events et les process des commandes. Toute classe qui gère des Events doit hériter de la classe Responder, comme le font les classes application (page 29), document (page 457), window (page 76) et view (page 229). Les applications Cocoa maintiennent une chaı̂ne responder, laquelle lie ensemble les objets pouvant gérer les Events et les messages des actions générées par l’utilisateur. Le premier objet de la chaı̂ne est appelé le “first responder”. Les Events incluent les Events Souris et Clavier, alors que les messages des actions spécifient des actions (ou des appels aux méthodes) devant être exécutées. Dans une application AppleScript Studio, les Events Cocoa et les messages des actions sont traduits dans les appels des gestionnaires d’Events des objets de l’application, comme keyboard down (page 133), mouse up (page 141), clicked (page 348) ou should zoom (page 156). L’opération par Traduction : trad.applescript 23/2/2004 Partie II ∼ Application Suite responder 69 défaut de la chaı̂ne responder peut être suffisante pour la plupart des applications AppleScript Studio. Pour certains objets, comme les objets application (page 29) et color well (page 271), les gestionnaires d’Events Clavier et Souris qui y seront connectés peuvent ne jamais être appelés, car ils sont d’abord gérés par d’autres objets avant l’objet application. Si votre application a réellement besoin de traiter avec ces gestionnaires, tenez compte de leurs connexions avec les objets présents dans l’interface utilisateur qui héritent de la classe control (page 280), comme les objets button (page 254), slider (page 315), stepper (page 320), ou text field (page 325). Pour plus d’informations, voir Basic Event Handling dans la documentation Cocoa. Propriétés des objets de la classe Responder En plus des propriétés qu’il hérite de la classe item (page 60), un objet responder possède ces propriétés : menu Accès : lecture / écriture Classe : menu (page 495) Le menu de l’objet responder ; pour un objet window (page 76), cette propriété est identique à la propriété main property de l’objet application (page 29) ; pour les autres objets, elle sera non-définie jusqu’à ce que vous ayez ajouté un menu contextuel à cet objet Events supportés par les objets de la classe Responder Cette classe n’est pas accessible dans Interface Builder, par conséquent vous ne pourrez pas y connecter de gestionnaires. Exemples La classe Responder est une classe-résumé que vous ne ciblerez pas spécifiquement dans vos scripts. Toutefois, consultez la section “Exemples” de la classe window (page 76) pour voir dans quel cas vous pourrez scripter un objet responder. Voir aussi les propriétés first responder, key et main de la classe window (page 76). Partie II ∼ Application Suite Traduction : trad.applescript 23/2/2004 70 Chapitre 1 ∼ Classes sound Pluriel : Hérite de : Classe Cocoa : sounds item (page 60) NSSound Représente un son pouvant être chargé et joué. Vous ne scripterez pas généralement un son directement, mais vous pouvez utiliser la commande load sound (page 107) pour charger un objet sound et la commande play (page 338) pour le jouer. Vous pouvez jouer n’importe quels fichiers son supportés par la classe NSSound, y compris des fichiers AIFF et WAV. Pour des informations de même nature, voir Sound dans la documentation Cocoa. L’objet application (page 29) possède des éléments sound, tandis que les objets button (page 254) et button cell (page 261) ont des propriétés sound. L’illustration 2.6 montre des fichiers son dans la fenêtre Nib d’Interface Builder. Vous pouvez glisser-déposer un son depuis l’onglet “Sounds” sur un objet qui supporte les sons, comme un objet button (page 254). Fig. 2.6 - Les fichiers son dans l’onglet “Sounds” d’une fenêtre Nib dans Interface Builder Vous pouvez ajouter des sons à votre application en les glissant-déposant dans la liste “Files” du panneau “Users & Groups” dans le projet Xcode de l’application. Actuellement pour jouer un son, vous devrez le charger avec Traduction : trad.applescript 23/2/2004 Partie II ∼ Application Suite sound 71 la commande load sound (page 107) et le jouer avec la commande play (page 338). Pour plus d’informations sur la libération des objets sound, voir la section “Discussion” de la commande load image (page 100). Propriétés des objets de la classe Sound En plus des propriétés héritées de la classe item (page 60), un objet sound possède ces propriétés : playing Accès : lecture uniquement Classe : boolean Le son est-il actuellement joué ? Commandes supportées par les objets de la classe Sound Votre script peut envoyer les commandes suivantes à un objet sound : pause (page 337) play (page 338) resume (page 339) start (page 340) stop (page 343) Events supportés par les objets de la classe Sound Bien que vous puissiez glisser-déposer un son sur un objet supportant les sons dans Interface Builder, vous ne pourrez pas y connecter de gestionnaires. Exemples La commande load sound (page 107) fournit un exemple montrant comment une application peut charger et jouer un son. La classe slider (page 315) donne un exemple utilisant un slider laissant à l’utilisateur la possibilité de régler le volume du son. Version La propriété playing fut ajoutée dans la version 1.1 d’AppleScript Studio. Partie II ∼ Application Suite Traduction : trad.applescript 23/2/2004 72 Chapitre 1 ∼ Classes user-defaults Pluriel : Hérite de : Classe Cocoa : user-defaults item (page 60) NSUserDefaults Fournit l’accès aux valeurs utilisateurs par défaut des applications (généralement utilisées pour stocker les préférences de l’application). Le système des valeurs utilisateurs par défaut de Mac OS X stocke les valeurs par couple “clé-valeur”, où la clé est simplement une chaı̂ne de caractères. Il y a plusieurs domaines pour les valeurs par défaut. Les valeurs par défaut du domaine global sont accessibles à n’importe quelle application. Par exemple, pendant la phase “Development” de la construction de l’application, celle-ci pourrait régler une valeur utilisateur par défaut que le débogger vérifiera pour déterminer s’il doit afficher certaines informations de déboguage. Les valeurs par défaut dans le domaine application sont généralement utilisées pour stocker les informations de préférences des applications. Lorsqu’une application AppleScript Studio est lancée, elle “peuple” ses valeurs par défaut spécifiques avec les valeurs par défaut qu’elle peut obtenir depuis le domaine application et le domaine global, lequel contient les valeurs par défaut s’appliquant à toutes les applications d’un utilisateur. Par contre, une application ne peut pas ajouter ses propres valeurs par défaut au domaine global, mais elle peut faire des modifications qui l’emportent sur les valeurs par défaut globales chargées à l’intérieur de son propre domaine. Par exemple, l’application pourrait modifier le format par défaut des dates (voir la section “Exemples” pour plus d’informations). De telles modifications ne modifieront pas les valeurs par défaut globales pour les autres applications. Les modifications touchant le système des valeurs par défaut sont périodiquement et automatiquement enregistrées, ainsi la prochaine fois que l’application sera lancée, les nouvelles valeurs seront présentes. Pour accéder aux définitions des valeurs par défaut dans vos scripts AppleScript Studio, vous pouvez utiliser la propriété user defaults qui est associée avec chaque objet application (page 29). Notez que User-Defaults est le nom de la classe, tandis que user defaults spécifie un objet de cette classe. Traduction : trad.applescript 23/2/2004 Partie II ∼ Application Suite user-defaults 73 Important Vous ne devrez pas supprimer, dans la version 1.2 d’AppleScript Studio, des inscriptions depuis le système des valeurs par défaut. Le faire pourrait causer le crash de votre application. Ce bug a été fixé dans la version 1.2.1. Pour plus d’informations sur le système des valeurs par défaut, voir default entry (page 45), ainsi que User Defaults dans la documentation Cocoa. Vous pouvez aussi visualiser les pages man sur le système des valeurs par défaut, en utilisant le menu “Open Man Page” dans le menu “Help” de Xcode (disponible depuis la version 10.2 de Mac OS X) pour afficher defaults, ou en saisissant man defaults dans le terminal (l’application Terminal est située dans /Applications/Utilitaires). Éléments des objets de la classe User-Defaults Un objet user-defaults peut contenir les éléments listés ci-dessous. Votre script peut spécifier la plupart des éléments par les formes-clés décrites dans “Les formes-clés standards” (page 15). default entry (page 45) spécifier par : “Les formes-clés standards” (page 15) Les valeurs utilisateur inscrites par défaut (couples “clé-valeur”) Events supportés par les objets de la classe User-Defaults Cette classe n’est pas accessible dans Interface Builder, par conséquent vous ne pourrez pas y connecter de gestionnaires. Exemples Vous pouvez obtenir la liste de tous les noms des valeurs utilisateur inscrites avec l’instruction suivante. La liste inclut également les valeurs que vous avez pu y ajouter, en plus de celles fournies par Mac OS, comme “AppleKeyboardUIMode” et “NSDateFormatString” : set defaultsList to name of every default entry of user defaults De même, vous pouvez obtenir les valeurs par défaut des inscriptions avec l’instruction suivante : set defaultsContents to contents of every default entry of user defaults Partie II ∼ Application Suite Traduction : trad.applescript 23/2/2004 74 Chapitre 1 ∼ Classes Les instructions précédentes accèdent à la propriété user defaults de l’objet application (page 29). Pour plus d’informations, consulter la section “Exemples” de la classe default entry (page 45). Pour utiliser le système des valeurs par défaut pour stocker et récupérer les préférences, votre application devra suivre ces directives : 1. Essayez de faire de nouvelles inscriptions pour toutes les préférences avant d’essayer de récupérer les réglages courants de l’utilisateur depuis le système des valeurs par défaut. Vous ferez une inscription avec une instruction telle que celle-ci : make new default entry at end of default entries of user defaults with properties {name : "defaultName", contents : "Testing"} Cette manipulation sera sans effet sur les anciennes valeurs par défaut, car si vous essayez de faire une nouvelle inscription avec une clé déjà existante, aucune inscription n’est créée et la valeur de la clé n’est pas modifiée. Voir la classe default entry (page 45) pour des informations sur la manière de modifier une inscription lorsque vous en avez besoin. L’endroit adéquat pour exécuter cette étape sera dans le gestionnaire will finish launching (page 161) connecté à votre objet application (page 29). L’objet application est représenté dans Interface Builder par l’instance File’s Owner dans le panneau “Instances” de la fenêtre MainMenu.nib. Ce gestionnaire est appelé juste avant la fin du démarrage de l’application. Voir la section “Discussion” du gestionnaire awake from nib (page 123) pour plus d’informations sur l’ordre dans lequel les gestionnaires sont appelés lors du démarrage de l’application. 2. Une fois que vous avez réglé les valeurs des préférences, vous devrez essayer de lire n’importe quelle préférence utilisateur depuis le système des valeurs par défaut. Vous ferez ceci avec l’instruction suivante : set myName to contents of default entry "defaultName" of user defaults Notez que la valeur retournée est au format Unicode et que vous ne pourrez pas l’envoyer telle que à un booléen. Pour des informations sur comment obtenir une valeur booléenne, voir la section “Discussion” de la classe default entry (page 45). 3. Votre application peut à présent faire de nouvelles inscriptions ou modifier celles déjà existantes, comme les préférences de l’utilisateur. 4. Les applications Cocoa peuvent appeler la méthode synchronize pour spécifiquement provoquer des modifications devant être écrites dans Traduction : trad.applescript 23/2/2004 Partie II ∼ Application Suite user-defaults 75 le système des valeurs par défaut. La commande register (page 116) d’AppleScript Studio fut à l’origine implémentée pour servir cette caractéristique, mais dans la version 1.3 d’AppleScript Studio, cette commande n’est pas fonctionnelle (bien qu’elle soit utilisée dans le support du glisser-déposer). Toutefois, le framework Cocoa appelle régulièrement la méthode synchronize, aussi les valeurs utilisateur par défaut sont bien enregistrées dans les applications AppleScript Studio. Vous pouvez aussi utiliser la commande call method (page 94) pour appeler directement la méthode Cocoa synchronize, comme là : call method "synchronize" of object user defaults 5. L’application devra mettre à jour son état pour refléter les modifications des préférences faites par l’utilisateur. L’application “Archive Maker” distribuée avec AppleScript Studio depuis la version 1.1, fournit un exemple détaillé sur la manière d’utiliser le système des valeurs par défaut pour travailler avec les préférences utilisateur. Notes La classe User-Defaults est apparue avec la version 1.1 d’AppleScript Studio. Depuis la version 1.2 d’AppleScript Studio, vous pouvez utiliser avec succès les listes comme type de données pour les inscriptions. Dans la version 1.1 d’AppleScript Studio, vous pouviez initialement assigner le contenu d’une inscription à une liste et la lire en retour, mais essayer d’assigner à une nouvelle liste le contenu des inscriptions par défaut ne produira pas le résultat attendu. L’application “Archive Maker” fut d’abord distribuée avec la version 1.1 d’AppleScript Studio. Avant la version 1.2, ce guide a listé la commande register (page 116) comme une commande supportée par la classe User-Defaults. Dorénavant, utilser la commande register (page 116) dans la version 1.2 avec un objet user-defaults ne produira rien. Partie II ∼ Application Suite Traduction : trad.applescript 23/2/2004 76 Chapitre 1 ∼ Classes window Pluriel : Hérite de : Classe Cocoa : windows responder (page 68) NSWindow Représente une fenêtre à l’écran. Un objet window gère une fenêtre à l’écran, coordonnant l’affichage et la gestion des Events de ses views. Vous pouvez créer et mettre en place des fenêtres dans Interface Builder, mais vous pouvez aussi contrôler directement plusieurs de leurs propriétés dans les scripts. L’illustration 2.7 montre une fenêtre. Fig. 2.7 - Une fenêtre Lorsque vous créez une application AppleScript Studio grâce au modèle d’applications “AppleScript Application” de Xcode, l’application contient automatiquement par défaut une instance window, stockée dans le fichier Nib “MainMenu.nib” dans le groupe “Resources” du projet (comme dans l’illustration 2.8). Vous utiliserez ce modèle pour des applications n’ayant pas besoin de documents. Lorsque vous créez une application AppleScript Studio grâce au modèle d’applications “AppleScript Document-based Application”, l’application contient automatiquement par défaut une instance window, stockée dans le fichier .nib “Document.nib”. Les applications Document-based existent afin d’autoriser l’utilisateur à créer de multiples instances de document. N’importe quelle application est libre de définir des fichiers .nibs supplémentaires et de les utiliser pour créer une ou plusieurs instances window. Vous trouverez plusieurs objets window prédéfinis (pour des fenêtres, des panneaux et des tiroirs) dans le panneau “Cocoa-Windows” d’Interface Traduction : trad.applescript 23/2/2004 Partie II ∼ Application Suite window 77 Fig. 2.8 - La liste des fichiers du panneau “Groups & Files” dans un projet “AppleScript Application” Builder, comme dans l’illustration 3.3. Dans la fenêtre Info d’Interface Builder, vous pouvez régler la plupart des attributs des fenêtres, comme les modèles de boutons qu’il contient (Miniaturize, Close et Resize), ses propriétés de taille et de redimensionnement, et si elle doit être visible au lancement. Par exemple, pour faire une fenêtre flottante (ou fenêtre utilitaire), vous utiliserez l’instance window nommée “Panel” dans l’illustration 3.3, puis ouvrirez le panneau “Attributes” de la fenêtre Info et cocherez la case “Utility window”. Dans la version d’Interface Builder distribuée avec Mac OS X version 10.2, vous pouvez également régler l’attribut “Textured Window” pour spécifier à la fenêtre le look métal brossé. Dans certains cas, comme avec un “progress panel”, vous ne pourrez instancier qu’une seule fois la fenêtre, puis l’afficher et la cacher comme voulu (en utilisant soit les commandes show (page 118) et hide (page 99), soit en réglant directement la propriété visible de la fenêtre). Dans d’autres cas, vous pourriez vouloir instancier de façon répétitive une nouvelle fenêtre et la libérer lorsque l’utilisateur a fini avec (ce que vous Partie II ∼ Application Suite Traduction : trad.applescript 23/2/2004 78 Chapitre 1 ∼ Classes pouvez faire en réglant la propriété released when closed de la fenêtre dans Interface Builder). L’application “Mail Search” distribuée avec AppleScript Studio, fournit des fichiers .nib et du code pour la création d’un “one-time status panel”, ainsi qu’une fenêtre message qui est instanciée plusieurs fois. Avant la version 1.1 d’AppleScript Studio, “Mail Search” s’appelait “Watson”. Pour plus d’informations, voir Windows and Panels dans la documentation Cocoa. Propriétés des objets de la classe Window En plus des propriétés qu’il hérite de la classe responder (page 68), un objet window possède ces propriétés : alpha value Accès : lecture / écriture Classe : real La valeur alpha de la fenêtre ; une valeur de 1.0 (par défaut) indique que la fenêtre est complètement opaque, tandis que 0.0 indique que la fenêtre est complètement transparente ; l’instruction suivante règle la valeur au milieu : set alpha value of window "main" to 0.5 associated file name Accès : lecture / écriture Classe : unicode text Le nom du fichier associé à la fenêtre ; pour une nouvelle fenêtre non-enregistrée, cette propriété retournera une chaı̂ne vide ; pour une fenêtre avec un fichier associé, cette propriété retournera le chemin POSIX complet (délimité par des slashs(/)) auto display Accès : lecture / écriture Classe : boolean Affichage automatique de la fenêtre ? Avant la version 1.2.1 d’AppleScript Studio, vous ne pouviez pas utiliser cette propriété dans un script background color Accès : lecture / écriture Traduction : trad.applescript 23/2/2004 Partie II ∼ Application Suite window 79 Classe : RGB color La couleur de fond de la fenêtre ; par défaut {65535,65535,65535} ou la couleur blanche ; non supportée avant la version 1.2 d’AppleScript Studio ; après le réglage de la propriété background color, la nouvelle couleur ne deviendra visible qu’une fois la fenêtre mise à jour (par script ou par interaction de l’utilisateur) ; voir la section “Exemples” pour un exemple bounds Accès : lecture / écriture Classe : bounding rectangle La position et la taille de la fenêtre ; les coordonnées sont représentées par une liste de quatre nombres , {gauche, bas, droite, haut} ; par exemple, {0, 0, 500, 250} indiquerait que la fenêtre a son origine dans le coin inférieur gauche de l’affichage, avec son coin supérieur droit à 500, 250. Vous pouvez régler un emplacement ou des coordonnées avec des nombres réels (par exemple, {0.5, 0.5, 501.75, 250.1}), mais les valeurs retournées par AppleScript Studio seront toujours arrondies à leur valeur entière. Dans ce système de coordonnées, l’origine est à gauche et en bas, et les valeurs x, y s’augmentent pour représenter respectivement la droite et le haut ; notez que c’est différent du Finder, lequel retourne les coordonnées comme ceci {gauche, haut, droite, bas}, avec l’origine dans le coin supérieur gauche, et les valeurs augmentées pour représenter le coin inférieur droit. can hide Accès : lecture / écriture Classe : boolean La fenêtre peut-elle être cachée ? par défaut true ; supplante la propriété visible (c’est à dire que si can hide vaut false, régler la propriété visible sur false ne cachera pas la fenêtre) content view Accès : lecture / écriture Classe : n’importe Le contenu de la view de la fenêtre ; la super-view de toutes les autres views de la fenêtre ; le contenu de la view est inséré automatiquement ; généralement vous ne communiquerez pas directement avec lui dans Partie II ∼ Application Suite Traduction : trad.applescript 23/2/2004 80 Chapitre 1 ∼ Classes vos scripts ; vous pourriez vouloir virer le contenu entier d’une view en modifiant son contenu — toutefois, ce n’est pas recommandé, et vous pouvez obtenir le même résultat en travaillant avec les classes tab view (page 221) et tab view item (page 227) current text editor Accès : lecture uniquement Classe : text view (page 569) L’éditeur de champ de la fenêtre ; voir la propriété field editor de la classe text (page 569) pour la description d’un éditeur document edited Accès : lecture / écriture Classe : boolean Le document associé à la fenêtre a-t-il été édité ? (depuis la version 1.2 d’AppleScript Studio, la classe Window a un élément document (page 457)) ; par défaut, cette propriété vaut false si la fenêtre n’a pas de document associé ; équivalente à la propriété modified de la classe document (page 457) excluded from windows menu Accès : lecture / écriture Classe : boolean La fenêtre doit-elle être exclue de la liste du menu “Fenêtre” ? Par défaut, cette propriété vaut false first responder Accès : lecture / écriture Classe : responder (page 68) Le premier responder de la fenêtre (le premier objet de la chaı̂ne responder chargé de répondre aux raccourcis claviers ou autres actions) ; voir aussi la section “Exemples” de cette classe ; dans la version 1.2 d’AppleScript Studio, vous ne pouviez effectivement que régler cette propriété et l’obtenir ne retournait pas un objet bien utile ; depuis la version 1.3, la valeur retournée ressemblera à current field editor of window 1 ; voir la propriété field editor de la classe text (page 569) pour la description d’un éditeur has resize indicator Accès : lecture / écriture Classe : boolean Traduction : trad.applescript 23/2/2004 Partie II ∼ Application Suite window 81 Faut-il que la fenêtre ait un bouton de redimensionnement ? Par défaut, cette propriété vaut true ; vous pouvez la régler dans la fenêtre Info d’Interface Builder has shadow Accès : lecture / écriture Classe : boolean Faut-il que la fenêtre soit ombrée ? hides when deactivated Accès : lecture / écriture Classe : boolean Faut-il que la fenêtre soit cachée lorsqu’elle est désactivée ? Si oui, passer à une autre application provoquera le masquage de la fenêtre ; par défaut, cette propriété vaut false ; généralement utilisée avec les fenêtres utilitaires (un type spécial de fenêtres présenté dans la description principale de cette classe) ; vous pouvez régler cette propriété dans la fenêtre Info d’Interface Builder key Accès : lecture / écriture Classe : boolean La fenêtre est-elle la fenêtre clé ? La fenêtre clé est la cible courante des raccourcis claviers ; comparez les propriétés first responder et main level Accès : lecture / écriture Classe : integer Le niveau de la fenêtre ? Par défaut, cette propriété vaut 0 ; pour plus d’informations, voir la section “Discussion” de cette classe main Accès : lecture / écriture Classe : boolean La fenêtre est-elle la fenêtre principale ? La fenêtre principale est le lieu d’action de l’activité de l’utilisateur ; une fenêtre est souvent à la fois clé et principale, mais n’a pas forcément besoin de l’être ; par exemple, une fenêtre d’un document dans un traitement de texte peut être la fenêtre principale et la fenêtre clé, mais lorsque l’utilisateur ouvrira le dialogue de recherche (Cmd + F), ce dialogue deviendra la fenêtre clé ; après que l’utilisateur ait saisi le texte et réussi la recherche, la fenêtre Partie II ∼ Application Suite Traduction : trad.applescript 23/2/2004 82 Chapitre 1 ∼ Classes du document sera de nouveau la fenêtre clé et la fenêtre principale ; comparez avec la propriété key maximum size Accès : lecture / écriture Classe : point La taille maximale de la fenêtre est représentée par une liste de deux nombres (largeur maximale, hauteur maximale) ; avant la version 1.2.1 d’AppleScript Studio, vous ne pouviez pas utiliser cette propriété dans un script miniaturized Accès : lecture / écriture Classe : boolean Non-supportée dans la version 1.3 d’AppleScript Studio ; la fenêtre est-elle miniaturisée ? (synonyme de minimized — réduite à son icone dans le dock) minimized image Accès : lecture / écriture Classe : image (page 58) L’image de la fenêtre lorsqu’elle est minimisée ; les objets window peuvent ne pas avoir d’image minimisée, aussi dans ce cas vous risquez d’obtenir une valeur missing value si vous essayez d’obtenir cette propriété ; voir la section “Exemples” pour apprendre comment régler cette propriété minimized title Accès : lecture / écriture Classe : Unicode text Le titre de la fenêtre lorsqu’elle est minimisée ; ce titre apparaı̂t lorsque vous déplacez le curseur de la souris au-dessus de l’icone de la fenêtre minimisée dans le dock ; par défaut, ce titre est identique à la propriété title minimum size Accès : lecture / écriture Classe : point La taille minimale de la fenêtre représentée par une liste de deux nombres (largeur minimale, hauteur minimale) ; avant la version 1.2.1 d’AppleScript Studio, vous ne pouviez pas utiliser cette propriété dans Traduction : trad.applescript 23/2/2004 Partie II ∼ Application Suite window 83 un script needs display Accès : lecture / écriture Classe : boolean Faut-il que la fenêtre soit affichée ? Régler cette propriété sur true provoquera le redessinement de la fenêtre ; vous pouvez aussi utiliser la commande update (page 119) pour mettre à jour une view ; voir aussi la propriété update display de la classe data source (page 386). Avant la version 1.2.1 d’AppleScript Studio, vous ne pouviez pas utiliser cette propriété dans un script, mais vous pouviez utiliser la propriété needs display de la classe view (page 229) opaque Accès : lecture / écriture Classe : boolean La fenêtre est-elle opaque ? Par défaut, cette propriété vaut true ; Cocoa prend en compte l’opacité lorsqu’il redessine une fenêtre et ses views (pour plus d’informations voir Drawing and Images dans la documentation Cocoa), mais la plupart des applications n’auront pas besoin d’utiliser cette propriété ; pour rendre une fenêtre transparente, vous utiliserez la propriété alpha value position Accès : lecture / écriture Classe : point La position de la fenêtre ; la position est représentée par une liste de deux nombres {gauche, bas} ; par exemple, {0, 0} indiquerait le coin inférieur gauche de la fenêtre ; voir la propriété bounds pour plus d’informations sur le système des coordonnées released when closed Accès : lecture / écriture Classe : boolean Faut-il que la fenêtre soit libérée lorsqu’elle est fermée ? Par défaut, cette propriété vaut false ; vous pouvez régler cette valeur dans Interface Builder ; dans certaines circonstances, vous pourriez préférer ne pas libérer la fenêtre, mais plutôt la masquer (avec la commande hide (page 99) ou en réglant sa propriété visible sur false), afin de pouvoir la réafficher de nouveau au besoin (avec la commande show (page 118) ou en réglant sa propriété visible sur true) ; une fois qu’une fenêtre Partie II ∼ Application Suite Traduction : trad.applescript 23/2/2004 84 Chapitre 1 ∼ Classes est libérée, vous devrez créer une autre instance à partir de son fichier .nib pour l’utiliser de nouveau sheet Accès : lecture uniquement Classe : boolean La fenêtre est-elle une feuille (sheet) ? C’est à dire, attachée à une autre fenêtre size Accès : lecture / écriture Classe : point La taille de la fenêtre ; la taille est représentée par une liste de deux nombres {horizontal, vertical} ; par exemple, {200, 100} indiquerait une largeur de 200 et une hauteur de 100 ; voir la propriété bounds pour plus d’informations sur le système des coordonnées title Accès : lecture / écriture Classe : Unicode text Le titre de la fenêtre visible Accès : lecture / écriture Classe : boolean La fenêtre est-elle visible ? Par défaut, cette propriété vaut true pour la fenêtre principale, mais false pour les fenêtres supplémentaires que vous ajouterez dans Interface Builder ; vous pouvez régler cette valeur dans Interface Builder ; voir la propriété released when closed pour des informations de même nature ; régler la propriété hidden d’un objet application (page 29) sur true règlera la propriété visible de toutes ses fenêtres sur false, à moins que la propriété can hide vaut false, dans ce cas elle n’aura aucun effet zoomed Accès : lecture / écriture Classe : boolean La fenêtre est-elle agrandie ? Traduction : trad.applescript 23/2/2004 Partie II ∼ Application Suite window 85 Éléments des objets de la classe Window Un objet window peut contenir les éléments listés ci-dessous. Votre script peut spécifier la plupart des éléments avec n’importe laquelle des formes-clés décrites dans “Les formes-clés standards” (page 15). box (page 197) spécifier par : “Les formes-clés standards” (page 15) Les objets box de la fenêtre browser (page 363) spécifier par : “Les formes-clés standards” (page 15) Les objets browser de la fenêtre button (page 254) spécifier par : “Les formes-clés standards” (page 15) Les objets button de la fenêtre clip view (page 202) spécifier par : “Les formes-clés standards” (page 15) Les objets clip view de la fenêtre ; non-supportés par les fenêtres (dans la version 1.3 d’AppleScript Studio) ; un objet scroll view (page 213) utilise un clip view, mais sans intervention de votre application color well (page 271) spécifier par : “Les formes-clés standards” (page 15) Les objets color well de la fenêtre combo box (page 274) spécifier par : “Les formes-clés standards” (page 15) Les objets combo box de la fenêtre control (page 280) spécifier par : “Les formes-clés standards” (page 15) Les objets control de la fenêtre document (page 457) spécifier par : “Les formes-clés standards” (page 15) Les objets document de la fenêtre ; fournit l’accès au document depuis l’interface de l’application drawer (page 204) spécifier par : “Les formes-clés standards” (page 15) Les objets drawer de la fenêtre Partie II ∼ Application Suite Traduction : trad.applescript 23/2/2004 86 Chapitre 1 ∼ Classes image view (page 285) spécifier par : “Les formes-clés standards” (page 15) Les objets image view de la fenêtre matrix (page 289) spécifier par : “Les formes-clés standards” (page 15) Les objets matrix de la fenêtre movie view (page 296) spécifier par : “Les formes-clés standards” (page 15) Les objets movie view de la fenêtre popup button (page 301) spécifier par : “Les formes-clés standards” (page 15) Les objets popup button de la fenêtre progress indicator (page 306) spécifier par : “Les formes-clés standards” (page 15) Les objets progress indicator de la fenêtre scroll view (page 213) spécifier par : “Les formes-clés standards” (page 15) Les objets scroll view de la fenêtre secure text field (page 311) spécifier par : “Les formes-clés standards” (page 15) Les objets secure text field de la fenêtre slider (page 315) spécifier par : “Les formes-clés standards” (page 15) Les objets slider de la fenêtre split view (page 218) spécifier par : “Les formes-clés standards” (page 15) Les objets split view de la fenêtre stepper (page 320) spécifier par : “Les formes-clés standards” (page 15) Les objets stepper de la fenêtre tab view (page 221) spécifier par : “Les formes-clés standards” (page 15) Les objets tab view de la fenêtre Traduction : trad.applescript 23/2/2004 Partie II ∼ Application Suite window 87 table header view (page 402) spécifier par : “Les formes-clés standards” (page 15) Les objets table header view de la fenêtre table view (page 403) spécifier par : “Les formes-clés standards” (page 15) Les objets table view de la fenêtre text field (page 325) spécifier par : “Les formes-clés standards” (page 15) Les objets text field de la fenêtre text view (page 569) spécifier par : “Les formes-clés standards” (page 15) Les objets text view de la fenêtre view (page 229) spécifier par : “Les formes-clés standards” (page 15) Les objets view de la fenêtre Commandes supportées par les objets de la classe Window Votre script peut envoyer les commandes suivantes à un objet window : center (page 98) close (de la Core Suite de Cocoa, décrite dans Core Suites de la documentation Cocoa) hide (page 99) print (de la Core Suite de Cocoa) register (page 116) save (de la Core Suite de Cocoa) show (page 118) update (page 119) Events supportés par les objets de la classe Window Un objet window supporte les gestionnaires répondant aux Events suivants : Nib awake from nib (page 123) Partie II ∼ Application Suite Traduction : trad.applescript 23/2/2004 88 Chapitre 1 ∼ Classes Panel alert ended (page 551) dialog ended (page 552) panel ended (page 553) Fenêtre became key (page 127) became main (page 128) deminiaturized (page 130) exposed (page 131) miniaturized (page 136) moved (page 142) opened (page 143) resigned key (page 145) resigned main (page 146) resized (page 147) should close (page 151) should zoom (page 156) will close (page 161) will miniaturize (page 164) will move (page 164) will open (page 165) will resize (page 167) will zoom (page 169) Exemples Les applications pourraient avoir besoin d’exécuter des initialisations supplémentaires avant d’afficher la fenêtre principale. L’emplacement où vous pouvez faire cela est dans le gestionnaire launched (page 135), lequel est appelé lorsque l’application a fini son lancement (et après le gestionnaire awake from nib (page 123) — un autre choix possible pour l’exécution d’initialisations supplémentaires). Vous pouvez régler la propriété visible d’une fenêtre sur false dans Interface Builder, puis la régler sur true dans le gestionnaire launched (page 135) (comme montré ici) pour afficher la fenêtre. Pour un exemple Traduction : trad.applescript 23/2/2004 Partie II ∼ Application Suite window 89 plus complet, voir l’application “Assistant” distribuée avec AppleScript Studio (depuis la version 1.1). L’ordre dans lequel sont appelés les gestionnaires d’Events de l’application pendant le démarrage, y compris le gestionnaire Launched, est listé dans la description du gestionnaire awake from nib (page 123). Ce script suppose que la fenêtre a comme nom AppleScript “main”, lequel a été réglé dans le panneau “AppleScript” de la fenêtre Info d’Interface Builder. on launched theObject -- Perform any initialization before making window visible -- ... set visible of window "main" to true end launched La plupart des classes d’interface (y compris les sous-classes de la classe control (page 280)) héritent de la classe view (page 229), laquelle possède un élément window identifiant la fenêtre contenant la view. Les gestionnaires d’Events d’AppleScript Studio ont spécifiquement un paramètre spécifiant l’objet pour lequel le gestionnaire est appelé. Si l’objet est une instance d’une classe héritant de view (page 229) (comme c’est généralement le cas), vous pouvez reprendre l’exemple suivant, présenté dans un gestionnaire clicked (page 348), pour avoir accès à la fenêtre courante : on clicked theObject set theWindow to window of theObject --Use the reference to the enclosing window as needed in the handler. end clicked Pour reproduire la mise au point faite par le clavier sur un objet, comme par exemple un objet text field (page 325), vous règlerez la propriété first responder de sa fenêtre sur cet objet ; par exemple, vous pourriez utiliser l’instruction suivante pour désigner comme receveur de la saisie du clavier un champ texte nommé “myText” : set first responder of window 1 to text field "myText" of window 1 Les instructions suivantes règlent la couleur de fond d’une fenêtre sur le vert, puis rendent cette nouvelle couleur visible : Partie II ∼ Application Suite Traduction : trad.applescript 23/2/2004 90 Chapitre 1 ∼ Classes set background color of window "main" to {0, 65535, 0} tell window "main" to update Le script suivant montre comment régler l’image minimisée d’une fenêtre. Le script choisit d’abord un fichier image, puis charge l’image et règle alors l’image minimisée de la fenêtre. tell application "StudioTest" set imagePath to POSIX path of (choose file) set minImage to load image imagePath set minimized image of window 1 to minImage end tell Discussion L’empilement des fenêtres dépend du rang de chacune — les fenêtres de rang supérieur sont affichées devant celles de rang inférieur ; les fenêtres de même rang peuvent être affichées l’une devant l’autre ou inversement, mais elles ne peuvent pas être affichées derrière une fenêtre de rang inférieur. Dans la version 1.3, AppleScript Studio ne définit plus de constantes pour régler le rang des fenêtres, mais une alternative existe, le tableau 2.1 liste les valeurs courantes des constantes de rang des fenêtres Cocoa. Vous pouvez utiliser ces valeurs, mais pas les constantes, dans vos scripts. Mais n’oubliez pas que l’utilisation et le fonctionnement de ces “hard-coded values” dans vos scripts ne sont pas assurés avec les futures versions d’AppleScript Studio. Version Depuis la version 1.3 d’AppleScript Studio, vous pouvez accéder à la plupart des propriétés définies pour la classe Window dans la Standard Suite de Cocoa, comme titled. Depuis la version 1.3 d’AppleScript Studio, la propriété first responder retourne un objet tel que current field editor of window 1. Avant elle ne retournait aucun objet utile. La propriété miniaturized n’est pas supportée dans la version 1.3 d’AppleScript Studio. L’élément clip view n’est pas supportée dans la version 1.3 d’AppleScript Studio. Le support de la propriété current field editor est apparu dans la version 1.2.1 d’AppleScript Studio. Traduction : trad.applescript 23/2/2004 Partie II ∼ Application Suite window 91 Constantes Valeur NSNormalWindowLevel 0 NSFloatingWindowLevel 3 NSSubmenuWindowLevel 3 NSTornOffMenuWindowLevel 3 NSModalPanelWindowLevel 8 NSDockWindowLevel 20 NSMainMenuWindowLevel 24 NSPopUpMenuWindowLevel 101 NSScreenSaverWindowLevel 1001 Tab. 2.1 - Les constantes de rang des fenêtres Cocoa Le support des propriétés suivantes fut ajoutée dans la version 1.2.1 d’AppleScript Studio (vous ne pouviez pas les utiliser dans la version 1.2) : • auto display • maximum size • minimum size • needs display Le support de la propriété background color est apparu avec la version 1.2 d’AppleScript Studio. Le support des commandes center (page 98), hide (page 99) et show (page 118) est apparu avec la version 1.2 d’AppleScript Studio. Le support des gestionnaires will open (page 165) et will zoom (page 169) est apparu avec la version 1.2 d’AppleScript Studio. Le support de l’attribut “Textured Window”, que vous pouvez utiliser pour spécifier le look métal-brossé, est apparu avec la version d’Interface Builder distribuée avec Mac OS X version 10.2. Partie II ∼ Application Suite Traduction : trad.applescript 23/2/2004 Chapitre 2 Commandes Les objets basés sur les classes de la suite Application supportent les commandes suivantes. Une commande est un mot ou une phrase qu’un script peut utiliser pour demander une action. Pour déterminer les commandes supportées par chaque classe, voir les descriptions propres à chacune. call method . . . . . . . . . . . . . . . . . . . . . . . . . 94 center . . . . . . . . . . . . . . . . . . . . . . . . . . . . 98 hide . . . . . . . . . . . . . . . . . . . . . . . . . . . . . 99 load image . . . . . . . . . . . . . . . . . . . . . . . . . 100 load movie . . . . . . . . . . . . . . . . . . . . . . . . . 104 load nib . . . . . . . . . . . . . . . . . . . . . . . . . . . 106 load sound . . . . . . . . . . . . . . . . . . . . . . . . . 107 localized string . . . . . . . . . . . . . . . . . . . . . . . 109 log . . . . . . . . . . . . . . . . . . . . . . . . . . . . . . 111 path for . . . . . . . . . . . . . . . . . . . . . . . . . . . 112 register . . . . . . . . . . . . . . . . . . . . . . . . . . . 116 select . . . . . . . . . . . . . . . . . . . . . . . . . . . . 117 select all . . . . . . . . . . . . . . . . . . . . . . . . . . . 117 show . . . . . . . . . . . . . . . . . . . . . . . . . . . . . 118 size to fit . . . . . . . . . . . . . . . . . . . . . . . . . . 119 update . . . . . . . . . . . . . . . . . . . . . . . . . . . . 119 94 Chapitre 2 ∼ Commandes call method Fournit un mécanisme pour appeler les méthodes des objets Objective-C depuis un script. Avec la commande Call Method, vous pouvez facilement accéder à votre code Objective-C, ou utiliser les caractéristiques Cocoa non exposées dans la terminologie de scripting d’AppleScript Studio. Voir la description de la classe document (page 457) pour des détails sur la manière d’utiliser Xcode (et un projet AppleScript Studio) pour trouver des informations sur les classes, méthodes et constantes Cocoa utilisables avec la commande Call Method. Syntaxe call method [of] [of class] [of object] [with parameter] [with parameters] string item Unicode text item item list obligatoire facultatif facultatif facultatif facultatif facultatif Paramètres string Le nom de la méthode à appeler [of] item (page 60) L’objet à envoyer à la méthode. Le paramètre of fut ajouté dans la version 1.2 d’AppleScript Studio, il peut être utilisé à la place du paramètre of object si votre application n’a pas besoin de tourner avec des versions antérieures d’AppleScript Studio. Vous n’utiliserez jamais ensemble les paramètres of (ou of object) et of class. Si vous ne spécifiez aucun des deux, l’appel va à la méthode de l’objet délégué de l’application ou, si le délégué ne le supporte pas, à l’objet application (page 29) lui-même. Plusieurs classes de Cocoa utilisent des délégués, ou des objets aide, lesquels peuvent intervenir et exécuter des opérations pour la classe utilisant ce délégué. Les délégués fournissent une manière pratique de personnaliser le comportement d’une classe sans avoir à créer une Traduction : trad.applescript 23/2/2004 Partie II ∼ Application Suite call method 95 nouvelle sous-classe. Si vous n’écrivez pas de code Cocoa, vous n’aurez probablement pas besoin de connaı̂tre les objets délégués, mais si vous êtes intéressés, vous trouverez plus d’informations dans Using Window Notifications et Delegate Methods dans la documentation Cocoa. [of class] Unicode text La classe à envoyer à la méthode. Vous n’utiliserez jamais ensemble of (ou of object) et of class. [of object] item (page 60) L’objet pour appeler la méthode. Si votre application a besoin de tourner avec une version plus ancienne que la 1.2 d’AppleScript Studio, utilisez of object au lieu de of. [with parameter] item (page 60) Spécifie un paramètre devant être transmis à la méthode appelée. Utilisez ce paramètre pour une méthode prenant qu’un seul paramètre. Vous pouvez utiliser le paramètre pour transmettre un objet ou une valeur simple comme un nombre entier. Vous pouvez aussi transmettre une liste simple, laquelle peut contenir plusieurs éléments, mais uniquement si la méthode appelée accepte un paramètre unique contenant plusieurs valeurs, comme un tableau (array) ou un dictionnaire (dictionary). “Array” et “Dictionary” sont des types Cocoa, basés sur les classes NSArray et NSDictionary. [with parameters] list Spécifie une liste de paramètres devant être transmise à la méthode appelée. Indiqué pour les méthodes ayant plus qu’un paramètre, bien que vous puissiez aussi l’utiliser pour une méthode avec paramètre unique. Vous spécifierez une liste avec un élément pour chaque paramètre de la méthode spécifiée. Un élément de la liste peut être également une liste, si la méthode appelée accepte un paramètre unique contenant plusieurs valeurs dans cette position. Vous n’utiliserez jamais ensemble with parameter et with parameters. Si vous ne spécifiez aucun des deux, il est supposé que la méthode n’a pas de paramètre. Vous devez utiliser le paramètre with parameters pour transmettre une valeur booléenne, même si c’est un paramètre unique. Vous transmettrez la valeur booléenne sous forme d’une liste à élément unique. Par exemple, pour régler la propriété scrollable d’un objet matrix (page 289), vous pourriez utiliser cette instruction : Partie II ∼ Application Suite Traduction : trad.applescript 23/2/2004 96 Chapitre 2 ∼ Commandes call method "setScrollable:" of matrix 1 of window 1 with parameters {true} Résultat n’importe La valeur retournée dépend de la méthode appelée. La commande Call Method peut retourner les types Cocoa NSRect, NSPoint, NSSize et NSRange, en plus des types primitifs comme int, double, char *, ainsi que les pointeurs des objets Cocoa, etc. Le tableau 2.2 liste les types Cocoa généralement retournés par la commande Call Method et leur équivalent AppleScript. Il est recommandé d’utiliser un bloc try, on error si vous voulez par la suite exploiter le résultat de cette commande (comme dans la section “Exemples” de la commande path for (page 112)). Type Cocoa Équivalent AppleScript NSArray list NSDate date NSDictionary record NSPoint liste de deux nombres : {x, y} NSRange liste de deux nombres : {début offset, fin offset} NSRect liste de quatre nombres : {gauche, bas, droite, haut} NSSize liste de deux nombres : {largeur, hauteur} NSString string Tab. 2.2 - Les types Cocoa et leur équivalent AppleScript Exemples Ce qui suit est une déclaration de méthode de la classe NSDocument de Cocoa : - (BOOL)readFromFile:(NSString *) fileName ofType:(NSString *) docType Cette méthode a deux paramètres, aussi pour l’appeler avec la commande Call Method, vous utiliserez l’option with parameters. Dans l’exemple suivant, la liste se compose de deux variables au format string (dont les valeurs ont été réglées avant l’appel) encadrées par des accolades : {myFilenameString, myDocTypeString}. Traduction : trad.applescript 23/2/2004 Partie II ∼ Application Suite call method 97 call method "readFromFile:ofType:" of (document 1 of window 1) with parameters {myFilenameString,myDocTypeString} L’exemple suivant appelle la méthode performClick: d’un objet button (page 254), transmettant comme paramètre un autre objet button (encadré entre parenthèses car il s’agit d’une référence multi-termes). call method "performClick:" of (button 1 of window 1) with parameter (button 2 of window 2) Si votre application doit tourner avec des versions d’AppleScript Studio antérieures à la 1.2, vous devrez utiliser le paramètre of object. Voici comment vous feriez avec l’exemple précédent : call method "performClick:" of object (button 1 of window 1) with parameter (button 2 of window 2) L’exemple suivant appelle une des méthodes de la classe NSNumber pour obtenir en retour un objet number initialisé avec une valeur integer. Il transmet une valeur simple (le nombre 10) comme unique paramètre. Dans cet exemple, le paramètre est précis et ne requiert pas, par conséquent, de parenthèses. set theResult to call method "numberWithInt:" of class "NSNumber" with parameter 10 Pour appeler la méthode de la classe NSView : - (void) setFrame: (NSRect) frameRect, vous utiliserez une instruction identique à la suivante (où le paramètre unique est une liste spécifiant le cadre) : call method "setFrame:" of (view 1 of window 1) with parameter {20,20,120,120} Pour plus d’exemples utilisant la commande Call Method, voir la section “Exemples” de la classe bundle (page 38) et du gestionnaire will finish launching (page 161). Version Le paramètre of est apparu avec la version 1.2 d’AppleScript Studio pour remplacer le paramètre of object. Les deux syntaxes sont supportées, Partie II ∼ Application Suite Traduction : trad.applescript 23/2/2004 98 Chapitre 2 ∼ Commandes mais il est préférable d’utiliser of. Ce petit changement devrait aider à clarifier l’écriture de vos scripts. Par exemple, au lieu de call method "title" of object (window 1), vous écrirez à présent call method "title" of window 1. Toutefois, si votre application doit tourner avec des versions plus anciennes que la 1.2, vous devrez utiliser la forme of object. Depuis la version 1.2 d’AppleScript Studio, la commande Call Method supporte le type “double data”. Dans les versions précédentes, “double data” était interprété comme étant une valeur integer. La commande Call Method avait de sévères limitations dans la version 1.0 d’AppleScript Studio, y compris une mauvaise interprétation des objets spécifiés dans les paramètres with parameter et with parameters, et une incapacité à correctement retourner les objets des classes Cocoa. center Centre la fenêtre dans l’écran. Pour plus d’informations sur les fenêtres, voir Windows and Panels dans la documentation Cocoa. Syntaxe center reference obligatoire Paramètres reference La référence de l’objet window (page 76) recevant la commande Center Exemples Le gestionnaire clicked (page 348) suivant, attaché à un objet button (page 254), centre l’objet window (page 76) sur lequel réside le bouton. La fenêtre est centrée en respectant le support sur lequel elle est généralement affichée. on clicked theObject tell window of theObject to center end clicked Traduction : trad.applescript 23/2/2004 Partie II ∼ Application Suite hide 99 Version La commande Center est apparue avec la version 1.1 d’AppleScript Studio. hide Cache l’objet, s’il est visible. Seuls les objets window (page 76) peuvent être cachés. Cacher une fenêtre a le même effet que de régler sa propriété visible sur false, à moins que la propriété can hide de la fenêtre soit réglée sur false, dans ce cas la commande Hide n’aura aucun effet. Vous ne pourrez pas connecter les gestionnaires was hidden (page 159) ou will hide (page 163) à un objet window (page 76). Ces gestionnaires s’appliquent uniquement à l’objet application (page 29) et sont appelés uniquement lorsque l’utilisateur demande le masquage de la fenêtre, soit avec le menu “Masquer la fenêtre” du menu “Fenêtre”, soit en appuyant sur Cmd + H. Pour plus d’informations sur les fenêtres, voir Windows and Panels dans la documentation Cocoa. Syntaxe hide reference obligatoire Paramètres reference La référence de l’objet window (page 76) recevant la commande Hide Exemples Le gestionnaire clicked (page 348) suivant montre comment cacher une fenêtre : on clicked theObject --Next line hides the window that contains the clicked object. --If you hide the current window, be sure you have a reference -- to it so you can make it visible again! tell window of theObject to hide Partie II ∼ Application Suite Traduction : trad.applescript 23/2/2004 100 Chapitre 2 ∼ Commandes --Next line would hide a window specified by name. tell window "second" to hide end clicked Cacher une fenêtre équivaut à régler sa propriété visible sur false. L’instruction suivante produit le même résultat que de dire à la fenêtre de se cacher (à moins que la propriété can hide de la fenêtre soit réglée sur false, dans ce cas la propriété visible n’aura aucun effet) : set visible of window "second" to false load image Charge l’image spécifiée. Vous chargerez une image en tant qu’objet image (page 58) et l’afficherez dans une image view (page 285). L’objet application (page 29) peut contenir des éléments image. Les classes comme button (page 254), cell (page 264), drag info (page 477), menu item (page 499) et slider (page 315) peuvent avoir des images associées. Les types d’image supportés sont ceux de la classe Cocoa NSBitmapImageRep. Les types supportés sont JPEG, PNG, GIF, TIFF, BMP, PICT, EPS et PDF. Vous pouvez stocker des images dans votre projet AppleScript Studio avec le menu “Add Files. . .” du menu “Project”. Vous pouvez aussi glisser des fichiers image depuis le Finder sur un des groupes (généralement le groupe “Resources”) de la liste de fichiers du panneau “Groups and Files” de Xcode. Vous pouvez aussi glisser des images dans l’onglet “Images” de la fenêtre nib dans Interface Builder. Pour plus d’informations sur le même sujet, voir Drawing and Images et Images Views dans la documentation Cocoa. Syntaxe load image Traduction : trad.applescript 23/2/2004 string obligatoire Partie II ∼ Application Suite load image 101 Paramètres string Spécifie l’image devant être chargée ; voir la section “Exemples” pour plus d’informations Exemples Si une image fait partie de votre projet, vous pouvez la charger en la spécifiant par son nom, sans avoir besoin de préciser l’extension. Par exemple, supposons que votre application contienne dans le progiciel un fichier nommé starryNights.tiff, ainsi qu’un objet image view (page 285) ayant comme nom AppleScript “artImages” et une fenêtre “artWindow”, vous pouvez alors charger cette image et l’afficher dans l’image view avec les instructions suivantes : set artImage to load image "starryNights" set image of image view "artImages" of window "artWindow" to artImage Vous pouvez aussi exécuter cette opération avec une seule instruction : set image of image view "artImages" of window "artWindow" to load image "starryNights" Notez que pour charger une image depuis le projet sans indiquer précisément son extension, celle-ci devra être “tiff” et non “tif”. Si l’image ne fait pas partie de votre projet, vous pouvez la charger en spécifiant le chemin POSIX de son fichier. Par exemple, si sunFlowers.png est stockée sur le disque dans /User/Me/Images, vous pouvez la charger avec l’instruction suivante : set image of image view "artImages" of window "artWindow" to load image "/User/Me/Images/sunFlowers.png" Pour un exemple de suppression d’images, voir la section “Discussion” ci-dessous. Discussion L’objet image retourné par la commande Load Image est conservé. Dans Cocoa, tous les objets ont un “compteur de conservation”. La conservation augmente le compteur ; la libération le diminue. Lorsque le compteur Partie II ∼ Application Suite Traduction : trad.applescript 23/2/2004 102 Chapitre 2 ∼ Commandes atteint 0, l’objet est jeté. Un objet retourné par une des commandes de chargement a son compteur mis à 1. Pour la plupart des objets utilisés dans une application AppleScript Studio, vous n’aurez pas besoin d’appréhender la conservation ou la libération de l’objet. Toutefois, si vous faites de multiples appels à la commande Load Image (ou load movie (page 104) ou load sound (page 107)) et que vous ne libérez pas l’image (ou le movie (page 63) ou le sound (page 70)), l’usage de la mémoire de votre application augmentera. Pour résoudre ce problème, vous pouvez explicitement supprimer l’image (ou le movie ou le sound si ce n’est pas un son système) lorsque vous avez fini avec elle. Supprimer une image (ou un movie ou un sound) la supprime de la liste d’images (et plus) gardée par l’application et la libère ; le compteur atteignant 0, l’objet est libéré. Notez que si vous supprimez une image actuellement affichée dans une image view, elle ne sera pas libérée tant que l’image view l’utilisera. Le script suivant montre comment une application pourrait trouver toutes les images d’un certain type stockées dans cette application, puis utilise un gestionnaire idle pour faire défiler les images dans l’image view toutes les 2 secondes. Chaque fois qu’une image est chargée, l’image précédente est supprimée afin de libérer la mémoire utilisée. Le gestionnaire launched utilise la commande call method (page 94) pour appeler une méthode du bundle (page 38) principal de l’application et obtenir la liste (stockée sous forme de propriété) de toutes les images JPEG de ce bundle. Le premier paramètre spécifie l’extension à rechercher ; le second paramètre spécifie le répertoire du bundle à scanner — transmettre une chaı̂ne de caractères vide spécifie une recherche dans tous les répertoires. Le gestionnaire stocke le nombre d’images trouvées dans une propriété. S’il y a plusieurs images, le gestionnaire idle charge une image en respectant l’ordre de la liste et le tour en question, enregistre la référence de l’ancienne image, règle la nouvelle image dans l’image view (afin de l’afficher) et libère l’ancienne image. S’il n’y a qu’une seule image, le gestionnaire idle ne s’enquiquine pas à essayer de la recharger. :-))) property imagePaths : {} property imageCount : 0 property imageIndex : 0 on launched theObject -- Get the path to all of the JPEG images in the application set imagePaths to call method "pathsForResourcesOfType:inDirectory:" Traduction : trad.applescript 23/2/2004 Partie II ∼ Application Suite load image 103 of main bundle with parameters {"JPG", ""} try set imageCount to count of imagePaths log imageCount end try end launched on idle theObject -- If we have some images if imageCount > 0 then -- Only load an image if this is the first, -- or if we have more than one to cycle through. if (imageCount > 1) or (imageIndex is equal to 0) then -- Adjust the count set imageIndex to imageIndex + 1 if imageIndex > imageCount then set imageIndex to 1 end if -- Load the new image set newImage to load image (item imageIndex of imagePaths) -- Get a reference to the old image, if there is one set oldImage to image of image view "image" of window "main" -- Set the new image set image of image view "image" of window "main" to newImage -- Delete the old image (use try block in case no image) try delete oldImage end try end if end if -- Return 2 to call idle routine again in 2 seconds. return 2 end idle Partie II ∼ Application Suite Traduction : trad.applescript 23/2/2004 104 ∼ Chapitre 2 Commandes Version Dans la version 1.0 d’AppleScript Studio, la commande Load Image ne chargeait pas les images externes au projet de l’application. Maintenant, depuis la version 1.1, cette limitation est dépassée et Load Image charge n’importe quelle image pourvu que l’on fournisse son chemin POSIX (délimité par des slashs). Les chemins obtenus grâce à la classe bundle (page 38) sont à ce format. Vous pouvez obtenir le chemin POSIX d’un fichier ou d’un alias en utilisant la commande path to et la propriété POSIX path fournies dans le complément de pilotage d’AppleScript (StandardAdditions.osax). Par exemple : set thePath to path to desktop --result: alias "MacOSX:Users:BigCat:Desktop:" set POSIXpath to POSIX path of thePath --result: "/Users/BigCat/Desktop/" Vous pouvez examiner la terminologie des Compléments Standards d’AppleScript Studio en ouvrant le fichier /System/Library/ ScriptingAdditions/StandardAdditions.osax avec Xcode ou l’Éditeur de Scripts, ou toute autre application capable de lire des dictionnaires de scripting. load movie Charge le film QuickTime spécifié. Vous chargerez généralement un film en tant qu’objet movie (page 63) et l’afficherez dans un movie view (page 296). L’objet application (page 29) peut contenir des éléments movie. Consultez la classe movie view (page 296) pour connaı̂tre la liste des commandes utilisables pour contrôler un film. Pour plus d’informations sur la manière de libérer un movie (page 63), voir la section “Discussion” de la commande load image (page 100). Syntaxe load movie Traduction : trad.applescript 23/2/2004 string obligatoire Partie II ∼ Application Suite load movie 105 Paramètres string Spécifie le film devant être chargé Exemples Si un film fait partie de votre projet, vous pouvez le charger en le désignant par son nom, sans avoir besoin de préciser son extension. Par exemple, si le fichier bdayparty4.mov est stocké dans votre projet, que celui-ci contient une fenêtre nommée “homeMovies”, elle-même contenant un objet movie view (page 296) nommé “movies”, vous pouvez charger ce film et l’afficher dans le movie view avec les instructions suivantes : set currentMovie to load movie "bdayparty4" set movie of movie view "movies" of window "homeMovies" to currentMovie Vous pouvez aussi exécuter cette opération avec une seule instruction : set movie of movie view "movies" of window "homeMovies" to load movie "bdayparty4" Si le film ne fait pas partie de votre projet, vous pouvez le charger en spécifiant son chemin POSIX. Par exemple, si bdayparty4.mov est stocké sur le disque dans /User/Me/Movies, vous pouvez charger ce film avec l’instruction suivante : set movie of movie view "movies" of window "homeMovies" to load movie "/User/Me/Movies/bdayparty4.mov" Version Dans la version 1.0 d’AppleScript Studio, la commande Load Movie ne chargeait pas les films externes au projet Xcode. Maintenant, depuis la version 1.1 d’AppleScript Studio, cette limitation est dépassée et la commande Load Movie chargera n’importe quel film pourvu que l’on fournisse son chemin POSIX. Partie II ∼ Application Suite Traduction : trad.applescript 23/2/2004 106 Chapitre 2 ∼ Commandes load nib Charge le fichier .nib spécifié (ou le fichier ressource d’interface). Depuis la version 1.1 d’AppleScript Studio, vous devez utiliser la commande Load Nib à la place de la commande load panel (page 548) pour charger un panel (comme dans la section “Exemples” ci-dessous). Vous créerez des fichiers .nib dans Interface Builder. Pour plus d’informations sur les fichiers .nib, voir awake from nib (page 123). Syntaxe load nib string obligatoire Paramètres string Spécifie le fichier .nib devant être chargé, sans l’extension .nib Exemples Un fichier .nib stocke la description d’un ou de plusieurs objets d’interface utilisateur, y compris la taille, l’emplacement et les connexions avec les autres objets. Charger un fichier .nib désarchive (ou crée une instance) les objets d’interface décrits dans ce type de fichier. Par exemple, l’application “Mail Search” distribuée avec AppleScript Studio définit un fichier .nib pour chaque fenêtre affichant les résultats de la recherche. Pour créer une nouvelle fenêtre Message, il fait l’appel suivant : set messageWindow to makeMessageWindow() Le gestionnaire makeMessageWindow contient le code suivant pour charger le fichier .nib. Charger le fichier .nib crée une fenêtre Message. Le gestionnaire règle alors le nom de cette fenêtre. Les résultats de ce gestionnaire sont alors affichés dans des fenêtres titrées “message1”, “message2”, etc. on makeMessageWindow() load nib "Message" set windowCount to windowCount + 1 set windowName to "message" & windowCount set name of window "message" to windowName return window windowName end makeMessageWindow Traduction : trad.applescript 23/2/2004 Partie II ∼ Application Suite load sound 107 Les instructions suivantes sont extraites du gestionnaire clicked (page 348) de l’application “Display Panel” distribuée avec AppleScript Studio. La définition de property se trouve en dehors du gestionnaire. Ce script montre comment charger un panel avec la commande Load Nib. Si les réglages de la fenêtre panel n’existent pas encore, déterminés par la vérification de la propriété, le script les crée en appelant Load Nib, transmettant le nom du fichier .nib (Settings.nib). Le script obtient alors la référence des réglages du panel, réglés dans Interface Builder lors de la constructon du fichier .nib, en utilisant son nom AppleScript “settings”. property panelWindow : missing value -- Following is extracted from clicked handler: if not (exists panelWindow) then load nib "SettingsPanel" set panelWIndow to window "settings" end if Version Avant la version 1.1 d’AppleScript Studio, l’application “Mail Search” s’appelait “Watson”. Avant la version 1.1 d’AppleScript Studio, l’application “Display Panel” utilisait la commande load panel (page 548). L’utilisation de cette commande n’est plus recommandée depuis la version 1.1 — il vaut mieux utiliser à la place la commande Load Nib, comme dans la section “Exemples” ci-dessus. load sound Charge le son spécifié. Vous chargerez généralement un son en tant qu’objet sound (page 70) et le jouerez avec la commande play (page 338). L’objet application (page 29) peut contenir des éléments sound, tandis que les classes button (page 254) et button cell (page 261) possèdent des propriétés sound. Vous pouvez jouer tous les sons supportés par la classe Cocoa NSSound, y compris les fichiers AIFF et WAV. Pour plus d’informations sur la manière de libérer un objet sound (page 70), voir la section “Discussion” de la commande load image (page 100). Partie II ∼ Application Suite Traduction : trad.applescript 23/2/2004 108 Chapitre 2 ∼ Commandes Syntaxe load sound string obligatoire Paramètres string Spécifie le son devant être chargé ; la chaı̂ne de caractères peut nommer le son dans le projet de l’application ou fournir son chemin POSIX (délimité par des slashs) ; pour plus de détails, voir la section “Exemples” Exemples Par défaut, un projet AppleScript Studio permet l’accès aux fichiers son système. Vous pouvez visualiser ces sons dans l’onglet “Sounds” de la fenêtre MainMenu.nib d’Interface Builder, comme dans l’illustration 2.6. Pour pouvoir charger un son faisant partie de votre projet, celui-ci devra avoir l’extension d’un des formats supportés, comme aif, aiff ou wav, mais vous n’aurez pas besoin de spécifier explicitement cette extension (voir la section “Exemples” ci-dessous). Vous pouvez charger un son situé en dehors de votre projet en le spécifiant avec son chemin POSIX ; dans ce cas, vous devrez spécifier explicitement son extension. Le gestionnaire clicked (page 348) suivant utilise le complément de pilotage set volume pour régler au minimum le volume sonore, puis charge et joue le son Sosumi.aiff situé dans /System/Library/Sounds. Dans cet exemple, vous n’avez pas besoin de spécifier le chemin complet du fichier son car Interface Builder fournit un accès direct aux sons système (dans l’onglet Sounds de la fenêtre MainMenu.nib). on clicked theObject set volume 1 -- volume level goes from 0 (silent) to 7 (full volume) set theSound to load sound "Sosumi" play theSound end clicked Si vous souhaitez spécifier le chemin complet du fichier son, vous pouvez utiliser l’instruction suivante : set theSound to load sound "/System/Library/Sounds/Sosumi.aiff" Traduction : trad.applescript 23/2/2004 Partie II ∼ Application Suite localized string 109 Ce gestionnaire clicked ne libère pas le son qu’il charge. Pour plus d’informations sur la libération des objets chargés, voir la section “Discussion” de la commande load image (page 100). Notes La commande Load Sound est apparue avec la version 1.1 d’AppleScript Studio. Avant la version 10.2 de Mac OS X et 1.2 d’AppleScript Studio, vous pouviez uniquement jouer un son 16-bit et non un son 8-bit, et uniquement des fichiers son ayant l’extension .aiff. localized string Charge la chaı̂ne de caractères de la clé spécifiée depuis un fichier .strings (un fichier avec l’extension .strings). Syntaxe localized string [from table] [in bundle] string Unicode text bundle obligatoire facultatif facultatif Paramètres string Le nom de la clé spécifiant la chaı̂ne de caractères à obtenir en langue locale [from table] Unicode text Le nom du fichier .strings (chaque fichier .strings est représenté par un tableau) ; si vous ne spécifiez pas de fichier .strings, le fichier par défaut est le fichier localized.strings du projet [in bundle] bundle (page 38) Le bundle (page 38) contenant le fichier .strings ; si vous ne spécifiez pas de bundle, le bundle par défaut sera le bundle de l’application Partie II ∼ Application Suite Traduction : trad.applescript 23/2/2004 110 Chapitre 2 ∼ Commandes Résultats Unicode text La chaı̂ne de caractères localisée de la clé spécifiée. Si la commande ne fonctionne pas, le résultat sera non-défini, aussi il est fortement conseillé d’utiliser un bloc try, on error si vous souhaitez utiliser par la suite ce résultat, comme dans la section “Discussion” ci-dessous Exemples Supposons que vous ayez deux fichiers .strings localisés dans votre projet (enregistrés au format UTF-8), l’un pour le support de la langue anglaise, l’autre pour le support de la langue française. Vous pouvez régler le format d’un fichier .strings au format UTF-8 en suivant ces étapes : 1. Sélectionnez le fichier dans la liste des fichiers du panneau “Groups and Files” dans Xcode. 2. Ouvrez la fenêtre Info, soit en appuyant sur Cmd + I, soit en choisissant “Show Info” dans le menu “Projects”. 3. Dans le panneau “Text Settings” ouvert, choisissez UTF-8 dans le menu déroulant “File Encoding”. Supposons que les fichiers Localized.strings soient organisés comme ceci : English.lproj/Localized.strings : /* Text for the Open button */ "OPEN\_KEY" = "Open"; /* Text for the Close button */ "CLOSE\_KEY" = "Close"; French.lproj/Localized.strings : /* Text for the Open button */ "OPEN\_KEY" = "Ouvrir"; /* Text for the Close button */ "CLOSE\_KEY" = "Fermer"; Vous pouvez alors utiliser la commande Localized String comme ceci : get localized string "OPEN\_KEY" from table "Localized" set theString to localized string "OPEN\_KEY" from table "Localized" Traduction : trad.applescript 23/2/2004 Partie II ∼ Application Suite log 111 Cette instruction obtiendra alors la chaı̂ne de caractères appropriée en fonction des préférences locales de l’application (le choix des langues se fait dans la fenêtre Info, rubrique Langues, de l’application dans le Finder (sélection de l’icone de l’application puis Cmd + I)). La chaı̂ne de caractères retournée par l’appel de la commande Localized Strings est au format Unicode text. Vous pourriez vouloir convertir cette chaı̂ne au format texte brut — par exemple, pour l’utiliser dans une commande d’une autre application qui demande du texte brut, ou pour distribuer la chaı̂ne retournée sous forme d’une valeur booléenne (comme true ou false). Pour un exemple montrant cela, voir la section “Discussion” de la classe default entry (page 45). Version La commande Localized String est apparue avec la version 1.1 d’AppleScript Studio. log Retourne l’objet spécifié. La commande Log renvoie la valeur dans le panneau “Console” de l’onglet “Run” si votre application tourne dans Xcode, ou dans l’application “Console” (située dans /Applications/Utilities) si elle tourne dans le Finder. La commande Log peut être extrêmement utile lors du déboggage des scripts ou peut juste servir à étudier le bon fonctionnement de votre application AppleScript Studio. Syntaxe log reference obligatoire Paramètres reference La référence de l’objet à logger ; vous pouvez aussi fournir une chaı̂ne de caractères à la place de la référence Partie II ∼ Application Suite Traduction : trad.applescript 23/2/2004 112 Chapitre 2 ∼ Commandes Exemples Les instructions suivantes montrent comment logger une chaı̂ne de caractères et un objet. Le texte indiqué après les tirets (--) montre le résultat des instructions (cependant logger une chaı̂ne de caractères produira le même résultat quelle que soit l’application). on clicked theObject log "just testing" -- result: "just testing" log theObject -- result: 2002-07-23 11:42:09.274 Drawer(488) button id 2 of window id 1 -- Rest of handler not shown. Vous pouvez aussi logger des variables ou des propriétés, comme dans l’exemple suivant : log someCountProperty -- result: 2002-09-17 17:04:45.596 AppName[488] 7 -- (if the value of someCountProperty is 7) Pour utiliser la commande Log dans une instruction tell visant une application, vous pouvez utiliser cette syntaxe : tell application "Finder" tell me to log "Entered Finder tell block." end Version La commande Log est apparue avec la version 1.1 d’AppleScript Studio. path for Retourne le chemin complet de la ressource spécifiée dans le bundle visé, ou si aucun bundle n’est visé, dans le bundle principal de l’application. Pour plus d’informations sur les bundles, y compris des exemples visant des bundles externes, voir bundle (page 38). Traduction : trad.applescript 23/2/2004 Partie II ∼ Application Suite path for 113 Syntaxe path for [column] [directory] [extension] [localization] [resource] [script] reference integer Unicode text Unicode text Unicode text Unicode text Unicode text obligatoire facultatif facultatif facultatif facultatif facultatif facultatif Paramètres reference La référence du bundle (page 38) depuis lequel doit être obtenu le chemin ; si aucun bundle n’est spécifié, le bundle principal de l’objet application (page 29) est utilisé [column] integer L’index de la colonne basé sur 0 du browser view ; lorsqu’est utilisé un objet browser (page 363) pour afficher un système de fichiers, vous pouvez utiliser la commande Path For pour obtenir le chemin du répertoire contenant les fichiers de cette colonne [directory] Unicode text Spécifie le répertoire du bundle à inspecter [extension] Unicode text L’extension de l’objet à rechercher [localization] Unicode text La version locale de la ressource à rechercher [resource] Unicode text Le type de ressources à rechercher [script] n’importe Le script à rechercher Résultats Unicode text Le chemin de la ressource spécifiée. Si la commande échoue, le résultat sera non-défini, aussi il est fortement conseillé d’utiliser un bloc try, on error si vous souhaitez par la suite utiliser ce résultat (comme dans l’exemple ci-dessous) Partie II ∼ Application Suite Traduction : trad.applescript 23/2/2004 114 Chapitre 2 ∼ Commandes Exemples Vous pouvez utiliser le script suivant dans l’Éditeur de Scripts pour obtenir le chemin complet du script principal compilé d’une application AppleScript Studio (ici nommée “tester”). Des instructions identiques fonctionneront dans le script d’une application AppleScript Studio (bien que vous n’aurez pas besoin du bloc tell application). Le script spécifie la propriété main bundle de l’objet application (page 29) comme cible de la commande Path For. tell application "tester" tell main bundle set scriptPath to path for script "tester" extension "scpt" end tell end tell En fonction de l’emplacement du projet, le résultat du script précédent pourra ressembler à ceci : "//Volumes/Projects/tester/build/tester.app/Contents/ Resources/Scripts/tester.scpt" Comme les objets bundle (page 38) et application (page 29) supportent tous les deux la commande Path For, vous pouvez simplifier le script précédent par celui qui suit. Lorsqu’aucun bundle n’est spécifié, l’application cherche automatiquement dans le bundle principal. tell application "tester" set scriptPath to path for script "tester" extension "scpt" end tell Le gestionnaire clicked (page 348) suivant utilise la commande Path For pour obtenir le chemin du script compilé Application.scpt dans l’application AppleScript Studio. Comme aucun bundle n’est spécifiquement visé, la commande cherche dans le bundle principal de l’objet application (page 29). Il stocke le chemin dans une propriété et utilise un bloc try, on error pour gérer le cas où la commande Path For ne retournerait pas un chemin valide. Si la commande Path For aboutit, le script utilise la commande log (page 111) pour afficher le chemin. Il utilise alors le complément de pilotage POSIX file pour obtenir le chemin du fichier et le complément de pilotage load script pour charger le script, puis assigne ce script à une propriété. À ce point, les scripts de l’application peuvent appeler les gestionnaires du script chargé. Traduction : trad.applescript 23/2/2004 Partie II ∼ Application Suite path for 115 Note La classe POSIX file et la commande Load Script font partie du complément de pilotage fourni avec AppleScript, cet osax est normalement situé dans le dossier /System/Library/ScriptingAdditions/. Si le script échoue, il affiche le numéro et le message d’erreur retournés. AppleScript fournit la constante missing value pour remplacer les informations manquantes. property mainScriptPath : missing value property theScript : missing value on clicked theObject set mainScriptPath to path for script "Application" extension "scpt" try log mainScriptPath -- log the result set theScript to load script POSIX file (mainScriptPath) -- Other statements here to work with the script. on error errMsg number errNum -- Deal with any error in getting path--first log to console: log "Error loading script. " & "Error: " & errNum & " Msg: " & errMsg -- For user-related error, can display a dialog: display dialog "Error: " & errNum & ". " & errMsg end try end clicked Ce qui suit est un message possible de log généré lorsqu’une erreur survient (ici, le fichier script n’existait pas, aussi la variable mainScriptPath n’a pas pu être réglée) : 2002-10-30 16:56:44.697 on error test[512] "Error loading script. Error: -2753 Msg: The variable mainScriptPath is not defined." Si vous n’êtes pas intéressé par le numéro et le message d’erreur, ou que vous n’aviez pas prévu les valeurs retournées, vous pouvez juste utiliser on error. Pour d’autres exemples, voir la section “Exemples” de la classe bundle (page 38). Partie II ∼ Application Suite Traduction : trad.applescript 23/2/2004 116 Chapitre 2 ∼ Commandes register Répertorie l’objet spécifié pour recevoir les opérations de glissés (dans le sens glisser-déposer). Pour qu’un objet puisse répondre à n’importe quel gestionnaire de Glisser-Déposer (décrits dans le chapitre “Events” (page 481)s de la partie “Drag and Drop Suite” (page 475)), vous devez répertorier les types de glissé que l’objet pourra accepter. Vous ferez cela avec la commande Register, en utilisant le paramètre drag type pour fournir la liste des types de “pasteboard drag” désirés. Les types de pasteboard possibles sont listés dans la classe pasteboard (page 64). Syntaxe register [drag type] reference list obligatoire facultatif Paramètres reference La référence de l’objet répertorié pour recevoir les glissés [drag type] list Les types de “pasteboard drag” que l’objet acceptera ; doivent être présents pour être répertorié pour les glissés ; enregistrer une liste vide videra le pasteboard et empêchera les glissés Exemples Le gestionnaire awake from nib (page 123) suivant répertorie deux types de glissés (*string* et *file names*) pour l’objet auquel il est connecté. Vous pourriez, par exemple, utiliser ce gestionnaire pour répertorier les types de glissés d’un objet text field (page 325). on awake from nib theObject tell theObject to register drag types {"string", "file names"} end awake from nib Pour plus d’exemples, voir l’application “Drag and Drop” distribuée avec la version 1.2 d’AppleScript Studio. Traduction : trad.applescript 23/2/2004 Partie II ∼ Application Suite select all 117 Version La commande Register est apparue avec la version 1.1 d’AppleScript Studio, mais elle ne produisait rien. La commande fut rendue utilisable pour le glisser-déposer avec l’ajout du paramètre drag type dans la version 1.2 d’AppleScript Studio. L’application“Drag and Drop” fut distribuée à partir de la version 1.2 d’AppleScript Studio. select Non-supportée dans la version 1.3 d’AppleScript Studio. Sélectionne le ou les objets spécifiés. Syntaxe select [at index] [item] reference integer item obligatoire facultatif facultatif Paramètres reference La référence de l’objet ou des objets à sélectionner [at index] integer L’index de l’objet à sélectionner [item] item (page 60) L’objet à sélectionner select all Non supportée dans la version 1.3 d’AppleScript Studio. Sélectionne tous les objets contenus dans l’objet spécifié. Syntaxe reference select all Partie II ∼ obligatoire Application Suite Traduction : trad.applescript 23/2/2004 118 Chapitre 2 ∼ Commandes Paramètres reference La référence de l’objet dont le gestionnaire est appelé show Montre l’objet spécifié, comme une fenêtre ou un panel, en le faisant devenir objet principal et aussi objet clé. Montrer une fenêtre a le même effet que de régler sa propriété visible sur true. La commande Show a deux paramètres facultatifs, behind et in front of, mais incompatibles l’un avec l’autre. Cela vous donne un certain contrôle en ce qui concerne l’ordre des fenêtres. Pour plus d’informations sur l’ordre, voir la propriété level et la section “Discussion” de la classe window (page 76). Pour plus d’informations sur les fenêtres, voir Windows and Panels dans la documentation Cocoa. Syntaxe show [behind] [in front of] reference window window obligatoire facultatif facultatif Paramètres reference La référence de l’objet à montrer [behind] window (page 76) La fenêtre située juste devant celle devant être montrée (ne pas utiliser avec in front of) [in front of] window (page 76) La fenêtre située juste derrière celle devant être montrée (ne pas utiliser avec behind) Exemples Le gestionnaire launched (page 135) suivant est extrait de l’application “XMethods Service Finder”, distribuée avec la version 1.2 d’AppleScript Studio. Le gestionnaire launched est appelé vers la fin de la séquence de lanTraduction : trad.applescript 23/2/2004 Partie II ∼ Application Suite update 119 cement, après que les objets du fichier .nib principal aient été créés et initialisés. C’est le bon moment pour rendre visible la fenêtre principale de l’application, ce que le gestionnaire fait en appelant la commande Show. Dans cette application, la fenêtre principale a comme nom AppleScript “main”. on launched theObject show window "main" end launched Pour spécifier l’ordre des fenêtres, vous utiliserez une instruction comme celle qui suit : show window "main" in front of window "settings" size to fit Non-supportée dans la version 1.3 d’AppleScript Studio. Ajuste la taille de l’objet spécifié pour l’adapter aux dimensions de son container. Syntaxe size to fit reference obligatoire Paramètres reference La référence de l’objet à redimensionner update Met à jour l’affichage de l’objet window (page 76) ou view (page 229), provoquant immédiatement le redessinement de l’objet. Syntaxe update reference Partie II ∼ obligatoire Application Suite Traduction : trad.applescript 23/2/2004 120 Chapitre 2 ∼ Commandes Paramètres reference La référence de l’objet window (page 76) ou view (page 229) à mettre à jour Exemples Le gestionnaire launched (page 135) suivant, extrait de l’application “Browser” distribuée avec AppleScript Studio, utilise le Finder pour obtenir la liste des noms des volumes pour un objet browser (page 363), règle le délimiteur de chemin de cet objet browser, puis utilise la commande Update pour mettre à jour son affichage. on launched theObject tell application "Finder" set diskNames to name of every disk end tell set path separator of browser "browser" of window "main" to ":" tell browser "browser" of window "main" to update end launched Traduction : trad.applescript 23/2/2004 Partie II ∼ Application Suite Chapitre 3 Events Les objets basés sur les classes de la suite Application supportent les gestionnaires d’Events suivants (un Event est une action, généralement générée par l’interaction avec l’interface utilisateur, provoquant l’appel du gestionnaire approprié devant être exécuté). Pour déterminer les Events supportés par une classe, se référer à sa description. activated . . . . . . . . . . . . . . . . . . . . . . . . . . 123 awake from nib . . . . . . . . . . . . . . . . . . . . . . . 123 became key . . . . . . . . . . . . . . . . . . . . . . . . . 127 became main . . . . . . . . . . . . . . . . . . . . . . . . 128 closed . . . . . . . . . . . . . . . . . . . . . . . . . . . . 129 deminiaturized . . . . . . . . . . . . . . . . . . . . . . . 130 document nib name . . . . . . . . . . . . . . . . . . . . 130 exposed . . . . . . . . . . . . . . . . . . . . . . . . . . . 131 idle . . . . . . . . . . . . . . . . . . . . . . . . . . . . . . 132 keyboard down . . . . . . . . . . . . . . . . . . . . . . . 133 keyboard up . . . . . . . . . . . . . . . . . . . . . . . . . 134 launched . . . . . . . . . . . . . . . . . . . . . . . . . . . 135 miniaturized . . . . . . . . . . . . . . . . . . . . . . . . 136 mouse down . . . . . . . . . . . . . . . . . . . . . . . . . 137 mouse dragged . . . . . . . . . . . . . . . . . . . . . . . 138 mouse entered . . . . . . . . . . . . . . . . . . . . . . . . 139 mouse exited . . . . . . . . . . . . . . . . . . . . . . . . 139 mouse moved . . . . . . . . . . . . . . . . . . . . . . . . 140 mouse up . . . . . . . . . . . . . . . . . . . . . . . . . . 141 122 Chapitre 3 ∼ Events moved . . . . . . . . . . . . . . . . . . . . . . . . . . . . 142 opened . . . . . . . . . . . . . . . . . . . . . . . . . . . . 143 open untitled . . . . . . . . . . . . . . . . . . . . . . . . 143 resigned active . . . . . . . . . . . . . . . . . . . . . . . 145 resigned key . . . . . . . . . . . . . . . . . . . . . . . . . 145 resigned main . . . . . . . . . . . . . . . . . . . . . . . . 146 resized . . . . . . . . . . . . . . . . . . . . . . . . . . . . 147 right mouse down . . . . . . . . . . . . . . . . . . . . . . 147 right mouse dragged . . . . . . . . . . . . . . . . . . . . 149 right mouse up . . . . . . . . . . . . . . . . . . . . . . . 150 scroll wheel . . . . . . . . . . . . . . . . . . . . . . . . . 151 should close . . . . . . . . . . . . . . . . . . . . . . . . . 151 should open . . . . . . . . . . . . . . . . . . . . . . . . . 152 should open untitled . . . . . . . . . . . . . . . . . . . . 153 should quit . . . . . . . . . . . . . . . . . . . . . . . . . 154 should quit after last window closed . . . . . . . . . . . 155 should zoom . . . . . . . . . . . . . . . . . . . . . . . . . 156 shown . . . . . . . . . . . . . . . . . . . . . . . . . . . . 157 updated . . . . . . . . . . . . . . . . . . . . . . . . . . . 158 was hidden . . . . . . . . . . . . . . . . . . . . . . . . . 159 was miniaturized . . . . . . . . . . . . . . . . . . . . . . 159 will become active . . . . . . . . . . . . . . . . . . . . . 160 will close . . . . . . . . . . . . . . . . . . . . . . . . . . 161 will finish launching . . . . . . . . . . . . . . . . . . . . 161 will hide . . . . . . . . . . . . . . . . . . . . . . . . . . . 163 will miniaturize . . . . . . . . . . . . . . . . . . . . . . . 164 will move . . . . . . . . . . . . . . . . . . . . . . . . . . 164 will open . . . . . . . . . . . . . . . . . . . . . . . . . . 165 will quit . . . . . . . . . . . . . . . . . . . . . . . . . . . 166 will resign active . . . . . . . . . . . . . . . . . . . . . . 167 will resize . . . . . . . . . . . . . . . . . . . . . . . . . . 167 will show . . . . . . . . . . . . . . . . . . . . . . . . . . 169 will zoom . . . . . . . . . . . . . . . . . . . . . . . . . . 169 zoomed . . . . . . . . . . . . . . . . . . . . . . . . . . . 171 Traduction : trad.applescript 23/2/2004 Partie II ∼ Application Suite awake from nib 123 activated Appelé après qu’un objet application (page 29) ait été activé. Le gestionnaire peut exécuter toute opération ayant besoin de l’activation. Le démarrage de l’application appelle dans un ordre précis certains gestionnaires d’Events, s’ils sont connectés bien sûr, dont le gestionnaire Activated, la liste complète se trouve dans la description du gestionnaire awake from nib (page 123). Syntaxe reference activated obligatoire Paramètres reference La référence de l’objet application (page 29) ayant été activé Exemples Lorsque vous connectez dans Interface Builder un gestionnaire Activated à un objet application (page 29), AppleScript Studio ajoute automatiquement au script désigné, un gestionnaire vierge identique à celui qui suit. Vous pouvez utiliser ce gestionnaire pour exécuter toute action requérant l’activation, comme vérifier l’état des éléments affichés dans les fenêtres de l’application. on activated theObject (* Add script statements here to handle activation. *) end activated awake from nib Appelé après qu’un objet ait été désarchivé de son fichier .nib, cela inclut l’instanciation de l’objet et la restauration de ses valeurs, y compris les relations avec les autres objets du fichier .nib. L’archivage est la procédure de création d’un enregistrement détaillé d’un groupe d’objets et de valeurs liés, à partir desquels vous pouvez recréer le groupe original (par désarchivage). Pour plus d’informations sur l’archivage, voir Archiving and Serialization dans la documentation Cocoa. Partie II ∼ Application Suite Traduction : trad.applescript 23/2/2004 124 Chapitre 3 ∼ Events Un fichier .nib est une archive d’objets et de connexions crée dans Interface Builder. Dans un gestionnaire Awake From Nib, un objet peut exécuter n’importe quelle initialisation personnalisée, une fois que tous les objets du fichier .nib aient été désarchivés et connectés, mais avant que l’interface ne soit rendue visible à l’utilisateur. Lorsqu’un objet .nib est chargé, AppleScript Studio appelle le gestionnaire Awake From Nib de chaque objet du fichier .nib lié à ce gestionnaire. La plupart des classes qui héritent de responder (page 68), c’est à dire à peu près toutes les classes AppleScript Studio, supportent théoriquement le gestionnaire Awake From Nib. Toutefois, dans la pratique, Awake From Nib est uniquement supporté par les classes pouvant y accéder dans Interface Builder et pouvant y connecter ce gestionnaire. Pour examiner (ou connecter) dans Interface Builder les gestionnaires disponibles pour une classe, sélectionner une instance d’un objet de ce type dans le panneau “Instances” de la fenêtre Nib, puis ouvrez le panneau AppleScript de la fenêtre “Info”. L’illustration 2.9 montre le panneau AppleScript de “File’s Owner” représentant l’objet application (page 29) (voir la section “Discussion” ci-dessous pour plus d’informations sur “File’s Owner”). Cette instance a un seul gestionnaire connecté, le gestionnaire should quit after last window closed (page 155). Ce gestionnaire est dans le fichier Application.applescript du projet. Au lancement de l’application, les gestionnaires connectés à l’objet application (page 29) sont appelés dans cet ordre (bien sûr s’ils sont connectés) : 1. will finish launching (page 161) 2. awake from nib (page 123) 3. launched (page 135) 4. will become active (page 160) 5. activated (page 123) 6. idle (page 132) Avant qu’un quelconque gestionnaire ne soit appelé par l’objet application (page 29) (excepté le gestionnaire will finish launching (page 161) s’il est présent, lequel est toujours appelé en premier), le fichier .nib principal de l’application sera chargé, tous ses objets désarchivés, et le gestionnaire Awake From Nib appelé pour tous ses objets connectés à ce gestionnaire. Aussi un gestionnaire Awake From Nib connecté à un objet dans le fichier .nib principal de l’application, comme la fenêtre principale de l’application, Traduction : trad.applescript 23/2/2004 Partie II ∼ Application Suite awake from nib 125 sera appelé avant tous les autres gestionnaires connectés à l’objet application (page 29) lui-même. Fig. 2.9 - La fenêtre Info d’Interface Builder, montrant les informations AppleScript de l’instance “File’s Owner” d’une application Syntaxe awake from nib reference obligatoire Paramètres reference La référence de l’objet ayant été désarchivé Partie II ∼ Application Suite Traduction : trad.applescript 23/2/2004 126 Chapitre 3 ∼ Events Exemples Lorsque vous connectez un gestionnaire Awake from Nib, AppleScript Studio ajoute automatiquement au script désigné un gestionnaire vierge identique à celui qui suit. on awake from nib theObject (* Perform operations here after awaking from nib. *) end awake from nib Vous pouvez connecter le gestionnaire Awake From Nib à une fenêtre et l’utiliser pour la rendre visible : on awake from nib theObject set visible of theObject to true end awake from nib Consulter la section “Exemples” de la classe default entry (page 45) pour voir un gestionnaire Awake From Nib créant une inscription dans les valeurs utilisateur par défaut. Discussion Interface Builder est l’outil de création d’interface graphique d’Apple pour Mac OS X. Vous utiliserez Interface Builder pour concevoir des objets d’interface (comme des fenêtres, des contrôles, des menus, etc. . .), pour les redimensionner, règler leurs attributs et les connecter à d’autres objets. Les informations qui en résultent sont stockées (ou archivées) dans les ressources de l’interface utilisateur, appelées .nib, lesquelles à leur tour sont stockées dans des fichiers .nib qui deviennent partie intégrante de votre application. Un fichier .nib est un fichier Interface Builder — le “ib” de “nib” sous-entend Interface Builder. Lorsque l’application est ouverte, elle crée une interface contenant les fenêtres, les boutons et les autres objets d’interface spécifiés dans son ou ses fichiers .nib. Une application contient aussi un fichier .nib principal qui est ouvert lorsque l’application est lancée. Elle peut aussi contenir des fichiers .nib supplémentaires et les charger au besoin, comme créer des instances de fenêtres. Pour plus d’informations sur le même sujet, voir la description de la commande load nib (page 106), ainsi que la classe document (page 457). Traduction : trad.applescript 23/2/2004 Partie II ∼ Application Suite became key 127 Lorsqu’un fichier .nib est désarchivé, il peut rétablir les connections entre les objets archivés dans ce fichier, mais pas avec les objets externes à l’archive. C’est pour cette raison qu’une application doit fournir dans Interface Builder un objet “File’s Owner” à chaque fichier .nib. Pour le fichier .nib principal, montré dans l’illustration 2.1, le “File’s Owner” est créé automatiquement et référence l’objet application (page 29). Dans une application “document-based AppleScript Studio”, le “File’s Owner” du fichier Document.nib est aussi créé automatiquement et référence l’objet document (page 457). Dans Interface Builder, vous pouvez examiner la classe d’un objet “File’s Owner” en sélectionnant son instance dans le panneau “Instances” de la fenêtre Nib, en ouvrant la fenêtre Info, et en utilisant le menu déroulant pour afficher le panneau “Custom Class”. Par exemple, vous verrez que la classe de “File’s Owner” est NSApplication pour un objet application (page 29), mais NSDocument pour un objet document (page 457). Vous pouvez modifier la classe de “File’s Owner” et la régler sur une autre classe de Cocoa ou une classe personnalisée créée par vos soins, mais la plupart des applications AppleScript Studio n’auront pas besoin de cette manipulation. Notes Le gestionnaire Awake From Nib est apparu avec la version 1.1 d’AppleScript Studio. Si vous travaillez avec la version d’Interface Builder distribuée avec la version 10.2 de Mac OS X, consultez la section “Information sur les versions” (page 8) pour des informations sur le réglage de la préférence “Nib File Compatibility”. became key Appelé après qu’un objet window (page 76) soit devenu la fenêtre clé (ou le premier réceptacle de l’appui sur une touche du clavier). Voir aussi became main (page 128) et resigned key (page 145), ainsi que les propriétés key et main de la classe window (page 76). Pour plus d’informations, voir Basic Event Handling dans la documentation Cocoa. Syntaxe reference became key Partie II ∼ obligatoire Application Suite Traduction : trad.applescript 23/2/2004 128 Chapitre 3 ∼ Events Paramètres reference La référence de l’objet window (page 76) devenu l’objet clé Exemples Lorsque vous connectez dans Interface Builder un gestionnaire Became Key à un objet window (page 76), AppleScript Studio ajoute automatiquement au script désigné, un gestionnaire vierge identique à celui qui suit. Vous pouvez utiliser ce gestionnaire pour exécuter sur la fenêtre toute opération nécessaire une fois le changement d’état (ici “clé”) accompli. on became key theObject (* Perform operations here after becoming key. *) end became key became main Appelé lorsqu’un objet window (page 76) vient juste de devenir la fenêtre principale — c’est à dire, la fenêtre à l’avant-plan et principal lieu des actions de l’utilisateur. La fenêtre principale n’est pas nécessairement la fenêtre clé. Voir aussi became key (page 127) et resigned main (page 146), ainsi que les propriétés key et main de la classe window (page 76). Pour plus d’informations, voir Basic Event Handling dans la documentation Cocoa. Syntaxe became main reference obligatoire Paramètres reference La référence de l’objet window (page 76) devenu l’objet principal Exemples Lorsque vous connectez dans Interface Builder un gestionnaire Became Main à un objet window (page 76), AppleScript Studio ajoute automatiquement au script désigné, un gestionnaire vierge identique à celui qui suit. Vous Traduction : trad.applescript 23/2/2004 Partie II ∼ Application Suite closed 129 pouvez utiliser ce gestionnaire pour exécuter sur la fenêtre toute opération nécessaire une fois le changement d’état (ici “principal”) accompli. on became main theObject (* Perform operations here after becoming main. *) end became main closed Appelé après qu’un objet drawer (page 204) (tiroir en français) soit fermé. À partir de cet instant, le gestionnaire peut exécuter toute opération nécessaire une fois la fermeture de l’objet drawer (page 204) accomplie. Syntaxe closed reference obligatoire Paramètres reference La référence de l’objet drawer (page 204) ayant été fermé Exemples L’exemple suivant est extrait de l’application “Drawer” distribuée avec AppleScript Studio. on closed theObject set contents of text field "Date Field" of drawer "Drawer" of window "main" to "closed" end closed Comme theObject est une référence de l’objet ayant été fermé (le tiroir), l’instruction suivante est équivalente à celle écrite plus haut : set contents of text field "Date Field" of theObject to "closed" Partie II ∼ Application Suite Traduction : trad.applescript 23/2/2004 130 Chapitre 3 ∼ Events deminiaturized Appelé après qu’un objet window (page 76) ait été sorti de son état “miniaturized”. Le gestionnaire peut exécuter toute opération nécessaire une fois la déréduction (un synonyme de réduction serait “mis dans le Dock”) de la fenêtre accomplie. Syntaxe deminiaturized reference obligatoire Paramètres reference La référence de l’objet window (page 76) ayant été déréduit Exemples Lorsque vous connectez dans Interface Builder un gestionnaire Deminiaturized à un objet window (page 76), AppleScript Studio ajoute automatiquement au script désigné, un gestionnaire vierge identique à celui qui suit. Vous pouvez utiliser ce gestionnaire pour exécuter sur la fenêtre toute opération nécessaire une fois le changement d’état (ici “déréduit”) accompli, comme régler la propriété minimized title de la fenêtre. on deminiaturized theObject (* Add script statements here to handle deminiaturizing. *) end deminiaturized document nib name Retourne le nom du fichier .nib du document. Votre application n’a pas besoin d’attacher ce gestionnaire si son “document Nib” s’appelle document.nib. Si vous modifiez le nom de votre “document Nib”, vous devrez ajouter ce gestionnaire à l’objet application (page 29) et retourner le nom du “document Nib”, sans l’extension “.nib”. Syntaxe Traduction : trad.applescript 23/2/2004 Partie II ∼ Application Suite exposed 131 document nib name [for document] reference document obligatoire obligatoire Paramètres reference La référence de l’objet application (page 29) [for document] document (page 457) Le document dont doit être obtenu le nom de son fichier .nib Exemples Lorsque vous connectez dans Interface Builder un gestionnaire Document Nib Name à un objet application (page 29), AppleScript Studio ajoute automatiquement, au script désigné, un gestionnaire vierge identique à celui qui suit. Voir la description de la classe application (page 29) pour plus d’informations sur la manière d’y connecter un gestionnaire. Vous pouvez utiliser le paramètre theObject pour accéder aux propriétés ou aux éléments de l’application et le paramètre document pour accéder aux propriétés ou aux éléments du document. Ce gestionnaire devra retourner le nom du “document Nib”. Par exemple, si votre fichier “document Nib” s’appelle “MyDocument.nib”, votre gestionnaire pourrait ressembler à cela : on document nib name theObject for document theDocument (* If necessary, statements to determine name of document nib file. *) return "MyDocument" end document nib name Version Le gestionnaire Document Nib Name est apparu avec la version 1.2 d’AppleScript Studio. exposed Non-supporté dans la version 1.3 d’AppleScript Studio. Appelé après qu’un objet window (page 76) ait été exposé pour visualisation. Le gestionnaire peut exécuter n’importe quelle opération demandée par l’exposition de l’objet window (page 76). Partie II ∼ Application Suite Traduction : trad.applescript 23/2/2004 132 Chapitre 3 ∼ Events Syntaxe reference exposed obligatoire Paramètres reference La référence de l’objet window (page 76) ayant été exposé idle Appelé à intervalles réguliers, comme il a été défini dans l’application. Vous utiliserez généralement un gestionnaire Idle pour exécuter de très longues ou récurantes opérations prenant place en dehors du circuit principal de l’application. Vous connecterez un gestionaire Idle à un objet application. Consultez la description de la classe application (page 29) pour plus d’informations sur la manière de connecter un gestionnaire application. L’application, lors de sa phase de lancement, appelle certains gestionnaires, s’ils sont présents, en respectant un ordre de priorité. Le gestionnaire Idle fait partie de ces gestionnaires, la liste est disponible dans la description du gestionnaire awake from nib (page 123). Cet ordre spécifie le moment où le gestionnaire Idle est appelé. Le gestionnaire Idle retourne le nombre de secondes que l’application devra attendre avant de pouvoir à nouveau l’appeler. Syntaxe idle reference obligatoire Paramètres reference La référence de l’objet application (page 29) dont le gestionnaire Idle est appelé Résultats integer Le nombre de secondes à attendre avant le prochain appel du gestionnaire Idle ; pour être sûr que le gestionnaire Idle sera de nouveau appelé, retournez toujours une valeur égale à 1 ou plus Traduction : trad.applescript 23/2/2004 Partie II ∼ Application Suite keyboard down 133 Exemples Lorsque vous connectez dans Interface Builder un gestionnaire Idle à un objet application (page 29), AppleScript Studio ajoute automatiquement, au script désigné, un gestionnaire vierge identique à celui qui suit. Vous pouvez utiliser ce gestionnaire pour exécuter toute opération requérant des appels réguliers. Votre gestionnaire devra retourner le nombre de secondes à attendre avant le prochain appel du gestionnaire Idle. on idle theObject (* Add script statements here to perform idle operations. *) return 1 -- call handler again in one second end idle AppleScript fournit des constantes pour indiquer le nombre de secondes dans une minute, de minutes dans une heure, etc. Aussi pour provoquer le rappel du gestionnaire toutes les cinq minutes, vous pouvez utiliser l’instruction suivante : return 5 * minutes Les constantes minutes, hours, days, et weeks sont décrites dans le guide “AppleScript Language Guide”, disponible dans l’aide de xcode et sur le site d’Apple. Discussion Au démarrage de l’application, un gestionnaire Idle ne pourra pas être appelé pour la première fois tant que certains autres gestionnaires, s’ils sont installés, ne l’auront pas été avant. Pour plus d’informations, voir la liste disponible dans la description du gestionnaire awake from nib (page 123). keyboard down Appelé lorsqu’une touche du clavier est enfoncée. Voir la classe responder (page 68) pour plus d’informations sur la gestion par l’application des Events provoqués par la souris ou le clavier. Syntaxe Partie II ∼ Application Suite Traduction : trad.applescript 23/2/2004 134 Chapitre 3 keyboard down [event] reference event ∼ Events obligatoire facultatif Paramètres reference La référence de l’objet dont le gestionnaire Keyboard Down est appelé [event] event (page 50) Les informations d’Events de l’Event “key down” Exemples Lorsque vous connectez dans Interface Builder un gestionnaire Keyboard Down, AppleScript Studio ajoute automatiquement, au script désigné, un gestionnaire vierge identique à celui qui suit. on keyboard down theObject event theEvent (* Add script statements here to handle the key down event. *) end keyboard down Vous pouvez utiliser le paramètre theEvent pour obtenir des informations sur l’Event “keyboard down”, comme le ou les caractères, et si les touches Commande, Option, Majuscule ou Contrôle ont été enfoncées. Voir la classe event (page 50) pour des exemples. keyboard up Appelé lorsqu’une touche du clavier est relâchée. Syntaxe keyboard up [event] reference event obligatoire facultatif Paramètres reference La référence de l’objet dont le gestionnaire Keyboard Up a été appelé [event] event (page 50) Les informations d’Events de l’Event “key up” Traduction : trad.applescript 23/2/2004 Partie II ∼ Application Suite launched 135 Exemples Lorsque vous connectez dans Interface Builder un gestionnaire Keyboard Up, AppleScript Studio ajoute automatiquement, au script désigné, un gestionnaire vierge identique à celui qui suit. on keyboard up theObject event theEvent (* Add script statements here to handle the key up event. *) end keyboard up Vous pouvez utiliser le paramètre theEvent pour obtenir des informations sur l’Event “keyboard up”, comme le ou les caractères, et si les touches Commande, Option, Majuscule ou Contrôle ont été enfoncées. Voir la classe event (page 50) pour des exemples. Discussion À cause de conflits dans la terminologie, ce gestionnaire ne pouvait pas être nommé key up. launched Appelé après que l’application ait été lancée. Vous ne pouvez connecter qu’un seul gestionnaire Launched à l’objet application (page 29). Le gestionnaire peut exécuter n’importe quelle opération demandée par le lancement. L’application, lors de sa phase de lancement, appelle certains gestionnaires, s’ils sont présents, en respectant un ordre de priorité. Le gestionnaire Launched fait partie de ces gestionnaires, la liste est disponible dans la description du gestionnaire awake from nib (page 123). Syntaxe reference launched obligatoire Paramètres reference La référence de l’objet application (page 29) ayant été lancé Partie II ∼ Application Suite Traduction : trad.applescript 23/2/2004 136 Chapitre 3 ∼ Events Exemples Lorsque vous connectez dans Interface Builder un gestionnaire Launched à un objet application (page 29), AppleScript Studio ajoute automatiquement, au script désigné, un gestionnaire vierge identique à celui qui suit. Vous pouvez utiliser ce gestionnaire pour exécuter toute opération rendue nécessaire après le lancement de l’application ou pouvant y prendre place. Par exemple, l’application “Drawer” distribuée avec AppleScript Studio, utilise un gestionnaire Launched pour montrer la fenêtre principale : on launched theObject show window "main" end launched L’application “Drawer” a d’origine la propriété visible de sa fenêtre principale réglé sur false, cela a été fait lors de sa construction dans Interface Builder (dans le panneau “Attributes” de la fenêtre “Info”). Elle règle alors son interface utilisateur dans le gestionnaire awake from nib (page 123), et finalement montre la fenêtre dans le gestionnaire Launched. Consultez la section “Discussion” du gestionnaire awake from nib (page 123) pour plus d’informations sur l’ordre dans lequel les gestionnaires sont appelés lors du démarrage. Pour d’autres exemples de gestionnaires Launched, voir la section “Exemples” de la classe application (page 29). miniaturized Appelé après qu’une fenêtre ait été réduite. Le gestionnaire peut exécuter sur la fenêtre toute opération nécessaire une fois la réduction accomplie. Vous devrez utiliser Miniaturized, plutôt que was miniaturized (page 159). Syntaxe miniaturized Traduction : trad.applescript 23/2/2004 reference obligatoire Partie II ∼ Application Suite mouse down 137 Paramètres reference La référence de l’objet window (page 76) ayant été réduit Exemples Lorsque vous connectez dans Interface Builder un gestionnaire Miniaturized à un objet window (page 76), AppleScript Studio ajoute automatiquement, au script désigné, un gestionnaire vierge identique à celui qui suit. Vous pouvez utiliser ce gestionnaire pour exécuter toute opération nécessaire une fois la réduction accomplie. on miniaturized theObject (* Add script statements here to deal with miniaturizing. *) end miniaturized mouse down Appelé lorsqu’un Event “mouse down” (enfoncement du bouton de la souris) survient et qu’il peut affecter l’objet. Syntaxe reference event mouse down [event] obligatoire facultatif Paramètres reference La référence de l’objet dont le gestionnaire Mouse Down a été appelé [event] event (page 50) Les informations d’Events de l’Event “mouse down” Exemples Lorsque vous connectez dans Interface Builder un gestionnaire Mouse Down à un objet, AppleScript Studio ajoute automatiquement, au script désigné, un gestionnaire vierge identique à celui qui suit. on mouse down theObject event theEvent Partie II ∼ Application Suite Traduction : trad.applescript 23/2/2004 138 Chapitre 3 ∼ Events (* Add script statements here to handle the mouse down event. *) end mouse down Vous pouvez utiliser le paramètre theEvent pour obtenir des informations sur l’Event “mouse down”, comme l’emplacement du curseur de la souris, le nombre de clics, et si les touches Commande, Option, Majuscule ou Contrôle ont été enfoncées en même temps. Voir la classe event (page 50) pour des exemples. mouse dragged Appelé lorsqu’un Event “mouse dragged” (un glisser avec la souris) survient et qu’il peut affecter l’objet. Syntaxe mouse dragged [event] reference event obligatoire facultatif Paramètres reference La référence de l’objet dont le gestionnaire Mouse Dragged a été appelé [event] event (page 50) Les informations d’Events de l’Event “mouse dragged” Exemples Lorsque vous connectez dans Interface Builder un gestionnaire Mouse Dragged à un objet, AppleScript Studio ajoute automatiquement, au script désigné, un gestionnaire vierge identique à celui qui suit. on mouse dragged theObject event theEvent (* Add script statements here to handle the mouse dragged event. *) end mouse dragged Vous pouvez utiliser le paramètre theEvent pour obtenir des informations sur l’Event “mouse dragged”, comme l’emplacement du curseur de la souris, et si les touches Commande, Option, Majuscule ou Contrôle ont été enfoncées en même temps. Voir la classe event (page 50) pour des exemples. Traduction : trad.applescript 23/2/2004 Partie II ∼ Application Suite mouse exited 139 mouse entered Appelé lorsqu’un Event “mouse entered” (entrée du curseur de la souris) survient et qu’il peut affecter l’objet. C’est à dire que le curseur est entré dans les limites de l’objet connecté au gestionnaire. La plupart des classes qui héritent des classes control (page 280) et view (page 229) supportent le gestionnaire Mouse Entered. Syntaxe mouse entered [event] reference event obligatoire facultatif Paramètres reference La référence de l’objet dont le gestionnaire Mouse Entered est appelé [event] event (page 50) Les informations d’Events de l’Event “mouse entered” Exemples Lorsque vous connectez dans Interface Builder un gestionnaire Mouse Entered à un objet, AppleScript Studio ajoute automatiquement, au script désigné, un gestionnaire vierge identique à celui qui suit. on mouse entered theObject event theEvent (* Add script statements here to handle the mouse entered event. *) end mouse entered Vous pouvez utiliser le paramètre theEvent pour obtenir des informations sur l’Event “mouse entered”, comme l’emplacement du curseur de la souris, et si les touches Commande, Option, Majuscule ou Contrôle ont été enfoncées en même temps. Voir la classe event (page 50) pour des exemples. mouse exited Appelé lorsqu’un Event “mouse exited” (sortie du curseur de la souris) survient et qu’il peut affecter l’objet. Partie II ∼ Application Suite Traduction : trad.applescript 23/2/2004 140 Chapitre 3 ∼ Events C’est à dire que le curseur est sorti des limites de l’objet connecté au gestionnaire. La plupart des classes qui héritent des classes control (page 280) et view (page 229) supportent le gestionnaire Mouse Exited. Syntaxe mouse exited [event] reference event obligatoire facultatif Paramètres reference La référence de l’objet dont le gestionnaire Mouse Exited est appelé [event] event (page 50) Les informations d’Events de l’Event “mouse exited” Exemples Lorsque vous connectez dans Interface Builder un gestionnaire Mouse Exited à un objet, AppleScript Studio ajoute automatiquement, au script désigné, un gestionnaire vierge identique à celui qui suit. on mouse exited theObject event theEvent (* Add script statements here to handle the mouse exited event. *) end mouse exited Vous pouvez utiliser le paramètre theEvent pour obtenir des informations sur l’Event “mouse exited”, comme l’emplacement du curseur, et si les touches Commande, Option, Majuscule ou Contrôle ont été enfoncées en même temps. Voir la classe event (page 50) pour des exemples. mouse moved Appelé lorsque la souris est déplacée à l’intérieur des limites de l’objet. C’est à dire que le curseur de la souris est déplacée à l’intérieur des limites de l’objet connecté au gestionnaire. La plupart des classes qui héritent des classes control (page 280) et view (page 229) supportent le gestionnaire Mouse Moved. Syntaxe Traduction : trad.applescript 23/2/2004 Partie II ∼ Application Suite mouse up 141 mouse moved [event] reference event obligatoire facultatif Paramètres reference La référence de l’objet dont le gestionnaire Mouse Moved est appelé [event] event (page 50) Les informations d’Events de l’Event “mouse moved” Exemples Lorsque vous connectez dans Interface Builder un gestionnaire Mouse Moved à un objet, AppleScript Studio ajoute automatiquement, au script désigné, un gestionnaire vierge identique à celui qui suit. on mouse moved theObject event theEvent (* Add script statements here to handle the mouse moved event. *) end mouse moved Vous pouvez utiliser le paramètre theEvent pour obtenir des informations sur l’Event “mouse moved”, comme l’emplacement du curseur, et si les touches Commande, Option, Majuscule ou Contrôle ont été enfoncées en même temps. Voir la classe event (page 50) pour des exemples. mouse up Appelé lorsqu’un Event “mouse up” (relâchement du bouton de la souris) survient et qu’il peut affecter l’objet. Syntaxe reference event mouse up [event] obligatoire facultatif Paramètres reference La référence de l’objet dont le gestionnaire Mouse Up est appelé Partie II ∼ Application Suite Traduction : trad.applescript 23/2/2004 142 Chapitre 3 ∼ Events [event] event (page 50) Les informations d’Events de l’Event “mouse up” Exemples Lorsque vous connectez dans Interface Builder un gestionnaire Mouse Up à un objet, AppleScript Studio ajoute automatiquement, au script désigné, un gestionnaire vierge identique à celui qui suit. on mouse up theObject event theEvent (* Add script statements here to handle the mouse up event. *) end mouse up Vous pouvez utiliser le paramètre theEvent pour obtenir des informations sur l’Event “mouse up”, comme l’emplacement du curseur, le nombre de clics, et si les touches Commande, Option, Majuscule ou Contrôle ont été enfoncées en même temps. Voir la classe event (page 50) pour des exemples. moved Appelé après que l’objet ait été déplacé. Syntaxe moved reference obligatoire Paramètres reference La référence de l’objet ayant été déplacé Exemples Lorsque vous connectez dans Interface Builder un gestionnaire Moved à un objet, AppleScript Studio ajoute automatiquement, au script désigné, un gestionnaire vierge identique à celui qui suit. Le paramètre theObject référence l’objet ayant été déplacé, généralement un objet view (page 229) ou une sous-classe de view. Vous pouvez utiliser ce gestionnaire pour exécuter toute opération nécessaire une fois le déplacement réalisé. Pour déterminer de combien l’objet a été déplacé, vous devrez stocker son ancien emplacement et le comparer avec le nouvel emplacement. Traduction : trad.applescript 23/2/2004 Partie II ∼ Application Suite open untitled 143 on moved theObject (* Add script statements here to handle operations after a move. *) end moved opened Appelé après qu’un objet supportant ce gestionnaire (comme une fenêtre, un panel ou un document) soit ouvert. À cet instant, le gestionnaire peut exécuter toute opération pouvant y prendre place. Syntaxe opened reference obligatoire Paramètres reference La référence de l’objet ayant été ouvert Exemples L’exemple suivant de gestionnaire Opened est extrait de l’application “Drawer” distribuée avec AppleScript Studio. on opened theObject set contents of text field "Date Field" of drawer "Drawer" of window "main" to "opened" end opened Comme theObject est la référence de l’objet ayant été ouvert (Drawer ou tiroir en français), l’instruction suivante est équivalente à celle écrite plus haut : set contents of text field "Date Field" of theObject to "opened" open untitled Appelé lorsque l’application est sur le point d’ouvrir un document “sans titre” (untitled). Partie II ∼ Application Suite Traduction : trad.applescript 23/2/2004 144 Chapitre 3 ∼ Events Ce gestionnaire est uniquement appelé pour une application “documentbased application” et seulement pour le premier document lorsque l’application est lancée. Ce gestionnaire est appelé après le gestionnaire should open untitled (page 153) et peut préparer la fenêtre “sans titre” devant être ouverte. Syntaxe open untitled reference obligatoire Paramètres reference La référence de l’application (page 29) ouvrant un objet document (page 457) “sans titre” Exemples Vous connecterez dans Interface Builder un gestionnaire Open Untitled en sélectionnant l’instance “File’s Owner” dans la fenêtre MainMenu.nib de l’application, puis en sélectionnant Open Untitled parmi les gestionnaires application de la fenêtre Info. Lorsque vous sélectionnerez le script devant accueillir ce gestionnaire, AppleScript Studio insérera automatiquement un gestionnaire vierge identique à celui ci-dessous. L’instance “File’s Owner” de la fenêtre Nib principale représente NSApp, une constante globale qui référence l’objet NSApplication de l’application. Dans un fichier .nib document, l’instance “File’s Owner” représente généralement le document. Le paramètre theObject du gestionnaire Open Untitled référence l’objet application (page 29) pour lequel un document sans titre est sur le point d’être ouvert. Vous pouvez utiliser ce paramètre pour accéder aux propriétés ou aux éléments de l’application afin de préparer l’ouverture du document. on open untitled theObject (* Perform operations here before opening an untitled document. *) end open untitled Traduction : trad.applescript 23/2/2004 Partie II ∼ Application Suite resigned key 145 resigned active Appelé après que l’objet application (page 29) ait abandonné son état actif. Il n’y a pas de gestionnaire qui permette à l’application de refuser l’abandon de son état actif. Voir aussi will resign active (page 167). Syntaxe resigned active reference obligatoire Paramètres reference La référence de l’objet application (page 29) ayant abandonné son état actif Exemples Lorsque vous connectez dans Interface Builder un gestionnaire Resigned Active à un objet application (page 29), AppleScript Studio ajoute automatiquement, au script désigné, un gestionnaire vierge identique à celui qui suit. Vous pouvez utiliser ce gestionnaire pour exécuter toute opération nécessaire une fois que l’objet application (page 29) a abandonné son état actif. on resigned active theObject (* Perform operations here after resigning active state. *) end resigned active resigned key Appelé après qu’une fenêtre ait abandonné son état clé (par exemple, comme premier réceptacle des touches du clavier). Voir aussi became key (page 127) et will resign active (page 167). Syntaxe resigned key Partie II ∼ reference obligatoire Application Suite Traduction : trad.applescript 23/2/2004 146 Chapitre 3 ∼ Events Paramètres reference La référence de l’objet window (page 76) ayant abandonné son état d’objet clé Exemples Lorsque vous connectez dans Interface Builder un gestionnaire Resigned Key à un objet window (page 76), AppleScript Studio ajoute automatiquement, au script désigné, un gestionnaire vierge identique à celui qui suit. Vous pouvez utiliser ce gestionnaire pour exécuter toute opération nécessaire une fois que la fenêtre a abandonné son état d’objet clé. on resigned key theObject (* Perform operations here after resigning key state. *) end resigned key resigned main Appelé après qu’un objet window (page 76) ait abandonné son état principal (comme la fenêtre en avant-plan et principal centre d’action des opérations de l’utilisateur). Une fenêtre peut être principale sans être clé (premier réceptacle des touches du clavier). Voir aussi became main (page 128), became key (page 127) et resigned key (page 145). Syntaxe resigned main reference obligatoire Paramètres reference La référence de l’objet window (page 76) ayant abandonné son état d’objet principal Exemples Lorsque vous connectez dans Interface Builder un gestionnaire Resigned Main à un objet window (page 76), AppleScript Studio ajoute automatiTraduction : trad.applescript 23/2/2004 Partie II ∼ Application Suite right mouse down 147 quement, au script désigné, un gestionnaire vierge identique à celui qui suit. Vous pouvez utiliser ce gestionnaire pour exécuter toute opération nécessaire une fois que la fenêtre a abandonné son état d’objet principal. on resigned main theObject (* Perform operations here after resigning main. *) end resigned main resized Appelé après qu’un objet ait été redimensionné. Syntaxe resized reference obligatoire Paramètres reference La référence de l’objet ayant été redimensionné Exemples Lorsque vous connectez dans Interface Builder un gestionnaire Resized à un objet, AppleScript Studio ajoute automatiquement, au script désigné, un gestionnaire vierge identique à celui qui suit. Vous pouvez utiliser ce gestionnaire pour exécuter toute opération nécessaire une fois le redimensionnement accompli. Pour mesurer la modification, vous devrez stocker l’ancienne taille de l’objet et la comparer avec sa nouvelle taille. Pour faire cela, vous pouvez sauvegarder la taille dans un gestionnaire will resize (page 167), lequel sera appelé avant le gestionnaire Resized. on resized theObject (* Perform operations here after resizing the object. *) end resized right mouse down Appelé lorsqu’un Event “right mouse down” (enfoncement du bouton droit de la souris) survient. Partie II ∼ Application Suite Traduction : trad.applescript 23/2/2004 148 Chapitre 3 ∼ Events Syntaxe right mouse down [event] reference event obligatoire facultatif Paramètres reference La référence de l’objet dont le gestionnaire Right Mouse Down est appelé [event] event (page 50) Les informations d’Events de l’Event “right mouse down” Traduction : trad.applescript 23/2/2004 Partie II ∼ Application Suite right mouse dragged 149 Exemples Lorsque vous connectez dans Interface Builder un gestionnaire Right Mouse Down à un objet, AppleScript Studio ajoute automatiquement au script désigné, un gestionnaire vierge identique à celui qui suit. on right mouse down theObject event theEvent (* Add script statements here to handle the right mouse down event. *) end right mouse down Vous pouvez utiliser le paramètre theEvent pour obtenir des informations sur l’Event “right mouse down”, comme l’emplacement de la souris, le nombre de clics, et si les touches Commande, Option, Majuscule ou Contrôle ont été enfoncées en même temps. Voir la classe event (page 50) pour des exemples. right mouse dragged Appelé lorsqu’un Event “right mouse dragged” (glissement avec le bouton droit de la souris) survient. Syntaxe right mouse dragged [event] reference event obligatoire facultatif Paramètres reference La référence de l’objet dont le gestionnaire Right Mouse Dragged est appelé [event] event (page 50) Les informations d’Events de l’Event “right mouse dragged” Exemples Lorsque vous connectez dans Interface Builder un gestionnaire Right Mouse Dragged à un objet, AppleScript Studio ajoute automatiquement au script désigné, un gestionnaire vierge identique à celui qui suit. on right mouse dragged theObject event theEvent Partie II ∼ Application Suite Traduction : trad.applescript 23/2/2004 150 Chapitre 3 ∼ Events (* Add script statements here to handle the right mouse dragged event. *) end right mouse dragged Vous pouvez utiliser le paramètre theEvent pour obtenir des informations sur l’Event “right mouse dragged”, comme l’emplacement de la souris, et si les touches Commande, Option, Majuscule ou Contrôle ont été enfoncées en même temps. Voir la classe event (page 50) pour des exemples. right mouse up Appelé lorsqu’un Event “right mouse up” (relâchement du bouton droit de la souris) survient. Syntaxe right mouse up [event] reference event obligatoire facultatif Paramètres reference La référence de l’objet dont le gestionnaire Right Mouse Up est appelé [event] event (page 50) Les informations d’Events de l’Event “right mouse up” Exemples Lorsque vous connectez dans Interface Builder un gestionnaire Right Mouse Up à un objet, AppleScript Studio ajoute automatiquement au script désigné, un gestionnaire vierge identique à celui qui suit. on right mouse up theObject event theEvent (* Add script statements here to handle the right mouse up event. *) end right mouse up Vous pouvez utiliser le paramètre theEvent pour obtenir des informations sur l’Event “right mouse up”, comme l’emplacement de la souris, et si les touches Commande, Option, Majuscule ou Contrôle ont été enfoncées en même temps. Voir la classe event (page 50) pour des exemples. Traduction : trad.applescript 23/2/2004 Partie II ∼ Application Suite should close 151 scroll wheel Appelé lorsque le “scroll wheel” se déplace. Syntaxe scroll wheel [event] reference event obligatoire facultatif Paramètres reference La référence de l’objet dont le gestionnaire Scroll Wheel est appelé [event] event (page 50) Les informations d’Events de l’Event “scroll wheel” Exemples Le gestionnaire Scroll Wheel suivant répond à un “scroll wheel” en incrémentant ou décrémentant une valeur dans un text field (page 325) basée sur le paramètre event (page 50) transmis. Le gestionnaire awake from nib (page 123) initialise le text field avec une valeur démarrant à 100. on scroll wheel theObject event theEvent set theValue to content of theObject as number set theValue to theValue + (delta y of theEvent) set content of theObject to theValue end scroll wheel on awake from nib theObject set content of theObject to 100 end awake from nib should close Appelé lorsqu’un objet supportant ce gestionnaire est sur le point de se fermer. Ce gestionnaire est supporté par les classes comme window (page 76), panel (page 526) et drawer (page 204). Le gestionnaire peut retourner false pour annuler l’opération de fermeture. Partie II ∼ Application Suite Traduction : trad.applescript 23/2/2004 152 Chapitre 3 ∼ Events Syntaxe should close reference obligatoire Paramètres reference La référence de l’objet qui pourrait se fermer Résultats boolean Retourne true pour autoriser la fermeture ; false pour l’interdire Exemples Lorsque vous connectez dans Interface Builder un gestionnaire Should Close à un objet, AppleScript Studio ajoute automatiquement au script désigné, un gestionnaire vierge identique à celui qui suit. Votre gestionnaire devra déterminer s’il doit autoriser l’objet à se fermer, puis retournera la valeur appropriée. on should close theObject set allowClose to false -- Check variable, perform test, or call handler to see if OK to close -- If so, set allowClose to true return allowClose end should close should open Appelé lorsqu’un objet supportant ce gestionnaire (comme une fenêtre, un panel ou un document) est sur le point de s’ouvrir. Le gestionnaire peut retourner false pour annuler l’opération d’ouverture. Syntaxe should open Traduction : trad.applescript 23/2/2004 reference obligatoire Partie II ∼ Application Suite should open untitled 153 Paramètres reference La référence de l’objet qui pourrait s’ouvrir Résultats boolean Retourne true pour autoriser l’ouverture ; false pour l’interdire Exemples Lorsque vous connectez dans Interface Builder un gestionnaire Should Open à un objet, AppleScript Studio ajoute automatiquement au script désigné, un gestionnaire vierge identique à celui qui suit. Votre gestionnaire devra déterminer s’il doit autoriser l’objet à s’ouvrir, puis retournera la valeur appropriée. on should open theObject set allowOpen to false -- Check variable, perform test, or call handler to see if OK to open -- If so, set allowOpen to true return allowOpen end should open should open untitled Appelé avant qu’un objet supportant ce gestionnaire (généralement l’objet application (page 29)) n’ouvre une fenêtre ou un document “sans titre”. Le gestionnaire peut retourner false pour annuler l’opération. Syntaxe should open untitled reference obligatoire Paramètres reference La référence de l’objet (généralement l’objet application (page 29)) ayant l’option d’ouvrir une fenêtre ou un document “sans titre” Partie II ∼ Application Suite Traduction : trad.applescript 23/2/2004 154 Chapitre 3 ∼ Events Résultats boolean Retournera true pour autoriser l’ouverture d’une fenêtre ou d’un document “sans titre” ; false pour l’interdire Exemples L’exemple suivant de gestionnaire Should Open Untitled vérifie la propriété allowUntitled, laquelle est définie ailleurs dans le script, pour déterminer si l’ouverture de l’objet “sans titre” doit être autorisée. Vous pourriez également, à la place, vérifier une propriété ou exécuter une validation dans le gestionnaire lui-même. on should open untitled theObject if allowUntitled is equal to true then return true else return false end if end should open untitled should quit Appelé pour déterminer si l’application doit quitter. Le gestionnaire peut retourner false pour refuser de quitter l’application. Syntaxe should quit reference obligatoire Paramètres reference La référence de l’objet application (page 29) qui pourrait quitter Résultats boolean Retournera true pour autoriser l’application à quitter ; false pour l’interdire Traduction : trad.applescript 23/2/2004 Partie II ∼ Application Suite should quit after last window closed 155 Exemples L’exemple suivant de gestionnaire Should Quit appelle le gestionnaire allowQuitting, écrit par vous, pour déterminer s’il doit autoriser l’application à quitter, puis retournera la valeur appropriée. Vous pourriez également, à la place, vérifier une propriété ou exécuter une validation dans le gestionnaire lui-même. on should quit theObject -- Check property, perform test, or call handler to see if OK -- to quit set allowQuit to allowQuitting(theObject) return allowQuit end should quit should quit after last window closed Appelé pour déterminer si l’application doit quitter lorsque sa dernière fenêtre est fermée. Le gestionnaire peut retourner false pour refuser de quitter l’application. Syntaxe should quit after last window closed reference obligatoire Paramètres reference La référence de l’objet application (page 29) qui pourrait quitter lorsque sa dernière fenêtre est fermée Résultats boolean Retournera true pour quitter l’application une fois que la dernière fenêtre est fermée ; false pour l’interdire Exemples L’exemple suivant de gestionnaire Should Quit After Last Window Closed appelle le gestionnaire shouldQuit, écrit par vous, pour déterminer s’il Partie II ∼ Application Suite Traduction : trad.applescript 23/2/2004 156 Chapitre 3 ∼ Events doit autoriser l’application à quitter, puis retournera la valeur appropriée. Vous pourriez également, à la place, vérifier une propriété ou exécuter une validation dans le gestionnaire lui-même. on should quit after last window closed theObject -- Check property, perform test, or call handler to see if OK -- to quit after last window closed set allowQuit to shouldQuit(theObject) return allowQuit end should quit after last window closed should zoom Appelé pour déterminer si une fenêtre doit être agrandie. Le gestionnaire peut examiner les limites de zoom et retourner false s’il refuse l’agrandissement ou true s’il l’autorise. En cas d’absence de gestionnaire ou si vous fournissez un gestionnaire mais qui ne retourne pas de valeur, par défaut l’agrandissement sera autorisé. Si vous souhaitez pouvoir contrôler les limites du zoom, utilisez le gestionnaire will zoom (page 169). Si vous voulez accéder aux limites dans le gestionnaire Will Zoom, vous devrez implémenter Should Zoom et enregistrer la valeur du paramètre proposed bounds afin de pouvoir l’utiliser plus tard avec le gestionnaire will zoom (page 169). Syntaxe should zoom [proposed bounds] reference bounding rectangle obligatoire facultatif Paramètres reference La référence de l’objet window (page 76) qui pourrait être agrandie [proposed bounds] bounding rectangle Les limites demandées pour l’objet devant être agrandie ; une liste de quatre nombres {gauche, bas, droite, haut} ; voir la propriété bounds de la classe window (page 76) pour des informations sur le système des coordonnées Traduction : trad.applescript 23/2/2004 Partie II ∼ Application Suite shown 157 Résultats boolean Retournera false pour interdire le zoom ou true pour l’autoriser. Si vous implémentez ce gestionnaire, vous devrez toujours retourner une valeur booléenne (true ou false) Exemples L’exemple suivant de gestionnaire Should Zoom appelle le gestionnaire isZoomable, écrit par vous, pour déterminer s’il doit autoriser l’agrandissement, puis retournera la valeur appropriée. Si vous voulez accéder aux limites demandées dans le gestionnaire will zoom (page 169), vous devrez utiliser Should Zoom pour enregistrer la valeur du paramètre proposed bounds pour un usage ultérieur. on should zoom theObject -- Check property, perform test, or call handler to see if OK to edit set allowZooming to isZoomable(theObject) return allowZooming end should zoom Version Le paramètre [proposed bounds] est apparu avec la version 1.2 d’AppleScript Studio. Dans le dictionnaire d’AppleScript Studio version 1.3 (AppleScriptKit.asdictionary), il est indiqué que le type du paramètre proposed bounds est point. Le type correct est bounding rectangle, une liste de quatre nombres entiers {gauche, bas, droite, haut}. shown Appelé après qu’un objet application (page 29) soit montré. Syntaxe shown Partie II reference ∼ obligatoire Application Suite Traduction : trad.applescript 23/2/2004 158 Chapitre 3 ∼ Events Paramètres reference La référence de l’objet application (page 29) ayant été montré Exemples Lorsque vous connectez dans Interface Builder un gestionnaire Shown à un objet application (page 29), AppleScript Studio ajoute automatiquement au script désigné, un gestionnaire vierge identique à celui qui suit. Vous pouvez utiliser ce gestionnaire pour exécuter toute opération nécessaire une fois l’objet application montré. on shown theObject (* Perform operations here after the object is shown. *) end shown updated Appelé après qu’un objet soit mis à jour. Syntaxe updated reference obligatoire Paramètres reference La référence de l’objet ayant été mis à jour Exemples Lorsque vous connectez dans Interface Builder un gestionnaire Updated à un objet, AppleScript Studio ajoute automatiquement au script désigné, un gestionnaire vierge identique à celui qui suit. Vous pouvez utiliser ce gestionnaire pour exécuter toute opération nécessaire une fois la mise à jour faite. on updated theObject (* Perform operations here after the object is updated. *) end updated Traduction : trad.applescript 23/2/2004 Partie II ∼ Application Suite was miniaturized 159 was hidden Appelé après que l’objet application (page 29) ait été caché, soit avec le menu “Masquer l’Application” du menu “Application” (ici Application remplace le véritable nom de l’application) ou en appuyant sur les touches Cmd + H. Vous ne pouvez pas connecter ce gestionnaire à un objet window (page 76), bien que vous puissiez utiliser la commande hide (page 99) pour cacher une fenêtre. Votre application peut explicitement appeler des commandes comme Hide, mais lorsque vous connecterez des gestionnaires comme Was Hidden aux objets, les gestionnaires seront appelés par AppleScript Studio au moment approprié. Syntaxe reference was hidden obligatoire Paramètres reference La référence de l’objet application (page 29) ayant été caché Exemples Lorsque vous connectez dans Interface Builder un gestionnaire Was Hidden à un objet application (page 29), AppleScript Studio ajoute automatiquement au script désigné, un gestionnaire vierge identique à celui qui suit. Vous pouvez utiliser ce gestionnaire pour exécuter toute opération nécessaire une fois l’objet application caché. on was hidden theObject (* Perform operations here after the object was hidden. *) end was hidden was miniaturized Appelé après qu’une fenêtre ait été réduite. Le gestionnaire peut exécuter toute opération ayant besoin de la réduction. Vous devriez utiliser miniaturized (page 136), plutôt que Was Miniaturized. Partie II ∼ Application Suite Traduction : trad.applescript 23/2/2004 160 Chapitre 3 ∼ Events Syntaxe was miniaturized reference obligatoire Paramètres reference La référence de l’objet window (page 76) ayant été réduit will become active Appelé lorsque l’objet est sur le point de devenir actif. Le gestionnaire ne peut pas annuler l’activation, mais peut la préparer. L’application, lors de sa phase de lancement, appelle certains gestionnaires, s’ils sont présents, en respectant un ordre de priorité. Le gestionnaire Will Become Active fait partie de ces gestionnaires, la liste est disponible dans la description du gestionnaire awake from nib (page 123). Syntaxe will become active reference obligatoire Paramètres reference La référence de l’objet devenant l’objet actif Exemples Lorsque vous connectez dans Interface Builder un gestionnaire Will Become Active à un objet, AppleScript Studio ajoute automatiquement au script désigné, un gestionnaire vierge identique à celui qui suit. Vous pouvez utiliser ce gestionnaire pour préparer l’activation. on will become active theObject (* Perform operations here before becoming active. *) end will become active Traduction : trad.applescript 23/2/2004 Partie II ∼ Application Suite will finish launching 161 will close Appelé lorsque l’objet est sur le point de se fermer. Le gestionnaire ne peut pas annuler l’opération de fermeture, mais peut la préparer. Les classes comme window (page 76), panel (page 526) et drawer (page 204) supportent le gestionnaire Will Close. Syntaxe reference will close obligatoire Paramètres reference La référence de la fenêtre, du tiroir ou d’un autre objet sur le point de se fermer Exemples Lorsque vous connectez dans Interface Builder un gestionnaire Will Close à un objet, AppleScript Studio ajoute automatiquement au script désigné, un gestionnaire vierge identique à celui qui suit. Vous pouvez utiliser ce gestionnaire pour préparer la fermeture. Par exemple, vous pourriez vouloir mettre à jour un objet contrôleur avec les informations des objets text field (page 325) d’une fenêtre. Notez qu’avant vous devrez valider le contenu des objets text field dans un gestionnaire should close (page 151), au cas où la fenêtre refuserait de se fermer si un des champs contient des données non valides. on will close theObject (* Perform operations here before closing. *) end will close will finish launching Appelé lorsque l’objet application (page 29) est sur le point de finir son lancement. Le gestionnaire ne peut pas annuler le lancement, mais peut le préparer. L’application, lors de sa phase de lancement, appelle certains gestionnaires, s’ils sont présents, en respectant un ordre de priorité. Le gestionnaire Partie II ∼ Application Suite Traduction : trad.applescript 23/2/2004 162 Chapitre 3 ∼ Events Will Finish Launching fait partie de ces gestionnaires, la liste est disponible dans la description du gestionnaire awake from nib (page 123). Syntaxe will finish launching reference obligatoire Paramètres reference La référence de l’objet application (page 29) qui va finir son lancement Exemples Lorsque vous connectez dans Interface Builder un gestionnaire Will Finish Launching à un objet, AppleScript Studio ajoute automatiquement, au script désigné, un gestionnaire vierge identique à celui qui suit. Vous pouvez utiliser ce gestionnaire pour exécuter toute opération une fois que le fichier .nib principal ait été chargé, mais avant la fin du démarrage de l’application. Par exemple, le script suivant rend visible la fenêtre du fichier .nib principal. on will finish launching theObject (* Perform operations here before completion of launching. *) set visible of (window of theObject) to true end will finish launching Vous pourriez aussi utiliser le gestionnaire Will Finish Launching pour vérifier la présence de la version minimale du runtime d’AppleScript Studio requise par votre application. Pour des informations sur les versions du runtime, voir “Information sur les versions” (page 8). Le prochain exemple montre comment le gestionnaire pourrait vérifier la version requise d’AppleScript Studio. Si la version est disponible, le gestionnaire répertorie un “drag type”, lequel est uniquement supporté depuis la version 1.2 d’AppleScript Studio. Si la version 1.2 n’est pas disponible, l’application affiche un message et puis quitte. Notez que le gestionnaire ne vérifie pas directement le numéro de version d’AppleScript Studio. Au lieu de cela, il vérifie la version correspondante d’AppleScript Studio, comme montré dans le tableau 1.1 (page 9). on will finish launching theObject if AppleScript’s version as string greater than "1.9" then Traduction : trad.applescript 23/2/2004 Partie II ∼ Application Suite will hide 163 tell window 1 to register drag types {"file names"} else display dialog "This application requires AppleScript Studio 1.2 or later." quit end if end will finish launching will hide Appelé lorsque que l’objet application (page 29) est sur le point d’être caché, soit par le menu “Masquer l’application” du menu “application” (ici application remplace le nom de l’application), soit en appuyant sur les touches Cmd + H. Le gestionnaire ne peut pas annuler l’opération, mais peut la préparer. Vous ne pouvez pas connecter ce gestionnaire à un objet window (page 76), bien que vous puissiez utiliser la commande hide (page 99) pour cacher une fenêtre. Votre application peut explicitement appeler des commandes comme Hide, mais lorsque vous connecterez des gestionnaires comme Will Hide aux objets, les gestionnaires seront appelés par AppleScript Studio au moment approprié. Syntaxe reference will hide obligatoire Paramètres reference La référence de l’objet application (page 29) qui va être caché Exemples Lorsque vous connectez dans Interface Builder un gestionnaire Will Hide à un objet application (page 29), AppleScript Studio ajoute automatiquement au script désigné, un gestionnaire vierge identique à celui qui suit. Vous pouvez utiliser ce gestionnaire pour préparer le masquage de l’application. on will hide theObject (* Perform operations here before the application hides. *) end will hide Partie II ∼ Application Suite Traduction : trad.applescript 23/2/2004 164 Chapitre 3 ∼ Events will miniaturize Appelé lorsqu’un objet supportant ce gestionnaire (comme une fenêtre ou un panel) est sur le point d’être réduit. Le gestionnaire ne peut pas annuler l’opération de réduction, mais peut la préparer. Syntaxe will miniaturize reference obligatoire Paramètres reference La référence de l’objet qui va être réduit Exemples Lorsque vous connectez dans Interface Builder un gestionnaire Will Miniaturize à un objet, AppleScript Studio ajoute automatiquement au script désigné, un gestionnaire vierge identique à celui qui suit. Vous pouvez utiliser ce gestionnaire pour préparer la réduction. on will miniaturize theObject (* Perform operations here before the object miniaturizes. *) end will miniaturize will move Appelé lorsqu’un objet est sur le point d’être déplacé. Le gestionnaire ne peut pas annuler l’opération de déplacement, mais peut la préparer. Syntaxe will move reference obligatoire Paramètres reference La référence de l’objet qui va être déplacé Traduction : trad.applescript 23/2/2004 Partie II ∼ Application Suite will open 165 Exemples Lorsque vous connectez dans Interface Builder un gestionnaire Will Move à un objet, AppleScript Studio ajoute automatiquement au script désigné, un gestionnaire vierge identique à celui qui suit. Vous pouvez utiliser ce gestionnaire pour préparer le déplacement. on will move theObject (* Perform operations here before the object moves. *) end will move will open Appelé lorsqu’un objet supportant ce gestionnaire (comme une fenêtre ou un panel) est sur le point de s’ouvrir. Le gestionnaire ne peut pas annuler l’opération d’ouverture, mais peut la préparer. Syntaxe reference will open obligatoire Paramètres reference La référence de l’objet qui va s’ouvrir, comme un objet window (page 76) ou panel (page 526) Exemples Lorsque vous connectez dans Interface Builder un gestionnaire Will Open à un objet, AppleScript Studio ajoute automatiquement au script désigné, un gestionnaire vierge identique à celui qui suit. Vous pouvez utiliser ce gestionnaire pour préparer l’ouverture. on will open theObject (* Perform operations here before the object opens. *) end will open Partie II ∼ Application Suite Traduction : trad.applescript 23/2/2004 166 Chapitre 3 ∼ Events Version Dans les versions antérieures à la version 1.2 d’AppleScript Studio, vous pouviez connecter un gestionnaire Will Open à un objet document (page 457). Dans les versions antérieures à la version 1.2 d’AppleScript Studio, un gestionnaire Will Open n’était appelé que lorsque la fenêtre était chargée depuis son fichier .nib, pas lorsqu’elle était ouverte. Pour simuler cette caractéristique dans la version 1.2, vous pouvez remplacer les appels au gestionnaire Will Open par des appels au gestionnaire awake from nib (page 123). will quit Appelé lorsque l’objet application (page 29) est sur le point de quitter. Le gestionnaire ne peut pas annuler l’opération, mais peut la préparer. Syntaxe will quit reference obligatoire Paramètres reference La référence de l’objet application (page 29) Exemples Lorsque vous connectez dans Interface Builder un gestionnaire Will Quit à un objet, AppleScript Studio ajoute automatiquement au script désigné, un gestionnaire vierge identique à celui qui suit. Vous pouvez utiliser ce gestionnaire pour préparer l’application à quitter. on will quit theObject (* Perform operations here before the application quits. *) end will quit Traduction : trad.applescript 23/2/2004 Partie II ∼ Application Suite will resize 167 will resign active Appelé lorsqu’un objet est sur le point d’abandonner son état actif. Le gestionnaire ne peut pas annuler l’opération, mais peut la préparer. Il n’existe pas de gestionnaire autorisant l’application à refuser l’abandon de son état actif. Syntaxe will resign active reference obligatoire Paramètres reference La référence de l’objet application (page 29) qui va abandonner son état actif Exemples Lorsque vous connectez dans Interface Builder un gestionnaire Will Resign Active à un objet, AppleScript Studio ajoute automatiquement au script désigné, un gestionnaire vierge identique à celui qui suit. Vous pouvez utiliser ce gestionnaire pour préparer l’abandon de l’état actif. on will resign active theObject (* Perform operations here before the object resigns its active state. *) end will resign active will resize Appelé lorsqu’un objet window (page 76) est sur le point d’être redimensionné. Le gestionnaire ne peut pas annuler l’opération, mais peut la préparer, et peut retourner une taille différente pour spécifier la nouvelle taille. Syntaxe will resize [proposed size] Partie II ∼ reference point Application Suite obligatoire facultatif Traduction : trad.applescript 23/2/2004 168 Chapitre 3 ∼ Events Paramètres reference La référence de l’objet window (page 76) qui va être redimensionné [proposed size] point La taille demandée de la fenêtre, consistant en une liste de deux nombres entiers {horizontal, vertical} ; voir la propriété bounds de la classe window (page 76) pour des informations sur le système des coordonnées Résultats point Vous pouvez retourner un “point” différent pour spécifier la taille à laquelle la fenêtre sera redimensionnée. Si vous ne retournez pas un “point”, la valeur qui était transmise dans le paramètre proposed size est utilisée Exemples Lorsque vous connectez dans Interface Builder un gestionnaire Will Resize à un objet window (page 76), AppleScript Studio ajoute automatiquement au script désigné, un gestionnaire vierge identique à celui qui suit. Vous pouvez utiliser ce gestionnaire pour préparer le redimensionnement, et vous pouvez retourner une valeur de taille pour spécifier la nouvelle taille. Si vous avez besoin de connaı̂tre l’ancienne taille dans un gestionnaire resized (page 147) (lequel est appelé après le redimensionnement), vous pouvez utiliser le gestionnaire Will Resize pour enregistrer la taille courante. on will resize theObject (* Perform operations here before the object resizes. Return a point to specify a different size. For example: *) return {200, 560} end will resize Version Le paramètre proposed size est apparu avec la version 1.2 d’AppleScript Studio. Traduction : trad.applescript 23/2/2004 Partie II ∼ Application Suite will zoom 169 will show Appelé lorsqu’un objet est sur le point d’être montré. Le gestionnaire ne peut pas annuler l’opération, mais peut la préparer. Syntaxe reference will show obligatoire Paramètres reference La référence de l’objet qui va être montré Exemples Lorsque vous connectez dans Interface Builder un gestionnaire Will Show à un objet, AppleScript Studio ajoute automatiquement au script désigné, un gestionnaire vierge identique à celui qui suit. Vous pouvez utiliser ce gestionnaire pour préparer “l’exposition”. on will show theObject (* Perform operations here before the object is shown. *) end will show will zoom Appelé lorsqu’un objet window (page 76) est sur le point d’être agrandi. Le gestionnaire ne peut pas annuler l’opération, mais peut la préparer. Syntaxe will zoom [screen bounds] reference bounding rectangle obligatoire facultatif Paramètres reference La référence de l’objet window (page 76) qui va être agrandi [screen bounds] bounding rectangle Une liste de quatre nombres {gauche, bas, droite, haut} spécifiant les Partie II ∼ Application Suite Traduction : trad.applescript 23/2/2004 170 Chapitre 3 ∼ Events limites de l’écran contenant la partie la plus large de la fenêtre (moins le Dock et la barre de menus, s’il le faut) ; notez qu’il ne s’agit pas de limites demandées (ou de limites pour lesquelles la fenêtre sera agrandie) — voir la propriété bounds de la classe window (page 76) pour des informations sur le système des coordonnées Résultats bounding rectangle Vous pouvez retourner un “bounding rectangle” (une liste de quatre nombres {gauche, bas, droite, haut}) pour spécifier les limites de la fenêtre agrandie. Si vous ne retournez pas un rectangle, la valeur qui était à l’origine transmise avec le paramètre screen bounds est utilisée Exemples Lorsque vous connectez dans Interface Builder un gestionnaire Will Zoom à un objet window (page 76), AppleScript Studio ajoute automatiquement au script désigné, un gestionnaire vierge identique à celui qui suit. Le paramètre theObject référence l’objet qui va être agrandi. Vous pouvez utiliser le paramètre screen bounds, ainsi que les limites de la fenêtre elle-même, et peut-être les limites demandées pour l’opération de zoom (si vous les avez enregistrées dans le gestionnaire should zoom (page 156)) pour déterminer s’il faut modifier les limites pour lesquelles la fenêtre va être agrandie. Le gestionnaire suivant modifie les limites de la fenêtre agrandie à 70 pixels depuis le côté gauche de l’écran. Il fait cela en obtenant les limites courantes de la fenêtre, en réglant la valeur de son élément gauche à 70, et en retournant ces limites pour le zoom. on will zoom theObject screen bounds screenBounds (* Perform operations here before the object is zoomed. *) set theBounds to bounds of theObject set item 1 of theBounds to 70 return theBounds end will zoom Version L’Event Will Zoom est apparu avec la version 1.2 d’AppleScript Studio. Traduction : trad.applescript 23/2/2004 Partie II ∼ Application Suite zoomed 171 zoomed Appelé après qu’un objet (généralement une fenêtre ou un panel) soit agrandi. Le gestionnaire ne peut pas annuler l’opération, mais peut la préparer. Syntaxe zoomed reference obligatoire Paramètres reference La référence de l’objet ayant été agrandi Exemples Lorsque vous connectez dans Interface Builder un gestionnaire Zoomed à un objet, AppleScript Studio ajoute automatiquement au script désigné, un gestionnaire vierge identique à celui qui suit. Vous pouvez utiliser ce gestionnaire pour préparer le zoom. on zoomed theObject (* Perform operations here after the object zooms. *) end zoomed Partie II ∼ Application Suite Traduction : trad.applescript 23/2/2004 Chapitre 4 Énumérations La suite Application fournit les énumérations suivantes, lesquelles définissent les constantes utilisables dans les applications AppleScript Studio. Important Ces énumérations sont disponibles pour toutes les classes des suites d’AppleScript Studio. alert return values . . . . . . . . . . . . . . . . . . . . . 174 alert type . . . . . . . . . . . . . . . . . . . . . . . . . . 174 bezel style . . . . . . . . . . . . . . . . . . . . . . . . . . 175 border type . . . . . . . . . . . . . . . . . . . . . . . . . 175 box type . . . . . . . . . . . . . . . . . . . . . . . . . . . 176 button type . . . . . . . . . . . . . . . . . . . . . . . . . 177 cell image position . . . . . . . . . . . . . . . . . . . . . 177 cell state value . . . . . . . . . . . . . . . . . . . . . . . 178 cell type . . . . . . . . . . . . . . . . . . . . . . . . . . . 179 color panel mode . . . . . . . . . . . . . . . . . . . . . . 179 control size . . . . . . . . . . . . . . . . . . . . . . . . . 180 control tint . . . . . . . . . . . . . . . . . . . . . . . . . 180 drawer state . . . . . . . . . . . . . . . . . . . . . . . . . 181 event type . . . . . . . . . . . . . . . . . . . . . . . . . . 181 go to . . . . . . . . . . . . . . . . . . . . . . . . . . . . . 183 image alignment . . . . . . . . . . . . . . . . . . . . . . 183 image frame style . . . . . . . . . . . . . . . . . . . . . . 184 image scaling . . . . . . . . . . . . . . . . . . . . . . . . 184 174 Chapitre 4 ∼ Énumérations matrix mode . . . . . . . . . . . . . . . . . . . . . . . . 185 quicktime movie loop mode . . . . . . . . . . . . . . . . 185 rectangle edge . . . . . . . . . . . . . . . . . . . . . . . . 186 scroll to location . . . . . . . . . . . . . . . . . . . . . . 186 sort case sensitivity . . . . . . . . . . . . . . . . . . . . . 187 sort order . . . . . . . . . . . . . . . . . . . . . . . . . . 187 sort type . . . . . . . . . . . . . . . . . . . . . . . . . . . 188 tab state . . . . . . . . . . . . . . . . . . . . . . . . . . . 188 tab view type . . . . . . . . . . . . . . . . . . . . . . . . 188 text alignment . . . . . . . . . . . . . . . . . . . . . . . 189 tick mark position . . . . . . . . . . . . . . . . . . . . . 190 title position . . . . . . . . . . . . . . . . . . . . . . . . 190 alert return values Non utilisées dans la version 1.3 d’AppleScript Studio. Constantes alternate return Le bouton sur deux retourné default return Le bouton retourné par défaut error return L’erreur retournée other return L’autre bouton retourné alert type Spécifie le niveau d’alerte. Vous transmettrez une de ces valeurs à la commande display alert (page 540). Traduction : trad.applescript 23/2/2004 Partie II ∼ Application Suite bezel style 175 Constantes critical Alerte critique informational Alerte informative warning Avertissement bezel style Spécifie l’apparence du contour. La propriété bezel style d’un objet button (page 254) sera réglée avec l’une des valeurs listées ci-dessous. Constantes circular bezel Contour circulaire (pour un bouton rond) regular square bezel Contour carré régulier (pour un bouton carré) rounded bezel Contour arrondi (pour un bouton avec un bord arrondi) shadowless square bezel Contour carré ombré (pour un bouton carré) thick square bezel Contour carré épais (pour un bouton carré) thicker square bezel Contour carré plus épais (pour un bouton carré) border type Spécifie le type de contour. Les objets comme box (page 197) et scroll view (page 213) possèdent des propriétés de contour. Border Type peut interagir avec box type (page 176). Partie II ∼ Application Suite Traduction : trad.applescript 23/2/2004 176 Chapitre 4 ∼ Énumérations Constantes bezel border Contour “collerette” groove border Contour rainuré (lorsqu’elle est combinée avec la valeur separator type de box type (page 176), on obtient une ligne de séparation) line border Contour “ligne” (dépendante de box type (page 176), produit des contours à facettes) no border Sans contour box type Spécifie le modèle de boı̂te. La propriété box type d’un objet box (page 197) sera réglée avec l’une des valeurs listées ci-dessous. Le modèle de boı̂te choisi peut interagir avec border type (page 175). Vous pourrez trouver des illustrations des différents modèles de boı̂tes, y compris des “groups boxes”, dans le guide “Aqua Human Interface Guidelines”, disponible dans l’aide de Xcode. Constantes old style type Vieux modèle de boı̂te (si la propriété border type est réglée sur bezel border, ombrée avec une bordure en haut et à gauche ; si la propriété border type est réglée sur line border, claire avec une bordure de chaque côté) primary type Modèle primaire (terminologie d’un modèle de “group box” décrit dans une ancienne guideline ; la guideline de l’interface Aqua désapprouve l’utilisation des “groups boxes”) secondary type Modèle secondaire (terminologie d’un modèle de “group box” décrit dans une ancienne guideline ; la guideline de l’interface Aqua désapprouve l’utilisation des “groups boxes”) Traduction : trad.applescript 23/2/2004 Partie II ∼ Application Suite button type 177 separator type Modèle séparateur (lorsque ce modèle est combiné avec la constante groove border de border type (page 175), il produit une ligne de séparation) button type Spécifie le modèle de bouton, lequel peut affecter à la fois l’aspect du bouton et son comportement. La propriété button type d’un objet button (page 254) sera réglée avec l’une des valeurs listées ci-dessous. Constantes momentary change button Momentanément modifié momentary light button Momentanément allumé momentary push in button Momentanément enfoncé on off button Bouton on / off push on off button Bouton poussoir radio button Bouton radio switch button Bouton case à cocher toggle button Bouton bascule cell image position Spécifie la position de l’image dans une cellule. Les objets comme button (page 254) et cell (page 264) possèdent tous les deux les propriétés image et image position. Partie II ∼ Application Suite Traduction : trad.applescript 23/2/2004 178 Chapitre 4 ∼ Énumérations Constantes image above Image au-dessus image below Image en-dessous image left Image à gauche image only Uniquement montrer l’image image overlaps Chevauchement de l’image image right Image à droite no image Aucune image cell state value Spécifie l’état d’une cellule. La classe cell (page 264) fournit à la fois une propriété state et une propriété support mixed state. Ses sous-classes peuvent supporter deux états (activé ou désactivé) ou trois états (activé, désactivé ou mixte).Un état mixte est utile pour une case à cocher ou un bouton radio, cela permet de refléter l’état d’une caractéristique qui est vraie pour certains éléments. Par exemple, une case à cocher “italique” sera activée si tout le texte de la sélection courante est en italique, désactivée si tous les caractères ne sont pas en italique, et mixte si seulement certains caractères sont en italique. Constantes mixed state État mixte off state État désactivé on state État activé Traduction : trad.applescript 23/2/2004 Partie II ∼ Application Suite cell type 179 cell type Spécifie le type de cellule. La classe cell (page 264) fournit une propriété cell type pour ses sousclasses comme image cell (page 284) et text field cell (page 330). Constantes image cell type Cellule prévue pour une image null cell type Cellule vide text cell type Cellule prévue pour du texte color panel mode Spécifie comment un utilisateur peut sélectionner une couleur dans un objet color-panel (page 514). Ce masque est réglé avant que vous initializiez une nouvelle instance de color-panel (page 514). Vous pouvez régler la propriété color mode d’un objet color-panel (page 514) avec n’importe laquelle des valeurs listées ci-dessous. Bien que les nuanciers peuvent supporter plusieurs modes, lorsque vous obtenez ou que vous réglez dans un objet AppleScript Studio une propriété de couleur, celle-ci sera au format RVB. Une couleur RVB est représentée par une liste à trois éléments, chaque élément représentant un des composants de la couleur. Par exemple, la couleur bleue sera représentée par la valeur {0,0,65535}. Constantes cmyk mode Mode CMJN (Cyan, Magenta, Jaune et Noir) color list mode Mode liste de couleurs color wheel mode Mode roue de couleurs Partie II ∼ Application Suite Traduction : trad.applescript 23/2/2004 180 Chapitre 4 ∼ Énumérations custom palette mode Mode couleurs personnalisées gray mode Mode niveau de gris hsb mode Mode couleur HSB rgb mode Mode couleur RVB (Rouge, Vert et Bleu) control size Spécifie la taille des contrôles. Les classes comme cell (page 264), progress indicator (page 306) et tab view (page 221) possèdent une propriété control size qui pourra être réglée avec l’une des valeurs listées ci-dessous. small size, que vous pouvez régler dans Interface Builder, fournit les plus petites versions de ces éléments d’interface, convenant aux fenêtres ou aux panels plus petits. Constantes regular size Taille normale small size Taille réduite control tint Spécifie le thème des contrôles. Les classes comme cell (page 264), progress indicator (page 306) et tab view (page 221) possèdent une propriété control tint qui pourra être réglée avec l’une des valeurs listées ci-dessous. Par exemple, lorsque la propriété control tint est réglée sur default tint, le thème en cours est Aqua. Constantes clear tint Thème transparent Traduction : trad.applescript 23/2/2004 Partie II ∼ Application Suite drawer state 181 default tint Thème par défaut, Aqua drawer state Spécifie l’état d’un objet drawer (page 204) (tiroir). Pour plus d’informations, voir la classe drawer (page 204). Constantes drawer closed Le tiroir est fermé drawer closing Le tiroir se ferme drawer opened Le tiroir est ouvert drawer opening Le tiroir s’ouvre event type Spécifie le type d’Events. Pour plus d’informations, voir la classe event (page 50). Constantes appkit defined type Event défini par AppKit (Cocoa se compose de deux frameworks, AppKit et Foundation) application defined type Event défini par l’objet application (page 29) cursor update type Event mise à jour du curseur flags changed type Event touche de fonction modifiée Partie II ∼ Application Suite Traduction : trad.applescript 23/2/2004 182 Chapitre 4 ∼ Énumérations key down type Event enfoncement d’une touche du clavier key up type Event relâchement de la touche du clavier left mouse down type Event enfoncement du bouton gauche de la souris left mouse dragged type Event glissé avec le bouton gauche de la souris left mouse up type Event relâchement du bouton gauche de la souris mouse entered type Event entrée du curseur de la souris mouse exited type Event sortie du curseur de la souris mouse moved type Event déplacement du curseur de la souris other mouse down type Event enfoncement d’un autre bouton de la souris other mouse dragged type Event glissé avec un autre bouton de la souris other mouse up type Event relâchement d’un autre bouton de la souris periodic type Event périodique, comme un Event idle ou une minuterie right mouse down type Event enfoncement du bouton droit de la souris right mouse dragged type Event glissé avec le bouton droit de la souris right mouse up type Event relâchement du bouton droit de la souris scroll wheel type Event défilement avec la molette Traduction : trad.applescript 23/2/2004 Partie II ∼ Application Suite go to 183 system defined type Event défini par le système go to Spécifie un emplacement dans un film. Vous transmettrez une de ces valeurs avec la commande go (page 334). Pour d’autres informations, voir la classe movie view (page 296). Constantes beginning frame Au début end frame À la fin poster frame Un “poster frame” image alignment Spécifie l’alignement d’une image. Les classes comme image cell (page 284) et image view (page 285) possèdent une propriété image alignment. Constantes bottom alignment Alignement sur le bas bottom left alignment Alignement sur le coin inférieur gauche bottom right alignment Alignement sur le coin inférieur droit center alignment Alignement au centre left alignment Alignement à gauche Partie II ∼ Application Suite Traduction : trad.applescript 23/2/2004 184 Chapitre 4 ∼ Énumérations right alignment Alignement à droite top alignment Alignement sur le haut top left alignment Alignement sur le coin supérieur gauche top right alignment Alignement sur le coin supérieur droit image frame style Spécifie le style du cadre d’une image. Les classes comme image cell (page 284) et image view (page 285) possèdent une propriété frame style. Constantes button frame Cadre de bouton gray bezel frame Cadre gris groove frame Cadre rainuré no frame Pas de cadre photo frame Cadre de photo image scaling Spécifie la mise à l’échelle d’une image. Les classes comme image cell (page 284) et image view (page 285) possédent une propriété image scaling. Traduction : trad.applescript 23/2/2004 Partie II ∼ Application Suite matrix mode 185 Constantes no scalling Pas de mise à l’échelle scale proportionally Mise à l’échelle proportionnelle scale to fit Mise à l’échelle pour le mieux matrix mode Spécifie les modalités d’une structure ou d’une matrice. Une matrice est un groupe de cellules qui fonctionnent en concert, comme des boutons radio. Constantes highlight mode Une cellule est “illuminée” avant qu’elle ne soit invitée à traquer la souris, puis “éteinte” une fois fini list mode Les cellules sont “illuminées”, mais elles ne traquent pas la souris radio mode Sélection d’une cellule à la fois. Lorsqu’une cellule est sélectionnée, la cellule précédente est désélectionnée track mode Les cellules sont invitées à traquer la souris chaque fois que celle-ci est à l’intérieur des limites. Aucun “illuminement” n’est exécuté quicktime movie loop mode Spécifie le mode de lecture d’un film. Vous pouvez obtenir ou régler la propriété loop mode d’un objet movie view (page 296). Partie II ∼ Application Suite Traduction : trad.applescript 23/2/2004 186 Chapitre 4 ∼ Énumérations Constantes looping back and forth playback La lecture se fait en boucle et en va-et-vient, d’avant en arrière et d’arrière en avant. looping playback Lecture en boucle (la lecture recommence au début une fois le film fini) normal playback Lecture normale (la lecture s’arrête une fois le film fini) rectangle edge Spécifie le côté sur lequel un tiroir pourrait s’ouvrir ou un menu pop-up se dérouler si l’espace est limité. Par exemple, vous utiliserez ces valeurs pour obtenir ou régler la propriété edge d’un objet drawer (page 204) ou preferred edge pour un objet popup button (page 301). Constantes bottom edge Bord inférieur left edge Côté gauche right edge Côté droit top edge Bord supérieur scroll to location Spécifie la partie de la fenêtre à atteindre en cas de défilement. À utiliser avec la commande scroll (page 339). Toutefois, cette commande n’est pas supportée dans la version 1.3 d’AppleScript Studio. Traduction : trad.applescript 23/2/2004 Partie II ∼ Application Suite sort case sensitivity 187 Constantes bottom Inférieure top Supérieure visible Visible sort case sensitivity Spécifie si un tri doit tenir compte ou non de la casse, comme lors du tri des colonnes d’une Data Source. Constantes case insensitive Tri des données sans tenir compte de la casse case sensitive Tri des données compte tenu de la casse Version sort case sensitivity est apparu avec la version 1.2 d’AppleScript Studio. sort order Spécifie l’ordre dans lequel se fait le tri, comme lors du tri des colonnes d’une Data Source. Constantes ascending Tri croissant descending Tri décroissant Partie II ∼ Application Suite Traduction : trad.applescript 23/2/2004 188 Chapitre 4 ∼ Énumérations Version sort order est apparu avec la version 1.2 d’AppleScript Studio. sort type Spécifie le type de tri, comme lors du tri des colonnes d’une Data Source. Constantes alphabetical Tri alphabétique numerical Tri numérique Version sort type est apparu avec la version 1.2 d’AppleScript Studio. tab state Spécifie l’état d’un onglet d’un objet tab view item (page 227). La propriété tab state d’un objet tab view item est en lecture uniquement. Constantes background Onglet en arrière-plan pressed Onglet appuyé selected Onglet sélectionné tab view type Spécifie le type d’un objet tab view (page 221), par la position et le format des onglets. Traduction : trad.applescript 23/2/2004 Partie II ∼ Application Suite text alignment 189 Constantes bottom tabs bezel border Étiquettes en bas, contour “collerette” left tabs bezel border Étiquettes à gauche, contour “collerette” no tabs bezel border Sans étiquettes, contour “collerette” no tabs line border Sans étiquettes, contour “ligne” no tabs no border Sans étiquettes, sans contour right tabs bezel border Étiquettes à droite, contour “collerette” top tabs bezel border Étiquettes en haut, contour “collerette” Version bottom tabs bezel border, left tabs bezel border, et right tabs bezel border fonctionnent uniquement avec la version de Cocoa livrée avec Mac OS X 10.2. text alignment Spécifie l’alignement du texte. Voir la propriété alignment de la classe text (page 569). Constantes center text alignment Texte centré justified text alignment Texte justifié left text alignment Texte aligné à gauche Partie II ∼ Application Suite Traduction : trad.applescript 23/2/2004 190 Chapitre 4 ∼ Énumérations natural text alignment Alignement du texte sur l’alignement par défaut right text alignment Texte aligné à droite tick mark position Spécifie la position de la graduation. Voir la propriété tick mark position de la classe slider (page 315). Constantes tick mark above Graduation au-dessus tick mark below Graduation en-dessous tick mark left Graduation à gauche tick mark right Graduation à droite title position Spécifie la position du titre. Voir la propriété title position de la classe box (page 197). Constantes above bottom Titre en bas au-dessus de la ligne de base above top Titre en haut au-dessus de la ligne de base at bottom Titre en bas at top Titre en haut Traduction : trad.applescript 23/2/2004 Partie II ∼ Application Suite title position 191 below bottom Titre en bas en-dessous de la ligne de base below top Titre en haut en-dessous de la ligne de base no title Sans titre Partie II ∼ Application Suite Traduction : trad.applescript 23/2/2004 Troisième partie Container View Suite Cette partie décrit la terminologie de la suite Container View d’AppleScript Studio. La suite Container View définit la classe view (page 229). La plupart des classes de la suite Container View hérite de la classe responder (page 68), soit directement, soit par l’intermédiaire de la classe view. La suite Container View définit aussi les Events fonctionnant avec les containers views et les views qu’ils contiennent. Les classes, commandes et Events de la suite Container View sont décrits dans les chapitres suivants : Classes . . . . . . . . . . . . . . . . . . . . . . . . . . . . . . . . . . . . . . . . . . . . . . . . . . . . . . . . . . 197 Commandes . . . . . . . . . . . . . . . . . . . . . . . . . . . . . . . . . . . . . . . . . . . . . . . . . . . . . 239 Events . . . . . . . . . . . . . . . . . . . . . . . . . . . . . . . . . . . . . . . . . . . . . . . . . . . . . . . . . . 243 Le chapitre “Énumérations” (page 173) de “Application Suite” (page 27) détaille les différentes constantes utilisées dans cette suite. Chapitre 1 Classes La suite Container View contient les classes suivantes : box . . . . . . . . . . . . . . . . . . . . . . . . . . . . . . 197 clip view . . . . . . . . . . . . . . . . . . . . . . . . . . . 202 drawer . . . . . . . . . . . . . . . . . . . . . . . . . . . . 204 scroll view . . . . . . . . . . . . . . . . . . . . . . . . . . 213 split view . . . . . . . . . . . . . . . . . . . . . . . . . . 218 tab view . . . . . . . . . . . . . . . . . . . . . . . . . . . 221 tab view item . . . . . . . . . . . . . . . . . . . . . . . . 227 view . . . . . . . . . . . . . . . . . . . . . . . . . . . . . 229 box Pluriel : Hérite de : Classe Cocoa : boxes view (page 229) NSBox Une view basique pouvant avoir son propre contour et son propre titre. Vous pouvez utiliser un objet box pour visuellement regrouper d’autres views ou pour servir comme simples séparateurs. L’illustration 3.1 montre plusieurs objets box, comprenant une boı̂te vide, une boı̂te contenant deux boutons radio et des boı̂tes utilisées comme séparateur vertical et horizontal. Dans Interface Builder, vous trouverez les “separator boxes” dans le panneau “Cocoa-Controls” (parmi divers boutons 198 Chapitre 1 ∼ Classes et champs texte), tandis que les “containers boxes” sont dans le panneau “Cocoa-Containers” (parmi divers objets views). Voir la classe scroll view (page 213) pour plus d’informations sur la manière de mettre les objets dans les sous-views d’un objet box ou d’autres views dans Interface Builder. Fig. 3.1 - Des “boxes”, utilisés comme séparateur horizontal et vertical Propriétés des objets de la classe Box En plus des propriétés qu’il hérite de view (page 229), un objet box possède ces propriétés : border rect Accès : lecture uniquement Classe : bounding rectangle Les limites du contour ; une liste de quatre nombres, {gauche, bas, droite, haut} ; les objets box ont leur propre système de coordonnées, aussi les valeurs de {gauche,bas} seront toujours égales à {0,0} ; voir la propriété bounds de la classe window (page 76) pour plus d’informations sur le système des coordonnées border type Accès : lecture / écriture Classe : une des constantes de border type (page 175) Le type de contour box type Accès : lecture / écriture Classe : une des constantes de box type (page 176) Traduction : trad.applescript 23/2/2004 Partie III ∼ Container View Suite box 199 Le type d’objet box content view Accès : lecture / écriture Classe : view (page 229) Le contenu visuel de l’objet box, lequel contient toutes ses sous-views ; pour des informations de même nature, voir la propriété content view de la classe window (page 76) content view margins Accès : lecture / écriture Classe : point Les marges du content view, calculées depuis le bord de l’objet box ; une liste de deux nombres {gauche, bas} ; par défaut elle est égale à {5.0, 5.0} ; afin de pouvoir modifier les réglages de cette propriété, vous devrez utiliser la commande call method (page 94), comme dans l’exemple suivant : tell box 1 set content view margins to {2.5, 2.5} call method "sizeToFit" end tell title Accès : lecture / écriture Classe : Unicode text Le titre de l’objet box title cell Accès : lecture uniquement Classe : cell (page 264) La cellule du titre title font Accès : lecture / écriture Classe : font (page 54) Non supportée dans la version 1.3 d’AppleScript Studio ; la police de la cellule du titre title position Accès : lecture / écriture Classe : une des constantes de title position (page 190) Partie III ∼ Container View Suite Traduction : trad.applescript 23/2/2004 200 Chapitre 1 ∼ Classes La position du titre title rect Accès : lecture uniquement Classe : bounding rectangle Les limites du titre ; une liste de quatre nombres, {gauche, bas, droite, haut} ; mis au point à l’intérieur du système de coordonnées de l’objet box ; voir la propriété bounds de la classe window (page 76) pour plus d’informations sur le système des coordonnées Éléments des objets de la classe Box Un objet box peut uniquement contenir les éléments qu’il hérite de view (page 229). Events supportés par les objets de la classe Box Un objet box supporte les gestionnaires répondant aux Events suivants : Glisser-déposer conclude drop (page 481) drag (page 483) drag entered (page 483) drag exited (page 484) drag updated (page 485) drop (page 486) prepare drop (page 488) Clavier keyboard down (page 133) keyboard up (page 134) Souris mouse down (page 137) mouse dragged (page 138) mouse entered (page 139) mouse exited (page 139) mouse up (page 141) right mouse down (page 147) Traduction : trad.applescript 23/2/2004 Partie III ∼ Container View Suite box 201 right mouse dragged (page 149) right mouse up (page 150) scroll wheel (page 151) Nib awake from nib (page 123) View bounds changed (page 243) Exemples Pour une fenêtre “main” contenant un objet box avec plusieurs champs texte, vous pourriez régler le texte d’un des champs avec l’instruction suivante : set contents of text field "company" of box "info" of window "main" to "Acme Nuts and Bolts, Ltd." Pour accéder aux différentes propriétés du même objet box, vous pourriez écrire : tell window "main" tell box "info" set boxTitle to title set boxType to box type -- etc... end tell end tell Version Le support des Events de glisser-déposer est apparu avec la version 1.2 d’AppleScript Studio. La propriété title font de cette classe n’est pas supportée dans la version 1.3 d’AppleScript Studio. Partie III ∼ Container View Suite Traduction : trad.applescript 23/2/2004 202 Chapitre 1 ∼ Classes clip view Pluriel : Hérite de : Classe Cocoa : clip views view (page 229) NSClipView Une view contenant et faisant défiler la view affichée par un objet scroll view (page 213). Vous n’avez normalement pas besoin de scripter l’objet clip view, car la classe Scroll View gère la plupart des détails de défilement lorsque la taille du document view change ou si la position le requiert. La classe Scroll View fournit aussi l’accès à la plupart des mêmes propriétés listées par la classe Clip View. Propriétés des objets de la classe Clip View En plus des propriétés qu’il hérite de view (page 229), un objet clip view possède ces propriétés : background color Accès : lecture / écriture Classe : RGB color La couleur du fond du clip view : une liste de trois nombres entiers contenant les valeurs de chaque composant de la couleur ; par exemple, la couleur bleue peut être représentée par {0, 0, 65535} ; par défaut, la liste est égale à {65535, 65535, 65535} ou à la couleur blanche content view Accès : lecture / écriture Classe : view (page 229) Le contenu visuel du clip view, lequel contient toutes ses sous-views ; pour des informations de même nature, voir la propriété content view de la classe window (page 76) copies on scroll Accès : lecture / écriture Classe : boolean Faut-il que le contenu de la view soit copié lorsqu’il est déroulé ? Traduction : trad.applescript 23/2/2004 Partie III ∼ Container View Suite clip view 203 document rect Accès : lecture uniquement Classe : bounding rectangle Les limites du document view dans le clip view ; une liste de quatre nombres, {gauche, bas, droite, haut} ; réglées dans le système des coordonnées du clip view ; voir la propriété bounds de la classe window (page 76) pour plus d’informations sur le système des coordonnées document view Accès : lecture / écriture Classe : view (page 229) Le subview principal du clip view ; par exemple, un objet table view (page 403) ou text view (page 569) draws background Accès : lecture / écriture Classe : boolean Faut-il que l’objet clip view dessine son fond ? visible document rect Accès : lecture uniquement Classe : bounding rectangle Les limites visibles du document view ; une liste de quatre nombres, {gauche, bas, droite, haut} ; réglées dans le système des coordonnées du clip view ; voir la propriété bounds de la classe window (page 76) pour plus d’informations sur le système des coordonnées Éléments des objets de la classe Clip View Un objet clip view peut uniquement contenir les éléments qu’il hérite de view (page 229). Events supportés par les objets de la classe Clip View Cette classe n’est pas accessible dans Interface Builder, par conséquent vous ne pourrez pas y connecter de gestionnaires. Partie III ∼ Container View Suite Traduction : trad.applescript 23/2/2004 204 Chapitre 1 ∼ Classes drawer Pluriel : Hérite de : Classe Cocoa : drawers responder (page 68) NSDrawer Un élément d’interface contenant et affichant des objets view (page 229). Les tiroirs (drawers en anglais) contiennent généralement des objets text field (page 325), scroll view (page 213), browser (page 363) et d’autres objets basés sur les classes héritant de la classe view (page 229). L’illustration 3.2 montre un tiroir qui contient plusieurs objets d’interface. Un objet drawer est associé à un objet window (page 76), appelé son parent, et peut uniquement apparaı̂tre lorsque son parent est visible à l’écran. Un objet drawer ne peut pas être déplacé ou commandé indépendamment de la fenêtre associée, mais il est par contre attaché à un des bords de son parent et se déplace le long de celui-ci. Fig. 3.2 - Une fenêtre avec un tiroir ouvert (extrait de l’application “Drawer”) Pour ajouter un tiroir à votre application AppleScript Studio, vous le glisserez-déposerez depuis le panneau “Cocoa-Windows”, visible dans l’illustration 3.3. Vous utiliserez généralement l’élément fenêtre montré avec un tiroir ouvert sur la gauche. Il s’agit d’un objet de confort qui facilite la création et la connexion d’une fenêtre, de son tiroir et du contenu de celuici. Si vous glissez-déposez cette fenêtre sur la fenêtre Nib principale de votre projet, vous obtiendrez les trois instances visibles dans la rangée basse de Traduction : trad.applescript 23/2/2004 Partie III ∼ Container View Suite drawer 205 l’illustration 3.4. Vous les utiliserez comme ceci : • Instance NSDrawer : Pour connecter des gestionnaires d’Events à l’objet drawer, sélectionnez l’instance NSDrawer et ouvrez la fenêtre Info dans le panneau AppleScript. • Instance ParentWindow : Pour ajouter des éléments d’interface à la fenêtre qui possède le tiroir, double-cliquez sur l’instance ParentWindow pour ouvrir la fenêtre. Vous pouvez aussi utiliser la fenêtre Info pour connecter des gestionnaires d’Events à cette fenêtre. • Instance DrawContentsView : Pour ajouter des éléments d’interface au tiroir, double-cliquez sur l’instance DrawContentsView pour ouvrir une fenêtre (comme dans l’illustration 3.5). Vous pouvez aussi utiliser la fenêtre Info pour connecter des gestionnaires d’Events à cette fenêtre. Vous constaterez que la fenêtre Info identifie cette instance comme étant “NSView (custom)”. Une fois que vous avez ajouté la fenêtre et le tiroir dans Interface Builder, vous devrez suivre ces étapes pour montrer cette fenêtre dans votre application, et autoriser l’utilisateur à ouvrir et fermer le tiroir. Vous pouvez montrer la fenêtre en connectant un gestionnaire launched (page 135) à l’objet “File’s Owner” (lequel représente l’application) dans la fenêtre Nib. Voir la classe application (page 29) pour plus d’informations sur “File’s Owner”. Fig. 3.3 - Le panneau “Cocoa-Windows” d’Interface Builder, avec les tiroirs Si vous nommez applescriptement la fenêtre tiroir “main” (dans le panneau AppleScript de la fenêtre Info dans Interface Builder), votre gestionnaire Launched devrait ressembler au gestionnaire qui suit, extrait de l’application “Drawer” distribuée avec AppleScript Studio : Partie III ∼ Container View Suite Traduction : trad.applescript 23/2/2004 206 Chapitre 1 ∼ Classes on launched theObject show window "main" end launched Pour autoriser l’utilisateur à ouvrir ou fermer le tiroir, vous devrez ajouter un bouton titré par exemple “Ouvrir le tiroir”. Vous pourrez alors connecter un gestionnaire clicked (page 348) à ce bouton pour : • ouvrir ou fermer le tiroir en accord avec l’état courant du tiroir • régler le titre du bouton afin qu’il reflète l’état du tiroir (comme “Ouvrir le tiroir” lorsque le tiroir est fermé et “Fermer le tiroir” lorsque celui-ci est ouvert) Vous pouvez utiliser la commande open drawer (page 240) pour ouvrir ou fermer le tiroir. Par exemple, l’instruction suivante ouvre le tiroir nommé “drawer” : tell drawer "drawer" to open drawer Il est aussi possible d’instancier un tiroir par lui-même (sans une fenêtre parent ou un “content view”) en glissant-déposant l’objet étiqueté “Drawer” du panneau “Cocoa-Windows” sur la fenêtre Nib dans Interface Builder. Dans ce cas, vous obtiendrez juste l’instance NSDrawer et vous devrez le connecter vous-même à une fenêtre et à un content view. Fig. 3.4 - La fenêtre MainMenu.nib après ajout d’une fenêtre tiroir Pour plus d’informations, voir Drawers dans la documentation Cocoa. Traduction : trad.applescript 23/2/2004 Partie III ∼ Container View Suite drawer 207 Fig. 3.5 - Le content view d’un objet drawer (tiroir) Propriétés des objets de la classe Drawer En plus des propriétés qu’il hérite de responder (page 68), un objet drawer possède ces propriétés : content size Accès : lecture / écriture Classe : point La taille du content view du tiroir ; la taille est exprimée sous forme d’une liste de deux nombres {horizontal, vertical} ; par exemple, {200, 100} indiquerait une largeur de 200 et une hauteur de 100 ; voir la propriété bounds de la classe window (page 76) pour plus d’informations sur le système des coordonnées content view Accès : lecture / écriture Classe : view (page 229) Le content view du tiroir (décrit plus haut), lequel contient toutes ses Partie III ∼ Container View Suite Traduction : trad.applescript 23/2/2004 208 Chapitre 1 ∼ Classes sous-views ; pour des informations de même nature, voir la propriété content view de la classe window (page 76) edge Accès : lecture uniquement Classe : une des constantes de rectangle edge (page 186) Le bord de la fenêtre sur lequel le tiroir est attaché leading offset Accès : lecture / écriture Classe : real Pour un tiroir qui s’ouvre sur le bord gauche ou droit, la distance entre le bord supérieur de la fenêtre et le bord supérieur du tiroir. Pour un tiroir qui s’ouvre sur le bord supérieur ou inférieur, la distance entre le bord gauche de la fenêtre et le bord gauche du tiroir. Si leading offset vaut 0, le bord (droit ou supérieur en fonction du côté choisi pour l’ouverture) du tiroir est au même niveau que le bord de la fenêtre ; si vous lancez l’application “Drawer” (visible dans l’illustration 3.2), vous pourrez ajuster “leading offset” pour voir le tiroir se déplacer en relation avec la fenêtre maximum content size Accès : lecture / écriture Classe : point La taille maximale du content view du tiroir ; la taille est exprimée sous forme d’une liste de deux nombres {horizontal, vertical}, identique à la propriété content size plus haut minimum content size Accès : lecture / écriture Classe : point La taille minimale du content view du tiroir ; la taille est exprimée sous forme d’une liste de deux nombres {horizontal, vertical}, identique à la propriété maximum content size plus haut parent window Accès : lecture / écriture Classe : window (page 76) La fenêtre associée au tiroir Traduction : trad.applescript 23/2/2004 Partie III ∼ Container View Suite drawer 209 preferred edge Accès : lecture / écriture Classe : une des constantes de rectangle edge (page 186) Le bord (ou côté) préféré sur lequel s’ouvre le tiroir ; par défaut, cette propriété vaut left edge ; vous pouvez la régler dans la fenêtre Info d’Interface Builder ; notez que cette propriété peut être ignorée s’il n’y a pas la place pour ouvrir le tiroir dans cette direction state Accès : lecture / écriture Classe : une des constantes de drawer state (page 181) L’état ouvert / fermé du tiroir trailing offset Accès : lecture uniquement Classe : real Pour un tiroir qui s’ouvre sur le bord gauche ou droit, la distance entre le bord inférieur de la fenêtre et le bord inférieur du tiroir. Pour un tiroir qui s’ouvre sur le bord supérieur ou inférieur, la distance entre le bord droit de la fenêtre et le bord droit du tiroir. Si trailing offset vaut 0, le bord (gauche ou inférieur en fonction du côté choisi pour l’ouverture) du tiroir est au même niveau que le bord de la fenêtre ; si vous lancez l’application “Drawer” (visible dans l’illustration 3.2), vous pourrez ajuster “trailing offset” pour voir le tiroir se déplacer en relation avec la fenêtre. Éléments des objets de la classe Drawer Un objet drawer peut contenir les éléments listés ci-dessous. Votre script peut spécifier la plupart des éléments avec les formes-clés décrites dans “Les formes-clés standards” (page 15). box (page 197) Spécifier par :“Les formes-clés standards” (page 15) Les objets box du tiroir browser (page 363) Spécifier par :“Les formes-clés standards” (page 15) Les objets browser du tiroir button (page 254) Spécifier par :“Les formes-clés standards” (page 15) Partie III ∼ Container View Suite Traduction : trad.applescript 23/2/2004 210 Chapitre 1 ∼ Classes Les objets button du tiroir clip view (page 202) Spécifier par :“Les formes-clés standards” (page 15) Les objets clip view du tiroir color well (page 271) Spécifier par :“Les formes-clés standards” (page 15) Les objets color well du tiroir combo box (page 274) Spécifier par :“Les formes-clés standards” (page 15) Les objets combo box du tiroir control (page 280) Spécifier par :“Les formes-clés standards” (page 15) Les objets control du tiroir image view (page 285) Spécifier par :“Les formes-clés standards” (page 15) Les objets image view du tiroir matrix (page 289) Spécifier par :“Les formes-clés standards” (page 15) Les objets matrix du tiroir movie view (page 296) Spécifier par :“Les formes-clés standards” (page 15) Les objets movie view du tiroir outline view (page 392) Spécifier par :“Les formes-clés standards” (page 15) Les objets outline view du tiroir popup button (page 301) Spécifier par :“Les formes-clés standards” (page 15) Les objets popup button du tiroir progress indicator (page 306) Spécifier par :“Les formes-clés standards” (page 15) Les objets progress indicator du tiroir scroll view (page 213) Spécifier par :“Les formes-clés standards” (page 15) Les objets scroll view du tiroir Traduction : trad.applescript 23/2/2004 Partie III ∼ Container View Suite drawer 211 secure text field (page 311) Spécifier par :“Les formes-clés standards” (page 15) Les objets secure text field du tiroir slider (page 315) Spécifier par :“Les formes-clés standards” (page 15) Les objets slider du tiroir split view (page 218) Spécifier par :“Les formes-clés standards” (page 15) Les objets split view du tiroir stepper (page 320) Spécifier par :“Les formes-clés standards” (page 15) Les objets stepper du tiroir tab view (page 221) Spécifier par :“Les formes-clés standards” (page 15) Les objets tab view du tiroir table header view (page 402) Spécifier par :“Les formes-clés standards” (page 15) Les objets table header view du tiroir table view (page 403) Spécifier par :“Les formes-clés standards” (page 15) Les objets table view du tiroir text field (page 325) Spécifier par :“Les formes-clés standards” (page 15) Les objets text field du tiroir text view (page 569) Spécifier par :“Les formes-clés standards” (page 15) Les objets text view du tiroir view (page 229) Spécifier par :“Les formes-clés standards” (page 15) Les objets view du tiroir Commandes supportées par les objets de la classe Drawer Votre script peut envoyer les commandes suivantes à un objet drawer : close drawer (page 239) Partie III ∼ Container View Suite Traduction : trad.applescript 23/2/2004 212 Chapitre 1 ∼ Classes open drawer (page 240) Events supportés par les objets de la classe Drawer Un objet drawer supporte les gestionnaires répondant aux Events suivants : Drawer closed (page 129) opened (page 143) should close (page 151) should open (page 152) will close (page 161) will open (page 165) will resize (page 167) Clavier keyboard down (page 133) keyboard up (page 134) Souris mouse down (page 137) mouse dragged (page 138) mouse entered (page 139) mouse exited (page 139) mouse up (page 141) right mouse down (page 147) right mouse dragged (page 149) right mouse up (page 150) scroll wheel (page 151) Nib awake from nib (page 123) Exemples Pour un aperçu du fonctionnement des tiroirs, voir la description plus haut de cette classe. Pour un exemple détaillé, voir l’application “Drawer” distribuée avec AppleScript Studio. Traduction : trad.applescript 23/2/2004 Partie III ∼ Container View Suite scroll view 213 scroll view Pluriel : Hérite de : Classe Cocoa : scroll views view (page 229) NSScrollView Fournit la possibilité de faire défiler le contenu d’un document qui est trop grand pour être affiché dans son intégralité. En plus de gérer le défilement, un objet scroll view peut afficher des règles et des ascenseurs verticaux et horizontaux (en fonction de la manière dont il est configuré). La plupart des défilements sont gérés automatiquement par le scroll view, mais voir la commande scroll (page 339) pour le mécanisme utilisé pour faire défiler le contenu d’un text view (page 569). Un certain nombre de classes AppleScript Studio comporte automatiquement un scroll view, y compris les classes outline view (page 392), table view (page 403) et text view (page 569). Dans Interface Builder, vous pouvez incorporer n’importe quel objet d’interface dans un scroller en sélectionnant ces objets, en choisissant “Make subviews of” du menu “Layout”, puis en choisissant “Scroll View”. Vous pouvez utiliser ce même mécanisme pour transformer les views d’un objet box (page 197), split view (page 218) ou tab view (page 221) en sous-views. Vous pouvez aussi utiliser ce mécanisme pour grouper des objets dans une view personnalisée (définie par vous) ou d’autres types de views (comme un objet matrix (page 289)). Pour faire cela, suivez ces étapes : 1. Sélectionnez les objets à grouper. 2. Choisissez “Make subviews of” du menu “Layout” et choisissez “Custom View”. 3. Sélectionnez la view personnalisée obtenue. Par défaut, ce sera un objet view (page 229) (de la classe NSView). 4. Dans le panneau “Custom Class” de la fenêtre Info, sélectionnez le type de classe désiré. Pour des informations de même nature, voir Drawing and Views dans la documentation Cocoa. Propriétés des objets de la classe Scroll View En plus des propriétés qu’il hérite de view (page 229), un objet scroll view possède ces propriétés : Partie III ∼ Container View Suite Traduction : trad.applescript 23/2/2004 214 Chapitre 1 ∼ Classes background color Accès : lecture / écriture Classe : RGB color La couleur du fond ; une liste de trois nombres entiers contenant les valeurs de chaque composant de la couleur ; par exemple, la couleur bleue peut être représentée par {0, 0, 65535} ; par défaut la couleur est réglée sur la couleur blanche {65535, 65535, 65535} border type Accès : lecture / écriture Classe : une des constantes de border type (page 175) Le type de contour du scroll view content size Accès : lecture uniquement Classe : point La taille de la view du scroll view ; la taille est exprimée sous forme d’une liste de deux nombres entiers {horizontal, vertical} ; par exemple, {200, 100} indiquerait une largeur de 200 et une hauteur de 100 ; voir la propriété bounds de la classe window (page 76) pour plus d’informations sur le système des coordonnées content view Accès : lecture / écriture Classe : view (page 229) Le content view ; l’objet clip view (page 202) qui découpe l’affichage du document ; pour des informations de même nature, voir la propriété content view de la classe window (page 76) document view Accès : lecture / écriture Classe : view (page 229) Le document view que l’ascenseur fait défiler draws background Accès : lecture / écriture Classe : boolean Faut-il que l’objet scroll view dessine son fond ? Par défaut, cette propriété vaut true Traduction : trad.applescript 23/2/2004 Partie III ∼ Container View Suite scroll view 215 dynamically scrolls Accès : lecture / écriture Classe : boolean Faut-il que l’objet view défile dynamiquement ? Par défaut, cette propriété vaut true has horizontal ruler Accès : lecture / écriture Classe : boolean Le scroll view a-t-il une règle horizontale ? has horizontal scroller Accès : lecture / écriture Classe : boolean Le scroll view a-t-il un ascenseur horizontal ? has vertical ruler Accès : lecture / écriture Classe : boolean Le scroll view a-t-il une règle verticale ? has vertical scroller Accès : lecture / écriture Classe : boolean Le scroll view a-t-il un ascenseur vertical ? horizontal line scroll Accès : lecture / écriture Classe : real Le nombre total de lignes horizontales à faire défiler horizontal page scroll Accès : lecture / écriture Classe : real Le nombre total de pages horizontales à faire défiler horizontal ruler view Accès : lecture / écriture Classe : n’importe La règle horizontale Partie III ∼ Container View Suite Traduction : trad.applescript 23/2/2004 216 Chapitre 1 ∼ Classes horizontal scroller Accès : lecture / écriture Classe : n’importe L’ascenseur horizontal line scroll Accès : lecture / écriture Classe : real Le nombre total de lignes à faire défiler page scroll Accès : lecture / écriture Classe : real Le nombre total de pages à faire défiler rulers visible Accès : lecture / écriture Classe : boolean Les règles sont-elles visibles ? vertical line scroll Accès : lecture / écriture Classe : real Le nombre total de lignes verticales à faire défiler vertical page scroll Accès : lecture / écriture Classe : real Le nombre total de pages verticales à faire défiler vertical ruler view Accès : lecture / écriture Classe : n’importe La règle verticale vertical scroller Accès : lecture / écriture Classe : n’importe L’ascenseur vertical visible document rect Accès : lecture uniquement Traduction : trad.applescript 23/2/2004 Partie III ∼ Container View Suite scroll view 217 Classe : bounding rectangle Les limites visibles du document Éléments des objets de la classe Scroll View Un objet scroll view peut uniquement contenir les éléments qu’il hérite de la classe view (page 229). Events supportés par les objets de la classe Scroll View Un objet scroll view supporte les gestionnaires répondant aux Events suivants : Glisser-Déposer conclude drop (page 481) drag (page 483) drag entered (page 483) drag exited (page 484) drag updated (page 485) drop (page 486) prepare drop (page 488) Clavier keyboard down (page 133) keyboard up (page 134) Souris mouse down (page 137) mouse dragged (page 138) mouse entered (page 139) mouse exited (page 139) mouse up (page 141) right mouse down (page 147) right mouse dragged (page 149) right mouse up (page 150) scroll wheel (page 151) Nib awake from nib (page 123) Partie III ∼ Container View Suite Traduction : trad.applescript 23/2/2004 218 Chapitre 1 ∼ Classes View bounds changed (page 243) Exemples Comme beaucoup d’objets “résident” automatiquement sur un scroll view, y compris les objets outline view (page 392), table view (page 403) et text view (page 569), les applications AppleScript Studio ont souvent besoin d’inclure un scroll view dans la spécification d’un objet. La ligne suivante est extraite de l’application “Table” distribuée avec AppleScript Studio. tell table view "contacts" of scroll view "contacts" of window of theObject to update Vous pouvez accéder aux propriétés d’un scroll view avec des instructions comme celle qui suit, laquelle règle une variable suivant si le scroll view a ou non un ascenseur vertical : set hasVertScroller to has vertical scroller of scroll view "contacts" of window of theObject Version Le support des Events de glisser-déposer est apparu avec la version 1.2 d’AppleScript Studio. split view Pluriel : Hérite de : Classe Cocoa : split views view (page 229) NSSplitView Empile plusieurs sous-views dans une seule view pour coordonner les modifications de leurs tailles relatives. Les barres de partage entre les views peuvent être horizontales ou verticales suivant si elles sont arrangées verticalement ou côte à côte. Dans l’illustration 3.6, un objet outline view (page 392) apparaı̂t au-dessus d’un objet table view (page 403). Traduction : trad.applescript 23/2/2004 Partie III ∼ Container View Suite split view 219 Voir la classe scroll view (page 213) pour plus d’informations sur la manière de mettre dans Interface Builder des objets dans les sous-views d’un split view ou d’une autre view. Fig. 3.6 - Un split view contenant un outline view et un table view Propriétés des objets de la classe Split View En plus des propriétés qu’il hérite de view (page 229), un objet split view possède ces propriétés : pane splitter Accès : lecture / écriture Classe : boolean Y a-t-il un “pane splitter” ? (voir la barre horizontale au milieu de l’illustration 3.6) vertical Accès : lecture / écriture Classe : boolean Le “splitter” est-il vertical ? Éléments des objets de la classe Split View Un objet split view peut uniquement contenir les éléments qu’il hérite de view (page 229). Partie III ∼ Container View Suite Traduction : trad.applescript 23/2/2004 220 Chapitre 1 ∼ Classes Events supportés par les objets de la classe Split View Un objet split view supporte les gestionnaires répondant aux Events suivants : Glisser-Déposer conclude drop (page 481) drag (page 483) drag entered (page 483) drag exited (page 484) drag updated (page 485) drop (page 486) prepare drop (page 488) Clavier keyboard down (page 133) keyboard up (page 134) Souris mouse down (page 137) mouse dragged (page 138) mouse entered (page 139) mouse exited (page 139) mouse up (page 141) right mouse down (page 147) right mouse dragged (page 149) right mouse up (page 150) scroll wheel (page 151) Nib awake from nib (page 123) Split View resized sub views (page 244) will resize sub views (page 247) View bounds changed (page 243) Traduction : trad.applescript 23/2/2004 Partie III ∼ Container View Suite tab view 221 Exemples Le script suivant obtient la propriété vertical d’un split view dans l’application “Mail Search” distribuée avec AppleScript Studio. Ce script ne fait pas partie de l’application, mais vous pouvez le lancer depuis l’application Éditeur de Scripts pour accéder à cette propriété de l’application “Mail Search”. Des instructions similaires fonctionneront à l’intérieur d’un script d’une application AppleScript Studio (bien que n’aurez pas besoin de l’encadrer par un bloc tell). tell application "Mail Search" tell front window set isVertical to vertical of first split view -- Do something based on result end tell end tell Vous pourriez aussi avoir besoin de vous référer à un split view pour accéder à une autre view de votre application. L’instruction suivante extraite de l’application “Mail Search” spécifie un scroll view sur un split view d’une fenêtre : tell scroll view "mailboxes" of split view 1 of theWindow -- Access properties or subviews of the scroll view. end tell Version Le support des Events de glisser-déposer est apparu avec la version 1.2 d’AppleScript Studio. Avant la version 1.1 d’AppleScript Studio, l’application “Mail Search” se nommait “Watson”. tab view Pluriel : Hérite de : Classe Cocoa : tab views view (page 229) NSTabView Fournit une manière facile de présenter des informations sur plusieurs pages. Partie III ∼ Container View Suite Traduction : trad.applescript 23/2/2004 222 Chapitre 1 ∼ Classes La view contient une rangée d’onglets qui donne l’apparence d’un dossier d’onglets, comme dans l’illustration 3.7. L’utilisateur sélectionne la page désirée en cliquant sur l’onglet approprié ou en utilisant les flèches du clavier pour se déplacer entre les pages. Chaque page affiche une hiérarchie de views fournie par votre application. Chaque onglet, et sa hiérarchie de views associée, est représenté par un objet tab view item (page 227). Voir la classe scroll view (page 213) pour plus d’informations sur la manière de mettre des objets dans des sous-views d’un tab view ou d’une autre view dans Interface Builder. Fig. 3.7 - Un tab view avec trois onglets Propriétés des objets de la classe Tab View En plus des propriétés qu’il hérite de view (page 229), un objet tab view possède ces propriétés : content rect Accès : lecture uniquement Classe : bounding rectangle Les limites du contenu du tab view ; une liste de quatre nombres {gauche, bas, droite, haut} ; le rectangle est mis au point par le système de coordonnées du tab view ; voir la propriété bounds de la classe window (page 76) pour plus d’informations sur le système des coordonnées Traduction : trad.applescript 23/2/2004 Partie III ∼ Container View Suite tab view 223 control size Accès : lecture / écriture Classe : une des constantes de control size (page 180) La taille des onglets ; par défaut cette propriété vaut regular size ; vous pouvez la régler dans Interface Builder (avec la case à cocher “Small Tabs” du panneau “Attributes” de la fenêtre Info) control tint Accès : lecture / écriture Classe : une des constantes de control tint (page 180) La teinte des onglets ; par défaut elle vaut default tint current tab view item Accès : lecture / écriture Classe : tab view item (page 227) Le tab view item courant draws background Accès : lecture / écriture Classe : boolean Faut-il que l’objet tab view dessine son fond ? Par défaut, cette propriété vaut true ; voir la description plus haut pour plus d’informations pour savoir à quel moment vous pouvez régler cette propriété dans la fenêtre Info d’Interface Builder tab type Accès : lecture / écriture Classe : une des constantes de tab view type (page 188) Le type d’onglet (comme un onglet en haut d’un tab view (page 221)) ; vous pouvez régler la direction des onglets (haut, bas, gauche ou droite) dans Interface Builder, bien que les directions bas, gauche et droite ne fonctionnent que depuis la version de Cocoa livrée avec Mac OS X version 10.2 truncated labels Accès : lecture / écriture Classe : boolean Faut-il si nécessaire tronquer les étiquettes ? Vous pouvez régler cette propriété dans la fenêtre Info d’Interface Builder Partie III ∼ Container View Suite Traduction : trad.applescript 23/2/2004 224 Chapitre 1 ∼ Classes Éléments des objets de la classe Tab View En plus des éléments qu’il hérite de la classe view (page 229), un objet tab view peut contenir les éléments listés ci-dessous. Votre script peut spécifier la plupart des éléments à l’aide des références décrites dans “Les formes-clés standards” (page 15). tab view item (page 227) Spécifier par :“Les formes-clés standards” (page 15) Les tab view item de la view, un par onglet dans la view Events supportés par les objets de la classe Tab View Un objet tab view supporte les gestionnaires répondant aux Events suivants : Glisser-Déposer conclude drop (page 481) drag (page 483) drag entered (page 483) drag exited (page 484) drag updated (page 485) drop (page 486) prepare drop (page 488) Clavier keyboard down (page 133) keyboard up (page 134) Souris mouse down (page 137) mouse dragged (page 138) mouse entered (page 139) mouse exited (page 139) mouse up (page 141) right mouse down (page 147) right mouse dragged (page 149) right mouse up (page 150) scroll wheel (page 151) Traduction : trad.applescript 23/2/2004 Partie III ∼ Container View Suite tab view 225 Nib awake from nib (page 123) Tab View selected tab view item (page 245) should select tab view item (page 246) will select tab view item (page 248) View bounds changed (page 243) Exemples Étant donné les noms appropriés aux objets, vous pouvez utiliser la terminologie suivante pour régler le texte d’un text field (page 325) dans un tab view : set contents of text field "textFieldName" of view of tab view item "tabViewItemName" of tab view "tabViewName" of window "windowname" Les éléments d’un tab view item (page 227) sont généralement sur une view (page 229) qui est elle-même sur un tab view item (page 227), lequel représente la view dans la phrase of view of tab view item de cet exemple. Toutefois, à partir de la version 1.2 d’AppleScript Studio, vous n’aurez plus besoin de spécifier la view, et vous pourrez utiliser l’instruction suivante, forme simplifiée de la précédente : set contents of text field "textFieldName" of tab view item "tabViewItemName" of tab view "tabViewName" of window "windowname" Vous pouvez utiliser un tab view pour simuler le “zapping” du contenu d’une view. Dans Interface Builder, glissez-déposez un objet tab view du panneau “Cocoa-Containers” sur la fenêtre visée. Avec le tab view sélectionné, cochez le bouton “Tabless”. Vous pouvez alors choisir le style, entre avoir une plateforme ombrée ou avoir aucun cadre visible. Si vous choisissez aucun cadre visible, vous pourrez aussi choisir si le tab view pourra dessiner son fond. Vous pourrez encore mettre les objets d’interface voulus sur chaque tab view item (page 227). Comme il n’y a aucun onglet sélectionnable, la fenêtre Info fournit un compteur permettant de passer d’un onglet à l’autre. Pour Partie III ∼ Container View Suite Traduction : trad.applescript 23/2/2004 226 Chapitre 1 ∼ Classes arriver à afficher ce compteur, il faudra que les objets tab view item soient sélectionnés, pour se faire, vous devrez double-cliquer sur le tab view pour sélectionner ses tab view items, après il vous suffira de cliquer sur le compteur (visible dans l’illustration 3.8) dans le panneau “Attributes” pour afficher le contenu de chaque tab item view. Comme l’utilisateur devra pouvoir sélectionner un onglet parmi ceux présentés (but recherché ici), vous devrez modifier le tab view item généralement affiché de façon programmé, avec des instructions comme celle qui suit où il est supposé que vous avez baptisé le premier tab view item “tabViewItem1” : tell tab view "tabview" of window "main" set the current tab view item to tab view item "tabViewItem1" end Fig. 3.8 - Le compteur permettant de “switcher” d’un onglet à l’autre Version Le support des Events de glisser-déposer est apparu avec la version 1.2 d’AppleScript Studio. Les tab view sont implémentés dans AppleScript Studio par la classe Cocoa NSTabView. Avant la version 10.2 de Mac OS X, la classe NSTabView supportait uniquement les onglets en haut. Depuis la version 1.2 d’AppleScript Studio, un script peut dire button 1 of tab view item 1 of tab view 1 au lieu de button 1 of view of tab view item 1 of tab view 1, bien que la version longue fonctionne toujours (et se lancera avec toutes les versions d’AppleScript Studio). Voir la section “Exemples” plus haut pour un autre exemple. Traduction : trad.applescript 23/2/2004 Partie III ∼ Container View Suite tab view item 227 tab view item Pluriel : Hérite de : Classe Cocoa : tab view items personne NSTabViewItem Représente un onglet dans un tab view (page 221). Lorsqu’un utilisateur clique sur un onglet, le tab view affiche la page fournie par l’application. Un tab view garde un tab view item basé sur un tableau, un pour chaque onglet de la view. Le tab view de l’illustration 3.7 comporte trois tab view item. Lorsque vous glissez un tab view (page 221) depuis le panneau “CocoaContainers” d’Interface Builder, il contient par défaut deux tab view item. Vous pouvez régler le nombre de tab view item dans la fenêtre Info d’Interface Builder. Propriétés des objets de la classe Tab View Item Un objet tab view item possède ces propriétés : color Accès : lecture / écriture Classe : RGB color La couleur RVB du tab view item ; une liste de trois nombres entiers contenant les valeurs de chaque composant de la couleur ; par exemple, la couleur bleue peut être représentée par {0, 0, 65535} ; par défaut elle est réglée sur la couleur blanche {65535, 65535, 65535} label Accès : lecture / écriture Classe : Unicode text L’étiquette du tab view item ; vous pouvez régler l’étiquette dans Interface Builder tab state Accès : lecture uniquement Classe : une des constantes de tab state (page 188) L’état du tab view item tab view Accès : lecture uniquement Partie III ∼ Container View Suite Traduction : trad.applescript 23/2/2004 228 Chapitre 1 ∼ Classes Classe : tab view (page 221) Le tab view qui contient ce tab view item view Accès : lecture / écriture Classe : view (page 229) La view du tab view item (sur lequel vous placez les objets d’interface du tab view item) Events supportés par les objets de la classe Tab View Item Un objet tab view item supporte les gestionnaires répondant aux Events suivants : Nib awake from nib (page 123) Exemples Le gestionnaire suivant est extrait de l’application “Assistant” distribuée avec AppleScript Studio (depuis la version 1.1). Ce gestionnaire est appelé lorsque les propriétés du script ont besoin d’être mises à jour depuis le contenu des objets d’interface associés au tab view item. Comme le montre la première ligne de l’instruction tell, la terminologie pour accéder à un tab view (page 221) peut devenir très complexe. L’erreur courante avant la version 1.2 était d’omettre view of au début de l’instruction. Depuis la version 1.2, view of est optionnel. À l’intérieur du bloc tell, les instructions pour recueillir l’information de chaque champ texte sont plus simples. Chaque instruction assigne une valeur à une propriété du script. on updateValues(theWindow) tell view of tab view item infoPanelName of tab view "info panels" of box "border" of theWindow set my company to contents of text field "company" set my name to contents of text field "name" set my address to contents of text field "address" set my city to contents of text field "city" set my state to contents of text field "state" set my zip to contents of text field "zip" Traduction : trad.applescript 23/2/2004 Partie III ∼ Container View Suite view 229 set my email to contents of text field "email" end tell end updateValues La section “Exemples” de la classe tab view (page 221) décrit comment utiliser un tab view pour simuler le “zapping” du contenu d’une view en passant d’un tab view item à l’autre. view Pluriel : Hérite de : Classe Cocoa : views responder (page 68) NSView Une classe-résumé définissant l’architecture de base des dessins, de la gestion des Events et de l’impression d’une application. Vos scripts en général n’interagissent pas directement avec les objets view ; ils interagissent plutôt avec la plupart des classes d’interface héritant de la classe view. Vous pouvez créer et accéder à un objet view dans Interface Builder en suivant ces étapes : • Glissez une instance de “CustomView” du panneau “CocoaContainers” sur la fenêtre visée. Cette view est par défaut un objet view de la classe NSView. Pour modifier la classe en classe view personnalisée (définie par vous) ou en un autre type de classe, suivez ces étapes : 1. Sélectionnez la view personnalisée. 2. Dans le panneau “Custom Class” de la fenêtre Info, sélectionnez le nouveau type de classe. Propriétés des objets de la classe View En plus des propriétés qu’il hérite de responder (page 68), un objet view possède ces propriétés : auto resizes Accès : lecture / écriture Classe : boolean Faut-il que l’objet view s’auto-redimensionne ? Partie III ∼ Container View Suite Traduction : trad.applescript 23/2/2004 230 Chapitre 1 ∼ Classes bounds Accès : lecture / écriture Classe : bounding rectangle La position et la taille de la view (à l’intérieur de sa super-view) ; les limites sont exprimées sous forme d’une liste de quatre nombres {gauche, bas, droite, haut} ; le rectangle limite est réglé à partir de {0, 0} dans le super-view ; voir la propriété bounds de la classe window (page 76) pour plus d’informations sur le système des coordonnées bounds rotation Accès : lecture / écriture Classe : real La rotation des limites, en degrés ; par défaut elle vaut 0.0 ; des valeurs positives indiquent une rotation dans le sens des aiguilles d’une montre, négatives le sens inverse ; la rotation est exécutée avec comme origine l’origine du système des coordonnées, (0.0, 0.0), lequel n’a pas besoin de coı̈ncider avec celui du cadre ou des limites du rectangle ; modifier cette valeur ne réaffiche pas la view ou la marque pas comme ayant besoin d’être affichée ; vous pouvez faire cela en réglant la propriété needs display sur true, ou en utilisant la commande update (page 119) can draw Accès : lecture uniquement Classe : boolean La view peut-elle être dessinée ? true si les commandes de dessin peuvent produire n’importe quel résultat, false dans l’autre cas ; cette propriété est utilisée lorsqu’est invoquée directement le dessinement, ainsi que les commandes lock focus (page 240) et unlock focus (page 241) ; toutefois ces commandes ne sont pas supportées dans la version 1.3 d’AppleScript Studio ; de plus, AppleScript Studio ne fournit pas de contrôle fin sur le dessinement, et la plupart des applications n’auront pas besoin de l’invoquer directement ; si votre application est une exception, voir NSView, ainsi que la documentation Cocoa sur cette classe enclosing scroll view Accès : lecture / écriture Classe : scroll view (page 213) La scroll view de la view (s’il y en a une) ; voir la description de la classe scroll view pour savoir comment incorporer dans Interface Builder une Traduction : trad.applescript 23/2/2004 Partie III ∼ Container View Suite view 231 view dans un scroll view flipped Accès : lecture uniquement Classe : boolean Est-ce que le système des coordonnées de la view est tourné ? Par défaut l’origine du système de coordonnées de la view est situé dans le coin inférieur gauche ; toutefois, pour certaines views, la valeur par défaut de cette propriété vaut true, signifiant que l’origine est dans le coin supérieur gauche ; cette propriété est en lecture uniquement, et il est peu probable que votre application soit concernée par cela ; voir la propriété bounds de la classe window (page 76) pour plus d’informations sur le système des coordonnées, lequel diffère de celui qui est utilisé par l’application Finder de Mac OS needs display Accès : lecture / écriture Classe : boolean La view a-t-elle besoin d’être affichée ? Régler cette propriété sur true provoquera le redessinement de la view jusqu’à une prochaine opportunité ; pour provoquer un redessinement immédiat, utiliser la commande update (page 119) ; noter que dans la version 1.3 d’AppleScript Studio, la propriété needs display n’est pas supportée par la classe window (page 76), mais l’est par la classe view opaque Accès : lecture uniquement Classe : boolean La view est-elle opaque ? Voir la description de la propriété opaque de la classe window (page 76) position Accès : lecture / écriture Classe : point La position de la view à l’intérieur de sa super-view sous forme d’une liste de deux nombres {gauche, bas} ; chaque view a son propre système de coordonnées, avec l’origine dans le coin supérieur gauche ; voir la propriété bounds de la classe window (page 76) pour plus d’informations sur le système des coordonnées Partie III ∼ Container View Suite Traduction : trad.applescript 23/2/2004 232 Chapitre 1 ∼ Classes size Accès : lecture / écriture Classe : point La taille de la view ; la taille est exprimée sous forme d’une liste de deux nombres {horizontal, vertical} ; par exemple, {200, 100} indiquerait une largeur de 200 et une hauteur de 100 ; voir la propriété bounds de la classe window (page 76) pour plus d’informations sur le système des coordonnées super view Accès : lecture / écriture Classe : view (page 229) La view contenant cette view tag Accès : lecture / écriture Classe : integer L’étiquette de la view ; vous pouvez régler l’étiquette pour certaines views, comme des views text field (page 325), dans la fenêtre Info d’Interface Builder tool tip Accès : lecture / écriture Classe : Unicode text La bulle d’aide de la view (texte devant être affiché si l’utilisateur laisse le curseur de la souris stationné quelques instants au-dessus de la view) visible Accès : lecture / écriture Classe : boolean La view est-elle visible ? visible rect Accès : lecture uniquement Classe : bounding rectangle La surface visible de la view ; une liste de quatre nombres, {gauche, bas, droite, haut} ; la view a son propre système de coordonnées ; voir la propriété bounds de la classe window (page 76) pour plus d’informations sur le système des coordonnées Traduction : trad.applescript 23/2/2004 Partie III ∼ Container View Suite view 233 window Accès : lecture / écriture Classe : window (page 76) La fenêtre contenant cette view Éléments des objets de la classe View Un objet view peut contenir les éléments listés ci-dessous. Vos scripts peuvent spécifier la plupart de ces éléments à l’aide des formes-clés décrites dans “Les formes-clés standards” (page 15). box (page 197) Spécifier par :“Les formes-clés standards” (page 15) Les objets box de la view browser (page 363) Spécifier par :“Les formes-clés standards” (page 15) Les objets browser de la view button (page 254) Spécifier par :“Les formes-clés standards” (page 15) Les objets button de la view clip view (page 202) Spécifier par :“Les formes-clés standards” (page 15) Les objets clip view de la view color well (page 271) Spécifier par :“Les formes-clés standards” (page 15) Les objets color well de la view combo box (page 274) Spécifier par :“Les formes-clés standards” (page 15) Les objets combo box de la view control (page 280) Spécifier par :“Les formes-clés standards” (page 15) Les objets control de la view image view (page 285) Spécifier par :“Les formes-clés standards” (page 15) Les objets image view de la view Partie III ∼ Container View Suite Traduction : trad.applescript 23/2/2004 234 Chapitre 1 ∼ Classes matrix (page 289) Spécifier par :“Les formes-clés standards” (page 15) Les objets matrix de la view movie view (page 296) Spécifier par :“Les formes-clés standards” (page 15) Les objets movie view de la view outline view (page 392) Spécifier par :“Les formes-clés standards” (page 15) Les objets outline view de la view popup button (page 301) Spécifier par :“Les formes-clés standards” (page 15) Les objets popup button de la view progress indicator (page 306) Spécifier par :“Les formes-clés standards” (page 15) Les objets progress indicator de la view scroll view (page 213) Spécifier par :“Les formes-clés standards” (page 15) Les objets scroll view de la view secure text field (page 311) Spécifier par :“Les formes-clés standards” (page 15) Les objets secure text field de la view slider (page 315) Spécifier par :“Les formes-clés standards” (page 15) Les objets slider de la view split view (page 218) Spécifier par :“Les formes-clés standards” (page 15) Les objets split view de la view stepper (page 320) Spécifier par :“Les formes-clés standards” (page 15) Les objets stepper de la view tab view (page 221) Spécifier par :“Les formes-clés standards” (page 15) Les objets tab view de la view Traduction : trad.applescript 23/2/2004 Partie III ∼ Container View Suite view 235 table header view (page 402) Spécifier par :“Les formes-clés standards” (page 15) Les objets table header view de la view table view (page 403) Spécifier par :“Les formes-clés standards” (page 15) Les objets table view de la view text field (page 325) Spécifier par :“Les formes-clés standards” (page 15) Les objets text field de la view text view (page 569) Spécifier par :“Les formes-clés standards” (page 15) Les objets text view de la view view (page 229) Spécifier par :“Les formes-clés standards” (page 15) Les objets view de la view Commandes supportées par les objets de la classe View Votre script peut envoyer les commandes suivantes à un objet view : lock focus (page 240) (non supportée dans la version 1.3 d’AppleScript Studio) register (page 116) unlock focus (page 241) (non supportée dans la version 1.3 d’AppleScript Studio) Events supportés par les objets de la classe View Un objet view supporte les gestionnaires répondant aux Events suivants. Pour connecter dans Interface Builder un gestionnaire d’Events à un objet view, mettez la fenêtre Nib de l’objet window (page 76) contenant la view en mode “outline” en cliquant sur la petite icone “outline” au-dessus de l’ascenseur vertical droit ; utilisez les triangles pour ouvrir l’objet window et les autres objets jusqu’à ce que l’objet view soit visible ; sélectionnez-le, puis connectez le gestionnaire d’Events dans le panneau “AppleScript” de la fenêtre Info. Glisser-Déposer conclude drop (page 481) Partie III ∼ Container View Suite Traduction : trad.applescript 23/2/2004 236 Chapitre 1 ∼ Classes drag (page 483) drag entered (page 483) drag exited (page 484) drag updated (page 485) drop (page 486) prepare drop (page 488) Clavier keyboard down (page 133) keyboard up (page 134) Souris mouse down (page 137) mouse dragged (page 138) mouse entered (page 139) mouse exited (page 139) mouse up (page 141) right mouse down (page 147) right mouse dragged (page 149) right mouse up (page 150) scroll wheel (page 151) Nib awake from nib (page 123) View bounds changed (page 243) Exemples La classe View est une classe-résumé que vous ne viserez généralement pas dans vos scripts, mais plutôt ses sous-classes, comme box (page 197), scroll view (page 213) ou tab view (page 221). La classe control (page 280) hérite aussi de la classe View, aussi toutes les sous-classes de control héritent des propriétés et des éléments de la classe View (bien que certains éléments de View, comme un movie view (page 296) ou un progress indicator (page 306), ne soient pas très utiles, par exemple, à un objet control comme un objet button (page 254)). Traduction : trad.applescript 23/2/2004 Partie III ∼ Container View Suite view 237 Vous pouvez utiliser le script suivant dans l’application Éditeur de Scripts pour faire pivoter de 50 degrés le texte dans un text view (page 569). Des instructions similaires fonctionneront à l’intérieur d’une application AppleScript Studio (bien que vous n’aurez pas besoin de l’instruction tell application). tell application "rotate" tell window 1 tell scroll view 1 tell text view 1 set bounds rotation to 50.0 set needs display to true end tell end tell end tell end tell Version La propriété needs display n’est pas supportée par la classe window (page 76) dans la version 1.3 d’AppleScript Studio, mais elle l’est par la classe View. Les commandes lock focus (page 240) et unlock focus (page 241) ne sont pas supportées par la version 1.3 d’AppleScript Studio. Partie III ∼ Container View Suite Traduction : trad.applescript 23/2/2004 Chapitre 2 Commandes Les objets basés sur les classes de la suite Container View supporte les commandes suivantes. Une commande est un mot ou une phrase qu’un script peut utiliser pour demander une action. Pour déterminer les commandes supportées par chaque classe, voir les descriptions propres à chaque classe. close drawer . . . . . . . . . . . . . . . . . . . . . . . . . 239 lock focus . . . . . . . . . . . . . . . . . . . . . . . . . . 240 open drawer . . . . . . . . . . . . . . . . . . . . . . . . . 240 unlock focus . . . . . . . . . . . . . . . . . . . . . . . . . 241 close drawer Ferme le drawer spécifié. Syntaxe close drawer reference obligatoire Paramètres reference La référence de l’objet drawer (page 204) à fermer 240 Chapitre 2 ∼ Commandes Exemples Avec une fenêtre portant le nom AppleScript “main” contenant un tiroir nommé “drawer”, vous pouvez fermer ce tiroir avec une instruction tell comme celle qui suit : tell window "main" tell drawer "drawer" to close end tell lock focus Non supportée par la version 1.3 d’AppleScript Studio. Verrouille la mise au point d’une view pour la préparer à son redessinement. Syntaxe lock focus reference obligatoire Paramètres reference La référence de l’objet view (page 229) pour lequel la mise au point va être verrouillée open drawer Ouvre le tiroir spécifié. Syntaxe open drawer [on] reference une constante obligatoire facultatif Paramètres reference La référence de l’objet drawer (page 204) à ouvrir [on] une des constantes de rectangle edge (page 186) Le côté de la fenêtre au niveau duquel devra s’ouvrir le tiroir Traduction : trad.applescript 23/2/2004 Partie III ∼ Container View Suite unlock focus 241 Exemples Avec une fenêtre portant le nom AppleScript “main” contenant un objet drawer (page 204) nommé “drawer”, vous pouvez ouvrir ce tiroir sur le côté gauche de la fenêtre avec une instruction tell comme celle qui suit : tell window "main" tell drawer "drawer" to open drawer on left edge end tell unlock focus Non supportée par la version 1.3 d’AppleScript Studio. Syntaxe unlock focus reference obligatoire Paramètres reference La référence de l’objet view (page 229) pour lequel la mise au point va être déverrouillée Partie III ∼ Container View Suite Traduction : trad.applescript 23/2/2004 Chapitre 3 Events Les objets basés sur les classes de la suite Container View supportent les gestionnaires répondant aux Events suivants (un Event est une action, généralement générée par l’interaction avec l’interface utilisateur, provoquant l’appel du gestionnaire approprié devant être exécuté). Pour déterminer les Events supportés par une classe, se référer à sa description. . bounds changed . . . . . . . . . . . . . . . . . . . . . . . 243 resized sub views . . . . . . . . . . . . . . . . . . . . . . 244 selected tab view item . . . . . . . . . . . . . . . . . . . 245 should select tab view item . . . . . . . . . . . . . . . . 246 will resize sub views . . . . . . . . . . . . . . . . . . . . 247 will select tab view item . . . . . . . . . . . . . . . . . . 248 bounds changed Appelé après que les limites d’un objet view (page 229) aient été modifiées. Syntaxe bounds changed reference obligatoire 244 Chapitre 3 ∼ Events Paramètres reference La référence de l’objet view (page 229) dont les limites ont changé Exemples Lorsque vous connectez dans Interface Builder un gestionnaire Bounds Changed à un objet view (page 229), AppleScript Studio ajoute automatiquement au script désigné, un gestionnaire vierge identique à celui qui suit. Vous pouvez utiliser ce gestionnaire pour réagir à toute modification des limites. Pour mesurer cette modification, vous devrez enregistrer les anciennes limites de la view et les comparer avec les limites courantes. on bounds changed theObject (* Perform operations here after bounds changed. *) end bounds changed resized sub views Appelé après que les sous-views d’un objet view (page 229) soient redimensionnées. Syntaxe resized sub views reference obligatoire Paramètres reference La référence de l’objet view (page 229) dont les sous-views sont redimensionnées Exemples Lorsque vous connectez dans Interface Builder un gestionnaire Resized Sub Views à un objet view (page 229), AppleScript Studio ajoute automatiquement au script désigné, un gestionnaire vierge identique à celui qui suit. Pour déterminer la modification de la taille de la view, vous devrez enregistrer l’ancienne taille de la view (ce que vous pouvez faire avec un gestionnaire will resize sub views (page 247)) et la comparer avec la taille Traduction : trad.applescript 23/2/2004 Partie III ∼ Container View Suite selected tab view item 245 courante. Vous pouvez utiliser ce gestionnaire pour exécuter toute opération nécessaire une fois que les sous-views sont redimensionnées. on resized sub views theObject (* Perform operations here after sub views resized. *) end resized sub views selected tab view item Appelé après qu’un tab view item (page 227) soit sélectionné, indiquant que le tab view item courant a été modifié. Un tab view item représente un onglet dans un tab view (page 221). Syntaxe selected tab view item [tab view item] tab view tab view item obligatoire facultatif Paramètres tab view (page 221) le tab view dont le tab view item a été sélectionné [tab view item] tab view item (page 227) le tab view item qui a été sélectionné Exemples Le gestionnaire Selected Tab View Item suivant est extrait de l’application “Assistant” distribuée avec AppleScript Studio depuis la version 1.1. Ce gestionnaire est appelé lorsque le tab view item (page 227) courant a été remplacé. C’est un bon endroit pour exécuter toute opération avant l’affichage du contenu de l’onglet. on selected tab view item theObject tab view item tabViewItem -- We will give the new info panel a chance to -- prepare it’s data values prepareValues(window of theObject) of infoPanelWithName(name of tabViewItem) end selected tab view item Partie III ∼ Container View Suite Traduction : trad.applescript 23/2/2004 246 Chapitre 3 ∼ Events should select tab view item Appelé pour déterminer si les objets tab view item (page 227) des objets devront être sélectionnés, très probable car l’utilisateur a cliqué sur l’onglet associé. Ce gestionnaire peut retourner false pour refuser la sélection de l’élément (aussi il n’y aura pas de changement de tab item) ou true pour l’autoriser. Un tab view item (page 227) représente un onglet dans un tab view (page 221). Syntaxe should select tab view item [tab view item] tab view tab view item obligatoire facultatif Paramètres tab view (page 221) le tab view dont le tab view item pourrait être sélectionné [tab view item] tab view item (page 227) le tab view item Résultats boolean Retourne true pour autoriser la sélection ; false pour l’interdire. Si vous implémentez ce gestionnaire, vous devrez toujours retourner une valeur booléenne Exemples L’exemple suivant de gestionnaire Should Select Tab View Item appelle le gestionnaire shouldSelectTabViewItem, écrit par vous, pour déterminer s’il doit autoriser la sélection de l’élément, puis retourne la valeur appropriée. Vous pourriez aussi à la place exécuter une validation dans le gestionnaire lui-même ou vérifier certaines propriétés. on should select tab view item theObject --Check property, perform test, or call handler to see if OK -- to select tab view item specified by theObject set allowSelection to shouldSelectTabViewItem(theObject) Traduction : trad.applescript 23/2/2004 Partie III ∼ Container View Suite will resize sub views 247 return allowSelection end should select tab view item L’application “Assistant”, disponible depuis la version 1.1 d’AppleScript Studio, inclut un gestionnaire Should Select Tab View Item qui examine chaque panel avant de décider s’il doit autoriser une modification dans l’onglet sélectionné. will resize sub views Appelé lorsque les sous-views d’un objet view (page 229) sont sur le point d’être redimensionnées. Le gestionnaire ne peut pas annuler le redimensionnement, mais peut le préparer. Syntaxe will resize sub views reference obligatoire Paramètres reference La référence de l’objet view (page 229) dont les sous-views sont sur le point d’être redimensionnées Exemples Lorsque vous connectez dans Interface Builder un gestionnaire Will Resize Sub Views à un objet view (page 229), AppleScript Studio ajoute automatiquement au script désigné, un gestionnaire vierge identique à celui qui suit. Vous pouvez utiliser ce gestionnaire pour préparer les sous-views à être redimensionnées. Par exemple, vous pourriez enregistrer la taille courante des sous-views. on will resize sub views theObject (* Perform any operations to prepare for resizing of subviews.*) end will resize sub views Partie III ∼ Container View Suite Traduction : trad.applescript 23/2/2004 248 Chapitre 3 ∼ Events will select tab view item Appelé lorsqu’un tab view item (page 227) est sur le point d’être sélectionné. Un tab view item représente un onglet dans un tab view (page 221). Ce gestionnaire ne peut pas annuler la sélection, mais peut la préparer. Syntaxe will select tab view item [tab view item] tab view tab view item obligatoire facultatif Paramètres tab view (page 221) le tab view dont le tab view item est sur le point d’être sélectionné [tab view item] tab view item (page 227) le tab view item qui est sur le point d’être sélectionné Exemples Lorsque vous connectez dans Interface Builder un gestionnaire Will Select Tab View Item à un objet view (page 229), AppleScript Studio ajoute automatiquement au script désigné, un gestionnaire vierge identique à celui qui suit. Vous pouvez utiliser ce gestionnaire pour préparer le tab view item à être sélectionné. on will select tab view item theObject (* Perform operations to prepare for selection of the item. *) end will select tab view item Traduction : trad.applescript 23/2/2004 Partie III ∼ Container View Suite Quatrième partie Control View Suite Cette partie décrit la terminologie de la suite Control View d’AppleScript Studio. La suite Control View définit un certain nombre de classes permettant d’implémenter et de travailler avec des objets control (page 280). Les controls sont des objets graphiques qui provoquent des actions immédiates ou des résultats visibles lorsqu’un utilisateur les manipulent avec la souris. La plupart des classes de cette suite héritent de la classe view (page 229), soit directement, soit par l’intermédiaire de la classe control (page 280). La suite Control View définit aussi plusieurs Events fonctionnant avec les actions de l’utilisateur invoquant des contrôles. Les classes, commandes et Events de la suite Control View sont décrits dans les chapitres suivants : Classes . . . . . . . . . . . . . . . . . . . . . . . . . . . . . . . . . . . . . . . . . . . . . . . . . . . . . . . . . . 253 Commandes . . . . . . . . . . . . . . . . . . . . . . . . . . . . . . . . . . . . . . . . . . . . . . . . . . . . . 333 Events . . . . . . . . . . . . . . . . . . . . . . . . . . . . . . . . . . . . . . . . . . . . . . . . . . . . . . . . . . 345 Le chapitre “Énumérations” (page 173) de “Application Suite” (page 27) détaille les différentes constantes utilisées dans cette suite. Chapitre 1 Classes La suite Control View contient les classes suivantes : action cell . . . . . . . . . . . . . . . . . . . . . . . . . . 254 button . . . . . . . . . . . . . . . . . . . . . . . . . . . . 254 button cell . . . . . . . . . . . . . . . . . . . . . . . . . 261 cell . . . . . . . . . . . . . . . . . . . . . . . . . . . . . . 264 color well . . . . . . . . . . . . . . . . . . . . . . . . . . 271 combo box . . . . . . . . . . . . . . . . . . . . . . . . . 274 combo box item . . . . . . . . . . . . . . . . . . . . . . . 279 control . . . . . . . . . . . . . . . . . . . . . . . . . . . . 280 image cell . . . . . . . . . . . . . . . . . . . . . . . . . . 284 image view . . . . . . . . . . . . . . . . . . . . . . . . . 285 matrix . . . . . . . . . . . . . . . . . . . . . . . . . . . . 289 movie view . . . . . . . . . . . . . . . . . . . . . . . . . 296 popup button . . . . . . . . . . . . . . . . . . . . . . . . 301 progress indicator . . . . . . . . . . . . . . . . . . . . . . 306 secure text field . . . . . . . . . . . . . . . . . . . . . . . 311 secure text field cell . . . . . . . . . . . . . . . . . . . . 314 slider . . . . . . . . . . . . . . . . . . . . . . . . . . . . . 315 stepper . . . . . . . . . . . . . . . . . . . . . . . . . . . 320 text field . . . . . . . . . . . . . . . . . . . . . . . . . . . 325 text field cell . . . . . . . . . . . . . . . . . . . . . . . . 330 254 Chapitre 1 ∼ Classes action cell Pluriel : Hérite de : Classe Cocoa : action cells cell (page 264) NSActionCell Définit la surface active d’un objet control (page 280) ou d’une de ses sous-classes. Comme la surface active d’un control, un objet action cell fait trois choses : il exécute genéralement l’affichage du texte ou de la vignette, il fournit le contrôle avec une cible ou une action et il gère les déplacements de la souris (curseur) en illuminant (dans le sens des détections radars) correctement son aire et en envoyant les messages action basés sur les mouvements du curseur à ses cibles. Events supportés par les objets de la classe Action Cell Cette classe n’est pas accessible dans Interface Builder, par conséquent vous ne pourrez pas y connecter de gestionnaires d’Events. Exemples Voir les exemples de cell (page 264). button Pluriel : Hérite de : Classe Cocoa : buttons control (page 280) NSButton Sous-classe de control qui intercepte les Events “mouse-down” (clic de souris) et qui initie l’appel du gestionnaire lorsqu’il est cliqué ou appuyé. Un objet button contient un seul objet button cell (page 261). L’illustration 4.1 montre un bouton. Vous trouverez tout un assortiment de boutons dans le panneau “CocoaControls” d’Interface Builder. Vous pouvez régler la plupart des attributs d’un objet button dans la fenêtre Info d’Interface Builder. Vous pouvez aussi modifier les types de bouton dans vos scripts, en utilisant les constantes définies dans button type (page 177). Traduction : trad.applescript 23/2/2004 Partie IV ∼ Control View Suite button 255 Fig. 4.1 - Un bouton Propriétés des objets de la classe Button En plus des propriétés qu’il hérite de la classe control (page 280), un objet button possède ces propriétés : allows mixed state Accès : lecture / écriture Classe : boolean Le bouton autorise-t-il l’état mixte ? (voir aussi la propriété state) ; certains boutons peuvent uniquement indiquer deux états, comme actif ou inactif ; un état mixte indique plus que deux états ; supposons qu’une “checkbox” sert à vérifier du texte , si tout le texte sélectionné est en style gras, la “checkbox” est active, si aucun mot du texte n’est en gras, elle est inactive, par contre, si quelques mots mais pas tous sont en gras, son état est mixte alternate image Accès : lecture / écriture Classe : image (page 58) L’image du bouton lorsqu’il est dans un état alterné ; voir la section “Discussion” alternate title Accès : lecture / écriture Classe : Unicode text Le titre du bouton lorsqu’il est dans un état alterné ; voir la section “Discussion” bezel style Accès : lecture / écriture Partie IV ∼ Control View Suite Traduction : trad.applescript 23/2/2004 256 Chapitre 1 ∼ Classes Classe : une des constantes de bezel style (page 175) L’apparence du contour d’un bouton bordered Accès : lecture / écriture Classe : boolean Le bouton a-t-il une bordure ? button type Accès : lecture / écriture Classe : une des constantes de button type (page 177) Le type de bouton image Accès : lecture / écriture Classe : image (page 58) L’image du bouton ; voir la section “Discussion” image position Accès : lecture / écriture Classe : une des constantes de cell image position (page 177) La position de l’image dans le bouton, sous forme d’une liste de deux nombres {gauche, bas} ; chaque objet window (page 76) ou view (page 229) a son propre système de coordonnées, avec l’origine dans le coin inférieur gauche ; voir la propriété bounds de la classe window (page 76) pour plus d’informations sur le système des coordonnées key equivalent Accès : lecture / écriture Classe : Unicode text Le raccourci clavier équivalent au clic sur le bouton ; par exemple, le raccourci clavier pourrait être la lettre “U” ou la combinaison Cmd + U ; vous pouvez régler cette propriété dans le panneau “Attributes” de la fenêtre Info d’Interface Builder, où, par exemple, vous pouvez régler un bouton pour être le bouton par défaut en choisissant “Return” pour le champ “Equiv.” dans le menu déroulant <no key > ; le bouton par défaut pulse automatiquement et prend la couleur par défaut key equivalent modifier Accès : lecture / écriture Classe : number Traduction : trad.applescript 23/2/2004 Partie IV ∼ Control View Suite button 257 La touche de fonction du raccourci clavier ; vous pouvez régler cette propriété sur la touche Commande ou Option, ou sur les deux en même temps, dans la fenêtre Info d’Interface Builder ; toutefois, la valeur retournée par cette propriété est un nombre ; par défaut 0 roll over Accès : lecture / écriture Classe : boolean Le bouton se comporte-t-il comme un roll over ? sound Accès : lecture / écriture Classe : sound (page 70) Le son produit lorsque le bouton est cliqué state Accès : lecture / écriture Classe : une des constantes de cell state value (page 178) L’état du bouton ; voir aussi la propriété allows mixed state title Accès : lecture / écriture Classe : Unicode text Le titre du bouton ; voir aussi la section “Discussion” transparent Accès : lecture / écriture Classe : boolean Le bouton est-il transparent ? Éléments des objets de la classe Button Un objet button peut contenir uniquement les éléments qu’il hérite de control (page 280). Commandes supportées par les objets de la classe Button Votre script peut envoyer la commande suivante à un objet button : highlight (page 335) Partie IV ∼ Control View Suite Traduction : trad.applescript 23/2/2004 258 Chapitre 1 ∼ Classes Events supportés par les objets de la classe Button Un objet button supporte les gestionnaires répondant aux Events suivants : Action clicked (page 348) Glisser-Déposer conclude drop (page 481) drag (page 483) drag entered (page 483) drag exited (page 484) drag updated (page 485) drop (page 486) prepare drop (page 488) Clavier keyboard down (page 133) keyboard up (page 134) Souris mouse down (page 137) mouse dragged (page 138) mouse entered (page 139) mouse exited (page 139) mouse up (page 141) right mouse down (page 147) right mouse dragged (page 149) right mouse up (page 150) scroll wheel (page 151) Nib awake from nib (page 123) View bounds changed (page 243) Traduction : trad.applescript 23/2/2004 Partie IV ∼ Control View Suite button 259 Exemples AppleScript Studio permet d’accéder à plusieurs types d’objets button et les applications distribuées avec AppleScript Studio comportent de nombreux exemples de travail avec ces objets. L’instruction suivante montre une partie de la terminologie de base utilisable avec les boutons. Dans la plupart des cas, vous utiliserez un bouton pour déclencher une action dans un gestionnaire clicked (page 348). Le gestionnaire clicked suivant, extrait de l’application “Currency Converter” distribuée avec AppleScript Studio, exécute juste la conversion monétaire, basée sur les valeurs saisies par l’utilisateur, et affiche le résultat. Le paramètre theObject du gestionnaire clicked se réfère au bouton. Dans ce cas, le gestionnaire utilise la fenêtre du bouton pour obtenir d’autres objets. on clicked theObject tell window of theObject try set theRate to contents of text field "rate" set theAmount to contents of text field "amount" as number set contents of text field "total" to theRate * theAmount on error set contents of text field "total" to 0 end try end tell end clicked L’instruction suivante désactive un bouton nommé “someButton”. Notez que la propriété enabled n’est pas propre aux objets button, mais elle est héritée de la classe control (page 280). set enabled of button someButton to "false" Les instructions suivantes, extraites de l’application “Unit Converter” distribuée avec AppleScript Studio, montrent comment déterminer si un bouton particulier d’une view, comportant plusieurs boutons, fut la cible. Ici, le bouton en question (le bouton “Convert”) fait partie d’un objet box (page 197). on clicked theObject tell window "Main" Partie IV ∼ Control View Suite Traduction : trad.applescript 23/2/2004 260 Chapitre 1 ∼ Classes if theObject is equal to button "Convert" of box 1 then my convert() else if ... ... end tell end clicked Discussion Les boutons fournissent un mécanisme simple pour zapper leur titre ou icone lorsque l’utilisateur alterne leur état. Par exemple, pour créer dans Interface Builder un bouton qui alterne son texte entre “Start” et “Stop”, vous suivrez ces étapes : 1. Glissez un objet button du panneau “Cocoa-Controls” sur la fenêtre visée. Vous pouvez utiliser n’importe quel modèle de bouton affichant NSButton lorsque vous laissez le curseur de la souris dessus. 2. Avec le bouton sélectionné dans la fenêtre cible, ouvrez la fenêtre Info en choisissant “Show Info” dans le menu “Tools” ou appuyez sur les touches Cmd + Maj. + I. 3. Si le menu déroulant “Behavior” du panneau Attributes de la fenêtre Info n’est pas actif, choisissez un type de bouton dans le menu déroulant “Type” qui provoque son activation, soit “Rounded Bevel Button”, “Square Button” ou “Round Button”. 4. Réglez le menu déroulant “Behavior” sur “Toggle”. 5. Saisissez “Start” dans le champ “Title” et “Stop” dans le champ “Alt. Title”. 6. Pour tester le bouton, choisissez “Test Interface” dans le menu “File” (ou appuyez sur Cmd + R). Vous pouvez à présent tester réellement votre bouton et zapper son titre entre “Start” et “Stop”. Pour revenir en mode création, quittez l’application en choisissant “Quitter newApplication” du menu “Interface Builder” ou appuyez sur Cmd + Q. Le panneau Attributes fournit d’autres réglages, y compris des champs réglant l’icone et l’icone alternée des boutons affichant une icone. Notez que vous pouvez afficher n’importe quelle image dans un bouton, pas uniquement un icone. Traduction : trad.applescript 23/2/2004 Partie IV ∼ Control View Suite button cell 261 button cell Pluriel : Hérite de : Classe Cocoa : button cells cell (page 264) NSButtonCell Sous-classe de cell (page 264) qui implémente certains objets d’interface, comme les boutons poussoirs, les boutons case à cocher et les boutons radios. Vous n’aurez généralement pas besoin d’accéder aux propriétés d’un objet button cell, puisque vous pouvez accéder aux mêmes propriétés par l’intermédiaire de la classe button (page 254). Dans Cocoa, un objet button cell peut être utilisé par n’importe quel zone d’une view qui est désignée pour envoyer un message à une cible lorsque cette zone est cliquée, bien qu’encore, ce ne soit pas une utilisation typique pour la plupart des applications AppleScript Studio. Pour des informations de même nature, voir les descriptions des classes action cell (page 254), cell (page 264) et button (page 254). Vous pouvez créer et accéder dans Interface Builder à un objet button cell en suivant ces étapes : 1. Glissez un bouton du panneau “Cocoa-Controls” sur la fenêtre cible. 2. Sélectionnez le bouton. 3. Maintenez enfoncée la touche Option et avec le curseur de la souris, étirez une des poignées de redimensionnement. En même temps que vous faites glisser la souris, Interface Builder crée un objet matrix (page 289) contenant plusieurs objet button cell. Suivant si vous glissez à l’horizontal ou à la verticale, les objets button cell seront respectivement alignés à l’horizontal ou à la verticale. 4. Cliquer une seule fois sélectionnera l’objet matrix, double-cliquer sélectionnera un des objets button cell de l’objet matrix. Propriétés des objets de la classe Button Cell En plus des propriétés qu’il hérite de cell (page 264), un objet button cell possède ces propriétés : alternate image Accès : lecture / écriture Classe : image (page 58) Partie IV ∼ Control View Suite Traduction : trad.applescript 23/2/2004 262 Chapitre 1 ∼ Classes L’image de la cellule lorsqu’elle est dans son état alterné ; voir la section “Discussion” de la classe button (page 254) alternate title Accès : lecture / écriture Classe : Unicode text Le titre de la cellule lorsqu’elle est dans son état alterné ; voir la section “Discussion” de la classe button (page 254) bezel style Accès : lecture / écriture Classe : une des constantes de bezel style (page 175) Le style de contour de la cellule button type Accès : lecture / écriture Classe : une des constantes de button type (page 177) Le type de bouton de la cellule highlights by Accès : lecture / écriture Classe : integer (énumération ; équivalent de “Behavior” pour un bouton dans Interface Builder) Le mécanisme par lequel le bouton est illuminé ; la plupart des applications n’auront pas besoin de travailler avec cette propriété dans leurs scripts et il n’y a pas (dans la version 1.3 d’AppleScript Studio) de constantes AppleScript Studio définies pour l’évaluer ; toutefois, vous pouvez lire la description de la classe NSCell dans la documentation Cocoa ; vous pouvez régler le comportement du bouton dans Interface Builder en utilisant les menus déroulants “Type” et “Behavior” du panneau Attributes de la fenêtre Info image dims when disabled Accès : lecture / écriture Classe : boolean L’image est-elle estompée lorsque l’objet button cell est indisponible ? key equivalent modifier Accès : lecture / écriture Classe : integer La touche de fonction du raccourci clavier ; voir la description de cette Traduction : trad.applescript 23/2/2004 Partie IV ∼ Control View Suite button cell 263 propriété dans la classe button (page 254) roll over Accès : lecture / écriture Classe : boolean L’objet button cell se comporte-t-il comme un roll over ? shows state by Accès : lecture / écriture Classe : integer Non supportée dans la version 1.3 d’AppleScript Studio ; la façon dont l’objet button cell montre son état sound Accès : lecture / écriture Classe : sound (page 70) Le son joué par l’objet button cell lorsqu’il est cliqué transparent Accès : lecture / écriture Classe : boolean L’objet button cell est-il transparent ? Events supportés par les objets de la classe Button Cell Un objet button cell supporte les gestionnaires répondant aux Events suivants : Action clicked (page 348) Nib awake from nib (page 123) Exemples Les applications AppleScript Studio scriptent généralement les objets button, plutôt que directement les objets button cell, et la classe button (page 254) a certaines propriétés identiques à celles de la classe button cell. De plus, la classe button (page 254) hérite de la classe control (page 280), laquelle possède une propriété current cell par l’intermédiaire de laquelle Partie IV ∼ Control View Suite Traduction : trad.applescript 23/2/2004 264 Chapitre 1 ∼ Classes vous pouvez accéder aux propriétés des objets button cell d’un bouton, si nécessaire. Par exemple, vous pouvez utiliser le script suivant dans l’application Éditeur de Scripts pour accéder à l’objet button cell d’un bouton poussoir de la fenêtre principale d’une application AppleScript Studio. Des instructions similaires fonctionneront dans le script d’une application AppleScript Studio (bien que vous n’aurez pas besoin de l’instruction tell application). tell application "testApplication" -- check the "image dims when disabled" property: image dims when disabled of (current cell of first button of window 1) -- result: 1 -- check transparency: transparent of (current cell of first button of window 1) -- result: 0 end tell Version La propriété shows state by de cette classe n’est pas supportée dans la version 1.3 d’AppleScript Studio. cell Pluriel : Hérite de : Classe Cocoa : cells personne NSCell Fournit un mécanisme permettant d’afficher du texte ou des images dans une view sans le chapeautage de la sous-classe NSView. Énormément utilisée par la plupart des classes control (page 280) pour implémenter leur fonctionnement interne. Les sous-classes cell incluent action cell (page 254), button cell (page 261), image cell (page 284) et text field cell (page 330). Pour plus d’informations, voir Controls and Cells dans la documentation Cocoa. Propriétés des objets de la classe Cell Un objet cell possède ces propriétés : Traduction : trad.applescript 23/2/2004 Partie IV ∼ Control View Suite cell 265 alignment Accès : lecture / écriture Classe : une des constantes de text alignment (page 189) L’alignement du texte de la cellule allows editing text attributes Accès : lecture / écriture Classe : boolean Les attributs de texte peuvent-ils être édités ? allows mixed state Accès : lecture / écriture Classe : boolean La cellule autorise-t-elle un état mixte ? Voir la description de cette propriété dans la classe button (page 254) associated object Accès : lecture / écriture Classe : item (page 60) L’objet associé avec la cellule bezeled Accès : lecture / écriture Classe : boolean La cellule a-t-elle un contour apparent ? bordered Accès : lecture / écriture Classe : boolean La cellule est-elle délimitée ? cell size Accès : lecture uniquement Classe : point La taille de la cellule ; la taille est exprimée sous forme d’une liste de deux nombres {horizontal, vertical} ; par exemple, {75, 19} indiquerait une largeur de 75 et une hauteur de 19 ; voir la propriété bounds de la classe window (page 76) pour plus d’informations sur le système des coordonnées Partie IV ∼ Control View Suite Traduction : trad.applescript 23/2/2004 266 Chapitre 1 ∼ Classes cell type Accès : lecture / écriture Classe : une des constantes de cell type (page 179) Le type de cellule content Accès : lecture / écriture Classe : item (page 60) Le contenu de la cellule ; synonyme de contents contents Accès : lecture / écriture Classe : item (page 60) Le contenu de la cellule ; synonyme de content continuous Accès : lecture / écriture Classe : boolean La cellule génère-t-elle des actions lorsqu’elle est appuyée ? control size Accès : lecture / écriture Classe : une des constantes de control size (page 180) La taille du contrôle de la cellule control tint Accès : lecture / écriture Classe : une des constantes de control tint (page 180) La couleur du contrôle de la cellule control view Accès : lecture uniquement Classe : control (page 280) Le contrôle que possède la cellule double value Accès : lecture / écriture Classe : real La valeur du contenu au format double ; 0.0 si le contenu ne peut pas être interprété au format double Traduction : trad.applescript 23/2/2004 Partie IV ∼ Control View Suite cell 267 editable Accès : lecture / écriture Classe : boolean La cellule est-elle éditable ? enabled Accès : lecture / écriture Classe : boolean La cellule est-elle activée ? entry type Accès : lecture / écriture Classe : integer Le type d’entrée ; le type d’entrée est apprécié dans Cocoa, aussi vous ne devrez pas l’utiliser dans vos scripts float value Accès : lecture / écriture Classe : real La valeur du contenu au format décimal ; 0.0 si le contenu ne peut pas être interprété au format décimal font Accès : lecture / écriture Classe : font (page 54) La police de la cellule formatter Accès : lecture / écriture Classe : formatter (page 56) Le “formatter” de la cellule ; cette propriété n’est pas supportée dans la version 1.3 d’AppleScript Studio ; toutefois, voir la section “Exemples” de la classe formatter (page 56) pour une description sur la manière d’utiliser la commande call method (page 94) pour obtenir le “formatter” et en tirer des informations has valid object value Accès : lecture uniquement Classe : boolean La cellule contient-elle une valeur valide ? Un objet valide est un objet que le “formatter“ de la cellule (s’il est présent) peut comprendre Partie IV ∼ Control View Suite Traduction : trad.applescript 23/2/2004 268 Chapitre 1 ∼ Classes highlighted Accès : lecture / écriture Classe : boolean La cellule est-elle illuminée ? image Accès : lecture / écriture Classe : image (page 58) L’image de la cellule image position Accès : lecture / écriture Classe : une des constantes de cell image position (page 177) La position de l’image dans la cellule imports graphics Accès : lecture / écriture Classe : boolean Faut-il que les graphiques soient importés ? integer value Accès : lecture / écriture Classe : integer La valeur du contenu au format entier ; 0 si le contenu ne peut pas être interprété au format entier key equivalent Accès : lecture uniquement Classe : Unicode text Le raccourci clavier de la cellule ; voir la description de cette propriété dans la classe button (page 254) menu Accès : lecture / écriture Classe : menu (page 495) Le contexte du menu de la cellule, s’il y a mouse down state Accès : lecture uniquement Classe : integer L’état de la souris lorsqu’elle a été cliqué dans la cellule Traduction : trad.applescript 23/2/2004 Partie IV ∼ Control View Suite cell 269 next state Accès : lecture / écriture Classe : integer L’état suivant de la cellule opaque Accès : lecture uniquement Classe : boolean La cellule est-elle opaque ? scrollable Accès : lecture / écriture Classe : boolean La cellule peut-elle être scrollée ? selectable Accès : lecture / écriture Classe : boolean La cellule est-elle sélectionnable ? sends action when done editing Accès : lecture / écriture Classe : boolean La cellule doit-elle envoyer ses actions lorsqu’elle a fini ? Les applications Cocoa connectent généralement les objets d’interface aux méthodes de l’objet cible, mais les applications AppleScript Studio les connectent aux gestionnaires d’Events du script ; toutefois, vous ne pouvez pas connecter de gestionnaires d’Events à un objet cell state Accès : lecture / écriture Classe : une des constantes de cell state value (page 178) L’état de la cellule string value Accès : lecture / écriture Classe : Unicode text La valeur du contenu de la cellule au format texte tag Accès : lecture / écriture Classe : integer Partie IV ∼ Control View Suite Traduction : trad.applescript 23/2/2004 270 Chapitre 1 ∼ Classes L’étiquette de la cellule target Accès : lecture / écriture Classe : item (page 60) La cible des actions de la cellule ; les applications Cocoa connectent généralement les objets d’interface aux méthodes de l’objet cible, mais les applications AppleScript Studio les connectent aux gestionnaires d’Events du script ; toutefois, vous ne pouvez pas connecter de gestionnaires d’Events à un objet cell title Accès : lecture / écriture Classe : Unicode text Le titre de la cellule wraps Accès : lecture / écriture Classe : boolean La cellule insère-t-elle des retours automatiques en fin de ligne ? Commandes supportées par les objets de la classe Cell Votre script peut envoyer la commande suivante à un objet cell : perform action (page 337) Events supportés par les objets de la classe Cell Cette classe n’est pas accessible dans Interface Builder, par conséquent vous ne pourrez pas y connecter de gestionnaires. Exemples Vous scripterez généralement une sous-classe de control (page 280) ou view (page 229) contenant un objet cell (ou une sous-classe de cell), pas l’objet cell lui-même. L’unique situation où vous devrez accéder à l’objet cell lui-même est lorsque vous travaillerez avec un objet matrix (page 289). Un objet matrix est utilisé pour créer un groupe d’objets cell, comme des boutons radio. L’application “Assistant”, distribuée avec AppleScript Studio depuis la version 1.2, utilise un objet matrix avec des boutons radio pour spécifier la Traduction : trad.applescript 23/2/2004 Partie IV ∼ Control View Suite color well 271 gravité d’un problème. Elle utilise l’instruction suivante dans son gestionnaire updateValue pour obtenir la propriété title du bouton radio actuellement sélectionné. Cette instruction règle la propriété severity (créée pour l’occasion) sur le titre de la cellule en cours de l’objet matrix (l’objet matrix est aussi nommé “severity”) : set my severity to title of current cell of matrix "severity" Version La propriété content est apparue avec la version 1.2 d’AppleScript Studio. Vous pouvez utiliser au choix content et contents, sauf à l’intérieur d’un gestionnaire d’Events, contents of theObject retournant une référence à l’objet plutôt que son contenu courant. Pour obtenir dans un gestionnaire d’Events le contenu d’un objet (comme le texte contenu dans un text field (page 325)), vous pouvez utiliser soit contents of contents of theObject, soit content of theObject. La propriété formatter de cette classe n’est pas supportée dans la version 1.3 d’AppleScript Studio. Pour un exemple de script montrant la différence entre content et contents, voir la section “Version” de la classe control (page 280). color well Pluriel : Hérite de : Classe Cocoa : color wells control (page 280) NSColorWell Supporte la sélection et l’affichage d’une couleur. Un objet color-panel (page 514) utilise un objet color well pour afficher la couleur courante sélectionnée. Vous travaillerez généralement avec les couleurs par l’intermédiaire de la propriété color panel de la classe application (page 29), pas directement avec un objet color well. L’illustration 4.2 montre un objet color well dans une fenêtre. Cliquez sur cet objet ouvre le panel couleurs ; choisir une couleur dans le panel couleurs règle la couleur de l’objet color well. Vous trouverez l’objet color well dans le panneau “Cocoa-Controls” d’Interface Builder. Vous pouvez régler les attributs d’un objet color well dans la fenêtre Info d’Interface Builder. Partie IV ∼ Control View Suite Traduction : trad.applescript 23/2/2004 272 Chapitre 1 ∼ Classes Fig. 4.2 - Un objet color well dans une fenêtre Pour des informations de même nature, voir Using Color dans la documentation Cocoa. Propriétés des objets de la classe Color Well En plus des propriétés qu’il hérite de control (page 280), un objet color well possède ces propriétés : active Accès : lecture / écriture Classe : boolean L’objet color well est-il actif ? bordered Accès : lecture / écriture Classe : boolean L’objet color well a-t-il une bordure ? color Accès : lecture / écriture Classe : RGB color La couleur de l’échantillon ; une liste de trois nombres entiers représentant chacun un composant de la couleur ; par exemple, la couleur rouge pourra être représentée par {65535, 0, 0} Events supportés par les objets de la classe Color Well Un objet color well supporte les gestionnaires répondant aux Events suivants : Traduction : trad.applescript 23/2/2004 Partie IV ∼ Control View Suite color well 273 Action clicked (page 348) Cliquer sur un objet color well ouvre automatiquement un objet colorpanel (page 514), et votre gestionnaire clicked sera appelé uniquement la première fois que l’objet color well sera cliqué. Glisser-Déposer conclude drop (page 481) drag (page 483) drag entered (page 483) drag exited (page 484) drag updated (page 485) drop (page 486) prepare drop (page 488) Clavier keyboard down (page 133) keyboard up (page 134) Souris mouse down (page 137) mouse dragged (page 138) mouse entered (page 139) mouse exited (page 139) mouse up (page 141) right mouse down (page 147) right mouse dragged (page 149) right mouse up (page 150) scroll wheel (page 151) Nib awake from nib (page 123) View bounds changed (page 243) Partie IV ∼ Control View Suite Traduction : trad.applescript 23/2/2004 274 Chapitre 1 ∼ Classes Exemples Vous travaillerez en général avec les couleurs par l’intermédiaire de la propriété color panel de la classe application (page 29), pas directement avec un objet color well. Pour des exemples, voir color-panel (page 514). Version Le support des Events de Glisser-Déposer est apparu avec la version 1.2 d’AppleScript Studio. combo box Pluriel : Hérite de : Classe Cocoa : combo boxes text field (page 325) NSComboBox Un contrôle qui fournit deux façons de saisir une valeur : soit directement par l’intermédiaire d’un champ de saisie (comme un champ texte), soit en choisissant une valeur dans une liste de valeurs pré-sélectionnées d’un menu déroulant. L’illustration 4.3 montre un objet combo box avec sa liste cachée. Fig. 4.3 - Un objet combo box sans sa liste visible L’illustration 4.4 montre le même combo box mais avec la liste déroulée. Vous trouverez l’objet combo box dans le panneau “Cocoa-Text” d’Interface Builder. Vous pouvez régler beaucoup d’attributs des objets combo box dans la fenêtre Info d’Interface Builder. Notez que dans la version 1.3 d’AppleScript Studio, vous ne pouvez pas utiliser un objet data source (page 386) avec un objet combo box. Pour plus d’informations, voir Combo Boxes dans la documentation Cocoa. Traduction : trad.applescript 23/2/2004 Partie IV ∼ Control View Suite combo box 275 Fig. 4.4 - Un objet combo box avec sa liste déroulée Propriétés des objets de la classe Combo Box En plus des propriétés qu’il hérite de text field (page 325), un objet combo box possède ces propriétés : auto completes Accès : lecture / écriture Classe : boolean Le combo box utilise-t-il le remplissage automatique lors de la saisie ? Par défaut, cette propriété vaut false ; elle peut être réglée dans la fenêtre Info d’Interface Builder current item Accès : lecture / écriture Classe : integer L’index de l’élément courant, base 0 data source Accès : lecture / écriture Classe : data source (page 386) Non supportée dans la version 1.3 d’AppleScript Studio ; la data source de l’objet combo box ; vous pouvez régler cette propriété dans la fenêtre Info d’Interface Builder, bien que la meilleure façon soit de la régler dans un script, comme le montrent les sections “Exemples” de la commande append (page 417) et de la classe data item (page 379). Partie IV ∼ Control View Suite Traduction : trad.applescript 23/2/2004 276 Chapitre 1 ∼ Classes has vertical scroller Accès : lecture / écriture Classe : boolean Le combo box a-t-il un ascenseur vertical ? Par défaut, cette propriété vaut true ; se règle avec “Scrollable” dans la fenêtre Info d’Interface Builder intercell spacing Accès : lecture / écriture Classe : list L’espace horizontal et vertical entre les cellules de la liste du combo box ; exprimée sous forme d’une liste de deux nombres ; par défaut, cette propriété vaut {3, 2} item height Accès : lecture / écriture Classe : real La hauteur d’un élément uses data source Accès : lecture / écriture Classe : boolean Non supportée dans la version 1.3 d’AppleScript Studio ; le combo box utilise-t-il une data source pour ces éléments ? Vous pouvez régler cette propriété dans la fenêtre Info d’Interface Builder Éléments des objets de la classe Combo Box En plus des éléments qu’il hérite de la classe text field (page 325), un objet combo box peut contenir les éléments listés ci-dessous. Votre script peut accéder à la plupart de ces éléments avec les formes-clés décrites dans “Les formes-clés standards” (page 15). combo box item (page 279) spécifier par : “Les formes-clés standards” (page 15) représente les éléments de la liste du menu déroulant de l’objet combo box ; stockés sous forme d’une liste d’éléments texte Commandes supportées par les objets de la classe Combo Box Votre script peut envoyer la commande suivante à un objet combo box : Traduction : trad.applescript 23/2/2004 Partie IV ∼ Control View Suite combo box 277 scroll (page 339) Events supportés par les objets de la classe Combo Box Un objet combo box supporte les gestionnaires répondant aux Events suivants : Action action (page 345) Combo Box selection changed (page 351) selection changing (page 352) will dismiss (page 355) will pop up (page 356) Glisser-Déposer conclude drop (page 481) drag (page 483) drag entered (page 483) drag exited (page 484) drag updated (page 485) drop (page 486) prepare drop (page 488) Edition begin editing (page 346) changed (page 348) end editing (page 350) should begin editing (page 353) should end editing (page 354) Clavier keyboard up (page 134) Souris mouse entered (page 139) mouse exited (page 139) Partie IV ∼ Control View Suite Traduction : trad.applescript 23/2/2004 278 Chapitre 1 ∼ Classes scroll wheel (page 151) Nib awake from nib (page 123) View bounds changed (page 243) Exemples Vous pouvez accéder aux éléments de la liste du menu déroulant d’un objet combo box par l’intermédiaire de sa propriété combo box item. Étant donné un objet combo box nommé “combo” dans la fenêtre en avant-plan, l’instruction suivante retournera la liste des éléments texte, chaque élément représentant un élément de la liste du menu déroulant de cet objet combo box : every combo box item of combo box "combo" of window 1 Les lignes suivantes supprimeront tous les éléments du combo box et ajouteront un nouvel élément : delete every combo box item of combo box "combo" of window 1 make new combo box item at end of combo box items of combo box "combo" of window 1 with data "Test Item" Vous pouvez supprimer un objet combo box item avec son index, comme avec par exemple l’instruction suivante : delete combo box item 2 of combo box 1 of window 1 Pour obtenir le contenu d’un objet combo box (la valeur de la partie texte du combo box), vous pouvez utiliser cette instruction : set comboContents to contents of combo box "combo" of window "main" Voir aussi la section “Exemples” de la classe combo box item (page 279). Traduction : trad.applescript 23/2/2004 Partie IV ∼ Control View Suite combo box item 279 Version Le support des Events de Glisser-Déposer est apparu avec la version 1.2 d’AppleScript Studio. Les propriétés data source et uses data source de cette classe ne sont pas supportées dans la version 1.3 d’AppleScript Studio. combo box item Pluriel : Hérite de : Classe Cocoa : combo boxes items personne ASKComboBoxItem Représente un élément de la liste du menu déroulant d’un objet combo box. Pour plus d’informations ,voir combo box (page 274). Events supportés par les objets de la classe Combo Box Item Cette classe n’est pas accessible dans Interface Builder, par conséquent vous ne pourrez pas y connecter de gestionnaires d’Events. Exemples Étant donné un objet combo box nommé “combo” dans la fenêtre en avant-plan, l’instruction suivante retournera la liste des éléments texte, chaque élément représentant un élément de la liste du menu déroulant de cet objet combo box : every combo box item of combo box "combo" of window 1 Voir la section “Exemples” de la classe combo box (page 274) pour plus d’informations sur la création et la suppression des objets combo box item. Version La classe combo box item est apparue avec la version 1.1 d’AppleScript Studio. Partie IV ∼ Control View Suite Traduction : trad.applescript 23/2/2004 280 Chapitre 1 ∼ Classes control Pluriel : Hérite de : Classe Cocoa : controls view (page 229) NSControl Une super-classe-résumé fournissant trois caractéristiques fondamentales pour l’implémentation des dispositifs d’interface utilisateur (comme les boutons, les champs textes, les ascenseurs, etc) : dessinement des dispositifs d’affichage, répondre aux Events de l’utilisateur et envoyer les messages actions. Fonctionne de près avec les objets cell (page 264). La plupart des applications n’auront souvent pas besoin de scripter directement un objet control, mais plutôt de scripter des sous-classes, comme button (page 254) et text field (page 325). Pour plus d’informations, voir Controls and Cells dans la documentation Cocoa. Propriétés des objets de la classe Control En plus des propriétés qu’il hérite de view (page 229), un objet control possède ces propriétés : alignment Accès : lecture / écriture Classe : une des constantes de text alignment (page 189) Le type d’alignement du texte de l’objet control cell Accès : lecture / écriture Classe : cell (page 264) La cellule de l’objet control content Accès : lecture / écriture Classe : item (page 60) La valeur de l’objet control ; synonyme de contents contents Accès : lecture / écriture Traduction : trad.applescript 23/2/2004 Partie IV ∼ Control View Suite control 281 Classe : item (page 60) La valeur de l’objet control ; synonyme de content continuous Accès : lecture / écriture Classe : boolean L’objet control génère-t-il continuellement des actions ? current cell Accès : lecture uniquement Classe : cell (page 264) La cellule en cours de l’objet control current editor Accès : lecture / écriture Classe : text (page 569) ou text view (page 569) L’éditeur courant si l’objet est sur le point d’être édité, si ce n’est pas le cas, retourne rien ; généralement retourne une valeur comme current field editor of window id 1 of application "StudioTest" ; voir la propriété field editor de la classe text (page 569) pour une description d’un éditeur double value Accès : lecture / écriture Classe : real La valeur de l’objet control au format double ; 0.0 si le contenu ne peut pas être interprété au format double enabled Accès : lecture / écriture Classe : boolean L’objet control est-il activé ? float value Accès : lecture / écriture Classe : real La valeur de l’objet control au format décimal ; 0.0 si le contenu ne peut pas être interprété au format décimal font Accès : lecture / écriture Partie IV ∼ Control View Suite Traduction : trad.applescript 23/2/2004 282 Chapitre 1 ∼ Classes Classe : font (page 54) La police de l’objet control formatter Accès : lecture / écriture Classe : formatter (page 56) Le “formatter” de l’objet control ; cette propriété n’est pas supportée dans la version 1.3 d’AppleScript Studio ; toutefois, voir la section “Exemples” de la classe formatter (page 56) pour une description sur la manière d’utiliser la commande call method (page 94) pour obtenir le “formatter” et en tirer des informations ignores multiple clicks Accès : lecture / écriture Classe : boolean L’objet control ignore-t-il les multiples clics ? integer value Accès : lecture / écriture Classe : integer La valeur de l’objet control au format entier ; 0 si le contenu ne peut pas être interprété au format entier string value Accès : lecture / écriture Classe : Unicode text La valeur de l’objet control au format texte target Accès : lecture / écriture Classe : item (page 60) La cible des actions du control Éléments supportés par les objets de la classe Control Un objet control peut uniquement contenir les éléments qu’il hérite de la classe view (page 229). Commandes supportées par les objets de la classe Control Votre script peut envoyer la commande suivante à un objet control : Traduction : trad.applescript 23/2/2004 Partie IV ∼ Control View Suite control 283 perform action (page 337) Events supportés par les objets de la classe Control Cette classe n’est pas accessible dans Interface Builder, par conséquent vous ne pourrez pas y connecter de gestionnaires. Exemples La classe control est une classe-résumé que vous ne viserez généralement pas dans vos scripts, mais certainement des sous-classes, comme button (page 254) ou slider (page 315). Version La propriété content est apparue avec la version 1.2 d’AppleScript Studio. Vous pouvez utiliser au choix content et contents, sauf à l’intérieur d’un gestionnaire d’Events, contents of theObject retournant une référence à l’objet plutôt que son contenu courant. Pour obtenir dans un gestionnaire d’Events le contenu d’un objet (comme le texte contenu dans un text field (page 325)), vous pouvez utiliser soit contents of contents of theObject, soit content of theObject. La propriété formatter de cette classe n’est pas supportée dans la version 1.3 d’AppleScript Studio. Les instructions suivantes d’un gestionnaire action utilise la commande log pour montrer le résultat de l’utilisation de content et contents sur un champ texte contenant le texte “Some text”. on action theObject log theObject -- result: text field 1 of window 1 log contents of theObject -- result: text field 1 of window 1 log contents of contents of theObject as string -- result: "Some text" log content of theObject as string -- result: "Some text" end action Partie IV ∼ Control View Suite Traduction : trad.applescript 23/2/2004 284 Chapitre 1 ∼ Classes image cell Pluriel : Hérite de : Classe Cocoa : image cells cell (page 264) NSImageCell Affiche une image dans un cadre. Fournit des propriétés pour spécifier le type de cadre et, l’alignement et l’échelle de l’image. Un objet image cell est généralement associé avec un type d’objet de la classe control (page 280), comme un objet image view (page 285), matrix (page 289) ou table view (page 403). Vous pouvez créer et accéder dans Interface Builder à un objet image cell en suivant ces étapes : 1. Glissez un image view du panneau “Cocoa-Controls” sur la fenêtre visée. 2. Sélectionnez l’image view. 3. Maintenez enfoncée la touche Option et avec le curseur de la souris, étirez une des poignées de redimensionnement. En même temps que vous faites glisser la souris, Interface Builder crée un objet matrix (page 289) contenant plusieurs objet image cell. Suivant si vous glissez à l’horizontal ou à la verticale, les objets image cell seront respectivement alignés à l’horizontal ou à la verticale. 4. Cliquer une fois sélectionnera l’objet matrix ; double-cliquer sélectionnera un des objets image cell de l’objet matrix. Pour plus d’informations, voir image (page 58), ainsi que Image Views, Matrices et Table Views dans la documentation Cocoa. Propriétés des objets de la classe Image Cell En plus des propriétés qu’il hérite de cell (page 264), un objet image cell possède ces propriétés : image alignment Accès : lecture / écriture Classe : une des constantes de image alignment (page 183) L’alignement de l’image de la cellule Traduction : trad.applescript 23/2/2004 Partie IV ∼ Control View Suite image view 285 image frame style Accès : lecture / écriture Classe : une des constantes de image frame style (page 184) Le type de cadre de l’image image scaling Accès : lecture / écriture Classe : une des constantes de image scaling (page 184) L’échelle de l’image Events supportés par les objets de la classe Image Cell Un objet image cell supporte les gestionnaires répondant aux Events suivants : Action clicked (page 348) Nib awake from nib (page 123) Exemples Vous ne scripterez généralement pas un objet image cell. À la place, vous pouvez scripter les mêmes propriétés d’un objet image view (page 285) (image frame style, image alignment et image scaling). image view Pluriel : Hérite de : Classe Cocoa : image views control (page 280) NSImageView Affiche une image dans un cadre, et peut occasionnellement autoriser un utilisateur à glisser une image dessus. L’illustration 4.5 montre une image affichée dans un objet image view par l’application “Image” distribuée avec AppleScript Studio. Vous pouvez stocker une image dans votre projet AppleScript Studio en glissant un fichier image depuis le Finder dans un des groupes de la liste Partie IV ∼ Control View Suite Traduction : trad.applescript 23/2/2004 286 Chapitre 1 ∼ Classes “Files” du panneau “Groups & Files” de Xcode, ou en utilisant le menu “Add Files. . .” du menu “Project”. Vous pouvez aussi glisser les images sur le panneau “Images” de la fenêtre Nib dans Interface Builder. Vous pouvez afficher une image dans un objet image view en la chargeant avec la commande load image (page 100). Pour des informations de même nature, voir la classe image (page 58), ainsi que Images Views dans la documentation Cocoa. Si vous chargez continuellement des images et que vous ne les libérez pas, la mémoire utilisée par votre application va augmenter. Pour des informations sur la manière de libérer des objets image (page 58), movie (page 63) ou sound (page 70), voir la section “Discussion” de la commande load image (page 100). Fig. 4.5 - Une fenêtre affichant une image dans un objet image view (extrait de l’application “Image”) Propriétés des objets de la classe Image View En plus des propriéts qu’il hérite de control (page 280), un objet image view possède ces propriétés : editable Accès : lecture / écriture Classe : boolean Traduction : trad.applescript 23/2/2004 Partie IV ∼ Control View Suite image view 287 L’image view est-elle éditable ? Par défaut, cette propriété vaut false ; vous pouvez la régler dans la fenêtre Info d’Interface Builder image Accès : lecture / écriture Classe : image (page 58) L’image de la view ; vous pouvez régler cette propriété dans Interface Builder en glissant-déposant une image sur l’objet image view image alignment Accès : lecture / écriture Classe : une des constantes de image alignment (page 183) L’alignement de l’image ; par défaut, cette propriété vaut center alignment ; vous pouvez la régler dans la fenêtre Info d’Interface Builder image frame style Accès : lecture / écriture Classe : une des constantes de image frame style (page 184) Le type de cadre de l’image ; vous pouvez régler cette propriété dans la fenêtre Info d’Interface Builder image scaling Accès : lecture / écriture Classe : une des constantes de image scaling (page 184) L’échelle de l’image ; par défaut, cette propriété vaut scale proportionally ; vous pouvez la régler dans la fenêtre Info d’Interface Builder Éléments des objets de la classe Image View Un objet image view peut uniquement contenir les éléments qu’il hérite de la classe control (page 280). Events supportés par les objets de la classe Image View Un objet image view supporte les gestionnaires répondant aux Events suivants : Action clicked (page 348) Partie IV ∼ Control View Suite Traduction : trad.applescript 23/2/2004 288 Chapitre 1 ∼ Classes Glisser-Déposer conclude drop (page 481) drag (page 483) drag entered (page 483) drag exited (page 484) drag updated (page 485) drop (page 486) prepare drop (page 488) Clavier keyboard down (page 133) keyboard up (page 134) Souris mouse down (page 137) mouse dragged (page 138) mouse entered (page 139) mouse exited (page 139) mouse up (page 141) right mouse down (page 147) right mouse dragged (page 149) right mouse up (page 150) scroll wheel (page 151) Nib awake from nib (page 123) View bounds changed (page 243) Exemples Le gestionnaire awake from nib (page 123) suivant est extrait de l’application “Image” distribuée avec AppleScript Studio. Le gestionnaire utilise simplement la commande load image (page 100) pour charger une image du projet (l’image est stockée dans le groupe “Resources” du projet et elle est nommée “AboutBox.tiff”). Traduction : trad.applescript 23/2/2004 Partie IV ∼ Control View Suite matrix 289 on awake from nib theObject set image of image view "image" of window "main" to load image "AboutBox" end awake from nib Si vous chargez continuellement des images et que vous ne les libérez pas, la mémoire utilisée par votre application va augmenter. Pour des informations sur la manière de libérer des objets image (page 58), movie (page 63) ou sound (page 70), voir la section “Discussion” de la commande load image (page 100). matrix Pluriel : Hérite de : Classe Cocoa : matrices control (page 280) NSMatrix Utilisée pour créer des groupes d’objets cell (page 264), comme des boutons radios, fonctionnant ensemble de différentes manières. L’illustration 4.6 montre un objet matrix contenant trois boutons radios. Fig. 4.6 - Un objet matrix avec trois boutons radios Vous trouverez l’objet matrix (contenant des boutons radios) dans le panneau “Cocoa-Controls” d’Interface Builder. Vous pouvez régler beaucoup d’attributs des objets matrix dans la fenêtre Info d’Interface Builder. Pour des informations sur la création d’objets matrix contenant d’autres sortes d’objets, voir la classe scroll view (page 213), ainsi que les classes button cell Partie IV ∼ Control View Suite Traduction : trad.applescript 23/2/2004 290 Chapitre 1 ∼ Classes (page 261), image cell (page 284), secure text field cell (page 314) et text field cell (page 330). Pour plus d’informations, voir aussi Matrices dans la documentation Cocoa. Propriétés des objets de la classe Matrix En plus des propriétés qu’il hérite de control (page 280), un objet matrix possède ces propriétés : allows empty selection Accès : lecture / écriture Classe : boolean L’objet matrix autorise-t-il une sélection vide ? Par défaut, cette propriété vaut false, par exemple, pour une matrice de boutons radios ; vous pouvez régler cette propriété dans la fenêtre Info d’Interface Builder auto scroll Accès : lecture / écriture Classe : boolean Faut-il que l’objet matrix défile automatiquement ? auto sizes cells Accès : lecture / écriture Classe : boolean Faut-il que l’objet matrix dimensionne automatiquement ses cellules ? Par défaut, cette propriété vaut false pour une matrice de boutons radios ; vous pouvez régler cette propriété dans la fenêtre Info d’Interface Builder background color Accès : lecture / écriture Classe : RGB color La couleur de fond de l’objet matrix ; exprimée sous forme d’une liste de trois nombres entiers contenant les valeurs de chaque composant de la couleur ; par exemple, la couleur rouge peut être représentée par {65535, 0, 0} ; par défaut, cette propriété vaut {65535, 65535, 65535}, ou la couleur blanche ; vous pouvez régler cette propriété dans la fenêtre Info d’Interface Builder Traduction : trad.applescript 23/2/2004 Partie IV ∼ Control View Suite matrix 291 cell background color Accès : lecture / écriture Classe : RGB color La couleur de fond des cellules de l’objet matrix ; exprimée sous forme d’une liste de trois nombres entiers contenant les valeurs de chaque composant de la couleur ; par défaut, cette propriété vaut {65535, 65535, 65535}, ou la couleur blanche cell size Accès : lecture / écriture Classe : point La taille de chaque cellule de l’objet matrix ; la taille est exprimée sous forme d’une liste de deux nombres {horizontal, vertical} ; voir la propriété bounds de la classe window (page 76) pour plus d’informations sur le système des coordonnées ; non supportée dans la version 1.3 d’AppleScript Studio ; toutefois, vous pouvez utiliser la commande call method (page 94) pour obtenir ou régler cette propriété ; la première instruction ci-dessous obtient la taille — la seconde la règle : set cellSize to call method "cellSize" of matrix 1 of window 1 call method "setCellSize:" of matrix 1 of window 1 with parameter {200, 20} current cell Accès : lecture / écriture Classe : cell (page 264) La cellule courante current column Accès : lecture / écriture Classe : integer La colonne courante de l’objet matrix current row Accès : lecture / écriture Classe : integer La rangée courante de l’objet matrix draws background Accès : lecture / écriture Classe : boolean Partie IV ∼ Control View Suite Traduction : trad.applescript 23/2/2004 292 Chapitre 1 ∼ Classes Faut-il que l’objet matrix dessine son fond ? Par défaut, cette propriété vaut false pour une matrice de boutons radios ; vous pouvez la régler dans la fenêtre Info d’Interface Builder draws cell background Accès : lecture / écriture Classe : boolean Faut-il que les cellules de l’objet matrix dessinent leur fond ? intercell spacing Accès : lecture / écriture Classe : list L’espace vertical et horizontal entre les cellules de l’objet matrix ; par défaut, les deux valeurs sont égales à 1.0 dans le système de coordonnées de l’objet matrix (voir la propriété bounds de la classe window (page 76) pour plus d’informations sur le système des coordonnées) ; non supportée dans la version 1.3 d’AppleScript Studio ; toutefois, vous pouvez utiliser la commande call method (page 94) pour obtenir ou régler cette propriété ; la première instruction ci-dessous obtient l’espace — la seconde le règle : set spacing to call method "intercellSpacing" of matrix 1 of window 1 call method "setIntercellSpacing:" of matrix 1 of window 1 with parameter {2.0, 2.0} key cell Accès : lecture / écriture Classe : cell (page 264) La cellule-clé de l’objet matrix matrix mode Accès : lecture / écriture Classe : une des constantes de matrix mode (page 185) Le mode de l’objet matrix (par exemple, radio mode) next text Accès : lecture / écriture Classe : n’importe Non supportée dans la version 1.3 d’AppleScript Studio ; se servir de la méthode de la classe NSMatrix sur laquelle cette propriété est basée n’est pas encouragée, aussi cette propriété risque de ne jamais être Traduction : trad.applescript 23/2/2004 Partie IV ∼ Control View Suite matrix 293 supportée ; le prochain éditeur de l’objet matrix ; voir la propriété field editor de la classe text (page 569) pour une description d’un éditeur previous text Accès : lecture / écriture Classe : n’importe Non supportée dans la version 1.3 d’AppleScript Studio ; se servir de la méthode de la classe NSMatrix sur laquelle cette propriété est basée n’est pas encouragée, aussi cette propriété risque de ne jamais être supportée ; le précédent éditeur de l’objet matrix ; voir la propriété field editor de la classe text (page 569) pour une description d’un éditeur prototype cell Accès : lecture / écriture Classe : cell (page 264) Le prototype de cellule de l’objet matrix scrollable Accès : lecture / écriture Classe : boolean L’objet matrix est-il défilable ? Non supportée dans la version 1.3 d’AppleScript Studio ; toutefois, vous pouvez utiliser la commande call method (page 94) pour régler cette propriété (mais pas pour l’obtenir) ; notez que vous devrez transmettre une valeur booléenne à la commande call method sous forme d’une liste à un seul élément : call method "setScrollable:" of matrix 1 of window 1 with parameters {true} selection by rect Accès : lecture / écriture Classe : boolean Les cellules peuvent-elles être sélectionnées par le rectangle ? Vous pouvez régler cette propriété dans la fenêtre Info d’Interface Builder tab key traverses cells Accès : lecture / écriture Classe : boolean La touche tabulation peut-elle servir à passer d’une cellule à l’autre ? Partie IV ∼ Control View Suite Traduction : trad.applescript 23/2/2004 294 Chapitre 1 ∼ Classes Éléments des objets de la classe Matrix En plus des éléments qu’il hérite de la classe control (page 280), un objet matrix peut contenir les éléments listés ci-dessous. Votre script peut spécifier la plupart des éléments avec les formes-clés décrites dans “Les formes-clés standards” (page 15). cell (page 264) spécifier par : “Les formes-clés standards” (page 15) les cellules de l’objet matrix Events supportés par les objets de la classe Matrix Un objet matrix supporte les gestionnaires répondant aux Events suivants : Action clicked (page 348) Glisser-Déposer conclude drop (page 481) drag (page 483) drag entered (page 483) drag exited (page 484) drag updated (page 485) drop (page 486) prepare drop (page 488) Clavier keyboard down (page 133) keyboard up (page 134) Souris mouse down (page 137) mouse dragged (page 138) mouse entered (page 139) mouse exited (page 139) mouse up (page 141) right mouse down (page 147) Traduction : trad.applescript 23/2/2004 Partie IV ∼ Control View Suite matrix 295 right mouse dragged (page 149) right mouse up (page 150) scroll wheel (page 151) Nib awake from nib (page 123) View bounds changed (page 243) Exemples L’application “Drawer” distribuée avec AppleScript Studio utilise un objet matrix, contenant quatre boutons radios, pour spécifier le côté sur lequel son tiroir devra s’ouvrir (gauche, haut, droite ou bas). Les instructions suivantes, extraites du gestionnaire awake from nib (page 123) de cette application, règle la propriété current row de l’objet matrix pour indiquer le bouton radio sélectionné, se basant sur les informations de la propriété edge de l’objet drawer. on awake from nib theObject tell theObject set openOnEdge to edge of drawer "drawer" ... if openOnEdge is left edge then set current row of matrix "open on" to 1 else if openOnEdge is top edge then set current row of matrix "open on" to 2 else if openOnEdge is right edge then set current row of matrix "open on" to 3 else if openOnEdge is bottom edge then set current row of matrix "open on" to 4 end if ... end tell end awake from nib Les instructions suivantes, extraites du gestionnaire clicked (page 348) de l’application “Drawer”, montre comment extraire des informations sur Partie IV ∼ Control View Suite Traduction : trad.applescript 23/2/2004 296 Chapitre 1 ∼ Classes les rangées de l’objet matrix, de façon à ce que lorsque le bouton “drawer” est cliqué, l’application sache sur quel côté ouvrir le tiroir. on clicked theObject tell window "main" if theObject is equal to button "drawer" then ... set openOnSide to current row of matrix "open on" ... Version Le support des Events de Glisser-Déposer est apparu avec la version 1.2 d’AppleScript Studio. Les propriétés cell size, intercell spacing, next text, previous text et scrollable de cette classe ne sont pas supportées dans la version 1.3 d’AppleScript Studio. movie view Pluriel : Hérite de : Classe Cocoa : movie views view (page 229) NSMovieView Affiche un film dans un cadre et fournit des propriétés associées à la lecture et à l’édition du film. Vous utiliserez la commande load movie (page 104) pour charger un objet movie (page 63) pour le movie view. Pour lire, avancer pas à pas ou se rendre à un endroit donné dans le film, vous utiliserez des commandes comme start (page 340), stop (page 343), play (page 338), step forward (page 342), step back (page 341) ou go (page 334) (pour se rendre à un emplacement donné). L’illustration 4.7 montre un film lu dans un movie view dans l’application “Talking Head” distribuée avec AppleScript Studio. Vous pouvez stocker un film dans votre projet AppleScript Studio en glissant un fichier film depuis le Finder sur un des groupes de la liste “Files” dans le panneau “Groups & Files” de Xcode, ou en utilisant le menu “Add Files. . .” du menu “Project”. Vous pouvez afficher un film dans un movie view en le chargeant avec la commande load movie (page 104). Traduction : trad.applescript 23/2/2004 Partie IV ∼ Control View Suite movie view 297 Vous pouvez insérer un objet movie view dans un fichier .nib dans Interface Builder en glissant l’objet représenté par le symbole QuickTime du panneau “Cocoa-GraphicsViews” sur la fenêtre visée. Fig. 4.7 - Un objet movie view (extrait de l’application “Talking Head”) Propriétés des objets de la classe Movie View En plus des propriétés qu’il hérite de view (page 229), un objet movie view possède ces propriétés : controller visible Accès : lecture / écriture Classe : boolean Le contrôleur est-il visible ? Par défaut, cette propriété vaut true ; vous pouvez la régler dans la fenêtre Info d’Interface Builder editable Accès : lecture / écriture Classe : boolean Le film est-il éditable ? Par défaut, cette propriété vaut true ; vous pouvez la régler dans la fenêtre Info d’Interface Builder loop mode Accès : lecture / écriture Partie IV ∼ Control View Suite Traduction : trad.applescript 23/2/2004 298 Chapitre 1 ∼ Classes Classe : une des constantes de quicktime movie loop mode (page 185) Le type de boucle du lecteur ; par défaut, cette propriété vaut normal ; vous pouvez la régler dans la fenêtre Info d’Interface Builder movie Accès : lecture / écriture Classe : movie (page 63) Le film de la view à jouer ; vous chargerez le film dans vos scripts à l’aide de la commande load movie (page 104) movie controller Accès : lecture uniquement Classe : item (page 60) Le contrôleur de film QuickTime movie file Accès : lecture / écriture Classe : Unicode text Le chemin POSIX (délimité par des slashs) du fichier film du movie view ; voir la description de la classe ci-dessus pour des informations sur l’ajout de films à votre projet AppleScript Studio movie rect Accès : lecture / écriture Classe : bounding rectangle Les frontières du film dans la view ; une liste de quatre nombres {gauche, bas, droite, haut} ; voir la propriété bounds de la classe window (page 76) pour plus d’informations sur le système des coordonnées muted Accès : lecture / écriture Classe : boolean Le film est-il muet ? Par défaut, cette propriété vaut false playing Accès : lecture / écriture Classe : boolean Le film est-il lu ? Traduction : trad.applescript 23/2/2004 Partie IV ∼ Control View Suite movie view 299 plays every frame Accès : lecture / écriture Classe : boolean Faut-il que le film lise chaque frame ? Par défaut, cette propriété vaut false ; vous pouvez la régler dans la fenêtre Info d’Interface Builder plays selection only Accès : lecture / écriture Classe : boolean Faut-il que le lecteur lise uniquement la portion sélectionnée du film ? Par défaut, cette propriété vaut false ; vous pouvez la régler dans la fenêtre Info d’Interface Builder rate Accès : lecture / écriture Classe : real La vitesse à laquelle le film est lu volume Accès : lecture / écriture Classe : real Le volume sonore du film ; pour plus d’informations sur le volume sonore, voir la section “Exemples” de la classe slider (page 315) Commandes supportées par les objets de la classe Movie View Votre script peut envoyer les commandes suivantes à un objet movie view : copy (de la Core suite Cocoa, décrite dans Core Suites de Scriptable Applications dans la documentation Cocoa) go (page 334) play (page 338) pause (page 337) start (page 340) step back (page 341) step forward (page 342) stop (page 343) Partie IV ∼ Control View Suite Traduction : trad.applescript 23/2/2004 300 Chapitre 1 ∼ Classes Events supportés par les objets de la classe Movie View Un objet movie view supporte les gestionnaires répondant aux Events suivants : Glisser-Déposer conclude drop (page 481) drag (page 483) drag entered (page 483) drag exited (page 484) drag updated (page 485) drop (page 486) prepare drop (page 488) Clavier keyboard down (page 133) keyboard up (page 134) Souris mouse down (page 137) mouse dragged (page 138) mouse entered (page 139) mouse exited (page 139) mouse up (page 141) right mouse down (page 147) right mouse dragged (page 149) right mouse up (page 150) scroll wheel (page 151) Nib awake from nib (page 123) View bounds changed (page 243) Exemples Le gestionnaire will open (page 165) suivant est extrait de l’application “Talking Head” distribuée avec AppleScript Studio. Le gestionnaire utilise Traduction : trad.applescript 23/2/2004 Partie IV ∼ Control View Suite popup button 301 simplement la commande load movie (page 104) pour charger un film du projet lorsque la fenêtre contenant l’objet movie view est ouverte. L’image est stockée dans le groupe Resources du projet et elle est nommée “jumps.mov”. on will open theObject set movie of movie view "movie" of window "main" to load movie "jumps" end will open Si vous chargez continuellement des films et que vous ne les libérez pas, la mémoire utilisée par votre application va augmenter. Pour des informations sur la manière de libérer des objets image (page 58), movie (page 63) ou sound (page 70), voir la section “Discussion” de la commande load image (page 100). Version Le support des Events de Glisser-Déposer est apparu avec la version 1.2 d’AppleScript Studio. popup button Pluriel : Hérite de : Classe Cocoa : popup buttons button (page 254) NSPopUpButton Fournit l’accès à un menu déroulant dans lequel un utilisateur peut choisir un élément. L’illustration 4.8 montre un bouton popup affichant le premier élément de ce menu. Vous trouverez l’objet popup button dans le panneau “Cocoa-Controls” d’Interface Builder. Vous pouvez régler les attributs des boutons popups dans la fenêtre Info d’Interface Builder. Pour des informations de même nature, voir Application Menus and Pop-up Lists dans la documentation Cocoa. Propriétés des objets de la classe Popup Button En plus des propriétés qu’il hérite de la classe button (page 254), un objet popup button possède ces propriétés : Partie IV ∼ Control View Suite Traduction : trad.applescript 23/2/2004 302 Chapitre 1 ∼ Classes Fig. 4.8 - Un bouton popup auto enables items Accès : lecture / écriture Classe : boolean Faut-il que les éléments du menu soit automatiquement activé ? Par défaut, cette propriété vaut true ; vous pouvez la régler dans la fenêtre Info d’Interface Builder current menu item Accès : lecture / écriture Classe : menu item (page 499) L’élément de menu actuellement choisi preferred edge Accès : lecture / écriture Classe : une des constantes de rectangle edge (page 186) Le côté favori pour présenter le menu sous réserve de sa position dans l’écran ; notez que le côté préféré sera ignoré s’il n’y a pas assez de place pour dérouler le menu dans cette direction pulls down Accès : lecture / écriture Classe : boolean La liste se déroule-t-elle sous le menu ? Par défaut, cette propriété vaut false ; vous pouvez la régler dans la fenêtre Info d’Interface Builder Traduction : trad.applescript 23/2/2004 Partie IV ∼ Control View Suite popup button 303 Éléments des objets de la classe Popup Button En plus des éléments qu’il hérite de la classe button (page 254), un objet de la classe popup button peut contenir les éléments listés ci-dessous. Votre script peut accéder à la plupart de ces éléments avec les formes-clés décrites dans “Les formes-clés standards” (page 15). menu (page 495) spécifier par : “Les formes-clés standards” (page 15) les sous-menus de l’objet popup button menu item (page 499) spécifier par : “Les formes-clés standards” (page 15) les éléments de menu de l’objet popup button Commandes supportées par les objets de la classe Popup Button Votre script peut envoyer la commande suivante à un objet popup button : synchronize (page 343) Events supportés par les objets de la classe Popup Button Un objet popup button supporte les gestionnaires répondant aux Events suivants : Action action (page 345) Glisser-Déposer conclude drop (page 481) drag (page 483) drag entered (page 483) drag exited (page 484) drag updated (page 485) drop (page 486) prepare drop (page 488) Clavier keyboard down (page 133) Partie IV ∼ Control View Suite Traduction : trad.applescript 23/2/2004 304 Chapitre 1 ∼ Classes keyboard up (page 134) Menu choose menu item (page 505) will pop up (page 356) Souris mouse entered (page 139) mouse exited (page 139) right mouse down (page 147) right mouse dragged (page 149) right mouse up (page 150) scroll wheel (page 151) Nib awake from nib (page 123) View bounds changed (page 243) Exemples L’instruction suivante, extraite du gestionnaire awake from nib (page 123) de l’application “Task List” (disponible depuis la version 1.2 d’AppleScript Studio), règle le titre d’un objet popup button nommé “priority” sur "3". set title of popup button "priority" to "3" Vous supprimerez des éléments de menu dans un popup button avec la commande delete et vous en ajouterez avec la commande make. Par exemple, dans le fichier Converter.applescript de l’application “Unit Converter” distribuée avec AppleScript Studio, vous trouverez le gestionnaire updateUnitTypes. Ce gestionnaire montre comment supprimer tous les éléments d’un menu popup et les remplacer par de nouveaux lorsque vous avez besoin de mettre à jour ses éléments. on updateUnitTypes() tell box 1 of window "Main" Traduction : trad.applescript 23/2/2004 Partie IV ∼ Control View Suite popup button 305 -- Delete all of the menu items from the pop-ups delete every menu item of menu of popup button "From" delete every menu item of menu of popup button "To" -- Add each of the unit types as menu items to both of the pop-ups repeat with i in my unitTypes make new menu item at the end of menu items of menu of popup button "From" with properties {title:i, enabled:true} make new menu item at the end of menu items of menu of popup button "To" with properties {title:i, enabled:true} end repeat end tell end updateUnitTypes Vous pouvez obtenir l’élément de menu courant d’un popup button avec cette instruction : current menu item of popup button 1 of window 1 Vous pouvez régler l’élément de menu en cours d’un popup button avec cette instruction : set current menu item of popup button 1 of window 1 to menu item 2 of menu of popup button 1 of window 1 Vous pouvez obtenir l’index de l’élément de menu sélectionné dans un popup button avec cette instruction : set currentIndex to contents of popup button 1 of window 1 Vous pouvez obtenir la valeur de l’élément de menu sélectionné dans un popup button avec cette instruction : set currentValue to title of popup button 1 of window 1 Vous pouvez supprimer un élément de menu d’un popup button avec cette instruction : delete menu item "Shrink It" of menu of popup button "Do Laundry" of window "Laundromat" Partie IV ∼ Control View Suite Traduction : trad.applescript 23/2/2004 306 Chapitre 1 ∼ Classes Version Le support des Events de Glisser-Déposer est apparu avec la version 1.2 d’AppleScript Studio. Depuis la version 1.2 d’AppleScript Studio, lorsque vous faites référence à un objet menu d’un objet popup button, vous pouvez utiliser menu item 1 of popup button 1 plutôt que l’ancienne version plus longue menu item 1 of menu of popup button 1, bien que cette version longue fonctionne toujours. progress indicator Pluriel : Hérite de : Classe Cocoa : progress indicators view (page 229) NSProgressIndicator La classe progress indicator (ou barre de progression) fournit un mécanisme standard pour les “feedbacks” utilisateur. Combinée avec un objet text field (page 325), elle peut fournir à la fois une barre de progression déterminée (le temps total est connu et la barre se déplace de gauche à droite proportionnellement au pourcentage de la tâche accompli) et indéterminée (le temps total est inconnu, un cylindre rayé ou une image circulaire tourne continuellement), ainsi que des messages. L’illustration 4.9 montre une barre de progression indéterminée. Fig. 4.9 - Une barre de progression indéterminée Vous trouverez l’objet progress indicator dans le panneau “CocoaControls” d’Interface Builder. Depuis la version d’Interface Builder distribuée avec Mac OS X version 10.2, vous pouvez aussi choisir l’indicateur de progression circulaire indéterminé visible dans l’illustration 4.10. Ce type de barre de progression est souvent utilisé pour montrer une activité, comme une connexion à un réseau. Vous pouvez régler les attributs d’un objet progress indicator dans la fenêtre Info d’Interface Builder. Traduction : trad.applescript 23/2/2004 Partie IV ∼ Control View Suite progress indicator 307 Fig. 4.10 - L’indicateur de progression circulaire indéterminé Propriétés des objets de la classe Progress Indicator En plus des propriétés qu’il hérite de la classe view (page 229), un objet progress indicator possède ces propriétés : animation delay Accès : lecture / écriture Classe : integer Le temps d’attente entre chaque animation, par défaut cette propriété vaut 0 bezeled Accès : lecture / écriture Classe : boolean L’objet progress indicator a-t-il un contour apparent ? Par défaut, cette propriété vaut false content Accès : lecture / écriture Classe : real La valeur de l’objet progress indicator ; synonyme de contents contents Accès : lecture / écriture Classe : real La valeur de l’objet progress indicator ; synonyme de content control size Accès : lecture / écriture Classe : une des constantes de control size (page 180) La taille de l’objet progress indicator ; par défaut, cette propriété vaut regular size ; vous pouvez la régler dans la fenêtre Info d’Interface Builder control tint Accès : lecture / écriture Partie IV ∼ Control View Suite Traduction : trad.applescript 23/2/2004 308 Chapitre 1 ∼ Classes Classe : une des constantes de control tint (page 180) La teinte de l’objet progress indicator ; par défaut, cette propriété vaut default tint indeterminate Accès : lecture / écriture Classe : boolean La valeur de l’objet progress indicator est-elle indéterminée ? Un objet progress indicator indéterminé tourne sans interruption jusqu’à ce que le but soit atteint ; un progress indicator déterminé montre le pourcentage de la tâche effectuée ; vous pouvez la régler dans la fenêtre Info d’Interface Builder maximum value Accès : lecture / écriture Classe : real La valeur maximale de l’objet progress indicator ; par défaut, cette propriété vaut 100.0 ; vous pouvez la régler dans la fenêtre Info d’Interface Builder minimum value Accès : lecture / écriture Classe : real La valeur minimale de l’objet progress indicator ; par défaut, cette propriété vaut 0.0 ; vous pouvez la régler dans la fenêtre Info d’Interface Builder uses threaded animation Accès : lecture / écriture Classe : boolean Faut-il que l’animation de l’objet progress indicator soit exécutée dans une tâche séparé ? Si l’application devient multi-tâche suite à votre volonté, ses performances pourraient devenir notablement plus lentes ; par défaut, cette propriété vaut false Commandes supportées par les objets de la classe Progress Indicator Votre script peut envoyer les commandes suivantes à un objet progress indicator : animate (page 333) Traduction : trad.applescript 23/2/2004 Partie IV ∼ Control View Suite progress indicator 309 increment (page 336) start (page 340) stop (page 343) Events supportés par les objets de la classe Progress Indicator Un objet progress indicator supporte les gestionnaires répondant aux Events suivants : Glisser-Déposer conclude drop (page 481) drag (page 483) drag entered (page 483) drag exited (page 484) drag updated (page 485) drop (page 486) prepare drop (page 488) Souris mouse down (page 137) mouse dragged (page 138) mouse entered (page 139) mouse exited (page 139) mouse up (page 141) right mouse down (page 147) right mouse dragged (page 149) right mouse up (page 150) scroll wheel (page 151) Nib awake from nib (page 123) View bounds changed (page 243) Exemples Pour un bref exemple de commandes utilisées avec un objet progress indicator, voir les commandes animate (page 333), increment (page 336), Partie IV ∼ Control View Suite Traduction : trad.applescript 23/2/2004 310 Chapitre 1 ∼ Classes start (page 340) et stop (page 343). Le gestionnaire openPanel suivant est extrait de l’application “Mail Search” distribuée avec AppleScript Studio (avant la version 1.1 d’AppleScript Studio, cette application s’appelait “Watson”). Ce gestionnaire fait partie des multiples gestionnaires du script-objet défini dans l’application “Mail Search” pour contrôler la fenêtre “status panel”. Ce gestionnaire a un seul paramètre, statusMessage, lequel fournit le message affiché dans le status panel. Il est aussi relié à certaines propriétés du script, comme initialized et statusPanelNibLoaded. Si la fenêtre “status panel” n’a pas déjà été chargée, le gestionnaire la charge, règle l’état de l’objet progress indicator de la fenêtre, indique à celui-ci de démarrer et règle le message du status panel. Il utilise alors la commande display (page 537) pour afficher le status panel (et son progress indicator attaché à une autre fenêtre). on openPanel(statusMessage) if initialized is false then if not statusPanelNibLoaded then load nib "StatusPanel" set statusPanelNibLoaded to true end if tell window "status" set indeterminate of progress indicator "progress" to true tell progress indicator "progress" to start set contents of text field "statusMessage" to statusMessage end tell set initialized to true end tell end if display window "status" attached to theWindow end openPanel L’application “Mail Search” montre aussi un objet progress indicator déterminé. Regardez aussi le gestionnaire makeStatusPanel, lequel crée et retourne un script-objet contenant les gestionnaires chargeant un status panel contenant un objet progress indicator, règle sa valeur minimale et maximale, et lui indique d’incrémenter. L’application “Mail Search” est décrite en détails dans le guide “Building Applications With AppleScript Studio” Traduction : trad.applescript 23/2/2004 Partie IV ∼ Control View Suite secure text field 311 (voir la section “Autres documentations” (page 5) pour plus d’informations sur ce document). Version Le support des Events de Glisser-Déposer est apparu avec la version 1.2 d’AppleScript Studio. La propriété content est apparue avec la version 1.2 d’AppleScript Studio. Vous pouvez utiliser au choix content et contents, sauf à l’intérieur d’un gestionnaire d’Events, contents of theObject retournant une référence à l’objet plutôt que son contenu courant. Pour obtenir dans un gestionnaire d’Events le contenu d’un objet (comme le texte contenu dans un text field (page 325)), vous pouvez utiliser soit contents of contents of theObject, soit content of theObject. Pour un exemple montrant la différence entre content et contents, voir la section “Version” de la classe control (page 280). Depuis la version 1.2 d’AppleScript Studio, la commande display (page 537) est préférée à la commande display panel (page 547). Depuis la version d’Interface Builder distribuée avec Mac OS X version 10.2, vous pouvez utiliser l’objet progress indicator circulaire indéterminé visible dans l’illustration 4.10. Avant la version 1.1 d’AppleScript Studio, l’application “Mail Search” s’appelait “Watson”. secure text field Pluriel : Hérite de : Classe Cocoa : secure text fields text field (page 325) NSSecureTextField Cache de façon illisible le texte lors de l’affichage ou d’un autre accès via l’interface utilisateur, et est par conséquent fort utile pour un mot de passe, ou pour n’importe quel élément dans lequel une valeur sécurisée doit être saisie. Un utilisateur peut glisser-déposer un texte dans un objet secure texte field, mais il sera affiché en accord avec les réglages courants du champ — soit avec des ronds, soit avec des caractères blancs. La valeur par défaut est d’afficher le texte sous forme de ronds. Pour plus d’informations sur la Partie IV ∼ Control View Suite Traduction : trad.applescript 23/2/2004 312 Chapitre 1 ∼ Classes manière de spécifier des caractères blancs, voir la section ”Exemples” de la classe secure text field cell (page 314). L’illustration 4.11 montre un champ sécurisé avec plusieurs ronds visibles. Vous pouvez créer un objet secure text field dans Interface Builder en suivant ces étapes : 1. Glissez un objet text field (page 325) du panneau “Cocoa-Text” sur la fenêtre visée. 2. Sélectionnez ce text field. 3. Dans le panneau “Custom Class” de la fenêtre Info, sélectionnez NSSecureTextField comme type de classe. Fig. 4.11 - Un champ sécurisé affichant des ronds Pour plus d’informations, voir la description des classes text field cell (page 330) et secure text field cell (page 314), ainsi que Text fields dans la documentation Cocoa. Propriétés des objets de la classe Secure Text Field Un objet secure text field possède uniquement les propriétés qu’il hérite de la classe text field (page 325). Éléments des objets de la classe Secure Text Field Un objet secure text field peut uniquement contenir les éléments qu’il hérite de la classe text field (page 325). Traduction : trad.applescript 23/2/2004 Partie IV ∼ Control View Suite secure text field 313 Events supportés par les objets de la classe Secure Text Field Un objet secure text field supporte les gestionnaires répondant aux Events suivants : Action action (page 345) Glisser-Déposer conclude drop (page 481) drag (page 483) drag entered (page 483) drag exited (page 484) drag updated (page 485) drop (page 486) prepare drop (page 488) Édition begin editing (page 346) changed (page 348) end editing (page 350) should begin editing (page 353) should end editing (page 354) Clavier keyboard up (page 134) Souris mouse entered (page 139) mouse exited (page 139) scroll wheel (page 151) Nib awake from nib (page 123) View bounds changed (page 243) Partie IV ∼ Control View Suite Traduction : trad.applescript 23/2/2004 314 Chapitre 1 ∼ Classes Exemples Un objet secure text field n’a pas de propriétés ou d’éléments propres scriptables. Toutefois, il hérite l’ensemble de ses propriétés et de ses éléments de la classe text field (page 325). Voir aussi la classe secure text field cell (page 314). Version Le support des Events de Glisser-Déposer est apparu avec la version 1.2 d’AppleScript Studio. secure text field cell Pluriel : Hérite de : Classe Cocoa : secure text field cells text field cell (page 330) NSSecureTextFieldCell Fonctionne avec un objet secure text field (page 311) afin de fournir un champ texte dont l’affichage de la valeur est masquée à l’utilisateur. Fournit son propre éditeur de champ, lequel n’affiche pas le texte ou interdit à l’utilisateur de couper, copier et coller sa valeur. Toutefois, vous pouvez glisser-déposer un texte dans un champ sécurisé. Pour plus d’informations, voir la classe secure text field (page 311), ainsi que Text Fields dans la documentation Cocoa. Vous pouvez créer et accéder à un objet secure text field cell dans Interface Builder en suivant ces étapes : 1. Utilisez les étapes décrites dans la classe secure text field (page 311) pour créer le champ sécurisé. 2. Sélectionnez l’objet secure text field. 3. Tout en maintenant appuyée la touche Option, saisissez avec la souris une des poignées de redimensionnement. En même temps que vous glissez, Interface Builder crée un objet matrix (page 289) contenant plusieurs objets text field cell (page 330). 4. Cliquer une fois sélectionne l’objet matrix ; double-cliquer sélectionne un objet text field cell de l’objet matrix. Pour chaque cellule : (a) sélectionnez la cellule Traduction : trad.applescript 23/2/2004 Partie IV ∼ Control View Suite slider 315 (b) ouvrez la fenêtre Info et utilisez le menu déroulant pour afficher le panneau “Custom Class” (c) modifiez la classe de la cellule en NSSecureTextFieldCell Propriétés des objets de la classe Secure Text Field Cell En plus des propriétés qu’il hérite de la classe text field cell (page 330), un objet secure text field cell possède ces propriétés : echos bullets Accès : lecture / écriture Classe : boolean Faut-il que les caractères soient masqués par des ronds ? Par défaut, cette propriété vaut true ; si elle est réglée sur false, le masquage se fait avec des caractères blancs Éléments des objets de la classe Secure Text Field Cell Un objet secure text field cell peut uniquement contenir les éléments qu’il hérite de la classe text field cell (page 330). Exemples L’instruction suivante modifie la propriété echos bullets d’un objet secure text field cell. Par défaut, les caractères sont masqués par des ronds. Lorsque les ronds sont désactivés, les caractères sont masqués par des caractères blancs. set echos bullets of cell of secure text field 1 of window 1 to false slider Pluriel : Hérite de : Classe Cocoa : sliders control (page 280) NSSlider Affiche une rangée de valeurs et comporte un indicateur, ou poignée, lequel indique le réglage courant. Partie IV ∼ Control View Suite Traduction : trad.applescript 23/2/2004 316 Chapitre 1 ∼ Classes Un objet slider peut facultativement comporter une graduation. L’utilisateur déplacera la poignée le long de la barre de l’objet slider pour modifier le réglage. L’objet slider détermine automatiquement s’il doit être horizontal ou vertical grâce à sa taille. Si l’objet slider est plus large qu’il est grand, il sera horizontal. Dans les autres cas, il sera vertical. Un slider vertical a sa valeur minimale en bas ; un slider horizontal l’a à sa gauche. L’illustration 4.12 montre des objets slider verticaux et horizontaux avec différentes sortes de poignées, et avec et sans graduation. Vous trouverez ces types d’objet dans le panneau “Cocoa-Controls” d’Interface Builder. Fig. 4.12 - Sliders horizontaux et verticaux, sans et avec graduation Pour plus d’informations, voir Sliders dans la documentation Cocoa. Propriétés des objets de la classe Slider En plus des propriétés qu’il hérite de la classe control (page 280), un objet slider possède ces propriétés : alternate increment value Accès : lecture / écriture Classe : real La valeur d’incrémentation alternative est la quantité avec laquelle Traduction : trad.applescript 23/2/2004 Partie IV ∼ Control View Suite slider 317 l’objet slider modifiera sa valeur lorsque l’utilisateur fera glisser la poignée avec la touche Option enfoncée (ou touche Alt sur certains claviers) image Accès : lecture / écriture Classe : image (page 58) L’image de l’objet slider ; le réglage de l’image d’un slider dans Cocoa est dépréciée, par conséquent vous ne devrez pas régler l’image dans un script knob thickness Accès : lecture / écriture Classe : real L’épaisseur de la poignée maximum value Accès : lecture / écriture Classe : real La valeur maximale de l’objet slider ; par défaut, cette propriété vaut 100.0 ; vous pouvez la régler dans la fenêtre Info d’Interface Builder minimum value Accès : lecture / écriture Classe : real La valeur minimale de l’objet slider ; par défaut, cette propriété vaut 0.0 ; vous pouvez la régler dans la fenêtre Info d’Interface Builder number of tick marks Accès : lecture / écriture Classe : integer Le nombre de marques de l’objet slider ; vous pouvez régler cette propriété dans la fenêtre Info d’Interface Builder ; certains sliders n’ont pas de graduation ; pour les autres, le nombre par défaut est 11 only tick mark values Accès : lecture / écriture Classe : boolean Faut-il que seules les valeurs autorisées correspondent aux marques ? Vous pouvez régler cette propriété dans la fenêtre Info d’Interface Builder ; pour les sliders ne comportant pas de graduation, la valeur par Partie IV ∼ Control View Suite Traduction : trad.applescript 23/2/2004 318 Chapitre 1 ∼ Classes défaut est false ; pour les sliders avec, la valeur par défaut est true tick mark position Accès : lecture / écriture Classe : une des constantes de tick mark position (page 190) La position des marques (au-dessus ou au-dessous de l’objet slider horizontal ou à gauche ou à droite d’un slider vertical) ; vous pouvez régler cette propriété dans la fenêtre Info d’Interface Builder title Accès : lecture / écriture Classe : Unicode text Le titre de l’objet slider ; le réglage du titre d’un objet slider dans Cocoa est dépréciée, par conséquent vous ne devrez pas régler le titre dans un script title cell Accès : lecture / écriture Classe : text field cell (page 330) La cellule du titre ; comme la propriété title, vous ne devrez pas utiliser cette propriété dans vos scripts title color Accès : lecture / écriture Classe : RGB color La couleur du titre ; comme la propriété title, vous ne devrez pas utiliser cette propriété dans vos scripts title font Accès : lecture / écriture Classe : font (page 54) La police du titre ; comme la propriété title, vous ne devrez pas utiliser cette propriété dans vos scripts vertical Accès : lecture / écriture Classe : boolean Le slider est-il orienté verticalement ? Vous pouvez choisir des sliders horizontaux ou verticaux dans Interface Builder Traduction : trad.applescript 23/2/2004 Partie IV ∼ Control View Suite slider 319 Éléments des objets de la classe Slider Un objet slider peut uniquement contenir les éléments qu’il hérite de la classe control (page 280). Events supportés par les objets de la classe Slider Un objet slider supporte les gestionnaires répondant aux Events suivants : Action action (page 345) Glisser-Déposer conclude drop (page 481) drag (page 483) drag entered (page 483) drag exited (page 484) drag updated (page 485) drop (page 486) prepare drop (page 488) Clavier keyboard down (page 133) keyboard up (page 134) Souris mouse down (page 137) mouse dragged (page 138) mouse entered (page 139) mouse exited (page 139) mouse up (page 141) right mouse down (page 147) right mouse dragged (page 149) right mouse up (page 150) scroll wheel (page 151) Nib awake from nib (page 123) Partie IV ∼ Control View Suite Traduction : trad.applescript 23/2/2004 320 Chapitre 1 ∼ Classes View bounds changed (page 243) Exemples Lorsque vous ajoutez un objet slider à une fenêtre dans Interface Builder, vous pouvez régler divers attributs de cet objet, comme ses valeurs minimales, maximales et courantes (ou de départ), et son nombre de marques. Le gestionnaire action (page 345) suivant est extrait de l’application “Language Translator” distribuée avec AppleScript Studio. Pour cette application, le slider est réglé pour autoriser une graduation de 0.0 à 7.0, laquelle correspond à la graduation du volume sonore réglable avec le complément standard set volume (où 0.0 correspond au silence et 7.0 au volume à fond). Le gestionnaire action (page 345), lequel est appelé lorsqu’un utilisateur modifie le réglage du slider, obtient le slider de la fenêtre depuis le paramètre theObject transmis. Il obtient alors une valeur de volume basée sur le réglage courant du slider et appelle set volume pour ajuster le volume auquel le texte traduit sera lu. on action theObject set enabled of slider of window "Language Translator" to true set volumevalue to contents of slider "volumeslider" of window "Language Translator" as integer set volume volumevalue end action Version Le support des Events de Glisser-Déposer est apparu avec la version 1.2 d’AppleScript Studio. stepper Pluriel : Hérite de : Classe Cocoa : steppers control (page 280) NSStepper Un contrôle composé de deux petites flèches pouvant incrémenter ou décrémenter une valeur apparaissant à côté, comme une date ou une heure. Traduction : trad.applescript 23/2/2004 Partie IV ∼ Control View Suite stepper 321 L’illustration 4.13 montre un objet stepper à droite d’un champ texte affichant la valeur de cet objet. Fig. 4.13 - Un objet stepper Vous trouverez l’objet stepper dans le panneau “Cocoa-Controls” d’Interface Builder. Vous pouvez régler plusieurs attributs des objets stepper dans la fenêtre Info d’Interface Builder. Pour plus d’informations, voir Steppers dans la documentation Cocoa. Propriétés des objets de la classe Stepper En plus des propriétés qu’il hérite de la classe control (page 280), un objet stepper possède ces propriétés : auto repeat Accès : lecture / écriture Classe : boolean Faut-il que l’objet stepper s’auto-incrémente ou décrémente lorsqu’il est maintenu cliqué ? Par défaut, cette propriété vaut true ; vous pouvez la régler dans la fenêtre Info d’Interface Builder increment value Accès : lecture / écriture Classe : real La quantité d’incrémentation de l’objet stepper ; par défaut, cette propriété vaut 1.0 ; vous pouvez la régler dans la fenêtre Info d’Interface Builder maximum value Accès : lecture / écriture Classe : real La valeur maximale de l’objet stepper ; par défaut, cette propriété vaut 59.0 ; vous pouvez la régler dans la fenêtre Info d’Interface Builder Partie IV ∼ Control View Suite Traduction : trad.applescript 23/2/2004 322 Chapitre 1 ∼ Classes minimum value Accès : lecture / écriture Classe : real La valeur minimale de l’objet stepper ; par défaut, cette propriété vaut 0.0 ; vous pouvez la régler dans la fenêtre Info d’Interface Builder value wraps Accès : lecture / écriture Classe : boolean N’ayant pas réussi à traduire l’explication, je laisse le texte original, si quelqu’un arrive à trouver une traduction claire, merci de me la faire suivre. Does the value of the stepper wrap ? if true, then when incrementing or decrementing, the value will wrap around to the minimum or maximum value ; if false, the value will stay pinned at the minimum or maximum ; default is true ; you can set this property in the Info window in Interface Builder Éléments des objets de la classe Stepper Un objet stepper peut uniquement contenir les éléments qu’il hérite de la classe control (page 280). Events supportés par les objets de la classe Stepper Un objet stepper supporte les gestionnaires répondant aux Events suivants : Action clicked (page 348) Glisser-Déposer conclude drop (page 481) drag (page 483) drag entered (page 483) drag exited (page 484) drag updated (page 485) drop (page 486) prepare drop (page 488) Traduction : trad.applescript 23/2/2004 Partie IV ∼ Control View Suite stepper 323 Clavier keyboard down (page 133) keyboard up (page 134) Souris mouse down (page 137) mouse dragged (page 138) mouse entered (page 139) mouse exited (page 139) mouse up (page 141) right mouse down (page 147) right mouse dragged (page 149) right mouse up (page 150) scroll wheel (page 151) Nib awake from nib (page 123) View bounds changed (page 243) Exemples Lorsque vous ajoutez un objet stepper à une fenêtre dans Interface Builder, vous pouvez régler divers attributs de cet objet, comme ses valeurs minimales, maximales et courantes (ou de départ), et sa valeur d’incrémentation. Le gestionnaire clicked (page 348) suivant est extrait de l’application “Drawer” distribuée avec AppleScript Studio. Dans cette application, l’objet stepper contrôlant la propriété leading offset du tiroir est réglé pour autoriser une distance de 0.0 à 1000.0, avec une quantité d’incrémentation de 1.0. Ce gestionnaire clicked, lequel est appelé lorsque l’utilisateur clique sur le stepper, vérifie le paramètre theObject pour déterminer quel objet l’a appelé. S’il s’agit de l’objet stepper, il obtient sa valeur et règle la propriété leading offset de l’objet drawer. Finalement, il règle la valeur affichée dans le champ texte associé (notez qu’il n’a pas besoin de convertir la valeur en chaı̂ne de caractères pour régler le contenu du champ texte). on clicked theObject tell window "main" Partie IV ∼ Control View Suite Traduction : trad.applescript 23/2/2004 324 Chapitre 1 ∼ Classes if theObject is equal to button "drawer" then ... else if theObject is equal to stepper "leading offset" then set theValue to (contents of stepper "leading offset") as integer set leading offset of drawer "drawer" to theValue set contents of text field "leading offset" to theValue ... Les instructions suivantes, extraites du gestionnaire action (page 345) de l’application “Drawer”, montre comment régler la valeur de l’objet stepper à partir de la valeur saisie dans le champ texte associé. on action theObject set textValue to contents of theObject ... if theObject is equal to text field "leading offset" then set leading offset of drawer "drawer" to textValue set contents of stepper "leading offset" to textValue ... Pour régler la valeur d’un objet stepper, et afficher la même valeur dans un champ texte, vous pouvez utiliser les instructions suivantes : tell window "main" set contents of stepper "stepperName" to myNumber set contents of text field "textFieldName" to myNumber end tell Pour obtenir la valeur, utilisez cette instruction, laquelle retourne un nombre réel : tell window "main" set currentStepperValue to contents of stepper "stepperName" end tell Version Le support des Events de Glisser-Déposer est apparu avec la version 1.2 d’AppleScript Studio. Traduction : trad.applescript 23/2/2004 Partie IV ∼ Control View Suite text field 325 text field Pluriel : Hérite de : Classe Cocoa : text fields control (page 280) NSTextField Fournit la capacité de saisir, d’afficher et d’éditer du texte, ainsi que d’afficher du texte non-éditable pouvant être utilisé pour les étiquettes. Vous trouverez l’objet text field dans le panneau “Cocoa-Text” d’Interface Builder. Vous pouvez régler plusieurs attributs des objets text field dans la fenêtre Info d’Interface Builder. Pour plus d’informations sur le réglage de la police de caractères, la couleur et d’autres attributs d’un objet text field, voir la section “Exemples” de la classe font (page 54). Vous pouvez connecter un gestionnaire action (page 345) à un objet text field dans Interface Builder pour récupérer le contrôle lorsqu’un utilisateur a fini l’édition (soit en tabulant dans un autre champ ou en appuyant sur la touche Entrée). Dans Interface Builder, vous pouvez aussi facultativement régler l’objet text field pour qu’il appelle uniquement son gestionnaire action lorsque la touche Entrée est appuyée (et non lorsque l’utilisateur tabule vers un autre champ). Les applications AppleScript Studio supporte automatiquement la tabulation entre champs ajoutés à une fenêtre. Par défaut, l’ordre de tabulation va de gauche à droite puis en-dessous, et est indépendant de l’ordre dans lequel vous insérez les objets text field. Voir “Enabling Tabbing Between Objects” dans l’aide d’Interface Builder pour une description sur la manière de régler l’ordre de la tabulation entre des objets text fields ou d’autres objets ; vous pouvez spécifier le premier objet recevant les Events clavier (ou le first responder initial), et chaque objet successif de la chaı̂ne responder. L’illustration 4.14 montre un text field étiquette (“System Font Text”) et un champ de saisie. Pour plus d’informations, voir Text Fields dans la documentation Cocoa. Propriétés des objets de la classe Text Field En plus des propriétés qu’il hérite de la classe control (page 280), un objet text field possède ces propriétés : allows editing text attributes Accès : lecture / écriture Classe : boolean Partie IV ∼ Control View Suite Traduction : trad.applescript 23/2/2004 326 Chapitre 1 ∼ Classes Fig. 4.14 - Des objets text field utilisés comme étiquette et champ de saisie L’utilisateur peut-il éditer les attributs de polices de l’objet text field ? Par défaut, cette propriété vaut false background color Accès : lecture / écriture Classe : RGB color La couleur de fond de l’objet text field ; une liste de trois nombres entiers contenant les valeurs de chaque composant de la couleur ; par défaut, cette propriété vaut {65535, 65535, 65535}, ou la couleur blanche ; vous pouvez la régler dans la fenêtre Info d’Interface Builder ; par exemple, la couleur rouge pourra être représentée par {65535, 0, 0} bezeled Accès : lecture / écriture Classe : boolean L’objet text field a-t-il un contour apparent ? Par défaut, cette propriété vaut true bordered Accès : lecture / écriture Classe : boolean L’objet text field a-t-il une bordure ? Par défaut, cette propriété vaut true ; vous pouvez la régler dans la fenêtre Info d’Interface Builder draws background Accès : lecture / écriture Classe : boolean Faut-il que l’objet text field dessine son fond derrière le texte ? Par défaut, cette propriété vaut true ; vous pouvez la régler dans la fenêtre Info d’Interface Builder, bien que vous devrez d’abord régler le type Traduction : trad.applescript 23/2/2004 Partie IV ∼ Control View Suite text field 327 de bordure sur no border editable Accès : lecture / écriture Classe : boolean L’objet text field est-il éditable ? Par défaut, cette propriété vaut true ; vous pouvez la régler dans la fenêtre Info d’Interface Builder imports graphics Accès : lecture / écriture Classe : boolean Faut-il que l’objet text field supporte le glisser-déposer d’images ? Par défaut, cette propriété vaut false next text Accès : lecture / écriture Classe : text field (page 325) Non supportée dans la version 1.3 d’AppleScript Studio ; se servir de la méthode de la classe NSMatrix sur laquelle cette propriété est basée n’est pas encouragée, aussi cette propriété risque de ne jamais être supportée ; le prochain éditeur de l’objet text field previous text Accès : lecture / écriture Classe : text field (page 325) Non supportée dans la version 1.3 d’AppleScript Studio ; se servir de la méthode de la classe NSMatrix sur laquelle cette propriété est basée n’est pas encouragée, aussi cette propriété risque de ne jamais être supportée ; le précédent éditeur de l’objet text field selectable Accès : lecture / écriture Classe : boolean Le contenu de l’objet text field peut-il être sélectionné ? Par défaut, cette propriété vaut true ; vous pouvez la régler dans la fenêtre Info d’Interface Builder text color Accès : lecture / écriture Classe : RGB color La couleur du texte ; une liste de trois nombres entiers contenant les Partie IV ∼ Control View Suite Traduction : trad.applescript 23/2/2004 328 Chapitre 1 ∼ Classes valeurs de chaque composant de la couleur ; par exemple, la couleur rouge pourra être représentée par {65535, 0, 0} ; par défaut, cette propriété vaut {0, 0, 0} ou la couleur noire ; vous pouvez la régler dans la fenêtre Info d’Interface Builder Éléments des objets de la classe Text Field Un objet text field peut uniquement contenir les éléments qu’il hérite de la classe control (page 280). Events supportés par les objets de la classe Text Field Un objet text field supporte les gestionnaires répondant aux Events suivants : Action action (page 345) Glisser-Déposer conclude drop (page 481) drag (page 483) drag entered (page 483) drag exited (page 484) drag updated (page 485) drop (page 486) prepare drop (page 488) Édition begin editing (page 346) changed (page 348) end editing (page 350) should begin editing (page 353) should end editing (page 354) Clavier keyboard up (page 134) Souris mouse entered (page 139) Traduction : trad.applescript 23/2/2004 Partie IV ∼ Control View Suite text field 329 mouse exited (page 139) scroll wheel (page 151) Nib awake from nib (page 123) View bounds changed (page 243) Exemples La plupart des applications distribuées avec AppleScript Studio montrent comment travailler avec les objets text field. Par exemple, l’application “Currency Converter”, disponible depuis la version 1.1 d’AppleScript Studio, utilise l’instruction suivante pour obtenir le texte de l’objet text field. Dans cette instruction, le texte est stocké dans la variable theRate, où "rate" spécifie le nom AppleScript de l’objet text field. Vous indiquerez le nom AppleScript dans le champ “Name” du panneau AppleScript de la fenêtre Info d’Interface Builder. set theRate to contents of text field "rate" Cette même application utilise l’instruction suivante pour régler le texte dans un autre text field afin d’afficher la conversion monétaire : set contents of text field "total" to theRate * theAmount Notez que l’objet text field affiche automatiquement le résultat sous forme de texte. Vous pouvez utiliser l’instruction suivante pour régler la couleur du texte d’un champ texte sur le rouge : set the text color of text field "text1" of window 1 to {65535, 0, 0} Version Le support des Events de Glisser-Déposer est apparu dans la version 1.2 d’AppleScript Studio. Voir Drag and Drop Suite pour plus de détails. En particulier, la description du gestionnaire conclude drop (page 481) fournit Partie IV ∼ Control View Suite Traduction : trad.applescript 23/2/2004 330 Chapitre 1 ∼ Classes des informations sur le support du Glisser-Déposer des objets text view (page 569) et text field (page 325). Les propriétés next text et previous text de cette classe ne sont pas supportées dans la version 1.3 d’AppleScript Studio. Le support de ces propriétés risque de ne jamais être ajouté. text field cell Pluriel : Hérite de : Classe Cocoa : text field cells cell (page 264) NSTextFieldCell Ajoute au texte affiché les capacités d’un objet cell en fournissant la possibilité de régler en même temps la couleur du texte et de son fond, ainsi que de spécifier si la cellule dessine son fond ou non. Vous pouvez créer et accéder dans Interface Builder à un objet text field cell en suivant ces étapes : 1. Glissez un objet text field du panneau “Cocoa-Text” sur la fenêtre visée. 2. Sélectionnez l’objet text field. 3. Maintenez enfoncée la touche Option et avec le curseur de la souris, étirez une des poignées de redimensionnement. En même temps que vous faites glisser la souris, Interface Builder crée un objet matrix (page 289) contenant plusieurs objet text field cell. Suivant si vous glissez à l’horizontal ou à la verticale, les objets text field cell seront respectivement alignés à l’horizontal ou à la verticale. 4. Cliquer une seule fois sélectionnera l’objet matrix ; double-cliquer sélectionnera un des objets text field cell de l’objet matrix. Propriétés des objets de la classe Text Field Cell En plus des propriétés qu’il hérite de la classe cell (page 264), un objet text field cell possède ces propriétés : background color Accès : lecture / écriture Classe : RGB color La couleur de fond de la cellule ; une liste de trois nombres entiers Traduction : trad.applescript 23/2/2004 Partie IV ∼ Control View Suite text field cell 331 contenant les valeurs de chaque composant de la couleur ; par exemple, la couleur rouge pourra être représentée par {65535, 0, 0} ; par défaut, cette propriété vaut {65535, 65535, 65535}, ou la couleur blanche ; vous pouvez la régler dans la fenêtre Info d’Interface Builder draws background Accès : lecture / écriture Classe : boolean Faut-il que la cellule dessine son fond ? Vous pouvez régler cette propriété dans la fenêtre Info d’Interface Builder text color Accès : lecture / écriture Classe : RGB color La couleur du texte ; une liste de trois nombres entiers contenant les valeurs de chaque composant de la couleur ; par exemple, la couleur rouge pourra être représentée par {65535, 0, 0} ; par défaut, cette propriété vaut {0, 0, 0}, ou la couleur noire ; vous pouvez la régler dans la fenêtre Info d’Interface Builder Events supportés par les objets de la classe Text Field Cell Un objet text field cell supporte les gestionnaires répondant aux Events suivants : Action clicked (page 348) Nib awake from nib (page 123) Exemples Vous ne scripterez généralement pas un objet text field cell. Vous pouvez à la place scripter les propriétés identiques d’un objet text field (page 325) (background color, draws background et text color). Toutefois, si vous avez besoin d’accéder aux propriétés d’un objet text field cell, vous pouvez le faire avec les instructions suivantes : set textFieldCell to cell 1 of matrix 1 set myColor to background color of textFieldCell Partie IV ∼ Control View Suite Traduction : trad.applescript 23/2/2004 332 Chapitre 1 ∼ Classes set draws background of textFieldCell to true Traduction : trad.applescript 23/2/2004 Partie IV ∼ Control View Suite Chapitre 2 Commandes Les objets basés sur les classes de la suite Control View supportent les commandes suivantes. Une commande est un mot ou une phrase qu’un script peut utiliser pour demander une action. Pour déterminer les commandes supportées par chaque classe, voir les descriptions propres à chacune. animate . . . . go . . . . . . . highlight . . . . increment . . . pause . . . . . perform action play . . . . . . resume . . . . . scroll . . . . . . start . . . . . . step back . . . step forward . . stop . . . . . . synchronize . . . . . . . . . . . . . . . . . . . . . . . . . . . . . . . . . . . . . . . . . . . . . . . . . . . . . . . . . . . . . . . . . . . . . . . . . . . . . . . . . . . . . . . . . . . . . . . . . . . . . . . . . . . . . . . . . . . . . . . . . . . . . . . . . . . . . . . . . . . . . . . . . . . . . . . . . . . . . . . . . . . . . . . . . . . . . . . . . . . . . . . . . . . . . . . . . . . . . . . . . . . . . . . . . . . . . . . . . . . . . . . . . . . . . . . . . . . . . . . . . . . . . . . . . . . . . . . . . . . . . . . . . . . . . . . . . . . . . . . . . . . . . . . . . . . . . . . . . . . . . . . . . . . . . . . . . . . . . . . . . . . . 333 334 335 336 337 337 338 339 339 340 341 342 343 343 animate Fait progresser l’animation d’un objet progress indicator indéterminé par étapes. 334 Chapitre 2 ∼ Commandes Syntaxe animate reference obligatoire Paramètres reference La référence de l’objet progress indicator (page 306) à animer Exemples Étant donné un objet window (page 76) nommé “main” comportant un objet progress indicator (page 306) nommé “barber pole”, l’instruction suivante provoque la progression du progress indicator en une seule étape. Pour animer de façon continue la barre de progression, vous pouvez, soit utiliser cette instruction de façon répétée dans une boucle, soit utiliser la commande start (page 340). tell progress indicator "barber pole" of window "main" to animate L’instruction suivante est équivalente : animate progress indicator "barber pole" of window "main" go Saute à l’emplacement spécifié dans le film (l’objet direct). Pour des informations de même nature, voir la classe movie view (page 296). Syntaxe go [to] reference une constante obligatoire facultatif Paramètres reference La référence du film dans lequel le saut doit être réalisé [to] une des constantes de go to (page 183) L’emplacement dans le film où doit se placer la tête de lecture Traduction : trad.applescript 23/2/2004 Partie IV ∼ Control View Suite highlight 335 Exemples Le gestionnaire choose menu item (page 505) suivant est extrait de l’application “Talking Head” distribuée avec AppleScript Studio. Ce gestionnaire utilise la propriété tag de l’objet menu item (page 499) du menu “Movie” pour déterminer quelle commande exécuter. Pour l’élément de menu “Go To Beginning”, le gestionnaire utilise la commande Go To pour placer la tête de lecture au début du film. Vous pouvez régler la valeur tag d’un élément de menu dans le panneau “Attributes” de la fenêtre Info d’Interface Builder. Les valeurs tag de cet exemple sont extraites de l’application “Talking Head”. on choose menu item theMenuItem tell window "main" set theCommand to tag of theMenuItem if theCommand is equal to 1001 then ... else if theCommand is equal to 1006 then tell movie view "movie" to go to beginning frame ... highlight Non supportée dans la version 1.3 d’AppleScript Studio. N’utilisez pas cette commande. Syntaxe reference highlight obligatoire Paramètres reference La référence de l’objet à illuminer Partie IV ∼ Control View Suite Traduction : trad.applescript 23/2/2004 336 Chapitre 2 ∼ Commandes increment Incrémente l’objet spécifié avec la quantité spécifiée, ou avec 1 si aucune quantité n’est spécifiée. Syntaxe increment [by] reference real obligatoire facultatif Paramètres reference La référence de l’objet à incrémenter [by] real La quantité à ajouter Exemples Les instructions suivantes sont extraites du gestionnaire incrementPanel de l’application “Mail Search” distribuée avec AppleScript Studio. Ce gestionnaire est un des multiples gestionnaires faisant partie du script-objet défini dans cette application pour contrôler le “status panel”. ... tell window "status" tell progress indicator "progress" to increment by 1 ... end tell ... Ces instructions visent l’objet progress indicator (page 306) déterminé d’une fenêtre et utilise la commande Increment pour l’incrémenter. Version Avant la version 1.1 d’AppleScript Studio, l’application “Mail Search” se nommait “Watson”. Traduction : trad.applescript 23/2/2004 Partie IV ∼ Control View Suite perform action 337 pause Non supportée dans la version 1.1 d’AppleScript Studio. Met sur pause l’activité courante. Syntaxe pause reference obligatoire Paramètres reference La référence de l’objet à mettre sur pause perform action Indique à l’objet receveur d’exécuter son action (provoque l’exécution du gestionnaire concerné). Par exemple, vous pouvez dire à un objet d’interface, comme un objet button (page 254), d’exécuter son gestionnaire clicked (page 348), fournissant par conséquent une manière directe de scripter l’interface utilisateur. Notez, toutefois, qu’appeler le gestionnaire clicked ne produira pas le retour visuel qu’un utilisateur verrait s’il avait réellement cliqué sur le bouton. Pour d’autres limitations du scripting de l’interface utilisateur, voir le guide “Building Applications With AppleScript Studio”, disponible dans l’aide de Project Builder ou sur le site d’Apple. Syntaxe perform action reference obligatoire Paramètres reference La référence de l’objet devant exécuter son action Exemples Vous pouvez utiliser les instructions suivantes dans l’application Éditeur de Scripts pour provoquer l’exécution du gestionnaire clicked du bouton “Drawer” de l’application “Drawer” distribuée avec AppleScript Studio, ce Partie IV ∼ Control View Suite Traduction : trad.applescript 23/2/2004 338 Chapitre 2 ∼ Commandes gestionnaire soit ouvrira le tiroir, soit le fermera, en fonction de son état courant. Ces mêmes instructions fonctionneront dans le script d’une application AppleScript Studio (bien que vous n’aurez pas besoin de les encadrer par un bloc Tell). tell application "Drawer" set theButton to button "Drawer" of window "main" tell theButton to perform action end tell Discussion La commande Perform Action généralement ne fait rien tant que l’objet spécifié n’a pas de gestionnaire Action — un gestionnaire comme clicked (page 348) ou double clicked (page 349) dans le groupe “Action” de la fenêtre Info de l’objet dans Interface Builder. Vous pouvez, toutefois, utiliser la commande Perform Action avec les éléments de menu, en utilisant une syntaxe telle que celle-ci : tell menu item 1 of menu 1 of main menu to perform action play Joue l’objet. La commande Play est supportée par la classe movie view (page 296). Syntaxe play reference obligatoire Paramètres reference La référence du film à jouer Exemples Vous pouvez indiquer à un objet movie view (page 296) de jouer avec les instructions suivantes : tell window "main" Traduction : trad.applescript 23/2/2004 Partie IV ∼ Control View Suite scroll 339 tell movie view "movie" to play end tell Pour un exemple plus complexe, voir l’application “Talking Head” distribuée avec AppleScript Studio. resume Non supportée dans la version 1.3 d’AppleScript Studio. Reprend l’activité précédente. Syntaxe resume reference obligatoire Paramètres reference La référence de l’objet qui doit reprendre son activité précédente scroll Fait défiler l’objet spécifié. Non supportée dans la version 1.3 d’AppleScript Studio. Toutefois, voir la section “Exemples”, ci-dessous, pour plus d’informations sur la manière de faire défiler le texte d’un objet text view (page 569). Syntaxe scroll [item at index] [to] reference integer une constante obligatoire facultatif facultatif Paramètres reference La référence de l’objet devant être déroulé [item at index] integer L’index de l’élément jusqu’où il faut faire défiler Partie IV ∼ Control View Suite Traduction : trad.applescript 23/2/2004 340 Chapitre 2 ∼ Commandes [to] une des constantes de scroll to location (page 186) L’emplacement jusqu’où doit se faire le défilement Exemples Bien que la commande Scroll ne soit pas supportée dans la version 1.3 d’AppleScript Studio, vous pouvez utiliser à la place la commande call method (page 94) pour faire défiler. Pour un objet text view (page 569), par exemple, vous pouvez utiliser la méthode scrollRangeToVisible: de la classe NSText (la classe text view hérite de la classe text (page 569), comme NSTextView hérite de NSText). Pour un objet window (page 76) nommé “main” comportant un objet text view (page 569) nommé “myText” dans un objet scroll view (page 213) nommé “scroller”, les instructions suivantes feront défiler jusqu’au bas de l’objet text view. tell text view "myText" of scroll view "scroller" of window "main" set theText to contents set theLength to (length of theText) call method "scrollRangeToVisible:" of object it with parameter {theLength, theLength} end tell Substituer l’instruction suivante à la commande Call Method du script précédent fera défiler jusqu’en haut de l’objet text view : call method "scrollRangeToVisible:" of object it with parameter {0, 0} start Démarre un objet. Diverses classes supportent cette commande. Par exemple, vous pouvez l’utiliser pour démarrer l’animation d’un objet progress indicator (page 306) indéterminé, ce qui met en route la vrille. La commande Start ne fait rien avec un objet progress indicator déterminé. Vous pouvez aussi utiliser la commande Start pour jouer un film dans un objet movie view (page 296). Traduction : trad.applescript 23/2/2004 Partie IV ∼ Control View Suite step back 341 Syntaxe start reference obligatoire Paramètres reference La référence de l’objet à démarrer Exemples Étant donné un objet window (page 76) nommé “main” comportant un objet progress indicator (page 306) indéterminé nommé “barber pole”, l’instruction suivante provoquera le démarrage de l’animation de l’objet progress indicator. tell progress indicator "barber pole" of window "main" to start L’instruction suivante est équivalente : start progress indicator "barber pole" of window "main" Pour un exemple plus complexe, voir l’application “Talking Head” distribuée avec AppleScript Studio. step back Repositionne la lecture du film sur la frame précédant immédiatement la frame courante. Si le film est joué, alors il s’arrêtera sur la nouvelle frame. Syntaxe reference step back obligatoire Paramètres reference La référence de l’objet movie view (page 296) recevant la commande Step Back Partie IV ∼ Control View Suite Traduction : trad.applescript 23/2/2004 342 Chapitre 2 ∼ Commandes Exemples Vous pouvez indiquer à un objet movie view (page 296) de revenir en arrière avec les instructions suivantes : tell window "main" tell movie view "movie" to step back end tell Pour un exemple plus complexe, voir l’application “Talking Head” distribuée avec AppleScript Studio. step forward Repositionne la lecture du film sur la frame suivant immédiatement la frame courante. Si le film est joué, alors il s’arrêtera sur la nouvelle frame. Syntaxe step forward reference obligatoire Paramètres reference La référence de l’objet movie view (page 296) recevant la commande Step Forward Exemples Vous pouvez indiquer à un objet movie view (page 296) d’avancer avec les instructions suivantes : tell window "main" tell movie view "movie" to step forward end tell Pour un exemple plus complexe, voir l’application “Talking Head” distribuée avec AppleScript Studio. Traduction : trad.applescript 23/2/2004 Partie IV ∼ Control View Suite synchronize 343 stop Arrête un objet. Diverses classes supportent cette commande. Par exemple, vous pouvez l’utiliser pour arrêter l’animation d’un objet progress indicator (page 306) indéterminé, ce qui arrête la vrille. La commande Stop ne fait rien avec un objet progress indicator déterminé. Vous pouvez aussi utiliser la commande Stop pour arrêter un film dans un objet movie view (page 296). Syntaxe stop reference obligatoire Paramètres reference La référence de l’objet à arrêter Exemples Étant donné un objet window (page 76) nommé “main” comportant un objet progress indicator (page 306) indéterminé nommé “barber pole”, l’instruction suivante provoquera l’arrêt de l’animation de l’objet progress indicator. tell progress indicator "barber pole" of window "main" to stop Vous pouvez indiquer à un objet movie view (page 296) de s’arrêter avec les instructions suivantes : tell window "main" tell movie view "movie" to stop end tell Pour un exemple plus complexe, voir l’application “Talking Head” distribuée avec AppleScript Studio. synchronize Enregistre sur le disque toute modification touchant les valeurs utilisateur par défaut et met à jour les valeurs non-modifiées avec celle sur le Partie IV ∼ Control View Suite Traduction : trad.applescript 23/2/2004 344 Chapitre 2 ∼ Commandes disque. Non supportée dans la version 1.3 d’AppleScript Studio, mais voir la section “Exemples” pour une solution de remplacement. Syntaxe synchronize reference obligatoire Paramètres reference La référence de l’objet user-defaults (page 72) devant être synchronisé Résultats boolean Retournera false si elle ne peut pas enregistrer de données sur le disque ; true dans l’autre cas Exemples Vous pouvez utiliser la commande call method (page 94) pour appeler la méthode synchronize, comme dans ce qui suit. Ces appels retourneront false si les données ne peuvent pas être enregistrées sur le disque, autrement true. -- Fonctionne dans Jaguar ainsi que dans les versions précédentes set succeeded to call method "synchronize" of object user defaults -- Fonctionne uniquement dans Jaguar set succeeded to call method "synchronize" of user defaults Traduction : trad.applescript 23/2/2004 Partie IV ∼ Control View Suite Chapitre 3 Events Les objets basés sur les classes de la suite Control View supportent les gestionnaires d’Events suivants (un Event est une action, généralement générée par l’interaction avec l’interface utilisateur, provoquant l’appel du gestionnaire approprié devant être exécuté). Pour déterminer les Events supportés par une classe, se référer à sa description. action . . . . . . . . begin editing . . . . changed . . . . . . . clicked . . . . . . . . double clicked . . . . end editing . . . . . selection changed . . selection changing . should begin editing should end editing . will dismiss . . . . . will pop up . . . . . . . . . . . . . . . . . . . . . . . . . . . . . . . . . . . . . . . . . . . . . . . . . . . . . . . . . . . . . . . . . . . . . . . . . . . . . . . . . . . . . . . . . . . . . . . . . . . . . . . . . . . . . . . . . . . . . . . . . . . . . . . . . . . . . . . . . . . . . . . . . . . . . . . . . . . . . . . . . . . . . . . . . . . . . . . . . . . . . . . . . . . . . . . . . . . . . . . . . . . . . . . . . . . . . . . . . . . . . . . . . . . . . . . . . . . . . . . . . . . . . 345 346 348 348 349 350 351 352 353 354 355 356 action Appelé lorsqu’une action survient pour un objet. Ce gestionnaire doit son nom au concept Cocoa de l’ action — une méthode pouvant être déclenchée par les objets de l’interface utilisateur. Dans AppleScript Studio, les gestionnaires action sont clicked (page 348), double clicked (page 349) et Action. 346 Chapitre 3 ∼ Events Le gestionnaire Action lui-même est supporté par les classes comme combo box (page 274), popup button (page 301), secure text field (page 311), slider (page 315), stepper (page 320), text field (page 325) et text field cell (page 330). Par exemple, le gestionnaire Action d’un objet text field est généralement déclenché lorsque l’utilisateur essaie de tabuler hors du champ ou appuie sur la touche Retour. Vous pouvez régler le bouton radio “Send Action” d’un objet text field dans le panneau “Attributes” de la fenêtre Info d’Interface Builder. Vous pouvez utiliser la commande perform action (page 337) pour provoquer l’appel d’un gestionnaire Action. Syntaxe action reference obligatoire Paramètres reference La référence de l’objet ayant reçu l’action Exemples Le gestionnaire Action suivant est extrait du fichier Application.applescript de l’application “Unit Converter” distribuée avec AppleScript Studio. Ce gestionnaire vérifie juste si l’objet pour lequel le gestionnaire a été appelé est un objet text field (page 325) particulier. Si oui, il appelle un autre gestionnaire pour exécuter la conversion (comme convertir des yards en mètres). on action theObject if theObject is equal to text field "Value" of box 1 of window "Main" then my convert() end if end action begin editing Appelé avant que l’édition ne commence. Vous utiliserez généralement ce gestionnaire avec les objets text field (page 325), text view (page 569) ou autres. Le gestionnaire ne peut pas annuler l’opération d’édition, mais peut la préparer. Traduction : trad.applescript 23/2/2004 Partie IV ∼ Control View Suite begin editing 347 Par exemple, lorsque l’utilisateur appuiera pour la première fois sur une touche du clavier pour saisir un caractère dans un objet text field (page 325), AppleScript Studio appellera le gestionnaire should begin editing (page 353) (s’il est installé), lequel pourra refuser d’autoriser l’édition. Puis, si l’édition est autorisée, le gestionnaire Begin Editing (s’il est installé). Le caractère ne sera pas saisi dans le champ tant que l’application ne retournera pas le résultat du gestionnaire Begin Editing. Pour continuer avec cet exemple, AppleScript Studio appellera le gestionnaire changed (page 348) (s’il est installé) après que le caractère soit saisi. Lorsque l’utilisateur appuiera sur la touche Tabulation ou essaiera de compléter l’édition dans ce champ, AppleScript Studio appellera le gestionnaire should end editing (page 354), lequel pourra refuser d’autoriser la fin de l’édition (si, par exemple, le champ contient une saisie incorrecte). Puis, si la fin de l’édition est autorisée, AppleScript Studio appellera le gestionnaire end editing (page 350) (s’il est installé), où l’application pourra exécuter toute instruction pour que l’édition soit complète. Syntaxe begin editing reference obligatoire Paramètres reference La référence des objets text field (page 325), text view (page 569) ou d’autres objets de même nature pour lesquels l’édition commencera Exemples Lorsque vous connectez dans Interface Builder un gestionnaire Begin Editing à un objet, AppleScript Studio ajoute automatiquement au script désigné, un gestionnaire vierge identique à celui qui suit. Vous pouvez utiliser ce gestionnaire pour préparer l’édition. on begin editing theObject (* Perform operations here before editing. *) end begin editing Partie IV ∼ Control View Suite Traduction : trad.applescript 23/2/2004 348 Chapitre 3 ∼ Events changed Appelé après que le contenu d’un objet ait été modifié. Généralement utilisé pour indiquer que l’édition a provoqué une modification du texte d’un objet text field (page 325), text view (page 569) ou autres. Lorsque ce gestionnaire est appelé, il est trop tard pour faire la validation — utiliser plutôt le gestionnaire should end editing (page 354) à la place. Voir aussi begin editing (page 346), should begin editing (page 353) et end editing (page 350). Syntaxe changed reference obligatoire Paramètres reference La référence de l’objet dans lequel l’édition a provoqué une modification Exemples Lorsque vous connectez dans Interface Builder un gestionnaire Changed à un objet, AppleScript Studio ajoute automatiquement au script désigné, un gestionnaire vierge identique à celui qui suit. Vous pouvez utiliser ce gestionnaire pour répondre à toute modification provoquée par l’édition. on changed theObject (* Perform operations here after object changed due to editing. *) end changed clicked Appelé lorsque l’utilisateur clique sur l’objet. Presque toutes les sous-classes de la classe control (page 280) supportent le gestionnaire Clicked. Syntaxe clicked Traduction : trad.applescript reference 23/2/2004 obligatoire Partie IV ∼ Control View Suite double clicked 349 Paramètres reference La référence de l’objet ayant été cliqué Exemples Le gestionnaire Clicked suivant est pour le bouton “Convert” de l’application “Currency Converter” distribuée avec AppleScript Studio. Cette application fournit des champs texte pour la saisie de la somme et du taux de conversion, et un champ pour l’affichage du résultat, ainsi que le bouton “Convert” pour lancer la conversion. on clicked theObject tell window of theObject try set theRate to contents of text field "rate" set theAmount to contents of text field "amount" as number set contents of text field "total" to theRate * theAmount on error set contents of text field "total" to 0 end try end tell end clicked Seul un objet (le bouton “Convert”) de l’application “Currency Converter” supporte le gestionnaire Clicked, aussi, dans ce gestionnaire, l’application sait que le paramètre theObject référence le bouton. Le gestionnaire obtient la fenêtre de cet objet ainsi il peut accéder aux champs texte de cette même fenêtre. double clicked Appelé après que l’utilisateur double-clique sur l’objet. Les sous-classes de control (page 280) comme outline view (page 392) et table view (page 403) supportent le gestionnaire Double Clicked. Syntaxe double clicked Partie IV ∼ reference obligatoire Control View Suite Traduction : trad.applescript 23/2/2004 350 Chapitre 3 ∼ Events Paramètres reference La référence de l’objet ayant été double-cliqué Exemples Le gestionnaire Double Clicked suivant est pour le table view (page 403) “messages” de l’application “Mail Search” distribuée avec AppleScript Studio. Le table view affiche les emails qui furent trouvés lors de la recherche. Double-cliquer un message sélectionné provoquera l’ouverture du message dans une fenêtre document. on double clicked theObject set theController to controllerForWindow(window of theObject) if theController is not equal to null then tell theController to openMessages() end if end double clicked Ce gestionnaire utilise le paramètre theObject pour obtenir la fenêtre du table view ainsi il peut accéder au contrôleur de cette fenêtre. Le contrôleur est chargé d’exécuter les opérations de la fenêtre. Si le gestionnaire peut obtenir le contrôleur, il appelle le gestionnaire openMessages du contrôleur pour véritablement ouvrir le message sélectionné (ou les messages). Version Avant la version 1.1 d’AppleScript Studio, l’application “Mail Search” s’appelait “Watson”. end editing Appelé avant que l’édition ne se finisse. Vous utiliserez généralement ce gestionnaire avec les objets text field (page 325), text view (page 569) ou autres. Le gestionnaire ne peut pas annuler la fin de l’édition, mais peut la préparer. Pour plus d’informations, voir begin editing (page 346). Syntaxe Traduction : trad.applescript 23/2/2004 Partie IV ∼ Control View Suite selection changed end editing 351 reference obligatoire Paramètres reference La référence de l’objet text field (page 325), text view (page 569) ou autres pour lequel l’édition se finira Exemples Lorsque vous connectez dans Interface Builder un gestionnaire End Editing à un objet, AppleScript Studio ajoute automatiquement au script désigné, un gestionnaire vierge identique à celui qui suit. Vous pouvez utiliser ce gestionnaire pour préparer la fin de l’édition. on end editing theObject (* Perform operations here before editing stops. *) end end editing selection changed Appelé après que la sélection d’un objet change. Le gestionnaire peut exécuter des actions en réponse au changement de sélection. Généralement utilisé avec les “data views”, comme browser (page 363), outline view (page 392) ou table view (page 403). Par exemple, lorsque l’utilisateur clique pour sélectionner une nouvelle rangée dans un objet outline view (page 392), le gestionnaire Selection Changed est appelé (s’il y en a un de connecter). Syntaxe selection changed reference obligatoire Paramètres reference La référence de l’objet dont le gestionnaire Selection Changed est appelé Partie IV ∼ Control View Suite Traduction : trad.applescript 23/2/2004 352 Chapitre 3 ∼ Events Exemples Le gestionnaire Selection Changed suivant est extrait du fichier Application.applescript de l’application “Task List” distribuée avec AppleScript Studio (depuis la version 1.2). Ce gestionnaire est appelé chaque fois que la sélection dans un objet table view (page 403) change. S’il y a des rangées de sélectionner, ce gestionnaire appelle le gestionnaire setUIValuesWithTaskValues pour mettre à jour l’interface utilisateur fondée sur les rangées sélectionnées. Si aucune rangée n’est sélectionnée (la sélection a changé en aucune sélection), le gestionnaire appelle le gestionnaire setDefaultUIValues pour mettre à jour l’interface utilisateur à ses valeurs par défaut. on selection changed theObject if name of theObject is "tasks" then -- If there is a selection then we’ll update the UI; -- otherwise we set the UI to default values if (count of selected rows of theObject) > 0 then -- Get the selected data row of the table view set theTask to selected data row of theObject -- Update the UI using the selected task setUIValuesWithTaskValues(window of theObject, theTask) else -- Set the UI to default values setDefaultUIValues(window of theObject) end if end if end selection changed selection changing Appelé très souvent pendant une opération de sélection multiple (comme la sélection de plusieurs rangées dans un objet table view (page 403) ou outline view (page 392)) où des éléments sont ajoutés ou supprimés de la sélection. Le gestionnaire peut exécuter des actions en réponse au changement de sélection, bien qu’il ne devra pas exécuter de très longues opérations. Lorsque l’utilisateur conclut la sélection (en relâchant la souris par exemple), le gestionnaire selection changed (page 351) est appelé (s’il y en a un de Traduction : trad.applescript 23/2/2004 Partie IV ∼ Control View Suite should begin editing 353 connecter). Syntaxe selection changing reference obligatoire Paramètres reference La référence de l’objet dont le gestionnaire Selection Changing est appelé Exemples Lorsque vous connectez dans Interface Builder un gestionnaire Selection Changing à un objet, AppleScript Studio ajoute automatiquement au script désigné, un gestionnaire vierge identique à celui qui suit. Le paramètre theObject référence l’objet, comme un objet browser (page 363), outline view (page 392) ou table view (page 403), pour lequel la sélection change. Vous pouvez utiliser ce gestionnaire pour exécuter des actions en réponse au changement de sélection. on selection changing theObject -- Perform operations here in response to changing selection. end selection changing should begin editing Appelé avant que l’édition ne commence. Le gestionnaire peut retourner false pour annuler l’édition. Les classes comme text field (page 325) et text view (page 569) supportent ce gestionnaire. Voir aussi begin editing (page 346) et should end editing (page 354). Syntaxe should begin editing [object] Partie IV ∼ reference n’importe Control View Suite obligatoire facultatif Traduction : trad.applescript 23/2/2004 354 Chapitre 3 ∼ Events Paramètres reference La référence de l’objet dont le gestionnaire Should Begin Editing est appelé [object] n’importe L’objet text field (page 325) ou text view (page 569) qui fera l’édition Résultats boolean Retournera true pour autoriser le démarrage de l’édition ; false pour prévenir l’édition Exemples L’exemple suivant de gestionnaire Should Begin Editing appelle le gestionnaire isItemEditable, écrit par vous, pour déterminer s’il doit autoriser l’édition à commencer, puis retourne la valeur appropriée. Vous pourriez à la place exécuter des tests dans le gestionnaire lui-même ou vérifier une propriété. on should begin editing theObject --Check property, perform test, or call handler to see if OK to edit set allowEditing to isItemEditable(theObject) return allowEditing end should begin editing should end editing Appelé avant que l’édition ne se finisse. Le gestionnaire peut retourner false pour annuler l’édition. Les classes comme text field (page 325) ou text view (page 569) supportent ce gestionnaire. Un usage commun est de ne pas autoriser la fin de l’édition si le texte courant est non valide. Voir aussi end editing (page 350) et should begin editing (page 353). Syntaxe should end editing [object] Traduction : trad.applescript 23/2/2004 reference n’importe obligatoire facultatif Partie IV ∼ Control View Suite will dismiss 355 Paramètres reference La référence de l’objet dont le gestionnaire Should End Editing est appelé [object] n’importe L’objet text field (page 325) ou text view (page 569) qui fait l’édition Résultats boolean Retournera true pour autoriser la fin de l’édition ; false pour continuer l’édition Exemples L’exemple suivant de gestionnaire Should End Editing appelle le gestionnaire isItemValid, écrit par vous, pour déterminer s’il doit autoriser la fin de l’édition (si l’élément d’édition est valide), puis retourne la valeur appropriée. Vous pourriez à la place exécuter une validation dans le gestionnaire lui-même ou vérifier une propriété. on should end editing theObject --Check property, perform test, or call handler to see if OK --to stop editing (if edited item is valid) set allowStopEditing to isItemValid(theObject) return allowStopEditing end should end editing will dismiss Appelé avant que l’objet soit rejeté. Ce gestionnaire est supporté par les objets combo box (page 274). Le gestionnaire ne peut pas annuler le rejet, mais peut le préparer. Syntaxe will dismiss Partie IV ∼ reference obligatoire Control View Suite Traduction : trad.applescript 23/2/2004 356 Chapitre 3 ∼ Events Paramètres reference La référence de l’objet combo box (page 274) dont le gestionnaire Will Dismiss est appelé Exemples Lorsque vous connectez dans Interface Builder un gestionnaire Will Dismiss à un objet combo box (page 274), AppleScript Studio ajoute automatiquement au script désigné, un gestionnaire vierge identique à celui qui suit. Vous pouvez utiliser ce gestionnaire pour préparer le rejet. on will dismiss theObject (* Perform any operations to prepare for being dismissed. *) end will dismiss will pop up Appelé avant qu’un menu déroulant ne surgisse. Ce gestionnaire est supporté par les objets combo box (page 274) et popup button (page 301). Le gestionnaire ne peut pas annuler le surgissement, mais peut le préparer. Syntaxe will pop up reference obligatoire Paramètres reference La référence de l’objet combo box (page 274) ou popup button (page 301) dont le gestionnaire Will Pop Up est appelé Exemples Lorsque vous connectez dans Interface Builder un gestionnaire Will Pop Up à un objet combo box (page 274), AppleScript Studio ajoute automatiquement au script désigné, un gestionnaire vierge identique à celui qui suit. Le paramètre theObject référence l’objet combo box (page 274) ou popup button (page 301) qui est sur le point de surgir. Vous pouvez utiliser ce Traduction : trad.applescript 23/2/2004 Partie IV ∼ Control View Suite will pop up 357 gestionnaire pour préparer le surgissement (comme vérifier les éléments du combo box ou du popup button). on will pop up theObject (* Perform any operations to prepare for popping up. *) end will pop up Partie IV ∼ Control View Suite Traduction : trad.applescript 23/2/2004 Cinquième partie Data View Suite Cette partie décrit la terminologie de la suite Data View d’AppleScript Studio. La suite Data View définit les classes dont la principale caractéristique est d’afficher des rangées et des colonnes de données. La plupart des classes de la suite Data View hérite de la classe view (page 229) ou de la classe cell (page 264). La suite Data View définit aussi plusieurs Events pour le travail avec les éléments, cellules, rangées et colonnes trouvables dans les objets table view (page 403) et outline view (page 392). Les classes, commandes et Events de la suite Data View sont décrits dans les chapitres suivants : Classes . . . . . . . . . . . . . . . . . . . . . . . . . . . . . . . . . . . . . . . . . . . . . . . . . . . . . . . . . . 363 Commandes . . . . . . . . . . . . . . . . . . . . . . . . . . . . . . . . . . . . . . . . . . . . . . . . . . . . . 417 Events . . . . . . . . . . . . . . . . . . . . . . . . . . . . . . . . . . . . . . . . . . . . . . . . . . . . . . . . . . 423 Le chapitre “Énumérations” (page 173) de “Application Suite” (page 27) détaille les différentes constantes utilisées dans cette suite. Chapitre 1 Classes La suite Data View contient les classes suivantes : browser . . . . . . . . . . . . . . . . . . . . . . . . . . . 363 browser cell . . . . . . . . . . . . . . . . . . . . . . . . . 370 data cell . . . . . . . . . . . . . . . . . . . . . . . . . . . 372 data column . . . . . . . . . . . . . . . . . . . . . . . . . 376 data item . . . . . . . . . . . . . . . . . . . . . . . . . . 379 data row . . . . . . . . . . . . . . . . . . . . . . . . . . . 384 data source . . . . . . . . . . . . . . . . . . . . . . . . . 386 outline view . . . . . . . . . . . . . . . . . . . . . . . . . 392 table column . . . . . . . . . . . . . . . . . . . . . . . . 398 table header cell . . . . . . . . . . . . . . . . . . . . . . 401 table header view . . . . . . . . . . . . . . . . . . . . . . 402 table view . . . . . . . . . . . . . . . . . . . . . . . . . . 403 browser Pluriel : Hérite de : Classe Cocoa : browsers control (page 280) NSBrowser Fournit une interface utilisateur pour l’affichage et la sélection d’éléments depuis une liste de données, ou depuis des listes de données organisées hiérarchiquement comme un répertoire de chemins. 364 Chapitre 1 ∼ Classes Lorsque vous travaillez avec une hiérarchie de données, les niveaux sont affichés dans des colonnes, lesquelles sont numérotées de gauche à droite. Les numéros des colonnes sont basés sur 0. Vous trouverez l’objet browser dans le panneau “Cocoa-Data” d’Interface Builder. Vous pouvez régler la plupart de ses attributs dans la fenêtre Info d’Interface Builder. L’illustration 5.1 montre un objet browser affichant les fichiers du disque dur. Pour plus d’informations, voir browser cell (page 370) et update (page 119), ainsi que Browsers dans la documentation Cocoa. Note : Contrairement aux autres data views comme outline view (page 392) et table view (page 403), vous ne pourrez pas alimenter un objet browser avec un objet data source (page 386). En conséquence de quoi, les performances pourront être insuffisantes pour des objets browser affichant plus qu’un petit nombre d’éléments, aussi vous devrez préférer l’utilisation d’une des deux autres data views, bien sûr si cela est compatible avec vos impératifs. Fig. 5.1 - Un browser view affichant une partie du système de fichiers Propriétés des objets de la classe Browser En plus des propriétés qu’il hérite de la classe control (page 280), un objet browser possède ces propriétés : accepts arrow keys Accès : lecture / écriture Classe : boolean L’objet browser accepte-t-il la saisie avec les flèches de direction ? Par défaut, cette propriété vaut false ; vous pouvez la régler dans Traduction : trad.applescript 23/2/2004 Partie V ∼ Data View Suite browser 365 la fenêtre Info d’Interface Builder allows branch selection Accès : lecture / écriture Classe : boolean L’objet browser autorise-t-il la sélection d’une “branche” lorsque la sélection multiple est activée ? Chaque cellule peut être, soit une “branche” (comme un répertoire) ou une “feuille” (comme un fichier) ; par défaut, cette propriété vaut false ; vous pouvez la régler dans la fenêtre Info d’Interface Builder allows empty selection Accès : lecture / écriture Classe : boolean Peut-il y avoir une sélection vide ? Par défaut, cette propriété vaut true ; vous pouvez la régler dans la fenêtre Info d’Interface Builder allows multiple selection Accès : lecture / écriture Classe : boolean Peut-il y avoir plusieurs éléments de sélectionner ? Par défaut, cette propriété vaut false ; vous pouvez la régler dans la fenêtre Info d’Interface Builder cell prototype Accès : lecture / écriture Classe : browser cell (page 370) La cellule prototype de l’objet browser ; cette cellule est copiée pour afficher les éléments dans les colonnes de l’objet browser displayed cell Accès : lecture / écriture Classe : browser cell (page 370) La cellule affichée dans l’objet browser first visible column Accès : lecture / écriture Classe : integer L’index de la première colonne visible de l’objet browser ; voir aussi la propriété maximum visible columns Partie V ∼ Data View Suite Traduction : trad.applescript 23/2/2004 366 Chapitre 1 ∼ Classes has horizontal scroller Accès : lecture / écriture Classe : boolean L’objet browser a-t-il un ascenseur horizontal ? Par défaut, cette propriété vaut true ; vous pouvez la régler dans la fenêtre Info d’Interface Builder last column Accès : lecture / écriture Classe : integer L’index de la dernière colonne de l’objet browser last visible column Accès : lecture / écriture Classe : integer L’index de la dernière colonne courante visible dans l’objet browser ; voir aussi la propriété maximum visible columns loaded Accès : lecture uniquement Classe : boolean Les données de l’objet browser sont-elles chargées ? Si true, toutes les informations des colonnes courantes affichées ont été acquises (un objet browser view appellera pour chaque cellule le gestionnaire will display browser cell (page 446) lorsqu’il aura besoin d’afficher les données dans une colonne) maximum visible columns Accès : lecture / écriture Classe : integer Le nombre total de colonnes visibles ; vous pouvez régler ce nombre dans la fenêtre Info d’Interface Builder minimum column width Accès : lecture / écriture Classe : real La largeur maximale de la colonne path Accès : lecture / écriture Classe : Unicode text Traduction : trad.applescript 23/2/2004 Partie V ∼ Data View Suite browser 367 Le chemin représentant l’élément sélectionné (par exemple, lorsque l’objet browser affiche des fichiers dans le système de fichiers) path separator Accès : lecture / écriture Classe : Unicode text La chaı̂ne de caractères à utiliser comme séparateur pour les chemins ; par défaut, cette propriété est réglée sur le caractère slash (/) reuses columns Accès : lecture / écriture Classe : boolean Faut-il que l’objet browser réutilise ses colonnes ? Par défaut, cette propriété vaut true, signifiant que l’objet browser n’est pas libre de sauter à la colonne suivante lorsque les colonnes sont déchargées selected cell Accès : lecture / écriture Classe : browser cell (page 370) La cellule courante sélectionnée selected column Accès : lecture / écriture Classe : integer L’index de la colonne courante sélectionnée send action on arrow key Accès : lecture / écriture Classe : boolean Faut-il que l’objet browser exécute des actions lorsqu’il reçoit une entrée avec les flèches de direction ? separates columns Accès : lecture / écriture Classe : boolean Faut-il que les colonnes soient séparées par des bordures ? Par défaut, cette propriété vaut true ; vous pouvez la régler dans la fenêtre Info d’Interface Builder, mais uniquement si vous avez décoché la case “Is titled” title height Accès : lecture uniquement Partie V ∼ Data View Suite Traduction : trad.applescript 23/2/2004 368 Chapitre 1 ∼ Classes Classe : real La hauteur du titre titled Accès : lecture / écriture Classe : boolean L’objet browser utilise-t-il des titres ? Vous pouvez régler cette propriété dans la fenêtre Info d’Interface Builder ; non supportée dans la version 1.3 d’AppleScript Studio ; toutefois, l’instruction suivante pallie cette incompatibilité en utilisant la commande call method (page 94) : set isTitled to call method "isTitled" of browser 1 uses title from previous column Accès : lecture / écriture Classe : boolean L’objet browser devra-t-il utiliser la valeur de la colonne précédente comme titre de la prochaine colonne ? Par défaut, cette propriété vaut true Éléments des objets de la classe Browser En plus des éléments qu’il hérite de la classe control (page 280), un objet browser peut contenir les éléments listés ci-dessous. Votre script peut accéder à la plupart de ces éléments avec les formes-clés décrites dans “Les formes-clés standards” (page 15). cell (page 264) spécifier par : “Les formes-clés standards” (page 15) Les cellules de l’objet browser ; peuvent généralement être de la classe browser cell (page 370) Commandes supportées par les objets de la classe Browser Votre script peut envoyer les commandes suivantes à un objet browser : path for (page 112) update (page 119) Traduction : trad.applescript 23/2/2004 Partie V ∼ Data View Suite browser 369 Events supportés par les objets de la classe Browser Un objet browser supporte les gestionnaires répondant aux Events suivants : Action clicked (page 348) Browser view number of browser rows (page 436) will display browser cell (page 446) Glisser-Déposer conclude drop (page 481) drag (page 483) drag entered (page 483) drag exited (page 484) drag updated (page 485) drop (page 486) prepare drop (page 488) Clavier keyboard down (page 133) keyboard up (page 134) Souris mouse down (page 137) mouse dragged (page 138) mouse entered (page 139) mouse exited (page 139) mouse up (page 141) right mouse down (page 147) right mouse dragged (page 149) right mouse up (page 150) scroll wheel (page 151) Nib awake from nib (page 123) Partie V ∼ Data View Suite Traduction : trad.applescript 23/2/2004 370 Chapitre 1 ∼ Classes View bounds changed (page 243) Exemples L’instruction suivante montre comment régler la propriété path separator d’un objet browser nommé “browser” dans une fenêtre nommée “main”. set path separator of browser "browser" of window "main" to ":" Cette instruction est extraite du gestionnaire launched (page 135) de l’application “Browser” distribuée avec AppleScript Studio. Le gestionnaire complet est listé dans la section “Exemples” de la commande update (page 119). Travailler avec les objets browser view est une tâche complexe ne pouvant pas être couverte en détails ici. L’application “Browser” fournit un exemple complet mais relativement simple permettant de naviguer dans le système de fichiers, d’afficher les fichiers et les dossiers dans une fenêtre identique à la vue en colonne de l’application Finder. Version Le support des Events de Glisser-Déposer est apparu dans la version 1.2 d’AppleScript Studio. La propriété titled de cette classe n’est pas supportée dans la version 1.3 d’AppleScript Studio. browser cell Pluriel : Hérite de : Classe Cocoa : browser cells cell (page 264) NSBrowserCell Représente la sous-classe par défaut d’une cellule utilisée pour afficher les données dans les colonnes d’un objet browser (page 363). Chaque colonne d’un browser contient un objet matrix (page 289) rempli avec les cellules de l’objet browser. Pour plus d’informations, voir browser (page 363), ainsi que Browsers dans la documentation Cocoa. Traduction : trad.applescript 23/2/2004 Partie V ∼ Data View Suite browser cell 371 Propriétés des objets de la classe Browser Cell En plus des propriétés qu’il hérite de la classe cell (page 264), un objet browser cell possède ces propriétés : alternate image Accès : lecture / écriture Classe : image (page 58) L’image alternée qui devra être utilisée par l’état “illuminé” de l’objet browser cell leaf Accès : lecture / écriture Classe : boolean Est-ce une cellule “feuille” ? Chaque cellule peut être, soit une “branche” (comme un répertoire) ou une “feuille” (comme un fichier) ; une cellule “branche” a une image sur son côté droit indiquant qu’elle contient quelquechose, des informations imbriquées sont disponibles ; une cellule “feuille” n’a pas d’image, indiquant que l’utilisateur a atteint une pièce d’information terminale loaded Accès : lecture / écriture Classe : boolean La cellule est-elle chargée ? true si l’état de la cellule a été réglé et qu’elle est prête pour l’affichage (un objet browser view appellera pour chaque cellule le gestionnaire will display browser cell (page 446) lorsqu’il aura besoin d’afficher les données dans une colonne) Events supportés par les objets de la classe Browser Cell Cette classe n’est pas accessible dans Interface Builder, par conséquent vous ne pourrez pas y connecter de gestionnaires. Exemples Le gestionnaire will display browser cell (page 446) suivant est extrait de l’application “Browser” distribuée avec AppleScript Studio. L’application “Browser” sert à naviguer dans le système de fichiers, affichant les fichiers et les dossiers dans une fenêtre similaire à la fenêtre en mode colonne de l’application Finder. Ce gestionnaire utilise le Finder pour obtenir les inforPartie V ∼ Data View Suite Traduction : trad.applescript 23/2/2004 372 Chapitre 1 ∼ Classes mations sur les cellules de l’objet browser (page 363) devant être affichées, puis règle les propriétés de la cellule. Voir l’application “Browser” pour un exemple plus complexe de travail avec un objet browser view, y compris le code complet de ce gestionnaire. on will display browser cell theObject row theRow browser cell theCell in column theColumn -- Code to set the values of the cellContents and isLeaf variables -- is not shown set string value of theCell to cellContents set leaf of theCell to isLeaf end will display browser cell Notez que contrairement aux autres data views comme outline view (page 392) et table view (page 403), vous ne pourrez pas alimenter en données un objet browser avec un objet data source (page 386). En conséquence de quoi, les performances pourront être insuffisantes pour des objets browser affichant plus qu’un petit nombre d’éléments, aussi vous devrez préférer l’utilisation d’une des deux autres data views, bien sûr si cela est compatible avec vos impératifs. data cell Pluriel : Hérite de : Classe Cocoa : data cells personne ASKDataCell Représente une cellule d’une ligne d’un objet data source (page 386). Les objets data cell stockent le contenu des cellules, ainsi que d’autres informations pour accéder à leur données. Vous créerez généralement un objet data source (page 386) pour gérer les données d’un objet outline view (page 392) ou table view (page 403). Vous créerez alors chaque objet data column (page 376) et leur fournirez un nom. Ce processus est montré dans la section “Exemples“ de la commande append (page 417). Puis vous créerez des objets data row (page 384) (pour un objet table view) ou des objets data item (page 379) (pour un objet outline view) pour la data source. Pour chaque data row ou data item créé, l’objet data source créera automatiquement des objets data cell pour chaque colonne, donnant Traduction : trad.applescript 23/2/2004 Partie V ∼ Data View Suite data cell 373 par défaut à chaque objet data cell le nom de sa colonne. Après création d’une ligne (ou d’un élément), vous pouvez régler les données de son objet data cell, généralement en spécifiant la ligne (ou l’élément) et le nom de la cellule. Vous pouvez utiliser ces mêmes informations pour obtenir le contenu d’un objet data cell. Propriétés des objets de la classe Data Cell Un objet data cell possède ces propriétés : content Accès : lecture / écriture Classe : item (page 60) Le contenu de la cellule ; synonyme de contents contents Accès : lecture / écriture Classe : item (page 60) Le contenu de la cellule ; synonyme de content name Accès : lecture / écriture Classe : Unicode text Le nom de la cellule ; lorsque vous créez un objet data row (page 384), un objet data cell est créé pour chaque colonne et, par défaut, le nom est réglé sur le nom de la colonne Éléments des objets de la classe Data Cell Un objet data cell peut uniquement contenir les éléments listés cidessous. Votre script peut accéder à la plupart de ces éléments avec les formes-clés décrites dans “Les formes-clés standards” (page 15). data item (page 379) spécifier par : “Les formes-clés standards” (page 15) Les éléments des lignes que contient l’objet data cell data row (page 384) spécifier par : “Les formes-clés standards” (page 15) Les lignes de l’objet data cell Partie V ∼ Data View Suite Traduction : trad.applescript 23/2/2004 374 Chapitre 1 ∼ Classes Events supportés par les objets de la classe Data Cell Cette classe n’est pas accessible dans Interface Builder, par conséquent vous ne pourrez pas y connecter de gestionnaires. Exemples Le gestionnaire getContactInfo suivant est extrait de l’application “Table” distribuée avec AppleScript Studio. Vous le trouverez dans le fichier script WithDataSource.applescript. Ce gestionnaire montre comment régler le contenu d’un objet data cell avec le contenu d’un objet text field (page 325). Chaque data cell est identifiée par son nom, fournie plus tôt lorsque la data source fut initialisée. -- Get the values from the text fields and set the cells in the data row -on getContactInfo(theWindow, theRow) tell theWindow set contents of data cell "name" of theRow to contents of text field "name" set contents of data cell "address" of theRow to contents of text field "address" set contents of data cell "city" of theRow to contents of text field "city" set contents of data cell "state" of theRow to contents of text field "state" set contents of data cell "zip" of theRow to contents of text field "zip" end tell end getContactInfo L’illustration 5.2 montre l’application “Table” lancée, avec un contact. Un autre gestionnaire de cette application est visible dans la section “Exemples” de la classe data column (page 376). Pour obtenir des informations sur les data cell, étant connu la data row contenant la cellule, vous utiliserez une instruction comme celle ci-dessous, extraite du gestionnaire setContactInfo de la même application “Table”. Comme dans l’exemple précédent, cette instruction apparaı̂t à l’intérieur d’un bloc tell spécifiant la fenêtre : set contents of text field "name" Traduction : trad.applescript 23/2/2004 Partie V ∼ Data View Suite data cell 375 to contents of data cell "name" of theRow L’application “Task List”, disponible depuis la version 1.2 d’AppleScript Studio, contient un gestionnaire data representation (page 465) montrant comment accéder à tous les objets data cell d’un objet data source (page 386). on data representation theObject of type ofType -- Set some local variables to various objects in the UI set theWindow to window 1 of theObject set theDataSource to data source of table view "tasks" of scroll view "tasks" of theWindow set theTasks to contents of every data cell of every data row of theDataSource set theSortColumn to sort column of theDataSource -- Statements for working with data cells not shown. end data representation Pour obtenir le contenu de chaque objet data cell d’une table, vous pouvez utiliser cette instruction : set theData to contents of every data cell of every data row of data source of table view 1 of scroll view 1 of window "main" Pour obtenir le contenu de chaque objet data cell d’une colonne particulière, vous pouvez utiliser cette instruction : set theData to contents of data cell "zip" of data rows of dataSource of table view "bigTable" of scroll view "myScrollView" of window 1 Note : Vous pouvez spécifier les objets par leur index, leur nom ou par un mélange des deux, comme dans les deux exemples précédents. Pour un exemple utilisant les data cell avec des data item dans un objet outline view (page 392), voir la section “Exemples” de la classe data item (page 379). Pour un exemple qui extrait le nom à partir d’un objet data cell d’une ligne cliquée, voir la section “Exemples” de la classe table view (page 403). Partie V ∼ Data View Suite Traduction : trad.applescript 23/2/2004 376 Chapitre 1 ∼ Classes Version La propriété content est apparue avec la version 1.2 d’AppleScript Studio. Vous pouvez utiliser au choix content et contents, sauf à l’intérieur d’un gestionnaire d’Events, contents of theObject retournant une référence à l’objet plutôt que son contenu courant. Pour obtenir dans un gestionnaire d’Events le contenu d’un objet (comme le texte contenu dans un text field (page 325)), vous pouvez utiliser soit contents of contents of theObject, soit content of theObject. Pour un exemple de script montrant la différence entre content et contents, voir la section “Version” de la classe control (page 280). data column Pluriel : Hérite de : Classe Cocoa : data columns personne ASKDataClumn Représente une colonne dans un objet data source (page 386). Cet objet stocke le nom de la colonne, la data source et d’autres informations sur la colonne. Vous pouvez utiliser les éléments d’un objet data column pour accéder à ses lignes ou aux cellules individuelles qui fournissent ses données. Vous créerez généralement un objet data source (page 386) pour gérer les données d’un objet outline view (page 392) ou table view (page 403). Vous créerez alors chaque objet data column et leur fournirez un nom. Ce processus est montré dans la section “Exemples” de la commande append (page 417). Pour un objet outline view (page 392), la colonne numéro un est la colonne “outline”, laquelle contient les triangles de développement permettant l’expansion ou la contraction de ses éléments. La première colonne est généralement la colonne “outline” (bien que vous pouvez spécifier si vous autorisez l’utilisateur à réorganiser les colonnes dans la fenêtre Info d’Interface Builder). Pour des informations de même nature, voir la classe data cell (page 372). Traduction : trad.applescript 23/2/2004 Partie V ∼ Data View Suite data column 377 Propriétés des objets de la classe Data Column Un objet data column possède ces propriétés (voir la section “Version” de cette classe pour savoir dans quelle version d’AppleScript Studio sont apparues certaines propriétés) : data source Accès : lecture uniquement Classe : data source (page 386) L’objet data source avec laquelle est associé l’objet data column name Accès : lecture / écriture Classe : Unicode text Le nom de la colonne sort case sensitivity Accès : lecture / écriture Classe : une des constantes de sort case sensitivity (page 187) La sensibilité du tri (sensible à la casse ou pas) sort order Accès : lecture / écriture Classe : une des constantes de sort order (page 187) L’ordre du tri (ascendant ou descendant) sort type Accès : lecture / écriture Classe : une des constantes de sort type (page 188) Le type de tri (alphabétique, numérique) Éléments des objets de la classe Data Column Un objet data column peut contenir les éléments listés ci-dessous. Votre script peut accéder à la plupart de ces éléments avec les formes-clés décrites dans “Les formes-clés standards” (page 15). data cell (page 372) spécifier par : “Les formes-clés standards” (page 15) Les objets data cell de la colonne, un par ligne ; par défaut, il n’y a qu’un seul objet data cell pour chaque objet data column dans un objet data row Partie V ∼ Data View Suite Traduction : trad.applescript 23/2/2004 378 Chapitre 1 ∼ Classes data row (page 384) spécifier par : “Les formes-clés standards” (page 15) Les objets data row de la colonne Events supportés par les objets de la classe Data Column Cette classe n’est pas accessible dans AppleScript Studio, par conséquent vous ne pourrez pas y connecter de gestionnaires. Exemples Le gestionnaire will open (page 165) suivant, extrait de l’application “Table” distribuée avec AppleScript Studio, montre comment créer et nommer les objets data column d’un objet data source (page 386). Ce gestionnaire fait ce qui suit : • Obtient la référence de la data source à partir du paramètre theObject transmis au gestionnaire. La data source est une propriété de l’objet table view (page 403) résidant sur l’objet scroll view (page 213) de la fenêtre. • Il indique à l’objet data source de créer 5 nouvelles colonnes, chacune avec le nom différent d’un champ de données d’un contact (nom, adresse, ville, etc. . .). on will open theObject -- Set up reference variable to simplify later statements. set contactsDataSource to data source of table view "contacts" of scroll view "contacts" of theObject -- Add the data columns to the data source of the contacts table view. tell contactsDataSource make new data column at the end of the data columns with properties {name:"name"} make new data column at the end of the data columns with properties {name:"address"} make new data column at the end of the data columns with properties {name:"city"} make new data column at the end of the data columns with properties {name:"state"} make new data column at the end of the data columns with properties {name:"zip"} end tell Traduction : trad.applescript 23/2/2004 Partie V ∼ Data View Suite data item 379 end will open L’illustration 5.2 montre l’application en fonctionnement, avec un contact. Pour un autre exemple utilisant les objets data column, voir la section “Exemples” de la classe data item (page 379). Fig. 5.2 - L’application “Table” Version Les propriétés sort case sensitivity, sort order et sort type furent ajoutées dans la version 1.2 d’AppleScript Studio. data item Pluriel : Hérite de : Classe Cocoa : data items data row (page 384) ASKDataItem Représente une ligne d’une data source. Un objet data item peut contenir des objets data item imbriqués, supporter le stockage des éléments dans une view hiérarchique, comme un objet Partie V ∼ Data View Suite Traduction : trad.applescript 23/2/2004 380 Chapitre 1 ∼ Classes outline view (page 392), où l’utilisateur peut ouvrir un élément pour afficher les éléments contenus. Les propriétés d’un objet data item spécifient s’il a des objets data item imbriqués, ainsi que s’il a un élément parent, et si oui, la référence de l’élément parent. Ses éléments stockent n’importe quel objet data item imbriqué. Vous créerez généralement un objet data source (page 386) pour gérer les données d’un objet outline view (page 392) ou table view (page 403). Vous créerez alors chaque objet data column (page 376) et leur fournirez un nom. Ce processus est montré dans la section “Exemples“ de la commande append (page 417). Puis, pour un objet outline view, vous créerez des objets data item pour la data source. Pour chaque data item créé, l’objet data source créera automatiquement un objet data cell (page 372) pour chaque colonne, donnant par défaut à chaque data cell le nom de sa colonne. Après la création d’un objet data item, vous pouvez régler les données de ses objets data cell, généralement en spécifiant le data item et le nom de la cellule. Vous pouvez utiliser ces mêmes informations pour obtenir le contenu d’un objet data cell. Pour un objet table view (page 403), vous créerez des objets data row (page 384) à la place des objets data item, comme le décrit la section “Exemples” de la classe data row (page 384). Propriétés des objets de la classe Data Item En plus des propriétés qu’il hérite de la classe data row (page 384), un objet data item possède ces propriétés : has data items Accès : lecture uniquement Classe : boolean Cet élément contient-il des objets data item ? has parent data item Accès : lecture uniquement Classe : boolean Cet élément a-t-il un élément parent ? parent data item Accès : lecture / écriture Classe : data item (page 379) L’élément parent de l’élément Traduction : trad.applescript 23/2/2004 Partie V ∼ Data View Suite data item 381 Éléments des objets de la classe Data Item Un objet data item peut contenir les éléments listés ci-dessous. Votre script peut accéder à la plupart de ces éléments avec les formes-clés décrites dans “Les formes-clés standards” (page 15). data cell (page 372) spécifier par : “Les formes-clés standards” (page 15) Les objets data cell de la colonne, un par ligne data item (page 379) spécifier par : “Les formes-clés standards” (page 15) Les éléments imbriqués des éléments data row (page 384) spécifier par : “Les formes-clés standards” (page 15) Les objets data row de la colonne Events supportés par les objets de la classe Data Item Cette classe n’est pas accessible dans AppleScript Studio, par conséquent vous ne pourrez pas y connecter de gestionnaires. Exemples Le gestionnaire launched (page 135) suivant montre les étapes courantes pour travailler avec les objets data item et data column dans une data source, comprenant : • création de l’objet data source (page 386) et stockage de cet objet comme un élément de l’objet application • création et baptême des objets data column (page 376) pour la data source • création des objets data item parents et réglage du contenu de leurs objets data cell (page 372) • création de nouveaux objets data item en tant que fils de l’objet data item parent et réglage de leurs contenus • création d’objets data item fils supplémentaires • assignation de la data source à une propriété de l’objet outline view (page 392) Partie V ∼ Data View Suite Traduction : trad.applescript 23/2/2004 382 Chapitre 1 ∼ Classes Le gestionnaire launched est appelé à la fin de la séquence de démarrage d’une application, aussi c’est une bonne place pour créer une data source pour un objet outline view et la peupler avec des objets data item. Ce gestionnaire ajoute les informations suivantes à l’objet outline view : - Things to do - Work on outline example - Make it plain and simple - Put it all in a "launched" event handler - Put it in my iDisk when done Voici le code du gestionnaire launched : on launched theObject -- Create the data source; this places it in the application -- object’s data source elements. (Assign it to outline view below.) set dataSource to make new data source at end of data sources with properties {name:"tasks"} -- Create the data columns tell dataSource make new data column at end of data columns with properties {name:"task"} make new data column at end of data columns with properties {name:"completed"} end tell -- Create the top-level parent data item "Things to do" set parentItem to make new data item at end of data items of dataSource set contents of data cell "task" of parentItem to "Things to do" set contents of data cell "completed" of parentItem to "--" -- Create the first child data item "Work on outline example", which -- will have its own children set childItem to make new data item at end of data items of parentItem set contents of data cell "task" of childItem to "Work on outline example" set contents of data cell "completed" of childItem to "Yes" -- Create first child data item of "Work on outline example" Traduction : trad.applescript 23/2/2004 Partie V ∼ Data View Suite data item 383 set childChildItem to make new data item at end of data items of childItem set contents of data cell "task" of childChildItem to "Make it plain and simple" set contents of data cell "completed" of childChildItem to "Yes" -- Create second child data item of "Work on outline example" set childChildItem to make new data item at end of data items of childItem set contents of data cell "task" of childChildItem to "Put it all in a \"launched\" event handler" set contents of data cell "completed" of childChildItem to "Yes" -- Create the second child data item of "Things to do" set childItem to make new data item at end of data items of parentItem set contents of data cell "task" of childItem to "Put it in my iDisk when done" set contents of data cell "completed" of childItem to "No" -- Assign the data source to the outline view set data source of outline view "tasks" of scroll view "scroll" of window "main" to dataSource end launched L’illustration 5.3 montre l’application lancée, avec tous les objets data item développés. Fig. 5.3 - L’application “To Do list” Partie V ∼ Data View Suite Traduction : trad.applescript 23/2/2004 384 Chapitre 1 ∼ Classes data row Pluriel : Hérite de : Classe Cocoa : data rows personne ASKDataRow Représente une ligne dans un objet data source (page 386). Cet objet stocke la ligne d’une data source et d’autres informations. Vous pouvez utiliser les éléments d’un objet data row pour accéder à ses colonnes ou aux cellules individuelles qui fournissent ses données. Vous créerez généralement un objet data source (page 386) pour gérer les données d’un objet outline view (page 392) ou table view (page 403). Vous créerez alors chaque objet data column (page 376) et leur fournirez un nom. Ce processus est montré dans la section “Exemples“ de la commande append (page 417). Puis, pour un objet table view, vous créerez des objets data row pour la data source. Important Vous devez d’abord créer les objets data column avant de créer les objets data row. Pour chaque ligne créée, l’objet data source créera automatiquement un objet data cell (page 372) pour chaque colonne, donnant par défaut à chaque objet data cell le nom de sa colonne. Après création d’une ligne, vous pouvez régler les données de ses objets data cell, généralement en spécifiant la ligne et le nom de la cellule. Vous pouvez utiliser ces mêmes informations pour obtenir le contenu d’un objet data cell. Pour un objet outline view (page 392), vous créerez des objets data item (page 379) à la place des objets data row, comme le décrit la section “Exemples” de la classe data item (page 379). Propriétés des objets de la classe Data Row Un objet data row possède ces propriétés : associated object Accès : lecture / écriture Classe : item (page 60) Un objet pouvant être associé avec l’objet data row Traduction : trad.applescript 23/2/2004 Partie V ∼ Data View Suite data row 385 data source Accès : lecture uniquement Classe : data source (page 386) L’objet data source avec lequel est associé l’objet data row Éléments des objets de la classe Data Row Un objet data row peut contenir les éléments listés ci-dessous. Votre script peut accéder à la plupart de ces éléments avec les formes-clés décrites dans “Les formes-clés standards” (page 15). data cell (page 372) spécifier par : “Les formes-clés standards” (page 15) Les objets data cell de l’objet data row ; chaque cellule stocke son nom, son contenu et d’autres informations data column (page 376) spécifier par : “Les formes-clés standards” (page 15) Les objets data column de l’objet data row ; chaque colonne stocke son nom, la data source et d’autres informations Events supportés par les objets de la classe Data Row Cette classe n’est pas accessible dans AppleScript Studio, par conséquent vous ne pourrez pas y connecter de gestionnaires. Exemples L’instruction suivante montre comment créer un objet data row. Cette instruction est extraite du gestionnaire clicked (page 348) de l’application “Table” distribuée avec AppleScript Studio. set theRow to make new data row at the end of the data rows of contactsDataSource Pour un exemple qui extrait le nom à partir d’un objet data cell dans une ligne cliquée, voir la section “Exemples” de la classe table view (page 403). Pour un exemple supplémentaire sur le travail avec les objets data row, voir la section “Exemples” de la classe data cell (page 372). Partie V ∼ Data View Suite Traduction : trad.applescript 23/2/2004 386 Chapitre 1 ∼ Classes data source Pluriel : Hérite de : Classe Cocoa : data sources personne ASKDataSource Stocke les données et les fournit aux views affichant les lignes et les colonnes de données. Un objet data source représente une forme de sauvegarde pour un tableau et est basé sur une classe spéciale fournie par le framework AppleScriptKit d’AppleScript Studio. Pour des informations de même nature, voir les classes data cell (page 372), data column (page 376), data item (page 379) et data row (page 384), ainsi que Table Views dans la documentation Cocoa. Votre application fournira un objet data source avec des lignes et des colonnes de données à une view comme table view (page 403) ou outline view (page 392). Une fois que vous avez fourni les données, l’objet data source travaille avec la view pour automatiquement afficher les bonnes informations en fonction des actions de l’utilisateur, par exemple, lorsque l’utilisateur scrolle, redimensionne la fenêtre, réorganise les colonnes ou modifie les lignes et les colonnes affichées. Utiliser un objet data source est plus efficace que de fournir les données dans les gestionnaires devant être appelés pour chaque morceau de données. Et pour faire un usage encore plus efficace de l’objet data source, vous pouvez régler sa propriété update views sur false avant sa mise à jour, puis la régler sur true après pour que la mise à jour de la view associée se fasse d’un seul coup. Chaque view affichant des lignes et des colonnes de données utilisera au maximum une seule data source. Toutefois, vous pouvez utiliser plusieurs views avec la même data source si, par exemple, vous souhaitez insister sur différents aspects des données. Puis si vous modifiez les données de la data source, chaque view sera mise automatiquement à jour afin de refléter les nouvelles valeurs. Pour des exemples montrant comment créer un objet data source dans les scripts de votre application, voir les sections “Exemples” de la commande append (page 417) et de la classe data item (page 379). Vous pouvez aussi créer dans Interface Builder un objet data source en le glissant depuis le panneau “Cocoa-AppleScript”. Ce mécanisme n’est pas recommandé et n’est pas décrit ici, mais vous pouvez le voir dans le tutoriel de l’application “Mail Traduction : trad.applescript 23/2/2004 Partie V ∼ Data View Suite data source 387 Search” “Building Applications With AppleScript Studio”. Depuis la version 1.2 d’AppleScript Studio, les objets data source peuvent être triés. L’objet data source retiendra encore l’ordre dans lequel les lignes furent ajoutées à la data source, mais il pourra les présenter dans un ordre trié. Pour activer le tri d’un objet data source, vous devez faire ce qui suit : • Ajoutez les propriétés suivantes lors de la création des objets data column dans l’instruction make new. - sort order : ascending ou descending - sort type : alphabetical ou numerical - sort case sensitivity : case sensitive ou case insensitive Par exemple : make new data column at end of data columns of theDataSource with properties {name: "name", sort order: ascending, sort type: alphabetical, sort case sensitivity: case sensitive} • Réglez la propriété sorted de l’objet data source sur true. Par exemple : set sorted of theDataSource to true • Réglez la propriété sort column de la data source sur la colonne initiale à trier. Par exemple : set sort column of theDataSource to data column "name" of theDataSource • Connectez un gestionnaire column clicked (page 430) à votre objet table view (page 403). Cela fournira l’opportunité, lorsqu’un utilisateur cliquera dans l’en-tête (l’objet table header view (page 402)) de la colonne, de modifier la colonne sélectionnée pour le tri, ainsi que l’ordre de tri des données de la colonne dans votre data source. L’exemple de script montré dans la section “Exemples” de cette classe est relativement standard et peut être utilisé, tel quel, dans votre application. Pour des exemples complets, voir les applications “Table Sort” et “Task List” distribuées depuis la version 1.2 d’AppleScript Studio. Si vous réglez le type de tri d’une colonne sur numerical, vous aurez besoin de vous assurer que le contenu des objets data cell de cette colonne sont bien en fait des nombres et non des chaı̂nes de caractères. Ou si vous le réglez sur alphabetical, le contenu des objets data cell devra être des chaı̂nes de caractères (les chiffres devront être au format string ("23")). Partie V ∼ Data View Suite Traduction : trad.applescript 23/2/2004 388 Chapitre 1 ∼ Classes Propriétés des objets de la classe Data Source Un objet data source possède ces propriétés (voir la section “Version” de cette classe pour savoir dans quelle version d’AppleScript Studio sont apparues certaines propriétés) : localized sort Accès : lecture / écriture Classe : boolean Les données doivent-elles être triées en utilisant des règles localisées ? sort column Accès : lecture / écriture Classe : data column (page 376) l’objet data column dans lequel se fait le tri des données ; les propriétés de la colonne contrôle le tri sorted Accès : lecture / écriture Classe : boolean La data source doit-elle être triée ? update views Accès : lecture / écriture Classe : boolean Faut-il que les views de la data source soient mises à jour ? Par efficacité, vous devrez éviter les mises à jour non nécessaires en réglant cette propriété sur false avant la mise à jour de la data source, puis la régler sur true après, comme il est montré dans la section “Exemples” de cette classe ; voir aussi la commande update (page 119) Éléments des objets de la classe Data Source Un objet data source peut contenir les éléments listés ci-dessous. Votre script peut accéder à la plupart de ces éléments avec les formes-clés décrites dans “Les formes-clés standards” (page 15). data cell (page 372) spécifier par : “Les formes-clés standards” (page 15) Les objets data cell de l’objet data source ; chaque cellule stocke son nom, son contenu et d’autres informations Traduction : trad.applescript 23/2/2004 Partie V ∼ Data View Suite data source 389 data column (page 376) spécifier par : “Les formes-clés standards” (page 15) Les objets data column de l’objet data source ; chaque colonne stocke son nom et d’autres informations data item (page 379) spécifier par : “Les formes-clés standards” (page 15) Les objets data item de l’objet data source data row (page 384) spécifier par : “Les formes-clés standards” (page 15) Les objets data row de l’objet data source view (page 229) spécifier par : “Les formes-clés standards” (page 15) Les views de l’objet data source Commandes supportées par les objets de la classe Data Source Votre script peut envoyer la commande suivante à un objet data source : append (page 417) Events supportés par les objets de la classe Data Source Un objet data source supporte les gestionnaires répondant aux Events suivants : Nib awake from nib (page 123) Vous pouvez connecter un gestionnaire awake from nib à un objet data source uniquement si vous créez la data source dans Interface Builder, pas si vous la créez dans le fichier script (l’approche recommandée). Toutefois, il est peu probable que vous ayez besoin de connecter ce gestionnaire à un objet data source. Voir la description de cette classe plus haut pour plus d’informations sur la création d’un objet data source dans Interface Builder. Exemples Pour des exemples montrant comment créer un objet data source, voir les sections “Exemples” de la commande append (page 417) et de la classe data item (page 379). Partie V ∼ Data View Suite Traduction : trad.applescript 23/2/2004 390 Chapitre 1 ∼ Classes Lorsque vous modifiez les données d’une data source dans une view visible, les performances risquent probablement de souffrir de la mise à jour continue de la view par la data source. Vous pouvez assurer des performances optimales en désactivant la mise à jour le temps que vous modifiez la data source, puis vous la réactivez de nouveau lorsque vous avez fini. Les lignes suivantes montrent comment faire cela : -- Turn off updating set update views of theDataSource to false -- Add statements here that modify the data source --- Turn updating back on set update views of theDataSource to true Le tri des data source, ajouté dans la version 1.2 d’AppleScript Studio, est décrit plus haut dans la description de cette classe. Vous pouvez aussi voir le tri dans les applications “Table” et “Task List” (disponibles depuis la version 1.2 d’AppleScript Studio). Le gestionnaire column clicked (page 430) suivant montre comment gérer une modification faite dans la colonne sélectionnée pour le tri. Vous connecterez le gestionnaire Column Clicked à l’objet table view (page 403) ou outline view (page 392) contenant les colonnes à trier. Ce gestionnaire est relativement standard et peut être utilisé, tel quel, dans la plupart des applications. Il fait ce qui suit : • Il obtient l’identificateur de la colonne cliquée. • Il obtient la colonne courante servant pour le tri de la data source. • Si les colonnes sont différentes, l’utilisateur a choisi une nouvelle colonne pour le tri, aussi il règle la propriété sort column de la data source sur la nouvelle colonne. • Si les colonnes sont identiques, l’utilisateur a choisi un nouvel ordre de tri, aussi il modifie son ordre de tri (de ascending vers descending, ou vice versa). • Il appelle la commande update (page 119) pour redessiner les données triées. on column clicked theObject table column tableColumn -- Get the data source of the table view set theDataSource to data source of theObject Traduction : trad.applescript 23/2/2004 Partie V ∼ Data View Suite data source 391 -- Get the identifier of the clicked table column; -- you can instead use the name of the column set theColumnIdentifier to identifier of tableColumn -- Get the current sort column of the data source set theSortColumn to sort column of theDataSource -- If the current sort column is not the same as the clicked column -- then switch the sort column if (name of theSortColumn) is not equal to theColumnIdentifier then set the sort column of theDataSource to data column theColumnIdentifier of theDataSource else -- Otherwise change the sort order if sort order of theSortColumn is ascending then set sort order of theSortColumn to descending else set sort order of theSortColumn to ascending end if end if -- Update the table view (so it will be redrawn) update theObject end column clicked Les applications “Table Sort” et “Task List” fournissent des exemples complets sur la manière de trier une data source. Travailler avec les objets data source est une tâche complexe ne pouvant pas être couverte en détails ici. Pour un exemple supplémentaire, relativement simple, voir l’application “Outline”, laquelle montre comment utiliser un objet outline view (page 392) pour afficher les éléments du système de fichiers. L’application “Table” utilise une data source avec un objet table view (page 403). Pour un exemple plus détaillé, voir les chapitres du guide “Inside Mac OS X : Building Applications With AppleScript Studio” qui décrivent comment construire l’application “Mail Search” (laquelle est aussi distribuée avec AppleScript Studio). Partie V ∼ Data View Suite Traduction : trad.applescript 23/2/2004 392 Chapitre 1 ∼ Classes Version Le support des Events de glisser-déposer est apparu dans la version 1.2 d’AppleScript Studio. Le tri des objets data source est apparu avec la version 1.2 d’AppleScript Studio. Les propriétés localized sort, sort column et sorted furent ajoutées dans la version 1.2 d’AppleScript Studio. Les applications “Table Sort” et “Task List” furent ajoutées dans la version 1.2 d’AppleScript Studio. La méthode conseillée (et plus convenable) pour utiliser une data source est de la créer et de l’assigner directement dans le script de l’application, comme le montre la section “Exemples” de la commande append (page 417) ou de la classe data item (page 379). Cette option fut ajoutée dans la version 1.1 d’AppleScript Studio. Avant cette version, vous deviez utiliser un processus plus encombrant d’ajout et de connexion de la data source avec votre application dans Interface Builder. Notez que si vous souhaitez connecter un gestionnaire awake from nib (page 123) à une data source, vous devrez ajouter et connecter la data source dans Interface Builder. Les étapes pour le faire sont décrites dans “Inside Mac OS X : Building Applications With AppleScript Studio”, disponible dans l’aide de Project Builder. L’élément view fut ajouté dans la version 1.1 d’AppleScript Studio. outline view Pluriel : Hérite de : Classe Cocoa : outline views table view (page 403) NSOutlineView Une view qui utilise un format de lignes et de colonnes pour afficher des données hiérarchisées pouvant être développées ou contractées, comme des répertoires et des fichiers dans un système de fichiers. L’utilisateur pourra développer et contracter les lignes, éditer les valeurs et redimensionner et réorganiser les colonnes. L’illustration 5.4 montre un objet outline view affichant une hiérarchie de fichiers et de dossiers. Vous trouverez l’objet outline view dans le panneau “Cocoa-Data” d’InTraduction : trad.applescript 23/2/2004 Partie V ∼ Data View Suite outline view 393 Fig. 5.4 - Un objet outline view terface Builder. Vous pouvez régler la plupart de ses attributs dans la fenêtre Info d’Interface Builder. Bien qu’AppleScript Studio fournissent des gestionnaires d’Events pour gérer les données qu’un objet outline view affiche, l’approche conseillée et largement plus efficace est d’utiliser un objet data source (page 386). Pour plus d’informations sur les objets outline view, voir Outline Views dans la documentation Cocoa. Propriétés des objets de la classe Outline View En plus des propriétés qu’il hérite de la classe table view (page 403), un objet outline view possède ces propriétés : auto resizes outline column Accès : lecture / écriture Classe : boolean La colonne “outline” doit-elle être automatiquement redimensionnée ? Par défaut, cette propriété vaut false ; vous pouvez la régler dans la fenêtre Info d’Interface Builder auto save expanded items Accès : lecture / écriture Classe : boolean Non supportée dans la version 1.3 d’AppleScript Studio ; faut-il que Partie V ∼ Data View Suite Traduction : trad.applescript 23/2/2004 394 Chapitre 1 ∼ Classes l’état développé des éléments “outline” soit automatiquement enregistré ? Par défaut, cette propriété vaut false clicked data item Accès : lecture uniquement Classe : data item (page 379) L’objet data item qui a été cliqué ; disponible depuis la version 1.3 d’AppleScript Studio ; retourne ”missing value” si aucun élément n’a été cliqué, aussi vous devrez accéder à cette valeur dans un bloc try, on error (pour un exemple de bloc try, on error, voir la section “Exemples” de la commande path for (page 112)) edited data item Accès : lecture uniquement Classe : data item (page 379) L’objet data item qui a été édité ; disponible depuis la version 1.3 d’AppleScript Studio ; retourne ”missing value” si aucun élément n’a été édité, aussi vous devrez accéder à cette valeur dans un bloc try, on error (pour un exemple de bloc try, on error, voir la section “Exemples” de la commande path for (page 112)) indentation per level Accès : lecture / écriture Classe : real La quantité d’indentation par niveau ; par défaut, cette propriété vaut 16.0 marker follows cell Accès : lecture / écriture Classe : boolean Faut-il que le marqueur suive les cellules (c’est à dire, comme les cellules de l’objet outline view sont indentés, faut-il que le triangle soit aussi indenté) ? Par défaut, cette propriété vaut true selected data item Accès : lecture / écriture Classe : data item (page 379) L’objet data item sélectionné ; disponible depuis la version 1.3 d’AppleScript Studio ; retourne ”missing value” si aucun élément n’a été sélectionné, aussi vous devrez accéder à cette valeur dans un bloc try, on error (pour un exemple de bloc try, on error, voir la section Traduction : trad.applescript 23/2/2004 Partie V ∼ Data View Suite outline view 395 “Exemples” de la commande path for (page 112)) selected data items Accès : lecture / écriture Classe : list Les objets data item sélectionnés ; disponible depuis la version 1.3 d’AppleScript Studio ; retourne ”missing value” si aucun élément n’a été sélectionné, aussi vous devrez accéder à cette valeur dans un bloc try, on error (pour un exemple de bloc try, on error, voir la section “Exemples” de la commande path for (page 112)) outline table column Accès : lecture / écriture Classe : table column (page 398) L’objet table column contenant le “outline” Éléments des objets de la classe Outline View Un objet outline view peut uniquement contenir les éléments qu’il hérite de table view (page 403). Commandes supportées par les objets de la classe Outline View Votre script peut envoyer les commandes suivantes à un objet outline view : item for (page 420) update (page 119) Events supportés par les objets de la classe Outline View Un objet outline view supporte les gestionnaires répondant aux Events suivants : Action clicked (page 348) double clicked (page 349) Data View column clicked (page 430) column moved (page 430) Partie V ∼ Data View Suite Traduction : trad.applescript 23/2/2004 396 Chapitre 1 ∼ Classes column resized (page 431) selection changed (page 351) selection changing (page 352) should select column (page 442) should select item (page 443) should select row (page 444) should selection change (page 445) will display cell (page 447) Glisser-Déposer conclude drop (page 481) drag (page 483) drag entered (page 483) drag exited (page 484) drag updated (page 485) drop (page 486) prepare drop (page 488) Clavier keyboard down (page 133) keyboard up (page 134) Souris mouse down (page 137) mouse dragged (page 138) mouse entered (page 139) mouse exited (page 139) mouse up (page 141) right mouse down (page 147) right mouse dragged (page 149) right mouse up (page 150) scroll wheel (page 151) Nib awake from nib (page 123) Outline View change item value (page 427) Traduction : trad.applescript 23/2/2004 Partie V ∼ Data View Suite outline view 397 child of item (page 428) item expandable (page 432) item value (page 434) number of items (page 437) should collapse item (page 440) should expand item (page 441) will display item cell (page 449) will display outline cell (page 450) Table View cell value (page 424) change cell value (page 426) number of rows (page 439) View bounds changed (page 243) Exemples Le script suivant montre comment identifier un objet outline view et lui envoyer une commande update (page 119). tell outline view "outline" of scroll view "scroll" of window "main" to update Travailler avec les objets outline view est une tâche complexe ne pouvant pas être couverte en détails ici. Pour un exemple complet mais relativement simple, voir la section “Exemples” de la classe data item (page 379). Pour un autre exemple plus détaillé, voir les chapitres du guide “Building Applications With AppleScript Studio” qui décrivent comment construire l’application “Mail Search” (laquelle est aussi distribuée avec AppleScript Studio). Version Les propriétés suivantes furent ajoutées dans la version 1.3 d’AppleScript Studio : • clicked data item • edited data item Partie V ∼ Data View Suite Traduction : trad.applescript 23/2/2004 398 Chapitre 1 ∼ Classes • selected data item • selected data items Le support des Events de Glisser-Déposer fut ajouté dans la version 1.2 d’AppleScript Studio. La propriété auto save expanded items de cette classe n’est pas supportée dans la version 1.3 d’AppleScript Studio. Voir la section “Version” de la classe table view (page 403) (de laquelle hérite la classe Outline View) pour les propriétés ajoutées dans la version 1.2 d’AppleScript Studio pour le support du tri. Avant la version 1.1 d’AppleScript Studio, l’application “Mail Search” s’appelait “Watson”. table column Pluriel : Hérite de : Classe Cocoa : table columns personne NSTableColumn Stocke les caractéristiques d’affichage et l’identificateur d’une colonne d’un objet table view (page 403) ou outline view (page 392). L’objet table column détermine les limites en hauteur et en largeur, la possibilité de redimensionner et d’éditer ses colonnes dans les objets table view ou outline view. Il stocke aussi deux objets cell : le header cell, lequel est utilisé pour dessiner l’en-tête de la colonne, et son objet data cell (page 372) utilisé pour dessiner les valeurs de chaque ligne. Lorsque vous insérez un objet table view ou outline view dans Interface Builder, la view contient automatiquement un objet table column pour chaque colonne. Si les objets table view ou outline view utilisent un objet data source (page 386), vous devrez spécifier, soit un nom identificateur, soit un nom AppleScript pour chaque colonne. Pour plus d’informations, voir la propriété identifier et la section “Version” de cette classe. Important Assurez vous bien que les noms AppleScript que vous avez assignés aux objets table column dans Interface Builder sont identiques aux propriétés name des objets data column de la data source de l’objet table view. Pour plus d’informations, voir les classes table header cell (page 401) et table header view (page 402), ainsi que Table Views dans la documentation Cocoa. Traduction : trad.applescript 23/2/2004 Partie V ∼ Data View Suite table column 399 Propriétés des objets de la classe Table Column Un objet table column possède ces propriétés : data cell Accès : lecture / écriture Classe : data cell (page 372) Non supportée dans la version 1.3 d’AppleScript Studio ; l’objet data cell de la colonne editable Accès : lecture / écriture Classe : boolean La colonne est-elle éditable ? Par défaut, cette propriété vaut true ; vous pouvez la régler dans la fenêtre Info d’Interface Builder header cell Accès : lecture / écriture Classe : table header cell (page 401) L’objet table header cell utilisé pour dessiner l’en-tête de la colonne identifier Accès : lecture / écriture Classe : Unicode text Le nom utilisé par l’objet data source pour identifier une colonne ; vous pouvez régler cette valeur dans le champ “identifier” du panneau “Attributes” de la fenêtre Info d’Interface Builder ; voir la section “Version” de cette classe pour plus d’informations maximum width Accès : lecture / écriture Classe : real La largeur maximale de la colonne ; par défaut, cette propriété vaut 1000 ; vous pouvez la régler dans la fenêtre Info d’Interface Builder minimum width Accès : lecture / écriture Classe : real La largeur minimale de la colonne ; vous pouvez régler cette propriété dans la fenêtre Info d’Interface Builder Partie V ∼ Data View Suite Traduction : trad.applescript 23/2/2004 400 Chapitre 1 ∼ Classes resizable Accès : lecture / écriture Classe : boolean La colonne est-elle redimensionnable ? Par défaut, cette propriété vaut true ; vous pouvez la régler dans la fenêtre Info d’Interface Builder table view Accès : lecture / écriture Classe : table view (page 403) L’objet table view ou outline view (cet objet hérite de table view) contenant l’objet table column width Accès : lecture / écriture Classe : real La largeur de la colonne Éléments des objets de la classe Table Column Un objet table column n’a aucun élément. Events supportés par les objets de la classe Table Column Un objet table column supporte les gestionnaires répondant aux Events suivants : Nib awake from nib (page 123) Exemples Pour un exemple montrant comment accéder aux propriétés d’un objet table column, voir le gestionnaire column clicked (page 430) de la section “Exemples” de la classe data source (page 386). La section “Exemples” de la classe table view (page 403) se concentre sur l’utilisation des objets table view, avec ou sans objet data source. Version Depuis la version 1.2 d’AppleScript Studio, et la version d’Interface Builder livrée avec Mac OS X version 10.2, vous pouvez nommer les objets table Traduction : trad.applescript 23/2/2004 Partie V ∼ Data View Suite table header cell 401 column d’un objet table view (page 403) ou outline view (page 392) en utilisant le champ “Name” du panneau “AppleScript” de la fenêtre Info d’Interface Builder. Il n’est plus nécessaire de saisir la valeur dans le champ “Identifier” du panneau “Attributes” (bien que cela soit toujours supporté pour la compatibilité avec les versions plus anciennes). Si vous spécifiez un nom identificateur (plutôt qu’un nom AppleScript) à un objet table column, il devra correspondre au nom de l’objet data column (page 376) de votre data source. Autrement, depuis la version 1.1 d’AppleScript Studio, aucune donnée ne sera fournie pour que l’objet data column soit dessiné. La propriété data cell de cette classe n’est pas supportée dans la version 1.3 d’AppleScript Studio. table header cell Pluriel : Hérite de : Classe Cocoa : table header cells text field cell (page 330) NSTableHeaderCell Utilisé pour un objet table header view pour dessiner les en-têtes de ses colonnes. Pour plus d’informations, voir table header view (page 402), ainsi que Table Views dans la documentation Cocoa. Propriétés des objets de la classe Table Header Cell Un objet table header cell possède uniquement les propriétés qu’il hérite de la classe text field cell (page 330). Events supportés par les objets de la classe Table Header Cell Cette classe n’est pas accessible dans Interface Builder, par conséquent vous ne pourrez pas y connecter de gestionnaires. Exemples Vous ne scripterez généralement pas un objet table header cell, lequel n’ajoute rien à sa super-classe text field cell (page 330), ni propriétés, ni éléments. Partie V ∼ Data View Suite Traduction : trad.applescript 23/2/2004 402 Chapitre 1 ∼ Classes table header view Pluriel : Hérite de : Classe Cocoa : table header views view (page 229) NSTableHeaderView Utilisé par un objet table view pour dessiner les en-têtes au-dessus de ses colonnes et pour gérer les Events Souris de ces en-têtes. Pour plus d’informations, voir table view (page 403), ainsi que Table Views dans la documentation Cocoa. Propriétés des objets de la classe Table Header View En plus des propriétés qu’il hérite de la classe view (page 229), un objet table header view possède ces propriétés : dragged column Accès : lecture uniquement Classe : integer Si l’utilisateur fait glisser une colonne, le numéro d’index de cette colonne ; autrement -1 dragged distance Accès : lecture uniquement Classe : real Si l’utilisateur fait glisser une colonne, la distance horizontale parcourue par la colonne depuis sa position initiale, autrement la valeur est sans importance resized column Accès : lecture uniquement Classe : integer Si l’utilisateur redimensionne une colonne, le numéro d’index de cette colonne ; autrement -1 table view Accès : lecture / écriture Classe : table view (page 403) L’objet table view contenant l’objet table header view Traduction : trad.applescript 23/2/2004 Partie V ∼ Data View Suite table view 403 Éléments supportés par les objets de la classe Table Header View Un objet table header view peut uniquement contenir les éléments qu’il hérite de la classe view (page 229). Events supportés par les objets de la classe Table Header View Cette classe n’est pas accessible dans Interface Builder, par conséquent vous ne pourrez pas y connecter de gestionnaires. Exemples Vous ne scripterez généralement pas un objet table header view. table view Pluriel : Hérite de : Classe Cocoa : table views control (page 280) NSTableView Une view qui affiche des enregistrements de données dans un tableau, et qui autorise l’utilisateur à éditer les valeurs, à redimensionner et à réorganiser les colonnes. Un objet table view affiche les données d’une série d’enregistrements apparentés, avec les lignes représentant des enregistrements individuels et les colonnes les attributs de ces enregistrements. Si vous utilisez un objet data source (page 386) pour alimenter en données le table view, la data source fonctionnera avec la view pour automatiquement afficher les bonnes informations lorsque l’utilisateur scrollera, redimensionnera la fenêtre, réorganisera les colonnes, ou modifiera les lignes et les colonnes affichées. Vous trouverez l’objet table view dans le panneau “Cocoa-Data” d’Interface Builder. Lorsque vous insérez un objet table view dans une fenêtre, cet objet est automatiquement inclus dans un objet scroll view (page 213). Vous pouvez régler la plupart des attributs des objets table view dans la fenêtre Info d’Interface Builder, mais pour faire cela, vous devrez double-cliquer pour sélectionner l’objet table view, et non sélectionner l’objet scroll view le contenant (le titre de la fenêtre Info d’Interface Builder devra mentionner “NSTableView”). L’illustration 5.5 montre un objet table view dans Interface Builder. Les informations des lignes et des colonnes sont temporairement remplies par Partie V ∼ Data View Suite Traduction : trad.applescript 23/2/2004 404 Chapitre 1 ∼ Classes Interface Builder, lors de la compilation ces informations disparaı̂tront et seront remplacées par les vôtres. Pour plus d’informations, voir Table Views dans la documentation Cocoa. Fig. 5.5 - Un objet table view dans Interface Builder Bien qu’Interface Builder fournisse des gestionnaires d’Events pour la gestion des données affichées par le tableau, l’approche conseillée et plus efficace sera d’utiliser un objet data source (page 386) pour fournir les données. La section “Exemples” de cette classe se concentre sur l’utilisation des objets table view, avec ou sans objet data source. Propriétés des objets de la classe Table View En plus des propriétés qu’il hérite de la classe control (page 280), un objet table view possède ces propriétés (voir la section “Version” de cette classe pour savoir dans quelle version d’AppleScript Studio sont apparues certaines propriétés) : allows column reordering Accès : lecture / écriture Classe : boolean Les colonnes peuvent-elles être réordonnées ? Par défaut, cette propriété vaut true ; vous pouvez la régler dans la fenêtre Info d’Interface Builder ; si vous connectez un gestionnaire column clicked (page 430) à un objet table view, le gestionnaire ne sera pas appelé tant que la valeur de cette propriété ne vaudra pas true Traduction : trad.applescript 23/2/2004 Partie V ∼ Data View Suite table view 405 allows column resizing Accès : lecture / écriture Classe : boolean Les colonnes peuvent-elles être redimensionnées ? Par défaut, cette propriété vaut true ; vous pouvez la régler dans la fenêtre Info d’Interface Builder allows column selection Accès : lecture / écriture Classe : boolean Les colonnes peuvent-elles être sélectionnées ? Par défaut, cette propriété vaut true ; vous pouvez la régler dans la fenêtre Info d’Interface Builder allows empty selection Accès : lecture / écriture Classe : boolean Faut-il que l’objet table view autorise la sélection vide ? Par défaut, cette propriété vaut true ; vous pouvez la régler dans la fenêtre Info d’Interface Builder allows multiple selection Accès : lecture / écriture Classe : boolean Faut-il que l’objet table view autorise la sélection multiple ? Par défaut, cette propriété vaut true ; vous pouvez la régler dans la fenêtre Info d’Interface Builder auto resizes all columns to fit Accès : lecture / écriture Classe : boolean Faut-il que les colonnes soient automatiquement redimensionnées au mieux ? Par défaut, cette propriété vaut false ; vous pouvez la régler dans la fenêtre Info d’Interface Builder auto save name Accès : lecture / écriture Classe : Unicode text Le nom utilisé pour l’enregistrement automatique des informations sur les colonnes du tableau (voir la propriété auto save table columns) ; par défaut, il n’y a pas de nom ; vous pouvez régler cette propriété Partie V ∼ Data View Suite Traduction : trad.applescript 23/2/2004 406 Chapitre 1 ∼ Classes dans la fenêtre Info d’Interface Builder auto save table columns Accès : lecture / écriture Classe : boolean Non supportée dans la version 1.3 d’AppleScript Studio ; l’ordre et la largeur des objets table column doivent-ils être automatiquement enregistrés ? Par défaut, cette propriété vaut false ; lorsque vous fournissez un nom à la propriété auto save name dans la fenêtre Info d’Interface Builder, cette propriété est automatiquement réglée sur true background color Accès : lecture / écriture Classe : RGB color La couleur de fond de l’objet table view ; une liste de trois nombres entiers contenant les valeurs de chaque composant de la couleur ; par exemple, la couleur rouge pourra être représentée par {65535, 0, 0} ; par défaut, {65535, 65535, 65535} ou la couleur blanche ; vous pouvez la régler dans la fenêtre Info d’Interface Builder clicked column Accès : lecture uniquement Classe : integer L’index de la colonne ayant été cliquée pour déclencher un gestionnaire d’Events ; cette propriété vaut 0 si aucun Event ne survient ; la valeur retournée de cette méthode est significative uniquement dans les gestionnaires clicked (page 348) et double clicked (page 349) clicked data column Accès : lecture uniquement Classe : data column (page 376) L’objet data column ayant été cliqué ; vous permet d’obtenir directement l’objet data column cliqué et de prendre en considération ses caractéristiques de tri ; retourne rien si aucune colonne n’avait été cliquée, aussi vous devrez accéder à cette valeur uniquement dans un bloc try, on error (pour un exemple de bloc try, on error, voir la section “Exemples” de la commande path for (page 112)) clicked data row Accès : lecture uniquement Classe : data row (page 384) Traduction : trad.applescript 23/2/2004 Partie V ∼ Data View Suite table view 407 L’objet data row ayant été cliqué ; vous permet d’obtenir directement l’objet data row et de prendre en considération ses caractéristiques de tri ; retourne rien si aucune ligne n’avait été cliquée, aussi vous devrez accéder à cette valeur uniquement dans un bloc try, on error (pour un exemple de bloc try, on error, voir la section “Exemples” de la commande path for (page 112)) clicked row Accès : lecture uniquement Classe : integer L’index de la ligne ayant été cliquée pour déclencher un gestionnaire d’Event ; cette propriété vaut 0 si aucun Event ne survient ; la valeur retournée de cette méthode est significative uniquement dans les gestionnaires clicked (page 348) et double clicked (page 349) corner view Accès : lecture / écriture Classe : n’importe La view de l’angle supérieur droit (view utilisée pour dessiner la zone à droite des en-têtes des colonnes et au-dessus de l’ascenseur vertical de l’objet scroll view (page 213) ; par défaut, il s’agit d’une simple view (page 229) qui remplit simplement le cadre, mais vous pouvez la remplacer par une view personnalisée) draws grid Accès : lecture / écriture Classe : boolean Faut-il que l’objet table view dessine sa grille ? Par défaut, cette propriété vaut false ; vous pouvez la régler dans la fenêtre Info d’Interface Builder edited column Accès : lecture uniquement Classe : integer L’index de la colonne éditée ; cette propriété vaut 0 si aucune colonne n’est éditée edited data column Accès : lecture uniquement Classe : data column (page 376) L’objet data column étant édité ; vous permet d’obtenir directement Partie V ∼ Data View Suite Traduction : trad.applescript 23/2/2004 408 Chapitre 1 ∼ Classes l’objet data column et de prendre en considération ses caractéristiques de tri ; retourne rien si aucune colonne n’est éditée, aussi vous devrez accéder à cette valeur uniquement dans un bloc try, on error (pour un exemple de bloc try, on error, voir la section “Exemples” de la commande path for (page 112)) edited data row Accès : lecture uniquement Classe : data row (page 384) L’objet data row étant édité ; vous permet d’obtenir directement l’objet data row et de prendre en considération ses caractéristiques de tri ; retourne rien si aucune ligne n’est éditée, aussi vous devrez accéder à cette valeur uniquement dans un bloc try, on error (pour un exemple de bloc try, on error, voir la section “Exemples” de la commande path for (page 112)) edited row Accès : lecture uniquement Classe : integer L’index de la ligne étant éditée ; cette propriété vaut 0 si aucune ligne n’est éditée grid color Accès : lecture / écriture Classe : RGB color La couleur de la grille ; une liste de trois nombres entiers contenant les valeurs de chaque composant de la couleur ; par exemple, la couleur verte pourra être représentée par {0, 65535, 0} ; par défaut, {32767, 32767, 32767} ou la couleur grise ; vous pouvez la régler dans la fenêtre Info d’Interface Builder header view Accès : lecture / écriture Classe : table header view (page 402) L’objet table header view utilisé pour dessiner les en-têtes au-dessus des colonnes ; retourne rien si le tableau n’a pas d’objet table header view, aussi vous devrez accéder à cette valeur uniquement dans un bloc try, on error (pour un exemple de bloc try, on error, voir la section “Exemples” de la commande path for (page 112)) Traduction : trad.applescript 23/2/2004 Partie V ∼ Data View Suite table view 409 intercell spacing Accès : lecture / écriture Classe : list L’espace entre les cellules ; exprimé par une liste de deux nombres row height Accès : lecture / écriture Classe : real La hauteur de la ligne selected column Accès : lecture / écriture Classe : integer L’index de la colonne sélectionné ; vaut 0 si aucune colonne n’est sélectionné ; si la propriété allows column selection vaut true et allows multiple selection vaut false, vous pouvez évaluer cette propriété pour obtenir l’index de la colonne sélectionnée, s’il y en a une selected columns Accès : lecture / écriture Classe : list L’index de chaque colonne sélectionnée ; une liste vide si aucune colonne n’est sélectionnée ; si les propriétés allows column selection et allows multiple selection valent true, vous pouvez utiliser cette propriété pour déterminer les colonnes sélectionnées selected data column Accès : lecture / écriture Classe : data column (page 376) L’objet data column qui est sélectionné ; il n’y aura aucun objet data column sélectionné tant que la propriété allows multiple selection vaudra true ; retourne rien si aucun objet data column n’est sélectionné, aussi vous devrez accéder à cette valeur uniquement dans un bloc try, on error (pour un exemple de bloc try, on error, voir la section “Exemples” de la commande path for (page 112)) selected data columns Accès : lecture / écriture Classe : list Les objets data column qui sont sélectionnés ; retourne une liste vide si aucun objet data column n’est sélectionné ; si la propriété allows mulPartie V ∼ Data View Suite Traduction : trad.applescript 23/2/2004 410 Chapitre 1 ∼ Classes tiple selection vaut false, la liste retournée contiendra au maximum un seul objet data column selected data row Accès : lecture / écriture Classe : data row (page 384) L’objet data row qui est sélectionné ; si la propriété allows multiple selection vaut false, vous pouvez utiliser cette propriété pour obtenir l’objet data row sélectionné — autrement utilisez la propriété selected data rows ; retourne rien si aucun objet data row n’est sélectionné, aussi vous devrez accéder à cette valeur uniquement dans un bloc try, on error (pour un exemple de bloc try, on error, voir la section “Exemples” de la commande path for (page 112)) selected data rows Accès : lecture / écriture Classe : list Les objets data row qui sont sélectionnés ; retourne une liste vide si aucun objet data row n’est sélectionné ; si la propriété allows multiple selection vaut false, la liste retournée contiendra au maximum un seul objet data row selected row Accès : lecture / écriture Classe : integer L’index de la ligne sélectionnée ; si la propriété allows multiple selection vaut false, vous pouvez vérifier cette propriété pour la ligne sélectionnée selected rows Accès : lecture / écriture Classe : list L’index de chaque ligne sélectionnée ; si la propriété allows multiple selection vaut true, vous pouvez vérifier cette propriété pour toutes les lignes sélectionnées Éléments des objets de la classe Table View En plus des éléments qu’il hérite de la classe control (page 280), un objet table view peut contenir les éléments listés ci-dessous. Votre script peut accéder à la plupart de ces éléments avec les formes-clés décrites dans Traduction : trad.applescript 23/2/2004 Partie V ∼ Data View Suite table view 411 “Les formes-clés standards” (page 15). data source (page 386) spécifier par : “Les formes-clés standards” (page 15) L’objet data source fournissant les données au tableau ; un objet table view peut avoir, soit aucun objet data source, soit un seul objet data source ; vous n’aurez pas besoin d’un numéro d’index pour vous référer à l’objet data source : set theDataSource to data source of table view 1 of scroll view 1 of window 1 table column (page 398) spécifier par : “Les formes-clés standards” (page 15) Les objets table column, lesquels stockent les caractéristiques d’affichage et l’identificateur de chaque colonne Commandes supportées par les objets de la classe Table View Votre script peut envoyer la commande suivante à un objet table view : update (page 119) Events supportés par les objets de la classe Table View Action clicked (page 348) double clicked (page 349) Data View column clicked (page 430) column moved (page 430) column resized (page 431) selection changed (page 351) selection changing (page 352) should select column (page 442) should select row (page 444) should selection change (page 445) will display cell (page 447) Partie V ∼ Data View Suite Traduction : trad.applescript 23/2/2004 412 Chapitre 1 ∼ Classes Glisser-Déposer conclude drop (page 481) drag (page 483) drag entered (page 483) drag exited (page 484) drag updated (page 485) drop (page 486) prepare drop (page 488) Clavier keyboard down (page 133) keyboard up (page 134) Souris mouse down (page 137) mouse dragged (page 138) mouse entered (page 139) mouse exited (page 139) mouse up (page 141) right mouse down (page 147) right mouse dragged (page 149) right mouse up (page 150) scroll wheel (page 151) Nib awake from nib (page 123) Table View cell value (page 424) change cell value (page 426) number of rows (page 439) View bounds changed (page 243) Exemples Les instructions suivantes montrent comment identifier un objet table view et lui envoyer la commande update (page 119). Les noms des objets Traduction : trad.applescript 23/2/2004 Partie V ∼ Data View Suite table view 413 utilisés dans cet exemple correspondent à ceux de l’application “Table” distribuée avec AppleScript Studio. set theTableView to table view "contacts" of scroll view "contacts" of window "main" tell theTableView to update Vous pouvez utiliser des instructions, comme celles qui suivent, pour régler les lignes sélectionnées dans l’objet table view. La première instruction règle une propriété afin d’autoriser la sélection multiple dans le tableau ; la seconde sélectionne la première et la quatrième ligne de ce tableau : set allows multiple selection of theTableView to true set selected rows of theTableView to {1, 4} Vous pouvez utiliser des instructions, comme celles qui suivent, pour régler les colonnes sélectionnées dans le tableau. Dans l’exemple suivant, la seconde instruction règle une propriété afin d’autoriser la sélection d’une colonne dans le tableau ; la troisième sélectionne la seconde et la troisième colonne du tableau : set allows multiple selection of theTableView to true set allows column selection of theTableView to true set selected columns of theTableView to {2, 3} Pour obtenir des informations sur une cellule d’une ligne d’un tableau avec une data source, vous pouvez utiliser les instructions suivantes du gestionnaire clicked (page 348) connecté au tableau : on clicked theObject set rowIndex to clicked row of theObject if rowIndex is greater than 0 then set dataSource to data source of theObject set theRow to data row rowIndex of dataSource set theName to contents of data cell "name" of theRow end if end clicked Travailler avec les objets table view est une tâche complexe ne pouvant pas être couverte en détails ici. Pour un exemple complet, voir l’application Partie V ∼ Data View Suite Traduction : trad.applescript 23/2/2004 414 Chapitre 1 ∼ Classes “Table”. Cette application montre deux mécanismes pour travailler avec les objets table view. Le mécanisme recommandé, lequel fait usage d’un objet data source (page 386) pour gérer les données du tableau, est montré dans le fichier script WithDataSource.applescript. L’autre mécanisme moins efficace, mais pouvant tout de même convenir pour des tableaux simples, est montré dans le fichier script WithoutDataSource.applescript. Pour un exemple plus détaillé, voir les chapitres du guide “Building Applications With AppleScript Studio” qui décrivent comment construire l’application “Mail Search” (application distribuée avec AppleScript Studio). Discussion Il est important que vous vous assuriez que les noms AppleScript assignés aux objets table column dans Interface Builder soient identiques à la propriété name de chaque objet data column de la data source de l’objet table view. Version Le support des Events de Glisser-Déposer est apparu dans la version 1.2 d’AppleScript Studio. Les propriétés edited data column, clicked data column, selected data column, selected data columns, clicked data row, edited data row, selected data row et selected data rows furent ajoutées à la classe Table View (et sont donc aussi disponibles dans les sous-classes, la classe outline view (page 392)) dans la version 1.2 d’AppleScript Studio. Ces propriétés retournent les éléments appropriés compte tenu de leurs caractéristiques de tri et devront être utilisées à la place de leurs équivalents non-triés (edited column, edited row, etc). La propriété auto save table columns de cette classe n’est pas supportée dans la version 1.3 d’AppleScript Studio. Comme un bug du scripting de Cocoa a été résolu dans Mac OS X 10.2, il est dorénavant possible, depuis la version 1.2 d’AppleScript Studio, de régler une propriété qui est une liste sur une nouvelle liste. Par exemple, vous pouvez maintenant spécifier une liste pour sélectionner des lignes dans un tableau, comme il est montré dans la section “Exemples” de cette classe. Depuis la version 1.1 d’AppleScript Studio, le comportement des objets table view et data source fut modifié comme suit : si le nom que vous réglez pour une colonne dans le champ “Identifier” du panneau “Attributes” Traduction : trad.applescript 23/2/2004 Partie V ∼ Data View Suite table view 415 dans Interface Builder ne correspond pas au nom de l’objet data column (page 376) de votre data source, aucune donnée ne sera fournie à l’objet data column pour dessiner. Toutefois, depuis la version 1.2 d’AppleScript Studio, et la version d’Interface Builder distribuée avec Mac OS X 10.2, vous pouvez nommer les colonnes d’un tableau en utilisant le champ “Name” du panneau “AppleScript” de la fenêtre Info d’Interface Builder. Utilisez un nom identificateur est encore supporté afin d’être toujours compatible avec les versions plus anciennes. Avant la version 1.1 d’AppleScript Studio, l’application “Mail Search” s’appelait “Watson”. Partie V ∼ Data View Suite Traduction : trad.applescript 23/2/2004 Chapitre 2 Commandes Les objets basés sur les classes de la suite Data View supportent les commandes suivantes. Une commande est un mot ou une phrase qu’un script peut utiliser pour demander une action. Pour déterminer les commandes supportées par chaque classe, voir les descriptions propres à chacune. append . . . . . . . . . . . . . . . . . . . . . . . . . . . 417 item for . . . . . . . . . . . . . . . . . . . . . . . . . . . 420 append Ajoute la liste fournie, une liste de listes ou une liste d’enregistrements, à l’objet data source (page 386). Les données de chaque liste ou enregistrement fournissent le contenu pour les cellules d’une seule ligne de la data source. Cette commande fournit un mécanisme simple mais très efficace pour l’ajout de données à la data source associée avec une view, comme un objet outline view (page 392) ou table view (page 403). Si vous fournissez une liste d’enregistrements, la commande Append essaiera de faire correspondre les étiquettes de chaque enregistrement avec les identificateurs des objets data column (page 376). Pour chaque étiquette correspondant à un identificateur, elle insèrera les données de ce champ dans la colonne correspondante. Si aucune étiquette de l’enregistrement ne correspond avec l’identificateur d’une colonne, cette colonne restera vide. Si vous fournissez une liste de listes, la commande Append fera correspondre les éléments de chaque liste avec la colonne correspondante, par 418 Chapitre 2 ∼ Commandes index. C’est à dire que les données du premier élément vont dans la première colonne, etc. Syntaxe append with data source list obligatoire obligatoire Paramètres data source (page 386) La data source à laquelle doit venir s’ajouter les données with list Une liste de listes ou une liste d’enregistrements devant venir s’ajouter à la data source spécifiée Exemples Le gestionnaire awake from nib (page 123) suivant est extrait de l’application “Table Sort” distribuée avec AppleScript Studio (disponible depuis la version 1.2). Ce gestionnaire, qui est connecté à l’objet table view (page 403), fait ce qui suit : • Crée une data source nommée “names”. • Crée et ajoute quatre colonnes à la data source, une pour name, city, zip code et age. Les colonnes spécifient des préférences de classement, y compris le type et l’ordre de tri. • Spécifie que la data source devra être triée et que la colonne courante pour le tri devra être la colonne name. • Assigne la data source à l’objet table view (page 403) dont le gestionnaire awake from nib était appelé. • Utilise la commande Append pour peupler la data source avec les données de la propriété tableData de l’application (montrée plus loin). on awake from nib theObject -- Create the data source; this places it in the application -- object’s data source elements. (Assign it to table view below.) set theDataSource to make new data source at end of data sources with properties {name:"names"} Traduction : trad.applescript 23/2/2004 Partie V ∼ Data View Suite append 419 -- Create each of the data columns, including the sort information -- for each column make new data column at end of data columns of theDataSource with properties {name:"name", sort order:ascending, sort type:alphabetical, sort case sensitivity:case sensitive} make new data column at end of data columns of theDataSource with properties {name:"city", sort order:ascending, sort type:alphabetical, sort case sensitivity:case sensitive} make new data column at end of data columns of theDataSource with properties {name:"zip", sort order:ascending, sort type:alphabetical, sort case sensitivity:case sensitive} make new data column at end of data columns of theDataSource with properties {name:"age", sort order:ascending, sort type:numerical, sort case sensitivity:case sensitive} -- Make this a sorted data source set sorted of theDataSource to true -- Set the "name" data column as the sort column set sort column of theDataSource to data column "name" of theDataSource -- Set the data source of the table view to the new data source set data source of theObject to theDataSource -- Add the table data (using the new "append" command) append theDataSource with tableData end awake from nib Ci-dessous vous trouverez la propriété tableData définie dans l’application “Table Sort”. Le champ “name” est encadré par des barres verticales afin de le différencier d’avec le mot-clé “name” du langage AppleScript : property tableData : {{|name|:"Bart Simpson", city:"Springfield", zip:"19542", age:12}, {|name|:"Ally McBeal", city:"Boston", zip:"91544", age:28}, {|name|:"Joan of Ark", city:"Paris", zip:"53255", age:36}, {|name|:"King Tut", city:"Egypt", zip:"00245", age:45}, {|name|:"James Taylor", city:"Atlanta", zip:"21769", age:42}} Vous pouvez aussi obtenir en retour les données d’une data source (sous forme d’une liste de listes) avec la terminologie suivante (où theDataSource spécifie une data source) : Partie V ∼ Data View Suite Traduction : trad.applescript 23/2/2004 420 Chapitre 2 ∼ Commandes set myList to contents of every data cell of every data row of theDataSource Depuis la version 1.3 d’AppleScript Studio, la commande Append accepte une simple liste d’éléments. Par exemple, vous pouvez écrire : append the data source of table view 1 of window 1 with {"One", "Two", "Three"} Version Depuis la version 1.3 d’AppleScript Studio, la commande Append accepte une simple liste d’éléments. La commande Append est apparue avec la version 1.2 d’AppleScript Studio. item for Retourne les éléments de la ligne choisie dans la data source. Un objet data item (page 379) représente une seule ligne d’un objet data source (page 386). Cette commande fonctionne uniquement avec un objet outline view (page 392). Syntaxe item for row outline view integer obligatoire obligatoire Paramètres outline view (page 392) L’objet outline view à partir duquel doit être obtenu l’élément de la ligne spécifiée row integer L’index de la ligne de l’objet outline view à partir de laquelle doit être obtenu l’élément Traduction : trad.applescript 23/2/2004 Partie V ∼ Data View Suite item for 421 Résultats data item (page 379) L’objet data item de la ligne spécifiée de l’objet outline view. Retourne aucun résultat si la ligne spécifiée est hors classement Exemples Les instructions suivantes sont tirées du gestionnaire mailBoxesForIndex de l’application “Mail Search” distribuée avec AppleScript Studio. Entre autres choses, l’application “Mail Search” utilise un objet outline view (page 392) pour afficher les comptes e-mail, chacun pouvant avoir plusieurs boı̂tes à lettres. Une boı̂te à lettres, à son tour, a un nom et peut contenir des boı̂tes imbriquées. Le gestionnaire mailBoxesForIndex utilise la commande Item For pour obtenir la ligne d’un certain index, puis obtient les données (le nom de la boı̂te de cette ligne) à partir du premier objet data cell (page 372) de cet élément. -- Determine if the selected item is an account or a mailbox tell outline view "mailboxes" of scroll view "mailboxes" of split view 1 of theWindow set theItem to item for row mailboxIndex set theName to contents of data cell 1 of theItem -- some statements omitted end tell Partie V ∼ Data View Suite Traduction : trad.applescript 23/2/2004 Chapitre 3 Events Les objets basés sur les classes de la suite Data View supportent les gestionnaires d’Events suivants (un Event est une action, généralement générée par l’interaction avec l’interface utilisateur, provoquant l’appel du gestionnaire approprié devant être exécuté). Pour déterminer les Events supportés par une classe, se référer à sa description. cell value . . . . . . . . . . . . . . . . . . . . . . . . . . 424 change cell value . . . . . . . . . . . . . . . . . . . . . . 426 change item value child of item . . . . . . . . . . . . . . . . . . . . . 427 . . . . . . . . . . . . . . . . . . . . . . . . 428 column clicked . . . . . . . . . . . . . . . . . . . . . . . 430 column moved . . . . . . . . . . . . . . . . . . . . . . . 430 column resized . . . . . . . . . . . . . . . . . . . . . . . 431 item expandable . . . . . . . . . . . . . . . . . . . . . . 432 item value . . . . . . . . . . . . . . . . . . . . . . . . . . 434 number of browser rows . . . . . . . . . . . . . . . . . . 436 number of items . . . . . . . . . . . . . . . . . . . . . . 437 number of rows . . . . . . . . . . . . . . . . . . . . . . . 439 should collapse item . . . . . . . . . . . . . . . . . . . . 440 should expand item . . . . . . . . . . . . . . . . . . . . . 441 should select column . . . . . . . . . . . . . . . . . . . . 442 should select item . . . . . . . . . . . . . . . . . . . . . 443 should select row . . . . . . . . . . . . . . . . . . . . . . 444 should selection change . . . . . . . . . . . . . . . . . . 445 will display browser cell . . . . . . . . . . . . . . . . . . 446 424 Chapitre 3 ∼ Events will display cell . . . . . . . . . . . . . . . . . . . . . . . 447 will display item cell . . . . . . . . . . . . . . . . . . . . 449 will display outline cell . . . . . . . . . . . . . . . . . . . 450 cell value Appelé par un objet table view (page 403) ou outline view (page 392) afin d’obtenir la valeur d’une cellule. Ce gestionnaire devra retourner la valeur de la cellule spécifiée. La manière recommandée pour manipuler les données d’un objet table view ou outline view est d’utiliser un objet data source (page 386), dans ce cas ce gestionnaire n’est pas utile (ou appelé). Syntaxe cell value row table column reference integer table column obligatoire obligatoire obligatoire Paramètres reference La référence de l’objet table view (page 403) ou outline view (page 392) contenant la cellule row integer La ligne basée sur 1 de la cellule table column table column (page 398) La colonne de la cellule Résultats n’importe La valeur de la cellule de la ligne et de la colonne spécifiées. Si vous implémentez ce gestionnaire, vous devrez obligatoirement retourner une valeur Traduction : trad.applescript 23/2/2004 Partie V ∼ Data View Suite cell value 425 Exemples Le gestionnaire Cell Value suivant est extrait de l’application “Table” distribuée avec AppleScript Studio. Il se trouve dans le fichier script WithoutDataSource.applescript. L’autre manière de travailler avec les tableaux, recommandée par Apple, est présentée dans le fichier script WithDataSource.applescript. Ce gestionnaire : • initialise la valeur retournée avec une chaı̂ne vide. • vérifie la validité du numéro de ligne. • si le numéro existe réellement, utilise l’identificateur de la colonne pour déterminer le champ afin d’y obtenir la valeur de la cellule. • retourne la valeur. on cell value theObject row theRow table column theColumn -- Set the value to an empty string for now set theValue to "" -- Make sure the row we’re asked for is within the number of contacts if (count of contacts) is greater than theRow then set theContact to item theRow of contacts -- Get the column identifier to determine which field -- of the record to return set theID to identifier of theColumn if theID is "name" then set theValue to name of theContact else if theID is "address" then set theValue to address of theContact else if theID is "city" then set theValue to city of theContact else if theID is "state" then set theValue to state of theContact else if theID is "zip" then set theValue to zip of theContact end if end if -- Now return the value that we set return theValue Partie V ∼ Data View Suite Traduction : trad.applescript 23/2/2004 426 Chapitre 3 ∼ Events end cell value change cell value Appelé par un objet table view (page 403) ou outline view (page 392) pour modifier la valeur d’une cellule. La manière recommandée pour manipuler les données d’un objet table view ou outline view est d’utiliser un objet data source (page 386), dans ce cas ce gestionnaire n’est pas utile (ou appelé). Syntaxe change cell value row table column value reference integer table column item obligatoire obligatoire obligatoire obligatoire Paramètres reference La référence de l’objet table view (page 403) ou outline view (page 392) contenant la cellule row integer La ligne de la cellule à modifier table column table column (page 398) La colonne de la cellule à modifier value item (page 60) La nouvelle valeur Exemples Lorsque vous connectez dans Interface Builder un gestionnaire Change Cell Value à un objet table view (page 403) ou outline view (page 392), AppleScript Studio ajoute automatiquement au script désigné, un gestionnaire vierge identique à celui qui suit. Votre gestionnaire devra régler la cellule désignée avec la valeur spécifiée. on change cell value theObject value theValue row theRow table column tableColumn Traduction : trad.applescript 23/2/2004 Partie V ∼ Data View Suite change item value 427 (*Set the specified cell to the passed value. *) end change cell value change item value Appelé par un objet outline view (page 392) pour modifier la valeur de l’élément de la ligne spécifiée. La manière recommandée pour manipuler les données d’un objet outline view est d’utiliser un objet data source (page 386), dans ce cas ce gestionnaire n’est pas utile (ou appelé). Syntaxe change item value outline item table column value reference item table column item obligatoire obligatoire obligatoire obligatoire Paramètres reference La référence de l’objet outline view (page 392) contenant l’élément outline item item (page 60) L’élément dont la valeur doit être modifiée table column table column (page 398) La colonne de l’élément à modifier value item (page 60) La nouvelle valeur Exemples Lorsque vous connectez dans Interface Builder un gestionnaire Change Item Value à un objet outline view (page 392), AppleScript Studio ajoute automatiquement au script désigné, un gestionnaire vierge identique à celui qui suit. Votre gestionnaire devra régler l’élément désigné avec la valeur spécifiée. on change item value theObject value theValue outline item outlineItem table column tableColumn Partie V ∼ Data View Suite Traduction : trad.applescript 23/2/2004 428 Chapitre 3 ∼ Events (*Set the specified item to the passed value. *) end change item value child of item Appelé par un objet outline view (page 392) afin d’obtenir l’élément fils spécifié d’un élément. Bien qu’AppleScript Studio fournisse des gestionnaires pour gérer les données qu’un objet outline view affiche, comme obtenir le fils d’un élément, l’approche recommandée et plus efficace est d’utiliser un objet data source (page 386). Syntaxe child of item outline item [child] reference item integer obligatoire obligatoire facultatif Paramètres reference La référence de l’objet outline view (page 392) contenant les éléments outline item item (page 60) L’élément contenant l’élément fils ; généralement un numéro d’index ou une chaı̂ne de caractères [child] integer L’index du fils spécifié Résultats n’importe Le gestionnaire devra retourner le fils voulu de l’élément spécifié Exemples Le gestionnaire Child Of Item suivant est extrait de l’application “Outline” distribuée avec AppleScript Studio. Cette application utilise un objet outline view (page 392) pour afficher les éléments d’un système de fichiers. Ce gestionnaire : • initialise la variable childItem avec une chaı̂ne vide. Traduction : trad.applescript 23/2/2004 Partie V ∼ Data View Suite child of item 429 • appelle l’application Finder pour l’aider à faire ce qui suit : - si l’élément transmis est l’élément 0, représentant le nom du disque au plus haut niveau de l’outline, il règle childItem sur le nom du disque (dont l’application garde la trace à part dans la propriété diskNames) spécifié par le paramètre theChild, et le met au format string. Dans l’application “Outline”, le paramètre outline item du gestionnaire child of item aura la valeur numérique 0 pour les noms de disques ; pour des éléments imbriqués, il s’agira d’un chemin délimité par deux points, comme “Hard Disk:”, “Hard Disk:App Folder:”, “Hard Disk:App Folder:SomeApp:”, etc. - autrement, il règle childItem sur l’élément fils de l’élément transmis au format string. Notez que l’application “Outline” utilise le Finder pour l’aider à afficher les éléments, lesquels sont des objets que le Finder connaı̂t bien, comme les disques, les fichiers et les dossiers. Les opérations exécutées par le Finder dans le gestionnaire sont (get item theChild et get item outlineItem), lesquelles lui demandent d’obtenir les éléments aux index spécifiés. • retourne childItem. on child of item theObject outline item outlineItem child theChild set childItem to "" tell application "Finder" if outlineItem is 0 then set childItem to disk (get item theChild of diskNames as string) as string else set childItem to item theChild of (get item outlineItem) as string end if end tell return childItem end child of item Partie V ∼ Data View Suite Traduction : trad.applescript 23/2/2004 430 Chapitre 3 ∼ Events column clicked Appelé par un objet table view (page 403) ou outline view (page 392) lorsqu’une colonne a été cliquée. Le gestionnaire peut exécuter des opérations, comme régler les propriétés de tri des colonnes d’un objet data source (page 386). Ce gestionnaire ne sera pas appelé tant que l’objet table view ou outline view contenant la colonne autorise le reclassement (soit que la case “Allows Reordering” du table view ou de l’outline view dans le panneau “Attributes” de la fenêtre Info d’Interface Builder est cochée, soit que la propriété allows column property est réglée sur true dans le script de l’application). Syntaxe column clicked table column reference table column obligatoire obligatoire Paramètres reference La référence de l’objet table view (page 403) ou outline view (page 392) table column table column (page 398) La colonne qui a été cliquée Exemples Pour un exemple de gestionnaire Column Clicked, voir la section “Exemples” de la classe data source (page 386). column moved Appelé par un objet table view (page 403) ou outline view (page 392) après qu’une colonne ait été déplacée, comme lorsque l’utilisateur mélange les colonnes. Syntaxe column moved new column old column Traduction : trad.applescript 23/2/2004 reference integer integer obligatoire obligatoire obligatoire Partie V ∼ Data View Suite column resized 431 Paramètres reference La référence de l’objet table view (page 403) ou outline view (page 392) new column integer L’index de la nouvelle position de la colonne old column integer L’index de l’ancienne position de la colonne Exemples Lorsque vous connectez dans Interface Builder un gestionnaire Column Moved à un objet table view (page 403) ou outline view (page 392), AppleScript Studio ajoute automatiquement au script désigné, un gestionnaire vierge identique à celui qui suit. Les paramètres fournissent les index de l’ancienne position et de la nouvelle position de la colonne. on column moved theObject new column newColumn old column oldColumn (* Respond to changed column position. *) end column moved column resized Appelé par un objet table view (page 403) ou outline view (page 392) après qu’une colonne soit redimensionnée. La nouvelle taille peut être la même que l’ancienne. Syntaxe column resized old width table column reference real table column obligatoire obligatoire obligatoire Paramètres reference La référence de l’objet table view (page 403) ou outline view (page 392) old width real L’ancienne largeur de la colonne Partie V ∼ Data View Suite Traduction : trad.applescript 23/2/2004 432 Chapitre 3 ∼ Events table column table column (page 398) La colonne pouvant avoir été redimensionnée Exemples Lorsque vous connectez dans Interface Builder un gestionnaire Column Resized à un objet table view (page 403) ou outline view (page 392), AppleScript Studio ajoute automatiquement au script désigné, un gestionnaire vierge identique à celui qui suit. Votre gestionnaire devra exécuter toute opération requise par la modification de la taille de la colonne, peut-être après avoir d’abord déterminé si la largeur de la colonne a réellement été modifiée. on column resized theObject table column tableColumn old width oldWidth if width of tableColumn is not equal to oldWidth then (* Add statements to perform any operations required after change of column width. *) end if end column resized item expandable Appelé par un objet outline view (page 392) pour découvrir si l’élément spécifié est développé. Le gestionnaire retournera true si l’élément est développé, false dans le cas contraire. Apple recommande d’utiliser un objet data source (page 386) pour fournir en données un objet outline view, dans ce cas ce gestionnaire n’est pas utile (ou appelé). Syntaxe item expandable [outline item] reference item obligatoire facultatif Paramètres reference La référence de l’objet outline view (page 392) contenant l’élément Traduction : trad.applescript 23/2/2004 Partie V ∼ Data View Suite item expandable 433 [outline item] item (page 60) L’élément pouvant être développé Résultats boolean Retourne false si l’élément n’est pas développé ou true s’il l’est. Si vous implémentez ce gestionnaire, vous devrez obligatoirement retourner une valeur booléenne Exemples Le gestionnaire Item Expandable suivant est extrait de l’application “Outline” distribuée avec AppleScript Studio. Cette application utilise un objet outline view (page 392) pour afficher les éléments d’un système de fichiers. Ce gestionnaire : • règle la variable isExpandable sur false. • si l’élément transmis est l’élément O, représentant les noms des disques au plus haut niveau de l’outline, et s’il y a plusieurs noms de disque (dont l’application garde la trace à part dans la propriété diskNames), il règle isExpandable sur true. • autrement, il appelle l’application Finder pour obtenir le nombre total d’éléments de l’élément. Si ce total est supérieur à 1, il règle isExpandable sur true. • retourne isExpandable. on item expandable theObject outline item outlineItem set isExpandable to false if outlineItem is 0 then if (count of diskNames) is greater than 1 then set isExpandable to true end if else tell application "Finder" if (count of items of (get item outlineItem)) is greater than 1 then set isExpandable to true end if end tell Partie V ∼ Data View Suite Traduction : trad.applescript 23/2/2004 434 Chapitre 3 ∼ Events end if return isExpandable end item expandable item value Appelé par un objet outline view (page 392) pour obtenir la valeur d’un élément. Le gestionnaire retournera la valeur (généralement sous la forme d’une chaı̂ne de caractères) devant être affichée de l’élément spécifié. Apple recommande d’utiliser un objet data source (page 386) pour fournir en données un objet outline view, dans ce cas ce gestionnaire n’est pas utile (ou appelé). Pour les objets outline view qui n’utilisent pas une data source, ce gestionnaire est appelé une fois pour chaque ligne affichée dans chaque colonne. Par exemple, si l’objet outline view affiche la hiérarchie d’un système de fichiers dans trois colonnes, une pour le nom, une autre pour la date de modification et une autre pour la taille de chaque élément, l’objet outline view appellera le gestionnaire Item Value trois fois pour chaque élément affiché (une première fois pour le nom, une seconde fois pour la date de modification et une troisième fois pour la taille). Ce gestionnaire n’est pas appelé pour les lignes développées non visibles. Syntaxe item value [outline item] table column reference item table column obligatoire facultatif obligatoire Paramètres reference La référence de l’objet outline view (page 392) contenant l’élément [outline item] item (page 60) L’élément dont la valeur doit être obtenue table column table column (page 398) La colonne de l’élément Traduction : trad.applescript 23/2/2004 Partie V ∼ Data View Suite item value 435 Résultats n’importe La valeur de l’élément spécifié ; généralement retournée au format string Exemples Le gestionnaire Item Value suivant est extrait de l’application “Outline” distribuée avec AppleScript Studio. Cette application utilise un objet outline view (page 392) pour afficher les éléments d’un système de fichiers. Ce gestionnaire utilise l’identificateur de la colonne pour déterminer le type de valeur à retourner pour l’élément. Il appelle alors l’application Finder pour obtenir la valeur (soit le nom, la date de modification ou le type) et retourne la valeur au format string. on item value theObject outline item theItem table column theColumn set itemValue to "" if the identifier of theColumn is "name" then tell application "Finder" set itemValue to displayed name of (get item theItem) as string end tell else if the identifier of theColumn is "date" then tell application "Finder" set itemValue to modification date of (get item theItem) as string end tell else if the identifier of theColumn is "kind" then tell application "Finder" set itemValue to kind of (get item theItem) as string end tell end if return itemValue end item value Partie V ∼ Data View Suite Traduction : trad.applescript 23/2/2004 436 Chapitre 3 ∼ Events number of browser rows Appelé pour obtenir le nombre de lignes d’un objet browser (page 363) pour une colonne donnée. Contrairement aux autres data views comme outline view (page 392) et table view (page 403), vous ne pourrez pas alimenter en données un objet browser avec un objet data source (page 386). En conséquence de quoi, les performances pourront être insuffisantes pour des objets browser affichant plus qu’un petit nombre d’éléments, aussi vous devrez préférer l’utilisation d’une des deux autres data views, bien sûr si cela est compatible avec vos impératifs. Syntaxe number of browser rows in column reference integer obligatoire obligatoire Paramètres reference La référence de l’objet browser (page 363) duquel doit être obtenu le nombre de lignes in column integer L’index de la colonne Résultats integer Retourne le nombre de lignes de la colonne spécifiée de l’objet browser Exemples Le gestionnaire Number Of Browser Rows suivant est extrait de l’application “Browser” distribuée avec AppleScript Studio. Cette application navigue dans un système de fichiers, affichant les fichiers et les dossiers dans une fenêtre identique au mode colonne de l’application Finder. Ce gestionnaire : • règle la variable rowCount sur 0. • s’il n’y a aucun nom de disque affiché dans la première colonne de l’objet browser, il ne modifie pas la valeur de rowCount. Traduction : trad.applescript 23/2/2004 Partie V ∼ Data View Suite number of items 437 • s’il y a au moins un nom de disque affiché dans la première colonne ((count of diskNames) > 0), et si la colonne spécifiée est la première, il règle rowCount sur le nombre total de noms de disque (dont l’application garde la trace à part dans la propriété diskNames). • s’il y a au moins un nom de disque mais la colonne spécifiée n’est pas la première, il obtient le chemin de la colonne, puis appelle l’application Finder pour obtenir le nombre total d’éléments de ce chemin. Puis il règle rowCount sur le total retourné par le Finder. • retourne rowCount. on number of browser rows theObject in column theColumn set rowCount to 0 if (count of diskNames) > 0 then if theColumn is 1 then set rowCount to count of diskNames else tell browser "browser" of window "main" set thePath to path for column theColumn - 1 end tell tell application "Finder" set rowCount to count of items of item thePath end tell end if end if return rowCount end number of browser rows number of items Appelé par un objet outline view (page 392) pour obtenir le nombre d’éléments fils de l’élément spécifié. Apple recommande d’utiliser un objet data source (page 386) pour fournir en données un objet outline view, dans ce cas ce gestionnaire n’est pas utile (ou appelé). Partie V ∼ Data View Suite Traduction : trad.applescript 23/2/2004 438 Chapitre 3 ∼ Events Syntaxe number of items [outline item] reference item obligatoire facultatif Paramètres reference La référence de l’objet outline view (page 392) contenant les éléments [outline item] item (page 60) L’élément duquel doit être obtenu le nombre d’éléments contenus Résultats integer Retourne le nombre d’éléments contenus dans l’élément spécifié de l’objet outline view Exemples Le gestionnaire Number Of Items suivant est extrait de l’application “Outline” distribuée avec AppleScript Studio. Cette application utilise un objet outline view (page 392) pour afficher les éléments d’un système de fichiers. Ce gestionnaire utilise l’application Finder pour compter le nombre d’éléments de l’élément spécifié. Ce processus est décrit plus en détails dans les sections “Exemples” des gestionnaires item expandable (page 432) et number of browser rows (page 436). on number of items theObject outline item outlineItem set itemCount to 0 tell application "Finder" if (count of diskNames) > 0 then if outlineItem is 0 then set itemCount to count of diskNames else set itemCount to count of items of (get item outlineItem) end if end if end tell return itemCount Traduction : trad.applescript 23/2/2004 Partie V ∼ Data View Suite number of rows 439 end number of items number of rows Appelé par un objet table view (page 403) ou outline view (page 392) pour obtenir le nombre de lignes. Apple recommande d’utiliser un objet data source (page 386) pour fournir en données un objet table view ou outline view, dans ce cas ce gestionnaire n’est pas utile (ou appelé). Syntaxe number of rows reference obligatoire Paramètres reference La référence de l’objet table view (page 403) ou outline view (page 392) duquel doit être obtenu le nombre de lignes Résultats integer Retourne le nombre de lignes de l’objet table view ou outline view Exemples Le gestionnaire Number Of Rows suivant est extrait de l’application “Table” distribuée avec AppleScript Studio. Vous le trouverez dans le fichier script withoutDataSource.applescript. Cette application montre comment travailler avec les données affichées dans les lignes et les colonnes d’un objet table view (page 403). Notez, toutefois, que bien que vous puissiez travailler avec les données d’un table view sans un objet data source (page 386), comme dans cet exemple, l’approche conseillée et plus efficace est d’utiliser une data source. L’application “Table” montre cette approche, laquelle ne requiert pas de gestionnaire Number Of Rows, dans le fichier script withDataSource.applescript. Le gestionnaire suivant retourne juste le nombre total de contacts. on number of rows theObject Partie V ∼ Data View Suite Traduction : trad.applescript 23/2/2004 440 Chapitre 3 ∼ Events return count of contacts end number of rows should collapse item Appelé par un objet outline view (page 392) pour déterminer si un élément devra être réduit. Le gestionnaire retournera true pour autoriser la réduction de l’élément, false pour l’interdire. Syntaxe should collapse item [outline item] reference item obligatoire facultatif Paramètres reference La référence de l’objet outline view (page 392) contenant les éléments pouvant être réduits [outline item] item (page 60) L’élément pouvant être réduit Résultats boolean Retourne true pour autoriser l’élément à être réduit ; false pour l’empêcher. Si vous implémentez ce gestionnaire, vous devrez obligatoirement retourner une valeur booléenne Exemples Lorsque vous connectez dans Interface Builder un gestionnaire Should Collapse Item à un objet outline view (page 392), AppleScript Studio ajoute automatiquement au script désigné, un gestionnaire vierge identique à celui qui suit. Le paramètre theObject référence l’objet outline view. Votre gestionnaire devra déterminer s’il autorise l’élément spécifié à être réduit, puis retournera la valeur appropriée. on should collapse item theObject outline item outlineItem Traduction : trad.applescript 23/2/2004 Partie V ∼ Data View Suite should expand item 441 set allowCollapse to false --Check variable, perform test, or call handler to see if OK to collapse -- If so, set allowCollapse to true return allowCollapse end should collapse item should expand item Appelé par un objet outline view (page 392) pour déterminer si un élément doit être développé. Ce gestionnaire retournera true pour autoriser le développement de l’élément, false pour l’empêcher. Syntaxe should expand item [outline item] reference item obligatoire facultatif Paramètres reference La référence de l’objet outline view (page 392) contenant les éléments pouvant être développés [outline item] item (page 60) L’élément pouvant être développé Résultats boolean Retourne true pour autoriser l’élément à être développé ; false pour l’empêcher. Si vous implémentez ce gestionnaire, vous devrez obligatoirement retourner une valeur booléenne Exemples Lorsque vous connectez dans Interface Builder un gestionnaire Should Expand Item à un objet outline view (page 392), AppleScript Studio ajoute automatiquement au script désigné, un gestionnaire vierge identique à celui qui suit. Le paramètre theObject référence l’objet outline view. Votre gestionnaire devra déterminer s’il autorise l’élément spécifié à être développé, Partie V ∼ Data View Suite Traduction : trad.applescript 23/2/2004 442 Chapitre 3 ∼ Events puis retournera la valeur appropriée. on should expand item theObject outline item outlineItem set allowExpand to false --Check variable, perform test, or call handler to see if OK to expand -- If so, set allowExpand to true return allowExpand end should expand item should select column Appelé pour déterminer si la sélection est autorisée lorsque l’utilisateur clique sur une colonne dans un objet table view (page 403) ou outline view (page 392) (comme lorsque l’utilisateur essaie de faire glisser une colonne pour modifier sa position). Ce gestionnaire devra retourner true pour autoriser la sélection ou false pour la refuser. Par défaut, la sélection d’une colonne est activée pour les objets table view (page 403) mais pas pour les objets outline view (page 392), mais vous pouvez modifier ce réglage dans Interface Builder. Vous n’aurez pas besoin de connecter ce gestionnaire à moins que vous souhaitiez autoriser la sélection d’une colonne dans certains cas mais l’interdire dans d’autres. Syntaxe should select column table column reference table column obligatoire obligatoire Paramètres reference La référence de l’objet table view (page 403) ou outline view (page 392) contenant la colonne table column table column (page 398) La colonne devant être sélectionnée Traduction : trad.applescript 23/2/2004 Partie V ∼ Data View Suite should select item 443 Résultats boolean Retourne true pour autoriser la colonne à être sélectionnée ; false pour l’empêcher. Si vous implémentez ce gestionnaire, vous devrez obligatoirement retourner une valeur booléenne Exemples Lorsque vous connectez dans Interface Builder un gestionnaire Should Select Column à un objet table view (page 403) ou outline view (page 392), AppleScript Studio ajoute automatiquement au script désigné, un gestionnaire vierge identique à celui qui suit. Votre gestionnaire devra déterminer s’il autorise la colonne spécifiée à être sélectionnée, puis retournera la valeur appropriée. on should select column theObject table column tableColumn set allowSelection to false --Check variable, perform test, or call handler to see if OK to select -- If so, set allowSelection to true return allowSelection end should select column should select item Appelé pour déterminer si la sélection est autorisée lorsque l’utilisateur clique sur un élément dans un objet outline view (page 392). Ce gestionnaire devra retourner true pour autoriser la sélection ou false pour la refuser. Vous n’aurez pas besoin de connecter ce gestionnaire à moins que vous souhaitiez autoriser la sélection d’un élément dans certains cas mais l’interdire dans d’autres. Syntaxe should select item [outline item] Partie V ∼ reference item Data View Suite obligatoire facultatif Traduction : trad.applescript 23/2/2004 444 Chapitre 3 ∼ Events Paramètres reference La référence de l’objet outline view (page 392) contenant l’élément pouvant être sélectionné outline item item (page 60) L’élément pouvant être sélectionné Résultats boolean Retourne true pour autoriser l’élément à être sélectionné ; false pour l’empêcher. Si vous implémentez ce gestionnaire, vous devrez obligatoirement retourner une valeur booléenne Exemples Lorsque vous connectez dans Interface Builder un gestionnaire Should Select Item à un objet outline view (page 392), AppleScript Studio ajoute automatiquement au script désigné, un gestionnaire vierge identique à celui qui suit. Votre gestionnaire devra déterminer s’il autorise l’élément spécifié à être sélectionné, puis retournera la valeur appropriée. on should select item theObject outline item outlineItem set allowSelection to false --Check variable, perform test, or call handler to see if OK to select -- If so, set allowSelection to true return allowSelection end should select item should select row Appelé pour déterminer si la sélection est autorisée lorsque l’utilisateur clique sur une ligne dans un objet table view (page 403) ou outline view (page 392). Ce gestionnaire devra retourner true pour autoriser la sélection ou false pour la refuser. Vous n’aurez pas besoin de connecter ce gestionnaire à moins que vous souhaitiez autoriser la sélection d’une ligne dans certains cas mais l’interdire dans d’autres. Traduction : trad.applescript 23/2/2004 Partie V ∼ Data View Suite should selection change 445 Syntaxe should select row row reference integer obligatoire obligatoire Paramètres reference La référence de l’objet table view (page 403) ou outline view (page 392) contenant la ligne pouvant être sélectionnée row integer L’index de la ligne devant être sélectionnée Résultats boolean Retourne true pour autoriser la ligne à être sélectionné ; false pour l’empêcher. Si vous implémentez ce gestionnaire, vous devrez obligatoirement retourner une valeur booléenne Exemples Lorsque vous connectez dans Interface Builder un gestionnaire Should Select Row à un objet table view (page 403) ou outline view (page 392), AppleScript Studio ajoute automatiquement au script désigné, un gestionnaire vierge identique à celui qui suit. Votre gestionnaire devra déterminer s’il autorise la ligne spécifiée à être sélectionnée, puis retournera la valeur appropriée. on should select row theObject row theRow set allowSelection to false --Check variable, perform test, or call handler to see if OK to select -- If so, set allowSelection to true return allowSelection end should select row should selection change Appelé par un objet table view (page 403) ou outline view (page 392) pour déterminer si la sélection courante devra être modifiée. Partie V ∼ Data View Suite Traduction : trad.applescript 23/2/2004 446 Chapitre 3 ∼ Events Ce gestionnaire retournera true pour autoriser la modification de la sélection, false pour la refuser. Syntaxe should selection change reference obligatoire Paramètres reference La référence de l’objet table view (page 403) ou outline view (page 392) pour lequel la sélection peut être modifiée Résultats boolean Retourne true pour autoriser la modification de la sélection ; false pour l’empêcher. Si vous implémentez ce gestionnaire, vous devrez obligatoirement retourner une valeur booléenne Exemples Lorsque vous connectez dans Interface Builder un gestionnaire Should Selection Change à un objet table view (page 403) ou outline view (page 392), AppleScript Studio ajoute automatiquement au script désigné, un gestionnaire vierge identique à celui qui suit. Votre gestionnaire devra déterminer s’il autorise la modification de la sélection, puis retournera la valeur appropriée. on should selection change theObject set allowSelectionChange to false --Check variable, perform test, or call handler to see if OK to select -- If so, set allowSelectionChange to true return allowSelectionChange end should selection change will display browser cell Appelé avant qu’un objet browser cell (page 370) ne soit affiché dans l’objet browser (page 363). Traduction : trad.applescript 23/2/2004 Partie V ∼ Data View Suite will display cell 447 Ce gestionnaire ne pourra pas annuler l’opération d’affichage, mais peut la préparer. Contrairement aux autres data views comme outline view (page 392) et table view (page 403), vous ne pourrez pas alimenter en données un objet browser avec un objet data source (page 386). En conséquence de quoi, les performances pourront être insuffisantes pour des objets browser affichant plus qu’un petit nombre d’éléments, aussi vous devrez préférer l’utilisation d’une des deux autres data views, bien sûr si cela est compatible avec vos impératifs. Syntaxe will display browser cell browser cell in column row reference browser cell integer integer obligatoire obligatoire obligatoire obligatoire Paramètres reference La référence de l’objet browser (page 363) contenant la cellule devant être affichée browser cell browser cell (page 370) La cellule devant être affichée in column integer L’index de la colonne de la cellule donnée row integer L’index de la ligne de la cellule donnée Exemples Pour un exemple de gestionnaire Will Display Browser Cell, voir la section “Exemples” de la classe browser cell (page 370). will display cell Appelé avant qu’une cellule d’un objet table view (page 403) ou outline view (page 392) ne soit affichée (par conséquent afficher la donnée dans la ligne et la colonne spécifiées). Partie V ∼ Data View Suite Traduction : trad.applescript 23/2/2004 448 Chapitre 3 ∼ Events Ce gestionnaire ne pourra pas annuler l’opération d’affichage, mais peut la préparer. Apple recommande d’utiliser un objet data source (page 386) pour fournir en données un objet table view ou outline view, dans ce cas ce gestionnaire n’est pas utile (ou appelé). Syntaxe will display cell cell row table column reference n’importe integer table column obligatoire obligatoire obligatoire obligatoire Paramètres reference La référence de l’objet table view (page 403) ou outline view (page 392) contenant la cellule devant être affichée cell n’importe La cellule qui est sur le point d’être affichée ; voir cell (page 264), image cell (page 284) et text field cell (page 330) row integer L’index de la ligne de la cellule devant être affichée table column table column (page 398) La colonne de la cellule devant être affichée Exemples Lorsque vous connectez dans Interface Builder un gestionnaire Will Display Cell à un objet table view (page 403) ou outline view (page 392), AppleScript Studio ajoute automatiquement au script désigné, un gestionnaire vierge identique à celui qui suit. Votre gestionnaire devra faire n’importe quelle préparation requise par l’affichage de la cellule spécifiée. on will display cell theObject row theRow cell theCell table column tableColumn (* Prepare for cell to be displayed. *) end will display cell Traduction : trad.applescript 23/2/2004 Partie V ∼ Data View Suite will display item cell 449 will display item cell Appelé avant qu’une donnée soit affichée dans un objet outline view (page 392) (par conséquent afficher la donnée de l’élément et de la colonne spécifiés). Ce gestionnaire ne pourra pas annuler l’opération d’affichage, mais peut la préparer. Apple recommande d’utiliser un objet data source (page 386) pour fournir en données un objet outline view , dans ce cas ce gestionnaire n’est pas utile (ou appelé). Syntaxe will display item cell cell [outline item] table column reference n’importe item table column obligatoire obligatoire facultatif obligatoire Paramètres reference La référence de l’objet outline view (page 392) contenant l’élément devant être affiché cell n’importe La cellule qui est sur le point d’être affichée ; voir cell (page 264), image cell (page 284) et text field cell (page 330) [outline item] item (page 60) L’élément contenant la cellule qui sera affichée table column table column (page 398) La colonne de la cellule devant être affichée Exemples Lorsque vous connectez dans Interface Builder un gestionnaire Will Display Item Cell à un objet outline view (page 392), AppleScript Studio ajoute automatiquement au script désigné, un gestionnaire vierge identique à celui qui suit. Votre gestionnaire devra faire n’importe quelle préparation requise par l’affichage de la cellule de l’élément spécifié. on will display item cell theObject outline item outlineItem cell theCell Partie V ∼ Data View Suite Traduction : trad.applescript 23/2/2004 450 Chapitre 3 ∼ Events table column tableColumn (* Prepare for cell to be displayed. *) end will display item cell will display outline cell Appelé avant que la cellule implémentant le triangle de développement ne soit affichée dans l’objet outline view (page 392). Ce gestionnaire ne pourra pas annuler l’opération d’affichage, mais peut la préparer. Apple recommande d’utiliser un objet data source (page 386) pour fournir en données un objet outline view , dans ce cas ce gestionnaire n’est pas utile (ou appelé). Syntaxe will display outline cell cell [outline item] table column reference n’importe item table column obligatoire obligatoire facultatif obligatoire Paramètres reference La référence de l’objet outline view (page 392) contenant l’outline cell qui sera affiché cell n’importe La cellule qui est sur le point d’être affichée ; voir cell (page 264), image cell (page 284) et text field cell (page 330) [outline item] item (page 60) L’élément contenant la cellule qui sera affichée table column table column (page 398) La colonne de la cellule devant être affichée Exemples Lorsque vous connectez dans Interface Builder un gestionnaire Will Display Outline Cell à un objet outline view (page 392), AppleScript Studio ajoute automatiquement au script désigné, un gestionnaire vierge identique Traduction : trad.applescript 23/2/2004 Partie V ∼ Data View Suite will display outline cell 451 à celui qui suit. Le paramètre theObject référence l’objet outline view (page 392). Votre gestionnaire devra faire n’importe quelle préparation requise par l’affichage de l’outline cell spécifié. on will display outline cell theObject outline item outlineItem cell theCell table column tableColumn (* Prepare for cell to be displayed. *) end will display outline cell Partie V ∼ Data View Suite Traduction : trad.applescript 23/2/2004 Sixième partie Document Suite Cette partie décrit la terminologie de la suite Document d’AppleScript Studio. La suite Document fournit la terminologie pour le travail avec les documents dans les applications AppleScript Studio. Cette suite définit la version AppleScript Studio de la classe document (page 457), laquelle remplace celle définie dans la Standard Suite de Cocoa (décrite dans la section “La terminologie fournie par le framework Cocoa Application” (page 13)). La suite Document est apparue avec la version 1.2 d’AppleScript Studio afin de faciliter la création des applications basées sur le modèle “AppleScript Document-based Application”. Cette suite définit deux gestionnaires d’Events de haut niveau (data representation (page 465) et load data representation (page 467)), ainsi que deux gestionnaires de bas niveau (read from file (page 469) et write to file (page 470)). De plus, la classe window (page 76) possède désormais un élément document donnant accès à son ou ses documents depuis l’interface utilisateur. Xcode fournit le modèle de projet “AppleScript Document-based Application” pour les applications qui créent et gèrent de multiples document. Pour supporter la suite Document, les réglages de ce modèle de projet furent révisés. Le fichier script Document.applescript du projet intègre dorénavant des versions vierges des gestionnaires data representation (page 465) et load data representation (page 467). L’application “Task List”, disponible depuis la version 1.2 d’AppleScript Studio, montre comment lire et écrire des fichiers simples avec ces gestionnaires de haut niveau. L’application “Plain Text Editor”, disponible aussi depuis la version 1.2, montre comment lire et écrire des fichiers texte légèrement plus complexes avec les gestionnaires de bas-niveau (read from file (page 469) et write to file 456 (page 470)). Quelque soit les gestionnaires utilisés, le grand avantage du support des documents par AppleScript Studio est que vos applications n’auront plus besoin de construire des panels d’ouverture, d’enregistrement ou d’enregistrement sous, ou même de vous soucier des noms de fichier choisis par l’utilisateur. L’application ne fera que lire ou écrire les données lorsque le gestionnaire approprié est appelé. Pour les gestionnaires de bas niveau, elle utilisera le nom du fichier transmis au gestionnaire. Les classes et Events de la suite Document sont décrits dans les chapitres suivants : Classes . . . . . . . . . . . . . . . . . . . . . . . . . . . . . . . . . . . . . . . . . . . . . . . . . . . . . . . . . . 457 Events . . . . . . . . . . . . . . . . . . . . . . . . . . . . . . . . . . . . . . . . . . . . . . . . . . . . . . . . . . 465 Le chapitre “Énumérations” (page 173) de “Application Suite” (page 27) détaille les différentes constantes utilisées dans cette suite. Traduction : trad.applescript 23/2/2004 Partie VI ∼ Document Suite Chapitre 1 Classes La suite Document contient la classe suivante : document . . . . . . . . . . . . . . . . . . . . . . . . . . 457 document Pluriel : Hérite de : Classe Cocoa : documents responder (page 68) NSDocument Représente les données affichées dans les fenêtres pouvant généralement être lues depuis les fichiers ou écrites dedans. Le framework Cocoa application fournit un large support au document de base et, depuis la version 1.2 d’AppleScript Studio, vous pouvez tirer partie de ce support dans les applications AppleScript Studio basées sur le modèle “AppleScript Document-based Application”. Par exemple, si vous créez un nouveau projet “AppleScript Document-based Application” dans Xcode, sans effectuer de modifications, l’application pourra ouvrir de multiples fenêtres “Sans-titre” et même les enregistrer, quoique sans données application. L’illustration 6.1 montre le panneau “Groups & Files” d’un nouveau projet “Document-based” (nommé “DefaultDocumentProject”), avec plusieurs groupes développés. La plupart de ces éléments sont communs à tous les modèles de projet AppleScript Studio, et sont décrits dans le guide “Building Applications With AppleScript Studio” (voir “Autres documentations” 458 Chapitre 1 ∼ Classes (page 5) pour plus d’informations sur ce guide). Ce qui suit est une description des éléments par défaut qui sont propres à un projet “AppleScript Document-based Application” : • Document.applescript est le ficher script par défaut d’un document. Depuis la version 1.2 d’AppleScript Studio, ce fichier contient des gestionnaires data representation (page 465) et load data representation (page 467) vierges. Vous devrez remplir ces gestionnaires pour fournir les données pour l’enregistrement du document et pour charger les données lues depuis. Si vous avez d’autres instructions, vous pouvez les ajouter à ce fichier. • Document.nib est le fichier Nib pour la création de fenêtres documentassocié. Les fichiers Nib sont décrits avec le gestionnaire awake from nib (page 123). • Credits.rtf est un fichier au format “Rich Text Format” qui fournit le texte pour la fenêtre par défaut “À propos de. . .” d’une application Cocoa. Vous éditerez ce fichier pour pouvoir y inscrire vos propres informations. Le framework Cocoa.framework est listé dans le groupe “Linked Frameworks”. Sa case “Target” est cochée, indiquant qu’il fait partie de la cible courante. Le groupe “Headers” de Cocoa contient actuellement un seul fichier en-tête, Cocoa.h (non visible). Ce fichier importe les fichiers entête Foundation.h et AppKit.h, deux fichiers qui à leur tour importent tous les fichiers en-têtes pour les deux frameworks composant Cocoa, AppKit.framework et Foundation.framework. Vous pouvez voir dans l’illustration 6.1 que le groupe “Other Frameworks” contient à la fois AppKit.framework et Foundation.framework (cela est vrai pour tous les projets AppleScript Studio). Ces frameworks sont listés dans le groupe “Other Frameworks” pour fournir un accès pratique et aisé aux fichiers en-têtes contenant toutes les classes Cocoa, méthodes et constantes disponibles pour vos applications AppleScript Studio. Vos applications peuvent faire usage de ces informations dans du code Objective-C ou autre que vous écrirez, ou dans les scripts utilisant la commande call method (page 94). Les dossiers nommés Resources/English.lprog/Documentation dans les frameworks AppKit et Foundation contiennent la documentation Cocoa. Vous pourrez accéder à cette même documentation en choisissant “Cocoa Help” dans le menu “Help” de Xcode. Traduction : trad.applescript 23/2/2004 Partie VI ∼ Document Suite document 459 Fig. 6.1 - Le panneau “Groups & Files” d’un projet Xcode Après création d’un projet “Document-based Application” par défaut, vous aurez encore quelques travaux importants à faire pour tirer pleinement avantage du support des documents par AppleScript Studio. Ce travail consistera à : • Ajouter des éléments d’interface au fichier Nib du document. • Fournir les données pour l’écriture du fichier et les extraire lors de sa lecture : - Pour des documents simples, vous pouvez utiliser les gestionnaires de haut niveau, data representation (page 465) et load data representation (page 467). - Pour des documents plus complexes, vous pourrez utiliser à la place les gestionnaires de bas niveau, write to file (page 470) et read from file (page 469). • Fournir des informations sur le type de document dans Xcode. Vous Partie VI ∼ Document Suite Traduction : trad.applescript 23/2/2004 460 Chapitre 1 ∼ Classes pouvez utiliser le “Target editor” (vous y accéderez en choisissant le menu “Edit Active Target ‘nomAppli’” du menu “Project” ou en appuyant sur les touches Option + Cmd + E) pour spécifier : - le nom du type de document - les extensions associées (comme "txt") - les types d’OS associés (un code sur quatre caractères, comme "TEXT") - si l’application peut éditer le type de fichier, ou juste le visualiser - l’icone associé avec le type de document La version minimale pour la lecture et l’écriture des fichiers sera de fournir le type de document, son extension et spécifier si l’application peut éditer ce type. Que vous utilisiez les gestionnaires de haut niveau ou de bas niveau pour lire ou écrire des données, le grand avantage du support des documents par AppleScript Studio est que vos applications n’auront plus besoin de construire des panels d’ouverture, d’enregistrement ou d’enregistrement sous, ou même de vous soucier des noms de fichier choisis par l’utilisateur. L’application ne fera que lire ou écrire les données lorsque le gestionnaire approprié est appelé. Pour les gestionnaires de bas niveau, elle utilisera le nom du fichier transmis au gestionnaire. AppleScript Studio inclut deux exemples d’application, disponible depuis la version 1.2, qui montrent comment travailler avec les applications basées sur le modèle “AppleScript Document-based Application”. Voir la section “Exemples” pour plus d’informations. Propriétés des objets de la classe Document En plus des propriétés qu’il hérite de la classe responder (page 68), un objet document possède ces propriétés : file name Accès : lecture / écriture Classe : Unicode text Le nom de fichier du document ; non défini pour un nouveau document jusqu’à ce qu’il soit réglé (comme lors de l’enregistrement) ; une chaı̂ne de caractères au format POSIX (délimité par des slashs) ; par exemple, /Users/votreUtilisateur/Documents/fichier.txt. Traduction : trad.applescript 23/2/2004 Partie VI ∼ Document Suite document 461 file kind Accès : lecture / écriture Classe : Unicode text Synonyme de la propriété file type ; ajoutée dans la version 1.3 d’AppleScript Studio uniquement pour une rétro-compatibilité — n’utilisez pas cette propriété dans vos scripts ; voir la section “Version” pour plus d’informations file type Accès : lecture / écriture Classe : Unicode text Le type de fichier du document ; il ne s’agit pas du code sur quatre caractères que vous pouviez connaı̂tre dans Mac OS Classique ; il s’agit d’une chaı̂ne de caractères, comme “DocumentType”, que vous règlerez dans Xcode (vous pouvez aussi dans Xcode définir le type sur quatre caractères, ainsi que l’extension, pour les documents) ; voir la section “Version” pour plus d’informations modified Accès : lecture / écriture Classe : boolean Le document a-t-il été modifié ? name Accès : lecture uniquement Classe : Unicode text Le nom du document ; par défaut, “Sans-titre” pour le premier document ; l’unique façon de modifier le nom est d’utiliser “Enregistrer sous. . .” pour enregistrer le document avec un nouveau nom, ou de le modifier séparément sur le disque path Accès : lecture / écriture Classe : Unicode text Le chemin du document (y compris son nom de fichier) ; ajoutée dans la version 1.3 d’AppleScript Studio ; non définie pour un nouveau document jusqu’à ce qu’il soit enregistré ; au format POSIX, une chaı̂ne de caractères délimitées par des slashs ; par exemple /users/yourUser/ Documents/fichier.text Partie VI ∼ Document Suite Traduction : trad.applescript 23/2/2004 462 Chapitre 1 ∼ Classes Éléments des objets de la classe Document Un objet document peut contenir les éléments listés ci-dessous. Votre script peut, pour la plupart, les spécifier avec les formes-clés décrites dans “Les formes-clés standards” (page 15). Consulter la section “Version” de cette classe pour connaı̂tre dans quelle version d’AppleScript Studio un élément a pu être ajouté. window (page 76) Spécifier par : “Les formes-clés standards” (page 15) Les fenêtres du document ; voir la section “Version” ci-dessous Commandes supportées par les objets de la classe Document close (de la Core Suite Cocoa) print (de la Core Suite Cocoa) save (de la Core Suite Cocoa) Events supportés par les objets de la classe Document Un objet document supporte les gestionnaires répondant aux Events suivants : Document data representation (page 465) load data representation (page 467) read from file (page 469) write to file (page 470) Nib awake from nib (page 123) Exemples L’application “Plain Text Editor”, distribuée avec AppleScript Studio depuis la version 1.2, montre comment lire et écrire des fichiers texte avec les gestionnaires de bas niveau read from file (page 469) et write to file (page 470). Les sections “Exemples” de ces gestionnaires montrent les versions de ces gestionnaires dans l’application “Plain Text Editor”. L’application “Task List”, également distribuée depuis la version 1.2 d’AppleScript Traduction : trad.applescript 23/2/2004 Partie VI ∼ Document Suite document 463 Studio, montre comment lire et écrire des fichiers texte avec les gestionnaires de haut niveau data representation (page 465) et load data representation (page 467). Les sections “Exemples” de ces gestionnaires montrent les versions de ces gestionnaires dans l’application “Task List”. Vous pouvez utiliser les instructions suivantes dans l’application “Éditeur de Scripts” pour accéder aux propriétés d’un document d’une application basée sur le modèle “AppleScript Document-based Application”. Ces mêmes instructions fonctionneront dans le script d’une application AppleScript Studio (bien que vous n’aurez pas besoin de les encadrer par un bloc tell application). tell application "Document Application" set myName to name of the first document -- result: "Untitled 2" end Version La propriété path fut ajoutée dans la version 1.3 d’AppleScript Studio. Avant la version 1.3 d’AppleScript Studio, la propriété file type était implémentée avec un code sur 4 caractères pouvant provoquer des conflits de terminologie avec d’autres applications. Depuis la version 1.3, cette propriété est implémentée avec un code différent évitant ces conflits possibles. La propriété file kind fut ajoutée pour une rétro-compatibilité avec des scripts existant, mais elle ne devra pas être utilisée dans vos scripts. Les changments suivants furent faits dans la version 1.2 d’AppleScript Studio : • La classe Document fut déplacée de la suite Application vers sa propre suite Document. • La propriété file type fut ajoutée. • Le support des Events suivants fut ajouté : data representation (page 465), load data representation (page 467), read from file (page 469) et write to file (page 470). • Vous ne pourrez pas connecter un gestionnaire will open (page 165) à un document. Toutefois, vous pourrez connecter ce gestionnaire à la fenêtre du document (voir le prochain élément). • L’élément window (page 76) fut ajouté à la classe Document afin de fournir l’accès aux éléments d’interface associés avec le document. Partie VI ∼ Document Suite Traduction : trad.applescript 23/2/2004 464 Chapitre 1 ∼ Classes Notez que comme window est un élément (adressable par le nom, le numéro d’index, ID, etc) et non une propriété, l’instruction window of document 1 retournera une liste telle que {window id 1}). De plus, window est synonyme de windows pour un élément. • Notez aussi que l’élément document fut ajouté à la classe window (page 76), pour que les éléments d’interface des fenêtres ayant un document associé puissent y accéder. Traduction : trad.applescript 23/2/2004 Partie VI ∼ Document Suite Chapitre 2 Events Les objets basés sur les classes de la suite Document supportent les gestionnaires d’Events suivants (un Event est une action, généralement générée par l’interaction avec l’interface utilisateur, provoquant l’appel du gestionnaire approprié devant être exécuté). Vous utiliserez ces gestionnaires avec les objets de la classe document (page 457). Pour déterminer les Events supportés par une classe, se référer à sa description. data representation . . . load data representation read from file . . . . . . write to file . . . . . . . . . . . . . . . . . . . . . . . . . . . . . . . . . . . . . . . . . . . . . . . . . . . . . . . . . . . . . . . . . . . . . . . . . . . . . . . 465 467 469 470 data representation Appelé losqu’un document est sur le point d’être enregistré pour incorporer les données au document. Ce gestionnaire est appelé comme le résultat de l’ouverture par l’utilisateur des panels d’enregistrement (“Enregistrer” et “Enregistrer sous...”) (ou en utilisant les raccourcis-claviers équivalents) et du choix d’enregistrer le document. Il s’agit d’un gestionnaire de haut niveau que vous pouvez utiliser lorsque vous voulez créer des documents qui seront spécifiques à votre application. Ce gestionnaire retournera alors les données du document sous la forme que vous choisirez, comme une simple chaı̂ne de caractères, une liste, un enregistrement ou un autre type de données. L’application ne devra pas 466 Chapitre 2 ∼ Events traiter avec l’ouverture du fichier et l’écriture des données — AppleScript Studio enregistrera automatiquement les données dans le document. Le contraire de Data Representation est load data representation (page 467). Syntaxe data representation of type reference Unicode text obligatoire obligatoire Paramètres reference La référence de l’objet dont le gestionnaire Data Representation est appelé of type Unicode text Le type (extension) du fichier document Exemples L’application “Task List” distribuée depuis la version 1.2 d’AppleScript Studio, fournit le gestionnaire suivant pour montrer le mécanisme de haut niveau permettant l’écriture des données dans les fichiers. Dans ce cas précis, le gestionnaire obtient des informations de l’objet data source (page 386) de l’objet table view (page 403) affichant la liste des tâches. Les informations incluent la liste des tâches, le nom de la colonne courante et l’ordre de tri de cette colonne. Le gestionnaire retournera ces informations dans un enregistrement, lesquelles sont tout ce dont l’application a besoin pour recréer l’état de la fenêtre courante. on data representation theObject of type ofType -- Set up local variables set theWindow to window 1 of theObject set theDataSource to data source of table view "tasks" of scroll view "tasks" of theWindow set theTasks to contents of every data cell of every data row of theDataSource set theSortColumn to sort column of theDataSource -- Create a record containing the list of tasks (just a list of lists), -- the name of the sort column, and the sort order. set theDataRecord to {tasks:theTasks, Traduction : trad.applescript 23/2/2004 Partie VI ∼ Document Suite load data representation 467 sortColumnName:name of theSortColumn, sortColumnOrder:sort order of theSortColumn} return theDataRecord end data representation Version Le gestionnaire Data Representation fut ajouté dans la version 1.2 d’AppleScript Studio. L’application “Task List” fut ajoutée dans la version 1.2 d’AppleScript Studio. load data representation Appelé pour charger les données du document lorsque le document est ouvert. Ce gestionnaire est appelé comme le résultat de l’ouverture par l’utilisateur du panel d’ouverture et de la sélection d’un ou de plusieurs fichiers à ouvrir, ou du glisser-déposer d’un document sur l’icone de l’application ou du double-cliquement de l’icone du document. Les données fournies par ce gestionnaire sont les mêmes que celles que l’application a fourni dans le gestionnaire data representation (page 465) lorsque le document fut enregistré. Il s’agit d’un gestionnaire de haut niveau que vous pouvez utiliser pour les documents qui sont spécifiques à votre application. Ce gestionnaire chargera alors les données fournies sous la forme que vous aurez choisie (la même forme que celle qui a été précédemment fournie dans le gestionnaire data representation (page 465)). L’application ne devra pas traiter avec l’ouverture du fichier et la lecture des données — AppleScript Studio fournira automatiquement les données au document. Le contraire de Load Data Representation est data representation (page 465). Syntaxe load data representation of type with data Partie VI ∼ reference Unicode text item Document Suite obligatoire obligatoire obligatoire Traduction : trad.applescript 23/2/2004 468 Chapitre 2 ∼ Events Paramètres reference La référence de l’objet dont le gestionnaire Load Data Representation est appelé of type Unicode text Le type (extension) du fichier document with data item (page 60) Les données à charger depuis le document Exemples L’application “Task List” distribuée depuis la version 1.2 d’AppleScript Studio, fournit le gestionnaire suivant pour montrer le mécanisme de haut niveau permettant la lecture des données des fichiers. Le paramètre theData référence l’objet de même type que celui qui fut enregistré par le gestionnaire data representation (page 465) — c’est à dire, un enregistrement contenant la liste des tâches, le nom de la colonne courante et l’ordre de tri de cette colonne. Ce gestionnaire extrait ces informations et les insère dans l’objet data source (page 386) de l’objet table view (page 403) affichant la liste des tâches. on load data representation theObject of type ofType with data theData -- Set up local variables set theWindow to window 1 of theObject set theDataSource to data source of table view "tasks" of scroll view "tasks" of theWindow -- Restore the sort column and sort order of the data source -- based on the information saved set sort column of theDataSource to data column (sortColumnName of theData) of theDataSource set sort order of sort column of theDataSource to (sortColumnOrder of theData) -- Use the "append" command to quickly populate the data source -- with the list of tasks append the theDataSource with (tasks of theData) -- Return true, signaling success. If you return "false", -- the document will fail to load and an alert will be presented. return true end load data representation Traduction : trad.applescript 23/2/2004 Partie VI ∼ Document Suite read from file 469 Version Le gestionnaire Load Data Representation fut ajouté dans la version 1.2 d’AppleScript Studio. L’application “Task List” fut ajoutée dans la version 1.2 d’AppleScript Studio. read from file Appelé lorsque l’application a besoin de lire les données d’un document. Ce gestionnaire est appelé comme le résultat de l’ouverture par l’utilisateur du panel d’ouverture et de la sélection d’un ou de plusieurs fichiers à ouvrir, ou du glisser-déposer d’un document sur l’icone de l’application ou du double-cliquement de l’icone du document. Les données fournies par ce gestionnaire sont les mêmes que celles qui ont été écrites par le gestionnaire write to file (page 470) lorsque le document fut enregistré. Il s’agit d’un gestionnaire de bas niveau que vous utiliserez pour travailler avec les documents plus compliqués ou les documents que d’autres applications peuvent lire, comme des fichiers texte. Ce gestionnaire est responsable de l’ouverture du fichier spécifié par le paramètre path name transmis et de sa fermeture une fois la lecture finie. Le gestionnaire lit les données fournies en fonction du type fourni par le paramètre of type. Voir le gestionnaire write to file (page 470) pour plus d’informations sur les types de document. Le contraire de Read From File est write to file (page 470). Syntaxe read from file of type path name reference Unicode text Unicode text obligatoire obligatoire obligatoire Paramètres reference La référence de l’objet dont le gestionnaire Read From File est appelé of type Unicode text Le type (extension) du fichier path name Unicode text Le chemin (au format POSIX, délimité par des slashs(/)) du fichier à Partie VI ∼ Document Suite Traduction : trad.applescript 23/2/2004 470 Chapitre 2 ∼ Events lire Exemples L’application “Plain Text” distribuée depuis la version 1.2 d’AppleScript Studio, montre comment lire et écrire des fichiers texte avec les gestionnaires de bas niveau read from file (page 469) et write to file (page 470), y compris l’ouverture et la fermeture du fichier document. Version Le gestionnaire Read From File fut ajouté dans la version 1.2 d’AppleScript Studio. write to file Appelé lorsque l’application a besoin d’écrire des données dans un document. Ce gestionnaire est appelé comme le résultat de l’ouverture par l’utilisateur des panels d’enregistrement (“Enregistrer” et “Enregistrer sous...”) (ou en utilisant les raccourcis-claviers équivalents) et du choix d’enregistrer le document. Il s’agit d’un gestionnaire de bas niveau que vous utiliserez pour travailler avec les documents plus compliqués ou les documents que d’autres applications peuvent lire, comme des fichiers texte. Ce gestionnaire est responsable de l’ouverture du fichier spécifié par le paramètre path name transmis et de sa fermeture après écriture. Le gestionnaire écrit les données du document en fonction du type fourni par le paramètre of type. Par défaut, le type de document d’une application AppleScript Studio basée sur le modèle “AppleScript Document-based Application” est réglé sur “DocumentType”. Vous pouvez changer le type de document de la cible active dans le projet Project Builder en modifiant la section “Document Types” du “Target Editor”. Par exemple, dans certaines versions de Project Builder, “Document Types” est situé dans la section “Simple View” de la section “Info.plist Entries”. Vous pouvez aussi y effectuer d’autres modifications, comme spécifier l’Extension et les types d’OS. Si vous spécifiez plusieurs types de document, l’application fournira un menu déroulant dans le panneau d’enregistrement (lors de l’enregistrement du document), lequel autorisera l’utilisateur à spécifier le type de document à enregistrer sous. Traduction : trad.applescript 23/2/2004 Partie VI ∼ Document Suite write to file 471 La valeur choisie dans ce menu est la valeur transmise par le paramètre of type. Le contraire de Write To File est read from file (page 469). Syntaxe write to file of type path name reference Unicode text Unicode text obligatoire obligatoire obligatoire Paramètres reference La référence de l’objet dont le gestionnaire Write To File est appelé of type Unicode text Le type (extension) du fichier path name Unicode text Le chemin (au format POSIX, délimité par des slashs(/)) du fichier à lire Exemples L’application “Plain Text” distribuée depuis la version 1.2 d’AppleScript Studio, montre comment lire et écrire des fichiers texte avec les gestionnaires de bas niveau read from file (page 469) et write to file (page 470). Version Le gestionnaire Write To File fut ajouté dans la version 1.2 d’AppleScript Studio. Partie VI ∼ Document Suite Traduction : trad.applescript 23/2/2004 Septième partie Drag and Drop Suite Cette partie décrit la terminologie de la suite Drag and Drop d’AppleScript Studio, laquelle est disponible depuis la version 1.2. La suite Drag and Drop définit les termes pour travailler avec le glisserdéposer, comprenant la classe drag info (page 477) pour fournir les informations sur le glisser, et des Events pour glisser, suivre la trace, préparer et conclure le déposer. Pour des informations de même nature, voir la classe pasteboard (page 64). Le support initial du glisser-déposer fut ajouté dans la version 1.2 d’AppleScript Studio. Il fournit la capacité à divers éléments d’interface de recevoir des Events de glisser. Il n’autorise pas, toutefois, l’engagement d’opérations de glisser-déposer (autres que celles déjà supportées par les classes Cocoa). Entre autres, les classes supportant le glisser-déposer sont button (page 254), clip view (page 202), color well (page 271), combo box (page 274), control (page 280), image view (page 285), matrix (page 289), movie view (page 296), popup button (page 301), progress indicator (page 306), scroll view (page 213), slider (page 315), stepper (page 320), tab view (page 221), text field (page 325), text view (page 569), et view (page 229). Pour un objet répondant à n’importe quel gestionnaire de glisser-déposer (les gestionnaires sont décrits en détails dans la section “Events”), vous devrez répertorier le type de glisser que l’objet peut accepter. Vous ferez cela avec la commande register (page 116), en utilisant son paramètre drag type pour fournir la liste des types de “pasteboard drag” supportés. Les types de pasteboard possibles sont listés dans la classe pasteboard (page 64). Le gestionnaire drop (page 486) est le seul gestionnaire requis par le support du déposer de données dans AppleScript Studio. Toutefois, voir 476 le gestionnaire conclude drop (page 481) pour plus d’informations sur la fourniture du glisser-déposer aux objets text view (page 569) et text field (page 325). Les classes et Events de la suite Drag and Drop sont décrits dans les chapitres suivants : Classes . . . . . . . . . . . . . . . . . . . . . . . . . . . . . . . . . . . . . . . . . . . . . . . . . . . . . . . . . . 477 Events . . . . . . . . . . . . . . . . . . . . . . . . . . . . . . . . . . . . . . . . . . . . . . . . . . . . . . . . . . 481 Le chapitre “Énumérations” (page 173) de “Application Suite” (page 27) détaille les différentes constantes utilisées dans cette suite. Traduction : trad.applescript 23/2/2004 Partie VII ∼ Drag and Drop Suite Chapitre 1 Classes La suite Drag and Drop contient la classe suivante : drag info . . . . . . . . . . . . . . . . . . . . . . . . . . . 477 drag info Pluriel : Hérite de : Classe Cocoa : drag infos item (page 60) ASKDragInfo Représente les informations et les données de l’opération de glisser courante. Un objet drag info est transmis à chaque gestionnaire de glisser-déposer décrit dans la section “Events”. La propriété la plus utile de la classe Drag Info est la propriété pasteboard. Elle contient les données pour le glissé, desquelles votre application peut extraire des infos et les utiliser avec un gestionnaire drop (page 486) ou autre. Propriétés des objets de la classe Drag info En plus des propriétés qu’il hérite de la classe item (page 60), un objet drag info possède ces propriétés : destination window Accès : lecture uniquement 478 Chapitre 1 ∼ Classes Classe : window (page 76) La fenêtre destinataire de l’opération de glisser image Accès : lecture uniquement Classe : n’importe L’image glissée image location Accès : lecture uniquement Classe : point Non supportée dans la version 1.3 d’AppleScript Studio ; l’emplacement de l’image glissée ; l’emplacement est exprimé sous forme d’une liste de deux nombres {gauche, bas} ; voir la propriété bounds de la classe window (page 76) pour plus d’informations sur le système des coordonnées location Accès : lecture uniquement Classe : point Non supportée dans la version 1.3 d’AppleScript Studio ; l’emplacement courant dans la fenêtre destinataire de l’opération de glisser, exprimé sous forme d’une liste de deux nombres {gauche, bas} ; chaque fenêtre a son propre système de coordonnées, avec l’origine dans le coin inférieur gauche ; voir la propriété bounds de la classe window (page 76) pour plus d’informations sur le système des coordonnées pasteboard Accès : lecture uniquement Classe : pasteboard (page 64) Le pasteboard contenant les données glissées sequence number Accès : lecture uniquement Classe : integer Non supportée dans la version 1.3 d’AppleScript Studio ; l’identificateur unique de l’opération de glisser source Accès : lecture uniquement Classe : item (page 60) Traduction : trad.applescript 23/2/2004 Partie VII ∼ Drag and Drop Suite drag info 479 Le source des données glissées source mask Accès : lecture uniquement Classe : integer Non supportée dans la version 1.3 d’AppleScript Studio ; définit le type de glissé (“drag operation link”, “drag operation copy”, “drag operation generic”) Events supportés par les objets de la classe Drag Info Cette classe n’est pas accessible dans Interface Builder, par conséquent vous ne pourrez pas y connecter de gestionnaires. Exemples L’exemple suivant montre une des manières d’examiner un objet drag info (page 477) dans un gestionnaire drop (page 486). Ce gestionnaire retournera false, annulant le déposer, si l’objet pasteboard (page 64) de cet objet ne correspond pas aux types autorisés, ici la vérification porte sur le type “string”. Si ce type est présent, le gestionnaire utilise les données pour régler le titre de l’objet dont les données sont déposées et retournera true pour finir l’opération de glisser. on drop theObject drag info dragInfo set dropped to false if "string" is in types of pasteboard of dragInfo then set title of theObject to contents of pasteboard of dragInfo set dropped to true end if return dropped end drop Version La classe Drag Info fut ajoutée dans la version 1.2 d’AppleScript Studio. Les propriétés image location, location, sequence number et source mask de cette classe ne sont pas supportées dans la version 1.3 d’AppleScript Studio. Partie VII ∼ Drag and Drop Suite Traduction : trad.applescript 23/2/2004 Chapitre 2 Events Les objets basés sur les classes de la suite Drag and Drop supportent les gestionnaires d’Events suivants (un Event est une action, généralement générée par l’interaction avec l’interface utilisateur, provoquant l’appel du gestionnaire approprié devant être exécuté). Pour déterminer les Events supportés par une classe, se référer à sa description. conclude drop . . . . . . . . . . . . . . . . . . . . . . . . 481 drag . . . . . . . . . . . . . . . . . . . . . . . . . . . . . 483 drag entered . . . . . . . . . . . . . . . . . . . . . . . . . 483 drag exited . . . . . . . . . . . . . . . . . . . . . . . . . 484 drag updated . . . . . . . . . . . . . . . . . . . . . . . . 485 drop . . . . . . . . . . . . . . . . . . . . . . . . . . . . . 486 prepare drop . . . . . . . . . . . . . . . . . . . . . . . . 488 conclude drop Appelé pour finir une opération de déposer réussi. Ce gestionnaire est uniquement appelé si les gestionnaires prepare drop (page 488) et drop (page 486) ont tous les deux réussi. Vous pouvez utiliser ce gestionnaire, par exemple, pour nettoyer tout état qui a été réglé ou modifié dans le gestionnaire Prepare Drop. Le gestionnaire drop (page 486) est le seul gestionnaire requis par le support du déposer de données dans AppleScript Studio. Les classes text view (page 569) et text field (page 325) ont toutes les 482 Chapitre 2 ∼ Events deux intégré le support du glisser-déposer, fourni automatiquement par les classes Cocoa sur lesquelles elles sont basées (NSTextView et NSTextField). Si votre application a uniquement besoin du support du déposer de texte, vous n’aurez besoin de rien de plus. Toutefois, une application voulant gérer les données déposées sur un objet text view ou text field, et n’autorisant pas le support par défaut à les gérer, devra suivre ces étapes : • Répertoriez les “drag types” que les text view (page 569) ou text field (page 325) peuvent gérer ; voir la commande register (page 116) pour plus de détails • Connectez le gestionnaire drop (page 486) afin de gérer le texte déposé du text view ou du text field • Connectez un gestionnaire vierge Conclude Drop pour l’objet text view ou le text field ; cela empêchera les objets texte de fournir leur propre support pour le texte déposé Syntaxe conclude drop drag info reference drag info obligatoire obligatoire Paramètres reference La référence de l’objet dont le gestionnaire Conclude Drop est appelé drag info drag info (page 477) Les informations à propos de l’opération de glisser Exemples Lorsque vous connectez dans Interface Builder un gestionnaire Conclude Drop à un objet, AppleScript Studio ajoute automatiquement au script désigné un gestionnaire vierge. Votre gestionnaire pourra prendre n’importe quelle décision nécessaire afin de s’occuper de la conclusion du déposer non prise en charge par le gestionnaire drop (page 486). Par exemple, le gestionnaire pourrait nettoyer tout état qui a été réglé ou modifié dans le gestionnaire prepare drop (page 488). on conclude drop theObject drag info dragInfo (* Statements to deal with the concluded drop. *) end conclude drop Traduction : trad.applescript 23/2/2004 Partie VII ∼ Drag and Drop Suite drag entered 483 Voir aussi la description de cette classe ci-dessus. Version Le gestionnaire Conclude Drop fut ajouté dans la version 1.2 d’AppleScript Studio. drag Non supporté dans la version 1.3 d’AppleScript Studio. Le support de ce gestionnaire est planifié pour une future version d’AppleScript Studio. Syntaxe reference drag info drag drag info obligatoire obligatoire Paramètres reference La référence de l’objet dont le gestionnaire Drop est appelé drag info drag info (page 477) Les informations à propos de l’opération de glisser Version Le gestionnaire Drag fut ajouté dans la version 1.2 d’AppleScript Studio, bien qu’il ne fasse rien dans cette version. drag entered Appelé lorsqu’un utilisateur glisse le type répertorié de données dans les limites de l’objet. Votre application pourra ne pas avoir besoin du gestionnaire Drag Entered, étant donné que le gestionnaire drop (page 486) est le seul gestionnaire requis par le support du déposer de données dans AppleScript Studio. Partie VII ∼ Drag and Drop Suite Traduction : trad.applescript 23/2/2004 484 Chapitre 2 ∼ Events Syntaxe drag entered drag info reference drag info obligatoire obligatoire Paramètres reference La référence de l’objet dont le gestionnaire Drag Entered est appelé drag info drag info (page 477) Les informations à propos de l’opération de glisser Exemples Lorsque vous connectez dans Interface Builder un gestionnaire Drag Entered à un objet, AppleScript Studio ajoute automatiquement au script désigné un gestionnaire vierge. Le paramètre theObject référence l’objet pour lequel un glisser potentiel est entré dans ses limites. Le paramètre dragInfo fournit l’accès à l’objet drag info (page 477) contenant toutes les informations pertinentes sur l’opération de glisser. on drag entered theObject drag info dragInfo (* Statements to deal with the drag entering. *) end drag entered Version Le gestionnaire Drag Entered fut ajouté dans la version 1.2 d’AppleScript Studio. drag exited Appelé lorsqu’un utilisateur glisse le type répertorié de données hors des limites de l’objet. Votre application pourra ne pas avoir besoin du gestionnaire Drag Exited, étant donné que le gestionnaire drop (page 486) est le seul gestionnaire requis par le support du déposer de données dans AppleScript Studio. Syntaxe Traduction : trad.applescript 23/2/2004 Partie VII ∼ Drag and Drop Suite drag updated 485 reference drag info drag exited drag info obligatoire obligatoire Paramètres reference La référence de l’objet dont le gestionnaire Drag Exited est appelé drag info drag info (page 477) Les informations à propos de l’opération de glisser Exemples Lorsque vous connectez dans Interface Builder un gestionnaire Drag Exited à un objet, AppleScript Studio ajoute automatiquement au script désigné un gestionnaire vierge. Le paramètre theObject référence l’objet pour lequel un glisser potentiel est sorti de ses limites. Le paramètre dragInfo fournit l’accès à l’objet drag info (page 477) contenant toutes les informations pertinentes sur l’opération de glisser. on drag exited theObject drag info dragInfo (* Statements to deal with the drag exiting. *) end drag exited Version Le gestionnaire Drag Exited fut ajouté dans la version 1.2 d’AppleScript Studio. drag updated Appelé lorsqu’un utilisateur a glissé un type répertorié de données à l’intérieur des limites de l’objet. Votre application pourra ne pas avoir besoin du gestionnaire Drag Updated, étant donné que le gestionnaire drop (page 486) est le seul gestionnaire requis par le support du déposer de données dans AppleScript Studio. Syntaxe drag updated drag info Partie VII ∼ reference drag info obligatoire obligatoire Drag and Drop Suite Traduction : trad.applescript 23/2/2004 486 Chapitre 2 ∼ Events Paramètres reference La référence de l’objet dont le gestionnaire Drag Updated est appelé drag info drag info (page 477) Les informations à propos de l’opération de glisser Exemples Lorsque vous connectez dans Interface Builder un gestionnaire Drag Updated à un objet, AppleScript Studio ajoute automatiquement au script désigné un gestionnaire vierge. Le paramètre theObject référence l’objet dans les limites duquel un glisser avec un type répertorié a bougé. Le paramètre dragInfo fournit l’accès à l’objet drag info (page 477) contenant toutes les informations pertinentes sur l’opération de glisser. Notez toutefois, que dans la version 1.3 d’AppleScript Studio, vous ne pouvez pas accéder à la propriété location d’un objet drag info (page 477), aussi la capacité à déterminer un point d’insertion est limitée. on drag updated theObject drag info dragInfo (* Statements to deal with the drag updating. *) end drag updated Version Le gestionnaire Drag Updated fut ajouté dans la version 1.2 d’AppleScript Studio. drop Appelé lorsqu’un utilisateur a déposé des données avec le type répertorié sur l’objet. Vous retournerez false depuis ce gestionnaire pour annuler l’opération ; sinon, vous devrez retourner true pour signaler le succès de l’opération. Vous pouvez examiner la propriété pasteboard du paramètre drag info pour obtenir les données du déposer dans le format requis. Si vous utilisez le gestionnaire prepare drop (page 488) pour vérifier que les données dont vous avez besoin sont présentes, vous ne devrez pas oublier que les données ne seront disponibles que lorsque le gestionnaire Drop sera appelé. Traduction : trad.applescript 23/2/2004 Partie VII ∼ Drag and Drop Suite drop 487 Le gestionnaire Drop est le seul gestionnaire requis par le support du déposer de données dans AppleScript Studio. Toutefois, voir le gestionnaire conclude drop (page 481) pour des informations sur la fourniture du glisserdéposer aux objets text view (page 569) et text field (page 325). Syntaxe reference drag info drop drag info obligatoire obligatoire Paramètres reference La référence de l’objet dont le gestionnaire Drop est appelé pour recevoir les données déposées drag info drag info (page 477) Les informations à propos de l’opération de déposer Exemples L’application “Drag and Drop” distribuée depuis la version 1.2 d’AppleScript Studio, montre comment divers objets peuvent accepter le déposer de données. Le gestionnaire Drop suivant, extrait du fichier Text.applescript de cette application, montre comment accepter le texte déposé dans un objet text field (page 325). Le gestionnaire Drop est appelé lorsque le type approprié de données est déposé sur l’objet. Toutes les informations pertinentes sur le déposer sont contenues dans l’objet drag info (page 477) (transmis dans le paramètre drag info). Dans ce cas, le gestionnaire vérifie juste que l’objet pasteboard (page 64) de l’objet drag info correspond aux types autorisés, ici la vérification porte sur le type “string”. Si ce type est présent, le gestionnaire l’utilise pour régler le contenu de l’objet text field transmis (par le paramètre theObject). on drop theObject drag info dragInfo -- We are only interested in the "string" data type -- If that type is present, set the contents of the text -- field to the contents of the pasteboard if "string" is in types of pasteboard of dragInfo then set string value of theObject to contents of pasteboard of dragInfo end if Partie VII ∼ Drag and Drop Suite Traduction : trad.applescript 23/2/2004 488 Chapitre 2 ∼ Events return true end drop Par défaut, la propriété preferred type d’un pasteboard est “string”, voila pourquoi le gestionnaire ci-dessus ne règle pas le type préféré. Pour explicitement régler le type préféré d’un pasteboard (dans cet exemple, le pasteboard “general”) sur “string” avant d’obtenir les données du pasteboard, vous pouvez utiliser les instructions suivantes : set preferred type of pasteboard "general" to "string" if "string" is in types of pasteboard "general" then set myString to contents of pasteboard "general" Version Le gestionnaire Drop fut ajouté dans la version 1.2 d’AppleScript Studio. prepare drop Appelé lorsqu’un utilisateur a déposé les données glissées sur l’objet. Vous retournerez false depuis ce gestionnaire pour annuler l’opération de déposer ; sinon, vous devrez retourner true pour continuer l’opération de déposer. Vous pouvez examiner la propriété pasteboard du paramètre drag info pour, par exemple, déterminer si elle contient des données au format voulu. Votre application pourra ne pas avoir besoin du gestionnaire Prepare Drop, étant donné que le gestionnaire drop (page 486) est le seul gestionnaire requis par le support du déposer de données dans AppleScript Studio. Syntaxe prepare drop drag info reference drag info obligatoire obligatoire Paramètres reference La référence de l’objet dont le gestionnaire Prepare Drop est appelé Traduction : trad.applescript 23/2/2004 Partie VII ∼ Drag and Drop Suite prepare drop 489 drag info drag info (page 477) Les informations à propos de l’opération de déposer Exemples Lorsque vous connectez dans Interface Builder un gestionnaire Prepare Drop à un objet, AppleScript Studio ajoute automatiquement au script désigné un gestionnaire vierge. Le paramètre theObject référence l’objet pour lequel un déposer est sur le point de se faire. Le paramètre dragInfo fournit l’accès à l’objet drag info (page 477) contenant toutes les informations pertinentes sur l’opération de glisser. Votre gestionnaire pourra faire n’importe quelle préparation nécessaire, comme être sûr que les données nécessaires pour le déposer sont bien présentes. Le gestionnaire devra retourner false pour annuler l’opération de déposer ou true pour l’autoriser. on prepare drop theObject drag info dragInfo (* Statements to prepare for a drop. In this example, only allow drop if string info available. *) if "string" is in types of pasteboard of dragInfo then return true else return false end if end prepare drop Version Le gestionnaire Prepare Drop fut ajouté dans la version 1.2 d’AppleScript Studio. Partie VII ∼ Drag and Drop Suite Traduction : trad.applescript 23/2/2004 Huitième partie Menu Suite Cette partie décrit la terminologie de la suite Menu d’AppleScript Studio. La suite Menu définit un petit nombre de classes et de gestionnaires pour le travail avec les menus. Cette suite décrit les classes menu (page 495) et menu item (page 499) et les gestionnaires choose menu item (page 505) et update menu item (page 506) dans les chapitres suivants : Classes . . . . . . . . . . . . . . . . . . . . . . . . . . . . . . . . . . . . . . . . . . . . . . . . . . . . . . . . . . 495 Events . . . . . . . . . . . . . . . . . . . . . . . . . . . . . . . . . . . . . . . . . . . . . . . . . . . . . . . . . . 505 Le chapitre “Énumérations” (page 173) de “Application Suite” (page 27) détaille les différentes constantes utilisées dans cette suite. Chapitre 1 Classes La suite Menu contient les classes suivantes : menu . . . . . . . . . . . . . . . . . . . . . . . . . . . . . 495 menu item . . . . . . . . . . . . . . . . . . . . . . . . . . 499 menu Pluriel : Hérite de : Classe Cocoa : menus item (page 60) NSMenu Représente un menu. Pour chaque menu de la barre de menus (comme “Application”, “Fichier”, “Édition”, etc), il y a un objet menu. Pour chaque élément de menu d’un menu (comme “Nouveau” ou “Ouvrir. . .”), il y a un objet menu item (page 499). Les illustrations 8.1 et 8.2 montrent également les menus par défaut d’une application AppleScript Studio (lorsque vous créez le projet en choisissant soit le modèle “AppleScript”, soit le modèle “AppleScript Document-based Application” dans Xcode). Les menus sont montrés dans une fenêtre Nib d’Interface Builder, avec le menu “File” ouvert. Vous pouvez ajouter un menu dans Interface Builder en glissant un élément “Submenu” du panneau “Cocoa-Menus” sur le menu principal. Vous pouvez régler les divers attributs des menus dans la fenêtre Info d’Interface Builder. 496 Chapitre 1 ∼ Classes Fig. 8.1 - Le menu “File” de la fenêtre Nib d’Interface Builder Il est possible de modifier dynamiquement un menu en ajoutant ou en supprimant des éléments. Vous pouvez aussi dynamiquement peupler le menu d’un menu déroulant, comme dans la section “Exemples” de la classe popup button (page 301). Depuis la version 1.3 d’AppleScript Studio, vous pouvez créer des menus et des éléments de menu en utilisant make new, et vous pouvez assigner un script aux éléments créés. Pour un exemple de script, voir la section “Exemples” de cette classe. Pour plus d’informations sur les menus, voir Application Menus et Popup Lists dans la documentation Cocoa. Propriétés des objets de la classe Menu Un objet menu possède ces propriétés : auto enables items Accès : lecture / écriture Classe : boolean Faut-il que le menu auto-active ses éléments ? Par défaut, cette propriété vaut true ; vous pouvez régler cette valeur dans Interface Builder ; toutefois, votre application n’aura pas de solution pratique pour activer et désactiver les éléments de menu des menus standards (comme les menus Fichier et Édition), aussi régler cette propriété sur false pour ces menus n’est pas recommandé ; pour en savoir plus sur Traduction : trad.applescript 23/2/2004 Partie VIII ∼ Menu Suite menu 497 le support sous-jacent de l’activation des menus par Cocoa, voir NSMenu et NSMenu Validation. super menu Accès : lecture / écriture Classe : menu (page 495) Le menu contenant ce menu title Accès : lecture / écriture Classe : Unicode text Le titre du menu ; vous pouvez régler cette valeur dans Interface Builder Éléments des objets de la classe Menu Un objet menu peut contenir les éléments listés ci-dessous. Votre script peut accéder à la plupart de ces éléments avec les formes-clés décrites dans “Les formes-clés standards” (page 15). menu (page 495) spécifier par : “Les formes-clés standards” (page 15) Les sous-menus du menu menu item (page 499) spécifier par : “Les formes-clés standards” (page 15) Les éléments de menu du menu Events supportés par les objets de la classe Menu Un objet menu supporte les gestionnaires répondant aux Events suivants : Nib awake from nib (page 123) Exemples Les instructions suivantes, prévues pour tourner dans l’application Éditeur de Scripts, visent les menus de l’application “TestApp”, application totalement fictive. Vous pouvez utiliser ces mêmes instructions dans le Partie VIII ∼ Menu Suite Traduction : trad.applescript 23/2/2004 498 Chapitre 1 ∼ Classes script de votre application AppleScript Studio, bien que vous n’aurez pas besoin de les insérer dans un bloc tell application. tell application "TestApp" first menu -- result: main menu of application "TestApp" title of main menu -- result: "MainMenu" menu items of main menu -- result: a list of menu items title of menu items of main menu -- result: {"", "File", "Edit", "Window", "Help"} menus of main menu -- result: long list -- {sub menu of menu item id 1 of main menu of application "TestApp", etc. } menu items of sub menu of menu item id 1 of main menu -- result: a long list end tell L’exemple suivant montre comment créer un script objet et un nouveau menu, y ajouter un élément de menu et assigner le script au nouvel élément. -- Create a script object script displayScript on choose menu item theItem display dialog "Testing" end choose menu item end script -- Make a new menu set testMenu to make new menu at end of menus of main menu with properties {title:"Testing"} -- Make a new menu item in the menu set displayMenuItem to make new menu item at end of menu items of testMenu with properties {title:"Display Test", name:"display"} -- Assign the script to the menu item set script of displayMenuItem to displayScript La section “Exemples” de la classe menu item (page 499) montre comment accéder à des propriétés supplémentaires. Traduction : trad.applescript 23/2/2004 Partie VIII ∼ Menu Suite menu item 499 menu item Pluriel : Hérite de : Classe Cocoa : menu items item (page 60) NSMenuItem Représente un élément de menu. Chaque élément de menu est associé à un objet menu (page 495). L’illustration 8.2 montre l’élément de menu “New” du menu “File” de la fenêtre Nib d’Interface Builder. Fig. 8.2 - L’élément de menu “New” du menu “File” de la fenêtre Nib d’Interface Builder Vous pouvez ajouter un élément de menu à un menu dans Interface Builder, en glissant un objet “Item” du panneau “Cocoa-Menus” sur le menu concerné. Vous pouvez régler les divers attributs des éléments de menu dans la fenêtre Info d’Interface Builder. Depuis la version 1.3 d’AppleScript Studio, vous pouvez aussi utiliser make new pour créer de nouveaux éléments de menu dans un script, comme l’indique la description de la classe menu (page 495). Pour plus d’informations sur les menus, voir Application Menus et Popup Lists dans la documentation Cocoa. Propriétés des objets de la classe Menu Item Un objet menu item possède ces propriétés : Partie VIII ∼ Menu Suite Traduction : trad.applescript 23/2/2004 500 Chapitre 1 ∼ Classes associated object Accès : lecture / écriture Classe : item (page 60) L’objet associé avec l’élément de menu enabled Accès : lecture / écriture Classe : boolean L’élément de menu est-il actif ? Vous pouvez connecter un gestionnaire update menu item (page 506) à cet élément de menu pour obtenir son contrôle, qu’il soit actif ou inactif has sub menu Accès : lecture uniquement Classe : boolean L’élément de menu a-t-il un sous-menu ? image Accès : lecture / écriture Classe : image (page 58) L’image de l’élément de menu ; par défaut, aucune image n’est assignée à un menu key equivalent Accès : lecture / écriture Classe : Unicode text Le raccourci-clavier pour sélectionner l’élément de menu ; par défaut, aucun raccourci n’est spécifié pour les éléments de menu ajoutés dans Interface Builder, mais vous pouvez le faire dans le panneau “Attributes” de la fenêtre Info ; les éléments de menu disponibles par défaut ont des raccourci-claviers (comme Cmd + N pour l’élément de menu “Nouveau” du menu “Fichier”) key equivalent modifier Accès : lecture / écriture Classe : number Non supportée dans la version 1.3 d’AppleScript Studio ; la touche de fonction du raccourci-clavier ; par défaut, aucun raccourci n’est spécifié pour les éléments de menu ajoutés dans Interface Builder, mais vous pouvez le faire dans le panneau “Attributes” de la fenêtre Info ; les éléments de menu disponibles par défaut ont des touches de fonction Traduction : trad.applescript 23/2/2004 Partie VIII ∼ Menu Suite menu item 501 dans leur raccourci (comme Maj. + Cmd + P pour l’élément de menu “Mise en Page” du menu “Fichier”) menu Accès : lecture / écriture Classe : menu (page 495) Le menu contenant l’élément de menu ; lorsque vous créez et modifiez des menus dans Interface Builder, cette propriété est réglée automatiquement separator item Accès : lecture / écriture Classe : boolean L’élément de menu est-il un élément séparateur ? Vous pouvez ajouter des éléments séparateurs dans Interface Builder en glissant un menu vide du panneau “Cocoa-Menus” (aidez vous des bulles d’aide pour trouver cet élément) state Accès : lecture / écriture Classe : une des constantes de cell state value (page 178) L’état de l’élément de menu sub menu Accès : lecture / écriture Classe : menu (page 495) Le sous-menu de l’élément de menu (s’il y a) tag Accès : lecture / écriture Classe : integer La marque de l’élément de menu (un élément arbitraire associé à l’élément de menu) ; par défaut, cette propriété vaut 0 ; vous pouvez régler cette propriété dans la fenêtre Info d’Interface Builder ; vous pouvez utiliser une marque, par exemple, pour identifier un élément de menu particulier title Accès : lecture / écriture Classe : Unicode text Le titre de l’élément de menu ; vous pouvez régler cette propriété dans Partie VIII ∼ Menu Suite Traduction : trad.applescript 23/2/2004 502 ∼ Chapitre 1 Classes la fenêtre Info d’Interface Builder Commandes supportées par les objets de la classe Menu Item Votre script peut envoyer la commande suivante à un objet menu item : perform action (page 337) Events supportés par les objets de la classe Menu Item Un objet menu item supporte les gestionnaires répondant aux Events suivants : Menu choose menu item (page 505) update menu item (page 506) Nib awake from nib (page 123) Exemples Les instructions suivantes, prévues pour tourner dans l’application Éditeur de Scripts, montrent comment accéder aux propriétés de l’élément de menu “New” du menu “File” d’une application AppleScript Studio. Vous pouvez utiliser ces instructions dans le script d’une application AppleScript Studio, bien que vous n’aurez pas besoin de les insérer dans un bloc tell application. tell application "TestApp" set menuItem to second menu item of main menu title of menuItem -- result: "File" set item1 to first menu item of sub menu of menuItem title of item1 -- result: "New" key equivalent of item1 -- result: "n" end tell Pour un exemple montrant comment ajouter un script à un objet menu item, voir la section “Exemples” de la classe menu (page 495). Traduction : trad.applescript 23/2/2004 Partie VIII ∼ Menu Suite menu item 503 Version La propriété key equivalent modifier de cette classe n’est pas supportée dans la version 1.3 d’AppleScript Studio. Partie VIII ∼ Menu Suite Traduction : trad.applescript 23/2/2004 Chapitre 2 Events Les objets basés sur les classes de la suite Menu supportent les gestionnaires d’Events suivants (un Event est une action, généralement générée par l’interaction avec l’interface utilisateur, provoquant l’appel du gestionnaire approprié devant être exécuté). Pour déterminer les Events supportés par une classe, se référer à sa description. choose menu item . . . . . . . . . . . . . . . . . . . . . . 505 update menu item . . . . . . . . . . . . . . . . . . . . . 506 choose menu item Appelé lorsqu’un élément de menu est choisi. Syntaxe choose menu item reference obligatoire Paramètres reference La référence de l’objet menu item dont le gestionnaire Choose Menu Item a été appelé Exemples Lorsque vous connectez dans Interface Builder un gestionnaire Choose Menu Item à un objet menu item (page 499), AppleScript Studio ajoute 506 Chapitre 2 ∼ Events automatiquement au script désigné, un gestionnaire vierge identique à celui qui suit. Ce gestionnaire est là où votre application traite avec les choix de menu de l’utilisateur. on choose menu item theObject (* Add script statements here to handle the chosen menu item. *) end choose menu item update menu item Appelé périodiquement lorsque l’état d’un élément de menu peut avoir besoin d’être mis à jour. Ce gestionnaire devra retourner true pour activer l’élément de menu ou false pour le désactiver. Syntaxe update menu item reference obligatoire Paramètres reference La référence de l’objet menu item dont le gestionnaire Update Menu Item a été appelé Exemples Lorsque vous connectez dans Interface Builder un gestionnaire Update Menu Item à un objet menu item (page 499), AppleScript Studio ajoute automatiquement au script désigné, un gestionnaire vierge identique à celui qui suit. Le paramètre theObject référence l’élément de menu choisi et vous pouvez utiliser ce paramètre pour accéder aux propriétés ou aux éléments de l’élément. Par exemple, vous avez créé une application “Explorateur” permettant de naviguer dans les volumes, si votre application possède un élément de menu pour afficher la date de modification d’un fichier sélectionné, vous pourriez utiliser un gestionnaire Update Menu Item pour désactiver l’élément de menu lorsqu’aucun fichier n’est sélectionné. on update menu item theObject (* if the menu item should be enabled... *) Traduction : trad.applescript 23/2/2004 Partie VIII ∼ Menu Suite update menu item 507 return true (* other statements *) (* if the menu item should be disabled *) return false end update menu item Partie VIII ∼ Menu Suite Traduction : trad.applescript 23/2/2004 Neuvième partie Panel Suite Cette partie décrit la terminologie de la suite Panel d’AppleScript Studio. La suite Panel définit des classes, des commandes et des Events pour négocier avec les dialogues, les alertes et les panels. La plupart des classes de cette suite héritent de la classe window (page 76), soit directement, soit par l’intermédiaire d’une des classes des panels. Un panel est un type spécial d’objet window pouvant être facultativement affiché comme un dialogue ou une fenêtre utilitaire. Pour plus d’informations sur les termes utilisés dans la suite Panel, voir ““Panels” contre “Dialogs” et “Windows”” (page 21). Les classes, commandes et Events de la suite Panel sont décrits dans les chapitres suivants : Classes . . . . . . . . . . . . . . . . . . . . . . . . . . . . . . . . . . . . . . . . . . . . . . . . . . . . . . . . . . 513 Commandes . . . . . . . . . . . . . . . . . . . . . . . . . . . . . . . . . . . . . . . . . . . . . . . . . . . . . 535 Events . . . . . . . . . . . . . . . . . . . . . . . . . . . . . . . . . . . . . . . . . . . . . . . . . . . . . . . . . . 551 Le chapitre “Énumérations” (page 173) de “Application Suite” (page 27) détaille les différentes constantes utilisées dans cette suite. Chapitre 1 Classes La suite Panel contient les classes suivantes : alert reply . . . . . . . . . . . . . . . . . . . . . . . . . . 513 color-panel . . . . . . . . . . . . . . . . . . . . . . . . . 514 dialog reply . . . . . . . . . . . . . . . . . . . . . . . . . 518 font-panel . . . . . . . . . . . . . . . . . . . . . . . . . . 520 open-panel . . . . . . . . . . . . . . . . . . . . . . . . . 522 panel . . . . . . . . . . . . . . . . . . . . . . . . . . . . . 526 save-panel . . . . . . . . . . . . . . . . . . . . . . . . . . 529 alert reply Pluriel : Hérite de : Classe Cocoa : alert replies personne ASKAlertReply La réponse de la commande display alert (page 540). Un objet alert reply est identique dans le concept à la classe dialog reply définie dans le complément de pilotage (osax) “Standard Additions” d’AppleScript (fichier StandardAdditions.osax dans /System/Library/ ScriptingAdditions). Voir aussi display alert (page 540) et alert ended (page 551). 514 Chapitre 1 ∼ Classes Propriétés des objets de la classe Alert Reply Un objet alert reply possède une seule propriété. Cette classe n’est pas accessible dans Interface Builder, par conséquent vous ne pourrez pas y régler sa propriété, vous devrez le faire dans un script. button returned Accès : lecture uniquement Classe : Unicode text Le bouton qui a été cliqué pour arrêter l’alerte ; par exemple, “Annuler” si l’utilisateur a cliqué sur le bouton Annuler Events supportés par les objets de la classe Alert Reply Cette classe n’est pas accessible dans Interface Builder, par conséquent vous ne pourrez pas y connecter de gestionnaires. Exemples Pour un exemple d’objet alert reply, voir la section “Exemples” du gestionnaire alert ended (page 551). L’application “Display Alert” distribuée avec AppleScript Studio utilise aussi un objet alert reply. color-panel Pluriel : Hérite de : Classe Cocoa : color-panels panel (page 526) NSColorPanel Fournit une interface standard pour la sélection des couleurs dans une application. Un objet color panel utilise un objet color well (page 271) pour sélectionner une couleur précise. Pour utiliser un objet color panel dans les scripts de votre application, vous pouvez accéder à la propriété color panel associée avec chaque objet application (page 29). Notez que color-panel (avec un tiret) est le nom de la classe, tandis que color panel (propriété de la classe application (page 29)) spécifie un objet de cette classe. Un objet color panel fournit un certain nombre de modes de sélection de couleurs que vous pouvez régler en utilisant les constantes de color panel Traduction : trad.applescript 23/2/2004 Partie IX ∼ Panel Suite color-panel 515 mode (page 179). Toutefois, lorsque vous obtenez ou que vous réglez une propriété de couleur d’un objet AppleScript Studio, la couleur sera exprimée au format RVB, une liste de trois nombres entiers contenant les valeurs de chaque composant de la couleur. Par exemple, la couleur verte sera exprimée par {0, 65535, 0}. L’illustration 9.1 montre le panel “Couleurs”. Le slider “Opacity” ne sera pas visible tant que vous n’aurez pas réglé la propriété shows alpha du color panel sur true. Pour plus d’informations sur les couleurs et les objets color panel, voir Using Color dans la documentation Cocoa. Fig. 9.1 - Le panel “Couleurs” Propriétés des objets de la classe Color-Panel En plus des propriétés qu’il hérite de la classe panel (page 526), un objet color panel possède ces propriétés. Cette classe n’est pas accessible dans Interface Builder, aussi vous ne pourrez pas y régler ses propriétés, vous devrez le faire dans un script. Partie IX ∼ Panel Suite Traduction : trad.applescript 23/2/2004 516 Chapitre 1 ∼ Classes alpha Accès : lecture / écriture Classe : real La valeur alpha de la couleur ; va de 0.0 (transparent) à 1.0 (opaque) ; par défaut, cette propriété vaut 1.0 color Accès : lecture / écriture Classe : RGB color La couleur ; retournée sous la forme d’une liste de trois nombres entiers {valeur rouge, valeur verte, valeur bleue} ; par exemple, {0, 0, 0} représente la couleur noire, tandis que {0, 65535, 0} représente la couleur verte color mode Accès : lecture / écriture Classe : une des constantes de color panel mode (page 179) Le mode couleur de l’objet color panel continuous Accès : lecture / écriture Classe : boolean Faut-il que l’objet color panel renvoie de façon instantanée les modifications de couleur quand l’utilisateur manipule les couleurs dans le panel ? Par défaut, cette propriété vaut true shows alpha Accès : lecture / écriture Classe : boolean Faut-il que le panel montre la valeur alpha ? Par défaut, cette propriété vaut false ; si vous réglez cette valeur sur true, le panel affichera le slider “Opacity” (visible dans l’illustration 9.1) — autrement, il ne l’affichera pas et retournera une valeur alpha égale à 1.0 Éléments des objets de la classe Color-Panel Un objet color panel peut uniquement contenir les éléments qu’il hérite de la classe panel (page 526). Traduction : trad.applescript 23/2/2004 Partie IX ∼ Panel Suite color-panel 517 Events supportés par les objets de la classe Color-Panel Cette classe n’est pas accessible dans Interface Builder, par conséquent vous ne pourrez pas y connecter de gestionnaires. Exemples Un gestionnaire dans une application AppleScript Studio peut rendre visible le panel “Couleurs” de cette application (ou le cacher lorsqu’il est visible) en réglant sa propriété visible. Comme les scripts AppleScript Studio visent implicitement l’application, vous n’aurez pas besoin d’une instruction tell application "MonApplication" pour accéder à la propriété d’une application. set visible of color panel to true Explication : color panel est une des propriétés de la classe application (page 29) et elle a pour classe color-panel, visible est une propriété de la classe window (page 76) dont hérite la classe panel (page 526) dont hérite à son tour la classe color-panel, résultat visible est une propriété héritée pour color panel. Ce système de poupées russes fait d’AppleScript Studio à la fois un système complexe (untel hérite de untel qui hérite lui d’untel. . .) et relativement complet (le système d’héritage multipliant les possibilités). Vous pouvez utiliser l’instruction suivante pour obtenir la couleur sélectionnée dans le panel “Couleurs” : set myColor to color of color panel -- returns an RGB color value, as a three item list: {int, int, int} Vous pouvez régler la couleur d’un objet color-panel en utilisant cette instruction : set color of color panel to {43591, 0, 2} Le gestionnaire launched (page 135) suivant, connecté à l’objet application (page 29) par l’intermédiaire de l’instance File’s Owner dans la fenêtre MainMenu.nib d’Interface Builder, règle la couleur du panel “Couleurs” sur le rouge et rend ce panneau visible lorsque l’application est lancée. Partie IX ∼ Panel Suite Traduction : trad.applescript 23/2/2004 518 Chapitre 1 ∼ Classes on launched theObject set color of color panel to {65535, 0, 0} set visible of color panel to true end launched Version Depuis la version 1.1 d’AppleScript Studio, le nom de la classe color panel a été modifié en color-panel. Ceci afin de mieux différencier la classe color-panel de la propriété color panel de l’objet application (page 29). Avant la version 1.1 d’AppleScript Studio, cette classe avait des fonctions limitées. dialog reply Pluriel : Hérite de : Classe Cocoa : dialog replies personne ASKDialogReply La réponse de la commande display dialog (page 543). Un objet dialog reply est identique dans le concept à la classe dialog reply définie dans le complément de pilotage (osax) “Standard Additions” d’AppleScript (fichier StandardAdditions.osax dans /System/Library/ ScriptingAdditions). Voir aussi display dialog (page 543) et dialog ended (page 552). Propriétés des objets de la classe Dialog Reply Un objet dialog reply possède ces propriétés. Cette classe n’est pas accessible dans Interface Builder, aussi vous ne pourrez pas y régler ses propriétés, vous devrez le faire dans un script. button returned Accès : lecture uniquement Classe : Unicode text Le nom du bouton choisi (vide si le paramètre giving up after était renseigné et que le temps imparti pour la réponse écoulé) Traduction : trad.applescript 23/2/2004 Partie IX ∼ Panel Suite dialog reply 519 gave up Accès : lecture uniquement Classe : boolean Le temps imparti pour le dialogue est-il écoulé ? (présent uniquement si le paramètre giving up after a été utilisé dans l’appel de la commande display dialog (page 543)) text returned Accès : lecture uniquement Classe : Unicode text Le texte saisi (présent uniquement si le paramètre default answer était renseigné) Events supportés par les objets de la classe Dialog Reply Cette classe n’est pas accessible dans Interface Builder, par conséquent vous ne pourrez pas y connecter de gestionnaires. Exemples Le gestionnaire dialog ended (page 552) suivant est extrait de l’application “Display Dialog” distribuée avec AppleScript Studio. Cette application montre comment afficher un dialogue et obtenir des informations lorsqu’il est renvoyé. Ce gestionnaire se fait appeler lorsque le dialogue est renvoyé après qu’il fut appelé avec le paramètre optionnel attached to, pour qu’il soit montré comme une “feuille”. Ce gestionnaire extrait les informations à partir de l’objet dialog reply fourni par le paramètre dialog reply et les affiche dans la fenêtre de l’application. on dialog ended theObject with reply theReply -- Set the values returned in "theReply" set contents of text field "text returned" of window "main" to text returned of theReply set contents of text field "button returned" of window "main" to button returned of theReply set state of button "gave up" of window "main" to gave up of theReply end dialog ended Partie IX ∼ Panel Suite Traduction : trad.applescript 23/2/2004 520 Chapitre 1 ∼ Classes font-panel Pluriel : Hérite de : Classe Cocoa : font-panels panel (page 526) NSFontPanel Affiche la liste des polices disponibles, autorisant l’aperçu et la sélection de la police. Il n’y a qu’un seul panel “Polices” par application, accessible par l’intermédiaire de la propriété font panel de l’objet application (page 29). Notez que font-panel (avec un tiret) est le nom de la classe, tandis que font panel spécifie un objet de cette classe. L’illustration 9.2 montre le panel “Polices”. Pour connaı̂tre les limitations d’AppleScript Studio dans la gestion des polices, voir la classe font (page 54). Pour d’autres informations sur les polices, voir Font Panels and Font Handling dans la documentation Cocoa. Fig. 9.2 - Le panel “Polices” Propriétés des objets de la classe Font-Panel En plus des propriétés qu’il hérite de la classe panel (page 526), un objet font panel possède ces propriétés. Cette classe n’est pas accessible dans Interface Builder, aussi vous ne pourrez pas y régler ses propriétés, vous devrez le faire dans un script. Traduction : trad.applescript 23/2/2004 Partie IX ∼ Panel Suite font-panel 521 enabled Accès : lecture / écriture Classe : boolean Le panel est-il activé ? font Accès : lecture / écriture Classe : font (page 54) La police courante Éléments des objets de la classe Font-Panel Un objet font panel peut uniquement contenir les éléments qu’il hérite de la classe panel (page 526). Events supportés par les objets de la classe Font-Panel Cette classe n’est pas accessible dans Interface Builder, par conséquent vous ne pourrez pas y connecter de gestionnaires. Exemples Le gestionnaire d’une application AppleScript Studio peut se référer à la propriété font panel de l’objet application (page 29) sans avoir à spécifier l’application, comme dans l’instruction suivante, laquelle affiche le panel “Polices” : set visible of font panel to true Version Depuis la version 1.1 d’AppleScript Studio, le nom de la classe font panel a été modifié en font-panel. Ceci afin de mieux différencier la classe font-panel de la propriété font panel de l’objet application (page 29). Avant la version 1.1 d’AppleScript Studio, cette classe avait des fonctions limitées. Partie IX ∼ Panel Suite Traduction : trad.applescript 23/2/2004 522 Chapitre 1 ∼ Classes open-panel Pluriel : Hérite de : Classe Cocoa : open-panels save-panel (page 529) NSOpenPanel Fournit un dialogue standard que les applications peuvent utiliser pour demander à l’utilisateur le nom du fichier à ouvrir. Un objet open panel peut être lancé comme une application modale ou un document modal (comme une “feuille” attachée à une fenêtre). Notez que open-panel (avec un tiret) est le nom de la classe, tandis que open panel spécifie un objet de cette classe. Pour utiliser le panel “Ouvrir” dans une application AppleScript Studio, vous utiliserez la commande display (page 537) pour afficher la propriété open panel associée avec chaque objet application (page 29). Si vous affichez ce panel comme une “feuille” (attaché à une fenêtre), vous aurez aussi besoin de connecter un gestionnaire panel ended (page 553). Lorsque l’utilisateur ferme le panel, vous pouvez obtenir des informations, comme la liste des chemins des fichiers que l’utilisateur a sélectionnés, en accédant aux propriétés de l’objet open panel. Un objet open panel comprend et retourne uniquement des chemins au format POSIX (délimités par des slashs (/)). Il ne comprend pas les types files ou alias. Vous pouvez, toutefois, utiliser les commandes POSIX file et POSIX path du complément de pilotage d’AppleScript pour convertir les types de chemins. Ces commandes sont définies dans le complément de pilotage (osax) “Standard Additions” d’AppleScript (fichier StandardAdditions.osax dans /System/Library/ScriptingAdditions). Pour plus d’informations, voir save-panel (page 529), ainsi que File Management and Windows and Panels dans la documentation Cocoa. L’illustration 9.3 montre le panel “Ouvrir”. Propriétés des objets de la classe Open-Panel En plus des propriétés qu’il hérite de la classe save-panel (page 529), un objet open panel possède ces propriétés (voir la section “Version” de cette classe pour savoir dans quelle version d’AppleScript Studio furent ajoutées certaines propriétés). Cette classe n’est pas accessible dans Interface Builder, aussi vous ne pourrez pas y régler ses propriétés. L’application “Open Panel”, distribuée avec AppleScript Studio depuis la version 1.1, montre Traduction : trad.applescript 23/2/2004 Partie IX ∼ Panel Suite open-panel 523 Fig. 9.3 - Le panel “Ouvrir” comment régler la plupart des propriétés du panel “Ouvrir” dans un script. Propriétés des objets de la classe Open-Panel allows multiple selection Accès : lecture / écriture Classe : boolean Plusieurs éléments peuvent-ils être sélectionnés en même temps ? can choose directories Accès : lecture / écriture Classe : boolean Les répertoires peuvent-ils être sélectionnés ? can choose files Accès : lecture / écriture Classe : boolean Les fichiers peuvent-ils être sélectionnés ? path names Accès : lecture uniquement Classe : list La liste des fichiers sélectionnés devant être ouverts ; chaque nom est un chemin POSIX (délimité par des slashs (/)) Éléments des objets de la classe Open-Panel Un objet open panel peut uniquement contenir les éléments qu’il hérite de la classe panel (page 526). Partie IX ∼ Panel Suite Traduction : trad.applescript 23/2/2004 524 Chapitre 1 ∼ Classes Commandes supportées par les objets de la classe Open-Panel Votre script peut envoyer les commandes suivantes à un objet openpanel : display (page 537) display panel (page 547) Events supportés par les objets de la classe Open-Panel Cette classe n’est pas accessible dans Interface Builder, par conséquent vous ne pourrez pas y connecter de gestionnaires. Exemples Le gestionnaire d’une application AppleScript Studio peut se référer à la propriété open panel de l’objet application (page 29) sans avoir à spécifier l’application, comme dans l’instruction suivante, laquelle obtient la liste des chemins POSIX des fichiers choisis dans le panel “Ouvrir” : set fileList to path names of open panel Une application pourra utiliser le gestionnaire clicked (page 348) suivant pour indiquer à l’utilisateur de choisir un dossier. Ce gestionnaire règle d’abord les propriétés du panel “Ouvrir” de l’objet application (page 29) afin de ne spécifier qu’un dossier (ou répertoire). Notez que vous n’avez pas besoin de spécifier implicitement le panel “Ouvrir” comme appartenant à l’objet application. on clicked theObject set can choose directories of open panel to true set can choose files of open panel to false display open panel attached to window "main" end clicked Comme le gestionnaire affiche le panel comme une “feuille”, le panel est un document modal, ce qui signifie que l’exécution de l’application continue après que le panel soit affiché. Aussi pour obtenir le choix de l’utilisateur du panel, l’application a besoin d’utiliser Interface Builder pour connecter un gestionnaire panel ended (page 553) à l’objet window (page 76) afin que le panel soit attaché. Le gestionnaire Panel Ended est appelé lorsque le panel Traduction : trad.applescript 23/2/2004 Partie IX ∼ Panel Suite open-panel 525 est renvoyé. Dans l’exemple montré ici, le gestionnaire vérifie le résultat et s’il vaut 1 (un dossier a été choisi ; 0 indique que le panel a été annulé), extrait le dossier de la liste retournée. Comme mentionné au-dessus, le chemin du dossier est un chemin POSIX. on panel ended theObject with result withResult if withResult is 1 then set theFolder to item 1 of (path names of open panel as list) -- do something with the supplied folder path end if end panel ended Si un script n’attache pas le panel à une fenêtre, le panel est affiché comme une application modale, et l’exécution s’arrête jusqu’à ce que le panel soit renvoyé. Dans ce cas, un gestionnaire panel ended (page 553) n’est pas utile. L’application “Open Panel”, distribuée avec AppleScript Studio depuis la version 1.1, montre comment utiliser le panel “Ouvrir”, à la fois comme un panel séparé et comme une “feuille”. Voir “Document Suite” (page 455) pour des informations sur la manière de lire et d’écrire des fichiers. Version La propriété path names est apparue avec la version 1.1 d’AppleScript Studio. Depuis la version 1.1 d’AppleScript Studio, le nom de la classe open panel a été modifié en open-panel. Ceci afin de mieux différencier la classe open-panel de la propriété open panel de l’objet application (page 29). Avant la version 1.1 d’AppleScript Studio, cette classe avait des fonctions limitées. L’application “Open Panel” a été distribuée pour la première fois avec la version 1.1 d’AppleScript Studio. Partie IX ∼ Panel Suite Traduction : trad.applescript 23/2/2004 526 Chapitre 1 ∼ Classes panel Pluriel : Hérite de : Classe Cocoa : panels window (page 76) NSPanel Un type de fenêtres qui a généralement une fonction auxiliaire dans une application. Par exemple, un panel peut être facultativement affiché comme une fenêtre utilitaire, laquelle peut flotter par dessus d’autres fenêtres. Vous créerez un objet panel dans Interface Builder en le faisant glisser en dehors du panneau “Cocoa-Windows”. Les classes color-panel (page 514) et font-panel (page 520) sont basées sur des classes Cocoa qui descendent de NSPanel. Pour plus d’informations, voir la commande display (page 537), ainsi que Windows and Panels dans la documentation Cocoa. Propriétés des objets de la classe Panel En plus des propriétés qu’il hérite de la classe window (page 76), un objet panel possède cette propriété : floating Accès : lecture / écriture Classe : boolean Le panel est-il un panel flottant ? Éléments des objets de la classe Panel Un objet panel peut uniquement contenir les éléments qu’il hérite de la classe window (page 76). Commandes supportées par les objets de la classe Panel Votre script peut envoyer les commandes suivantes à un objet panel : close panel (page 535) display (page 537) display panel (page 547) Traduction : trad.applescript 23/2/2004 Partie IX ∼ Panel Suite panel 527 Events supportés par les objets de la classe Panel Un objet panel supporte les gestionnaires répondant aux Events suivants : Clavier keyboard down (page 133) keyboard up (page 134) Souris mouse down (page 137) mouse dragged (page 138) mouse entered (page 139) mouse exited (page 139) mouse up (page 141) right mouse down (page 147) right mouse dragged (page 149) right mouse up (page 150) scroll wheel (page 151) Nib awake from nib (page 123) Panel alert ended (page 551) dialog ended (page 552) panel ended (page 553) Window became key (page 127) became main (page 128) exposed (page 131) miniaturized (page 136) moved (page 142) opened (page 143) resigned key (page 145) resigned main (page 146) resized (page 147) Partie IX ∼ Panel Suite Traduction : trad.applescript 23/2/2004 528 Chapitre 1 ∼ Classes should close (page 151) should zoom (page 156) was miniaturized (page 159) will close (page 161) will miniaturize (page 164) will move (page 164) will open (page 165) will resize (page 167) will zoom (page 169) Exemples Le gestionnaire clicked (page 348) suivant est extrait partiellement du gestionnaire Clicked de l’application “Display Panel” distribuée avec AppleScript Studio. Ce gestionnaire se trouve dans le fichier Window.applescript. Cette application montre comment afficher un panel et obtenir des informations lorsqu’il est renvoyé. Comme ce gestionnaire utilise le paramètre attached to pour spécifier que le gestionnaire devra être affiché attaché à la fenêtre “main”, l’application fournit un gestionnaire panel ended (page 553) qui est appelé lorsque le panel est renvoyé. Aucun gestionnaire Panel Ended n’est utile si le panel n’est pas attaché, car alors il est affiché comme un document modal et le contrôle continue dans l’instruction après que le panel soit affiché. on clicked theObject -- Some statements not shown -- Make sure panel has been loaded from nib into global property if not (exists panelWIndow) then load nib "SettingsPanel" set panelWIndow to window "settings" end if -- Statements for setting state of panel items not shown -- Now display the panel display panelWIndow attached to window "main" -- Other statements not shown end clicked L’application “Display Panel” utilise l’instruction suivante pour afficher un panel en tant qu’application modale. L’appel de display retourne le Traduction : trad.applescript 23/2/2004 Partie IX ∼ Panel Suite save-panel 529 nombre du bouton utilisé pour renvoyer le panel, et le résultat est utilisé ici dans une instruction de test (if...then...). Une valeur 0 indique que le panel a été annulé ; 1 indique qu’il a été accepté. if (display panelWIndow) is 1 then Note : L’application “Display Panel” utilise la commande display (page 537), manière recommandée pour afficher un panel, plutôt qu’avec la commande display panel (page 547). save-panel Pluriel : Hérite de : Classe Cocoa : save-panels panel (page 526) NSSavePanel Autorise les utilisateurs à spécifier le répertoire et le nom sous lequel un fichier doit être enregistré. La classe save-panel supporte la navigation dans un système de fichiers et il accepte des visualisations personnalisées. Pour utiliser le panel d’enregistrement dans les scripts de vos applications AppleScript Studio, vous pouvez accéder à la propriété save panel qui est associée avec chaque objet application (page 29). Notez que save-panel (avec un tiret) est le nom de la classe, tandis que save panel spécifie un objet de cette classe. Pour utiliser un panel d’enregistrement dans une application AppleScript Studio, vous utiliserez la commande display (page 537) pour afficher la propriété save panel associée avec chaque objet application (page 29). Si vous affichez le panel comme une “feuille” (attaché à une fenêtre), vous aurez aussi besoin de connecter un gestionnaire panel ended (page 553). Lorsque l’utilisateur ferme le panel, vous pouvez obtenir des informations, comme le chemin qu’a choisi l’utilisateur pour l’enregistrement d’un fichier, en accédant aux propriétés de l’objet save-panel. Un objet save panel comprend et travaille uniquement avec des chemins au format POSIX (délimités par des slashs (/)). Il ne comprend pas les types files ou alias. Vous pouvez, toutefois, utiliser les commandes POSIX file et POSIX path du complément de pilotage d’AppleScript pour convertir les types de chemins. Ces commandes sont définies dans le complément de pilotage (osax) “Standard Additions” d’AppleScript (fichier StandardAdditions.osax dans /System/Library/ScriptingAdditions). Partie IX ∼ Panel Suite Traduction : trad.applescript 23/2/2004 530 Chapitre 1 ∼ Classes L’illustration 9.4 montre un panel d’enregistrement. Pour plus d’informations sur les panels, voir Windows and Panels dans la documentation Cocoa. Fig. 9.4 - Le panel d’enregistrement Propriétés des objets de la classe Save-Panel En plus des propriétés qu’il hérite de la classe panel (page 526), un objet save panel possède ces propriétés. Cette classe n’est pas accessible dans Interface Builder, aussi vous ne pourrez pas y régler ses propriétés. L’application “Save Panel”, distribuée avec AppleScript Studio depuis la version 1.1, montre comment régler la plupart des propriétés d’un objet save panel dans un script. directory Accès : lecture / écriture Classe : Unicode text Le répertoire à utiliser dans le panel ; devra être un chemin POSIX (délimité par des slashs (/)) expanded Accès : lecture uniquement Classe : boolean Le panel est-il développé ? Si oui, la colonne du navigateur est visible, Traduction : trad.applescript 23/2/2004 Partie IX ∼ Panel Suite save-panel 531 comme dans l’illustration 9.4 path name Accès : lecture uniquement Classe : Unicode text Le chemin retourné depuis le panel ; un chemin POSIX ; cette propriété s’appelait file name avant la version 1.2 d’AppleScript Studio prompt Accès : lecture / écriture Classe : Unicode text Le message à afficher dans le bouton par défaut (par défaut “Save” ou “Enregistrer” pour la version française, comme dans l’illustration 9.4) required file type Accès : lecture / écriture Classe : Unicode text Spécifie l’extension devant être ajoutée aux fichiers sélectionnés n’ayant pas déjà cette extension ; une extension, comme “rtf” ou “txt” ; n’inclut pas le point commençant l’extension title Accès : lecture / écriture Classe : Unicode text Le titre du panel (“Save as” dans l’illustration 9.4) treat packages as directories Accès : lecture / écriture Classe : boolean Faut-il que le panel traite les packages comme des répertoires ? Dans Mac OS X, une application est packagée comme un bundle, ou un répertoire dans le système de fichiers qui stocke le code exécutable et les ressources en relation avec ce code ; “package” est quelque fois utilisé comme un synonyme de “bundle” ; si cette propriété est réglée sur false, le panel d’enregistrement montrera le contenu d’un bundle, plutôt que de l’afficher comme s’il s’agissait d’un fichier Éléments des objets de la classe Save-Panel Un objet save panel peut uniquement contenir les éléments qu’il hérite de la classe panel (page 526). Partie IX ∼ Panel Suite Traduction : trad.applescript 23/2/2004 532 ∼ Chapitre 1 Classes Commandes supportées par les objets de la classe Save-Panel Votre script peut envoyer les commandes suivantes à un objet save panel : display (page 537) display panel (page 547) Events supportés par les objets de la classe Save-Panel Cette classe n’est pas accessible dans Interface Builder, par conséquent vous ne pourrez pas y connecter de gestionnaires. Exemples Le gestionnaire d’une application AppleScript Studio peut se référer à la propriété open panel de l’objet application (page 29) sans avoir à spécifier l’application, comme dans l’instruction suivante, laquelle affiche le panel d’enregistrement (attaché à la fenêtre ayant comme nom AppleScript “main”) : display save panel attached to window "main" Comme l’instruction affiche le panel comme une “feuille”, le panel sera un document modal, ce qui signifie que l’exécution de l’application continuera après que le panel soit affiché. Aussi pour obtenir le choix de l’utilisateur à partir du panel, l’application aura besoin d’utiliser Interface Builder pour connecter un gestionnaire panel ended (page 553) à l’objet window (page 76) auquel le panel est attaché. Le gestionnaire Panel Ended sera appelé lorsque le panel sera renvoyé. Si un script n’attache pas le panel à la fenêtre, le panel est affiché en tant qu’application modale, et donc l’exécution s’arrête jusqu’à ce que le panel soit renvoyé. Dans ce cas là, un gestionnaire Panel Ended ne sera pas utile. Pour un résumé sur la manière d’utiliser le panel d’enregistrement, voir la section “Exemples” de la commande display (page 537) et l’application “Save Panel” distribuée avec AppleScript Studio. Pour un exemple qui montre comment utiliser un panel d’enregistrement, voir la section “Exemples” de la classe open-panel (page 522). Voir également “Document Suite” (page 455) pour des informations sur la manière de lire et d’écrire des fichiers. Traduction : trad.applescript 23/2/2004 Partie IX ∼ Panel Suite save-panel 533 Version Depuis la version 1.1 d’AppleScript Studio, le nom de la classe save panel a été modifié en save-panel. Ceci afin de mieux différencier la classe save-panel de la propriété save panel de l’objet application (page 29). Avant la version 1.1 d’AppleScript Studio, cette classe avait des fonctions limitées. Avant la version 1.1 d’AppleScript Studio, le nom de la propriété path name était file name. L’application “Save Panel” a été distribuée pour la première fois avec la version 1.1 d’AppleScript Studio. Partie IX ∼ Panel Suite Traduction : trad.applescript 23/2/2004 Chapitre 2 Commandes Les objets basés sur les classes de la suite Panel supportent les commandes suivantes. Une commande est un mot ou une phrase qu’un script peut utiliser pour demander une action. Pour déterminer les commandes supportées par chaque classe, voir les descriptions propres à chaque classe. close panel . . . . . . . . . . . . . . . . . . . . . . . . . 535 display . . . . . . . . . . . . . . . . . . . . . . . . . . . . 537 display alert . . . . . . . . . . . . . . . . . . . . . . . . . 540 display dialog . . . . . . . . . . . . . . . . . . . . . . . . 543 display panel . . . . . . . . . . . . . . . . . . . . . . . . 547 load panel . . . . . . . . . . . . . . . . . . . . . . . . . . 548 close panel Ferme le panel spécifié, retournant facultativement une valeur. Syntaxe close panel [with result] reference n’importe Paramètres reference La référence du panel à fermer obligatoire facultatif 536 Chapitre 2 ∼ Commandes [with result] n’importe Le résultat du panel ; doit être soit un nombre ou une chaı̂ne de caractères pouvant être convertie en nombre ; par exemple, un nombre entier indiquant le bouton appuyé Exemples Le gestionnaire clicked (page 348) suivant est extrait de l’application “Display Panel”, distribuée avec AppleScript Studio, et il est connecté aux boutons du panel de cette application. Ce gestionnaire se trouve dans le fichier Settings.applescript. L’application “Display Panel” montre comment afficher un panel et obtenir des informations lorsqu’il est renvoyé. Si le panel est affiché comme une “feuille” (document modal), l’exécution de l’application continue après que le panel soit affiché. Pour obtenir le choix de l’utilisateur dans le panel, l’application connecte un gestionnaire panel ended (page 553) à l’objet application (page 29) auquel le panel est attaché (comme le décrit la section “Exemples” de la classe panel (page 526)). Le gestionnaire Panel Ended est appelé lorsque le panel est renvoyé. La valeur retournée par la commande Close Panel est transmise au gestionnaire Panel Ended, lequel ne fait rien tant que la valeur est 1, indiquant que l’utilisateur a cliqué sur le bouton “Change” (et non le bouton “Cancel”). Si le panel avait été affiché comme une fenêtre séparée (application modale), l’exécution s’arrête jusqu’à ce que le panel soit renvoyé. Dans ce cas là, un gestionnaire panel ended (page 553) n’est pas utile. La valeur retournée par la commande Close Panel est directement envoyée à l’appel du script, lequel encore ne fait rien tant que la valeur est 1, indiquant que l’utilisateur a cliqué le bouton “Change” (et non le bouton “Cancel”). on clicked theObject if name of theObject is "cancel" then close panel (window of theObject) else if name of theObject is "change" then close panel (window of theObject) with result 1 end if end clicked Traduction : trad.applescript 23/2/2004 Partie IX ∼ Panel Suite display 537 display Présente un panel à la mode application modale, ou document modal (comme une “feuille”) lorsque le paramètre optionnel attached to est utilisé. Vous devrez utiliser Display plutôt que display panel (page 547) pour afficher les objets des classes open-panel (page 522), save-panel (page 529), color-panel (page 514) et font-panel (page 520). Pour des exemples montrant la terminologie correcte, voir la section “Exemples” ci-dessous. La commande Display autorise votre application à afficher les panels d’ouverture et d’enregistrement qui ont été ajoutés comme propriétés de l’objet application (page 29) dans la version 1.1 d’AppleScript Studio. Syntaxe display [afterwards calling] [attached to] [for file types] [in directory] [with file name] reference n’importe window list Unicode text Unicode text obligatoire facultatif facultatif facultatif facultatif facultatif Paramètres reference La référence de la fenêtre à afficher (auquel cas, vous utiliserez une instruction telle que display panelWindow ; pour le panel d’enregistrement ou d’ouverture, utilisez display save panel ou display open panel) [afterwards calling] n’importe Non supportée dans la version 1.3 d’AppleScript Studio ; la référence du script à lancer lorsque la fenêtre affichée est renvoyée [attached to] window (page 76) La fenêtre à laquelle attacher la fenêtre affichée ; attacher une fenêtre lui donne le statut de document modal (attachée comme une “feuille” à la fenêtre spécifiée) [for file types] list La liste d’extensions de fichiers qui sont autorisées (pour les panels d’enregistrement ou d’ouverture), comme “rtf” ou “txt” ; ne pas inclure Partie IX ∼ Panel Suite Traduction : trad.applescript 23/2/2004 538 Chapitre 2 ∼ Commandes le point marquant l’extension [in directory] Unicode text Le répertoire de départ (pour les panels d’enregistrement ou d’ouverture) [with file name] Unicode text Le nom de ficher par défaut (pour les panels d’enregistrement ou d’ouverture) Résultats integer Une valeur indiquant quel bouton a été utilisé pour renvoyer le panel. Pour les panels d’ouverture et d’enregistrement d’AppleScript Studio, 0 représente le bouton “Annuler” et 1 le bouton “Enregistrer“ ou “Ouvrir”. Si vous utilisez la commande Display avec votre propre panel, vous appellerez la commande close panel (page 535), en transmettant une valeur entière qui est à son tour transmise à votre gestionnaire panel ended (page 553), et indique comment votre panel a été renvoyé. Dans ce cas là, le retour de valeurs est arbitraire, et c’est à votre application de les assigner et de les interpréter Exemples Vous suivrez généralement ces étapes, basées sur l’application “Save Panel” distribuée avec AppleScript Studio, pour afficher et répondre à un panel d’ouverture ou d’enregistrement (ici, un panel d’enregistrement) : • Créer votre application dans Interface Builder. - Vous pourriez vouloir afficher le panel lorsque l’utilisateur cliquera sur un bouton dans une fenêtre. Pour faire cela, utilisez un gestionnaire clicked (page 348), comme dans l’application “Save Panel”. - Ou vous pourriez vouloir afficher le panel lorsque l’utilisateur choisit l’élément “Enregistrer sous...” dans le menu “Fichier”. Dans ce cas là, utilisez un gestionnaire choose menu item (page 505). • Si vous montrez le panel comme une “feuille”, connectez un gestionnaire panel ended (page 553) à la fenêtre à laquelle vous attacherez le panel. • Pour afficher le panel comme une “feuille” (document modal), utilisez le paramètre attached to et ne vous attendez pas à obtenir une réponse immédiate. Le gestionnaire Panel Ended sera appelé lorsque Traduction : trad.applescript 23/2/2004 Partie IX ∼ Panel Suite display 539 l’utilisateur renverra le panel, et vous pourrez obtenir des informations sur le panel à ce moment là, comme le décrit la section “Exemples” du gestionnaire panel ended (page 553). Ci-dessous, vous pouvez voir comment l’application “Save Panel” affiche un panel en tant que “feuille” : display save panel in directory theDirectory with file name theFileName attached to window of theObject Notez que lorsque vous affichez le panel d’enregistrement d’AppleScript Studio, visible dans l’illustration 9.4, vous utilisez la propriété save panel de l’objet application (page 29). • Si vous affichez le panel en suivant la méthode standard (pas en tant que “feuille”), le résultat sera une application modale (rien d’autre ne pourra se produire tant que l’utilisateur n’aura pas répondu) et le contrôle reviendra à l’instruction qui suit l’instruction display save panel. Voici comment l’application “Save Panel” fait cela : set theResult to display save panel in directory theDirectory with file name theFileName Le résultat est un nombre entier, où 0 représente le bouton “Annuler” et 1 le bouton “Enregistrer”. Vous pouvez aussi utiliser la commande Display pour afficher un panel que vous aurez préalablement construit dans Interface Builder (à la place du panel d’enregistrement standard fourni par AppleScript Studio). Dans ce cas là, vous aurez besoin d’appeler la commande close panel (page 535) lorsque votre panel sera renvoyé. Pour plus de détails sur la manière de faire cela, voir l’application “Display Panel” distribuée avec AppleScript Studio. Étant donné une fenêtre “main” et un panel “preferences” dans un fichier .nib “preferences.nib”, le script suivant affiche le panel attaché à la fenêtre : load nib "preferences" set preferencesPanel to window "preferences" display preferencesPanel attached to window "main" Discussion Lorsque vous affichez une fenêtre en tant qu’application modale, votre script attendra que l’utilisateur renvoie la fenêtre. Si vous affichez la fenêtre en tant que document modal en spécifiant le paramètre attached to, l’exécution du script continue. Pour exécuter n’importe quelle action lorsque Partie IX ∼ Panel Suite Traduction : trad.applescript 23/2/2004 540 Chapitre 2 ∼ Commandes l’utilisateur renvoie la fenêtre, vous devrez fournir un gestionnaire panel ended (page 553). Vous pouvez voir un exemple sur ce gestionnaire dans l’application “Display Panel” distribuée avec AppleScript Studio. Version La commande Display fut ajoutée dans la version 1.1 d’AppleScript Studio. Avant cette version, vous pouviez utiliser la commande display panel (page 547). Une commande Display différente était disponible dans la suite Application de la version 1.0 d’AppleScript Studio. Depuis la version 1.2 d’AppleScript Studio, la commande Display est recommandée à la place de la commande display panel (page 547). Le paramètre afterwards calling de cette commande n’est pas supportée dans la version 1.3 d’AppleScript Studio. L’application “Save Panel” fut distribuée pour la première fois avec la version 1.1 d’AppleScript Studio. display alert Affiche l’alerte spécifiée. La plupart des paramètres optionnels permettent de contrôler l’affichage de l’alerte. Vous afficherez généralement une alerte afin de fournir des informations à l’utilisateur et à laquelle il devra répondre immédiatement. Toutefois, vous pouvez afficher une alerte en tant que “feuille” (attachée à la fenêtre), autorisant l’utilisateur à continuer à travailler avec d’autres fenêtres avant de répondre à celle-ci. L’illustration 9.5 montre un message d’alerte affiché en tant que “feuille” par l’application “Display Alert” distribuée avec AppleScript Studio. Syntaxe display alert [afterwards calling] [alternate button] [as] [attached to] [default button] [message] [other button] Traduction : trad.applescript 23/2/2004 Unicode text n’importe Unicode text une constante window Unicode text Unicode text Unicode text obligatoire facultatif facultatif facultatif facultatif facultatif facultatif facultatif Partie IX ∼ Panel Suite display alert 541 Fig. 9.5 - Un message d’alerte affiché en tant que “feuille” par la commande Display Alert Paramètres Unicode text Le titre du message à afficher dans l’alerte ; peut être une chaı̂ne de caractères vide [afterwards calling] n’importe Non supportée dans la version 1.3 d’AppleScript Studio ; la référence du script à lancer lorsque l’alerte est finie [alternate button] Unicode text Le titre du bouton alternatif [as] une des constantes de alert type (page 174) Le type d’alerte [attached to] window La fenêtre à laquelle attacher l’alerte [default button] Unicode text Le titre du bouton par défaut [message] Unicode text Le texte du message de l’alerte [other button] Unicode text Le titre de l’autre bouton Partie IX ∼ Panel Suite Traduction : trad.applescript 23/2/2004 542 Chapitre 2 ∼ Commandes Résultats alert reply Un objet alert reply (page 513) contenant les informations sur l’alerte renvoyée. Lorsque l’alerte est affichée comme une “feuille” (attachée à la fenêtre), il n’y a pas de résultat immédiat, et vous devrez installer un gestionnaire alert ended (page 551) pour répondre à l’alerte renvoyée. Exemples L’instruction suivante montre la syntaxe permettant d’afficher une alerte en tant que “feuille” (laquelle donne comme résultat une alerte en tant que document modal). Elle est extraite du gestionnaire clicked (page 348) de l’application “Display Alert” distribuée avec AppleScript Studio. La plupart des paramètres sont des variables réglées depuis des champs texte dans la fenêtre principale de l’application (en partie visible en arrière-plan dans l’illustration 9.5). display alert dialogText as dialogType message dialogMessage default button defaultButtonTitle alternate button alternateButtonTitle other button otherButtonTitle attached to window "main" Lorsque vous afficherez une alerte attachée à une fenêtre, vous devrez installer un gestionnaire Alert Ended à la fenêtre. Le gestionnaire sera appelé lorsque l’alerte sera renvoyée. Pour un exemple de gestionnaire Alert Ended, voir la section “Exemples” du gestionnaire alert ended (page 551). L’instruction suivante montre la syntaxe permettant d’afficher une alerte qui n’est pas attachée à une fenêtre (et sera par conséquent une application modale). De même que plus haut, la plupart des paramètres sont des variables réglées depuis des champs texte dans la fenêtre principale de l’application (en partie visible en arrière-plan dans l’illustration 9.5). Ici, pourtant, l’exécution s’arrête jusqu’à ce que l’alerte soit renvoyée, et Display Alert retourne un objet alert reply (page 513), à partir duquel vous pouvez obtenir des informations sur la manière dont l’alerte a été renvoyée (comme le montre la section “Exemples” du gestionnaire alert ended (page 551)). set theReply to display alert dialogText as dialogType message dialogMessage default button defaultButtonTitle alternate button alternateButtonTitle other button otherButtonTitle Traduction : trad.applescript 23/2/2004 Partie IX ∼ Panel Suite display dialog 543 Version Le paramètre afterwards calling de cette commande n’est pas supportée dans la version 1.3 d’AppleScript Studio. display dialog Affiche le dialogue spécifié. AppleScript Studio annule la commande display dialog du complément de pilotage d’AppleScript (fournie dans le fichier / System/Library/ScriptingAdditions/StandardAdditions.osax) pour implémenter sa propre version. Cette commande a plusieurs paramètres optionnels vous autorisant à contrôler l’affichage du dialogue. Par exemple, vous pouvez présenter la fenêtre en tant qu’application modale ou en tant que document modal (comme une “feuille”). Afficher un dialogue en tant que “feuille” permet à l’utilisateur de continuer à travailler avec d’autres fenêtres avant de répondre. L’illustration 9.6 montre un dialogue “feuille” affiché par l’application “Display Dialog” distribuée avec AppleScript Studio. Cette application montre comment afficher un dialogue et obtenir des informations lorsqu’il est renvoyé. Syntaxe display dialog [attached to] [buttons] [default answer] [default button] [giving up after] [with icon] string window list Unicode text n’importe integer n’importe obligatoire facultatif facultatif facultatif facultatif facultatif facultatif Paramètres string Le texte du dialogue à afficher [attached to] window (page 76) La fenêtre à laquelle est attaché le dialogue ; fournir ce paramètre fait que le dialogue est affiché en tant que document modal, attaché à la Partie IX ∼ Panel Suite Traduction : trad.applescript 23/2/2004 544 Chapitre 2 ∼ Commandes Fig. 9.6 - Un dialogue “feuille” affiché par la commande Display Dialog fenêtre spécifiée [buttons] list La liste des noms des boutons, au maximum trois noms [default answer] Unicode text La réponse par défaut [default button] n’importe Le nom ou le numéro du bouton par défaut [giving up after] integer Le nombre de secondes à attendre avant que le dialogue ne se ferme automatiquement [with icon] n’importe Une chaı̂ne de caractères ou un nombre entier qui spécifie l’icone à afficher ; une chaı̂ne de caractères devra spécifier dans le projet un fichier TIFF (sans l’extension .tiff) contenant une image ; pour le nombre entier, vous pouvez utiliser les valeurs 0, 1 et 2 ; voir la section “Exemples” ci-dessous pour plus d’informations Traduction : trad.applescript 23/2/2004 Partie IX ∼ Panel Suite display dialog 545 Résultats dialog reply Un objet dialog reply (page 518) contenant les informations sur le dialogue renvoyé. Lorsque le dialogue est affiché en tant que “feuille” (attaché à une fenêtre), il n’y a pas de résultat immédiat, et vous devrez installer un gestionnaire dialog ended (page 552) pour répondre au dialogue renvoyé Exemples L’exemple suivant affiche un dialogue avec un texte et trois boutons. Il spécifie un délai (giving up after 10), un bouton par défaut (default button "Goodbye") et un type d’icone (with icon 0). L’exemple affiche alors un second dialogue pour montrer quel bouton a été cliqué : on clicked theObject set theReply to display dialog buttons {"Hello", "Goodbye", giving up after 10 with icon display dialog button returned end clicked "Please click a button." "OK"} default button "Goodbye" 0 of theReply Dans cet exemple, le contrôle ne revient pas à la seconde instruction display dialog tant que l’utilisateur n’a pas cliqué sur un bouton (ou appuyé sur la touche Retour) ou que les 10 secondes imparties pour répondre ne sont pas écoulées. Vous pouvez afficher une icone définie dans l’application en spécifiant le fichier TIFF de cet icone. Par exemple, si le fichier se nomme myIcon.tiff et que vous l’avez mis dans votre projet Xcode, vous pouvez remplacer with icon 0 par with icon myIcon dans le gestionnaire Clicked ci-dessus. Les constantes AppleScript stop, note et caution ne fonctionneront pas si vous vous en servez pour spécifier l’icone dans la commande Display Dialog de votre application. Utilisez plutôt les valeurs 0, 1 et 2 à la place. AppleScript Studio s’appuie sur les icones fournies par Cocoa pour ces valeurs. Dans Mac OS X version 10.2, transmettre 0 affichera une image avec un point d’exclamation, tandis que 1 ou 2 afficheront l’icone générique d’une application. Vous pouvez, toutefois, utiliser les constantes stop, note et caution pour afficher un dialogue pour une autre application qu’une application Partie IX ∼ Panel Suite Traduction : trad.applescript 23/2/2004 546 Chapitre 2 ∼ Commandes AppleScript Studio, à l’intérieur d’un bloc tell application, comme dans l’exemple suivant où le Finder est destinataire du dialogue : on clicked theObject tell application "Finder" set theReply to display dialog buttons {"Hello", "Goodbye", giving up after 10 with icon display dialog button returned end tell end clicked "Please click a button." "OK"} default button "Goodbye" stop of theReply Voir la section “Discussion” pour plus d’informations sur la manière d’afficher un dialogue comme une “feuille” (attaché à une fenêtre). Pour un exemple plus complexe, voir l’application “Display Dialog” distribuée avec AppleScript Studio, ainsi que la section “Exemples” de la classe dialog reply (page 518). Discussion Lorsque vous affichez un dialogue indépendant, l’exécution du script s’arrête jusqu’à ce que le dialogue soit renvoyé, l’exécution reprend alors à l’instruction suivant immédiatement l’instruction display dialog. Lorsque vous affichez un dialogue en tant que “feuille” (attaché à une fenêtre), l’exécution du script continue, et l’instruction suivante est exécutée immédiatement. Cela peut conduire à une certaine confusion. Pour reprendre le contrôle lorsque l’utilisateur a renvoyé le dialogue, vous installerez un gestionnaire dialog ended (page 552), comme le montre l’application “Display Dialog” distribuée avec AppleScript Studio. Lorsque vous affichez un dialogue indépendant, si l’utilisateur appuie sur le bouton “Annuler” la commande Display Dialog génèrera une erreur “Annulé par l’utilisateur”, aussi votre script devra utiliser un bloc try, on error (également montré dans l’application “Display Dialog”) pour gérer cette erreur. Lorsque vous affichez un dialogue attaché à une fenêtre, votre gestionnaire Dialog Ended peut traiter l’annulation comme un autre bouton. Traduction : trad.applescript 23/2/2004 Partie IX ∼ Panel Suite display panel 547 Version Depuis la version 1.1 d’AppleScript Studio, vous pouvez transmettre un nombre à la commande display dialog (page 543) sans avoir à le mettre au format string, comme dans l’instruction suivante (où amount et rate ont été précédemment définis comme étant des valeurs numériques) : display dialog amount * rate Pour un autre exemple, l’instruction suivante affiche un dialogue minimal (avec seulement les boutons “Annuler” et “Ok”) contenant le chiffre “10” et se fermant tout seul au bout de 3 secondes si l’utilisateur ne répond pas : display dialog 10 giving up after 3 display panel Affiche le panel spécifié. Non recommandée depuis la version 1.2 d’AppleScript Studio. Il est préférable d’utiliser la commande display (page 537) à la place. Les paramètres optionnels permettent de contrôler l’affichage de la fenêtre du panel. Syntaxe display panel [afterwards calling] [attached to] [for file types] [in directory] [with file name] reference n’importe window list Unicode text Unicode text obligatoire facultatif facultatif facultatif facultatif facultatif Paramètres reference La référence de la fenêtre à afficher [afterwards calling] n’importe Le script à lancer lorsque l’affichage est fini [attached to] window (page 76) La fenêtre à laquelle attacher la fenêtre du panel Partie IX ∼ Panel Suite Traduction : trad.applescript 23/2/2004 548 Chapitre 2 ∼ Commandes [for file types] list La liste d’extensions de fichiers qui sont autorisées (pour les panels d’enregistrement ou d’ouverture), comme “rtf” ou “txt” ; non inclus le point marquant l’extension [in directory] Unicode text Le répertoire de départ (pour les panels d’enregistrement ou d’ouverture) [with file name] Unicode text Le nom de ficher par défaut (pour les panels d’enregistrement ou d’ouverture) Résultats integer Une valeur entière représentant le bouton qui a renvoyé le panel ; une valeur 0 indique que le panel a été annulé ; 1 indique qu’il a été accepté Exemples Pour des exemples montrant comment charger et afficher un panel, voir les sections “Exemples” des gestionnaires panel ended (page 553) et load nib (page 106). Version Depuis la version 1.2 d’AppleScript Studio, cette commande n’est plus recommandée, utilisez plutôt à la place la commande display (page 537). load panel Non recommandée depuis la version 1.1 d’AppleScript Studio. Charge le panel spécifié depuis le fichier .nib spécifié. Syntaxe load panel [from nib] Traduction : trad.applescript 23/2/2004 reference Unicode text obligatoire facultatif Partie IX ∼ Panel Suite load panel 549 Paramètres reference La référence de la fenêtre du panel à charger [from nib] Unicode text Le nom du ficher .nib à partir duquel doit être obtenue la fenêtre du panel Exemples Pour utiliser cette commande, vous insérerez la fenêtre du panel dans votre fichier .nib et lui fournirez un titre dans la fenêtre “Attributes” de la fenêtre Info (ce n’est pas son nom AppleScript, le nom AppleScript est fourni dans le panneau “AppleScript”). Vous chargerez alors le panel dans le script en spécifiant le titre de la fenêtre. Par exemple, étant donné une fenêtre avec comme titre “myWindow” dans un fichier .nib “myNib”, vous pourrez alors charger une instance de cette fenêtre pour l’utiliser comme panel avec l’instruction suivante : load panel "myWindow" from nib "myNib" Version Depuis la version 1.2 d’AppleScript Studio, cette commande n’est plus recommandée, utilisez plutôt la commande load nib (page 106) à la place. Partie IX ∼ Panel Suite Traduction : trad.applescript 23/2/2004 Chapitre 3 Events Les objets basés sur les classes de la suite Panel supportent les gestionnaires d’Events suivants (un Event est une action, généralement générée par l’interaction avec l’interface utilisateur, provoquant l’appel du gestionnaire approprié devant être exécuté). Pour déterminer les Events supportés par une classe, se référer à sa description. alert ended . . . . . . . . . . . . . . . . . . . . . . . . . 551 dialog ended . . . . . . . . . . . . . . . . . . . . . . . . 552 panel ended . . . . . . . . . . . . . . . . . . . . . . . . . 553 alert ended Appelé après qu’une alerte soit finie si le panel de celle-ci a été affiché comme étant attaché à une fenêtre. Lorsque vous affichez une alerte en tant qu’application modale, votre script devra attendre que l’utilisateur renvoie l’alerte. Si vous l’affichez en tant que document modal en spécifiant le paramètre attached to, l’exécution du script continue. Pour exécuter toute action lorsque l’utilisateur renvoie l’alerte, vous devrez fournir un gestionnaire Alert Ended. Syntaxe alert ended [with reply] reference alert reply obligatoire facultatif 552 Chapitre 3 ∼ Events Paramètres reference La référence de l’objet window (page 76) auquel a été attaché le panel [with reply] alert reply La réponse retournée par l’alerte Exemples Lorsque vous connectez dans Interface Builder un gestionnaire Alert Ended à un objet window (page 76), AppleScript Studio ajoute automatiquement au script désigné, un gestionnaire vierge identique à celui qui suit. Le gestionnaire suivant est extrait de l’application “Display Alert” distribuée avec AppleScript Studio. Ce gestionnaire obtient, à partir du paramètre with reply, le nom du bouton retourné et l’utilise pour régler le contenu d’un champ texte nommé “button returned”. on alert ended theObject with reply theReply set contents of text field "button returned" of window "main" to button returned of the reply end alert ended dialog ended Appelé après qu’un dialogue soit fini si ce dialogue a été attaché à une fenêtre. Lorsque vous affichez un dialogue en tant qu’application modale, votre script devra attendre que l’utilisateur ait renvoyé le dialogue. Si vous l’affichez en tant que document modal en spécifiant le paramètre attached to, l’exécution du script continue. Vous devrez fournir un gestionnaire Dialog Ended afin de pouvoir exécuter toute action lorsque l’utilisateur renverra le dialogue,. Syntaxe dialog ended [with reply] Traduction : trad.applescript 23/2/2004 reference dialog reply obligatoire facultatif Partie IX ∼ Panel Suite panel ended 553 Paramètres reference La référence du panel pour lequel le gestionnaire est appelé [with reply] dialog reply La réponse retournée depuis le dialogue Exemples Pour un exemple de gestionnaire Dialog Ended, voir la section “Exemples” de la commande dialog reply (page 518). panel ended Appelé après qu’un panel ait fini, si ce panel a été affiché comme étant attaché à une fenêtre. Lorsque vous affichez un panel en tant qu’application modale, votre script devra attendre que l’utilisateur ait renvoyé le panel. Si vous l’affichez en tant que document modal en spécifiant le paramètre attached to, l’exécution du script continue. Vous devrez fournir un gestionnaire Panel Ended afin de pouvoir exécuter toute action lorsque l’utilisateur renverra le panel,. Le gestionnaire Panel Ended est appelé dans le script qui est connecté à la fenêtre à laquelle est connecté l’objet open-panel (page 522) ou save-panel (page 529). Par exemple, si vos gestionnaires d’Events gérant les fenêtres sont connectés dans un script nommé Window.applescript et que votre script affiche un panel avec une instruction comme celle qui suit display open panel attached to window "main", alors le gestionnaire Panel Ended devra aussi être connecté à Window.applescript. Ce gestionnaire sera appelé lorsque le panel sera renvoyé. Syntaxe panel ended [with result] reference n’importe obligatoire facultatif Paramètres reference La référence du panel pour lequel le gestionnaire est appelé Partie IX ∼ Panel Suite Traduction : trad.applescript 23/2/2004 554 Chapitre 3 ∼ Events [with result] n’importe Le résultat retourné par le panel Exemples Le gestionnaire Panel Ended suivant est extrait de l’application “Save Panel”, distribuée depuis la version 1.1 d’AppleScript Studio. Vous connecterez ce gestionnaire à une fenêtre dans Interface Builder. Alors votre application appellera la commande display panel (page 547) en utilisant le paramètre attached to window, pour attacher le panel à la fenêtre avec le gestionnaire Panel Ended. Ce gestionnaire sera appelé lorsque le panel sera renvoyé. on panel ended theObject with result withResult if withResult is 1 then set contents of text field "path name" of window "main" to path name of save panel else set contents of text field "path name" of window "main" to "" end if end panel ended L’application “Save Panel” utilise l’instruction suivante pour afficher le panel attaché à la fenêtre qui utilise le gestionnaire Panel Ended montré cidessus. Les paramètres in directory et with file name sont facultatifs. display save panel in directory theDirectory with file name theFileName attached to window of theObject Pour plus d’informations, voir la section “Exemples” de la commande display (page 537). Version L’application “Save Panel” a été distribuée pour la première fois avec la version 1.1 d’AppleScript Studio. Traduction : trad.applescript 23/2/2004 Partie IX ∼ Panel Suite Dixième partie Plugin Suite Cette partie décrit la terminologie de la suite Plugin d’AppleScript Studio. Depuis la version 1.3 d’AppleScript Studio, distribuée pour la première fois avec Mac OS X 10.3, Xcode fournit un nouveau gabarit pour la création de plugin AppleScript à destination de Xcode. C’est à dire que vous pouvez utiliser AppleScript Studio pour créer des plugins qui ajoutent des caractéristiques à Xcode lui-même. La suite Plugin fournit la terminologie à utiliser avec les plugins de ce type. Les classes et Events de la suite Plugin sont décrits dans les sections suivantes : Classes . . . . . . . . . . . . . . . . . . . . . . . . . . . . . . . . . . . . . . . . . . . . . . . . . . . . . . . . . . 559 Events . . . . . . . . . . . . . . . . . . . . . . . . . . . . . . . . . . . . . . . . . . . . . . . . . . . . . . . . . . 561 Le chapitre “Énumérations” (page 173) de “Application Suite” (page 27) détaille les différentes constantes utilisées dans cette suite. Chapitre 1 Classes La suite Plugin contient la classe suivante : plugin . . . . . . . . . . . . . . . . . . . . . . . . . . . . 559 plugin Pluriel : Hérite de : Classe Cocoa : plugins item (page 60) ASKPlugin Représente un plug-in. Vous construirez des plug-ins en utilisant le modèle de projet Xcode “AppleScript Xcode Plugin”. Une fois que vous avez construit un plug-in, vous le placerez à un de ces emplacements, ainsi il sera chargé au prochain lancement de Xcode : • /Library/Application Support/Apple/Developer Tools/PlugIns • ~/Library/Application Support/Apple/Developer Tools/ Plug-Ins • /Network/Library/Application Support/Apple/Developer Tools/Plug-Ins Un objet plugin a uniquement accès en lecture aux propriétés de sa classe parent. 560 Chapitre 1 ∼ Classes Exemples La raison principale de la création d’un plug-in AppleScript Xcode est d’ajouter de nouvelles fonctionnalités à Xcode en tirant avantage de sa scriptabilité. Cela peut être utile, car Xcode supporte une terminologie de scripting robuste, et il est ainsi possible de fournir, par l’intermédiaire de l’interface graphique de Xcode, des caractéristiques généralement non disponibles. Pour un exemple montrant comment créer un menu et un élément de menu à Xcode, voir la section “Exemples” de la commande plugin loaded (page 561). Version La classe Plugin fut ajoutée dans la version 1.3 d’AppleScript Studio. Traduction : trad.applescript 23/2/2004 Partie X ∼ Plugin Suite Chapitre 2 Events Les objets basés sur les classes de la suite Plugin supportent les gestionnaires d’Events suivants (un Event est une action, généralement générée par l’interaction avec l’interface utilisateur, provoquant l’appel du gestionnaire approprié devant être exécuté). Pour déterminer les Events supportés par une classe, se référer à sa description. plugin loaded . . . . . . . . . . . . . . . . . . . . . . . . 561 plugin loaded Appelé lorsque le plug-in pour lequel le gestionnaire est attaché est chargé. Vous utiliserez généralement ce gestionnaire pour créer n’importe quel élément d’interface que vous ajoutez à Xcode (comme un menu ou un élément de menu) et pour créer les scripts gérant les actions invoquées par ces éléments d’interface. Syntaxe plugin loaded reference obligatoire Paramètres reference La référence de l’objet dont le gestionnaire Plugin loaded est appelé 562 Chapitre 2 ∼ Events Exemples Cet exemple décrit comment créer un plug-in et l’utiliser pour ajouter un menu et un élément de menu à Xcode. Pour créer un projet AppleScript plug-in dans Xcode, suivez ces étapes : 1. Choisissez File ¿ New Project. 2. Dans la fenêtre “New Project Assistant”, faites défiler les choix jusqu’à la section “Standard Apple Plug-ins”. 3. Sélectionnez “AppleScript Xcode Plugin”. Pour connecter le gestionnaire à l’application, vous suivrez ces étapes : 1. Sélectionnez le projet dans la liste “Groups & Files” de Xcode. Les fichiers du projet devraient alors être visibles dans la présentation détaillée. 2. Double-cliquez le fichier .nib pour l’ouvrir dans Interface Builder. 3. Dans Interface Builder, sélectionnez “File’s Owner” dans la fenêtre Nib. 4. Ouvrez la fenêtre Info (soit avec Cmd + Maj. + I, soit avec le menu Tools ¿ Show Info). 5. Affichez le panneau AppleScript (appuyez sur Cmd + 7 ou utilisez le menu déroulant). 6. Ouvrez le groupe “Plugin” et sélectionnez le gestionnaire Plugin Loaded. 7. Sélectionnez le fichier script, puis cliquez sur le bouton “Edit Script”. Cela devrait vous ramener dans l’application Xcode, avec le fichier script ouvert et contenant un gestionnaire Plugin Loaded vierge. Le listing ci-dessous fournit un exemple de code que vous pouvez mettre dans un gestionnaire Plugin Loaded. Cet exemple ajoute un menu “Plugins” dans Xcode et un élément de menu “Display Dialog” dans ce menu. Il définit aussi un script et attache le script à l’élément de menu. Le script affiche un dialogue. Rappelez-vous qu’après la construction de votre plug-in, vous devrez le placer dans un des trois emplacement décrits dans la classe plugin (page 559) afin qu’il soit chargé par Xcode lors de son prochain lancement. on plugin loaded theBundle -- Make a new script Traduction : trad.applescript 23/2/2004 Partie X ∼ Plugin Suite plugin loaded 563 script pluginScript property someVariable : "Display Dialog" on choose menu item theObject display dialog someVariable end choose menu item end script -- Make a new plugin menu set pluginMenu to make new menu at end of menus of main menu with properties {title:" -- Make a new Display Dialog menu item in the plugin menu set pluginItem to make new m -- Set the script of the new menu item set script of pluginItem to pluginScript end plugin loaded Version Le gestionnaire Plugin Loaded fut ajouté dans la version 1.3 d’AppleScript Studio. Partie X ∼ Plugin Suite Traduction : trad.applescript 23/2/2004 Onzième partie Text View Suite Cette partie décrit la terminologie de la suite Text View d’AppleScript Studio. La suite Text View définit deux classes pour l’affichage et la manipulation du texte. La classe text (page 569) hérite de la classe view (page 229) et la classe text view (page 569) hérite de la classe text (page 569). Les classes de la suite Text View sont décrites dans le chapitre suivant : Classes . . . . . . . . . . . . . . . . . . . . . . . . . . . . . . . . . . . . . . . . . . . . . . . . . . . . . . . . . . 569 Le chapitre “Énumérations” (page 173) de “Application Suite” (page 27) détaille les différentes constantes utilisées dans cette suite. Chapitre 1 Classes La suite Text View contient les classes suivantes : text . . . . . . . . . . . . . . . . . . . . . . . . . . . . . 569 text view . . . . . . . . . . . . . . . . . . . . . . . . . . 569 text Pluriel : Hérite de : Classe Cocoa : text view (page 229) NSText Non disponible depuis la version 1.3 d’AppleScript Studio. Attention Depuis la version 1.3 d’AppleScript Studio, la classe Text est fusionnée avec la classe text view (page 569). Les propriétés précédemment accessibles dans la classe Text sont dorénavant dans la classe Text view. Voir la section “Version” de la classe Text View pour la liste complète des propriétés fusionnées. text view Pluriel : Hérite de : Classe Cocoa : text views text (page 569) NSTextView 570 Chapitre 1 ∼ Classes Fournit plusieurs caractéristiques pour l’affichage et la manipulation du texte disposé dans un espace défini. Attention Depuis la version 1.3 d’AppleScript Studio, la classe Text est fusionnée avec la classe text view (page 569). Les propriétés précédemment accessibles dans la classe Text sont dorénavant dans la classe Text view. Voir la section “Version” de la classe Text View pour la liste complète des propriétés fusionnées. L’illustration 11.1 montre une fenêtre contenant un objet text view. Fig. 11.1 - Un text view contenant du texte Vous trouverez l’objet text view dans le panneau “Cocoa-Text” d’Interface Builder. Vous pouvez régler la plupart des attributs des objets text view dans la fenêtre Info d’Interface Builder. Pour un aperçu du système de gestion du texte de Cocoa, voir Text System Architecture dans la documentation Cocoa. Propriétés des objets de la classe Text View En plus des propriétés qu’il hérite de la classe view (page 229), un objet text view possède ces propriétés : alignment Accès : lecture / écriture Classe : une des constantes de text alignment (page 189) Traduction : trad.applescript 23/2/2004 Partie XI ∼ Text View Suite text view 571 L’alignement du texte allows undo Accès : lecture / écriture Classe : boolean Faut-il que le text view autorise l’annulation ? background color Accès : lecture / écriture Classe : RGB color La couleur de fond de la view ; une liste de trois nombres entiers contenant les valeurs de chaque composant de la couleur ; par exemple, la couleur verte peut être représentée par {0, 65535, 0} content Accès : lecture / écriture Classe : Unicode text Le contenu de la view ; synonyme de contents contents Accès : lecture / écriture Classe : Unicode text Le contenu de la view ; synonyme de content draws background Accès : lecture / écriture Classe : boolean Faut-il que la view dessine son fond ? editable Accès : lecture / écriture Classe : boolean La view est-elle éditable ? field editor Accès : lecture / écriture Classe : boolean Est-ce un champ éditeur ? Un champ éditeur est utilisé par les objets supportant du texte ; par exemple, un objet text field (page 325) utilise le champ éditeur de sa fenêtre pour afficher et manipuler le texte ; le champ éditeur peut être partagé par n’importe quel nombre Partie XI ∼ Text View Suite Traduction : trad.applescript 23/2/2004 572 Chapitre 1 ∼ Classes d’objets et aussi, son état peut être constamment sur le point de se modifier ; pour plus d’informations, voir la description de la méthode fieldEditor:forObject: de la classe NSWindow font Accès : lecture / écriture Classe : font (page 54) La police de la view horizontally resizable Accès : lecture / écriture Classe : boolean La view est-elle redimensionnable horizontalement ? imports graphics Accès : lecture / écriture Classe : boolean Faut-il que la view importe des graphiques ? maximum size Accès : lecture / écriture Classe : point La taille maximale de la view ; la taille est exprimée sous forme d’une liste de deux nombres {horizontal, vertical} ; voir la propriété bounds de la classe window (page 76) pour plus d’informations sur le système des coordonnées minimum size Accès : lecture / écriture Classe : point La taille minimale de la view ; la taille est exprimée sous forme d’une liste de deux nombres {horizontal, vertical} ; voir la propriété bounds de la classe window (page 76) pour plus d’informations sur le système des coordonnées rich text Accès : lecture / écriture Classe : boolean Le texte supporte-t-il le format RTF (Rich Text Format) ? Par défaut, cette propriété vaut true Traduction : trad.applescript 23/2/2004 Partie XI ∼ Text View Suite text view 573 ruler visible Accès : lecture / écriture Classe : boolean La règle est-elle visible ? selectable Accès : lecture / écriture Classe : boolean La view est-elle sélectionnable ? smart insert delete enabled Accès : lecture / écriture Classe : boolean Est-ce que la “carte” d’insertion et de suppression de texte est activée ? Par défaut, cette propriété vaut true ; contrôle si la view insère ou supprime les espaces autour des mots insérés ou supprimés afin de préserver un espacement et une ponctuation propres spell checking enabled Accès : lecture / écriture Classe : boolean Est-ce que la correction orthographique du text view est activée ? text color Accès : lecture / écriture Classe : RGB color La couleur du texte ; une liste de trois nombres entiers contenant les valeurs de chaque composant de la couleur ; par exemple, la couleur verte peut être représentée par {0, 65535, 0} text container inset Accès : lecture / écriture Classe : point La quantité d’espace libre que la view laisse autour du container texte associé ; un container texte représente l’endroit où le texte est arrangé ; le cartouche est exprimé sous forme d’une liste de deux nombres {largeur, hauteur} ; par défaut, cette propriété vaut {0, 0} text container origin Accès : lecture uniquement Classe : point Partie XI ∼ Text View Suite Traduction : trad.applescript 23/2/2004 574 Chapitre 1 ∼ Classes L’origine du container texte à l’intérieur du text view, laquelle est calculée à partir des frontières rectangulaires de la view, du cartouche et du rectangle utilisé par le container ; un container texte représente l’endroit où le texte est arrangé ; l’origine est exprimée sous forme d’une liste de deux nombres {gauche, droite} ; voir la propriété bounds de la classe window (page 76) pour plus d’informations sur le système des coordonnées uses font panel Accès : lecture / écriture Classe : boolean La view peut-elle utiliser le panel “Polices” ? uses ruler Accès : lecture / écriture Classe : boolean Faut-il que le text view utilise des règles ? vertically resizable Accès : lecture / écriture Classe : boolean La view est-elle redimensionnable verticalement ? Éléments des objets de la classe Text View En plus des éléments qu’il hérite de la classe view (page 229), un objet text view peut contenir les éléments listés ci-dessous. Votre script peut accéder à la plupart de ces éléments avec les formes-clés décrites dans “Les formes-clés standards” (page 15). text (page 569) spécifier par : “Les formes-clés standards” (page 15) Le texte de la view Events supportés par les objets de la classe Text View Un objet text view supporte les gestionnaires répondant aux Events suivants : Glisser-Déposer conclude drop (page 481) Traduction : trad.applescript 23/2/2004 Partie XI ∼ Text View Suite text view 575 drag (page 483) drag entered (page 483) drag exited (page 484) drag updated (page 485) drop (page 486) prepare drop (page 488) Édition begin editing (page 346) changed (page 348) end editing (page 350) should begin editing (page 353) should end editing (page 354) Clavier keyboard up (page 134) Souris mouse entered (page 139) mouse exited (page 139) scroll wheel (page 151) Nib awake from nib (page 123) View bounds changed (page 243) Exemples L’instruction suivante, extraite de l’application “Open Panel” distribuée depuis la version 1.1 d’AppleScript Studio, montre comment régler le texte d’un objet text view. L’instruction nettoie le text view en réglant son texte sur une chaı̂ne vide. set contents of text view "path names" of scroll view "path names" of window "main" to "" Partie XI ∼ Text View Suite Traduction : trad.applescript 23/2/2004 576 Chapitre 1 ∼ Classes Vous pouvez utiliser le script suivant dans l’application Éditeur de Scripts pour régler la couleur du texte d’un text view sur la couleur verte. Ce script peut tout à fait être repris dans le script d’une application AppleScript Studio, bien que vous n’aurez pas besoin de l’insérer dans un bloc tell application. tell application "myTextViewApp" tell text view "text" of scroll view "scroller" of window "main" set text color to {0, 65535, 0} end tell end tell La terminologie pour la gestion du texte peut être un peu confuse. La suite Text View d’AppleScript Studio définit la classe text view (page 569), laquelle (avant la version 1.3 d’AppleScript Studio) hérite de la classe text (page 569) — depuis la version 1.3, les propriétés de la classe text (page 569) sont fusionnées avec la classe Text View. En plus, Cocoa définit la suite Texte, laquelle définit les classes comme character, paragraph, text et word, lesquelles à leur tour ont des éléments comme character, paragraph et word, et des propriétés comme color, font et size. La suite Text est une suite par défaut qui est accessible à toutes les applications Cocoa qui supportent le scripting. Pour davantage compliquer l’affaire, les classes AppleScript comme string et Unicode text ont des éléments character, paragraph, text et word. En plus, si une classe et une propriété (comme text) ont le même nom, utilisez leur nom à l’intérieur d’une instruction tell prend par défaut la classe. Le script suivant montre diverses opérations que vous pouvez exécuter sur le texte d’un text view dans une fenêtre. Un objet text view est automatiquement encadré par un objet scroll view (page 213), aussi le script accède à l’objet text view par l’intermédiaire de l’objet scroll view. Ce script fut testé avec la version 1.2 d’AppleScript Studio dans l’application Éditeur de Scripts, mais vous pouvez l’utiliser dans le script d’une application AppleScript Studio (sans avoir besoin du bloc tell application). Ce script pourrait inclure des instructions incompatibles avec les versions antérieures d’AppleScript Studio. Pour cet exemple, le texte du text view fut “This is the only sentence”. Notez que vous obtiendrez une évaluation des erreurs pour certaines lignes de ce script s’il n’y a aucun texte dans le text view, ou, par exemple, moins Traduction : trad.applescript 23/2/2004 Partie XI ∼ Text View Suite text view 577 de 7 caractères (à cause de l’instruction character 7 of text of text view 1 qui pourrait générer une erreur). tell application "simple" tell window 1 tell scroll view 1 class of text of text view 1 -- text word 1 of text of text view 1 -- result: "This" set myTextObject to text of text view 1 -- result: "This is the only sentence." class of myTextObject -- result: Unicode text -- In Studio version 1.1, the result is string. -- Next line generates error because Unicode text doesn’t -- have a color property --color of myTextObject -- result: Can’t get color of "This is the only sentence." word 1 of myTextObject -- result: "This" character 7 of myTextObject -- result: "s" character 1 of word 1 of myTextObject -- result: "T" set myText to contents of text view 1 -- result: "This is the only sentence." class of myText -- result: Unicode text word 3 of myText -- result: "the" character 13 of myText -- result:"o" editable of text view 1 -- result: true (inherited from text) background color of text view 1 -- result: {65535, 65535, 65535} set myTextRef to a reference to (text of text view 1) -- result: every text of text view 1 of scroll view 1 -- of window 1 of application "simple" class of myTextRef -- result: text color of myTextRef -- result: {0, 0, 0} --font of myTextRef -- NSCannotCreateScriptCommandError contents of myTextRef -- result: "This is the only sentence." size of myTextRef -- result: 12.0 word 1 of myTextRef -- result: "This" color of word 1 of myTextRef -- result: {0, 0, 0} set color of word 1 of myTextRef to {65535, 0, 0} -- result: color of first worth ("This") is red Partie XI ∼ Text View Suite Traduction : trad.applescript 23/2/2004 578 Chapitre 1 ∼ Classes end tell end tell end tell Voir la section “Exemples” de la commande scroll (page 339) pour plus d’informations sur comment faire défiler le texte d’un objet text view. Voir la section “Exemples” de la classe view (page 229) pour plus d’informations sur comment faire tourner le texte dans un objet text view. Version Depuis la version 1.3 d’AppleScript Studio, la classe text (page 569) a été fusionnée avec la classe Text View. Les propriétés suivantes, précédemment dans la classe Text, sont maintenant accessibles par l’intermédiaire de la classe Text View : alignment, background color, content, contents, draws background, editable, field editor, font, horizontally resizable, imports graphics, maximum size, minimum size, rich text, selectable, text color, uses font panel et vertically resizable. Depuis la version 1.2 d’AppleScript Studio, un script peut dire word 1 of text view 1 au lieu de word 1 of text of text view 1 (le of text est présumé), bien que la seconde version fonctionne toujours. Le support des Events de Glisser-Déposer est apparu avec la version 1.2 d’AppleScript Studio. Voir la suite “Drag and Drop Suite” (page 475) pour plus de détails. En particulier, la description du gestionnaire conclude drop (page 481) donne des informations le support du Glisser-Déposer des objets text view (page 569) et text field (page 325). La propriété content est apparue avec la version 1.2 d’AppleScript Studio. Vous pouvez utiliser au choix content et contents, sauf à l’intérieur d’un gestionnaire d’Events, contents of theObject retournant une référence à l’objet plutôt que son contenu courant. Pour obtenir dans un gestionnaire d’Events, le contenu d’un objet (comme le texte contenu dans un text field (page 325)), vous pouvez utiliser soit contents of contents of theObject, soit content of theObject. Pour un exemple de script montrant la différence entre content et contents, voir la section “Version” de la classe control (page 280). Voir la section “Exemples” de la commande scroll (page 339) pour plus d’informations sur la manière de faire défiler le texte dans un text view (page 569). Traduction : trad.applescript 23/2/2004 Partie XI ∼ Text View Suite Douzième partie Annexes Annexe A Les applications distribuées avec AppleScript Studio À l’appui d’AppleScript Studio version 1.3, Apple fournit un certain nombre d’exemples d’applications AppleScript Studio. Ces exemples sont situés dans le répertoire /Developer/Examples/AppleScript Studio/ et sont tous livrés à l’état de projet — c’est à dire que vous devrez d’abord les compiler dans l’application Xcode avant de pouvoir les essayer en état de fonctionnement normal. De plus, ces exemples étant livrés à l’état de projet, vous aurez accès à leurs sources complets, interface graphique et code AppleScript Studio. Ces exemples peuvent tout à fait être modifiés, améliorés, bref, vous pouvez les manipuler dans tous les sens et les recompiler, si cela avait déjà été fait, afin de voir vos changements. Au total, il y a 33 exemples d’applications livrés, couvrant si possible, l’ensemble des caractéristiques d’AppleScript Studio version 1.3. Certains modèles nécessitent une connexion internet pour fonctionner correctement (cas de Currency Converter (SOAP), Daily Dilbert, SOAP Talk entre autres) car ils ont besoin de récupérer des infos sur le net, les autres fonctionnent en mode local. Vous trouverez dans les sections de cette annexe, un rapide descriptif de certains modèles, mais pas des 33 disponibles, uniquement de 4. Cette annexe n’a pas pour but de vous expliquer en détails leur fonctionnement ou le pourquoi du code des scripts, mais de vous montrer ce que vous pouvez obtenir avec la technologie AppleScript Studio basée sur le langage de scripting AppleScript, pour résumer avec un Mac et les outils développeurs mis gratuitement à disposition par Apple (oui, je sais 300 Mo, ça ne se charge pas en cinq minutes, surtout en RTC, mais ils sont tout de même mis Annexe A ∼ Les applications distribuées avec AppleScript Studio 582 gratuitement en ligne, tout le monde ne le fait pas). :-)))))))))) Notez que tous ces modèles sont en langue anglaise, il n’y a pas d’autre localisation disponible, donc si vous voulez une version française, il faudra la faire vous-même, vous pourrez ainsi vous faire la main. :-))) Les modèles présentés sont : Archive Maker . . . . . . . . . . . . . . . . . . . . . . . 582 Unit Converter . . . . . . . . . . . . . . . . . . . . . . . 583 Table Sort . . . . . . . . . . . . . . . . . . . . . . . . . . 584 Save Panel . . . . . . . . . . . . . . . . . . . . . . . . . 586 Archive Maker Fig. 12.1 - La fenêtre de l’application “Archive Maker” Archive Maker est une interface graphique pour l’utilitaire d’archivage GNUtar permettant de créer des archives .tar ou .tar.gz pour des archives compressées. Cette application se sert de la commande AppleScript Do Shell Script permettant d’utiliser des commandes UNIX dans un script Traduction : trad.applescript 23/2/2004 Unit Converter 583 AppleScript. Grâce à cette commande, vos scripts AppleScript peuvent utiliser les commandes UNIX sans avoir besoin de lancer l’application Terminal. AppleScript Studio est certainement la manière la plus simple et la plus rapide pour créer une interface graphique à un utilitaire UNIX. Cette application utilise aussi, entre autres, le support du GlisserDéposer, un tiroir dans lequel vous pouvez choisir le lieu d’enregistrement de votre archive, plus diverses autres options. Le bouton “Hide Settings” sert à fermer le tiroir, son intitulé change en fonction de l’état du tiroir — “Hide Settings” lorsqu’il est ouvert, “Show Settings” lorsqu’il est fermé. Mais aussi également un objet data source (page 386) pour stocker les noms des fichiers et le système des valeurs utilisateurs par défaut pour stocker les réglages de l’application de l’utilisateur courant. Unit Converter Fig. 12.2 - La fenêtre de l’application “Unit Converter” avec les choix des types de mesure Unit Converter sert à convertir des unités de mesure. Le type de mesure se fait dans le menu déroulant “Type of Measure”, les choix possibles sont : Length, Weight and Mass, Liquid Volume, Volume, Area et Temperature. Le type de mesure choisi conditionne les choix possibles dans les deux autres menus déroulants, “From” et “To”. Par exemple, si vous optez pour le type “Temperature”, vous pourrez convertir des degrés Fahrenheit Traduction : trad.applescript 23/2/2004 Annexe A ∼ Les applications distribuées avec AppleScript Studio 584 en degrés Celsius, si vous optez pour le type “Length”, vous pourrez convertir des kilomètres en yards. La mise à jour de ces deux menus déroulants est effectuée une fois le choix fait dans le type de mesure et elle est instantanée. Fig. 12.3 - L’application “Unit Converter” avec son tiroir ouvert Dans l’illustration ci-dessus, vous pouvez voir le tiroir qui s’ouvre sous la fenêtre lorsque vous cliquez sur le bouton rond situé dans le coin inférieur gauche. Ce tiroir récapitule toutes les conversions effectuées depuis le lancement de l’application et vous permet de les sauvegarder. Table Sort Table Sort sert à présenter des données dans un tableau, ici des informations sur des personnes. Cette application se sert d’un objet data source (page 386) pour stocker provisoirement les données des différentes personnes et alimenter le tableau en données. Pour garder de manière permanente ses données, d’un lancement à un autre, vous devrez récupérer les données de la data source et les enregistrer dans un fichier annexe sous une forme facilement exploitable pour le prochain lancement. Le format List est certainement le meilleur choix, mais chacun est libre de faire comme il veut. Traduction : trad.applescript 23/2/2004 Table Sort 585 Fig. 12.4 - L’application “Table Sort” avec la liste des individus En cliquant sur l’en-tête d’une colonne, comme dans l’illustration suivante, vous provoquerez le tri des données de cette colonne et la mise à jour complète du tableau. Cela est possible car un gestionnaire column clicked (page 430) est connecté à l’objet table view (page 403) dans Interface Builder. Le tri se fera de façon croissante ou décroissante à chaque nouveau clic sur l’en-tête. Fig. 12.5 - La colonne “Zip” retriée suite au clic sur son en-tête Il est également possible de modifier le contenu du tableau, tout simplement en double-cliquant sur la donnée à modifier. La modification se fera à l’écran et également dans la data source de façon transparente. Il est tout à fait possible d’imposer un type pour les données saisies, par exemple, que des chiffres pour les données de la colonne “Zip”. L’illustration suivante montre la sélection du contenu d’une cellule du tableau afin d’y apporter une modification, la sélection a été faite en double-cliquant avec la souris sur la cellule. Fig. 12.6 - Sélection du contenu de la colonne “City” avant modification Traduction : trad.applescript 23/2/2004 Annexe A ∼ Les applications distribuées avec AppleScript Studio 586 Save Panel Fig. 12.7 - La fenêtre de l’application “Save Panel” avec les différents choix possibles Save Panel sert uniquement à montrer l’utilisation du panel d’enregistrement dans une application AppleScript Studio. Vous pouvez régler la plupart des propriétés d’un objet open-panel (page 522) dans sa fenêtre, ainsi vous pouvez tester les différents réglages possibles et voir le résultat en cliquant sur le bouton “Display Save Panel”. Fig. 12.8 - Le panel d’enregistrement attaché à la fenêtre À côté du bouton “Display Save Panel”, se trouve une case à cocher intitulé “As Sheet”. Elle permet de choisir si le panel d’enregistrement doit être attaché ou non à la fenêtre. Si la case est cochée, le panel d’enregistrement sera attaché à la fenêtre et apparaı̂tra à l’écran en sortant de sous la barre de titre de la fenêtre, comme un store qui descend pour l’ouverture et qui remonte pour la fermeture. De plus, si votre fenêtre a une largeur inférieure à celle du panel d’enregistrement, vous aurez droit à l’effet génie, comme un Traduction : trad.applescript 23/2/2004 Save Panel 587 génie qui sort de sa lampe, idem pour la fermeture, effet garanti. :-))) Si la case n’est pas cochée, le panel ne sera pas attaché à la fenêtre de l’application et sera affiché dans une fenêtre à part. Vous pourrez déplacer la fenêtre du panel, mais elle sera toujours au-dessus de celle de l’application, et vous ne pourrez pas modifier le contenu de l’application tant que vous n’aurez pas renvoyé le panel en cliquant, soit sur le bouton “Enregistrer”, soit sur le bouton ”Annuler”. Fig. 12.9 - Le panel d’enregistrement affiché dans une fenêtre à part Traduction : trad.applescript 23/2/2004 Index A above bottom constante . . . . . . . . . . . . . . . 190 above top constante . . . . . . . . . . . . . . . 190 accepts arrow keys propriété . . . . . . . . . . . . . . . . 364 action event . . . . . . . . . . . . . . . . . . . . 345 action cell classe . . . . . . . . . . . . . . . . . . . 254 activated event . . . . . . . . . . . . . . . . . . . . 123 active propriété . . . . . . . . . . . . 31, 272 alert ended event . . . . . . . . . . . . . . . . . . . . 551 alert reply classe . . . . . . . . . . . . . . . . . . . 513 alert return values énumération . . . . . . . . . . . . . 174 alert type énumération . . . . . . . . . . . . . 174 alignment propriété . . . . . . 265, 280, 570 allows branch selection propriété . . . . . . . . . . . . . . . . 365 allows column reordering propriété . . . . . . . . . . . . . . . . 404 allows column resizing propriété . . . . . . . . . . . . . . . . 405 allows column selection propriété . . . . . . . . . . . . . . . . 405 allows editing text attributes propriété . . . . . . . . . . . 265, 325 allows empty selection propriété . . . . . . 290, 365, 405 allows mixed state propriété . . . . . . . . . . . 255, 265 allows multiple selection propriété . . . . . . 365, 405, 523 allows undo propriété . . . . . . . . . . . . . . . . 571 alpha propriété . . . . . . . . . . . . . . . . 516 alpha value propriété . . . . . . . . . . . . . . . . . 78 alphabetical constante . . . . . . . . . . . . . . . 188 alternate image propriété . . . . . . 255, 261, 371 alternate increment value propriété . . . . . . . . . . . . . . . . 316 alternate return constante . . . . . . . . . . . . . . . 174 alternate title propriété . . . . . . . . . . . 255, 262 animate commande . . . . . . . . . . . . . . 333 animation delay propriété . . . . . . . . . . . . . . . . 307 append commande . . . . . . . . . . . . . . 417 590 Index appkit defined type constante . . . . . . . . . . . . . . . 181 application classe . . . . . . . . . . . . . . . . . . . . 29 application defined type constante . . . . . . . . . . . . . . . 181 ascending constante . . . . . . . . . . . . . . . 187 associated file name propriété . . . . . . . . . . . . . . . . . 78 associated object propriété . . . . . . 265, 384, 500 at bottom constante . . . . . . . . . . . . . . . 190 at top constante . . . . . . . . . . . . . . . 190 auto completes propriété . . . . . . . . . . . . . . . . 275 auto display propriété . . . . . . . . . . . . . . . . . 78 auto enables items propriété . . . . . . . . . . . 302, 496 auto repeat propriété . . . . . . . . . . . . . . . . 321 auto resizes propriété . . . . . . . . . . . . . . . . 229 auto resizes all columns to fit propriété . . . . . . . . . . . . . . . . 405 auto resizes outline column propriété . . . . . . . . . . . . . . . . 393 auto save expanded items propriété . . . . . . . . . . . . . . . . 393 auto save name propriété . . . . . . . . . . . . . . . . 405 auto save table columns propriété . . . . . . . . . . . . . . . . 406 auto scroll propriété . . . . . . . . . . . . . . . . 290 auto sizes cells propriété . . . . . . . . . . . . . . . . 290 awake from nib event . . . . . . . . . . . . . . . . . . . . 123 B background constante . . . . . . . . . . . . . . . 188 background color propriété . . 78, 202, 214, 290, 326, 330, 406, 571 became key event . . . . . . . . . . . . . . . . . . . . 127 became main event . . . . . . . . . . . . . . . . . . . . 128 begin editing event . . . . . . . . . . . . . . . . . . . . 346 beginning frame constante . . . . . . . . . . . . . . . 183 below bottom constante . . . . . . . . . . . . . . . 191 below top constante . . . . . . . . . . . . . . . 191 bezel border constante . . . . . . . . . . . . . . . 176 bezel style énumération . . . . . . . . . . . . . 175 propriété . . . . . . . . . . . 255, 262 bezeled propriété . . . . . . 265, 307, 326 border rect propriété . . . . . . . . . . . . . . . . 198 border type énumération . . . . . . . . . . . . . 175 propriété . . . . . . . . . . . 198, 214 bordered propriété . .256, 265, 272, 326 bottom constante . . . . . . . . . . . . . . . 187 bottom alignment constante . . . . . . . . . . . . . . . 183 Index bottom edge constante . . . . . . . . . . . . . . . 186 bottom left alignment constante . . . . . . . . . . . . . . . 183 bottom right alignment constante . . . . . . . . . . . . . . . 183 bottom tabs bezel border constante . . . . . . . . . . . . . . . 189 bounds propriété . . . . . . . . . . . . 79, 230 bounds changed event . . . . . . . . . . . . . . . . . . . . 243 bounds rotation propriété . . . . . . . . . . . . . . . . 230 box élément . . . . . . . . . 85, 209, 233 classe . . . . . . . . . . . . . . . . . . . 197 box type énumération . . . . . . . . . . . . . 176 propriété . . . . . . . . . . . . . . . . 198 browser élément . . . . . . . . . 85, 209, 233 classe . . . . . . . . . . . . . . . . . . . 363 browser cell classe . . . . . . . . . . . . . . . . . . . 370 bundle classe . . . . . . . . . . . . . . . . . . . . 38 button élément . . . . . . . . . 85, 209, 233 classe . . . . . . . . . . . . . . . . . . . 254 button cell classe . . . . . . . . . . . . . . . . . . . 261 button frame constante . . . . . . . . . . . . . . . 184 button returned propriété . . . . . . . . . . . 514, 518 button type énumération . . . . . . . . . . . . . 177 propriété . . . . . . . . . . . 256, 262 591 C call method commande . . . . . . . . . . . . . . . 94 can choose directories propriété . . . . . . . . . . . . . . . . 523 can choose files propriété . . . . . . . . . . . . . . . . 523 can draw propriété . . . . . . . . . . . . . . . . 230 can hide propriété . . . . . . . . . . . . . . . . . 79 case insensitive constante . . . . . . . . . . . . . . . 187 case sensitive constante . . . . . . . . . . . . . . . 187 cell élément . . . . . . . . . . . . 294, 368 classe . . . . . . . . . . . . . . . . . . . 264 propriété . . . . . . . . . . . . . . . . 280 cell background color propriété . . . . . . . . . . . . . . . . 291 cell image position énumération . . . . . . . . . . . . . 177 cell prototype propriété . . . . . . . . . . . . . . . . 365 cell size propriété . . . . . . . . . . . 265, 291 cell state value énumération . . . . . . . . . . . . . 178 cell type énumération . . . . . . . . . . . . . 179 propriété . . . . . . . . . . . . . . . . 266 cell value event . . . . . . . . . . . . . . . . . . . . 424 center commande . . . . . . . . . . . . . . . 98 center alignment constante . . . . . . . . . . . . . . . 183 592 Index center text alignment constante . . . . . . . . . . . . . . . 189 change cell value event . . . . . . . . . . . . . . . . . . . . 426 change item value event . . . . . . . . . . . . . . . . . . . . 427 changed event . . . . . . . . . . . . . . . . . . . . 348 characters propriété . . . . . . . . . . . . . . . . . 50 child of item event . . . . . . . . . . . . . . . . . . . . 428 choose menu item event . . . . . . . . . . . . . . . . . . . . 505 circular bezel constante . . . . . . . . . . . . . . . 175 clear tint constante . . . . . . . . . . . . . . . 180 click count propriété . . . . . . . . . . . . . . . . . 51 clicked event . . . . . . . . . . . . . . . . . . . . 348 clicked column propriété . . . . . . . . . . . . . . . . 406 clicked data column propriété . . . . . . . . . . . . . . . . 406 clicked data item propriété . . . . . . . . . . . . . . . . 394 clicked data row propriété . . . . . . . . . . . . . . . . 406 clicked row propriété . . . . . . . . . . . . . . . . 407 clip view élément . . . . . . . . . 85, 210, 233 classe . . . . . . . . . . . . . . . . . . . 202 close drawer commande . . . . . . . . . . . . . . 239 close panel commande . . . . . . . . . . . . . . 535 closed event . . . . . . . . . . . . . . . . . . . . 129 cmyk mode constante . . . . . . . . . . . . . . . 179 color propriété . . . . . . 227, 272, 516 color list mode constante . . . . . . . . . . . . . . . 179 color mode propriété . . . . . . . . . . . . . . . . 516 color panel propriété . . . . . . . . . . . . . . . . . 31 color panel mode énumération . . . . . . . . . . . . . 179 color well élément . . . . . . . . . 85, 210, 233 classe . . . . . . . . . . . . . . . . . . . 271 color wheel mode constante . . . . . . . . . . . . . . . 179 color-panel classe . . . . . . . . . . . . . . . . . . . 514 column clicked event . . . . . . . . . . . . . . . . . . . . 430 column moved event . . . . . . . . . . . . . . . . . . . . 430 column resized event . . . . . . . . . . . . . . . . . . . . 431 combo box élément . . . . . . . . . 85, 210, 233 classe . . . . . . . . . . . . . . . . . . . 274 combo box item élément . . . . . . . . . . . . . . . . . 276 classe . . . . . . . . . . . . . . . . . . . 279 command key down propriété . . . . . . . . . . . . . . . . . 51 conclude drop event . . . . . . . . . . . . . . . . . . . . 481 content propriété . . . 46, 65, 266, 280, 307, 373, 571 Index content rect propriété . . . . . . . . . . . . . . . . 222 content size propriété . . . . . . . . . . . 207, 214 content view propriété . . 79, 199, 202, 207, 214 content view margins propriété . . . . . . . . . . . . . . . . 199 contents propriété . . . 46, 65, 266, 280, 307, 373, 571 context propriété . . . . . . . . . . . . . . . . . 51 continuous propriété . . . . . . 266, 281, 516 control élément . . . . . . . . . 85, 210, 233 classe . . . . . . . . . . . . . . . . . . . 280 control key down propriété . . . . . . . . . . . . . . . . . 51 control size énumération . . . . . . . . . . . . . 180 propriété . . . . . . 223, 266, 307 control tint énumération . . . . . . . . . . . . . 180 propriété . . . . . . 223, 266, 307 control view propriété . . . . . . . . . . . . . . . . 266 controller visible propriété . . . . . . . . . . . . . . . . 297 copies on scroll propriété . . . . . . . . . . . . . . . . 202 corner view propriété . . . . . . . . . . . . . . . . 407 critical constante . . . . . . . . . . . . . . . 175 current cell propriété . . . . . . . . . . . 281, 291 593 current column propriété . . . . . . . . . . . . . . . . 291 current editor propriété . . . . . . . . . . . . . . . . 281 current item propriété . . . . . . . . . . . . . . . . 275 current menu item propriété . . . . . . . . . . . . . . . . 302 current row propriété . . . . . . . . . . . . . . . . 291 current tab view item propriété . . . . . . . . . . . . . . . . 223 current text editor propriété . . . . . . . . . . . . . . . . . 80 cursor update type constante . . . . . . . . . . . . . . . 181 custom palette mode constante . . . . . . . . . . . . . . . 180 D data classe . . . . . . . . . . . . . . . . . . . . 45 data cell élément . . . 377, 381, 385, 388 classe . . . . . . . . . . . . . . . . . . . 372 propriété . . . . . . . . . . . . . . . . 399 data column élément . . . . . . . . . . . . 385, 389 classe . . . . . . . . . . . . . . . . . . . 376 data item élément . . . . . . . . 373, 381, 389 classe . . . . . . . . . . . . . . . . . . . 379 data representation event . . . . . . . . . . . . . . . . . . . . 465 data row élément . . . 373, 378, 381, 389 classe . . . . . . . . . . . . . . . . . . . 384 594 Index data source élément . . . . . . . . . . . . . . 34, 411 classe . . . . . . . . . . . . . . . . . . . 386 propriété . . . . . . 275, 377, 385 default entry élément . . . . . . . . . . . . . . . . . . 73 classe . . . . . . . . . . . . . . . . . . . . 45 default return constante . . . . . . . . . . . . . . . 174 default tint constante . . . . . . . . . . . . . . . 181 delta x propriété . . . . . . . . . . . . . . . . . 51 delta y propriété . . . . . . . . . . . . . . . . . 51 delta z propriété . . . . . . . . . . . . . . . . . 51 deminiaturized event . . . . . . . . . . . . . . . . . . . . 130 descending constante . . . . . . . . . . . . . . . 187 destination window propriété . . . . . . . . . . . . . . . . 477 dialog ended event . . . . . . . . . . . . . . . . . . . . 552 dialog reply classe . . . . . . . . . . . . . . . . . . . 518 directory propriété . . . . . . . . . . . . . . . . 530 display commande . . . . . . . . . . . . . . 537 display alert commande . . . . . . . . . . . . . . 540 display dialog commande . . . . . . . . . . . . . . 543 display panel commande . . . . . . . . . . . . . . 547 displayed cell propriété . . . . . . . . . . . . . . . . 365 document élément . . . . . . . . . . . . . . . 34, 85 classe . . . . . . . . . . . . . . . . . . . 457 document edited propriété . . . . . . . . . . . . . . . . . 80 document nib name event . . . . . . . . . . . . . . . . . . . . 130 document rect propriété . . . . . . . . . . . . . . . . 203 document view propriété . . . . . . . . . . . 203, 214 double clicked event . . . . . . . . . . . . . . . . . . . . 349 double value propriété . . . . . . . . . . . 266, 281 drag event . . . . . . . . . . . . . . . . . . . . 483 drag entered event . . . . . . . . . . . . . . . . . . . . 483 drag exited event . . . . . . . . . . . . . . . . . . . . 484 drag info élément . . . . . . . . . . . . . . . . . . 34 classe . . . . . . . . . . . . . . . . . . . 477 drag updated event . . . . . . . . . . . . . . . . . . . . 485 dragged column propriété . . . . . . . . . . . . . . . . 402 dragged distance propriété . . . . . . . . . . . . . . . . 402 drawer élément . . . . . . . . . . . . . . . . . . 85 classe . . . . . . . . . . . . . . . . . . . 204 drawer closed constante . . . . . . . . . . . . . . . 181 drawer closing constante . . . . . . . . . . . . . . . 181 drawer opened constante . . . . . . . . . . . . . . . 181 Index 595 drawer opening constante . . . . . . . . . . . . . . . 181 drawer state énumération . . . . . . . . . . . . . 181 draws background propriété . 203, 214, 223, 291, 326, 331, 571 draws cell background propriété . . . . . . . . . . . . . . . . 292 draws grid propriété . . . . . . . . . . . . . . . . 407 drop event . . . . . . . . . . . . . . . . . . . . 486 dynamically scrolls propriété . . . . . . . . . . . . . . . . 215 E echos bullets propriété . . . . . . . . . . . . . . . . 315 edge propriété . . . . . . . . . . . . . . . . 208 editable propriété . 267, 286, 297, 327, 399, 571 edited column propriété . . . . . . . . . . . . . . . . 407 edited data column propriété . . . . . . . . . . . . . . . . 407 edited data item propriété . . . . . . . . . . . . . . . . 394 edited data row propriété . . . . . . . . . . . . . . . . 408 edited row propriété . . . . . . . . . . . . . . . . 408 enabled propriété . .267, 281, 500, 521 enclosing scroll view propriété . . . . . . . . . . . . . . . . 230 end editing event . . . . . . . . . . . . . . . . . . . . 350 end frame constante . . . . . . . . . . . . . . . 183 entry type propriété . . . . . . . . . . . . . . . . 267 error return constante . . . . . . . . . . . . . . . 174 event élément . . . . . . . . . . . . . . . . . . 34 classe . . . . . . . . . . . . . . . . . . . . 50 event number propriété . . . . . . . . . . . . . . . . . 52 event type énumération . . . . . . . . . . . . . 181 propriété . . . . . . . . . . . . . . . . . 52 excluded from windows menu propriété . . . . . . . . . . . . . . . . . 80 executable path propriété . . . . . . . . . . . . . . . . . 39 expanded propriété . . . . . . . . . . . . . . . . 530 exposed event . . . . . . . . . . . . . . . . . . . . 131 F field editor propriété . . . . . . . . . . . . . . . . 571 file kind propriété . . . . . . . . . . . . . . . . 461 file name propriété . . . . . . . . . . . . . . . . 460 file type propriété . . . . . . . . . . . . . . . . 461 first responder propriété . . . . . . . . . . . . . . . . . 80 first visible column propriété . . . . . . . . . . . . . . . . 365 flags changed type constante . . . . . . . . . . . . . . . 181 flipped propriété . . . . . . . . . . . . . . . . 231 596 Index float value propriété . . . . . . . . . . . 267, 281 floating propriété . . . . . . . . . . . . . . . . 526 font classe . . . . . . . . . . . . . . . . . . . . 54 propriété . .267, 281, 521, 572 font panel propriété . . . . . . . . . . . . . . . . . 31 font-panel classe . . . . . . . . . . . . . . . . . . . 520 formatter classe . . . . . . . . . . . . . . . . . . . . 56 propriété . . . . . . . . . . . 267, 282 frameworks path propriété . . . . . . . . . . . . . . . . . 39 G gave up propriété . . . . . . . . . . . . . . . . 519 go commande . . . . . . . . . . . . . . 334 go to énumération . . . . . . . . . . . . . 183 gray bezel frame constante . . . . . . . . . . . . . . . 184 gray mode constante . . . . . . . . . . . . . . . 180 grid color propriété . . . . . . . . . . . . . . . . 408 groove border constante . . . . . . . . . . . . . . . 176 groove frame constante . . . . . . . . . . . . . . . 184 H has data items propriété . . . . . . . . . . . . . . . . 380 has horizontal ruler propriété . . . . . . . . . . . . . . . . 215 has horizontal scroller propriété . . . . . . . . . . . 215, 366 has parent data item propriété . . . . . . . . . . . . . . . . 380 has resize indicator propriété . . . . . . . . . . . . . . . . . 80 has shadow propriété . . . . . . . . . . . . . . . . . 81 has sub menu propriété . . . . . . . . . . . . . . . . 500 has valid object value propriété . . . . . . . . . . . . . . . . 267 has vertical ruler propriété . . . . . . . . . . . . . . . . 215 has vertical scroller propriété . . . . . . . . . . . 215, 276 header cell propriété . . . . . . . . . . . . . . . . 399 header view propriété . . . . . . . . . . . . . . . . 408 hidden propriété . . . . . . . . . . . . . . . . . 31 hide commande . . . . . . . . . . . . . . . 99 hides when deactivated propriété . . . . . . . . . . . . . . . . . 81 highlight commande . . . . . . . . . . . . . . 335 highlight mode constante . . . . . . . . . . . . . . . 185 highlighted propriété . . . . . . . . . . . . . . . . 268 highlights by propriété . . . . . . . . . . . . . . . . 262 horizontal line scroll propriété . . . . . . . . . . . . . . . . 215 horizontal page scroll propriété . . . . . . . . . . . . . . . . 215 horizontal ruler view propriété . . . . . . . . . . . . . . . . 215 Index 597 horizontal scroller propriété . . . . . . . . . . . . . . . . 216 horizontally resizable propriété . . . . . . . . . . . . . . . . 572 hsb mode constante . . . . . . . . . . . . . . . 180 I icon image propriété . . . . . . . . . . . . . . . . . 31 id propriété . . . . . . . . . . . . . . . . . 61 identifier propriété . . . . . . . . . . . . 39, 399 idle event . . . . . . . . . . . . . . . . . . . . 132 ignores multiple clicks propriété . . . . . . . . . . . . . . . . 282 image élément . . . . . . . . . . . . . . . . . . 34 classe . . . . . . . . . . . . . . . . . . . . 58 propriété . 256, 268, 287, 317, 478, 500 image above constante . . . . . . . . . . . . . . . 178 image alignment énumération . . . . . . . . . . . . . 183 propriété . . . . . . . . . . . 284, 287 image below constante . . . . . . . . . . . . . . . 178 image cell classe . . . . . . . . . . . . . . . . . . . 284 image cell type constante . . . . . . . . . . . . . . . 179 image dims when disabled propriété . . . . . . . . . . . . . . . . 262 image frame style énumération . . . . . . . . . . . . . 184 propriété . . . . . . . . . . . 285, 287 image left constante . . . . . . . . . . . . . . . 178 image location propriété . . . . . . . . . . . . . . . . 478 image only constante . . . . . . . . . . . . . . . 178 image overlaps constante . . . . . . . . . . . . . . . 178 image position propriété . . . . . . . . . . . 256, 268 image right constante . . . . . . . . . . . . . . . 178 image scaling énumération . . . . . . . . . . . . . 184 propriété . . . . . . . . . . . 285, 287 image view élément . . . . . . . . . 86, 210, 233 classe . . . . . . . . . . . . . . . . . . . 285 imports graphics propriété . . . . . . 268, 327, 572 increment commande . . . . . . . . . . . . . . 336 increment value propriété . . . . . . . . . . . . . . . . 321 indentation per level propriété . . . . . . . . . . . . . . . . 394 indeterminate propriété . . . . . . . . . . . . . . . . 308 informational constante . . . . . . . . . . . . . . . 175 integer value propriété . . . . . . . . . . . 268, 282 intercell spacing propriété . . . . . . 276, 292, 409 item élément . . . . . . . . . . . . . . . . . . 34 classe . . . . . . . . . . . . . . . . . . . . 60 item expandable event . . . . . . . . . . . . . . . . . . . . 432 598 Index item for commande . . . . . . . . . . . . . . 420 item height propriété . . . . . . . . . . . . . . . . 276 item value event . . . . . . . . . . . . . . . . . . . . 434 J justified text alignment constante . . . . . . . . . . . . . . . 189 K key propriété . . . . . . . . . . . . . . . . . 81 key cell propriété . . . . . . . . . . . . . . . . 292 key code propriété . . . . . . . . . . . . . . . . . 52 key down type constante . . . . . . . . . . . . . . . 182 key equivalent propriété . . . . . . 256, 268, 500 key equivalent modifier propriété . . . . . . 256, 262, 500 key up type constante . . . . . . . . . . . . . . . 182 key window propriété . . . . . . . . . . . . . . . . . 32 keyboard down event . . . . . . . . . . . . . . . . . . . . 133 keyboard up event . . . . . . . . . . . . . . . . . . . . 134 knob thickness propriété . . . . . . . . . . . . . . . . 317 L label propriété . . . . . . . . . . . . . . . . 227 last column propriété . . . . . . . . . . . . . . . . 366 last visible column propriété . . . . . . . . . . . . . . . . 366 launched event . . . . . . . . . . . . . . . . . . . . 135 leading offset propriété . . . . . . . . . . . . . . . . 208 leaf propriété . . . . . . . . . . . . . . . . 371 left alignment constante . . . . . . . . . . . . . . . 183 left edge constante . . . . . . . . . . . . . . . 186 left mouse down type constante . . . . . . . . . . . . . . . 182 left mouse dragged type constante . . . . . . . . . . . . . . . 182 left mouse up type constante . . . . . . . . . . . . . . . 182 left tabs bezel border constante . . . . . . . . . . . . . . . 189 left text alignment constante . . . . . . . . . . . . . . . 189 level propriété . . . . . . . . . . . . . . . . . 81 line border constante . . . . . . . . . . . . . . . 176 line scroll propriété . . . . . . . . . . . . . . . . 216 list mode constante . . . . . . . . . . . . . . . 185 load data representation event . . . . . . . . . . . . . . . . . . . . 467 load image commande . . . . . . . . . . . . . . 100 load movie commande . . . . . . . . . . . . . . 104 load nib commande . . . . . . . . . . . . . . 106 load panel commande . . . . . . . . . . . . . . 548 Index 599 load sound commande . . . . . . . . . . . . . . 107 loaded propriété . . . . . . . . . . . 366, 371 localized sort propriété . . . . . . . . . . . . . . . . 388 localized string commande . . . . . . . . . . . . . . 109 location propriété . . . . . . . . . . . . 52, 478 lock focus commande . . . . . . . . . . . . . . 240 log commande . . . . . . . . . . . . . . 111 loop mode propriété . . . . . . . . . . . . . . . . 297 looping back and forth playback constante . . . . . . . . . . . . . . . 186 looping playback constante . . . . . . . . . . . . . . . 186 M main propriété . . . . . . . . . . . . . . . . . 81 main bundle propriété . . . . . . . . . . . . . . . . . 32 main menu propriété . . . . . . . . . . . . . . . . . 32 main window propriété . . . . . . . . . . . . . . . . . 32 marker follows cell propriété . . . . . . . . . . . . . . . . 394 matrix élément . . . . . . . . . 86, 210, 234 classe . . . . . . . . . . . . . . . . . . . 289 matrix mode énumération . . . . . . . . . . . . . 185 propriété . . . . . . . . . . . . . . . . 292 maximum content size propriété . . . . . . . . . . . . . . . . 208 maximum size propriété . . . . . . . . . . . . 82, 572 maximum value propriété . . . . . . 308, 317, 321 maximum visible columns propriété . . . . . . . . . . . . . . . . 366 maximum width propriété . . . . . . . . . . . . . . . . 399 menu élément . . . . . . . . . . . . 303, 497 classe . . . . . . . . . . . . . . . . . . . 495 propriété . . . . . . . 69, 268, 501 menu item élément . . . . . . . . . . . . 303, 497 classe . . . . . . . . . . . . . . . . . . . 499 miniaturized event . . . . . . . . . . . . . . . . . . . . 136 propriété . . . . . . . . . . . . . . . . . 82 minimized image propriété . . . . . . . . . . . . . . . . . 82 minimized title propriété . . . . . . . . . . . . . . . . . 82 minimum column width propriété . . . . . . . . . . . . . . . . 366 minimum content size propriété . . . . . . . . . . . . . . . . 208 minimum size propriété . . . . . . . . . . . . 82, 572 minimum value propriété . . . . . . 308, 317, 322 minimum width propriété . . . . . . . . . . . . . . . . 399 mixed state constante . . . . . . . . . . . . . . . 178 modified propriété . . . . . . . . . . . . . . . . 461 momentary change button constante . . . . . . . . . . . . . . . 177 600 Index momentary light button constante . . . . . . . . . . . . . . . 177 momentary push in button constante . . . . . . . . . . . . . . . 177 mouse down event . . . . . . . . . . . . . . . . . . . . 137 mouse down state propriété . . . . . . . . . . . . . . . . 268 mouse dragged event . . . . . . . . . . . . . . . . . . . . 138 mouse entered event . . . . . . . . . . . . . . . . . . . . 139 mouse entered type constante . . . . . . . . . . . . . . . 182 mouse exited event . . . . . . . . . . . . . . . . . . . . 139 mouse exited type constante . . . . . . . . . . . . . . . 182 mouse moved event . . . . . . . . . . . . . . . . . . . . 140 mouse moved type constante . . . . . . . . . . . . . . . 182 mouse up event . . . . . . . . . . . . . . . . . . . . 141 moved event . . . . . . . . . . . . . . . . . . . . 142 movie élément . . . . . . . . . . . . . . . . . . 34 classe . . . . . . . . . . . . . . . . . . . . 63 propriété . . . . . . . . . . . . . . . . 298 movie controller propriété . . . . . . . . . . . . . . . . 298 movie file propriété . . . . . . . . . . . . . . . . 298 movie rect propriété . . . . . . . . . . . . . . . . 298 movie view élément . . . . . . . . . 86, 210, 234 classe . . . . . . . . . . . . . . . . . . . 296 muted propriété . . . . . . . . . . . . . . . . 298 N name propriété 32, 61, 65, 373, 377, 461 natural text alignment constante . . . . . . . . . . . . . . . 190 needs display propriété . . . . . . . . . . . . 83, 231 next state propriété . . . . . . . . . . . . . . . . 269 next text propriété . . . . . . . . . . . 292, 327 no border constante . . . . . . . . . . . . . . . 176 no frame constante . . . . . . . . . . . . . . . 184 no image constante . . . . . . . . . . . . . . . 178 no scalling constante . . . . . . . . . . . . . . . 185 no tabs bezel border constante . . . . . . . . . . . . . . . 189 no tabs line border constante . . . . . . . . . . . . . . . 189 no tabs no border constante . . . . . . . . . . . . . . . 189 no title constante . . . . . . . . . . . . . . . 191 normal playback constante . . . . . . . . . . . . . . . 186 null cell type constante . . . . . . . . . . . . . . . 179 number of browser rows event . . . . . . . . . . . . . . . . . . . . 436 number of items event . . . . . . . . . . . . . . . . . . . . 437 Index 601 number of rows event . . . . . . . . . . . . . . . . . . . . 439 number of tick marks propriété . . . . . . . . . . . . . . . . 317 numerical constante . . . . . . . . . . . . . . . 188 O off state constante . . . . . . . . . . . . . . . 178 old style type constante . . . . . . . . . . . . . . . 176 on off button constante . . . . . . . . . . . . . . . 177 on state constante . . . . . . . . . . . . . . . 178 only tick mark values propriété . . . . . . . . . . . . . . . . 317 opaque propriété . . . . . . . 83, 231, 269 open drawer commande . . . . . . . . . . . . . . 240 open panel propriété . . . . . . . . . . . . . . . . . 32 open untitled event . . . . . . . . . . . . . . . . . . . . 143 open-panel classe . . . . . . . . . . . . . . . . . . . 522 opened event . . . . . . . . . . . . . . . . . . . . 143 option key down propriété . . . . . . . . . . . . . . . . . 52 other mouse down type constante . . . . . . . . . . . . . . . 182 other mouse dragged type constante . . . . . . . . . . . . . . . 182 other mouse up type constante . . . . . . . . . . . . . . . 182 other return constante . . . . . . . . . . . . . . . 174 outline table column propriété . . . . . . . . . . . . . . . . 395 outline view élément . . . . . . . . . . . . 210, 234 classe . . . . . . . . . . . . . . . . . . . 392 P page scroll propriété . . . . . . . . . . . . . . . . 216 pane splitter propriété . . . . . . . . . . . . . . . . 219 panel classe . . . . . . . . . . . . . . . . . . . 526 panel ended event . . . . . . . . . . . . . . . . . . . . 553 parent data item propriété . . . . . . . . . . . . . . . . 380 parent window propriété . . . . . . . . . . . . . . . . 208 pasteboard élément . . . . . . . . . . . . . . . . . . 34 classe . . . . . . . . . . . . . . . . . . . . 64 propriété . . . . . . . . . . . . . . . . 478 path propriété . . . . . . . 39, 366, 461 path for commande . . . . . . . . . . . . . . 112 path name propriété . . . . . . . . . . . . . . . . 531 path names propriété . . . . . . . . . . . . . . . . 523 path separator propriété . . . . . . . . . . . . . . . . 367 pause commande . . . . . . . . . . . . . . 337 perform action commande . . . . . . . . . . . . . . 337 periodic type constante . . . . . . . . . . . . . . . 182 602 Index photo frame constante . . . . . . . . . . . . . . . 184 play commande . . . . . . . . . . . . . . 338 playing propriété . . . . . . . . . . . . 71, 298 plays every frame propriété . . . . . . . . . . . . . . . . 299 plays selection only propriété . . . . . . . . . . . . . . . . 299 plugin classe . . . . . . . . . . . . . . . . . . . 559 plugin loaded event . . . . . . . . . . . . . . . . . . . . 561 popup button élément . . . . . . . . . 86, 210, 234 classe . . . . . . . . . . . . . . . . . . . 301 position propriété . . . . . . . . . . . . 83, 231 poster frame constante . . . . . . . . . . . . . . . 183 preferred edge propriété . . . . . . . . . . . 209, 302 preferred type propriété . . . . . . . . . . . . . . . . . 65 prepare drop event . . . . . . . . . . . . . . . . . . . . 488 pressed constante . . . . . . . . . . . . . . . 188 pressure propriété . . . . . . . . . . . . . . . . . 52 previous text propriété . . . . . . . . . . . 293, 327 primary type constante . . . . . . . . . . . . . . . 176 progress indicator élément . . . . . . . . . 86, 210, 234 classe . . . . . . . . . . . . . . . . . . . 306 prompt propriété . . . . . . . . . . . . . . . . 531 prototype cell propriété . . . . . . . . . . . . . . . . 293 pulls down propriété . . . . . . . . . . . . . . . . 302 push on off button constante . . . . . . . . . . . . . . . 177 Q quicktime movie loop mode énumération . . . . . . . . . . . . . 185 R radio button constante . . . . . . . . . . . . . . . 177 radio mode constante . . . . . . . . . . . . . . . 185 rate propriété . . . . . . . . . . . . . . . . 299 read from file event . . . . . . . . . . . . . . . . . . . . 469 rectangle edge énumération . . . . . . . . . . . . . 186 register commande . . . . . . . . . . . . . . 116 regular size constante . . . . . . . . . . . . . . . 180 regular square bezel constante . . . . . . . . . . . . . . . 175 released when closed propriété . . . . . . . . . . . . . . . . . 83 repeated propriété . . . . . . . . . . . . . . . . . 53 required file type propriété . . . . . . . . . . . . . . . . 531 resigned active event . . . . . . . . . . . . . . . . . . . . 145 resigned key event . . . . . . . . . . . . . . . . . . . . 145 resigned main event . . . . . . . . . . . . . . . . . . . . 146 Index resizable propriété . . . . . . . . . . . . . . . . 400 resized event . . . . . . . . . . . . . . . . . . . . 147 resized column propriété . . . . . . . . . . . . . . . . 402 resized sub views event . . . . . . . . . . . . . . . . . . . . 244 resource path propriété . . . . . . . . . . . . . . . . . 40 responder classe . . . . . . . . . . . . . . . . . . . . 68 resume commande . . . . . . . . . . . . . . 339 reuses columns propriété . . . . . . . . . . . . . . . . 367 rgb mode constante . . . . . . . . . . . . . . . 180 rich text propriété . . . . . . . . . . . . . . . . 572 right alignment constante . . . . . . . . . . . . . . . 184 right edge constante . . . . . . . . . . . . . . . 186 right mouse down event . . . . . . . . . . . . . . . . . . . . 147 right mouse down type constante . . . . . . . . . . . . . . . 182 right mouse dragged event . . . . . . . . . . . . . . . . . . . . 149 right mouse dragged type constante . . . . . . . . . . . . . . . 182 right mouse up event . . . . . . . . . . . . . . . . . . . . 150 right mouse up type constante . . . . . . . . . . . . . . . 182 right tabs bezel border constante . . . . . . . . . . . . . . . 189 right text alignment constante . . . . . . . . . . . . . . . 190 603 roll over propriété . . . . . . . . . . . 257, 263 rounded bezel constante . . . . . . . . . . . . . . . 175 row height propriété . . . . . . . . . . . . . . . . 409 ruler visible propriété . . . . . . . . . . . . . . . . 573 rulers visible propriété . . . . . . . . . . . . . . . . 216 S save panel propriété . . . . . . . . . . . . . . . . . 32 save-panel classe . . . . . . . . . . . . . . . . . . . 529 scale proportionally constante . . . . . . . . . . . . . . . 185 scale to fit constante . . . . . . . . . . . . . . . 185 script propriété . . . . . . . . . . . . . . . . . 61 scripts path propriété . . . . . . . . . . . . . . . . . 40 scroll commande . . . . . . . . . . . . . . 339 scroll to location énumération . . . . . . . . . . . . . 186 scroll view élément . . . . . . . . . 86, 210, 234 classe . . . . . . . . . . . . . . . . . . . 213 scroll wheel event . . . . . . . . . . . . . . . . . . . . 151 scroll wheel type constante . . . . . . . . . . . . . . . 182 scrollable propriété . . . . . . . . . . . 269, 293 secondary type constante . . . . . . . . . . . . . . . 176 604 Index secure text field élément . . . . . . . . . 86, 211, 234 classe . . . . . . . . . . . . . . . . . . . 311 secure text field cell classe . . . . . . . . . . . . . . . . . . . 314 select commande . . . . . . . . . . . . . . 117 select all commande . . . . . . . . . . . . . . 117 selectable propriété . . . . . . 269, 327, 573 selected constante . . . . . . . . . . . . . . . 188 selected cell propriété . . . . . . . . . . . . . . . . 367 selected column propriété . . . . . . . . . . . 367, 409 selected columns propriété . . . . . . . . . . . . . . . . 409 selected data column propriété . . . . . . . . . . . . . . . . 409 selected data columns propriété . . . . . . . . . . . . . . . . 409 selected data item propriété . . . . . . . . . . . . . . . . 394 selected data items propriété . . . . . . . . . . . . . . . . 395 selected data row propriété . . . . . . . . . . . . . . . . 410 selected data rows propriété . . . . . . . . . . . . . . . . 410 selected row propriété . . . . . . . . . . . . . . . . 410 selected rows propriété . . . . . . . . . . . . . . . . 410 selected tab view item event . . . . . . . . . . . . . . . . . . . . 245 selection by rect propriété . . . . . . . . . . . . . . . . 293 selection changed event . . . . . . . . . . . . . . . . . . . . 351 selection changing event . . . . . . . . . . . . . . . . . . . . 352 send action on arrow key propriété . . . . . . . . . . . . . . . . 367 sends action when done editing propriété . . . . . . . . . . . . . . . . 269 separates columns propriété . . . . . . . . . . . . . . . . 367 separator item propriété . . . . . . . . . . . . . . . . 501 separator type constante . . . . . . . . . . . . . . . 177 sequence number propriété . . . . . . . . . . . . . . . . 478 services menu propriété . . . . . . . . . . . . . . . . . 33 shadowless square bezel constante . . . . . . . . . . . . . . . 175 shared frameworks path propriété . . . . . . . . . . . . . . . . . 40 shared support path propriété . . . . . . . . . . . . . . . . . 40 sheet propriété . . . . . . . . . . . . . . . . . 84 shift key down propriété . . . . . . . . . . . . . . . . . 53 should begin editing event . . . . . . . . . . . . . . . . . . . . 353 should close event . . . . . . . . . . . . . . . . . . . . 151 should collapse item event . . . . . . . . . . . . . . . . . . . . 440 should end editing event . . . . . . . . . . . . . . . . . . . . 354 should expand item event . . . . . . . . . . . . . . . . . . . . 441 Index should open event . . . . . . . . . . . . . . . . . . . . 152 should open untitled event . . . . . . . . . . . . . . . . . . . . 153 should quit event . . . . . . . . . . . . . . . . . . . . 154 should quit after last window closed event . . . . . . . . . . . . . . . . . . . . 155 should select column event . . . . . . . . . . . . . . . . . . . . 442 should select item event . . . . . . . . . . . . . . . . . . . . 443 should select row event . . . . . . . . . . . . . . . . . . . . 444 should select tab view item event . . . . . . . . . . . . . . . . . . . . 246 should selection change event . . . . . . . . . . . . . . . . . . . . 445 should zoom event . . . . . . . . . . . . . . . . . . . . 156 show commande . . . . . . . . . . . . . . 118 shown event . . . . . . . . . . . . . . . . . . . . 157 shows alpha propriété . . . . . . . . . . . . . . . . 516 shows state by propriété . . . . . . . . . . . . . . . . 263 size propriété . . . . . . . . . . . . 84, 232 size to fit commande . . . . . . . . . . . . . . 119 slider élément . . . . . . . . . 86, 211, 234 classe . . . . . . . . . . . . . . . . . . . 315 small size constante . . . . . . . . . . . . . . . 180 smart insert delete enabled propriété . . . . . . . . . . . . . . . . 573 605 sort case sensitivity énumération . . . . . . . . . . . . . 187 propriété . . . . . . . . . . . . . . . . 377 sort column propriété . . . . . . . . . . . . . . . . 388 sort order énumération . . . . . . . . . . . . . 187 propriété . . . . . . . . . . . . . . . . 377 sort type énumération . . . . . . . . . . . . . 188 propriété . . . . . . . . . . . . . . . . 377 sorted propriété . . . . . . . . . . . . . . . . 388 sound élément . . . . . . . . . . . . . . . . . . 35 classe . . . . . . . . . . . . . . . . . . . . 70 propriété . . . . . . . . . . . 257, 263 source propriété . . . . . . . . . . . . . . . . 478 source mask propriété . . . . . . . . . . . . . . . . 479 spell checking enabled propriété . . . . . . . . . . . . . . . . 573 split view élément . . . . . . . . . 86, 211, 234 classe . . . . . . . . . . . . . . . . . . . 218 start commande . . . . . . . . . . . . . . 340 state propriété . .209, 257, 269, 501 step back commande . . . . . . . . . . . . . . 341 step forward commande . . . . . . . . . . . . . . 342 stepper élément . . . . . . . . . 86, 211, 234 classe . . . . . . . . . . . . . . . . . . . 320 stop commande . . . . . . . . . . . . . . 343 606 Index string value propriété . . . . . . . . . . . 269, 282 sub menu propriété . . . . . . . . . . . . . . . . 501 super menu propriété . . . . . . . . . . . . . . . . 497 super view propriété . . . . . . . . . . . . . . . . 232 switch button constante . . . . . . . . . . . . . . . 177 synchronize commande . . . . . . . . . . . . . . 343 system defined type constante . . . . . . . . . . . . . . . 183 T tab key traverses cells propriété . . . . . . . . . . . . . . . . 293 tab state énumération . . . . . . . . . . . . . 188 propriété . . . . . . . . . . . . . . . . 227 tab type propriété . . . . . . . . . . . . . . . . 223 tab view élément . . . . . . . . . 86, 211, 234 classe . . . . . . . . . . . . . . . . . . . 221 propriété . . . . . . . . . . . . . . . . 227 tab view item élément . . . . . . . . . . . . . . . . . 224 classe . . . . . . . . . . . . . . . . . . . 227 tab view type énumération . . . . . . . . . . . . . 188 table column élément . . . . . . . . . . . . . . . . . 411 classe . . . . . . . . . . . . . . . . . . . 398 table header cell classe . . . . . . . . . . . . . . . . . . . 401 table header view élément . . . . . . . . . 87, 211, 235 classe . . . . . . . . . . . . . . . . . . . 402 table view élément . . . . . . . . . 87, 211, 235 classe . . . . . . . . . . . . . . . . . . . 403 propriété . . . . . . . . . . . 400, 402 tag propriété . . . . . . 232, 269, 501 target propriété . . . . . . . . . . . 270, 282 text élément . . . . . . . . . . . . . . . . . 574 classe . . . . . . . . . . . . . . . . . . . 569 text alignment énumération . . . . . . . . . . . . . 189 text cell type constante . . . . . . . . . . . . . . . 179 text color propriété . . . . . . 327, 331, 573 text container inset propriété . . . . . . . . . . . . . . . . 573 text container origin propriété . . . . . . . . . . . . . . . . 573 text field élément . . . . . . . . . 87, 211, 235 classe . . . . . . . . . . . . . . . . . . . 325 text field cell classe . . . . . . . . . . . . . . . . . . . 330 text returned propriété . . . . . . . . . . . . . . . . 519 text view élément . . . . . . . . . 87, 211, 235 classe . . . . . . . . . . . . . . . . . . . 569 thick square bezel constante . . . . . . . . . . . . . . . 175 thicker square bezel constante . . . . . . . . . . . . . . . 175 tick mark above constante . . . . . . . . . . . . . . . 190 tick mark below constante . . . . . . . . . . . . . . . 190 Index tick mark left constante . . . . . . . . . . . . . . . 190 tick mark position énumération . . . . . . . . . . . . . 190 propriété . . . . . . . . . . . . . . . . 318 tick mark right constante . . . . . . . . . . . . . . . 190 time stamp propriété . . . . . . . . . . . . . . . . . 53 title propriété . . 84, 199, 257, 270, 318, 497, 501, 531 title cell propriété . . . . . . . . . . . 199, 318 title color propriété . . . . . . . . . . . . . . . . 318 title font propriété . . . . . . . . . . . 199, 318 title height propriété . . . . . . . . . . . . . . . . 367 title position énumération . . . . . . . . . . . . . 190 propriété . . . . . . . . . . . . . . . . 199 title rect propriété . . . . . . . . . . . . . . . . 200 titled propriété . . . . . . . . . . . . . . . . 368 toggle button constante . . . . . . . . . . . . . . . 177 tool tip propriété . . . . . . . . . . . . . . . . 232 top constante . . . . . . . . . . . . . . . 187 top alignment constante . . . . . . . . . . . . . . . 184 top edge constante . . . . . . . . . . . . . . . 186 top left alignment constante . . . . . . . . . . . . . . . 184 607 top right alignment constante . . . . . . . . . . . . . . . 184 top tabs bezel border constante . . . . . . . . . . . . . . . 189 track mode constante . . . . . . . . . . . . . . . 185 trailing offset propriété . . . . . . . . . . . . . . . . 209 transparent propriété . . . . . . . . . . . 257, 263 treat packages as directories propriété . . . . . . . . . . . . . . . . 531 truncated labels propriété . . . . . . . . . . . . . . . . 223 types propriété . . . . . . . . . . . . . . . . . 66 U unlock focus commande . . . . . . . . . . . . . . 241 unmodified characters propriété . . . . . . . . . . . . . . . . . 53 update commande . . . . . . . . . . . . . . 119 update menu item event . . . . . . . . . . . . . . . . . . . . 506 update views propriété . . . . . . . . . . . . . . . . 388 updated event . . . . . . . . . . . . . . . . . . . . 158 user defaults propriété . . . . . . . . . . . . . . . . . 33 user-defaults classe . . . . . . . . . . . . . . . . . . . . 72 uses data source propriété . . . . . . . . . . . . . . . . 276 uses font panel propriété . . . . . . . . . . . . . . . . 574 uses ruler propriété . . . . . . . . . . . . . . . . 574 608 Index uses threaded animation propriété . . . . . . . . . . . . . . . . 308 uses title from previous column propriété . . . . . . . . . . . . . . . . 368 V value wraps propriété . . . . . . . . . . . . . . . . 322 version propriété . . . . . . . . . . . . . . . . . 33 vertical propriété . . . . . . . . . . . 219, 318 vertical line scroll propriété . . . . . . . . . . . . . . . . 216 vertical page scroll propriété . . . . . . . . . . . . . . . . 216 vertical ruler view propriété . . . . . . . . . . . . . . . . 216 vertical scroller propriété . . . . . . . . . . . . . . . . 216 vertically resizable propriété . . . . . . . . . . . . . . . . 574 view élément . . . . 87, 211, 235, 389 classe . . . . . . . . . . . . . . . . . . . 229 propriété . . . . . . . . . . . . . . . . 228 visible constante . . . . . . . . . . . . . . . 187 propriété . . . . . . . . . . . . 84, 232 visible document rect propriété . . . . . . . . . . . 203, 216 visible rect propriété . . . . . . . . . . . . . . . . 232 volume propriété . . . . . . . . . . . . . . . . 299 W warning constante . . . . . . . . . . . . . . . 175 was hidden event . . . . . . . . . . . . . . . . . . . . 159 was miniaturized event . . . . . . . . . . . . . . . . . . . . 159 width propriété . . . . . . . . . . . . . . . . 400 will become active event . . . . . . . . . . . . . . . . . . . . 160 will close event . . . . . . . . . . . . . . . . . . . . 161 will dismiss event . . . . . . . . . . . . . . . . . . . . 355 will display browser cell event . . . . . . . . . . . . . . . . . . . . 446 will display cell event . . . . . . . . . . . . . . . . . . . . 447 will display item cell event . . . . . . . . . . . . . . . . . . . . 449 will display outline cell event . . . . . . . . . . . . . . . . . . . . 450 will finish launching event . . . . . . . . . . . . . . . . . . . . 161 will hide event . . . . . . . . . . . . . . . . . . . . 163 will miniaturize event . . . . . . . . . . . . . . . . . . . . 164 will move event . . . . . . . . . . . . . . . . . . . . 164 will open event . . . . . . . . . . . . . . . . . . . . 165 will pop up event . . . . . . . . . . . . . . . . . . . . 356 will quit event . . . . . . . . . . . . . . . . . . . . 166 will resign active event . . . . . . . . . . . . . . . . . . . . 167 will resize event . . . . . . . . . . . . . . . . . . . . 167 will resize sub views event . . . . . . . . . . . . . . . . . . . . 247 Index 609 will select tab view item event . . . . . . . . . . . . . . . . . . . . 248 will show event . . . . . . . . . . . . . . . . . . . . 169 will zoom event . . . . . . . . . . . . . . . . . . . . 169 window élément . . . . . . . . . . . . . . 35, 462 classe . . . . . . . . . . . . . . . . . . . . 76 propriété . . . . . . . . . . . . 53, 233 windows menu propriété . . . . . . . . . . . . . . . . . 33 wraps propriété . . . . . . . . . . . . . . . . 270 write to file event . . . . . . . . . . . . . . . . . . . . 470 Z zoomed event . . . . . . . . . . . . . . . . . . . . 171 propriété . . . . . . . . . . . . . . . . . 84