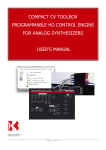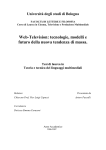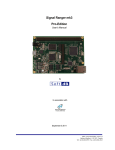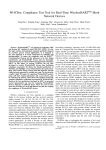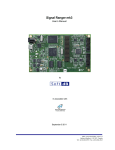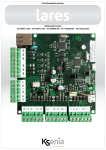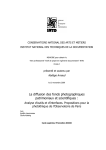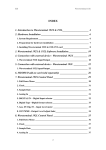Download Séquenceur Histoires - Odéon, théâtre de l`Europe
Transcript
Séquenceur Histoires Mode d’emploi Version 3.0 pour MAC OS X Copyright Théâtre National de l’Odéon Tous droits réservés © 2005 © 2006 E-mail support : [email protected] Remerciements à André Serré, Jean-Francois Herqué, Jean-Louis Imbert, Jean-Philippe François, Severine Krouch et Jacques Toumayeff 1 Table des matières Chapitre 1. Installation.................................................... 3 Chapitre 2. Préambule...................................................... 7 Chapitre 3. Définition d’un cue Direct to Disc............. 11 Chapitre 4. Fenêtre principale........................................ 17 Chapitre 5. PANIC BUTTON_1 à 8................................... 21 Chapitre 6. Préparation................................................... 22 Chapitre 7. Définition d’un cue PGM CHANGE............. 23 Chapitre 8. Définition d’un cue NOTE ON..................... 25 Chapitre 9. Définition d’un cue Direct to Disc DM2000 27 Chapitre 10. Édition rapide............................................. 34 Chapitre 11. Fenêtre recorder......................................... 37 Chapitre 12. Définition d’un cue Multitrack.................. 41 Chapitre 13. Définition d’un cue Multitrack DM2000.... 46 Chapitre 14. Vector Base Amplitude Panning............. 51 Chapitre 15. Définition d’un cue Dynamics................ 57 Chapitre 16. Sauvegarde et ouverture de spectacle. 61 Chapitre 17. Unused Cue............................................... 65 Chapitre 18. Fonctions avancées................................. 66 Chapitre 19. DSP Status................................................. 69 Chapitre 20. Status.......................................................... 71 Chapitre 21. MIDI Setup................................................... 72 Chapitre 22. Dépannage................................................. 73 Chapitre 23. Menus.......................................................... 76 Chapitre 24. Liste des externals.................................... 79 2 CHAPITRE 1 INTRODUCTION Séquenceur Histoires est une application de gestion et de création de régie son pour le spectacle vivant. Cette application a été créée au Théâtre National de l’Odéon et est utilisée depuis 1998 sur pratiquement tous les spectacles. L'environnement de développement utilisé pour la construction de ce logiciel est MAX/MSP, le programme phare de l’IRCAM et de Cycling 74. SÉQUENCEUR HISTOIRES ET LA GESTION DES SONS Séquenceur Histoires gère des fichiers son. Pour qu’il puisse le faire efficacement, il faut référencer vos sons. En l' occurrence, construire un dossier, un répertoire que Séquenceur Histoires utilisera pour lire vos sons. Il existe des applications qui n’utilisent pas les mêmes techniques de gestion de son. Un des inconvénients de ces applications est qu’elles utilisent le chemin complet (disque dur/dossier/sousdossier/son) des fichiers son pour pouvoir les gérer. Si vous déplacez un son, ces applications vous demanderont d’y préciser l’emplacement. Séquenceur Histoires utilise la technique du chemin de recherche, il suffit de lui indiquer un dossier pour que la gestion des sons soit transparente. Cette façon de faire vous permettra de créer rapidement des sauvegardes immédiatement exploitables, de sécuriser votre régie son. CONTENU DU CD SÉQUENCEUR HISTOIRES Le CD de Séquenceur Histoires contient deux dossiers : un dossier MAC OS 9 et une image MAC OS X. Ces deux éléments contiennent deux applications Séquenceur Histoires : une version qui gère les consoles YAMAHA O2R version 2 et une version pour la gestion des consoles YAMAHA DM 2000, DM 1000, 02R96 et 01V96. Il existe également dans le dossier MAC OS 9 une version 1.16. Tous ces logiciels vous sont fournis pour des raisons de compatibilité entre les anciennes et nouvelles versions de Séquenceur Histoires. Les versions les plus abouties sont les versions destinées à MAC OS X. CONFIGURATION MINIMALE Séquenceur Histoires version 3.0 MAC OS 10.3.1 à MAC OS 10.4.2: G4 1 GHz 512 MO RAM. Carte son compatible Core audio. Interface MIDI compatible Core MIDI. Séquenceur Histoires est capable de gérer toutes les consoles de mixage acceptant des ordres MIDI de type Program Change. Néanmoins le support évolué de votre console de mixage n’est possible qu’avec les consoles de mixage YAMAHA 02Rv2, DM 2000, DM 1000, 02R 96 et 01V96. INSTALLATION SOUS MAC OS X La configuration minimale est un G4 1 GHz. Le système d’exploitation requis est MAC OS 10.2.6 à 10.3.3. La carte son que vous utiliserez pour Séquenceur Histoires doit être Core Audio compatible. Pour optimiser le fonctionnement de Séquenceur Histoires, vous pouvez augmenter la dotation en RAM de votre ordinateur. Ouvrir l’image Séquenceur.dmg en double-cliquant dessus. Une image disque est créée sur le bureau de votre ordinateur . L’image disque contient deux applications : Séquenceur Histoire X02R pour la gestion des consoles YAMAHA 02R v2 et Séquenceur Histoires XDM pour la gestion des consoles YAMAHA DM 2000, DM 1000, 02R96 et 01V96. Copier les deux applications de l’image disque en les glissant tout en maintenant la touche alt 3 de votre clavier enfoncée dans le dossier Applications de votre ordinateur. 4 Il faut maintenant créer un dossier “Documents Séquenceur Histoires” dans le répertoire Home de MAC OS X. Vous pouvez y accéder avec la petite icône “maison” de votre disque dur. Le répertoire Home est votre dossier utilisateur. Créez deux sous-dossiers dans votre dossier Séquenceur Histoires, soit un dossier pour les sons et l’autre pour les fichiers Vbap. Les noms des dossiers sont donnés à titre indicatif. Consultez la documentation de MAC OS X pour comprendre l’organisation et la hiérarchie des dossiers et répertoires de votre système d’exploitation Attention, l’application ne pourra charger vos sons que si elle les trouve dans le dossier référencé par Séquenceur Histoires. Séquenceur Histoires liste les dossiers sons à sa mise en route. Si vous ajoutez un dossier quand il fonctionne, les sons contenus dans le dossier que vous venez d’installer ne seront pas pris en compte. Si vous ajoutez des sons dans un dossier déjà référencé par Séquenceur Histoires, ceux-ci seront parfaitement gérés par votre application. Au lancement de la version 3.0, Séquenceur affichera une boite de dialogue qui vous demandera de référencer le dossier qui contient vos sons. Malheureusement cela ne fonctionne que si le dossier que vous avez choisi ne contient pas de sous-dossier (juste vos sons et les fichiers vbap). Il est préférable d’utiliser la procédure de référencement décrite ci-dessous pour que la hiérarchie de votre dossier son soit pris en compte. Pour cela, il faut cliquer sur l’application en maintenant la touche ctrl enfoncée. Un menu conceptuel apparaît. Sélectionnez l’élément afficher le contenu du paquet de ce menu. Un dossier s’ouvre et un sous-dossier Contents est montré. Naviguez dans le dossier du paquet de Séquenceur Histoires pour y trouver le dossier support. Le chemin est Contents/MacOS/support. Créez un alias du dossier “Documents Séquenceur Histoires” qui est installé dans votre répertoire Home. Glissez l’alias dans le dossier support du paquet Séquenceur Histoires. A l’ouverture du logiciel, Séquenceur Histoires référencera votre dossier “Documents Séquenceur Histoires”, glissez-y vos sons, vos fichiers vbap, vos éléments de travail. Installez le pilote Core audio (driver) de votre carte son. Référez-vous à la documentation de votre carte son. Installez les pilotes Core MIDI de votre interface MIDI. Référez-vous à la documentation de votre interface MIDI. Séquenceur Histoires est prêt à fonctionner. 5 Une dernière précision, il ne faut pas modifier le contenu du paquet de Séquenceur Histoires. 6 CHAPITRE 2 INTRODUCTION Séquenceur Histoires est un séquenceur pas à pas qui permet d’envoyer simultanément des cues qui auront été préalablement définis. Pour l’instant il existe 6 types de cue : Note On, Program change, Direct to disc, Direct to disc console de mixage YAMAHA, Multitrack et Multitrack console de mixage YAMAHA. PRÉAMBULE Double cliquez sur l’application Séquenceur Histoires, la fenêtre principale s’ouvre et présente un tableau dont les colonnes sont libellées CLICK_ME, SEQ, CUENAME, CHAÎNE, EVENEMENT_1, EVENEMENT_2, EVENEMENT_3, EVENEMENT_4, EVENEMENT_5, EVENEMENT_6, EVENEMENT_7, EVENEMENT_8. PARAMÉTRAGE DE L’APPLICATION Sélectionnez la fenêtre de paramétrage des fonctions audio en choisissant l’élément DSP Control du menu Extra. 7 La fenêtre DSP Control apparaît. Il faut sélectionner avec le menu déroulant Drivers le core1 audio de votre carte son. Cliquez sur le bouton Output mappings, une seconde fenêtre apparaît, celle-ci liste toutes les sorties audio de l’application Séquenceur Histoires. Les menus déroulants permettent d’associer à chaque lecteur de fichier son une sortie audio de votre carte son. On peut ainsi router le lecteur de son DD_1 L et R sur les sorties audio 1 et 2 de votre carte son. N’oubliez pas de paramétrer la sortie du lecteur Preview. Le lecteur Preview n’est pas utilisé en cours de spectacle, mais il vous sera très utile pour la préparation de vos sons. Après avoir paramétré tous vos lecteurs de son, laissez de coté pour l’instant les lecteurs Multitrack et VBAP, il faut mettre en route les fonctions audio. Vous pouvez le faire avec le menu Audio de la fenêtre DSP Control ou avec le bouton AUDIO ON de la fenêtre principale du logiciel. N’oubliez pas de le faire car l’ajout de son n’est possible qu’avec les fonctions audio enclenchées. AJOUT DE SONS Ouvrez la fenêtre Direct to Disc en choisissant l’élément Direct to Disc du menu Tools. Une nouvelle fenêtre apparaît, celle-ci contient un tableau de plusieurs colonnes étiquetées INDEX, CUENAME, SOUNDFILE, START, END,... 1 Core audio : interface logicielle de Mac Os X qui permet d’accéder aux cartes son de votre ordinateur. 8 Pour ajouter un son dans ce tableau, il faut choisir l’élément New Cue du menu Cue. Si l’élément est grisé, il vous est impossible de le choisir. Pour dégriser l’élément New Cue, il faut enclencher les fonctions audio dans la fenêtre DSP Control. Quand vous sélectionnez New cue, la boite de dialogue d’ouverture de fichier s’affiche, il ne vous reste qu’à choisir un fichier son. Si vous avez correctement référencé votre dossier son dans le package2 Séquenceur Histoires, la fenêtre d’édition s’affichera. Le cas échéant, une fenêtre d’alerte apparaîtra vous invitant à consulter la fenêtre de status pour identifier l’erreur. Si l’ouverture de fichier ne provoque pas d’erreur, il ne vous restera qu’à cliquer sur le bouton valid pour que votre son apparaisse dans le tableau de la fenêtre Direct to Disc. Nous verrons plus tard les autres fonctions de la fenêtre d’édition de son. 2 package : Mac OS X utilise le concept de package ( paquet, bundle,...) pour l’intégration des resources logicielles. Une ressource peut être de plusieurs types. Par exemple : un fichier texte pour la localisation d’un logiciel, les menus d’une application, des images, des sons... Séquenceur Histoire utilise le concept de package pour pouvoir retrouver vos fichiers son. D’autres logiciels sauvegardent l’emplacement exact des sons pour pouvoir les utiliser. Dans ce cas, si vous déplacez un son, le logiciel n’arrive pas à le trouver et vous demandera donc de repréciser l’emplacement, le chemin de votre son. Séquenceur Histoire vous demande d’installer un alias de votre dossier son. Il vous suffit donc de glisser vos sons dans le dossier son pour que l’application puisse les gérer. 9 AJOUT DE SONS DANS LA FENÊTRE PRINCIPALE Retournez à la fenêtre principal par le menu Window de l’application ou par le raccourci clavier m minuscule. La fenêtre principale réapparaît. Pour créer un nouveau pas de séquence, il faut choisir l’élément New Cue du menu Cue. Une nouvelle entrée apparaît dans le tableau dont les colonnes sont libellées CLICK_ME, SEQ, CUENAME, CHAÎNE, EVENEMENT_1, EVENEMENT_2, EVENEMENT_3, EVENEMENT_4, EVENEMENT_5, EVENEMENT_6, EVENEMENT_7, EVENEMENT_8. Cliquez exactement au centre des colonnes EVENEMENT_ pour que s’affiche un menu déroulant. Ce menu liste tous les cues qui ont été définis. Pour l’instant, nous n’avons défini que des cues de type DD_ (juste un son). Il suffit de sélectionner un élément de ce menu déroulant pour ajouter un son dans votre conduite de spectacle. Vous constaterez que le son que vous avez défini dans la fenêtre Direct to Disc s’affiche avec un en-tête de type DD_numéro de colonne EVENEMENT_. Ex : DD_1 “nom du son” dans la colonne EVENEMENT_1, DD_2 “nom du son” dans la colonne EVENEMENT_2 et ainsi de suite. Pour simplifier, dites-vous qu’à chaque colonne EVENEMENT correspond une sortie audio de carte son. Les sons définis dans la fenêtre Direct to Disc existent dans toutes les colonnes EVENEMENT_. Créez plusieurs pas de séquence, cliquez sur le bouton NEXT ou appuyez sur la barre espace pour envoyer vos sons sur le plateau. Nous allons maintenant approfondir les fonctions de Séquenceur Histoires. 10 CHAPITRE 3 DÉFINITION D’UN CUE DIRECT TO DISC STÉRÉO Ouvrez la fenêtre de définition des cues Direct to Disc en sélectionnant l’élément Direct to Disc du menu Tools. Cliquez sur le bouton setup. La fenêtre qui apparaît présente 8 cases à cocher libellées DD_1, DD_2, DD_3, DD_4, DD_5, DD_6, DD_7, DD_8, et une boite numéro MASTER LEVEL. Choisissez les lecteurs de son DD_ en cliquant sur les cases à cocher. Vous pouvez régler le niveau de sortie de tous les lecteurs de son en cliquant-glissant sur la boite numéro. Glisser vers le bas baissera le niveau de sortie des lecteurs de son, glisser vers le haut montera le niveau. Si vous cliquez sur la boite numéro sans maintenir la touche de la souris, le petit triangle de la boite numéro passera du gris au jaune, vous pourrez à ce moment-là, vous servir du clavier numérique pour régler le niveau de sortie. N’oubliez pas de valider avec la touche “entrée” du clavier de votre ordinateur. Attention, le réglage du niveau de sortie ne s’appliquera à vos lecteurs de son qu’après relâchement de la souris pour le cliqué-glissé de la boite numéro. Par défaut, à l’ouverture du logiciel, il n’y a que 4 lecteurs de son actifs et le niveau de sortie est à -6dB. Désactiver un lecteur de sons vous permettra de soulager la charge processeur de votre ordinateur. Toutes les opérations que nous allons faire maintenant utiliseront la sortie Preview. 11 Créez un nouveau cue en sélectionnant la commande New Cue dans le menu Cue. Une boite de dialogue apparaît, elle vous demande de choisir un des trois types de fichiers son autorisés : AIFF3, Sd2f4 et WAVE5 . Attention, les sons doivent être dans le chemin de recherche de Séquenceur Histoires. Il existe une autre façon d’ajouter des sons dans Séquenceur Histoires, le “drag and drop”. Vous pouvez glisser-déposer un ou plusieurs fichiers son sur la partie tableau de la fenêtre Direct to Disc. Vous pouvez également le faire sur l'icône de l’application. Pour sélectionner plusieurs fichiers son, il faut maintenir la touche majuscule enfoncée ( majuscule et commande sous OS X ) en cliquant sur les icônes de vos fichiers son. Si vos sons sont dans un dossier correctement référencé par Séquenceur Histoires, le glissé-déposé créera de nouvelles entrées, de nouveaux cues DD_ dans la fenêtre Direct to Disc. Si vous tentez d’ajouter à votre liste de cue Direct to Disc un fichier son multipiste, un message d’alerte s’affichera vous invitant à consulter la fenêtre de status. Celle-ci vous précisera que des fichiers multipistes ont été ajoutés à la liste de vos cues MT. La liste des cues MT est accessible par l’élément Multitrack du menu Tools. 3 Format de fichier son créé par Apple. Format de fichier son utilisé par Digidesign. 5 Format de fichier son utilisé sous Window. 4 12 Après avoir choisi votre son dans la fenêtre de dialogue d’ouverture de fichier son, une fenêtre de montage sommaire apparaît : Nous allons régler le point de départ et de fin du son. La fenêtre de montage nous présente 2 “timelines”. La première, appelée “timeline de repérage” vous permettra de commencer la lecture d’un fichier son à partir d’un point précis. Il suffit de cliquer dans cette timeline. La seconde “timeline”, soit celle de montage permet de régler les points de départ et de fin du son. La partie rose de la timeline représente le point de départ du son et la partie bleue représente le point de fin du son. La taille des éléments roses et bleus de la timeline représente la taille du “buffer” d’édition, en fait la portion de son que nous montre la forme d’onde située au-dessus des deux “timelines”. Pour créer un nouveau point de début, il faut sélectionner le menu Edit start et cliquer-glisser sur la “timeline” de montage. La lecture commence au nouveau point de début et s’arrête à la fin du “buffer”6 . La forme d’onde du son est réaffichée en fonction du cliqué-glissé que vous venez de faire. Vous pouvez faire une sélection dans la forme d’onde en cliquant-glissant. Le lecteur de son ne lira que la partie sélectionnée de la forme d’onde. Quand vous êtes satisfait de votre réglage de point de début de son, il vous faudra le mémoriser en cliquant sur le bouton apply. Pour régler le point de fin, il faut choisir Edit end dans le menu, et suivre la même procédure. Il y a néanmoins une différence, dans le cas de sélection de forme d’onde : les réglages de point de fin de son s’appliquent à la fin de la partie sélectionnée dans la forme d’onde. Il est possible d’agrandir horizontalement la forme d’onde en manipulant la boite numéro intitulée length. Vous pouvez vous déplacer horizontalement en utilisant la boite numéro offset. Pour agrandir la forme d’onde verticalement, vous pouvez utiliser le potentiomètre vzoom. 6 Durée de lecture des sons quand on manipule la timeline de montage, soit environ 5 secondes. Si vos sons ont une durée inférieure à 10 secondes, “le buffer” est paramétré en conséquence. 13 Pour appliquer un fade d’entrée ou de sortie, cliquez sur les boutons de fade in et fade out, les fenêtres de réglage de fade s’ouvrent. ce potentiomètre linéaire permet de travailler la courbe de fade cliquez et glissez vers le haut ou le bas pour incrémenter ou décrémenter le temps de fade en seconde. Si vous faites de même en pointant les décimales, vous travaillez en millisecondes. Un raccourci est disponible pour donner un temps de fade : cliquez sur la boite numéro de temps de fade, quand le triangle est jaune, tapez la valeur au clavier en terminant par la touche entrée. Vous pouvez redessiner la courbe du fade en cliquant dans son aire pour rajouter un nouveau point. Pour détruire un point, cliquez sur le point que vous voulez supprimer en maintenant la touche majuscule enfoncée. Il est également possible de travailler sur les courbes de fade en manipulant le potentiomètre linéaire. Vous pouvez écouter vos réglages en cliquant sur le bouton test. Attention, les fonctions de transfert des fades ne sont pas évidentes, il faut insister un peu pour faire de beaux fades. AUTRES FONCTIONS DE LA FENÊTRE DE MONTAGE : Le bouton play soundfile permet de lire la totalité du son. Le bouton play selected permet de lire votre sélection et les fades associés. Le bouton previews start permet de lire la sélection de début. Le bouton previews end permet de lire la sélection de fin. Le bouton previews loop permet d’écouter la fin et le début de la boucle. Le menu AIFF Markers, Régions liste les marqueurs et les points de boucle des fichiers AIFF ou Sd2F. En sélectionner un permet d’utiliser le marqueur comme point de début ou de fin. 14 AJOUT DE VOTRE SON À LA FENÊTRE DIRECT TO DISC, À LA LISTE DE VOS CUES Après avoir édité les points de début et de fin de son, les fades in et out de votre son, il faut cliquer sur Valid cue pour que le nouveau cue soit défini et affiché dans la fenêtre Direct to Disc. Petite précision technique, chaque cue défini occupe en théorie environ 128 kO de RAM. Ce qui explique les besoins en mémoire vive du programme. Il est très facile de renommer le nom de votre cue en cliquant dans le champ éditable CUENAME. Vous pouvez choisir deux modes de lecture play ou loop dans la colonne PLAY_MODE et vous pouvez régler le niveau de sortie dans les colonnes LEVEL_L et _R. Par ailleurs, Il existe une colonne intitulée VBAP et une colonne CIBLE_VBAP . Elles vous permettront d’utiliser les fonctions VBAP, soit la gestion de vos sons dans un espace sonore de plusieurs haut-parleurs. Nous verrons ces fonctionnalités un peu plus tard. Pour l’instant, il est préférable de laisser les menus de la colonne VBAP sur OFF. Il est possible de copier, coller vos cues en utilisant les commandes Copy Cue, Paste Cue du menu Cue. Les fonctions de destruction de Cue Clear Cue et Clear all Cue ne sont actives que si les fonctions audio sont déconnectées. Pour lire vos cues, il faut cliquer une fois dans les champs non éditables. Pour les modifier, il faut double-cliquer dans ces mêmes champs. Attention sous MAC OS 10.3 (Panther), le premier click amène la barre de sélection sur le cue. Pour lire il vous faudra un second click et pour éditer un troisième click. Si la barre de sélection est déjà en place, il n’est nécessaire de multiplier les clicks. 15 AUTRES FONCTIONS DE LA FENÊTRE DE DÉFINITION DE CUE DIRECT TO DISC STÉRÉO Le bouton Fade out déclenche le fade out du son en lecture. Le bouton Stop arrête la lecture du fichier son. Le bouton Setup ouvre une fenêtre d’activation des lecteurs de son. Le bouton AUDIO ON permet de mettre en route ou d’éteindre les fonctions audio de la fenêtre Direct to Disc. Les cues, créés par la fenêtre Direct to Disc, apparaissent dans les menus déroulants de la fenêtre principale, et sont précédés par l’en-tête DD_numéro de colonnes EVENEMENT_. 16 CHAPITRE 4 FONCTION DE LA FENÊTRE PRINCIPALE cliquez ici pour paramétrer un temps de chaîne cliquez ici pour faire apparaître les cues Cliquez dans une des colonnes EVENEMENT_, un menu déroulant s’ouvrira. Ce menu déroulant liste tous les cues définis. Vous constaterez que vos cues sont précédés d’un en-tête qui reprend dans la majorité des cas le numéro de la colonne EVENEMENT. EX : EVENEMENT_1 contient DD_1 “nom du son” , EVENEMENT_2 contient DD_2 “nom du son”. Sélectionnez 4 cues DD et déclenchez la lecture, l’arrêt ou le fade out de ces cues en cliquant sur le bouton NEXT de la fenêtre principale. Si vous déclenchez un cue DD_ fadeout, le fade out appliqué au son qui tourne correspond aux réglages de fade out du son que vous lisez et que vous avez réglé dans la fenêtre d’édition de cue DD_. Si vous ne déclenchez pas de cue fadeout, le fade out du son s’appliquera à la fin de votre son. Pour supprimer un cue dans un pas de séquence, il suffit de sélectionner l’élément vide des menus déroulants des colonnes EVENEMENT_. Si vous sélectionnez un cue DD_ déjà utilisé dans la séquence, une boite de dialogue s’affichera, celle-ci vous proposera de créer une copie du cue déjà en séquence. Vous pouvez renommer cette copie ou laisser le logiciel le faire à votre place. Le nouveau cue sera créé au moment où vous cliquez sur le bouton “OK”. Si vous choisissez “Cancel”, le logiciel utilisera le cue déjà en séquence. 17 Pour créer un nouveau pas de séquence dans la fenêtre principale, utilisez la commande New Cue du menu Cue, une entrée s’affiche dans le tableau. Choisissez vos cues dans les colonnes EVENEMENT_ et cliquez sur un des champs “recall” dans la colonne CLICK_ME . Vous venez de recaler un pas de séquence, son numéro d’index s’affiche dans la boite numéro “next” située immédiatement au-dessus du tableau. Le pas de séquence actif est affiché par la boite numéro “on stage”. Attention sous MAC OS 10.3 (Panther) le premier click amène la barre de sélection sur le pas de séquence, pour recaler il vous faudra un second click. Si la barre de sélection est déjà en place, il ne sera pas nécessaire de multiplier les clicks. Pour envoyer le pas de séquence, cliquez sur NEXT ( le raccourci clavier est la barre espace ) et ainsi de suite. Pour revenir au pas de séquence précédent, utilisez previous. Pour répéter le pas de séquence actif, cliquez sur repeat. Pour recaler un pas de séquence, cliquez sur le champ recall de la séquence voulue, la boite numéro NEXT se met à jour et le prochain appui sur la touche NEXT déclenchera le pas de séquence. Attention, il n’est possible d’envoyer les ordres NEXT, PREVIOUS, REPEAT qu’une seule fois par 500 ms. Ceci pour éviter les problèmes de double go ou de rebond, ce n’est pas un bug. Vous pouvez copier, couper, coller, détruire les séquences en utilisant les commandes du menu Cue. Par exemple, pour insérer un pas de séquence, il faut créer un nouveau pas en utilisant la commande New Cue du menu Cue ( on peut bien sûr utiliser un pas de séquence existant ), le copier avec l’élément Copy, amener la barre de sélection bleue sur le pas de séquence où l’on veut mettre la nouvelle séquence et sélectionner la commande Paste Cue. 18 Il est possible d’adjoindre au pas de séquence un temps de chaîne en secondes pour passer automatiquement au pas de séquence suivant. Pour cela, entrez une valeur dans le champ chaîne ( Ex : 10.5 ). Si vous tapez 0, les pas de séquence sont immédiatement enchaînés ( délai d’une milliseconde ). Pour stopper une chaîne, utilisez stop, pour la relancer start, pour la mettre en pause pause et pour relâcher la pause resume. La boite message intitulée chaîne affiche l’état de la chaîne : - le message Ready indique que les fonctions de chaîne sont prêtes à être utilisées. - le décompte de temps restant avant le passage automatique au prochain pas de séquence. Vous pouvez déconnecter les chaînes en sélectionnant l’option Bypass chaîne du menu Extra. Dans ce cas la boite message affiche Bypass. Vous pouvez redimensionner les colonnes en cliquant-glissant sur les lignes de séparation des colonnes. Le champ CUENAME est éditable, il vous permettra de noter des indications de régie. Pour information, sachez que la lecture des cues dans la fenêtre principale est faite de droite vers la gauche. Il est important de le savoir pour pouvoir gérer correctement l’ordre de génération de vos cues. Par exemple, il vaut mieux envoyer un program change de recalage de console avant les ordres de lecture de vos sons. AUTRES FONCTIONS DE LA FENÊTRE PRINCIPALE Le bouton AUDIO ON permet de mettre en route ou d’éteindre les fonctions audio du logiciel. Le bouton MIDI ON permet de mettre en route ou d’éteindre les fonctions MIDI du logiciel. La boite message située sous les boutons AUDIO ON ET MIDI ON affiche le nom du pilote (Driver) de la carte son que Séquenceur Histoires utilise. Les boutons PANIC, BUTTON_1,... BUTTON_16 déclenchent des cues qui sont définis dans la fenêtre Préférences (accès par menu File). 19 20 CHAPITRE 5 PANIC, BUTTON_1 À ...8 Pour définir les cues PANIC, BUTTON_1, BUTTON_2, BUTTON_3, BUTTON_4, il faut ouvrir la fenêtre Préférences par le menu File. cliquer ici pour dérouler le menu et choisir vos cues cliquer ici pour changer le nom des boutons Par défaut, le bouton PANIC n’est pas défini. Pour définir les actions effectuées par le programme quand vous cliquez sur le bouton Panic et les boutons BUTTON_1 à 16, il faut les paramétrer avec les menus déroulants qui apparaissent dans les champs EVENEMENT_1 à EVENEMENT_8 quand vous cliquez dessus. Il est possible de renommer les boutons en cliquant dans les champs BUTTON_NAME . En revanche, il n’est pas possible de renommer le bouton PANIC. 21 CHAPITRE 6 PRÉPARATION DIRECT TO DISC La fenêtre Préparation permet de déclencher la lecture de 8 sons qui ont été auparavant mis en séquence. On nous demande souvent au théâtre les trente dernières secondes d’un effet son. La fenêtre préparation a été construite à cet effet. Elle est accessible par l’élément Préparations du menu Extra. À l’ouverture de la fenêtre, le ou les derniers sons envoyés sont affichés dans le menu d'événement. Sélectionner un item de ce menu permet de charger l’événement dans la “timeline” d’édition. En cliquant-glissant sur cette “timeline”, on peut donner un nouveau point de départ au son. Vous pouvez utiliser le bouton play selected pour tester votre point de départ de son. Il ne vous reste plus qu’à valider avec le bouton VALID pour qu’un point de cue provisoire apparaisse dans le tableau de préparation. La touche VALID ALL permet de valider tout le contenu du menu Événement en utilisant le même point de départ pour les sons. Cliquez sur le champ MACHINE met le son sur le plateau. Il est possible de définir plusieurs sons avec des points de départ différents à condition qu’ils soient sur des machines différentes. Le bouton dump envoie toutes les préparations définies sur le plateau. Le bouton clear vide le tableau de préparation. La boite numéro séquence permet de choisir le pas de séquence à utiliser. La fenêtre Préparation utilise les sorties Previews pour l’écoute de l’édition des cues. 22 CHAPITRE 7 DÉFINITION D’UN CUE PGM CHANGE Selectionnez l’élément Pgm Change du menu Tools, la fenêtre de définition des cues Program Change apparaît : taper le numéro de Program Change sélectionner le canal MIDI sélectionner le port MIDI Allez dans le menu Edit et sélectionnez New Cue, une entrée “untitled 1” est créée dans la fenêtre de définition de cue. Tapez une valeur numérique dans la colonne PGM_CHANGE, choisissez le canal MIDI avec le menu de la colonne MIDI_CHANNEL, et sélectionnez la sortie MIDI avec le menu de la colonne MIDI_PORT. Si vous cliquez sur Go dans la colonne CLICK_ME, le programme change que vous venez de définir sera envoyé immédiatement à la sortie MIDI choisie. 23 Renommez le nom du Cue “untitled 1” si vous le désirez en éditant le champ CUENAME. Par ailleurs il est possible de copier coller vos cues en utilisant les commandes Copy Cue, Paste Cue du menu Cue. Les fonctions de destruction de Cue Clear Cue et Clear all Cue ne sont actives que si les fonctions MIDI sont éteintes. Retournez dans la fenêtre principale en appuyant sur la touche m de votre clavier. Créez un nouveau pas de séquence par la commande New Cue du menu Cue. Une entrée apparaît dans le tableau de la fenêtre principale. Allez dans la colonne EVENEMENT_ que vous avez choisie et cliquez sur le champ de cette colonne, un menu apparaît avec le nom du cue que vous venez de créer. Le nom du cue est précédé par l’en-tête PGM_CHANGE. AUTRES FONCTIONS CHANGE DE LA FENÊTRE DE DÉFINITION DE CUE PROGRAM Le bouton MIDI ON permet de mettre en route ou d’éteindre les fonctions MIDI de la fenêtre. Le bouton Update MIDI PORT permet de mettre à jour les ports de sortie MIDI. Si rien n’apparaît dans les menus MIDI port, cliquez sur ce bouton. 24 CHAPITRE 8 DÉFINITION D’UN CUE NOTE ON Selectionnez l’élément Note On du menu Tools, la fenêtre de définition des cues Note On apparaît : taper le numéro de Note On taper la vélocité sélectionner le canal MIDI Allez dans le menu Edit et sélectionnez New Cue, une entrée untitled 1 est créée dans la fenêtre de définition de cue. Tapez une valeur numérique dans la colonne NOTE ON et une valeur dans la colonne VELOCITY, choisissez le canal MIDI avec le menu de la colonne MIDI_CHANNEL, et sélectionnez la sortie MIDI avec le menu de la colonne MIDI_PORT. Si vous cliquez sur Go dans la colonne CLICK_ME, la note que vous venez de définir sera 25 envoyée immédiatement sur la sortie MIDI choisie. Renommez le nom du Cue Untitled 1 si vous le désirez. Par ailleurs il est possible de copier coller vos cues en utilisant les commandes Copy Cue, Paste Cue du menu Cue. Les fonctions de destruction de Cue Clear Cue et Clear all Cue ne sont actives que si les fonctions MIDI sont éteintes. Retournez dans la fenêtre principale en appuyant sur la touche m de votre clavier. Créez une nouvelle séquence par la commande New Cue du menu Cue. Une entrée apparaît dans le tableau de la fenêtre principale. Allez dans la colonne EVENEMENT_ que vous avez choisie et cliquez sur le champ de cette colonne EVENEMENT_, un menu apparaît avec le nom du cue que vous venez de créer. Le nom du cue est précédé par l’en-tête NOTE_ON. AUTRES FONCTIONS DE LA FENÊTRE DE DÉFINITION DE CUE NOTE ON: Le bouton MIDI ON permet de mettre en route ou d’éteindre les fonctions MIDI de la fenêtre. Le bouton Update MIDI PORT permet de mettre à jour les ports MIDI. Si rien n’apparaît dans les menus MIDI port, cliquez sur ce bouton. 26 CHAPITRE 9 DÉFINITION D’UN CUE DIRECT TO DISC ET CONSOLE DE MIXAGE YAMAHA INTRODUCTION Il est possible d’associer les cues direct to disc à des réglages de console YAMAHA. Il existe pour cela deux logiciels : Séquenceur Histoires 02R pour les consoles de mixage YAMAHA 02R version 2 et Séquenceur Histoires DM pour les consoles de mixage YAMAHA DM2000, DM1000, 02R96 et 01V96. Le protocole de transfert de données utilisé pour lier les sons aux réglages de console de mixage est le protocole MIDI. Les messages MIDI sont des messages système exclusif ( sysex ). Sous OS 9, le pilote MIDI utilisé est l’OMS7 . Consultez la documentation de l’application OMS Setup pour paramétrer vos interfaces MIDI. N’oubliez pas de décocher dans les préférences de l’application OMS setup les options ”use serial DMA” et “report overrun and framing errors”. Sous OS X, le pilote MIDI utilisé est le Core MIDI8. Consultez la documentation Apple pour installer les interfaces MIDI. Pour l’utilisation d’une console YAMAHA 02R, il faut utiliser l’application Séquenceur Histoires 02R et connecter l’ordinateur et la console de la façon suivante : MIDI in interface MIDI ---> MIDI out console YAMAHA 02R version 2 MIDI in console YAMAHA 02R version 2 ---> MIDI out interface MIDI Pour l’utilisation d’une console YAMAHA DM2000, DM1000, 02R96 et 01V96, il faut utiliser l’application Séquenceur Histoires DM et surtout installer les pilotes USB fournis avec ces consoles. Ces pilotes MIDI USB sont disponibles pour l’application OMS setup pour MAC OS 9 et pour les applications Core MIDI de MAC OS X. Il ne reste plus qu’à connecter avec un câble USB l’ordinateur et la console pour que la liaison soit active. PARAMÉTRAGE DE LA CONSOLE 02R Il faut sélectionner la page de réglage MIDI de votre console 02R version 2, choisir un canal MIDI de réception et de transmission et surtout autoriser la transmission et la réception de “Parameter change”. Allez dans la page setup 2 de votre console et cochez l’option “transmit key remote”. Référez-vous à la documentation de votre console pour mener à bien ces opérations. PARAMÉTRAGE DES CONSOLES DM2000, DM1000, 02R96 et 01V96 Il faut sélectionner la page de réglage MIDI de votre console, choisir un canal MIDI de réception et de transmission et surtout autoriser la transmission et la réception de “Parameter change”. Allez dans la page “setup MIDI host” de votre console et paramétrez le champ “studio manager” sur USB. Référezvous à la documentation de votre console pour mener à bien ces opérations. PARAMÉTRAGE DU LOGICIEL Nous allons détailler la procédure de création de cue avec la version DM de Séquenceur Histoires. Il n’y a pas de différence majeure avec la version 02R. Les méthodes exposées sont valables pour la version 02R Ouvrez la fenêtre de définition des cues direct to disc & DM2000 par l’élément Direct to Disc & DM2000 du menu Tools. Cliquez sur le bouton setup de la fenêtre. 7 8 OMS est l’interface logicielle utilisé par Mac Os 9 pour communiquer avec les interfaces MIDI Le core MIDI est l’interface logicielle utilisée par Mac OS X pour communiquer avec les interfaces MIDI 27 Réglez dans le petit tableau les canaux MIDI et les ports MIDI utilisés par la console. Dans le tableau dont les colonnes sont libellées CUE, CHANNEL_IN..., sélectionnez avec les menus déroulants le canal MIDI d’entrée, de sortie et le port USB de communication. Dans le tableau dont les colonnes sont libellées CUE, M1..., sélectionnez avec les menus déroulants les tranches de consoles qui correspondent aux sorties physiques de votre carte son. Exemple : les cues direct to disc DD_1 sont sur les sorties 1 et 2 de votre carte son ( réglage par la fenêtre Output mappings de la fenêtre DSP Control ), ces sorties sont branchées sur les entrées 1 et 2 de la console, sélectionnez donc 1-2 dans le menu déroulant qui correspond à M1 et ainsi de suite pour M2, M3, M4, M5, M6, M7, M8 et PREVIEW. Les sorties du lecteur DD_1 sont associées au cue Direct to Disc DM2000 M1, les sorties du lecteur DD_2 sont associées au cue Direct to Disc DM2000 M2, ... Sélectionnez votre modèle de console dans le menu déroulant situé au-dessus du bouton update MIDI PORT. Si vous avez une console YAMAHA DM2000, les afficheurs led des tranches de console seront M1 L, M1R, ... Il est possible avec Séquenceur Histoires de stopper les mouvements de fader de la console en touchant le fader en cours de transfert, mais cela ne fonctionnera que si vous avez correctement paramétré le menu déroulant “modèle de console”. Le bouton update MIDI PORT permet de mettre à jour les ports MIDI. Si rien n’apparaît dans les menus MIDI port, cliquez sur ce bouton. Tous les réglages de définition de cue utiliseront la sortie et les tranches PREVIEWS. 28 Créez un nouveau cue en sélectionnant la commande New Cue par le menu Cue, une fenêtre de réglage s’ouvre, celle-ci permet de régler les niveaux d’entrées, les pans, les niveaux d’envoi des 8 premiers auxiliaires, les assignations de console, les librairies d’EQ, de canal et de dynamique. Les manipulations que vous faites sur la console sont transmises au logiciel et vice versa. La version 02R ne gère pas les auxiliaires. 29 Nous allons régler le niveaux des faders et le temps que mettra le fader pour arriver à sa position cible. Pour cela il faut choisir une valeur en millisecondes dans la boite numéro et manipuler le fader. Il ne faut pas oublier de mettre l’automation du fader en route en cliquant sur le bouton situé audessus du fader. Attention, ce bouton intitulé level on ou level off n’est pas un bouton de “mute” de tranche console. Préparez vos assignations de sortie en n’oubliant pas de mettre le bloc d’assignation sur On. Quand au panpot, réglez-le à la position voulue et mettez le bouton d’automation sur On. Passez au réglage d’envoi auxiliaire. Les menus déroulants automation auxiliaire disposent de 3 positions soit off, on et fixed. La position fixed met le niveau auxiliaire sur 0 dB. Choisissez vos librairies d’Eq et de dynamique. Il ne nous reste plus qu’à choisir le cue Direct to disc que nous voulons écouter en manipulant le menu déroulant sous les faders. Ce menu liste les cues de la fenêtre Direct to Disc. Il existe aussi un élément “no sound”, celui-ci vous servira à créer des cues de réglage de console, par exemple ouvrir un aux, exécuter un fade out, ... Cliquez sur le bouton store pour faire une préparation temporaire, mettez les faders, les assignations, et les pans sur des valeurs différentes de celles qui ont été mémorisées par le bouton store et cliquez sur Play. Les valeurs mémorisées sont restaurées et la lecture du cue Direct to Disc commence. Les boites messages situées de part et d’autre des faders gauche et droite affichent les valeurs mémorisées. Précision importante : programmer une librairie de canal déconnecte toutes les automations et c’est normal. Le bouton update permet de mettre à jour la fenêtre “New cue”. Le bouton stop stoppe la lecture du son et les transferts de niveau. Le bouton sound ouvre la fenêtre d’édition de son du cue Direct to Disc associé à vos réglages de console. Sous OS X, si vous cliquez sur le bouton sound en maintenant la touche alt enfoncée, la fenêtre de définition de ce Direct to Disc s’ouvre en surlignant le cue qui correspond au son associé aux réglages de console. Le menu déroulant situé en haut à gauche et dont le premier élément est PREVIEW permet de sélectionner les tranches de la console DM2000 paramétrées pour les cues M pour pouvoir y recopier des réglages. Ce menu déroulant est également utilisé pour les fonctions d’édition rapide. Quand vous êtes satisfait de vos réglages, cliquez sur VALID et l’entrée apparaît dans la fenêtre de définition de cue. Attention, on ne peut valider que les valeurs programmées (bouton store). 30 Retournez à la fenêtre de définition de cue Direct to disc & 02R, si vous cliquez sur le champ cue, un menu déroulant apparaît. Il nous propose la liste des cues définis dans la fenêtre Direct to disc. Par ailleurs, cliquez dans les champs TIME permet d’entrer une valeur de temps en secondes. Cliquer sur les champs non éditables rouvre la fenêtre de réglage de cue. Attention, dans ce cas les boites messages situées de part et d’autre des faders gauche et droite de la fenêtre de réglage de cue affichent les valeurs mémorisées par le logiciel. Les positions des faders, des panoramiques, des assignations, des envois auxiliaires reflètent exactement l’état des tranches consoles paramétrées en preview. Vous pouvez renommer vos cues en cliquant dans les champs CUENAME. Par ailleurs il est possible de copier coller vos cues en utilisant les commandes Copy Cue, Paste Cue du menu Edit. Les fonctions de destruction de Cue Clear Cue et Clear all Cue ne sont actives que si les fonctions MIDI sont éteintes. Dans la fenêtre principale, les cues apparaissent précédés d’un en-tête de type M1 à M8. AUTRES FONCTIONS DE LA FENÊTRE DIRECT TO DISC & DM 2000 Le bouton MIDI ON permet de mettre en route ou d’éteindre les fonctions MIDI de la fenêtre Direct to Disc DM 2000. Le bouton SETUP ouvre la fenêtre de paramétrage des cues Direct to Disc et DM 2000. 31 GOODIES Quand vous envoyez un cue Direct to Disc et DM2000, il est possible d’arrêter les transferts de niveaux en cours en touchant les faders de votre console. Quand vous envoyez un cue Direct to Disc et 02R, il est possible d’arrêter les transferts de niveaux en cours en appuyant sur les touches sel de la console 02R pour peu que vous ayez sélectionné l’option “transmit Key remote” dans le setup de la console 02R. DIRECT TO DISC & DM2000 ET PRÉPARATION La fenêtre de préparation fonctionne de la même manière que pour les cue Direct to Disc, par contre tous les transferts de niveaux sont exécutés en 500 millisecondes. PRÉFÉRENCE DM2000 Pour accéder aux préférences 02R, il faut sélectionner Préférence... dans le menu File. Plusieurs réglages sont disponibles: - si vous mettez AUTO_RANGEMENT sur ON, à chaque fin de son le fader et le niveau des envois auxiliaires se mettront à -∞. - si vous choisissez une librairie dans les champs CHANNEL_LIB, EQ_LIB, DYN_LIB, à chaque fin de son, si les cues envoyés contiennent des librairies, les librairies que vous avez sélectionnées dans les menus de la fenêtre Préférence 02R seront envoyées. C’est une forme de remise à zéro. Les deux dernières options ne sont disponibles que pour les consoles YAMAHA 02R. - si vous mettez DC_16_COM sur ON, les niveaux des sons de la fenêtre Direct to Disc sont transmis sur les prises MIDI au format DC16 (Pro Tools remote). La console 02R comprend ce format, on peut y accéder en sélectionnant les fonctions MIDI Remote de la console. Beaucoup de surfaces de contrôle (ex: motormix, JL Cooper...) comprennent ce format. - si vous mettez le champ 02R_COM sur CTRL_CHANGE 0 --> 31, il est possible de contrôler les faders MIC 1 à TAPE 16 en utilisant des contrôles changes. Pour cela, il faut paramétrer dans la 02R les contrôles changes 0 à 31 pour qu’ils correspondent aux MIC 1 à 16 (contrôle change 0 à 15) et aux TAPE 1 à 16 (contrôle change 16 à 31). Cette méthode permet d’alléger le flux MIDI. 32 COMPATIBILITÉ DES CUE 02R ET DM2000,... Sachez qu’un spectacle créé avec la version 02R peut être lu par une version DM2000,.. et vice versa. Les données sont converties automatiquement. 33 CHAPITRE 10 ÉDITION RAPIDE Vous avez la possibilité d’éditer les cues dans la fenêtre principale en utilisant les fonctions d’édition rapide. En cliquant sur les cues surlignés, vous pouvez ouvrir les fenêtres de définition de cue de la séquence en cours et ainsi modifier vos cues. Si vous cliquez sur un cue surligné qui correspond à un cue DD, vous accédez aux réglages de début, de fin de son, aux fades d’entrée et de sortie de son. Vous pouvez valider vos nouveaux réglages, mais ils ne seront actifs qu’à la prochaine utilisation du cue DD. Si vous cliquez sur le cue DD_ surligné en maintenant la touche alt, la fenêtre Direct to Disc s’ouvre et affiche en surbrillance le cue DD_. Si vous cliquez sur un cue surligné qui correspond à un cue de type M1 (Direct to Disc & DM2000), vous accédez aux réglages de la tranche de la console DM2000 qui est paramétrée pour l’en-tête M1. Vous pouvez modifier en temps réel vos réglages sur la DM2000 et les réenregistrer avec vos modifications. N’oubliez pas de cliquer sur update, store et valid pour que vos nouveaux réglages soient pris en compte par le logiciel. Si vous cliquez sur le cue M surligné en maintenant la touche alt, la fenêtre Direct to Disc & DM2000 s’ouvre et affiche en surbrillance le cue M. Vous pouvez également accéder aux paramétrages de note on et de program change. Il est également possible en cliquant-glissant sur la boite numéro edit seq d’aller modifier plus loin dans la séquence vos cues. Dans ce cas les réglages de console sont redirigés sur la tranche paramétrée en preview. Si vous avez pris la précaution de muter les tranches preview, vous ne prenez pas le risque d’envoyer sur le plateau un effet qui n’a aucune raison d’être là. Si vous cliquez sur les noms de cue DD_ surlignés qui sont à coté des bargraphes d’affichage de temps, vous pouvez régler le niveau de sortie du cue DD_ et valider ce nouveau niveau en cliquant sur la touche send dans la fenêtre Level qui apparaît. Dans la fenêtre Direct to Disc, les champs LEVEL_L et LEVEL_R seront modifiés. 34 Par ailleurs, 8 bargraphes vous permettent de suivre le défilement des cues DD et 2 bargraphes la lecture des 2 lecteurs de fichier son multipiste Si vous cliquez sur un des bargraphes, une fenêtre de visualisation s’affiche. Cette fenêtre comporte quelques boutons de commande : le bouton replay permet de reprendre la lecture du son à son début. le bouton pause stoppe la lecture du son, l’intitulé du bouton 35 change et affiche resume. Cliquer sur resume permet de reprendre la lecture du son à partir de l’endroit où le son a été mis en pause. le bouton stop stoppe la lecture du son. le bouton fadeout déclenche le “fade out” du son. 36 CHAPITRE 11 LA FENÊTRE RECORDER Pour ouvrir la fenêtre Recorder, il faut choisir l’élément Recorder du menu Extra ou utiliser le raccourci clavier pomme R. Cette fenêtre vous permettra d’enregistrer des fichiers son stéréo, 4 pistes et 8 pistes. Le fonctionnement est très simple, la fenêtre ne fait qu’intercepter les sorties audio du logiciel. LECTURE D’UN CD AUDIO ET ENREGISTREMENT 37 Introduisez un CD audio dans le lecteur CD de votre Macintosh. Revenez à la fenêtre Recorder. En bas à droite, il existe une zone intitulée CD Player. Sélectionnez avec les deux menus déroulants les sorties audio que vous voulez utiliser pour le lecteur CD player. Utilisez le bouton load pour ouvrir la piste du CD que vous voulez lire. Vous constaterez que le bouton load affiche une fenêtre d’ouverture de fichier, il est donc possible d’ouvrir n’importe quel type de fichier son. Le lecteur ne lit pas exclusivement les pistes d’un CD audio. Après sélection de la piste du CD audio que vous voulez lire, il ne vous reste qu’à utiliser les boutons play et stop pour lancer la lecture de votre son. Pour utiliser l’enregistreur, sélectionnez avec les menus déroulants libellés “set physical output to record” les sorties audio de votre lecteur CD Player, les vumètres se mettront à bouger. Il faut maintenant choisir le type de fichier son que vous voulez créer. Les choix possibles sont : 2 pistes, 4 pistes et 8 pistes. Dans notre cas nous allons paramétrer l’enregistreur sur 2 pistes ( stéréo ). Vous pouvez régler le niveau d’enregistrement avec les potentiomètres situés à coté des vumètres. Il y a deux façon de lancer l’enregistrement, la première consiste à cliquer sur le bouton intitulé start, un nom de fichier est créé automatiquement. Le fichier en cours d’enregistrement se range par défaut dans le package de Séquenceur Histoires. Pour changer l’emplacement de stockage des fichiers son, vous pouvez utiliser le bouton set folder. Celui-ci vous permettra de choisir un dossier de rangement. Attention, ce dossier doit être référencé par l’application Séquenceur Histoires. Pour stopper l’enregistrement, il faudra cliquer sur le bouton stop. La seconde façon d’enregistrer consiste à utiliser le bouton open pour choisir un nom et un emplacement de fichier son, et à cliquer sur le bouton record pour lancer l’enregistrement. Le premier click lance l’enregistrement, le bouton “record” se met au rouge, le second click stoppe l’enregistrement. Vous pouvez également utiliser le bouton stop pour stopper la procédure d’enregistrement. La dernière chose qu’il vous reste à faire est de cliquer sur le bouton add pour que votre enregistrement soit ajouté à la liste des cues Direct to Disc. Vous pouvez vérifier l’ajout en ouvrant la fenêtre Direct to Disc. Pour info, le bouton Peak reset remet à jour les peakmètres situés en dessous des vumètres. 38 CRÉATION DE FICHIER MULTIPISTES La fenêtre Recorder fonctionne en interception des sorties audio de Séquenceur Histoires. Il est très simple de paramétrer la lecture de 4 cues DD_ par Séquenceur Histoires et de faire de ces 4 cues DD_ un fichier son 8 pistes. Il faut pour cela sélectionner avec les 8 menus déroulants intitulés “set physical output to record” les sorties audio utilisées par Séquenceur Histoires pour la lecture des 4 cues DD_. La procédure d’enregistrement est la même que précédemment, le seul changement consiste à choisir l’élément 8 pistes du menu “set number channel”. Après enregistrement, la commande add ajoutera un cue multipiste MT_ à la fenêtre Multitrack. Cette fenêtre est accessible par le menu Tools. UTILISATION DES ENTRÉES DE VOTRE CARTE SON Il est possible d’utiliser les entrées de votre carte son pour créer des fichiers stéréo et multipistes. Pour cela, il faut utiliser les menus déroulants intitulés “Physical input” et “output of input”, c’est un peu barbare, mais cela fonctionne. Le principe est toujours le même : intercepter les sorties audio de Séquenceur Histoires. Si vous choisissez une entrée de votre carte son avec un des menus déroulants “Physical input” et que vous routez cette entrée avec les menus déroulants “output of input”, vous pourrez écouter le son présent sur l’entrée de votre carte son et l’enregistrer en paramétrant les menus “set physical output to record” de la zone enregistrement. 39 UTILISATION DES APPLICATIONS CLIENTES REWIRE Il est possible d’utiliser des applications clientes rewire ( ex : Reason ). Pour cela, il faut éteindre les fonctions audio de Séquenceur Histoires en cliquant sur le bouton audio de la fenêtre principale. Le bouton de mise en route des fonctions Rewire devient actif. Il ne reste plus qu’à cliquer dessus pour pouvoir charger les applications rewire. Le bouton passe au vert. il faut choisir votre application dans le menu “device” et surtout router les sorties de votre application rewire vers les sorties audio de votre carte son avec les menus déroulants “choose output map” et “output of device”. N’oubliez pas de remettre en route l’audio de Séquenceur Histoires. Lancer l’application cliente rewire. Le bouton start de la zone rewire de la fenêtre Recorder permet de lancer et de stopper la lecture des éléments de votre application cliente. La boite numéro tempo permet de régler le tempo de lecture. Les boites numéro position, start loop et end loop permettent de paramétrer les points de lecture. La case à cocher loop permet de mettre en boucle vos événements rewire. Il existe également une case à cocher MIDI in et un menu déroulant de choix d’entrée MIDI pour votre application rewire. Le bouton open permet d’amener au premier plan les fenêtres de votre application cliente. Le bouton close ferme les fenêtres de l’application cliente. Attention, le rôle des boutons énumérés ci-dessus est susceptible de changer en fonction de votre application rewire. Les fonctionnalités décrites ci-dessus ne sont données qu’à titre indicatif. Attention, il est important de respecter la procédure de mise en route des fonctions rewire. 1 - Coupez les fonctions audio de Séquenceur Histoires 2 - Enclenchez le bouton de mise en route rewire.. 3 - Sélectionnez avec le menu device votre application rewire. 4 - Ventilez les sorties audio rewire et les sorties audio de votre carte son. 5 - Remettez en route l’audio de Séquenceur Histoires 6 - Lancez l’application rewire. Pour quitter les applications rewire, il faudra faire exactement l’inverse. 40 CHAPITRE 12 DÉFINITION D’UN CUE MULTITRACK La fenêtre Multitrack est accessible par l’élément Multitrack du menu Tools. Séquenceur Histoires contient deux lecteurs de fichiers 8 pistes. Nous avons vu dans le chapitre précédent la création de fichiers multipistes. Les fichiers acceptés par les deux lecteurs sont les fichiers 8 pistes, 4 pistes et stéréo. Il est possible de lire un fichier stéréo avec un lecteur multipiste et d’utiliser la fonction modulo pour que le fichier stéréo soit disponible sur les 8 sorties du lecteur multipiste. Mais auparavant, il nous faut paramétrer la fenêtre multitrack. PARAMÉTRAGE DES SORTIES AUDIO MULTITRACK Sélectionnez la fenêtre de paramétrage des fonctions audio en choisissant l’élément DSP Control du menu Extra et cliquez sur le bouton Output mappings. Le premier lecteur de fichier mutipiste est intitulé MT_1, le second MT_2. Le lecteur multipiste Preview n’est utilisé que pour les fonctions d’écoute de la fenêtre multitrack. Sélectionnez avec les menus déroulants MT_1 1 à MT_1 8, MT_2 1 à MT_2 8 et Preview_1 à Preview_8, les sorties audio de votre carte son que vous voulez attribuer aux lecteurs de fichiers multipistes. Il ne vous reste qu’a mettre en route les fonctions audio de la fenêtre multitrack pour pouvoir éditer les sons. Cliquez sur le bouton AUDIO OFF pour le mettre en position ON. Vous pouvez régler le niveau de sortie du lecteur Preview avec le petit fader situé à coté des 8 petits vumètres. Pour pouvoir mettre en séquence les deux lecteurs de fichier multipiste, il faut mettre les deux menus déroulants MT_1 OFF sur ON. Par défaut, les deux lecteurs MT_ sont sur la position OFF et cela pour économiser la charge processeur. Si vous n’utilisez qu’un seul lecteur de fichier multipiste, laissez l’autre sur la position OFF. 41 OUVERTURE D’UN FICHIER MULTIPISTE Créez un nouveau cue en sélectionnant l’élément New Cue dans le menu Cue, une boite de dialogue apparaît, elle vous demande de choisir un fichier son multipiste. Attention, les sons doivent être dans le chemin de recherche de Séquenceur Histoires. Il existe une autre façon d’ajouter un fichier son multipiste dans Séquenceur Histoires, le “drag and drop”. Vous pouvez glisser-déposer un ou plusieurs fichiers son sur la partie tableau de la fenêtre Multitrack. Pour sélectionner plusieurs fichiers son, il faut maintenir la touche majuscule enfoncée ( majuscule et commande sous OS X ) en cliquant sur les icônes de vos fichiers son. Si vos sons sont dans un dossier correctement référencé par Séquenceur Histoires, le glissé-déposé créera de nouvelles entrées, de nouveaux cues MT_ dans la fenêtre Multitrack. Les fichiers multipistes acceptés sont les fichiers 8 pistes, 4 pistes et stéréo. 42 ÉDITION D’UN CUE MULTITRACK Pour éditer le point de début d’un cue multitrack, il suffit de cliquer sur les champs start, une petite fenêtre s’affiche. Par défaut, la fenêtre d’édition des points de début et de fin de son utilise les sorties stéréo preview des cue DD_. Elle permet de déplacer le point de début de votre son pas par pas. En cliquant sur les boutons <-- et -->, on recule ou on avance dans le fichier son en fonction de la valeur affichée par la boite numéro située en dessous. Attention, en manipulant les boutons, vous constaterez que le son n’est lu que par fragment. La durée du fragment lu par l’éditeur est affichée par la boite numéro située au-dessus du bouton VALID Il est possible de changer les valeurs de pas et de durée de lecture de son en manipulant les boites numéro correspondantes. Les valeurs des boites numéro sont en millisecondes. Il est également possible d’éditer immédiatement le point de fin du son en choisissant l’élément Edit End du menu déroulant situé à coté de la boite numéro durée de lecture. La boite message située sous le menu déroulant affiche le point de début ou de fin du son en millisecondes. Si vous cliquez sur les champs end de la fenêtre Multitrack, la fenêtre d’édition s’ouvre et vous constaterez que le menu déroulant est réglé sur Edit End. 43 Il existe également des fonctions d’édition de fade in et out. Pour appliquer un fade in ou out à un cue multitrack, il faut taper une valeur dans les champs FADE_IN et FADE_OUT de la fenêtre multitrack. Vous pouvez régler le type de courbe en cliquant sur les champ COURBE_IN et COURBE_OUT. Une petite fenêtre d’édition s’ouvre. Le potentiomètre linéaire permet de régler le type de courbe. La plage de réglage s’étend de -0.9 à 0.9, soit une fonction de transfert exponentielle vers une fonction de transfert logarithmique. La valeur 0. correspond à une fonction de transfert linéaire. La valeur de la fonction de transfert est affichée par la boite numéro située sous le potentiomètre. La boite numéro située à gauche du potentiomètre affiche la durée du fade. Le menu déroulant offre deux choix : éditer le fade in ou le fade out. Vous pouvez tester et écouter votre fade en cliquant sur le bouton play. Pour appliquer définitivement vos réglages à votre son, il faut cliquer sur le bouton VALID. FONCTION MODULO Dans le tableau de la fenêtre Multitrack, il existe une colonne intitulée MODULO. Si vous cliquez dans les champs de cette colonne, un menu déroulant apparaîtra. Celui-ci vous propose deux choix : ON et OFF. En sélectionnant ON, vous mettez en route la fonction modulo. Cette fonctionnalité est très intéressante si votre son est stéréo ou 4 pistes. À la lecture d’un son stéréo, la piste gauche de votre son est lue sur toutes les sorties impaires de votre lecteur multipiste et la piste droite sur toutes les sorties paires. Par exemple, pour un son 4 pistes, la piste 1 de votre son est lue sur les sorties 1 et 5 du lecteur, la sortie 2 sur les sorties 2 et 6, la piste 3 sur les sorties 3 et 7, et la piste 4 sur les sorties 4 et 8. Pour déconnecter cette fonctionnalité, mettez le menu déroulant sur OFF. AUTRES FONCTIONS DE LA FENÊTRE MULTITRACK Il est très facile de renommer le nom de votre cue en cliquant dans le champ éditable CUENAME. Vous pouvez choisir deux modes de lecture play ou loop dans la colonne PLAY_MODE et vous pouvez régler le niveau de sortie dans la colonne LEVEL. Il est possible de copier, coller vos cues en utilisant les commandes Copy Cue, Paste Cue du menu Cue. Les fonctions de destruction de Cue Clear Cue et Clear all Cue ne sont actives que si les fonctions audio sont déconnectées. 44 Pour lire vos cues, il faut cliquer une fois dans les champs non éditables. Pour les modifier, il faut double-cliquer dans ces mêmes champs. Attention sous MAC OS 10.3 (Panther), le premier click déplace la barre de sélection sur le cue, pour lire il vous faudra un second click et pour éditer un troisième click. Si la barre de sélection est déjà en place, il n’est nécessaire de multiplier les clicks. Le bouton Fadeout déclenche le fade out du son en lecture. Le bouton Stop arrête la lecture du fichier son. Le bouton AUDIO ON permet de mettre en route ou d’éteindre les fonctions audio de la fenêtre Multitrack. Les cues, créés par la fenêtre Multitrack, apparaissent dans les menus déroulants de la fenêtre principale, et sont précédés par l’en-tête MT_1 dans les colonnes EVENEMENT_1, ..._3, ..._5, ..._7 et MT_2 dans les colonnes EVENEMENT_2, ..._4, ..._6, ..._8. MULTITRACK ET PRÉPARATION La fenêtre de préparation fonctionne de la même manière que pour les cues Direct to Disc, il faut sélectionner le cue MT_ et le charger dans la “timeline”. MULTITRACK ET ÉDITION RAPIDE Il est possible d’éditer rapidement les niveaux de lecture du fichier multipiste en cliquant sur le nom de cue MT_ surligné à coté des deux bargraphes de visualisation de lecture de fichier MT_ Par ailleurs, cliquer dans les boites messages d’édition rapide qui contiennent des cues MT_ ouvrira la fenêtre Multitrack. 45 CHAPITRE 13 DÉFINITION D’UN CUE MULTITRACK ET CONSOLE DE MIXAGE YAMAHA INTRODUCTION Il est possible d’associer les cues multitrack à des réglages de console YAMAHA. Il existe pour cela deux logiciels soit Séquenceur Histoires 02R pour les consoles de mixage YAMAHA 02R version 2 et Séquenceur Histoires DM pour les consoles de mixage YAMAHA DM2000, DM1000, 02R96 et 01V96. Le protocole de transfert de données utilisé pour lier les sons aux réglages de console de mixage est le protocole MIDI. Les messages MIDI sont des messages système exclusif ( sysex ). Sous OS 9, le pilote MIDI utilisé est l’OMS. Consultez la documentation de l’application OMS Setup pour paramétrer vos interfaces MIDI. N’oubliez pas de décocher dans les préférences de l’application OMS setup les options ”use serial DMA” et “report overrun and framing errors”. Sous OS X, le pilote MIDI utilisé est le Core MIDI. Consultez la documentation Apple pour installer les interfaces MIDI Pour l’utilisation d’une console Yamaha 02R, il faut utiliser l’application Séquenceur Histoires 02R et connecter l’ordinateur et la console de la façon suivante : MIDI in interface MIDI ---> MIDI out console YAMAHA 02R version 2 MIDI in console YAMAHA 02R version 2 ---> MIDI out interface MIDI Pour l’utilisation d’une console Yamaha DM2000, DM1000, 02R96 et 01V96, il faut utiliser l’application Séquenceur Histoires DM et surtout installer les pilotes USB fournis avec ces consoles. Ces pilotes MIDI USB sont disponibles pour l’application OMS setup pour MAC OS 9 et pour les applications Core MIDI de MAC OS X. Il ne reste plus qu’à connecter avec un câble USB l’ordinateur et la console pour que la liaison soit active. PARAMÉTRAGE DE LA CONSOLE 02R Il faut sélectionner la page de réglage MIDI de votre console 02R version 2, choisir un canal MIDI de réception et de transmission et surtout autoriser la transmission et la réception de “Parameter change”. Allez dans la page setup 2 de votre console et cochez l’option “transmit key remote”. Référez-vous à la documentation de votre console pour mener à bien ces opérations. PARAMÉTRAGE DES CONSOLES DM2000, DM1000, 02R96 et 01V96 Il faut sélectionner la page de réglage MIDI de votre console, choisir un canal MIDI de réception et de transmission et surtout autoriser la transmission et la réception de “Parameter change”. Allez dans la page “setup MIDI host” de votre console et paramétrez le champ “studio manager” sur USB. Référez vous à la documentation de votre console pour mener à bien ces opérations. PARAMÉTRAGE DU LOGICIEL Nous allons détailler la procédure de création de cue avec la version DM de Séquenceur Histoires. Il n’y a pas de différence majeure avec la version 02R. Les méthodes exposées sont valables pour la version 02R Ouvrez la fenêtre de définition des cues multitrack & DM2000 par l’élément Multitrack DM2000 du menu Tools. Cliquez sur le bouton setup de la fenêtre. 46 Réglez dans le petit tableau les canaux MIDI et les ports MIDI utilisés par la console. Dans le tableau dont les colonnes sont libellées CUE, CHANNEL_IN..., sélectionnez avec les menus déroulants le canal MIDI d’entrée, de sortie et le port USB de communication. Dans le tableau dont les colonnes sont libellées FADE_1, FADE_2..., sélectionnez avec les menus déroulants les tranches de consoles qui correspondent aux sorties physiques de vos lecteurs multipistes MT_1, MT_2 et PREVIEW. Sélectionnez votre modèle de console dans le menu déroulant situé au-dessus du bouton Update MIDI PORT. Attention, il est possible avec Séquenceur Histoires de stopper les mouvements de fader de la console en touchant le fader en cours de transfert, mais cela ne fonctionnera que si vous avez correctement paramétré le menu déroulant “modèle de console”. Le bouton Update MIDI PORT permet de mettre à jour les ports MIDI. Si rien n’apparaît dans les menu MIDI PORT, cliquez sur ce bouton. Tous les réglages de définition de cue utiliseront la sortie et les tranches PREVIEWS. Retournez à la fenêtre Multitrack & DM2000 en appuyant sur la touche E de votre clavier ou en utilisant le menu Window de Séquenceur Histoires Créez un nouveau cue en sélectionnant la commande New Cue par le menu Cue, une fenêtre de réglage s’ouvre, celle-ci permet de régler les niveaux d’entrées de la console DM2000 et les durées de transfert de niveaux. Les manipulations que vous faites sur la console sont transmises au logiciel et vice versa. 47 Nous allons régler le niveaux des faders et le temps que mettra le fader pour arriver à sa position cible. Pour cela il faut choisir une valeur en millisecondes dans la boite numéro et manipuler le fader. Il ne faut pas oublier de mettre l’automation du fader en route en cliquant sur le bouton situé audessus du fader. Attention, ce bouton intitulé on ou off n’est pas un bouton de “mute” de tranche console. Il ne nous reste plus qu’à choisir le cue Multitrack que nous voulons écouter en manipulant le menu déroulant situé sous le bouton VALID. Ce menu liste les cues de la fenêtre Multitrack, il existe aussi un élément ““no sound””, celui-ci vous servira à créer des cues de réglage de console, par exemple exécuter un fade out, ... Cliquez sur le bouton store pour faire une préparation temporaire, mettez les faders sur des valeurs différentes de celles qui ont été mémorisées par le bouton store et cliquez sur Play. Les valeurs mémorisées sont restaurées et la lecture du cue Multitrack commence. Les boites messages situées audessus des faders affichent les valeurs mémorisées. Le bouton update permet de mettre à jour la fenêtre “New Cue”. Le bouton stop stoppe la lecture du son et les transferts de niveau. Le bouton sound ouvre la fenêtre multitrack en surlignant le cue qui correspond au son associé aux réglages de console. Le menu déroulant situé en haut à gauche et dont le premier élément est PREVIEW permet de sélectionner les tranches paramétrées pour les cues MT pour pouvoir y recopier des réglages. Ce menu déroulant est également utilisé pour les fonctions d’édition rapide. 48 Quand vous êtes satisfait de vos réglages, cliquez sur VALID et l’entrée apparaît dans la fenêtre de définition de cue. Attention, on ne peut valider que les valeurs programmées (bouton store). Retournez à la fenêtre de définition de cue Multitrack & DM2000. Si vous cliquez sur le champ SOUNDFILE, un menu déroulant apparaît. Il nous propose la liste des cues définis dans la fenêtre Multitrack. Par ailleurs, cliquer dans les champs TIME permet d’entrer une valeur de temps en secondes. Cliquer sur les champs non éditables rouvre la fenêtre de réglage de cue. Attention, dans ce cas les boites messages situées au-dessus des faders de la fenêtre de réglage de cue affichent les valeurs mémorisées par le logiciel. Les positions des faders reflètent exactement l’état des tranches consoles paramétrées en preview. Vous pouvez renommer vos cues en cliquant dans les champs CUENAME. Par ailleurs il est possible de copier, coller vos cues en utilisant les commandes Copy Cue, Paste Cue du menu Edit. Les fonctions de destruction de Cue Clear Cue et Clear all Cue ne sont actives que si les fonctions MIDI sont éteintes. Dans la fenêtre principale, les cues apparaissent précédés d’un en-tête de type MTS_1 dans les colonnes EVENEMENT_1, ..._3, ..._5, ..._7 et MTS_2 dans les colonnes EVENEMENT_2, ..._4, ..._6, ..._8. 49 AUTRES FONCTIONS DE LA FENÊTRE MULTITRACK & DM 2000 Le bouton MIDI ON permet de mettre en route ou d’éteindre les fonctions MIDI de la fenêtre Multitrack & DM 2000. LE bouton SETUP ouvre la fenêtre de paramétrage des cues Multitrack DM 2000. GOODIES Quand vous envoyez un cue Multitrack & DM 2000, il est possible d’arrêter les transferts de niveaux en cours en touchant les faders de votre console. Quand vous envoyez un cue Multitrack & 02R, il est possible d’arrêter les transferts de niveaux en cours en appuyant sur les touches sel de la console 02R pour peu que vous ayez sélectionné l’option “transmit Key remote” dans le setup de la console 02R. MULTITRACK & DM2000 ET PRÉPARATION La fenêtre de préparation fonctionne de la même manière que pour les cue Direct to Disc DM 2000, tous les transferts de niveaux sont exécutés en 500 millisecondes. PRÉFÉRENCE DM 2000 Les réglages de la fenêtre Préférences s’appliquent également aux cues multitrack DM 2000. ÉDITION RAPIDE L’implantation des fonctions d’édition rapide utilise les mêmes procédures que l’édition rapide des cue Direct to Disc & DM2000. 50 CHAPITRE 14 VECTOR BASE AMPLITUDE PANNING Vector Base Amplitude Panning est une méthode développée à l’université d’Helsinki par un jeune chercheur nommé Ville Pulki. Cette méthode, ces algorithmes, permettent de placer des sons dans un espace à 3 dimensions. Séquenceur Histoires utilisent les fonctionnalités des algorithmes de Ville Pulki pour créer des environnements sonores. PARAMÉTRAGE DES FONCTIONS VBAP Sélectionnez la fenêtre de paramétrage des fonctions audio en choisissant l’élément DSP Control du menu Extra et cliquez sur le bouton Output mappings. Sélectionnez avec les menus déroulants de la colonne intitulée VBAP Output mapping les sorties audio de votre carte son. Ouvrez la fenêtre de définition des cues Direct to Disc par le raccourci clavier d. Sélectionnez un son et déplacez-vous dans le tableau pour accéder à la colonne VBAP. Cliquez sur le champ VBAP du son sélectionné, un menu déroulant offre trois choix : ON, TWIN et OFF. Mettez-vous sur la position ON, et chaque fois que vous enverrez ce son par la fenêtre principale, les fonctions VBAP se mettront en route. Le son sera spatialisé, distribué dans un environnement de plusieurs haut-parleurs. La position TWIN permet d’envoyer le son sur les sorties VBAP tout en conservant une sortie DD classique. Cette fonctionnalité vous permettra par exemple d’utiliser une réverbération avant que le signal ne soit envoyé dans les sorties VBAP 51 PARAMÉTRAGE DE L’ESPACE SONORE Ouvrez la fenêtre de définition VBAP à partir du menu Tools. Allez directement au petit tableau qui permet de régler votre configuration de haut-parleurs. En cliquant sur le bouton ADD, vous ajoutez des haut-parleurs à votre configuration (jusqu’à 16 enceintes acoustiques). Cela dit, il nous reste à spécifier l’emplacement des enceintes et les retards qui leur seront appliqués. Pour cela, il faut taper des valeurs en degrés (de 0° à 360° pour l’azimuth et de 0° à 90° pour l’élévation) dans les champs azimuth et élévation (plusieurs plans sont possibles). Vous pouvez vous aider d’un plan d’implantation de vos haut-parleurs et repérer leur position avec un petit rapporteur ou le faire tout simplement de façon intuitive. Le bouton DELETE permet de supprimer un haut-parleur. Imaginez une sphère dont vous êtes le centre vous aidera à appréhender le fonctionnement du VBAP. 52 Pour régler correctement votre environnement de haut-parleur, vous pouvez utiliser la fenêtre Noise Utility. Cette fenêtre est accessible par l’élément Noise Utility du menu Extra. Cette fenêtre contient une matrice de bouton. En utilisant les menus déroulants situés à droite de la matrice, il est possible d’attribuer une sortie de carte son à chaque sortie de matrice. Dans la photo d’écran de la fenêtre Noise Utility, vous constaterez que nous avons attribué à la première sortie de la matrice la sortie 2 de notre carte son. Cliquer sur l’intersection de la première ligne horizontale et de la ligne verticale de la matrice active la première sortie de matrice. Quand une sortie de matrice est active, l’intersection des lignes horizontales et verticales affiche un cercle de couleur rouge. Cliquez sur le menu déroulant situé au-dessus de la boite numéro “Tac-Tac in ms”. Le menu nous propose plusieurs choix: - 1000 Hz - Noise - Tac-Tac Pour que les fonctions VBAP puissent fonctionner correctement, le niveau sonore de chaque hautparleur doit être identique. Utilisez pour cela l’élément Noise ou 1000 Hz. Il est possible de faire fonctionner un tac-tac pour régler le retard à appliquer aux haut-parleurs. Les boites numéro permettent de régler la fréquence du tac-tac et le niveau du générateur de bruit. En outre, 2 boites numéro intitulées ms et mètres permettent, en les manipulant, de calculer le temps de retard en fonction de la distance et vice versa. 53 54 DÉPLACER UN SON DANS L’ESPACE Tout d’abord, il faut envoyer, à partir de la fenêtre principale, un son dont le champ VBAP est réglé sur ON. En retournant dans la fenêtre VBAP, vous constaterez que 2 nouveaux points sont apparus sur le graphe de déplacement. Par défaut, ces points sont en haut à gauche et à droite du graphe, soit des azimuth de 45°, -45° et une distance de 2. Il faut cliquer sur les boutons DD_ de la matrice située audessus du graphe de déplacement pour pouvoir régler les emplacements sonores de votre son. Le graphe de déplacement est une vue en 3 dimension. Le fader situé à droite de la vue 3D vous permettra de modifier la position de l’observateur. Un son tourne sur une machine référencée DD_1. Si vous sélectionnez le bouton de matrice DD _1L et après avoir choisi une des 3 possibilités de déplacement, soit Azimuth -Distance, AzimuthÉlévation ou Élévation dans le menu déroulant Déplacement, vous pouvez déplacer votre son avec un click maintenu dans le graphe de déplacement. Pour pouvoir utiliser correctement VBAP, il faut manipuler. Vous constaterez par exemple que, dans un espace 3D, se rapprocher du centre enverra du son dans tous les haut-parleurs. Une fois que vous avez réglé les nouvelles positions de départ de votre son, vous pouvez enregistrer les nouvelles valeurs dans la fenêtre Direct to Disc en cliquant sur le bouton situé sous le tableau de configuration de haut-parleur. Ce bouton est référencé Valid VBAP DD ?. Vous pouvez également grouper les canaux de son stéréo en cliquant sur le bouton GROUPE. Il y a 2 modes de déplacement possibles, Group ou Rotation. Le mode Group permet de déplacer les sons stéréo ensemble, le mode rotation permet de faire des sons tournants à condition que les points de départ soient symétriques par rapport au centre. Attention le mode groupe est également applicable aux faders de niveaux situés à votre droite. RÉGLER LES NIVEAUX DES SONS La fenêtre VBAP permet aussi de régler le niveau de vos sons. En manipulant les faders référencés DD_, vous intervenez en temps réel sur les niveaux de vos sons. Il est possible d’enregistrer le niveau sonore de départ du son dans la fenêtre Direct to Disc en cliquant sur le bouton send. Les deux boutons off sont utilisés pour déconnecter les automations de niveaux que nous verrons plus tard. Par ailleurs, si l’option DC_16_com est sélectionnée dans les préférences 02R, vous avez la possibilité de contrôler les tirettes de niveaux par la page ProTools de votre console ( ou une surface de contrôle compatible ). Les éventuelles automations pourront être déconnectées par les touches sel de la console 02R. Cette fonction n’est pas disponible sur les version Séquenceur Histoires pour console DM2000, DM1000, O2R96 et 01V96. Sinon les 6 boites numéro situées en dessous de l’en-tête DD visualisent dans l’ordre : - azimuth du canal gauche - la distance par rapport au centre du graphe du canal gauche - l'élévation du canal gauche - azimuth du canal droit - la distance par rapport au centre du graphe du canal droit - l'élévation du canal droit 55 COMPORTEMENT DE VBAP EN SPECTACLE En cours de spectacle, vous pouvez arrêter et/ou déplacer en temps réel vos fichiers son en enclenchant les boutons DD_ de vos sons. L’automation s'arrête et vous permet de prendre la main dans le graphe de déplacement. Attention, si vous déplacez plus de 3 sons stéréo, vous pouvez avoir des problèmes de reprise en manuel car, dans ces cas, le processeur de votre machine est très occupé. Il n’est d’ailleurs pas raisonnable de déplacer plus de 4 fichiers stéréo en même temps. GOODIES Supposons que vous soyez en tournée avec Séquenceur Histoires et que vous n’ayez pas le nombre d’enceintes acoustiques nécessaires pour jouer votre configuration VBAP, il vous suffit de modifier votre configuration de haut-parleur avec le tableau de configuration. Tous vos déplacements de sons seront respectés. 56 CHAPITRE 15 DÉFINITION D’UN CUE DYNAMICS INTRODUCTION La fenêtre Dynamics est utilisé pour créer des suivis dynamiques des déplacements VBAP, des niveaux sonores, d'événements MIDI ou sysex et les niveaux de fader de votre console YAMAHA. Ces suivis dynamiques sont toujours parfaitement synchronisés avec les sons qui a permis de les créer. CRÉATION D’UN CUE DYNAMICS Pour créer un cue Dynamics, il faut sélectionner New Cue du menu Cue, Une boite de dialogue d’enregistrement de fichier apparaît à la création du premier cue, celle-ci vous demande de donner un nom au fichier Dynamics qui sera sauvegardé avec votre spectacle. Prenez bien soin de sauver votre fichier dans les dossiers référencés par Séquenceur Histoires. Après sauvegarde, une fenêtre flottante d’enregistrement s’affiche. Le menu déroulant en haut à gauche permet de choisir le type de suivi et la machine DD_ qui servira de référence temporelle. Je détaille la procédure ci-dessous : 1. sélectionnez dans le menu déroulant VBAP AZ DIST DD_1 2. préparezdans la fenêtre principale un cue DD_1 paramètré pour le VBAP, 3. mettez la fenêtre VBAP au premier plan, 4. cliquez sur le bouton record de la fenêtre d’enregistrement, 5. lancer la lecture du son en DD_1 qui utilise le VBAP en appuyant sur la barre espace, 6. déplacez le son dans l’espace avec le VBAP, pendant l’enregistrement le bargraphe affiche le déroulement temporel du son en rouge. 7. à la fin de votre son, la touche record se déconnecte. 8. en cliquant sur le bouton play, et en relançant la lecture du fichier DD_1, vous constaterez que vos manipulations de VBAP ont été enregistrées. 9. pour valider définitivement vos enregistrements, il vous faudra cliquer sur le bouton valid. Si votre son est encore en lecture, le nom de votre cue Dynamics sera lié directement à votre son dans la colonne CIBLE_DYNAMICS de la fenêtre Direct to Disc. Si votre son n’est plus en lecture, une alerte s’affichera pour vous demander d’associer le cue Dynamics à votre fichier son en manipulant le 57 menu de la colonne CIBLE_DYNAMICS de la fenêtre Direct to Disc . Pour mémoire, la touche record efface les éléments déjà enregistrés. Néanmoins il est possible de modifier un enregistrement en pratiquant le punch in/punch out en cours de lecture de son. Si vous utilisez le bouton overdub, il est possible de rajoutez des éléments à l’enregistrement déjà effectué. Par ex : enregistrez des éléments VBAP azimuth- Distance, enclenchez overdub et enregistrez par dessus des éléments VBAP élévation et des éléments LEVEL. Il est possible de lire ce qui est déjà enregistré avec la touche play tout en enregistrant avec la touche record et overdub. La touche erase vous permettra d’effacer les élément déjà enregistrés en fonction du type de suivi choisi dans le menu déroulant en haut à gauche de la fenêtre. Si le menu présente des éléments de type VBAP azimuth- Distance, tous les éléments de ce type seront effacés de l’enregistrement. Les autres éléments, par exemple LEVEL, ne seront pas affectés par la commande erase. Pour abandonner un enregistrement en cours, il suffit de fermer la fenêtre d’enregistrement. Vous pouvez enregistrer des événements MIDI (controleur, note, bendin, sysex, program change,...). Les menus Midi port in et Midi port out vous serviront à paramétrer l’entrée et la sortie midi de l’enregistreur. Toutes les procédures décrites ci-dessus concernent les enregistrements en mode Sync, c’est à dire les enregistrements effectués avec la lecture d’un fichier son comme base temporelle. Il existe dans la fenêtre d'enregistrement une option qui vous permettra de créer un enregistrement avec une base temporelle autonome. Il suffit de choisir, dans le menu situé en bas à gauche de la fenêtre, l’option auto à la place de l’option sync, choisissez avec la boite numéro située le plus à droite la durée de votre base temporelle, les valeurs y sont exprimés en secondes. La boite numéro située au au centre de la fenêtre permet de spécifier un délai avant enregistrement. Cliquez sur le “toogle” start stop, un décompte s’affiche, quand il arrive à zéro l’enregistrement commence. N’oubliez pas de valider à la fin de l’ enregistrement. 58 LA FENETRE DYNAMICS Le tableau de la fenêtre Dynamics vous présente la liste des cues Dynamics enregistrés. Il est facile de modifier un cue déjà enregistré en double-cliquant sur son nom dans la colonne DYN. Il est aussi possible de changer le mode de lecture du cue DYN. Les menus de la colonne AUTO proposent trois choix : * OFF, dans ce cas le cue DD sert de base temporelle. * PLAY dans ce cas le cue DYN est autonome, sa durée de lecture est la valeur spécifié dans la colonne SPEED et le fichier n’est lu qu’une fois. * LOOP dans ce cas le cue DYN est autonome, sa durée de lecture est la valeur spécifié dans la colonne SPEED et la lecture du fichier est bouclée. La dernière colonne permet de choisir la sortie MIDI pour les éléments de type MIDI que vous avez enregistré. Vous pouvez renommer vos cues en cliquant dans les champs CUENAME. Par ailleurs il n’est pas possible de copier, coller car les commandes sont inactives. Les fonctions de destruction de Cue Clear Cue et Clear all Cue ne sont actives que si les fonctions Audio sont éteintes. AUTRES FONCTIONS DE LA FENÊTRE DE DÉFINITION DE CUE DYNAMICS: Le bouton READ permet de charger un fichier Dynamics d’un autre spectacle. Une boite de dialogue vous demandera de préciser le nom du fichier à charger. Les cues dyn déjà présents dans la 59 fenêtre seront effacés et remplacés par les cues Dyn de votre fichier Dynamics. Le bouton Update MIDI PORT permet de mettre à jour les ports MIDI. Si rien n’apparaît dans les menus MIDI port, cliquez sur ce bouton. COMPORTEMENT DES CUES DYN EN SPECTACLE: Les cues dyn sont en général attachés à un fichier son, néanmoins il est possible de les envoyer dynamiquement, il suffit de les choisir dans les menus ÉVÉNEMENTS de la fenêtre principale. 60 CHAPITRE 16 SAUVEGARDE ET OUVERTURE DE SPECTACLE Pour sauvegarder un spectacle, il faut choisir l’élément save du menu file, une boite de dialogue d'enregistrement s’ouvre. Choisissez un emplacement de sauvegarde et un nom de fichier. Vous pouvez choisir le type de fichier de sauvegarde. Il y a deux choix possibles : - le format binaire correspond à Max binary file - le format texte correspond à Max text file Il est préférable de choisir le format texte. Le format binaire est utilisé pour la sauvegarde de spectacles créés par une version de Séquenceur Histoires OS X et destinés à être ouvert par un Séquenceur Histoires OS 9. Nous approfondirons plus tard la compatibilité des version OS 9 et X de Séquenceur Histoires. Cliquez sur le bouton save pour sauvegarder le spectacle ou sur Cancel pour annuler l’opération. 61 Précision importante : la boite de dialogue d’enregistrement de fichier ne s’ouvre que si vous n’avez jamais sauvegardé votre spectacle. Si vous ouvrez un fichier spectacle et que vous le modifiez, la commande save sauvegarde la version modifiée de votre spectacle sous le même nom et le même emplacement. Vous pouvez utiliser la commande save as... du menu file pour créer une copie du spectacle chargé et, dans ce cas, le fichier original restera intact. Pour charger un spectacle, sélectionnez l’élément open du menu file. Une boite de dialogue d’ouverture de fichier s’affiche. Choisissez votre spectacle et cliquez sur le bouton Choose, votre spectacle se charge. Si une fenêtre d’alerte apparaît, consultez la fenêtre de status pour pouvoir remédier à l’erreur. Il vous manque probablement un ou plusieurs sons ou des fichiers de déplacement VBAP. Séquenceur Histoires cherche les sons et ses fichiers de configuration dans son chemin de recherche. Consultez le chapitre INSTALLATION pour en savoir plus. Séquenceur Histoires sauvegarde automatiquement votre spectacle en créant un fichier Temp “date du jour” chaque fois que vous le quittez. Sous OS 9, les fichiers sont dans le dossier qui contient Séquenceur Histoires Sous OS X, les fichiers sont stockés dans le package (paquet, bundle) du logiciel. Cliquez sur l'icône de Séquenceur Histoires en maintenant la touche “ctrl”, ouvrez le dossier Contents pour avoir accès aux fichier Temp. 62 COMPATIBILITÉ DES VERSIONS DE Séquenceur Histoires SOUS MAC OS 9 ET MAC OS X Compatibilité ascendante La compatibilité des différentes versions de Séquenceur Histoires est problématique. Nous allons détailler les procédures par version. Séquenceur Histoires version 1.16 vers Séquenceur Histoires version 2.0 02R (Mac OS 9) La version 1.16 ne gère que les consoles YAMAHA 02R version 2. Pour ouvrir un spectacle créé avec une version 1.16, il faut utiliser l’élément import 1.16 du menu extra. Tous les éléments du spectacle seront chargés, mais il vous faudra refaire les réglages de sortie audio de Séquenceur, les réglages de tranches d’entrées de la console 02R, et les réglages de port de transmission MIDI. Après importation, n’oubliez pas de sauver votre spectacle. La commande save du menu file vous permettra de choisir un nouveau nom et un nouvel emplacement de fichier spectacle. N’écrasez pas votre fichier spectacle version 1.16, il est préférable de le conserver. Séquenceur Histoires version 1.16 vers Séquenceur Histoires version 2.0 DM (Mac OS 9) Dans ce cas, il n’y a pas de compatibilité directe, il faut absolument passer par Séquenceur Histoires version 2.0 02R Mac OS 9. Utilisez la procédure précédente. Quand vous avez obtenu une version 2.0 02R de votre spectacle, il vous suffit de l’ouvrir avec la version 2.0 DM de Séquenceur Histoires. Les données spécifiques aux consoles YAMAHA 02R seront converties automatiquement au format DM 2000, 02R96, DM1000 et 01V96. Séquenceur Histoires version 1.16 vers Séquenceur Histoires version 2.0 02R (Mac OS X). Dans ce cas, il n’y a pas de compatibilité directe, il faut absolument passer par Séquenceur Histoires version 2.0 02R Mac OS 9. Utilisez la procédure précédente. Quand vous avez obtenu une version 2.0 02R pour Mac OS 9 de votre spectacle, il vous suffit de l’ouvrir avec la version Séquenceur Histoires 02R Mac OS X. Séquenceur Histoires version 1.16 vers version Séquenceur Histoires 2.0 DM (Mac OS X). Dans ce cas, il n’y a pas de compatibilité directe, il faut absolument passer par Séquenceur Histoires version 2.0 02R Mac OS 9. Utilisez la procédure précédente. Quand vous avez obtenu une version 2.0 02R pour Mac OS 9 de votre spectacle, il vous suffit de l’ouvrir avec la version 2.0 DM de Séquenceur Histoires Mac OS X. Les données spécifiques aux consoles YAMAHA 02R seront converties automatiquement au format DM 2000, 02R96, DM1000 et 01V96. Séquenceur Histoires 2.0 Mac OS 9 vers Séquenceur Histoires 2.0 OS X Les versions de Séquenceur Histoires OS X ouvrent les spectacles créés avec les versions 2.0 Mac OS 9. Attention, sachez que les sons qui contiennent le caractère / ne seront pas trouvés par Séquenceur Histoires, car sous Mac OS X, le caractère / peut être considéré comme un séparateur de dossier. Cette fonctionnalité, ce bug n’a pas été traité pour des raisons de future compatibilité avec une eventuelle version de Séquenceur Histoires sous Window XP. Sachez que les données spécifiques aux différentes consoles YAMAHA seront converties automatiquement. N’oubliez pas que la version 02R ne gère pas les départs auxiliaires des tranches d’entrées de console, ce qui n’est pas le cas des versions DM de Séquenceur Histoires. Si vous ouvrez avec Séquenceur Histoires 02R un spectacle créé avec une version DM de Séquenceur Histoires, les 63 réglages de départ auxiliaires seront ignorés. Compatibilité descendante Séquenceur Histoires 2.0 Mac OS X vers Séquenceur Histoires 2.0 OS 9 Pour pouvoir ouvrir un spectacle créé avec Séquenceur Histoires OS X sous Séquenceur Histoires OS 9, il faut sauvegarder votre spectacle OS 9 au format bin. Pour cela, utilisez la commande Save as... du menu file de Séquence Histoires OS X et sélectionnez l’élément max binary file du menu format de la boite de dialogue d’enregistrement. Changez le nom et l’emplacement de votre spectacle, n’écrasez pas votre fichier spectacle OS X. Vous pouvez maintenant ouvrir votre nouveau fichier spectacle sous Séquenceur Histoires 2.0 OS 9. Séquenceur Histoires 2.0 Mac OS X vers Séquenceur Histoires 1.16 OS 9 Pour pouvoir ouvrir un spectacle créé avec Séquenceur Histoires OS X sous Séquenceur Histoires 1.16 OS 9, il faut utiliser la procédure précédente, soit convertir votre spectacle OS X pour Séquenceur Histoires 2.0 02R. Attention, la version 1.16 de Séquenceur Histoires ne gère que les consoles YAMAHA 02R. Si vous avez créé votre spectacle OS X avec les consoles YAMAHA DM 2000, 02R96, DM1000 et 01V96, il faut absolument convertir au format 02R. La conversion est automatique si vous utilisez la version 2.0 02R de Séquenceur Histoires. Sachez que Séquenceur Histoires ne gère pas les fichiers son multipistes, les données de ces fichiers seront ignorées par la version 1.16. Vous venez d’obtenir un fichier spectacle 2.0 OS 9, il faut le glisser dans le dossier Séquenceur Histoires 1.16 pour qu’il puisse être lu, ceci est très important. Si vous le ne faites pas, l’application Séquenceur Histoires 1.16 se révélera incapable de recharger votre fichier. Après avoir installé correctement votre fichier spectacle dans le dossier Séquenceur Histoires 1.16, c’est-à-dire sur le même plan que l’application, il faut sélectionner l’élément import 2.0... du menu Extra pour pouvoir recharger votre spectacle. 64 CHAPITRE 17 UNUSED CUES Cette fenêtre permet de lister les cues qui ne sont pas utilisés dans la fenêtre principale. Le menu en haut de la fenêtre permet de choisir le type de cue à vérifier. Le bouton delete n’est actif que si les fonctions audio sont éteintes. Si c’est le cas, cliquez sur ce bouton, ce qui effacera définitivement les cues sélectionnés dans la fenêtre. Vous pouvez faire des sélections multiples en vous servant des touches du clavier commande et majuscule. 65 CHAPITRE 18 FONCTIONS AVANCÉES CONTRÔLE DE SÉQUENCEUR HISTOIRES AVEC DES ENTRÉES MIDI Il est possible de télécommander Séquenceur Histoires avec des ordres MIDI. Deux types de commande sont acceptées : les messages note et program change. Pour accéder à ces fonctions, il faut ouvrir la fenêtre Préférences de Séquenceur Histoires par l’élément Préférences ... du menu File. Créez une nouvelle entrée dans le tableau ci-dessus avec le bouton add, une ligne apparaît. Sélectionnez avec le menu de la colonne TYPE le type de message que Séquenceur Histoires utilisera pour recaler un pas de séquence. Deux choix sont disponibles dans la colonne TYPE, pgm pour les program change et note pour les messages de note on. Tapez dans le champ VALUE le numéro de note ou de program change que vous voulez utiliser. Sélectionnez avec le menu déroulant SEQ le numéro de séquence à recaler. N’oubliez de choisir le canal et le port d’entrée MIDI avec les menus de la colonne MIDI_CHANNEL et MIDI_PORT . Dans la fenêtre ci-dessus, un program change numéro 1 enverra la séquence numéro 1 sur le plateau s’il est reçu par le canal MIDI 1 de votre interface MIDI. Vous pouvez renommer la ligne en utilisant le champ de saisie de la colonne NAME . Le bouton delete vous permettra de détruire une entrée de télécommande MIDI en l’éliminant du tableau. La case à cocher test MIDI input et le menu déroulant situé en dessous vous permettront de tester les entrées MIDI de Séquenceur Histoires. Les informations reçues par Séquenceur Histoires seront affichées en clair par la fenêtre de status. Le bouton Update MIDI_PORT permet de mettre à jour vos ports d’entrées et de sorties MIDI. 66 LIER SÉQUENCEUR HISTOIRES AVEC UN AUTRE ORDINATEUR CONTENANT ÉGALEMENT SÉQUENCEUR HISTOIRES. Il est possible d’installer Séquenceur Histoires sur deux ordinateurs et de lier le fonctionnement des deux applications. Le but de la manoeuvre est de créer un système sécurisé, si un des ordinateur plante, l’autre sera prêt à prendre le relais. Pour cela il faut connecter les deux ordinateurs avec des interfaces MIDI. Une des machine sera maître et l’autre esclave et vice versa. La machine maître générera des ordre MIDI sur la sortie MIDI de l’interface et la machine esclave recevra les ordres MIDI générés par la machine maître sur l’entrée MIDI de son interface. Les branchements s’effectuent comme ceci : sortie MIDI machine maître ---> entrée MIDI machine esclave sortie MIDI machine esclave ---> entrée MIDI machine maître Référez vous à la documentation de vos interfaces MIDI pour plus de précision. Ouvrez la fenêtre Préférence pour pouvoir régler le protocole de communication. Sélectionnez le port d’entrée et le port de sortie MIDI avec les menus déroulants MIDI port in et MIDI port out Choisissez un canal MIDI avec le menu déroulant MIDI channel. Sélectionnez avec le menu déroulant mode le status de votre machine. Deux choix sont possibles - Master pour la machine maître - Slave pour la machine esclave. Sélectionnez le type de communication avec le menu déroulant events. Trois choix sont possibles - repeat avec ce type “events” Séquenceur Histoires installé sur la machine esclave enverra sur le plateau les mêmes pas de séquence que Séquenceur Histoires maître. Attention les deux Séquenceur Histoires sont actifs. - next avec ce type “events” Séquenceur Histoires maître enverra le numéro du pas de séquence actif à Séquenceur Histoires esclave pour qu’il le mette dans le pas de séquence à venir. Exemple : le pas de séquence envoyé sur le plateau par Séquenceur Histoire maître est le pas de séquence numéro 5, Séquenceur Histoires esclave recalera le pas de séquence numéro 5 sur le pas de séquence à venir (boite numéro next dans la fenêtre principale du Séquenceur Histoires esclave). Si vous appuyez sur la barre espace de Séquenceur histoires esclave le pas de séquence envoyé sur le plateau est le pas de séquence numéro 5. 67 - recall next avec ce type “events” Séquenceur Histoires maître enverra le numéro du pas de séquence à venir à Séquenceur Histoires esclave. Exemple : le pas de séquence envoyé sur le plateau par Séquenceur Histoire maître est le pas de séquence numéro 5, le pas de séquence suivant est le 6, Séquenceur Histoires esclave se calera sur le pas de séquence 6 (boite numéro next dans la fenêtre principale du Séquenceur Histoires esclave). Si vous appuyez sur la barre espace de Séquenceur histoires esclave, le pas de séquence envoyé sur le plateau est le pas de séquence numéro 6. OUVRIR DES PATCHES MAX/MSP AVEC SÉQUENCEUR HISTOIRES Séquenceur Histoires a été créé avec le programme de développement Max/MSP. Cet environnement utilise des briques logicielles appelés externals. Il est possible d’ouvrir des patchs Max/MSP avec l’élément Open maxc du menu Extra. Une boite de dialogue s’ouvre et vous propose d’ouvrir un patch max. Les formats de fichiers acceptés sont les types “collectives”,”max binary file” et “TEXT”. Le format “collectives” embarque les externals de max avec lui, vous n’aurez aucun problème pour charger ce type de fichier. Les formats ”max binary file” et “TEXT” utilisent les externals de Séquenceur Histoires. iI vous faudra donc consulter la liste des externals de Séquenceur Histoires si l’ouverture des fichiers provoque des erreurs. La liste des externals de Séquenceur Histoires est fournie en annexe. 68 CHAPITRE 19 DSP STATUS Cette fenêtre est accessible par l’élément DSP Control de menu Extra. FONCTIONS DE LA FENÊTRE DSP STATUS: - Menu Audio : ce menu permet de mettre en route les fonctions audio. - Menu Driver : ce menu liste tous les pilotes de carte son disponibles pour Séquenceur Histoires. Il vous permettra de choisir votre carte son. - Menu Input Device : ce menu liste toutes les entrées de votre carte son. Il n’est pas utilisé par Séquenceur pour l’instant. - Menu Input source : ce menu liste toutes les entrées de votre carte son. Il n’est pas utilisé par Séquenceur pour l’instant. - champ CPU Utilization : ce champ nous renseigne sur le pourcentage processeur utilisé. Audelà de 80 % le fonctionnement du logiciel est critique. La boite à cocher Poll permet de mettre en route 69 la visualisation du pourcentage CPU utilisé. Cette boite est cochée par défaut. La charge CPU est lue 4 fois par seconde. Le bouton Update permet en le cliquant de lire immédiatement la charge processeur utilisée au moment ou vous cliquez - Menu Sampling Rate : ce menu permet de choisir les fréquences d’échantillonnage. Les fréquences listées dépendent des cartes son utilisées. il existe une case à cocher override. Si cette case est cochée, les réglages que vous ferez dans les menus qui sont munis de la commande override ne seront pas conservés par le logiciel. C’est une sécurité pour vous car certains réglages peuvent être critiques pour le bon fonctionnement de l’application. - Champ Output Channel et Input Channel: ces champs nous renseignent sur le nombre de sorties audio autorisées par la carte son. - Menu I/O Vector size et Signal Vector Size : ces menus permettent de choisir des tailles de traitements d’échantillons audio et cela pour optimiser les fonctions DSP. Attention il faut manipuler ces champs à bon escient. Ce sont des réglages critiques. En général, les pilotes de carte son règlent ces champs tout seuls, gardez donc les réglages par défaut . - Menu Max scheluder in overdrive : ce menu dispose de deux choix On et Off. Par défaut, Off est sélectionné. Si vous choisissez On, Séquenceur Histoires privilégiera l’affichage graphique de Séquenceur Histoires, et non pas les fonctions audio et MIDI. - Menu Scheluder in audio interrupt : ce menu dispose de deux choix On et Off. Par défaut, Off est sélectionné. Sachez que l'environnement de développement Max/MSP utilise plusieurs horloges pour son fonctionnement. Il est possible de synchroniser parfaitement les horloges de MAX/MSP avec les processus audio en sélectionnant l’élément On du menu. Cette fonction n’est disponible que si le menu Max scheluder in overdrive est sur la position On. Attention cette fonctionnalité est critique et consomme beaucoup de ressource processeur. - Menu Optimise : ce menu dispose de deux choix On et Off. Par défaut, On est sélectionné. En position On, le fonctionnement du logiciel est optimisé pour les processeurs G4 et les fonctions altivec. - Champ de saisie CPU limit : Si vous tapez une valeur limite de pourcentage d’utilisation processeur, Séquenceur Histoires s'arrêtera de fonctionner quend vous atteindrez cette limite. Si la valeur tapée dans ce champ de saisie est 0 ou 100, Séquenceur Histoires ne se limitera pas. Le bouton Over clignote si vous atteignez les limites de fonctionnement de Séquenceur Histoires. - Le bouton Open driver control panel permet d’ouvrir les éventuelles panneaux de contrôle de votre carte son. - Le bouton Output mappings permet d’ouvrir la fenêtre d’assignation des sorties audio de Séquenceur Histoires 70 CHAPITRE 20 FENÊTRE DE STATUS Cette fenêtre est la première fenêtre qui apparaît au lancement du logiciel, elle est également accessible par le menu Window. Elle permet de lister certains éléments de travail du logiciel. Par exemple, elle nous renseigne sur les pilotes des cartes son, elle liste les sons manquants, les erreurs de transferts Sysex et la bonne marche du logiciel. Elle affiche également les mentions de copyright du logiciel. 71 CHAPITRE 21 MIDI Setup sous OS X Cette fenêtre apparaît au premier lancement du logiciel, elle est également accessible par le menu File. Elle permet de lister les pilotes MIDI utilisés. Les boutons On permettent de mettre en route les port d’entrées et de sorties MIDI. Le bouton System Setup... ouvre le panneau de contrôle MIDI de Mac OS X. Le bouton Auto Setup paramètre les identifications numériques des ports MIDI. Cette fonction n’est pas utilisée dans le logiciel. Le bouton Revert annule les opérations. 72 CHAPITRE 22 DÉPANNAGE MAC OS 9 Je viens d’installer Séquenceur Histoires, quand je tente de lancer l’application, mon ordinateur se fige : - la mémoire virtuelle est probablement enclenchée dans le tableau de bord Mémoire. Vérifiez également que vous avez suffisamment de RAM dans votre ordinateur. Je viens d’installer Séquenceur Histoires, aucun son ne sort de ma carte son : - Vérifiez dans la fenêtre DSP Control si votre carte son est bien reconnue. Si cela n’est pas le cas, Séquenceur Histoires utilise le gestionnaire de son de votre Macintosh. Si cela n’est pas un problème de driver, il est fort probable qu’une autre application utilise votre carte son. Deux applications ne peuvent utiliser en même temps la même carte son. Séquenceur Histoires plante quand j’essaye d’ouvrir un son dans la fenêtre Direct to Disc : - vous avez probablement effacé ou déplacé un son du dossier de l’application. Séquenceur Histoires ne le trouve plus. Vérifiez dans la fenêtre de status la présence de message de type “sfplay~ can’t find nom du son” et “sflist~" can’t find nom du son” Pour remédier à ces problèmes, remettez le son manquant dans le chemin de recherche de Séquenceur Histoires ou détruisez la définition du son dans la fenêtre Direct to Disc. La fenêtre de status affiche des messages de type “sfplay~ can’t find nom du son” et “sflist~! can’t find nom du son” : - même type de problème que précédemment. J’utilise Séquenceur Histoires avec ses liens 02R. Quand j’envoie des événements secs, tout va bien mais ce n’est pas le cas avec les événements où un temps d’établissement a été spécifié: - vérifiez les connections MIDI et le paramétrage de l’OMS. Dans la fenêtre de status apparaît probablement le message “error com sysex”. Vous avez probablement un problème de connections MIDI. J’utilise Séquenceur Histoires avec ses liens 02R, mais ce n’est pas très fiable : - vérifiez dans l’application OMS setup que les options ”use serial DMA” et “report overrun and framing errors” sont bien décochées. Vérifiez la bonne adéquation de vos drivers MIDI et qu’OMS est bien installé. Quand j’ouvre mon spectacle sur une version 1.16, je n’ai plus de conduite mais tous mes cues sont là : C’est la catastrophe, vous avez sauvegardé votre spectacle à un autre endroit que le dossier Séquenceur Histoires. La seule solution est d’ouvrir le dernier fichier Temp + date du jour précédent. Ne jetez jamais les fichiers Temp, ils servent à résoudre ce problème. Ce problème a été résolu dans la version 2.0. J’ai des clics dans mes sons L’ordinateur que vous utilisez était branché sur le réseau éthernet et vous l’avez probablement déconnecté. Le fonctionnement de la version 2.0 est critique si vous accédez à Internet via un réseau éthernet. Il y a deux solutions, la première est de rebrancher le réseau éthernet, la seconde de créer une nouvelle configuration TCP/IP. Pour cela il faut ouvrir le tableau de bord TCP/IP, y créer une configuration PPP et la valider. Il vous faut maintenant mettre Appletalk off dans l’application Sélecteur (menu pomme de Mac OS 9). Il ne vous reste plus qu’à éteindre votre ordinateur (le redémarrage ne suffit pas) et à le rallumer. Le problème devrait être corrigé. 73 La fenêtre record ne fonctionne pas Vous avez probablement changé de carte son en cours de travail. Dans ce cas Séquenceur Histoires est incapable d’intercepter les sorties de carte son pour l’enregistrement. Quittez le logiciel et relancez-le, tout devrait rentrer dans l’ordre. L’affichage écran de Séquenceur Histoires est faux La version de Séquenceur histoires sous OS 9 a des problèmes de rafraîchissement d’écran. Dans certain cas (rare), la fenêtre principale n’est pas à jour, c’est un problème connu de MAX/MSP, le moteur de Séquenceur Histoires. Si cela vous arrive, il faut masquer ou réduire la fenêtre principale. Quand vous remettrez la fenêtre principale au premier plan, les affichages seront à jour. Ne vous inquiétez pas, les départs de son fonctionnent toujours. J’ai glissé un dossier qui contient des sons dans le dossier son référencé par Séquenceur Histoires et je n’arrive pas à ouvrir ces sons dans l’application (message d’erreur le son n’est pas dans le chemin de recherche). Quand vous avez glissé le dossier son dans le chemin de recherche de Séquenceur Histoires, l’application était probablement en route. Séquenceur Histoires crée son chemin de recherche à sa mise en route. Si vous n’aviez glissé que les sons et non pas un dossier qui contient des sons, vous n’auriez pas eu de problèmes. DÉPANNAGE MAC OS X Je viens d’installer Séquenceur Histoires , aucun son ne sort de ma carte son : - Vérifiez dans la fenêtre DSP Control si votre carte son est bien reconnue. Si cela n’est pas le cas, Séquenceur Histoires utilise le gestionnaire de son de votre Macintosh. Si cela n’est pas un problème de driver, il est fort probable qu’une autre application utilise votre carte son. Deux applications ne peuvent utiliser en même temps la même carte son. Séquenceur Histoires plante quand j’essaye d’ouvrir un son dans la fenêtre Direct to Disc : - vous avez probablement effacé ou déplacé un son du dossier référencé par Séquenceur Histoires. Le logiciel est incapable de trouver le son manquant. Vérifiez dans la fenêtre de status la présence de message de type “sfplay~ can’t find nom du son” et “sflist~" can’t find nom du son” Pour remédier à ces problèmes, remettez le son manquant dans le chemin de recherche de Séquenceur Histoires ou détruisez la définition du son dans la fenêtre Direct to Disc. La fenêtre de status affiche des messages de type “sfplay~ can’t find nom du son” et “sflist~! can’t find nom du son” : - même type de problème que précédemment. Vérifiez le référencement du dossier qui contient vos sons. La fenêtre record ne fonctionne pas Vous avez probablement changé de carte son en cours de travail. Dans ce cas Séquenceur Histoires est incapable d’intercepter les sorties de carte son pour l’enregistrement. Quittez le logiciel et relancez-le, tout devrait rentrer dans l’ordre. Quand je clic sur les champs CLICK_ME de la fenêtre principale, le numéro de séquence à venir ne s’affiche pas Vous avez probablement mis à jour votre OS X (10.2.8) Jaguar en OS X Panther (10.3). C’est une particularité de Panther. Le premier clic amène la barre de sélection sur l’endroit où vous avez cliqué, le second clic exécute la commande. 74 J’ai glissé un dossier qui contient des sons dans le dossier son référencé par Séquenceur Histoires et je n’arrive pas à ouvrir ces sons dans l’application (message d’erreur le son n’est pas dans le chemin de recherche). Quand vous avez glissé le dossier des sons dans le chemin de recherche de Séquenceur Histoires, l’application était probablement en route. Séquenceur Histoires crée son chemin de recherche à sa mise en route. Si vous n’aviez glissé que les sons et non pas un dossier qui contient des sons, vous n’auriez pas eu de problèmes. Conclusion Il est conseillé de déconnecter tous les processus qui peuvent se déclencher inopinément (indexation automatique du Macintosh à minuit... ), de passer régulièrement l’application SOS disque pour vérifier l'intégrité de vos disques durs. Je conseille également l’utilisation d’un disque externe qui accueillera un Dossier Système avec les drivers de votre carte son, l’application Séquenceur Histoires et ses sons. Faites une copie intégrale de votre spectacle sur le disque externe, ce qui vous permettra de redémarrer si vous avez un crash de disque externe et vice versa. Et surtout sauvegardez, sauvegardez, sauvegardez et ne jetez pas les fichiers temp. 75 CHAPITRE 23 Menu Menu File Quit Séquenceur Histoires : quitte le programme. (OS X seulement) Menu File New : crée un nouveau spectacle. Open : ouvre un spectacle sauvegardé. Save : sauve le spectacle. Save as : sauve le spectacle en cours sous un autre nom ou à un endroit différent. Close... : ferme la fenêtre au premier plan. Préférences... : ouvre la fenêtre de préférences. MIDI setup : ouvre le setup MIDI. Menu Cue New cue : crée un nouveau cue dans la fenêtre au premier plan. Cut Cue : copie le cue sélectionné et l’efface de la fenêtre active. Copy Cue : copie le cue sélectionné dans la mémoire tampon. Paste Cue : colle le cue de la mémoire tampon avant le cue sélectionné dans la fenêtre active. Clear Cue : efface le cue sélectionné de la fenêtre active. Clear All Cue : efface tous les cues de la fenêtre active. (OS 9 seulement). Menu Window All Window Active : Si vous sélectionnez cet élément, les fenêtres à l'arrière plan seront actives, elles pourront ainsi réagir aux clics de souris. Status : ouvre la fenêtre de status. Ensuite le menu liste les fenêtres ouvertes. 76 Menu Extra Bypass : déconnecte les fonctions de chaîne. Font Spectacle : change la taille des polices utilisées dans les fenêtres. (OS 9 seulement). Link : si vous cochez cette option, à chaque fois que vous ajoutez un son dans la fenêtre Direct to Disc, une entrée vierge est construite dans la fenêtre Direct to Disc Console YAMAHA. Cette nouvelle entrée ne contient aucun réglage de console, il n’y a que le nom du son dans la colonne CUE. DM2000 Name : si vous cochez cette fonction, le nom du cue que vous envoyez par la fenêtre principale sera inscrit sur les afficheurs situés au-dessus des faders de la console YAMAHA DM 2000. Préparations... : ouvre la fenêtre de Préparation. DSP Control... : ouvre la fenêtre DSP Control. DSP Recorder... : ouvre la fenêtre d’enregistrement de son. Visu... : ouvre les fenêtres de visualisation de lecture des sons. Noise Utility... : ouvre la fenêtre du générateur de bruit. Open Maxc... : ouvre une fenêtre de dialogue d’ouverture de patch max. Save as text tab... : Vous pouvez sauver votre spectacle au format texte tabulé. Cela vous sera très utile pour pouvoir imprimer vos spectacles. Après avoir sauvegardé le spectacle, il faut ouvrir le fichier texte tabulé avec un tableur ( Ex : Excel , AppleWorks...) et le mettre en page. Unused Cues... : ouvre une fenêtre qui liste les cues inutilisés dans la fenêtre principale. Menu Tools Direct to disc : ouvre la fenêtre Direct to Disc. Direct to disc DM2000 : ouvre la fenêtre Direct to Disc DM2000. Note On : ouvre la fenêtre Note On. . Program Change : ouvre la fenêtre Program change. Multitrack : ouvre la fenêtre Multitrack. Multitrack DM2000 : ouvre la fenêtre Multitrack DM2000. Vbap : ouvre la fenêtre VBAP. Dynamics : ouvre la fenetre dynamics 77 Raccourci Clavier Les raccourcis de Mac OS sont utilisés pour le menu File. pour le logiciel d : ouvre la fenêtre Direct to Disc. o : ouvre la fenêtre Direct to Disc DM2000. n : ouvre la fenêtre Note On. p : ouvre la fenêtre Program change e : ouvre la fenêtre Multitrack. h : ouvre la fenêtre Multitrack DM2000. v : ouvre la fenêtre VBAP. m ouvre la fenêtre de status Pour le menu Edit + ---> New cue x ---> Cut cue c ---> Copy cue v ---> Paste cue Pour la fenêtre Main ESPACE --> NEXT F1 à F8 pour les huit boutons de la fenêtre principale. F12 pour le bouton PANIC. Taper un numéro et le valider par la touche entrée du clavier numérique recale le numéro de séquence. P --> ouvre la fenêtre de Préparation. D --> ouvre la fenêtre DSP Control. R --> ouvre la fenêtre DSP Recorder. E --> ouvre les fenêtres de visualisation de son. Dominique Ehret le 12/12/06 78 CHAPITRE 24 Remerciements à David Zicarelli MSP (CYCLING74). - pour Max (IRCAM, External *~ inclus dans MSP de David Zicarelli External append inclus dans Max External bondo inclus dans Max External buddy inclus dans Max External buffer~ inclus dans MSP de David Zicarelli External clip inclus dans Max External clocker inclus dans Max External coll inclus dans Max External counter inclus dans Max External curve~ inclus dans MSP de David Zicarelli External cycle inclus dans Max External dac~ inclus dans MSP de David Zicarelli External date inclus dans Max External defer inclus dans Max External dial inclus dans Max External dialog inclus dans Max External dspstate~ inclus dans MSP de David Zicarelli External edge~ inclus dans MSP de David Zicarelli External ezdac~ inclus dans MSP de David Zicarelli External forward inclus dans Max External function inclus dans MSP de David Zicarelli External gate~ inclus dans MSP de David Zicarelli External LCD inclus dans Max External linedrive inclus dans MSP de David Zicarelli External line~ inclus dans MSP de David Zicarelli External match inclus dans MSP de David Zicarelli External meter~ inclus dans MSP de David Zicarelli External mousefilter inclus dans MSP de David Zicarelli External numkey inclus dans MSP de David Zicarelli External omsinfo inclus dans MSP de David Zicarelli External pass~ inclus dans MSP de David Zicarelli External Peak inclus dans Max External prepend inclus dans MSP de David Zicarelli External receive~ inclus dans MSP de David Zicarelli External rslider inclus dans MSP de David Zicarelli External send~ inclus dans MSP de David Zicarelli External sfinfo~ inclus dans MSP de David Zicarelli 79 OPCODE, CYCLING74) et - External External External External External External External External External External External External External sflist~ inclus dans MSP de David Zicarelli sfplay~ inclus dans MSP de David Zicarelli snapshot~ inclus dans MSP de David Zicarelli speedlim inclus dans MSP de David Zicarelli split inclus dans MSP de David Zicarelli sprintf inclus dans MSP de David Zicarelli sxformat inclus dans MSP de David Zicarelli thresh inclus dans MSP de David Zicarelli thresh~ inclus dans MSP de David Zicarelli umenu inclus dans MSP de David Zicarelli uslider inclus dans MSP de David Zicarelli Uzi inclus dans MSP de David Zicarelli zl de David Zicarelli 80