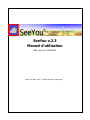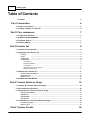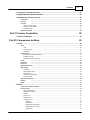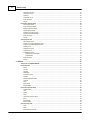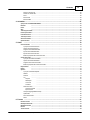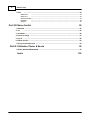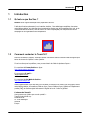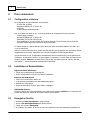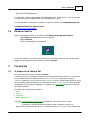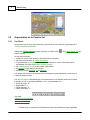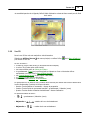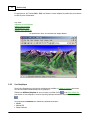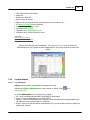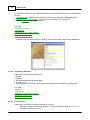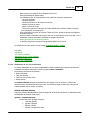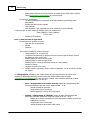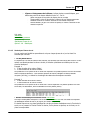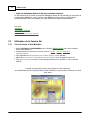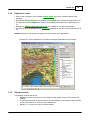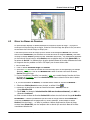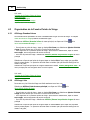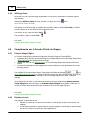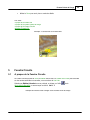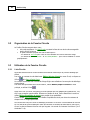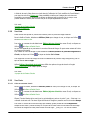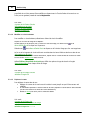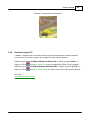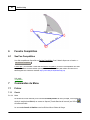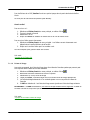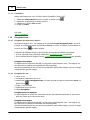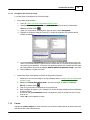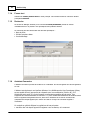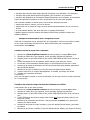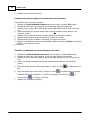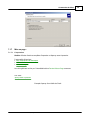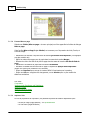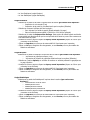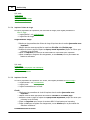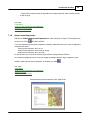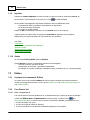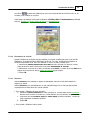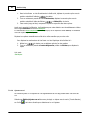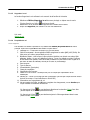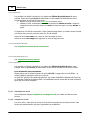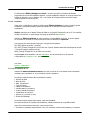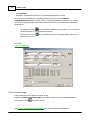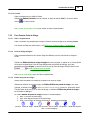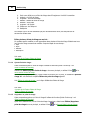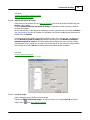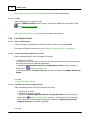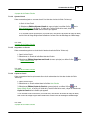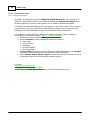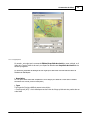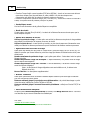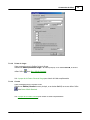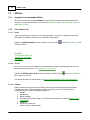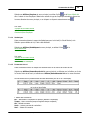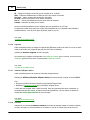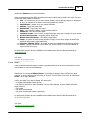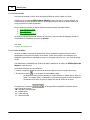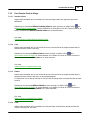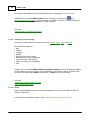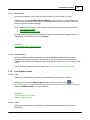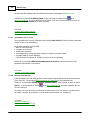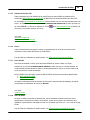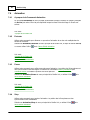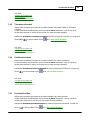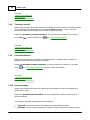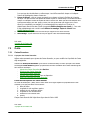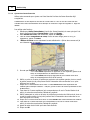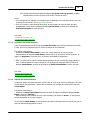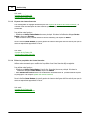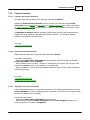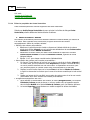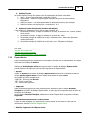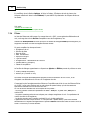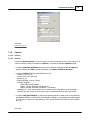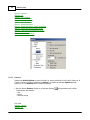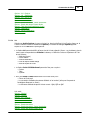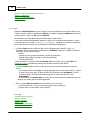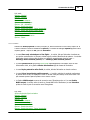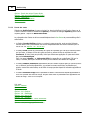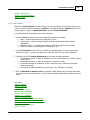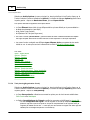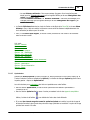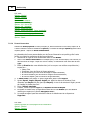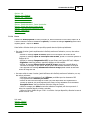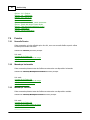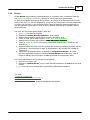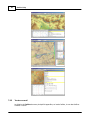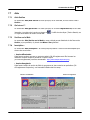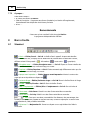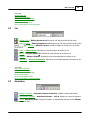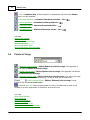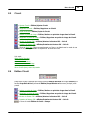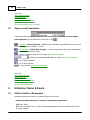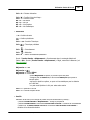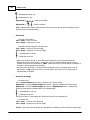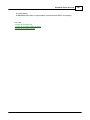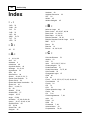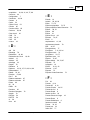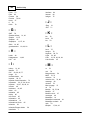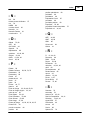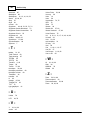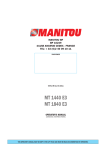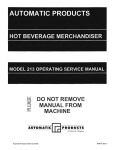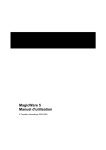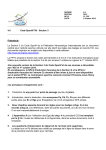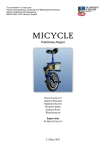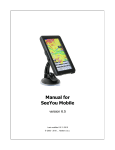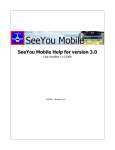Download SeeYou Help - Naviter.com
Transcript
SeeYou v.2.3 Manuel d'utilisation Mis r jour le 12-05-2003 SeeYou © 1995 - 2003 ... Erazem Polutnik, Andrej Kolar I SeeYou Help Table of Contents Foreword 0 6 Part I Introduction 1 Qu'est-ce que ................................................................................................................................... SeeYou ? 6 2 Comment ................................................................................................................................... contacter le TeamCU ? 6 Part II Pour commencer 7 1 Configuration ................................................................................................................................... minimum 7 2 Installation................................................................................................................................... et Désinstallation 7 3 Enregistrer................................................................................................................................... SeeYou 7 4 Démarrer SeeYou ................................................................................................................................... 8 8 Part III Fenetre Vol 1 A propos de ................................................................................................................................... la Fenetre Vol 8 2 Organisation ................................................................................................................................... de la Fenetre Vol 9 Vue Route Vue 3D Vue Graphique Vue Statistiques .......................................................................................................................................................... 9 .......................................................................................................................................................... 10 .......................................................................................................................................................... 11 .......................................................................................................................................................... 12 Les statistiques......................................................................................................................................................... 12 Informations Générales ......................................................................................................................................................... 13 Circuit déclaré ......................................................................................................................................................... 13 Statistiques de ......................................................................................................................................................... Vol, Circuit, Sélection 14 Statistiques Phases ......................................................................................................................................................... de vol 16 3 Utilisation ................................................................................................................................... de la Fenetre Vol 17 Vue Vol Unique et Vols .......................................................................................................................................................... Multiples 17 Optimiser le circuit .......................................................................................................................................................... 18 Déplacer la carte .......................................................................................................................................................... 18 4 Utilisation ................................................................................................................................... de la Vue Bureau 19 Part IV Fenetre Points de Virage 19 1 A propos................................................................................................................................... de la Fenetre Points de Virage 19 2 Gérer les................................................................................................................................... Bases de Données 20 3 Organisation ................................................................................................................................... de la Fenetre Points de Virage 21 Affichage Grandes Icônes .......................................................................................................................................................... 21 Affichage Liste .......................................................................................................................................................... 21 Affichage Détails .......................................................................................................................................................... 22 Affichage Carte .......................................................................................................................................................... 23 4 Compléments ................................................................................................................................... sur la Fenetre Points de Virages 23 Point de Virage Origine .......................................................................................................................................................... 23 Déplacer la carte .......................................................................................................................................................... 23 Part V Fenetre Circuits 24 SeeYou © 1995 - 2003 ... Erazem Polutnik, Andrej Kolar Contents II 1 A propos................................................................................................................................... de la Fenetre Circuits 24 2 Organisation ................................................................................................................................... de la Fenetre Circuits 25 3 Utilisation ................................................................................................................................... de la Fenetre Circuits 25 Liste Circuits Vue Liste .......................................................................................................................................................... 25 .......................................................................................................................................................... 26 Vue Carte .......................................................................................................................................................... 26 Créer un nouveau ......................................................................................................................................................... circuit 26 Modifier un circuit ......................................................................................................................................................... existant 27 Déplacer la carte ......................................................................................................................................................... 27 Assistant triangle FAI .......................................................................................................................................................... 28 Part VI Fenetre Compétition 29 1 SeeYou Compétition ................................................................................................................................... 29 Part VII Commandes du Menu 29 1 Fichier ................................................................................................................................... 29 Ouvrir Vols .......................................................................................................................................................... 29 ......................................................................................................................................................... 29 Points de Virage ......................................................................................................................................................... 30 Compétition ......................................................................................................................................................... 31 Enregistrer sous... .......................................................................................................................................................... 31 Enregistrer les fichiers ......................................................................................................................................................... avec SeeYou 31 Enregistrer les vols ......................................................................................................................................................... 31 Enregistrer les Points ......................................................................................................................................................... de Virage 32 Fermer Fermer tout Recherche .......................................................................................................................................................... 32 .......................................................................................................................................................... 33 .......................................................................................................................................................... 33 Assistant Connexion .......................................................................................................................................................... 33 Mise en page... .......................................................................................................................................................... 36 L'impression ......................................................................................................................................................... 36 Fenetre Mise en......................................................................................................................................................... page 37 Imprimer Vols ......................................................................................................................................................... 37 Imprimer Points......................................................................................................................................................... de virage 39 Imprimer Circuits ......................................................................................................................................................... 39 Aperçu avant impression .......................................................................................................................................................... 40 Imprimer .......................................................................................................................................................... 41 Quitter .......................................................................................................................................................... 41 2 Édition ................................................................................................................................... 41 A propos de la commande .......................................................................................................................................................... Édition 41 Pour Fenetre Vol .......................................................................................................................................................... 41 Aller r l'emplacement ......................................................................................................................................................... 41 Sélectionner le ......................................................................................................................................................... vol actif 42 Sélection ......................................................................................................................................................... 42 Ajouter un vol ......................................................................................................................................................... 43 Supprimer le vol......................................................................................................................................................... 44 Propriétés de vol ......................................................................................................................................................... 44 Onglet Vol ......................................................................................................................................... 44 Onglet Circuit ......................................................................................................................................... 45 Onglet Zones d'observation ......................................................................................................................................... 45 Onglet Paramctres du......................................................................................................................................... circuit 45 Ongle Source ......................................................................................................................................... 45 SeeYou © 1995 - 2003 ... Erazem Polutnik, Andrej Kolar III SeeYou Help Déclaration de circuit ......................................................................................................................................................... 45 Assigner un circuit... ......................................................................................................................................................... 45 Optimiser ......................................................................................................................................................... 46 Soumission de ......................................................................................................................................................... vol 46 Points de virage... ......................................................................................................................................................... 47 Circuits ......................................................................................................................................................... 48 Pour Fenetre Point .......................................................................................................................................................... de Virage 48 Aller r l'emplacement ......................................................................................................................................................... 48 Point de Virage......................................................................................................................................................... d'Origine 48 Edition de points ......................................................................................................................................................... de virage... 48 Ajouter Point de......................................................................................................................................................... virage... 49 Supprimer un point ......................................................................................................................................................... de virage 49 Importer des points ......................................................................................................................................................... de virage... 50 Points de virage... ......................................................................................................................................................... 50 Circuits ......................................................................................................................................................... 51 pour Fenetre Circuits .......................................................................................................................................................... 51 Aller r l'emplacement ......................................................................................................................................................... 51 Insérer un point......................................................................................................................................................... de virage dans le Circuit 51 Supprimer un point ......................................................................................................................................................... de virage du Circuit 51 Ajouter Circuit ......................................................................................................................................................... 52 Supprimer un Circuit ......................................................................................................................................................... 52 Copier le Circuit......................................................................................................................................................... 52 Propriétés du circuit ......................................................................................................................................................... 53 Onglet Zones d'observation ......................................................................................................................................... 53 Onglet Options ......................................................................................................................................... 54 Points de virage... ......................................................................................................................................................... 56 Circuits ......................................................................................................................................................... 56 3 Afficher ................................................................................................................................... 57 A propos de la commande .......................................................................................................................................................... Afficher 57 Pour Fenetre Vol Route Vue 3D .......................................................................................................................................................... 57 ......................................................................................................................................................... 57 ......................................................................................................................................................... 57 Graphes ......................................................................................................................................................... 57 Statistiques ......................................................................................................................................................... 58 Paramctres de ......................................................................................................................................................... vol 58 Légende ......................................................................................................................................................... 59 Infraction d'Espace ......................................................................................................................................................... Aérien 59 Couleurs ......................................................................................................................................................... 59 Zoom... ......................................................................................................................................................... 60 Barre d'outils ......................................................................................................................................................... 61 Barre de Statut ......................................................................................................................................................... 61 Pour Fenetre Point .......................................................................................................................................................... de Virage 62 Grandes icônes......................................................................................................................................................... 62 Liste ......................................................................................................................................................... 62 Détails ......................................................................................................................................................... 62 Carte ......................................................................................................................................................... 62 Classer les points ......................................................................................................................................................... de virage 63 Zoom... ......................................................................................................................................................... 63 Barre d'outils ......................................................................................................................................................... 64 Barre de Statut ......................................................................................................................................................... 64 pour Fenetre Circuits .......................................................................................................................................................... 64 Liste ......................................................................................................................................................... 64 Carte ......................................................................................................................................................... 64 Informations sur......................................................................................................................................................... le circuit 65 SeeYou © 1995 - 2003 ... Erazem Polutnik, Andrej Kolar Contents IV Montrer le Secteur ......................................................................................................................................................... FAI 65 Rotation du Secteur ......................................................................................................................................................... FAI 66 Zoom... ......................................................................................................................................................... 66 Barre d'outils ......................................................................................................................................................... 66 Barre de Statut ......................................................................................................................................................... 66 4 Animation ................................................................................................................................... 67 A propos de la Commande .......................................................................................................................................................... Animation 67 Exécuter .......................................................................................................................................................... 67 Pause Stop .......................................................................................................................................................... 67 .......................................................................................................................................................... 67 Thermique précédent .......................................................................................................................................................... 68 Position précédente.......................................................................................................................................................... 68 Prochaine Position .......................................................................................................................................................... 68 Thermique suivant .......................................................................................................................................................... 69 Vitesse d'animation.......................................................................................................................................................... 69 Synchronisation .......................................................................................................................................................... 69 5 Outils ................................................................................................................................... 70 Cartes Scannées .......................................................................................................................................................... 70 A propos des Cartes ......................................................................................................................................................... Scannées 70 Ajouter des Cartes ......................................................................................................................................................... Scannées 71 Supprimer des Cartes ......................................................................................................................................................... Scannées 72 Importer des Cartes ......................................................................................................................................................... Scannées 72 Exporter des Cartes ......................................................................................................................................................... Scannées 73 Éditer les propriétés ......................................................................................................................................................... des Cartes Scannées 73 Cartes Vectorielles .......................................................................................................................................................... 74 A propos des Cartes ......................................................................................................................................................... Vectorielles 74 Ajouter des Cartes ......................................................................................................................................................... Vectorielles 74 Supprimer des Cartes ......................................................................................................................................................... Vectorielles 74 Éditer les propriétés ......................................................................................................................................................... des Cartes Vectorielles 75 Espace Aérien .......................................................................................................................................................... 76 Pilotes .......................................................................................................................................................... 77 Options... .......................................................................................................................................................... 78 A propos de la fenetre ......................................................................................................................................................... Options 78 Général ......................................................................................................................................................... 78 Dossiers Vol Graphes ......................................................................................................................................................... 79 ......................................................................................................................................................... 80 ......................................................................................................................................... 81 Statistiques Vue en 3D Animation ......................................................................................................................................... 82 ......................................................................................................................................... 83 ......................................................................................................................................... 84 Rendu des cartes ......................................................................................................................................................... 85 Cartes Vectorielles ......................................................................................................................................... 86 Espace Aérien ......................................................................................................................................... 87 Task planning(Organisation ......................................................................................................................................................... Circuit) 87 Optimisation ......................................................................................................................................................... 88 Zones d'observation ......................................................................................................................................................... 89 Divers ......................................................................................................................................................... 90 6 Fenetre ................................................................................................................................... 91 Nouvelle Fenetre .......................................................................................................................................................... 91 Mosadque horizontale .......................................................................................................................................................... 91 Mosadque verticale.......................................................................................................................................................... 91 Bureau .......................................................................................................................................................... 92 'fenetre ouverte' .......................................................................................................................................................... 93 SeeYou © 1995 - 2003 ... Erazem Polutnik, Andrej Kolar V SeeYou Help 7 Aide ................................................................................................................................... 94 Aide SeeYou .......................................................................................................................................................... 94 Qu'est ceci ? .......................................................................................................................................................... 94 SeeYou sur le Web.......................................................................................................................................................... 94 Inscription... .......................................................................................................................................................... 94 A propos... .......................................................................................................................................................... 95 Part VIII Barre d'outils 95 1 Standard................................................................................................................................... 95 2 Vol ................................................................................................................................... 96 3 Animation ................................................................................................................................... 96 4 Points de................................................................................................................................... Virage 97 5 Circuit ................................................................................................................................... 98 6 Edition Circuit ................................................................................................................................... 98 7 Aperçu avant ................................................................................................................................... impression 99 Part IX Utilisation Clavier & Souris 99 1 Utiliser SeeYou ................................................................................................................................... efficacement 99 Index 103 SeeYou © 1995 - 2003 ... Erazem Polutnik, Andrej Kolar Introduction 1 Introduction 1.1 Qu'est-ce que SeeYou ? 6 SeeYou est un logiciel d'analyse et de préparation des vols. Il allie des fonctions puissantes à une interface intuitive. Des statistiques complètes, des cartes vectorielles gratuites, une interface de communication directe avec les Enregistreurs de vols, et de nombreuses autres fonctions, font de SeeYou un outil irremplaçable pour les pilotes de vols en campagne et les organisateurs de compétitions. 1.2 Comment contacter le TeamCU ? Avant de contacter le Support Technique Clients vous devez d'abord consulter l'Aide du logiciel pour tenter de trouver la réponse à votre question. Si ceci ne résout pas le problème, vous pouvez obtenir de l'aide de plusieurs façons : En consultant le Forum SeeYou en ligne : http://www.seeyou.ws/forum En envoyant un E-mail à : [email protected] En consultant le site Web de SeeYou : http://www.seeyou.ws Visitez régulièrement notre site Web pour consulter ou découvrir les mises à jour du logiciel, cartes vectorielles gratuites, informations d'Aide en ligne, Forum d'Aide en ligne, Questions Fréquemment posées (FAQ) et d'autres sujets intéressant le logiciel et le vol à voile en général. L'adresse du TeamCU Vous pouvez nous joindre par courrier postal à : TeamCU Andrej Kolar s.p. Gradnikova 89 SI - 4240 Radovljica Slovenia Europe SeeYou © 1995 - 2003 ... Erazem Polutnik, Andrej Kolar 7 SeeYou Help 2 Pour commencer 2.1 Configuration minimum La configuration de base nécessaire est la suivante: . PC avec 486 @ 66Mhz . Windows 95/98/Me, NT 4, 2000 or XP . 8 MB RAM . 10 MB d'espace disque disponible Afin de visualiser les cartes en 3D, nous recommandons la configuration minimum suivante : . Pentium MMX @ 400MHz . Windows 95/98/Me, NT 4, 2000 or XP . 64MB RAM (128 for Win 2000 and XP) . Carte accélératrice 3D avec support des fonctions OpenGL et une mémoire d'au moins 8 MB . 200 MB d'espace disque pour utiliser les cartes vectorielles Un espace disque de 2 MB est suffisant pour utiliser les cartes vectorielles depuis le CD-ROM, ou si on ne les utilise pas. Utiliser les cartes vectorielles et les cartes scannées entraînera la nécessité d'avoir de l'espace disque supplémentaire. Les cartes vectorielles pour l'Europe nécessitent 120 MB d'espace disque. Les performances en vue 3D dépendent essentiellement des performances de la carte graphique de l'ordinateur, de ses pilotes ('drivers'), et de la qualité du processeur. La carte Vidéo doit supporter les fonctions OpenGL. SeeYou a été testé avec la plupart des principales cartes du marché, mais pas avec toutes !... Des commentaires éventuels seront appréciés. 2.2 Installation et Désinstallation Depuis un fichier téléchargé : · Cliquer sur wcusetup.exe ou pcusetup.exe · Suivre les instructions à l'écran pour réaliser l'installation Depuis le CD ROM SeeYou · Insérer le CD-ROM dans le lecteur CD · Le programme d'installation sera automatiquement lancé · Sélectionner votre langue · Suivez les instructions à l'écran pour réaliser l'installation Désinstaller SeeYou : Se fait en cliquant sur l'icône Uninstall du menu Démarrer/Programmes/SeeYou. Le programme, les fichiers associés et les entrées de la base de registre seront effacés. 2.3 Enregistrer SeeYou · · · · Sélectionner Aide/Inscription du menu principal Entrer la Clé d'Enregistrement dans la case prévue Cliquer sur le bouton Enregistrer Si l'opération est réussie, le numéro de série du programme pour cette installation apparaîtra à la SeeYou © 1995 - 2003 ... Erazem Polutnik, Andrej Kolar Pour commencer 8 place de la Clé d'Enregistrement En cas d'échec, retaper soigneusement la Clé d'Enregistrement. A noter qu'il n'y a pas de caractère O (Oscar) dans la Clé d'Enregistrement, mais seulement des 0 (Zéro) En cas d'impossibilité à enregistrer, contacter le TeamCU à l'adresse e-mail [email protected] Commandez SeeYou en ligne sur le site http://www.seeyou.ws/order.php 2.4 Démarrer SeeYou Après une installation réussie, on voit dans le menu Démarrer/Programmes/SeeYou · L'icône SeeYou permettant de lancer le programme · L'Aide de SeeYou · L'icône de désinstallation du programme Si, lors de l'installation, il a été choisi de créer une icône de bureau et/ou une icône de lancement rapide, ces raccourcis peuvent ętre utilisés pour lancer SeeYou. 3 Fenetre Vol 3.1 A propos de la Fenetre Vol La Fenêtre Vol est la fenêtre principale de SeeYou. Tous les vols sont vus et analysés à l'aide des Cartes Vectorielles dans la Fenêtre Vol. Les vols sont vus en couleurs définies en sélectionnant la Palette de Couleurs. On peut choisir le type de graphique, étudier les statistiques du vol. Voir plusieurs vols dans la même fenêtre permet de suivre ce que d'autres pilotes ont réalisé, et les vol peuvent être suivis en 3D. L'animation autorise l'étude des tactiques de vols d'autres compétiteurs. La création d'une Vue Bureau permet de voir des vols en fenêtres multiples. La Fenêtre Vol a quatre options possibles : · Route · Vue 3D · Graphique · Statistiques du Vol Voir aussi Comment utiliser la Vue Bureau pour optimiser l'information vue sur l'écran. Ci-dessous un exemple de fenêtres multiples, toutes concernant le même vol : deux fenêtres montrent chacune la Route, la troisième est une Vue Graphique avec barogramme SeeYou © 1995 - 2003 ... Erazem Polutnik, Andrej Kolar 9 SeeYou Help 3.2 Organisation de la Fenetre Vol 3.2.1 Vue Route La vue Route montre le(s) vol(s) effectué(s) -la Route suivie par le planeur- superposé(s) aux Cartes Vectorielles ou Scannées. Sélectionner Afficher/Route du menu principal, ou utiliser l'icône obtenir la Route. de la Barre d'Outils Vol pour La Vue Route comporte : · La trace du vol qui a été ouvert (ou les traces des vols multiples) · Les traces colorées selon la Palette de Couleurs · Le grossissement (Zoom) qui peut être ajusté en cliquant sur l'une ou l'autre des icônes représentant une loupe dans la Barre d'Outils Standard · Les Caractéristiques du Vol (si cette option a été choisie) · La Légende (si cette option a été choisie) · Les Barres d'Outils Standard, Vol et Animation Pour obtenir des raccourcis se rapportant aux commandes les plus importantes, cliquer avec la Touche Droite de la souris. Si la Barre de Statut a été sélectionnée, les boutons dans le coin inférieur gauche de la fenêtre principale (W A R V) permettent d'afficher ou non la représentation de : · Points de virage - W · Espace Aérien - A · Cartes scannées - R · Cartes vectorielles - V Voir aussi : Utilisation de la Vue Bureau Utiliser clavier et souris Optimisation de Tâche Options - Affichage Vol Ci dessous est un exemple d'une Fenêtre de Vol avec vols multiples sur Carte Vectorielle, SeeYou © 1995 - 2003 ... Erazem Polutnik, Andrej Kolar Fenetre Vol 10 et caractéristiques de vol et légende, Boîte à Outils d'Animation volante et Menu amené par clic Droit de la souris : 3.2.2 Vue 3D Dans la vue 3D les vols sont analysés en trois dimensions. Sélectionner Afficher/Vue en 3D du menu principal, ou utiliser l'icône pour obtenir la Vue 3D. de la Barre d'Outils Vol La vue 3D montre : · La trace du vol qui a été ouvert (ou les traces des vols multiples) · Le sol en 3D (si cette option a été choisie) · Les traces colorées selon la Palette de Couleurs · Le grossissement (Zoom) qui peut être ajusté en cliquant sur l'une ou l'autre des icônes représentant une loupe dans la Barre d'Outils Standard · Les Caractéristiques du Vol (si cette option a été choisie) · La Légende (si cette option a été choisie) · Les Barres d'Outils Standard, Vol et Animation On peut animer un ou plusieurs vols, et utiliser alors la souris pour obtenir des vues en faisant varier le point d'observation (caméra) de la façon suivante : . pression Touche Gauche et mouvement : change la perspective . pression Touche Droite et mouvement haut/bas : grossissement / réduction (zoom) . pression Touches Droite et Gauche simultanément : vitesse d'animation On peut aussi utiliser le clavier : . / : grossissement / réduction (zoom) . Majuscules + / : rotation de la vue horizontalement . Majuscules + / : rotation de la vue verticalement SeeYou © 1995 - 2003 ... Erazem Polutnik, Andrej Kolar 11 SeeYou Help En appuyant sur les Touches Ctrl + F12, une fenetre s'ouvrira indiquant la position du point observé et celle du point d'observation. Voir aussi : Utilisation de la Vue Bureau Utiliser clavier et souris Optimisation de Tâche Options - Vol - Vue en 3D Vol présenté sur carte 3D combinée avec image satellite 3.2.3 Vue Graphique Dans la Vue Graphique un choix de six graphiques est possible. La Palette de Couleurs permet de voir des informations additionnelles sur un graphique. Sélectionner Afficher/Graphes du menu principal, ou utiliser l'icône de la Barre d'Outils Vol pour obtenir la Vue Graphique. Choisir le type de graphique souhaité en cliquant successivement sur . Les Graphiques de SeeYou sont relatifs aux paramètres suivants : · Altitude · Altitude GPS · Vitesse Verticale SeeYou © 1995 - 2003 ... Erazem Polutnik, Andrej Kolar Fenetre Vol · · · · 12 Task Speed (Épreuve de Vitesse) Vitesse Sol Précision du signal GPS Niveau sonore du moteur L'apparence et le fonctionnement du graphique peuvent être contrôlés par : · La Palette de Couleurs pour le graphique · Le choix du grossissement (Zoom) · L'activation de la Légende · L'activation des Caractéristiques du Vol · L'utilisation de la Touche Droite de la souris Voir aussi : Utiliser clavier et souris Utilisation de la Vue Bureau Options - Vol - Graphes Exemple de Graphique (vue barogramme), avec Palette de Couleurs pour la Vitesse Sol. Caractéristiques de vol, Légende et Menu apparaissant sur clic Touche Droite de la souris sont visibles 3.2.4 Vue Statistiques 3.2.4.1 Les statistiques SeeYou permet d'obtenir les statistiques complètes du vol actif. Sélectionner Afficher/Statistiques du menu principal, ou utiliser l'icône Barre d'Outils Vol. de la La fenêtre Statistiques fournit un rapport en 4 onglets : · Vol - donne les statistiques générales, du décollage à l'atterrissage · Circuit - donne les statistiques pour le Circuit Déclaré · Sélection - donne les statistiques pour la partie de circuit effectuée entre les temps sélectionnésCet onglet est vide si aucune sélection n'a été faite · Phases - donne une liste des phases remarquables du vol, qui peuvent être triées en cliquant sur chacune des colonnes SeeYou © 1995 - 2003 ... Erazem Polutnik, Andrej Kolar 13 SeeYou Help En effectuant un double clic dans différentes sections du rapport de Statistiques on ouvre différentes fenêtres : · Propriétés de Vol - onglet Vol, pour les sections Informations Générales et Statistiques de Vol · Propriétés de Vol - onglet Circuit , pour la section Circuit Déclaré, et l'onglet Circuit · Fenêtre Sélection, pour l'onglet Sélection Voir aussi: Informations générales Circuit déclaré Statistiques de Vol, Circuit, Sélection Statistiques Phases de vol Options - Vol - Statistiques Exemple d'une Vue Bureau avec trois fenêtres, la plus grande étant l'onglet Vol des Statistiques 3.2.4.2 Informations Générales Cette section donne des informations sur : · le pilote · l'appareil · les heures de décollage et d'atterrissage · la durée du vol · les heures de Lever et de Coucher du Soleil respectivement lors des décollage et atterrissage Voir aussi : Statistiques Circuit déclaré Statistiques de Vol, Circuit, Sélection Statistiques Phases de vol Options - Vol - Statistiques 3.2.4.3 Circuit déclaré Cette section donne les informations suivantes sur le circuit : · Déclaration Valide ou Invalide (par exemple : le circuit a été déclaré après le vol, on lit : la Déclaration n'est PAS VALIDE !) SeeYou © 1995 - 2003 ... Erazem Polutnik, Andrej Kolar Fenetre Vol · · · · · · 14 Date et heure de la création de la Déclaration de Circuit Points de décollage et d'atterrissage Les statistiques pour le Circuit parcouru sont entrées en colonnes représentant : - Les noms de points, - Latitude/Longitude, - Distance parcourue sur la branche concernée, - Altitude au point de virage, - Heure au point de virage, - Temps mis à parcourir la branche et vitesse réalisée sur la branche (départ et arrivée sont interpolés à la seconde près) Sous cette section se trouve la Longueur Totale du Circuit, qui est la somme des longueurs de chaque branche. On trouve aussi l'information sur la façon dont ont été négociés les Points de Virage - voir le paragraphe Zones d'observation manquées du chapitre concernant Édition/Propriétés de Circuit/Onglet Options. La dernière valeur est le temps total et la vitesse réalisés sur le circuit . Un double clic sur cette section ouvrira l'onglet Propriétés de Vol - Circuit Voir aussi : Statistiques Informations générales Statistiques de Vol, Circuit, Sélection Statistiques Phases de vol Options - Vol - Statistiques 3.2.4.4 Statistiques de Vol, Circuit, Sélection La section Statistiques de Vol (dans l'onglet Vol de la fenêtre Statistiques) comporte des données présentées de manière identique à celle des onglets Circuit et Sélection. Les données comportent les éléments : · Section Générale · Table des Spirales · Table des vols en ligne droite · Histogrammes La Section Générale (apparaît seulement dans les onglets Circuit et Sélection) contient des informations sur la distance parcourue du circuit, les heures de départ et d'arrivée, la durée et la vitesse réalisées pour la section concernée. Altitude maximum atteinte Cette ligne indique l'altitude atteinte selon les règles FAI et de Record du Monde. Le détail des points extrêmes Bas et Haut est aussi donné. Spirale = Table des Spirales Les données sont réparties en lignes : o Total des Spirales o Spirales à Gauche o Spirales à Droite o Spirales à composante Mixte SeeYou © 1995 - 2003 ... Erazem Polutnik, Andrej Kolar 15 SeeYou Help o Essais (durée inférieure au 'temps minimal de spirale' tel que défini dans la fenêtre Outils/Outils/Options/Vol/Statistiques du menu principal) Les colonnes représentent : o Le Temps passé dans la composante de Spirales spécifiée (pourcentage entre parenthèses) o Vitesse verticale moyenne réalisée o Gain d'altitude o Perte d'Altitude - ceci représente le total en mètres de la perte d'altitude Il faut noter que la valeur moyenne verticale (Vario) est calculée ainsi : (Gain d'Altitude + Perte d'Altitude) Temps passé o Nombre de Thermiques Droit = Table des Vols en ligne droite Les données sont réparties en lignes : o Total des vols en ligne droite o Montée o Descente Les colonnes donnent les valeurs suivantes : o Temps passé en vol en ligne droite o La Distance Parcourue est la distance couverte incluant virages et écarts (somme des distances entre points fixes) o Altitude gagnée en volant en ligne droite o Altitude perdue en volant en ligne droite o Vitesse moyenne (Distance Parcourue divisée par Temps passé) o Nombre de Planés o Longueur moyenne d'un Plané o Finesse Moyenne (représente le taux moyen de descente - ou de montée si le chiffre est négatif) Les Histogrammes présentent, pour chacun d'entre eux, des données dont les valeurs sont réparties en différentes sections (comprises entre des valeurs définies dans la fenêtre Outils/Options/Vols/Statistiques du menu principal)- Chaque valeur indiquée représente la valeur moyenne pour la section considérée. Ce sont les : o Vario = Histogramme de la Vitesse verticale, indique les caractéristiques des thermiques reparties selon leur valeur ascensionnelle - On lit : · Vitesse verticale du thermique · Temps passé dans ce thermique · Altitude gagnée à l'intérieur de ce thermique o Altitude = Histogramme de l'Altitude, indique la valeur ascensionnelle des thermiques selon leur altitude par rapport au niveau de la mer - On lit : · Altitude de la couche considérée (le chiffre représente la valeur moyenne de l'altitude de la couche) · Temps passé dans ce thermique · Vitesse verticale moyenne dans cette couche SeeYou © 1995 - 2003 ... Erazem Polutnik, Andrej Kolar Fenetre Vol o 16 Vitesse = Histogramme de la Vitesse, indique plusieurs caractéristiques, pour différentes portions de vitesse réalisées lors du vol - On lit : · Valeur moyenne de la portion de vitesse prise en compte · Temps passé à voler en ligne droite à chacune de ces vitesses moyennes · Distance couverte en volant à chacune de ces vitesses moyennes · Perte d'altitude (ou gain si le chiffre est positif) en volant à chacune de ces vitesses moyennes Voir aussi : Statistiques Informations générales Circuit déclaré Statistiques Phases de vol Options - Vol - Statistiques 3.2.4.5 Statistiques Phases de vol Sur cet onglet sont étudiés les paramètres du vol pour chaque phase de vol, en les triant à la demande par colonnes. · Tri des phases de vol En cliquant sur l'en-tete de chacune des colonnes, les données sont triées dans cette colonne. Si des valeurs sont identiques dans la colonne choisie, la sélection précédente est utilisée pour trier ces données identiques. Exemple 1: 1. Tri des données de la colonne 'Début' 2. Tri des données de la colonne 'Phases' Les phases de vol en Spirale et de vol Droit sont séparées. Les phases Spirale et vol Droit sont triées selon les temps d'ascension - Ceci entraîne que dans la colonne indiquant la vitesse verticale moyenne (Var Moy), on obtient la chronologie des valeurs des thermiques rencontrés. Exemple 2: 1. Tri des données de la colonne 'Alt.fin' 2. Tri des données de la colonne 'Phases' Les phases de vol en Spirale et de vol Droit sont lr encore séparées. Les phases Spirale et vol Droit sont triées, en descendant, selon les altitudes en fin de phases (Alt.fin) · Utiliser les Statistiques Phases de Vol en Vue Bureau Une façon remarquable d'analyser le vol est d'ouvrir une Vue Bureau avec une fenetre comportant les Statistiques Phases de Vol et (au moins) une fenetre Route. En double cliquant sur une phase spécifique du vol dans la fenetre Statistiques avec la Touche de la souris, ou en pressant la Touche 'Entrée' du clavier, l'icône planeur se placera, sur la Route, sur la phase correspondante. SeeYou © 1995 - 2003 ... Erazem Polutnik, Andrej Kolar 17 SeeYou Help · Copier les Statistiques Phases de Vol pour évaluation ultérieure On peut sélectionner le nombre de lignes des Statistiques Phases de Vol souhaités, les copier dans le presse-papiers (Ctrl+C au clavier), puis les coller (Ctrl+V au clavier) dans un logiciel tableur (comme Microsoft EXCEL par exemple) pour faire ensuite toute analyse complémentaire. Voir aussi : Statistiques Informations générales Circuit déclaré Statistiques de Vol, Circuit, Sélection Options - Vol - Statistiques 3.3 Utilisation de la Fenetre Vol 3.3.1 Vue Vol Unique et Vols Multiples · Ouvrir Vol Unique ou Vols Multiples (voir le chapitre Fichier/Ouvrir pour savoir comment réaliser cette opération) · Sélectionner dans la Fenêtre Vol l'une de ces vues : Route - Vue 3D - Graphique Statistiques de Vol · Faire apparaître les Caractéristiques du Vol et la Légende, si on le souhaite · Utiliser les touches clavier Flcches et les boutons Animation pour se déplacer dans le vol · Créer une Vue Bureau ou utiliser une Vue Bureau existante pour visualiser un vol en plusieurs fenêtres Exemple de Fenêtre de Vol avec vols multiples sur Carte Vectorielle, et caractéristiques de vol et légende, Boîte à Outils d'Animation volante et Menu amené par clic Droit de la souris SeeYou © 1995 - 2003 ... Erazem Polutnik, Andrej Kolar Fenetre Vol 3.3.2 18 Optimiser le circuit · Ouvrir le Vol à optimiser (voir le chapitre Fichier/Ouvrir pour savoir comment réaliser cette opération) · Sélectionner Édition/Optimiser (ou touches clavier Ctrl+L) pour optimiser le circuit pour ce vol · On clique sur le bouton Copier pour utiliser le circuit sélectionné comme Circuit Déclaré pour ce vol · Sélectionner Édition/ Déclaration de Circuit pour modifier le nom des points calculés · On bénéficie alors immédiatement des Statistiques complètes concernant le circuit optimisé pour le vol SeeYou optimise les vols suivants les règles de Online Contest et les règles DMSt Exemple d'un circuit optimisé avec la fenêtre de dialogue Optimisation encore ouverte 3.3.3 Déplacer la carte Pour déplacer la carte dans la vue : · Déplacer le curseur de la souris vers le bord de la carte jusqu'à ce que l'icône curseur soit modifiée · En maintenant pressée la Touche Droite de la souris, déplacer la carte dans le sens souhaité (ce sens sera fonction du bord de la carte sélectionné) · Utiliser le Zoom pour avoir plus ou moins de détails SeeYou © 1995 - 2003 ... Erazem Polutnik, Andrej Kolar 19 SeeYou Help Exemple : le curseur est en bord de carte 3.4 Utilisation de la Vue Bureau Voir Bureau pour de l'Aide sur cette possibilité 4 Fenetre Points de Virage 4.1 A propos de la Fenetre Points de Virage Utiliser cette fenetre pour organiser les Bases de Données de Points de Virage. Sélectionner Édition/Points de virage... du menu principal, ou cliquer sur l'icône de la Barre d'Outils Standard, ou encore taper au clavier Ctrl + W Pour créer un nouveau Point de Virage : sélectionner Édition/Ajouter Point de Virage, du menu principal, ou cliquer sur l'icône de la Barre d'Outils Points de Virage Pour modifier un Point de Virage : sélectionner Édition/ Édition de point de virage du menu principal, ou cliquer sur l'icône de la Barre d'Outils Points de Virage Voir aussi : Utiliser plusieurs Bases de Données Point de Virage Origine Ouvrir la Base de Données Points de Virage Enregistrer la Base de Données Points de Virage Importer des Points de Virage de la Base de Données Exemple d'une fenêtre de Points de Virage contiguë à une fenêtre de Circuit SeeYou © 1995 - 2003 ... Erazem Polutnik, Andrej Kolar Fenetre Points de Virage 4.2 20 Gérer les Bases de Données On peut souhaiter disposer de différentes Bases de Données de Points de Virage : l'une pourra concerner les Points de Virage de sa région, l'autre les Points de Virage des Alpes du Sud, une autre encore listera des Points de Virage en Afrique, etc... Il faut savoir que les Points de Virage qui sont ouverts au démarrage de SeeYou sont contenus dans le fichier Points.CUP (CUP caractérise le format des Points de Virage de SeeYou), situé dans la racine du dossier SeeYou (comme le fichier exécutable SeeYou.exe) - les modifications effectuées sur les Points de Virage lorsqu'on utilise SeeYou sont enregistrées dans ce fichier Points.CUP r la fermeture de SeeYou - la meilleure façon de gérer plusieurs Bases de Données différentes de Points de Virage est donc de posséder un fichier .CUP séparé pour chacune d'entre elles. · Ceci se réalise ainsi : 1. Créer un dossier Points de Virage dans SeeYou 2. Aprcs avoir créé une Base de Données de Points de Virage pour un site spécifique (par exemple 'MonSite'), l'enregistrer sous le nom MonSite.CUP. Placer ce dernier fichier dans le dossier SeeYou/Points de Virage 3. Pour un site différent ('AutreSite' par exemple) : créer une nouvelle Base de Données de Points de Virage, et l'enregistrer sous le nom AutreSite.CUP. Placer ce dernier fichier dans le dossier SeeYou/Points de Virage · Si, en cours d'utilisation de SeeYou, on souhaite utiliser la Base de Données de MonSite : 1. Sélectionner Fichier/Ouvrir du menu principal, ou utiliser l'icône 2. Rechercher et sélectionner la Base de Données souhaitée : SeeYou/Points de Virage/MonSite.CUP 3. Cliquer NON r la demande: Joindre MonSite.CUP aux données existantes?, puis OUI r la demande: Continuer? Le fichier courant de Bases de Données Points.CUP contient alors les Points de Virage de MonSite. ATTENTION ! : S'assurer préalablement que les Points de Virage contenus dans Points.CUP r l'ouverture de SeeYou sont enregistrés dans un fichier spécifique, conservé dans le dossier SeeYou/Points de Virage/... : en effet, la procédure ci-dessus supprimera les Points de Virage contenus dans Points.CUP, pour les remplacer dans ce dernier par ceux de la Base de Données nouvellement sélectionnée. SeeYou © 1995 - 2003 ... Erazem Polutnik, Andrej Kolar 21 SeeYou Help Voir aussi : A propos de la Fenetre Points de Virage Points de Virage Point de Virage Origine Enregistrer les Points de Virage Importer des Points de Virage... 4.3 Organisation de la Fenetre Points de Virage 4.3.1 Affichage Grandes Icônes Les Grandes Icônes permettent de savoir immédiatement le type du Point de Virage - le chapitre Éditer les Points de Virage présente ces différents types. Sélectionner Afficher/Grandes icônes du menu principal, ou cliquer sur l'icône Barre d'Outils Points de Virage de la . Pour ajouter un point de virage : taper au clavier Ctrl+Inser, ou sélectionner Ajouter Point de virage du menu obtenu par un clic de la Touche Droite de la souris . Pour supprimer un ou plusieurs points de virage : après les avoir sélectionnés, taper au clavier Ctrl+Suppr, ceci les supprimera du fichier Points.cup . Pour trier les points de virage : sélectionner Afficher/Classer les points de virages du menu principal Sélectionner n'importe quel point de virage et taper au clavier Ctrl+C pour copier ses propriétés dans le presse-papiers : on peut alors les coller dans un tableur (tel que Microsoft Excel) pour les utiliser à sa guise, Sélectionner n'importe quel point de virage et sélectionner ensuite Fichier/Enregistrer sous... du menu principal pour les enregistrer dans un fichier séparé. Voir aussi : A propos de la Fenetre Points de Virage Utiliser clavier et souris 4.3.2 Affichage Liste Dans cette vue, les Points de Virage sont listés seulement sous leur nom. Sélectionner Afficher/Liste du menu principal, ou cliquer sur l'icône Barre d'Outils Points de Virage de la . Pour ajouter un point de virage : taper au clavier Ctrl+Inser, ou sélectionner Ajouter Point de virage du menu obtenu par un clic de la Touche Droite de la souris . Pour supprimer un ou plusieurs points de virage : après les avoir sélectionnés, taper au clavier Ctrl+Suppr, ceci les supprimera du fichier Points.cup . Pour trier les points de virage : sélectionner Afficher/Classer les points de virages du menu principal Sélectionner n'importe quel point de virage et taper au clavier Ctrl+C pour copier ses propriétés dans le presse-papiers : on peut alors les coller dans un tableur (tel que Microsoft Excel) pour les utiliser à sa guise, SeeYou © 1995 - 2003 ... Erazem Polutnik, Andrej Kolar Fenetre Points de Virage 22 Sélectionner n'importe quel point de virage et sélectionner ensuite Fichier/Enregistrer sous... du menu principal pour les enregistrer dans un fichier séparé. Voir aussi : A propos de la Fenetre Points de Virage Utiliser clavier et souris 4.3.3 Affichage Détails Dans cette liste, chaque Point de Virage est présenté en détail : · Nom · Latitude · Longitude · Altitude · Distance du Point de Virage Origine · Cap vers le Point de Virage Origine · Type de Point de Virage · Code du Point de Virage · Pays dans lequel se trouve le Point de Virage · Description Sélectionner Afficher/Détails du menu principal, ou cliquer sur l'icône Barre d'Outils Points de Virage de la . Pour ajouter un point de virage taper au clavier Ctrl+Inser, ou sélectionner Ajouter Point de virage du menu obtenu par un clic de la Touche Droite de la souris . Pour supprimer un ou plusieurs points de virage : après les avoir sélectionné, taper au clavier Ctrl+Suppr, ceci les supprimera du fichier Points.cup . Pour trier les points de virage : sélectionner Afficher/Classer les points de virages du menu principal Sélectionner n'importe quel point de virage et taper au clavier Ctrl+C pour copier ses propriétés dans le presse-papiers : on peut alors les coller dans un tableur (tel que Microsoft Excel) pour les utiliser à sa guise, Sélectionner n'importe quel point de virage et sélectionner ensuite Fichier/Enregistrer sous... du menu principal pour les enregistrer dans un fichier séparé. Voir aussi : A propos de la Fenetre Points de Virage Utiliser clavier et souris SeeYou © 1995 - 2003 ... Erazem Polutnik, Andrej Kolar 23 4.3.4 SeeYou Help Affichage Carte Dans cette vue, les Points de Virage apparaissent sur les Cartes, vectorielles ou scannées (quand elles existent) Sélectionner Afficher/Carte du menu principal, ou cliquer sur l'icône Barre d'Outils Points de Virage de la Pour ajouter un point de virage, ou modifier ses propriétés, taper au clavier Ctrl+Inser, ou utiliser le menu obtenu par un clic de la Touche Droite de la souris Pour grossir la vue : taper au clavier Ctrl + Pour la réduire : taper au clavier Ctrl + Voir aussi : A propos de la Fenetre Points de Virage 4.4 Compléments sur la Fenetre Points de Virages 4.4.1 Point de Virage Origine Le Point de Virage Origine représente l'origine des Points de Virage et Circuits affichés · La distance et le cap vers un Point de Virage sont indiqués depuis le Point de Virage Origine dans l'Affichage Détails de la fenêtre Points de Virage · Lorsque l'on ouvre la vue Affichage Carte, le Point de Virage Origine est situé au centre de la fenêtre · Les points de décollage et d'atterrissage de circuits nouvellement créés représentent les Points de Virage Origine Pour modifier le Point de Virage Origine, l'inscrire dans la fenêtre de dialogue de la Barre d'Outils Points de Virage, ou amener à l'aide de la souris l'un des Points de Virage de l'une des vues : Affichage Grandes Icônes, Affichage Liste, ou Affichage Détails, dans cette fenêtre de dialogue. Dans chacune de ces vues on peut utiliser la fenêtre Origine (en sélectionnant Édition/Point de virage d'Origine du menu principal, ou Point de virage d'Origine de la fenêtre ouverte par un clic sur la Touche Droite de la souris) pour sélectionner un Point de virage d'Origine. Voir aussi : A propos de la Fenetre Points de Virage 4.4.2 Déplacer la carte Pour déplacer la carte dans la vue : · Déplacer le curseur de la souris vers le bord de la carte jusqu'à ce que l'icône curseur soit modifiée · En maintenant pressée la Touche Droite de la souris, déplacer la carte dans le sens souhaité (ce sens sera fonction du bord de la carte sélectionné) SeeYou © 1995 - 2003 ... Erazem Polutnik, Andrej Kolar Fenetre Points de Virage · 24 Utiliser le Zoom pour avoir plus ou moins de détails Voir aussi: A propos de la Fenetre Vol A propos de la Fenetre Points de Virage A propos de la Fenetre Circuits Assistant Triangle FAI Exemple : le curseur est en bord de carte 5 Fenetre Circuits 5.1 A propos de la Fenetre Circuits La Fenêtre Circuits permet de créer et modifier des circuits. La création d'un circuit peut être faite sur des cartes vectorielles ou scannées, ou encore dans la Vue Liste Sélectionner Édition/Circuits du menu principal, ou cliquer sur l'icône Barre d'Outils Standard, ou encore taper au clavier Ctrl + T de la Exemple de Fenêtre Circuit contiguë à une Fenêtre Points de Virage SeeYou © 1995 - 2003 ... Erazem Polutnik, Andrej Kolar 25 5.2 SeeYou Help Organisation de la Fenetre Circuits La Fenêtre Circuits comporte deux vues : · A la partie supérieure : la Liste Circuits, montrant la liste de tous les circuits sauvegardés dans le fichier Points.cup · La partie inférieure qui peut être vue de deux façons : . En utilisant la Vue Liste pour créer un circuit utilisant les noms de Points de Virage . En utilisant la Vue Carte/Créer... et Vue Carte/Modifier... pour créer et modifier un circuit graphiquement 5.3 Utilisation de la Fenetre Circuits 5.3.1 Liste Circuits Dans cette fenêtre tous les circuits existants sont listés et ordonnés par le point de décollage par défaut. Pour créer un nouveau circuit sélectionner Édition/Ajouter Circuit du menu Circuit, ou cliquer sur l'icône de la Barre d'Outils Circuit. Un nouveau circuit sera créé. Le Point de Virage Origine sera sélectionné comme point de décollage et atterrissage. Pour faire une copie exacte d'un circuit existant , utiliser Édition/Copier le Circuit du menu principal, ou utiliser l'icône . Après avoir créé un circuit, les options du circuit peuvent être soit adaptées aux gabarits AAT, PST, soit à une conception personnalisée. Effectuer un double clic de la Touche Gauche de la souris ou utiliser Édition/Propriétés du circuit pour accéder à ces possibilités. Choisir l'onglet Zones d'observation de la fenêtre Propriétés du circuit pour situer les secteurs de chaque Point de Virage séparément. Les circuits sont triés par le Point de Décollage par défaut. Un clic de la Touche Gauche de la souris sur l'en-tête de la colonne Description triera les vols selon le contenu de cette colonne, alors qu'un clic sur la colonne Distance triera les vols par longueur. Un second clic inversera l'ordre de tri (A->Z deviendra Z->A). SeeYou © 1995 - 2003 ... Erazem Polutnik, Andrej Kolar Fenetre Circuits 26 A l'aide de la souris, faire glisser un circuit dans la Fenêtre de Vol. Ceci modifiera le Circuit Déclaré pour tous les vols de la Fenetre Vol. Cette possibilité est utile pour l'analyse des vols dans une compétition par exemple. Beaucoup de pilotes ne déclarent pas les circuits. Par ce moyen vous pouvez déclarer le circuit pour tous les vols par un simple déplacement de souris. Voir aussi : A propos de la Fenetre Circuits Assistant Triangle FAI 5.3.2 Vue Liste Cette vue est utile quand on prévoit des circuits à partir de points de virage existants. Dans la fenêtre Circuits, sélectionner Afficher/Liste pour changer la vue, ou cliquer sur l'icône de la Barre d'Outils Circuit. Pour créer un nouveau circuit sélectionner Édition/Ajouter Circuit du menu Circuit, ou cliquer sur l'icône de la Barre d'Outils Circuit. La vue Liste apparaît et on peut entrer le nom des Points de Virage. On peut entrer autant de Points de Virage que souhaité. Pour insérer un Point de Virage on peut sélectionner Édition/Insérer un point de virage dans le Circuit, ou cliquer sur l'icône , ou taper au clavier Ctrl + Inser Pour supprimer un Point de Virage du circuit on sélectionne le point de virage à supprimer, puis on tape au clavier Ctrl + Suppr Utiliser Édition/Propriétés du circuit pour définir les options du type de circuit et l'onglet Zones d'observation pour chaque point de virage. Voir aussi : A propos de la Fenetre Circuits 5.3.3 Vue Carte 5.3.3.1 Créer un nouveau circuit Dans la fenêtre Circuits, sélectionner Afficher/Carte du menu pour changer la vue, ou cliquer sur l'icône de la Barre d'Outils Circuit. Pour créer un nouveau circuit sélectionner Édition/Ajouter Circuit du menu Circuit, ou cliquer sur l'icône de la Barre d'Outils Circuit. Cliquer (Touche Gauche de la souris) sur le point de départ, puis sur le point 2, etc. - C'est tout ! un nouveau circuit est créé. Terminer l'ajout de Points de Virage en pressant une fois la touche Escape. Pour créer un circuit sans Points de Virage pré-installés, garder pressée la touche Majuscules : chaque clic de souris (Touche Gauche) sur un point de la carte créera un nouveau Point de Virage. Les Points de Virage ainsi créés porteront des noms du type : _Point_123 - Ce nom et d'autres SeeYou © 1995 - 2003 ... Erazem Polutnik, Andrej Kolar 27 SeeYou Help propriétés de ce Point peuvent être modifiés en cliquant avec la Touche Droite de la souris sur ce Point, tout en gardant pressée la touche Majuscules. Voir aussi : A propos de la Fenetre Circuits Informations sur le circuit Modifier un circuit existant Assistant Triangle FAI 5.3.3.2 Modifier un circuit existant Pour modifier un circuit existant, sélectionner d'abord le circuit à modifier. Cliquer sur le Point de Virage et le déplacer. Double cliquer sur le parcours pour y insérer un Point de Virage, ou utiliser l'icône Barre d'Outils Circuit et cliquer sur le parcours. Sélectionner de la de la Barre d'Outils Circuit et cliquer sur le Point de Virage que l'on veut supprimer. La forme et la longueur du circuit créé sont montrées dans la barre inférieure droite ou dans la vue Informations sur le circuit . Pour modifier la forme d'une zone d'observation, cliquer avec la Touche Droite de la souris sur cette zone et choisir Modifier Zone dans le menu. Utiliser Édition/Propriétés du circuit pour définir les options du type de circuit et l'onglet Zones d'observation pour chaque Point de Virage. Voir aussi : A propos de la Fenetre Circuits Assistant Triangle FAI 5.3.3.3 Déplacer la carte Pour déplacer la carte dans la vue : · Déplacer le curseur de la souris vers le bord de la carte jusqu'à ce que l'icône curseur soit modifiée · En maintenant pressée la Touche Droite de la souris, déplacer la carte dans le sens souhaité (ce sens sera fonction du bord de la carte sélectionné) · Utiliser le Zoom pour avoir plus ou moins de détails Voir aussi: A propos de la Fenetre Vol A propos de la Fenetre Points de Virage A propos de la Fenetre Circuits Assistant Triangle FAI SeeYou © 1995 - 2003 ... Erazem Polutnik, Andrej Kolar Fenetre Circuits 28 Exemple : le curseur est en bord de carte 5.3.4 Assistant triangle FAI L'assistant Triangle FAI est une fonction trcs utile qui permet de déterminer les limites extremes d'une Zone FAI. On peut donc prévoir des Triangles FAI aussi plats que possible. Sélectionner la commande Afficher/Montrer le Secteur FAI, ou utiliser au clavier Ctrl+E, ou cliquer sur l'icône de la Barre d'Outils Circuit pour faire apparaître la Zone FAI ou la masquer. Sélectionner la commande Afficher/Rotation du Secteur FAI, ou Utiliser au clavier Ctrl+R, ou cliquer sur l'icône de la Barre d'Outils Circuit pour faire pivoter la Zone FAI autour du parcours. Voir aussi : A propos de la Fenetre Circuits SeeYou © 1995 - 2003 ... Erazem Polutnik, Andrej Kolar 29 SeeYou Help 6 Fenetre Compétition 6.1 SeeYou Compétition Une Aide complète est disponible sur SeeYou Compétition. Pour l'obtenir cliquer sur ce bouton -> Aide de SeeYou Compétition . A noter que : pour accéder à cette Aide de SeeYou Compétition, le fichier 'CUCompetition.chm' doit être présent dans le même dossier que le présent fichier d'Aide. On peut obtenir ce fichier en le téléchargeant sur Internet à l'adresse http://www.seeyou.ws/dload-help.php Voir aussi : Compétition 7 Commandes du Menu 7.1 Fichier 7.1.1 Ouvrir 7.1.1.1 Vols La fenêtre Ouvrir est obtenue par la commande Fichier/Ouvrir du menu principal, ou en tapant au clavier la combinaison Ctrl+O, ou encore en cliquant (Touche Gauche de la souris) sur l'icône de la Barre d'Outils. La commande Ouvrir de SeeYou ouvre les fichiers Vols et Points de Virage. SeeYou © 1995 - 2003 ... Erazem Polutnik, Andrej Kolar Commandes du Menu 30 Pour les fichiers de vol IGC, SeeYou fournit une option Aperçu dans la partie droite de la fenêtre Ouvrir. Le choix pour la Vue Bureau est possible (case Bureau). Ouvrir un Vol Pour ouvrir un vol : 1. 2. 3. 4. Sélectionner Fichier/Ouvrir du menu principal, ou utiliser l'icône Trouver le dossier concerné Sélectionner un vol Cliquer sur Ouvrir ou effectuer un double clic sur le nom du fichier choisi Pour ouvrir un fichier ouvert récemment : 1. Sélectionner Fichier/Ouvrir du menu principal - Les fichiers ouverts récemment sont indiqués dans la partie inférieure de la fenêtre 2. Cliquer sur le nom du fichier que l'on souhaite ouvrir Les vols multiples (MUL) peuvent aussi être ouverts. Voir aussi : A propos de la Fenetre Vol 7.1.1.2 Points de Virage Avec cette commande, des Points de Virage issus d'une Base de Données quelconque peuvent peut être importés dans la Base de Données existante. 1. Sélectionner Fichier/Ouvrir du menu principal, ou utiliser l'icône 2. Rechercher le dossier contenant les fichiers à importer 3. Sélectionner le, ou les, Points de Virage 4. Cliquer sur Ouvrir, ou double cliquer sur les noms des Points de Virage sélectionnés 5. Un boîte de dialogue demande si l'on souhaite ajouter ou non ces points à la Base de Données 6. Si OUI est sélectionné : les Points de Virage seront ajoutés aux Points de Virage existants ATTENTION ! : Si NON est sélectionné, les Points de Virage existants seront supprimés. La Base de Données courante ne comportera que les nouveaux Points de virage. Voir aussi : A propos de la Fenetre Points de Virage SeeYou © 1995 - 2003 ... Erazem Polutnik, Andrej Kolar 31 7.1.1.3 SeeYou Help Compétition Utiliser cette fenetre pour ouvrir un fichier SeeYou Compétition (fichier .CUC) 1. 2. 3. 4. Sélectionner Fichier/Ouvrir du menu principal, ou utiliser l'icône Rechercher et sélectionner le dossier concerné Sélectionner le fichier .CUC souhaité Cliquer sur Ouvrir Voir aussi : SeeYou Compétition 7.1.2 Enregistrer sous... 7.1.2.1 Enregistrer les fichiers avec SeeYou La fenêtre Enregistrer sous... est obtenue par la commande Fichier/Enregistrer sous... du menu principal, ou en tapant au clavier la combinaison Ctrl+S, ou encore en cliquant (Touche Gauche de la souris) sur l'icône de la Barre d'Outils. L'exécution est différente suivant le type de fenêtre active quand est utilisée la commande : · Pour les vues Vols, Route, Graphique, Statistiques, Enregistrer les vols sera exécutée · Pour la fenêtre Points de Virage et Circuits, Enregistrer les Points de Virage&Circuits sera exécutée Enregistrer des images En sélectionnant le format de fichier BMP ou JPeg dans la case Enregistrer sous , une image du vol, aux dimensions et qualités personnalisées peut être enregistrée, ceci étant particulièrement utile, soit pour une présentation Web (petites images), soit pour un tirage photographique (grandes images). 7.1.2.2 Enregistrer les vols 1. Ouvrir un vol 2. Effectuer les modifications sur ce vol 3. Sélectionner Fichier/Enregistrer sous... du menu principal, ou taper la combinaison Ctrl+S, ou utiliser l'icône 4. Taper un nom de fichier 5. Sélectionner le type de fichier 6. Cliquer Enregistrer Enregistrer des vols multiples On peut enregistrer un fichier MUL comportant des liens avec différents fichiers de vol, qui peuvent donc être ouverts par un seul clic de souris. Enregistrer des images En sélectionnant le format de fichier BMP ou JPeg dans la case Enregistrer sous , une image du vol, aux dimensions et qualités personnalisées peut être enregistrée, ceci étant particulièrement utile, soit pour une présentation Web (petites images), soit pour un tirage photographique (grandes images). SeeYou © 1995 - 2003 ... Erazem Polutnik, Andrej Kolar Commandes du Menu 7.1.2.3 32 Enregistrer les Points de Virage Il y a deux façons d'enregistrer les Points de Virage : · La première est la suivante : 1. 2. Ouvrir la Fenetre Points de Virage ou la Fenetre Circuits Sélectionner Fichier/Enregistrer sous... du menu principal, ou taper la combinaison 3. 4. Ctrl+S, ou utiliser l'icône Taper un nom de fichier, sélectionner le type de fichier, cliquer Enregistrer Déplacer les Points de Virage et Circuits (s'il y a lieu) de la gauche vers la droite dans la fenêtre de sélection 5. 6. · La boite de dialogue Paramètres permet d'enregistrer le Point de Virage sous son nom de code. Si un Point de Virage n'a pas encore de nom de code, le nom du Point de Virage sera alors limité à huit caractères. Le nom de code peut être spécifié pour chaque Point de virage par l'intermédiaire de la boite de dialogue Édition/Édition de point de virage... du menu Cliquer OK pour enregistrer le fichier La deuxième façon d'enregistrer les Points de Virage est la suivante : 1. Sélectionner les Points de Virage ou Circuits souhaités dans la Fenetre Points de Virage ou la Fenetre Circuits 2. Sélectionner Fichier/Enregistrer sous... du menu principal, ou taper la combinaison Ctrl+S, ou utiliser l'icône 3. Taper un nom de fichier et sélectionner le type de fichier 4. Dans la fenêtre de sélection (voir ci-dessus) Les Points de Virage sélectionnés sont déjà dans la section Fichiers 5. La boite de dialogue Paramètres permet d'enregistrer le Point de Virage sous son nom de code ou non. 6. Cliquer OK pour enregistrer le fichier 7.1.3 Fermer Sélectionner Fichier/Fermer du menu principal. Ceci fermera la fenêtre active (la fenêtre active est celle dont la barre d'en-tête est bleue). SeeYou © 1995 - 2003 ... Erazem Polutnik, Andrej Kolar 33 7.1.4 SeeYou Help Fermer tout Sélectionner Fichier/Fermer tout du menu principal. Ceci fermera toutes les vues de la fenêtre principale de SeeYou. 7.1.5 Recherche La fenetre de dialogue amenée par la commande Fichier/Recherche permet de trouver immédiatement un ou plusieurs vols spécifiques dans plusieurs dossiers La recherche peut etre filtrée selon des données spécifiques : · Nom du pilote · Période entre deux dates · Lieu de décollage 7.1.6 Assistant Connexion L'Assistant Connexion permet de transférer sur l'ordinateur les vols enregistrés sur des enregistreurs de vols. L'Assistant est simplement une interface utilisateur. Une bibliothcque de Liens Dynamiques (pilotes, encore appelés 'drivers') appropriés est nécessaire pour la communication (fichiers .dll). Si la bibliothcque est trouvée, le nom de l'appareil correspondant apparaîtra dans la section Type d'appareil de la fenetre Assistant de Connexion. Il y a de nombreuses différences de fonctionnement entre les appareils Enregistreurs de Vols, aussi est-il nécessaire de se référer au Manuel de l'Utilisateur de chaque appareil pour obtenir de l'aide sur la façon de connecter l'appareil r l'ordinateur. On souhaite en général effectuer les opérations de base suivantes: · transférer des vols depuis l'appareil Enregistreur vers l'ordinateur, et inversement SeeYou © 1995 - 2003 ... Erazem Polutnik, Andrej Kolar Commandes du Menu 34 · transférer des points de virage depuis l'appareil Enregistreur vers l'ordinateur, et inversement · transférer des circuits depuis l'appareil Enregistreur vers l'ordinateur, et inversement · transférer des déclarations de vols depuis l'appareil Enregistreur vers l'ordinateur, et inversement Suivant les appareils Enregistreurs de Vols, ces opérations ne sont pas toutes possibles. Voici comment l'Assistant Connexion opcre, dans la fenetre Assistant Connexion : · sélection des actions r réaliser, puis clic sur Suivant · sélection des vols ou points de virage, ou entrer les données de déclaration de vol, puis clic sur Suivant · la communication débute...elle se termine avec un message d'information L'Assistant garde en mémoire certaines informations des dernicres opérations réussies pour utilisation ultérieure. Exemple de communication avec l'enregistreur Colibri Colibri est un enregistreur connu, approuvé FAI, de LX Navigation. Il est trcs connu dans le monde du Vol r Voile comme dans celui du Vol Libre. Nous l'utilisons donc pour un exemple de communication avec SeeYou. Transférer les vols de Colibri vers l'ordinateur 1. 2. 3. Sélectionner Fichier/Assistant Connexion du menu principal, ou presser F9 au clavier Sélectionner Colibri dans Type d'appareil, choisir Auto dans Interface et Paramctres Attendre jusqu'r ce que Colibri émette un bip (vérifier COM SPEED de Colibri si tel n'est pas le cas) 4. Cocher Télécharger les vols de l'appareil (section Actions), puis cliquer sur Suivant 5. La Liste des vols est transférée. Attendre jusqu'r ce que la liste des vols soit vue r l'écran. 6. Sélectionner le dossier de destination pour les vols (les dernicres cartes utilisées apparaissent dans la boîte de dialogue) 7. Sélectionner les vols r transférer (le vol le plus récent est sélectionné par défaut) 8. Cocher la case Ouvrir le vol aprcs téléchargement, si souhaité, puis cliquer sur Suivant 9. Attendre que le transfert soit achevé C'est terminé... Ouvrir les vols depuis le dossier ou ils ont été transférés (ils sont déjr ouverts si la case mentionnée en 8. a été cochée) Transférer des points de virage et circuits de l'ordinateur vers Colibri Colibri effectue ceci en une seule opération. 1. Sélectionner Fichier/Assistant Connexion du menu principal, ou presser F9 du clavier 2. Sélectionner Colibri dans Type d'appareil, choisir Auto dans Interface et Paramctres 3. Attendre jusqu'r ce que Colibri émette un bip (vérifier COM SPEED de Colibri si tel n'est pas le cas) 4. Cocher Télécharger des points de virage et des circuits dans l'appareil (section Actions), puis cliquer sur Suivant 5. Sélectionner la provenance des données : Base de Données de SeeYou ou un autre fichier existant, puis cliquer Suivant 6. Sélectionner les points de virage r transférer (Tous sont sélectionnés par défaut), puis cliquer sur Suivant 7. Sélectionner les circuits r transférer (Tous sont sélectionnés par défaut), puis cliquer sur Suivant SeeYou © 1995 - 2003 ... Erazem Polutnik, Andrej Kolar 35 SeeYou Help 8. Attendre que le transfert soit achevé Transférer des points de virage et circuits de Colibri vers l'ordinateur Colibri effectue ceci en une seule opération. 1. Sélectionner Fichier/Assistant Connexion du menu principal, ou presser F9 du clavier 2. Sélectionner Colibri dans Type d'appareil, choisir Auto dans Interface et Paramctres 3. Attendre jusqu'r ce que Colibri émette un bip (vérifier COM SPEED de Colibri si tel n'est pas le cas) 4. Cocher Télécharger des points de virage et des circuits de l'appareil (section Actions), puis cliquer sur Suivant 5. Attendre que les points de virage et circuits provenant du Colibri soient transférés 6. Sélectionner les points de virage r enregistrer, puis cliquer sur Suivant 8. Sélectionner les circuits r transférer r enregistrer, puis cliquer sur Suivant 9. Sélectionner la destination des données transférées : Base de Données de SeeYou ou un fichier différent , puis cliquer sur Suivant C'est terminé... Transférer une déclaration de vol de l'ordinateur vers Colibri 1. 2. 3. 4. Sélectionner Fichier/Assistant Connexion du menu principal, ou presser F9 du clavier Sélectionner Colibri dans Type d'appareil, choisir Auto dans Interface et Paramctres Attendre jusqu'r ce que Colibri émette un bip (vérifier COM SPEED de Colibri si tel n'est pas le cas) Cocher Télécharger la déclaration de vol dans l'appareil (section Actions), puis cliquer sur Suivant 5. Entrer les champs dont le transfert est souhaité, ou cliquer sur l'icone liste 6. Entrer les champs dans la liste circuit, ou cliquer sur l'icône pour sélectionner sur pour sélectionner un circuit de la Base de Données du programme - Un point de virage peut etre inséré (icône 7. ) ou supprimé (icône ), puis cliquer sur Suivant Attendre que le transfert soit achevé SeeYou © 1995 - 2003 ... Erazem Polutnik, Andrej Kolar Commandes du Menu 7.1.7 Mise en page... 7.1.7.1 L'impression SeeYou offre des fonctions complètes d'impression et d'aperçu avant impression. Il · · · est possible d'imprimer : Vols, Graphiques and Statistiques Feuilles de Circuits Points de virage Les choix généraux se font par l'intermédiaire d'une Fenetre Mise en Page commune. Voir aussi : Aperçu avant impression Exemple d'aperçu d'une feuille de Circuit SeeYou © 1995 - 2003 ... Erazem Polutnik, Andrej Kolar 36 37 7.1.7.2 SeeYou Help Fenetre Mise en page Sélectionner Fichier/Mise en page... du menu principal pour faire apparaître la fenêtre de dialogue Mise en page. Cette fenêtre Mise en Page/Onglet Général, est commune pour l'impression des Vols, Circuits, et Points de Virage. . Sélectionner les données à imprimer dans la section Que voulez-vous imprimer? (ne s'applique pas dans certains cas) . Définir les valeurs de marges pour le papier dans les cases de la section Marges . Effectuer les choix d'en-tête et de pied de page dans les cases de la section En-tête & Pied de page . Sélectionner l'orientation du papier dans la section Orientation . Visualiser le résultat des choix de mise en page en cliquant sur Aperçu avant impression (cliquer sur l'écran pour présenter la vue suivante) . Cliquer sur Imprimer pour envoyer le contenu défini à l'imprimante pour impression . Cliquer sur OK pour enregistrer les changements, ou sur Annuler pour ne pas modifier les sélections antérieures Voir aussi : L'impression Imprimer Vols, Graphiques and Statistiques Imprimer Circuits Imprimer Points de virage Aperçu avant impression 7.1.7.3 Imprimer Vols Lors de la préparation de l'impression, les paramètres peuvent être définis séparément pour : · La Mise en Page (onglet Général) - voir précédemment · La Vue Route (onglet Itinéraire) SeeYou © 1995 - 2003 ... Erazem Polutnik, Andrej Kolar Commandes du Menu 38 · La Vue Graphiques (onglet Graphes) · La Vue Statistiques (onglet Statistiques) Onglet Itinéraire · Sélectionner la partie de la Route à imprimer dans la section Que voulez-vous imprimer? : o Impression du vol complet (Tout) o Impression de la partie du vol sélectionnée par les repères (Sélection) · Sélectionner comment la Route doit être imprimée : o Pour s'ajuster à la feuille de papier (Échelle adaptée à la page) o Selon une échelle personnalisée (1:500.000 or 1:20.000 par exemple) · Sélectionner la valeur de Superposition de Page. Cette option est utilisée quand une échelle personnalisée est sélectionnée et que la vue imprimée de la Route ne pourra être contenue sur une seule feuille de papier · Visualiser la mise en page en cliquant sur Aperçu avant impression (cliquer sur l'écran pour présenter la vue suivante) · Cliquer sur Imprimer pour envoyer le contenu défini à l'imprimante pour impression · Cliquer sur OK pour enregistrer les changements, ou sur Annuler pour ne pas modifier les sélections antérieures Onglet Graphes · Sélectionner la partie du Graphique à imprimer dans la section Que voulez-vous imprimer? : o Impression du graphique complet (Tout) o Impression de la partie du graphique sélectionnée par les repères (Sélection) · Sélectionner (section Options) en combien de sections on souhaite présenter le graphique sur la page imprimée · Visualiser la mise en page en cliquant sur Aperçu avant impression (cliquer sur l'écran pour présenter la vue suivante) · Cliquer sur Imprimer pour envoyer le contenu défini à l'imprimante pour impression · Cliquer sur OK pour enregistrer les changements, ou sur Annuler pour ne pas modifier les sélections antérieures Onglet Statistiques · Sélectionner la partie des Statistiques à imprimer dans la section Que voulez-vous imprimer? : o Information du vol et du circuit o Statistiques du Circuit o Statistiques de la branche o Statistiques de la phase de vol · Visualiser la mise en page en cliquant sur Aperçu avant impression (cliquer sur l'écran pour présenter la vue suivante) · Cliquer sur Imprimer pour envoyer le contenu défini à l'imprimante pour impression · Cliquer sur OK pour enregistrer les changements, ou sur Annuler pour ne pas modifier les sélections antérieures SeeYou © 1995 - 2003 ... Erazem Polutnik, Andrej Kolar 39 SeeYou Help Voir aussi : L'impression Imprimer Circuits Imprimer Points de virage Aperçu avant impression 7.1.7.4 Imprimer Points de virage Lors de la préparation de l'impression pour les Points de Virage, deux onglets permettent la Mise en Page : · L'onglet Général - voir précédemment · L'onglet Point de virage Onglet Point de virage · Sélectionner les paramètres des Points de virage à imprimer dans la section Que voulez-vous imprimer? · Indiquer dans les cases appropriées les mentions d'En-tête et de Pied de page · Visualiser la mise en page en cliquant sur Aperçu avant impression (cliquer sur l'écran pour présenter la vue suivante) · Cliquer sur Imprimer pour envoyer le contenu défini à l'imprimante pour impression · Cliquer sur OK pour enregistrer les changements, ou sur Annuler pour ne pas modifier les sélections antérieures Voir aussi : L'impression Imprimer Vols, Graphiques and Statistiques Imprimer Circuits Aperçu avant impression 7.1.7.5 Imprimer Circuits Lors de la préparation de l'impression d'un Circuit, trois onglets permettent la Mise en Page : · L'onglet Général - voir précédemment · L'onglet Circuit · L'onglet Commentaires sur le Circuit Circuit . Sélectionner les paramètres du circuit à imprimer dans la section Que voulez-vous imprimer? . Indiquer dans les cases appropriées les mentions d'En-tête et de Pied de page . Visualiser la mise en page en cliquant sur Aperçu avant impression (cliquer sur l'écran pour présenter la vue suivante) . Cliquer sur Imprimer pour envoyer le contenu défini à l'imprimante pour impression . Cliquer sur OK pour enregistrer les changements, ou sur Annuler pour ne pas modifier les sélections antérieures Commentaires sur le Circuit SeeYou © 1995 - 2003 ... Erazem Polutnik, Andrej Kolar Commandes du Menu 40 . Taper dans ce cadre le texte qui apparaîtra sur la page imprimée, dans la section prévue en bas de page Voir aussi : L'impression Imprimer Vols, Graphiques and Statistiques Imprimer Points de virage Aperçu avant impression 7.1.8 Aperçu avant impression Sélectionner Fichier/Aperçu avant impression du menu principal, ou cliquer (Touche Gauche de la souris) sur l'icône de la Barre d'Outils. Il y a trois différents Aperçus avant Impression possibles, dépendant de la vue à partir de laquelle la commande est émise : · Aperçu avant impression pour un Vol · Aperçu avant impression pour Points de Virage · Aperçu avant impression pour un Circuit Un clic de souris sur la vue de la première page amènera la page suivante à l'écran Le contenu des pages est mis en forme par la page de dialogue Mise en Page, à laquelle on peut accéder, depuis l'Aperçu avant impression, en cliquant sur l'icône Voir aussi : L'impression Imprimer Vols, Graphiques and Statistiques Imprimer Circuits Imprimer Points de virage Exemple d'aperçu avant impression d'une page Circuit SeeYou © 1995 - 2003 ... Erazem Polutnik, Andrej Kolar 41 7.1.9 SeeYou Help Imprimer Sélectionner Fichier/Imprimer du menu principal, ou taper au clavier la combinaison Ctrl+P, ou encore cliquer (Touche Gauche de la souris) sur l'icône de la Barre d'Outils Dans la fenêtre de dialogue de l'imprimante sélectionner dans les différentes cases : · L'imprimante à utiliser (si plusieurs imprimantes sont disponibles) · Les numéros de page à imprimer · Le nombre de copies souhaité Cliquer sur OK pour démarrer l'impression ou sur Annuler pour ne rien imprimer D'autres options sont disponibles en cliquant sur Propriétés et dépendent de l'imprimante sélectionnée (voir la documentation de l'imprimante sur leur utilisation) Voir aussi : L'impression Imprimer Vols, Graphiques and Statistiques Imprimer Circuits Imprimer Points de virage Aperçu avant impression 7.1.10 Quitter La commande Fichier/Quitter clôturera SeeYou Quand SeeYou est fermé, les paramètres suivants sont sauvegardés : · Le fichier Points.cup (Points de Virage) · La disposition de la fenêtre - agrandie/normale/réduite · Les réglages Vue (Route, Graphique, Statistiques, Liste), Paramètres du vol, Type de graphique 7.2 Édition 7.2.1 A propos de la commande Édition La fenetre qu'ouvre la commande Édition du menu principal comporte des sections différentes suivant que la Page active affichée r l'écran est une Fenetre Vol, une Fenetre Points de Virage, ou une Fenetre Circuits. 7.2.2 Pour Fenetre Vol 7.2.2.1 Aller r l'emplacement Pour que la carte soit centrée rapidement sur un emplacement connu, utiliser la fenetre de dialogue ouverte par Édition/Aller r l'emplacement du menu principal, ou utiliser l'icône de la Barre d'Outils Standard, ou encore taper au clavier la combinaison Ctrl+G, puis sélectionner soit : · un point de virage d'un circuit · un point de virage de la Base de Données · ou encore introduire les coordonnées (Latitude/longitude) du point souhaité SeeYou © 1995 - 2003 ... Erazem Polutnik, Andrej Kolar Commandes du Menu 42 Les icônes peuvent etre utilisées pour avoir une vue d'ensemble de l'endroit choisi, ou, au contraire, pour focaliser sur un point. Cette fenetre de dialogue ouverte par la sélection de Édition/Aller r l'emplacement est utilisable dans les Fenetre Vol, Fenetre Points de Virage, ou Fenetre Circuits. 7.2.2.2 Sélectionner le vol actif Quand la Fenêtre Vol comporte des vols multiples, on ne peut visualiser que pour le vol Actif les Statistiques, Propriétés de Vols et Déclaration de Circuit . En outre, les flèches de navigation ne fonctionnent que dans le vol Actif. Pour basculer un vol en vol Actif, procéder ainsi : 1. Sélectionner Édition/Sélectionner le vol actif du menu principal, ou utiliser la Touche Droite de la souris dans la fenêtre du vol et choisir Sélectionner le vol actif 2. Sélectionner sur la liste le vol que l'on souhaite rendre Actif. La couleur du champ date est la couleur de la trace du vol dans la Palette de Couleurs du vol multiple 3. Cliquer OK 7.2.2.3 Sélection Utiliser Sélection pour visualiser le rapport de Statistiques sous une forme personnalisée de sélection en temps. Utiliser Sélection pour l'optimisation du vol, par exemple lorsque l'on ne veut pas que la partie remorquée du vol fasse partie d'un Circuit optimisé. · Pour accéder r Sélection de façon manuelle : 1. Sélectionner Édition/Sélection du menu principal, ou, en étant dans la Vue Statistiques, effectuer avec la souris un double clic (Touche Gauche) sur la fenêtre de l'onglet Sélection 2. Porter dans les cases Premier repère et 2ème repère les temps souhaités. La trace en rouge représente la sélection effectuée 3. Cliquer OK · Pour accéder r Sélection avec le clavier : SeeYou © 1995 - 2003 ... Erazem Polutnik, Andrej Kolar 43 SeeYou Help 1. Dans la Vue Route ou Vue Graphique de la fenêtre Vol, déplacer le premier repère vers la position souhaitée à l'aide de / du clavier 2. Tout en maintenant pressée la touche Majuscules, déplacer le second repère vers la 3. position souhaitée à l'aide des flèches / , et Début/Fin, du clavier Deux ronds (rouge et bleu) marqueront la position respective des deux repères Après avoir paramétré la Sélection, les Statistiques pour cette sélection sont immédiatement visibles sous l'onglet Sélection de la Vue Statistiques En sélectionnant Édition/Optimiser du menu principal, ou en tapant au clavier Ctrl+L, on obtiendra le circuit le plus long entre repères. Déplacer les repères manuellement se fait de la même manière que pour les créer. Pour déplacer les repères dans la Vue Route ou Vue Graphique de la fenêtre Vol : 1. Utiliser les / du clavier pour se déplacer près de l'un des repères 2. Tout en maintenant pressée la touche Majuscules, utiliser les flèches pour déplacer le repère Voir aussi : Statistiques 7.2.2.4 Ajouter un vol La fonction Ajouter un vol ajoutera un vol supplémentaire au vol déjà présent dans vue active de Vol. Sélectionner Édition/Ajouter un vol du menu principal, ou cliquer avec la souris (Touche Gauche) sur l'icône de la barre d'outils pour sélectionner le vol à ajouter. SeeYou © 1995 - 2003 ... Erazem Polutnik, Andrej Kolar Commandes du Menu 7.2.2.5 44 Supprimer le vol La fonction Supprimer le vol enlèvera le vol concerné de la fenêtre de Vol active 1. Sélectionner Édition/Supprimer le vol du menu principal, ou cliquer avec la souris (Touche Gauche) sur l'icône de la barre d'outils 2. Sélectionner un ou plusieurs vols à supprimer de la fenêtre de Vol active 3. Cliquer sur Supprimer pour enlever le ou les vols sélectionnés Voir aussi : Ajouter un vol 7.2.2.6 Propriétés de vol 7.2.2.6.1 Onglet Vol Pour accéder à la fenêtre Propriétés de vol, sélectionner Édition/Propriétés de vol du menu principal. A partir de l'onglet Vol de cette fenêtre on peut définir : 1. Décalage UTC : l'écart entre le temps UTC et l'heure locale 2. QNH en hectopascal : les enregistreurs GNSS enregistrent la valeur QNE (1013,25hPa). On peut porter une valeur personnalisée pour le vol 3. Altitude de Départ : c'est la façon la plus précise et intuitive pour obtenir une valeur QNH adéquate. Ajouter 'm' pour une altitude en mètres, 'f' pour une altitude en pieds. Si aucune de ces lettres n'est ajoutée, l'unité sera celle par défaut. On peut aussi choisir le QNE ou le QFE selon la valeur de l'altitude, fournie par la carte 3D, au décollage 4. Nom du Pilote 5. Type de Planeur 6. Immatriculation (Inscription) 7. Classe de compétition 8. Identification de Concours 9. Début et Fin du vol libre : ces temps sont pris en compte par l'Optimisation et les Statistiques 10. Planeur pur : cocher s'il ne s'agit pas d'un motoplaneur (ne tient pas compte de l'ENL-niveau de bruit du moteur- s'il est inclus dans un fichier IGC) 11. Informations sur l'enregistreur de vol 12. Ne pas omettre de Cliquer sur OK pour enregistrer les changements, ou sur Annuler pour ne pas modifier les sélections antérieures. En cliquant sur l'icône on peut aisément sélectionner les données Pilotes d'une liste (double cliquer sur le nom du pilote dans la liste). En cliquant sur l'icône pilote à la liste Pilotes. SeeYou © 1995 - 2003 ... Erazem Polutnik, Andrej Kolar on peut aisément ajouter le Pilote apparaissant dans la case 45 SeeYou Help 7.2.2.6.2 Onglet Circuit Pour accéder à la fenêtre Propriétés de vol, sélectionner Édition/Propriétés de vol du menu principal. A partir de l'onglet Circuit de cette fenêtre on peut modifier la Déclaration de Circuit (lorsqu'elle existe) du vol actif de deux façons : 1. Modifier le circuit comme dans la Vue Liste de la fenêtre Circuit 2. Modifier le circuit directement sur la Carte en cliquant sur Édition de Carte. Lorsque les modifications sont terminées cliquer sur Fermer de la Barre d'Outils ou presser Escape au clavier En cliquant sur l'en-tête de colonne Nom, l'icône Cadenas change d'état : la position ouverte est utile pour donner des noms aux points de virage d'un Circuit optimisé Utiliser au clavier Ctrl+Inser pour insérer un point de virage au circuit Utiliser au clavier Ctrl+Suppr pour supprimer un point de virage du circuit 7.2.2.6.3 Onglet Zones d'observation Voir Propriétés du circuit/Zones d'observation 7.2.2.6.4 Onglet Paramctres du circuit Voir Propriétés du circuit/Options 7.2.2.6.5 Ongle Source Pour accéder à la fenêtre Propriétés de vol, sélectionner Édition/Propriétés de vol du menu principal. Dans l'onglet Source de cette fenêtre on peut lire les données source IGC du vol actif. Pour Utilisateurs Avertis seulement: Cliquer dans la vue de la liste et presser au clavier Ctrl+F9 : la page passe en mode Édition - la mention [Édition] apparaît à la suite du nom du vol. Le fichier IGC peut alors être édité manuellement. Ceci rendra INVALIDE la Déclaration de Circuit du vol (l'Attribut d'Intégrité est déclaré FAUX). Les modifications seront écrites dans le fichier seulement après que le vol ait été enregistré. 7.2.2.7 Déclaration de circuit Voir la fenêtre de dialogue Propriétés de vol/Onglet Circuit pour obtenir de l'aide sur cette fonction. 7.2.2.8 Assigner un circuit... Pour avoir acccs r cette option au moins un Circuit doit etre présent dans le fenetre Circuits. Cette fonction est particulicrement utile pour l'organisation de compétitions. SeeYou © 1995 - 2003 ... Erazem Polutnik, Andrej Kolar Commandes du Menu 46 En sélectionnant Édition/Assigner un circuit... du menu principal, une fenetre de dialogue comportant tous les circuits existants apparaît : on peut rapidement assigner un circuit provenant de la Base de Données r un ou plusieurs vols - Les circuits de la fenetre peuvent etre triés suivant n'importe quelle en-tete de colonne. 7.2.2.9 Optimiser Cette option (à laquelle on accède en sélectionnant Édition/Optimiser du menu principal) permet d'indiquer la plus grande distance parcourue pendant le vol actif pour différents types de compétitions. SeeYou optimisera le vol depuis l'heure de début du vol jusqu'à l'heure de fin de vol. Si l'on souhaite modifier ces critères, on peut changer les temps en effectuant une sélection. Sélectionner Édition/Optimiser du menu principal, ou taper Ctrl+L au clavier, ou encore cliquer sur la fenêtre de vol avec la Touche Droite de la souris et sélectionner Optimiser Sont calculés les circuits les plus longs pour ces types de compétition : OLC 2003 (départ et arrivée + 4 points) OLC 2003 (Triangle,Triangle FAI, et Vol Libre avec 3 points, distance autorisée entre départ et arrivée : 20% de la longueur totale du circuit ) DMSt (Triangle,Triangle FAI, et Vol Libre avec 3 points) Cliquer Copier avant d'accéder à la vue Statistiques, qui concernera alors le vol optimisé Il est possible d' Enregistrer le Vol ainsi optimisé Voir aussi : Options - Optimisation 7.2.2.10 Soumission de vol Sélectionner Édition/Soumission de vol pour créer un fichier de vol contenant toute information nécessaire pour soumettre un vol à 'Aerokurier Online Competition'. Les champs suivants doivent être correctement remplis : · Prénom du pilote · Nom du pilote · Date de naissance · Type de Planeur · Classe de compétition · Immatriculation (Inscription) · Index (handicap du planeur) · Identification de Concours · Planeur pur (à cocher ou non) · Endroit du Décollage Les autres champs peuvent être remplis, mais sont facultatifs Les cases concernant le Copilote sont facultatives, utilisées seulement en compétition DMSt Après avoir entré toutes les données, il peut être choisi de : · Soumettre le formulaire directement à l'OLC (une connexion Internet est nécessaire), en cliquant SeeYou © 1995 - 2003 ... Erazem Polutnik, Andrej Kolar 47 SeeYou Help sur Soumettre · Enregistrer la Soumission de Vol OLC et la soumettre plus tard par courrier Si l'on a choisit de soumettre le formulaire directement à l'OLC, la case Transférer automatiquement un vol, si elle est cochée, permet de transmettre directement sur Internet sans ouvrir de page Web (On peut accéder au site Web de l'OLC pour accéder aux résultats des compétitions). En cliquant sur l'icône on peut aisément sélectionner les données Pilotes d'une liste (double cliquer sur le nom du pilote dans la liste). En cliquant sur l'icône pilote à la liste Pilotes. on peut aisément ajouter le Pilote apparaissant dans la case Voir aussi : Options - Optimisation 7.2.2.11 Points de virage... Cette commande ouvre la fenêtre Points de Virage. Sélectionner Édition/Points de virage... du menu principal, ou taper au clavier Ctrl+W, ou encore utiliser l'icône de la barre d'outils. Voir A propos de la Fenetre Points de Virage pour obtenir de l'aide complémentaire. SeeYou © 1995 - 2003 ... Erazem Polutnik, Andrej Kolar Commandes du Menu 48 7.2.2.12 Circuits Cette commande ouvre la fenêtre Circuits. Sélectionner Édition/Circuits du menu principal, ou taper au clavier Ctrl+T, ou encore utiliser l'icône de la barre d'outils. Voir A propos de la Fenetre Circuits pour obtenir de l'aide complémentaire. 7.2.3 Pour Fenetre Point de Virage 7.2.3.1 Aller r l'emplacement Cette Commande n'est utilisable que lorsque la Fenetre Points de Virage est en Affichage Carte. Pour obtenir de l'Aide sur cette fonction, voir Édition/Pour Fenetre Vol/Aller r l'emplacement 7.2.3.2 Point de Virage d'Origine Cette commande sélectionne le Point de Virage de référence pour les Vues Points de Virage et Circuit. Sélectionner Édition/Point de virage d'Origine du menu principal, ou cliquer sur la Touche Droite de la souris et sélectionner Point de virage d'Origine dans la fenêtre de dialogue, pour faire apparaître la fenêtre Origine, ou encore inscrire le nom du Point de virage d'Origine dans la case de la Barre d'Outils Points de Virage. Voir Point de Virage Origine pour de l'Aide complémentaire 7.2.3.3 Edition de points de virage... Utiliser cette commande pour éditer les propriétés d'un Point de Virage. Sélectionner d'abord un Point de Virage, puis Édition/Édition de points de virage... du menu principal, ou utiliser l'icône de la Barre d'Outils Points de Virage, ou encore , après avoir cliqué (Touche Droite de la souris) sur un Point de Virage on sélectionne Édition de points de virage... sur la fenêtre de dialogue. La Fenêtre Éditeur de point de virage présente 11 caractéristiques : 1. Nom : le nom du Point de Virage 2. Pays : dans lequel se trouve le Point de Virage 3. Style : type de Point de Virage à choisir parmi plusieurs types possibles (inconnu - balise de virage - aérodrome en herbe - lieu de vache - site planeur - aérodrome surface dure - col de montagne) SeeYou © 1995 - 2003 ... Erazem Polutnik, Andrej Kolar 49 SeeYou Help 4. 5. 6. 7. 8. 9. 10. 11. Code: nom utilisé pour ce Point de Virage dans l'Enregistreur. Limité à 8 caractères Latitude : du Point de Virage Longitude : du Point de Virage Hauteur : altitude du Point de Virage Direction : de la piste Longueur : de la piste Fréquence : de l'aéroport Description Les champs 8,9,10 ne sont utilisables que pour les aérodromes herbe, les sites planeurs et aérodromes surface dure Éditer plusieurs Points de Virage en une fois : On souhaite parfois modifier un seul paramètres dans plusieurs Points de Virage. Sélectionner tous les Points de Virage concernés et modifier n'importe lequel de ces champs : · Pays · Style · Hauteur · Description Voir aussi: A propos de la Fenetre Points de Virage 7.2.3.4 Ajouter Point de virage... Cette commande ajoute un Point de Virage à la Base de Données (fichier 'Points.cup'- voir Gérer les Bases de Données) Sélectionner Édition/Ajouter Point de virage... du menu principal, ou utiliser l'icône de la Barre d'Outils Points de Virage En mode Carte, après avoir cliqué (Touche Droite de la souris) sur un point, on sélectionne point de virage Ici : une fenêtre à compléter Éditeur de point de virage apparaît. Voir Édition de points de virage... sur la façon d'éditer des Points de Virage Voir aussi: A propos de la Fenetre Points de Virage Gérer les Bases de Données 7.2.3.5 Supprimer un point de virage Cette commande supprime un Point de Virage à la Base de Données (fichier 'Points.cup'- voir Gérer les Bases de Données). Après avoir sélectionné le, ou les Points de Virage à supprimer, sélectionner Édition/Supprimer point de virage du menu principal, ou utiliser l'icône de la Barre d'Outils Points de Virage. SeeYou © 1995 - 2003 ... Erazem Polutnik, Andrej Kolar Commandes du Menu 50 Voir aussi: A propos de la Fenetre Points de Virage Gérer les Bases de Données 7.2.3.6 Importer des points de virage... Cette fonction n'est utilisable que si la Base de Données pour Points de Virage et Aérodromes pour SeeYou a été installée. Si l'option Édition/Importer des points de virage... existe dans le menu principal, la Base de Données est installée. Dans le cas contraire, il est possible de télécharger le fichier 'points.exe' sur le site Web de SeeYou : http://www.seeyou.ws, afin de l'installer sur l'ordinateur. Les fichiers installés seront placés dans le dossier racine de SeeYou. Si la Base de Données courante n'a pas été configurée, c'est r dire si elle est vide, par défaut une fenetre Wizard de points de virage apparaîtra au Démarrage (la case Montrer le message Assistant de point de virage de la fonction Outils/options/onglet Divers doit avoir été cochée). Diverses options sont r utiliser afin de créer un filtre pour plus de 36 000 points de virage présents dans la Base de Données SeeYou. Certaines options sont sélectionnées par défaut. Voir aussi: Gérer les Bases de Données A propos de la Fenetre Points de Virage 7.2.3.7 Points de virage... Cette commande ouvre la Fenêtre Points de Virage. Sélectionner Édition/Points de virage... du menu principal, ou au clavier Ctrl+W, ou encore utiliser l'icône de la Barre d'Outils Standard. SeeYou © 1995 - 2003 ... Erazem Polutnik, Andrej Kolar 51 SeeYou Help Voir A propos de la Fenetre Points de Virage pour obtenir de l'aide complémentaire 7.2.3.8 Circuits Cette commande ouvre la Fenêtre Circuit. Sélectionner Édition/Circuits du menu principal, ou au clavier Ctrl+T, ou encore utiliser l'icône de la Barre d'Outils Standard. Voir A propos de la Fenetre Circuits pour obtenir de l'aide complémentaire 7.2.4 pour Fenetre Circuits 7.2.4.1 Aller r l'emplacement Cette Commande n'est utilisable que lorsque la Fenetre Circuits est en Affichage Carte. Pour obtenir de l'Aide sur cette fonction, voir Édition/Pour Fenetre Vol/Aller r l'emplacement. 7.2.4.2 Insérer un point de virage dans le Circuit Cette commande ajoute un Point de Virage au Circuit actif. 1. Sélectionner un Circuit 2. Sélectionner un point du Circuit. A noter qu'il n'est pas possible d'introduire un Point de Virage avant les points de Départ, Décollage, Atterrissage 3. Sélectionner Édition/Insérer un point de virage dans le Circuit du menu principal, ou utiliser l'icône de la Barre d'Outils Circuit 4. Sélectionner le Point de Virage en tapant son nom dans la case Nom de l'Éditeur de Point de Virage Voir aussi : A propos de la Fenetre Circuits 7.2.4.3 Supprimer un point de virage du Circuit Cette commande supprime un Point de Virage du Circuit actif. 1. Sélectionner un Circuit 2. Sélectionner un point du Circuit 3. Sélectionner Édition/Supprimer un point de virage du Circuit du menu principal, ou utiliser l'icône de la Barre d'Outils Circuit, ou encore , à l'aide de la Touche Droite de la souris, cliquer sur le Point de virage à supprimer et sélectionner Supprimer un point de virage du Circuit dans la fenêtre qui apparaît Voir aussi : SeeYou © 1995 - 2003 ... Erazem Polutnik, Andrej Kolar Commandes du Menu 52 A propos de la Fenetre Circuits 7.2.4.4 Ajouter Circuit Cette commande ajoute un nouveau circuit à la Liste des circuits du fichier 'Points.cup'. 1. Ouvrir la Vue Circuit 2. Sélectionner Édition/Ajouter Circuit du menu principal, ou utiliser l'icône de la Barre d'Outils Circuit, ou encore , à l'aide de la Touche Droite de la souris, cliquer et sélectionner Ajouter Circuit dans la fenêtre qui apparaît 3. Un nouveau Circuit est crée avec, en mode Liste, une colonne de Points de virage en blanc, seul le Point de Virage Origine étant sélectionné comme Point de Décollage et d'Atterrissage Voir aussi : A propos de la Fenetre Circuits 7.2.4.5 Supprimer un Circuit Cette commande supprime un circuit de la Liste des circuits du fichier 'Points.cup'. 1. Ouvrir la Vue Circuit 2. Sélectionner un Circuit de la fenêtre Liste des Circuits 3. Sélectionner Édition/Supprimer un Circuit du menu principal, ou utiliser l'icône Barre d'Outils Circuit de la Voir aussi : A propos de la Fenetre Circuits 7.2.4.6 Copier le Circuit Cette commande créera la copie exacte d'un circuit existant dans la Liste des circuits du fichier 'Points.cup'. 1. Ouvrir la Vue Circuit 2. Sélectionner un Circuit existant dans la fenêtre Liste Circuits 3. Sélectionner Édition/Copier le Circuit du menu principal, ou utiliser l'icône de la Barre d'Outils Circuit, ou encore, à l'aide de la Touche Droite de la souris, cliquer et sélectionner Copier le Circuit dans la fenêtre qui apparaît 4. Un nouveau Circuit s'ouvre avec, en mode Liste, une colonne de Points de virage en blanc, seul le Point de Virage Origine étant sélectionné comme Point de Décollage et d'Atterrissage Voir aussi : A propos de la Fenetre Circuits SeeYou © 1995 - 2003 ... Erazem Polutnik, Andrej Kolar 53 7.2.4.7 SeeYou Help Propriétés du circuit 7.2.4.7.1 Onglet Zones d'observation On acccde r cet onglet par la commande Édition/Propriétés du circuit du menu principal, ou à l'aide de la Touche Droite de la souris, en cliquant et sélectionnant Propriétés du circuit dans la fenêtre qui apparaît. La vue de la carte permet de voir le résultat du paramétrage effectué. On utilise les possibilités de dialogue de cet onglet lorsque l'on prévoit des Circuits r Zones Imposées. Il permet de créer une zone d'observation personnalisée pour chaque Point de Virage. Une zone d'observation peut etre déterminée en réglant les paramctres de deux arcs arbitraires Pour modifier une zone d'observation, effectuer les opérations suivantes (pour une meilleure compréhension, on peut aussi consulter Options - Zones d'observation) : 1. Sélectionner le Point de Virage à éditer 2. Choisir la Direction à partir de laquelle les angles seront calculés : · Valeur Fixée · Au Point Suivant · Symétrique · Au Point Précédent · Au Point de Départ 3. Si Valeur Fixée a été choisie, on entre la Direction principale désirée dans la case Angle12. Cette valeur représente le gisement du bisecteur de la zone d'observation 4. Ajuster Rayon1, Angle1, Rayon2, Angle2 pour définir les deux arcs arbitraires. La vue de la carte dans l'onglet permet de visualiser le résultat des choix Voir aussi : A propos de la Fenetre Circuits Édition/Propriétés de Circuit/Onglet Options Exemple d'un cercle de Départ US et d'une ligne droite d'Arrivée SeeYou © 1995 - 2003 ... Erazem Polutnik, Andrej Kolar Commandes du Menu 54 7.2.4.7.2 Onglet Options On acccde r cet onglet par la commande Édition/Propriétés du circuit du menu principal, ou à l'aide de la Touche Droite de la souris, en cliquant et sélectionnant Propriétés du circuit dans la fenêtre qui apparaît. On utilise les possibilités de dialogue de cet onglet pour déterminer les méthodes de calcul de Résultats et Statistiques. · Description: Le nom porté dans cette case remplacera le nom assigné par défaut au Circuit dans la fenetre énumérant les circuits (colonne Description) · Type: Trois types de Circuits prédéfinis peuvent etre choisis : - Circuit imposé (AST) : circuit classique avec des Points de Virage qui doivent etre passés dans un ordre établi SeeYou © 1995 - 2003 ... Erazem Polutnik, Andrej Kolar 55 SeeYou Help - Circuit en Temps limité r zones imposées (TDT/AA et DST/AA) : circuit ou les concurrents doivent entrer dans chaque Zone Imposée dans un ordre prédéfini. Un plot dans chaque zone d'observation est utilisé afin de calculer la distance maximum parcourue - Circuit en Temps limité r points de virage (TDT/TP et DST/TP) : circuit connu sous le nom de Cat's Cradle, ou le pilote choisit le prochain point qu'il va passer · Pas de Départ avant: Ceci est l'heure d'ouverture de la grille de Départ en compétition · Durée du circuit: Si cette valeur n'est pas Zéro (00:00:00) : le calcul de la Distance Parcourue s'arrete aprcs que la Durée indiquée a expiré · Mesure de la distance du circuit: Utiliser les points de virage : si cette option est cochée, la distance entre points de virage atteints sera utilisée pour déterminer la longueur parcourue du circuit Utiliser les plots du vol : si cette option est cochée, un plot dans chaque zone d'observation sera utilisé pour calculer la distance parcourue afin que le résultat soit la distance maximum parcourue · Agencement libre des Points de virage: Cette option est utilisée pour les Circuit en Temps limité r points de virage (TDT/TP et DST/TP). Sa sélection entraîne que la case Utiliser les points de virage (de Mesure de la distance du circuit) sera sélectionnée Nombre maximum de points de virage : que le pilote peut utiliser - Cette valeur inclut les points Départ et Arrivée Nombre de points de virage fixé au départ : 1-Départ seulement, 2-le premier Point de Virage aprcs le Départ est obligatoire Nombre de points de virage fixé r l'arrivée : 1-Arrivée seulement, 2-le dernier Point de Virage avant l'arrivée est obligatoire (Note : si des Points de Virage obligatoires sont aussi utilisés en vol, ils doivent etre déclarés deux fois) Bonus d'Arrivée : la récompense supplémentaire ! · Branche inachevée: Cette option permet de choisir comment la distance depuis le dernier point de virage est calculée pour les concurrents s'étant vachés Distance minimale jusqu'r la prochaine zone d'observation : du point d'atterrissage ou point virtuel de vache (utilisé pour Circuits TDT/AA et DST/AA) Distance minimale jusqu'r la zone d'observation précédente : utilisé pour Circuits TDT/TP et DST/TP · Zones d'observation manquées: Lorsque l'option Zones manquées permises est cochée, et la Marge d'erreur définie : les zones non atteintes de peu seront inclues dans les Statistiques Voir aussi : A propos de la Fenetre Circuits Édition/Propriétés de Circuit/Onglet Zones d'observation SeeYou © 1995 - 2003 ... Erazem Polutnik, Andrej Kolar Commandes du Menu 7.2.4.8 56 Points de virage... Cette commande ouvre la Fenêtre Points de Virage. Sélectionner Édition/Points de virage... du menu principal, ou au clavier Ctrl+W, ou encore utiliser l'icône de la Barre d'Outils Standard. Voir A propos de la Fenetre Points de Virage pour obtenir de l'aide complémentaire 7.2.4.9 Circuits Cette commande ouvre la Fenêtre Circuit. Sélectionner Édition/Circuits du menu principal, ou au clavier Ctrl+T, ou encore utiliser l'icône de la Barre d'Outils Standard. Voir A propos de la Fenetre Circuits pour obtenir de l'aide complémentaire SeeYou © 1995 - 2003 ... Erazem Polutnik, Andrej Kolar 57 SeeYou Help 7.3 Afficher 7.3.1 A propos de la commande Afficher La fenetre qu'ouvre la commande Afficher du menu principal comporte des sections différentes suivant que la Page active affichée r l'écran est une Fenetre Vol, une Fenetre Points de Virage, ou une Fenetre Circuits. 7.3.2 Pour Fenetre Vol 7.3.2.1 Route Cette commande ouvre la Fenêtre Vol en mode Vue Route. Le Vol sera vu superposé aux cartes vectorielles ou scannées, suivant les choix effectués et disponibles. Sélectionner Afficher/Route du menu principal, ou utiliser l'icône d'obtenir la Route . de la Barre d'Outils Vol afin Voir aussi : A propos de la Fenetre Vol Fenetre Vol - Vue Route Vue Bureau 7.3.2.2 Vue 3D Dans la vue 3D les vols sont analysés en trois dimensions. Certains ordinateurspeuvent avoir des difficultés à afficher la vue 3D - voir Options - Vol - Vue en 3D Sélectionner Afficher/Vue en 3D du menu principal, ou utiliser l'icône afin d' obtenir la Vue 3D. de la Barre d'Outils Vol Pour obtenir de l'Aide sur cette fonction voir Fenetre Vol/Organisation de la Fenetre Vol/Vue 3D 7.3.2.3 Graphes Cette commande montre les vols de la fenêtre active dans l'un des graphiques sélectionnables. L'abscisse (axe des X) indique toujours les temps, l'ordonnée (axe des Y) indique l'un des paramètres suivants, selon le graphique sélectionné : 1. Altitude 2. Altitude GPS 3. Vitesse Verticale 4. Task Speed (Épreuve de Vitesse - voir Calcul des Informations au chapitre Options - Vol Statistiques) 5. Vitesse Sol 6. Précision du signal GPS 7 . Niveau sonore du Moteur (ENL) SeeYou © 1995 - 2003 ... Erazem Polutnik, Andrej Kolar Commandes du Menu 58 Sélectionner Afficher/Graphes du menu principal, ou utiliser l'icône de la Barre d'Outils Vol afin d' obtenir la Vue Graphique. Sélectionner ensuite le type de Graphique souhaité en cliquant sur le menu déroulant du menu principal, ou en cliquant en cliquant successivement sur . Voir aussi : A propos de la Fenetre de Vol Vue Bureau Fenetre Vol/Vue Graphique 7.3.2.4 Statistiques Cette commande présente le rapport de Statistiques pour le Vol actif, le Circuit Déclaré, et le Sélection personnalisée du Vol, si elle a été effectuée. Sélectionner Afficher/Statistiques du menu principal, ou utiliser l'icône Barre d'Outils Vol. de la Voir aussi : A propos de la Fenetre de Vol Vue Bureau Fenetre Vol/Les statistiques 7.3.2.5 Paramctres de vol Cette commande montre ou masque les Paramètres de Vol au bas de la Fenêtre de Vol. Sélectionner Afficher/Paramètres de Vol du menu principal, ou effectuer sur la fenêtre un clic de la Touche Droite de la souris, et sélectionner Afficher/Paramètres de Vol sur le menu déroulant. Les Paramètres de Vol présentent des données différentes pour le vol en Thermiques, ou le vol en ligne Droite · Détails des Paramètres : NC : Identification compétition du planeur (Numéro Compétiteur) Temps : Heure courante (temps enregistré+temps compensé) Alt : Altitude courante Vario : Lecture courante du variomètre Vsol : Vitesse Sol courante SeeYou © 1995 - 2003 ... Erazem Polutnik, Andrej Kolar 59 SeeYou Help dt : Durée de la section concernée (soit en montée ou en vol Droit) dAlt : Différence d'altitude entre le début et la fin de la section concernée Var moy : Valeur moyenne des lectures du variomètre VS moy : Vitesse Sol moyenne sur la section concernée Dis. P... : Somme des distances entre les points fixes de la section Finesse : coefficient de plané pour le section Les trois derniers paramètres ne sont indiqués que pour les sections en vol Droit En gardant le curseur de la souris sur la ligne des paramètres de vol, il apparaîtra des indications complémentaires : nom du pilote, type de planeur, date du vol, etc. Voir aussi : A propos de la Fenetre de Vol 7.3.2.6 Légende Cette commande montre ou masque la Légende des différentes couleurs du tracé du vol sur la partie droite de la Fenêtre Vol (n'apparaît pas pour les Vols Fixés ou Multiples). Sélectionner Afficher/Légende du menu principal. Les couleurs de la Légende correspondent à la Palette de Couleurs pour le vol actif. A noter que tout Graphique peut être coloré selon n'importe quelle Palette de Couleurs. Voir aussi : A propos de la Fenetre de Vol 7.3.2.7 Infraction d'Espace Aérien Cette commande permet de vérifier les traversées d'Espace Aérien. Sélectionner Afficher/Infraction d'Espace Aérien du menu principal, ou taper au clavier Ctrl+I Ceci : · Ouvrira une fenêtre de texte précisant les traversées d'Espace Aérien · Modifiera la Palette de Couleurs de la vérification d'Espace aérien A noter que seul l'Espace aérien visible est vérifié. Seuls les types d'Espace Aérien intéressant la vérification doivent être activés, les autres doivent être désactivés : ceci est réalisé en utilisant la commande Outils/Espace Aérien du menu principal. Voir aussi : A propos de la Fenetre de Vol 7.3.2.8 Couleurs Sélectionner la commande Afficher/Couleurs (la fenêtre de dialogue Palette de Couleurs s'affiche) du menu principal, ou encore effectuer sur la fenêtre un clic de la Touche Droite de la souris, et SeeYou © 1995 - 2003 ... Erazem Polutnik, Andrej Kolar Commandes du Menu 60 sélectionner Couleurs sur le menu déroulant. Cette commande permet de définir le schéma de couleurs utilisé pour la Fenêtre Vol active. On peut choisir selon cette Palette de Couleurs : 1. Fixé : Le tracé de tous les vols ont la même couleur. Celle ci peut être définie en effectuant un choix en cliquant sur le bouton coloré de la Palette de Couleurs 2. Vols Multiples : chaque vol a une couleur différente 3. Altitude : rouge=bas, bleu=haut 4. Altitude GPS : rouge=bas, bleu=haut 5. Vario : vert=variation négative, rouge=variation positive 6. Vitesse Sol : vert=lent, rouge=rapide 7. Condition du GPS : vert=vol droit, orange=thermique, bleu clair=remorqué ou avec moteur 8. Précision du signal GPS : enregistré dans le fichier IGC 9. Niveau Sonore du Moteur : vert=faible, rouge=élevé 10. Temps : la couleur du tracé change de bleu à rouge, et vice versa, chaque N minutes (ce temps est défini dans la case appropriée) 11. Infraction d'Espace Aérien : la couleur du tracé est modifiée dans les Espaces Aériens 12. Circuit : Chaque branche est colorée dans une propre couleur, le vol avant le départ et après l'arrivée est en gris On peut choisir chacune de ces possibilités en les sélectionnant dans la boîte déroulante de la Barre d'Outils Vol Voir aussi : A propos de la Fenetre de Vol 7.3.2.9 Zoom... Cette commande permet d'ajuster la valeur du grossissement de la vue de la Fenêtre de Vol (n'est pas utilisable en Vues 3D et Statistiques). Sélectionner la commande Afficher/Zoom... (la fenêtre de dialogue Zoom s'affiche) du menu principal, ou encore effectuer sur la fenêtre un clic de la Touche Droite de la souris, et sélectionner Zoom... sur le menu déroulant. Choisir une valeur pour l'axe horizontal. On peut entrer : - un réglage automatique (Ajusté au Vol) - une distance (préciser km pour kilomètres, nm pour mile nautique, ml pour statute mile/unité anglo-saxonne) - une échelle - une valeur personnalisée - une valeur couramment utilisée (Historique) On peut choisir chacune de ces possibilités en les sélectionnant dans la boîte déroulante de la Barre d'Outils Standard Voir aussi : A propos de la Fenetre de Vol SeeYou © 1995 - 2003 ... Erazem Polutnik, Andrej Kolar 61 SeeYou Help 7.3.2.10 Barre d'outils Avec cette commande on fait le choix des Barres d'Outils qui seront visibles sur l'écran. Sélectionner la commande Afficher/Barre d'Outils du menu principal, ou encore effectuer sur n'importe quel point des Barres de menu ou d'outils apparentes un clic de la Touche Droite de la souris, afin d'ouvrir la boîte de dialogue. Dans la 1. 2. 3. fenêtre Vol, seules les Barres d'Outils suivantes peuvent être sélectionnées : Barre d'Outils Standard Barre d'Outils Vol Barre d'Outils Animation La sélection manuelle possible de chacune de ces barres, dans la fenêtre de dialogue, permet de personnaliser la présentation de l'écran de SeeYou. Voir aussi : A propos de la Fenetre Vol 7.3.2.11 Barre de Statut La Barre de Statut, lorsqu'elle est sélectionnée, fournit différentes indications dans une barre apparaissant le long du bord inférieur de la fenêtre, à partir de la gauche. Ces indications sont utilisables conjointement à l'affichage du tracé d'un Vol quelle que soit la vue : Vol, Points de virage, Circuit. Pour sélectionner et désélectionner la Barre de statut, sélectionner et cliquer sur Afficher/Barre de Statut du menu principal. Les données affichées sont les suivantes : · Latitude, Longitude, Altitude du point de la carte sur lequel se trouve le curseur de la souris · En activant le bouton , ou en pressant la touche Alt du clavier : en déplaçant la souris tout en pressant sa Touche Gauche, on obtient dans la barre de Statut : la Longueur (Dist.) et l'Orientation (Cap) de l'axe joignant le point de départ du mouvement de la souris au point sur lequel se trouve le curseur de la souris En cliquant sur les boutons partie gauche de la barre) : W : Nom des Points de Virage A : Espace Aérien R : Carte Scannée V : Carte Vectorielle , on fait apparaître ou disparaître (mentions dans la SeeYou © 1995 - 2003 ... Erazem Polutnik, Andrej Kolar Commandes du Menu 7.3.3 Pour Fenetre Point de Virage 7.3.3.1 Grandes icônes 62 Utiliser cette commande afin de visualiser les Points de Virage suivant leur type avec des icônes différentes. Sélectionner la commande Afficher/Grandes icônes du menu principal, ou utiliser l'icône de la Barre d'Outils Points de Virage, ou encore effectuer sur la fenêtre un clic de la Touche Droite de la souris, et sélectionner Afficher/Grandes icônes sur le menu déroulant. Voir aussi : Fenetre Points de Virage/Affichage Grandes Icônes 7.3.3.2 Liste Utiliser cette commande afin de voir la liste de tous les noms de Points de Virage contenus dans la Base de Données (fichier Points.cup). Sélectionner la commande Afficher/Liste du menu principal, ou utiliser l'icône de la Barre d'Outils Points de Virage, ou encore effectuer sur la fenêtre un clic de la Touche Droite de la souris, et sélectionner Afficher/Liste sur le menu déroulant. Voir aussi : Fenetre Points de Virage/Affichage Liste Gérer les Bases de Données 7.3.3.3 Détails Utiliser cette commande afin de voir la liste de tous les noms de Points de Virage contenus dans la Base de Données (fichier Points.cup), et leurs caractéristiques. En cliquant sur une en-tête de colonne on trie les Points de Virage selon l'ordre des données de cette colonne. Sélectionner la commande Afficher/Détails du menu principal, ou utiliser l'icône de la Barre d'Outils Points de Virage, ou encore effectuer sur la fenêtre un clic de la Touche Droite de la souris, et sélectionner Afficher/Détails sur le menu déroulant. Voir aussi : Fenetre Points de Virage/Affichage Détails Gérer les Bases de Données 7.3.3.4 Carte Utiliser cette commande afin de visualiser les Points de Virage contenus dans la Base de Données (fichier Points.cup) sur une carte. SeeYou © 1995 - 2003 ... Erazem Polutnik, Andrej Kolar 63 SeeYou Help La carte peut être déplacée selon la méthode décrite dans le paragraphe Déplacer la carte. Sélectionner la commande Afficher/Carte du menu principal, ou utiliser l'icône de la Barre d'Outils Points de Virage, ou encore effectuer sur la fenêtre un clic de la Touche Droite de la souris, et sélectionner Afficher/Carte sur le menu déroulant. Voir aussi : Fenetre Points de Virage/Affichage Carte 7.3.3.5 Classer les points de virage Les Points de Virage peuvent être triés dans les vues Grandes icônes, Liste and Détails. Ils peuvent être classés par : · Nom · Latitude · Longitude · Altitude · Style (type de Point de Virage) · Distance (du Point de Virage origine) · Cap (du Point de Virage origine) · Code (nom court pour l'enregistreur) · Pays Sélectionner la commande Afficher/Classer les points de virage (un menu déroulant permettant le choix s'affiche) du menu principal, ou encore effectuer sur la fenêtre un clic de la Touche Droite de la souris, et sélectionner Classer, puis effectuer un choix sur le menu déroulant. Voir aussi A propos de la Fenetre Points de Virage Gérer les Bases de Données 7.3.3.6 Zoom... Cette commande permet d'ajuster la valeur du grossissement de la vue de la Fenêtre de Point de Virage en mode Carte. Pour de l'Aide sur l'utilisation de cette fonction, voir Afficher/Pour Fenetre de Vol/Zoom... SeeYou © 1995 - 2003 ... Erazem Polutnik, Andrej Kolar Commandes du Menu 7.3.3.7 64 Barre d'outils Avec cette commande on fait le choix des Barres d'Outils qui seront visibles sur l'écran. Sélectionner la commande Afficher/Barre d'Outils du menu principal, ou encore effectuer sur n'importe quel point des Barres de menu ou d'outils apparentes un clic de la Touche Droite de la souris, afin d'ouvrir la boîte de dialogue. Dans la fenêtre Point de Virage, seules les Barres d'Outils suivantes peuvent être sélectionnées : 1. Barre d'Outils Standard 2. Barre d'Outils Points de Virage La sélection manuelle possible de chacune de ces barres, dans la fenêtre de dialogue, permet de personnaliser la présentation de l'écran de SeeYou. Voir aussi : A propos de la Fenetre Points de Virage 7.3.3.8 Barre de Statut La Barre de Statut, lorsqu'elle est sélectionnée, fournit différentes indications dans une barre apparaissant le long du bord inférieur de la fenêtre, à partir de la gauche. Ces indications sont utilisables conjointement à l'affichage du tracé d'un Vol quelle que soit la vue : Vol, Points de virage, Circuit. Pour de l'Aide sur l'utilisation de cette fonction, voir Afficher/Fenetre de Vol/Barre de Statut 7.3.4 pour Fenetre Circuits 7.3.4.1 Liste Utiliser cette commande pour présenter le circuit sélectionné sous forme de colonnes. Sélectionner la commande Afficher/Liste du menu principal, ou utiliser l'icône de la Barre d'Outils Circuit, ou encore effectuer sur la fenêtre un clic de la Touche Droite de la souris, et sélectionner Afficher/Liste sur le menu déroulant. Voir aussi : A propos de la Fenetre Circuits Fenetre Circuits/Vue Liste 7.3.4.2 Carte Utiliser cette commande afin de visualiser le Circuit sélectionné superposé à l'une des cartes disponibles. SeeYou © 1995 - 2003 ... Erazem Polutnik, Andrej Kolar 65 SeeYou Help La carte peut être déplacée selon la méthode décrite dans le paragraphe Déplacer la carte. Sélectionner la commande Afficher/Carte du menu principal, ou utiliser l'icône de la Barre d'Outils Circuit, ou encore effectuer sur la fenêtre un clic de la Touche Droite de la souris, et sélectionner Afficher/Carte sur le menu déroulant. Voir aussi : A propos de la Fenetre Circuits Organisation de la Fenetre Circuits 7.3.4.3 Informations sur le circuit Les Informations sur le circuit s'affichent dans la fenêtre Info Circuit à Droite de l'écran (seulement lorsque la Vue est en mode Carte). Les données suivantes sont affichées : · Nom du Points de Virage · Longueur de la branche · Direction de la branche · Pourcentage de la branche (longueur branche par rapport à longueur totale) · Longueur totale du circuit (Distance) · Type du circuit, et longueur du Triangle (si ce type de circuit s'applique) Cliquer sur la commande Afficher/Informations sur le circuit du menu principal pour faire apparaître cette fenêtre ou la masquer. Voir aussi : A propos de la Fenetre Circuits 7.3.4.4 Montrer le Secteur FAI Cette commande (qui n'est utilisable qu'en mode Carte) permet de déterminer les limites extremes d'une Zone FAI - La commande Afficher/Rotation du Secteur FAI lui est complémentaire Cliquer sur la commande Afficher/Montrer le secteur FAI du menu principal, ou taper au clavier Ctrl+E, ou encore cliquer sur l'icône FAI ou la masquer. de la Barre d'Outils Circuit pour faire apparaître la Zone Le Secteur FAI est montré pour une Branche particulicre d'un circuit. En plaçant un troisicme Point de Virage r l'intérieur de ce secteur, le Circuit désigné aura la forme d'un Triangle FAI. Voir aussi : Assistant Triangle FAI A propos de la Fenetre Circuits SeeYou © 1995 - 2003 ... Erazem Polutnik, Andrej Kolar Commandes du Menu 7.3.4.5 66 Rotation du Secteur FAI Cette commande (qui n'est utilisable qu'en mode Carte) permet, utilisée conjointement à la commande Afficher/Montrer le secteur FAI, de déterminer les limites extremes d'une Zone FAI. La commande Afficher/Montrer le secteur FAI place le Secteur FAI sur une Branche particulicre d'un circuit : en sélectionnant la commande Afficher/Rotation du Secteur FAI du menu principal, ou au clavier Ctrl+R, ou encore en cliquant sur l'icône sera placé sur une autre branche du Circuit. de la Barre d'Outils Circuit, le Secteur FAI Voir aussi : Assistant Triangle FAI A propos de la Fenetre Circuits Task planning(Organisation Circuit) 7.3.4.6 Zoom... Cette commande permet d'ajuster la valeur du grossissement de la vue de la Fenêtre Circuit (seulement lorsque cette dernière est en mode Carte). Pour de l'Aide sur l'utilisation de cette fonction, voir Afficher/Pour Fenetre de Vol/Zoom... 7.3.4.7 Barre d'outils Avec cette commande on fait le choix des Barres d'Outils qui seront visibles sur l'écran. Sélectionner la commande Afficher/Barre d'Outils du menu principal, ou encore effectuer sur n'importe quel point des Barres de menu ou d'outils apparentes un clic de la Touche Droite de la souris, afin d'ouvrir la boîte de dialogue. Dans la fenêtre Point de Virage, seules les Barres d'Outils suivantes peuvent être sélectionnées : 1. Barre d'Outils Standard 2. Barre d'Outils Circuit La sélection manuelle possible de chacune de ces barres, dans la fenêtre de dialogue, permet de personnaliser la présentation de l'écran de SeeYou. Voir aussi : Fenetre Circuits 7.3.4.8 Barre de Statut La Barre de Statut, lorsqu'elle est sélectionnée, fournit différentes indications dans une barre apparaissant le long du bord inférieur de la fenêtre, à partir de la gauche. Ces indications sont utilisables conjointement à l'affichage du tracé d'un Vol quelle que soit la vue : Vol, Points de virage, Circuit. Pour de l'Aide sur l'utilisation de cette fonction, voir Afficher/Fenetre de Vol/Barre de Statut SeeYou © 1995 - 2003 ... Erazem Polutnik, Andrej Kolar 67 SeeYou Help 7.4 Animation 7.4.1 A propos de la Commande Animation La commande Animation du menu principal est accessible lorsque la Fenêtre Vol (fenêtre principale de SeeYou) est active. Elle n'est pas disponible lorsque les Vues Points de Virage ou Circuit sont actives. Voir aussi : A propos de la Fenetre Vol 7.4.2 Exécuter Utiliser cette commande pour démarrer ou poursuivre l'animation du ou des vols multiples dans la fenêtre de Vol active. Sélectionner Animation/Exécuter du menu principal de la Fenêtre Vol, ou taper au clavier Ctrl+A, ou encore utiliser l'icône de la Barre d'Outils Animation. Voir aussi : A propos de la Fenetre Vol Synchronisation Utiliser SeeYou efficacement 7.4.3 Pause Utiliser cette commande pour arrêter temporairement l'animation. La position des icônes planeurs et leur synchronisation reste inchangée. En utilisant les commandes Position précédente et/ou Prochaine Position on modifie la position des icônes planeurs. Sélectionner Animation/Pause du menu principal de la Fenêtre Vol, ou utiliser l'icône Barre d'Outils Animation. de la Voir aussi : A propos de la Fenetre Vol Synchronisation Utiliser SeeYou efficacement 7.4.4 Stop Utiliser cette commande pour terminer l'animation. La position des icônes planeurs et leur synchronisation sont réinitialisées. Sélectionner Animation/Stop du menu principal de la Fenêtre Vol, ou utiliser l'icône Barre d'Outils Animation. de la SeeYou © 1995 - 2003 ... Erazem Polutnik, Andrej Kolar Commandes du Menu 68 Voir aussi : A propos de la Fenetre Vol Synchronisation Utiliser SeeYou efficacement 7.4.5 Thermique précédent Utiliser cette commande pour passer de la position actuelle à la position Début du Thermique précédent. Si cette commande est utilisée alors que la commande Pause est activée : tous les vols de la fenêtre active subiront un retour en arrière pour une valeur de temps identique. Sélectionner Animation/Thermique précédent du menu principal de la Fenêtre Vol, ou taper au clavier Ctrl+ , ou encore utiliser l'icône de la Barre d'Outils Animation. Voir aussi : A propos de la Fenetre Vol Synchronisation Utiliser SeeYou efficacement 7.4.6 Position précédente Utiliser cette commande pour passer de la position actuelle à la position précédente. Si cette commande est utilisée alors que la commande Pause est activée : tous les vols de la fenêtre active subiront un retour en arrière pour une valeur de temps identique. Sélectionner Animation/Position précédente du menu principal de la Fenêtre Vol, ou taper au clavier , ou encore utiliser l'icône de la Barre d'Outils Animation. Voir aussi : A propos de la Fenetre Vol Synchronisation Utiliser SeeYou efficacement 7.4.7 Prochaine Position Utiliser cette commande pour passer de la position actuelle à la position suivante. Si cette commande est utilisée alors que la commande Pause est activée : tous les vols de la fenêtre active subiront une avancée pour une valeur de temps identique. Sélectionner Animation/Prochaine Position du menu principal de la Fenêtre Vol, ou taper au clavier , ou encore utiliser l'icône SeeYou © 1995 - 2003 ... Erazem Polutnik, Andrej Kolar de la Barre d'Outils Animation. 69 SeeYou Help Voir aussi : A propos de la Fenetre Vol Synchronisation Utiliser SeeYou efficacement 7.4.8 Thermique suivant Utiliser cette commande pour passer de la position actuelle à la position Début du Thermique suivant. Si cette commande est utilisée alors que la commande Pause est activée : tous les vols de la fenêtre active subiront une avancée pour une valeur de temps identique. Sélectionner Animation/Thermique suivant du menu principal de la Fenêtre Vol, ou taper au clavier Ctrl+ , ou encore utiliser l'icône de la Barre d'Outils Animation. Voir aussi : A propos de la Fenetre Vol Synchronisation Utiliser SeeYou efficacement 7.4.9 Vitesse d'animation Utiliser cette commande pour contrôler la vitesse d'animation, en indiquant dans la fenêtre de dialogue le coefficient de multiplication de la vitesse. Sélectionner Animation/Vitesse d'animation du menu principal de la Fenêtre Vol, ou utiliser l'icône de la Barre d'Outils Animation, et choisir la valeur du coefficient. Voir aussi : A propos de la Fenetre Vol Synchronisation Utiliser SeeYou efficacement 7.4.10 Synchronisation Utiliser cette commande pour définir la méthode de synchronisation pour les Vols Multiples de la Fenêtre de Vol active. Sélectionner Animation/Synchronisation du menu principal de la Fenêtre Vol pour ouvrir la fenêtre de dialogue. Il y a plusieurs méthodes automatiques de synchronisation : 1. 2. Temps réel : montrera la position des planeurs sans compensation de temps. Décollage : règle un temps compensé pour chaque vol dans la Fenêtre de Vol active, de façon SeeYou © 1995 - 2003 ... Erazem Polutnik, Andrej Kolar Commandes du Menu 3. 4. 5. 70 à ce que tous les vols décollent en même temps. Les chiffres accolés à chaque vol indiquent l'heure de Décollage de chacun d'entre eux. Heure de Départ : règle un temps compensé pour chaque vol dans la Fenêtre de Vol active, de façon à ce que tous les vols quittent le secteur Départ en même temps. Les chiffres accolés à chaque vol indiquent l'heure de Départ de chacun d'entre eux. Noter que les Vols Multiples sont synchronisés chacun pour leur propre Circuit. Pour les synchroniser par rapport à un Circuit donné (en compétition par exemple), il est nécessaire de leur assigner un Circuit en le sélectionnant dans la liste des Circuits (commande Édition/Assigner un circuit...) - Pour cela il faut préalablement avoir coché la case Afficher le message 'Copier le Circuit' dans Outils/Options/Divers. Heure d'Arrivée : synchronise tous les vols par rapport à leur heure d'arrivée Atterrissage : synchronise tous les vols par rapport à leur heure d'atterrissage Voir aussi : A propos de la Fenetre Vol Options - Vol - Animation 7.5 Outils 7.5.1 Cartes Scannées 7.5.1.1 A propos des Cartes Scannées Utiliser cette commande pour ajouter des Cartes Scannées, ou pour modifier les Propriétés de Cartes déjà enregistrées. Sélectionner Outils/Cartes Raster (c'est à dire: Cartes Scannées) du menu principal. Une fenêtre de dialogue Cartes Rasters apparaît qui permet de contrôler l'utilisation des Cartes Scannées grâce aux fonctions suivantes: · Ajouter des Cartes Scannées dans SeeYou · Supprimer des Cartes Scannées · Importer des Cartes Scannées · Exporter des Cartes Scannées vers un disque dur · Éditer les propriétés des Cartes Scannées Fichier de Description d'une Carte Scannée Le fichier de Description (.MDS) est un fichier texte. Une virgule sépare les propriétés de la Carte Scannée qui se trouvent dans l'ordre suivant : 1. Nom du fichier 2. Longitude du coin supérieur gauche 3. Latitude du coin supérieur gauche 4. Longitude du coin inférieur droit 5. Latitude du coin inférieur droit 6. Priorité Chaque Carte Scannée fait l'objet d'une ligne dans le fichier .MDS Voir aussi : A propos de la Fenetre Vol SeeYou © 1995 - 2003 ... Erazem Polutnik, Andrej Kolar 71 7.5.1.2 SeeYou Help Ajouter des Cartes Scannées Utiliser cette commande pour ajouter une Carte Scannée à la liste des Cartes Scannées déjà enregistrées. Préalablement on doit disposer d'une carte au format .BMP ou .JPG. La vue de la carte doit être orientée Nord. Nous recommandons de la découper en zones de 1 degré de longitude x 1 degré de latitude. Pour utiliser cette fonction : 1. Sélectionner Outils/Cartes Raster (c'est à dire: Cartes Scannées) du menu principal. Puis dans la fenêtre de dialogue Cartes Raster, cliquer sur Ajouter 2. Dans l'Éditeur de Carte, vide maintenant, cliquer sur Charger... 3. Dans la fenêtre Chargement de Carte, trouver le fichier image (.BMP ou .JPG), le sélectionner, cliquer sur Ouvrir 4. L'Éditeur de Carte montre maintenant la carte sélectionnée - Opérer alors comme suit (la vue ci dessous est un exemple) : 5. On note que l''Éditeur de Carte montre des cases Point dont les valeurs sont 0 - les 2 cases Point supérieures se rapportent au coin supérieur gauche de la carte, et correspondent au clic Gauche de la souris - les 2 cases Point inférieures se rapportent au coin inférieur droit de la carte, et correspondent au clic Droit de la souris 6. Définir un point sur la carte, de préférence proche du coin supérieur gauche, dont on connaît la position exacte (un tel point pouvant être à l'intersection des coordonnées ou un point déjà porté sur la carte) 7. Cliquer sur la Touche Gauche de la souris: la valeur Point à des cases supérieures est modifiée (dans l'exemple ci-dessus : 289,180, qui est le centre du cercle représentant la ville de Blikfontain) 8. Taper dans les 2 cases supérieures (qui correspondent au clic sur la Touche Gauche de la souris), la valeur des coordonnées, Latitude et Longitude 9. Définir maintenant un point sur la carte, de préférence proche du coin inférieur droit, dont on connaît la position exacte (un tel point pouvant être à l'intersection des coordonnées ou un point déjà porté sur la carte) 10. Cliquer sur la Touche Droite de la souris: la valeur Point à des cases inférieures est modifiée 11. Taper dans les 2 cases inférieures (qui correspondent au clic sur la Touche Droite de la souris), la valeur des coordonnées, Latitude et Longitude 10. Ajuster la valeur de la Priorité pour cette Carte Scannée 11. Cliquer sur OK SeeYou © 1995 - 2003 ... Erazem Polutnik, Andrej Kolar Commandes du Menu 72 Si la fenêtre d'Avertissement apparaît indiquant Les points sont trop proches : modifier respectivement les choix du point choisi et de la Touche de souris Notes : · Pour sauvegarder ces réglages, un nouveau fichier de Description de Carte Scannée doit être créé à l'aide de la commande Exporter des Cartes Scannées · Pour voir à l'écran la Carte Scannée ainsi créée, la case contiguë au nom de fichier doit être préalablement cochée dans la fenêtre de dialogue Cartes Raster, ouverte par la sélection de Outils/Cartes Raster du menu principal. Voir aussi : A propos de la Fenetre Vol A propos des Cartes Scannées 7.5.1.3 Supprimer des Cartes Scannées Cette commande supprimera de la liste des Cartes Scannées toute Carte Scannée devenue inutile A noter que ceci ne supprimera pas son fichier du disque dur de l'ordinateur. Pour utiliser cette fonction : . Sélectionner Outils/Cartes Raster (c'est à dire: Cartes Scannées) du menu principal. . Dans la fenêtre de dialogue Cartes Raster, sélectionner la ou les cartes à enlever de la liste, et cliquer sur Supprimer. Confirmer alors, ou Annuler, la demande de suppression. · Note : La Carte peut ne pas être utilisée temporairement, sans pour autant être supprimée de la liste : il suffit de décocher la case contiguë au nom de fichier de cette carte dans la fenêtre de dialogue Cartes Raster, ouverte par la sélection de Outils/Cartes Raster du menu principal. Voir aussi : A propos de la Fenetre Vol A propos des Cartes Scannées 7.5.1.4 Importer des Cartes Scannées Lorsque des images de Cartes Scannées (fichiers .BMP et .JPG) et les fichiers de Description de Carte correspondant sont disponibles : utiliser cette commande pour charger des Cartes dans la liste des Cartes Raster Pour utiliser cette fonction : . Sélectionner Outils/Cartes Raster du menu principal. Puis dans la fenêtre de dialogue Cartes Raster, cliquer sur Importer . Dans la fenêtre Ouvrir, localiser le fichier .MDS souhaité, puis cliquer sur Ouvrir - à noter que les entrées dupliquées ne sont pas chargées Dans la fenêtre Carte Rasters, la case à gauche de chacune des lignes doit être cochée pour que la carte correspondante apparaisse à l'écran SeeYou © 1995 - 2003 ... Erazem Polutnik, Andrej Kolar 73 SeeYou Help Voir aussi : A propos de la Fenetre Vol A propos des Cartes Scannées 7.5.1.5 Exporter des Cartes Scannées Pour sauvegarder les réglages effectués après avoir Ajouter ou Modifier des Cartes Scannées , un nouveau fichier de Description de Carte Scannée (fichier .DMS) doit être créé à l'aide de cette commande. Pour utiliser cette fonction : . Sélectionner Outils/Cartes Raster du menu principal. Puis dans la fenêtre de dialogue Cartes Raster, cliquer sur Exporter . Dans la fenêtre Ouvrir, localiser dossier et fichier souhaités, puis cliquer sur Ouvrir Dans la fenêtre Carte Rasters, la case à gauche de chacune des lignes doit être cochée pour que la carte correspondante apparaisse à l'écran Voir aussi : A propos de la Fenetre Vol A propos des Cartes Scannées 7.5.1.6 Éditer les propriétés des Cartes Scannées Utiliser cette commande pour modifier les Propriétés d'une Carte Scannée déjà enregistrée. Pour utiliser cette fonction : . Sélectionner Outils/Cartes Raster (c'est à dire: Scannées) du menu principal. Puis dans la fenêtre de dialogue Cartes Raster, cliquer sur Édition . Dans l'Éditeur de Carte effectuer les modifications souhaitées selon la procédure décrite à partir du paragraphe 4 du chapitre Ajouter des Cartes Scannées Dans la fenêtre Carte Rasters, la case à gauche de chacune des lignes doit être cochée pour que la carte correspondante apparaisse à l'écran. Voir aussi : A propos de la Fenetre Vol A propos des Cartes Scannées SeeYou © 1995 - 2003 ... Erazem Polutnik, Andrej Kolar Commandes du Menu 7.5.2 Cartes Vectorielles 7.5.2.1 A propos des Cartes Vectorielles 74 Les Cartes Vectorielles (gratuites) sont une partie importante de SeeYou. Sélectionner Outils/Cartes Vectorielles du menu principal. La fenêtre de dialogue Cartes Vectorielles permet d'ajouter, de supprimer et de contrôler l'apparence des Cartes. Cette fenêtre de dialogue Cartes Vectorielles comporte plusieurs sections : Légende/Palette de Couleurs, Cartes chargées, Options. Le Maximum de mémoire vive de l'ordinateur (RAM) allouée pour les Cartes Vectorielles est à indiquer dans la case située en milieu de fenêtre (Section Options) - la moitié de la mémoire présente est en général une bonne valeur. Voir aussi : A propos de la Fenetre Vol 7.5.2.2 Ajouter des Cartes Vectorielles Utiliser cette commande pour ajouter une Carte Vectorielle à SeeYou. Pour utiliser cette fonction : . Sélectionner Outils/Cartes Vectorielles du menu principal, puis dans la fenêtre de dialogue Cartes Vectorielles, cliquer sur Ajouter . Dans la fenêtre Ajouter un fichier... localiser sur le disque dur, ou CD ROM, le(s) fichier(s) Carte Vectorielle de SeeYou (fichier .CIS) souhaité(s), le(s) sélectionner . Cliquer sur Ouvrir : la ou les cartes apparaissent maintenant dans la section Cartes Chargées de la fenêtre de dialogue. Voir aussi : A propos de la Fenetre Vol A propos des Cartes Vectorielles 7.5.2.3 Supprimer des Cartes Vectorielles Cette commande supprimera une Carte Vectorielle de la liste de cartes apparaissant dans la section Cartes Chargées de la fenêtre de dialogue Cartes Vectorielles. A noter que ceci ne supprimera pas son fichier du disque dur de l'ordinateur. Pour utiliser cette fonction : . Sélectionner Outils/Cartes Vectorielles du menu principal . Dans la fenêtre de dialogue Cartes Vectorielles, Section Cartes Chargées, sélectionner le fichier à supprimer, puis cliquer sur Supprimer SeeYou © 1995 - 2003 ... Erazem Polutnik, Andrej Kolar 75 SeeYou Help Voir aussi : A propos de la Fenetre Vol A propos des Cartes Vectorielles 7.5.2.4 Éditer les propriétés des Cartes Vectorielles Cette commande permet de contrôler l'apparence des Cartes Vectorielles. Sélectionner Outils/Cartes Vectorielles du menu principal. La fenêtre de dialogue Cartes Vectorielles présente différentes Sections décrites ci-dessous. 1. Palette de Couleurs - Altitude Des couleurs personnalisées peuvent être affectées à différents niveaux d'altitude, par tranche de 100 mètres. Dans l'intervalle entre ces tranches, le logiciel harmonisera les couleurs automatiquement. Utiliser la procédure suivante : · Définition des couleurs personnalisées : 1. Sélectionner la première tranche choisie en cliquant sur l'altitude désirée de la colonne colorée de la Section Légende, ou en inscrivant cette altitude dans la case Couleurs selon l'altitude de la Section Palette de Couleurs 2. Sélectionner la couleur choisie pour cette tranche d'altitude en cliquant sur le bouton Couleurs selon l'altitude de la Section Palette de Couleurs, à gauche de la case indiquant l'altitude 3. Répéter 1. et 2. pour chaque nouvelle tranche d'altitude désirée · Harmonisation des couleurs entre tranches personnalisées : 1. En cliquant (Touche Gauche de la souris) sur la colonne colorée de la Section Légende à un niveau choisi, puis en pressant au clavier Majuscules, et cliquant à nouveau la souris, on créé la première extrémité d'un trait vertical bleu : le déplacement de la souris (sans clic!) amènera jusqu'à un nouveau niveau choisi l'autre extrémité de ce trait bleu 2. Déplacer la souris et aller cliquer sur le bouton Écart de la Section Palette de Couleurs : le logiciel va harmoniser les couleurs pour la zone de la colonne encadrée par le trait vertical bleu 3. Répéter ceci autant de fois que désiré pour graduer les couleurs entre le sol et une tranche personnalisée et/ou entre chacune des tranches personnalisées · Enregistrement/Suppression des choix : 1. Après définition et harmonisation des Couleurs, le bouton Enregistrer sous... de la Section Palette de Couleurs permet de donner un nom au modèle créé, qui apparaîtra ensuite dans la fenêtre Modèle de la Section Palette de Couleurs, pour une sélection ultérieure. 2. Le bouton Supprimer permet d'enlever un modèle enregistré de la liste des Modèles SeeYou © 1995 - 2003 ... Erazem Polutnik, Andrej Kolar Commandes du Menu 76 2. Options/Terrain La Section Options/Terrain offre quatre choix de présentation des Cartes Vectorielles : 1. Aucun - aucune Carte Vectorielle n'apparaîtra à l'écran 2. Lignes seules - seules les Isolignes (lignes réunissant les points de même altitude) apparaîtront 3. Reliefs en couleur - Les reliefs apparaissent en différentes couleurs, sans Isolignes 4. Reliefs en couleur avec lignes grises - combinaison 2. et 3. 3. Options/Couche sélectionnée (Couleurs des Objets) Il est possible, en effectuant les choix sur les cases contiguës, de : 1. Caractériser la couleur, le degré de visibilité sur la carte, la dimension des : Fleuves, Routes, Voies Ferrées 2. Caractériser la couleur, le degré de visibilité sur la carte des : Villes 3. Caractériser le degré de visibilité sur la carte, la dimension des : Autoroutes (deuxième mention de Routes) 4. Caractériser le degré de visibilité sur la carte des : Lacs - Étiquettes et Isolignes Voir aussi : A propos de la Fenetre Vol A propos des Cartes Vectorielles Options - Rendu des cartes - Cartes Vectorielles 7.5.3 Espace Aérien Cette commande permet de caractériser les Informations données pour la représentation de l'Espace Aérien dans les fenêtres de SeeYou. Sélectionner Outils/Espace aérien du menu principal. La fenêtre de dialogue Espace aérien permet d'ajouter, de supprimer et de contrôler l'apparence de l'Espace Aérien. · Ajouter Cliquer sur Ajouter de la fenêtre de dialogue Espace Aérien. Rechercher et sélectionner dans la fenêtre Ajouter Espace aérien le fichier Espace Aérien désiré et cliquer Ouvrir Les formats de fichiers acceptés sont : .CUB/.CAR - fichiers format SeeYou .VER - fichier format Filser .TXT - fichiers texte (OpenAir) · Supprimer Cette commande supprimera le fichier d'Espace aérien sélectionné dans la Section Données Chargées de la fenêtre de dialogue Espace Aérien. A noter que ceci ne supprimera pas le fichier du disque dur de l'ordinateur. Dans la Section Données Chargées, sélectionner le fichier Espace Aérien à supprimer et cliquer Supprimer. · Sélection des Informations à rendre visibles Cocher les cases contiguës aux Informations à rendre visibles sur les cartes. A noter que ceci influencera le relevé d'Infraction d'Espace Aérien. · Modifier l'apparence de l'Espace aérien SeeYou © 1995 - 2003 ... Erazem Polutnik, Andrej Kolar 77 SeeYou Help En modifiant, dans la Section Options, le Style, la Couleur, l'Épaisseur de trait de chacun des éléments sélectionné dans la case Élément, on peut définir la présentation de l'Espace Aérien sur les Cartes. Voir aussi : A propos de la Fenetre Vol Options - Rendu des cartes- Espace Aérien 7.5.4 Pilotes La liste des Pilotes est utile lorsque l'on soumet des vols r l'OLC, ou enregistre des Déclarations de vols, ou charge des vols de SeeYou Compétition vers des Enregistreurs, etc. Sélectionner Outils/Pilotes du menu principal. La fenêtre de dialogue Pilotes permet d'ajouter, de supprimer et d'éditer une liste d'enregistrement des Pilotes. On peut compléter les champs suivants : · Enregistreur de vol · Prénom du pilote · Nom du pilote · Date de naissance · Pays/Club d'origine · Type de Planeur · Enregistrement - Identification de Concours · Immatriculation (Inscription) · Classe de compétition La fenêtre de dialogue apparaissant en cliquant sur Ajouter ou Édition permet de préciser en outre : · Index (handicap du planeur) · Planeur pur (à cocher ou non) Les Pilotes sont aussi automatiquement ajoutés lors d'une soumission de vol à l'OLC, ou en chargeant une déclarations de vol vers un Enregistreur de vols. L'important lors de l'enregistrement des Pilotes en Compétition est de lier le nom du Pilote au fichier de vol IGC. Le lien entre les deux est un code unique de quatre lettres, qui suit les caractcres spécifiant la date dans le nom de fichier de l'IGC Le nom de fichier Standard IGC est composé de trois parties : . Les trois premiers caractcres représentent les dates : 27a pour 10 juillet 2002, 2ab pour 11 octobre 2002 . Les quatre caractcres suivants sont uniques pour chaque enregistreur de vol : ils représentent le numéro de série de l'Enregistreur . Le dernier caractcre est le numéro consécutif du vol r la date particulicre L'agencement du code unique est libre : il n'est pas limité r quatre lettres, il peut etre constitué différemment si le logiciel d'enregistrement le permet. SeeYou recherchera cette clé dans le nom du fichier. S'il la trouve, le vol est identifié. SeeYou © 1995 - 2003 ... Erazem Polutnik, Andrej Kolar Commandes du Menu 78 Voir aussi : Soumission de vol Onglet Vol 7.5.5 Options... 7.5.5.2 Général 7.5.5.2 Général Sélectionner Outils/Options du menu principal (ou, dans les fenêtres Vol et Circuits, cliquer sur la Touche Droite de la souris et sélectionner Options). La fenêtre de dialogue Options apparaît. · La Section Interface Utilisateur permet de choisir dans les cases appropriées la Langue du logiciel, la langue de l'Aide,le type de présentation de la Barre d'Outils et du Menu. · La Section Unités définit les unités utilisées pour les : . Distance ( km, nm, ml) . Vitesse (km/h, kts, mph, m/s) . Altitude (m, ft) . Vitesse Verticale (m/s, kts, ft/min) . Latitude/Longitude : Degrés décimaux (DD.dddd) Degrés, minutes décimales (DD°MM.mmm') Degrés, minutes, secondes (DD°MM'SS" - par défaut) . Décalage UTC - écart entre le temps GMT et l'heure locale. Cette différence est appliquée à chaque fichier IGC ouvert qui ne comporte pas un ajustement de l'écart dans son en-tête · La Section Calcul de Distance : le calcul de la distance peut être réalisé selon les coordonnées géodésiques WGS-84 ou Sphère FAI (cette dernière méthode, qui représente approximativement la Terre avec un rayon fixé, a été utilisée par l'IGC jusqu'à Octobre 2002. Elle est encore utilisée par CIVL) Voir aussi : SeeYou © 1995 - 2003 ... Erazem Polutnik, Andrej Kolar 79 SeeYou Help Options - Dossiers Options - Vol Options - Vol - Graphes Options - Vol - Statistiques Options - Vol - Vue en 3D Options - Vol - Animation Options - Rendu des cartes Options - Rendu des cartes - Cartes Vectorielles Options - Rendu des cartes- Espace Aérien Options - Task planning(Organisation Circuit) Options - Optimisation Options - Zones d'observation Options - Divers 7.5.5.3 Dossiers Sélectionner Outils/Options du menu principal (ou, dans les fenêtres Vol et Circuits, cliquer sur la Touche Droite de la souris et sélectionner Options). La fenêtre de dialogue Options apparaît. Cliquer sur le nom Dossiers dans la fenêtre de gauche. · Dans la Section Dossiers, cliquer sur chacun des boutons l'emplacement des dossiers : . Vols . Cartes . Points de Virage correspondants pour préciser Voir aussi : Options - Général Options - Vol SeeYou © 1995 - 2003 ... Erazem Polutnik, Andrej Kolar Commandes du Menu 80 Options - Vol - Graphes Options - Vol - Statistiques Options - Vol - Vue en 3D Options - Vol - Animation Options - Rendu des cartes Options - Rendu des cartes - Cartes Vectorielles Options - Rendu des cartes- Espace Aérien Options - Task planning(Organisation Circuit) Options - Optimisation Options - Zones d'observation Options - Divers 7.5.5.4 Vol Sélectionner Outils/Options du menu principal (ou, dans les fenêtres Vol et Circuits, cliquer sur la Touche Droite de la souris et sélectionner Options). La fenêtre de dialogue Options apparaît. Cliquer sur le nom Vol dans la partie gauche. · La Section Vol permet de définir la façon dont le Vol est présenté r l'écran : en choisissant, dans la case la case correspondante un Elément ci-dessous, on définit la Couleur et l'Épaisseur de Trait de cet élément : . Itinéraire (Route ) . Circuit Déclaré . Zones d'Observation . Photo du Repcre d'Atterrissage . Avant le Départ du Circuit · La Section Point GPS Sélectionné permet de fixer pour ce point : . Couleur . Taille . Symbole · Enfin, des cases r cocher sélectionnent ou non des choix pour : . Colorer le Circuit seul . La convention d'utilisation des termes 'débute' et 'se termine' (utile pour Parapente et Pendulaires démarrant en Pente) . La référence d'altitude lorsque le Vol est ouvert : QNH, QFE ou QNE Voir aussi : Options - Général Options - Dossiers Options - Vol - Graphes Options - Vol - Statistiques Options - Vol - Vue en 3D Options - Vol - Animation Options - Rendu des cartes Options - Rendu des cartes - Cartes Vectorielles Options - Rendu des cartes- Espace Aérien SeeYou © 1995 - 2003 ... Erazem Polutnik, Andrej Kolar 81 SeeYou Help Options - Task planning(Organisation Circuit) Options - Optimisation Options - Zones d'observation Options - Divers 7.5.5.4.1 Graphes Sélectionner Outils/Options du menu principal (ou, dans les fenêtres Vol et Circuits, cliquer sur la Touche Droite de la souris et sélectionner Options). La fenêtre de dialogue Options apparaît. Dans la partie gauche : cliquer sur Vol, puis sur Graphes. La présentation des Graphiques est personnalisée grâce à cette fenêtre. A noter que certaines caractéristiques définies au moyen de la commande Outils/Options - fenêtre Vol-Statistiques (voir le chapitre : Options - Vol - Statistiques - paragraphe: Calcul des Informations) seront aussi prises en compte pour la présentation technique des Graphiques. · La Section Style permet de définir la façon dont le Graphique est présenté r l'écran : en choisissant, dans la case la case correspondante un Élément ci-dessous, on définit la Couleur et l'Épaisseur de Trait de cet élément : . Graphe . Tableau de Valeur (lignes horizontales : échelle des ordonnées) . Tableau Horaire (lignes verticales : échelle des abscisses) . Point GPS Sélectionné A noter que définir la couleur de l'Élément Graphe définira la couleur pour le mode Fixé de la Palette de Couleurs. La Palette de Couleurs pour les autres modes est pré-définie. · La Section Grille permet de définir la façon dont la grille de fond du Graphique est présenté r l'écran : . en choisissant, dans la case Type, le type de graphique que l'on veut personnaliser, on définit la Valeur du Pas de la grille, en entrant chiffre et unité dans la case Incrément. Si l'unité n'est pas précisée, l'unité par défaut sera appliquée. On peut aussi choisir le mode Automatique. . en décochant la case Échelle Auto on peut fixer des valeurs Minimum et Maximum, pour les début et fin d'échelle, dans les cases appropriées · Enfin, on peut cocher les cases du bas de la fenêtre si l'on veut que : . le profil de relief soit vu, sous forme de barogramme (case supérieure) . l'Espace Aérien soit représenté (case inférieure) Voir aussi : Fenetre Vol/Vue Graphique Options - Général Options - Dossiers Options - Vol Options - Vol - Statistiques Options - Vol - Vue en 3D Options - Vol - Animation SeeYou © 1995 - 2003 ... Erazem Polutnik, Andrej Kolar Commandes du Menu 82 Options - Rendu des cartes Options - Rendu des cartes - Cartes Vectorielles Options - Rendu des cartes- Espace Aérien Options - Task planning(Organisation Circuit) Options - Optimisation Options - Zones d'observation Options - Divers 7.5.5.4.2 Statistiques Sélectionner Outils/Options du menu principal (ou, dans les fenêtres Vol et Circuits, cliquer sur la Touche Droite de la souris et sélectionner Options). La fenêtre de dialogue Options apparaît. Dans la partie gauche : cliquer sur Vol, puis sur Statistiques. La moitié supérieure de la fenêtre se rapporte aux Histogrammes (Vitesse Verticale, Vitesse Sol, Altitude), la moitié inférieure concerne les éléments de calcul des Informations (Distance, Vitesse, Vitesse ascensionnelle moyenne, etc...) utilisées pour les Statistiques et les présentations Graphiques. · Histogrammes : . La case Dissimuler les groupes... permet de ne pas représenter de groupes dont les résultats sont inférieurs au pourcentage spécifié . Pour chacun des Histogrammes (Vitesse Verticale, Vitesse Sol, Altitude), on peut contrôler, en portant les valeurs dans les cases appropriées, les valeurs Minimum, Maximum, et le Pas (Largeur) de présentation · Calcul des Informations : prend en compte les valeurs portées dans les cases suivantes : Filtre Vitesse Sol : en secondes : l'intégration pour la moyenne de la vitesse sol commence après le nombre de secondes défini dans la case Filtre Vitesse Verticale : en secondes : l'intégration pour la moyenne de la vitesse Verticale commence après le nombre de secondes défini dans la case Filtre Épreuve de Vitesse (Task speed filter): en minutes : temps qui sera pris en compte pour le graphique en mode Task Speed Temps minimal de spirale : en secondes : les spirales dont la durée est inférieure à celle fixée dans la case sont considérées comme des Essais Distance minimale : en kilomètres : la case indique le minimum de distance à parcourir en vol droit pour que le déplacement ne soit pas considéré comme spirale · Enfin, la case Couleur d'en-tête permet de choisir la couleur du bandeau séparant les différentes sections de la vue Statistiques de Vol, Circuit, Sélection Pour une description détaillée des Statistiques obtenues avec SeeYou, et de leur présentation : voir les chapitres Fenetre Vol/Organisation de la Fenetre de Vol/ Vue Statistiques et suivants Voir aussi : Options - Général Options - Dossiers Options - Vol SeeYou © 1995 - 2003 ... Erazem Polutnik, Andrej Kolar 83 SeeYou Help Options - Vol - Graphes Options - Vol - Vue en 3D Options - Vol - Animation Options - Rendu des cartes Options - Rendu des cartes - Cartes Vectorielles Options - Rendu des cartes- Espace Aérien Options - Task planning(Organisation Circuit) Options - Optimisation Options - Zones d'observation Options - Divers 7.5.5.4.3 Vue en 3D Sélectionner Outils/Options du menu principal (ou, dans les fenêtres Vol et Circuits, cliquer sur la Touche Droite de la souris et sélectionner Options). La fenêtre de dialogue Options apparaît. Dans la partie gauche : cliquer sur Vol, puis sur Vue en 3D. Cette fenêtre permet de contrôler l'apparence de la Vue 3D à l'écran, par l'intermédiaire de différentes cases. · Le Vol ne peut être ouvert en 3D : à cocher afin que les vols ne s'ouvrent pas en 3D (pour certains ordinateurs où la vue 3D prend beaucoup de temps à apparaître) · Montrer le relief en 3D : en cochant, SeeYou montrera les montagnes en 3D si des Cartes Vectorielles (.CIT) ont été chargées (voir A propos des Cartes Vectorielles) · Montrer le Ciel : cocher pour que le ciel apparaisse en bleu dégradé au-dessus de l'horizon. A décocher si l'on a des problèmes avec la Vue 3D · Montrer le Relief : cocher pour utiliser les cases Taille de Texture et celles de la Section Couches Visibles · Exagération de Hauteur: la valeur portée dans cette case accentue les différences de niveau de la trace de vol et la hauteur des montagnes. Plus la valeur est élevée, plus les reliefs sembleront escarpés · Taille de Texture : cette valeur fixe les largeur et hauteur de la texture de sol. Un nombre plus grand signifie une texture de sol plus détaillée, mais plus de travail pour la carte graphique de l'ordinateur! 1024 est une bonne valeur pour des cartes 16 MB, mais des essais peuvent amener à la modifier... · Épaisseur de la trace : fixe la largeur de la trace du vol, en pixels, mètres ou pieds · Cases de la Section Couches Visibles : Cartes Raster (Scannées), Vectorielles, Points de Virage, Espace Aérien, Circuits : doivent être cochées pour que les éléments concernés apparaissent à l'écran en Vue 3D. Ceci rend possible l'utilisation de cartes scannées (images satellites par exemple) en Vue 3D, alors qu'une carte vectorielle sera utilisée pour la vue principale. · Cases de la Section Planeur : Permettent de définir la façon dont le symbole Planeur apparaîtra en Vue 3D : sa taille, la surface et la taille de son ombre · Cases de la Section Appareil Photo : Permettent de régler la position par défaut du point d'observation en Vue 3D SeeYou © 1995 - 2003 ... Erazem Polutnik, Andrej Kolar Commandes du Menu 84 Voir aussi : Options - Général Options - Dossiers Options - Vol Options - Vol - Graphes Options - Vol - Statistiques Options - Vol - Animation Options - Rendu des cartes Options - Rendu des cartes - Cartes Vectorielles Options - Rendu des cartes- Espace Aérien Options - Task planning(Organisation Circuit) Options - Optimisation Options - Zones d'observation Options - Divers 7.5.5.4.4 Animation Sélectionner Outils/Options du menu principal (ou, dans les fenêtres Vol et Circuits, cliquer sur la Touche Droite de la souris et sélectionner Options). La fenêtre de dialogue Options apparaît. Dans la partie gauche : cliquer sur Vol, puis sur Animation. · La case Show only selected part of the flight..., si cochée, fait que l'Animation s'exécute sur une portion seulement du vol, de part et d'autre de la position sélectionnée du planeur - les durées d'Animation Avant et Aprcs cette position sont définies respectivement dans les cases ... Minute(s) Before selected position, et ... Minute(s) After selected position · La case Synchronize to permet de synchroniser automatiquement l'Animation avec l'un des évènements choisi, et la glissière Vitesse d'animation règle la vitesse de l'Animation · La case Replay animation after finish, si cochée, déroule l'Animation en boucle continue · La case Suivre les points de positionnement..., si cochée, maintient le symbole représentant le planeur dans la vue, en déplaçant la carte. Si la case n'est pas cochée, la vue de la carte n'est pas modifiée quand le planeur quitte la zone visible r l'écran · La Section NMEA output concerne la connexion avec l'Enregistreur de vol : la case Enable NMEA output, si cochée, active la sortie en format NMEA vers l'Ordinateur, la case Interface précise le choix du port de connexion avec l'Enregistreur Voir aussi : Afficher/Animation/Synchronisation Options - Général Options - Dossiers Options - Vol Options - Vol - Graphes Options - Vol - Statistiques Options - Vol - Vue en 3D Options - Rendu des cartes Options - Rendu des cartes - Cartes Vectorielles SeeYou © 1995 - 2003 ... Erazem Polutnik, Andrej Kolar 85 SeeYou Help Options - Rendu des cartes- Espace Aérien Options - Task planning(Organisation Circuit) Options - Optimisation Options - Zones d'observation Options - Divers 7.5.5.5 Rendu des cartes Sélectionner Outils/Options du menu principal (ou, dans les fenêtres Vol et Circuits, cliquer sur la Touche Droite de la souris et sélectionner Options). La fenêtre de dialogue Options apparaît. Dans la partie gauche : cliquer sur Rendu des Cartes. La présentation des Cartes et de leurs caractéristiques dans la Vue Route est personnalisée grâce à cette fenêtre. · La Section Couches Visibles précise, en cochant la case concernée, quels sont les éléments montrés dans la Vue (ces éléments sont choisis indépendamment des mêmes éléments pour la Vue en 3D- voir Options - Vol - Vue en 3D) · La Section Grille permet de personnaliser la Couleur et l'Épaisseur de Trait de la Grille de position sur les Cartes. La Valeur du Pas de la grille est fixée en entrant chiffre et unité dans la case Incrément. Si l'unité n'est pas précisée, l'unité par défaut sera appliquée. On peut aussi choisir des modes Automatiques. Enfin, les cases Légende... et Valeurs de Grille font apparaître en mode Route (2D) sur la Carte, si cochées, d'une part l'Échelle et d'autre part les Valeurs des Latitude et Longitude · La Section Indices (Indications apparaissant dans une fenêtre fugitive quand on pointe la souris sur un élément) permet de sélectionner, en cochant les cases concernées, les éléments qui, pointés, montreront cette fenêtre, et de définir le temps pendant lequel les indications apparaîtront à l'écran · La Section Points de Virage offre la possibilité de définir l'intensité avec laquelle apparaissent le nom et le symbole des Points de Virage. On peut aussi choisir la présentation de l'appellation des Points de Virage : code ou nom complet Voir aussi : Options - Général Options - Dossiers Options - Vol Options - Vol - Graphes Options - Vol - Statistiques Options - Vol - Vue en 3D Options - Vol - Animation Options - Rendu des cartes - Cartes Vectorielles Options - Rendu des cartes- Espace Aérien Options - Task planning(Organisation Circuit) SeeYou © 1995 - 2003 ... Erazem Polutnik, Andrej Kolar Commandes du Menu 86 Options - Optimisation Options - Zones d'observation Options - Divers 7.5.5.5.1 Cartes Vectorielles Sélectionner Outils/Options du menu principal (ou, dans les fenêtres Vol et Circuits, cliquer sur la Touche Droite de la souris et sélectionner Options). La fenêtre de dialogue Options apparaît. Dans la partie gauche : cliquer sur Rendu des Cartes, puis sur Cartes Vectorielles. Ces options définissent l'apparence des Cartes Vectorielles. · La Case Terrain offre quatre choix de présentation des Cartes Vectorielles : 1. Aucun - aucune Carte Vectorielle n'apparaîtra à l'écran 2. Lignes seules - seules les Isolignes (lignes réunissant les points de même altitude) apparaîtront 3. Reliefs en couleur - Les reliefs apparaissent en différentes couleurs, sans Isolignes 4. Reliefs en couleur avec lignes grises - combinaison 2. et 3. · La Case Arricre Plan offre le choix de la couleur qui apparaîtra quand il n'y aura pas de Carte Vectorielle r l'écran - la couleur par défaut est le Bleu, afin que la mer soit ainsi représentée. · L'utilisation de la Case Couche sélectionnée et des cases contiguës permet de : 1. Caractériser la couleur, le degré de visibilité sur la carte, la dimension des : Fleuves, Routes, Voies Ferrées 2. Caractériser la couleur, le degré de visibilité sur la carte des : Villes 3. Caractériser le degré de visibilité sur la carte, la dimension des : Autoroutes (deuxième mention de Routes) 4. Caractériser le degré de visibilité sur la carte des : Lacs - Étiquettes et Isolignes · Enfin, le Maximum de mémoire vive de l'ordinateur (RAM) allouée pour les Cartes Vectorielles est à indiquer dans la case inférieure - la moitié de la mémoire présente est en général une bonne valeur. Voir aussi : Options - Général Options - Dossiers Options - Vol Options - Vol - Graphes Options - Vol - Statistiques Options - Vol - Vue en 3D Options - Vol - Animation Options - Rendu des cartes Options - Rendu des cartes- Espace Aérien Options - Task planning(Organisation Circuit) Options - Optimisation Options - Zones d'observation Options - Divers SeeYou © 1995 - 2003 ... Erazem Polutnik, Andrej Kolar 87 SeeYou Help 7.5.5.5.2 Espace Aérien Sélectionner Outils/Options du menu principal (ou, dans les fenêtres Vol et Circuits, cliquer sur la Touche Droite de la souris et sélectionner Options). La fenêtre de dialogue Options apparaît. Dans la partie gauche : cliquer sur Rendu des Cartes, puis sur Espace Aérien. Ces options définissent l'apparence de l'Espace Aérien. · . . . La du de de Case Élément laisse choisir le type d'Espace Aérien qui sera affecté par la personnalisation : Mode de présentation (case Style) la Couleur (case Couleur) l'Épaisseur du Trait (case Ligne avec) · Une Case à cocher (Do not show...) permet ensuite de définir l'altitude au-dessus de laquelle tout type d'Espace Aérien dont la limite inférieure lui est supérieure ne sera pas représenté · Les cases à cocher contiguës aux différents types d'Espace aérien, permettent de les rendre visible ou non. A noter que ces choix influenceront le relevé d'Infraction d'Espace Aérien. Voir aussi : Outils - Espace Aérien Options - Général Options - Dossiers Options - Vol Options - Vol - Graphes Options - Vol - Statistiques Options - Vol - Vue en 3D Options - Vol - Animation Options - Rendu des cartes Options - Rendu des cartes - Cartes Vectorielles Options - Task planning(Organisation Circuit) Options - Optimisation Options - Zones d'observation Options - Divers 7.5.5.6 Task planning(Organisation Circuit) Sélectionner Outils/Options du menu principal (ou, dans les fenêtres Vol et Circuits, cliquer sur la Touche Droite de la souris et sélectionner Options). La fenêtre de dialogue Options apparaît. Dans la partie gauche : cliquer sur Task planning. · La Case Show points for sélectionne comment les points pour le circuit seront calculés dans l'Info Circuit et les Statistiques · La Section Caractéristiques du Triangle contrôle les paramctre qui définissent le triangle FAI . La case Changement des rcgles... fixe la longueur du Circuit qui indiquera au programme quand la rcgle des 25/45% est prise en compte en remplacement de la rcgle des 28% (la longueur par défaut est 500 km - r noter que pour les records et insignes FAI cette rcgle est valable pour les triangles de plus de 750 kilomctres) SeeYou © 1995 - 2003 ... Erazem Polutnik, Andrej Kolar Commandes du Menu 88 . La case Distance minimale... fixe ce pourcentage (longueur d'une branche/longueur totale) pour les Triangles plus courts que la longueur définie par la case Changement des rcgles...(par défaut : 28%) . Les cases Distance minimale... et Distance maximale... fixent les pourcentages pour Triangles plus longs que la longueur définie par la case Changement des rcgles...(par défaut : 25% et 45%) · La Section FAI wizard autorise les choix de Couleur et de Style de la Zone FAI, et la case Show distance... fixe, si elle est cochée, le kilomctre comme unité de distance indépendamment des choix effectués par ailleurs pour les unités · Enfin, la case Show open flights , si elle est cochée, amcnera les vols ouverts r etre affichés dans la Fenetre Circuits Voir aussi : Options - Général Options - Dossiers Options - Vol Options - Vol - Graphes Options - Vol - Statistiques Options - Vol - Vue en 3D Options - Vol - Animation Options - Rendu des cartes Options - Rendu des cartes - Cartes Vectorielles Options - Rendu des cartes- Espace Aérien Options - Optimisation Options - Zones d'observation Options - Divers 7.5.5.7 Optimisation Sélectionner Outils/Options du menu principal (ou, dans les fenêtres Vol et Circuits, cliquer sur la Touche Droite de la souris et sélectionner Options). La fenêtre de dialogue Options apparaît. Dans la partie gauche : cliquer sur Optimisation. Les choix de base pour optimisation des Vols sont possibles avec cette fenêtre. · Dans la Section Optimisation, la case à cocher permet de faire débuter l'optimisation à l'ouverture du vol · Dans la Section Optimize for les cases à cocher permettent le choix des types de compétition. Utiliser, à droite de la fenêtre, pour décider de l'ordre des choix effectués. · Si la case Use closest waypoint name for optimized points est cochée, le point de virage de la Base de Données le plus proche des points de virage optimisés est recherché. Le point de virage optimisé est nommé à la suite. SeeYou © 1995 - 2003 ... Erazem Polutnik, Andrej Kolar 89 SeeYou Help Voir aussi : Options - Général Options - Dossiers Options - Vol Options - Vol - Graphes Options - Vol - Statistiques Options - Vol - Vue en 3D Options - Vol - Animation Options - Rendu des cartes Options - Rendu des cartes - Cartes Vectorielles Options - Rendu des cartes- Espace Aérien Options - Task planning(Organisation Circuit) Options - Zones d'observation Options - Divers 7.5.5.8 Zones d'observation Sélectionner Outils/Options du menu principal (ou, dans les fenêtres Vol et Circuits, cliquer sur la Touche Droite de la souris et sélectionner Options). La fenêtre de dialogue Options apparaît. Dans la partie gauche : cliquer sur Zones d'observation. La présentation de formes personnalisées pour les Zones d'observation est possible, grâce à cette fenêtre, en réglant les paramctres de deux arcs arbitraires. 1. Sélectionner un type de Zones d'observation dans la case Modèle 2. Dans la vue Zones d'observation on remarque qu'il y a une zone de Départ, une d'Arrivée, et deux de Points de Virage : cliquer sur la zone à éditer, ou sélectionner cette zone dans la case Type. 3. Choisir la Direction des zones sélectionnées (voir la vue pour une meilleure compréhension) ce peut être : · Valeur Fixée · Symétrique (pour les Points de Virage seulement) · Au Point Suivant (pour les Points de Virage et Départ seulement) · Au Point Précédent (pour les Points de Virage et Arrivée seulement) · Au Point de Départ (pour les Points de Virage seulement) 4. Si Valeur Fixée a été choisie, on entre l'angle désiré dans la case Angle12 5. Ajuster Rayon1, Angle1, Rayon2, Angle2 pour définir les deux arcs arbitraires (il est nécessaire que Rayon1 soit plus grand que Rayon2). La vue de la carte dans l'onglet permet de visualiser le résultat des choix 6. Entrer l'altitude maximale 7. Si désiré, cocher les options Ligne et/ou Déplacer le Point de Départ 8. Enregistrer le modèle créé, qui apparaîtra ensuite dans la case Modèle pour une sélection ultérieure,en cliquant sur le bouton Enregistrer sous.... 9. Un modèle enregistré peut être enlevé de la liste en le sélectionnant et en cliquant sur Supprimer Voir aussi : Édition/Propriétés de Circuit/Onglet Zones d'observation Options - Général Options - Dossiers SeeYou © 1995 - 2003 ... Erazem Polutnik, Andrej Kolar Commandes du Menu 90 Options - Vol Options - Vol - Graphes Options - Vol - Statistiques Options - Vol - Vue en 3D Options - Vol - Animation Options - Rendu des cartes Options - Rendu des cartes - Cartes Vectorielles Options - Rendu des cartes- Espace Aérien Options - Task planning(Organisation Circuit) Options - Optimisation Options - Divers 7.5.5.9 Divers Sélectionner Outils/Options du menu principal (ou, dans les fenêtres Vol et Circuits, cliquer sur la Touche Droite de la souris et sélectionner Options). La fenêtre de dialogue Options apparaît. Dans la partie gauche : cliquer sur Divers. Cette fenêtre offre des choix qui n'ont pas été proposés dans les Options précédentes. · Des cases à cocher (partie supérieure de la fenêtre) amèneront l'exécution, ou non, des actions suivantes : . Afficher le message Copier le Circuit, quand un Vol est ajouté à la Fenêtre de Vol . Afficher le message Copier le Circuit pour tous les Vols, quand un Circuit est ajouté à la Fenêtre de Vol . Afficher le message Compensation UTC, lorsque l'écart avec l'heure GMT est à indiquer . Régénérer toutes les fenêtres, quand les réglages ont été modifiés . Afficher le message Effacer tous les points de virage, quand une nouvelle Base de Données est chargée et que l'option 'Ne pas joindre aux données existantes' a été prise . Faire apparaître le message Assistant de Points de Virage quand la Base de Données Points de Virage est vide · Une autre série de cases à cocher (partie inférieure de la fenêtre) amèneront l'exécution, ou non, des actions suivantes : . Vérification par le programme s'il est l'afficheur par défaut pour les documents IGC . Le programme est l'afficheur par défaut . Montrer la liste Points de Virage et Circuits (les points disponibles sont à gauche de la fenêtre qui apparaît, les points sélectionnés à droite) lors de l'utilisation de la commande Enregistrer sous... dans les fenêtres Points de Virage et Circuits . Utiliser le masque pour éditer les entrées Latitude et Longitude, afin de ne pas avoir à entrer les caractères degrés, minutes, secondes . Utiliser le fichiers d'Aide du type .CHM - si ce fichier n'est pas disponible, décocher la case et utiliser le fichier .HLP Voir aussi : Options - Général Options - Dossiers Options - Vol SeeYou © 1995 - 2003 ... Erazem Polutnik, Andrej Kolar 91 SeeYou Help Options - Vol - Graphes Options - Vol - Statistiques Options - Vol - Vue en 3D Options - Vol - Animation Options - Rendu des cartes Options - Rendu des cartes - Cartes Vectorielles Options - Rendu des cartes- Espace Aérien Options - Task planning(Organisation Circuit) Options - Optimisation Options - Zones d'observation 7.6 Fenetre 7.6.1 Nouvelle Fenetre Cette commande, qui n'est utilisable qu'en Vue Vol, ouvre une nouvelle fenêtre ayant le même contenu que la fenêtre Vol active. Sélectionner Fenêtre/ du menu principal. Voir aussi : A propos de la Fenetre Vol A propos de la Fenetre Points de Virage A propos de la Fenetre Circuits Créer une vue Bureau 7.6.2 Mosadque horizontale Cette commande présente toutes les fenêtres ouvertes selon une disposition horizontale. Sélectionner Fenêtre/Mosaïque horizontale du menu principal. Voir aussi : A propos de la Fenetre Vol A propos de la Fenetre Points de Virage A propos de la Fenetre Circuits Créer une vue Bureau 7.6.3 Mosadque verticale Cette commande présente toutes les fenêtres ouvertes selon une disposition verticale. Sélectionner Fenêtre/Mosaïque verticale du menu principal. Voir aussi : A propos de la Fenetre Vol A propos de la Fenetre Points de Virage A propos de la Fenetre Circuits Créer une vue Bureau SeeYou © 1995 - 2003 ... Erazem Polutnik, Andrej Kolar Commandes du Menu 7.6.4 92 Bureau La Vue Bureau permet d'afficher automatiquement un ou plusieurs Vols, en différents modes de Vue (Route, 3D, Graphes, Statistiques), disposés sur l'écran d'une façon personnalisée. On peut créer plusieurs agencements de Vue Bureau, par exemple la fenêtre comportera une Vue Route + une vue 3 D + une vue barogramme, ou bien une vue barogramme + une Vue Statistiques, ou encore une Vue Route + une vue barogramme. Chaque arrangement sera enregistré sous un nom qui apparaîtra ensuite dans un menu, et dont la sélection permettra de le reproduire chaque fois que souhaité. Pour 1. 2. 3. 4. 5. 6. créer une Vue Bureau personnalisée, opérer ainsi : Ouvrir un Vol ou des Vols Multiples Sélectionner Fenêtre/Nouvelle Fenêtre du menu principal Répéter cette procédure jusqu'à obtenir le nombre de fenêtres voulu Choisir le mode Vue de chaque fenêtre : Route, 3D,Graphes,Statistiques Redimensionner chacune des fenêtres à la demande Choisir la Palette de Couleurs pour chacune des fenêtres (Altitude, Vario, Vitesse Sol, Vos Multiples, etc...) 7. Plusieurs fenêtres du même mode Vue peuvent être ouvertes, qui différeront chacune par leur présentation : par exemple par la valeur du Grossissement, ou la variation de la Palette de Couleurs, etc... 8. Sauvegarder l'arrangement obtenu en cliquant sur Enregistrer le Bureau... du menu déroulant apparaissant lorsque la commande Fenêtre/Bureau est sélectionnée - Dans la fenêtre de dialogue qui s'ouvre taper un nom représentatif de l'agencement réalisé Pour ouvrir ultérieurement une Vue Bureau ainsi enregistrée : 1. Ouvrir un ou plusieurs Vols 2. Sélectionner Fenêtre/Bureau, et sur le menu déroulant sélectionner le nom donné lors de la création 3. Le, ou les Vols seront visualisés dans l'agencement précédemment enregistré Voir aussi : A propos de la Fenetre Vol A propos de la Fenetre Points de Virage A propos de la Fenetre Circuits Quelques exemples de Vues Bureau SeeYou © 1995 - 2003 ... Erazem Polutnik, Andrej Kolar 93 7.6.5 SeeYou Help 'fenetre ouverte' La sélection de Fenêtre du menu principal fait apparaître, en bas de fenêtre, le nom des fenêtres ouvertes à l'écran. SeeYou © 1995 - 2003 ... Erazem Polutnik, Andrej Kolar Commandes du Menu 7.7 Aide 7.7.1 Aide SeeYou 94 La commande Aide/Aide SeeYou du menu principal, ou au clavier F1, ouvre ce fichier d'Aide r SeeYou ... 7.7.2 Qu'est ceci ? La commande Aide/Qu'est ceci ? du menu principal, ou au clavier Majuscules+F1, est une aide interactive. Le pointeur de la souris se change en un sujet afin d'obtenir de l'aide le concernant. 7.7.3 : il suffit alors de cliquer (Touche Gauche) sur SeeYou sur le Web La commande Aide/SeeYou sur le Web du menu principal permet d'atteindre le site Internet de SeeYou, et, en particulier, d'y obtenir des Mises r Jour gratuites ! 7.7.4 Inscription... La commande Aide/Inscription... du menu principal présente r l'écran une fenetre adaptée pour chacun des cas suivants : · Version d'Évaluation Cette fenetre contient une case ou peut etre tapée la Clé d'Enregistrement. Elle énumcre les limitations d'emploi lorsque la période de 14 jours a expiré (la Clé d'Enregistrement peut etre commandée r http://www.seeyou.ws/order.php ) · Version Enregistrée Cette fenetre indique le numéro de Série du programme et, dans certains cas particuliers (Clé d'Enregistrement temporaire), son éventuelle limitation dans le temps Version d'Évaluation SeeYou © 1995 - 2003 ... Erazem Polutnik, Andrej Kolar Version Enregistrée 95 7.7.5 SeeYou Help A propos... Cette fenetre indique : · le numéro de version de SeeYou · l'état de l'inscription : Programme sans licence (évaluation) ou Numéro d'Enregistrement, éventuellement Date d'expiration de la licence provisoire · et les . . . Remerciements à tous ceux qui ont contribué à faire du projet SeeYou le programme indispensable des vélivoles 8 Barre d'outils 8.1 Standard = Ouvrir = Fichier/Ouvrir = Ctrl+O. La fenêtre Ouvrir apparaît: lorsque cette dernière présente le dossier Vols, un aperçu du vol sélectionné est présenté dans le cadre situé à droite, différent suivant l'icône pressée ( = informations - = route suivie - = graphique) = Enregistrer sous... = Fichier/Enregistrer sous... = Ctrl+S. Cliquer sur l'icone entraîne des actions différentes en Vues Vol, Points de Virage, ou Circuits = Imprimer = Fichier/Imprimer = Ctrl+P. Cette commande agit différemment selon que l'on est en Vues Vol, Points de Virage, ou Circuits = Aperçu avant impression = Fichier/Aperçu avant impression. Montre le contenu des pages qui seront imprimées en cliquant sur = Points de Virage = Édition/Points de virage...=Ctrl+W. Ouvre la fenêtre Points de Virage = Circuits = Édition/Circuits = Ctrl+T. Ouvre la fenêtre Circuits = Aller r l'emplacement = Édition/Aller r l'emplacement = Ctrl+G. Ouvre la boite de dialogue Aller r l'emplacement = Zoom avant = Ctrl+Down. Grossit la vue des Cartes vectorielles ou scannées = Zoom arricre = Ctrl+Up. Réduit la vue des Cartes vectorielles ou scannées = Zoom. Case pour une valeur personnalisée. Des distances, des pourcentages, des échelles et des temps sont possibles en fonction des Vues, Cartes ou Graphiques. Si aucune unité n'est sélectionnée, celle par défaut est utilisée = Qu'est ceci ? = Majuscules+F1. Permet en cliquant sur un sujet d'obtenir de l'Aide le concernant SeeYou © 1995 - 2003 ... Erazem Polutnik, Andrej Kolar Barre d'outils 96 Voir aussi : Barre d'outils Vol Barre d'outils Animation Barre d'outils Points de Virage Barre d'outils Circuit Barre d'outils Édition Circuit Barre d'outils Aperçu avant impression 8.2 Vol = Ajouter un Vol = Édition/Ajouter un vol. Ajoute un Vol dans la fenêtre de Vol active = Supprimer le vol = Édition/Supprimer le vol. Supprime un Vol dans la fenêtre de Vol active = Couleurs = Afficher/Couleurs. Modifie la Palette de Couleurs pour la fenêtre de Vol active = Route = Afficher/Route. Sélectionne la Vue Route dans la fenêtre de Vol = Vue 3D = Afficher/Vue en 3D. Sélectionne la Vue 3D dans la fenêtre de Vol = Graphes = Afficher/Graphes. Sélectionne la Vue Graphiques dans la fenêtre de Vol = Statistiques = Afficher/Statistiques. Sélectionne la Vue Statistiques dans la fenêtre de Vol Voir aussi : Boite d'outils Standard Barre d'outils Animation Barre d'outils Points de Virage Barre d'outils Circuit Barre d'outils Édition Circuit Barre d'outils Aperçu avant impression 8.3 Animation = Vitesse d'animation = Animation/Vitesse d'animation. Modifie la vitesse d'animation = Commencer l'animation = Animation/Exécuter = Ctrl+A. Démarre ou reprend l'animation = Pause= Animation/Pause. Suspend l'animation. Le déplacement avec les touches Flèches déplacera tous les vols SeeYou © 1995 - 2003 ... Erazem Polutnik, Andrej Kolar 97 SeeYou Help = Stop = Animation/Stop. Arrête l'animation. Le déplacement avec les touches Flèches déplacera le vol actif seulement = Thermique précédent = Animation/Thermique précédent = Ctrl + = Position précédente = Animation/Position précédente = = Prochaine Position = Animation/Prochaine Position = = Thermique suivant = Animation/Thermique suivant = Ctrl + Voir aussi : Boite d'outils Standard Barre d'outils Vol Barre d'outils Points de Virage Barre d'outils Circuit Barre d'outils Édition Circuit Barre d'outils Aperçu avant impression 8.4 Points de Virage = Édition de points de virage = Édition/Édition de points de virage... Fait apparaître la fenêtre de dialogue Éditeur de Point de Virage = Ajouter Point de virage = Édition/Ajouter Point de virage... Fait apparaître la fenêtre de dialogue Éditeur de Point de Virage = Supprimer point de virage = Édition/Supprimer point de virage. Le(s) point(s) de virage doi(ven)t préalablement avoir été sélectionné(s) - la Vue ne peut être en mode Carte = Point de Virage Origine = Édition/ Édition de point de virage. Permet d'entrer le nom du Point de Virage Origine = Choix du Mode Vue. Cliquer successivement sur l'icone, ou sélectionner le mode de vue souhaité sur le menu apparaissant en cliquant sur la droite de l'icone Voir aussi : Boite d'outils Standard Barre d'outils Vol Barre d'outils Animation Barre d'outils Circuit Barre d'outils Édition Circuit Barre d'outils Aperçu avant impression SeeYou © 1995 - 2003 ... Erazem Polutnik, Andrej Kolar Barre d'outils 8.5 98 Circuit = Ajouter Circuit = Édition/Ajouter Circuit = Supprimer le Circuit = Édition/Supprimer un Circuit = Copier le Circuit = Édition/Copier le Circuit = Insérer un point de virage = Édition/Insérer un point de virage dans le Circuit = Supprimer un point de virage = Édition/Supprimer un point de virage du Circuit = Montrer le Secteur FAI = Afficher/Montrer le Secteur FAI = Ctrl+E = Rotation du Secteur FAI =Afficher/Rotation du Secteur FAI = Ctrl+R = Choix du Mode Vue. Cliquer successivement sur l'icone, ou sélectionner le mode de vue souhaité sur le menu apparaissant en cliquant sur la droite de l'icone Voir aussi : Boite d'outils Standard Barre d'outils Vol Barre d'outils Animation Barre d'outils Points de Virage Barre d'outils Édition Circuit Barre d'outils Aperçu avant impression 8.6 Edition Circuit Cette Barre d'outils n'apparaît que lorsque le bouton Édition de Carte de l'onglet Circuit de la fenêtre Propriétés de vol (commande Édition/Propriétés de vol du menu principal) a été pressé. = Insérer un point de virage = Édition/Insérer un point de virage dans le Circuit = Supprimer un point de virage = Édition/Supprimer un point de virage du Circuit = Montrer le Secteur FAI = Afficher/Montrer le Secteur FAI = Ctrl+E = Rotation du Secteur FAI =Afficher/Rotation du Secteur FAI = Ctrl+R = Ferme le mode Édition de Carte = Escape SeeYou © 1995 - 2003 ... Erazem Polutnik, Andrej Kolar 99 SeeYou Help Voir aussi : Boite d'outils Standard Barre d'outils Vol Barre d'outils Animation Barre d'outils Points de Virage Barre d'outils Circuit Barre d'outils Aperçu avant impression 8.7 Aperçu avant impression Cette Barre d'outils apparaît après sélection de la commande du menu principal Fichier/Aperçu avant impression, ou clic Gauche de la souris sur l'icône = Imprimer = Fichier/Imprimer = Ctrl+P. Cette commande agit différemment selon que l'on est en Vues Vol, Point de Virage, ou Circuits = Mise en Page = Fichier/Mise en page... = Met en page la façon dont seront imprimées les pages Vol, Circuit, ou Points de Virage = Loupe = Grossit ou réduit la vue en mode Aperçu avant impression = Niveau des Grossissement/Réduction en mode Aperçu avant impression = va r la Page Précédente = va r la Page Suivante = Ferme le mode Aperçu avant impression Voir aussi : Boite d'outils Standard Barre d'outils Vol Barre d'outils Animation Barre d'outils Points de Virage Barre d'outils Circuit Barre d'outils Edition Circuit 9 Utilisation Clavier & Souris 9.1 Utiliser SeeYou efficacement Utilisation des Raccourcis Clavier, et, quand mentionné, de la souris · Fenêtre principale de SeeYou - concerne l'ensemble de l'Application Ctrl + O = Ouvrir Ctrl + S = Enregistrer sous... (cette commande agit différemment pour les fenêtres Vols, Points de virage, Circuits) SeeYou © 1995 - 2003 ... Erazem Polutnik, Andrej Kolar Utilisation Clavier & Souris 100 Ctrl + A = Exécuter Animation Ctrl + W = Fenêtre Points de Virage... Ctrl + T = Fenêtre Circuits Alt + 1 = Vue Route Alt + 2 = Vue 3D Alt + 3 = Vue Graphes Alt + 4 = Vue Statistiques · Vue Route = Position suivante = Position précédente Ctrl + = Prochain Thermique Ctrl + = Thermique précédent Ctrl + = Grossissement Ctrl + Ctrl + B = Réduction = Retour Grossissement/Réduction Souris : Touche Gauche + déplacement = Grossissement dans le rectangle sélectionné Clavier : Alt + Souris>(Touche Gauche + déplacement) = Règle, mesure de la distance (voir Barre de Statut) Majuscules + Majuscules + Majuscules + touche Début Majuscules + touche Fin : quand Majuscules est pressé, le premier repère est placé : naviguer avec les flèches et/ou les touches Début/Fin pour placer le second repère : après avoir placé les repères, on peut voir les statistiques pour la sélection qui a été faite : on peut aussi Optimiser le Vol pour cette seule section Ctrl + L = Optimiser le Circuit Ctrl + I = Contrôle d'Espace Aérien · Vue 3D Utilisation de la souris pour changer la position du point d'observation (Caméra) : . pression Touche Gauche et Déplacement = change la perspective . pression Touche Droite et mouvement vers le Haut ou le Bas = variation du Grossissement . pression sur les deux Touches à la fois et mouvement vers la Droite ou la Gauche = variation de la vitesse d'animation SeeYou © 1995 - 2003 ... Erazem Polutnik, Andrej Kolar 101 SeeYou Help = Grossissement de la vue = Réduction de la vue Majuscules + / Majuscules + / = rotation horizontale = rotation verticale Ctrl + F12 permet d'indiquer les paramètres concernant de la vue (position et altitude du point observé et du point d'observation) · Vue Circuit . Liste des Circuits active : Ctrl + Inser = créer un Circuit Ctrl + Suppr = supprime un Circuit . Liste des Points de Virage d'un Circuit active : Ctrl + Inser = insère un Point de Virage Ctrl + Suppr = supprime un Point de Virage = Grossissement de la vue = Réduction de la vue . Dans la vue carte du Circuit, on peut utiliser les Touches de la souris (clic et double clic) . Déplacement d'un Point de Virage : à proximité d'un Point de Virage utilisé dans le Circuit, le pointeur de la souris se transforme en +WPT: presser alors sur la Touche Gauche et déplacer le pointeur au nouvel emplacement souhaité . Ajout d'un Point de Virage : à proximité d'une Branche du Circuit, le pointeur de la souris se transforme en +leg: presser alors sur la Touche Gauche pour insérer un Point de Virage à l'emplacement du pointeur · Vue Point de Virage . En mode Carte : Clic sur Touche Gauche de la souris = sélection d'un Point de Virage Majuscules + Clic sur Touche Gauche de la souris = sélection multiple de Point de Virage Majuscules + Clic sur Touche Gauche de la souris + Déplacement souris = sélection de Points de Virage dans le rectangle défini par le déplacement = Grossissement de la vue = Réduction de la vue Dans la vue Carte, on peut utiliser les Touches de la souris (clic et double clic) . En mode Liste : Ctrl + Inser = créer un Point de Virage Ctrl + Suppr = supprime un Point de Virage Ctrl+C : quand les Points de Virage sont sélectionnés, l'utilisation de ces touches les copiera dans SeeYou © 1995 - 2003 ... Erazem Polutnik, Andrej Kolar Utilisation Clavier & Souris le presse-papiers, et Ctrl+V les collera dans un logiciel tableur (comme Microsoft EXCEL par exemple) Voir aussi: A propos de la Fenetre Vol A propos de la Fenetre Points de Virage A propos de la Fenetre Circuits SeeYou © 1995 - 2003 ... Erazem Polutnik, Andrej Kolar 102 103 SeeYou Help Index -..CAR 76 .CHM 90 .CIS 74 .CUB 76 .HLP 90 .MDS 70, 72 .TXT 76 .VER 76 -33D 57 -AA 61, 64, 66 Actif 42 Addresse 6 aérodrome 48 Aerokurier Online 46 Affichage 21, 22, 23 Agencement 54 Aide 94 Aide SeeYou 94 Ajouter 43, 49, 51, 52, 71 ajouter Carte Scannée 71 Ajouter Circuit 52 Ajouter des Cartes Vectorielles 74 Ajouter vol 43 Aller r 41, 48, 51 Alt 58 Altitude 57, 82 Altitude GPS 57 analyse 25, 57 Angle 53, 89 Animation 67, 68, 69, 84, 96 aperçu 36, 37, 39, 40, 41, 99 Appareil Photo 83 arc 53, 89 Arricre Plan 86 Assigner 45 Assistant 28 Assistant Connexion 33 AST 54 attribut 45 attribut d'Intégrité 45 -Bbalise de virage 48 Barre d'outils 95, 96, 97, 98, 99 Barre Outils 61, 64, 66 Barre Statut 61, 64, 66 Base de Données 20, 30 Base de Données Point de Virage BMP 31, 71 Bonus 54 Branche 14 Bureau 19, 29, 30, 92 19, 20 -CCalcul de Distance 78 caméra 10 CAR 76 carte 18, 23, 26, 27, 62, 64 Cartes chargées 74 Cartes Scannées 70 Cartes Vectorielles 74, 75, 86 Cat's Craddle 54 Changement rcgles 87 CHM 90 Ciel 83 Circuit 13, 18, 25, 26, 27, 39, 45, 48, 88, 98 Circuit déclaré 13 Circuits 24 CIS 74 CIVL 78 Classer points de virage 63 Clavier 99 Clé 7, 94 Clé d'enregistrement 7, 94 code 32 Colibri 33 COM 33 Commande 7, 94 communication 33 Compensation 78, 90 SeeYou © 1995 - 2003 ... Erazem Polutnik, Andrej Kolar Index compétition 18, 29, 31, 46, 77, 88 Concours 44 Configuration 7 Connexion 33, 84 Contact 6 Copier 52 Copier Circuit 52 Couche 85 Couche visible 85 Couleurs 59, 86 Créer circuit 26 CUB 76 CUC 29, 31 CUP 20 curseur 18 -DdAl 58 Décalage 78 Déclaration 18, 88 Déclaration de Circuit 18, 88 déclaré 13 déclarer 25 décollage 33 Degrés 78 Démarrer 8 Déplacer 18, 23, 27, 53, 62, 64, 89 Désinstallation 7 Détails 22, 62 Direction 53, 89 Dis. P 58 Distance maximale 87 Distance minimale 87 Divers 90 dll 33 DMSt 46 Données 30 Données Chargées 76 dossier 79 DST/AA 54 DST/TP 54 dt 58 dure 48 SeeYou © 1995 - 2003 ... Erazem Polutnik, Andrej Kolar -EEchelle 81 échelle 60, 63, 66 Editer 73, 75 Editer les propriétés 73, 75 Editer propriétés Cartes Scannées Éditeur 49, 51 Edition 98 Édition 41 Edition Circuit 98 Élément 76, 87 Email 6 emplacement 41, 48 emplacement dossier 79 ENL 44, 57 Enregistrement 77 Enregistrer 7, 31, 32, 94 Enregistrer sous 31 enregistreur 33, 77 Épaisseur trace 83 Espace 76, 87 Espace Aérien 59, 76, 87 Etiquette 75 évaluation 16 EXCEL 16, 21, 22 Exécuter 8, 67 Exporter 73 Exporter Cartes Scannées 73 -FFAI 28 Fenetre 8, 91 Fenetre 3D 8, 10 Fenetre Circuits 24, 25 Fenetre de Vol 8 Fenetre Graph 8 fenetre ouverte 93 Fenetre Points de Virage Fenetre Route 8 Fenetre Statistiques 8 fenetres ouvertes 93 Fermer 32, 33 Fermer tout 33 fichier IGC 77 19 73 104 105 SeeYou Help Filser 76 Filtre 82 Finesse 58 Fleuves 75, 86 forme 27 ft 78 ft/min 78 -GGMT 78 Grandes Icônes 21, 62 Graphe 11, 57 Graphes 81 Graphique 11, 57, 81 Grille 81, 85 grossissement 60, 63, 66 -Hherbe 48 Histogramme HLP 90 14, 82 -IIcônes 21, 62 identifié 77 IGC 29, 30, 45, 77 image 31 Immatriculation 44 Importer 50, 72 Importer Cartes Scannées 72 impression 36, 37, 39, 40, 41 imprimer 36, 37, 39, 40, 41 inconnu 48 Incrément 81, 85 Index 46 Indication 85 Indice 85 Info Circuit 65 Information 65 Informations 13 Informations Circuit 65 Infraction 59 Infraction Espace Aérien 59 Installation 7 Interface 84 Internet 94 Isoligne 75 -JJPeg JPG 31 71 -Kkm 78 km/h 78 kts 78 -LLacs 75 Langue 78 Légende 59, 74 Ligne 53, 89 Liste 21, 25, 26, 62, 64 Liste Circuits 25 -Mm 78 m/s 78 Marge d'erreur 54 MDS 70, 72 mémoire 74 mémoire vive 74, 86 message 90 minutes 78 Mise en page 37 ml 78 Modcle 53, 75, 89 Modifier 27 Modifier circuit 27 montagne 48 Mosadque 91 Mosadque horizontale 91 Mosadque verticale 91 mph 78 Multiple 17, 29, 30 SeeYou © 1995 - 2003 ... Erazem Polutnik, Andrej Kolar Index -NNC 58 Niveau sonore du Moteur nm 78 NMEA 84 nouveau circuit 26 Nouvelle 91 Nouvelle Fenetre 91 numéro série 77 57 -OObjets 75, 86 OLC 46 OLC 2003 46 OpenAir 76 Optimisation 88 optimiser 18, 46, 88 Origine 23, 48 Outils 61, 64, 66 Ouvrir 29, 30 -PPalette 59 Palette Couleurs 58, 59, 74, 75 Paramctres 32 Paramctres 58 Pause 67 phases de vol 16 photo 31 pilote 33 Pilotes 44, 77 planeur 48 Point de Virage 23, 39, 49, 50, 51 Point de Virage Origine 23, 48 point de vue 83 Point Départ 53, 89 Point Précédent 53, 89 Point Suivant 53, 89 Point virage 47, 48 Points de Virage 19, 20, 30, 32, 63, 97 Points.CUP 20 port de connexion 84 position 68 SeeYou © 1995 - 2003 ... Erazem Polutnik, Andrej Kolar position précédente 68 précédent 68 précédente 68 Préparation Circuit 87 prochaine 68 prochaine position 68 Propriétés 53, 89 propriétés Cartes Vectorielles Propriétés vol 44, 45 -QQFE 44, 80 QNE 44, 80 QNH 80 Qu'est ceci 94 Quitter 41 -RR 61, 64, 66 Raccourci 99 RAM 74, 86 Rayon 53, 89 Recherche 33 réduction 60, 63, 66 relief 83 Remerciements 95 Rendu Cartes 85 repcre 42 rotation 65, 66 Route 9, 57 Route Suivie 57 Routes 75, 86 -SScannée 70 secondes 78 secteur FAI 65, 66 SeeYou Compétition 29, 31 Sélection 14, 42, 46 signal GPS 57 Soumission 46 source 45 Souris 99 Sphere FAI 78 75 106 107 SeeYou Help Standard 95 Statistique 82 Statistiques 12, 13, 14, 16, 58 Statut 61, 64, 66 Stop 67 Style 81 suivant 69 Supprimer 44, 49, 51, 52, 72, 74 Supprimer Cartes Scannées 72 Supprimer Cartes Vectorielles 74 Supprimer Circuit 52 Supprimer vol 44 surface 48, 65, 66 Symétrique 53, 89 Synchronisation 69 Systcme 7 -Ttableur 21, 22 Taille Texture 83 Task planning 87 TDT/AA 54 TDT/TP 54 TeamCU 6, 95 Temps 58 Terrain 75, 86 thermique 68, 69 thermique précédent 68 thermique suivant 69 Transférer 46 transfert 33 tri 63 triangle 65, 66 Triangle FAI 28 TXT 76 type graphique 81 Valeur Fixée 53, 89 Var moy 58 Vario 14 Vario 58 Vectorielles 74, 75 VER 76 Villes 75 Vitesse 69 Vitesse Sol 57, 82 Vitesse Verticale 57, 82 Voies Ferrées 75 Vol 9, 10, 11, 12, 17, 31, 43, 44, 96 Vol actif 42 Vols 29, 30 vols multiples 31 VS moy 58 Vsol 58 Vue 9, 10, 11, 12, 57 Vue 3D 57 Vue Bureau 8, 19, 92 Vue en 3D 83 -WW 61, 64, 66 Web 94 WGS-84 78 Wizard 50 -ZZone 53, 54, 89 Zone manquée 54 Zone observation 53, 89 Zoom 60, 63, 66 -UUnités 78 UTC 44, 78 -VV 61, 64, 66 vache 48 SeeYou © 1995 - 2003 ... Erazem Polutnik, Andrej Kolar