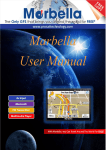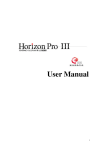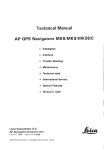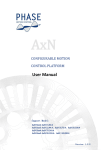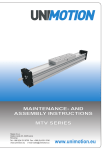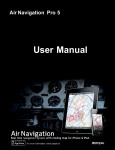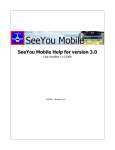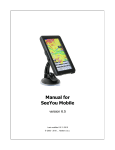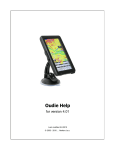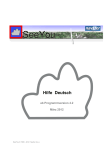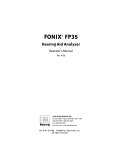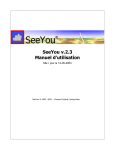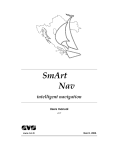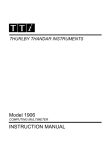Download SeeYou Help - Naviter.com
Transcript
SeeYou Help for version 4.2 Updated 2/2/2012 © 1995 - 2012 ... Naviter d.o.o. I SeeYou Help Table of Contents Foreword 0 Part I Introduction 2 1 What is................................................................................................................................... SeeYou 2 2 System................................................................................................................................... requirements 2 3 Installing ................................................................................................................................... and uninstalling 2 4 Registering ................................................................................................................................... SeeYou 3 5 Starting................................................................................................................................... SeeYou 4 6 How to ................................................................................................................................... contact Naviter 4 Part II Getting started 6 1 Setting................................................................................................................................... up the Maps 6 2 Managing ................................................................................................................................... waypoints 6 3 Viewing ................................................................................................................................... a flight 8 4 Viewing ................................................................................................................................... multiple flights 9 5 Using desktops ................................................................................................................................... 9 6 Animating ................................................................................................................................... flights 11 7 Using ................................................................................................................................... the 3D view 12 8 Picture................................................................................................................................... Gallery in SeeYou 13 9 Planning ................................................................................................................................... a badge and record flight 15 10 Planning ................................................................................................................................... FAI Triangles 15 11 Planning ................................................................................................................................... Assigned Area tasks 16 12 Downloading ................................................................................................................................... flights 17 13 Working ................................................................................................................................... with SeeYou Mobile 18 14 Uploading ................................................................................................................................... competition to Soaring Spot 19 Part III Main SeeYou Windows 23 1 Flight ................................................................................................................................... window 23 Route w indow.......................................................................................................................................................... 24 3D w indow .......................................................................................................................................................... 25 Graph w indow.......................................................................................................................................................... 26 Statistics report .......................................................................................................................................................... 28 General information ......................................................................................................................................................... 29 Declared task ......................................................................................................................................................... 29 Flight, task,......................................................................................................................................................... leg or selection statistics 30 Flight Phase ......................................................................................................................................................... statistics 34 Panels .......................................................................................................................................................... 34 Instruments......................................................................................................................................................... panel 35 Pictures panel ......................................................................................................................................................... 35 Airspace violation ......................................................................................................................................................... panel 37 Optimization ......................................................................................................................................................... panel 37 © 1995 - 2012 ... Naviter d.o.o. Contents II Using desktops .......................................................................................................................................................... 38 2 Waypoints ................................................................................................................................... window 38 Large Icons view .......................................................................................................................................................... 39 Details view .......................................................................................................................................................... 40 List view .......................................................................................................................................................... 40 Map view .......................................................................................................................................................... 41 Hom e w aypoint .......................................................................................................................................................... 41 3 Tasks ................................................................................................................................... window 41 Task list List view Map view FAI Triangle .......................................................................................................................................................... 42 .......................................................................................................................................................... 43 .......................................................................................................................................................... 43 assistant .......................................................................................................................................................... 43 4 Competition ................................................................................................................................... window 44 Part IV Menu commands 1 File 46 ................................................................................................................................... 46 Open .......................................................................................................................................................... 46 Save As... .......................................................................................................................................................... 47 Saving flights ......................................................................................................................................................... 47 Saving w aypoints ......................................................................................................................................................... 48 Close .......................................................................................................................................................... 49 Close All .......................................................................................................................................................... 49 Search... .......................................................................................................................................................... 49 Mobile Wizard.......................................................................................................................................................... 49 Connection w.......................................................................................................................................................... izard 50 Page Setup .......................................................................................................................................................... 51 Page tab ......................................................................................................................................................... 51 for Flights ......................................................................................................................................................... 52 for Waypoints ......................................................................................................................................................... 53 for Tasks ......................................................................................................................................................... 53 Print preview .......................................................................................................................................................... 54 Print .......................................................................................................................................................... 55 Exit .......................................................................................................................................................... 55 2 Edit ................................................................................................................................... 56 for Flight w indow .......................................................................................................................................................... 56 Go To Location ......................................................................................................................................................... 56 Select Active ......................................................................................................................................................... Flight 56 Selection ......................................................................................................................................................... 57 Add flight ......................................................................................................................................................... 57 Remove flight ......................................................................................................................................................... 57 Flight properties ......................................................................................................................................................... 58 Flight page ......................................................................................................................................... 58 Task page ......................................................................................................................................... 58 Observation Zones ......................................................................................................................................... 59 Task options ......................................................................................................................................... 59 Photos ......................................................................................................................................... 59 Start points ......................................................................................................................................... 59 Source page ......................................................................................................................................... 60 Misc ......................................................................................................................................... 60 Task declaration ......................................................................................................................................................... 60 Assign Task ......................................................................................................................................................... 60 Optimize ......................................................................................................................................................... 61 © 1995 - 2012 ... Naviter d.o.o. II III SeeYou Help Waypoints ......................................................................................................................................................... 61 Tasks ......................................................................................................................................................... 61 for Waypoints.......................................................................................................................................................... w indow 61 Go to location ......................................................................................................................................................... 61 Home w aypoint ......................................................................................................................................................... 61 Edit w aypoint ......................................................................................................................................................... 62 Add w aypoint ......................................................................................................................................................... 63 Remove w aypoint ......................................................................................................................................................... 63 Import Waypoints ......................................................................................................................................................... 64 Waypoints ......................................................................................................................................................... 64 Tasks ......................................................................................................................................................... 64 for Tasks w indow .......................................................................................................................................................... 64 Go to location ......................................................................................................................................................... 64 Insert w aypoint ......................................................................................................................................................... to task 65 Delete w aypoint ......................................................................................................................................................... from task 65 Home Waypoint ......................................................................................................................................................... 65 Add Task ......................................................................................................................................................... 65 Remove Task ......................................................................................................................................................... 66 Copy Task ......................................................................................................................................................... 66 Task Properties ......................................................................................................................................................... 66 Observation Zones ......................................................................................................................................... 67 Options ......................................................................................................................................... 68 Waypoints ......................................................................................................................................................... 69 Tasks ......................................................................................................................................................... 69 3 View ................................................................................................................................... 70 for Flight w indow .......................................................................................................................................................... 70 Route ......................................................................................................................................................... 70 3D view ......................................................................................................................................................... 70 Graph ......................................................................................................................................................... 71 Statistics ......................................................................................................................................................... 71 Show ......................................................................................................................................................... 72 Instruments......................................................................................................................................................... 72 Flight parameters ......................................................................................................................................................... 72 Photos ......................................................................................................................................................... 73 Legend ......................................................................................................................................................... 73 Airspace violation ......................................................................................................................................................... 73 Colors ......................................................................................................................................................... 73 Zoom ......................................................................................................................................................... 75 Toolbars ......................................................................................................................................................... 75 Status bar ......................................................................................................................................................... 75 for Waypoints.......................................................................................................................................................... w indow 75 Large icons......................................................................................................................................................... 75 List ......................................................................................................................................................... 75 Details ......................................................................................................................................................... 76 Map ......................................................................................................................................................... 76 Sort Waypoints ......................................................................................................................................................... 76 Zoom ......................................................................................................................................................... 76 Toolbars ......................................................................................................................................................... 77 Status bar ......................................................................................................................................................... 77 for Tasks w indow .......................................................................................................................................................... 77 List ......................................................................................................................................................... 77 Map ......................................................................................................................................................... 77 Task information ......................................................................................................................................................... 77 Show FAI Area ......................................................................................................................................................... 78 © 1995 - 2012 ... Naviter d.o.o. Contents IV Rotate FAI ......................................................................................................................................................... Area 78 Zoom ......................................................................................................................................................... 78 Toolbars ......................................................................................................................................................... 79 Status bar ......................................................................................................................................................... 79 4 Animate ................................................................................................................................... 79 Play .......................................................................................................................................................... 79 Pause .......................................................................................................................................................... 79 Stop .......................................................................................................................................................... 80 Previous therm .......................................................................................................................................................... al 80 Previous position .......................................................................................................................................................... 80 Next position .......................................................................................................................................................... 81 Next therm al .......................................................................................................................................................... 81 Anim ation rate .......................................................................................................................................................... 81 Synchronization .......................................................................................................................................................... 82 5 Tools ................................................................................................................................... 82 Raster Maps .......................................................................................................................................................... 82 About Raster ......................................................................................................................................................... Maps 82 Add Raster......................................................................................................................................................... Maps 83 Remove Raster ......................................................................................................................................................... Maps 85 Convert to ......................................................................................................................................................... CMR 85 Edit properties ......................................................................................................................................................... of Raster Maps 87 Vector Maps .......................................................................................................................................................... 88 About Vector ......................................................................................................................................................... Maps 88 Add Vector......................................................................................................................................................... Maps 88 Remove Vector ......................................................................................................................................................... Maps 89 Edit properties ......................................................................................................................................................... for Vector Maps 89 Airspace .......................................................................................................................................................... 91 Pilots .......................................................................................................................................................... 92 Polars .......................................................................................................................................................... 93 Options .......................................................................................................................................................... 94 General ......................................................................................................................................................... 94 Folders ......................................................................................................................................................... 95 Flight ......................................................................................................................................................... 95 Graphs ......................................................................................................................................................... 97 Statistics ......................................................................................................................................................... 98 3D view ......................................................................................................................................................... 98 Animation......................................................................................................................................................... 100 Map appearance ......................................................................................................................................................... 100 Vector maps ......................................................................................................................................................... 101 Airspace ......................................................................................................................................................... 103 Task planning ......................................................................................................................................................... 103 Optimization ......................................................................................................................................................... 104 Observation ......................................................................................................................................................... Zone 105 Proxy ......................................................................................................................................................... 105 Miscellaneous ......................................................................................................................................................... 106 6 Window ................................................................................................................................... 107 New w indow.......................................................................................................................................................... 107 Tile Horizontally .......................................................................................................................................................... 107 Tile Vertically .......................................................................................................................................................... 107 Desktops .......................................................................................................................................................... 107 Open w indow .......................................................................................................................................................... s 107 7 Help ................................................................................................................................... 107 SeeYou Help.......................................................................................................................................................... 107 © 1995 - 2012 ... Naviter d.o.o. IV V SeeYou Help What's this?.......................................................................................................................................................... 107 SeeYou on the .......................................................................................................................................................... Web 107 Registration .......................................................................................................................................................... 108 Check for updates .......................................................................................................................................................... 108 About .......................................................................................................................................................... 108 Part V Toolbars 110 1 Standard ................................................................................................................................... 110 2 Flight................................................................................................................................... 111 3 Animate ................................................................................................................................... 112 4 Waypoint ................................................................................................................................... 112 5 Task ................................................................................................................................... 113 6 Edit Task ................................................................................................................................... 113 7 Preview ................................................................................................................................... 114 Part VI Using Keyboard and Mouse 116 1 Use SeeYou ................................................................................................................................... effectively 116 Index 119 © 1995 - 2012 ... Naviter d.o.o. Part I 2 SeeYou Help 1 Introduction 1.1 What is SeeYou SeeYou is flight analysis and planning software. It combines powerful features with intuitive interface. Comprehensive statistics, free vector maps, direct communication with flight recorders and numerous other functions which make SeeYou an essential tool for glider pilots and competition organizers. 1.2 System requirements Basic requirements are simple: . 486 computer @ 66Mhz . Windows 95/98/Me, NT 4, 2000 or XP . 8MB RAM . 10MB free disk space If you are going to run 3D, these are our recommendations: . Pentium MMX @ 400MHz . Windows 95/98/Me, NT 4, 2000 or XP . 64MB RAM (128 for Win 2000 and XP) . 3-D Hardware Accelerator with full OpenGL support and at least 8MB RAM . 200 MB for vector maps It will only take 5MB of Your disk space, if you are going to run vector maps from CD-ROM, or if You choose not to use vector maps at all. Using vector and raster maps will increase the need for your disk space. Vector maps for Europe require 120MB of disk space. Performance of the 3D view largely depends on your graphic card performance, its drivers and processor capacity. You will need a Video Card that supports OpenGL functions. SeeYou has been tested on many, but not all of the major cards on the market today. Any feedback is appreciated. 1.3 Installing and uninstalling After downloading from http://www.naviter.com/ © 1995 - 2012 ... Naviter d.o.o. Introduction 3 Run wcusetup.exe or pcusetup.exe Follow the on-screen instructions to complete the installation From SeeYou CD ROM Insert CD-ROM in the CD drive Autorun will automatically launch the installation program. Select your language and Follow the on-screen instructions to complete the installation. Uninstalling SeeYou Uninstalling is done through the uninstall icon in the SeeYou program group. It removes the program, all associated files and registry entries. 1.4 Registering SeeYou After you purchase SeeYou Registration Key from www.naviter.com or any of our resellers you will get something like this: Serial:14123, Key:XXXX-YYYY-ZZZZZ, Registered to:Andrej Kolar, for SeeYou 4 You have to compile this information into the SeeYou Help > Registration window. Please note that "Registration name" is your name exactly as it's written in the key. Registration Key is the part which is separated by dashes "XXXX-YYYY-ZZZZZ". Feel free to copy and paste the name and key to SeeYou in order to avoid typing errors: Unregistered. Enter your name and key. Registered. Shows name and S/N. If you are still unable to register SeeYou, please contact our Support team at [email protected] Order SeeYou on-line at http://www.naviter.com/ © 1995 - 2012 ... Naviter d.o.o. 4 1.5 SeeYou Help Starting SeeYou After successful installation a program group is created, containing · SeeYou icon for launching the program · SeeYou help · Uninstall icon for uninstalling SeeYou If you have chosen the installation to create a Desktop icon and/or a Quick launch icon, you can use these shortcuts to run SeeYou. 1.6 How to contact Naviter Before contacting Technical Support, you should first search Help for an answer. If that doesn't solve the problem, you can obtain product support in several ways: SeeYou Support Forum http://forum.naviter.com/ E-mail [email protected] SeeYou website http://www.naviter.com Check our website regularly for updates, news, tips and tricks and make sure you subscribe to our Support Forum and RSS feeds in order to always be up-to-date with the developments at Naviter. Our address You can reach us by snail mail at Naviter d.o.o. Gradnikova 89 4240 Radovljica Slovenia Europe © 1995 - 2012 ... Naviter d.o.o. Part II 6 SeeYou Help 2 Getting started 2.1 Setting up the Maps Setting up the Maps is one of the key things you need to do before you can start using SeeYou effectively. By Maps we mean both Vector and Raster maps. Vector maps Vector maps are free with SeeYou and they cover the whole globe. There is no need to download them. They will stream to you as you browse the globe. The advantage of the Vector maps is that they are clear at any Zoom level. Only the required level of detail will be displayed. They also carry altitude information for AGL computation and the 3D landscape 25 rendering. Raster maps They provide special detail, not covered in Vector maps. You may calibrate any picutre or scanned image as long as it is in Geographic projection. SeeYou features a proprietary CMR format which enables you to share your maps easily with others. A selection of Satellite images and Topographic maps are available from our website: http://www.naviter.com Use Satellite images for stunning 3D view while Topo maps will be a great help in planning flights in remote and unknown areas. Selecting layers You won't always want to have both Vector and Raster maps displayed. A shortcut was placed in the bottom left corner of the SeeYou window to let you switch between the correct layers quickly. W turns Waypoints on and off. A turns Airspace on and off. V turns Vector maps on and off. R turns Raster maps on and off. Note that layers selection is separate in 3D and 2D view because you will normally want to use Satellite images in 3D view while you will want to plan flights without them. See also Viewing a flight 8 Viewing multiple flights Using desktops 9 Animating flights 11 Using the 3D view 12 2.2 9 Managing waypoints Waypoints are probably as essential as Maps in SeeYou. You will tipically want to use the same Waypoints in SeeYou and in the cockpit. This will help you get fammiliar with the waypoints you are using and will give you an overview of what you will see in cockpit. This is even more true when using SeeYou Mobile in the cockpit. © 1995 - 2012 ... Naviter d.o.o. Getting started 7 To Open Waypoints 46 all you need to do is File > Open and browse to find the waypoints you are used to using. They may be in virtually any format known to soaring. You may also Import Waypoints 64 from a database provided by Michael Lorenz Meier. It contains most if not all of the Airfields near you. Once you have the Waypoints loaded you will of course want to change You can do that in either Map or list view of the Waypoint window. 62 , add 63 and delete 63 them. Managing multiple Waypoint databases You may want to have a separate waypoint database for your home airfileld and places you will go soaring. One thing you should know is that the waypoints that are opened by SeeYou when it starts are stored in the Points.CUP file located in the same folder where SeeYou is installed. Changes you make to the waypoints while running SeeYou are stored back to Points.CUP when you exit SeeYou. The best way to manage multiple Waypoint databases is to store each one in a separate CUP (SeeYou Waypoint format) file. 1. After you have designed a database for a particular site (e.g. Lesce-Bled), save 48 it under LesceBled. cup 2. Create a new database for Gariep Dam for example. Save 48 these points under GariepDam.cup When you want to manage the Waypoint from Lesce-Bled again, simply File->Open 46 the LesceBled.cup file and do not append waypoints to the database. This way, your old waypoints are deleted, only new ones remain in the software. To find more information about Waypoint management, please read more about Waypoints window 38 Adding Waypoints 63 Removing Waypoints 63 Editing Waypoints 62 Importing Waypoints 64 © 1995 - 2012 ... Naviter d.o.o. 8 SeeYou Help Home Waypoint 41 Open Waypoint databases 46 Save Waypoint databases 48 Import Waypoints from database 2.3 64 Viewing a flight Viewing flights is one of the main reasons you will want to use SeeYou in the first place. What you need is IGC flight files stored somewhere on the disk. Once you know where they are, you may go to File > Open 46 , use the standard Windows graphics interface to select a flight file you would like to open. Once the Flight file is read, it is automatically opened in 2D view. By using the View menu or icons in the toolbar, you may change the view to either Route 24 , 3D 25 , Graph 26 or Statistics 28 . To enhance the experience, you may turn on Flight parameters 72 and the Legend 73 . They will tell you more about the flight through a simple set of numbers and bars. To move the glider along the track use the Arrow keys 116 and Animation buttons 112 . They will allow you to position the glider symbol anywhere on the flight to examin flight parameters at any given time of the flight. To further enhance the viewing experience, use the Desktops 9 . Picture above shows an example of a flight window with multiple flights over vector maps, with flight parameters and legend, undocked Animation toolbar and mouse-right click menu. See also © 1995 - 2012 ... Naviter d.o.o. Getting started Viewing multiple flights Using destops 9 Animating flights 11 Using the 3D view 12 2.4 9 9 Viewing multiple flights Viewing flights is by no means limited to viewing a single flight. Simultaneously you may load as many flights as you wish and then compare the routes different pilots took on a given day. More and more competition organizers are publishing tracks on their websites. There is no better way to learn than to compare your flights to the flights of the other competitors. Once you have the flights you need, you may use one of the methods to open them simultaneously. . Drag and drop several flight files from Windows Explorer to the SeeYou window . Use the File > Open dialog, select several flight files and click open 46 . Add flights to existing flights in a Flight window through Edit > Add Flight Once you have them open you may assign the same task to everyone through Edit > Assign Task 60 dialog. You will need to have created a Task 15 everyone was flying beforehand. The one thing you will want to do with the open flights is to animate the flight tracks. By simply pressing the Play button you will get a real-time replay of what was going on in the air. There is however more to the story. You may also create a maggot race where everyone starts at the same time and do some other interesting comparisons this way. Please read more about Animating flights 11 in the Getting started chapter of this manual. Consider using desktops 9 to have lots more information available at a single glance. See also Viewing a flight 8 Using destops 9 Animating flights 11 Using the 3D view 12 2.5 Using desktops Using desktops will significantly improve the way you can view single or multiple flights. There are some built-in desktops while others are freely configurable. Give it some thought about what you want to see to really enjoy your setup. 1. Open 46 a flight or multiple flights. © 1995 - 2012 ... Naviter d.o.o. 10 SeeYou Help 2. 3. 4. 5. 6. 7. 8. Select Window > New Window 107 Repeat this procedure, until you get the desired number of windows. Resize the windows to fit your screen as you wish. Choose content for each window (Route 70 , 3D 25 , Graph 71 , Statistics 71 ). Choose color scheme 73 for each window (Altitude, Vario, Gps status, Multiple flights...). You can choose from Route, Barogram, Variogram and other graphs and Statistics. You can also have more windows showing the same thing, only differently - two Route windows, one with 300km, the other with 5km zoom, one with altitude and one with Vario color scheme, one with multiple and three with single flights... Save this layout through Window > Desktops > Save desktop... command Next time you start SeeYou: 1. Open any other flight(s) 2. Choose Window > Desktops > Your Desktop 3. You have other flights in the same window layout as before. Here are some examples of different desktops: © 1995 - 2012 ... Naviter d.o.o. Getting started See also Viewing a flight 8 Viewing multiple flights Using destops 9 Animating flights 11 Using the 3D view 12 2.6 11 9 Animating flights Animating multiple flights must be one of the most entertaining things you will be doing with SeeYou. By default the Play button will start to animate flights in real time. That is, positions of the gliders will be the same as they were in real flights. You can see who was following whom and where the other competitors were when you had that stonking lift. That is however not the only way to look at a day of flying. You may wish to organize a Maggot race where everyone starts at the same time. In an animation like that you can clearly see who was in the front at each moment of the race. Some preparation is neccessary: 1. You need to Create the task 15 everyone was flying 2. You need to select Animate > Synchronization > Start time 82 . The list below the selection box should give you the start times of everyone you are animating. 3. Press the Play button and everyone will leave the start line at the same time. See also Viewing a flight 8 Viewing multiple flights Using destops 9 Animating flights 11 Using the 3D view 12 © 1995 - 2012 ... Naviter d.o.o. 9 12 2.7 SeeYou Help Using the 3D view Viewing flights in 3D view is one of the most spectacular features in SeeYou. Make sure you have the Terrain and Satellite imagery 6 loaded for your area before you can understand why this is one of SeeYou's most spectacular features. All you need to do is Open a flight the 46 and change the view to 3D through Edit > 3D view or by pressing icon. Allow some time for the 3D view to build up. Once you have the window that resembles the image above, you may use the mouse or keyboard to change the perspective. With these mouse gestures you may be the ultimate cameramen for you and your friends: . Press the left mouse button and move the mouse - this will change perspective . Press the right mouse button and move the mouse up or down - this will zoom the viewing point in and out . Press both mouse buttons simultaneously and move the mouse left or right to change the animation speed . Ctrl + F7 will put you in and out of a view mode relative to the glider If you prefer to use the keyboard over the mouse: . Up and Down arrows will Zoom the viewpoint in and out . Press Shift together with Left or Right arrow to rotate the view horizontally . Press Shift together with Up or Down arrows to rotate the view vertically © 1995 - 2012 ... Naviter d.o.o. Getting started 13 See also Using desktops 9 Using Keyboard and Mouse 116 Options - 3D view 98 2.8 Picture Gallery in SeeYou In version 4.2 a very nice feature was added in SeeYou - the ability to link photographs to your flight and create a stunning slideshow. Adding pictures is a lot of fun even if you are not planning to show them to friends. Do you have lots of pictures from your flights and you have lots of IGC files? Try dropping the pictures on your flight opened in SeeYou. If the camera time and UTC offset in SeeYou are in sync your pictures will automatically be located where you took them (if they are not you can easily offset the pictures so that they will fit the flight). How to attach photos from your flight to your IGC files First the prerequisites for the automatics to work well: 1. Make sure that in SeeYou > Tools > Options > UTC offset matches the UTC offset of your flight 2. Hopefully your camera date and time and/or time zone was set correctly when you took the pictures (make sure this is true for all your future pictures) If these conditions are met then you can add photos by 1. Opening your IGC file in SeeYou 2. Drag & Drop the pictures from Windows Explorer to the SeeYou flight window or 2. Right click on the flight then Photos > Attach from File or Attach from Folder © 1995 - 2012 ... Naviter d.o.o. 14 SeeYou Help or 2. Edit > Flight properties > Photos > to add files or to add a all pictures from a folder That's all really if the UTC offset and camera time were correct. Manipulating the Photo panel By clicking on a picture in the photo panel that picture becomes the active one and the glider position moves to the position where the picture has been taken. Double clicking on the picture will open it in your default picture viewer in full size. Rolling the mouse scroll wheel when hovered over the Photo panel will change the active photo (and consecutively will move the glider position). During the animation of a flight (Animate > Play) only the location of the active picture is presented with a photo icon on the map. As animation passes the next photo the Photo panel moves and active photo icon changes. You may resize and dock the Photo panel second monitor if you wish. 35 just as any other panel. You may even move it to your Advanced options As it happens the camera time or UTC offset in SeeYou will often be out of sync. This is not a problem but you do have to tell SeeYou when exactly the photos were taken in order for them to be displayed at the correct location. Go to Edit > Flight Properties > Photos > tick "Advanced settings". You can now set camera time offset in seconds (an hour has 3600 seconds, two hours 7200 etc). Caption below the offset time edit box will help you determine exactly how many hours minutes and seconds you have setup. You can even correct for days if the date on your camera was incorrect. Please note: pictures taken before the takeoff will be attached to the first few fixes in the file. Pictures taken after landing will be attached to the last fixes of the IGC file. It makes a great impression to have a picture of the glider, airport or the people who have helped you get started as the first picture in your IGC file. Conveniently share with friends or on your blog in IGCX format Once you have added all the pictures that you wanted to attach to the IGC file you may save the IGC file with File > Save. Links to full resolution pictures on your hard drive will be added to the IGC file without loosing the IGC file integrity. This is great for viewing the files on your one and only computer. But if you want to send your flight with pictures to a friend or even only open it on your other computer you whold have to send the pictures and preserve folder structure. Since that would be a pain and mostly © 1995 - 2012 ... Naviter d.o.o. Getting started 15 wouldn't work you can now save your flight in a proprietary IGCX format. You can save a file in IGCX format by going to File > Save As > Save as type > IGCX Format File. After you choose the location and file name you get to choose the size of the pictures. The size you choose depends on how you are going to share the IGCX file. If you are going to email it try to keep the complete file size less than 5 MB. Have fun adding pictures to your old flights! See also: Photo panel 2.9 35 Planning a badge and record flight Planning flights is important for everyone who is trying to maximize the weather conditions. SeeYou offers you a graphical tool to setup tasks. Task with preset waypoints 1. To start planning flights, open the Tasks window 2. Select View > Map from the main menu or click on the icon to change view 3. To create a new task choose Edit > Add Task 65 or the icon 4. Click on the Start point, 1st Point, 2nd Point of your task in correct sequence. 5. Finish adding waypoints by pressing ESC button once. That's all. You have created a new task. Task without preset Waypoints To create a task where its waypoints are not in the Waypoints database, press and hold the Shift key. Each click will create a new waypoint. New waypoints will have a name such as _Point_123. You can change the name and other properties of this point by clicking the mouse right button over it and selecting Edit Waypoint 62 . See also: Tasks window 41 Task information window FAI Triangle assistant 43 2.10 77 Planning FAI Triangles FAI Triangles are considered Formula 1 in Cross Country soaring for many. You may be triangle specialist or novice. You will always need help with defining FAI triangle waypoints. © 1995 - 2012 ... Naviter d.o.o. 16 SeeYou Help There is no easy way to plan an FAI Triangle. It takes time and preparation. Mountain ranges will have to be crossed and airspace avoided. Lots of terrain will be covered with many different types of weather. Thorough local and weather knowledge is required to plan for the largest of triangles. SeeYou tries to make flight planning as easy as possible. First you need to create a task that roughly resembles what you are going to fly. Define your waypoints by clicking on them in Map view or entering them manually in List view (see Planning a badge and record flight 15 for more on this subject). Then switch to View > Map mode. Turn the FAI Triangle Assistant on by selecting View > Show FAI Area (Ctrl + E). Press Ctrl+R (View > Rotate FAI Area) to Rotate the Area over Task legs. Press Ctrl+R several times to see what it is doing. Once you have it located over the turnpoint you are trying to optimize, stop pressing Ctrl+R. Click on the Waypoint and drag it into place. When it is inside the FAI Area, the Task has a shape of an FAI Triangle. As noted above - there is no quick way to create an optimum FAI Triangle. You have the tools, now you need to use your imagination and experience to minimize the difficulty of rounding the Turnpoints. See also Tasks window 41 Managing Waypoints 6 Planning a badge and record flight 2.11 15 Planning Assigned Area tasks Assigned Area tasks are growing increasingly popular with Competition organizers. They test imagination and forecasting ability of the competing pilots. They also offer safety in terms of being able to avoid a difficult to predict bad weather areas. In Assigned Area tasks, pilots must pass pre-declared areas in a given order. The fixes that produce longest distance (one from each area) become actual waypoints used for distance and speed computations. To design an Assigned Area Task, follow this procedure: © 1995 - 2012 ... Naviter d.o.o. Getting started 1. 2. 3. 4. 5. 17 Design a normal task 15 , Choose Edit->Task Properties 66 , Change Type to "Assigned Area Task", Choose Observation Zones 67 tab, Design each observation zone separately, To Assign an assigned are task to a flight or competition day, select Edit > Assign Task while viewing the flight or competition day. See also Task window 41 Planning a badge and record flight 15 Task Properties > Observation Zones Task Properties > Options 68 2.12 67 Downloading flights SeeYou can communicate with an increasing number of flight recorders. The Connection Wizard dialog allows you to connect to several types of loggers through a uniform user interface. For the getting started tutorial it would probably be best if we tell you how to do it on a specific device. Example of communication with a Colibri Colibri is a famous FAI approved logger from LX Navigation. It is well known in gliding as well as paragliding and hanggliding. It will therefore feature as an example of how communication goes with SeeYou. Download flight 1. Select "File->Connection Wizard" from the menu or press F9 2. Select Colibri as device type, choose Auto under Interface and 19200bps from parameters 3. Wait until Colibri starts beeping (if it doesn't, check COM SPEED on Colibri) 4. Check "Download flights from device" under from the Actions panel, press Next 5. Flight list is being downloaded. Wait until you see a list of flights. 6. Select the destination folder for the flights (last used maps are in the combo box) 7. Select the flights you want to download (newest flight is selected as default) 8. Check the box "Open flights after download" if you wish 9. Press Next, then wait for the transfer to complete You are done. Open the flights from the folder where you have stored them or they may already be open if you checked the box under 8. Upload waypoints and tasks Colibri uploads waypoints and tasks as one. 1. Select "File->Connection Wizard" from the menu or press F9 2. Select Colibri as device type, choose Auto under Interface and 19200bps from parameters 3. Wait until Colibri starts beeping (if it doesn't, check COM SPEED on Colibri) 4. Check "Upload waypoints and tasks to device" from the Actions panel, press Next 5. Select whether you want to upload from the database in SeeYou or a file that you already have on the disk 6. Press Next 7. Select which waypoints you want to upload (all are selected by default) 8. Press Next 9. Select which tasks you want to upload (all tasks are selected by default) 10. Press Next and wait until transfer is finished. © 1995 - 2012 ... Naviter d.o.o. 18 SeeYou Help Download waypoints and tasks Colibri downloads waypoints and tasks as one. 1. Select "File->Connection Wizard" from the menu or press F9 2. Select Colibri as device type, choose Auto under Interface and 19200bps from parameters 3. Wait until Colibri starts beeping (if it doesn't, check COM SPEED on Colibri) 4. Check "Download waypoints and tasks from device" from the Actions panel, press Next 5. Wait until waypoints and tasks are downloaded from the device 6. Select the waypoints you want to save, press Next 7. Select the tasks you want to save, press Next 8. Select whether you want to save them to program database or a file 9. Press Next and you are done. Upload flight declaration 1. Select "File->Connection Wizard" from the menu or press F9 2. Select Colibri as device type, choose Auto under Interface and 19200bps from parameters 3. Wait until Colibri starts beeping (if it doesn't, check COM SPEED on Colibri) 4. Check "Upload flight declaration to device" from the Actions panel, press Next 5. Enter the fields you wish to transfer or press the Pilots icon to select from a list 6. Enter task in list view or press the task icon to select a task from program database 7. Press next and wait for transfer to complete. 2.13 Working with SeeYou Mobile Mobile Wizard connects SeeYou with SeeYou mobile to send files to the Pocket PC. Mobile wizard never expires. That means you don't have to have a registered version of SeeYou to transfer all of the required data to the Pocket PC. 1. Connect your Pocket PC to PC through Active Sync 2. Run SeeYou 3. Go to File > Mobile Wizard First page allows you to select the Items you wish to transfer to the device. You can choose from . Terrain (isolines) © 1995 - 2012 ... Naviter d.o.o. Getting started . . . . . 19 Terrain elevations (for AGL reading) Roads, Railroads, Rivers, Lakes and Towns Waypoints and tasks Airspace Settings (Vector map color scheme, units, triangle properties, default observation zones) Second page gives you the possibility to select basename and destination for the data you have selected to upload on the first page. . Files that are created on the Pocket PC (or disk) will have the same name as Basename and respective extensions CUB for airspace, CIT for vector maps and CUP for waypoints and tasks. . Destination can be either Oudie, a folder in "My Computer" or a device connected through Active Sync. Choose what you need with the radio buttons. Third page asks you to draw a rectangle for the area you want to transfer to the Pocket PC. Use Ctrl+Up, Ctrl+Down to zoom out and zoom in. Click on the the borders of the map to move horizontally and vertically. This is the same procedure as in the othe r Map views in SeeYou. Note that if the maps for this area have not been downloaded yet you will be prompted to download the maps before proceeding. Fourth page shows progress in transferring or saving files. Once the transfer has completed successfully, you may close Mobile wizard with the Finish button. If you get a connection error, first check whether or not SeeYou Mobile was closed on the Pocket PC. It is important to understand the difference between the "X" button in Pocket PC and "X" button in desktop Windows. The "X" on Pocket PC works more like "minimize" in Windows. To really quit SeeYou Mobile you need to go to Menu > Next > "Exit". You know SeeYou Mobile is not running when it is not listed under Start > Settings > System > Memory > Running programs. If it's there, stop it. Then you will be able to communicate with SeeYou Mobile through Mobile Wizard. 2.14 Uploading competition to Soaring Spot The core functionality of Soaring Spot (http://www.SoaringSpot.com/) allows you to manage gliding competitions online. If you are trying to organize a competition you need to stop worrying about how you are going to upload results to the internet or where you are going to publish news about your © 1995 - 2012 ... Naviter d.o.o. 20 SeeYou Help competition. Soaring Spot is the way to go and there is more than enough features there to cover basic and advanced needs you may have as competition manager. There are three simple steps that you need to go through to start the competition at Soaring Spot: 1. Acquiring a competition key needs to be done through the email address [email protected] Send a request for Soaring Spot key and we will get back to you with key and instructions how to proceed. 2. Registering a competition at Soaring Spot First you need to sign in to Soaring Spot. Then enter the Competition key into the Competition Key form in the Manage Competition section of "MyAccount": After that you must fill out all the required information including Official competition title, Short competition title, Competition begin and end date, Competition location, Country , UTC offset and Class (es) of the competition (most important). For more information on these essential elements of Soaring Spot please read the Add or Edit Competition through MyAccount chapter: 3. Setting up the CUC file in SeeYou Competition you need to make sure of two operations: 1. Enter the competition key to Edit > Contest Properties > Options > Registration key © 1995 - 2012 ... Naviter d.o.o. Getting started 2. Make sure that you have selected correct class in Edit > Contest Properties > General > Class If you have completed the Setup correctly, then all you need to do is choose Edit > Publish to Internet (or corresponding toolbar icon ) to send competition data to Soaring Spot each time there is some news. © 1995 - 2012 ... Naviter d.o.o. 21 Part III Main SeeYou Windows 3 23 Main SeeYou Windows SeeYou has four main windows: Flight window 23 where flights are displayed and analyzed. Waypoints window 38 for managing databases of waypoints. Tasks window 41 for designing tasks. Competition window 44 for contest scoring. 3.1 Flight window The Flight window is the main window in SeeYou. All flights are viewed and analyzed over Vector maps in the Flight window. View flights in colors by selecting a color scheme 73 . Choose the appropriate graph 71 . Explore the Statistics 28 for the flight. View more flights 9 in the same window to see what other pilots have done or follow the flight in 3D 12 . Run an animation 11 to see the flight tactics of other pilots. Create desktops 9 to view flights in multiple windows. The Flight window has four view options: Route window 24 3D window 25 Graph window 26 Statistics window 28 See also How to use desktops 9 to maximize the information viewed on screen. Example of multiple flight windows opened, all showing one flight. The big one is 3D view, upper right is Route the third one is Graph window with barogram view: © 1995 - 2012 ... Naviter d.o.o. 24 3.1.1 SeeYou Help Route window Route window shows flights over Vector Select View > Route 70 88 or Raster maps from the main menu or use the 82 . icon to change view to Route window. Route window shows Flight track of the open flight (or multiple flights) Flight tracks are painted in the active color scheme 73 Zoom value 75 , which can be set through a combo box on the Standard Toolbar 110 Flight parameters 72 (if enabled) Legend 73 (if enabled) Standard 110 , Flight 111 and Animate 112 Toolbars For shortcuts to the most important features click the mouse right-button. Buttons at the bottom left corner of the main window (W A R V) turn these graphics on and off: Waypoints - W Airspace - A Vector maps - V Raster maps - R Picutre icons - P distance measuring mode You may right-click the R button in order to quickly turn a group of Raster maps on or off. See also About Raster Maps 82 for more on how to group raster maps. You may also right click on the W button. A dialog will open that allows you to select which types of © 1995 - 2012 ... Naviter d.o.o. Main SeeYou Windows 25 waypoints you would like to display on the screen. The F2 key switches between three modes: Zoom mode. Clicking mouse left button and dragging it over the screen will zoom into the selected area Pan mode. Clicking mouse left button and dragging it over the screen will move the map Measure mode. Clicking mouse left button and dragging it over the screen will measure distance and bearing between two points See also Using desktops 107 Using Keyboard and Mouse 116 Task optimization 61 Options - Flight 95 Example of a flight window with multiple flights over vector maps, with flight parameters and legend, undocked Animation toolbar and mouse-right click menu: 3.1.2 3D window In the 3D view you can analyze flights in the third dimension. 3D window shows Flight track of the open flight (or multiple flights) 3D Terrain (if enabled) Flight tracks are painted in the active color scheme Flight parameters 72 (if enabled) Legend 73 (if enabled) Airspace 91 in 3D (if loaded and enabled) Standard 110 , Flight 111 and Animate 112 Toolbars 73 Create an animation of single or multiple flights, then use your mouse to do the camerawork. Like this: © 1995 - 2012 ... Naviter d.o.o. 26 SeeYou Help Left button and move - change perspective Right button and up/down - zoom in/out Both buttons and left/right - animation speed Use the keyboard to do the same like this: Up/Down arrows - Zoom in/Zoom out Shift + Left/Right - Rotate the view horizontally Shift + Up/Down - Rotate the view vertically Ctrl + F7 will put you in and out of a view mode relative to the glider. Ctrl + F12 will tell you all parameters about focus, camera position and orientation. See also Using desktops 107 Using Keyboard and Mouse 116 Task optimization 61 Options - 3D view 98 Flight dispayed over 3D maps combined with satellite images 3.1.3 Graph window In the Graph window six graphs are possible. Choosing a color scheme data on one graph. 73 enables you to view additional © 1995 - 2012 ... Naviter d.o.o. Main SeeYou Windows Select View > Graph from the main menu or use the to Graph window. Switch between graphs by pressing the 27 icon from the Flight toolbar 111 to change view again. Graphs featured in SeeYou: Altitude GPS Altitude Vertical speed Task speed Ground speed Fix accuracy Engine noise level You can control the appearance and behavior of the graph by: setting the color scheme 73 for the graph setting the zoom 75 enabling the Legend 73 enabling Flight parameters 72 using Mouse right click See Also Using Keyboard and Mouse 116 Using Desktops 107 Options - Graph page 97 Example of a Graph window in Baroram view and with Ground speed color scheme. Flight parameters, Legend and mouse right-key menu are visible: © 1995 - 2012 ... Naviter d.o.o. 28 3.1.4 SeeYou Help Statistics report SeeYou features comprehensive statistics for the active flight. Select View > Statistics 71 from the main menu or use the icon from the Flight toolbar. There are four pages for the statistics report: Flight - gives you the stats for the flight from take off to landing Task - gives you the stats for the declared task Selection - gives you the stats for the selection you have made. This page is empty if no selection is defined Phases - gives you a list of all phases of your flight which you can sort on any available value Doubleclicking in various sections of the Statistics report opens different windows: Flight properties 58 in the General section and Flight statistics section Flight properties - Task 58 in the Declared task section and Task page Selection dialog 57 in the Selection page See also: General information 29 Declared task 29 Flight, Task and selection statistics Flight phase statistics 34 Options - Statistics 98 30 Example of the statistics window with bars and wind vectors: © 1995 - 2012 ... Naviter d.o.o. Main SeeYou Windows 3.1.4.1 General information This section gives you the info on the pilot the glider take off and landing times the duration of flight Surise and Sunset times for the take-off position and landing-position respectively See also: Statistics 28 Declared task 29 Flight, Task and selection statistics Flight phase statistics 34 Options - Statistics 98 3.1.4.2 30 Declared task This section gives you this information about the task: Valid or invalid declaration (in the example, the task was entered after the flight making the task declaration NOT VALID) Date and time of the creation of task declaration Take off and landing points General statistics for the flown task is entered in columns representing - name of the point, - Latitude/Longitudes, - leg distance, - altitude at the turning point, - time at the turning point, - leg time - achieved speed for the leg (start and finish times are interpolated to the nearest second) - average wind for the leg - average wind component on the leg Below this section there is a section about the total result for the task: © 1995 - 2012 ... Naviter d.o.o. 29 30 SeeYou Help The information on how turnpoints were reached. If a turnpoint was missed, but the distance to the point was less than Near enough distance, set in the Options window, then the point will be calculated as reached, but this line will have an error message telling you that sector was not reached at that turnpoint. distance of the task duration of the flight on task speed achieved on task if the task is a triangle, triangle speed is displayed last Double click in this section will open Flight properties in the Task page See also: Statistics 28 General information 29 Flight, Task and selection statistics Flight phase statistics 34 Options - Statistics 98 3.1.4.3 58 . 30 Flight, task, leg or selection statistics The Flight statistics section (in the Flight page of Statistics) contains the same structure of data as the Task and Selection pages. The data is structured into the General section Circling table Straight flight table Bar graphs and Histograms General section for the specified section (this is the only section not included in Flight statistics of the Flight page) contains information about: flown distance on the task or leg, start and finish time of the section, duration achieved speed for this section. XC speed is the speed that would have been achieved if the pilot had climbed back to the start altitude © 1995 - 2012 ... Naviter d.o.o. Main SeeYou Windows 31 with the average lift. If the finish altitude is lower than the start altitude, then XC speed is lower than plain speed because time to climb back to the start altitude needs to be added to the time spent on task. If finish altitude is higher than the start altitude, then the time spent to climb above the start altitude is subtracted, thus XC speed is higher than speed. Start and finish are always referred to the start and finish of the portion of the flight to which the statistics you are looking at at the moment is referring to. Maximum altitude gained This row lists the altitude gained according to FAI badge and world record rules. Details on low and high point are listed as well. Example for altitude gain line: Circling table The data is divided into rows for o Total circling o Circling to the left o Circling to the right o Tries(<'min time' is entered in the Options dialog) The columns represent o Time spent in the specified form of circling (percents in the brackets) o Average vertical speed achieved o Altitude gained o Altitude lost - this is all the meters lost while circling Note that average Vario is calculated as (Altitude gained + altitude lost)/(Time spent) Example for circling statistics: Straight table with the values for o Time spent flying straight o Distance done is the distance covered including all turns and deviations (sum of the distances between fixes) o Altitude gained while flying straight o Altitude lost while flying straight o Average GroundSpeed (Distance done divided by the time spent) o Average indicated airspeed (IAS) to see how fast the pilot was pushing the glider o Mean L/D is the average rate of descent or gained if negative (Distance done divided by the sum of altitude gained and lost) Example of statistics for the straight part of the flight: © 1995 - 2012 ... Naviter d.o.o. 32 SeeYou Help Bar graphs and Histograms represent the respective data divided into small portions ranges of values (adjustable through Options dialog). The value representing the middle value of the range o Wind histogram presents the distribution of the wind in different altitude layers. The lines represent · Wind vectors. Longer arrow represents stronger wind · Altitude layer · Time spent in the altitude layer · Average wind in the altitude layer o Vario histogram presents the distribution of thermal strength for the specified part of flight. The lines represent · Red bar represents time spent in the vario range · Blue bar represents the altitude gained (or lost) · Strength of thermal · Time spent in that strength of thermal · Altitude gained climbing with that climb rate o Altitude histogram presents the distribution of the strength of thermal in dependence to the height above sea level. The lines represent · Red bar represents time spent in the altitude layer, · Blue bar represents the average thermal in the layer · Altitude layer (the number representing the mid value of the layer) · Time spent circling in this layer · Average Vario in this layer o Speed histogram presents the distribution of the speeds used during flight. The lines represent the · Red bar represents time spent in a range of speeds · Blue bar represents the distance covered in a range of speeds · Green bar represents the altitude lost in a range of speeds · Mid value of the speed range · Time spent flying straight with the respective speeds · Distance covered flying with the speed inside that range · Altitude lost (or gained if positive) flying with the speeds of this range. Example of the Bars and Histograms: © 1995 - 2012 ... Naviter d.o.o. Main SeeYou Windows See also: Statistics 28 General information 29 Declared task 29 Flight phase statistics 34 Options - Statistics 98 © 1995 - 2012 ... Naviter d.o.o. 33 34 3.1.4.4 SeeYou Help Flight Phase statistics On this page you can explore flight parameter values for each flight phase by ordering them on any column. Sorting flight phases By clicking on header of any column the data is sorted on this column. If values in the primary sorting colum are repeated, then previous selection is used to determine how data is sorted within the repeated value. Example 1: 1. Sort phases on 'Begin' column 2. Sort phases on 'Phase' column Circling and Straight phases are separated. Phases within Circling and Straight are sorted on ascending time. This means that in AVario column you have a chronological list of thermals used. Example 2: 1. Sort phases on 'End Alt.' column 2. Sort phases on 'Phase' column Circling and Straight phases are again separated. Phases within Circling and Straight are sorted on descending End Alt value. Right click on the column section allows you to select: . ascending sort order . desending sort order . which colums are visible Using Flight phases in desktop A great way to analyze your flight is to open a desktop with Flight phase statistics and (at least) a route window. Double click or 'Enter' on a specific flight phase will move the glider symbol to the middle of that phase. Copying phase statistics for further evaluation You may select any number of lines from phase statistics and copy them by Ctrl+C to clipboard. You may paste them to Excel for example by Ctrl+V and do any further analisys you can think of there. See also Statistics 28 General information 29 Declared task 29 Flight, Task and selection statistics Options - Statistics 98 3.1.5 30 Panels Panels are a powerful feature of SeeYou which enable you to see more details about a flight. These panels are available through Edit > View menu when you are viewing a flight: . Instruments panel . Photo panel © 1995 - 2012 ... Naviter d.o.o. Main SeeYou Windows 35 . Airspace violation panel . Optimization panel Note that all panels are resizable and dock-able. By dragging the lateral limits of the panel you can choose its size. The data in the panel will fit the the best it can. By dragging the caption you can undock and move the panel any place you like. Even to your second monitor if you wish (useful when presenting instruments and/or photos). By dragging the caption to any of the corners of the SeeYou screen the instruments become docked to that edge. Double click on the caption docks or undocks the panel. Try dragging it around to see how it works. 3.1.5.1 Instruments panel Showing instruments is a very nice way to present the most important flight parameters to people you are presenting to. You should set the units through Tools > Options > General > Units. All instruments are available in metric and imperial units and then some. Note that the Instruments panel is resizable and dock-able. By dragging the lateral limits of the panel you can choose the size of the instruments which suits the purpouse best. The instruments will fit the panel the best they can. By dragging the "Cockpit" caption you may undock and move the panel any place you like. Even to your second monitor if you wish. By dragging the "Cockpit" caption to any of the corners of the SeeYou screen the instruments become docked to that edge. 3.1.5.2 Pictures panel Adding pictures to IGC files 13 is a lot of fun. The pictures are presented in a panel similar to the insturments panel. It is resizable and dockable. By dragging the lateral limits of the panel you can choose its size. The photos in the panel will fit the the best they can. By dragging the "Flight pictures" caption you can undock and move the panel any place you like. Even to your second monitor if you wish. By dragging the caption to any of the corners of the SeeYou screen the instruments become docked to that edge. Double click on the caption docks or un-docks the panel. Try dragging it around to see how it © 1995 - 2012 ... Naviter d.o.o. 36 SeeYou Help works. Photo panel on the left, instruments enabled Photo panel below, instruments disabled © 1995 - 2012 ... Naviter d.o.o. Main SeeYou Windows 3.1.5.3 37 Airspace violation panel To see whether any airspace was crossed, you should open the panel View > Airspace Violation or press Ctrl+I This will Open a small text window with a list of airspace violations Change the color scheme 73 to Airspace Violation Note that only visible airspace is checked. Make sure you enable the types of airspace you are interested in and disable the ones that don't matter. Do this using the Tools > Airspace 91 command from the main menu. See also: Flight window 3.1.5.4 23 Optimization panel This option will find the longest flown distance for the active flight for different types of rules for crosscountry flights. SeeYou will optimize the flight from begin of soaring to the end of soaring. If you think that the calculated values are incorrect, you may change the time period by making a selection 57 . Select Edit > Optimize from the main menu, Press Ctrl+L in the Flight window or click mouse right button in the flight window and select Optimize. It finds these optimized tasks (if enabled in Options > Optimization 104 ): FAI badge and record flights (goal flight, out and return, FAI Triangle and Three turnpoint flights) OLC for gliders (start and finish + 4 points) OLC for Hanggliders and Paragliders (FAI Triangle, Triangle and Free flight with 3 points, 20% distance allowed between start and finish) DMSt (FAI Triangle, Triangle and Free flight with 3 points) SIS-AT (Gummiband) Click Copy if you would like to see Statistics 71 for the optimized task. It is possible to save the flight 47 with the optimized task. © 1995 - 2012 ... Naviter d.o.o. 38 SeeYou Help See also: Options - Optimization 104 3.1.6 Using desktops See Getting Started - Using desktops 3.2 9 for help on this feature. Waypoints window Use this window to manage your waypoints databases. Edit > Add Waypoint will create a new waypoint. Edit > Edit Waypoint will edit the selected waypoint See also Home Waypoint 41 Open Waypoint databases 46 Save Waypoint databases 48 Import Waypoints from database 64 Maintaining multiple Waypoint databases 6 © 1995 - 2012 ... Naviter d.o.o. Main SeeYou Windows 39 Example of a Waypoints window next to the Task window: 3.2.1 Large Icons view The Large icons view enables you to quickly see the style of the waypoint. Select View > Large icons 75 or use the icon from the Waypoints toolbar. Press Ctrl+Insert or mouse right click to add a waypoint. Select a waypoint or more waypoints and Press Ctrl+Delete to remove them from Points.cup Sort the waypoints on any field through the View > Sort Waypoints 76 menu Select any waypoints and use Ctrl+C to copy their properties to clipboard. You can now paste them to programs such as Excel to make further use of these points. Select any waypoints and use File > Save As... See Also Waypoints window 38 Using Keyboard and Mouse 116 © 1995 - 2012 ... Naviter d.o.o. 48 to save them as a separate waypoints file. 40 3.2.2 SeeYou Help Details view In this view each waypoint is presented in detail: Name Latitude Longitude Elevation Distance to Home waypoint Bearing to Home waypoint Style of the waypoint Code - short name for the waypoint Country of the waypoint's location Description Select View > List or use the icon from the Waypoints toolbar. Press Ctrl+Insert or mouse right click to add a waypoint. Select a waypoint or more waypoints and Press Ctrl+Delete to remove them from Points.cup Sort the waypoints on any field through the View > Sort Waypoints 76 menu Select any waypoints and use Ctrl+C to copy their properties to clipboard. You can now paste them to programs such as Excel to make further use of these points. Select any waypoints and use File > Save As... 48 to save them as a separate waypoints file. See Also Waypoints window 38 Using Keyboard and Mouse 116 3.2.3 List view In this view, waypoints are listed with their names only. Select View > List or use the icon from the Waypoints toolbar. Press Ctrl+Insert or mouse right click to add a waypoint. Select a waypoint or more waypoints and Press Ctrl+Delete to remove them from Points.cup Sort the waypoints on any field through the View > Sort Waypoints 76 menu Select any waypoints and use Ctrl+C to copy their properties to clipboard. You can now paste them to programs such as Excel to make further use of these points. Select any waypoints and use File > Save As... 48 to save them as a separate waypoints file. See Also Waypoints window 38 Using Keyboard and Mouse 116 © 1995 - 2012 ... Naviter d.o.o. Main SeeYou Windows 3.2.4 41 Map view In this view points are drawn over Vector and Raster maps (if applicable). Select View > List or use the icon from the Waypoints toolbar. Use mouse right-click to edit properties of a waypoint or to create a new waypoint. Press Ctrl + Up to Zoom out Press Ctrl + Down to Zoom in See also Waypoints window 3.2.5 38 Home waypoint Home waypoint is the origin waypoint for the Waypoints and Tasks window. The distance and bearing to a waypoint is measured from the Home waypoint in the Detail view of the Waypoints window Map view 41 opens with the Home waypoint in the middle Take off and Landing point of newly created task are the Home Waypoint. 40 To change the Home waypoint write a name into the Home Waypoint combo box in the Waypoints toolbar 112 or drag and drop a point from the list, large icons or details view into the Home Waypoints combo box. In all views you can use the Edit > Home Waypoint waypoint. See also Waypoints window 3.3 41 menu or mouse right-click and select Home 38 Tasks window The task window enables you to create and modify tasks. The task creation can be done over vector and raster maps 15 as well as in list view 43 . Select Edit > Tasks 69 from main menu or use the icon from Standard toolbar or press Ctrl + T The task window is divided in two windows. Task list 42 window contains a list of all tasks saved in Points.cup. The bottom window can be viewed in two ways: Use List view 43 to create task using waypoint names Use Map view 15 to create and modify a task graphically © 1995 - 2012 ... Naviter d.o.o. 42 SeeYou Help Example of a Tasks window next to the Waypoints window: 3.3.1 Task list In this window all existing tasks are listed and are ordered by the takeoff point by default. To create a new task, use Edit > Add Task 65 or use the icon. A new task will be created. The Home waypoint will be selected as take off and landing point. To make an exact copy of an existing task select a task, then use Edit > Copy Task or use the icon. After designing a task you can change task options where you can change to templates for AAT, PST or design your own type of task. Double click on the task or use Edit->Task properties 68 to access these functions. Choose Observation Zones 67 tab from Task properties window to setup sectors for each waypoint separately. The tasks are ordered by Takeoff point by default. A click on the Description header will order the flights by Description, while a click on the Distance will order them by Distance. A second click will reverse the ordering (A->Z will be Z->A) Drag and drop a task to the flight window. This will change the Declared task for all flights in the Flight window. This is useful when analyzing multiple flights in a competition for example. Many pilots don't declare tasks. This way you can declare the task for all flights with one mouse move. See also Tasks window 41 FAI Triangle assistant 43 © 1995 - 2012 ... Naviter d.o.o. Main SeeYou Windows 3.3.2 43 List view This view is useful when planning tasks from already existing waypoints. Select View > List to change the view or use the icon. To create a new task choose Edit > Add Task or the icon. The focus changes to the List view and you can start typing the name of the waypoint. You can enter as many turnpoints as you wish. To insert a waypoint you can select Edit > Insert waypoint to task or use the or press Ctrl + Insert To delete a waypoint from the task select the waypoint you want to remove, then press Ctrl + Delete Use Edit->Task Properties See also Tasks window 3.3.3 68 to edit task type options and observation zones 67 for each waypoint. 41 Map view 1. To start planning flights, open the Tasks window 2. Select View > Map from the main menu or click on the icon to change view 3. To create a new task choose Edit > Add Task 65 or the icon 4. Click on the Start point, 1st Point, 2nd Point of your task in correct sequence. 5. Finish adding waypoints by pressing ESC button once. That's all. You have created a new task. 3.3.4 FAI Triangle assistant FAI Triangle assistant is a very useful feature which helps you determine the very limits of an FAI area. This allows you to plan FAI Triangles as flat as they can be. Use Ctrl+E to turn FAI Area on and off. Use Ctrl+R to rotate FAI Area around task legs. Tasks window 41 © 1995 - 2012 ... Naviter d.o.o. 44 3.4 SeeYou Help Competition window SeeYou Competition is a stand-alone Contest managing software solution for gliding contests worldwide. It features Task planning Downloading the flight recorders Automatic evaluation of the contest flights Printing of the results Publishing results on the web All in one software package. A separate Help file is available for SeeYou Competition. You can download it from the Naviter download pages. © 1995 - 2012 ... Naviter d.o.o. Part IV 46 SeeYou Help 4 Menu commands 4.1 File 4.1.1 Open The Open dialog is the central way using files associated with SeeYou. Through the File->Open dialog you can open . Flights (IGC, CAI, LXN, FIL, SDI, LO4, LOG, TRK, CTC, MUL, IGCX) . Waypoints (CUP, DA4, ATT, WPZ, DAT, DBT, NDB, CDB, WHT, GRW, GPX, KML, KMZ) . Airspace (CAR, CUB, TXT, VER, AIR, SUA) . Vector maps (CIT) . Raster maps (CMR, MDS, QMP, BMP, JPG) . Contest file (CUC) After the Open button is pressed, correct dialog opens where you can further manipulate imported data. Open flight To open a flight 1. 2. 3. 4. Select File > Open from main menu or use this icon: Find the appropriate folder Select a flight Click the Open button or double-click the filename. To open recently used flight: 1. Select File from main menu or click the right part of the open icon 2. Click on the flight filename you wish to reopen. Open Waypoints With this command you can open Waypoint databases from your disk and append them to your existing database. 1. 2. 3. 4. 5. 6. Select File > Open from the main menu Find the appropriate folder Select the waypoint file (or more files) Click on the Open button or double-click the filename You will be prompted whether to Append these points to database or not If you select Yes, the waypoints will be added to existing waypoints Warning! If you select No, the existing waypoints will be deleted. Only new points will be in the waypoints database. See also: Flight window 23 Waypoints window Raster Maps 82 Vector Maps 88 Airspace dialog 91 38 © 1995 - 2012 ... Naviter d.o.o. Menu commands 4.1.2 47 Save As... The Save dialog can be accessed through the main menu File > Save As... or by Clicking the combination Ctrl+S on the keyboard or through the Save icon in the toolbar It acts differently, depending on which widow was active when we used the command. In Route, Graph, Statistics and Flight list windows it will save the Active flight 47 . In Waypoints and Tasks window it will save the Waypoints and Tasks 48 . Saving pictures By selecting BMP or JPG File type you can save a custom size and quality screen shot of the flight. This is paricularly useful for web representation (small pictures) and high quality printouts (large pictures) 4.1.2.1 Saving flights 1. 2. 3. 4. 5. 6. Open a flight Make changes to the flight Select File > Save from main menu or click the icon or Click Ctrl+S Select new filename Select the type Click Save button Note that saving a flight does not affect the security signature of the flight. It remains OK even if a flight was saved through SeeYou. This is true if you are using SeeYou 2.8 or later. It is not true for earlier versions. Saving flight with pictures in IGCX format Once you have added pictures to the IGC file you may save the IGC file with File > Save. Links to full resolution pictures on your hard drive will be added to the IGC file without loosing the IGC file integrity. This is great for viewing the files on your one and only computer. But if you want to send your flight with pictures to a friend or even only open it on your other computer you whold have to send the pictures and preserve folder structure. Since that would be a pain and mostly wouldn't work you can now save your flight in a proprietary IGCX format. You can save a file in IGCX format by going to File > Save As > Save as type > IGCX Format File. After you choose the location and file name you get to choose the size of the pictures. The size you choose depends on how you are going to share the IGCX file. If you are going to email it try to keep the complete file size less than 5 MB. © 1995 - 2012 ... Naviter d.o.o. 48 SeeYou Help Saving multiple flights You can save a MUL file with links to many flight files which can therefore be opened by a single click. Saving pictures By selecting BMP or JPG File type you can save a custom size and quality screen shot of the flight. This is paricularly useful for web representation (small pictures) and high quality printouts (large pictures) See also: Picture gallery in SeeYou 4.1.2.2 13 Saving waypoints There are two ways for saving waypoint files: 1. Open the Waypoints 38 or Tasks window 41 2. Select File > Save As command from main menu or click the icon or Click Ctrl+S 3. Select file name and file type, then click Save 4. Move the waypoints and tasks (if applicable to file format) from left to right in the Selector window. 5. 6. Select Save waypoint as code if you wish to use the short name of the waypoint to be saved. If a waypoint does not yet have a code, the waypoint name will be cut to 8 characters. You can specify the Code for each waypoint through the Edit waypoint dialog. Click the OK button to save the file. The other way to save Waypoint file is to: 1. Select desired waypoints or tasks in the Waypoint or Tasks window 2. Select File > Save As from main menu or click on the icon or Click Ctrl+S 3. Select file name and file type 4. In the Selector window (see above) the selected waypoints are already in the File section. 5. Select or unselect Save as code. 6. Click the Save button. Saving Waypoints with pictures in CUPX format If you have added pictures to the waypoints you should save the waypoints to CUPX format. This way the pictures are saved along with the waypoint details. Several other formats are supported as well inclduing GPX and KML/KMZ for Google Maps/Google Earth © 1995 - 2012 ... Naviter d.o.o. Menu commands 4.1.3 49 Close Select File > Close from the main menu. This will close the active window. The active window is the one with blue header part. 4.1.4 Close All Select File > Close All from the main menu. This will close the all open windows within the SeeYou main window. 4.1.5 Search... Through Search dialog you can look for a specific flight or flights in many folders at once. You can limit the search to specific keywords: Pilot's name Date between two values Takeoff location 4.1.6 Mobile Wizard Mobile Wizard connects SeeYou with SeeYou mobile to send files to the Pocket PC. Mobile wizard never expires. That means you don't have to have a registered version of SeeYou to transfer all of the required data to the Pocket PC. 1. Connect your Pocket PC to PC through Active Sync 2. Run SeeYou 3. Go to File > Mobile Wizard See the Getting started © 1995 - 2012 ... Naviter d.o.o. 18 chapter about how to work with SeeYou Mobile. 50 4.1.7 SeeYou Help Connection wizard Connection wizard allows you to download flights from flight recorders. The wizard is just user interface. Correct Dinamic link libraries (.dll) are requred for communication. If a library is found the corresponding device is listed in the Device type combo box. There are many different behaviors of the devices, so please refer to the users manual of your device for help on how to connect the device to PC. There are some basic tasks you will want to do with the recorder: download fights from the device upload or download waypoints upload or download tasks upload or download flight declaration Not all of them are available for each device. This is how the wizard works: select actions you want to complete, then press Next select flights or waypoints or enter flight declaration data, then press Next Communication begins and is finished with a message on display The wizard stores some last successful values for you to use next time. G-record for non-approved flight recorders Since version 2.4 SeeYou will create a G-record at the end of each file downloaded through SeeYou's Connection wizard from non-approved flight recorders like Garmin, MLR and similar (if supported). A separate validation file is available from the website to validate such flights. © 1995 - 2012 ... Naviter d.o.o. Menu commands 4.1.8 Page Setup SeeYou offers you a comprehensive printing and print-previewing functions. It is possible to print Flights, Graphs and Statistics 52 Task sheets 53 Waypoints 53 General preferences are set up through a common Page dialog See also: Print preview 51 54 Example of Task sheet print preview: 4.1.8.1 Page tab Page tab is common to printing Flights, Tasks and Waypoints Select which data to print from Print what section (not applicable everywhere). Set up margins for the paper from Margins section Select whether or not to print header and footer from Header & Footer section Select paper orientation from Orientation section A quick print preview will show you the changes you made. Click on the picture for next page. Click on the OK button to save changes, Cancel not to save changes Click on the Print button to send data to printer Click on the Print preview button to show pages on the screen See also: Page setup 51 Prining Flights, Graphs and Statistics Printing Tasks 53 Printing Waypoints 53 Print preview 54 © 1995 - 2012 ... Naviter d.o.o. 52 51 52 4.1.8.2 SeeYou Help for Flights When setting up page for printing the flight you can set up preferences separately for: · Page - see above · Route · Graphs · Statistics Route tab · Select what part of the route to print from Print what section o Print Whole flight (All) o Print what is selected with markers (Selection) · Select how route should be printed o To fit the page o In custom scale (1:500.000 or 1:20.000 as an example) · Select the amount of page overlapping. This option is used when custom scale is selected from Printed route size and the size of the route exceeds one page. · A quick print preview will show you the changes you made. Click on the picture for next page. · Click on the OK button to save changes, Cancel not to save changes · Click on the Print button to send data to printer · Click on the Print preview button to show pages on the screen Graphs tab · Select what part of the route to print from Print what section o Print Whole flight (All) o Print what is selected with markers (Selection) · Select the number of rows to brake the graph to from Options section. · A quick print preview will show you the changes you made. Click on the picture for next page. · Click on the OK button to save changes, Cancel not to save changes · Click on the Print button to send data to printer · Click on the Print preview button to show pages on the screen Statistics tab · Select which statistics to print from Print what section o Flight and task information o Statistics for the task flown o Statistics for all leg o Statistics for flight phases · A quick print preview will show you the changes you made. Click on the picture for next page. · Click on the OK button to save changes, Cancel not to save changes · Click on the Print button to send data to printer · Click on the Print preview button to show pages on the screen See also: Page setup 51 Printing Tasks 53 Printing Waypoints Print preview 54 53 © 1995 - 2012 ... Naviter d.o.o. Menu commands 4.1.8.3 53 for Waypoints When setting up page for printing waypoints you can choose from two tabs · Page 51 · Waypoint Waypoints tab · Select which from a waypoint to print from Print what section · Type what is to be printed in the header of the page in Header section · Type what is to be printed in the footer of the page in Footer section · A quick print preview will show you the changes you made. Click on the picture for next page. · Click on the OK button to save changes, Cancel not to save changes · Click on the Print button to send data to printer · Click on the Print preview button to show pages on the screen See also: Page setup 51 Prining Flights, Graphs and Statistics Printing Tasks 53 Print preview 54 4.1.8.4 52 for Tasks When setting up page for printing a task you can choose from two tabs · Page 51 · Task Task · · Type the text, that should be printed in the header of the page in Header section Type the text, that should be printed in the footer of the page in Footer section (left and right part of the footer respectively) Task Note · Type the text that should appear in the body of the page in Task Note section A quick print preview will show you the changes you made. Click on the picture for next page. Click on the Print button to send data to printer Click on the Print preview button to show pages on the screen Click on the OK button to save changes, Cancel not to save changes See also: Page setup 51 Prining Flights, Graphs and Statistics Printing Waypoints 53 Print preview 54 © 1995 - 2012 ... Naviter d.o.o. 52 54 4.1.9 SeeYou Help Print preview Select File > Print preview or click on the icon There are three different print previews depending on where you accessed Print preview from · Print preview for a flight · Print preview for waypoints · Print preview for a task A click on the page will show you the next page. The content of the pages has been set up in Page Setup dialog, which can be accessed through the icon. See also: Page setup 51 Prining Flights, Graphs and Statistics Printing Tasks 53 Printing Waypoints 53 52 Example of Task sheet print preview: © 1995 - 2012 ... Naviter d.o.o. Menu commands 55 4.1.10 Print Select File > Print or click on the icon or Click Ctrl+P Through the Printer dialog select · Which printer to use (if more printers are available) through Printer section · Which pages to print through Print range section · How many copies of the printout you need through Copies section · Click the OK button to start printing or Cancel not to print anything All other options are accessible through Properties button and are dependent on your printer. See your printer documentation on how to use them. See also: Page setup 51 Prining Flights, Graphs and Statistics Printing Tasks 53 Printing Waypoints 53 Print preview 54 52 4.1.11 Exit This command will close SeeYou. When SeeYou is closed, these settings are saved: · Points.cup file is saved · Window layout - maximized/normal/minimized · View settings are saved - Window (Route, Graph, Statistics, Flight list), Flight parameters, Graph type © 1995 - 2012 ... Naviter d.o.o. 56 SeeYou Help 4.2 Edit 4.2.1 for Flight window 4.2.1.1 Go To Location When you want to quickly move the map to a known location, you can use the Go To Location dialog. Press Ctrl+G, then select either: a waypoint from task, a waypoint from database, type the Latitude/Longitude coordinates of the desired point. Use the preview panel to see where you are jumping to. This dialog is available in the Flight window 23 Waypoints window 38 and Tasks window 41 4.2.1.2 Select Active Flight When multiple flights are loaded into the Flight window, you can only see Statistics, Flight Properties and Task Declaration for the active flight. Arrow keys for navigation only work on the Active flight. To change the active flight, do the following: 1. Select Edit > Select Active flight from the main menu or use mouse right-click in the Flight window and select Select Active Flight 2. Choose a flight you want to be the Active flight from the list. The color of the date field is the color of the flight track in the multiple flights color scheme 73 . 3. Click OK © 1995 - 2012 ... Naviter d.o.o. Menu commands 4.2.1.3 57 Selection Set Selection when you would like to see the Statistics report for a custom selection in time. Set Selection for flight optimization. For example when you don't want your tow to be a part of Optimized task. Setting the Selection manually: 1. Select Edit > Selection from the main menu or double-click the selection page in the Statistics window. 2. Type the times of the 1st and the 2nd marker into the text boxes. The red line is a visual check for your selection. 3. Click OK Setting the selection with the keyboard 1. In the Flight window navigate with arrow keys to the place, where you want your 1st marker. 2. Press and hold Shift 3. Hold Shift and navigate with arrows and Home/End keys to the desired position of the 2nd marker. You will see two circles representing first and second marker respectively (red and blue) After setting the selection you have immediate access to full Statistics of this section. Ctrl+L or Edit > Optimize 61 will give you the longest task between markers. Changing markers manually is the same as setting them. Changing markers in the Flight window (Route or Graph view): 1. Use arrow keys to navigate close to one of the markers. 2. Press and hold Shift 3. Holding Shift use the arrow keys to move the marker. See also: Statistics 28 4.2.1.4 Add flight Add flight will add a flight to the active Flight window. Select Edit > Add Flight or use the icon on the toolbar or use mouse right-click in the Flight window to access this option. This will open the Open dialog. The procedure was described in the File > Open 46 command section. 4.2.1.5 Remove flight Remove flight will remove flights from the active Flight window. 1. 2. 3. Select Edit > Remove flight or use the icon on the toolbar. Choose a flight or more flights to remove Click Remove button to remove selected flights or Cancel not to remove any flights See also Add flight 57 © 1995 - 2012 ... Naviter d.o.o. 58 SeeYou Help 4.2.1.6 Flight properties 4.2.1.6.1 Flight page From Flight page of the Flight properties dialog you can set up: 1. Time Offset in hours - the difference between UTC and local time 2. QNH in hectopascal - GNSS loggers record QNE value (1013.25hPa). You can set the your own QNH setting for the flight. 3. Start altitude is the more accurate and intuitive way to set the appropriate QNH setting. Add m for altitude in meters or ft for altitude in feet. If nothing is added, the default setting is taken. You may also choose QNH of QFE setting according to the 3D maps elevation at take off. 4. Pilot's name 5. Glider type 6. Glider's registration 7. Competition Class 8. Competition ID - Call sign 9. Soaring begin and soaring end times (influences optimization and statistics) 10. Whether or not it is a glider without an engine (disregards ENL if stored in the IGC file) 11. Below this there is information about the logger. Clicking on the Pilots 92 button allows you to comfortably select the pilot's data from a list. Clicking on the Add Pilot button allows you to comfortably add a pilot to the Pilots 92 list. Clicking on the Polar 93 dialog allows you to select the polar for the glider. Click OK to use changes, click Cancel not to change anything. 4.2.1.6.2 Task page Through the Task page you can change the Task declaration for the active flight in Flight window. 1. Change the task just like in the Tasks window's List view or 2. Change the task on the Map by clicking on the Map Edit button. Additionally to what you are used to in Tasks window you have to click on the close button in the Toolbar or press Escape. By clicking on the Name column you will notice the lock to change its state. Changing it to unlocked is useful for assigning names to waypoints of the optimized task. Use Ctrl+Ins to insert a waypoint to task. Use Ctrl+Del to delete a waypoint from task. © 1995 - 2012 ... Naviter d.o.o. Menu commands 59 4.2.1.6.3 Observation Zones See Task Properties->Observation Zone 67 4.2.1.6.4 Task options See Task Properties->Options 68 4.2.1.6.5 Photos If you have added pictures to your flight dialog. 13 you may add, remove and offset the pictures through this 4.2.1.6.6 Start points Some contests use multiple start points from which a pilot can choose. SeeYou can find the right start point automatically. You need to enter a list of allowed start points in this dialog, the rest will be calculated automatically. © 1995 - 2012 ... Naviter d.o.o. 60 SeeYou Help 4.2.1.6.7 Source page In this page you can view the .IGC source of the active flight in the Flight window. For advanced users: Click into the list box and press Ctrl+F9. The page goes into Editing mode. You can now manually edit any part of the .IGC file. This will make the flight's task declaration invalid (integrity check BAD). Changes will be written to file only after saving the flight. 4.2.1.6.8 Misc This page allows you to setup COM port on which the NMEA stream from the selected flight is output Glider icon for the 3D view 4.2.1.7 Task declaration See Task page of the Flight Properties 4.2.1.8 58 dialog for help on this function Assign Task For this option to be available you must have at least one Task in your Tasks window. It is particularly useful for competition organization. By selecting this option you can quickly assign a Task from your database to open flight or flights. A dialog with all existing tasks will open. You can sort these tasks on any given column. © 1995 - 2012 ... Naviter d.o.o. Menu commands 4.2.1.9 61 Optimize See Optimization panel 37 4.2.1.10 Waypoints Select Edit > Waypoints, press Ctrl+W or use the The command Opens the Waypoints window. See Waypoints window 38 icon from toolbar. for more help 4.2.1.11 Tasks Select Edit > Tasks, press Ctrl+T or use the The command Opens the Tasks window. See Tasks window 41 for more help 4.2.2 for Waypoints window 4.2.2.1 Go to location See Edit->for Flight window->Go to location 4.2.2.2 icon from toolbar. 56 for help with this feature. Home waypoint This command selects the referencing waypoint for the Waypoints and Tasks window. Select Edit > Home Waypoint, use mouse right-click and select Home Waypoint in the Waypoints and Tasks windows or type the name of the Home waypoint into the Home Waypoint combo box on the Waypoints Toolbar. See Waypoints window - home Waypoint © 1995 - 2012 ... Naviter d.o.o. 41 for more help. 62 4.2.2.3 SeeYou Help Edit waypoint Use this command to edit the properties of a waypoint. First select a waypoint, then select Edit > Edit Waypoint or use the icon from toolbar. In Map view click mouse right button over the waypoint and select Edit > Edit Waypoint. The Edit Waypoint dialog opens with 11 properties 1. Name: The name of the waypoint (all alphanumeric signs are accepted) 2. Style: Choose from 17 different styles for a waypoint 3. 4. Elevation: the altitude of the waypoint (accepts numbers and altitude units) Latitude of the waypoint (must be entered through a mask corresponding to selected Lat/Lon format) 5. Longitude of the waypoint (must be entered through a mask corresponding to selected Lat/Lon format) 6. Code: The name that is used for this waypoint in your logger (Limited to 8 aphanumeric characters) 7. Country of the waypoint location (select from drop-down list) 8. Direction of the runway (accepts numbers 0-360 in degrees) 9. Length of the runway (accepts numbers with a distance unit) 10. Frequency of the airport (checking for aviation frequencies not enabled, but user expects values in MHz) 11. Description (free text) Fields 8, 9 and 10 are only applicable to landable waypoint styles (Airport with grass runway, Glider site, Airport with solid runway and Outlanding place) Editing multiple waypoints at once Sometimes you will want to change a single parameter in many waypoints. Simply select all waypoints in question and change any of these fields: Country Style Elevation Description Adding pictures to waypoints Use the button to add a picture which describes the waypoint you are editing. You may add any number of pictures to each waypoint. Make sure you save the changes in CUPX format 48 to be able to use them in SeeYou Mobile and elsewhere. © 1995 - 2012 ... Naviter d.o.o. Menu commands See also: Waypoints window 4.2.2.4 63 38 Add waypoint This command adds a waypoint to your Points.cup file. Select Edit > Add Waypoint from main menu or through the icon In Map view this function is called if mouse right-click is pressed and is selected. A blank Waypoint Editor dialog is opened. See Edit waypoint 62 for details how to edit the waypoint. See also: Waypoints window 38 Import Waypoints 64 4.2.2.5 Remove waypoint This command will remove a waypoint from your Points.cup waypoint file. Select a waypoint or more waypoints from the list view and select Edit > Remove Waypoint from the main menu or press the See also: Waypoints window © 1995 - 2012 ... Naviter d.o.o. 38 icon on the toolbar. 64 4.2.2.6 SeeYou Help Import Waypoints This feature is only available if you have installed Waypoint and Airfield database for SeeYou. If you see this option in the Edit menu for Waypoints, you have. If not, you can download points.exe from Naviter and run it on your computer. This will install seeyou.cup in your SeeYou directory. By default this dialog will pop-up on start if your Waypoint database is empty. This will not happen if you have disabled this function in Options - Miscellaneous 106 Use the various options to create a filter for 36.000+ waypoints in this database. Some options are selected by default. See also: Waypoints window 4.2.2.7 38 Waypoints Select Edit > Waypoints, press Ctrl+W or use the The command Opens the Waypoints window. See Waypoints window 4.2.2.8 38 icon from toolbar. for more help Tasks Select Edit > Tasks, press Ctrl+T or use the The command Opens the Tasks window. See Tasks window 41 icon from toolbar. for more help 4.2.3 for Tasks window 4.2.3.1 Go to location See Edit->for Flight window->Go to location 56 for help with this feature. © 1995 - 2012 ... Naviter d.o.o. Menu commands 4.2.3.2 65 Insert waypoint to task This command will add a waypoint into the active task. 1. Select a task 2. Select a waypoint from the task. It is not possible to insert a waypoint before Take off, Start and Landing points. 3. 4. Select Edit > Insert waypoint to task or click on the icon on the toolbar Select the waypoint by typing a name into the Name column. See also: Tasks window 4.2.3.3 41 Delete waypoint from task This command will delete the selected waypoint from the active task 1. Select a Task 2. Select a Waypoint 3. Select Edit > Delete a waypoint from Task or click on the right-button and select Delete Waypoint from task. See also: Tasks window 4.2.3.4 icon on the toolbar or click mouse 41 Home Waypoint This command selects the referencing waypoint for the Waypoints and Tasks window. Select Edit > Home Waypoint, use mouse right-click and select Home Waypoint in the Waypoints and Tasks windows or type the name of the Home waypoint into the Home Waypoint combo box on the Waypoints Toolbar. See Waypoints window - home Waypoint 4.2.3.5 41 for more help. Add Task This command will add a new task to the list of tasks in Points.cup file. 1. Open the Tasks Window 2. 3. Select Edit > Add Task from main menu or click on the icon from the toolbar or click mouse right button and select Add Task. A new Task opens with a blank list of Points, only Home Waypoint is selected as the Take off and Landing Point See also: Tasks window 41 © 1995 - 2012 ... Naviter d.o.o. 66 4.2.3.6 SeeYou Help Remove Task This command will delete an existing task from the list of tasks in Points.cup file. 1. Open the Tasks Window 2. Select a task from Task list window. 3. Choose Edit->Remove Task or press See also: Tasks window 4.2.3.7 to delete this task from Points.cup 41 Copy Task This command will make an exact copy of an existing task in the list of tasks in Points.cup file. 1. Open the Tasks Window 2. Select an existing task from Task List 42 . 2. 3. Select Edit > Copy Task from main menu or click on the icon from the toolbar or click mouse right button and select Add Task. A new Task opens with a blank list of Points, only Home Waypoint is selected as the Take off and Landing Point See also: Tasks window 4.2.3.8 41 Task Properties The Task Properties dialog is used to define Observation Zones and Task options for a given task. It has two Tabs: . Observation Zones 67 . Options 68 © 1995 - 2012 ... Naviter d.o.o. Menu commands 67 4.2.3.8.1 Observation Zones Use this dialog when planning Assigned Area tasks. It enables you to create a custom observation zone for each waypoint. An observation zone can be determined by setting parameters of two arbitrary arcs. You can access this dialog by choosing Edit->Task Properties->Observation Zones tab or by using mouse right-click over an observation zone in map view. The picture will let you see what you are doing. To change an observation zone do the following: 1. Select a waypoint you wish to edit 2. Choose the Direction from which angles are calculated. You can choose from: Fixed value Symmetrical To Next Point To Previous Point To Start Point 3. If you have chosen Fixed value you can enter the desired main direction in Angle12 field. This value represents the bearing of the bisector of the observation zone. 4. Set Radius1, Angle1, Radius2, Angle2 to set the two arbitrary arcs. Look at changes in the picture for what's hapenning. See also: Tasks window 41 Task Options 68 © 1995 - 2012 ... Naviter d.o.o. 68 SeeYou Help 4.2.3.8.2 Options Use this dialog to determine how results and statistics is calculated. Select Edit->Task Properties from the main menu to open this dialog. Description: This will replace the automatically assigned description for the Task in the Tasks window. Type: You can choose from three predefined Task Types: . Assigned Speed Task (AST) is a classical Task with waypoints that need to be flown in designated order. . Distance Task with Assigned Areas (TDT/AA and DST/AA) is a task where competitors have to enter each Assigned Area in predefined order. One fix in each observation zone is used for calculating maximum flown distance. . Distance Task with Turn Points (TDT/TP and DST/TP) is a so called Cat's Craddle task, where pilot chooses which point he is going to turn next in the air. No start before: This is the opening time of the start gate in competition. Task time: Format of this field is HH:MM:SS (hours:minutes:seconds). If this value is not set to zero , then the calculation assumes that a minimum task time has been set for this task. If task time is shorter than this minimum task time then the speed is calculated by dividing task distance with task time rather than time actually spent on task. Task distance calculation . use waypoints: if this option is checked, then distance between reached waypoints will be used to determine the length of the task flown. . use flight fixes: if this option is checked, then one fix in each observation zone will be used to calculate distance flown so, that the result will be maximum distance flown. Random order of waypoints This option is used for Cat's Craddle tasks (TDT/TP, DST/TP). This option can only be used with "use waypoints" type of distance calculation. . Maximum number of waypoints that pilot can use. This value includes start and finish waypoints. . Fixed number of waypoints at beginning 1 - start only, 2 - first waypoint after start is mandatory. . Fixed number of waypoints at end 1 - finish only, 2 - last waypoint is mandatory before finishing. Note: If mandatory waypoints can be used in flight as well, they have to be declared twice. . Bonus for finish value is self explanatory Uncompleted leg With this option you can choose how distance from last waypoint is calculated for outlanded pilots. . calculate minimum distance to next observation zone from point of landing or virtual outlanding (used for TDT/AA and DST/AA tasks) . calculate maximum distance from last observation zone (used for TDT/TP and DST/TP tasks) Allow missed zones SeeYou has a "missed zone buffer" horizontally and vertically. If the flight passes misses an area for less than the values entered in these boxes, a warning is issued. If both values are 0, missed zones are not allowed. © 1995 - 2012 ... Naviter d.o.o. Menu commands See also: Tasks window 41 Observation Zones 4.2.3.9 67 Waypoints Select Edit > Waypoints, press Ctrl+W or use the The command Opens the Waypoints window. See Waypoints window 38 icon from toolbar. for more help 4.2.3.10 Tasks Select Edit > Tasks, press Ctrl+T or use the The command Opens the Tasks window. See Tasks window © 1995 - 2012 ... Naviter d.o.o. 41 for more help icon from toolbar. 69 70 SeeYou Help 4.3 View 4.3.1 for Flight window 4.3.1.1 Route This command will open the flight window in Route view mode. The flight will be shown over vector or raster maps, depending on which are available or enabled. Select View > Route or click the See also Flight window 23 Flight Window - Route view Creating Desktops 107 4.3.1.2 icon on the toolbar. 24 3D view This command opens the flight in 3-dimensional view. Select View > 3D view or use the See also: Flight window->3D window Options->3D view 98 icon. 25 © 1995 - 2012 ... Naviter d.o.o. Menu commands 4.3.1.3 71 Graph This command will show the flights in active flight window in one of the graphs. The x-axis always represents time, the y-axis represents one of the following: 1. Altitude 2. GPS Altitude 3. Vertical speed 4. Netto vertical speed 5. Task speed 6. Ground speed 7. True airspeed 8. Fix accuracy 9. Engine noise level 10. Means of propulsion See also Flight window 23 Creating Desktops 107 4.3.1.4 Statistics This command will show you the statistics report for the active flight, the declared task of this flight and the custom selection in the flight, if any. Select View > Statistics in the Flight Window or click the See also Flight window 23 Statistics 28 Creating Desktops 107 © 1995 - 2012 ... Naviter d.o.o. icon from the toolbar. 72 4.3.1.5 SeeYou Help Show You can choose which map layers to show in the map: . Waypoints (Ctrl + 1) . Airspace (Ctrl + 2) . Vector maps (Ctrl + 3) . Raster maps (Ctrl + 4) . Photo icons (Ctrl + 5) 4.3.1.6 Instruments See Instruments panel 4.3.1.7 35 Flight parameters This command shows or hides the Flight Parameter window at the bottom of the Flight Window. Select View > Flight Parameters from the main menu or click mouse right-button and select View > Flight parameters from the pop-up window. Flight parameters present different data in circling and in straight flight Featured parameters: CN - Contest number of the glider Time - Current time (Stored time+Time Offset) Alt - Current altitude Vario - Current variometer reading Gsp - Current groundspeed dt - time of the featured section (either climbing or straight flight) dH - difference in altitude between the start and end of featured section AVario - average vario for the section AGsp - average groundspeed for the section DisDone - Sum of distances between fixes for the section L/D - Glide ration for the section (The last three items are only represented for straight flight sections) Dis.Task - Distance since crossing the start line Vt - Travel speed - average speed for last 30 minutes (by default) Vavg. - Task speed - average speed since crossing the start line L/D Finish - glide ratio to the fix in the IGC file where the finish or outlanding was calculated Wind - current wind, it is the same information as the wind arrow in the route view AGL - altitude Above Ground Level IAS - current Indicated AirSpeed TAS - current True AirSpeed Trk - current track, the direction of flight GPS Alt. - current GPS Altitude Netto - current raising or sinking of the air (very much affected by the selected Polar 93 ) Comp. - current wind component © 1995 - 2012 ... Naviter d.o.o. Menu commands 73 Columns can also be mixed up. Use drag a column into its new position or use mouse right button to open a dialog. After a mouse has rested over a certain line of flight parameters, additional data is shown as hint. Such hint will show pilot's name, glider type, date of flight etc. See also: Flight window 4.3.1.8 23 Photos Enter topic text here. 4.3.1.9 Legend This command shows or hides the Legend on the right part of the Flight Window. The colors presented in the Legend refer to the chosen color scheme Note that a any Graph 71 can be colored in any color scheme 73 73 for the active flight. . For those color schemes where it makes sense, the current value is displayed in the legend as a marker. See also: Flight window 23 4.3.1.10 Airspace violation See Airspace violation panel 37 4.3.1.11 Colors Select View > Colors or use the combo box in the Flight Toolbar or use mouse right-click in the Flight Window and select Colors. This command enables you to set the color scheme for the active Flight window. You can choose from these Color schemes: 1. Fixed : the same color for all flights. You can select this color through the button next to this choice 2. Multiple flights : each flight in another color 3. Altitude : red=low, blue=high 4. GPS Altitude : red=low, blue=high 5. Vario : green=down, red=up 6. Ground speed : green=slow, red=fast 7. Task speed : blue=slow, red=fast 8. GPS status : green=straight, orange=circling right, yellow=circling left, violett=on tow or with engine 9. Fix accuracy : stored in the IGC file 10. Engine noise level (ENL) : green=quiet, red=loud 11. Time : flight track changes from blue to red and vice versa every X minutes (30min in example below) 12. Airspace verification : flight track color changes inside of airspaces 13. Task : Each leg is colored in its own color, flight before start and after finish is gray © 1995 - 2012 ... Naviter d.o.o. 74 SeeYou Help These values can also be set through the combo box in the Flight Toolbar See also: Flight window 23 © 1995 - 2012 ... Naviter d.o.o. Menu commands 75 4.3.1.12 Zoom This command enables you to set the Zoom value for the Flight Window. Select View > Zoom or use the combo box in the Standard Toolbar or use mouse right-click in the Flight window and select Zoom. Choose a value for the horizontal axis. You can enter either: - Percents (see below for exact explanation) - Distance in kilometers (add km), nautical miles (nm) or statute miles (ml) - Scale in one to 'any value', for example 1:50000 See also: Flight window 23 4.3.1.13 Toolbars With this command you can control which toolbars are visible. Select View > Toolbars from the main menu or mouse right-click the toolbar part of any the SeeYou main window. In Flight window you can only select or unselect these toolbars: 1. Standard 110 2. Flight 111 3. Animate 112 Customize option enables you to manually select which toolbars to use. 4.3.1.14 Status bar Shows or hides the lowest line - Status bar - of the SeeYou window. 4.3.2 for Waypoints window 4.3.2.1 Large icons Use this option to see the Waypoints with their respective icons for the Style. Select View > Large Icons from the main menu or use the mouse right-click and select View > Large Icons. See also Waypoints window 4.3.2.2 icon in the Waypoints toolbar or use 39 List Use this command to see the list of all the names of the Waypoints in your Points.cup file. Select View > List from the main menu or use the click and select View > List. See also Waypoints window © 1995 - 2012 ... Naviter d.o.o. 39 icon in the Waypoints toolbar or use mouse right- 76 4.3.2.3 SeeYou Help Details Use this command to see the list of all the waypoints and their attributes from your Points.cup file. Note that you can click on the header to sort waypoint on the values in the respective column. Select View > Details from the main menu or use the right-click and select View > List. See also Waypoints window 4.3.2.4 icon in the Waypoints toolbar or use mouse 39 Map Use this command to see the Waypoints on the map. Select View > Details from the main menu or use the right-click and select View > List. See also Waypoints window 4.3.2.5 39 Sort Waypoints Waypoints can be sorted in Large icons Name Latitude Longitude Elevation Style Distance to Home Waypoint Bearing to Home Waypoint Code (short name for the logger) Country See also Waypoints window 4.3.2.6 icon in the Waypoints toolbar or use mouse 75 , list 75 and details view 76 . They can be sorted by 39 Zoom This command enables you to set the Zoom value for the Flight Window. Select View > Zoom or use the combo box in the Standard Toolbar or use mouse right-click in the Flight window and select Zoom. Choose a value for the horizontal axis. You can enter either: - Percents (see below for exact explanation) - Distance in kilometers (add km), nautical miles (nm) or statute miles (ml) - Scale in one to 'any value', for example 1:50000 See also Waypoints window 39 © 1995 - 2012 ... Naviter d.o.o. Menu commands 4.3.2.7 77 Toolbars With this command you can control which toolbars are visible. Select View > Toolbars from the main menu or mouse right-click the toolbar part of any the SeeYou main window. In Waypoints window you can only select or unselect these toolbars: 1. Standard 110 2. Waypoint 112 See also Waypoints window 4.3.2.8 39 Status bar Shows or hides the lowest line - Status bar - of the SeeYou window. 4.3.3 for Tasks window 4.3.3.1 List Use this command to present the selected task in tabular view. Select View > List from the main menu or use the right-click and select View > List. See also Tasks window 4.3.3.2 icon from the Tasks toolbar or use the mouse 41 Map Use this command to present the selected task over the maps (if available). Select View > Map from the main menu or use the right-click and select View > Map. See also Tasks window 4.3.3.3 41 Task information Task information window is only active in Map view. It shows Waypoint name Leg distance Leg bearing Leg percentage Total task distance Task type and triangle distance if applicable See also Tasks window 41 © 1995 - 2012 ... Naviter d.o.o. icon from the Tasks toolbar or use the mouse 78 4.3.3.4 SeeYou Help Show FAI Area This feature enables you to show or hide the FAI Area assistant. Select View > Show FAI Area, use the icon or press Ctrl+E. FAI Area is shown for one of the already designed legs of a Task. If you put the third waypoint inside this area, the designed task will be in the shape of an FAI Triangle. See also: Tasks window 41 FAI Triangle assistant 43 Options->Task planning 103 4.3.3.5 Rotate FAI Area This feature enables you to move the FAI Area assistant around the legs. Select View > Show FAI Area, use the icon or press Ctrl+R repeatedly. FAI Area is shown for one of the already designed legs of a Task. If you put the third waypoint inside this area, the designed task will be in the shape of an FAI Triangle. See also: Tasks window 41 FAI Triangle assistant 43 Options->Task planning 103 4.3.3.6 Zoom This command enables you to set the Zoom value for the Flight Window. Select View > Zoom or use the combo box in the Standard Toolbar or use mouse right-click in the Flight window and select Zoom. Choose a value for the horizontal axis. You can enter either: - Percents (see below for exact explanation) - Distance in kilometers (add km), nautical miles (nm) or statute miles (ml) - Scale in one to 'any value', for example 1:50000 See also Tasks window 41 © 1995 - 2012 ... Naviter d.o.o. Menu commands 4.3.3.7 79 Toolbars With this command you can control which toolbars are visible. Select View > Toolbars from the main menu or mouse right-click the toolbar part of any the SeeYou main window. In Flight window you can only select or unselect these toolbars: 1. Standard 110 2. Task 113 Customize option enables you to manually select which toolbars to use. See also Tasks window 4.3.3.8 41 Status bar Shows or hides the lowest line - Status bar - of the SeeYou window. 4.4 Animate 4.4.1 Play Use this command to start or continue the animation of the flight or multiple flights in the active Flight Window Select Animate > Play form the main menu in the Flight Window or use the toolbar 112 . icon from the Animate See also Flight window 23 Synchronization 82 Using Keyboard and Mouse 116 4.4.2 Pause Use this command to temporarily stop the animation. The positions of gliders and their synchronization information is not changed. Using the next and previous icons from the Animation toolbar or using the arrow keys will move all gliders. Select Animate > Pause from the main menu in the Flight Window or use the Animation toolbar 112 . See also Flight window 23 Synchronization 82 Using Keyboard and Mouse 116 © 1995 - 2012 ... Naviter d.o.o. icon from the 80 4.4.3 SeeYou Help Stop Use this command to terminate the animation. The synchronization and glider positions are reset. Select Animate > Stop from the main menu in the Flight Window or use the toolbar 112 . icon from the Animation See also Flight window 23 Synchronization 82 Using Keyboard and Mouse 116 4.4.4 Previous thermal Use this command to jump from the current position to the position of the start of the previous circling. If this command is used when the Pause button is pressed, then all flights in the active window will move back for the same amount of time. Select Animate > Previous Thermal from the main menu in the Flight Window or use the the Animate toolbar 112 or press Ctrl+Left arrow key. icon from See also Flight window 23 Synchronization 82 Using Keyboard and Mouse 116 4.4.5 Previous position Use this command to move the glider from the current position to the previous position. If this command is used when the Pause button is pressed, then all flights in the active window will move back for the same amount of time. Select Animate > Previous Position from the main menu in the Flight Window or use the the Animate toolbar 112 or press Left arrow key. icon from See also Flight window 23 Synchronization 82 Using Keyboard and Mouse 116 © 1995 - 2012 ... Naviter d.o.o. Menu commands 4.4.6 81 Next position Use this command to move the glider from the current position to the next position. If this command is used when the Pause button is pressed, then all flights in the active window will move forward for the same amount of time. Select Animate > Next Position from the main menu in the Flight Window or use the Animate toolbar 112 or press Right arrow key. icon from the See also Flight window 23 Synchronization 82 Using Keyboard and Mouse 116 4.4.7 Next thermal Use this command to jump from the current position to the position of the start of the next circling. If this command is used when the Pause button is pressed, then all flights in the active window will move back for the same amount of time. Select Animate > Next Thermal from the main menu in the Flight Window or use the Animate toolbar 112 or press Ctrl+Left arrow key. icon from the See also Flight window 23 Synchronization 82 Using Keyboard and Mouse 116 4.4.8 Animation rate Use this command to control the speed of the animation. Select Animate > Animation rate from the main menu in the Flight Window or use the the Animate toolbar 112 . See also Flight window 23 Synchronization 82 Using Keyboard and Mouse 116 © 1995 - 2012 ... Naviter d.o.o. icon from 82 4.4.9 SeeYou Help Synchronization Use this command to set the synchronization method for multiple flights in the active Flight Window. Select Animate > Synchronization from the main menu in the Flight Window to use this command. There are three automatic synchronization methods and a custom method: 1. Real Time synchronization will show glider positions without time offset. 2. Take off time synchronization sets a time offset to each flight in the active Flight Window so, that all flights take off at the same time. The number next to each flight represents take off time. 3. Start Time synchronization sets a time offset to each flight in the active Flight Window so, that all flights leave start sector at the same time. The number next to each flight represents the start time. Note that multiple flights are synchronized to each own's task. To synchronize them to a given task (in competition for example) you should assign them one task by dragging it from the Task list or checking the 'Show message Copy Task' in the Options - Misc 106 4. Finish Time synchronizes all flights to their finish time. 5. Landing Time sychronizes all flights to their landing time 6. Custom Synchronization is possible if you move the glider to desired positions, then select Animate > Synchronization > Synchronize > Selected time See also Flight window 23 4.5 Tools 4.5.1 Raster Maps 4.5.1.1 About Raster Maps Use this command to add Raster Maps or to change the preferences of already loaded Raster Maps. Select Tools > Raster Maps. To control how to use Raster Maps, use these controls: · Edit properties of a raster map 87 · Add a raster map 83 · Remove raster map 85 CMR SeeYou Raster Maps CMR maps are the easiest way to use and share raster maps. CMR format stores calibration information, so all you need to do is File > Open 46 the CMR raster map and the process is finished. The same goes for sharing them. Send a CMR map (or a CD with CMR maps) to a friend. All he has to do is File > Open them with SeeYou. Satellite images for many parts of the World in CMR format can be downloaded from our web pages. Raster maps come in many shapes and scales. In order to get the best out of viewing them, you may select groups for loaded maps. Select several maps from the Raster Maps dialog, then change the Map group value for all of them. If you want to quickly turn one group on or off, simply right click the "R" button in the lower left corner of the SeeYou window and select/deselect the ones that apply. © 1995 - 2012 ... Naviter d.o.o. Menu commands 83 Map Description File Map Description file (.MDS) is a simple text file. A comma separated value file contains the properties of the raster maps in the following order: 1. file name 2. Upper left corner Longitude 3. Upper left corner Latitude 4. Bottom right corner Longitude 5. Bottom right corner Latitude 6. Priority Each raster map is presented with one line in Map description file. In the List view, you can select which of the loaded maps to present in the Flight Window. Make sure checkbox next to the map is checked if you wish to see this map in the Flight window. In the Details view, you can view the properties of each loaded raster map as well as select which ones to show. Make sure checkbox next to the map is checked if you wish to see this map in the Flight window. See also Flight window 4.5.1.2 23 Add Raster Maps CMR SeeYou Raster Maps CMR maps are the easiest way to use and share raster maps. CMR format stores calibration information, so all you need to do is File > Open 46 the CMR raster map and the process is finished. The same goes for sharing them. Send a CMR map (or a CD with CMR maps) to a friend. All he has to do is File > Open them with SeeYou. Calibrating JPG and BMP raster maps As a prerequisite you must have a picture of a map in a bmp or jpg format. The map on the picture must have North facing up. It is our reccomendation to cut it into tiles of maximally 1x1 degree latitude and longitude. © 1995 - 2012 ... Naviter d.o.o. 84 SeeYou Help To use 1. 2. 3. 4. this command Click the Add button at the bottom of Raster Maps Window. Map editor is now empty. Click Load Locate the picture file for your Raster Map on your hard disk Click Open. This window opens: (read on below) 5. When opened, the values at the two Point boxes are for the upper left and bottom right corners. These values are 0 for undefined (new) maps. 6. Find a spot on the map of which you know the exact position, preferably close to one of the corners. Such spot may be grid intersection or a well defined point on the map. 7. Click Left mouse button, if this point is closer to the left map edge, or click right mouse button if the point is closer to the right edge of the map. 8. If mouse left button was pressed, the values for the top Point box have changed. Example (see picture above) Left mouse button was pressed at the position 289,180 - that is in the middle of the circle representing Blikfontain town. 9. Type the coordinates for this well defined point in the upper Point box (because Left mouse button was pressed) 10. Repeat the procedures 4 and 5 for the right mouse click and the bottom Point box. 11. Set the Priority value for this raster map. 12. Click OK Note The best way to preserve these settings once the calibration is perfect is to convert it to a CMR Raster map. To view Raster map make sure that the check box next to the map filename is checked in the Raster Maps dialog 82 . See also Flight window 23 About Raster maps 82 © 1995 - 2012 ... Naviter d.o.o. Menu commands 4.5.1.3 85 Remove Raster Maps If you no longer need a raster map, use this command to remove them from the Raster Map list. They will not be deleted from your hard disk, though. To use this command select Tools > Raster Maps from the main Menu. Select a Raster map or more Raster maps and click the Remove button. You will be prompted if you really want to remove this map. Click OK, if you are sure, click Cancel if this action was a mistake. Note that if you only wish to disable a map for a short time you don't need to remove it, you can disable it by unchecking the checkbox next to it. See also Flight window 23 About Raster maps 4.5.1.4 82 Convert to CMR Once you have calibrated your raster maps you will want to make changes permanent. The best way to do it is to convert the maps to CMR format. In Tools > Raster maps dialog select BMP or JPG maps and press Convert button. Open the details tab if you want to have full control over converstion. You can setup . file name for the CMR map . caption . height and width of the smallest tile . maximum number of layers . format (JPG/BMP) . compression rate (only available with JPG) Press Start and wait until the process finishes. © 1995 - 2012 ... Naviter d.o.o. 86 SeeYou Help See also Flight window 23 About Raster maps 82 © 1995 - 2012 ... Naviter d.o.o. Menu commands 4.5.1.5 87 Edit properties of Raster Maps Use this command if you want to change the properties of the selected raster map. This command is not available for CMR maps. To use this command click the Edit button at the bottom of Raster Maps Window. 1. When opened, the values at the two Point boxes are for the upper left and bottom right corners. These values are 0 for undefined (new) maps. 2. Find a spot on the map of which you know the exact position, preferably close to one of the corners. Such spot may be grid intersection or a well defined point on the map. 3. Click Left mouse button, if this point is closer to the left map edge, or click right mouse button if the point is closer to the right edge of the map. 4. If mouse left button was pressed, the values for the top Point box have changed. Example (see picture above) Left mouse button was pressed at the position 289,180 - that is in the middle of the circle representing Blinkfontain town. 5. Type the coordinates for this well defined point in the upper Point box (because Left mouse button was pressed) 6. Repeat the procedures 4 and 5 for the right mouse click and the bottom Point box. 7. Set the Priority value for this raster map. 8. Click OK Note if you want to save these settings, you need to create a new Map Description file with the Export command. To view the raster map make sure that the check box next to the map filename is checked. See also Flight window 23 About Raster maps © 1995 - 2012 ... Naviter d.o.o. 82 88 SeeYou Help 4.5.2 Vector Maps 4.5.2.1 About Vector Maps Free Vector maps are an important part of SeeYou. Use this dialog to add appearance 89 of Vector maps . 88 , remove 89 and control the To use this command select Tools > Vector Maps from the main menu. The dialog is divided into Options, Legend and Loaded Maps sections. They are described separately 89 . Note that this is not required for the HGT maps that are downloaded automatically from the NASA or SeeYou servers. All you need to do with the HGT maps is to have an open connection to the Internet. The rest is done automatically. See also Flight window 23 Edit properties for Vector maps 4.5.2.2 89 Add Vector Maps Use this command to add Vector maps to SeeYou. To use it select Tools > Vector maps from main menu., then click the Add button. Locate the SeeYou Vector map (.CIT) on your hard disk or CD ROM, select it and click Open. You should see the added vector map(s) listed in the Loaded Maps list box at the bottom of the Vector Maps dialog. Note that this is not required for the HGT maps that are downloaded automatically from the NASA or SeeYou servers. All you need to do with the HGT maps is to have an open connection to the Internet. The rest is done automatically. See also Flight window 23 About Vector maps 88 Edit properties for Vector maps 89 © 1995 - 2012 ... Naviter d.o.o. Menu commands 4.5.2.3 89 Remove Vector Maps Use this command to remove a Vector map from Loaded Maps list box. This will not erase the map from your hard disk, but it will stop this Vector map from showing. Select Tools > Vector Maps from the main menu. 1. Select the Vector Map you want to remove 2. Click on the Remove button The map should disappear from your Loaded Maps list box. See also Flight window 23 About Vector maps 88 Edit properties for Vector maps 4.5.2.4 89 Edit properties for Vector Maps Colors It is possible to store color schemes you created in a color scheme for later use. Some color schemes are preselected: . Mountain landscape . Low land landscape . Optimized for PDA By selecting a height layer from the Legend and clicking on the Shift up button you can move the color scheme up. If you wish to do more advanced changes, see the "Creating your own height color scheme" lower in this chapter. Options There are four different possibilities for presenting the Vector maps: 1. None - do not show Vector Maps at all 2. Lines only - show lines connecting the same altitude only. 3. Filled Contours - The areas between the lines are filled, lines are not shown 4. Filled Contours and Grey Lines is a combination of 2. and 3. You may choose to change the default values also for the Topographical features of the map (like rivers, lakes, towns etc.). Select the desired feature from the Selected Layer drop down list and change the default color, change the visibility slider and width of the feature. Shade terrain feature puts shades on one side of the slopes and light on the other thus making the 2D view much more plastic. Shadow direction defines the direction from which the sun is shining on the maps thus creating shadows on the other side of the mountain. For help about using the Loaded maps section, see Add © 1995 - 2012 ... Naviter d.o.o. 88 or Remove 89 Vector maps sections. 90 SeeYou Help Creating your own Height color scheme You can set your own colors for each 100m altitude layer. Here's how: 1. Select the altitude layer by clicking on the Legend or entering height into the Color At Altitude field. 2. Select a color for this altitude from the button left of the Color at Altitude caption. 3. Select a color for another height, repeating 1. and 2. 4. Move mouse cursor to the Legend 5. Select the first layer: Press Shift and click on the layer. 6. Hold shift and move cursor to the other layer. Release Shift 7. Click on the Spread button 8. Repeat this as many times as you wish. When you are finished, you may choose to save your scheme by using the Save As... button. See also Flight window 23 About Vector maps 88 © 1995 - 2012 ... Naviter d.o.o. Menu commands 4.5.3 91 Airspace Through this dialog you can Add, Remove and set visible objects of the Airspace. Select Tools > Airspace to access this command through the main menu. Add Click the Add button in the Loaded data box. Locate the Airspace (.CAR) files, select them and click Open. The selected Airspace data should appear in the Loaded data list box. Supported airspace formats: .CAR - SeeYou airspace format .VER - Filser airspace format .TXT - OpenAir .AIR - Tim Newport-Peace format Remove This command will remove the selected Airspace file from SeeYou. It will not erase it from your hard disk, but you will not be able to view the data on the map in SeeYou anymore. Select the airspace you would like to remove and click the Remove button. Select visible airspace Use the checkboxes to select which airspace should be visible in map view. Note that this also influences which airspace will be checked with Airspace checker 73 . By right clicking on this list you can check/ uncheck the selection or all files. Airspace files which are printed blue are the ones which are updated automatically. These airspace files can not be removed, they can only be disabled. Note that updating the airspace files works even if it is marked as disabled (it is disabled for viewing only). Airspace files which you have added manually are printed black. Change the appearance of the airspace By changing the Item, Style, Color and Line width properties for any given airspace you can control how Airspace is presented. There is a graphical representation of what you have setup to the right of the settings. If "use colors as defined in file" option is checked, then colors defined in OpenAir files will be used to paint the airspace. Each airspace item can be colored in a separate color this way. Automatic updating of the airspace files You may choose how to update the airspace files: . Install updated airspace automatically . Prompt to install updated airspace (Highly Recommended) . Don't check for updates (Strongly discouraged) You may check for updates at any time by clicking the Check for updates button. © 1995 - 2012 ... Naviter d.o.o. 92 SeeYou Help See also: Flight window 4.5.4 23 Pilots Pilot list is useful in many ways like submitting flights to OLC, uploading flight declaration, SeeYou Competition to loggers etc. Through Tools->Pilots->Add you can add a pilot to the list manually. You many enter any of the fields: Given name Name (family name) Coutry/Club Birth date Glider type Glider registration Competition ID Competition class Index (handicap) of a glider Checkbox if a glider has engine or not Unique identifier of a flight recorder Pilots are also added automatically after submitting flights to OLC or uploading to flight declaration to loggers. The essential thing about setting up pilots in competition is linking Pilot's name to IGC flight file. The linking bit is the four letter code following the date letters in the IGC file name. Standard IGC file name consist of three parts: . First three letters are the date 27a for 10th of July 2002, 2ab for 11th of October 2002 . Next four are a unique for each data logger, they represent the logger's serial number . The last one is consecutive number of a flight on the particular date. The unique code can be anything, it is not limited to 4 letters or anything. Do it differently if your downloading software allows you. SeeYou will look for this string in the filename. If it can find it, that's your flight. © 1995 - 2012 ... Naviter d.o.o. Menu commands 4.5.5 93 Polars Choosing the polar is all important for any good indication about how the air was moving around the glider. Netto vario is the value that describes the movement of the air around the glider by adding the sink of the glider at a given airspeed to the current sink rate. If the polar data is wrong, the netto vario will be too. Select a polar from the list or calculate your own polar by entering three sink rate at three different indicated airspeeds into the form at the right hand side of the dialog. © 1995 - 2012 ... Naviter d.o.o. 94 SeeYou Help 4.5.6 Options 4.5.6.1 General On this page you can set up the default Language, Units and Folders Language Choose your language from the combo box at the top of the dialog. Help Help files which are in your SeeYou directory are listed here Toolbar & Menu style Choose between different color schemes for toolbars and the menu. Units · · · · · Distance: km, nm, ml Altitude: m, ft Speed: km/h, kts, mph, m/s Vertical speed: m/s, kts, ft/min Wind: km/h, kts, mph, m/s Latitude/Longitude Choose between these types of Lat/Lon presentation · Decimal degrees (DD.dddd) · Degrees, decimal minutes (DD°MM.mmm') · Degrees, minutes, seconds (DD°MM'SS" - default) UTC Offset [h] The default difference between UTC time and Local time of your country. This difference is applied to any opened IGC file which doesn't carry a UTC Offset setting in the header of the IGC file. Distance calculation You can choose to measure distance on WGS-84 Ellipsoid or FAI Sphere. The FAI Sphere is the Earth approximated with a fixed radius prescribed by IGC until October 2002. It is still used to measure distance by CIVL. See also: Options - General 94 Options - Folders 95 Options - Flight 95 Options - Flight - Graphs 97 Options - Flight - Statistics 98 Options - Flight - 3D view 98 Options - Flight - Animation 100 Options - Map appearance 100 Options - Map appearance - Vector maps 101 Options - Map appearance - Airspace 103 Options - Task planning 103 © 1995 - 2012 ... Naviter d.o.o. Menu commands Options - Optimization 104 Options - Observation Zone 105 Options - Miscellaneous 106 4.5.6.2 Folders Click on the Flights Maps Waypoints button to locate the directory containing See also: Options - General 94 Options - Folders 95 Options - Flight 95 Options - Flight - Graphs 97 Options - Flight - Statistics 98 Options - Flight - 3D view 98 Options - Flight - Animation 100 Options - Map appearance 100 Options - Map appearance - Vector maps 101 Options - Map appearance - Airspace 103 Options - Task planning 103 Options - Optimization 104 Options - Observation Zone 105 Options - Miscellaneous 106 4.5.6.3 Flight You can setup the way flight is displayed on the screen here. Select on of the items from the Style combo box Route Declared task © 1995 - 2012 ... Naviter d.o.o. 95 96 SeeYou Help Observation zone Photo landing marker Before task start For each of them you can select Color and line width. For the Selected fix you can choose Color Size Glider symbol You can also select to colorize only the task part of the flight show wind arrow show tick every X minutes soaring begin equals takeoff and soaring end equals landing (useful for paragliders and hanggliders starting off the hill) Automatically adjust altitude to QNH, QFE or QNE when a flight is opened Automatically validate IGC flight if you want each flight to be validated when it is opened. See also: Options - General 94 Options - Folders 95 Options - Flight 95 Options - Flight - Graphs 97 Options - Flight - Statistics 98 Options - Flight - 3D view 98 Options - Flight - Animation 100 Options - Map appearance 100 Options - Map appearance - Vector maps 101 Options - Map appearance - Airspace 103 Options - Task planning 103 Options - Optimization 104 Options - Observation Zone 105 Options - Miscellaneous 106 © 1995 - 2012 ... Naviter d.o.o. Menu commands 4.5.6.4 97 Graphs You can control how Graphs are drawn through this page. Style In the Style box you can control the way these items are presented: Graph Value Grid Time Grid and Selected fix 1. 2. 3. Select the Item you want to change Choose Color for selected item Select Line width for selected item Note that setting the color for the Graph Item will set the color for Fixed color scheme. Other color schemes are preset. Grid Control how gridlines are displayed. 1. Choose the graph you want to change. 2. Choose the increment value for selected graph. You can enter any number and units in this window. If you skip the unit, default units will be used 3. You can set the Minimum and Maximum values for the graph by turning Auto Range off and entering custom numbers in the Minimum and Maximum fields. You may check or uncheck whether or not you want to show terrain profile in barogram view. You may also check or uncheck whether or not you want to show airspace in barogram view. See also: Options - General 94 Options - Folders 95 Options - Flight 95 Options - Flight - Graphs 97 Options - Flight - Statistics 98 Options - Flight - 3D view 98 Options - Flight - Animation 100 Options - Map appearance 100 Options - Map appearance - Vector maps 101 Options - Map appearance - Airspace 103 Options - Task planning 103 Options - Optimization 104 Options - Observation Zone 105 Options - Miscellaneous 106 © 1995 - 2012 ... Naviter d.o.o. 98 4.5.6.5 SeeYou Help Statistics Statistics report is divided into Calculated information (Distance, Speed, Average climb etc.) and Histograms (Vertical speed, Ground Speed, Altitude). Calculated information is controlled through the filters below Histogram box. You can set values for · Ground speed filter in seconds - ground speed is averaged over x seconds · Vertical speed filter in seconds - vertical speed is averaged over x seconds · Task speed filter in minutes - Task speed is averaged over x minutes · Minimum circling time - circling less than this time is considered to be Tries · Minimum distance - of straight flight to be considered not circling. · Header color is the color of the separator between fields in the Statistics. Histograms are the tables, which present the flight data. You can control the Width, minimum and maximum values for the histograms for: · Vertical speed · Ground speed · Altitude Read more about the meaning of each histogram in the Flight window, statistics chapter. See also: Options - General 94 Options - Folders 95 Options - Flight 95 Options - Flight - Graphs 97 Options - Flight - Statistics 98 Options - Flight - 3D view 98 Options - Flight - Animation 100 Options - Map appearance 100 Options - Map appearance - Vector maps 101 Options - Map appearance - Airspace 103 Options - Task planning 103 Options - Optimization 104 Options - Observation Zone 105 Options - Miscellaneous 106 4.5.6.6 3D view Use this page to change appearance of your 3D window. Flight can not be opened in 3D window It may take some time for the 3D window to appear. If you prefer not to open flights in 3D, check this option. Show 3D terrain When checked, SeeYou will draw mountains in the 3D view provided there is a CIT map loaded in Vectormap dialog 88 . © 1995 - 2012 ... Naviter d.o.o. Menu commands 99 Show Sky When this option is selected you will see gradient blue sky above horizon. Disable this option if you are experiencing problems with 3D view. Show textured ground When this option is selected you will see textured ground in 3D view. To change detail level see Texture size option. Disable this option if you are experiencing problems with 3D view. Show viewing direction When selected, it will display a compass value of the direction where the camera is pointed. Show glider shadow When selected, it will shows a gray track on the ground vertically below the glider. Show windsock will show a windsock in 3D view when selected. Texture size This value represents maximum width or height of the ground texture. Larger number means more detailed ground texture and more work for your graphic card. 1024 is a good setting for 16MB cards but feel free to experiment. Terrain quality This feature controls how much terrain is drawn at once. The higher the terrain quality the better the graphic card must be in order to still give smooth 3D experience. Experiment with this setting to find the limits of your hardware. Height exaggeration This value multiplies the flight track and mountains height. Larger value makes them steeper. Track width Influences the route width in pixels, meters or feet. Visible layers You can setup visible layers independently from the Route view. This makes it possible to use Raster maps (sattelite images for example) in 3D view while you would use Vector maps in overhead view. Glider These options allow you to manipulate the way glider symbol and its shadow looks like in 3D view. If you select "Custom" from the style drop down box, you may import your own 3DS models of gliders. Camera You can setup the default position of the camera in 3D view here. See also: Options - General 94 Options - Folders 95 Options - Flight 95 Options - Flight - Graphs 97 Options - Flight - Statistics 98 Options - Flight - 3D view 98 Options - Flight - Animation 100 © 1995 - 2012 ... Naviter d.o.o. 100 SeeYou Help Options Options Options Options Options Options Options 4.5.6.7 - Map appearance 100 Map appearance - Vector maps 101 Map appearance - Airspace 103 Task planning 103 Optimization 104 Observation Zone 105 Miscellaneous 106 Animation Show only selected part of the flight in animation mode If selected, the animation will not show the whole track all the time. Glider track will be represented with a custom length tail. You can adjust the tail's length through the edit boxes that follow. Synchronize to: Sets the default synchronization method and default animation rate. NMEA Output This function sends out NMEA clauses while animating the flight. It was intended for testing various flight equipment. For security reasons, the time of the output fixes is changed. Replay animation after finish If selected, the animation will start over after it has reached the end of the animated flight(s). Follow selected fix in animation If selected, the animation will keep the glider symbol on the map. If not, the view will not change after the glider leaves the visible area. See also: Options - General 94 Options - Folders 95 Options - Flight 95 Options - Flight - Graphs 97 Options - Flight - Statistics 98 Options - Flight - 3D view 98 Options - Flight - Animation 100 Options - Map appearance 100 Options - Map appearance - Vector maps 101 Options - Map appearance - Airspace 103 Options - Task planning 103 Options - Optimization 104 Options - Observation Zone 105 Options - Miscellaneous 106 4.5.6.8 Map appearance Setup the way maps and related features are diplayed in the Route view 24 . Visible layers They are setup separately than in 3D view. © 1995 - 2012 ... Naviter d.o.o. Menu commands 101 Gridlines Control how gridlines are displayed. You can choose from gridlines that represent · Latitude / Longitude · distance units (Automatic by default, read below for more) Entering a number with distance unit 10nm for example will make gridlines show each 10nm. Note that all units can be entered, not only the default unit. The default unit will be used, if unit is not added to the number. Hints select which hints to show and for how long they are displayed. Waypoints You can select up until which zoom level Label (the name of the waypoint) and symbol (e.g. airport icon) are dispayed in the maps. You may also check to display the code instead of the name See also: Options - General 94 Options - Folders 95 Options - Flight 95 Options - Flight - Graphs 97 Options - Flight - Statistics 98 Options - Flight - 3D view 98 Options - Flight - Animation 100 Options - Map appearance 100 Options - Map appearance - Vector maps 101 Options - Map appearance - Airspace 103 Options - Task planning 103 Options - Optimization 104 Options - Observation Zone 105 Options - Miscellaneous 106 4.5.6.9 Vector maps The maps will come to you when you need them Since SeeYou 4 vector maps are downloaded automatically when your computer is connected to the internet. If you would like to download a particular area before you go offline please go to File > Mobile Wizard > choose vector maps and all its features > select your area (size is limited) > Next > you will be warned that not all data has been downloaded yet. Choose "Yes" - download the data now. Choosing a color scheme Selecting a color scheme that works for you mostly depends on what you are trying to analyze. These are the main options: . Mountain landscape - this is the default SeeYou color scheme . Open Street Maps - useful for flat areas because it adds more ground features such as woods and fields. Data is unfortunately not available worldwide. Europe and North America are covered much better than the rest of the world. The good news is that the data is public and people at OpenStreetMaps.org will be delighted if you could participate by adding data about your area. . Zebra - adds more contrast to the altitude colors. Make sure you use it in combination with HGT maps . Appalachians - a greenish color scheme which nicely depicts the relief in the Appalachians. © 1995 - 2012 ... Naviter d.o.o. 102 SeeYou Help Advance options You may choose many details by ticking the Advanced options. Make sure you save a new color scheme if you like the changes you have made. Terrain Here you can select how the maps are colorized. Background This color selector defines the color used to fill places where Vector maps don't exist. It is blue by default to paint the sea blue. Selected layer Choose one and select its color, width and zoom level until which it is visible. You can choose from: Rivers Lakes Roads Highways Railroads Towns Labels (town names) 100m Isolines 50m Isolines Share terrain feature puts shades on one side of the slopes and light on the other thus making the 2D view much more plastic. Anti Aliasing makes the lines smoother (and redraw of the maps slower) Automatically download maps enables you to choose whether or not to download the maps from the internet automatically. It is recommended to leave this option enabled because if we update a map tile it will automatically update at your end if you have this option enabled. Set Cache folder and size for your maps. See also: Options - General 94 Options - Folders 95 Options - Flight 95 Options - Flight - Graphs 97 Options - Flight - Statistics 98 Options - Flight - 3D view 98 Options - Flight - Animation 100 Options - Map appearance 100 Options - Map appearance - Vector maps 101 Options - Map appearance - Airspace 103 Options - Task planning 103 Options - Optimization 104 Options - Observation Zone 105 Options - Miscellaneous 106 © 1995 - 2012 ... Naviter d.o.o. Menu commands 103 4.5.6.10 Airspace Select how Airspace is displayed here. Item lets you choose the airspace type for which you would like to change settings. Style select how the airspace is displayed. It can be either Outlined only Solid fill Transparent fill You can also change color and line width here. If "use colors as defined in file" option is checked, then colors defined in OpenAir files will be used to paint the airspace. Each airspace item can be colored in a separate color this way. You can hide any airspace above a preset Flight level by entering a Flight level into the edit box. Select visible airspace Use the checkboxes to select which airspace should be visible in map view. Note that this also influences which airspace will be checked with Airspace checker 73 . See also: Options - General 94 Options - Folders 95 Options - Flight 95 Options - Flight - Graphs 97 Options - Flight - Statistics 98 Options - Flight - 3D view 98 Options - Flight - Animation 100 Options - Map appearance 100 Options - Map appearance - Vector maps 101 Options - Map appearance - Airspace 103 Options - Task planning 103 Options - Optimization 104 Options - Observation Zone 105 Options - Miscellaneous 106 4.5.6.11 Task planning Show points for Select how points for the task are calculated at design time 77 and in statistics 71 . Triangle properties This controls the parameters which define an FAI triangle. Triangle rule changing distance - this tells the program when the 25/45% rule is considered instead of the 28% rule (default 500km. Note that for FAI records and badges this rule is valid for triangles larger than 750km) Rules for smaller triangles than what was set in previous paragraph (default 28%) Rules for larger triangles than above (default 25% and 45%) FAI wizard © 1995 - 2012 ... Naviter d.o.o. 104 SeeYou Help Design the Color and Fill style for the FAI Area 43 and determine whether or not the distances should be in kilometer regardless of the way units are setup. See also: Options - General 94 Options - Folders 95 Options - Flight 95 Options - Flight - Graphs 97 Options - Flight - Statistics 98 Options - Flight - 3D view 98 Options - Flight - Animation 100 Options - Map appearance 100 Options - Map appearance - Vector maps 101 Options - Map appearance - Airspace 103 Options - Task planning 103 Options - Optimization 104 Options - Observation Zone 105 Options - Miscellaneous 106 4.5.6.12 Optimization Basic preferences for Flight optimization can be set up through this dialog. Start optimization when flight is opened Check whether or not you want the optimization thread to run immediately after you open a flight. Optimize for Select which optimizations you want in the Optimize window determine which one is displayed first. 61 . Use the Up and Down arrows to Use closest waypoint name for optimized points If enabled, the closest waypoint from program database to each of the optimized waypoints is found. The optimized waypoint is named after it. See also: Options - General 94 Options - Folders 95 Options - Flight 95 Options - Flight - Graphs 97 Options - Flight - Statistics 98 Options - Flight - 3D view 98 Options - Flight - Animation 100 Options - Map appearance 100 Options - Map appearance - Vector maps 101 Options - Map appearance - Airspace 103 Options - Task planning 103 Options - Optimization 104 Options - Observation Zone 105 Options - Miscellaneous 106 © 1995 - 2012 ... Naviter d.o.o. Menu commands 105 4.5.6.13 Observation Zone It is possible to set custom shapes for Observation Zones by setting two arbitrary arcs. 1. 2. 3. 4. 5. 6. 7. Select a Observation Zone scheme from the Scheme combo box. Click on the zone you wish to edit. Note that there is a Start, a Finish and two Turnpoints zones. You can also select which zone to edit with the Type combo box. Set the orientation for the selected observation zone. See the picture for better explanation. It can be either: · Fixed value · Symmetrical (turnpoints only) · To next point (turnpoints or start point only) · To previous point (turnpoints or finish point only) · To start point (turnpoints only) Set Radius1, Angle1, Radius2 and Angle2. Play around and see what happens on the picture to become familiar with the changes. Note that Radius1 must be greater than Radius2. Set Angle12 value, if Fixed value was chosen If you wish, use Line only, Move origin and Reduce leg distance options. It's function should be self explanatory from the picture in this dialog if you tick/untick each of these options. Save the Observation Zone with Save As button. See also: Options - General 94 Options - Folders 95 Options - Flight 95 Options - Flight - Graphs 97 Options - Flight - Statistics 98 Options - Flight - 3D view 98 Options - Flight - Animation 100 Options - Map appearance 100 Options - Map appearance - Vector maps 101 Options - Map appearance - Airspace 103 Options - Task planning 103 Options - Optimization 104 Options - Observation Zone 105 Options - Miscellaneous 106 4.5.6.14 Proxy If you are behind a proxy you will need to enter your proxy settings through this dialog in order to be able to download the maps and get airspace and version update notifications. Most users will not need to enter anything here. As a rule of thumb - if you don't know what to enter in these settings leave them blank. By choosing Automatically detect Proxy Settings the settings will be copied from Internet Explorer's settings. By selecting Use Custom proxy settings you will be able to enter all of it manually. © 1995 - 2012 ... Naviter d.o.o. 106 SeeYou Help 4.5.6.15 Miscellaneous Set up the what you have not already set in the previous pages. · Show message 'Copy Task' when a flight is added to the Flight window. · Show message 'Copy Task to all flights' when a task is dropped into the Flight window. · Refresh all windows when settings change. · Show message 'Delete all waypoints' when a new Waypoint file is loaded and 'do not append to database' option is selected · Show 'Waypoints Wizard' on startup when waypoints database is empty · Program should check whether or not it is the default viewer for IGC flight documents · Program is default viewer, when checked. · Always show selector when saving waypoints and tasks. If checked then a window with available points on the left and selected points on the right will be shown when using Save command in the Waypoints and Tasks window. · Use mask edit for Latitude and Longitude entries. You won't need to enter the characters for degrees, minutes and seconds if this option is checked. · Follow selected fix in animation will move the map together with the movement of the active flight if this option is checked. · When checked, SeeYou will look for CHM help files. If you can't use CHM, uncheck and download HLP files. . Checking the Confirm program exit option brings up a dialog when exiting which asks you if you really want to exit SeeYou . Download detailed elevation data from internet option connects SeeYou to the internet automatically when checked to download any required maps See also: Options - General 94 Options - Folders 95 Options - Flight 95 Options - Flight - Graphs 97 Options - Flight - Statistics 98 Options - Flight - 3D view 98 Options - Flight - Animation 100 Options - Map appearance 100 Options - Map appearance - Vector maps 101 Options - Map appearance - Airspace 103 Options - Task planning 103 Options - Optimization 104 Options - Observation Zone 105 Options - Miscellaneous 106 © 1995 - 2012 ... Naviter d.o.o. Menu commands 4.6 Window 4.6.1 New window 107 This command will open a new Flight window with the same content as the active Flight window Select Window > New Window from the main menu to use this command. See also Flight window 23 Creating Desktops 107 4.6.2 Tile Horizontally This command will align all open windows horizontally See also Flight window 23 Creating Desktops 107 4.6.3 Tile Vertically This command will align all open windows vertically See also Flight window 23 Creating Desktops 107 4.6.4 Desktops See the Getting Started - Using desktops section 4.6.5 9 . Open windows Below Desktops selection all open windows are listed. 4.7 Help 4.7.1 SeeYou Help Opens this file. 4.7.2 What's this? This is context sensitive help. Select this or press Shift+F1 to see how mouse pointer changes to then click on the item you need help with. 4.7.3 SeeYou on the Web Check for free Updates! © 1995 - 2012 ... Naviter d.o.o. , 108 4.7.4 SeeYou Help Registration This dialog has different content in evaluation than in registered version Evaluation version This dialog contains a box where you can write your Registration Key. It also lists any limitation imposed after the free trial version expires. Registration Key can be ordered on-line from http://www.naviter.com/ Registered version Shows you the serial number of your SeeYou. Unregistered. Enter your name and key. 4.7.5 Registered. Shows name and S/N. Check for updates This feature will check if a new version exists. Please note that it is highly recommended that feature Tools > Options > Miscellaneous > Check for updates is turned on. That way you will be notified about important updates automatically when SeeYou is started. 4.7.6 About About window contains a Thank you to all who have contributed to making SeeYou such an enjoyable project. © 1995 - 2012 ... Naviter d.o.o. Part V 110 SeeYou Help 5 Toolbars 5.1 Standard = Open 46 = File > Open = Ctrl+O. Note that if you click on the arrow last 10 flights are listed. = Save As 47 = File > Save As = Ctrl+S. Note that clicking the save icon results in different actions in the Flight as in the Waypoints and Tasks windows. = Print 55 = File > Print = Ctrl+P. Print command prints different pages in the Flight, Waypoints and Tasks window. = Print Preview 54 = Waypoints = Ctrl+W. Opens the Waypoints window. = Tasks 41 38 = File > Print Preview. Shows the contents of the page you can print with = Ctrl+T. Opens the Tasks window. = Go To = Ctrl+G. Opens the Go To Location window. = Zoom In 75 = Ctrl+Down. Makes the Vector or Raster map look closer. Zooming is also possible with clicking and holding the mouse left button and moving the mouse. = Zoom Out 75 = Ctrl+Up. Makes the Vector or Raster map smaller. = Custom Zoom 75 . Enter a value with units in this combo box. Append any applicable unit to the graph. If no unit is selected, the default unit is assumed. Over Vector and Raster maps distance units are allowed, but also percents and scale (1:20.000 for example) = What's This 107 = Shift+F1. Click on any item you need help with. See also Flight toolbar 111 Animate toolbar 112 Waypoints toolbar 112 Task toolbar 113 Edit Task toolbar 113 Print Preview toolbar 114 © 1995 - 2012 ... Naviter d.o.o. Toolbars 5.2 111 Flight = Add Flight 46 = Edit > Add Flight. Adds a flight to the active Flight window. = Remove Flight 57 = Edit > Remove Flight. Removes the flight from the active Flight window. = Color scheme 73 = View > Colors. Changes the color scheme for active flight window. = Route 24 = View > Route. Changes the view of the Flight window to Route. = 3D view = View > 3D view. Changes the view of the flight to 3D = Graph 26 = View > Graph. Changes the view of the Flight window to Graph. Note that clicking on the icon again changes the graph from Altitude to Vertical speed etc. = Statistics 28 = View > Statistics. Changes the view of the Flight window to Statistics. See also Standard toolbar 110 Animate toolbar 112 Waypoints toolbar 112 Task toolbar 113 Edit Task toolbar 113 Print Preview toolbar 114 © 1995 - 2012 ... Naviter d.o.o. 112 5.3 SeeYou Help Animate = Animation rate 81 = Animate > Animation rate. Changes the speed of animation. = Play = Animate > Play = Ctrl+A. Starts or continues the animation. = Pause = Animate > Pause. Stops the animation. Moving with arrow keys will move all flights = Stop = Animate > Stop. Stops the animation. Moving with arrow keys will move active flight only. = Previous thermal = Animate > Previous thermal = Ctrl+Left. = Previous position = Animate > Previous position = Left arrow key. = Next position = Animate > Next position = Right arrow key. = Next Thermal = Animate > Next thermal = Ctrl+Right. See also Standard toolbar 110 Flight toolbar 111 Waypoints toolbar 112 Task toolbar 113 Edit Task toolbar 113 Print Preview toolbar 114 5.4 Waypoint = Edit waypoint 62 = Edit > Edit waypoint. = Add waypoint 63 = Edit > Add waypoint. = Remove waypoint 63 = Edit > Remove waypoint. The waypoint or waypoints must be selected, the view must not be Map = Home waypoint 41 = Edit > Home waypoint. Enter new home waypoint. = Change View. Click on the icon or select from the drop-down menu after clicking on the right part of the icon See also Standard toolbar 110 Flight toolbar 111 Animate toolbar 112 Task toolbar 113 Edit Task toolbar 113 Print Preview toolbar 114 © 1995 - 2012 ... Naviter d.o.o. Toolbars 5.5 113 Task = Add Task 65 = Edit > Add Task = Remove Task = Edit > Remove task = Copy Task = Edit > Copy task = Insert waypoint to task 65 = Delete waypoint from task = Edit > Insert waypoint to task = Double click on the leg 65 = Edit > Delete waypoint from task = Show or Hide FAI Area = Ctrl+E = View > Show FAI Area = Rotate FAI Area = Ctrl+R = View > Rotate FAI Area = Change View. Click on the icon or select from the drop-down menu after clicking on the right part of the icon See also Standard toolbar 110 Flight toolbar 111 Animate toolbar 112 Waypoints toolbar 112 Edit Task toolbar 113 Print Preview toolbar 114 5.6 Edit Task This toolbar only appears when Map edit button from Flight parameters > Task page or Task Declaration is pressed. = Insert waypoint to task 65 = Delete waypoint from task = Edit > Insert waypoint to task = Double click on the leg. 65 = Edit > Delete waypoint from task. = Show or Hide FAI Area = View > Show FAI Area = Rotate FAI Area = View > Rotate FAI Area = Close Map edit mode = Esc. See also Standard toolbar 110 Flight toolbar 111 Animate toolbar 112 Waypoints toolbar 112 Task toolbar 113 Print Preview toolbar 114 © 1995 - 2012 ... Naviter d.o.o. 114 5.7 SeeYou Help Preview This toolbar appears after you have pressed the Print preview icon Preview from the main menu. or have selected File > Print = Print 55 = File > Print = Ctrl+P. Print command prints different pages in the Flight, Waypoints and Tasks window. = Page setup 51 = File > Page setup = Setup the way your flight, task or waypoints print = Page magnifier = Zooms in or out in the Print preview = Zoom level for the Print Preview 54 54 mode mode = Previous page = Next page = Close the Print Preview 54 mode See also Standard toolbar 110 Flight toolbar 111 Animate toolbar 112 Waypoints toolbar 112 Task toolbar 113 Edit Task toolbar 113 © 1995 - 2012 ... Naviter d.o.o. Part VI 116 SeeYou Help 6 Using Keyboard and Mouse 6.1 Use SeeYou effectively SeeYou main window - whole Application Ctrl + O = Open Ctrl + S = Save (this command works differently for Flight, Waypoints and Tasks window) Ctrl + A = Animation Ctrl + W = Waypoints window Ctrl + T = Tasks window Alt + 1 = Route view Alt + 2 = 3D view (if enabled) Alt + 3 = Graph view Alt + 4 = Statistics Ctrl + 1 = Show/Hide Waypoints Ctrl + 2 = Show/Hide Airpsace Ctrl + 3 = Show/Hide Vector maps Ctrl + 4 = Show/Hide Raster maps Route window -> one fix forward <- one fix back Ctrl + -> next circling Ctrl + <- previous circling Ctrl + Up Zoom in Ctrl + Down Zoom out Ctrl + B Zoom Back Alt + -> next Waypoint Alt + <- previous Waypoint left-click + drag the mouse = What this action does depends on which mode the Route view is in. It can be either Zoom mode. Clicking mouse left button and dragging it over the screen will zoom into the selected area Pan mode. Clicking mouse left button and dragging it over the screen will move the map Measure mode. Clicking mouse left button and dragging it over the screen will measure distance and bearing between two points F2 key switches between these three modes. Alt + left-click (hold the Alt key and drag mouse) = Ruler, measuring distance Shift + -> Shift + <Shift + Home Shift + End : - Where Shift is pressed, first marker is set. - Navigate with arrows and/or Home and End buttons to set the second marker. - After setting markers, you can view statistics for the selection you made or you can - optimize the flight for the selection only. Ctrl + L Optimize task © 1995 - 2012 ... Naviter d.o.o. Using Keyboard and Mouse 117 Ctrl + I Airspace check 3D view To change camera position do this: . Left button and move - change perspective . Right button and up/down - zoom in/out . Both buttons and left/right - animation speed Up arrow = Zoom in Down arrow = Zoom out Shift + Left/Right = Rotate horizontal Shift + Up/Down = Rotate vertical Ctrl + Ctrl + Ctrl + Ctrl + F7 will lock or unlock the view relative to the glider F8 will tell you all parameters about focus, camera position and orientation. F11 will decrease focal length F12 will increase focal length Tasks window If the task list is active, using this combination will add or remove a task. If task waypoints are active, using this combination will add or remove a waypoint from the task. Ctrl + Ins to insert a waypoint or create a task Ctrl + Delete to delete a waypoint or task In map view use mouse right-click and mouse double-click Shift in map view = Hold shift and click to create a new waypoint Ctrl + Up = Zoom out Ctrl + Down = Zoom in In vicinity of a waypoint used in task, the mouse pointer changes to WPT. Click mouse left button once and move the point somewhere else. In vicinity of a leg the mouse pointer changes to LEG. Double click mouse left button and you have inserted a waypoint to the leg. Waypoints window In Map view use Mouse click to select a single waypoint Shift + Mouse click to select multiple waypoints Shift + click + drag mouse to select waypoints from a rectangle In List view use Ctrl + Ins to create a waypoint Ctrl + Delete to remove a waypoint In map view use mouse right-click and mouse double-click Ctrl + Up = Zoom out Ctrl + Down = Zoom in Ctrl+C = Copy to clipboard when Waypoints are selected (Ctrl+V = Paste in Excel) See also © 1995 - 2012 ... Naviter d.o.o. 118 SeeYou Help Flight window 23 Waypoints window Tasks window 41 38 © 1995 - 2012 ... Naviter d.o.o. Index Index -..AIR Tim Newport Peace .ATT 46 .BMP 82 .CAR 46, 91 .CIS 88 .CIT 46 .CMR 46 .CUB 46 .CUC 46 .DA4 46 .DAT 46 .DBT 46 .FIL 46 .GIF 82 .IGC 46 .JPG 82 .LO4 46 .LOG 46 .LXN 46 .MDS 82 .NDB 46 .SDI 46 .SUA 46 .TRK 46 .TXT OpenAir 91 .VER 91 .WMF 82 .WPZ 46 -33D 25 3D window 23, 25 -Aabout TeamCU 108 Active flight 56 Add Airspace 91 Desktop 107 © 1995 - 2012 ... Naviter d.o.o. 91 flight 57 Raster map 83 task 65 Vector maps 88 waypoint 63 add flight 57 add Raster map 83 add task 65 add waypoint 63 Address 4 AGsp 72 AIR Tim Newport Peace 91 airport 62 Airspace 73, 91 check 73 verification 73 airspace check 73 airspace colors 91 Allow missed zones 68 Alt 72 altitude 71 analyze 25 angle 105 Animate Animation rate 81 Next position 81 Next thermal 81 Pause 79 Play 79 Previous position 80 Previous thermal 80 Stop 80 Synchronization 82 Assigned Areas 68 Assigned Speed Task 68 AST 68 ATT 46 AVario 72 -BBMP 82 Bonus for finish 68 119 120 SeeYou Help -Ccalculate maximum distance from last observation zone 68 calculate minimum distance to next observation zone 68 call sign 58 CAR 91 Cat's Craddle 68 change task 58 CIS 88 Cities 89 close all windows 49 close window 49 CN 58, 72 Color 91 Airways 91 Cities and Villages 89 Control area 91 Control zone 91 Dangerous area 91 Flight Info region 91 Graph 97 Other airspace 91 Prohibited area 91 Railroads 89 Restricted area 91 Rivers and Lakes 89 Roads 89 Selected fix for graph 97 Terminal area 91 Time grid 97 Training area 91 Value grid 97 Color scheme 73 Airspace verification 73 Altitude 73 Engine noise level 73 ENL 73 Fix accuracy 73 Fixed 73 GPS status 73 Ground speed 73 Multiple flights 73 Time 73 Vario 73 colors for objects 89 communication 50 competition ID 58 Connect 50 Contact 4 Copy Task 66 Copy Task message 106 Copy Task to all message 106 create 15 Create desktop 107 Create the task 11 -DD/H 72 DA4 46 DAT 46 DBT 46 declared task 58 Default viewer 106 delete raster map 85 Delete waypoint from task Desktop examples 107 desktops 23 Device 50 dH 72 dimension 25 DisDone 72 dll 50 download 50 download flights 50 DST/AA 68 DST/TP 68 dt 72 65 -EEdit declared task 58 flight properties 58 flight source 60 properties for Raster map properties for Vector maps Task 65 waypoint 62 edit task 58 edit waypoint 62 Email 4 87 89 © 1995 - 2012 ... Naviter d.o.o. Index engine noise level 71 Export Waypoints 48 export waypoints 48 -FFAI 61 FAI triangle 61 FIL 46 Filled contours 89 Filled Contours and Grey lines 89 filters 98 fix accuracy 71 Fixed number of waypoints at beginning Fixed number of waypoints at end 68 Flight 46 Flight list window 23 Flight parameres AGsp 72 Alt 72 AVario 72 circling 72 CN 72 D/H 72 dH 72 DisDone 72 dt 72 Gsp 72 straight 72 Time 72 Vario 72 Flight properties 58 Flight window 23 Graph view 26 Route view 24 follow Selected fix in animation 106 fpm 94 Free flight 61 ft 94 ft/min 94 -HHeight margin 104 help 107 Hints 106 histogram 98 Home waypoint 41, 61 http://www.naviter.si/download/index.php 6 http://www.seeyou.ws/dload.php 2 http://www.seeyou.ws/vectormaps.php 6 -IIGC 46 IGC source 60 Import 46, 64 Waypoints 46 Import Waypoints 64 insert waypoint 65 insert wp to task 65 Install 2 -J- -Gg record 50 Getting started GIF 82 68 glider registration 58 glider type 58 gliderport 62 gps altitude 71 Graph 71 altitude 71 engine noise level 71 fix accuracy 71 gps altitude 71 ground speed 71 vertical speed 71 Graph color 97 Graph line width 97 Graph window 23 grass runway 62 Grid 97 ground speed 71 Gsp 72 JPG 49 © 1995 - 2012 ... Naviter d.o.o. 82 121 122 SeeYou Help -K- -O- Key 3 Keyboard 116 km 94 km/h 94 kph 94 kts 94 Observation zone 67, 105 OLC 61, 104 OLC Direct URL 104 online contest 61 Open 46 Flight 46 Waypoints 46 Open windows 107 Optimization options 104 Optimize 61 Optimize Task 61 Options - 3D view 25 Order 3, 108 Other options 106 outlanding 62 -LLakes 89 legend 73 Lines only 89 LO4 46 LOG 46 logger info 58 longest task 61 LXN 46 -P- -Mm 94 m/s 94 map 41 Map description file 82 Marker 57 Mask edit 106 Maximum number of waypoints MDS 82 Memory managment 106 ml 94 mountain 62 Mouse 116 mph 94 68 pass 62 pilot name 58 points per kilometer Polar 58 preview 54 Print 55 flight 52 preview 54 properties 51 task 53 waypoints 53 properties 58 -QQNH -NNDB 46 Near distance 68 New window 107 nm 94 No start before 68 104 58 -Rradius 105 Railroads 89 Random order of waypoints Raster maps 82 Refresh 106 Register 3, 108 Registration 108 68 © 1995 - 2012 ... Naviter d.o.o. Index Registration Key 3 Remove Airspace 91 flight 57 Raster map 85 Vector maps 89 waypoint 63 waypoint from task remove flight 57 Remove Task 66 remove waypoint 63 Requirements 2 Rivers 89 Roads 89 Route 70 Route options 98 Route window 23 Run 4 Synchronization Custom 82 Real time 82 Start time 82 Take off 82 System 2 65 -SSave Flight 47 Waypoints 48 Save desktop 107 scale 75 scheme 73 SDI 46 secure 50 Select visible airspace 91 selection 57, 61 Shortcut 116 Show selector 106 solid runway 62 sort waypoints 76 source 60 spread 89 Start 4 start altitude 58 Statistics Declared task 29 Flight 30 General information 29 Leg 30 Selection 30 Statistics options 98 Statistics window 23 style 62 © 1995 - 2012 ... Naviter d.o.o. -Ttabel 98 Task 15, 66, 67, 68 Task Properties 67, 68 Task time 68 Tasks window list view 43 map view 15 Task list 42 TDT/AA 68 TDT/TP 68 TeamCU 4 Tile horizontally 107 Tile vertically 107 Time 72 time offset 58 Toolbar Animate 112 Edit task 113 Flight 111 Standard 110 Task 113 Waypoint 112 top 62 Triangle 61 Triangle properties 104 TRK 46 TXT OpenAir 91 -UUninstall 2 Units Altitude 94 Distance 94 Speed 94 Vertical speed unknown 62 upload 50 94 123 124 SeeYou Help use flight fixes use waypoints 68 68 -VVario 72 Vector Maps 88 Vectormaps dialog 98 VER 91 vertical speed 71 View Details 76 graph 71 Large Icons 75 List 75 Map 76 route 70 Sort waypoints 76 Task information 77 Villages 89 visible airspace 91 -Wwaypoint 62 Waypoints 46, 64 Waypoints window details view 40 large icons view 39 list view 40 map view 41 wizard 50 WMF 82 WPZ 46 -ZZoom 75 © 1995 - 2012 ... Naviter d.o.o.