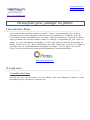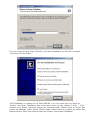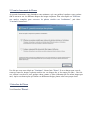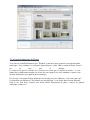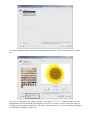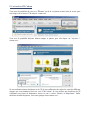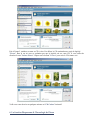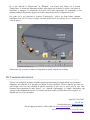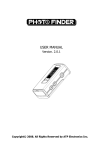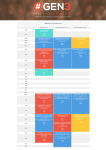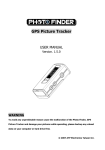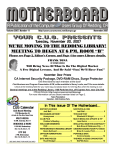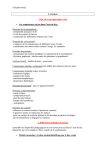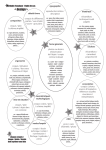Download Introduction à PICASA
Transcript
Lancer l'impression Fermer cette fenêtre http://www.kachouri.com Picasa pour gérer, partager vos photos I. Introduction à Picasa Voici un logiciel qui aurait bien sa place sur votre PC, "Picasa" vous permettra de gérer vos photos numériques, tout ceci assez simplement. Vous aurez aussi la possibilité de les réorganiser. Pour cela il vous suffira de faire glisser/déposer de vos images. Mais non seulement ça, il possède un éditeur intégré permettant des retouches basiques comme le recadrage, la suppression des yeux rouges, la rotation ou encore l'amélioration automatique. Il existe aussi plusieurs fonctions d'exportation de l'album, comme l'envoi des photos sélectionnées par email, l'impression ou encore la création d'u sous-album avec un redimensionnement automatique des images. Voici un logiciel du nom de "Picasa", avec lui vous aurez plus aucun soucis de rangement de vos photos numériques. http://picasa.google.com/ II. Explications 1. Installation de Picasa Une fois que vous vous êtes rendu sur le site officiel, après avoir téléchargé le logiciel et lancé l'exécutable "picasa2-current.exe" vous aurez ceci : Il ne vous restera plus qu'à cliquer "Installer" pour lancer l'installation, une fois celle ci terminée vous devrez avoir cette fenêtre : Voilà l'installation ne comporte pas de réelle difficulté, il ne vous restera plus qu'a cliquer sur "Fermer" pour fermer l'installation. Nous avons laisser toutes les cases cochées, à savoir : "Créer raccourci sur le Bureau, Ajouter un raccourci au Lancement rapide, Afficher l'icône de la barre d'éta système au démarrage, Lancer Picasa2, Définir Google comme moteur de recherche par défaut dans Internet Explorer". Puis il vous suffira de cliquer sur "Fermer" pour terminer l'installation. 2. Premier lancement de Picasa Au premier lancement, vous obtiendrez cette assistance, qui vous guidera à analyser votre système afin de retrouver sur vos différents disques des images ou photos. Pour cela cliquez sur "Effectuer une analyse complète pour retrouver les photos stockées sur l'ordinateur", puis faites "Continuer"comme ceci : Une fois que vous aurez cliqué sur "Continuer", laissez faire "Picasa", il va se charger pour vous de retrouver toutes les images et photos stockées sur vos disques dur, et les ranger par ordre... Une fois ceci effectué vous devrez avoir quelque chose comme ça (bien évidement pas les même images que moi). Après vous n'aurez plus qu'à classer vos différentes images, photos selon votre propre choix. 3. Interface de Picasa Voici l'interface "Picasa" : 4. La fonction Importer de Picasa Vous aurez la possibilité d'importer avec "Picasa", avant toute chose connectez votre appareil photo numérique à votre ordinateur en utilisant le dispositif prévu, câble USB ou station d'accueil. Dans le cas où vous avez ce message : " Le matériel n'a pas été installé car l'Assistant ne trouve pas le logiciel nécessaire.", il vous faudra alors préalablement installer les drivers de votre appareil sur votre ordinateur, reportez vous au mode d'emploi de votre appareil photo numérique. Une fois que votre appareil photo numérique est reconnu par votre ordinateur, vous n'aurez plus qu'à le sélectionner en cliquant sur "Sélectionner un périphérique" ou le dossier dans le menu déroulant selon le cas. Pour notre exemple nous allons choisir l'importation de photo à travers un appareil numérique, comme ceci : Vos photos commenceront à apparaître automatiquement dans le "Centre d'importation", comme ceci : Une fois le chargement des images terminé, vous pourrez "Exclure" certaines images de votre importation en les sélectionnant et en cliquant sur "Exclure", dès lors vous aurez une croix rouge sur les photos qui ne seront pas importées. Une fois le choix effectué il ne vous restera plus qu'à cliquer sur le bouton "Terminer" comme ceci : Indiquez le titre du dossier que vous souhaitez à "Picasa", pour notre exemple nous avons choisi "Importer image mehdi", comme ceci : Une fois que vous aurez défini le nom du dossier, il ne vous restera alors plus qu'à cliquer sur "Terminer", "Picasa" enregistrera les dossiers sur l'ordinateur dans le répertoire "Mes images" et les affichera dans la collection "Dossiers sur le disque". 5. La fonction CD Cadeau Vous aurez la possibilité de créer avec "Picasa", un cd de vos photos en deux clics de souris, pour cela cliquez sur le bouton "CD cadeau" comme ceci : Vous avez la possibilité d'ajouter d'autres images et photos, pour cela cliquer sur "Ajouter...", comme ceci : Si vous souhaitez ajouter des photos sur le CD, il vous suffira alors de cocher les cases des différents dossiers que vous souhaiterez avoir sur votre "CD Cadeau". Si vous préférez que les photos du CD s'affichent sous forme de diaporama, activez la case à cocher "Inclure le diaporama". Enfin, choisissez la taille des photos, vous aurez quelque chose comme ceci : Puis à l'étape 2, attribuez un nom au CD à créer. Par défaut, le CD contiendra une copie du logiciel "Picasa", dans le cas où vous ne souhaitez pas que le logiciel soit sur votre CD, il vous suffira de décocher la case "Inclure Picasa". Cliquez sur le bouton "Graver" pour créer le CD comme ceci : Voilà vous venez de créer en quelques minutes un "CD Cadeau" intéractif. 6. La fonction Diaporama & Chronologie de Picasa En ce qui concerne le "Diaporama" de "Picasa", vous n'aurez qu'à cliquer sur le bouton "Diaporama", le lecteur du diaporama s'affiche, puis cliquez sur le bouton "Lecture" pour lancer le diaporama et masquer les commandes du lecteur. Pour faire réapparaître ces commandes à tout moment pendant le diaporama, appuyez sur la barre d'espace du clavier ou déplacez la souris. Par contre en ce qui concerne le système "Chronologie", celui-ci est d'une beauté vraiment stupéfiante, cette vue de "Picasa" propose un autre mode d'accès aux photos de vos collections, en voici un aperçu : Sachez aussi que vous pouvez lancer un diaporama en double-cliquant sur un album. III. Conclusion du tutorial "Picasa" est un logiciel de gestion de photos proposé gratuitement par Google afin de vous permettre d'organiser, de retoucher et de partager vos photos en toute simplicité. Voilà un logiciel qui reste très utile lorsque vous avez des centaines de photos numérique et que vous ne savez plus où elles sont comment elles se nomment. De plus "Picasa" est vraiment ergonomique et simple d'utilisation aprè quelques temps d'adaptation bien sûr. Ce tutorial avait pour but de vous faire découvrir ce logiciel, en espérant que ceci vous conviendra. Ajouté le 23-09-2006 Lu 642 fois Tutoriel réalisé par : Mehdi Kachouri Pas de support par email, veuillez utiliser le forum informatique pour toute question. Reproduction partielle ou totale interdite sans l'accord de l'auteur. http://www.kachouri.com