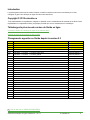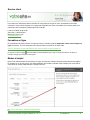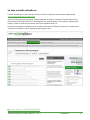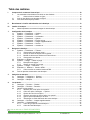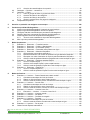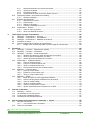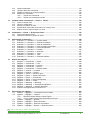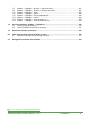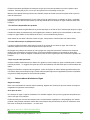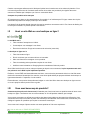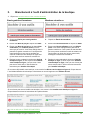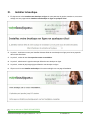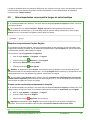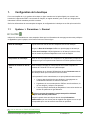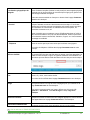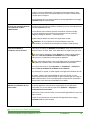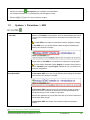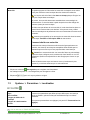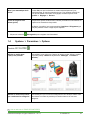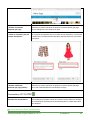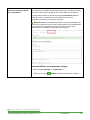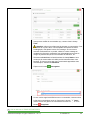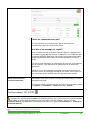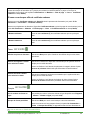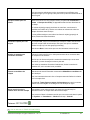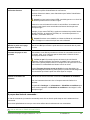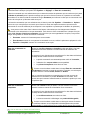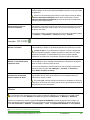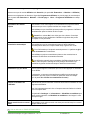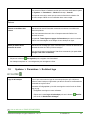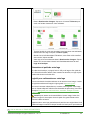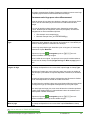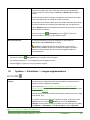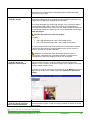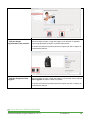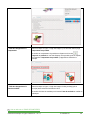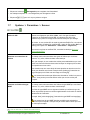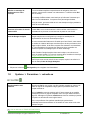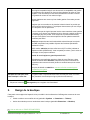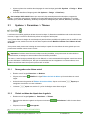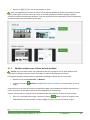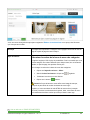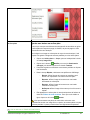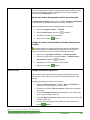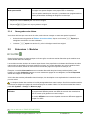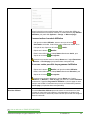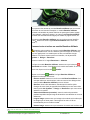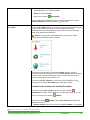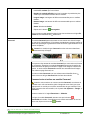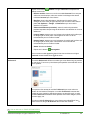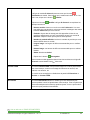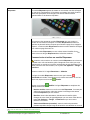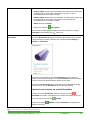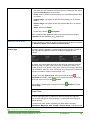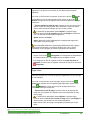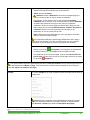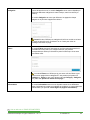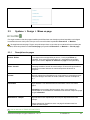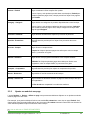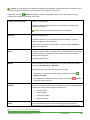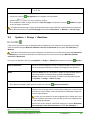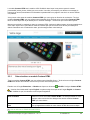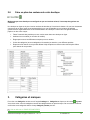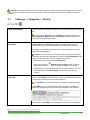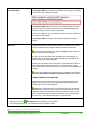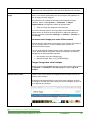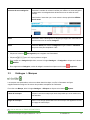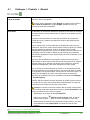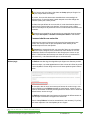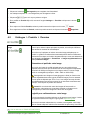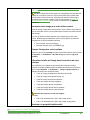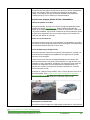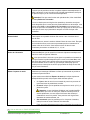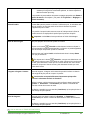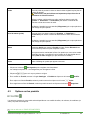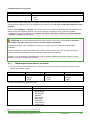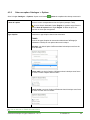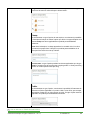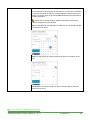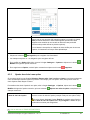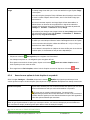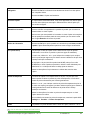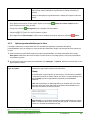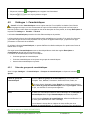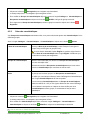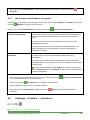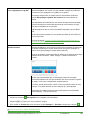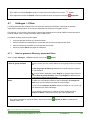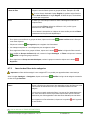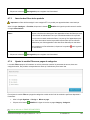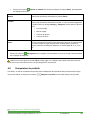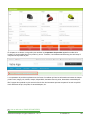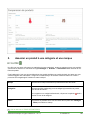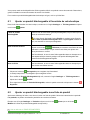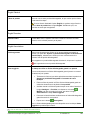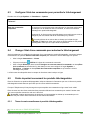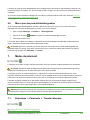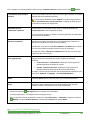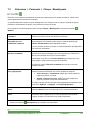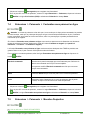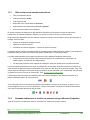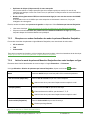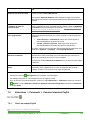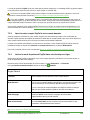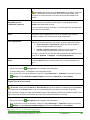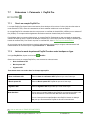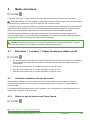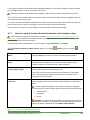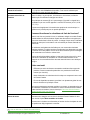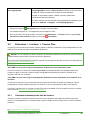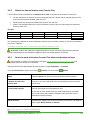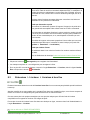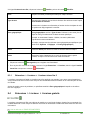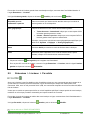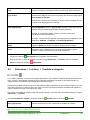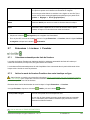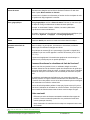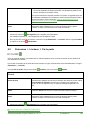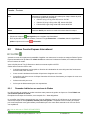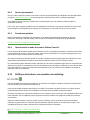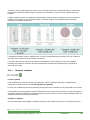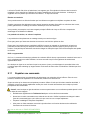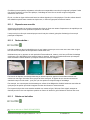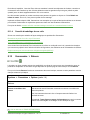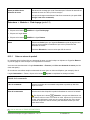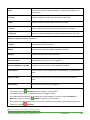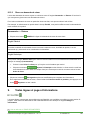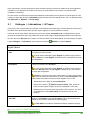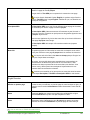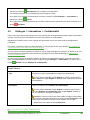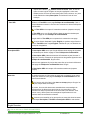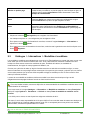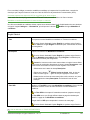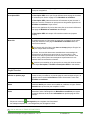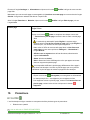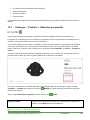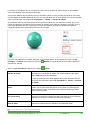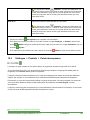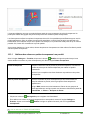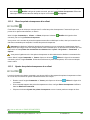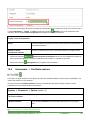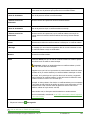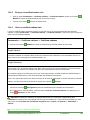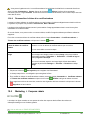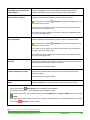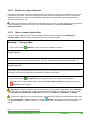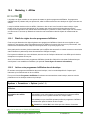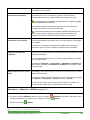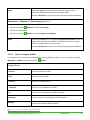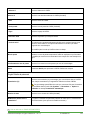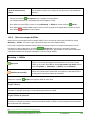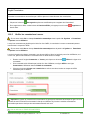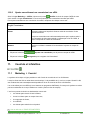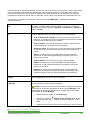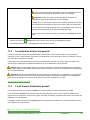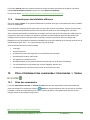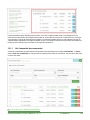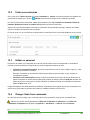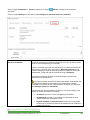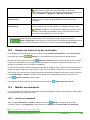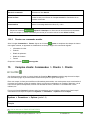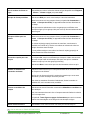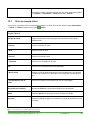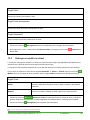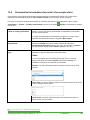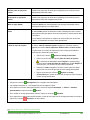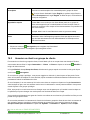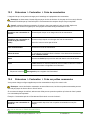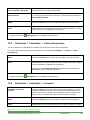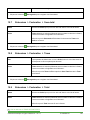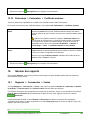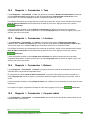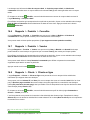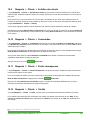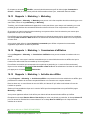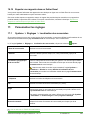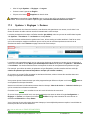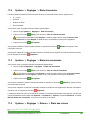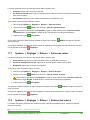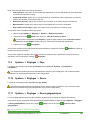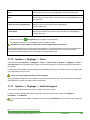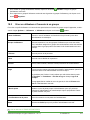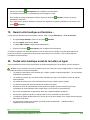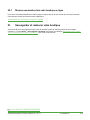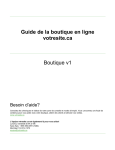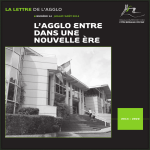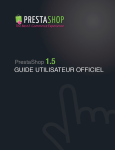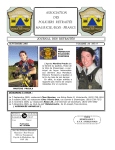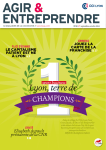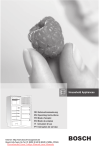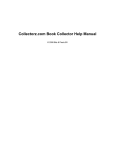Download Guide de la boutique en ligne v2
Transcript
Guide de la boutique en ligne votresite.ca Boutique v2 Version du Guide de la boutique en ligne: v2.3 Besoin d’aide? Consultez les chroniques et vidéos de notre zone de conseils et modes d’emploi. Vous y trouverez une foule de contenus pour vous aider avec votre boutique, attirer des clients et stimuler vos ventes. zone.votresite.ca/commerce-electronique L’équipe votresite.ca est également là pour vous aider! Lundi au vendredi de 9h à 18h Sans frais: 1 855 550-SITE (7483) Montréal: 514 312-1372 [email protected] Introduction Le présent guide réunit tous les modes d’emploi, conseils et ressources dont vous avez besoin pour créer, configurer et gérer votre boutique en ligne avec les outils votresite.ca. Copyright © 2015 votresite.ca Toute représentation ou reproduction, intégrale ou partielle, sans le consentement de votresite.ca est illicite. Cette représentation ou reproduction illicite, par quelque procédé que ce soit, constituerait une contrefaçon. Téléchargez la plus récente version du Guide en ligne Consulter le Guide de la boutique en ligne v2 sur Internet (html) Imprimer le Guide de la boutique en ligne v2 (pdf) Changements apportés au Guide depuis la version 2.3 NOUVEAU NOUVEAU NOUVEAU NOUVEAU 8.2 8.2.1 8.3 8.4 8.5 8.6 8.6.1 8.6.2 8.7 8.8 8.8.1 8.8.2 8.8.3 8.8.4 8.9 8.9.1 8.10 8.10.1 8.10.2 8.10.3 8.10.4 8.11 8.11.1 8.11.2 Extensions > Livraison > Courrier Plus Calculateur automatique des frais de livraison (Courrier Plus) Rabais sur frais de livraison avec Courrier Plus Activer le mode de livraison Courrier Plus dans votre boutique en ligne Extensions > Livraison > Livraison à taux fixe Extensions > Livraison > Livraison à taux fixe 2 Extensions > Livraison > Livraison gratuite Extensions > Livraison > Par article Extensions > Livraison > Cueillette en magasin Extensions > Livraison > Purolator Partie 8.2 Partie 8.2.1 Partie 8.2.2 Partie 8.2.3 Devient partie 8.3 Devient partie 8.3.1 Devient partie 8.4 Devient partie 8.5 Devient partie 8.6 Devient partie 8.7 Devient partie 8.7.1 Devient partie 8.7.2 Devient partie 8.8 Devient partie 8.9 Devient partie 8.9.1 Devient partie 8.9.2 Devient partie 8.9.3 Devient partie 8.9.4 Devient partie 8.10 Devient partie 8.10.1 Devient partie 8.11 Devient partie 8.11.1 Devient partie 8.11.2 Devient partie 8.11.3 Devient partie 8.11.4 Devient partie 8.12 Devient partie 8.12.1 Devient partie 8.12.2 Calculateur automatique des frais de livraison (Purolator) Activer le mode de livraison Purolator dans votre boutique en ligne Extensions > Livraison > Par le poids Globex Courrier Express International Demande d’adhésion aux services de Globex Service personnalisé Fournitures gratuites Quand choisir le mode de livraison Globex Courrier? Politique de livraison: une question de marketing Quelques stratégies Expédier une commande Répondre aux courriels Parlons boîtes… Rabais sur les boîtes Conseils d’emballage de vos colis Commandes > Retours Créer un retour de produit Gérer une demande de retour Aller au début de la TABLE DES MATIÈRES Guide de la boutique en ligne votresite.ca – v2.3.1 © votresite.ca 2 Service client Pour obtenir de l’aide directe dans la création de votre boutique en ligne ou pour une assistance technique, contactez le service client votresite.ca. L’équipe est disponible pour tous: aux utilisateurs de l’essai gratuit, aux membres et aux formateurs. N’hésitez pas à la contacter! Lundi au vendredi de 9h à 18h Sans frais: 1 855 550-7483 Montréal: 514 312-1372 [email protected] Formation en ligne En complément du présent Guide, vous pouvez suivre la formation gratuite Apprendre à faire votre boutique en ligne sur Internet. Le cours est donné par François Charron et divisé en 55 clips vidéo. Suivre la formation en ligne Apprendre à faire votre boutique en ligne votresite.ca En cliquant sur dans les parties du Guide identifiées par ce logo, vous pourrez visionner le clip de la formation en ligne qui correspond à cette partie. Modes d’emploi Dans l’outil d’administration de la boutique en ligne, de nombreux champs comportent des points d’interrogation. En cliquant sur un de ces points, vous faites apparaître une fenêtre contenant mode d’emploi pour vous aider à comprendre et remplir adéquatement le champ concerné. Aller au début de la TABLE DES MATIÈRES Guide de la boutique en ligne votresite.ca – v2.3.1 © votresite.ca 3 La zone conseils votresite.ca La zone votresite.ca est un site Web qui réunit une foule de conseils pour votre commerce électronique: zone.votresite.ca/commerce-electronique. Vous y trouverez aussi des chroniques et vidéos contenant de précieux conseils de François Charron sur le référencement, les réseaux sociaux, le marketing Web, les noms de domaine, les courriels, le traitement des images, la vidéo, la protection de données, les lois qui régissent le Web, etc. Plusieurs des hyperliens en référence dans ce cahier mènent à des chroniques de cette zone. Certaines sont réservées aux membres, mais la majorité est disponible pour tous. Aller au début de la TABLE DES MATIÈRES Guide de la boutique en ligne votresite.ca – v2.3.1 © votresite.ca 4 Table des matières I. Comprendre le commerce électronique* ................................................................................................. 10 I.I Les motivations des Québécois à choisir un site d’achats .............................................................. 10 I.I.I Autres raisons d’acheter en ligne ..................................................................................... 11 I.II Avoir un site Web ou une boutique en ligne? .................................................................................. 12 I.III Vous avez beaucoup de produits? .................................................................................................. 12 II. Branchement à l’outil d’administration de la boutique .......................................................................... 13 III. Installer la boutique ................................................................................................................................... 14 III.I Notes importantes concernant la langue de votre boutique ............................................................ 15 1. Configuration de la boutique .................................................................................................................... 16 1.1 Système > Paramètres > Général ............................................................................................... 16 1.2 Système > Paramètres > SEO .................................................................................................... 19 1.3 Système > Paramètres > Localisation ......................................................................................... 20 1.4 Système > Paramètres > Options ............................................................................................... 21 1.5 Système > Paramètres > En-tête et logo .................................................................................... 32 1.6 Système > Paramètres > Images supplémentaires .................................................................... 35 1.7 Système > Paramètres > Serveur ............................................................................................... 41 1.8 Système > Paramètres > votresite.ca ......................................................................................... 42 2. Design de la boutique ................................................................................................................................ 43 2.1 Système > Paramètres > Thèmes ............................................................................................... 44 2.1.1 Sauvegarder votre thème actuel ...................................................................................... 44 2.1.2 Choisir un thème de départ dans la galerie ..................................................................... 44 2.1.3 Modifier le thème avec l’éditeur du look du thème .......................................................... 45 2.1.4 Sauvegarder votre thème ................................................................................................. 49 2.2 Extensions > Modules ................................................................................................................... 49 2.3 Système > Design > Mises en page ............................................................................................ 63 2.3.1 Description des pages ...................................................................................................... 63 2.3.2 Ajouter un module à une page ......................................................................................... 64 2.4 Système > Design > Bannières ................................................................................................... 66 2.5 Extensions > Modules > Contenu HTML ..................................................................................... 67 2.5.1 Créer et activer un module Contenu HTML ..................................................................... 68 2.6 Faire un plan des contenus de votre boutique ................................................................................ 70 3. Catégories et marques ............................................................................................................................... 70 3.1 Catalogue > Catégories > Général .............................................................................................. 71 3.2 Catalogue > Catégories > Données ............................................................................................ 73 3.3 Catalogue > Marques .................................................................................................................... 75 4. Les produits ................................................................................................................................................ 76 4.1 Catalogue > Produits > Général .................................................................................................. 77 4.2 Catalogue > Produits > Données ................................................................................................ 80 4.3 Options sur les produits ................................................................................................................... 86 4.3.1 Attribuer plus d’une option à un produit ........................................................................... 87 4.3.2 Créer une option: Catalogue > Options ......................................................................... 88 4.3.3 Ajouter des choix à une option ......................................................................................... 91 4.3.4 Associer une option et choix d’option à un produit .......................................................... 92 4.3.5 Options personnalisables par le client ............................................................................. 94 4.3.6 Télécharger un fichier téléversé dans votre boutique ...................................................... 96 4.4 Catalogue > Produits > Images supplémentaires ....................................................................... 96 4.5 Catalogue > Caractéristiques ........................................................................................................ 97 4.5.1 Créer des groupes de caractéristiques ............................................................................ 97 4.5.2 Créer des caractéristiques ............................................................................................... 98 Aller au début de la TABLE DES MATIÈRES Guide de la boutique en ligne votresite.ca – v2.3.1 © votresite.ca 5 4.6 4.7 4.8 4.5.3 Associer des caractéristiques à un produit ...................................................................... 99 Catalogue > Produits > votresite.ca ............................................................................................ 99 Catalogue > Filtres ...................................................................................................................... 101 4.7.1 Créer un groupe de filtres et y ajouter des filtres ........................................................... 101 4.7.2 Associer des filtres à des catégories ............................................................................. 102 4.7.3 Associer des filtres à des produits ................................................................................. 103 4.7.4 Ajouter le module Filtres aux pages de catégories ........................................................ 103 Comparateur de produits ............................................................................................................... 104 5. Associer un produit à une catégorie et une marque ............................................................................ 106 6. Vendre des produits téléchargeables .................................................................................................... 107 6.1 Ajouter un produit téléchargeable à l’inventaire de votre boutique ............................................... 108 6.2 Ajouter un produit téléchargeable à une fiche de produit .............................................................. 108 6.3 Configurer l’état des commandes pour permettre le téléchargement ........................................... 110 6.4 Changer l’état d’une commande pour autoriser le téléchargement .............................................. 110 6.5 Points important concernant les produits téléchargeables ............................................................ 110 6.5.1 Taxes de vente canadiennes et produits téléchargeables ............................................. 110 6.6 Mise à jour des produits téléchargeables ...................................................................................... 111 7. Modes de paiement .................................................................................................................................. 111 7.1 Extensions > Paiements > Transfert bancaire .......................................................................... 111 7.2 Extensions > Paiements > Chèque - Mandat poste .................................................................. 113 7.3 Extensions > Paiements > À la livraison (COD) ........................................................................ 114 7.4 Extensions > Paiements > Facturation sans paiement en ligne ............................................... 115 7.5 Extensions > Paiements > Monetico Desjardins ....................................................................... 115 7.5.1 Offre exclusive aux membres votresite.ca ..................................................................... 116 7.5.2 Demande d’adhésion à la solution de paiement en ligne Monetico Desjardins ............ 116 7.5.3 Récupérer vos codes d’activation du mode de paiement Monetico Desjardins ............ 117 7.5.4 Activer le mode de paiement Monetico Desjardins dans votre boutique en ligne ......... 117 7.6 Extensions > Paiements > Paiement standard PayPal ............................................................. 118 7.6.1 Ouvrir un compte PayPal ............................................................................................... 118 7.6.2 Associer votre compte PayPal à votre compte bancaire ............................................... 119 7.6.3 Activer le mode de paiement PayPal dans votre boutique en ligne .............................. 119 7.7 Extensions > Paiements > PayPal Pro ...................................................................................... 121 7.7.1 Ouvrir un compte PayPal Pro......................................................................................... 121 7.7.2 Activer le mode de paiement PayPal Pro dans votre boutique en ligne ........................ 121 8. Modes de livraison ................................................................................................................................... 123 8.1 Extensions > Livraison > Postes Canada avec rabais exclusif ................................................. 123 8.1.1 Calculateur automatique des frais de livraison .............................................................. 123 8.1.2 Rabais sur frais de livraison avec Postes Canada ........................................................ 123 8.1.3 Activer le mode de livraison Postes Canada dans votre boutique en ligne ................... 124 8.2 Extensions > Livraison > Courrier Plus ..................................................................................... 126 8.2.1 Calculateur automatique des frais de livraison .............................................................. 126 8.2.2 Rabais sur frais de livraison avec Courrier Plus ............................................................ 127 8.2.3 Activer le mode de livraison Courrier Plus dans votre boutique en ligne ...................... 127 8.3 Extensions > Livraison > Livraison à taux fixe .......................................................................... 129 8.3.1 Extensions > Livraison > Livraison à taux fixe 2 ........................................................ 130 8.4 Extensions > Livraison > Livraison gratuite ............................................................................... 130 8.5 Extensions > Livraison > Par article .......................................................................................... 131 8.6 Extensions > Livraison > Cueillette en magasin ....................................................................... 132 8.7 Extensions > Livraison > Purolator ............................................................................................ 133 8.7.1 Calculateur automatique des frais de livraison .............................................................. 133 8.7.2 Activer le mode de livraison Purolator dans votre boutique en ligne ............................. 133 8.8 Extensions > Livraison > Par le poids ....................................................................................... 135 8.9 Globex Courrier Express International .......................................................................................... 136 Aller au début de la TABLE DES MATIÈRES Guide de la boutique en ligne votresite.ca – v2.3.1 © votresite.ca 6 8.10 8.11 8.12 8.9.1 Demande d’adhésion aux services de Globex............................................................... 136 8.9.2 Service personnalisé ...................................................................................................... 137 8.9.3 Fournitures gratuites ...................................................................................................... 137 8.9.4 Quand choisir le mode de livraison Globex Courrier? ................................................... 137 Politique de livraison: une question de marketing ......................................................................... 137 8.10.1 Quelques stratégies ....................................................................................................... 138 Expédier une commande............................................................................................................... 140 8.11.1 Répondre aux courriels .................................................................................................. 141 8.11.2 Parlons boîtes… ............................................................................................................. 141 8.11.3 Rabais sur les boîtes ...................................................................................................... 141 8.11.4 Conseils d’emballage de vos colis ................................................................................. 142 Commandes > Retours ............................................................................................................... 142 8.12.1 Créer un retour de produit .............................................................................................. 143 8.12.2 Gérer une demande de retour........................................................................................ 145 9. Textes légaux et pages d’informations .................................................................................................. 145 9.1 Catalogue > Informations > À Propos ....................................................................................... 146 9.2 Catalogue > Informations > Confidentialité ............................................................................... 148 9.3 Catalogue > Informations > Modalités et conditions ................................................................. 150 9.4 Conseils d’un avocat ..................................................................................................................... 153 9.5 Créer des pages Web à l’intérieur de votre boutique .................................................................... 153 9.5.1 Intégrer votre nouvelle page Web au pied de page de votre boutique .......................... 153 10. Promotions................................................................................................................................................ 154 10.1 Catalogue > Produits > Réduction sur quantité ........................................................................ 155 10.2 Catalogue > Produits > Promotions .......................................................................................... 156 10.3 Catalogue > Produits > Points récompenses ............................................................................ 158 10.3.1 Attribuer des valeurs en points récompenses à un produit............................................ 159 10.3.2 Gérer les points récompenses d’un client ...................................................................... 160 10.3.3 Ajouter des points récompenses à un client .................................................................. 160 10.4 Commandes > Certificats-cadeaux ............................................................................................. 161 10.4.1 Créer un certificat-cadeau .............................................................................................. 162 10.4.2 Envoyer un certificat-cadeau créé ................................................................................. 164 10.4.3 Gérer un certificat-cadeau émis ..................................................................................... 164 10.4.4 Personnaliser le thème d’un certificat-cadeau ............................................................... 165 10.5 Marketing > Coupons rabais ....................................................................................................... 165 10.5.1 Créer un coupon rabais .................................................................................................. 166 10.5.2 Émettre un coupon rabais créé ...................................................................................... 168 10.5.3 Gérer un coupon rabais utilisé ....................................................................................... 168 10.6 Marketing > Affiliés ...................................................................................................................... 169 10.6.1 Établir les règles de votre programme d’affiliation ......................................................... 169 10.6.2 Activer votre programme d’affiliation dans la boutique .................................................. 169 10.6.3 Créer un compte d’affilié ................................................................................................ 171 10.6.4 Gérer les comptes d’affiliés ............................................................................................ 173 10.6.5 Vérifier les commissions à verser .................................................................................. 174 10.6.6 Ajouter manuellement une commission à un affilié ....................................................... 175 11. Courriels et infolettres ............................................................................................................................. 175 11.1 Marketing > Courriel .................................................................................................................... 175 11.2 Les infolettres et la loi anti-pourriel ................................................................................................ 177 11.3 L’outil d’envoi d’infolettres parmail ................................................................................................ 177 11.4 Conseils pour des infolettres efficaces .......................................................................................... 178 12. Prise et traitement des commandes: Commandes > Ventes ............................................................. 178 12.1 Prise des commandes ................................................................................................................... 178 12.1.1 Voir l’ensemble des commandes ................................................................................... 179 12.2 Traiter une commande .................................................................................................................. 180 Aller au début de la TABLE DES MATIÈRES Guide de la boutique en ligne votresite.ca – v2.3.1 © votresite.ca 7 12.3 12.4 12.5 12.6 Valider un paiement ....................................................................................................................... 180 Changer l’état d’une commande ................................................................................................... 180 Générer une facture et un bon de livraison ................................................................................... 182 Modifier une commande ................................................................................................................ 182 12.6.1 Annuler une commande ................................................................................................. 182 12.6.2 Recréer une commande annulée ................................................................................... 183 13. Comptes clients: Commandes > Clients > Clients ........................................................................... 183 13.1 Créer un compte client .................................................................................................................. 185 13.2 Gérer un compte client .................................................................................................................. 186 13.3 Octroyer un crédit à un client ........................................................................................................ 187 13.4 Personnaliser le formulaire d’ouverture d’un compte client .......................................................... 188 13.5 Bloquer l’accès à votre boutique à un client .................................................................................. 192 14. Commandes > Clients > Groupes de clients ..................................................................................... 192 14.1 Créer un groupe de clients ............................................................................................................ 192 14.2 Associer un client à un groupe de clients ...................................................................................... 193 15. Personnaliser la facturation .................................................................................................................... 194 15.1 Extensions > Facturation > Coupons rabais ............................................................................. 194 15.2 Extensions > Facturation > Crédit de la boutique ..................................................................... 194 15.3 Extensions > Facturation > Frais de manutention ..................................................................... 195 15.4 Extensions > Facturation > Frais sur petites commandes ........................................................ 195 15.5 Extensions > Facturation > Points récompenses ...................................................................... 196 15.6 Extensions > Facturation > Livraison ........................................................................................ 196 15.7 Extensions > Facturation > Sous-total ...................................................................................... 197 15.8 Extensions > Facturation > Taxes ............................................................................................. 197 15.9 Extensions > Facturation > Total ............................................................................................... 197 15.10 Extensions > Facturation > Certificats-cadeaux ........................................................................ 198 16. Générer des rapports ............................................................................................................................... 198 16.1 Rapports > Commandes > Ventes ............................................................................................ 198 16.2 Rapports > Commandes > Taxe ............................................................................................... 199 16.3 Rapports > Commandes > Livraison ......................................................................................... 199 16.4 Rapports > Commandes > Retours ........................................................................................... 199 16.5 Rapports > Commandes > Coupons rabais .............................................................................. 199 16.6 Rapports > Produits > Consultés .............................................................................................. 200 16.7 Rapports > Produits > Vendus .................................................................................................. 200 16.8 Rapports > Clients > Clients en ligne ........................................................................................ 200 16.9 Rapports > Clients > Activités des clients ................................................................................. 201 16.10 Rapports > Clients > Commandes ............................................................................................ 201 16.11 Rapports > Clients > Points récompenses ................................................................................ 201 16.12 Rapports > Clients > Crédits ..................................................................................................... 201 16.13 Rapports > Marketing > Marketing ............................................................................................ 202 16.14 Rapports > Marketing > Commissions d’affiliation .................................................................... 202 16.15 Rapports > Marketing > Activités des affiliés ............................................................................ 202 16.16 Exporter vos rapports dans un fichier Excel .................................................................................. 203 17. Personnaliser les réglages ...................................................................................................................... 203 17.1 Système > Réglages > Localisation des succursales ............................................................... 203 17.2 Système > Réglages > Langues ............................................................................................... 204 17.2.1 Désactiver temporairement l’option English ................................................................... 204 17.2.2 Si vous voulez une boutique uniquement en français ................................................... 204 17.3 Système > Réglages > Devises ................................................................................................ 205 17.4 Système > Réglages > États d’inventaire ................................................................................. 206 17.5 Système > Réglages > États des commandes ......................................................................... 206 17.6 Système > Réglages > Retours > États des retours ............................................................... 206 Aller au début de la TABLE DES MATIÈRES Guide de la boutique en ligne votresite.ca – v2.3.1 © votresite.ca 8 17.7 17.8 17.9 17.10 17.11 17.12 17.13 17.14 Système Système Système Système Système Système Système Système > > > > > > > > Réglages Réglages Réglages Réglages Réglages Réglages Réglages Réglages > > > > > > > > Retours > Actions de retour ............................................................... 207 Retours > Raisons des retours .......................................................... 207 Pays ..................................................................................................... 208 Zones ................................................................................................... 208 Zones géographiques .......................................................................... 208 Taxes ................................................................................................... 209 Unité de longueur................................................................................. 209 Unité de masse (poids) ........................................................................ 210 18. Créer des utilisateurs: Système > Utilisateurs .................................................................................... 210 18.1 Créer un groupe d’utilisateurs ....................................................................................................... 210 18.2 Créer un utilisateur et l’associer à un groupe ................................................................................ 211 19. Quand votre boutique est terminée… .................................................................................................... 212 20. Testez votre boutique avant de la mettre en ligne! ............................................................................... 212 20.1 Révisez une dernière fois votre boutique en ligne ........................................................................ 213 21. Sauvegarder et restaurer votre boutique ............................................................................................... 213 Aller au début de la TABLE DES MATIÈRES Guide de la boutique en ligne votresite.ca – v2.3.1 © votresite.ca 9 I. Comprendre le commerce électronique* * Source statistiques: publications du CEFRIO (cefrio.qc.ca). Le Québec a longtemps été en retard dans les statistiques de commerce électronique. Heureusement, ce n’est plus le cas. Les acheteurs sont au rendez-vous. Le problème? Ce sont les commerçants qui n’y sont pas! Il y a plus de demande que d’offre, ce qui est une bonne nouvelle pour tout commerçant qui désire vendre en ligne. Si vous faites un bon travail avec votre boutique, vous pouvez espérer obtenir de bons résultats. Les clients sont là… Les Québécois dépensent près de 7 milliards de dollars par année sur le Web. 85% des internautes québécois consultent au moins une source Web avant d’acheter en ligne ou en magasin. 53% visitent le site du fabricant ou du détaillant avant d’effectuer un achat. 56% des acheteurs d’une boutique ont déjà utilisé cette boutique auparavant (les clients sur le Web sont donc plus fidèle). 70% des internautes québécois achètent sur le Web (moyenne 335$/mois) Les internautes qui achètent en ligne font partie de toutes les tranches d’âges: tant les 18-24 ans que les 65 ans et plus. La moyenne des dépenses sur le Web varie d’un groupe à l’autre, mais la vente en ligne est définitivement un marché de masse! Les entreprises n’y sont pas… I.I 88% des entreprises d’ici ne font pas de commerce électronique. Pour les PME de 5 employés et moins, la situation est encore plus dramatique: 8% seulement vendent en ligne! Seulement 1$ sur 4 dépensés sur le Web par les Québécois va dans les coffres des entreprises d’ici. Lorsqu’une entreprise québécoise vend en ligne, le commerce électronique représente 23% de son chiffre d’affaires. Les motivations des Québécois à choisir un site d’achats 30% pour les prix concurrentiels Les internautes peuvent facilement passer d’une boutique à une autre sur le Web. Il est donc facile pour eux de trouver qui vend au meilleur prix. La compétition est féroce et vous devrez malheureusement oublier les marges de profit du passé. Néanmoins, en vous assurant d’être parmi les plus compétitifs, vous vendrez davantage. Trouvez une façon de donner un avantage à vos clients sur le Web avec des promotions exclusives, par exemple. Faire des rabais sporadiques et des promotions occasionnelles (mais régulières) aura comme avantages d’animer votre boutique et d’augmenter le nombre de ses visiteurs. 22% parce qu’ils ont confiance en l’entreprise Aller au début de la TABLE DES MATIÈRES Guide de la boutique en ligne votresite.ca – v2.3.1 © votresite.ca 10 Plusieurs internautes privilégient les boutiques en ligne qui ont bonne réputation ou qui leur inspirent le plus confiance. Comme petit joueur, c’est ici que vous pouvez tirer un avantage sur les gros. Montrez votre capacité à être proche de votre clientèle, mettez de l’avant votre service après-vente et jouez la carte de l’achat local. La bonne nouvelle supplémentaire? Si vous créez un lien de confiance avec un acheteur en ligne, il reviendra! Rappelez-vous que 56% des internautes qui ont déjà acheté dans une boutique en ligne reviennent dans cette boutique. 17% vérifient la disponibilité des produits Les internautes cherchent généralement un produit spécifique sur le Web et ils ne l’achètent pas toujours en ligne. Combien de clients se présenteront à votre magasin pour acheter un produit qu’ils auront d’abord vu dans votre boutique en ligne? Même s’il sera difficile de le savoir, ce sera certainement plusieurs. Avant même de vous aider à faire des ventes en ligne, votre présence virtuelle aidera vos ventes réelles. 11% sont influencés par la politique de livraison Les tarifs et délais de livraison influenceront à coup sûr le succès de vos ventes en ligne. Sur le Web, les acheteurs espèrent recevoir leur achat rapidement et à peu de frais. Développez une politique de livraison qui, sans gruger tous vos profits, assurera à l’internaute une réception rapide et peu onéreuse de son achat en ligne. Vous devriez d’ailleurs traiter une commande en ligne aussi promptement qu’un achat en magasin. Consultez la partie 8.10 de ce guide pour des conseils sur la politique de livraison. 7% par coup de cœur personnel Certains tombent simplement sous le charme d’un produit ou d’une boutique en ligne et n’hésitent pas à l’acheter par élan personnel… ou suggéré! Car après tout, 67% des Québécois sont influencés par les commentaires des autres. Essayez les formules «coups de cœur du gérant», «choix de l’équipe» et autres «articles populaires auprès de nos clients» dans votre boutique en ligne. Faites même de petits logos de ces appellations (comme les pastilles de goût de la SAQ) et ajoutez-les à vos fiches de produits. I.I.I Autres raisons d’acheter en ligne Gagner du temps Dans vos communications et autres actions marketing, rappelez aux clients qu’ils pourront sauver du temps en magasinant en ligne dans votre boutique. Avoir plus de choix Une boutique en ligne n’a pas les contraintes d’un véritable magasin. Vous pouvez y proposer des produits que vous n’avez pas sur le plancher. Profitez du Web pour conclure des ententes avec vos fournisseurs et pratiquez le «drop shipping» sur certains produits. Cette pratique consiste à vendre dans votre boutique des produits sans les avoir en inventaire et à les faire livrer au client par le fournisseur… en votre nom! Aller au début de la TABLE DES MATIÈRES Guide de la boutique en ligne votresite.ca – v2.3.1 © votresite.ca 11 Certains commerçants utilisent aussi le Web pour liquider leurs invendus tout en les retirant du plancher. C’est une bonne façon d’écouler de l’inventaire sans enlever de la valeur aux produits à prix régulier dans votre commerce. N’hésitez pas à indiquer que c’est une «exclusivité Web». Comparer les produits et les marques Si l’internaute a un doute sur les caractéristiques d’un produit, il ne l’achètera pas. En ligne, mettez donc le plus d’informations possible sur chaque produit que vous vendez. Une bonne fiche de produit devrait répondre à toutes les questions concernant celui-ci. Plus il aura de détails, plus le client pourra valider si le produit répond à ses besoins. I.II Avoir un site Web ou une boutique en ligne? Le site Web sert à: Faire connaitre l’entreprise sur le Web. Communiquer vos messages à vos clients. Être mieux indexé sur Google et les moteurs de recherche (mots-clés). La boutique en ligne sert à: Faire des ventes en ligne. Dire à vos clients que vous avez tel item en inventaire. Aider vos clients à se renseigner sur vos produits. Faire du marketing et des promotions auprès de vos clients. Améliorer votre indexation sur Google grâce aux nombreuses fiches de produit. Alors l’idéal serait d’avoir les deux, mais peu importe par lequel vous commencez, le plus important est d’avoir une présence sur le Web le plus rapidement possible. D’ailleurs, si votre PME vend essentiellement des biens, vous ne devriez pas attendre d’avoir un site Web avant de faire du commerce électronique! Au contraire, vous auriez plutôt intérêt par proposer d’abord une boutique en ligne transactionnelle. L’important, c’est de vendre! Éventuellement, vous pourriez éventuellement intégrer un «mini site Web» dans votre boutique en ligne comme on vous le propose dans la partie 9.5 de ce guide. I.III Vous avez beaucoup de produits? Commencez plus petit, mais lancez-vous! N’attendez pas d’avoir entré tous vos produits avant de lancer votre boutique en ligne. Commencez avec une offre modeste, de 10 à 20 produits vedettes, par exemple. Vous pourrez concentrer vos efforts pour produire des photos impeccables et des textes bien référencés. Vous vous donnerez le temps de mettre en place votre mécanique de traitement et de livraison des commandes, puis d’intégrer la gestion au quotidien que requiert le commerce électronique. Vous aurez tout le temps d’ajouter ensuite vos autres produits au fil de votre expérience. Aller au début de la TABLE DES MATIÈRES Guide de la boutique en ligne votresite.ca – v2.3.1 © votresite.ca 12 II. Branchement à l’outil d’administration de la boutique 1. Cliquez sur votresite.ca/zone-client-votresite-abonnes. Essais gratuits et formateurs Membres votresite.ca 2. Cliquez sur Entrée pour essai gratuit et formateurs. 2. Cliquez sur Entrée des membres. 3. Entrez votre Nom de projet et cliquez sur Allez! 3. Entrez votre Nom de domaine et cliquez sur Allez! 4. Entrez votre Nom de projet dans le champ Nom d’utilisateur, puis le Mot de passe que vous avez reçu par courriel. Vous serez redirigé dans le panneau de gestion votresite.ca. C’est à partir de cette interface que vous pouvez accéder aux outils de création de votre boutique en ligne ainsi qu’aux autres outils et ressources votresite.ca. 4. Entrez votre Nom d’utilisateur, puis votre Mot de passe. Vous serez redirigé dans le panneau de gestion votresite.ca. C’est à partir de cette interface que vous pouvez accéder aux outils de création de votre boutique en ligne ainsi qu’aux autres outils, avantages et ressources votresite.ca. 5. Repérez la zone ombragée à droite sous Outil de boutique en ligne. Si vous voyez le lien Installez votre boutique en ligne, c’est que vous n’avez pas encore activé celle-ci. Suivez alors les instructions pour Installer la boutique. 5. Repérez la zone ombragée à droite sous Outil de boutique en ligne. Si vous voyez le lien Installez votre boutique en ligne, c’est que vous n’avez pas encore activé celle-ci. Suivez alors les instructions pour Installer la boutique. Si vous avez déjà installé votre boutique, vous verrez le lien Gérez votre boutique en ligne v2. Cliquez dessus. L’outil d’administration de la boutique s’ouvrira dans un nouvel onglet sur son Tableau de bord. Si vous n’avez pas encore installé votre boutique, vous verrez le lien Installez votre boutique en ligne v2. Cliquez dessus et suivez les instructions de la partie suivante. Aller au début de la TABLE DES MATIÈRES Guide de la boutique en ligne votresite.ca – v2.3.1 © votresite.ca 13 III. Installer la boutique 1. En cliquant sur le lien Installez votre boutique en ligne de votre panneau de gestion votresite.ca, vous serez redirigé vers une page intitulée Installez votre boutique en ligne en quelques clics! 2. Au point 1, choisissez un nom pour identifier l’adresse Web de votre boutique en ligne parmi ceux proposés dans la liste déroulante. 3. Au point 2, cochez la case J’accepte les termes et conditions. 4. Au point 3, sélectionnez le type de taxes par défaut de votre boutique en ligne. 5. Au point 4, cochez la (les) langue(s) par défaut de votre boutique en ligne. 6. Cliquez sur le bouton Installer ma boutique. Vous serez redirigé vers une page d’installation. Aller au début de la TABLE DES MATIÈRES Guide de la boutique en ligne votresite.ca – v2.3.1 © votresite.ca 14 La page se rafraîchira après cinq minutes et affichera un lien. Cliquez sur ce lien et pour vous permettre d’accéder à votre boutique. Votre panneau de gestion votresite.ca apparaîtra et l’outil d’administration de la boutique s’ouvrira sur son Tableau de bord. III.I Notes importantes concernant la langue de votre boutique Si, au moment d’installer votre boutique, vous avez choisi les langues Français et Anglais par défaut, vous avez une boutique bilingue. En conséquence, les onglets Français et English apparaissent dans plusieurs sections de l’outil d’administration de votre boutique, ce qui vous oblige à remplir tous les champs marqués d’un * dans l’onglet English pour que vos données s’enregistrent, même celles en français. Désactiver temporairement l’option English Si vous désirez une boutique bilingue, mais que vos textes anglais ne sont pas prêts, vous pouvez garder votre programmation bilingue par défaut, tout en désactivant temporairement l’option English pour que les internautes ne puissent pas consulter votre boutique en anglais. Pour désactiver l’option English sans la supprimer: Allez à l’onglet Système > Réglages > Langues. Cliquez sur le bouton Sélectionnez Désactivé au champ Statut. Cliquez sur le bouton Modifier à la ligne English. Sauvegarder. Attention: en désactivant l’option English, votre boutique demeure bilingue et vous devrez quand même absolument remplir tous les champs marqués d’un * de l’onglet English dans les sections qui l’exigent dans l’outil d’administration pour que vos données s’enregistrent, même celles en français. Si vous gardez l’option English activée, assurez-vous que l’ensemble des informations de vos fiches de produits soient complétées (pas seulement les champs marqués d’un *), car les internautes pourront consulter votre boutique en anglais tout comme en français. Si vous voulez une boutique uniquement en français Si, au moment d’installer votre boutique, vous avez choisi les langues Français et Anglais par défaut et que vous changez d’idée, vous pouvez revenir à une boutique uniquement en français en supprimant l’option English: Allez à l’onglet Système > Réglages > Langues. Cochez la case à gauche de English. Cliquez sur le bouton Supprimer en haut à droite. Important: en supprimant l’option English, vous ne pouvez plus offrir votre boutique en anglais aux internautes. Si vous voulez réinstaller l’option English, vous devrez contacter notre service client. Aller au début de la TABLE DES MATIÈRES Guide de la boutique en ligne votresite.ca – v2.3.1 © votresite.ca 15 1. Configuration de la boutique Pour vous simplifier la vie, le système de boutique en ligne votresite.ca a été préconfiguré pour convenir aux besoins de la plupart des PME. Il est construit en français, en argent canadien, pour un site qui n’oblige pas les internautes à devenir membres pour faire un achat. Sauf si les informations de votre entreprise changent, la configuration de la boutique ne se fait qu’une seule fois. 1.1 Système > Paramètres > Général Indiquez ici les informations sur votre entreprise. Notez que les informations de cette page seront toutes publiques et apparaîtront, pour la plupart, sur la facture fournie au client en ligne. * Nom de la boutique Le plus souvent on met le nom de l’entreprise suivi du mot boutique. En ligne, le Nom de la boutique s’affiche en pied de page de la boutique. Le Nom de la boutique s’affiche également sur la facture fournie au client, dans le module de paiement Desjardins et sur le site de PayPal. * Propriétaire de la boutique Entrez le nom du propriétaire de l’entreprise ou du gestionnaire principal de la boutique en ligne. Vous pouvez aussi inscrire le nom d’une personne morale. * Adresse et numéro de TPS et TVQ Entrez l’adresse complète de votre principale succursale et ajoutez vos numéros de TVQ et de TPS si vous y êtes assujetti. Les informations de ce champ s’affichent dans la page Contactez-nous de votre boutique ainsi que sur la facture fournie au client. Il est important d’inscrire votre adresse, et ce pour plusieurs bonnes raisons: C’est un gage de sérieux de votre boutique. Vous gagnerez en crédibilité et l’internaute se sentira en confiance. Légalement, si vous vendez plus de 150$ sur une même facture, la loi vous oblige à y indiquer votre adresse. C’est un prérequis demandé par Desjardins si vous voulez activez sa solution de paiement en ligne Monetico. Vous n’avez pas de magasin à proprement parlé et hésitez à indiquer votre adresse personnelle? Indiquez-la quand même et indiquez dans le champ Informations additionnelles que vous n’avez pas de magasin avec pignon sur rue et qu’il est impossible pour vous de recevoir des clients en personne. Aller au début de la TABLE DES MATIÈRES Guide de la boutique en ligne votresite.ca – v2.3.1 © votresite.ca 16 Localisation géographique du magasin Entrez l’adresse complète (incluant le code postal) de votre magasin physique principale (ou du lieu de gestion de votre boutique en ligne) pour générer une carte Google localisant le magasin. Cette carte sera accessible au client par un bouton dans la page Contacteznous de votre boutique. * Courriel Indiquez l’adresse courriel de l’administrateur de la boutique. C’est à cette adresse que les clients pourront correspondre et à laquelle seront envoyées les notifications de commandes, les redéfinitions de mot de passe, les formulaires contactez-nous, etc. Optez si possible pour une adresse comme [[email protected]] reliée à votre nom de domaine et non pas une adresse Hotmail, Gmail ou provenant de fournisseurs Internet comme Bell, Vidéotron, Cogeco, etc. Vous montrerez davantage de crédibilité. * Téléphone Entrez le numéro par lequel vous voulez que les clients vous joignent. Le numéro de téléphone s’affiche dans la page Contactez-nous de votre boutique. URL du site Web En ajoutant l'URL de votre site Web dans ce champ, vous ferez apparaître, en entête de votre boutique en ligne, un hyperlien menant à votre site Web. Les internautes pourront ainsi accéder directement à votre site par votre boutique. Fax Entrez, s’il y a lieu, votre numéro de fax. Le numéro de fax s’affiche dans la page Contactez-nous de votre boutique. Image Vous pouvez entrer ici le logo de votre compagnie pour qu’il s’affiche sur la page Contactez-nous de votre boutique. Pour savoir comment insérer une image, référez-vous à la partie 1.5: Système > Paramètres > En-tête et logo au champ Logo de la boutique. Heures d’ouverture Indiquez les heures d’ouverture de votre magasin physique si vous le désirez. Elles apparaîtront sur la page Contactez-nous de votre boutique. Informations additionnelles Ce champ est réservé aux notes spéciales que vous vous voudriez Aller au début de la TABLE DES MATIÈRES Guide de la boutique en ligne votresite.ca – v2.3.1 © votresite.ca 17 communiquer à vos clients. Il s’agit ici de notes s’appliquant à l’ensemble du fonctionnement de votre boutique et non pas à une commande spécifique. Exemple: Cette boutique n’accepte par les chèques. Les informations que vous inscrivez dans ce champ apparaîtront sur la page Contactez-nous de votre boutique. Envoyer les messages d’alerte à ces adresses courriel additionnelles Les alertes sont envoyées par défaut à l'adresse que vous avez indiqué dans le champ Courriel plus haut. Si vous désirez que les alertes (nouvelle commande, nouveau compte, etc.) soient également envoyés à d'autres adresses courriel (celles de collègues, employés, associés…) inscrivez-les ici. Séparez chaque adresse courriel d’une virgule dans la case. Attention : Si vous inscrivez à nouveau l’adresse courriel de l’administrateur, ces alertes seront envoyées en double à cette adresse. Texte de modalités et conditions sur les factures Collez dans ce champ vos Modalités et conditions. Elles seront annexées à la facture fournie au client. Ainsi, vous respecterez les règles fixées par la loi. À moins d’avoir désinstallé l’option English, le système exige d’insérer aussi votre Texte de modalités et conditions dans l’onglet English. À défaut de quoi, vos données ne seront pas enregistrées. Pour vous faciliter la tâche, nous avons déjà inclus un texte standardisé de modalités et conditions dans l’outil d’administration de la boutique. Vous le trouverez aussi à l’onglet Système > Paramètres > Général au champ Texte de modalités et condition sur les factures. Lu et révisé par un avocat, ce texte répond aux exigences minimales de la loi. Par contre, il est de votre responsabilité de le lire pour vérifier s’il vous convient avant de mettre votre boutique en ligne. N’oubliez pas qu’il s’agit de votre contrat de vente. S’il ne correspond pas en tous points à vos activités commerciales, vous devez le personnaliser ou le refaire. Afficher la localisation de ces succursales Ce champ apparaît si vous entrez les coordonnées de vos différentes succursales (s’il y a lieu) dans la partie 17.1: Système > Réglages > Localisation des succursales. Une fois que vous les aurez créées, vos succursales apparaîtront ici avec des cases à cocher. Cochez les succursales que vous désirez faire apparaître dans la page Contactez-nous de votre boutique. Aller au début de la TABLE DES MATIÈRES Guide de la boutique en ligne votresite.ca – v2.3.1 © votresite.ca 18 Cliquez sur le bouton Sauvegarder pour enregistrer les informations! Les champs marqués d’un * sont obligatoires pour enregistrer la fiche. Cliquez sur 1.2 pour voir ce que ça donne en ligne. Système > Paramètres > SEO * Titre SEO Attribuez un Titre SEO à votre boutique. Celui-ci devrait idéalement contenir le nom de votre commerce plus deux ou trois mots-clés qui décrivent votre créneau. Le Titre SEO doit compter 60 caractères maximum (espaces compris). Le Titre SEO est ce que Google affichera dans sa page de résultats pour identifier votre boutique. Exemple : Google vérifie le Titre SEO pour comprendre le contenu de votre boutique. À moins d’avoir désinstallé l’option English, le système exige d’inscrire aussi le Titre SEO dans l’onglet English. À défaut de quoi, vos données ne seront pas enregistrées. Description SEO La Description SEO est ce que Google affichera dans sa page de résultats sous le titre de votre boutique. Exemple : La Description SEO s’adresse avant tout à l’internaute et peut l’amener à cliquer sur votre lien. Résumez en quelques mots les caractéristiques de votre produit. Soyez concis, vendeur et «punché»! Assurez-vous également d’y inclure des mots-clés qui serviront à référencer votre boutique dans Google. La Description SEO doit compter 160 caractères maximum (espaces compris). Aller au début de la TABLE DES MATIÈRES Guide de la boutique en ligne votresite.ca – v2.3.1 © votresite.ca 19 Le système propose ici d’énumérer les mots-clés sur lesquels vous voulez miser pour référencer votre boutique dans les moteurs de recherche. Mots-clés Il n’est plus utile d’en faire la liste dans ce champ puisque Google n’en tient plus compte dans son analyse. Par contre, les mots-clés demeurent essentiels dans votre stratégie de référencement. Ce sont les bases à partir desquels vous allez rédiger les contenus (textes) de votre boutique. Ne faites donc pas la liste de vos mots-clés ici, mais énumérez-les dans un pense-bête à conserver dans vos dossiers. Vous pourrez vous y référer quand vous analyserez la performance de vos contenus dans les moteurs de recherche. Assurez-vous toutefois qu’on retrouve de ces mots-clés dans les textes des champs Titre SEO et Description SEO de cette section. Comment choisir vos mots-clés Choisissez des mots qui résument et décrivent de façon pertinente vos contenus, des mots qui sont les plus susceptibles d’être utilisés par les internautes pour trouver ce que vous proposez dans votre boutique. Conseil: au moment de choisir vos mots-clés, faites un petit sondage auprès de clients, collègues, amis, membres de votre famille, etc. en leur demandant «Quels mots emploierais-tu dans Google pour trouver ce que j’offre?». Faites la liste des mots reçus et misez sur ceux qui reviennent le plus souvent. Il y a de fortes chances que ce soient les bons! Cliquez sur le bouton Sauvegarder pour enregistrer les informations! Les champs marqués d’un * sont obligatoires pour enregistrer la fiche. Cliquez sur 1.3 pour voir ce que ça donne en ligne. Système > Paramètres > Localisation Pays Province/État Langue par défaut de la boutique Langue de l’administration Devise Conservez les paramètres par défaut qui sont définis pour une boutique située au Québec, opérant en français et affichant des prix en dollars canadiens. Vous pouvez personnaliser ces réglages (voir partie 17: Personnaliser les réglages). Aller au début de la TABLE DES MATIÈRES Guide de la boutique en ligne votresite.ca – v2.3.1 © votresite.ca 20 Mise à jour automatique de la devise Cochez Oui pour que les devises se mettent automatiquement à jour, quotidiennement, au taux des marchés du jour. Pour changer la devise ou avoir plus de détails concernant ces réglages, consultez la partie 17.3: Système > Réglages > Devises Unités de longueur et de masse (poids) Indiquez dans quelles unités doivent s’afficher par défaut les informations sur le poids et les dimensions des produits. Privilégiez, si possible, les normes actuelles (Centimètre / Kilogramme) qui sont plus précises et dont l’usage est plus répandu. Cliquez sur le bouton 1.4 Sauvegarder pour enregistrer les informations! Système > Paramètres > Options Produits Afficher le modèle dans l’aperçu des produits Cochez Oui si vous voulez que l’aperçu de chaque produit affiche le modèle du produit (champ * Modèle de la partie 4.2 : Catalogue > Produits > Données). Afficher le nombre de produits que contiennent les catégories Cochez Oui pour que le menu des catégories de votre boutique affiche entre parenthèses le nombre de produits que contient chacune de vos souscatégories. Aller au début de la TABLE DES MATIÈRES Guide de la boutique en ligne votresite.ca – v2.3.1 © votresite.ca 21 * Nombre de produits maximum par page Déterminez le nombre maximum de produits qui seront affichés par page dans le catalogue de votre boutique en ligne. * Limite de caractères pour les courtes descriptions Les «aperçus» des produits inclus une partie de leur description. Vous pouvez ici déterminer le nombre limite de caractères (espaces inclus) de ces courtes descriptions. * Nombre d’éléments maximum par page (Admin) Déterminez le nombre maximum de produits qui seront affichés par page dans l’outil d’administration de votre boutique en ligne. Commentaires Permettre les commentaires Cochez Oui pour permettre l’entrée de nouveaux commentaires et l’affichage des commentaires existants par les internautes ayant un compte client dans votre boutique. Aller au début de la TABLE DES MATIÈRES Guide de la boutique en ligne votresite.ca – v2.3.1 © votresite.ca 22 Autoriser les invités à publier des commentaires Cochez Oui pour permettre aux internautes invités (qui n’ont pas de compte client dans votre boutique) de publier des commentaires sur les produits. Ils pourront alors le faire en cliquant sur l’onglet Commentaires dans les fiches de produit. Le formulaire les invite à inscrire leur nom, leur commentaire et donner une évaluation du produit. Rassurez-vous! Les commentaires émis ne sont pas automatiquement publiés sur la boutique en ligne. Ils sont envoyés dans l’outil d’administration de la boutique d’où vous pouvez les recueillir, puis les activer ou les désactiver (donc, les afficher ou pas dans votre boutique). Comment afficher un commentaire en ligne Allez à l’onglet Catalogue > Commentaires. Cliquez sur le bouton Modifier à droite du commentaire concerné. Aller au début de la TABLE DES MATIÈRES Guide de la boutique en ligne votresite.ca – v2.3.1 © votresite.ca 23 Vous pouvez modifier le commentaire reçu, contenu dans le champ Texte. * Attention: même si vous êtes tenté de changer un commentaire, il est préférable de ne pas le faire. Il est acceptable de modifier les fautes d’orthographe, mais jamais le sens d’un message. Si vous avez un mauvais commentaire sur un produit, utilisez-le à votre avantage en contactant le client pour comprendre son mécontentement et tenter de corriger le problème auquel son commentaire fait référence, etc. Sélectionnez Activé dans la liste déroulante du champ Statut si vous voulez que le commentaire soit visible par les internautes dans votre boutique. Si vous ne voulez pas que le commentaire apparaisse dans votre boutique, sélectionnez Désactivé. Cliquez sur le bouton Sauvegarder. Si vous voulez supprimer définitivement un commentaire, retournez dans la liste des commentaires reçus en cliquant sur le bouton Retour, cochez la case à la gauche du commentaire concerné et cliquez sur le bouton Supprimer. Aller au début de la TABLE DES MATIÈRES Guide de la boutique en ligne votresite.ca – v2.3.1 © votresite.ca 24 Publier les commentaires ou pas? 67% des internautes sont influencés par l’opinion des autres! Les commentaires peuvent donc favoriser les ventes. Quoi faire si un message est négatif? Chacun a sa façon de voir les choses. Certains le laissent, considérant qu’il pourra aider les gens dans leur sélection. Évidemment, vous n’afficherez pas un message totalement destructeur, mais comme aucun produit n’est parfait, certains commentaires peuvent aider les autres internautes à se faire une opinion. Vous pouvez aussi répondre à un commentaire en écrivant un vous-même au nom du commerce. Vous agirez alors en transparence et les internautes apprécieront. Finalement, un ou des messages trop négatifs vous aideront peut-être à ne plus tenir en stock un produit jugé mauvais par vos clients. Votre boutique en ligne vous aidera ainsi à améliorer votre offre auprès de votre clientèle. Alerte courriel lors d’un nouveau commentaire Cochez Oui si vous voulez recevoir une alerte par courriel lorsqu’un nouveau commentaire est publié. Vous recevrez l’alerte à l’adresse courriel que vous avez entrée dans la partie 1.1: Système > Paramètres > Général au champ * Courriel. Certificats-cadeaux Pour permettre aux internautes d’acheter des certificats-cadeaux, que ceux qui reçoivent un certificat-cadeau puisse l’utiliser et que les certificats-cadeaux soient inclus dans le calcul de la facture, assurez-vous que Certificats-cadeaux soit activé dans le processus de facturation (voir partie 15.10: Extensions > Facturation > Certificats-cadeaux). Aller au début de la TABLE DES MATIÈRES Guide de la boutique en ligne votresite.ca – v2.3.1 © votresite.ca 25 Assurez-vous également d’activer l’hyperlien Certificats-cadeaux en pied de page de votre boutique. Le client pourra alors remplir le formulaire qui s’y trouve pour acheter un certificat-cadeau, le payer et l’envoyer au destinataire de son choix (voir la partie 2.2: Extensions > Modules > Pied de page > Liens > Certificatscadeaux au champ Statut). Si vous ne voulez pas offrir de certificats-cadeaux Assurez-vous que Certificats-cadeaux soit désactivé dans le processus de facturation (voir partie 15.10: Extensions > Facturation > Certificats-cadeaux). Assurez-vous également de désactiver l’hyperlien Certificats-cadeaux en pied de page de votre boutique (voir la partie 2.2: Extensions > Modules > Pied de page > Liens > Certificats-cadeaux au champ Statut). * Montant minimum Entrez la valeur minimum ($) des certificats-cadeaux que vous prévoyez créer. * Montant maximum Entrez la valeur maximum ($) des certificats-cadeaux que vous prévoyez créer. Taxes Afficher les prix avec les taxes Sélectionnez Non parce qu’au Canada on doit afficher les prix et les taxes séparément. Adresse du magasin à utiliser pour calculer les taxes Sélectionnez l’adresse de départ des commandes que le système doit tenir compte pour le calcul des taxes. Comme au Québec c’est l’adresse de paiement du magasin, laissez l’option Adresse de paiement sélectionnée par défaut dans la liste déroulante. Adresse du client à utiliser pour calculer les taxes Sélectionnez l’adresse d’arrivée des commandes que le système doit tenir compte pour le calcul des taxes. Comme au Québec c’est l’adresse de livraison du client, laissez l’option Adresse de livraison sélectionnée par défaut dans la liste déroulante. Compte Voir le nombre de clients en ligne Cochez Oui pour activer la liste des clients en ligne disponible sous Rapports > Clients > Clients en ligne (voir partie 16.8). Groupe de clients par défaut Sélectionnez Web pour ouvrir votre boutique à tous les internautes. Quand vous aurez créé vos groupes clients (voir partie 14: Commandes > Clients > Groupes de clients), ils apparaitront dans la liste déroulante de Aller au début de la TABLE DES MATIÈRES Guide de la boutique en ligne votresite.ca – v2.3.1 © votresite.ca 26 ce champ. Vous pourrez alors sélectionner un de ces groupes pour n’afficher votre boutique en ligne qu’à ce groupe. Utile pour ceux qui font exclusivement de la vente en gros. Groupes visibles pour les clients Quand vous aurez créé vos groupes clients (voir partie 14: Commandes > Clients > Groupes de clients), ils apparaitront dans la liste déroulante de ce champ. En cochant un(des) groupe(s) de clients de cette liste, vous donnez la possibilité aux clients de s’y inscrire eux-mêmes au moment de créer leur compte client dans votre boutique. Si vous préférez assigner vous-même les clients à un(des) groupe(s) de clients, laissez les cases décochées. Connexion requise pour voir les prix En indiquant Oui, les prix ne s’affichent que lorsque le visiteur est connecté dans son compte client de la boutique. Utile pour ceux qui ne voudraient afficher leurs prix qu’à un-des groupe(s) donné(s). Sélectionnez Non si vous voulez que tous les internautes voient vos prix. Nombre de tentatives de connexion maximum Indiquez le nombre de fois qu’un client pourra tenter de se connecter dans son compte en cas d’échec. Une fois que le client aura épuisé le nombre de tentatives que vous aurez autorisées, il pourra réessayer une heure plus tard. Pour éviter les tentatives d’intrusion frauduleuses, limitez le nombre de tentatives à 5, soit le nombre inscrit par défaut. Termes et conditions du compte Sélectionnez le texte d’information contenant les Modalités et conditions de votre boutique. Ainsi, les internautes devront le lire et l’accepter avant de finaliser la création de leur compte client. Voir partie 9: Textes légaux et pages d’informations pour savoir comment produire vos textes légaux et les intégrer à votre boutique en ligne. Alerte courriel lors de la création d’un nouveau compte Cochez Oui si vous voulez recevoir une alerte par courriel lorsqu’un internaute se crée un compte client dans votre boutique. Vous recevrez l’alerte à l’adresse courriel que vous avez entrée dans la partie 1.1: Système > Paramètres > Général au champ * Courriel. Paiement Aller au début de la TABLE DES MATIÈRES Guide de la boutique en ligne votresite.ca – v2.3.1 © votresite.ca 27 Préfixe des factures Déterminez un préfixe d’identification de vos factures. Inscrivez d’abord trois lettres, sorte d’abréviation pour faciliter l’identification de vos factures. Conseil: en inscrivant les lettres WEB, vous distinguerez en un clin d’œil les factures provenant de vos ventes en ligne. Faites suivre vos trois lettres d’une série de trois chiffres. Ils constituent le nombre à partir duquel seront numérotées les factures émises par votre boutique en ligne. Exemple: si vous entrez FAC789, le système numérotera la première facture générée FAC7891, la deuxième FAC7892, etc. La onzième portera le no. FAC78911, la suivante 78912, etc. Conseil: favorisez votre crédibilité en évitant de débuter la numérotation à 001. Privilégiez un nombre élevé qui fera moins débutant! Afficher le poids sur la page du panier d’achats Sélectionnez Oui pour afficher le poids total de la commande dans le panier du client. Permettre de payer en tant qu’invité Cochez Oui si vous désirez permettre aux clients de commander sans créer de compte. Ainsi, vous n’obligerez pas les internautes à s’inscrire à votre boutique pour effectuer un achat. Le faire ou pas? On essaie toujours de laisser le plus de liberté à l’internaute. Certains préfèrent l’impression de rapidité d’une commande en mode invité. D’autres préfèrent avoir leur compte sur le site pour faire un suivi de leur achat. En cochant Oui vous laissez le choix au client. L’option Permettre de payer en tant qu’invité n’est pas disponible si un produit téléchargeable est dans le panier puisqu’un produit en téléchargement n’est accessible que dans le profil des clients ayant un compte. Termes et conditions du paiement Sélectionnez le texte d’information contenant vos Modalités et conditions. Ainsi, les internautes devront le lire et l’accepter avant de finaliser leur paiement. Voir partie 9.3: Catalogue > Informations > Modalités et conditions pour savoir comment produire vos Modalités et conditions et les intégrer à votre boutique en ligne. À propos des états de commande… Un état de commande (ou statut de commande) sert à dire au client à quelle étape en est le traitement de sa commande. Vous devez présélectionner ceux que vous voulez utiliser dans le traitement de vos commandes. Aller au début de la TABLE DES MATIÈRES Guide de la boutique en ligne votresite.ca – v2.3.1 © votresite.ca 28 Notez que vous pouvez créer vos propres états de commande personnalisés en modifiant ceux disponibles par défaut dans la boutique (voir partie 17.5: Système > Réglages > États des commandes). L’état de commande que vous sélectionnerez pour chacun des modes de paiement que vous activerez (voir partie 7: Modes de paiement) sera le premier message que recevra le client au moment où il passera sa commande. Normalement, on choisit un état de commande du type En attente pour informer le client que sa commande a bel et bien été envoyée et qu’elle sera traitée sous peu. Les états de commandes que vous sélectionnerez ici dans la partie 1.4: Système > Paramètres > Options seront ceux que vous prévoyez vous servir pour informer le client des étapes successives que traverse sa commande en cours de traitement (de sa réception à son expédition en passant par la validation du paiement). Vous pouvez aviser votre client à chacune des étapes, mais sachez que les changements d’états de commande et leur transmission n’est pas automatisé. Vous devrez le faire «manuellement» à chaque fois (voir partie 12.4: Changer l’état d’une commande). Alors à moins que votre organisation le requière, vous pouvez alléger votre gestion en utilisant les états de commande: En attente: moment où l’internaute passe sa commande. En traitement: moment où vous passez la commande en revue, validez le paiement et préparez le colis. Expédié ou Complété: moment où la commande est envoyée. États des commandes en traitement Gardez les états En traitement et Complété cochés par défaut. Ces états constituent le minimum essentiel à la bonne marche du traitement des commandes. Au moment où vous sélectionnerez manuellement l’un des états cochés dans ce champ durant le traitement d’une commande: le produit commandé sera automatiquement retiré de l’inventaire; l’utilisation d’un coupon rabais sera comptabilisé; les points récompenses seront émis au client. Comme ce sont les états cochés dans le champ États des commandes en traitement qui activent le retrait du produit de l’inventaire, ne cochez pas les états «d’échec» comme Annulé, Échoué ou Refusé. Ainsi, si vous deviez sélectionner manuellement un tel état au terme du traitement d’une commande, le produit demeurera en inventaire. Vous n’aurez donc pas à remettre manuellement en inventaire le produit que vous n’expédierez pas. États des commandes complétées Gardez l’état Terminé coché par défaut. Cet état constitue le minimum essentiel à la bonne marche de la finalisation d’une commande. Au moment où vous sélectionnerez manuellement l’un des états cochés dans ce champ durant le traitement d’une commande: les certificats-cadeaux seront émis au client. le client sera autorisé à télécharger son produit téléchargeable; Comme ce sont les états cochés dans ce champ qui activent l’émission des certificats-cadeaux et rend disponible le téléchargement des produits téléchargeables, il serait judicieux de ne cocher dans ce champ que le états Aller au début de la TABLE DES MATIÈRES Guide de la boutique en ligne votresite.ca – v2.3.1 © votresite.ca 29 du type Complété ou Traité, pour éviter que le client ne puisse profiter de son certificat-cadeau ou de son produit téléchargeable avant que vous ayez validé son paiement! Assurez-vous toutefois que les états que vous cochez ici dans le champ États des commandes complétées soient aussi cochés dans le champ États des commandes en traitement pour que le retrait de l’inventaire des produits se fasse adéquatement. Alerte courriel lors d’une nouvelle commande Cochez Oui si vous voulez recevoir une alerte par courriel lorsqu’une nouvelle commande est créée dans votre boutique. Une fonction essentielle pour ne pas perdre une vente! Vous recevrez l’alerte à l’adresse courriel que vous avez entrée dans la partie 1.1: Système > Paramètres > Général au champ * Courriel. Inventaire Afficher l’inventaire Indiquez Oui pour afficher les quantités disponibles d’un produit sur sa fiche. Le faire ou pas? Il n’y a pas de bonne réponse. Comme la plupart des PME ont de petits inventaires, certains pensent que cela donne une image négative de l’entreprise. D’autres affirment que voir une petite quantité disponible d’un produit crée un sentiment d’urgence et stimule les ventes. Afficher un avertissement de rupture de stock Indiquez Oui pour qu’un message d’avertissement s’affiche dans la page du panier du client en cas de rupture de stock. C’est vous qui déterminez l’état d’inventaire en cas de rupture de stock pour chaque produit (voir partie 4.2: Catalogue > Produits > Données au champ Statut si rupture de stock). Permettre les commandes même si rupture de stock Indiquez Oui. Ainsi le client pourra effectuer une commande même si le produit est en rupture de stock. En cochant Oui, assurez-vous de ne pas créer de frustration au client qui a payé pour un bien que vous n’avez pas en stock et qui prendrait du temps à vous être livré par votre fournisseur. Affiliation Pour permettre aux clients de souscrire à votre programme d’affiliation et d’accéder à leur compte d’affilié, assurez-vous que le module Affiliation soit activé (voir partie 2.2: Extensions > Modules > Affiliation). Assurez-vous également d’activer l’hyperlien Programme d’affiliation en pied de page de votre boutique. Le client pourra alors remplir le formulaire qui s’y trouve pour s’inscrire à votre programme et devenir affilié (voir la partie 2.2: Extensions > Modules > Pied de page > Liens > Programme d’affiliation au champ Statut). Aller au début de la TABLE DES MATIÈRES Guide de la boutique en ligne votresite.ca – v2.3.1 © votresite.ca 30 Si vous ne voulez pas offrir de programme d’affiliation Assurez-vous que le module Affiliation soit désactivé (voir partie 2.2: Extensions > Modules > Affiliation). Assurez-vous également de désactiver l’hyperlien Programme d’affiliation en pied de page de votre boutique (voir la partie 2.2: Extensions > Modules > Pied de page > Liens > Programme d’affiliation au champ Statut). Approbation des affiliés requise Cochez Oui si vous voulez approuver manuellement les nouveaux affiliés inscrits avant que ceux-ci puissent utiliser leur compte d’affilié. Cochez Non pour que les affiliés puissent profiter du programme d’affiliation immédiatement après la création de leur compte. Conseil: en cochant Oui, vous évitez que des «robots» s’inscrivent automatiquement à votre programme d’affiliation et génèrent des profils incomplets ou non pertinents. Commission automatique Cochez Oui pour que les commissions à payer à l’affilié s’affichent automatiquement dans son compte d’affilié lorsqu’il génère une vente. C’est l’information qui est ajouté automatiquement. Le système ne gère pas le versement des commissions. Cochez Non pour ajouter manuellement chacune des commissions en consultant les différentes commandes effectuées. La vérification manuelle des commissions d’affiliation demande plus de gestion, mais comporte l’avantage de vous protéger des fraudeurs qui tenteraient de générer de faux achats pour obtenir des commissions. Commission (%) par défaut Fixez le pourcentage de commission que vous voulez appliquer à l’ensemble de vos affiliés. Si nécessaire, vous pourrez éventuellement modifier le pourcentage de commission que vous offrez à un affilié en particulier dans son compte. (voir la partie 10.6: Vérifier les commissions à verser). Termes et conditions de l’affiliation Sélectionnez le texte d’information contenant les termes et conditions de votre programme d’affiliation. Ainsi, les internautes devront le lire et l’accepter avant de finaliser la création de leur compte d’affilié. Voir partie 9.3: Catalogue > Informations > Modalités et conditions pour savoir comment produire vos Modalités et conditions et les intégrer à votre boutique en ligne. Alerte courriel lors d’un nouvel affilié Cochez Oui si vous voulez recevoir une alerte par courriel lorsqu’un nouveau compte d’affilié est créé. Aller au début de la TABLE DES MATIÈRES Guide de la boutique en ligne votresite.ca – v2.3.1 © votresite.ca 31 Vous recevrez l’alerte à l’adresse courriel que vous avez entrée dans la partie 1.1: Système > Paramètres > Général au champ * Courriel. Peu importe votre choix, notez que vous serez informé de la création d’un nouveau compte d’affilié via une notification dans votre compte. Retours Termes et conditions des retours Sélectionnez le texte d’information contenant vos termes et conditions de retours de produits. Ainsi, les internautes devront le lire et l’accepter avant de finaliser leur demande de retour. Voir partie 9: Textes légaux et pages d’informations pour savoir comment produire vos textes légaux et les intégrer à votre boutique en ligne. Statut par défaut d’une demande de retour Sélectionnez le message que verra l’internaute pour l’informer du statut de sa demande de retour une fois qu’il l’aura envoyée. Vous pouvez changer manuellement l’état d’une commande (voir partie 12.4: Changer l’état d’une commande). Cliquez sur le bouton Sauvegarder pour enregistrer les informations! Les champs marqués d’un * sont obligatoires pour enregistrer la fiche. 1.5 Système > Paramètres > En-tête et logo Logo de la boutique C’est ici que vous entrez le logo de votre entreprise pour qu’il s’affiche en entête de votre boutique en ligne ainsi que dans le courriel de confirmation de commande envoyé au client. Demandez à l’infographiste qui a créé votre logo de vous le fournir en fichier jpeg ou png. Enregistrez votre logo sur votre ordinateur. Cliquez sur la case Logo de la boutique puis sur le bouton pour ouvrir le Gestionnaire d’images. Modifier Aller au début de la TABLE DES MATIÈRES Guide de la boutique en ligne votresite.ca – v2.3.1 © votresite.ca 32 Dans le Gestionnaire d’images, cliquez sur le bouton Téléverser pour ouvrir une fenêtre donnant sur votre ordinateur. Trouvez l’endroit où vous avez enregistré votre logo dans votre ordinateur, sélectionnez votre logo et cliquez sur Ouvrir (Open). Quand s’ouvre la fenêtre disant Félicitations, votre fichier a été transféré avec succès!, cliquez sur OK. Votre logo se trouve maintenant dans le Gestionnaire d’images. Cliquez dessus et il se retrouvera ici dans l’outil d’administration dans la case Logo de la boutique. Dimensions et poids de votre logo En entête de la boutique, un logo d’environ 125 px de large et d’un poids de 20 à 30 Ko fait très bien l’affaire. Dans certains cas toutefois, un logo de plus grande taille donne un très bel effet. Logiciel pour redimensionner votre logo Si vous avez besoin de redimensionner ou de retoucher votre image, il existe un logiciel de traitement d’images en ligne gratuit à picmonkey.com. Pour savoir comment redimensionner, recadrer et sauvegarder votre image dans un format adéquat à l’aide des fonctionnalités de picmonkey, lisez notre chronique Site gratuit pour redimensionner, retoucher, changer le format d’une image. Conseil: pour assurer une bonne définition à votre image, évitez d’en agrandir l’original. Il est toujours mieux de partir d’un grand format et d’en diminuer la taille au besoin. Rapetissez donc votre logo graduellement à partir de votre original dans l’outil d’édition d’images et entrez-le chaque fois dans la boutique tel que mentionné Aller au début de la TABLE DES MATIÈRES Guide de la boutique en ligne votresite.ca – v2.3.1 © votresite.ca 33 ci-haut pour voir ce que ça donne. Au besoin, retournez dans l’éditeur d’images pour diminuer encore votre logo et répétez jusqu’à obtenir la taille désirée dans la boutique. Renommer votre logo pour votre référencement Avant de charger le logo dans votre boutique, changez le nom de son fichier avec le nom de votre boutique pour favoriser son référencement dans Google. Si le nom du produit contient plusieurs mots, séparez-les par des traits d’union. N’utilisez pas de majuscules, d’accents, d’espaces, de barres de soulignement ou autres caractères spéciaux. Type Bon exemple: nom-entreprise.jpg Mauvais exemple: Nom_de l’ENTREPRISE.jpg Choisissez l’option Logo si votre logo est de format usuel. Il sera affiché par défaut en haut à gauche en entête de votre boutique. Si votre logo est plutôt de type «bannière» (tout en longueur, à l’horizontal) sélectionnez l’option Bannière. Cliquez sur le bouton Sauvegarder, puis sur comment s’affiche votre logo en ligne. pour voir Selon la taille de son original, il se peut que vous ayez à le redimensionner. Servez-vous du champ suivant (Largeur du logo ou Mise en page) pour le faire. Largeur du logo Ce champ est disponible si vous avez choisi l’option Logo au champ Type. Sélectionnez l’espace que vous voulez que votre logo occupe en entête de votre boutique (3 douzième de l’espace disponible, 5 douzième, 9 douzième, etc.). La boutique étant responsive design, la disposition des éléments de l’entête se fait automatiquement en fonction de la taille de chacun. La seule façon de contrôler la place que prend chaque élément est de choisir une largeur du logo qui correspond à la disposition qui vous plait le plus. Plus votre logo sera large, plus vous verrez la barre de recherche rapetisser. À partir d’une certaine largeur, le logo amènera la barre de recherche et le bouton panier d’achats en-dessous. Cliquez sur le bouton Sauvegarder, puis sur comment s’affiche votre logo et votre entête en ligne. Mise en page pour voir Ce champ est disponible si vous avez choisi l’option Bannière au champ Type. Aller au début de la TABLE DES MATIÈRES Guide de la boutique en ligne votresite.ca – v2.3.1 © votresite.ca 34 Sélectionnez l’espace que vous voulez que votre logo de type bannière occupe en entête de votre boutique: Contenu ou Étendue (pleine largeur d’écran) La boutique étant responsive design, la disposition des éléments de l’entête se fait automatiquement en fonction de la taille de chacun. La seule façon de contrôler la place que prend chaque élément est de choisir une taille de bannière qui correspond à la disposition qui vous plait le plus. L’option Étendue amènera nécessairement la barre de recherche et le bouton panier d’achats en-dessous. Cliquez sur le bouton Sauvegarder, puis sur comment s’affiche votre logo et votre entête en ligne. Barre de recherche pour voir Vous pouvez supprimer la barre de recherche de votre entête en sélectionnant l’option Désactivé de ce champ. Conseil: en supprimant la barre de recherche, vous retirez aux internautes la possibilité de faire une recherche spécifique de produit à l’intérieur de votre boutique. On vous conseille de garder la barre de recherche activée! Cliquez sur le bouton Sauvegarder pour enregistrer les informations! Les champs marqués d’un * sont obligatoires pour enregistrer la fiche. Cliquez sur 1.6 Favicon pour voir ce que ça donne en ligne. Système > Paramètres > Images supplémentaires Le favicon est une image qui identifie et personnalise la boutique dans les onglets et la barre d’adresse du navigateur. Dans la chronique Créer un favicon et l’intégrer sur votre site et votre boutique en ligne, on vous montre comment en fabriquer un vous-même avec un outil simple: favicon.cc. Avant de charger votre favicon dans votre boutique, assurez-vous que l’image soit en format .png. Pour ajouter votre favicon dans votre boutique en ligne, cliquez sur la case Favicon puis sur le bouton Modifier pour ouvrir le Gestionnaire d’images. Suivez ensuite la même procédure que pour votre logo (voir partie 1.5: Système > Paramètres > En-tête et logo au champ Logo de la Aller au début de la TABLE DES MATIÈRES Guide de la boutique en ligne votresite.ca – v2.3.1 © votresite.ca 35 boutique). Votre favicon sera redimensionné automatiquement aux dimensions par défaut, soit 16 px x 16 px. * Taille des images Vous pouvez déterminer ici les dimensions dans lesquelles s’afficheront vos images dans les différentes sections de votre boutique. Pour l’image principale d’un produit, par exemple, vous n’avez qu’à charger une seule photo (800 x 400 ou autre) et le système la redimensionnera automatiquement à 400 x 200, à 200 x 100, etc. dans les différentes sections de votre boutique selon les valeurs que vous aurez entrées dans les champs Taille des images. Attention de conserver le ratio des images! Exemples: 250 x 250 redimensionné à 300 x 300 (image carrée) 250 x 125 redimensionné à 500 x 250 (image rectangulaire) On vous recommande de noter les dimensions de la configuration originale avant de faire des tests avec d’autres grandeurs pour pouvoir revenir en arrière si vos tests ne sont pas concluants. Conseil: à vous de choisir entre des images de format carré ou rectangulaire, mais sachez que la tendance actuelle est d’opter pour le rectangulaire qui donne aux images une allure chic et soignée! * Taille de l’image des catégories et des marques Dans la boutique en ligne, il s’agit de l’image qui illustre la page d’une catégorie ou d’une marque. On accède à la page d’une catégorie en cliquant sur cette catégorie dans le menu. On accède à la page d’une marque en cliquant sur le lien Marque en pied de page, puis sur le nom de la marque dans la liste Chercher un produit par marque. * Taille de l’image principale dans les fiches de produits Dans la boutique en ligne, il s’agit de l’image principale qui illustre un produit dans sa fiche. Aller au début de la TABLE DES MATIÈRES Guide de la boutique en ligne votresite.ca – v2.3.1 © votresite.ca 36 On accède à la fiche d’un produit à partir de n’importe quel lien où aperçu du produit dans la boutique. * Taille de l’image pleine grandeur (pop up) Dans la boutique en ligne, il s’agit de l’image qui apparaît lorsqu’on clique sur l’image principale qui illustre un produit dans sa fiche. On accède à la fiche d’un produit à partir de n’importe quel lien où aperçu du produit dans la boutique. * Taille de l’image de la liste des produits Dans la boutique en ligne, il s’agit de l’image qui montre les produits dans la page d’une catégorie ou d’une marque. On accède à la page d’une catégorie en cliquant sur cette catégorie dans le menu. On accède à la page d’une marque en cliquant sur le lien Marque en pied de page, puis sur le nom de la marque dans la liste Chercher un produit par marque. Aller au début de la TABLE DES MATIÈRES Guide de la boutique en ligne votresite.ca – v2.3.1 © votresite.ca 37 * Taille des images supplémentaires des produits Dans la boutique en ligne, il s’agit des images qui se trouvent en vignettes sous l’image principale qui illustre un produit dans sa fiche. On accède à la fiche d’un produit à partir de n’importe quel lien où aperçu du produit dans la boutique. * Taille des images des items suggérés Dans la boutique en ligne, il s’agit des images qui se trouvent sous la rubrique Items suggérés au bas de la fiche d’un produit. On accède à la fiche d’un produit à partir de n’importe quel lien où aperçu du produit dans la boutique. Aller au début de la TABLE DES MATIÈRES Guide de la boutique en ligne votresite.ca – v2.3.1 © votresite.ca 38 * Taille des images dans le comparateur Dans la boutique en ligne, il s’agit des images qui se trouvent dans la page Comparaison de produits. On accède au comparateur de produits en cliquant sur le bouton Comparer ce produit sur une fiche d’aperçu d’un produits, puis en cliquant sur l’hyperlien comparateur de produits qui apparaît en entête de la boutique. * Taille des images dans la liste de souhaits Dans la boutique en ligne, il s’agit des images du-des produit(s) qui se trouve(nt) dans la liste de souhaits du client. On accède à la liste de souhaits par le bouton Liste de souhaits en entête de la boutique. Aller au début de la TABLE DES MATIÈRES Guide de la boutique en ligne votresite.ca – v2.3.1 © votresite.ca 39 * Taille des images dans le panier d’achats Dans la boutique en ligne, il s’agit des images du-des produit(s) qui se trouve(nt) dans le panier d’achats du client. On accède au panier d’achats par le bouton Panier d’achats en entête de la boutique. * Taille du logo de la boutique Dans la boutique en ligne, il s’agit de votre logo en entête de la boutique. Aller au début de la TABLE DES MATIÈRES Guide de la boutique en ligne votresite.ca – v2.3.1 © votresite.ca 40 Cliquez sur le bouton Sauvegarder pour enregistrer les informations! Les champs marqués d’un * sont obligatoires pour enregistrer la fiche Cliquez sur 1.7 pour voir ce que ça donne en ligne. Système > Paramètres > Serveur Utiliser le SSL Gardez la configuration par défaut à Non, car il n’est pas nécessaire d’associer un certificat de sécurité SSL à la boutique. En effet, c’est votresite.ca qui prend en charge la sécurité des boutiques qu’il héberge. Par contre, si vous voulez offrir le mode de paiement PayPal Pro, vous devez d’abord procéder à l’achat d’un certificat SSL, avant de venir cocher Oui à ce champ (voir la partie 7.7: Extensions > Paiements > PayPal Pro). Pour savoir ce qu’est un certificat SSL, consultez la chronique Qu’est-ce qu’un certificat SSL? Autoriser ces extensions de fichiers Ce champ contient les extensions des types de fichiers que vos clients pourront, s’il y a lieu, téléverser dans votre boutique. Utile, par exemple, si vous vendez des t-shirts personnalisables et que vous invitez vos clients à téléverser dans votre boutique les images qu’ils veulent voir imprimées sur leur t-shirt. Une extension est une courte série de lettres ajoutées au bout du nom d'un fichier pour identifier son format. Exemple: dans [t-shirt.jpg] l’extension est .jpg et désigne que le fichier est une image en format jpeg. Les extensions inscrites par défaut sont sécuritaires. Veillez à ne pas en ajouter. Vous pouvez par contre effacer celles que vous ne voulez pas accepter. Autoriser ces fichiers de type MIME Ce champ contient les extensions des fichiers de type MIME que vos clients pourront, s’il y a lieu, téléverser dans votre boutique. Un fichier de type MIME est une signature invisible qui confirme le type de fichier et permet d’ajouter une couche supplémentaire de sécurité en vérifiant l’authenticité de l’extension. Exemple: dans [t-shirt.image/jpeg] l’extension de type MIME est image/jpeg. Les extensions de type MIME inscrites par défaut sont sécuritaires. Veillez à ne pas en ajouter. Vous pouvez par contre effacer celles que vous ne voulez pas accepter. Aller au début de la TABLE DES MATIÈRES Guide de la boutique en ligne votresite.ca – v2.3.1 © votresite.ca 41 Afficher un message de maintenance sur votre boutique Si vous souhaitez empêcher temporairement la navigation dans votre boutique, vous pouvez la mettre «en maintenance». Il suffit de cocher Oui dans ce champ. Un message s’affichera dans votre boutique qui informera l’internaute que celle-ci est en maintenance. Il ne pourra donc pas naviguer dedans. Vous, par contre, pourrez accéder et voir votre boutique en ligne pendant la durée de vos modifications. Autoriser la fonction de mot de passe oublié Cochez Oui si vous voulez autoriser le client à utiliser cette fonction lui permettant de se procurer un nouveau mot de passe en cas d’oubli. Code de Google Analytics Google Analytics est un outil gratuit qui compile les statistiques de fréquentation d’un site ou d’une boutique en ligne. On vous recommande fortement de l’installer pour être informé, entre autres, du nombre de visiteurs attirés par votre boutique et de leur provenance, des pages les plus visitées, de la durée moyenne des visites de vos internautes, etc. Ces informations vous seront très utiles pour mieux connaître vos visiteurs et ajuster vos stratégies pour en attirer davantage. Avant d’installer Google Analytics dans votre boutique, vous devez vous ouvrir un compte (gratuit). Pour savoir comment faire, consultez la chronique Google Analytics, des statistiques pour votre site! Une fois que vous avez le code lié à votre compte, copiez-le et collez-le ici dans le champ Code de Google Analytics. Cliquez sur le bouton 1.8 Sauvegarder pour enregistrer les informations! Système > Paramètres > votresite.ca Synchronisation avec adminico Sélectionnez Oui si vous voulez, une fois membre votresite.ca, activer puis utiliser le logiciel de comptabilité intégré gratuit et préinstallé dans votre compte votresite.ca. Pour qu’adminico vous soit vraiment utile, il faut accepter de ne travailler dorénavant qu’avec ce logiciel comptable. Pour ceux qui utilisent Acomba, Sage 50, Avantage ou Dynacom: adminico est doté d’un module qui permet d’importer vos données de votre logiciel actuel. Ainsi, vous profiterez d’un système centralisé qui synchronisera automatiquement les transactions et l’inventaire de votre caisse et de votre boutique en ligne. Aller au début de la TABLE DES MATIÈRES Guide de la boutique en ligne votresite.ca – v2.3.1 © votresite.ca 42 Sans logiciel comptable intégré, vous devez tenir la comptabilité et la gestion d’inventaire de votre boutique en ligne de façon distincte de celles de votre magasin. C’est une tâche que vous arriverez difficilement à faire à mesure que grandira le volume de vos ventes en ligne. Pensez également aux erreurs qu’une double gestion d’inventaire pourrait engendrer! Imaginez que vous vendiez sur le plancher le dernier item d’un produit que vous venez de vendre en ligne il y a quelques minutes sans que vous n’ayez eu le temps de vous en apercevoir. Si vous n’avez pas de logiciel pouvant inscrire cette vente dans votre système à la caisse, vous devrez vous expliquer avec le client qui a acheté en ligne et qui avait déjà payé son produit. Vous risquez de le perdre définitivement, alors que de récupérer votre vente auprès du client au plancher aurait été autrement plus facile! adminico comprend toutes les fonctionnalités recherchées par la majorité des PME auxquelles il est possible d’ajouter des fonctions spécialisées vendues à la carte. 100% mobile, adminico peut être utilisé sur ordi (PC ou Mac), tablette ou téléphone mobile (iOS/Android). Votre comptable peut donc y avoir accès en tout temps via son propre ordinateur. Besoin de vous équiper en grand à peu de frais? Téléchargez notre application gratuite et faites de votre iPad une caisse virtuelle connectée avec adminico à laquelle vous pouvez connecter les accessoires dont vous avez besoin (lecteur de codes à barres, tiroir-caisse USB, etc.). Pour plus de détails sur adminico: votresite.ca/forfait-votresite/logicielcomptabilite-pme-gratuit Exemples de code pour relier votre boutique à votre site Cliquez sur le bouton 2. Il s’agit de codes à copier/coller dans votre site Web pour créer un bouton (lien) menant à votre boutique en ligne (choix de trois boutons). Sauvegarder pour enregistrer les informations! Design de la boutique Cette partie vous explique les étapes à suivre pour bâtir le look et déterminer l’affichage des contenus de votre boutique: Choisir un thème et en modifier le look (partie 2.1: Système > Paramètres > Thèmes) Activer les modules que vous voulez dans votre boutique (partie 2.2: Extensions > Modules) Aller au début de la TABLE DES MATIÈRES Guide de la boutique en ligne votresite.ca – v2.3.1 © votresite.ca 43 Ajouter et placer les modules dans les pages de votre boutique (partie 2.3: Système > Design > Mises en page) Créer des bannières d’images (partie 2.4: Système > Design > Bannières) Une boutique 100% mobile! Notez que notre outil crée automatiquement des boutiques «responsive design», c’est-à-dire conçues pour s’adapter au format d’affichage de tous les types d’appareils: PC ou Mac, tablettes (iPad, Android, BlackBerry, Windows) et téléphones intelligents (iOS, Android, BlackBerry, Windows). 2.1 Système > Paramètres > Thèmes Le thème est le modèle graphique de base de votre boutique. Il détermine essentiellement la couleur des barres de menu, le type, la couleur et la taille des polices et le style de l’arrière-plan. Vous pouvez débuter le design de votre boutique à partir du thème par défaut du système pour le modifier à votre guise. Dans ce cas, rendez-vous tout de suite dans la partie suivante Modifier le thème avec l’éditeur du look du thème. Vous pouvez aussi commencer le design de votre boutique à partir d’un des thèmes de notre galerie que vous pourrez aussi modifier comme vous le voulez. Important: si le thème actuel de votre boutique est celui par défaut, vous pouvez tout de suite choisir un nouveau thème, en essayer un autre et même revenir au thème par défaut. Par contre, si votre boutique possède déjà un look élaboré, on vous recommande d’enregistrer votre thème actuel sur votre ordinateur. À défaut de quoi, dès que vous sélectionnerez et enregistrerez un nouveau thème, vous perdrez votre thème actuel et ne pourrez plus revenir en arrière. 2.1.1 Sauvegarder votre thème actuel Rendez-vous à l’onglet Extensions > Modules. Cliquez sur le bouton onglet. Au bas du menu de gauche de l’Éditeur du look du thème, cliquez sur le bouton enregistrer votre thème sur votre ordinateur. Le bouton 2.1.2 Modifier à la ligne Éditeur du look du thème qui s’ouvrira dans un nouvel Export pour Import vous servira s’il y a lieu à réintégrer votre thème original. Choisir un thème de départ dans la galerie Rendez-vous à l’onglet Système > Paramètres > Thèmes. Parcourez les choix de la galerie et cliquez sur le bouton préféré. Cliquez sur le bouton Sélectionner à côté de votre thème Sauvegarder. Aller au début de la TABLE DES MATIÈRES Guide de la boutique en ligne votresite.ca – v2.3.1 © votresite.ca 44 Cliquez sur pour voir ce que ça donne en ligne. Nous vous rappelons que le thème ne touche qu’aux éléments graphiques de base de la boutique (menus, polices, arrière-plan). Il est donc normal que vous ne retrouviez pas tous les éléments (images, modules, colonnes et contenus) montrés dans la galerie. C’est vous qui ajouterez ces composants au fil de la construction de votre boutique et qui les modifierez à votre goût. 2.1.3 Modifier le thème avec l’éditeur du look du thème Conseil: soyez «économe» dans vos modifications du thème. Privilégiez un look épuré. Beaucoup ont compris qu’une boutique sobre met mieux les produits en valeur et fait augmenter les ventes! Pour apporter quelques changements ou personnaliser davantage le thème que vous avez choisi: Rendez-vous à l’onglet Extensions > Modules. Cliquez sur le bouton onglet. Modifier à la ligne Éditeur du look du thème qui s’ouvrira dans un nouvel À gauche se trouve le menu de l’outil avec les différents onglets vous permettant de modifier entre autres les menus, les polices, l’arrière-plan et autres éléments graphiques de votre boutique. À droite, vous pouvez voir en temps réel les changements que vous apportez au thème de votre boutique. Pour voir vos changements en ligne, cliquez sur le bouton d’administration de votre boutique et cliquez sur Sauver, revenez à l’onglet de l’outil pour voir ce que ça donne en ligne. Aller au début de la TABLE DES MATIÈRES Guide de la boutique en ligne votresite.ca – v2.3.1 © votresite.ca 45 Voici une courte description des principaux onglets de l’Éditeur du look du thème et un aperçu des éléments que vous pouvez modifier: Boutique Cet onglet sert uniquement à configurer deux réglages concernant la mise en page et le pied de page de votre boutique. Style & couleurs Déterminer la couleur de la barre de menu des catégories Il s'agit de l'onglet qui offre le plus de possibilités. C'est à cet endroit que vous pouvez assigner une couleur différente pour chaque texte, lien ou bouton de l'entête, du pied de page, des produits et bien plus. Pour changer la couleur de la barre de menu des catégories: Cliquez sur Styles & couleurs > Menu. Allez à Couleur fond menu et cliquez sur Choisissez la couleur que vous désirez. Cliquez sur le bouton la galerie. Sauver. Conseil: afin que la barre de menu reflète votre image de marque, pourquoi ne pas choisir la couleur dominante de votre logo? D’ailleurs, si vous connaissez le code HTML de cette couleur (exemple: #e71b1b), inscrivez-le en-dessous de la galerie. Ainsi, votre barre de menu aura exactement la même couleur que celle qui domine votre logo. Aller au début de la TABLE DES MATIÈRES Guide de la boutique en ligne votresite.ca – v2.3.1 © votresite.ca 46 Arrière-plans Ajouter une texture en arrière-plan C'est ici que vous pouvez téléverser des images afin de les utiliser en guise d'arrière-plans du corps de la page, de l'entête, du pied de page ou d'une autre section de votre boutique. Pour intégrer une image en arrière-plan du corps de votre boutique, l’outil propose une galerie d’images de textures parfaites pour les arrière-plans: Cliquez sur Arrière-plans > Corps, puis sur la diapositive à droite du champ Image fond. Cliquez sur le bouton Modifier pour ouvrir le Gestionnaire d’images, puis double-cliquez sur le dossier Textures. Parcourez la galerie et choisissez votre texture préférée en cliquant une fois dessus. Dans le champ Répéter, choisissez votre préférence d’affichage: Repeat: affiche l’image de la texture en mosaïque pour former une «tapisserie» couvrant tout l’arrière-plan. Repeat-x: affiche l’image de la texture sur une bande horizontale en arrière-plan. Repeat-y: affiche l’image de la texture sur une bande verticale en arrière-plan. No Repeat: affiche l’image de la texture qu’une fois sans la répéter. Elle apparaîtra en arrière-plan de votre boutique dans la fenêtre de droite de l’Éditeur du look du thème. Pour que ce soit visible en ligne, cliquez sur le bouton Sauver. Vous pouvez mettre une photo de votre choix, mais nous vous conseillons de choisir une image floue ou épurée, aux teintes pâles et la plus uniforme possible. La photo pourrait même être légèrement transparente. Aller au début de la TABLE DES MATIÈRES Guide de la boutique en ligne votresite.ca – v2.3.1 © votresite.ca 47 L’idée est qu’elle puisse servir de fond par-dessus lequel les textes de votre boutique seront facilement lisibles. Utilisez toujours une photo de grand format d’un poids maximum de 75 Ko. Ajouter une texture transparente colorée en arrière-plan Le Gestionnaire d’images compte aussi un dossier Textures transparentes qui vous donnent la possibilité d’ajouter une couleur à la texture. Après avoir sélectionné la texture transparente que vous voulez: Cliquez sur Style & couleurs > Général. Allez à Couleur fond et cliquez sur Choisissez la couleur que vous désirez. Cliquez sur le bouton la galerie. Sauver. Changer la couleur d’arrière-plan des fiches d’aperçu des produits Certaines textures ou images d’arrière-plans nuisent à la lisibilité des textes contenus dans les fiches d’aperçu des produits. Il peut alors être judicieux de remettre une couleur de fond unie derrière les textes: Cliquez sur l’onglet Style & couleurs > Liste des produits. Parcourez la liste et allez à la section Divers > Couleur arrièreplan produit et cliquez sur Police d'écriture la galerie. Choisissez une couleur uniforme (comme blanc). Cliquez sur le bouton Sauver. Changer et modifier les polices Cette section vous permet de choisir les polices d'écriture (ainsi que leur taille, leur style, leurs couleurs, etc.) pour les différentes sections de votre boutique. Exemple, pour changer les titres de vos modules: Cliquez sur Police d’écriture > Titre > H3 au champ Police et sélectionnez le type de police que vous voulez. En-dessous au champ Taille de la police, sélectionnez la grosseur de la police. Au champ Propriété de la police, sélectionnez si vous voulez votre police en gras, medium, léger, etc. Au champ Style de la police, sélectionnez si vous voulez votre police normale, italique, etc. Pour que les changements soient visibles en ligne, cliquez sur le bouton Sauver. Aller au début de la TABLE DES MATIÈRES Guide de la boutique en ligne votresite.ca – v2.3.1 © votresite.ca 48 Mode personnalisé Cet onglet vous permet d'ajouter votre propre CSS ou Javascript. C’est une option avancée pour ceux qui s’y connaissent en programmation et veulent personnaliser davantage le design de leur boutique. Cliquez sur le bouton Sauver pour voir ceux-ci en ligne. Cliquez sur 2.1.4 pour voir ce que ça donne en ligne. Sauvegarder votre thème Vous aimez le thème que vous venez de créer, mais voulez en essayer un autre sans perdre le premier? Au bas du menu de gauche de l’Éditeur du look du thème, cliquez sur le bouton enregistrer votre thème sur votre ordinateur. Le bouton 2.2 Export pour Import vous servira s’il y a lieu à réintégrer votre thème original. Extensions > Modules Quand le look du thème de votre boutique est à votre goût, vous devez ensuite déterminer quels modules vous voulez afficher dans votre boutique. Les modules sont des «boites» de contenus ayant chacun leurs propriétés et réunissant des éléments de même nature selon ces propriétés. Ils peuvent montrer une image, une courte description et le prix de produits réunis sous un même critère, afficher un menu de liens menant aux pages d’un sujet de la boutique, etc. Exemples: un module Nouveautés montre un nombre déterminé des plus récents produits ajoutés à votre boutique, le module Catégories propose un menu menant aux pages de vos catégories, le module Diaporama affiche des images en mouvement, etc. Voici la liste des modules préinstallés dans la boutique, leur description et une explication de la marche à suivre pour les activer. La simple activation des modules ne les fait pas apparaître dans votre boutique. Une fois les modules activés, vous devez les intégrer aux pages de votre boutique pour les rendre visibles. On vous dit comment faire dans la partie 2.3: Système > Design > Mises en page. Affiliation Le programme d’affiliation permet aux affiliés de recevoir des commissions pour les ventes qu’ils génèrent sur votre boutique. Le module Affiliation est un menu cliquable menant aux différentes pages du compte d’un affilié. Aller au début de la TABLE DES MATIÈRES Guide de la boutique en ligne votresite.ca – v2.3.1 © votresite.ca 49 Puisqu’il s’agit d’un menu spécifiquement dédié au compte des affiliés, on devrait normalement se contenter d’afficher ce module dans la page Affiliate - Affiliation (voir partie 2.3: Système > Design > Mises en page). Comment activer le module Affiliation À la ligne du module Affiliation, assurez-vous que le bouton Désinstaller soit visible. Cela indique que le module est installé. Si ce n’est pas le cas, cliquez sur le bouton Cliquez sur le bouton Installer. Modifier. Dans le menu déroulant du champ Statut sélectionnez Activé, puis cliquez sur le bouton Sauvegarder. Assurez-vous aussi d’activer le champ Statut sous l’onglet Extensions > Modules > Pied de page (voir plus bas dans cette partie 2.2). Si vous ne voulez pas offrir de programme d’affiliation Cliquez sur le bouton Modifier à la ligne du module Affiliation. Dans le menu déroulant du champ Statut sélectionnez Désactivé, puis cliquez sur le bouton Sauvegarder. Assurez-vous aussi de désactiver le champ Statut sous l’onglet Extensions > Modules > Pied de page, car même si le module Affiliation est désactivé, l’hyperlien Programme d’affiliation en pied de page de votre boutique reste visible à l’internaute tant que vous ne le désactivez pas dans Pied de page (voir plus bas dans cette partie 2.2). Bannière défilante Un module Bannière défilante permet de mettre en mouvement une série d’images de votre choix (une bannière). Il fait apparaître vos images l’une après l’autre sans que l’internaute puisse intervenir pour arrêter une image ou passer à la suivante. Aller au début de la TABLE DES MATIÈRES Guide de la boutique en ligne votresite.ca – v2.3.1 © votresite.ca 50 Vous pouvez créer autant de modules Bannière défilante que vous voulez en fonction de vos besoins. Exemples: un module Bannière défilante montrant une bannière de photos d’articles de sports pour illustrer la page d’une catégorie «Articles de sports», un autre module Bannière défilante montrant une autre bannière d’images pour mettre en page d’accueil, etc. Tous les modules Bannière défilante que vous créerez seront identifiés d’une flèche noire sous la ligne Bannière défilante dans la liste des modules. Comment créer et activer un module Bannière défilante Avant de créer et activer un nouveau module Bannière défilante, vous devez au préalable avoir créé une bannière (série d’images de votre choix) que vous appliquerez à ce module pour en faire une bannière de type défilante. Pour savoir comment créer une bannière, voir la partie 2.4: Système > Design > Bannières. Revenez ensuite ici à l’onglet Extensions > Modules. À la ligne du module Bannière défilante, assurez-vous que le bouton Désinstaller soit visible. Cela indique que le module est installé. Si ce n’est pas le cas, cliquez sur le bouton Installer. Cliquez sur le bouton Modifier à la ligne Bannière défilante et remplissez les champs comme suit: Nom du module: donnez un nom à ce module Bannière défilante. Il ne sera pas visible sur votre boutique, mais vous servira à le distinguer des autres modules Bannière défilante que vous créerez. Bannière: dans la liste déroulante, sélectionnez la bannière (série d’images de votre choix) de type bannière défilante que vous avez créée dans la partie 2.4: Système > Design > Bannières et que vous voulez associer à ce module. Vitesse de défilement (secondes): entrez le nombre de secondes pendant lesquelles chaque image de la bannière sera affichée au cours du défilement. Largeur image: assurez-vous que la largeur du module soit la même que les images qui en feront partie. Une largeur d’au moins 1130 est recommandée pour un meilleur résultat. Hauteur image: assurez-vous que la hauteur du module soit la même que Aller au début de la TABLE DES MATIÈRES Guide de la boutique en ligne votresite.ca – v2.3.1 © votresite.ca 51 les images qui en feront partie. Une hauteur d’environ 380 est recommandée pour un meilleur résultat. Statut: sélectionnez Activé. Cliquez sur le bouton Sauvegarder. Votre nouveau module apparaîtra dans la liste des modules sous la ligne Bannière défilante et sera identifié d’une flèche noire. En vedette Un module En vedette affiche un nombre (que vous déterminez) des produits les plus vendus dans votre boutique. C’est le système qui affiche automatiquement les produits les plus vendus. Vous ne pouvez donc pas choisir quels produits seront affichés. Conseil: il vaut peut-être mieux attendre que vous ayez un certain volume de ventes avant d’activer ce module! Vous pouvez créer autant de modules En vedette que vous voulez en fonction de vos besoins. Exemples: un module En vedette montrant en page d’accueil le top 3 des produits les plus vendus, un autre montrant le top 5 dans une autre page de votre boutique, etc. Tous les modules En vedette que vous créerez seront identifiés d’une flèche noire sous la ligne En vedette dans la liste des modules. Comment créer et activer un module En vedette À la ligne du module En vedette, assurez-vous que le bouton Désinstaller soit visible. Cela indique que le module est installé. Si ce n’est pas le cas, cliquez sur le bouton Cliquez sur le bouton champs comme suit: Installer. Modifier à la ligne En vedette et remplissez les Nom du module: donnez un nom à ce module En vedette. Il ne sera pas Aller au début de la TABLE DES MATIÈRES Guide de la boutique en ligne votresite.ca – v2.3.1 © votresite.ca 52 visible sur votre boutique, mais vous servira à le distinguer des autres modules En vedette que vous créerez. Nombre de produits affichés: Inscrivez le nombre de produits les plus vendus que vous désirez afficher dans ce module. Largeur image: une largeur de 200 est recommandée pour un meilleur résultat. Hauteur image: une hauteur de 200 est recommandée pour un meilleur résultat. Statut: sélectionnez Activé. Cliquez sur le bouton Sauvegarder. Votre nouveau module apparaîtra dans la liste des modules sous la ligne En vedette et sera identifié d’une flèche noire. Carrousel Un module Carrousel permet de mettre en mouvement une série d’images de votre choix (une bannière). Il fait glisser simultanément plusieurs images et l’internaute peut diriger le glissement à l’aide de flèches «gauche/droite» et de boutons cliquables. Conseil: un module de type Carrousel convient mieux aux bannières contenant beaucoup d’images. Vous pouvez créer autant de modules Carrousel que vous voulez en fonction de vos besoins. Exemples: un module Carrousel montrant une bannière de photos d’articles de sports pour illustrer la page d’une catégorie «Articles de sports», un autre module Carrousel montrant une autre bannière d’images pour mettre en page d’accueil, etc. Tous les modules Carrousel que vous créerez seront identifiés d’une flèche noire sous la ligne Carrousel dans la liste des modules. Comment créer et activer un module Carrousel Avant de créer et activer un nouveau module Carrousel, vous devez au préalable avoir créé une bannière (série d’images de votre choix) que vous appliquerez à ce module pour en faire une bannière de type carrousel. Pour savoir comment créer une bannière, voir la partie 2.4: Système > Design > Bannières. Revenez ensuite ici à l’onglet Extensions > Modules. À la ligne du module Carrousel, assurez-vous que le bouton Désinstaller soit visible. Cela indique que le module est installé. Si ce n’est pas le cas, cliquez sur le bouton Installer. Aller au début de la TABLE DES MATIÈRES Guide de la boutique en ligne votresite.ca – v2.3.1 © votresite.ca 53 Cliquez sur le bouton champs comme suit: Modifier à la ligne Carrousel et remplissez les Nom du module: donnez un nom à ce module Carrousel. Il ne sera pas visible sur votre boutique, mais vous servira à le distinguer des autres modules Carrousel que vous créerez. Bannière: dans la liste déroulante, sélectionnez la bannière (série d’images de votre choix) de type carrousel que vous avez créée dans la partie 2.4: Système > Design > Bannières et que vous voulez associer à ce module. Vitesse de défilement (secondes): entrez le nombre de secondes pendant lesquelles chaque image de la bannière sera affichée au cours du défilement. Largeur image: assurez-vous que la largeur du module soit la même que les images qui en feront partie. Une largeur d’au moins 1130 est recommandée pour un meilleur résultat. Hauteur image: assurez-vous que la hauteur du module soit la même que les images qui en feront partie. Une hauteur d’au moins 380 est recommandée pour un meilleur résultat. Statut: sélectionnez Activé. Cliquez sur le bouton Sauvegarder. Votre nouveau module apparaîtra dans la liste des modules sous la ligne Carrousel et sera identifié d’une flèche noire. À découvrir Un module À découvrir affiche un nombre (que vous déterminez) de produits de votre choix. C’est vous qui choisissez quels produits seront affichés et non pas le système. Vous pouvez créer autant de modules À découvrir que vous voulez en fonction de vos besoins. Exemples: un module À découvrir montrant des produits de votre catégorie «Articles de sports» en page d’accueil, un autre module À découvrir montrant d’autres produits d’une autre catégorie, dans une autre page, etc. Tous les modules À découvrir que vous créerez seront identifiés d’une flèche noire sous la ligne À découvrir dans la liste des modules. Aller au début de la TABLE DES MATIÈRES Guide de la boutique en ligne votresite.ca – v2.3.1 © votresite.ca 54 Comment créer et activer un module À découvrir À la ligne du module À découvrir, assurez-vous que le bouton Désinstaller soit visible. Cela indique que le module est installé. Si ce n’est pas le cas, cliquez sur le bouton Cliquez sur le bouton champs comme suit: Installer. Modifier à la ligne À découvrir et remplissez les Nom du module: donnez un nom à ce module À découvrir. Il ne sera pas visible sur votre boutique, mais vous servira à le distinguer des autres modules À découvrir que vous créerez. Produits: cliquez dans le champ pour faire apparaître la liste de vos produits et sélectionnez celui que vous désirez ajouter à ce module À découvrir. Répétez l’action pour ajouter d’autres produits. Nombre de produits affichés: inscrivez le nombre de produits que vous désirez afficher dans ce module. Largeur image: une largeur de 200 est recommandée pour un meilleur résultat. Hauteur image: une hauteur de 200 est recommandée pour un meilleur résultat. Statut: sélectionnez Activé. Cliquez sur le bouton Sauvegarder. Votre nouveau module apparaîtra dans la liste des modules sous la ligne À découvrir et sera identifié d’une flèche noire. Contenu HTML Un module Contenu HTML vous permet d’intégrer du contenu personnalisé dans votre boutique, comme un message de bienvenue en accueil, une publicité, une annonce, etc. Ce module vous est expliqué en détails dans la partie 2.5: Extensions > Modules > Contenu HTML. Nouveautés Un module Nouveautés affiche un nombre (que vous déterminez) des derniers produits à avoir été ajoutés dans votre boutique. C’est le système qui affiche automatiquement les derniers produits ajoutés. Vous ne pouvez donc pas choisir quels produits seront affichés. Aller au début de la TABLE DES MATIÈRES Guide de la boutique en ligne votresite.ca – v2.3.1 © votresite.ca 55 Vous pouvez créer autant de modules Nouveautés que vous voulez en fonction de vos besoins. Exemples: un module Nouveautés montrant en page d’accueil une série de nouveaux produits d’une catégorie, un autre montrant d’autres produits, d’une autre catégorie, dans une autre page de votre boutique, etc. Tous les modules Nouveautés que vous créerez seront identifiés d’une flèche noire sous la ligne Nouveautés dans la liste des modules. Comment créer et activer un module Nouveautés À la ligne du module Nouveautés, assurez-vous que le bouton Désinstaller soit visible. Cela indique que le module est installé. Si ce n’est pas le cas, cliquez sur le bouton Cliquez sur le bouton champs comme suit: Installer. Modifier à la ligne Nouveautés et remplissez les Nom du module: donnez un nom à ce module Nouveautés. Il ne sera pas visible sur votre boutique, mais vous servira à le distinguer des autres modules Nouveautés que vous créerez. Nombre de produits affichés: inscrivez le nombre de produits que vous désirez afficher dans ce module. Largeur image: une largeur de 200 est recommandée pour un meilleur résultat. Hauteur image: une hauteur de 200 est recommandée pour un meilleur résultat. Statut: sélectionnez Activé. Cliquez sur le bouton Sauvegarder. Votre nouveau module apparaîtra dans la liste des modules sous la ligne Nouveautés et sera identifié d’une flèche noire. Aller au début de la TABLE DES MATIÈRES Guide de la boutique en ligne votresite.ca – v2.3.1 © votresite.ca 56 Diaporama Un module Diaporama permet de mettre en mouvement une série d’images de votre choix (une bannière). Il fait glisser vos images l’une après l’autre et l’internaute peut passer d’une image à une autre à l’aide de flèches «gauche/droite» et de boutons cliquables. Vous pouvez créer autant de modules Diaporama que vous voulez en fonction de vos besoins. Exemples: un module Diaporama montrant une bannière de photos d’articles de sports pour illustrer la page d’une catégorie «Sports», un autre module Diaporama montrant une autre bannière d’images pour mettre en page d’accueil, etc. Tous les modules Diaporama que vous créerez seront identifiés d’une flèche noire sous la ligne Diaporama dans la liste des modules. Comment créer et activer un module Diaporama Avant de créer et activer un nouveau module Diaporama, vous devez au préalable avoir créé une bannière (série d’images de votre choix) que vous appliquerez à ce module pour en faire une bannière de type diaporama. Pour savoir comment créer une bannière, voir la partie 2.4: Système > Design > Bannières. Revenez ensuite ici à l’onglet Extensions > Modules. À la ligne du module Diaporama, assurez-vous que le bouton Désinstaller soit visible. Cela indique que le module est installé. Si ce n’est pas le cas, cliquez sur le bouton Cliquez sur le bouton champs comme suit: Installer. Modifier à la ligne Diaporama et remplissez les Nom du module: donnez un nom à ce module Diaporama. Il ne sera pas visible sur votre boutique, mais vous servira à le distinguer des autres modules Diaporama que vous créerez. Bannière: dans la liste déroulante, sélectionnez la bannière (série d’images de votre choix) de type diaporama que vous avez créée dans la partie 2.4: Système > Design > Bannières et que vous voulez associer à ce module. Vitesse de défilement (secondes): entrez le nombre de secondes pendant lesquelles chaque image de la bannière sera affichée au cours du Aller au début de la TABLE DES MATIÈRES Guide de la boutique en ligne votresite.ca – v2.3.1 © votresite.ca 57 défilement. Largeur image: assurez-vous que la largeur du module soit la même que les images qui en feront partie. Une largeur d’au moins 1130 est recommandée pour un meilleur résultat. Hauteur image: assurez-vous que la hauteur du module soit la même que les images qui en feront partie. Une hauteur d’au moins 380 est recommandée pour un meilleur résultat. Statut: sélectionnez Activé. Cliquez sur le bouton Sauvegarder. Votre nouveau module apparaîtra dans la liste des modules sous la ligne Diaporama et sera identifié d’une flèche noire. Promotions Un module Promotions affiche les produits de votre boutique qui font l’objet d’une promotion (prix réduit). Référez-vous à la partie 10.2: Catalogue > Produits > Promotions. Vous pouvez créer autant de modules Promotions que vous voulez en fonction de vos besoins. Exemple: un module Promotions montrant en page d’accueil une série de produits faisant l’objet d’un prix réduit. Tous les modules Promotions que vous créerez seront identifiés d’une flèche noire sous la ligne Promotions dans la liste des modules. Comment créer et activer un module Promotions À la ligne du module Promotions, assurez-vous que le bouton Désinstaller soit visible. Cela indique que le module est installé. Si ce n’est pas le cas, cliquez sur le bouton Cliquez sur le bouton champs comme suit: Installer. Modifier à la ligne Promotions et remplissez les Aller au début de la TABLE DES MATIÈRES Guide de la boutique en ligne votresite.ca – v2.3.1 © votresite.ca 58 Nom du module: donnez un nom à ce module Promotions. Il ne sera pas visible sur votre boutique, mais vous servira à le distinguer des autres modules Promotions que vous créerez. Limite: entrez le nombre limite de produits que vous désirez afficher dans ce module. Largeur image: une largeur de 200 est recommandée pour un meilleur résultat. Hauteur image: une hauteur de 200 est recommandée pour un meilleur résultat. Statut: sélectionnez Activé. Cliquez sur le bouton Sauvegarder. Votre nouveau module apparaîtra dans la liste des modules sous la ligne Promotions et sera identifié d’une flèche noire. Éditeur du look du thème Permet d’accéder à l’outil pour modifier le thème de votre boutique (voir partie 2.1: Modifier le thème avec l’éditeur du look du thème). Pied de page Ce module permet d’organiser le pied de page de votre boutique. Le pied de page regroupe les hyperliens menant aux différentes pages de votre boutique. Par défaut, nous avons laissé les titres et liens les plus couramment utilisés dans une boutique en ligne, mais vous pouvez en désactiver certains, en modifier d’autres ou en ajouter à votre guise (comme, par exemple, désactiver le lien d’affiliation parce que vous n’offrez pas un tel programme ou ajouter un nouveau lien externe menant à votre site Web, etc.). À la ligne du module Pied de page, assurez-vous que le bouton Désinstaller soit visible. Cela indique que le module est installé. Si ce n’est pas le cas, cliquez sur le bouton Installer. Pour modifier le pied de page, cliquez sur le bouton Pied de page. Modifier à la ligne Onglet Titres Les titres regroupent sous un même bloc des liens menant aux pages de votre boutique par type de sujet (segment). Les titres s’affichent en gras audessus des liens. Il a quatre titres (donc quatre segments) par défaut dans la boutique: Informations, Magasiner, Mon Compte et Service Client). Vous pouvez les Aller au début de la TABLE DES MATIÈRES Guide de la boutique en ligne votresite.ca – v2.3.1 © votresite.ca 59 modifier (changer leur nom), en supprimer (si vous désirez moins de quatre segments) ou en ajouter de nouveaux (si vous désirez plus de quatre segments). Pour créer un nouveau titre de segment, cliquez sur le bouton Ajouter (pour modifier un titre de segment déjà créée, cliquez sur le bouton Modifier à la ligne du titre de segment concerné) et remplissez les champs comme suit: * Titre du segment en pied de page: inscrivez le nom que vous voulez donner à votre nouveau segment et qui identifiera le sujet sous lequel seront réunis les liens des pages que vous voulez y mettre. À moins d’avoir désinstallé l’option English, le système exige d’inscrire aussi le Titre du segment dans l’onglet English. À défaut de quoi, vos données ne seront pas enregistrées. Statut: sélectionnez Activé. Ordre: déterminez l’ordre d’affichage de ce segment par rapport aux autres dans votre pied de page. Il est impossible d’afficher le pied de page différemment d’une page à l’autre dans votre boutique. Les titres de segment que vous y activez s’afficheront en pied de page sur toutes les pages de votre boutique. Cliquez sur le bouton Sauvegarder pour enregistrer les informations! Le champ marqué d’un * est obligatoire pour enregistrer la fiche. Pour supprimer un titre de segment, revenez à la Liste des titres de segments, cochez le titre de segment concernée et cliquez sur le bouton Supprimer. Onglet Liens Cette liste regroupe tous les liens de page qui apparaissent en pied de page de votre boutique. Pour créer un nouveau lien en pied de page, cliquez sur le bouton Ajouter (pour modifier un lien en pied de page déjà créée, cliquez sur le bouton Modifier à la ligne du lien en pied de page concerné) et remplissez les champs comme suit: * Titre du lien en pied de page: inscrivez le titre de la page qui fera l’objet d’un lien cliquable et s’affichera sous un des segments de votre pied de page. À moins d’avoir désinstallé l’option English, le système exige d’inscrire aussi le Titre du lien en pied de page dans l’onglet English. À défaut de quoi, vos données ne seront pas enregistrées. Lien: insérez l’URL de la page vers laquelle vous désirez que le lien dirige. Aller au début de la TABLE DES MATIÈRES Guide de la boutique en ligne votresite.ca – v2.3.1 © votresite.ca 60 Afficher sous ce segment: dans la liste déroulante, sélectionnez le segment sous lequel vous désirez que le lien s’affiche. Statut: sélectionnez Activé. Attention: laissez à Désactivé tous les liens en pied de page que vous ne voulez pas offrir et dont le module est désactivé. Par exemple, si vous laissez le lien en pied de page Programme d’affiliation activé, mais que vous n’avez pas activé le module Affiliation, les internautes penseront (à tort) que vous offrez un programme d’affiliation. De plus, ils seront dirigés par défaut vers la page d’accueil. Même chose pour les liens Certificats-cadeaux, Infolettre, Promotions et Retours: assurez-vous de les retirer du pied de page (en les désactivant) si vous ne voulez pas les offrir. Ordre: déterminez l’ordre d’affichage de ce lien par rapport aux autres dans son segment de pied de page. Il est impossible d’afficher le pied de page différemment d’une page à l’autre dans votre boutique. Les liens en pied de page que vous y activez s’afficheront en pied de page sur toutes les pages de votre boutique. Cliquez sur le bouton Sauvegarder pour enregistrer les informations! Le champ marqué d’un * est obligatoire pour enregistrer la fiche. Pour supprimer un lien en pied de page, revenez à la Liste des liens en pied de page, cochez le titre du lien en pied de page concernée et cliquez sur le bouton Supprimer. Les quatre modules suivants n’apparaissent pas dans la Liste des modules, mais sont activés par défaut et donc disponibles dans les Mises en page. Vous pourrez donc les afficher dans les pages de votre choix (voir partie 2.3: Ajouter un module à une page). Compte Le module Compte est un menu cliquable menant aux différentes sections du compte client. Conseil: puisqu’il s’agit d’un menu spécifiquement dédié aux comptes clients, on devrait normalement se contenter d’afficher ce module dans la page Account - Compte (voir partie 2.3: Description des pages). Aller au début de la TABLE DES MATIÈRES Guide de la boutique en ligne votresite.ca – v2.3.1 © votresite.ca 61 Catégories Comme la barre de menu, le module Catégories est un menu cliquable qui affiche les différentes catégories de votre boutique, mais à la vertical (en colonne). Le module Catégories se trouve par défaut sur les pages de chaque catégorie et ne peut être supprimé de celles-ci. Conseil: évitez d’affichez vos catégories à la fois en module et en barre de menu en page d’accueil. Choisissez l’un ou l’autre pour éviter de surcharger vos mises en page. Filtres Le module Filtres propose à l’internaute un outil de recherche avancée lui permettant de trouver, dans une catégorie donnée, des produits correspondant aux filtres qu’il sélectionne parmi les filtres que vous aurez vous-même créés. Le module Filtres ne s’affiche que si vous avez créé des filtres et que vous les avez assigné à des catégories ET des produits (voir partie 4.7: Catalogue > Filtres) et que vous l’ajouter à la page Category - Catégorie (voir partie 2.3: Ajouter un module à une page). Informations Le module Informations est un menu cliquable menant à vos différentes pages d’informations comme vos modalités et conditions ou votre politique de confidentialité (voir partie 9: Textes légaux et pages d’informations). Aller au début de la TABLE DES MATIÈRES Guide de la boutique en ligne votresite.ca – v2.3.1 © votresite.ca 62 2.3 Système > Design > Mises en page Cet onglet contient la liste des pages installées par défaut dans votre boutique et dans lesquelles vous intégrez les modules de votre choix parmi ceux que vous avez créés dans la partie 2.2: Extensions > Modules. Ne supprimez aucune page. Si pour une quelconque raison vous voulez que certaines d’entre ne soient pas visibles, retirez-les plutôt du module Pied de page (voir partie 2.2: Extensions > Modules > Pied de page. 2.3.1 Description des pages Default - Défaut Si une page active est supprimée par erreur, c’est la page Défaut qui s’affichera. Vous pouvez la personnaliser en y aménageant les modules voulus (voir la section Ajouter un module à un page de cette partie 2.3). Home - Accueil Cette page constitue l’accueil de votre boutique. C’est sur elle que tombe un internaute en entrant l’adresse de votre boutique dans la barre d’un navigateur. Contact Page qui regroupe les informations pour vous localiser et communiquer avec vous (carte Google, formulaire de contact, adresse, numéro de téléphone, etc.). Information Pages dédiées à vos différents textes d’informations comme vos textes légaux. Information peut constituer plusieurs pages. Ainsi, votre politique de confidentialité et vos modalités et conditions feront chacune l’objet d’une page de type Information. Manufacturer - Marque Page affichant la liste alphabétique des marques disponibles dans votre boutique. Chaque marque est cliquable et ouvre une page réunissant toutes les produits de cette marque. Aller au début de la TABLE DES MATIÈRES Guide de la boutique en ligne votresite.ca – v2.3.1 © votresite.ca 63 Product - Produit Pages constituant la fiche complète d’un produit. Comme il peut y avoir plusieurs produits dans votre boutique, Produit peut constituer plusieurs pages. Ainsi, chaque produit fera l’objet d’une page de type Produit. Category - Catégorie Pages dédiée aux catégories de produits disponibles dans votre boutique. Comme il peut y avoir plusieurs catégories dans votre boutique, Catégorie peut constituer plusieurs pages. Ainsi, chaque catégorie fera l’objet d’une page de type Catégorie. Checkout - Paiement Pages affichant les différentes étapes du processus de paiement. Specials - Promotions Page affichant les produits qui font l’objet d’une promotion dans votre boutique. Account - Compte Pages liées aux comptes clients. Compte fait l’objet de plusieurs pages dont celles pour créer un compte client, s’y connecter et le gérer. Affiliate - Affiliation Pages liées à votre programme d’affiliation et aux comptes d’affiliés. Affiliation fait l’objet de plusieurs pages dont celles pour décrire votre programme, créer un compte d’affilié, s’y connecter et le gérer. Compare - Comparateur Page affichant les produits qu’on ajoute au comparateur de produits. Search - Recherche Page dédiée à l’outil de recherche de la boutique. Sitemap - Plan du site Page montrant les différentes sections et pages de votre boutique ainsi que leur organisation. Le Plan du site est comparable à une table des matières. 2.3.2 Ajouter un module à une page L’onglet Système > Design > Mises en page vous permet essentiellement d’ajouter un ou plusieurs modules dans les pages de votre choix. Par exemple, vous pourriez décider d’insérer votre module En vedette dans votre mise en page Produit. Ainsi, chaque page (fiche) de produit afficherait un bloc de contenu En vedette montrant à l’internaute une sélection de votre choix des produits les plus vendus dans votre boutique. Aller au début de la TABLE DES MATIÈRES Guide de la boutique en ligne votresite.ca – v2.3.1 © votresite.ca 64 Conseil: ne surchargez pas vos pages de modules, particulièrement votre page d’accueil. Privilégiez un look épuré en intégrant les modules les plus pertinents pour la page qui les accueille. Cliquez sur le bouton Modifier à la ligne de la mise en page dans laquelle vous voulez ajouter un (des) module(s) et remplissez les champs comme suit: * Nom de la mise en page Laissez ce champ tel quel. Les pages installées dans la boutique ont été nommées en fonction des sujets qu’elles traitent. Gardez ces noms tels quels pour mieux vous y retrouver! Boutique Laissez ce champ tel quel. Ce champ s’adresse à ceux qui auraient plus d’une boutique. Il permet d’associer la page à la bonne boutique. Comme vous n’avez qu’une seule boutique, laissez ce champ à Défaut (il s’agit de votre boutique). Route Il s’agit de l’extension URL de la page. Elle est l’adresse spécifique de la page et permet d’accéder directement à celle-ci quand on l’entre dans la barre d’adresse d’un navigateur. Laissez ce champ tel quel. Module La liste déroulante montre les modules qui sont activés dans votre boutique (voir partie 2.2: Extensions > Modules). Sélectionnez celui que vous voulez ajouter dans la page. Pour ajouter un autre module dans la page, cliquez sur le bouton Ajouter un module. Pour supprimer un module de la page, cliquez sur le bouton la ligne du module concerné. Position Ordre Retirer à Dans la liste déroulante, sélectionnez l’endroit où vous voulez faire apparaître le module sur la page. Quatre options s’offrent à vous: Haut de la page Bas de la page Colonne de gauche Colonne de droite Si vous avez ajouté plus d’un module à votre page et que plus d’un se retrouve dans une même section de page (exemple: deux modules dans la Aller au début de la TABLE DES MATIÈRES Guide de la boutique en ligne votresite.ca – v2.3.1 © votresite.ca 65 colonne de gauche) inscrivez un chiffre pour indiquer si le module apparaît en 1er, en 2e, etc. Cliquez sur le bouton Cliquez sur Sauvegarder pour enregistrer les informations! pour voir ce que ça donne en ligne. Pour modifier une mise en page, revenez à la Liste des pages et cliquez sur le bouton du lien de la page concernée. Modifier à la ligne Ne supprimez aucune page. Si pour une quelconque raison vous voulez que certaines d’entre ne soient pas visibles, retirez-les plutôt du module Pied de page (voir partie 2.2: Extensions > Modules > Pied de page). 2.4 Système > Design > Bannières C’est ici que vous pouvez créer les bannières (séries d’images de votre choix) que vous insérerez par la suite dans vos modules de types Bannière défilante, Carrousel et Diaporama dans la partie 2.2: Extensions > Modules. Notez que c’est uniquement au moment d’associer une bannière à un module dans la partie 2.2: Extensions > Modules que vous pourrez déterminer si la bannière que vous créez ici sera du type Bannière défilante, Carrousel ou Diaporama. Pour créer une bannière, allez à l’onglet Système > Design > Bannières et cliquez sur le bouton Ajouter. Nom de la bannière Donnez un nom à la bannière. Ce nom ne sera pas visible sur votre boutique, mais vous permettra d’identifier le contenu des images de cette bannière. Statut Choisissez Activé pour que la bannière s’affiche sur votre boutique dès que vous l’aurez insérée à un module dans la partie 2.2: Extensions > Modules, puis que vous aurez intégré le module à une page dans la partie 2.3: Système > Design > Mises en page. Pour ajouter une image à votre bannière, cliquez sur le bouton Titre Ajouter une bannière. Donnez un nom à l’image que vous insérez dans la bannière. Ce nom ne sera pas visible sur votre boutique, mais vous permettra de distinguer l’image des autres de cette bannière. Le nom que vous donnez ici à votre image peut être le même que le nom du fichier lui-même, mais c’est le nom du fichier qui servira au référencement de votre image dans Google. Assurez-vous de bien nommer votre fichier image (voir la section Renommer votre image pour votre référencement de la partie 4.2: Catalogue > Aller au début de la TABLE DES MATIÈRES Guide de la boutique en ligne votresite.ca – v2.3.1 © votresite.ca 66 Produits > Données au champ Image). Hyperlien Si vous voulez que l’image de votre bannière mène au contenu d’une autre page de votre boutique (ou vers un contenu externe) d’un simple clic sur l’image, insérez ici l’URL de la page vers laquelle l’image doit diriger. Image Important: avant de téléverser ici l’image qui fera partie de votre bannière, assurez-vous qu’elle ait les mêmes dimensions que celles du module auquel elle est destinée. Dans la partie 2.2: Extensions > Modules on suggère de créer vos modules Bannière défilante, Carrousel et Diaporama d’une largeur de 1130 px et d’une hauteur de 380 px. Chaque image de votre bannière devrait donc avoir ces dimensions. Pour savoir comment acquérir des images légales à frais raisonnables, les redimensionner en fonction de leur poids dans un logiciel de traitement d’images et les renommer pour votre référencement, consultez la partie 4.2: Catalogue > Produits > Données au champ Image. Pour charger vos images ici dans votre bannière, suivez la procédure décrite dans la partie 1.5: Système > Paramètres > En-tête et logo au champ Logo de la boutique. Le chiffre que vous inscrivez influence l’ordre d’affichage des images à l’intérieur de la bannière. Ordre Si votre bannière comprend cinq images, utilisez les chiffre de 1 à 5 (ou 0 à 4) pour déterminer laquelle apparaît en 1er, en 2e et ainsi de suite. Pour ajouter une autre image dans la bannière, cliquez sur le bouton dessous de l’image que vous venez d’entrer. Cliquez sur le bouton Ajouter une bannière situé en- Sauvegarder pour enregistrer les informations! Pour supprimer une image de la bannière, cliquez sur le bouton Retirer à la ligne de l’image concernée. Pour modifier une bannière existante, revenez à la Liste des bannières et cliquez sur le bouton à la ligne de la bannière concernée. Modifier Une fois votre ou vos bannières créées, vous devez les associer à un module (partie 2.2: Extensions > Modules), puis intégrer le module à une page (partie 2.3: Système > Design > Mises en page). 2.5 Extensions > Modules > Contenu HTML Aller au début de la TABLE DES MATIÈRES Guide de la boutique en ligne votresite.ca – v2.3.1 © votresite.ca 67 Le module Contenu HTML est le module «100% flexibilité» dans lequel vous pouvez mettre le contenu personnalisé (textes, photos, vidéos) que vous voulez. Il est utile, par exemple, pour afficher un message de bienvenue en accueil, transmettre une information importante dans une page de votre choix ou encore afficher une publicité. Vous pouvez créer autant de modules Contenu HTML que vous voulez en fonction de vos besoins. Tous les modules Contenu HTML que vous créerez seront identifiés d’une flèche noire sous la ligne Contenu HTML. Nous en avons déjà créé un par défaut pour un éventuel message de bienvenue que vous voudriez ajouter. Montrez-vous créatif et «marketing» dans vos contenus HTML. Intégrez de belles images, de beaux graphiques et de la vidéo. Soyez concis, percutant et vendeur! N’oubliez pas que vous avez moins de cinq secondes pour séduire l’internaute et le convaincre de rester, puis de naviguer dans votre boutique. 2.5.1 Créer et activer un module Contenu HTML Tous les modules Contenu HTML que vous créerez seront identifiés d’une flèche noire sous la ligne Contenu HTML dans la liste des modules, comme celui que nous avons créé par défaut. Rendez-vous à l’onglet Extensions > Modules et cliquez sur le bouton Modifier à la ligne Contenu HTML. À moins d’avoir désinstallé l’option English, le système exige de remplir aussi l’onglet English du Contenu HTML. À défaut de quoi, les données ne seront pas enregistrées. Nom du module Donnez un nom à ce module Contenu HTML. Il ne sera pas visible sur votre boutique, mais vous servira à le distinguer des autres modules Contenu HTML que vous créerez. Titre Titre qui apparaîtra en entête de votre contenu HTML dans votre boutique. Aller au début de la TABLE DES MATIÈRES Guide de la boutique en ligne votresite.ca – v2.3.1 © votresite.ca 68 Contenu Insérez ici le texte que vous voulez afficher. Conseil: si vous avez créez votre contenu dans un logiciel comme Word, vous pouvez le copier/coller directement ici dans le champ Contenu, mais veillez ensuite à en effacer la mise en forme originale. Pour se faire: Sélectionnez tout le texte du champ Contenu. Cliquez sur le bouton Effacer la mise en forme. Ainsi, la mise en forme de votre logiciel d’origine ne sera plus appliquée à votre texte. Refaite la mise en forme de votre texte (police, taille, couleurs, etc.) avec l’outil d’édition du champ Contenu en fonction du look de votre boutique. Dans le module Contenu HTML vous pouvez aussi insérer des images. Pour savoir comment faire, consultez la chronique Ajouter une image de bienvenue dans votre boutique en ligne. Il est également possible d’insérer une vidéo qu’on aurait préalablement mettre en ligne sur YouTube: Ouvrir la page YouTube où se trouve la vidéo. Copier l’URL contenu dans la barre du navigateur. Retourner dans la fiche Description et placer le curseur à l’endroit voulu (normalement en dessous du texte). Cliquer sur le bouton Vidéo de l’outil d’édition. Copier l’URL dans le champ File/URL. Pour savoir comment mettre une vidéo sur YouTube, consultez la chronique YouTube: publier, faire un montage et monétiser vos vidéos. Statut Cliquez sur le bouton Cliquez sur Choisissez Activé pour mettre votre Message de bienvenue en ligne. Gardez à Désactivé tant qu’il n’est pas complété à 100%. Sauvegarder pour enregistrer les informations! pour voir ce que ça donne en ligne. Vos images ont un impact considérable sur le design de votre boutique! Le thème, les modules et la mise en page déterminent le look général de votre boutique, mais ce sont vos images qui font une réelle différence. C’est par la qualité, la taille et la forme de vos images que votre boutique se distinguera des autres. Suivez les conseils contenus dans les champs Images des parties traitant des produits, des catégories et des marques. Vous saurez entre autres comment assurer la qualité de vos images. Référez-vous également à la partie 1.6: Système > Paramètres > Images supplémentaires au champ Taille des images pour redimensionner vos images dans les différentes sections de la boutique. Aller au début de la TABLE DES MATIÈRES Guide de la boutique en ligne votresite.ca – v2.3.1 © votresite.ca 69 2.6 Faire un plan des contenus de votre boutique Maintenant que votre boutique est configurée et que son look est achevé, il est temps d’organiser vos contenus! Une boutique en ligne est ni plus ni moins une base de données qu’il convient de classer. Or, tout bon classement commence par un plan, lequel vous permettra d’avoir une vue d’ensemble sur vos contenus et facilitera grandement leur organisation dans l’outil d’administration de la boutique. Prenez donc une grande feuille de papier et un bon vieux crayon: 3. Faites l’inventaire des produits que vous voulez entrer dans votre boutique en ligne. Attribuez-leur un modèle (ou numéro de modèle). Regroupez-les sous les différentes marques que vous vendez. Créez des catégories (et sous-catégories si nécessaire) et associez-y vos différents produits. Reprenez enfin chacun de vos produits faisant l’objet d’options et notez tous les choix d’option offerts pour chacun de ces produits. Catégories et marques Pour créer une Catégorie, rendez-vous à l’onglet Catalogue > Catégories et cliquez sur le bouton Ajouter. Vous devez créer vos sous-catégories comme des catégories dans un premier temps. On vous montre comment en faire des sous-catégories dans le champ Catégorie parente plus loin. Aller au début de la TABLE DES MATIÈRES Guide de la boutique en ligne votresite.ca – v2.3.1 © votresite.ca 70 Important: Le système vous permet de faire des catégories à l’infini, mais nous vous suggérons de ne pas en créer un trop grand nombre afin que les internautes se retrouvent facilement lors de leur navigation dans votre boutique. 3.1 Catalogue > Catégories > Général * Nom de la catégorie Donnez un nom à la catégorie regroupant un ensemble de produits du même type. À moins d’avoir désinstallé l’option English, le système exige d’inscrire aussi le Nom de la catégorie dans l’onglet English. À défaut de quoi, vos données ne seront pas enregistrées. Description La Description de la Catégorie peut être une simple phrase courte et vendeuse qui décrit ce que vous proposez et qui contient des mots-clés. Par exemple, une catégorie bijoux peut avoir comme description «Les plus beaux bijoux de la planète!». Conseil: si vous avez créé votre contenu dans un logiciel comme Word, vous pouvez le copier/coller directement ici dans le champ Description, mais veillez à en effacer la mise en forme originale. Pour ce faire: Sélectionnez tout le texte du champ Description. Cliquez sur le bouton Effacer la mise en forme. Ainsi, la mise en forme de votre logiciel d’origine ne sera plus appliquée à votre texte. Refaite la mise en forme de votre texte (police, taille, couleurs, etc.) avec l’outil d’édition du champ Description en fonction du look de votre boutique. * Titre SEO Attribuez un Titre SEO à votre catégorie. Celui-ci devrait idéalement contenir le nom de votre commerce et le nom de la catégorie. Le Titre SEO doit compter 60 caractères maximum (espaces compris). Le Titre SEO est ce que Google affichera dans sa page de résultats en entête de la description pour les moteurs de recherche de votre catégorie. Google vérifie le Titre SEO pour comprendre le contenu de votre catégorie. Aller au début de la TABLE DES MATIÈRES Guide de la boutique en ligne votresite.ca – v2.3.1 © votresite.ca 71 Description SEO La Description SEO est ce que Google affichera dans sa page de résultats sous le titre de votre catégorie. Exemple : La Description SEO s’adresse avant tout à l’internaute et peut l’amener à cliquer sur votre lien. Résumez en quelques mots les caractéristiques de votre produit. Soyez concis, vendeur et «punché»! Assurez-vous également d’y inclure des mots-clés qui serviront à référencer votre catégorie dans Google. La Description SEO doit compter 160 caractères maximum (espaces compris). Mots-clés Le système propose ici d’énumérer les mots-clés sur lesquels vous voulez miser pour référencer votre catégorie dans les moteurs de recherche. Il n’est plus utile d’en faire la liste dans ce champ puisque Google n’en tient plus compte dans son analyse. Par contre, les mots-clés demeurent essentiels dans votre stratégie de référencement. Ce sont les bases à partir desquels vous allez rédiger les contenus (textes) liés à votre catégorie. Ne faites donc pas la liste de vos mots-clés ici, mais énumérez-les dans un pense-bête à conserver dans vos dossiers. Vous pourrez vous y référer quand vous analyserez la performance de vos contenus dans les moteurs de recherche. Assurez-vous toutefois qu’on retrouve de ces mots-clés dans les textes des champs Description, Titre SEO et Description SEO de cette section. Comment choisir vos mots-clés Choisissez des mots qui résument et décrivent de façon pertinente votre catégorie, des mots qui sont les plus susceptibles d’être utilisés par les internautes pour trouver votre catégorie. Conseil: au moment de choisir vos mots-clés, faites un petit sondage auprès de clients, collègues, amis, membres de votre famille, etc. en leur demandant «Quels mots emploierais-tu dans Google pour trouver ce que j’offre?». Faites la liste des mots reçus et misez sur ceux qui reviennent le plus souvent. Il y a de fortes chances que ce soient les bons! Cliquez sur le bouton Sauvegarder pour enregistrer les informations! Les champs marqués d’un * sont obligatoires pour enregistrer la fiche. Aller au début de la TABLE DES MATIÈRES Guide de la boutique en ligne votresite.ca – v2.3.1 © votresite.ca 72 Cliquez sur pour voir ce que ça donne en ligne. Pour modifier une Catégorie déjà créée, revenez à l’onglet Catalogue > Catégories et cliquez sur le bouton Modifier. Pour supprimer une Catégorie, cochez la catégorie concernée et cliquez sur le bouton 3.2 Parent Supprimer. Catalogue > Catégories > Données C’est ici que vous déterminez si la catégorie que vous êtes en train de créer sera une sous-catégorie. Comme vous devrez associer cette dernière à une catégorie existante, il faut avoir terminé de créer toutes vos catégories avant. Si c’est une catégorie, choisissez Aucun dans la liste déroulante. Si c’est une sous-catégorie, choisissez dans la liste la catégorie sous laquelle elle doit se trouver. Exemple: vous avez une catégorie Vêtements et accessoires et une catégorie Vêtements pour femmes. La catégorie Vêtements pour femmes pourrait devenir une sous-catégorie de Vêtements et accessoires, cette dernière étant la Catégorie parente. En ligne, cela apparaîtrait comme ceci: Filtres Vous devez au préalable avoir créé des filtres dans la partie 4.7: Catalogue > Filtres pour utiliser ce champ. Cliquez à l’intérieur du champ pour faire apparaître la liste des filtres que vous avez créé afin de sélectionner ceux que vous désirez attribuer à cette catégorie. Si vous avez un certain nombre de filtres, il se peut qu’ils n’apparaissent pas tous. Aller au début de la TABLE DES MATIÈRES Guide de la boutique en ligne votresite.ca – v2.3.1 © votresite.ca 73 Vous devez alors inscrire la première lettre du filtre que vous désirez sélectionner pour faire apparaître la liste des filtres débutant par cette lettre. Image Insérer ici une image représentative de votre catégorie. Elle apparaîtra en haut de la page de cette catégorie. Pour déterminer vous-même les dimensions dans lesquelles l’image s’affichera, allez à l’onglet Système > Paramètres > Images supplémentaires et changez les valeurs du champ suivant: Taille de l’image des catégories et des marques Pour savoir comment acquérir une image légale à frais raisonnables et la redimensionner en fonction de son poids dans un logiciel de traitement d’images, consultez la partie 4.2: Catalogue > Produits > Données au champ Image. Renommer votre image pour votre référencement Avant de charger l’image dans votre boutique, il faut s’assurer de changer le nom de son fichier avec le nom de la catégorie pour favoriser son référencement dans Google. Si le nom de la catégorie contient plusieurs mots, séparez-les par des traits d’union. N’utilisez pas de majuscules, d’accents, d’espaces, de barres de soulignement ou autres caractères spéciaux. Bon exemple: nom-de-la-categorie.jpg Mauvais exemple: Nom_de_la_CATÉGORIE.jpg Charger l’image dans votre boutique Cliquez ici dans le champ Image et suivez la procédure décrite dans la partie 1.5: Système > Paramètres > En-tête et logo au champ Logo de la boutique. Afficher dans le menu Cochez si vous voulez afficher vos catégories dans une barre de menu en entête de votre boutique. La barre de menu apparait dès que vous cocher cette case pour au moins une catégorie. Si cette case n’est cochée pour aucune catégorie, la barre de menu disparait de la boutique. Aller au début de la TABLE DES MATIÈRES Guide de la boutique en ligne votresite.ca – v2.3.1 © votresite.ca 74 Colonnes de sous-catégories Détermine le nombre de colonnes à utiliser pour afficher vos sous-catégories en-dessous de vos catégories dans la barre de menu en entête de votre boutique. Cette fonction n’est active que si vous cochez le champ précédent Afficher dans le menu. Ordre Déterminez l’ordre d’affichage de la catégorie par rapport aux autres dans la barre de menu et/ou le module Catégorie. Statut Choisissez Activé pour mettre la Catégorie en ligne. Gardez à Désactivé tant qu’elle n’est pas complétée à 100%. Cliquez sur le bouton Cliquez sur Sauvegarder pour enregistrer les informations! pour voir ce que ça donne en ligne. Pour modifier une Catégorie déjà créée, revenez à l’onglet Catalogue > Catégories et cliquez sur le bouton Modifier. Pour supprimer une Catégorie, cochez la catégorie concernée et cliquez sur le bouton 3.3 Supprimer. Catalogue > Marques Les marques sont optionnelles, mais en en créant dans la boutique, on offre à l’internaute une façon supplémentaire de naviguer et de trouver des produits susceptibles de l’intéresser. Pour créer une Marque, allez à l’onglet Catalogue > Marques et cliquez sur le bouton Ajouter. * Nom de la marque Indiquez le nom de la marque qui réunit des produits que vous vendez sous cette bannière. Image de la marque Insérer ici une image représentative de votre marque. Elle apparaîtra en haut de la page de cette marque. Aller au début de la TABLE DES MATIÈRES Guide de la boutique en ligne votresite.ca – v2.3.1 © votresite.ca 75 Pour déterminer vous-même les dimensions dans lesquelles l’image s’affichera, allez à l’onglet Système > Paramètres > Images supplémentaires et changez les valeurs du champ suivant: Taille de l’image des catégories et des marques Pour savoir comment acquérir une image légale à frais raisonnables et la redimensionner en fonction de son poids dans un logiciel de traitement d’images, consultez la partie 4.2: Catalogue > Produits > Données au champ Image. Renommer votre image pour votre référencement Avant de charger l’image dans votre boutique, il faut s’assurer de changer le nom de son fichier avec le nom de la marque pour favoriser son référencement dans Google. Si le nom de la marque contient plusieurs mots, séparez-les par des traits d’union. N’utilisez pas de majuscules, d’accents, d’espaces, de barres de soulignement ou autres caractères spéciaux. Bon exemple: nom-de-la-marque.jpg Mauvais exemple: Nom_de_la_MARQUE.jpg Charger l’image dans votre boutique Cliquez ici dans le champ Image et suivez la procédure décrite dans la partie 1.5: Système > Paramètres > En-tête et logo au champ Logo de la boutique. Déterminez l’ordre d’affichage de la marque par rapport aux autres. Ordre Cliquez sur le bouton Sauvegarder pour enregistrer les informations! Les champs marqués d’un * sont obligatoires pour enregistrer la fiche. Cliquez sur pour voir ce que ça donne en ligne. Pour modifier une Marque déjà créée, revenez à l’onglet Catalogue > Marques et cliquez sur le bouton Modifier. Pour supprimer une Marque, cochez la marque concernée et cliquez sur le bouton 4. Supprimer. Les produits Voici la fonction de l’outil qui sert le plus souvent, celle où on entre un produit à vendre dans notre boutique. La fiche est simple à réaliser, mais il faut prêter attention aux détails! Pour créer un nouveau Produit, allez à l’onglet Catalogue > Produits et cliquez sur le bouton Ajouter. Aller au début de la TABLE DES MATIÈRES Guide de la boutique en ligne votresite.ca – v2.3.1 © votresite.ca 76 4.1 Catalogue > Produits > Général * Nom du produit Donnez un nom à votre produit. À moins d’avoir désinstallé l’option English, le système exige d’inscrire aussi le Nom du produit dans l’onglet English. À défaut de quoi, vos données ne seront pas enregistrées. Description La description du produit doit idéalement comporter un minimum de 300 mots. Les mots-clés liés à votre produit doivent s’y retrouver et se répéter aux 100 mots environ. Un petit truc pour bien doser vos mots-clés est d’utiliser des synonymes, d’autant que ceux-ci rendront vos textes plus riches et plus pertinents aux yeux de Google. Pour le contenu texte, le site du fabricant ou du distributeur est d’une très grande aide. Par contre, comme Google priorise l’auteur original d’un contenu dans ses résultats de recherche, vous ne voulez pas copier et coller intégralement les informations d’une fiche de produits du site du fabricant ou du grossiste sur votre boutique. Utilisez alors la technique de la réécriture pour produire rapidement un texte original à partir de celui du fabricant. C’est tout à fait légal! Allez sur le site de fabricant ou du grossiste, copiez la fiche du produit et collez-la dans un Word. Sortez votre dictionnaire des synonymes et changez plusieurs mots ici et là. Allongez une phrase, raccourcissez-en une autre. Inversez des paragraphes. Vous aurez rapidement un texte original. Pour ce qui est de la fiche technique du produit, ne vous cassez pas la tête. Une fiche technique est une fiche technique, rien ne sert de tenter d’y mettre de l’originalité ou de la personnaliser. Vous pouvez la coller telle quelle ici, à la suite de la description du produit. Vous pouvez aussi en extraire les données pour les afficher sous forme de tableau (voir partie 4.5: Catalogue > Caractéristiques). RAPPEL: Dans la rédaction de votre description de produit, pensez toujours aux mots-clés, aux mots que les internautes entreraient dans un moteur de recherche comme Google pour chercher votre produit. Conseil: si vous avez créé votre contenu dans un logiciel comme Word, vous pouvez le copier/coller directement ici dans le champ Description, mais veillez à en effacer la mise en forme originale: Sélectionnez tout le texte du champ Description. Cliquez sur le bouton Effacer la mise en forme. Ainsi, la mise en forme de votre logiciel d’origine ne sera plus appliquée à votre texte. Refaite la mise en forme de votre texte (police, taille, couleurs, etc.) avec l’outil d’édition du champ Description en fonction du look de votre boutique. Aller au début de la TABLE DES MATIÈRES Guide de la boutique en ligne votresite.ca – v2.3.1 © votresite.ca 77 Dans la Description du produit, vous pouvez aussi insérer une vidéo. Par exemple, une démo du fabricant du produit qui serait disponible sur YouTube: Ouvrir la page YouTube où se trouve la vidéo. Copier l’URL contenu dans la barre du navigateur. Retourner dans la fiche Description et placer le curseur à l’endroit voulu (normalement en dessous du texte). Cliquer sur le bouton Vidéo de l’outil d’édition. Copier l’URL dans le champ File/URL. Pour savoir comment et pourquoi mettre soi-même une vidéo sur YouTube avant de l’insérer dans sa boutique, lire: YouTube: publier, faire un montage et monétiser vos vidéos. * Titre SEO Attribuez un Titre SEO à votre produit. Celui-ci devrait idéalement contenir le nom de votre commerce et le nom du produit. Le Titre SEO doit compter 60 caractères maximum (espaces compris). Le Titre SEO est ce que Google affichera dans sa page de résultats en entête de la description pour les moteurs de recherche de votre produit. Google vérifie le Titre SEO pour comprendre le contenu de votre fiche de produit. Description SEO La Description SEO est ce que Google affichera dans sa page de résultats sous le titre de votre produit. Exemple : La Description SEO s’adresse avant tout à l’internaute et peut l’amener à cliquer sur votre lien. Résumez en quelques mots les caractéristiques de votre produit. Soyez concis, vendeur et «punché»! Assurez-vous également d’y inclure des mots-clés qui serviront à référencer votre produit dans Google. La Description SEO doit compter 160 caractères maximum (espaces compris). Mots-clés Le système propose ici d’énumérer les mots-clés sur lesquels vous voulez Aller au début de la TABLE DES MATIÈRES Guide de la boutique en ligne votresite.ca – v2.3.1 © votresite.ca 78 miser pour référencer votre produit dans les moteurs de recherche. Il n’est plus utile d’en faire la liste dans ce champ puisque Google n’en tient plus compte dans son analyse. Par contre, les mots-clés demeurent essentiels dans votre stratégie de référencement. Ce sont les bases à partir desquels vous allez rédiger les contenus (textes) liés à votre produit. Ne faites donc pas la liste de vos mots-clés ici, mais énumérez-les dans un pense-bête à conserver dans vos dossiers. Vous pourrez vous y référer quand vous analyserez la performance de vos contenus dans les moteurs de recherche. Assurez-vous toutefois qu’on retrouve de ces mots-clés dans les textes des champs Description, Titre SEO et Description SEO de cette section. Comment choisir vos mots-clés Choisissez des mots qui résument et décrivent de façon pertinente votre produit, des mots qui sont les plus susceptibles d’être utilisés par les internautes pour trouver votre produit. Conseil: au moment de choisir vos mots-clés, faites un petit sondage auprès de clients, collègues, amis, membres de votre famille, etc. en leur demandant «Quels mots emploierais-tu dans Google pour trouver ce que j’offre?». Faites la liste des mots reçus et misez sur ceux qui reviennent le plus souvent. Il y a de fortes chances que ce soient les bons! Balises (tags) Les Balises sont des tags, des hyperliens qui dirigent vers d'autres produits. Dans la boutique, ces mots apparaissent en bleu au bas de la fiche du produit et sont cliquables. Chacun dirige vers un ou d’autres produits ayant la même balise. Par exemple, dans le cas d’une montre pour femme de couleur rouge, vous pourriez décider que les Balises seraient les mots femme, montre et rouge. Celles-ci renverraient à d’autres produits portant eux aussi l’une ou l’autre des balises femme, montre et rouge. Les Balises produisent des liens internes qui favorisent le référencement de votre boutique et facilitent la navigation de l’internaute. Dans le champ Balises, écrivez-les normalement, avec accents (s’il y a lieu), mais sans majuscule et en les séparant par une virgule. Aller au début de la TABLE DES MATIÈRES Guide de la boutique en ligne votresite.ca – v2.3.1 © votresite.ca 79 Cliquez sur le bouton Sauvegarder pour enregistrer les informations! Les champs marqués d’un * sont obligatoires pour enregistrer la fiche. Cliquez sur pour voir ce que ça donne en ligne. Pour modifier un Produit déjà créé, revenez à l’onglet Catalogue > Produits et cliquez sur le bouton Modifier. Pour copier une fiche de Produit, cochez le produit concerné et cliquez sur le bouton Copier. Pour supprimer une fiche de Produit, cochez le produit concerné et cliquez sur le bouton 4.2 Image Supprimer. Catalogue > Produits > Données C’est ici qu’on insère la photo principale du produit, soit celle qui s’affichera dans toutes les sections de votre boutique. Vous n’avez qu’à préparer et insérer une seule image principale pour un produit. Le système la redimensionne automatiquement dans les différentes sections de la boutique en fonction des paramètres que vous avez déterminés dans la partie 1.6: Système > Paramètres > Images supplémentaires au champ Taille des images. Dimensions et poids de votre image Pour avoir une image de qualité optimale sans que son poids soit trop important, assurez-vous que les dimensions de votre originale ne dépassent pas soient de 1000 px en longueur ou en largeur selon si c’est une image carrée ou rectangulaire (exemples : 1000 x 1000 ou 1000 x 500). Sauvegardez votre image en format jpeg pour le Web (en fonction des options disponibles dans votre logiciel d’édition d’images) en vous assurant que son poids ne dépasse pas 75 Ko. Car, si vos images sont trop lourdes leur téléchargement sera long au moment où un internaute consultera votre boutique. Vous risquez de perdre des visiteurs! Conseil: à vous de choisir entre des images de format carré ou rectangulaire, mais sachez que la tendance actuelle est d’opter pour le rectangulaire qui donne aux images une allure chic et soignée! Logiciel pour redimensionner votre image Si vous avez besoin de redimensionner ou de retoucher votre image, il existe un logiciel de traitement d’images en ligne gratuit à picmonkey.com. Pour savoir comment redimensionner, recadrer et sauvegarder votre image dans un format adéquat à l’aide des fonctionnalités de picmonkey, lisez notre Aller au début de la TABLE DES MATIÈRES Guide de la boutique en ligne votresite.ca – v2.3.1 © votresite.ca 80 chronique Site gratuit pour redimensionner, retoucher, changer le format d’une image. Conseil: n’hésitez pas à faire appel à un infographiste pour préparer les images de vos produits, surtout si vous en avez beaucoup à insérer dans votre boutique. Comme elles sont vos principaux outils de vente en ligne, l’investissement s’avérera rentable! Vous pouvez consulter le bottin des ressources Web votresite.ca pour trouver un professionnel qui vous conviendra. Renommer votre image pour votre référencement Avant de charger l’image dans votre boutique, il faut s’assurer de changer le nom de son fichier avec le nom du produit pour favoriser son référencement dans Google. Si le nom du produit contient plusieurs mots, séparez-les par des traits d’union. N’utilisez pas de majuscules, d’accents, d’espaces, de barres de soulignement ou autres caractères spéciaux. Bon exemple: nom-du-produit.jpg Mauvais exemple: Nom_du PRODUÎT.jpg Charger l’image dans votre boutique Cliquez ici dans le champ Image et suivez la procédure décrite dans la partie 1.5: Système > Paramètres > En-tête et logo au champ Logo de la boutique. Déterminer la taille de l’image dans les sections de votre boutique Pour déterminer vous-même les dimensions dans lesquelles l’image principale du produit s’affichera dans les différentes sections de la boutique, allez à l’onglet Système > Paramètres > Images supplémentaires et changez les valeurs des champs suivants: Taille de l’image principale dans les fiches de produits Taille de l’image pleine grandeur (pop up) Taille de l’image de la liste des produits Taille des images des items suggérés Taille des images dans le comparateur Taille des images dans la liste de souhaits Taille des images dans le panier d’achats Attention de conserver le ratio des images! Exemples: 250 x 250 redimensionné à 300 x 300 (image carrée) 250 x 125 redimensionné à 500 x 250 (image rectangulaire) Attention à la propriété intellectuelle! Aller au début de la TABLE DES MATIÈRES Guide de la boutique en ligne votresite.ca – v2.3.1 © votresite.ca 81 La tentation peut être grande de prendre une photo sur Internet (des galeries Google, par exemple) mais ces images sont protégées par des droits d’auteur. Vous risquez une mise en demeure assortie d’une pénalité de 1 500$ par photo si vous en utilisez une sans autorisation! Acquérir vos propres photos à frais raisonnables Banques de photos sur le Web Vous pouvez acheter, souvent à peu de frais, des photos génériques dans des banques comme istockphoto.com. Évitez toutefois de prendre des images qui ne seraient pas exactement la photo de votre produit, mais plutôt d’un produit semblable. Ceci pourrait occasionner de futurs problèmes auprès de clients qui prétendraient que vous les auriez dupés, que le produit livré n’était pas celui affiché sur votre site. Photos de vos fournisseurs Vous pouvez aussi vous tourner vers le fabricant ou le distributeur du produit pour obtenir de belles images professionnelles. Renseignez-vous simplement sur les droits d’utilisation avant de vous en servir. Service de détourage d’images Pixelz Vous pouvez prendre vous-même vos photos, mais attention à la qualité. Un rendu amateur des images donne rapidement une apparence de «petites annonces» à une boutique! Il existe un service de retouche d’images abordable qui peut donner une facture professionnelle à vos photos «faites maison». Il s’agit de Pixelz, une entreprise qui offre, entre autres, de détourer vos images pour les mettre sur fond blanc ou transparent. Elle peut également les redimensionner, les optimiser pour le Web, leur ajouter des ombres et lumières, etc. avant de vous les retourner en 24h! Le tarif est de 1,45$ par image modifiée. Pour en savoir plus sur Pixelz et en faire l’essai gratuit, lisez Service de détourage d’images pour supprimer l’arrière-plan de vos photos. Celle chronique mène aussi à un guide pour créer vous-même de belles photos de vos produits à peu de frais. Photographes professionnels Vous pouvez enfin faire appel à un photographe professionnel. Cela peut être Aller au début de la TABLE DES MATIÈRES Guide de la boutique en ligne votresite.ca – v2.3.1 © votresite.ca 82 moins cher que vous le pensez! Dénichez-en un qui acceptera de vous vendre des forfaits en lots de photos complètement libres de droits. Pour trouver un photographe qui vous conviendra vous pouvez consulter le bottin des ressources en photo et vidéo votresite.ca. * Modèle Le système exige d’inscrire le Modèle du produit. À défaut de quoi, les données de la fiche de produit ne seront pas enregistrées. Si le produit ne possède pas de nom ou de numéro de modèle, vous pouvez répéter ici le nom du produit ou utiliser le champ pour préciser une caractéristique du produit. Note gestion interne (SKU) Pour votre propre gestion interne d’inventaire. Vous pouvez y entrer un code barre (Stock Keeping Unit) par exemple. Ces informations n’apparaissent pas en ligne. Note gestion interne (UPC) Pour votre propre gestion interne d’inventaire. Vous pouvez y entrer un code barre Universal Product Code par exemple. Ces informations n’apparaissent pas en ligne. ISBN Pour votre propre gestion interne d’inventaire. Vous pouvez y entrer un code barre (International Standard Book Number) par exemple. Ces informations n’apparaissent pas en ligne. Localisation du produit Pour votre propre gestion interne d’inventaire. Indiquez le lieu où se trouve le produit dans votre entrepôt ou l’endroit où il est entreposé. Ces informations n’apparaissent pas en ligne. Prix (avant taxes) Entrez le prix de détail du produit avant taxes. Prix coûtant Pour votre propre gestion interne, vous pouvez indiquer ici le prix coûtant (brut) du produit. Cette information est optionnelle et n’apparaît pas en ligne. Type de taxe Si le produit est taxable (ce qui est le cas pour presque tout au Canada), choisissez l’option Biens Taxables Canada pour activer le calculateur de taxes. Si le produit est non taxable, choisir l’option Aucun. Quantité en inventaire C’est dans cette case que vous gérez l’inventaire du produit. Entrez la quantité d’items en stock au moment de la mise en ligne (ou de la mise à jour) de la fiche du produit. Aller au début de la TABLE DES MATIÈRES Guide de la boutique en ligne votresite.ca – v2.3.1 © votresite.ca 83 À mesure que le produit se vendra, le système ajustera automatiquement ce chiffre à la baisse. Vous n’avez donc pas à l’ajuster manuellement, sauf pour en rajouter lorsqu’il y a de nouveaux items disponibles. Attention! Pour que cette fonction soit opérationnelle, il faut choisir Oui au champ Retirer de l’inventaire. Si vous ne désirez pas avoir à gérer les quantités en inventaire et toujours rendre disponible pour la vente tous les produits affichés sur la boutique, vous pouvez cocher Non au champ Retirer de l’inventaire, mais assurez-vous alors de ne pas créer de frustration au client qui a payé pour un bien que vous n’avez pas en stock et qui prendrait du temps à vous être livré par votre fournisseur. Achat minimal Il faut imposer une quantité minimum d’au moins 1 item. Inscrivez alors 1 dans la case. Dans d’autres cas, entrez le nombre minimal d’items de votre choix. Exemple: Vous vendez des clous, mais vous ne permettez pas à un internaute d’en acheter moins de 10 à la fois. Vous inscrivez donc 10 dans la case. L’internaute pourra donc en acheter 10, 11, 12, etc. Retirer de l’inventaire Choisissez Oui pour que la quantité en inventaire s’ajuste automatiquement quand une vente en ligne est effectuée. Vous pouvez faire le choix de ne pas gérer les quantités en inventaire et de toujours rendre le produit disponible pour la vente en cochant Non, mais vaut mieux être certain que le produit sera toujours disponible pour ne pas créer de frustration chez un client qui, par exemple, aurait payé pour un produit que vous n’avez plus en stock et qui prendrait du temps à vous être livré par votre fournisseur. Statut si rupture de stock Choisissez quel message s’affichera au client qui commande un produit se trouvant en rupture de stock. Le plus couramment utilisé est Rupture de stock qui indique simplement l’indisponibilité du produit, mais on peut choisir d’autres options: 2 - 3 jours: dans le cas où on est certain de pouvoir se procurer de nouveaux items du produit dans ce délai. En stock: indique que les produits sont toujours en stock, qu’il n’y a jamais de rupture. Attention: si vous choisissez d’indiquer que le produit est En stock alors que vous n’en avez plus, assurez-vous de pouvoir en obtenir rapidement, car vous risquez de frustrer des clients qui s’attendent à recevoir le produit. Vous pourriez avoir à gérer des demandes de remboursement, etc. Sur commande: pour les produits que l’on n’a pas en inventaire, mais qu’on est en mesure d’obtenir à la demande. C’est une option intéressante pour tester la popularité d’un produit ou Aller au début de la TABLE DES MATIÈRES Guide de la boutique en ligne votresite.ca – v2.3.1 © votresite.ca 84 vendre un bien qu’on ne peut pas garder en inventaire. De plus, sachant qu’il s’agit d’une commande spéciale, le client acceptera un délai de livraison plus long. Il est possible de personnaliser les quatre messages proposés sous Statut si rupture de stock et d’en ajouter. (voir partie 17.4: Système > Réglages > États d’inventaire). Produit livrable Cochez Oui quand le produit est livrable. À défaut de quoi, le calculateur des frais de livraison ne sera pas activé et les frais de livraison du produit n’apparaîtront pas au client. Si le produit n’est pas livrable, assurez-vous de l’indiquer dans la fiche du produit concerné en expliquant de quelle façon il peut être récupéré. Important: cochez Non si votre produit est un fichier à télécharger. Date de mise en ligne Utile pour préparer des fiches de produit à l’avance! Cliquez sur le bouton Calendrier et sélectionnez la date en cliquant à partir de laquelle le produit sera disponible. La fiche de ce produit apparaîtra dans la boutique uniquement à partir de cette date. Assurez-vous que l’option Activé soit sélectionnée dans le champ Statut pour que ça fonctionne. En cliquant sur le bouton Calendrier, vous pouvez sélectionner une date dans le mois en cours. Pour choisir un mois, cliquez sur le nom du mois en haut, puis choisissez le mois que vous voulez dans la liste. Pour choisir une année, cliquez sur l’année en haut, puis choisissez l’année que vous voulez dans la liste. Longueur x largeur x hauteur Entrez la longueur, la largeur et la hauteur du produit lui-même ou dans la boîte originale la plus près du «corps» du produit. Ces données sont particulièrement importantes puisqu’elles activent le calculateur de frais de livraison! Utilisez la même unité de longueur que celle configurée dans la partie 1.3: Système > Paramètres > Localisation pour assurer l’uniformité des données et éviter les erreurs de calcul. Privilégiez si possible la norme actuelle (Centimètre) qui est plus précise et dont l’usage est plus répandu. Unité de longueur Entrez la même que dans la partie 1.3: Système > Paramètres > Localisation pour assurer l’uniformité des données et éviter les erreurs de calcul. Privilégiez si possible la norme actuelle (Centimètre) qui est plus précise et dont l’usage est plus répandu. Aller au début de la TABLE DES MATIÈRES Guide de la boutique en ligne votresite.ca – v2.3.1 © votresite.ca 85 Poids Entrez le poids du produit lui-même ou dans la boîte originale la plus près du «corps» du produit. Cette donnée est particulièrement importante puisqu’elle active le calculateur de frais de livraison! Utilisez la même unité de poids que celle configurée dans la partie 1.3: Système > Paramètres > Localisation pour assurer l’uniformité des données et éviter les erreurs de calcul. Privilégiez si possible la norme actuelle (Kilogramme) qui est plus précise et dont l’usage est plus répandu. Unité de masse (poids) Entrez la même que dans la partie 1.3: Système > Paramètres > Localisation pour assurer l’uniformité des données et éviter les erreurs de calcul. Privilégiez si possible la norme actuelle (Kilogramme) qui est plus précise et dont l’usage est plus répandu. Statut Choisissez Activé pour mettre le Produit en ligne. Gardez Désactivé tant que la fiche de produit n’est pas complétée à 100%. Vous pouvez activer maintenant la fiche d’un produit que vous voulez rendre disponible plus tard, à condition d’inscrire la date de sa disponibilité dans le champ Date de mise en ligne (voir plus haut dans ce tableau). Ordre d’affichage du produit par rapport aux autres. Ordre Cliquez sur le bouton Sauvegarder pour enregistrer les informations! Les champs marqués d’un * sont obligatoires pour enregistrer la fiche. Cliquez sur pour voir ce que ça donne en ligne. Pour modifier un Produit, revenez à l’onglet Catalogue > Produits et cliquez sur le bouton Pour copier une fiche de Produit, cochez le produit concerné et cliquez sur le bouton Copier. Pour supprimer une fiche de Produit, cochez le produit concerné et cliquez sur le bouton 4.3 Modifier. Supprimer. Options sur les produits Il se peut que certains de vos produits soient disponibles en une variété de tailles, de couleurs, de matériaux (ou autre). On parle alors d’options. Aller au début de la TABLE DES MATIÈRES Guide de la boutique en ligne votresite.ca – v2.3.1 © votresite.ca 86 Exemple d’option sur un produit Produit Option 1 Choix d’option Chandail Couleur Rouge Bleu Jaune Dans un premier temps, créez toutes les options et choix d’option que vous offrez, tous produits confondus) en vous basant sur le plan que l’on vous a suggéré de faire dans la partie 2.6: Faire un plan des contenus de votre boutique. C’est à l’onglet Catalogue > Options, que vous pouvez créer vos options et déterminer les choix possibles pour chaque option (choix d’option). Ensuite, vous pouvez attribuer ces options et choix d’option aux produits concernés dans leur fiche respective (voir Associer une option et des choix d’option à un produit Catalogue > Options > Options de cette partie). ATTENTION: bien que le système permette de créer plusieurs options sur un même produit, vous devez vous limiter à une seule option pour assurer une bonne balance d’inventaire. En effet, la boutique n’a pas «l’intelligence» requise pour en gérer plus d’une option sur un produit dans l’inventaire. Prenons l’exemple d’un chandail possédant deux options (couleur et taille). Vous êtes en mesure d’indiquer combien vous avez de chandails rouges et combien de taille «petit» en inventaire. Toutefois, si un client achète un chandail petit et rouge, le système n’attribue pas les deux options au même chandail. Il retire deux chandails de l’inventaire. 4.3.1 Attribuer plus d’une option à un produit 1. Créer une fiche de produit différente pour chaque choix d’une même option à laquelle vous pouvez ensuite associer une deuxième option. Produit Option Choix d’option Chandail rouge Taille Petit Moyen Large Chandail bleu Taille Petit Moyen Large Chandail jaune Taille Petit Moyen Large 2. Réunir vos différentes options ensemble. Produit Option Choix d’option Chandail Couleur/Taille Rouge/Petit Rouge/Moyen Rouge/Large Bleu/Petit Bleu /Moyen Bleu /Large Jaune/Petit Jaune /Moyen Jaune /Large Aller au début de la TABLE DES MATIÈRES Guide de la boutique en ligne votresite.ca – v2.3.1 © votresite.ca 87 4.3.2 Créer une option: Catalogue > Options Allez à l’onglet Catalogue > Options, cliquez sur le bouton * Nom de l’option Ajouter et remplissez les champs comme suit. Inscrivez le nom correspondant au titre de l’option (exemple: Taille). À moins d’avoir désinstallé l’option English, le système exige d’inscrire aussi le Nom de l’option dans l’onglet English. À défaut de quoi, vos données ne seront pas enregistrées. Type d’option Choisissez un type d’option dans la liste déroulante: Choisir Les choix de types d’option de cette section déterminent l’affichage (la présentation visuelle) de vos options dans votre boutique. Sélection: vos choix d’option s’afficheront dans la boutique sous forme de menu déroulant. Bouton radio: vos choix d’option s’afficheront dans la boutique sous forme de menu à cocher d’aspect «bouton radio». Case à cocher: vos choix d’option s’afficheront dans la boutique sous forme de cases à cocher avec un crochet. Aller au début de la TABLE DES MATIÈRES Guide de la boutique en ligne votresite.ca – v2.3.1 © votresite.ca 88 Image: vos choix d’option s’afficheront dans la boutique avec une image et sous forme de menu à cocher d’aspect «bouton radio». Champ En sélectionnant un type d’option de cette section, vous donnez la possibilité à l’internaute d’indiquer lui-même l’option qu’il désire. Les types d’option de la section Champ sont donc applicables aux produits personnalisables seulement. Texte: dans la boutique, le champ apparaît tel un encadré vide où le client doit entrer son propre texte. Utile pour les produits personnalisables où le client peut faire inscrire le texte qu’il désire. Zone de texte: ce type d’option possède les mêmes applications que le type Texte à l’exception que la zone de texte est plus grande. Le client peut donc y inscrire un contenu personnalisé plus long. Fichier En sélectionnant ce type d’option, vous donnez la possibilité à l’internaute de téléverser un fichier applicable à un produit. Utile si vous offrez, par exemple, l’impression d’image sur un objet comme un t-shirt. Ce type d’option est donc applicable aux produits personnalisables seulement. Aller au début de la TABLE DES MATIÈRES Guide de la boutique en ligne votresite.ca – v2.3.1 © votresite.ca 89 Date En sélectionnant un type d’option de cette section, vous donnez la possibilité à l’internaute d’indiquer lui-même le moment auquel il aimerait recevoir son produit. Les types d’option de la section Date concernent donc seulement la réception du produit. Avant d’offrir un tel type d’option, assurez-vous d’être en mesure de respecter l’engagement qu’il entraîne! Date: un calendrier est à la disposition du client pour qu’il sélectionne la date de livraison de son choix. Heure: un outil permet au client de sélectionner l’heure de livraison de son choix. Date et heure: vous permet d’offrir au client à la fois la date et l’heure de livraison de son choix. Aller au début de la TABLE DES MATIÈRES Guide de la boutique en ligne votresite.ca – v2.3.1 © votresite.ca 90 Dans le cas où vous pourriez offrir plus d’une option à un produit, le champ Ordre permet de déterminer l’ordre d’affichage des options entre elles (rappelez-vous toutefois de nos conseils au début de cette partie 4.3 concernant les produits offerts en plusieurs options). Ordre Si vous laissez le champ libre ou indiquez le même chiffre pour deux noms d’options, le classement se fera par ordre alphabétique. Cliquez sur le bouton Sauvegarder pour enregistrer les informations! Les champs marqués d’un * est obligatoire pour enregistrer la fiche. Pour modifier une Option déjà créée, revenez à l’onglet Catalogue > Options et cliquez sur le bouton Modifier à la ligne de l’option concernée. Pour supprimer une Option, cochez l’option concernée et cliquez sur le bouton 4.3.3 Supprimer. Ajouter des choix à une option Si vous avez choisi un type d’option Sélection, Bouton radio, Case à cocher ou Image, vous devez maintenant créer les différents choix de l’option en question. Par exemple, pour une option Taille, vous pourriez créer les choix d’options Petit, Moyen et Grand. Pour attribuer des choix d’option à une option, allez à l’onglet Catalogue > Options, cliquez sur le bouton Modifier à la ligne de l’option concernée, puis sur le bouton champs comme suit. * Nom du choix de l’option Ajouter une valeur d’option et remplissez les Inscrivez le nom du choix de l’option (exemple: Petit pour une option Taille). À moins d’avoir désinstallé l’option English, le système exige d’inscrire aussi le Nom du choix de l’option dans l’onglet English. À défaut de quoi, vos données ne seront pas enregistrées. Aller au début de la TABLE DES MATIÈRES Guide de la boutique en ligne votresite.ca – v2.3.1 © votresite.ca 91 Ce champ Image n’est utile que si vous avez attribué un type d’option Image à votre option. Image Votre choix d’option (exemple: Petit) s’affichera dans la boutique sous forme de menu à cocher d’aspect «bouton radio», avec à côté d’elle l’image que vous entrez ici. Pour savoir comment acquérir une image légale à frais raisonnables, la redimensionner en fonction de son poids dans un logiciel de traitement d’images et la renommer pour votre référencement, consultez la partie 4.2: Catalogue > Produits > Données au champ Image. La procédure pour charger votre image ici dans le champ Image est la même que celle décrite dans la partie 1.5: Système > Paramètres > En-tête et logo au champ Logo de la boutique. Le chiffre que vous indiquez influence l’ordre d’affichage des choix de l’option. Ordre Si vous avez trois choix d’option, utilisez les chiffres de 1 à 3 (ou 0 à 2) pour déterminer leur ordre d’affichage. Si vous laissez le champ libre ou indiquez le même chiffre pour deux choix de la même option, le classement se fera par ordre alphabétique. Cliquez sur le bouton Sauvegarder pour enregistrer les informations! Les champs marqués d’un * est obligatoire pour enregistrer la fiche. Pour ajouter un autre choix à votre option, cliquez sur le bouton choix d’option que vous venez de créer. Ajouter une valeur d’option sous le Pour supprimer un Choix d’option, cochez le choix d’option concerné et cliquez sur le bouton 4.3.4 Retirer. Associer une option et choix d’option à un produit Allez à l’onglet Catalogue > Produits, cliquez sur le bouton Modifier à la ligne du produit auquel vous voulez ajouter une option et choix d’option, puis cliquez sur l’onglet Options. Remplissez les champs comme suit: Ajouter une option Cliquez dans l’encadré pour voir la liste déroulante des options que vous avez créées et sélectionnez celle que vous voulez attribuer à ce produit. Si vous avez un certain nombre d’options, il se peut qu’elles n’apparaissent pas toutes dans la liste déroulante. Si c’est le cas, inscrivez la première lettre de l’option que vous désirez sélectionner pour faire apparaître la liste des options débutant par cette lettre. Selon le type d’option attribué à l’option que vous aurez choisie, voici tous les champs qui peuvent s’afficher et que vous aurez à remplir (certains types d’option affiche moins de champs à remplir). Aller au début de la TABLE DES MATIÈRES Guide de la boutique en ligne votresite.ca – v2.3.1 © votresite.ca 92 Obligatoire Sélectionnez Oui si les clients doivent absolument choisir l’une des options pour compléter l’achat. Sélectionnez Non si l’option est facultative. Choix de l’option En cliquant dans la liste déroulante, vous verrez apparaître les choix d’option que vous avez créés pour cette option. Sélectionnez le choix d’option que vous voulez configurer. Quantité en inventaire Inscrivez le chiffre correspondant à la quantité du produit que vous avez en inventaire dans ce choix d’option. Assurez-vous que cette quantité en inventaire du choix d’option soit comprise dans la quantité en inventaire totale de votre produit que vous avez inscrite dans l’onglet Données de la fiche du produit. Retirer de l’inventaire Sélectionnez Oui pour que la quantité en inventaire du produit dans ce choix d’option s’ajuste automatiquement quand une vente en ligne est effectuée. Prix (avant taxes) Il se peut que le choix de l’option ait une influence sur le prix du produit (notamment si vous offrez un produit en plusieurs types de matériaux). Si c’est le cas, utilisez le + et le – pour indiquer de combien le prix est plus élevé ou plus bas par rapport au prix initial et entrez la différence de prix dans le champ numérique en-dessous. Par exemple: si le prix initial d’un produit est 69.99$, mais qu’il en coûte 89.99$ dans un choix d’option en particulier, utilisez le menu déroulant pour sélectionner le + et indiquez 20 dans le champ juste au-dessous. Laissez le champ libre si le prix demeure le même dans tous les choix d’option. Points récompenses Si le choix de l’option a une répercussion sur le prix, il se peut que vous désiriez ajuster la valeur du produit en points récompenses, c’est-à-dire le nombre de points nécessaires pour l’obtenir gratuitement. Utilisez le + et le – pour indiquer combien de points récompenses de plus ou de moins sont requis (par rapport à la valeur initiale en points) pour acheter le produit gratuitement et entrez la différence de points dans le champ numérique en-dessous. Laissez le champ libre si la valeur en points récompenses pour ce choix d’option demeure le même. Pour les détails concernant les points récompenses, consultez la partie 10.3: Catalogue > Produits > Points récompenses. Poids Si le produit a un poids différent selon le choix de l’option, utilisez le + et le – Aller au début de la TABLE DES MATIÈRES Guide de la boutique en ligne votresite.ca – v2.3.1 © votresite.ca 93 pour indiquer de combien le poids est plus élevé ou plus bas par rapport au poids initial et entrez la différence de poids dans le champ numérique endessous. Laissez le champ libre si le poids demeure le même peu importe le choix de l’option. Pour ajouter un autre choix à votre option, cliquez sur le bouton choix d’option que vous venez de créer. Cliquez sur le bouton Cliquez sur Ajouter une valeur d’option sous le Sauvegarder pour enregistrer les informations! pour voir ce que ça donne en ligne. Pour supprimer un Choix d’option, cochez le choix d’option concerné et cliquez sur le bouton 4.3.5 Retirer. Options personnalisables par le client La boutique votresite.ca vous permet d’offrir aux internautes des produits comportant des options personnalisables. Utile, par exemple, si vous vendez des t-shirts dont l’image et le texte peuvent être choisis par le client. 1. Créez la fiche du produit faisant l’objet d’une option personnalisable, en invitant l’internaute dans l’onglet Description à téléverser dans votre boutique un fichier texte ou une image (selon le cas) pour personnaliser son produit à sa guise. 2. Au moment de créer votre option personnalisable sous Catalogue > Options, assurez-vous de choisir un des types d’option suivants: Type de l’option Choisissez un type d’option dans la liste déroulante: Champ En sélectionnant un type d’option de cette section, vous donnez la possibilité à l’internaute d’indiquer lui-même l’option qu’il désire. Les types d’option de la section Champ sont donc applicables aux produits personnalisables seulement. Texte: dans la boutique, le champ apparaît tel un encadré vide où le client doit entrer son propre texte. Utile pour les produits personnalisables où le client peut faire inscrire le texte qu’il désire. Zone de texte: ce type d’option possède les mêmes applications que le type Texte à l’exception que la zone de texte est plus grande. Le client peut donc y inscrire un contenu personnalisé plus long. Aller au début de la TABLE DES MATIÈRES Guide de la boutique en ligne votresite.ca – v2.3.1 © votresite.ca 94 Fichier En sélectionnant ce type d’option, vous donnez la possibilité à l’internaute de téléverser un fichier applicable à un produit. Utile si vous offrez, par exemple, l’impression d’image sur un objet comme un t-shirt. Ce type d’option est donc applicable aux produits personnalisables seulement. Cliquez sur le bouton Sauvegarder pour enregistrer les informations! Les champs marqués d’un * est obligatoire pour enregistrer la fiche. Pour modifier une Option déjà créée, revenez à l’onglet Catalogue > Options et cliquez sur le bouton Modifier à la ligne de l’option concernée. Pour supprimer une Option, cochez l’option concernée et cliquez sur le bouton Supprimer. 3. Attribuez ensuite des choix à votre option personnalisable (s’il y a lieu) tel que décrit dans la partie Ajouter des choix à une option. 4. Associez enfin l’option personnalisable au produit concerné, tel que décrit dans la partie Associer une option et des choix d’option à un produit: Catalogue > Options > Options de cette partie 4.3. Ainsi, dans la fiche du produit en ligne au module des Options disponibles, l’internaute disposera d’un champ pour vous écrire son texte personnalisé, ou selon le cas, d’un bouton Envoyer un fichier pour téléverser son image dans votre boutique. Aller au début de la TABLE DES MATIÈRES Guide de la boutique en ligne votresite.ca – v2.3.1 © votresite.ca 95 4.3.6 Télécharger un fichier téléversé dans votre boutique La liste complète des fichiers téléversés par des clients dans votre boutique se trouve à l’onglet Outils > Téléversements. Pour récupérer un fichier téléversé et le télécharger sur votre ordinateur, cliquez sur le nom du fichier (surligné comme un hyperlien). En cliquant sur le bouton est lié. 4.4 Modifier à la ligne du fichier concerné, vous pourrez accéder à la commande qui y Catalogue > Produits > Images supplémentaires C’est ici que vous pouvez télécharger des photos supplémentaires du produit. Dans la fiche du produit en ligne, elles s’afficheront sous l’image principale. Dans une boutique en ligne, les images sont les principaux arguments de vente et les seuls moyens pour l’acheteur d’être en «contact» avec votre produit. Ne lésinez donc pas sur leur quantité et n’hésitez pas à y montrer le produit sous tous ses angles. Meilleures seront alors vos chances de le vendre! Pour ajouter des images supplémentaires à un Produit, allez à l’onglet Catalogue > Produits, cliquez sur le bouton Image Modifier à la ligne du produit concerné et allez à l’onglet Images supplémentaires: Cliquez sur le bouton Ajouter une image pour ajouter une image supplémentaire au produit. Pour charger votre image ici dans le champ Image, suivez la procédure décrite dans la partie 1.5: Système > Paramètres > En-tête et logo au champ Logo de la boutique. Pour savoir comment acquérir une image légale à frais raisonnables, la redimensionner en fonction de son poids dans un logiciel de traitement d’images et la renommer pour votre référencement, consultez la partie 4.2: Catalogue > Produits > Données au champ Image. Pour déterminer vous-même les dimensions dans lesquelles l’image s’affichera, allez à l’onglet Système > Paramètres > Images supplémentaires et changez les valeurs du champ suivant: Ordre Taille des images supplémentaires des produits Le chiffre que vous indiquez influence l’ordre d’affichage des images supplémentaires entre elles au bas de la fiche du produit en ligne. Si vous avez cinq images supplémentaires, utilisez les chiffres de 1 à 5 (ou 0 à 4) pour déterminer leur ordre d’affichage. Si vous laissez le champ libre ou indiquez le même chiffre pour deux images supplémentaires, le classement se fera par ordre alphabétique. Aller au début de la TABLE DES MATIÈRES Guide de la boutique en ligne votresite.ca – v2.3.1 © votresite.ca 96 Cliquez sur le bouton Cliquez sur 4.5 Sauvegarder pour enregistrer les informations! pour voir ce que ça donne en ligne. Catalogue > Caractéristiques Conseil: la fonction Caractéristiques est une option avancée. Pour simplifier la création d’une fiche de produit et gagner du temps, on vous recommande de copier la fiche technique telle qu’elle est fournie par le fabricant, puis de la coller dans son intégralité au bas de la description de votre produit, au champ Description de la partie 4.1: Catalogue > Produits > Général. La fonction Caractéristiques permet de créer des fiches techniques de produits. La fiche technique fournie des informations additionnelles et détaillées sur le produit. Si on parle d’un vêtement, ça peut être le type de tissu et ses propriétés et si on parle d’un appareil électronique, ça peut être son type processeur et l’autonomie de sa batterie. En utilisant la fonction Caractéristiques, on permet d’afficher les détails techniques d’un produit sous forme de tableau dans un onglet. Cet onglet nommé Caractéristiques se trouve alors disponible aux côtés des onglets Description et Commentaires dans la fiche d’un produit en ligne. La création de caractéristiques se fait en trois étapes: Créer des groupes de caractéristiques. Créer des caractéristiques et les ajouter aux groupes de caractéristiques. Associer des caractéristiques au produit. 4.5.1 Créer des groupes de caractéristiques Allez à l’onglet Catalogue > Caractéristiques > Groupes de caractéristiques et cliquez sur le bouton Ajouter. * Nom du groupe de caractéristiques Inscrivez le Nom du groupe de caractéristiques que vous voulez créer. Exemples: Tissu, Matériau, Processeur, Autonomie, Écran, Poids, etc. À moins d’avoir désinstallé l’option English, le système exige d’inscrire aussi le Nom du groupe de caractéristiques dans l’onglet English. À défaut de quoi, vos données ne seront pas enregistrées. Ordre Le chiffre que vous indiquez influence l’ordre d’affichage de vos Groupes de caractéristiques dans l’onglet Caractéristiques de la fiche du produit. Si vous avez cinq Groupes de caractéristiques, utilisez les chiffres de 1 à 5 (ou 0 à 4) pour déterminer leur ordre d’affichage. Si vous laissez le champ libre ou indiquez le même chiffre pour deux Groupes de caractéristiques, le classement se fera par ordre alphabétique. Aller au début de la TABLE DES MATIÈRES Guide de la boutique en ligne votresite.ca – v2.3.1 © votresite.ca 97 Cliquez sur le bouton Sauvegarder pour enregistrer les informations! Le champ marqué d’un * est obligatoire pour enregistrer la fiche. Pour modifier un Groupe de caractéristiques déjà créé, revenez à l’onglet Catalogue > Caractéristiques > Groupes de caractéristiques et cliquez sur le bouton Modifier à la ligne du groupe concerné. Pour supprimer un Groupe de caractéristiques, cochez le groupe concerné et cliquez sur le bouton Supprimer. 4.5.2 Créer des caractéristiques Vos Groupes de caractéristiques maintenant créés, vous pouvez désormais ajouter des Caractéristiques à vos différents groupes. Allez à l’onglet Catalogue > Caractéristiques > Caractéristiques et cliquez sur le bouton * Nom de la caractéristique Ajouter. Inscrivez le Nom de la caractéristique à créer. Exemple: Coton (pour le groupe Tissu) ou LED (pour le groupe Écran). À moins d’avoir désinstallé l’option English, le système exige d’inscrire aussi le Nom de la caractéristique dans l’onglet English. À défaut de quoi, vos données ne seront pas enregistrées. Groupe de caractéristiques Utilisez le menu déroulant pour afficher les Groupes de caractéristiques que vous avez déjà créés. Sélectionnez ensuite le Groupes de caractéristiques auquel vous voulez associer la Caractéristique que vous êtes en train de créer. Ordre Le principe est le même que pour les Groupes de caractéristiques. Le chiffre que vous indiquez influence l’ordre d’affichage des Caractéristiques dans l’onglet Caractéristiques de la fiche du produit. Si vous avez cinq Caractéristiques dans un Groupe de caractéristiques, utilisez les chiffres de 1 à 5 (ou 0 à 4) pour déterminer leur ordre d’affichage. Si vous laissez le champ libre ou indiquez le même chiffre pour deux Caractéristiques du même groupe, le classement se fera par ordre alphabétique. Cliquez sur le bouton Sauvegarder pour enregistrer les informations! Le champ marqué d’un * est obligatoire pour enregistrer la fiche. Pour modifier une Caractéristique déjà créée, revenez à l’onglet Catalogue > Caractéristiques > Caractéristiques et cliquez sur le bouton Modifier à la ligne de la caractéristique concernée. Aller au début de la TABLE DES MATIÈRES Guide de la boutique en ligne votresite.ca – v2.3.1 © votresite.ca 98 Pour supprimer une Caractéristique, cochez la caractéristique concernée et cliquez sur le bouton Supprimer. 4.5.3 Associer des caractéristiques à un produit Pour attribuer une ou plusieurs caractéristiques à un produit, allez à l’onglet Catalogue > Produits et cliquez sur le bouton Modifier à la ligne du produit concerné. Rendez-vous à l’onglet Caractéristiques et cliquez sur le bouton Nom de la caractéristique Ajouter une caractéristique. Cliquez dans le champ pour faire apparaître la liste des caractéristiques que vous avez créée afin de sélectionner celle que vous désirez associer au produit. Si vous avez un certain nombre de caractéristiques, il se peut qu’elles n’apparaissent pas toutes. Vous devez alors inscrire la première lettre de la caractéristique que vous désirez sélectionner pour faire apparaître la liste des caractéristiques débutant par cette lettre. Description Ce champ permet de fournir des informations additionnelles sur la caractéristique. Par exemple, pour la caractéristique Imperméable, on pourrait préciser la technologie utilisée ou préciser jusqu’à combien de centimètres d’eau le tissu demeure au sec. À moins d’avoir désinstallé l’option English, le système exige d’inscrire aussi la Description dans l’onglet English. À défaut de quoi, vos données ne seront pas enregistrées. Pour ajouter un autre caractéristique au même produit, cliquez sur le bouton sous la caractéristique que vous venez de créer. Cliquez sur le bouton Cliquez sur Sauvegarder pour enregistrer les informations! pour voir ce que ça donne en ligne. Pour supprimer une Caractéristique, cliquez sur le bouton concernée. 4.6 Ajouter une caractéristique Retirer à la ligne de la caractéristique Catalogue > Produits > votresite.ca Aller au début de la TABLE DES MATIÈRES Guide de la boutique en ligne votresite.ca – v2.3.1 © votresite.ca 99 Fuso Logistiques ou Logi-Bel Sélectionnez Oui si vous voulez, une fois membre votresite.ca, profiter des services de Fuso Logistiques ou Logi-Bel pour ce produit. Vous devez d’abord créer un compte chez ces fournisseurs à partir des boutons Entreposage et gestion des livraisons de votre panneau de gestion. Ces spécialistes de la manutention vous louent des espaces d’entreposage, reçoivent et traitent les commandes provenant de votre boutique en ligne, puis gèrent l’expédition de vos produits. Logi-Bel propose en plus un service compétitif d’exportation vers les ÉtatsUnis. En tant que membre votresite.ca, vous profitez de rabais de 18% à 50% sur tous leurs services. Pour plus de détails: votresite.ca/forfait-votresite/avantages-exclusifs-auxmembres/entreposage-gestion-inventaire-livraison Réseaux sociaux Sélectionnez Oui pour que la fiche du produit offre la possibilité à l’internaute de diffuser le produit sur le réseau social de son choix parmi (exemple: un bouton J’aime pour propager le produit dans Facebook). Les choix de réseaux sociaux proposés par défaut par le système de boutique votresite.ca sont Facebook, Twitter, Google +, Linkedin et Pinterest et Courriel. Sachez que les publications que vous partagez à partir de votre page Facebook Entreprise sont vues par seulement 16% de vos amis en moyenne par mois. Le retour sur investissement est plutôt pauvre! À l’inverse, quand une personne «aime» un de vos produits à partir de votre boutique, c’est 100% des amis de son Facebook qui y sont exposés! Les boutons de partage social sont donc de puissants et incontournables outils marketing… et ils ne coûtent rien! Cliquez sur le bouton Cliquez sur Sauvegarder pour enregistrer les informations! pour voir ce que ça donne en ligne. Pour modifier un Produit déjà créé, revenez à l’onglet Catalogue > Produits et cliquez sur le bouton Aller au début de la TABLE DES MATIÈRES Guide de la boutique en ligne votresite.ca – v2.3.1 © votresite.ca 100 Modifier. Pour copier une fiche de Produit, cochez le produit concerné et cliquez sur le bouton Copier. Pour supprimer une fiche de Produit, cochez le produit concerné et cliquez sur le bouton 4.7 Supprimer. Catalogue > Filtres Les filtres permettent aux clients de faire une recherche avancée afin d’afficher uniquement les produits répondants à certains critères. C’est vous qui déterminez ces critères qu’on appelle un filtre. Par exemple, si vous créez un filtre de prix, il pourrait être possible pour les clients d’afficher exclusivement les produits coûtant entre 0 et 50$, entre 50$ à 100$ ou 100$ et plus. La création de filtres se fait en quatre étapes: Créer des groupes de filtres et y ajouter des filtres. Associer les filtres aux catégories qui contiennent des produits correspondant aux filtres. Associer les filtres aux produits qui correspondent à ces filtres. Ajouter le module Filtres aux pages de catégories. 4.7.1 Créer un groupe de filtres et y ajouter des filtres Allez à l’onglet Catalogue > Filtres et cliquez sur le bouton * Nom du groupe de filtres Ajouter. Inscrivez le nom que vous voulez attribuer à votre groupe de filtres. Exemple: Prix. Le Nom du groupe de filtres apparaîtra dans l’outil de recherche avancée de votre boutique. À moins d’avoir désinstallé l’option English, le système exige d’inscrire aussi le Nom du groupe de filtres dans l’onglet English. À défaut de quoi, vos données ne seront pas enregistrées. Ordre Le chiffre que vous indiquez influence l’ordre d’affichage des Groupes de filtres dans l’outil de recherche avancée de votre boutique. Si vous avez cinq Groupes de filtres, utilisez les chiffres de 1 à 5 (ou 0 à 4) pour déterminer leur ordre d’affichage. Si vous laissez le champ libre ou indiquez le même chiffre pour deux Groupes de filtres, le classement se fera par ordre alphabétique. Pour ajouter des filtres au groupe de filtres, cliquez sur le bouton champs comme suit. Ajouter un filtre et remplissez les Aller au début de la TABLE DES MATIÈRES Guide de la boutique en ligne votresite.ca – v2.3.1 © votresite.ca 101 * Nom du filtre Indiquez le nom du filtre à ajouter au groupe de filtres. Exemple: 1$ à 50$ À moins d’avoir désinstallé l’option English, le système exige d’inscrire aussi le Nom du filtre dans l’onglet English. À défaut de quoi, vos données ne seront pas enregistrées. Le chiffre que vous indiquez influence l’ordre d’affichage des filtres de ce groupe de filtres. Ordre Si vous avez trois Filtres, utilisez les chiffres de 1 à 3 (ou 0 à 2) pour déterminer leur ordre d’affichage. Si vous laissez le champ libre ou indiquez le même chiffre pour deux Filtres, le classement se fera par ordre alphabétique. Pour ajouter un autre filtre à ce groupe de filtres, cliquez sur le bouton vous venez d’ajouter. Cliquez sur le bouton Ajouter un filtre sous le filtre que Sauvegarder pour enregistrer les informations! Les champs marqués d’un * sont obligatoires pour enregistrer la fiche. Pour supprimer un filtre de ce groupe de filtres, cliquez sur le bouton Retirer à la ligne du filtre concerné. Pour modifier un Groupe de filtres déjà créé, revenez à l’onglet Catalogue > Filtres et cliquez sur le bouton Modifier à la ligne du groupe concerné. Pour supprimer un Groupe de caractéristiques, cochez le groupe concerné et cliquez sur le bouton Supprimer. 4.7.2 Associer des filtres à des catégories Important: un filtre doit être assigné à une catégorie ET à un produit pour apparaître dans votre boutique Allez à l’onglet Catalogue > Catégories, cliquez sur le bouton et allez à l’onglet Données: Filtres Modifier à la ligne de la catégorie concernée Cliquez à l’intérieur du champ pour faire apparaître la liste des filtres que vous avez créé afin de sélectionner ceux que vous désirez attribuer à cette catégorie. Si vous avez un certain nombre de filtres, il se peut qu’ils n’apparaissent pas tous. Vous devez alors inscrire la première lettre du filtre que vous désirez sélectionner pour faire apparaître la liste des filtres débutant par cette lettre. Pour supprimer un filtre sélectionné, cliquez sur le symbole du nom du filtre. situé à gauche Aller au début de la TABLE DES MATIÈRES Guide de la boutique en ligne votresite.ca – v2.3.1 © votresite.ca 102 Cliquez sur le bouton 4.7.3 Sauvegarder pour enregistrer les informations! Associer des filtres à des produits Important: un filtre doit être assigné à une catégorie ET à un produit pour apparaître dans votre boutique. Allez à l’onglet Catalogue > Produits, cliquez sur le bouton à l’onglet Associations: Modifier à la ligne du produit concerné et allez Cliquez à l’intérieur du champ pour faire apparaître la liste des filtres que vous avez créé afin de sélectionner ceux que vous désirez attribuer à ce produit. Filtres Si vous avez un certain nombre de filtres, il se peut qu’ils n’apparaissent pas tous. Vous devez alors inscrire la première lettre du filtre que vous désirez sélectionner pour faire apparaître la liste des filtres débutant par cette lettre. Pour supprimer un filtre sélectionné, cliquez sur le symbole du nom du filtre. Cliquez sur le bouton 4.7.4 situé à gauche Sauvegarder pour enregistrer les informations! Ajouter le module Filtres aux pages de catégories Le module Filtres propose à l’internaute un outil de recherche avancée lui permettant de trouver, dans une catégorie donnée, des produits correspondant aux filtres qu’il sélectionne parmi votre liste. Pour ajouter le module Filtre aux pages de catégories et ainsi rendre l’outil de recherche par filtres disponible à l’internaute: Allez à l’onglet Système > Design > Mises en page. Cliquez sur le bouton Modifier à la ligne de la mise en page Category - Catégorie. Aller au début de la TABLE DES MATIÈRES Guide de la boutique en ligne votresite.ca – v2.3.1 © votresite.ca 103 Cliquez sur le bouton Ajouter un module tout en bas (en-dessous du champ Ordre), puis remplissez les champs comme suit: Module Dans la liste déroulante, sélectionnez le module Filtres. Position Dans la liste déroulante, sélectionnez l’endroit où vous voulez faire apparaître le module Filtres sur la page Category - Catégorie. Quatre options s’offrent à vous: Ordre Haut de la page Bas de la page Colonne de gauche Colonne de droite Si vous avez plus d’un module à votre page et que plus d’un se retrouve dans une même section de page (exemple: deux modules dans la colonne de gauche) inscrivez un chiffre pour indiquer si le module apparaît en 1er, en 2e, etc. Cliquez sur le bouton Sauvegarder pour enregistrer les informations et rendre le module Filtres accessible sur vos pages de catégories. Même si vous avez ajouté le module Filtres à votre page, il ne s’affichera que lorsque vous aurez créé des filtres et que vous aurez associé ceux-ci à des catégories ET des produits. 4.8 Comparateur de produits Par défaut, un outil de comparateur de produits est à la disposition des internautes dans votre boutique en ligne. Ils peuvent l’utiliser en cliquant sur le bouton Comparer ce produit sur les fiches d’aperçu des produits. Aller au début de la TABLE DES MATIÈRES Guide de la boutique en ligne votresite.ca – v2.3.1 © votresite.ca 104 En cliquant sur ce bouton, un hyperlien pour accéder au comparateur de produits apparaît en entête de la boutique. Il est accessible dès qu’un produit s’y trouve. Toutefois, il est évidemment beaucoup plus utile lorsqu’il comprend deux produits et plus. Le comparateur de produits se présente sous la forme d’un tableau qui liste les informations suivantes de chaque produit: nom, image, prix, modèle, marque, disponibilité, évaluation résumé, poids, dimensions caractéristiques. Bref, lorsque deux produits ou plus sont mis côte-à-côte, les internautes peuvent comparer d’un seul coup d’œil leurs différences de prix, de poids, de caractéristiques, etc. Aller au début de la TABLE DES MATIÈRES Guide de la boutique en ligne votresite.ca – v2.3.1 © votresite.ca 105 5. Associer un produit à une catégorie et une marque Une fois que vous avez créé toutes vos catégories (et sous-catégories), toutes vos marques et tous vos produits, vous devez les associer en retournant à l’onglet Catalogue > Produits > Associations dans chacune de vos fiches de produit. C’est également ici que vous pouvez déterminer des produits similaires au produit principal, des items que vous voudriez suggérer aux internautes. Il s’agit d’une excellente façon de soutenir l’intérêt du visiteur et l’inciter à poursuivre son magasinage à l’intérieur de votre boutique! Marque Sélectionnez la marque associée au produit dans la liste déroulante. Catégories Sélectionnez la/les catégorie(s) et sous-catégorie(s) associées au produit dans la liste déroulante. Pour supprimer une catégorie sélectionnée, cliquez sur le symbole gauche du nom de la catégorie. Filtres situé à Vous devez au préalable avoir créé des filtres dans la partie 4.7: Catalogue > Filtres pour utiliser ce champ. Aller au début de la TABLE DES MATIÈRES Guide de la boutique en ligne votresite.ca – v2.3.1 © votresite.ca 106 Cliquez à l’intérieur du champ pour faire apparaître la liste des filtres que vous avez créé afin de sélectionner ceux que vous désirez attribuer à ce produit. Si vous avez un certain nombre de filtres, il se peut qu’ils n’apparaissent pas tous. Vous devez alors inscrire la première lettre du filtre que vous désirez sélectionner pour faire apparaître la liste des filtres débutant par cette lettre. Pour supprimer un filtre sélectionné, cliquez sur le symbole du nom du filtre. Téléchargements situé à gauche Si la présente fiche s’avère être un produit téléchargeable (payant ou non), c’est ici qu’on l’associe au fichier qu’on aura préalablement ajouté au serveur (voir partie 6.1: Ajouter un produit téléchargeable à l’inventaire de votre boutique). Dans la liste déroulante, sélectionnez le fichier que vous voulez associer à la présente fiche de produit téléchargeable. Pour supprimer un produit téléchargeable sélectionné, cliquez sur le symbole situé à gauche du nom du produit téléchargeable. Items suggérés Parcourez la liste déroulante et sélectionnez le(s) produit(s) similaires au produit de cette fiche que vous voulez suggérer aux internautes. En ligne, les produits sélectionnés s’afficheront au bas de la fiche du produit. Pour supprimer un item suggéré sélectionné, cliquez sur le symbole gauche du nom de l’item suggéré. Cliquez sur le bouton Cliquez sur situé à Sauvegarder pour enregistrer les informations! pour voir ce que ça donne en ligne. Pour modifier un Produit déjà créé, revenez à l’onglet Catalogue > Produits et cliquez sur le bouton Modifier. Pour copier une fiche de Produit, cochez le produit concerné et cliquez sur le bouton Copier. Pour supprimer une fiche de Produit, cochez le produit concerné et cliquez sur le bouton 6. Supprimer. Vendre des produits téléchargeables L’outil de boutique permet de vendre toutes sortes de fichiers à télécharger en ligne : photos, musique, logiciels, documents (pdf, PowerPoint…), etc. Aller au début de la TABLE DES MATIÈRES Guide de la boutique en ligne votresite.ca – v2.3.1 © votresite.ca 107 Vous pouvez aussi rendre disponible des fichiers gratuits reliés à vos produits comme des manuels d’instructions, guides d’utilisation ou autres documents de service à la clientèle. Pour vendre un produit téléchargeable dans la boutique en ligne, voici ce qu'il faut faire. 6.1 Ajouter un produit téléchargeable à l’inventaire de votre boutique Dans l’outil d’administration de votre boutique, rendez-vous à l’onglet Catalogue > Téléchargements et cliquez sur le bouton Ajouter. * Nom du produit téléchargeable Entrez le nom de votre fichier (produit) téléchargeable, tel que voulez que les clients le voit dans la boutique. À moins d’avoir désinstallé l’option English, le système exige d’inscrire aussi le Nom du produit téléchargeable dans l’onglet English. À défaut de quoi, vos données ne seront pas enregistrées. Nom du fichier sécurisé Cliquez sur le bouton Téléverser pour amener votre fichier de votre ordinateur à votre boutique. Un peu comme vous faites pour ajouter une pièce jointe dans un courriel. Une fois téléversé, le nom de votre fichier apparaîtra dans ce champ avec un code alphanumérique visant à protéger votre produit téléchargeable des tentatives de téléchargements illégales. Nom du fichier Cliquez sur le bouton Une fois téléversé, le nom de votre fichier apparaîtra dans ce champ tel que vous l’aviez vous-même nommé. Sauvegarder pour enregistrer les informations! Le champ marqué d’un * est obligatoire pour enregistrer la fiche. Pour modifier un Produit téléchargeable déjà créé, revenez à l’onglet Catalogue > Téléchargements et cliquez sur le bouton Modifier. Pour supprimer une fiche de Produit téléchargeable, cochez le produit concerné et cliquez sur le bouton Supprimer. 6.2 Ajouter un produit téléchargeable à une fiche de produit Après avoir téléchargé le fichier, vous devez lui créer une fiche de produit. Suivez les instructions de la partie 4: Les produits, en portant une attention particulière aux sections suivantes: Rendez-vous à l’onglet Catalogue > Produits et cliquez sur le bouton Modifier si la fiche du produit téléchargeable est déjà créée). Ajouter (ou sur le bouton Aller au début de la TABLE DES MATIÈRES Guide de la boutique en ligne votresite.ca – v2.3.1 © votresite.ca 108 Onglet Général * Nom du produit Entrez le nom de votre produit téléchargeable, tel que voulez que les clients le voit dans la boutique. À moins d’avoir désinstallé l’option English, le système exige d’inscrire aussi le Nom du produit dans l’onglet English. À défaut de quoi, vos données ne seront pas enregistrées. Onglet Données Produit livrable Cochez Non, sinon le système cherchera à facturer la livraison du fichier comme si vous le faisiez parvenir par la poste! Onglet Associations Téléchargements Dans la liste déroulante des fichiers qu’on aura préalablement ajouté au serveur (voir partie 6.1: Ajouter un produit téléchargeable à l’inventaire de votre boutique), sélectionnez le fichier que vous voulez associer à la présente fiche de produit téléchargeable. Pour supprimer un produit téléchargeable sélectionné, cliquez sur le symbole situé à gauche du nom du produit téléchargeable. Items suggérés Ce champ sert à lier un fichier téléchargeable gratuit à un produit Si vous voulez associer un fichier téléchargeable gratuit (comme un manuel d’instructions) à un produit: Téléversez le fichier tel que décrit précédemment dans la partie 6.1: Ajouter un produit téléchargeable à l’inventaire de votre boutique. Faite une fiche de produit à 0$ à ce fichier téléchargeable gratuit en suivant les instructions de la partie 4: Les produits. Accédez ensuite à la fiche du produit auquel vous voulez l’associer à l’onglet Catalogue > Produits, en cliquant sur le bouton Modifier à la ligne du produit concerné, puis allez à l’onglet Associations au champ Items suggérés. Parcourez la liste déroulante et sélectionnez le fichier téléchargeable gratuit à associer à votre produit. Cliquez sur le bouton Sauvegarder. Ainsi, le fichier téléchargeable gratuit sera disponible sous la rubrique Items suggérés du produit auquel il est lié. Aller au début de la TABLE DES MATIÈRES Guide de la boutique en ligne votresite.ca – v2.3.1 © votresite.ca 109 6.3 Configurer l’état des commandes pour permettre le téléchargement Rendez-vous à l’onglet Système > Paramètres > Options. Paiement États des commandes complétées Au moment où vous sélectionnerez manuellement l’un des états cochés dans ce champ à la fin du traitement d’une commande, le client sera autorisé à télécharger son produit téléchargeable. Autrement dit, le client ne pourra pas télécharger son produit tant que vous ne changerez pas vous-même l'état de la commande qui l’y autorise. Il serait judicieux de ne cocher dans ce champ que le états du type Complété ou Traité, pour éviter que le client ne puisse profiter de son produit téléchargeable avant que vous ayez validé son paiement! 6.4 Changer l’état d’une commande pour autoriser le téléchargement Après le traitement et la vérification du paiement d’une commande de produit téléchargeable, vous devez indiquer manuellement au système l’État de commande complété pour autoriser le client à télécharger son produit: Allez à l'onglet Commandes > Ventes. Cliquez sur le bouton Allez à l’onglet Historique, dans la section Assigner un nouveau statut à la commande, au champ État de la commande et sélectionnez l’un des états que vous avez configuré à l’onglet Système > Paramètres > Options au champ États des commandes complétées et qui autorise le client à télécharger son produit. Afficher à la ligne de la commande concernée. Le fichier sera alors disponible dans le compte du client dans votre boutique en ligne. 6.5 Points important concernant les produits téléchargeables Dans les fiches de vos produits téléchargeables, indiquez clairement à l’internaute que vous lui livrerez le produit téléchargeable acheté dans son profil dès que vous aurez validé la transaction. Pourquoi? Simplement qu’il est plus sage de ne pas compléter une transaction en ligne sans l’avoir validé. Dans de rares cas, des clients moins honnêtes pourraient effectuer leur transaction pour ensuite l’annuler sans que vous ne puissiez remettre la main sur le bien livré. Un conseil: certains administrateurs de boutiques en ligne appellent les clients qui commandent pour la première fois pour vérifier leurs informations et ainsi réduire les fraudes. 6.5.1 Taxes de vente canadiennes et produits téléchargeables Aller au début de la TABLE DES MATIÈRES Guide de la boutique en ligne votresite.ca – v2.3.1 © votresite.ca 110 Les taxes de vente de fichier téléchargeable sont configurées pour des contenus sans limitation d’usage lié à un territoire spécifique au Canada. Ex.: livres numériques, MP3, images, etc. qui peuvent être utilisés partout sans contrainte. Si vous vous voulez restreindre l’utilisation de vos fichiers à certains territoires, lisez notre chronique Taxes de vente canadiennes et produits téléchargeables. 6.6 Mise à jour des produits téléchargeables Si un de vos produits téléchargeables doit faire l’objet d’une mise à jour et que vous voulez rendre celle-ci disponible aux clients qui ont déjà acheté le produit, voici ce qu’il faut faire: Allez à l'onglet Catalogue > Produits > Téléchargements. Cliquez sur le bouton Téléversez le fichier à jour. Modifier à la ligne du produit téléchargeable concerné. Le nouveau fichier téléversé «écrasera» le précédent et sera automatiquement disponible au téléchargement dans le compte des clients ayant acheté la précédente version. Un conseil: prévenez vos clients par courriel qu’une nouvelle version de leur produit téléchargeable est disponible dans leur compte. Pour savoir comment envoyer un courriel aux clients ayant acheté un produit en particulier, voir la partie 11.1: Marketing > Courriel). 7. Modes de paiement Le système de boutique en ligne votresite.ca permet d’offrir jusqu’à quatre modes de paiement aux internautes. Un conseil: installez-les tous! Ne supposez pas quels modes de paiement seront populaires auprès de la clientèle et ne décidez pas ce qui est le mieux pour elle. Laissez-la choisir! Le manque de choix de modes de paiement ou l’absence d’un mode de paiement souhaité est une cause fréquente d’abandon du panier d’achats. Comme si le client magasinait dans votre boutique physique, amenait un panier plein à la caisse et le laissait sur place parce que vous n’offrez pas le mode de paiement qu’il désire. L’abandon du panier d’achats est un phénomène fréquent que tout commerçant remarque quand il fait du commerce électronique et il convient de prévoir des stratégies pour le contrer au maximum. Offrir des modes de paiement variés en est une très simple qu’on vous conseille d’appliquer. Important: les modes de paiement que vous activerez s’appliqueront à l’ensemble des produits. Le système ne permet pas de choisir tel ou tel mode de paiement pour des produits spécifiques. 7.1 Extensions > Paiements > Transfert bancaire Aller au début de la TABLE DES MATIÈRES Guide de la boutique en ligne votresite.ca – v2.3.1 © votresite.ca 111 Pour configurer ce mode de paiement, allez à la ligne Transfert bancaire et cliquez sur le bouton * Informations pour transfert bancaire Modifier. Entrez ici la procédure que votre client devra suivre pour effectuer un transfert bancaire dans votre institution financière. À moins d’avoir désinstallé l’option English, le système exige d’inscrire aussi le Informations pour transfert bancaire en anglais. À défaut de quoi, vos données ne seront pas enregistrées. Disponible pour les commandes à partir de Montant total de la commande à partir duquel le mode de paiement par Transfert bancaire devient disponible au client. Si vous ne mettez rien dans ce champ, ce mode de paiement sera disponible pour toutes les commandes. État de la commande Sélectionnez le premier message que verra l’internaute pour l’informer de l’état de sa commande une fois qu’il l’aura complétée. Normalement, vous devriez choisir En traitement ou À Valider pour indiquer que vous devez valider le transfert avant d’envoyer la commande. Vous pourrez modifier l’État de la commande une fois que vous aurez reçu le paiement dans votre compte. Zone géographique Indiquez les territoires desquels vous voulez accepter les transferts bancaires: Toutes les zones – international: indique que vous acceptez les transferts bancaires de partout au monde. Canada – Nom de la province: indique que vous acceptez les transferts bancaires provenant de la province sélectionnée. Au besoin, vous pouvez créer d’autres zones géographiques spécifiques (voir partie 17.11: Système > Réglages > Zones géographiques). Statut Choisissez Activé lorsque vous êtes prêt à offrir ce mode de paiement. Ordre Déterminez l’ordre d’apparition de ce mode de paiement dans le panier d’achats, à l’étape où le client choisi son mode de paiement. Cliquez sur le bouton Sauvegarder pour enregistrer les informations! Le champ marqué d’un * est obligatoire pour enregistrer la fiche. Pour ne plus offrir ce mode de paiement, revenez à l’onglet Extensions > Paiements, cliquez sur le bouton Modifier à la ligne Transfert bancaire et sélectionnez Désactivé au champ Statut. Aller au début de la TABLE DES MATIÈRES Guide de la boutique en ligne votresite.ca – v2.3.1 © votresite.ca 112 7.2 Extensions > Paiements > Chèque - Mandat poste Étonnant, mais il existe encore plusieurs personnes qui veulent payer leurs achats par chèque, même si cela retarde grandement la livraison de leur achat! Ce mode de paiement comporte un gros avantage pour vous. Puisque vous n'envoyez la commande que sur réception et encaissement du chèque, vous éliminez tout risque de fraude. Pour configurer ce mode de paiement, allez à la ligne Chèque - Mandat poste et cliquez sur le bouton Modifier. * Payable à Inscrivez à quel nom le client doit adresser son chèque. Disponible pour les commandes à partir de Montant total de la commande à partir duquel le mode de paiement par Chèque – Mandat poste devient disponible au client. Si vous ne mettez rien dans ce champ, ce mode de paiement sera disponible pour toutes les commandes. État de la commande Sélectionnez le premier message que verra l’internaute pour l’informer de l’état de sa commande une fois qu’il l’aura complétée. Normalement, vous devriez choisir En traitement pour indiquer que vous devez valider le chèque avant d’envoyer la commande. Vous pourrez modifier l’État de la commande une fois que vous aurez encaissé le chèque. Zone géographique Indiquez les territoires desquels vous voulez accepter les chèques: Toutes les zones – international: indique que vous acceptez les chèques de partout au monde. Canada – Nom de la province: indique que vous acceptez les chèques provenant de la province sélectionnée. Au besoin, vous pouvez créer d’autres zones géographiques spécifiques (voir partie 17.11: Système > Réglages > Zones géographiques). Statut Choisissez Activé lorsque vous êtes prêt à offrir ce mode de paiement. Ordre Déterminez l’ordre d’apparition de ce mode de paiement dans le panier d’achats, à l’étape où le client choisi son mode de paiement. Cliquez sur le bouton Sauvegarder pour enregistrer les informations! Aller au début de la TABLE DES MATIÈRES Guide de la boutique en ligne votresite.ca – v2.3.1 © votresite.ca 113 Le champ marqué d’un * est obligatoire pour enregistrer la fiche. Pour ne plus offrir ce mode de paiement, revenez à l’onglet Extensions > Paiements, cliquez sur le bouton Modifier à la ligne Chèque – Mandat poste et sélectionnez Désactivé au champ Statut. 7.3 Extensions > Paiements > À la livraison (COD) Avec le service de paiement à la livraison (ou COD pour Cash on Delivery), c'est le livreur qui perçoit le montant du produit expédié auprès du client et l'envoie au commerçant. À peu près tous les services d’expédition offrent ce service. Contactez-les pour connaître leurs tarifs. En offrant ce mode de paiement, vous rejoignez les acheteurs en ligne plus craintifs qui préfèrent payer en main propre lorsqu'ils reçoivent leur achat, et ce, même si ça leur coûte des frais supplémentaires. Pour configurer ce mode de paiement, allez à la ligne À la livraison (COD) et cliquez sur le bouton Disponible pour les commandes à partir de Modifier. Montant total de la commande à partir duquel le mode de paiement par À la livraison (COD) devient disponible au client. Si vous ne mettez rien dans ce champ, ce mode de paiement sera disponible pour toutes les commandes. État de la commande Sélectionnez le premier message que verra l’internaute pour l’informer de l’état de sa commande une fois qu’il l’aura complétée. Normalement, vous devriez choisir En traitement pour indiquer que vous devez valider le chèque avant d’envoyer la commande. Vous pourrez modifier l’État de la commande une fois que vous aurez reçu le paiement. Zone géographique Indiquez les territoires desquels vous voulez accepter le paiement à la livraison: Toutes les zones – international: indique que vous acceptez le paiement à la livraison de partout au monde. Canada – Nom de la province: indique que vous acceptez le paiement à la livraison provenant de la province sélectionnée. Au besoin, vous pouvez créer d’autres zones géographiques spécifiques (voir partie 17.11: Système > Réglages > Zones géographiques). Statut Choisissez Activé lorsque vous êtes prêt à offrir ce mode de paiement. Ordre Déterminez l’ordre d’apparition de ce mode de paiement dans le panier d’achats, à l’étape où le client choisi son mode de paiement. Aller au début de la TABLE DES MATIÈRES Guide de la boutique en ligne votresite.ca – v2.3.1 © votresite.ca 114 Cliquez sur le bouton Sauvegarder pour enregistrer les informations! Pour ne plus offrir ce mode de paiement, revenez à l’onglet Extensions > Paiements, cliquez sur le bouton Modifier à la ligne À la livraison (COD) et sélectionnez Désactivé au champ Statut. 7.4 Extensions > Paiements > Facturation sans paiement en ligne Attention: ce «mode de paiement» n’est utile que si vous voulez que le client puisse commander les produits de votre boutique, mais qu’il ne puisse pas les payer en ligne. Votre boutique affichera donc le prix, l’internaute pourra commander vos produits et recevra une facture, mais il ne pourra payer et prendre possession de sa commande qu’en magasin. Si la fonction Facturation sans paiement en ligne vous convient, assurez-vous de désactiver tous les autres modes de paiement et d’activer seulement le mode de livraison Cueillette en magasin (voir partie 8.6: Extension > Livraison > Cueillette en magasin). La fonction Facturation sans paiement en ligne convient aussi aux boutiques dont TOUS les produits sont gratuits. Dans ce cas, il peut convenir d’offrir plus de modes de livraison. Pour configurer ce mode de paiement, allez à la ligne Facturation sans paiement en ligne et cliquez sur le bouton Modifier. État de la commande Sélectionnez le premier message que verra l’internaute pour l’informer de l’état de sa commande une fois qu’il l’aura complétée. Vous pourrez modifier l’État de la commande une fois que vous aurez envoyé votre commande. Statut Choisissez Activé lorsque vous êtes prêt à offrir ce mode de paiement. Ordre Déterminez l’ordre d’apparition de ce mode de paiement dans le panier d’achats, à l’étape où le client choisi son mode de paiement. Cliquez sur le bouton Sauvegarder pour enregistrer les informations! Pour ne plus offrir ce mode de paiement, revenez à l’onglet Extensions > Paiements, cliquez sur le bouton Modifier à la ligne Facturation sans paiement en ligne et sélectionnez Désactivé au champ Statut. 7.5 Extensions > Paiements > Monetico Desjardins Aller au début de la TABLE DES MATIÈRES Guide de la boutique en ligne votresite.ca – v2.3.1 © votresite.ca 115 7.5.1 Offre exclusive aux membres votresite.ca Taux par transaction: 2,5 % Frais par transaction: 0,25 $ Frais mensuels: 0 $ Dépôt dans votre compte dans les 24 heures Programmation de la passerelle (préinstallée) gratuite Aucun frais d’annulation ou de résiliation En offrant le système de paiement en ligne Monetico Desjardins, les boutiques membres de votresite.ca bénéficient d’un véritable symbole de confiance qui rassure le client lors de son processus d’achat. En plus, Monetico Desjardins offre aux membres votresite.ca des taux concurrentiels et fournit des outils pour se protéger contre la fraude: système de vérification d’adresses (AVS), validation du code de sécurité, vérification de données négatives – numéros de cartes et courriels. Le système repère et bloque automatiquement les comportements d’achat typiques de fraudeur, par exemple des transactions faites sur une même carte en très grande quantité dans un court laps de temps. Le module d’administration de la solution de paiement en ligne Monetico Desjardins donne accès: au terminal virtuel pour procéder à des transactions d’achat, de remboursement, d’annulation, de préautorisation, de conclusion de préautorisation; aux relevés de compte et à des rapports de transaction variés pour faciliter votre conciliation bancaire. Lors du processus de paiement, votre client est redirigé vers un formulaire de paiement sécurisé à l’extérieur de votre boutique en ligne pour saisir les informations de sa carte de crédit. Une fois le paiement accepté, votre client revient dans votre boutique. Cette option est la plus simple et la plus abordable, car le certificat SSL est préinstallé et gratuit! Pour savoir ce qu’est un certificat SSL, lisez Qu’est-ce qu’un certificat SSL. L’offre de base inclut les cartes Visa et MasterCard. Vous pouvez accepter la carte American Express en en faisant la demande auprès de la société Amex. Vous n’avez pas à avoir de compte chez Desjardins pour adhérer à sa solution de paiement en ligne et il n’y a aucune obligation à en ouvrir un. Par conséquent, vous pouvez effectuer vos dépôts à l’institution financière de votre choix (moyennant des frais de 10$ par mois). 7.5.2 Demande d’adhésion à la solution de paiement en ligne Monetico Desjardins Avant de commencer la démarche, assurez-vous d'avoir en main les documents suivants: Aller au début de la TABLE DES MATIÈRES Guide de la boutique en ligne votresite.ca – v2.3.1 © votresite.ca 116 Spécimen de chèque (chèque annulé) de votre entreprise Vous pouvez utiliser un chèque personnel (pas d'un compte conjoint par contre) si le nom de son entreprise est identique à votre nom. Dans ce cas, le spécimen et l'analyse seront les seuls vérifications qui seront faites. Numéro d'enregistrement au REQ ou votre document légal (si vous avez des revenus de 30 000$ ou plus) Si vous faites moins de 30 000$ et que votre entreprise est strictement à votre nom, il n'y a pas d'obligation de s'enregistrer. Ensuite, rendez-vous dans votre panneau de gestion et cliquez sur l’icône Paiement par Internet Desjardins: Lisez notre chronique: Étapes pour activer la solution de paiement en ligne Monetico Desjardins. Cliquez sur le bouton Accéder une première fois à la demande d'adhésion en ligne puis remplissez les quatre étapes du formulaire Monetico tel qu'indiqué. 7.5.3 Récupérer vos codes d’activation du mode de paiement Monetico Desjardins Pour activer la solution de paiement en ligne Monetico Desjardins, vous avez besoin de trois codes: Clé de sécurité TPE Code société Pour savoir comment les récupérer, puis les intégrer dans votre boutique, suivez les instructions de la chronique: Étapes pour activer la solution de paiement en ligne Monetico Desjardins. 7.5.4 Activer le mode de paiement Monetico Desjardins dans votre boutique en ligne Retournez dans l’outil d’administration de votre boutique à l’onglet Extensions > Paiements. À la ligne Monetico: Solution de paiement par Internet Desjardins, cliquez sur le bouton Modifier. Statut Choisissez Activé lorsque vous êtes prêt à offrir ce mode de paiement. * Clé de sécurité (Desjardins) Entrez la Clé de sécurité tel que vous l’avez récupérée. Assurez-vous de ne pas entrer d’espace avant ou après le code! * TPE (Desjardins) Entrez le numéro de TPE tel que vous l’avez reçu. Entrez seulement les chiffres, pas les lettres T, P, E. Assurez-vous de ne pas entrer d’espace avant ou après le code! * Code société (Desjardins) Entrez le Code société tel que vous l’avez reçu. N’entrez pas les guillemets. Aller au début de la TABLE DES MATIÈRES Guide de la boutique en ligne votresite.ca – v2.3.1 © votresite.ca 117 Assurez-vous de ne pas entrer d’espace avant ou après le code! Autoriser les cartes de crédit Cochez les cases VISA et MasterCard. Pour autoriser American Express, faites la demande auprès de la société Amex après avoir activé le mode de paiement Monetico Desjardins dans votre boutique. * Politique de retour et remboursement Insérer la politique de retour et remboursement contenue dans vos Modalités et conditions, tel que prescrit dans la chronique Cinq points à considérer en installant votre module de paiement en ligne. Zone géographique Indiquez les territoires desquels vous voulez accepter le mode de paiement Desjardins: Toutes les zones – international: indique que vous acceptez le paiement Desjardins de partout au monde. Canada – Nom de la province: indique que vous acceptez le paiement Desjardins provenant de la province sélectionnée. Au besoin, vous pouvez créer d’autres zones géographiques spécifiques (voir partie 17.11: Système > Réglages > Zones géographiques). État de la commande Sélectionnez le premier message que verra l’internaute pour l’informer de l’état de sa commande une fois qu’il l’aura complétée. Vous pourrez modifier l’État de la commande une fois que vous aurez validé le paiement. Déterminez l’ordre d’apparition de ce mode de paiement dans le panier d’achats, à l’étape où le client choisi son mode de paiement. Ordre Cliquez sur le bouton Sauvegarder pour enregistrer les informations! Les champs marqués d’un * sont obligatoires pour enregistrer la fiche. Pour ne plus offrir ce mode de paiement, revenez à l’onglet Extensions > Paiements, cliquez sur le bouton Modifier à la ligne Monetico: Solution de paiement par Internet Desjardins et sélectionnez Désactivé au champ Statut. 7.6 Extensions > Paiements > Paiement standard PayPal 7.6.1 Ouvrir un compte PayPal Aller au début de la TABLE DES MATIÈRES Guide de la boutique en ligne votresite.ca – v2.3.1 © votresite.ca 118 Le mode de paiement PayPal est le plus utilisé par les petites entreprises. Il a l’avantage d’offrir un paiement dans un environnement sécurisé sans que vous n’ayez à payer un certificat SSL. Pour ouvrir un compte PayPal et ainsi pouvoir intégrer ce mode de paiement dans la boutique, suivez les instructions contenues dans la chronique Ouvrir un compte et accepter les paiements PayPal. Pour votre crédibilité, il est préférable d’ouvrir un compte PayPal Entreprise (Business) pour que le nom de votre entreprise figure sur le relevé bancaire de vos clients. Vous pouvez recevoir des paiements PayPal avec un compte individuel (PayPal Personnel), mais c’est votre nom qui sera alors sur les relevés de vos clients. Vous pouvez surclasser votre compte PayPal Personnel pour en faire un compte Commercial (Business). Pour savoir comment faire, lisez la chronique Changer votre compte PayPal Personnel pour un compte Commercial. 7.6.2 Associer votre compte PayPal à votre compte bancaire Avant de confirmer la création de votre compte, PayPal vous demande de procéder à une confirmation de sécurité. PayPal effectue deux dépôts de moins d'un dollar dans le compte bancaire que vous voulez associer à votre compte PayPal dans les trois à cinq jours suivants votre demande d’adhésion. Lorsque ces montants sont déposés, vous devez vous connecter à votre compte PayPal et indiquer les deux montants du dépôt en cliquant sur Confirmer un compte bancaire sous la rubrique Notifications. Pour tous les détails, référez-vous à la chronique Ouvrir un compte et accepter les paiements PayPal. 7.6.3 Activer le mode de paiement PayPal dans votre boutique en ligne Quand votre compte PayPal est approuvé et que votre compte bancaire y est associé, vous pouvez activer ce mode de paiement dans votre boutique. Retournez dans l’outil d’administration de votre boutique à l’onglet Extensions > Paiements. À la ligne Paiement standard PayPal, cliquez sur le bouton Modifier. Onglet Général * Courriel Entrez l’adresse courriel associée à votre compte PayPal. Mode Sandbox Si vous avez un compte Sandbox chez PayPal, vous pouvez procéder à des tests de transaction en sélectionnant Oui dans cette liste déroulante. Si vous n’avez pas de compte Sandbox chez PayPal, laissez ce champ à Non pour que les transactions PayPal se déroulent normalement. Mode débogage Choisissez Activé. Cette fonction enregistre des informations supplémentaires dans le journal système. Mode de transaction Le mode Autorisation permet de valider les paiements PayPal en préautorisation, sans prélèvement des sommes. Aller au début de la TABLE DES MATIÈRES Guide de la boutique en ligne votresite.ca – v2.3.1 © votresite.ca 119 Le mode Vente clôt la transaction et automatise le prélèvement. Un conseil: sélectionnez le mode Autorisation pour valider le paiement et clore «manuellement» la transaction dans votre compte PayPal. Vous serez ainsi en mesure de filtrer vous-même les éventuelles tentatives de fraudes. Disponible pour les commandes à partir de Montant total de la commande à partir duquel le mode de paiement par PayPal devient disponible au client. Si vous ne mettez rien dans ce champ, ce mode de paiement sera disponible pour toutes les commandes. Ordre Déterminez l’ordre d’apparition de ce mode de paiement dans le panier d’achats, à l’étape où le client choisi son mode de paiement. Zone géographique Indiquez les territoires desquels vous voulez accepter le paiement PayPal: Toutes les zones – international: indique que vous acceptez le paiement PayPal de partout au monde. Canada – Nom de la province: indique que vous acceptez le paiement PayPal provenant de la province sélectionnée. Au besoin, vous pouvez créer d’autres zones géographiques spécifiques (voir partie 17.11: Système > Réglages > Zones géographiques). Statut Choisissez Activé lorsque vous êtes prêt à offrir ce mode de paiement en ligne. Cliquez sur le bouton Sauvegarder pour enregistrer les informations! Le champ marqué d’un * est obligatoire pour enregistrer la fiche. Pour ne plus offrir ce mode de paiement, revenez à l’onglet Extensions > Paiements, cliquez sur le bouton Modifier à la ligne Paiement standard PayPal et sélectionnez Désactivé au champ Statut. Onglet État de la commande Un conseil: sélectionnez En attente ou En traitement pour tous les états de commande (sauf l’état Échoué où vous devriez choisir Échoué dans le cas où un paiement génère un problème, une erreur ou un refus). Ainsi, vous serez «obligé» de valider manuellement chacune des étapes du traitement du paiement PayPal. Cette façon de faire est fortement recommandée pour filtrer les éventuelles tentatives de fraudes. Cliquez sur le bouton Sauvegarder pour enregistrer les informations! Pour ne plus offrir ce mode de paiement, revenez à l’onglet Extensions > Paiements, cliquez sur le bouton Modifier à la ligne Paiement standard PayPal et sélectionnez Désactivé au champ Statut. Aller au début de la TABLE DES MATIÈRES Guide de la boutique en ligne votresite.ca – v2.3.1 © votresite.ca 120 7.7 Extensions > Paiements > PayPal Pro 7.7.1 Ouvrir un compte PayPal Pro Le compte PayPal Pro répond surtout aux besoins d’une boutique à fort volume. Celle-ci doit alors être mise en mode sécurisé HTTPS, même si la transaction se fait de manière invisible sur le site de PayPal. Un compte PayPal Pro nécessite donc de vous procurer un certificat de sécurité SSL (125$/an) et une adresse IP fixe (35$/an). Ce compte entraîne également des frais mensuels et d’autres frais pour le terminal. Pour débuter dans le commerce électronique, un compte PayPal / Paiements sur site marchand est amplement suffisant. D’autant qu’avec le système de boutique votresite.ca, c’est nous qui prenons en charge la sécurité (pas besoin de certificat SSL). Pour savoir ce qu’est un certificat SSL, lisez Qu’est-ce qu’un certificat SSL? Si vous voulez tout de même activer ce mode de paiement dans votre boutique en ligne, retournez dans l’outil d’administration de votre boutique à l’onglet Extensions > Paiements. 7.7.2 Activer le mode de paiement PayPal Pro dans votre boutique en ligne À la ligne PayPal Pro, cliquez sur le bouton Modifier. Quand vous ouvrez un compte PayPal Pro, vous recevez les codes suivants: Nom d’utilisateur API Mot de passe API Signature API Vous devez entrer ces codes dans les champs appropriés: * Nom d’utilisateur API Entrez le Nom de l’utilisateur API PayPal tel que vous l’avez reçu. * Mot de passe API Entrez le Mot de passe API PayPal tel que vous l’avez reçu. * Signature API Entrez la Signature API PayPal telle que vous l’avez reçue. Mode Sandbox Si vous avez un compte Sandbox chez PayPal, vous pouvez procéder à des tests de transaction en sélectionnant Oui dans cette liste déroulante. Si vous n’avez pas de compte Sandbox chez PayPal, laissez ce champ à Non pour que les transactions PayPal se déroulent normalement. Aller au début de la TABLE DES MATIÈRES Guide de la boutique en ligne votresite.ca – v2.3.1 © votresite.ca 121 État de la commande Sélectionnez le premier message que verra l’internaute pour l’informer de l’état de sa commande une fois qu’il l’aura complétée. Vous pourrez modifier l’État de la commande une fois que vous aurez validé le paiement. Mode de transaction Le mode Autorisation permet de valider les paiements PayPal en préautorisation, sans prélèvement des sommes. Le mode Vente clôt la transaction et automatise le prélèvement. Un conseil: sélectionnez le mode Autorisation pour valider le paiement et clore «manuellement» la transaction dans votre compte PayPal. Vous serez ainsi en mesure de filtrer vous-même les éventuelles tentatives de fraudes. Disponible pour les commandes à partir de Montant total de la commande à partir duquel le mode de paiement par PayPal Pro devient disponible au client. Si vous ne mettez rien dans ce champ, ce mode de paiement sera disponible pour toutes les commandes. Ordre Déterminez l’ordre d’apparition de ce mode de paiement dans le panier d’achats, à l’étape où le client choisi son mode de paiement. Zone géographique Indiquez les territoires desquels vous voulez accepter le paiement PayPal Pro: Toutes les zones – international: indique que vous acceptez le paiement PayPal de partout au monde. Canada – Nom de la province: indique que vous acceptez le paiement PayPal provenant de la province sélectionnée. Au besoin, vous pouvez créer d’autres zones géographiques spécifiques (voir partie 17.11: Système > Réglages > Zones géographiques). Statut Choisissez Activé lorsque vous êtes prêt à offrir ce mode de paiement en ligne. Cliquez sur le bouton Sauvegarder pour enregistrer les informations! Les champs marqués d’un * sont obligatoires pour enregistrer la fiche. Pour ne plus offrir ce mode de paiement, revenez à l’onglet Extensions > Paiements, cliquez sur le bouton Modifier à la ligne PayPal Pro et sélectionnez Désactivé au champ Statut. Aller au début de la TABLE DES MATIÈRES Guide de la boutique en ligne votresite.ca – v2.3.1 © votresite.ca 122 8. Modes de livraison Le système de boutique en ligne votresite.ca permet d’offrir plusieurs modes de livraison aux internautes. Un conseil: installez-en le plus possible! Ne supposez pas quels modes de livraison seront populaires auprès de la clientèle et ne décidez pas ce qui est le mieux pour elle. Laissez-la choisir! Le manque de choix de modes de livraison ou l’absence d’un mode de livraison souhaité est une cause fréquente d’abandon du panier d’achats. Comme si le client magasinait dans votre boutique physique, amenait un panier plein à la caisse et le laissait sur place parce que vous n’offrez pas le mode de livraison qu’il désire. L’abandon du panier d’achats est un phénomène fréquent que tout commerçant remarque quand il fait du commerce électronique et il convient de prévoir des stratégies pour le contrer au maximum. Offrir des modes de livraison variés en est une très simple qu’on vous conseille d’appliquer. Important: les modes de livraison que vous activerez s’appliqueront à l’ensemble des produits. Le système ne permet pas de choisir tel ou tel mode de livraison pour des produits spécifiques. 8.1 Extensions > Livraison > Postes Canada avec rabais exclusif Un des avantages de faire affaire avec Postes Canada est que vos clients n’auront pas à trop se déplacer s’ils ne sont pas à la maison lors de la livraison de leur achat. En effet, selon les règles internes de la société d’État: 78% des consommateurs ont un comptoir postal dans un rayon de 2,5 km. 88% des consommateurs ont un comptoir postal dans un rayon de 5 km. 98% des consommateurs ont un comptoir postal dans un rayon de 15 km. 8.1.1 Calculateur automatique des frais de livraison Autre avantage, votresite.ca a doté le module de livraison Postes Canada de votre boutique en ligne d’un calculateur automatisé des frais de livraison qui s’alimente directement, en temps réel, à la grille tarifaire de Postes Canada. Le calculateur affiche automatiquement le coût d'expédition d'une commande dans le panier d’achats du client lorsque celui-ci choisit ce mode de paiement. 8.1.2 Rabais sur frais de livraison avec Postes Canada Aller au début de la TABLE DES MATIÈRES Guide de la boutique en ligne votresite.ca – v2.3.1 © votresite.ca 123 Les membres votresite.ca bénéficient de tarifs «grandes entreprises» avec Postes Canada. Il est donc d’autant plus avantageux d’offrir ce mode de livraison à vos clients. Important: par défaut, votre rabais membre s’affiche dans le calcul du coût de livraison facturé au client. Si vous voulez être compétitif et offrir les coûts de livraison les plus bas possible, laissez les réglages comme ils sont et chargez ce que vous payez. Par contre, vous pouvez modifier les paramètres pour faire en sorte que le prix de livraison facturé au client soit plus ou moins cher que celui que vous payez. C’est une décision qui relève du marketing. On vous montre comment vous pouvez ajuster les frais de livraison dans la partie suivante. 8.1.3 Activer le mode de livraison Postes Canada dans votre boutique en ligne Avant d’activer ce module, vous devez lire la chronique Calcul des frais de livraison Postes Canada dans votre boutique pour comprendre comment fonctionne le calculateur et être en mesure d’estimer le plus précisément possible vos frais de livraison. Retournez dans l’outil d’administration de votre boutique à l’onglet Extensions > Livraison. À la ligne Postes Canada avec rabais exclusif, cliquez sur le bouton Modifier. Installer, puis sur le bouton Statut Choisissez Activé pour activer ce mode de livraison dans la boutique. Ordre Déterminez l’ordre d’apparition de ce mode de livraison dans le panier d’achats, à l’étape où le client choisi son mode de livraison. * Code postal d’origine Entrez le code postal du lieu de départ des colis. De son côté, le client entrera son propre code postal dans sa commande. Ainsi, le calculateur pourra estimer la distance que parcourra le colis et déterminer les frais de livraison. * Services Indiquer les types de services de livraison Postes Canada qui s’offriront aux clients. Le rabais «grandes entreprises» aux membres votresite.ca s’applique exclusivement aux services suivants. Assurez-vous qu’ils soient sélectionnés: Colis accélérés Xpresspost Priorité Important: pour bénéficier de votre rabais, vous devez toujours imprimer vos étiquettes de livraison en passant par le formulaire disponible dans votre panneau de gestion votresite.ca à l’icône Rabais Postes Canada. Aller au début de la TABLE DES MATIÈRES Guide de la boutique en ligne votresite.ca – v2.3.1 © votresite.ca 124 Calcul de la livraison Il n’y a que le choix Linéaire de disponible. C’est la seule méthode pour déterminer le calcul des frais de livraison. Ajustement des frais de livraison Dans ce champ, on peut ajuster, à la hausse ou à la baisse, les frais de livraison qui sont affichés et chargés aux clients. Vous indiquez le montant ($) ou le pourcentage (%) positif ou négatif de la modification que vous voulez apporter à vos frais de livraison (ex: 2%, 2.50, 3.75, -7%). L’ajustement s’appliquera à l’ensemble des produits de votre boutique. Le système ne le permet pas pour un produit spécifique. Comment fonctionne le calculateur de frais de livraison? Dans le cas d'un seul produit à livrer, le calculateur intégré au module Postes Canada estime les frais de livraison à partir des dimensions et du poids que vous avez entrés dans la fiche du produit. La marge d’erreur entre l’évaluation affichée au client par le calculateur et le coût estimé par Postes Canada est quasi nulle. Le calculateur est également très fiable pour une commande réunissant plusieurs produits. Le logiciel combine virtuellement leurs dimensions et poids à l’intérieur d’un cube parfait, comme si les items étaient broyés au mélangeur puis versés dans une boîte au volume idéal. Comme la boîte d’expédition parfaite n’existe pas, il peut arriver qu’il y ait un écart entre l'estimation du calculateur et celle de Postes Canada. C’est pourquoi on vous conseille de faire des tests avant de lancer votre boutique en ligne. Faites vos tests! Effectuez une série de fausses commandes combinant divers types de produits. Portez une attention particulière aux produits de format hors normes (ex: des skis). Notez l’estimation du calculateur de la boutique et comparez-la avec celle de Postes Canada. En cas de disparités constantes, procédez à un ajustement global de vos frais de livraison tel qu’indiqué ci-haut. Pour savoir exactement comment procéder à vos tests, en apprendre plus sur les méthodes d’évaluation du calculateur et savoir comment Postes Canada évalue les frais de livraison, lisez la chronique Calcul des frais de livraison Postes Canada dans votre boutique. Classe de taxes Des taxes sont chargées sur les frais de livraison Postes Canada. On doit donc choisir l’option Biens taxables au Canada. Les taxes sur la livraison sont facturées en fonction du lieu de départ du colis. Le système est déjà programmé à cet effet. Aller au début de la TABLE DES MATIÈRES Guide de la boutique en ligne votresite.ca – v2.3.1 © votresite.ca 125 Zone géographique Zone géographique est liée à Classe de taxes. Précisez ici votre zone (lieu de départ du colis) pour déterminer la classe de taxes spécifique. Exemple: en choisissant Canada – Québec, les taxes québécoises s’ajouteront aux taxes canadiennes. Au besoin, vous pouvez créer d’autres zones géographiques spécifiques (voir partie 17.11: Système > Réglages > Zones géographiques). Cliquez sur le bouton Sauvegarder pour enregistrer les informations! Les champs marqués d’un * sont obligatoires pour enregistrer la fiche. Pour ne plus offrir ce mode de livraison, revenez à l’onglet Extensions > Livraison, allez à la ligne Postes Canada avec rabais exclusif et cliquez sur le bouton 8.2 Désinstaller. Extensions > Livraison > Courrier Plus Courrier Plus offre un service de livraison express partout au Québec, à Ottawa et Toronto métropolitains pour les PME qui se trouve dans la région métropolitaine de Montréal. Attention: si votre entreprise se situe à l’extérieur du territoire de cueillette de Courrier Plus, vous ne pouvez malheureusement pas bénéficier des services de notre partenaire. Pour vérifier si vous faites partie de ce territoire, repérez les trois premiers caractères de votre code postal dans la carte du territoire local de Courrier Plus. Votre PME se trouve dans la région métropolitaine de Montréal et votre destinataire aussi? Courrier Plus assure un service de livraison le jour même. Au moment de passer sa commande dans votre boutique en ligne, le client qui est dans la région métropolitaine de Montréal peut choisir le moment de sa réception: AM, PM, soir ou samedi. Votre PME se trouve dans la région métropolitaine de Montréal et votre destinataire est à l’extérieur de ce territoire? Courrier Plus livrera votre colis en 24 heures dans la majorité des endroits au Québec et à Ottawa ou Toronto métropolitains. Certains endroits éloignés de ces secteurs, le service peut prendre de 48h à 72h maximum. Pour savoir comment livrer un colis avec Courrier Plus et avoir les détails sur tous les tarifs et services, consultez notre chronique Effectuer une livraison avec Courrier Plus. 8.2.1 Calculateur automatique des frais de livraison Votresite.ca a doté le module de livraison Courrier Plus d’un calculateur automatisé des frais de livraison qui fournit le coût d'expédition d'une commande dans le panier d’achats du client lorsque celui-ci choisit ce mode de paiement. Aller au début de la TABLE DES MATIÈRES Guide de la boutique en ligne votresite.ca – v2.3.1 © votresite.ca 126 8.2.2 Rabais sur frais de livraison avec Courrier Plus Les membres votresite.ca bénéficient de rabais de 28% à 35% sur les services de livraison Courrier Plus. Les prix sont fixes et en fonction du service choisi (AM, PM, soir, samedi, 24h ou régional) pour les colis de 0 à 50 lb et de format standard (jusqu’à 3,5 pi3). 0,25$ s’ajoute pour chaque livre additionnelle, jusqu’à 70 lb par colis. Chaque colis supplémentaire livré à la même adresse est aussi à prix fixe, mais chargé une fraction du coût du premier colis. Exemple Colis #1 #2 Service 24h PM Poids 32 lb 55 lb Coût 6,05$ 2,75$ Surcharge poids 1,25$ Total 6,05$ 4,00$ 10,05$ Une surcharge de carburant est toujours appliquée, mais en tant que membre votresite.ca, elle est incluse dans le prix jusqu’à 1,60$/litre. Télécharger la grille des prix Courrier Plus pour les membres votresite.ca (pdf) Un conseil: certains frais additionnels s’appliquent dans le cas des colis de formats autres que standard. Prenez connaissance de ces exceptions et appliquez-les à votre propre politique de livraison. 8.2.3 Activer le mode de livraison Courrier Plus dans votre boutique en ligne Avant d’activer ce module, vous devez lire la chronique Calcul des frais de livraison Courrier Plus pour comprendre comment fonctionne le calculateur. Retournez dans l’outil d’administration de votre boutique à l’onglet Extensions > Livraison. À la ligne Courrier Plus, cliquez sur le bouton Installer, puis sur le bouton Modifier. Statut Choisissez Activé pour activer ce mode de livraison dans la boutique. * Numéro de client chez Courrier Plus Entrez le no. qui vous a été attribué lors de votre adhésion aux services de Courrier Plus. * Code postal d’origine Entrez le code postal du lieu de départ des colis. De son côté, le client entrera son propre code postal dans sa commande. Ainsi, le calculateur pourra estimer la distance que parcourra le colis et déterminer les frais de livraison. Classe de taxes Des taxes sont chargées sur les frais de livraison Courrier Plus. On doit donc choisir l’option Biens taxables au Canada. Aller au début de la TABLE DES MATIÈRES Guide de la boutique en ligne votresite.ca – v2.3.1 © votresite.ca 127 Les taxes sur la livraison sont facturées en fonction du lieu de départ du colis. Le système est déjà programmé à cet effet. Zone géographique Zone géographique est liée à Classe de taxes. Précisez ici votre zone (lieu de départ du colis) pour déterminer la classe de taxes spécifique. Exemple: en choisissant Canada – Québec, les taxes québécoises s’ajouteront aux taxes canadiennes. Au besoin, vous pouvez créer d’autres zones géographiques spécifiques (voir partie 17.11: Système > Réglages > Zones géographiques). Ajustement des frais de livraison Dans ce champ, on peut ajuster, à la hausse ou à la baisse, les frais de livraison qui sont affichés et chargés aux clients. Vous indiquez le montant ($) ou le pourcentage (%) positif ou négatif de la modification que vous voulez apporter à vos frais de livraison (ex: 2%, 2.50, 3.75, -7%). L’ajustement s’appliquera à l’ensemble des produits de votre boutique. Le système ne le permet pas pour un produit spécifique. Faites vos tests! Effectuez une série de fausses commandes combinant divers types de produits. Portez une attention particulière aux produits de format hors normes (ex: des skis). Notez l’estimation du calculateur de la boutique et comparez-la avec celle de Courrier Plus. En cas de disparités constantes, procédez à un ajustement global de vos frais de livraison tel qu’indiqué ci-haut. Pour en apprendre plus sur les méthodes d’évaluation du calculateur de frais de livraison Courrier Plus, lisez la chronique Calcul des frais de livraison Courrier Plus. Ordre Déterminez l’ordre d’apparition de ce mode de livraison dans le panier d’achats, à l’étape où le client choisi son mode de livraison. Ajouter une limite pour le calcul des boites Il y a trois (3) façons de programmer le calculateur de frais de livraison. Elles permettent d'indiquer au calculateur des limites qui lui permettront d'évaluer les caractéristiques de chaque commande et d'en estimer les coûts d'expédition. Limite par défaut Avec cette fonction, le logiciel combine virtuellement les dimensions et poids des items d'une commande à l'intérieur d'un cube parfait, comme s'ils étaient broyés au mélangeur puis versé dans une boite au volume idéal. Aller au début de la TABLE DES MATIÈRES Guide de la boutique en ligne votresite.ca – v2.3.1 © votresite.ca 128 La limite par défaut base son calcul sur une limite de 50 lb par boite pour un même envoi. Dans le cas d'une commande dépassant 50 lb, il «multipliera» le nombre de boites en «redistribuant» le poids entre elles. Exemple: pour une commande de 70 lb, il divise celle-ci en deux boites de poids égal, soit 35 lb chacune. Les deux autres fonctions permettent d'imposer vous-même des limites au calculateur et d'en préciser les estimations. Limite par dimension et poids Vous entrez ici la dimension (hauteur X longueur X largeur) et le poids de la plus grande boite susceptible d'être utilisée dans l'envoi d'une commande. Ceci permettra au calculateur d’estimer le volume total et le nombre de boites d’un envoi pour en restituer les frais de livraison les plus justes possibles en fonction de ses caractéristiques, et ce, sans dépasser les limites que vous avez inscrites. Les unités de longueur et de masse proposées ici sont celles que vous avez paramétrées par défaut pour l’ensemble de votre boutique (voir partie 1.3: Système > Paramètres > Localisation). Limite par nombre d'items Le calculateur base ici son calcul en fonction d'un nombre maximum d'items par boite. Plus de détails dans la chronique Calcul des frais de livraison Courrier Plus. Cliquez sur le bouton Sauvegarder pour enregistrer les informations! Les champs marqués d’un * sont obligatoires pour enregistrer la fiche. Pour ne plus offrir ce mode de livraison, revenez à l’onglet Extensions > Livraison, allez à la ligne Courrier Plus et cliquez sur le bouton 8.3 Désinstaller. Extensions > Livraison > Livraison à taux fixe Plusieurs internautes aiment le mode de Livraison à taux fixe. Ils ne se sentent pas pénalisés quand ils achètent beaucoup. Attention toutefois de ne pas exagérer sur le montant! Pour demeurer compétitif en ligne, vous devrez accepter de réduire au minimum vos marges de profit, particulièrement sur les frais de livraison. On vous montre plus loin quelques stratégies que vous pourriez adopter pour offrir des frais de livraison compétitifs tout en rognant au minimum vos marges de profit. Pour activer le mode de livraison à taux fixe dans votre boutique en ligne, retournez dans l’outil d’administration à l’onglet Extensions > Livraison. Aller au début de la TABLE DES MATIÈRES Guide de la boutique en ligne votresite.ca – v2.3.1 © votresite.ca 129 À la ligne Livraison à taux fixe, cliquez sur le bouton Installer, puis sur le bouton Modifier. Coût Indiquez le montant (en dollars) des frais pour chaque livraison. Type de taxe Des taxes sont chargées sur les frais de livraison. On doit donc choisir l’option Biens taxables au Canada. Les taxes sur la livraison sont facturées en fonction du lieu de départ du colis. Le système est déjà programmé à cet effet. Zone géographique Zone géographique est liée à Type de taxe. Précisez ici votre zone (lieu de départ du colis) pour déterminer la classe de taxes spécifique. Exemple: en choisissant Canada – Québec, les taxes québécoises s’ajouteront aux taxes canadiennes. Au besoin, vous pouvez créer d’autres zones géographiques spécifiques (voir partie 17.11: Système > Réglages > Zones géographiques). Statut Choisissez Activé pour activer ce mode de livraison dans la boutique. Ordre Déterminez l’ordre d’apparition de ce mode de livraison dans le panier d’achats, à l’étape où le client choisi son mode de livraison. Cliquez sur le bouton Sauvegarder pour enregistrer les informations! Pour ne plus offrir ce mode de livraison, revenez à l’onglet Extensions > Livraison, allez à la ligne Livraison à taux fixe et cliquez sur le bouton 8.3.1 Désinstaller. Extensions > Livraison > Livraison à taux fixe 2 Le système vous permet d’établir un deuxième taux fixe appliqué, par exemple, à une autre zone géographique. Vous pourriez ainsi avoir un frais à taux fixe pour les commandes livrées au Québec et un autre taux pour le reste du Canada. Activez le module comme le précédent, en spécifiant toutefois la Zone géographique à laquelle ce deuxième taux fixe s’applique. 8.4 Extensions > Livraison > Livraison gratuite Le système vous permet d’offrir une politique de gratuité pour vos frais de livraison à partir d’une commande d’un montant déterminé. Un bon moyen de stimuler vos ventes en amortissant l’irritation des internautes face aux frais de livraison! Aller au début de la TABLE DES MATIÈRES Guide de la boutique en ligne votresite.ca – v2.3.1 © votresite.ca 130 Pour activer le mode de livraison gratuite dans votre boutique en ligne, retournez dans l’outil d’administration à l’onglet Extensions > Livraison. À la ligne Livraison gratuite, cliquez sur le bouton Installer, puis sur le bouton Modifier. Disponible pour les commandes à partir de Entrez le sous-total que l’internaute doit atteindre avant que le module de livraison gratuite ne lui soit disponible. Zone géographique Indiquez les territoires où vous voulez offrir la livraison gratuite: Toutes les zones – international: indique que vous acceptez d’offrir la livraison gratuite partout au monde. Canada – Nom de la province: indique que vous acceptez d’offrir la livraison gratuite dans la province sélectionnée. Au besoin, vous pouvez créer d’autres zones géographiques spécifiques (voir partie 17.11: Système > Réglages > Zones géographiques). Statut Choisissez Activé pour activer ce mode de livraison dans la boutique. Ordre Déterminez l’ordre d’apparition de ce mode de livraison dans le panier d’achats, à l’étape où le client choisi son mode de livraison. Cliquez sur le bouton Sauvegarder pour enregistrer les informations! Pour ne plus offrir ce mode de livraison, revenez à l’onglet Extensions > Livraison, allez à la ligne Livraison gratuite et cliquez sur le bouton 8.5 Désinstaller. Extensions > Livraison > Par article Alors que la livraison à taux fixe établit un coût d’expédition unique pour une commande sans tenir compte de ce qu’elle contient, la livraison par article détermine un prix de livraison pour chaque item faisant partie de la commande. Ainsi, avec un coût par article fixé à 3,00$, une commande composée de trois items coûtera 9,00$ en frais de livraison. À noter que ce module ne permet pas de fixer un coût d’expédition spécifique à chaque produit de votre boutique, mais bien un coût unique par article commandé, peu importe la nature de cet article. Pour activer le mode de livraison par article dans votre boutique en ligne, retournez dans l’outil d’administration à l’onglet Extensions > Livraison. À la ligne Par article, cliquez sur le bouton Installer, puis sur le bouton Modifier. Aller au début de la TABLE DES MATIÈRES Guide de la boutique en ligne votresite.ca – v2.3.1 © votresite.ca 131 Coût Indiquez le montant (en dollars) des frais de livraison par article commandé. Type de taxe Des taxes sont chargées sur les frais de livraison. On doit donc choisir l’option Biens taxables au Canada. Les taxes sur la livraison sont facturées en fonction du lieu de départ du colis. Le système est déjà programmé à cet effet. Zone géographique Zone géographique est liée à Type de taxe. Précisez ici votre zone (lieu de départ du colis) pour déterminer la classe de taxes spécifique. Exemple: en choisissant Canada – Québec, les taxes québécoises s’ajouteront aux taxes canadiennes. Au besoin, vous pouvez créer d’autres zones géographiques spécifiques (voir partie 17.11: Système > Réglages > Zones géographiques). Statut Choisissez Activé pour activer ce mode de livraison dans la boutique. Ordre Déterminez l’ordre d’apparition de ce mode de livraison dans le panier d’achats, à l’étape où le client choisi son mode de livraison. Cliquez sur le bouton Sauvegarder pour enregistrer les informations! Pour ne plus offrir ce mode de livraison, revenez à l’onglet Extensions > Livraison, allez à la ligne Par article et cliquez sur le bouton 8.6 Désinstaller. Extensions > Livraison > Cueillette en magasin La cueillette en magasin connait une très grande popularité et une croissance constante auprès des acheteurs en ligne. À preuve, des magasins à grande surface consacrent maintenant une partie de leurs pieds carrés à un comptoir dédié exclusivement à la cueillette des achats faits en ligne. Fascinant de constater que beaucoup de consommateurs préfèrent dépenser en frais d’essence plutôt qu’en frais de livraison! Pourquoi ne pas en profiter vous aussi? Vous ferez quelques économies et satisferez la clientèle en ligne qui réclame ce moyen de récupérer leur achat. Pour activer la cueillette en magasin dans votre boutique en ligne, retournez dans l’outil d’administration à l’onglet Extensions > Livraison. À la ligne Cueillette en magasin, cliquez sur le bouton Zone géographique Installer, puis sur le bouton Modifier. Indiquez les territoires où vous voulez offrir la cueillette en magasin: Aller au début de la TABLE DES MATIÈRES Guide de la boutique en ligne votresite.ca – v2.3.1 © votresite.ca 132 Vous pouvez choisir Canada – Québec qui indique que n’importe quel client de la province pourra venir chercher sa commande en magasin. Vous voulez peut-être réduire ce territoire à une région ou une ville? Vous pouvez créer d’autres zones géographiques spécifiques (voir partie 17.11: Système > Réglages > Zones géographiques). Statut Choisissez Activé pour activer ce mode de livraison dans la boutique. Ordre Déterminez l’ordre d’apparition de ce mode de livraison dans le panier d’achats, à l’étape où le client choisi son mode de livraison. Cliquez sur le bouton Sauvegarder pour enregistrer les informations! Pour ne plus offrir ce mode de livraison, revenez à l’onglet Extensions > Livraison, allez à la ligne Cueillette en magasin et cliquez sur le bouton Désinstaller. 8.7 Extensions > Livraison > Purolator 8.7.1 Calculateur automatique des frais de livraison Le module de livraison Purolator est également doté d’un calculateur automatisé des frais de livraison qui s’alimente directement, en temps réel, à la grille tarifaire de Purolator. Le calculateur affiche automatiquement le coût d'expédition d'une commande dans le panier d’achats du client lorsque celui-ci choisit ce mode de paiement. 8.7.2 Activer le mode de livraison Purolator dans votre boutique en ligne Avant d’activer ce module, vous devez lire la chronique Calcul et ajustement des frais de livraison Purolator dans votre boutique pour comprendre comment fonctionne le calculateur et être en mesure d’estimer le plus précisément possible vos frais de livraison. Retournez dans l’outil d’administration de votre boutique à l’onglet Extensions > Livraison. À la ligne Purolator, cliquez sur le bouton * Code postal d’origine Installer, puis sur le bouton Modifier. Entrez le code postal du lieu de départ des colis. De son côté, le client entrera son propre code postal dans sa commande. Ainsi, le calculateur pourra estimer la distance que parcourra le colis et déterminer les frais de livraison. Aller au début de la TABLE DES MATIÈRES Guide de la boutique en ligne votresite.ca – v2.3.1 © votresite.ca 133 Classe de taxes Des taxes sont chargées sur les frais de livraison Purolator. On doit donc choisir l’option Biens taxables au Canada. Les taxes sur la livraison sont facturées en fonction du lieu de départ du colis. Le système est déjà programmé à cet effet. Zone géographique Zone géographique est liée à Classe de taxes. Précisez ici votre zone (lieu de départ du colis) pour déterminer la classe de taxes spécifique. Exemple: en choisissant Canada – Québec, les taxes québécoises s’ajouteront aux taxes canadiennes. Au besoin, vous pouvez créer d’autres zones géographiques spécifiques (voir partie 17.11: Système > Réglages > Zones géographiques). Statut Choisissez Activé pour activer ce mode de livraison dans la boutique. Ajustement des frais de livraison Dans ce champ, on peut ajuster, à la hausse ou à la baisse, les frais de livraison qui sont affichés et chargés aux clients. Vous indiquez le montant ($) ou le pourcentage (%) positif ou négatif de la modification que vous voulez apporter à vos frais de livraison (ex: 2%, 2.50, 3.75, -7%). L’ajustement s’appliquera à l’ensemble des produits de votre boutique. Le système ne le permet pas pour un produit spécifique. Comment fonctionne le calculateur de frais de livraison? Dans le cas d'un seul produit à livrer, le calculateur intégré au module Purolator estime les frais de livraison à partir des dimensions et du poids que vous avez entrés dans la fiche du produit. La marge d’erreur entre l’évaluation affichée au client par le calculateur et le coût estimé par Purolator est quasi nulle. Le calculateur est également très fiable pour une commande réunissant plusieurs produits. Le logiciel combine virtuellement leurs dimensions et poids à l’intérieur d’un cube parfait, comme si les items étaient broyés au mélangeur puis versés dans une boîte au volume idéal. Comme la boîte d’expédition parfaite n’existe pas, il peut arriver qu’il y ait un écart entre l'estimation du calculateur et celle de Purolator. C’est pourquoi on vous conseille de faire des tests avant de lancer votre boutique en ligne. Faites vos tests! Effectuez une série de fausses commandes combinant divers types de produits. Portez une attention particulière aux produits de format hors normes (exemple: des skis). Notez l’estimation du calculateur de la boutique et comparez-la avec celle de Purolator. Aller au début de la TABLE DES MATIÈRES Guide de la boutique en ligne votresite.ca – v2.3.1 © votresite.ca 134 En cas de disparités constantes, procédez à un ajustement global de vos frais de livraison tel qu’indiqué ci-haut. Pour savoir exactement comment procéder à vos tests, en apprendre plus sur les méthodes d’évaluation du calculateur et savoir comment Purolator évalue les frais de livraison, lisez la chronique Calcul et ajustement des frais de livraison Purolator dans votre boutique. Déterminez l’ordre d’apparition de ce mode de livraison dans le panier d’achats, à l’étape où le client choisi son mode de livraison. Ordre Cliquez sur le bouton Sauvegarder pour enregistrer les informations! Les champs marqués d’un * sont obligatoires pour enregistrer la fiche. Pour ne plus offrir ce mode de livraison, revenez à l’onglet Extensions > Livraison, allez à la ligne Purolator et cliquez sur le bouton 8.8 Désinstaller. Extensions > Livraison > Par le poids Avec ce mode de livraison, vous déterminez un frais d’expédition fixe à vos colis en fonction de leur poids et de leur destination au Canada. Pour activer la livraison par le poids dans votre boutique en ligne, retournez dans l’outil d’administration à l’onglet Extensions > Livraison. À la ligne Par le poids, cliquez sur le bouton Installer, puis sur le bouton Modifier. Général Classe de taxe Des taxes sont chargées sur les frais de livraison. On doit donc choisir l’option Biens taxables au Canada. Les taxes sur la livraison sont facturées en fonction du lieu de départ du colis. Le système est déjà programmé à cet effet. Statut Choisissez Activé pour activer ce mode de livraison dans la boutique. Ordre Déterminez l’ordre d’apparition de ce mode de livraison dans le panier d’achats, à l’étape où le client choisi son mode de livraison. Cliquez sur le bouton Sauvegarder pour enregistrer les informations! Aller au début de la TABLE DES MATIÈRES Guide de la boutique en ligne votresite.ca – v2.3.1 © votresite.ca 135 Canada – Province Prix Déterminez le montant de vos frais de livraison pour chaque classe de poids de vos envois (poids:coût). Exemples: Colis de 0,4 kg à 10 kg coûte 5$: inscrire 10:5.00 Statut Colis de 10,01 kg à 20 kg coûte 15$: inscrire 20:15.00 Colis de 20,01 kg à 40 kg coûte 25$: inscrire 40:25.00 Choisissez Activé pour activer ce mode de livraison dans la boutique. Cliquez sur le bouton Sauvegarder pour enregistrer les informations! Pour ne plus offrir ce mode de livraison, revenez à l’onglet Extensions > Livraison, allez à la ligne Par le poids et cliquez sur le bouton 8.9 Désinstaller. Globex Courrier Express International Votresite.ca vous offre également la possibilité d’expédier vos ventes avec le courtier en transport Globex Courrier Express International en profitant d’un rabais de 35% sur toutes vos livraisons au Québec, au Canada, aux ÉtatsUnis et à travers le monde. Votre colis fait plus de 70 kg? Obtenez un rabais sur mesure supérieur à 35%! Globex offre un service clés en main: Il choisit le transporteur le plus rapide en fonction de la destination de votre colis parmi des fournisseurs comme FedEx, DHL et autres. Il vous envoie le bordereau de livraison à imprimer et à apposer sur le colis. Il recueille le colis chez vous ou le fait par l’entremise d’un de ses fournisseurs, peu importe où vous vous trouvez au Québec. Il s’assure du suivi pour vous. Il s’occupe du dédouanement pour vos exportations. 8.9.1 Demande d’adhésion aux services de Globex Une fois membre de votresite.ca, rendez-vous dans votre panneau de gestion et cliquez sur l’icône Rabais sur vos livraisons partout au monde. Remplissez les champs du formulaire, ceux marqués d’un * étant obligatoires. Un conseiller chez Globex communiquera avec vous par téléphone dans les 24 à 48 heures ou au moment que vous aurez indiqué au champ Meilleur moment pour vous joindre. Il complétera votre ouverture de compte, puis vous fera parvenir votre grille tarifaire personnalisée qui inclue votre rabais votresite.ca de 35% sur toutes vos expéditions. Aller au début de la TABLE DES MATIÈRES Guide de la boutique en ligne votresite.ca – v2.3.1 © votresite.ca 136 8.9.2 Service personnalisé Dès que votre compte sera ouvert, le conseiller vous fera une démonstration par téléphone des outils disponibles en ligne à www.globexcourrier.com et vous expliquera le fonctionnement selon vos besoins spécifiques. Vous débutez dans la vente hors Canada? On vous guidera pour que vous sachiez comment remplir les documents de douane. Par la suite, pour la gestion quotidienne de vos expéditions avec Globex, le service à la clientèle du courtier sera en tout temps à votre disposition pour répondre à vos questions et vous aider avec le suivi de vos envois. 8.9.3 Fournitures gratuites Besoin de bordereaux d’expédition, d’enveloppes, de pochettes transparentes autocollantes ou d'autres fournitures? En tant que client de Globex, vous pouvez en commander à volonté tout à fait gratuitement! Liste des fournitures d’expédition Globex Courrier 8.9.4 Quand choisir le mode de livraison Globex Courrier? Il n’y a pas de module Globex installé dans la boutique et lié à un calculateur automatisé. L’internaute n’aura donc pas la possibilité de choisir ce mode de livraison. C’est vous qui déterminerez s’il est plus avantageux pour vous, comme pour le client, d’utiliser les services de Globex. Si l’internaute sélectionne Postes Canada ou Purolator, comparez les frais proposés par ces modules avec votre grille tarifaire personnalisée de Globex et choisissez le mode de livraison qui vous convient le mieux. Une notice dans le panier d’achats prévient l’internaute que le service d’expédition requis pour sa commande peut différer de son choix. En constatant que ses frais de livraison finaux sont égaux ou inférieurs à ceux calculés dans son panier d’achats, le client ne devrait pas être dérangé par le fait que votre service d’expédition ne soit pas le même que celui qu’il avait choisi! 8.10 Politique de livraison: une question de marketing 85% des Québécois naviguent avant d’acheter. Ils cherchent et comparent. Quelques minutes leur suffisent pour trouver le produit qu’ils convoitent au meilleur prix. Cette nouvelle réalité engendre deux défis pour la PME. Pour se tailler une place de choix sur le Web, elle doit nécessairement ajuster ses prix à la compétition et minimiser le plus possible ses frais de livraison. Cherchez vous-même sur Internet les produits que vous vendez et voyez à quels prix vos compétiteurs offrent ces mêmes produits. Vous constaterez jusqu’à quel point vous devrez réduire vos marges de profits pour demeurer concurrentiel. Quant aux frais de livraison, personne n’aime en payer. D’ailleurs, plus ils sont élevés, plus ils encouragent l’abandon du panier d’achat. L’internaute ajoute des produits dans son panier de votre boutique en ligne, et en constatant les frais de livraison, abandonne sa commande avant de la compléter. Aller au début de la TABLE DES MATIÈRES Guide de la boutique en ligne votresite.ca – v2.3.1 © votresite.ca 137 S’il achète, mais qu’il s’aperçoit par la suite que vous avez fait un profit sur les frais de livraison (le cachet de la poste montre les frais de livraison réels), vous pouvez vous attendre à ce qu’il ne revienne jamais dans votre boutique! L’image ci-dessous montre une expérience réelle d’achat en ligne et montre les disparités de prix et de frais de livraison qu’on peut trouver pour un même produit sur Internet. D’après vous, auprès de quel commerçant l’internaute a-t-il acheté son produit? Le détaillant en Ontario montre la meilleure offre. Il vend le produit pratiquement au même prix que le fabricant aux États-Unis et réduit les frais de livraison au minimum. La clé pour offrir des prix et des frais de livraison compétitifs sur le Web consiste à trouver des stratégies marketing et à profiter au maximum des outils promotionnels contenus dans la boutique pour augmenter le volume de vos ventes. 8.10.1 Quelques stratégies Livraison gratuite C’est évidemment le mode de livraison le plus populaire, mais il est difficile à tenir pour un détaillant sans l’associer à un achat minimum (voir Livraison gratuite sur quantité). En effet, peu d’entreprises peuvent se permettre de payer plus cher en livraison que le profit réalisé sur une vente. C’est pourtant ce que les géants du commerce électronique font. Il faut en être conscient. Avec ses prix cassés et sa politique de livraison agressive, Amazon fracasse les records de ventes, mais est toujours déficitaire! Étant une entreprise en Bourse, elle peut se le permettre. Cueillette en magasin Ne sous-estimez pas cette stratégie qui desservira très bien votre clientèle locale et ne vous coûtera pas un sou. Aller au début de la TABLE DES MATIÈRES Guide de la boutique en ligne votresite.ca – v2.3.1 © votresite.ca 138 Beaucoup de consommateurs préfèrent (inconsciemment) payer 15$ d’essence pour récupérer eux-mêmes leur commande plutôt que d’enrichir Postes Canada d’un 10$ de frais de livraison. La mesure plait tellement que plusieurs grandes chaînes ont maintenant dans leurs commerces des comptoirs exclusivement dédiés à la cueillette d’articles achetés en ligne. Si l’investissement en vaut le coût, c’est que la cueillette en magasin est très populaire! À titre d’exemple, Ikea ouvrira dans la Capitale un entrepôt de cueillette pour sa clientèle de l’Est du Québec. Livraison gratuite sur quantité C’est une offre parmi les plus populaires auprès des internautes et une stratégie à la portée de la plupart des entreprises. Elle consiste à offrir la livraison gratuite sur toute commande atteignant un montant déterminé ou à l’achat d’un nombre x d’articles commandés. Par exemple, vous vendez un produit à 25$/item et offrez la livraison gratuite à partir de 60$ d’achat. Il y a fort à parier que le client achètera trois items (75$) pour en profiter. Vous aurez ainsi les revenus nécessaires pour payer la livraison. L’intérêt de la livraison gratuite sur quantité est qu’elle donne au client l’impression de vous pousser à payer la livraison pour lui. Il a le sentiment de gagner alors que c’est vous qui l’incitez à dépenser! C’est une excellente stratégie pour augmenter le volume de vos ventes. Livraison à taux fixe La livraison à taux fixe est de plus en plus offerte dans le commerce électronique. D’abord, parce qu’elle a ne réserve aucune mauvaise surprise. L’internaute sait à quoi à s’attendre. De plus, elle encourage le client à acheter davantage. En effet, pourquoi se contenter d’un article quand on peut en acheter un nombre illimité avec les mêmes frais de livraison? Cette stratégie repose sur le «donner pour recevoir». Ce que le consommateur voit dans cette formule est que plus il achète, plus ses frais de livraison par article sont meilleur marché. Il a un peu l’impression de prendre l’avantage sur vous alors qu’à l’autre bout vous faites plus de ventes et empochez plus de revenus. Pour être efficace et encourager les dépenses supplémentaires, le prix fixe doit être raisonnable pour un seul item. Vous arriverez probablement à couvrir vos propres frais de livraison sur le premier article acheté, mais devrez accepter de perdre sur les autres. Néanmoins, vous devriez à terme vous rattraper sur l’ensemble de vos ventes qui généreront globalement plus de revenus. Vous pouvez offrir vos frais de livraison à un taux universel ou en fonction de zones géographiques différentes (Exemple: 9,99$ partout au Canada, sauf au Québec où le taux serait fixé à 4,99$ ou encore gratuit). Développer une formule audacieuse La boutique québécoise de mode masculine Frank & Oak connait un succès que personne n’a vu venir grâce à une formule qui favorise le volume de ses ventes. La boutique invite ses clients membres à remplir un formulaire pour connaître leurs goûts vestimentaires, puis leur fait parvenir chaque mois trois vêtements correspondant à leur style. Les clients peuvent ainsi en faire l’essai chez eux, garder ce qu’ils aiment et retourner le reste. La boutique ne charge que les vêtements gardés et assume les frais de livraison à l’aller comme au retour. Aller au début de la TABLE DES MATIÈRES Guide de la boutique en ligne votresite.ca – v2.3.1 © votresite.ca 139 La formule Frank & Oak, bien qu’audacieuse, leur rapporte gros. En exploitant la réticence des hommes à magasiner, elle a engendré une politique de livraison avantageuse qui les incite à acheter. La boutique a engendré une roue positive qui fait tourner ses affaires… à coups de millions! Étendre son territoire Vous pourriez amortir vos frais de livraison par la cueillette en magasin en multipliant vos points de chute. Certains commerces (des dépanneurs entre autres) pourraient accepter d’accueillir vos colis dans leur locaux, parfois gratuitement, en échange du trafic de clientèle que vous leur amèneriez. Vous pourriez, par exemple, avoir votre magasin principal à Rivière-du-Loup et offrir des «comptoirs de ramassage» à La Malbaie et à Matane. Les produits «de niche», un créneau à exploiter Les produits de niche présentent un avantage certain pour vendre en ligne. D’une part, parce que l’internaute cherche souvent avec une idée bien précise en tête. D’autre part, les produits uniques, spécialisés, difficiles à trouver en magasin ou répondant à un besoin en particulier sont des articles pour lesquels les clients se montrent plus enclins à payer le plein prix pour leur livraison. Il est parfois plus facile dans ces cas de charger les frais prévus par le service de transport sans perdre la clientèle. Défis vs opportunités On l’a vu, le commerce électronique présente de nombreux défis à relever et peut amener certains d’entre vous à revoir complètement leur modèle d’affaires. La bonne nouvelle est qu’il offre également de nombreuses opportunités à saisir! Une boutique en ligne est un outil avec lequel vous pouvez «jouer» pour développer de nouvelles idées et de nouvelles approches marketing qui augmenteront vos chances de faire croître vos bénéfices. N’hésitez pas à en tirer parti! 8.11 Expédier une commande Le commerce électronique vous demandera de développer une mécanique d’envoi efficace. Plus vite vous prendrez, emballerez et expédierez vos commandes, meilleur sera votre service. Soyez conscient qu’un internaute est impatient par nature. Même s’il sait que la livraison entraîne des délais, il s’attend à recevoir son produit rapidement et sera plus enclin à revenir acheter dans une boutique qui traite promptement ses commandes. Conseil: votre boutique en ligne devrait être ouverte en permanence sur un ordinateur portable placée à côté de la caisse de votre magasin. Rafraîchissez régulièrement le Tableau de bord pour voir les dernières commandes. Quand une nouvelle commande entre, traitez-la tout de suite. Vérifiez le paiement et changez le statut (état de la commande) pour que le client voie que vous vous en occupez rapidement. Préparez l’emballage et l’étiquette d’expédition. Allez porter ou faites ramasser votre colis la journée même en fonction des heures de cueillette du fournisseur de services de livraison. Aller au début de la TABLE DES MATIÈRES Guide de la boutique en ligne votresite.ca – v2.3.1 © votresite.ca 140 Ces tâches peuvent paraître exigeantes, mais elles sont comparables aux soins qu’on apporte à préparer l’achat d’un client à la caisse. Au fil de votre pratique, l’emballage et l’envoi de vos ventes en ligne s’intégreront aisément à votre routine. Et puis, un client en ligne doit être traité avec les mêmes égards qu’un client physique. Peut-être même devrait-il être satisfait en priorité dans certains cas. Après tout, un client en ligne paie son achat d’avance! 8.11.1 Répondre aux courriels Assurez-vous de traiter les courriels provenant des clients en ligne avec autant d’importance et de rapidité que les appels téléphoniques ou les questions en personne à la caisse. Il est prouvé qu’un client qui communique par courriel est plus «chaud» (plus près d’acheter) qu’un autre qui passe par le téléphone. 8.11.2 Parlons boîtes… La boîte constituera, dans la majorité des cas, le seul rapport concret que vous aurez avec votre client en ligne. Elle sera une bonne partie de son expérience d’achat chez vous. N’hésitez donc pas à y apporter un soin particulier! Personnalisez-la, mettez-y «de l’amour»! Évitez l’emballage quelconque (voire discutable!) de la première image ci-dessous. Inspirez-vous plutôt de Simons qui transpose dans ses boîtes la même attention qu’il déploie envers ses clients en magasin. Pas besoin de dilapider votre budget marketing en boîtes imprimées, papiers et autocollants arborant vos couleurs et votre logo. Une boîte neuve, propre et même anonyme, du papier de soie et autres accessoires achetés à bas prix font le travail… pour peu que vous preniez le temps de soigner l’emballage. Par exemple, une commerçante de vêtements pour enfants à Lac-Mégantic a décidé d’embaumer ses boîtes de quelques jets de parfum pour bébé. Imaginez l’émotion des clients en ouvrant la boîte! Peu importe la façon dont vous entendez emballer vos ventes en ligne, l’idée est d’être soigné, attrayant et distinctif pour faire vivre une expérience positive au client et lui donner le goût d’acheter à nouveau chez vous. 8.11.3 Rabais sur les boîtes Aller au début de la TABLE DES MATIÈRES Guide de la boutique en ligne votresite.ca – v2.3.1 © votresite.ca 141 Des boîtes d’expédition, c’est cher! Pour aider ses membres à amortir leurs dépenses de livraison, votresite.ca s’est associé avec Cartonek qui leur offre des boîtes de toutes les grandeurs à prix de gros (même en petite quantité) avec un rabais supplémentaire de 15% sur tout achat. Une fois membre votresite.ca, rendez-vous dans votre panneau de gestion et cliquez sur l’icône Rabais sur boîtes de carton. En un clic, vous pourrez profiter de cet avantage. Implantée en Beauce depuis 1980, Cartonek est une entreprise qui conçoit et fabrique des boîtes en se donnant pour mission d’embaucher en majorité des personnes vivant avec des limitations fonctionnelles. Pour plus de détails: votresite.ca/forfait-votresite/avantages-exclusifs-aux-membres/boites-livraison/ 8.11.4 Conseils d’emballage de vos colis Suivez nos conseils pour emballer de façon stratégique vos produits afin d’éonomiser: Dimensions et poids d’un colis: ce qu’il faut savoir Trucs d’emballage pour économiser sur vos livraisons Vous voulez livrer des aliments? Pour vous assurer de le faire en conformité avec la loi, consultez la chronique que nous avons préparée avec l’aide du ministère de l’Agriculture, des Pêcheries et de l’Alimentation du Québec: Règles à suivre pour livrer des aliments réfrigérés/congelés (MAPAQ) 8.12 Commandes > Retours La boutique en ligne votresite.ca donne la possibilité à vos clients de vous envoyer une demande de retour de produits en remplissant un formulaire en ligne disponible en pied de page de votre boutique au lien Retours. Pour que la fonction Retours fonctionne correctement dans votre boutique, assurez-vous de paramétrer tous les champs suivants tel qu’indiqué: Système > Paramètres > Options (partie 1.4) Retours Termes et conditions des retours Sélectionnez le texte d’information contenant vos termes et conditions de retours de produits. Ainsi, les internautes devront le lire et l’accepter avant de finaliser leur demande de retour. Voir partie 9: Textes légaux et pages d’informations pour savoir comment produire vos textes légaux et les intégrer à votre boutique en ligne. Aller au début de la TABLE DES MATIÈRES Guide de la boutique en ligne votresite.ca – v2.3.1 © votresite.ca 142 Statut par défaut d’une demande de retour Sélectionnez le message que verra l’internaute pour l’informer du statut de sa demande de retour une fois qu’il l’aura envoyée. Vous pouvez changer manuellement l’état d’une commande (voir partie 12.4: Changer l’état d’une commande). Extensions > Modules > Pied de page (partie 2.2) Cliquez sur le bouton Modifier à la ligne Pied de page. Cliquez sur l’onglet Liens. Cliquez sur le bouton Modifier à la ligne Retours. Sélectionnez Activé pour que l’hyperlien Retours en pied de page de votre boutique soit accessible à l’internaute et que celui-ci puisse faire des demandes de retours. Statut Choisissez Désactivé si vous ne voulez pas offrir de retours. 8.12.1 Créer un retour de produit Un internaute peut lui-même faire une demande de retour sur votre boutique en cliquant sur l’hyperlien Retours en pied de page de votre boutique et en remplissant le formulaire. Vous recevrez cette demande à l’onglet Commandes > Retours (voir Gérer une demande de retour plus loin dans cette partie). Si vous devez vous-même remplir une demande de retour (pour un client au téléphone, par exemple), allez à l’onglet Commandes > Retour, cliquez sur le bouton Ajouter et remplissez les champs suivants: Détails de la commande * No. de commande Inscrivez le numéro de la commande comportant un produit qui doit faire l’objet d’un retour. Date de la commande Sélectionnez la date à laquelle le produit nécessitant un retour a été acheté. En cliquant sur le bouton Calendrier, vous pouvez sélectionner une date dans le mois en cours. Pour choisir un mois, cliquez sur le nom du mois en haut, puis choisissez le mois que vous voulez dans la liste. Pour choisir une année, cliquez sur l’année en haut, puis choisissez l’année que vous voulez dans la liste. Aller au début de la TABLE DES MATIÈRES Guide de la boutique en ligne votresite.ca – v2.3.1 © votresite.ca 143 Client Sélectionnez le client qui désire retourner un produit parmi la liste de vos clients inscrits. * Prénom Inscrivez le prénom du client qui désire retourner un produit. * Nom Inscrivez le nom du client qui désire retourner un produit. * Courriel Inscrivez l’adresse courriel du client qui désire retourner un produit. * Téléphone Inscrivez le numéro de téléphone du client qui désire retourner un produit. Détails du produit et raison du retour * Produit Sélectionnez le produit à retourner. Modèle Sélectionnez le numéro de modèle du produit à retourner. Quantité Indiquez la quantité de produits à retourner. Raison du retour Sélectionnez la raison de retour qui s’applique. État de l’emballage du produit Indiquez si le client a ouvert ou non l’emballage du produit. Commentaires Entrez, au besoin, des renseignements complémentaires ou spécifiques au retour. Action de retour Sélectionnez la décision que vous avez prise face à cette demande de retour. État du retour Sélectionnez l’état du retour qui s’applique. Cliquez sur le bouton Sauvegarder pour enregistrer les informations! Les champs marqués d’un * sont obligatoires pour enregistrer la fiche. Pour apporter des modifications à une demande de retour existante, revenez à l’onglet Commandes > Retours et cliquez sur le bouton Modifier à la ligne du retour concerné. Pour supprimer une demande de retour de votre liste, cochez la case à gauche de la demande concernée et cliquez sur le bouton Supprimer. Aller au début de la TABLE DES MATIÈRES Guide de la boutique en ligne votresite.ca – v2.3.1 © votresite.ca 144 8.12.2 Gérer une demande de retour La liste des demandes de retours reçues ou créées se trouve à l’onglet Commandes > Retours. C’est donc là que vous pourrez gérer toutes vos demandes de retours. Pour isoler une demande de retour en particulier dans votre liste, vous pouvez utiliser l’outil de filtre. Par exemple, en sélectionnant un produit dans le champ Produit, vous pourriez afficher toutes les demandes de retour relatives à ce produit. Commandes > Retours Cliquez sur le bouton Modifier à la ligne de la demande de retour de votre choix. Onglet Général Consultez les détails de la demande de retour comme la raison du retour, les détails du produit, le no. de commande qui y est associé et les coordonnées du demandeur. Onglet Historique Vous pouvez changer l’État du retour pour aviser le client du stade où en est le traitement de sa demande et lui envoyer un message (Commentaires). Cochez la case Aviser le client pour qu’il reçoive ces informations par courriel. Cliquez sur le bouton Ajouter à l’historique en bas à droite. Le client verra le nouvel état de sa demande de retour dans son compte client) et le recevra par courriel si vous avez cochez la case Aviser le client. Cliquez sur le bouton Sauvegarder après toute modification pour enregistrer les informations! Pour supprimer une demande de retour, cochez-la dans la Liste des retours de produits, puis appuyez sur le bouton 9. Supprimer en haut à droite. Textes légaux et pages d’informations Les textes légaux comprennent votre politique de confidentialité, vos modalités et conditions et votre section «À propos». Vous entrez ces textes dans l’outil d’administration de votre boutique à l’onglet Catalogue > Informations. Aller au début de la TABLE DES MATIÈRES Guide de la boutique en ligne votresite.ca – v2.3.1 © votresite.ca 145 Dans cette section, vous pouvez ajouter d’autres contenus comme les termes et conditions de votre programme d’affiliation ou vos politiques de livraison et de retours (si vous préférez ne pas inclure ces politiques dans modalités et conditions). Une fois activés, ils s’afficheront et seront accessibles aux internautes par un hyperlien en pied de page de votre boutique en ligne dans la section Informations (dont vous pouvez aussi changer le titre. Voir à ce propos la partie 2.2: Extensions > Modules > Pied de page). 9.1 Catalogue > Informations > À Propos C’est ici que vous vous présentez à vos clients. Il est extrêmement important que ce texte démontre au client qu’il fait affaire avec une entreprise fiable qui sera là pour l’appuyer en cas de problème ou autres. Parlez de vous de façon simple. Ajoutez un lien vers votre section Contactez-nous et n’hésitez pas à y ajouter (encore) les coordonnées pour vous joindre ainsi qu’une carte Google (Google Maps) localisant votre commerce. Une fois votre texte À propos écrit, copiez-le et retournez dans l’outil d’administration de votre boutique en ligne à l'onglet Catalogue > Informations, puis cliquez sur le bouton Modifier à la ligne À propos. Onglet Général * Titre Vous pouvez inscrire À propos. À moins d’avoir désinstallé l’option English, le système exige d’inscrire aussi le Titre dans l’onglet English. À défaut de quoi, vos données ne seront pas enregistrées. * Description Copiez ici le texte de votre À propos. À moins d’avoir désinstallé l’option English, le système exige d’inscrire aussi votre À propos dans l’onglet English. À défaut de quoi, vos données ne seront pas enregistrées. Conseil: si vous avez créez votre contenu dans un logiciel comme Word, vous pouvez le copier/coller directement ici dans le champ Description, mais veillez ensuite à en effacer la mise en forme originale. Pour ce faire: Sélectionnez tout le texte du champ Description. Cliquez sur le bouton Effacer la mise en forme. Ainsi, la mise en forme de votre logiciel d’origine ne sera plus appliquée à votre texte. Refaite la mise en forme de votre texte (police, taille, couleurs, etc.) avec l’outil d’édition du champ Description en fonction du look de votre boutique. * Titre SEO Attribuez un Titre SEO à votre page À propos. Celui-ci devrait idéalement contenir le nom de votre commerce et le titre À propos. Le Titre SEO doit compter 60 caractères maximum (espaces compris). Aller au début de la TABLE DES MATIÈRES Guide de la boutique en ligne votresite.ca – v2.3.1 © votresite.ca 146 Le Titre SEO est ce que Google affichera dans sa page de résultats pour identifier la page de votre À propos. Google vérifie le Titre SEO pour comprendre le contenu de votre page. À moins d’avoir désinstallé l’option English, le système exige d’inscrire aussi le Titre SEO dans l’onglet English. À défaut de quoi, vos données ne seront pas enregistrées. Description SEO La Description SEO est ce que Google affichera dans sa page de résultats de recherche pour décrire la page de votre À propos. La Description SEO s’adresse avant tout à l’internaute et peut l’amener à cliquer sur votre lien. Résumez en quelques mots les grandes lignes de votre À propos. Soyez concis. Assurez-vous également d’y inclure des mots-clés qui serviront à référencer votre page À propos dans Google. La Description SEO doit compter 160 caractères maximum (espaces compris). Mots-clés Le système propose ici d’énumérer les mots-clés sur lesquels vous voulez miser pour référencer votre page À propos dans les moteurs de recherche. Il n’est plus utile d’en faire la liste dans ce champ puisque Google n’en tient plus compte dans son analyse. Par contre, les mots-clés demeurent essentiels dans votre stratégie de référencement. Ne faites donc pas la liste de vos mots-clés ici, mais énumérez-les dans un pense-bête à conserver dans vos dossiers. Vous pourrez vous y référer quand vous analyserez la performance de vos contenus dans les moteurs de recherche. Assurez-vous toutefois qu’on retrouve de ces mots-clés dans les textes des champs Description, Titre SEO et Description SEO de cette section. Onglet Données Afficher en pied de page Cochez la case pour afficher, en pied de page de votre boutique en ligne, un hyperlien sous la section Informations menant directement à votre texte À propos. Statut Choisissez Activé pour mettre votre politique de confidentialité en ligne. Gardez Désactivé tant qu’elle n’est pas complétée à 100%. Ordre Déterminez l’ordre d’affichage de votre À propos par rapport aux autres éléments de la section Informations en pied de page de votre boutique. Aller au début de la TABLE DES MATIÈRES Guide de la boutique en ligne votresite.ca – v2.3.1 © votresite.ca 147 Cliquez sur le bouton Sauvegarder pour enregistrer les informations! Les champs marqués d’un * sont obligatoires pour enregistrer la fiche. Pour ajouter un autre texte d’informations à votre liste, revenez à l’onglet Catalogue > Informations et cliquez sur le bouton Ajouter. Pour supprimer un texte d’informations de votre liste, cochez la case à gauche du texte choisi et cliquez sur le bouton 9.2 Supprimer. Catalogue > Informations > Confidentialité Faire du commerce électronique implique que vous collectez des renseignements personnels dans votre boutique en ligne. Vous devez donc nécessairement y mettre une politique de confidentialité. Obligatoire au Canada, celle-ci vise à expliquer aux internautes ce que vous faites de leurs renseignements personnels. Pour savoir comment en rédiger une dans les règles, on vous propose de lire notre chronique Une politique de confidentialité dans votre site et votre boutique en ligne. On vous montre comment la produire en utilisant un outil en ligne développé par la Chaire L.R. Wilson sur le droit des technologies de l’information et du commerce électronique de l’Université de Montréal, le Générateur de politique de confidentialité. Une fois le questionnaire du générateur rempli et la politique de confidentialité générée, copiez-la et retournez dans l’outil d’administration de votre boutique en ligne à l'onglet Catalogue > Informations, puis cliquez sur le bouton Modifier à la ligne Politique de confidentialité. Onglet Général * Titre Vous pouvez inscrire Confidentialité ou Politique de confidentialité. À moins d’avoir désinstallé l’option English, le système exige d’inscrire aussi le Titre dans l’onglet English. À défaut de quoi, vos données ne seront pas enregistrées. * Description Copiez ici le texte de votre Politique de confidentialité. À moins d’avoir désinstallé l’option English, le système exige d’inscrire aussi votre Politique de confidentialité dans l’onglet English. À défaut de quoi, vos données ne seront pas enregistrées. Conseil: si vous avez créez votre contenu dans un logiciel comme Word, vous pouvez le copier/coller directement ici dans le champ Description, mais veillez ensuite à en effacer la mise en forme originale. Pour ce faire: Sélectionnez tout le texte du champ Description. Aller au début de la TABLE DES MATIÈRES Guide de la boutique en ligne votresite.ca – v2.3.1 © votresite.ca 148 Cliquez sur le bouton Effacer la mise en forme. Ainsi, la mise en forme de votre logiciel d’origine ne sera plus appliquée à votre texte. Refaite la mise en forme de votre texte (police, taille, couleurs, etc.) avec l’outil d’édition du champ Description en fonction du look de votre boutique. * Titre SEO Attribuez un Titre SEO à votre page Politique de confidentialité. Celui-ci devrait idéalement contenir le nom de votre commerce et le titre Politique de confidentialité. Le Titre SEO doit compter 60 caractères maximum (espaces compris). Le Titre SEO est ce que Google affichera dans sa page de résultats pour identifier la page de votre Politique de confidentialité. Google vérifie le Titre SEO pour comprendre le contenu de votre page. À moins d’avoir désinstallé l’option English, le système exige d’inscrire aussi le Titre SEO dans l’onglet English. À défaut de quoi, vos données ne seront pas enregistrées. Description SEO La Description SEO est ce que Google affichera dans sa page de résultats de recherche pour décrire la page de votre Politique de confidentialité. La Description SEO s’adresse avant tout à l’internaute et peut l’amener à cliquer sur votre lien. Résumez en quelques mots les grandes lignes de votre Politique de confidentialité. Soyez concis. Assurez-vous également d’y inclure des mots-clés qui serviront à référencer votre page de Politique de confidentialité dans Google. La Description SEO doit compter 160 caractères maximum (espaces compris). Mots-clés Le système propose ici d’énumérer les mots-clés sur lesquels vous voulez miser pour référencer votre page de Politique de confidentialité dans les moteurs de recherche. Il n’est plus utile d’en faire la liste dans ce champ puisque Google n’en tient plus compte dans son analyse. Par contre, les mots-clés demeurent essentiels dans votre stratégie de référencement. Ne faites donc pas la liste de vos mots-clés ici, mais énumérez-les dans un pense-bête à conserver dans vos dossiers. Vous pourrez vous y référer quand vous analyserez la performance de vos contenus dans les moteurs de recherche. Assurez-vous toutefois qu’on retrouve de ces mots-clés dans les textes des champs Description, Titre SEO et Description SEO de cette section. Onglet Données Aller au début de la TABLE DES MATIÈRES Guide de la boutique en ligne votresite.ca – v2.3.1 © votresite.ca 149 Afficher en pied de page Cochez la case pour afficher, en pied de page de votre boutique en ligne, un hyperlien sous la section Informations menant directement à votre texte Politique de confidentialité. Statut Choisissez Activé pour mettre votre politique de confidentialité en ligne. Gardez Désactivé tant qu’elle n’est pas complétée à 100%. Ordre Déterminez l’ordre d’affichage de votre Politique de confidentialité par rapport aux autres éléments de la section Informations en pied de page de votre boutique. Cliquez sur le bouton Sauvegarder pour enregistrer les informations! Les champs marqués d’un * sont obligatoires pour enregistrer la fiche. Pour ajouter un autre texte d’informations à votre liste, revenez à l’onglet Catalogue > Informations et cliquez sur le bouton Ajouter. Pour supprimer un texte d’informations de votre liste, cochez la case à gauche du texte choisi et cliquez sur le bouton 9.3 Supprimer. Catalogue > Informations > Modalités et conditions Les modalités et conditions sont obligatoires en vertu de la loi. Elles établissent un contrat clair entre vous et votre client avant que celui-ci effectue un achat chez vous. Vous y déterminez les conditions d’utilisation de votre boutique et autres termes comme les conditions de vente, les délais de livraison, les modalités de remboursement, les règles de votre programme d’affiliation, etc. Comme vous y décrivez le cadre qui régit le fonctionnement de vos activités commerciales en ligne, ce texte rassure l’internaute et vous protège comme commerçant. Vous pourriez, par exemple, y stipuler que vous n’offrez aucun remboursement (ce qui est tout à fait acceptable et légal) en sachant que vous en aurez averti le client avant qu’il effectue son achat. Le texte de vos modalités et conditions doit être accessible à tous dans votre boutique en ligne et doit obligatoirement accompagné la facture fournie au client lors d’une vente. Pour vous faciliter la tâche, nous avons déjà inclus un texte standardisé de modalités et conditions dans l’outil d’administration de la boutique. Vous le trouverez ici à l'onglet Catalogue > Informations > Modalités et conditions au champ Description ainsi qu’à l’onglet Système > Paramètres > Général au champ Texte de modalités et condition sur les factures. Lu et révisé par un avocat, ce texte répond aux exigences minimales de la loi. Par contre, il est de votre responsabilité de le lire pour vérifier s’il vous convient avant de mettre votre boutique en ligne. N’oubliez pas qu’il s’agit de votre contrat de vente. S’il ne correspond pas en tous points à vos activités commerciales, vous devez le personnaliser ou le refaire. Aller au début de la TABLE DES MATIÈRES Guide de la boutique en ligne votresite.ca – v2.3.1 © votresite.ca 150 Pour vous aider à rédiger un texte de modalités et conditions qui respecte les lois québécoises, consultez la chronique que François Charron a écrite avec l’aide de l’Office de la protection du consommateur (OPC): Comment respecter les règles de l’OPC si vous faites de la vente en ligne Lisez aussi cette chronique, gracieuseté de Me Benoît Trotier, avocat au cabinet Joli-Cœur Lacasse: Modalités et conditions d’utilisation de votre boutique ou votre site Une fois vos modalités et conditions écrites, copiez-les et retournez dans l’outil d’administration de votre boutique en ligne à l'onglet Catalogue > Informations, puis cliquez sur le bouton conditions. Modifier à la ligne Modalités et Onglet Général * Titre Vous pouvez inscrire Modalités et conditions ou Termes et conditions. À moins d’avoir désinstallé l’option English, le système exige d’inscrire aussi le Titre dans l’onglet English. À défaut de quoi, vos données ne seront pas enregistrées. * Description Copiez ici le texte de vos Modalités et conditions. À moins d’avoir désinstallé l’option English, le système exige d’inscrire aussi vos Modalités et conditions dans l’onglet English. À défaut de quoi, vos données ne seront pas enregistrées. Conseil: si vous avez créez votre contenu dans un logiciel comme Word, vous pouvez le copier/coller directement ici dans le champ Description, mais veillez ensuite à en effacer la mise en forme originale. Pour ce faire: Sélectionnez tout le texte du champ Description. Cliquez sur le bouton Effacer la mise en forme. Ainsi, la mise en forme de votre logiciel d’origine ne sera plus appliquée à votre texte. Refaite la mise en forme de votre texte (police, taille, couleurs, etc.) avec l’outil d’édition du champ Description en fonction du look de votre boutique. * Titre SEO Attribuez un Titre SEO à votre page Modalités et conditions. Celui-ci devrait idéalement contenir le nom de votre commerce et le titre Modalités et conditions. Le Titre SEO doit compter 60 caractères maximum (espaces compris). Le Titre SEO est ce que Google affichera dans sa page de résultats pour identifier la page de vos Modalités et conditions. Google vérifie le SEO pour comprendre le contenu de votre page. À moins d’avoir désinstallé l’option English, le système exige d’inscrire Aller au début de la TABLE DES MATIÈRES Guide de la boutique en ligne votresite.ca – v2.3.1 © votresite.ca 151 aussi le Titre SEO dans l’onglet English. À défaut de quoi, vos données ne seront pas enregistrées. Description SEO La Description SEO est ce que Google affichera dans sa page de résultats de recherche pour décrire la page de vos Modalités et conditions. La Description SEO s’adresse avant tout à l’internaute et peut l’amener à cliquer sur votre lien. Résumez en quelques mots les grandes lignes de vos Modalités et conditions. Soyez concis. Assurez-vous également d’y inclure des mots-clés qui serviront à référencer votre page de Modalités et conditions dans Google. La Description SEO doit compter 160 caractères maximum (espaces compris). Mots-clés Le système propose ici d’énumérer les mots-clés sur lesquels vous voulez miser pour référencer votre page de Modalités et conditions dans les moteurs de recherche. Il n’est plus utile d’en faire la liste dans ce champ puisque Google n’en tient plus compte dans son analyse. Par contre, les mots-clés demeurent essentiels dans votre stratégie de référencement. Ne faites donc pas la liste de vos mots-clés ici, mais énumérez-les dans un pense-bête à conserver dans vos dossiers. Vous pourrez vous y référer quand vous analyserez la performance de vos contenus dans les moteurs de recherche. Assurez-vous toutefois qu’on retrouve de ces mots-clés dans les textes des champs Description, Titre SEO et Description SEO de cette section. Onglet Données Afficher en pied de page Cochez la case pour afficher, en pied de page de votre boutique en ligne, un hyperlien sous la section Informations menant directement à votre texte Modalités et conditions. Statut Choisissez Activé pour mettre vos modalités et conditions en ligne. Gardez Désactivé tant qu’elle n’est pas complétée à 100%. Ordre Déterminez l’ordre d’affichage de vos Modalités et conditions par rapport aux autres éléments de la section Informations en pied de page de votre boutique. Cliquez sur le bouton Sauvegarder pour enregistrer les informations! Les champs marqués d’un * sont obligatoires pour enregistrer la fiche. Aller au début de la TABLE DES MATIÈRES Guide de la boutique en ligne votresite.ca – v2.3.1 © votresite.ca 152 Pour ajouter un autre texte d’informations à votre liste, revenez à l’onglet Catalogue > Informations et cliquez sur le bouton Ajouter. Pour supprimer un texte d’informations de votre liste, cochez la case à gauche du texte choisi et cliquez sur le bouton 9.4 Supprimer. Conseils d’un avocat Les membres votresite.ca profitent d’une consultation gratuite de 30 minutes avec un avocat du cabinet Joli-Cœur Lacasse. Vous pourriez en profiter pour faire réviser vos textes légaux. Une fois membre de votresite.ca, rendez-vous dans votre panneau de gestion et cliquez sur l’icône Consultation gratuite avec un avocat. Remplissez les champs du formulaire, ceux marqués d’un * étant obligatoires. Le cabinet vous contactera au moment que vous aurez indiqué pour fixer avec vous une date de rendez-vous. Regroupant une centaine d’avocats à Québec, Trois-Rivières et Montréal, le cabinet Joli-Cœur Lacasse couvre une multitude de domaines du droit tels que les affaires, la fiscalité, la propriété intellectuelle, le travail et l’emploi. Pour plus de détails: http://www.votresite.ca/forfait-votresite/avantages-exclusifs-aux-membres/consultationgratuite-avocat/. 9.5 Créer des pages Web à l’intérieur de votre boutique Vous n’avez pas de site Web? Pourquoi ne pas compléter votre boutique avec quelques pages d’informations qui feront de votre boutique un véritable site Web transactionnel? Ajoutez une page pour décrire votre offre, une autre pour décrire votre mission, une autre pour raconter votre histoire, etc. Vous n’aurez alors plus besoin de faire un site Internet à part, vous aurez tout ce qu’il vous faut au même endroit! Ces pages seront disponibles aux internautes en pied de page de votre boutique en ligne dans la section Informations (dont vous pouvez aussi changer le titre. Voir à ce propos la partie 2.2: Extensions > Modules > Pied de page). Pour créer une page Web dans votre boutique: Allez à l’onglet Catalogue > Informations et cliquez sur le bouton Remplissez les champs tel qu’indiqué dans les parties 9.1 à 9.3 en prêtant une attention particulière au champ Description sous l’onglet Général. C’est là que vous pouvez donner une mise en forme, un design personnalisé à votre page. Cliquez sur le bouton 9.5.1 Ajouter. Sauvegarder. Intégrer votre nouvelle page Web au pied de page de votre boutique Aller au début de la TABLE DES MATIÈRES Guide de la boutique en ligne votresite.ca – v2.3.1 © votresite.ca 153 Revenez à l’onglet Catalogue > Informations et cliquez sur le bouton page Web. Modifier à la ligne de votre nouvelle Maintenant que votre nouvelle page est sauvegardée, le Lien direct vers cette page se trouve au bas de l’onglet Général. Il s’agit de son adresse Web directe. Copiez l’URL. Allez à l’onglet Extensions > Modules, cliquez sur le bouton l’onglet Liens. Pied de page Modifier à la ligne Pied de page, puis sur Onglet Liens Cliquez sur le bouton Ajouter et remplissez les champs comme suit: * Titre du lien en pied de page: inscrivez le titre de votre nouvelle page Web. À moins d’avoir désinstallé l’option English, le système exige d’inscrire aussi le Titre du lien en pied de page dans l’onglet English. À défaut de quoi, vos données ne seront pas enregistrées. Lien: collez ici l’URL de votre nouvelle page Web, le Lien direct vers cette page que vous avez copié sous Catalogue > Informations à l’onglet Général. Afficher sous ce segment: dans la liste déroulante, sélectionnez le segment Informations. Statut: sélectionnez Activé. Ordre: déterminez l’ordre d’affichage de ce lien par rapport aux autres dans son segment de pied de page. Il est impossible d’afficher le pied de page différemment d’une page à l’autre dans votre boutique. Les liens en pied de page que vous y activez s’afficheront en pied de page sur toutes les pages de votre boutique. Cliquez sur le bouton Sauvegarder pour enregistrer les informations! Le champ marqué d’un * est obligatoire pour enregistrer la fiche. Pour supprimer ce lien en pied de page, revenez à la Liste des liens en pied de page, cochez le titre du lien et cliquez sur le bouton Supprimer. 10. Promotions L’outil de boutique en ligne votresite.ca vous permet de faire plusieurs types de promotions: Réduction sur quantité Aller au début de la TABLE DES MATIÈRES Guide de la boutique en ligne votresite.ca – v2.3.1 © votresite.ca 154 Prix réduit (nommé Promotions dans la boutique) Points récompenses Certificats-cadeaux Coupons rabais Ces fonctions offrent également la possibilité d’attribuer des prix à vos groupes de clients et d’offrir la livraison gratuite. 10.1 Catalogue > Produits > Réduction sur quantité Cette fonction permet de programmer un rabais à l’achat d’une quantité minimum d’un produit donné. Le système ne permet pas de créer une réduction sur quantité pour tous les produits de votre boutique en une opération. Vous devez attribuer votre réduction PAR produit. Vous pouvez attribuer des réductions sur quantité à tous les internautes (Web) ou au(x) groupe(s) de clients de votre choix. Ces réductions sur quantité peuvent être différentes pour tous vos groupes clients sur un même produit. Pour savoir comment créer un groupe client, voir la partie 14: Commandes > Clients > Groupes de clients. Comme les internautes devront changer la quantité achetée pour voir le nouveau prix, vous devrez en faire la promotion dans le texte de la fiche du produit. Mettez bien en évidence votre rabais! Pour créer une réduction sur quantité, allez dans l’outil d’administration de votre boutique en ligne à l'onglet Catalogue > Produits, puis cliquez sur le bouton réduction sur quantité. Modifier à la ligne du produit qui doit faire l’objet d’une Allez à l’onglet Réduction sur quantité et cliquez sur le bouton Groupe de clients Ajouter. Sélectionnez à quel groupe de clients vous voulez attribuer la réduction sur quantité, l’option Web étant tous les internautes. Aller au début de la TABLE DES MATIÈRES Guide de la boutique en ligne votresite.ca – v2.3.1 © votresite.ca 155 La liste de vos groupes de clients apparaît dans la liste déroulante dès que vous les avez créés dans la partie 14: Commandes > Clients > Groupes de clients. Quantité en inventaire Inscrivez à partir de quelle quantité commandée le client pourra profiter de la réduction sur quantité (minimum 2). Ordre Dans le cas où vous voulez offrir plus d’une réduction sur quantité à un même groupe client, la priorité indique l’ordre dans lequel s’affichera chaque réduction dans la fiche du produit. Prix (avant taxes) Inscrivez le nouveau prix unitaire hors taxes du produit une fois la réduction sur quantité appliquée (et non pas le montant de la réduction elle-même). Date de début Déterminez la date à partir de laquelle la réduction sur quantité sera valide. En cliquant sur le bouton Calendrier, vous pouvez sélectionner une date dans le mois en cours. Pour choisir un mois, cliquez sur le nom du mois en haut, puis choisissez le mois que vous voulez dans la liste. Pour choisir une année, cliquez sur l’année en haut, puis choisissez l’année que vous voulez dans la liste. Date de fin Déterminez la date à laquelle prendra fin la réduction sur quantité. En cliquant sur le bouton Calendrier, vous pouvez sélectionner une date dans le mois en cours. Pour choisir un mois, cliquez sur le nom du mois en haut, puis choisissez le mois que vous voulez dans la liste. Pour choisir une année, cliquez sur l’année en haut, puis choisissez l’année que vous voulez dans la liste. Cliquez sur le bouton Sauvegarder pour enregistrer les informations! Pour ajouter une nouvelle réduction sur quantité sur un produit, revenez à l’onglet Catalogue > Produits, cliquez sur le bouton Modifier à la ligne du produit qui doit faire l’objet d’une réduction sur quantité, sur l’onglet Réduction sur quantité, puis sur le bouton Ajouter. Pour supprimer une réduction sur quantité de votre liste, cliquez sur le bouton réduction sur quantité concernée. 10.2 Retirer à droite de la Catalogue > Produits > Promotions Cette fonction permet d’attribuer un nouveau prix réduit à un produit. Dans la fiche du produit en ligne, l’ancien prix est rayé d’un trait et le nouveau prix apparaît à côté en rouge durant la période de promotion déterminée. Aller au début de la TABLE DES MATIÈRES Guide de la boutique en ligne votresite.ca – v2.3.1 © votresite.ca 156 Le système ne permet pas de créer une promotion pour tous les produits de votre boutique en une opération. Vous devez attribuer votre promotion PAR produit. Vous pouvez attribuer des prix réduits à tous les internautes (Web) ou au(x) groupe(s) de clients de votre choix. Ces prix réduits peuvent être différents pour tous vos groupes clients sur un même produit. Pour savoir comment créer un groupe client, voir la partie 14: Commandes > Clients > Groupes de clients. Si vous désirez offrir un prix réduit permanent à un groupe de clients (ex: pour faire de la vente en gros), vous n’avez qu’à déterminer une date de fin très lointaine et assigner le prix réduit aux clients de ce groupe. Ceux-ci devront être branchés dans leur compte pour voir leurs prix spéciaux et seuls les membres de ce groupe naviguant branchés dans la boutique pourront voir le prix réduit. Pour créer une réduction sur quantité, allez dans l’outil d’administration de votre boutique en ligne à l'onglet Catalogue > Produits, puis cliquez sur le bouton réduction sur quantité. Allez à l’onglet Promotions et cliquez sur le bouton Groupe de clients Modifier à la ligne du produit qui doit faire l’objet d’une Ajouter. Sélectionnez à quel groupe de clients vous voulez attribuer le prix réduit, l’option Web étant tous les internautes. La liste de vos groupes de clients apparaît dans la liste déroulante dès que vous les avez créés dans la partie 14: Commandes > Clients > Groupes de clients. Ordre Dans le cas où vous voulez offrir plus d’un prix réduit à un même groupe client, la priorité indique l’ordre dans lequel s’affichera chaque prix réduit dans la fiche du produit. Prix (avant taxes) Inscrivez le nouveau prix unitaire hors taxes du produit une fois la réduction appliquée (et non pas le montant de la réduction elle-même). Date de début Déterminez la date à partir de laquelle le prix réduit sera valide. Aller au début de la TABLE DES MATIÈRES Guide de la boutique en ligne votresite.ca – v2.3.1 © votresite.ca 157 En cliquant sur le bouton Calendrier, vous pouvez sélectionner une date dans le mois en cours. Pour choisir un mois, cliquez sur le nom du mois en haut, puis choisissez le mois que vous voulez dans la liste. Pour choisir une année, cliquez sur l’année en haut, puis choisissez l’année que vous voulez dans la liste. Date de fin Déterminez la date à laquelle prendra fin le prix réduit. En cliquant sur le bouton Calendrier, vous pouvez sélectionner une date dans le mois en cours. Pour choisir un mois, cliquez sur le nom du mois en haut, puis choisissez le mois que vous voulez dans la liste. Pour choisir une année, cliquez sur l’année en haut, puis choisissez l’année que vous voulez dans la liste. Cliquez sur le bouton Sauvegarder pour enregistrer les informations! Pour ajouter un nouveau prix réduit sur un produit, revenez à l’onglet Catalogue > Produits, cliquez sur le Modifier à la ligne du produit qui doit faire l’objet d’un prix réduit, sur l’onglet Promotions, puis sur bouton le bouton Ajouter. Pour supprimer un prix réduit de votre liste, cliquez sur le bouton 10.3 Retirer à droite du prix réduit concerné. Catalogue > Produits > Points récompenses La boutique en ligne votresite.ca vous permet d’offrir un programme de points récompenses à vos clients. Si vous choisissez de le faire, vous devez dans un premier temps attribuer à chaque produit faisant partie du programme une valeur de coût en points récompenses. Il s’agit du nombre de points récompenses qu’un client devra dépenser pour acheter le produit sans débourser d’argent. Par exemple, un cerf-volant dont le prix d’achat serait 48,00$ coûterait 1000 points récompenses. Évidemment, pour que les clients puissent acheter en points récompenses, il faut leur permettre d’en accumuler. Vous devez donc attribuer à chaque produit faisant partie du programme une valeur de gain en points récompenses. Il s’agit du nombre de points récompenses qu’un client obtiendra à l’achat du produit. Par exemple, un cerf-volant dont le prix serait 48,00$ rapporterait 50 points récompenses à l’achat. Aller au début de la TABLE DES MATIÈRES Guide de la boutique en ligne votresite.ca – v2.3.1 © votresite.ca 158 Il n’est pas obligatoire que tous vos produits fassent partie de votre programme de points récompenses. Un produit peut même faire gagner des points sans pouvoir être acheté en points récompenses. Les clients peuvent utiliser leurs points récompenses même s’ils n’en possèdent pas suffisamment pour avoir le produit gratuitement. Selon le nombre de points qu’ils possèdent, un calcul (règle de trois) sera effectué et ils bénéficieront d’une réduction de prix sur le produit. Par exemple, si un produit vaut 1000 points et qu’un client en possède 100, il aura 10% de rabais sur le prix du produit. Vous pouvez également, si vous voulez, donner des points en récompenses au client même s’il achète le produit avec des points récompenses. 10.3.1 Attribuer des valeurs en points récompenses à un produit Allez à l'onglet Catalogue > Produits, cliquez sur le bouton Modifier à la ligne du produit auquel vous voulez attribuer une valeur en points récompenses, puis allez à l’onglet Points récompenses. Indiquez la valeur de coût du produit en points récompenses, c’est-à-dire le nombre de points que le client doit dépenser pour obtenir ce produit gratuitement. Points récompenses Inscrivez 0 pour empêcher les clients d’acheter ce produit avec des points récompenses. Gain en points récompenses Inscrivez le nombre de points récompenses que les clients obtiennent lorsqu’ils achètent ce produit, selon le groupe de clients auxquels ils appartiennent. La ligne Web concerne tous les internautes. Chacun de vos groupes de clients apparaîtra sur une ligne quand vous les aurez créés dans la partie 14: Commandes > Clients > Groupes de clients. Cliquez sur le bouton Sauvegarder pour enregistrer les informations! Pour attribuer une valeur en points récompenses à un autre produit, revenez à l’onglet Catalogue > Produits, cliquez sur le bouton récompenses. Modifier à la ligne du produit concerné, puis sur l’onglet Points Aller au début de la TABLE DES MATIÈRES Guide de la boutique en ligne votresite.ca – v2.3.1 © votresite.ca 159 Pour retirer la valeur en points récompenses à un produit, revenez à l’onglet Catalogue > Produits, cliquez sur le bouton Modifier à la ligne du produit concerné, puis sur l’onglet Points récompenses. Effacez les valeurs qui étaient entrées dans les champs et cliquez sur le bouton 10.3.2 Sauvegarder. Gérer les points récompenses d’un client C’est dans le compte du client que vous pouvez s’il a utilisé ses points récompenses. C’est aussi là que vous pouvez lui en ajouter manuellement, au besoin. Allez à l’onglet Commandes > Clients > Clients, cliquez sur le bouton concerné, puis sur l’onglet Points récompenses. Modifier à la ligne du client Vous pouvez voir le nombre de points récompenses accumulés et utilisés par le client, ainsi que le numéro et la date des commandes pour lesquelles il a utilisé des points récompenses. Important: les détails de l’utilisation des points récompenses pour une commande n’apparaissent dans le compte client que lorsque vous avez changé l’état de cette commande pour un des états de commande que vous avez coché au champ États des commandes en traitement dans la partie 1.4: Système > Paramètres > Options. Vous pouvez également voir si des points récompenses ont été utilisés dans le détail de la commande ellemême. Allez à l’onglet Commandes > Ventes, cliquez sur le bouton Afficher à la ligne de la commande concernée, puis sur l’onglet Produits. Si l’achat s’est fait avec de points récompenses, celui-ci seront indiqués dans le calcul. 10.3.3 Ajouter des points récompenses à un client Lors de la réception de chaque commande, vous devez vérifier si elle rapporte des points récompenses au client. Si c’est le cas, vous devez les ajouter manuellement dans son compte. Rendez-vous à l’onglet Commandes > Ventes, puis cliquez sur le bouton commande. Si la commande rapporte des points récompenses au client, une ligne Points récompenses s’affichera dans les Détails de commande. Cliquez sur le bouton Ajouter des points récompenses et ceux-ci seront portés au compte du client. Afficher à la ligne de la Aller au début de la TABLE DES MATIÈRES Guide de la boutique en ligne votresite.ca – v2.3.1 © votresite.ca 160 Pour pouvez aussi déposer des points récompenses directement dans le compte d’un client. Pour se faire, allez à l’onglet Commandes > Clients > Clients, cliquez sur le bouton Modifier vis-à-vis du compte du client concerné, allez à l’onglet Points récompenses et remplissez les champs comme suit: Onglet Points récompenses Raison Précisez la raison pour laquelle le client se mérite des points récompenses. À titre indicatif seulement. Nombre de points récompenses à ajouter Inscrivez le nombre de points que vous désirez ajouter au compte du client. Cliquez sur le bouton Ajouter des points récompenses et ceux-ci seront ajoutés au compte du client. Il pourra les appliquer sur un futur achat dans votre boutique au moment de son choix. Cliquez sur le bouton 10.4 Sauvegarder pour enregistrer les informations! Commandes > Certificats-cadeaux La boutique en ligne votresite.ca vous permet de créer des certificats-cadeaux et donne aussi la possibilité à vos clients d’en acheter sur votre boutique. Pour que la fonction Certificats-cadeaux fonctionne correctement dans votre boutique, assurez-vous de paramétrer tous les champs suivants tel qu’indiqué: Système > Paramètres > Options (partie 1.4) Certificats-cadeaux * Montant minimum Entrez la valeur minimum ($) des certificats-cadeaux que vous prévoyez créer. Aller au début de la TABLE DES MATIÈRES Guide de la boutique en ligne votresite.ca – v2.3.1 © votresite.ca 161 * Montant maximum Entrez la valeur maximum ($) des certificats-cadeaux que vous prévoyez créer. Extensions > Modules > Pied de page (partie 2.2) Cliquez sur le bouton Modifier à la ligne Pied de page. Cliquez sur l’onglet Liens. Cliquez sur le bouton Modifier à la ligne Certificats-cadeaux. Sélectionnez Activé pour que l’hyperlien Certificats-cadeaux en pied de page de votre boutique soit accessible à l’internaute et que celui-ci puisse en acheter un, le payer et l’envoyer au destinataire de son choix. Statut Choisissez Désactivé si vous ne voulez pas offrir de certificats-cadeaux. Extensions > Facturation > Certificats-cadeaux (partie 15.10) Cliquez sur le bouton Statut 10.4.1 Modifier à la ligne Certificats-cadeaux. Sélectionnez Activé pour que les clients qui reçoivent un certificat-cadeau puissent l’utiliser et que les certificats-cadeaux soient inclus dans le calcul de la facture. Créer un certificat-cadeau Un internaute peut lui-même acheter un certificat-cadeau sur votre boutique en cliquant sur l’hyperlien Certificatscadeaux en pied de page de votre boutique et en remplissant le formulaire d’achat. Le certificat-cadeau est ensuite envoyé par courriel au destinataire indiqué dans le formulaire par l’acheteur. Le courriel contient un code généré automatiquement par le système au moment de l’achat. Lorsque le bénéficiaire voudra appliquer son certificat-cadeau sur un achat dans votre boutique, il devra entrer ce code dans le processus. Si vous voulez créer vous-même un certificat-cadeau, allez à l’onglet Commandes > Certificats-cadeaux > Certificats-cadeaux, cliquez sur le bouton * Code du certificat-cadeau Ajouter et remplissez les champs comme suit: Contrairement aux certificats-cadeaux achetés directement sur votre boutique, le code du certificat-cadeau ne se génère pas automatiquement lorsque vous le créez manuellement. Aller au début de la TABLE DES MATIÈRES Guide de la boutique en ligne votresite.ca – v2.3.1 © votresite.ca 162 Inscrivez le code de votre choix (lettres, chiffres ou les deux) que le client devra entrer lors du paiement pour profiter de son certificat-cadeau. * Nom du destinateur Nom de la personne offrant le certificat-cadeau. * Adresse courriel du destinateur Adresse courriel de la personne offrant le certificat-cadeau. * Nom du destinataire Nom de la personne à qui le certificat-cadeau est envoyé. * Adresse courriel du destinataire Adresse courriel de la personne à qui le certificat-cadeau est envoyé. Un courriel incluant le code du certificat-cadeau sera envoyé à cette adresse courriel. Thème Sélectionnez le thème de certificat-cadeau à utiliser pour ce certificat-cadeau. * Message Le message que vous inscrivez apparaîtra dans le courriel contenant le code du certificat-cadeau envoyé au destinataire. Montant Montant du certificat-cadeau. Statut Choisissez Activé pour que le code du certificat-cadeau soit valide et puisse être utilisé lors d’un achat sur votre boutique. Important: veillez à ne jamais désactiver un certificat-cadeau qui a été émis, car il devient dès lors inutilisable. Rappelez-vous que la loi sur la protection du consommateur interdit de mettre une date de fin (ou rendre obsolète) un certificat-cadeau acheté par un client. Par contre, la loi prévoit que si le prix d’un bien ou d’un service a augmenté depuis l’émission du certificat-cadeau, le client doit verser la différence entre la valeur inscrite sur celle-ci et le nouveau prix. Exemple: un client a obtenu l’an dernier un certificat-cadeau pour un massage d’une valeur de 60$. Il décide de profiter du service cette année alors qu’il est maintenant fixé à 70$. Il devra verser la différence entre la valeur de le certificat -cadeau et le prix actuel, soit 10$. Dans certains cas, le client peut aussi demander un remboursement. Pour tous les détails, consultez la loi de l’OPC concernant la date d’expiration d’une carte-cadeau. Cliquez sur le bouton Sauvegarder. Aller au début de la TABLE DES MATIÈRES Guide de la boutique en ligne votresite.ca – v2.3.1 © votresite.ca 163 10.4.2 Envoyer un certificat-cadeau créé Allez à l’onglet Commandes > Certificats-cadeaux > Certificats-cadeaux, cliquez sur le bouton Modifier à la ligne du certificat-cadeau que vous voulez envoyer. Cliquez sur le bouton 10.4.3 Envoyer en haut à droite. Gérer un certificat-cadeau émis Lorsqu’un certificat-cadeau est acheté en ligne ou créé par vous, il se retrouve dans la liste des certificatscadeaux à l’onglet Commandes > Certificats-cadeaux > Certificats-cadeaux. C’est donc là que vous pourrez gérer tous vos certificats-cadeaux. Commandes > Certificats-cadeaux > Certificats-cadeaux Cliquez sur le bouton Modifier à la ligne de la demande du certificat-cadeau de votre choix. Onglet Général Consultez les détails du certificat-cadeau comme les coordonnées du destinateur et du destinataire ainsi que le code, le thème et le message liés au certificat-cadeau, etc. Onglet Historique Vous pouvez voir si le certificat-cadeau a été utilisé, savoir qui l’a émis et qui en a bénéficié. Vous pouvez aussi voir le numéro du certificat, son montant et la date de la commande pour laquelle il a été utilisé. Si le certificat-cadeau a été utilisé pour plus d’une commande (exemple: certificat-cadeau de 100$ utilisé pour 2 commandes de 50$ chacune), vous verrez les détails des différentes commandes. Si pour une quelconque raison vous désirez envoyer de nouveau au destinataire le courriel contenant le certificatcadeau, vous pouvez le faire à cet endroit en cliquant sur le bouton Cliquez sur le bouton Envoyer. Sauvegarder après toute modification pour enregistrer les informations! Pour supprimer un certificat-cadeau, cochez-le dans la Liste des certificats-cadeaux, puis appuyez sur le bouton Supprimer en haut à droite. Important: les détails de l’utilisation du certificat-cadeau pour une commande n’apparaissent dans l’Historique que lorsque vous avez changé l’état de cette commande pour un des états de commande que vous avez coché au champ États des commandes complétées dans la partie 1.4: Système > Paramètres > Options. Aller au début de la TABLE DES MATIÈRES Guide de la boutique en ligne votresite.ca – v2.3.1 © votresite.ca 164 Vous pouvez également voir si un certificat-cadeau a été utilisé dans le détail de la commande elle-même. Allez à l’onglet Commandes > Ventes, cliquez sur le bouton Afficher à la ligne de la commande concernée, puis sur l’onglet Produits. Si l’achat s’est fait avec un certificat-cadeau, celui-ci sera indiqué avec son code dans le calcul. 10.4.4 Personnaliser le thème d’un certificat-cadeau Lorsque les clients achètent un certificat-cadeau sur votre boutique, ils doivent obligatoirement choisir un thème. Le système en propose trois par défaut: Anniversaire, Noël et Général. Les thèmes des certificats-cadeaux servent à personnaliser l’image apparaissant dans le courriel envoyé au destinataire du certificat-cadeau. Si vous le désirez, vous pouvez créer un nouveau thème, modifier l’image des thèmes par défaut et même les supprimer. Pour créer un nouveau thème de certificat-cadeau, allez à l’onglet Commandes > Certificats-cadeaux > Thèmes des certificats-cadeaux et cliquez sur le bouton * Nom du thème du certificatcadeau Ajouter. Attribuez un nom au thème de certificat-cadeau que vous créez. Ce nom sera visible sur votre boutique. Image Pour charger votre image ici dans le champ Image, suivez la procédure décrite dans la partie 1.5: Système > Paramètres > En-tête et logo au champ Logo de la boutique. Pour savoir comment acquérir une image légale à frais raisonnables, consultez la partie 4.2: Catalogue > Produits > Données au champ Image. Cliquez sur le bouton Sauvegarder pour enregistrer les informations! Le champ marqué d’un * est obligatoire pour enregistrer la fiche. Pour modifier un thème de certificat-cadeau existant, revenez à l’onglet Commandes > Certificats-cadeaux > Thèmes des certificats-cadeaux et cliquez sur le bouton Modifier à la ligne du thème concerné. Pour supprimer un thème de votre liste, cocher la case à gauche du thème concerné et cliquez sur le bouton Supprimer en haut à droite. 10.5 Marketing > Coupons rabais La boutique en ligne votresite.ca vous permet de créer des coupons rabais offrant des remises en dollars/pourcentage ou une livraison gratuite. Aller au début de la TABLE DES MATIÈRES Guide de la boutique en ligne votresite.ca – v2.3.1 © votresite.ca 165 Vous devez attribuer un code à chaque coupon que vous créez. Lorsque un bénéficiaire voudra appliquer son coupon rabais sur un achat dans votre boutique, il devra entrer ce code dans le processus. Les coupons rabais peuvent être utilisés par tous les clients ou par une seule personne, selon ce que vous voulez. 10.5.1 Créer un coupon rabais Pour créer un coupon rabais, allez dans l’outil d’administration de votre boutique en ligne à l'onglet Marketing > Coupons rabais, puis cliquez sur le bouton Ajouter. * Nom du coupon rabais Donnez un nom à votre coupon qui décrit la nature du rabais. Exemple: Coupon (-10%). * Code du coupon rabais Générez le code (numérique ou alphanumérique) que le client devra entrer dans la boutique pour obtenir sa réduction. Type Déterminez s’il s’agit d’un rabais en pourcentage ou un montant fixe. Rabais Indiquez la valeur de la réduction accordée en fonction de son type. N'oubliez pas de choisir le type AVANT. Exemples: Si le type est «pourcentage» et le rabais est 25, vous offrez 25% de rabais. Si le type est « montant fixe» et le rabais 10.5, vous offrez 10,50$ de rabais. Applicable sur les commandes de plus de Inscrivez à partir de quel montant le client pourra profiter du coupon rabais. Entrez 0.00 si vous ne voulez pas imposer de minimum. Connexion client requise Cochez Oui pour exiger du client qu’il se connecte à son compte dans votre boutique pour utiliser le coupon rabais. Livraison gratuite Votre coupon peut servir à offrir une livraison gratuite. Pour un coupon de livraison gratuite, cochez Oui et entrez 0.00 au champ Rabais. On vous rappelle que dans le module Livraison (partie 8.4: Extensions > Livraison > Livraison gratuite) vous pouvez déterminer un montant à partir duquel vous offrez la livraison gratuite sur tous les produits de votre boutique. Applicable sur ces produits Sélectionnez dans la liste déroulante les produits sur lesquels s’appliquera le coupon rabais. Si votre coupon rabais est valide pour tous les produits de la boutique, n’indiquez alors aucun produit en particulier. Aller au début de la TABLE DES MATIÈRES Guide de la boutique en ligne votresite.ca – v2.3.1 © votresite.ca 166 Applicable sur les produits de cette catégorie Vous pouvez appliquer votre coupon rabais à une(des) catégorie(s) de produits. Sélectionnez celle(s) concernée(s) dans la liste déroulante. Date d’entrée en vigueur Indiquez la date à partir de laquelle le coupon rabais sera valide. En cliquant sur le bouton date dans le mois en cours. Calendrier, vous pouvez sélectionner une Pour choisir un mois, cliquez sur le nom du mois en haut, puis choisissez le mois que vous voulez dans la liste. Pour choisir une année, cliquez sur l’année en haut, puis choisissez l’année que vous voulez dans la liste. Date d’expiration Indiquez la date à partir de laquelle le coupon rabais ne sera plus valide. En cliquant sur le bouton date dans le mois en cours. Calendrier, vous pouvez sélectionner une Pour choisir un mois, cliquez sur le nom du mois en haut, puis choisissez le mois que vous voulez dans la liste. Pour choisir une année, cliquez sur l’année en haut, puis choisissez l’année que vous voulez dans la liste. Quantité Déterminez le nombre maximum de fois où le coupon de réduction (ou cartecadeau) peut être utilisé par n’importe quel client. Laissez vide pour un nombre illimité. Limite d’utilisation par client Déterminez le nombre maximum de fois où le coupon rabais pourra être utilisé par un client. Laissez vide pour un nombre illimité. Statut Choisissez Activé pour rendre disponible en ligne votre coupon rabais. Cliquez sur le bouton Sauvegarder pour enregistrer les informations! Les champs marqués d’un * sont obligatoires pour enregistrer la fiche. Pour ajouter un nouveau coupon rabais, revenez à l’onglet Marketing > Coupons rabais et cliquez le bouton Ajouter. Pour supprimer un coupon rabais de votre liste, cocher la case à gauche du coupon rabais concerné et cliquez sur le bouton Supprimer en haut à droite. Aller au début de la TABLE DES MATIÈRES Guide de la boutique en ligne votresite.ca – v2.3.1 © votresite.ca 167 10.5.2 Émettre un coupon rabais créé Vous pouvez, par exemple, imprimer le code de votre coupon rabais sur une carte et la distribuer à vos clients en personne ou par la poste. Vous pouvez également envoyer votre coupon rabais par courriel à une sélection de clients de votre choix, ou encore en faire l’objet d’une promotion que vous affichez à tous les internautes en accueil de votre boutique, etc. Sachez que la boutique ne permet pas aux internautes de se procurer un coupon rabais en ligne ou d’en faire l’envoi automatique comme c’est le cas pour les certificats-cadeaux (voir partie 10.4: Commandes > Certificats-cadeaux). 10.5.3 Gérer un coupon rabais utilisé Lorsqu’un coupon rabais est créé, il se retrouve dans la liste des coupons rabais à l’onglet Marketing > Coupons rabais. C’est donc là que vous pourrez gérer tous vos coupons rabais. Marketing > Coupons rabais Cliquez sur le bouton Modifier à la ligne du coupon de rabais de votre choix. Onglet Général Consultez les détails du coupon comme son code, son type, sa date d’expiration ou sa limite d’utilisation, etc. Onglet Historique Vous pouvez voir si le coupon rabais a été utilisé et savoir qui en a bénéficié. Vous pouvez aussi voir le numéro du coupon, son montant et la date de la commande pour laquelle il a été utilisé. Cliquez sur le bouton Sauvegarder après toute modification pour enregistrer les informations! Pour supprimer un coupon rabais, cochez-le dans la Liste des coupons rabais, puis appuyez sur le bouton Supprimer en haut à droite. Important: les détails de l’utilisation du coupon rabais pour une commande n’apparaissent dans l’Historique que lorsque vous avez changé l’état de cette commande pour un des états de commande que vous avez coché au champ États des commandes en traitement dans la partie 1.4: Système > Paramètres > Options. Vous pouvez également voir si un coupon rabais a été utilisé dans le détail de la commande elle-même. Allez à l’onglet Commandes > Ventes, cliquez sur le bouton Afficher à la ligne de la commande concernée, puis sur l’onglet Produits. Si l’achat s’est fait avec un coupon rabais, celui-ci sera indiqué avec son code dans le calcul. Aller au début de la TABLE DES MATIÈRES Guide de la boutique en ligne votresite.ca – v2.3.1 © votresite.ca 168 10.6 Marketing > Affiliés La boutique en ligne votresite.ca vous permet de mettre sur pied un programme d’affiliation. Un programme d’affiliation est un puissant outil pour promouvoir, aider le référencement de votre boutique en ligne et booster vos ventes! Lorsqu’un individu devient un de vos affiliés, il obtient un lien de suivi vers l’accueil de votre boutique. Il peut mettre ce lien sur son propre site Internet ou le propager par courriel et par le biais des réseaux sociaux. Lorsqu’un tiers clique sur le lien, aboutit dans votre boutique et y effectue un achat, l’affilié reçoit une commission sur cette vente. C’est vous qui déterminez le taux de cette commission calculée à partir du montant total de l’achat. 10.6.1 Établir les règles de votre programme d’affiliation C’est vous qui déterminez les règles régissant votre programme d’affiliation. Histoire de vous aiguiller un peu, sachez qu’il est commun, dans ce domaine de payer les affiliés qu’une seule fois par mois ou par trimestre; cela évite de faire constamment des chèques et de ne plus savoir ce qui a été payé ou non. Autre pratique très courante: plusieurs attendent que les affiliés aient accumulé un certain montant en commission avant d’émettre un paiement (à toutes les tranches de 100$ par exemple). Peu importe la méthode que vous choisissez, assurez-vous de l’indiquer clairement à vos affiliés pour éviter des déceptions ou surprises de leur part. Ainsi, le fonctionnement de votre programme d’affiliation devrait faire l’objet d’un court texte d’informations que vous ajoutez à vos modalités et conditions (voir partie 9: Textes légaux et textes d’informations). 10.6.2 Activer votre programme d’affiliation dans la boutique En activant votre programme d’affiliation dans votre boutique, vous le rendez disponible à n’importe quel internaute qui voudrait devenir un de vos affiliés. Pour que la fonction Programme d’affiliation fonctionne correctement dans votre boutique, assurez-vous de paramétrer tous les champs suivants tel qu’indiqué: Système > Paramètres > Options (partie 1.4) Affiliation Approbation des affiliés requise Cochez Oui si vous voulez approuver manuellement les nouveaux affiliés inscrits avant que ceux-ci puissent utiliser leur compte d’affilié. Cochez Non pour que les affiliés puissent profiter du programme d’affiliation immédiatement après la création de leur compte. Conseil: en cochant Oui, vous évitez que des «robots» s’inscrivent Aller au début de la TABLE DES MATIÈRES Guide de la boutique en ligne votresite.ca – v2.3.1 © votresite.ca 169 automatiquement à votre programme d’affiliation et génèrent des profils incomplets ou non pertinents. Cochez Oui pour que les commissions à payer à l’affilié s’affichent automatiquement dans son compte d’affilié lorsqu’il génère une vente. Commission automatique C’est l’information qui est ajouté automatiquement. Le système ne gère pas le versement des commissions. Cochez Non pour ajouter manuellement chacune des commissions en consultant les différentes commandes effectuées. La vérification manuelle des commissions d’affiliation demande plus de gestion, mais comporte l’avantage de vous protéger des fraudeurs qui tenteraient de générer de faux achats pour obtenir des commissions. Fixez le pourcentage de commission que vous voulez appliquer à l’ensemble de vos affiliés. Commission (%) par défaut Si nécessaire, vous pourrez éventuellement modifier le pourcentage de commission que vous offrez à un affilié en particulier dans son compte. Sélectionnez le texte d’information contenant les termes et conditions de votre programme d’affiliation. Termes et conditions de l’affiliation Ainsi, les internautes devront le lire et l’accepter avant de finaliser la création de leur compte d’affilié. Voir partie 9.3: Catalogue > Informations > Modalités et conditions pour savoir comment produire vos Modalités et conditions et les intégrer à votre boutique en ligne. Alerte courriel lors d’un nouvel affilié Cochez Oui si vous voulez recevoir une alerte par courriel lorsqu’un nouveau compte d’affilié est créé. Vous recevrez l’alerte à l’adresse courriel que vous avez entrée dans la partie 1.1: Système > Paramètres > Général au champ * Courriel. Peu importe votre choix, notez que vous serez informé de la création d’un nouveau compte d’affilié via une notification dans votre compte. Extensions > Modules > Affiliation (partie 2.2) À la ligne du module Affiliation, assurez-vous que le bouton module est installé. Si ce n’est pas le cas, cliquez sur le bouton Cliquez sur le bouton Désinstaller soit visible. Cela indique que le Installer. Modifier. Aller au début de la TABLE DES MATIÈRES Guide de la boutique en ligne votresite.ca – v2.3.1 © votresite.ca 170 Statut Sélectionnez Activé pour permettre aux clients de souscrire à votre programme d’affiliation et d’accéder à leur compte d’affilié. Choisissez Désactivé si vous ne voulez pas offrir de programme d’affiliation. Extensions > Modules > Pied de page (partie 2.2) Cliquez sur le bouton Modifier à la ligne Pied de page. Cliquez sur l’onglet Liens. Cliquez sur le bouton Modifier à la ligne Programme d’affiliation. Sélectionnez Activé pour que l’hyperlien Programme d’affiliation en pied de page de votre boutique soit accessible à l’internaute et que celui-ci puisse créer son compte d’affilié, puis y avoir accès. Statut Choisissez Désactivé si vous ne voulez pas offrir de programme d’affiliation. 10.6.3 Créer un compte d’affilié Il se peut que vous ayez à créer manuellement un compte d’affilié pour quelqu’un. Pour ce faire, allez à l’onglet Marketing > Affiliés et cliquez sur le bouton Ajouter. Onglet Général * Prénom Inscrivez le prénom de l’affilié. * Nom Inscrivez le nom de l’affilié. * Courriel Inscrivez le courriel de l’affilié. * Téléphone Inscrivez le no. de téléphone de l’affilié. Fax Inscrivez le no. de télécopieur de l’affilié (facultatif). Compagnie Inscrivez le nom de la compagnie de l’affilié (facultatif). Site Web Inscrivez le site Web de l’affilié (facultatif). Aller au début de la TABLE DES MATIÈRES Guide de la boutique en ligne votresite.ca – v2.3.1 © votresite.ca 171 * Adresse 1 Inscrivez l’adresse de l’affilié. Adresse 2 Inscrivez une deuxième adresse de l’affilié (facultatif). * Ville Inscrivez la ville de l’affilié. * Code postal Inscrivez le code postal de l’affilié (facultatif). * Pays Inscrivez le pays de l’affilié. * Province / État Inscrivez la province (ou l’état) de l’affilié. * Code de suivi Un code de suivi est automatiquement généré par le système lorsque vous créez un nouvel affilié. Il vous permet de retracer les ventes que l’affilié engendre sur votre boutique. Ne modifiez pas le code qui s’affiche dans ce champ. Mot de passe Attribuez un mot de passe temporaire à l’affilié et expliquez-lui qu’il doit aller le modifier par la suite en se connectant à son compte sur votre boutique en ligne. Confirmation du mot de passe Inscrivez à nouveau le mot de passe que vous lui avez assigné. Statut Choisissez Activé pour permettre à l’affilié d’utiliser son compte. Onglet Détails de paiement Commission (%) Inscrivez la commission (en pourcentage) que vous désirez donner à l’affilié pour chaque commande qu’il engendre à l’aide de ses liens d’affiliés. Ce pourcentage peut différer de celui que vous avez fixé pour l’ensemble de vos affiliés dans la partie 1.4: Système > Paramètres > Options > Affiliation au champ Commission automatique. Numéro de taxe Inscrivez le no. de taxe de l’affilié (facultatif). Méthode de paiement de la commission Il s’agit de la méthode de paiement préférée de l’affilié pour le versement de ses commissions (vous pouvez la modifier au besoin). Aller au début de la TABLE DES MATIÈRES Guide de la boutique en ligne votresite.ca – v2.3.1 © votresite.ca 172 Nom de l’affilié à inscrire sur le chèque si vous optez pour cette méthode de paiement. * Nom du bénéficiaire du chèque Cliquez sur le bouton Sauvegarder pour enregistrer les informations! Les champs marqués d’un * sont obligatoires pour enregistrer la fiche. Pour ajouter un nouvel affilié, revenez à l’onglet Marketing > Affiliés et cliquez le bouton Ajouter. Pour supprimer un compte d’affilié existant, cochez la case à gauche du compte d’affilié concerné et cliquez sur le bouton 10.6.4 Supprimer en haut à droite. Gérer les comptes d’affiliés Quand vous ou un internaute créez un compte d’affilié, celui-ci se retrouve dans la liste des affiliés à l’onglet Marketing > Affiliés. C’est donc là que vous pourrez gérer tous vos comptes d’affiliés. Pour trouver un affilié plus rapidement dans la liste, vous pouvez remplir un ou plusieurs champs de l’outil de recherche en entête et appuyer sur le bouton Rechercher. Vous pouvez, entre autre, chercher uniquement un type d’affilié (ceux qui n’ont pas encore été approuvés, par exemple). À noter que la date d’ajout correspond à la date lors de laquelle l’internaute a créé son compte d’affilié. Marketing > Affiliés Cliquez sur ce bouton pour approuver manuellement un nouveau compte d’affilié (si vous avez coché Oui au champ Approbation des affiliés dans la partie 1.4: Système > Paramètres > Options section Affiliation). Approuver Cadenas (déverrouillé) Cliquez sur le bouton Cliquez sur ce bouton pour déverrouiller un compte qui a été bloqué suite à un trop grand nombre de tentatives de connexion. Modifier à la ligne de l’affilié de votre choix. Onglet Général Consultez ou changez (au besoin) les informations personnelles de l’affilié. Onglet Détails de paiement Consultez ou changez (au besoin) le taux de commission attribué à l’affilié ou autres renseignements nécessaire aux versements des commissions. Aller au début de la TABLE DES MATIÈRES Guide de la boutique en ligne votresite.ca – v2.3.1 © votresite.ca 173 Onglet Commission Consultez les commissions accumulées par l’affilié et ajoutez-lui manuellement des commissions. Cliquez sur le bouton Sauvegarder après toute modification pour enregistrer les informations! Pour supprimer un affilié, cochez-le dans la Liste des affiliés, puis appuyez sur le bouton haut à droite. 10.6.5 Supprimer en Vérifier les commissions à verser Si vous avez coché Oui au champ Commission automatique dans la partie 1.4: Système > Paramètres > Options section Affiliation: Lorsqu’une commande est générée par le biais d’un lien d’affilié, la commission à verser est automatiquement inscrite dans le compte de l’affilié. Si vous avez coché Non au champ Commission automatique dans la partie 1.4: Système > Paramètres > Options section Affiliation: Lors de la réception de chaque commande, vous devez vérifier si elle a été générée par un lien d’affiliation, et si c’est le cas, ajouter manuellement la commission due à l’affilié dans son compte. Rendez-vous à l’onglet Commandes > Ventes, puis cliquez sur le bouton commande. Si la commande a été effectuée par le biais d’un lien d’affiliation, une ligne Affilié et une ligne Commission s’afficheront dans les Détails de commande. Cliquez sur le bouton Ajouter une commission et celle-ci sera alors inscrite au compte de l’affilié mentionné juste au-dessus. Afficher à la ligne de la Important: la gestion du versement des commissions ne peut pas se faire dans la boutique en ligne. On vous conseille de tenir un fichier Excel contenant la liste de vos affiliés et d’y inscrire le total des commissions accumulées par chacun ainsi que les versements effectués et à venir. Aller au début de la TABLE DES MATIÈRES Guide de la boutique en ligne votresite.ca – v2.3.1 © votresite.ca 174 10.6.6 Ajouter manuellement une commission à un affilié Allez à l’onglet Marketing > Affiliés, cliquez sur le bouton Modifier vis-à-vis du compte d’affilié de votre choix et allez à l’onglet Commission. Là se trouve l’historique des commissions cumulées par l’affilié. Pour ajouter manuellement une commission à un affilié, remplissez les champs comme suit: Onglet Commission Raison Précisez la raison pour laquelle le client se mérite la commission. À titre indicatif seulement. Lorsqu’une commission est entrée automatiquement par le système suite à une commande de client ayant acheté en passant par le lien de l’affilié, la raison correspond au numéro de commande. Montant Inscrivez en dollars le montant de la commission à ajouter au compte de l’affilié. Ajouter une commission pour la porte au compte de l’affilié. Cliquez sur le bouton Cliquez sur le bouton Sauvegarder pour enregistrer les informations! 11. Courriels et infolettres 11.1 Marketing > Courriel Le système de boutique en ligne possède un outil d’envoi de courriels de suivi ou d’infolettres. Lorsqu’un client veut faire un achat dans votre boutique, il a la possibilité de s’y ouvrir un compte. Quand il le fait, ses coordonnées sont automatiquement disponibles à l’envoi de courriels de suivi et d’infolettres. Il en va de même pour vos affiliés (si vous instaurez un programme d’affiliation). À noter que le système ne retient pas les coordonnées de ceux qui achètent en «invité» (sans se créer de compte). L’outil vous permet de choisir vos destinataires comme suit: aux clients ayant souscrit à votre infolettre, à tous les clients ayant un compte chez vous, à vos groupes de clients, à vos affiliés, aux clients ayant acheté tel ou tel produit. Aller au début de la TABLE DES MATIÈRES Guide de la boutique en ligne votresite.ca – v2.3.1 © votresite.ca 175 Cette dernière option est très intéressante, car elle vous permet de promouvoir un produit à un client ayant acheté un produit similaire et qui pourrait être intéressé par votre nouvelle proposition. Un marchand dans un centre jardin pourrait sélectionner tous les fleurs et arbustes dans sa boutique pour faire la promotion d’un engrais au printemps! Un torréfacteur pourrait offrir une promotion sur son café à ses fournisseurs de machines à café, etc. Pour préparer un courriel ou une infolettre, rendez-vous à l’onglet Marketing > Courriel et remplissez les champs comme suit: De Par défaut, ce champ indique l’adresse émettrice de l’envoi, soit celle que vous avez entrée dans la partie 1.1: Système > Paramètres > Général au champ * Courriel. À La bande déroulante vous permet de sélectionner vos destinataires. Tous les abonnés de l’infolettre: votre courriel sera envoyé à tous les clients qui, au moment d’ouvrir leur compte dans votre boutique, ont coché la case servant à s’abonner à votre infolettre. Tous les clients: votre courriel sera envoyé à tous les clients ayant un compte ayant ouvert un compte dans votre boutique. Groupe de clients: ce champ ouvre une liste déroulante vous permettant de sélectionner le groupe de clients auquel vous voulez envoyer votre courriel. Clients: ce champ ouvre une liste déroulante vous permettant de sélectionner un (des) client(s) particulier(s) au(x)quel(s) vous voulez envoyer votre courriel. Tous les affiliés: votre courriel sera envoyé à tous vos affiliés. Affiliés: ce champ ouvre une liste déroulante vous permettant de sélectionner un (des) affilié(s) particulier(s) au(x)quel(s) vous voulez envoyer votre courriel. Produits: ce champ ouvre une liste déroulante vous permettant de sélectionner un (des) produit(s) particulier(s) de votre boutique. Votre courriel sera alors envoyé aux clients ayant acheté ce(s) produit(s). * Sujet Entrez le Sujet (objet) de votre courriel ou infolettre. * Message Écrivez le contenu de votre courriel ou infolettre. Conseil: si vous avez créez votre contenu dans un logiciel comme Word, vous pouvez le copier/coller directement ici dans le champ Message, mais veillez ensuite à en effacer la mise en forme originale pour la refaire dans l’outil d’édition du champ Message: Sélectionnez tout le texte du champ Message. Cliquez sur le bouton Effacer la mise en forme. Ainsi, la mise en forme de votre logiciel d’origine ne sera plus appliquée à votre texte. Refaite la mise en forme voulue de votre texte (police, taille, couleurs, Aller au début de la TABLE DES MATIÈRES Guide de la boutique en ligne votresite.ca – v2.3.1 © votresite.ca 176 etc.) avec l’outil d’édition du champ Message. L’outil vous permet d’insérer des images, mais n’en n’abusez pas. Ainsi vous diminuerez la surcharge et la distorsion dans votre message. Important: insérez une phrase en bas de page afin de donner la possibilité aux gens de se désabonner de votre infolettre. Exemple: Vous ne désirez plus recevoir notre infolettre? Branchez-vous dans votre compte de notre boutique en ligne pour cocher l'option se désabonner. Ceci vous permettra d’éviter de passer pour un polluposteur, mais surtout de respecter la loi anti-pourriel (on en parle davantage plus bas). Lorsque votre courriel est prêt, cliquez sur le bouton bleu Envoyer en haut à droite. Cliquez sur le bouton Envoyer pour faire parvenir votre courriel aux destinataires choisis. Les champs marqués d’un * sont obligatoires pour activer le courriel. 11.2 Les infolettres et la loi anti-pourriel Lorsqu’ils créent leur compte dans votre boutique, les internautes ont une case à cocher qui leur permet de s’abonner ou non à votre infolettre. Ils peuvent s’en désabonner en tout temps par la suite en cochant à nouveau leur choix dans le profil de leur compte. Ces fonctions vous permettent d’être en règle avec une partie de la loi anti-pourriel qui exige entre autres que vous donniez à l’internaute la possibilité de s’abonner et de se désabonner à votre infolettre. Rappel: quand il y a échange d’argent, la loi C-28 vous autorise à communiquer durant deux ans avec tous clients ayant effectué un achat dans votre boutique (dans la mesure où ceux-ci ont la possibilité de se désabonner de vos communications). Important: il est de votre responsabilité de vous conformer aux règles de la Loi canadienne sur le pourriel et les autres menaces électroniques. On vous recommande fortement de prendre connaissance de l'intégralité du texte de loi pour appliquer les mesures qu'elle prévoit. Lisez notre chronique sur le sujet: Respecter la loi anti-pourriel C-28 11.3 L’outil d’envoi d’infolettres parmail Les membres votresite.ca ont accès à parmail, un outil de création et d’envoi d’infolettres pour PME. Facile d’utilisation, parmail vous permet de faire de belles infolettres parmi un choix varié de modèles en tout respect de la loi anti-pourriel. Vous pouvez y gérer vos listes de contacts, programmer des envois et consultez les statistiques de vos infolettres. L’avantage membre votresite.ca lié à parmail prévoit l’envoi gratuit d’un maximum de 10 000 infolettres par mois à un maximum de 1 000 contacts. Aller au début de la TABLE DES MATIÈRES Guide de la boutique en ligne votresite.ca – v2.3.1 © votresite.ca 177 Pour activer parmail dans votre compte votresite.ca, rendez-vous dans votre panneau de gestion à la section intitulée Outil d’infolettres parmail et cliquez sur le lien Gérez vos infolettres. Pour plus de détails: http://www.votresite.ca/forfait-votresite/outil-d-infolettres-parmail 11.4 Conseils pour des infolettres efficaces Que vous utilisiez parmail ou un système indépendant, la dernière chose que vous souhaitez est d’être considéré comme un polluposteur. Pour éviter d’être considéré comme étant un site qui envoie des courriels non sollicités, assurez-vous de ne pas envoyer trop souvent d’infolettres. Assurez-vous que chacune d’elles ait un réel avantage pour vos clients. Aussi, n’abusez pas de photos ou d’éléments qui rendent votre envoi trop lourd. Une image vaut 1000 mots et on s’entend que votre logo et la photo d’un produit en promotion sont les meilleures façons de faire passer votre message, mais vous devez vous assurer de ne pas trop en mettre. Soyez bref et ayez un message clair! Rappelez-vous que la plupart des internautes considèrent qu’ils reçoivent déjà trop de courriels et plusieurs ont de la difficulté à les gérer, donc… ils n’y accordent que très peu de temps. Voici les éléments d’un bon courriel marketing: Votre logo Un titre accrocheur Une photo du produit (avec hyperlien vers sa fiche dans votre boutique) Une description invitante, mais courte Un hyperlien pour profiter de l’offre Des détails légaux en plus petits caractères (mais pas trop pour qu’ils demeurent lisibles) Les coordonnées pour vous joindre (site, courriel, téléphone, adresse, etc.) Les informations sur comment ne plus recevoir de courriel de votre part 12. Prise et traitement des commandes: Commandes > Ventes 12.1 Prise des commandes La section Commandes récentes du Tableau de bord fait la liste des cinq dernières commandes effectuées dans votre boutique. En cliquant sur le bouton Afficher au bout de chacune d’elles, vous pouvez en consulter les détails, y valider les infos laissées par le client et produire la facture. C’est également là que vous pouvez changer l’état de la commande en temps voulu. Aller au début de la TABLE DES MATIÈRES Guide de la boutique en ligne votresite.ca – v2.3.1 © votresite.ca 178 Il est primordial de visiter régulièrement cet écran, c’est votre comptoir-caisse virtuel. Les inscriptions qui s’y retrouvent sont des clients qui ont payé leurs produits et qui ont hâte de les recevoir! L’idéal serait que vous ayez en tout temps, à côté de la caisse de votre magasin, un ordinateur portable ouvert sur votre tableau de bord. En «rafraîchissant» régulièrement la page du tableau de bord, vous pourrez récolter toutes nouvelles commandes en temps réel pour ensuite pouvoir les traiter et les expédier rapidement. 12.1.1 Voir l’ensemble des commandes Toutes les commandes qui entrent dans votre boutique sont répertoriées sous l’onglet Commandes > Ventes dans la Liste des commandes où vous pouvez les chercher par numéro de commande, nom du client, date, total ou selon son statut. Aller au début de la TABLE DES MATIÈRES Guide de la boutique en ligne votresite.ca – v2.3.1 © votresite.ca 179 12.2 Traiter une commande Que ce soit par le Tableau de bord ou l’onglet Commandes > Ventes, vous pouvez accéder aux détails d’une commande en cliquant sur le bouton Afficher situé au bout de la ligne de la commande concernée. Une fois à l’intérieur de la commande, validez les informations des onglets Détails de commande, Détails de paiement, Détails de livraison et Produits SANS générer la facture tout de suite. Assurez-vous que les informations concernant la commande, le/les produit(s) acheté(s), l’adresse de livraison, ainsi que l’adresse de facturation soient complets. En cas de doute, on vous conseille de ne pas hésiter à communiquer avec le client par téléphone ou par courriel. 12.3 Valider un paiement Prenez soin de valider que le paiement ait bel et bien été fait avant de livrer la marchandise en consultant le terminal virtuel de Desjardins ou PayPal selon le mode de paiement choisi par le client. Indications concernant Desjardins: prenez le temps de faire le tour de votre compte en ligne, il y a des options pour paramétrer la sécurité. Exemple: reconnaître qu’un internaute achète trop de choses en peu de temps, ce qui constitue un comportement suspect. Indications concernant PayPal: assurez-vous que le paiement a bel et bien été reçu avant de livrer le produit. Demandez au service client PayPal après combien de temps le client ne peut pas renverser son paiement pour que vous soyez en mesure d’identifier un fraudeur potentiel qui commande et annule son paiement après votre envoi. Paypal et Desjardins sont VOS partenaires en affaires. N’hésitez pas à les appeler pour poser vos questions. Ils sauront vous guider dans la réduction des fraudes et l’utilisation avancée de leurs outils. 12.4 Changer l’état d’une commande Une fois que tout est en règle et que vous êtes prêt à livrer la commande, vous pouvez en modifier l’état. Assurez-vous d’avoir d’abord paramétré vos États des commandes en traitement et vos États des commandes complétées dans la partie 1.4: Système > Paramètres > Options section Paiement. Aller au début de la TABLE DES MATIÈRES Guide de la boutique en ligne votresite.ca – v2.3.1 © votresite.ca 180 Allez à l’onglet Commandes > Ventes et cliquez sur le bouton concernée. Afficher à la ligne de la commande Cliquez l’onglet Historique et allez dans la partie Assigner un nouveau statut à la commande. État de la commande Un état de commande (ou statut de commande) sert à dire au client à quelle étape en est le traitement de sa commande. L’état de commande que vous avez sélectionné pour chacun des modes de paiement que vous avez activé (voir partie 7: Modes de paiement) est le premier message que reçoit le client au moment où il passe sa commande. Normalement, il s’agit d’un état de commande du type En attente. Vous pouvez maintenant informer le client des étapes successives du traitement de sa commande ici. Vous pouvez aviser votre client à chacune des étapes, mais sachez que les changements d’états de commande et leur transmission n’est pas automatisé. Vous devrez le faire «manuellement» à chaque fois (voir partie 12.4: Changer l’état d’une commande). Alors à moins que votre organisation le requière, vous pouvez alléger votre gestion en utilisant les états de commande: En attente: moment où l’internaute passe sa commande. En traitement: moment où vous passez la commande en revue, validez le paiement et préparez le colis. Expédié/Complété ou Échoué/Annulé: moment où la commande est envoyée ou informer le client que la validation de son paiement a échoué, selon le cas. Aller au début de la TABLE DES MATIÈRES Guide de la boutique en ligne votresite.ca – v2.3.1 © votresite.ca 181 Notez que vous pouvez créer vos propres états de commande personnalisés en modifiant ceux disponibles par défaut dans la boutique (voir partie 17.5: Système > Réglages > États des commandes). Aviser le client Cochez la case pour l’informer par courriel du nouveau statut de sa commande! Commentaires C’est à cet endroit que vous pouvez insérer un message destiné au client. Important: transcrivez ici le code de suivi (tracking) du colis fourni par le fournisseur responsable de l’expédition. Ainsi, le client l’aura sous la main pour retracer sa commande en cours de livraison. Une fois la commande validée, son état modifié et vos commentaires ajoutés, cliquez sur le bouton Ajouter à l’historique en bas à droite. Le client verra le nouvel état de sa commande dans son profil (compte client) et recevra l’information par courriel (si vous avez cochez la case Aviser le client). 12.5 Générer une facture et un bon de livraison Pour transformer la commande en facture, retournez à l’onglet Détails de commande à la ligne No. de facture, puis cliquez sur le bouton Générer. La commande sera ainsi transformée en véritable facture. Pour sortir la facture, cliquez sur le bouton Imprimer la facture en haut à droite de la fiche de la commande. La facture s’ouvrira dans un nouvel onglet de votre navigateur et vous pourrez l’imprimer pour votre envoi, vos dossiers et vous aider à faire votre étiquette d’expédition. Une fois créée, la facture s’affichera automatiquement dans le compte du client qui pourra la consulter dans votre boutique en ligne et l’imprimer à sa guise. Ainsi, vous pourrez lui indiquer où elle se trouve s’il vous la demande. Vous pouvez sortir une facture de n’importe laquelle des commandes répertoriées dans votre boutique à partir de l’onglet Commandes > Ventes. Cochez la case à gauche de la commande de votre choix et cliquez sur le bouton Imprimer la facture en haut à droite. Pour imprimer un bon de livraison, vous devez cliquer sur le bouton 12.6 Imprimer bon de livraison. Modifier une commande La loi ne permet pas de modifier une commande. Il est donc préférable d’annuler la commande qui doit fait l’objet de modifications et d’en créer une nouvelle. 12.6.1 Annuler une commande Allez à l’onglet Commandes > Ventes et cliquez sur le bouton Afficher à la ligne de la commande concernée. Cliquez l’onglet Historique et allez dans la partie Assigner un nouveau statut à la commande. Aller au début de la TABLE DES MATIÈRES Guide de la boutique en ligne votresite.ca – v2.3.1 © votresite.ca 182 État de la commande Sélectionnez l’état Annulé. Aviser le client Cochez la case pour informer le client par courriel de l’annulation de sa première commande. Commentaires Insérez un message destiné au client, s’il y a lieu. Cliquez sur le bouton Ajouter à l’historique. Le client verra le nouvel état de sa commande dans son compte et recevra l’information par courriel (si vous avez cochez la case Aviser le client). 12.6.2 Recréer une commande annulée Allez à l’onglet Commandes > Ventes, cliquez sur le bouton Ajouter et remplissez les champs de chacun des onglets suivants, en apportant les modifications voulues par rapport à la commande originale: Information du client Produits Détails de paiement Détails de livraison Facture Cliquez sur le bouton 13. Sauvegarder. Comptes clients: Commandes > Clients > Clients Vos clients peuvent se créer un compte à partir de l’hyperlien Mon compte en pied de page de votre boutique. Par cette même page, ils pourront ensuite accéder à leur profil et le gérer à leur guise. Dans son compte, le client peut modifier ses informations personnelles, son mot de passe et ses coordonnées. Il peut aussi se constituer sa liste de souhaits, faire le suivi de ses commandes et en consulter l’historique, voir le cumul de ses points récompenses, formuler une demande de retour, s’abonner ou se désabonner à votre infolettre, etc. Pour que la fonction Compte fonctionne selon les paramètres que vous désirez, assurez-vous d’avoir rempli correctement les champs de la partie 1.4: Système > Paramètres > Options section Compte. Système > Paramètres > Options (partie 1.4) Compte Aller au début de la TABLE DES MATIÈRES Guide de la boutique en ligne votresite.ca – v2.3.1 © votresite.ca 183 Voir le nombre de clients en ligne Cochez Oui pour activer la liste des clients en ligne disponible sous Rapports > Clients > Clients en ligne (voir partie 16.8). Groupe de clients par défaut Sélectionnez Web pour ouvrir votre boutique à tous les internautes. Quand vous aurez créé vos groupes clients (voir partie 14: Commandes > Clients > Groupes de clients), ils apparaitront dans la liste déroulante de ce champ. Vous pourrez alors sélectionner un de ces groupes pour n’afficher votre boutique en ligne qu’à ce groupe. Utile pour ceux qui font exclusivement de la vente en gros. Groupes visibles pour les clients Quand vous aurez créé vos groupes clients (voir partie 14: Commandes > Clients > Groupes de clients), ils apparaitront dans la liste déroulante de ce champ. En cochant un(des) groupe(s) de clients de cette liste, vous donnez la possibilité aux clients de s’y inscrire eux-mêmes au moment de créer leur compte client dans votre boutique. Si vous préférez assigner vous-même les clients à un(des) groupe(s) de clients, laissez les cases décochées. Connexion requise pour voir les prix En indiquant Oui, les prix ne s’affichent que lorsque le visiteur est connecté dans son compte client de la boutique. Utile pour ceux qui ne voudraient afficher leurs prix qu’à un-des groupe(s) donné(s). Sélectionnez Non si vous voulez que tous les internautes voient vos prix. Nombre de tentatives de connexion maximum Indiquez le nombre de fois qu’un client pourra tenter de se connecter dans son compte en cas d’échec. Une fois que le client aura épuisé le nombre de tentatives que vous aurez autorisées, il pourra réessayer une heure plus tard. Pour éviter les tentatives d’intrusion frauduleuses, limitez le nombre de tentatives à 5, soit le nombre inscrit par défaut. Termes et conditions du compte Sélectionnez le texte d’information contenant les Modalités et conditions de votre boutique. Ainsi, les internautes devront le lire et l’accepter avant de finaliser la création de leur compte client. Voir partie 9: Textes légaux et pages d’informations pour savoir comment produire vos textes légaux et les intégrer à votre boutique en ligne. Alerte courriel lors de la Cochez Oui si vous voulez recevoir une alerte par courriel lorsqu’un Aller au début de la TABLE DES MATIÈRES Guide de la boutique en ligne votresite.ca – v2.3.1 © votresite.ca 184 création d’un nouveau compte internaute se crée un compte client dans votre boutique. Vous recevrez l’alerte à l’adresse courriel que vous avez entrée dans la partie 1.1: Système > Paramètres > Général au champ * Courriel. 13.1 Créer un compte client Vous pouvez vous-même créer manuellement un compte à un client. Pour ce faire, allez à l’onglet Commandes > Clients > Clients et cliquez sur le bouton Ajouter. Onglet Général Groupe de clients Intégrez le client dans un de vos groupes de clients dans la liste. Sinon, choisissez Web. * Prénom Inscrivez le prénom du client. * Nom Inscrivez le nom du client. * Courriel Inscrivez le courriel du client. * Téléphone Inscrivez le no. de téléphone du client. Fax Inscrivez le no. de télécopieur du client (facultatif). * Mot de passe Attribuez un mot de passe temporaire au client et expliquez-lui qu’il doit aller le modifier par la suite en se connectant à son compte sur votre boutique en ligne. * Confirmation du mot de passe Inscrivez à nouveau le mot de passe que vous lui avez assigné. Abonnement à l’infolettre Sélectionnez Activé si le client désire s’abonner à votre infolettre. Statut Choisissez Activé pour permettre au client d’utiliser son compte. Approuvé Sélectionnez Oui pour approuver la création du compte et permettre au client de l’utiliser. Aller au début de la TABLE DES MATIÈRES Guide de la boutique en ligne votresite.ca – v2.3.1 © votresite.ca 185 Cliquez sur le bouton Sauvegarder pour enregistrer les informations! Les champs marqués d’un * sont obligatoires pour enregistrer la fiche. Pour ajouter un nouveau compte client, revenez à l’onglet Commandes > Clients > Clients et cliquez le bouton Ajouter. Pour supprimer un compte client existant, cochez la case à gauche du compte client concerné et cliquez sur le bouton 13.2 Supprimer en haut à droite. Gérer un compte client Quand vous ou un client créez un compte client, celui-ci se retrouve dans la liste des clients à l’onglet Commandes > Clients > Clients. C’est donc là que vous pourrez gérer tous vos comptes clients. Pour trouver un client plus rapidement dans la liste, vous pouvez remplir un ou plusieurs champs de l’outil de recherche en entête et appuyer sur le bouton Rechercher. Vous pouvez, entre autre, chercher uniquement un type de clients (ceux qui n’ont pas encore été approuvés, par exemple). À noter que la date d’ajout correspond à la date lors de laquelle le client a créé son compte. Commandes > Clients > Clients Cliquez sur ce bouton pour approuver manuellement un nouveau compte client. Approuver Cliquez sur ce bouton pour accéder au compte du client en ligne. Cadenas (verrouillé) Cadenas (déverrouillé) Cliquez sur le bouton Cliquez sur ce bouton pour déverrouiller un compte qui a été bloqué suite à un trop grand nombre de tentatives de connexion. Modifier à la ligne du client de votre choix. Onglet Général Consulter ou changez (au besoin) les informations personnelles du client ou son statut d’abonnement à votre infolettre. Onglet Historique Émettez (au besoin) des commentaires au client. Aller au début de la TABLE DES MATIÈRES Guide de la boutique en ligne votresite.ca – v2.3.1 © votresite.ca 186 Onglet Crédit Octroyez (au besoin) des crédits au client. Onglet Points récompenses Donnez (au besoin) des points récompenses au client. Onglet Adresses IP Gérez ou bloquez (au besoin) l’adresse IP du client. Cliquez sur le bouton Sauvegarder après toute modification pour enregistrer les informations! Pour supprimer un client, cochez-le dans la Liste des clients, puis appuyez sur le bouton haut à droite. 13.3 Supprimer en Octroyer un crédit à un client Le crédit que vous pouvez accorder à un client par le biais de votre boutique est applicable automatiquement et seulement sur le prochain achat du client dans votre boutique en ligne. Il n’est pas un remboursement monétaire et ne peut pas être utilisé pour un achat en-dehors de votre boutique. Pour octroyer un crédit à un client, allez à l’onglet Commandes > Clients > Clients, cliquez sur le bouton Modifier vis-à-vis du compte du client concerné, allez à l’onglet Crédit et remplissez les champs comme suit: Onglet Crédit Raison Précisez la raison pour laquelle le client se mérite un crédit. À titre indicatif seulement. Montant Inscrivez en dollars le montant du crédit à ajouter au compte du client. Cliquez sur le bouton Ajouter un crédit et le crédit sera ajouté au compte du client. Lors de son prochain achat dans votre boutique, le crédit s’appliquera automatiquement au montant de sa commande. Cliquez sur le bouton Sauvegarder pour enregistrer les informations! Aller au début de la TABLE DES MATIÈRES Guide de la boutique en ligne votresite.ca – v2.3.1 © votresite.ca 187 13.4 Personnaliser le formulaire d’ouverture d’un compte client Cette section permet d’ajouter des champs supplémentaires au formulaire d’inscription à un compte client, disponible aux internautes à partir de l’hyperlien Mon compte en pied de page de votre boutique. Pour créer de nouveaux champs personnalisés au formulaire d’ouverture d’un compte client, allez à l’onglet Commandes > Clients > Champs personnalisés, cliquez sur le bouton comme suit: * Nom du champ personnalisé Ajouter et remplissez les champs Donnez un nom à votre champ personnalisé correspondant à l’information que vous voulez collecter. Ce champ sera visible dans le formulaire d’inscription à un compte client, disponible aux internautes à partir de l’hyperlien Mon compte. Emplacement Sélectionnez Compte pour que le champ s'affiche dans la section Informations personnelles (prénom, nom, etc.) du formulaire ou Adresse pour qu'il s'affiche dans la section Adresse (adresse, ville, etc.). Type Choisissez un type de champ dans la liste déroulante: Choisir Si le nouveau champ que vous ajoutez doit donner lieu à un choix de réponses, les types de la section Choisir déterminent l’affichage (la présentation visuelle) de ces choix dans le formulaire. Sélection: vos choix s’afficheront dans le formulaire sous forme de menu déroulant. Bouton radio: vos choix s’afficheront dans le formulaire sous forme de menu à cocher d’aspect «bouton radio». Case à cocher: vos choix s’afficheront dans le formulaire sous forme de cases à cocher avec un crochet. Aller au début de la TABLE DES MATIÈRES Guide de la boutique en ligne votresite.ca – v2.3.1 © votresite.ca 188 Champ En sélectionnant un type de la section Champ, vous donnez la possibilité à l’internaute d’inscrire lui-même sa réponse. Texte: dans le formulaire, le champ apparaît tel un encadré vide où l’internaute peut entrer son propre texte (texte court). Zone de texte: ce type possède les mêmes applications que le type Texte à l’exception que la zone de texte est plus grande. L’internaute peut donc y inscrire plus de contenu (texte long). Fichier Si le nouveau champ que vous ajoutez requiert que l’internaute fournisse un fichier, le type de la section Fichier lui permettra de le téléverser. Date Si le nouveau champ que vous ajoutez requiert que l’internaute sélectionne une date et/ou une heure, un type de la section Date lui permettra de choisir cette date et/ou cette heure. Date: un calendrier est à la disposition de l’internaute pour qu’il sélectionne la date de son choix. Aller au début de la TABLE DES MATIÈRES Guide de la boutique en ligne votresite.ca – v2.3.1 © votresite.ca 189 Heure: un outil permet à l’internaute de sélectionner l’heure de son choix. Date et heure: permet à l’internaute de choisir une date ET une heure. Valeur par défaut Le champ Valeur par défaut s’applique si vous avez choisi un Type dans la section Champ (Texte ou Zone de texte). Ce que vous inscrivez ici s’affichera par défaut dans le champ où l’internaute est invité à écrire son propre texte. Exemple: dans un champ personnalisé qui demanderait d’inscrire l’adresse de son site Web, vous pourriez inscrire dans le champ la valeur par défaut Entrez l’adresse Web complète comprenant http://www. Aller au début de la TABLE DES MATIÈRES Guide de la boutique en ligne votresite.ca – v2.3.1 © votresite.ca 190 Afficher pour ce groupe de clients Cochez le-les groupe(s) de clients pour le(s)quel(s) vous voulez que votre champ personnalisé soit visible. Requis pour ce groupe de clients Cochez le-les groupe(s) de clients pour le(s)quel(s) vous voulez que votre champ personnalisé soit obligatoirement rempli. Mise en ligne (Statut) Choisissez Activé pour faire apparaitre votre champ personnalisé dans le formulaire d’inscription à un compte client. Ordre Le champ Ordre permet de déterminer l’ordre d’affichage de votre nouveau champ personnalisé par rapport aux autres champs de la même section dans le formulaire. Si vous laissez le champ libre ou indiquez le même chiffre pour deux noms d’options, le classement se fera par ordre alphabétique. * Nom du choix de l’option Le champ * Nom du choix de l’option s’applique si vous avez choisi un Type dans la section Choisir (Sélection, Bouton radio ou Case à cocher). Il s’agit d’entrer ici les choix de réponses de votre champ personnalisé et parmi lesquels l’internaute pourra choisir: Cliquez sur le bouton Entrez le nom du choix de réponse (Nom du choix de l’option). Ajouter un champ personnalisé. À moins d’avoir désinstallé l’option English, le système exige d’inscrire aussi le Nom du choix de l’option dans l’onglet English. À défaut de quoi, vos données ne seront pas enregistrées. Cliquez sur le bouton Déterminez l’Ordre d’apparition du choix d’option parmi les autres dans la liste des choix de réponses de votre champ personnalisé. Cliquez à nouveau sur le bouton Ajouter un champ personnalisé pour ajouter un autre choix de réponse (choix d’option) à votre champ personnalisé. Sauvegarder pour enregistrer les informations! Les champs marqués d’un * sont obligatoires pour enregistrer la fiche. Pour ajouter un nouveau champ personnalisé, revenez à l’onglet Commandes > Clients > Champs personnalisés et cliquez le bouton Ajouter. Pour modifier un champ personnalisé existant, cliquez sur le bouton Modifier. Pour supprimer un champ personnalisé existant, cochez la case à gauche du champ personnalisé concerné et cliquez sur le bouton Supprimer en haut à droite. Aller au début de la TABLE DES MATIÈRES Guide de la boutique en ligne votresite.ca – v2.3.1 © votresite.ca 191 13.5 Bloquer l’accès à votre boutique à un client Si pour une raison quelconque vous voulez empêcher un client d’accéder à votre boutique, vous pouvez le faire en bloquant l’adresse IP qu’il utilise. Il faut toutefois savoir que ce n’est pas 100% efficace puisque le client en question peut très bien utiliser un autre appareil utilisant une adresse IP différente. Et puis, en bloquant une adresse IP, vous empêchez du même coup tous les autre utilisateurs de cette adresse IP… des clients potentiels qui eux, vous aimeriez bien voir visiter votre boutique! On vous conseille donc d’utiliser judicieusement cette fonction. Pour bloquer une adresse IP : Allez à l’onglet Commandes > Clients > Adresses IP bloquées. Cliquez sur le bouton Ajouter et entrez-la dans le champ * IP. Cliquez sur le bouton Sauvegarder pour enregistrer les informations! Pour annuler le blocage d’une adresse IP, revenez à l’onglet Commandes > Clients > Adresses IP bloquées, cochez la case à gauche de l’adresse IP concernée et cliquez sur le bouton haut à droite. 14. Supprimer en Commandes > Clients > Groupes de clients L’outil permet de créer et gérer des groupes clients. Une fois qu’un groupe est créé, on peut lui accorder des avantages spécifiques comme des rabais ou autres privilèges (voir les sections de la partie 10: Promotions). Les groupes de clients vous donnent aussi la possibilité de faire de la vente en gros et de la vente au détail avec la même boutique en ligne, sans que les clients d’un groupe puissent voir les prix accordés aux clients d’un autre groupe (voir partie 10.2: Catalogue > Produits > Promotions). Vous pourriez même faire exclusivement de la vente en gros en ligne, en dédiant votre à vos seuls groupes de clients en excluant l’ensemble des internautes (voir partie 1.4: Système > Paramètres > Options, section Compte au champ Groupe de clients par défaut). 14.1 Créer un groupe de clients Pour créer un groupe clients, rien de plus simple! Allez à l’onglet Commandes > Clients > Groupes de clients, cliquez sur le bouton * Nom du groupe de clients Ajouter. Donnez un nom à votre groupe de clients en fonction des caractéristiques des membres qui le composeront. À moins d’avoir désinstallé l’option English, le système exige d’inscrire aussi le Nom du groupe de clients dans l’onglet English. À défaut de quoi, vos données ne seront pas enregistrées. Aller au début de la TABLE DES MATIÈRES Guide de la boutique en ligne votresite.ca – v2.3.1 © votresite.ca 192 Description Entrez une courte description des caractéristiques du groupe de clients. À moins d’avoir désinstallé l’option English, le système exige d’inscrire aussi la Description dans l’onglet English. À défaut de quoi, vos données ne seront pas enregistrées. Approbation requise Cochez Oui si vous voulez que les clients faisant partie de ce groupe de clients soient approuvés par un administrateur de votre boutique avant de pouvoir se connecter à leur compte et faire des transactions une première fois dans votre boutique. Exemple: dans le cas où vous faites de la vente en gros avec rabais). Déterminez l’ordre d’affichage du groupe de clients par rapport aux autres dans les listes déroulantes de l’outil d’administration de la boutique et les différents formulaires. Ordre Cliquez sur le bouton Sauvegarder pour enregistrer les informations! Le champ marqué d’un * est obligatoire pour enregistrer la fiche. 14.2 Associer un client à un groupe de clients Pour associer un client à un groupe de clients, il faut d’abord qu’il ait un compte dans votre boutique. Rendezvous ensuite dans sa fiche à l’onglet Commandes > Clients > Clients et cliquez sur le bouton la ligne du client concerné. Modifier à À l’onglet Général, champ Groupe de clients, sélectionnez le groupe auquel vous voulez le relier, puis cliquez sur le bouton Sauvegarder. Si vous créez un groupe «privilège», vous pouvez suggérer au client de s’y inscrire pour en faire partie. Créez alors un formulaire d’inscription sur votre site Web, lequel contiendra les bonnes demandes d’informations vous permettant d’évaluer la candidature du client. Si vous l’acceptez, il ne vous restera qu’à lui créer vous-même un compte en cliquant sur l’onglet Connexion de votre boutique en ligne, avec son adresse courriel et en lui choisissant un mot de passe au hasard. Vous pouvez ensuite l’ajouter à son groupe «privilège». Enfin, envoyez-lui un courriel avec son nom d’usager et son mot de passe pour qu’il accède à votre boutique en lui spécifiant qu’il pourra changer son mot de passe une fois branché dans son compte. Vous pourriez aussi demander aux gens de s’inscrire eux-mêmes et vous n’auriez qu’à modifier leur fiche pour les jumeler à un groupe de clients. Si vous voulez permettre à un internaute de s’inscrire lui-même au groupe de clients de son choix au moment de son inscription, assurez-vous d’avoir coché la sélection de groupes que vous voulez lui proposer au champ Groupes visibles pour les clients de la partie 1.4: Système > Paramètres > Options, section Compte. Aller au début de la TABLE DES MATIÈRES Guide de la boutique en ligne votresite.ca – v2.3.1 © votresite.ca 193 15. Personnaliser la facturation La section Extensions > Facturation permet de choisir les éléments qui seront considérés dans le calcul de vos factures. Pour chaque bloc que vous voulez inclure dans le calcul de vos factures, vous devez cliquer sur le bouton Installer, puis sur le bouton Modifier pour en régler les options. Attention: l’ordre d’affichage des éléments dans la facture influence le calcul. Prenez donc soin, par exemple, d’afficher les taxes AVANT le total pour que celles-ci soient incluses dans le total et que ce total soit juste! 15.1 Extensions > Facturation > Coupons rabais Activez ou désactivez la possibilité de considérer les coupons rabais dans la facturation. Pour savoir comment créer des coupons rabais, voir la partie 10.5: Marketing > Coupons rabais. Statut Sélectionnez Activé pour que le bloc soit actif dans le calcul de la facture. Ordre L’Ordre détermine l’ordre des éléments entre eux dans le calcul de la facture, 1 étant tout en haut et 2 signifiant sous l’élément 1. Veillez à ce que les Coupons rabais s’affichent dans l’ordre après le Soustotal et avant les Taxes sur la facture. Cliquez sur le bouton 15.2 Sauvegarder pour enregistrer les informations! Extensions > Facturation > Crédit de la boutique Activez ou désactivez la possibilité de considérer d’éventuels crédits accordés aux clients dans la facturation. Pour savoir comment accorder un crédit à un client, voir la partie 13.3: Octroyer un crédit à un client. Statut Sélectionnez Activé pour que le bloc soit actif dans le calcul de la facture. Ordre L’Ordre détermine l’ordre des éléments entre eux dans le calcul de la facture, 1 étant tout en haut et 2 signifiant sous l’élément 1. Veillez à ce que le Crédit s’affiche dans l’ordre après le Sous-total et avant les Taxes sur la facture. Cliquez sur le bouton Sauvegarder pour enregistrer les informations! Aller au début de la TABLE DES MATIÈRES Guide de la boutique en ligne votresite.ca – v2.3.1 © votresite.ca 194 15.3 Extensions > Facturation > Frais de manutention Il s’agit de frais que vous pourriez charger pour l’emballage et la préparation des commandes. Remarque: les internautes n’aiment déjà pas payer de frais de livraison. Ils risquent de fuir en cas de frais de manutention! N’oubliez pas qu’il est facile pour le consommateur de comparer les prix. Soyez compétitif! Conseil: oubliez les frais de manutention. À la limite, mieux vaut majorer le prix du produit. Après tout, chargez-vous vos clients en magasin pour avoir préparé et emballé leurs produits dans un sac? S’applique aux commandes de plus de Montant à partir duquel vous chargez des frais de manutention. S’applique aux commandes de moins de (0 pour aucune limite) Montant en deçà duquel vous chargez des frais de manutention. Frais de manutention Montant de vos frais de manutention. Classe de taxes Il y a de la taxe sur les frais liés à la livraison. Vous devez donc sélectionner Biens Taxables Canada. Statut Sélectionnez Activé pour que le bloc soit actif dans le calcul de la facture. Ordre L’Ordre détermine l’ordre des éléments entre eux dans le calcul de la facture, 1 étant tout en haut et 2 signifiant sous l’élément 1. Cliquez sur le bouton 15.4 Entrez 0 si vous ne voulez pas de limite. Sauvegarder pour enregistrer les informations! Extensions > Facturation > Frais sur petites commandes Vous pouvez charger un léger supplément pour les commandes en-deçà d’un certain coût. Remarque: comme les frais de manutention et autres frais en sus, les frais sur petites commandes peuvent être mal perçus par le client et être un frein à l’achat. Si vous tenez à charger de tels frais, atténuez ses effets par une promotion positive qui incitera le client à passer une commande plus importante. Exemple: «Commandez plus de 10$ et obtenez 2$ de rabais sur votre livraison!» S’applique aux commandes de moins de Montant au-delà duquel les frais sur petites commandes ne sont plus chargés. Aller au début de la TABLE DES MATIÈRES Guide de la boutique en ligne votresite.ca – v2.3.1 © votresite.ca 195 Frais sur petites commandes Montant de vos frais sur petites commandes. Classe de taxes Il y a de la taxe sur les frais liés à la livraison. Vous devez donc sélectionner Biens Taxables Canada. Statut Sélectionnez Activé pour que le bloc soit actif dans le calcul de la facture. Ordre L’Ordre détermine l’ordre des éléments entre eux dans le calcul de la facture, 1 étant tout en haut et 2 signifiant sous l’élément 1. Cliquez sur le bouton 15.5 Sauvegarder pour enregistrer les informations! Extensions > Facturation > Points récompenses Activez ou désactivez la possibilité de considérer les points récompenses dans la facturation. Pour savoir comment créer des points-récompenses, voir la partie 10.3: Catalogue > Produits > Points récompenses. Statut Sélectionnez Activé pour que le bloc soit actif dans le calcul de la facture. Ordre L’Ordre détermine l’ordre des éléments entre eux dans le calcul de la facture, 1 étant tout en haut et 2 signifiant sous l’élément 1. Veillez à ce que les Points récompenses s’affichent dans l’ordre après le Sous-total et avant les Taxes sur la facture. Cliquez sur le bouton 15.6 Sauvegarder pour enregistrer les informations! Extensions > Facturation > Livraison Calculateur de frais de livraison Sélectionnez Activé pour que le client ait accès, dans son panier, à un outil d’estimation des frais de livraison de leur commande AVANT de passer à la caisse et que s’active le calculateur automatique des frais de livraison de la boutique (pour les modules de livraison Postes Canada et Purolator). Statut Sélectionnez Activé pour que le bloc soit actif dans le calcul de la facture. Ordre L’Ordre détermine l’ordre des éléments entre eux dans le calcul de la facture, Aller au début de la TABLE DES MATIÈRES Guide de la boutique en ligne votresite.ca – v2.3.1 © votresite.ca 196 1 étant tout en haut et 2 signifiant sous l’élément 1. Cliquez sur le bouton 15.7 Sauvegarder pour enregistrer les informations! Extensions > Facturation > Sous-total Statut Sélectionnez Activé pour que le bloc soit actif dans le calcul de la facture. Ordre L’Ordre détermine l’ordre des éléments entre eux dans le calcul de la facture, 1 étant tout en haut et 2 signifiant sous l’élément 1. Veillez à ce que le Sous-total s’affiche dans l’ordre avant les Taxes et le Total sur la facture. Cliquez sur le bouton 15.8 Sauvegarder pour enregistrer les informations! Extensions > Facturation > Taxes État Il est important de sélectionner ce bloc à Activé, sinon le calcul des taxes ne se fera pas et le client ne paiera pas de taxes! Ordre L’Ordre détermine l’ordre des éléments entre eux dans le calcul de la facture, 1 étant tout en haut et 2 signifiant sous l’élément 1. Veillez à ce que les Taxes s’affichent après le Sous-Total et avant le Total sur la facture. Cliquez sur le bouton 15.9 Sauvegarder pour enregistrer les informations! Extensions > Facturation > Total Statut Sélectionnez Activé pour que le bloc soit actif dans le calcul de la facture. Ordre L’Ordre détermine l’ordre des éléments entre eux dans le calcul de la facture, 1 étant tout en haut et 2 signifiant sous l’élément 1. Veillez à ce que le Total à la toute fin sur la facture. Aller au début de la TABLE DES MATIÈRES Guide de la boutique en ligne votresite.ca – v2.3.1 © votresite.ca 197 Cliquez sur le bouton 15.10 Sauvegarder pour enregistrer les informations! Extensions > Facturation > Certificats-cadeaux Activez ou désactivez la possibilité de considérer les certificats-cadeaux dans la facturation. Pour savoir comment créer des certificats-cadeaux, voir la partie 10.4: Commandes > Certificats-cadeaux. Statut Sélectionnez Activé pour que les certificats-cadeaux soient inclus dans le calcul de la facture et que les clients qui reçoivent un certificat-cadeau puisse l’utiliser. Assurez-vous également d’activer l’hyperlien Certificats-cadeaux en pied de page de votre boutique. Le client pourra alors remplir le formulaire qui s’y trouve pour acheter un certificat-cadeau, le payer et l’envoyer au destinataire de son choix (voir la partie 2.2: Extensions > Modules > Pied de page > Liens > Certificats-cadeaux au champ Statut). L’Ordre détermine l’ordre des éléments entre eux dans le calcul de la facture, 1 étant tout en haut et 2 signifiant sous l’élément 1. Ordre Veillez à ce que les Certificats-cadeaux s’affichent dans l’ordre après les Taxes et avant le Total sur la facture. Cliquez sur le bouton 16. Sauvegarder pour enregistrer les informations! Générer des rapports Sous l’onglet Rapports, vous pouvez produire plusieurs types de listes détaillées faisant état des activités se déroulant dans votre boutique. 16.1 Rapports > Commandes > Ventes À l’onglet Rapports > Commandes > Ventes, vous pouvez consulter le Nombre de commandes, le Nombre de produits, le Total des taxes et le Total des ventes effectués dans votre boutique. Pour afficher les données qui correspondent à une période en particulier, cliquez sur les calendriers des champs Date de début et Date de fin afin de sélectionner les dates de votre choix. Appuyer ensuite sur le bouton Rechercher. Il est aussi possible d’utiliser le champ État de la commande pour afficher uniquement les commandes engendrées ayant atteint un statut en particulier et le champ Regroupé par pour obtenir un rapport par jour, par semaine, par mois ou par année. Aller au début de la TABLE DES MATIÈRES Guide de la boutique en ligne votresite.ca – v2.3.1 © votresite.ca 198 16.2 Rapports > Commandes > Taxe L’onglet Rapports > Commandes > Taxe vous permet de connaître le Nombre de commandes touchées par une taxe (Nom de la taxe) donnée dans un laps de temps déterminé (Date de début et Date de fin). Vous pouvez aussi voir le montant Total ($) des taxes versées pour chaque type de taxe. Pour afficher les données qui correspondent à une période en particulier, cliquez sur les calendriers des champs Date de début et Date de fin afin de sélectionner les dates de votre choix. Appuyer ensuite sur le bouton Rechercher. Il est aussi possible d’utiliser le champ État de la commande pour afficher uniquement les commandes engendrées ayant atteint un statut en particulier et le champ Regroupé par pour obtenir un rapport par jour, par semaine, par mois ou par année. 16.3 Rapports > Commandes > Livraison L’onglet Rapports > Commandes > Livraison vous permet de connaître le Nombre de commandes expédiées avec un Mode de livraison donné dans un laps de temps déterminé (Date de début et Date de fin). Vous pouvez aussi voir le montant Total ($) des commandes livrées avec ce mode de livraison. Pour afficher les données qui correspondent à une période en particulier, cliquez sur les calendriers des champs Date de début et Date de fin afin de sélectionner les dates de votre choix. Appuyer ensuite sur le bouton Rechercher. Il est aussi possible d’utiliser le champ Statut de la commande pour afficher uniquement les commandes engendrées ayant atteint un statut en particulier et le champ Regroupé par pour obtenir un rapport par jour, par semaine, par mois ou par année. 16.4 Rapports > Commandes > Retours L’onglet Rapports > Commandes > Retours vous permet de savoir combien de demandes de retour ont été effectuées dans une période de temps déterminée. En remplissant les champs Date de début et Date de fin, vous pouvez déterminez la période en question. Le champ Regroupé par permet de choisir si vous désirez obtenir des rapports divisés par jour, semaine, mois ou année. Il est aussi possible d’utiliser le champ Statut du retour pour n’afficher que les demandes de retour ayant le statut sélectionné. Pour obtenir un rapport, complétez les champs de votre choix et appuyez sur le bouton 16.5 Rechercher. Rapports > Commandes > Coupons rabais L’onglet Rapports > Commandes > Coupons rabais vous permet de faire la liste des coupons rabais qui ont été utilisés dans votre boutique. Aller au début de la TABLE DES MATIÈRES Guide de la boutique en ligne votresite.ca – v2.3.1 © votresite.ca 199 Les champs vous informent du Nom du coupon rabais, du Code du coupon rabais, du Nombre de commandes effectuées avec ce coupon rabais et du montant Total ($) des ventes générées avec ce coupon rabais. En cliquant sur le bouton Modifier, vous accédez directement au contenu du coupon rabais concerné à l’onglet Marketing > Coupons rabais. Pour afficher les données qui correspondent à une période en particulier, cliquez sur les calendriers des champs Date de début et Date de fin afin de sélectionner les dates de votre choix. Appuyer ensuite sur le bouton Rechercher. 16.6 Rapports > Produits > Consultés À l’onglet Rapports > Produits > Consultés vous pouvez voir le Nom, le Modèle et le Nombre de consultations de chaque produit consulté par un internaute dans votre boutique. Vous pouvez aussi voir dans quelles proportions (% par rapport aux autres produits consultés). 16.7 Rapports > Produits > Vendus À l’onglet Rapports > Produits > Vendus vous pouvez voir le Nom, le Modèle et la Quantité de chaque produit acheté sur votre boutique en ligne ainsi que le montant Total ($) des ventes pour chaque produit. Pour afficher les données qui correspondent à une période en particulier, cliquez sur les calendriers des champs Date de début et Date de fin afin de sélectionner les dates de votre choix. Vous pouvez aussi utiliser le champ Statut de la commande pour afficher uniquement les commandes engendrées ayant atteint un statut en particulier. Appuyer ensuite sur le bouton 16.8 Rechercher. Rapports > Clients > Clients en ligne L’onglet Rapports > Clients > Clients en ligne vous permet de suivre en temps réel les activités des internautes qui naviguent dans votre boutique. Vous pouvez voir leur Adresse IP, leur Nom (s’ils ont un compte chez vous ou la mention Invité s’ils n’en n’ont pas), la Dernière page consultée dans votre boutique, de quelle page Web ils ont accédé à votre boutique (champ En provenance de cette page) ainsi que la date et l’heure auxquelles ils ont cliqué la dernière fois dans votre boutique (champ Dernier clic). En cliquant sur le bouton Modifier, vous accédez directement au profil du client (onglet Commandes > Clients > Clients) s’il en a un. L’outil de recherche vous permet de circonscrire la liste d’activités des clients en ligne. Remplissez le champ Adresse IP pour voir toutes les activités liées à cette adresse IP et le champ Nom du client pour voir uniquement les activités de ce dernier. Aller au début de la TABLE DES MATIÈRES Guide de la boutique en ligne votresite.ca – v2.3.1 © votresite.ca 200 16.9 Rapports > Clients > Activités des clients L’onglet Rapports > Clients > Activités des clients vous permet de suivre les activités de vos clients dans votre boutique, notamment quand ils créent leur compte, effectuent une nouvelle commande ou se connectent à leur profil. Dans tous les cas, l’outil vous informe du nom du client, de l’adresse IP qu’il utilise et de la date et l’heure de l’activité en question. Sachez qu’il est possible de cliquer sur le nom du client pour être transporté dans son profil (onglet Commandes > Clients > Clients). Vous pouvez également utiliser l’outil de recherche pour réduire la liste d’activités des clients qui s’affiche. Remplissez les champs Date de début et Date de fin pour isoler une période en particulier, le champ Adresse IP pour voir toutes les activités liées à cette adresse IP et le champ Nom du client pour voir uniquement les activités de ce dernier. 16.10 Rapports > Clients > Commandes L’onglet Rapports > Clients > Commandes vous permet de connaître le Nombre de commandes effectuées et le Nombre des produits achetés par chacun de vos clients. Vous pouvez aussi voir le montant Total de leurs achats dans votre boutique. Pour afficher les données qui correspondent à une période en particulier, cliquez sur les calendriers des champs Date de début et Date de fin afin de sélectionner les dates de votre choix. Vous pouvez aussi utiliser le champ Statut de la commande pour afficher uniquement les commandes engendrées ayant atteint un statut en particulier. Appuyer ensuite sur le bouton 16.11 Rechercher. Rapports > Clients > Points récompenses L’onglet Rapports > Clients > Points récompenses vous permet de savoir combien de points récompenses ont accumulés chacun de vos clients. Pour voir le nombre de points qu’ils ont accumulés pour une période de temps précise, remplissez les champs Date de début et Date de fin et appuyez sur le bouton Rechercher. Notez que le champ Nombre de commandes indique le nombre de commandes différentes que le client a effectué pour amasser l’ensemble de ses points récompenses. 16.12 Rapports > Clients > Crédits À l’onglet Rapports > Clients > Crédit, vous pouvez voir l’ensemble des dossiers de crédit de vos clients. Pour chaque client bénéficiant d’un crédit dans son compte, les champs vous informent de son Nom, de son Courriel, du Groupe de clients auquel il appartient, du Statut de son compte et du Total des crédits portés à son compte. Aller au début de la TABLE DES MATIÈRES Guide de la boutique en ligne votresite.ca – v2.3.1 © votresite.ca 201 En cliquant sur le bouton Modifier, vous accédez directement au profil du client (onglet Commandes > Clients > Clients) où vous pouvez procéder à d’éventuelles mises à jour, notamment dans ses crédits. 16.13 Rapports > Marketing > Marketing À l’onglet Rapports > Marketing > Marketing vous pouvez voir la liste complète des suivis marketing que vous avez créée, comme à l’onglet Marketing > Marketing. Toutefois, une information additionnelle apparaît ici et nulle part ailleurs: pour chaque suivi marketing, on voit le montant ($) que totalisent les commandes effectuées suite aux clics sur le lien comprenant le code de suivi. Si vous avez un grand nombre de suivis marketing, vous pouvez utiliser l’outil de recherche pour trouver plus rapidement celui que vous cherchez. Pour afficher les suivis marketing ayant été créés dans une période de temps précise, cliquez sur les calendriers des champs Date de début et Date de fin afin de sélectionner les dates marquant le début et la fin de la période de votre choix. Vous pouvez aussi utiliser le champ Statut de la commande pour afficher uniquement les commandes engendrées ayant atteint un statut en particulier. 16.14 Rapports > Marketing > Commissions d’affiliation À l’onglet Rapports > Marketing > Commissions d’affiliation vous pouvez constater le rendement de vos affiliés. En un coup d’œil, vous voyez le total des commissions que ce sont mérités chacun de vos affiliés ainsi que le nombre et la valeur totale des commandes qu’ils ont engendrés. Pour afficher les données qui correspondent à une période en particulier (ex.: le mois de février seulement), cliquez sur les calendriers des champs Date de début et Date de fin afin de sélectionner les dates de votre choix, puis appuyer sur le bouton 16.15 Rechercher. Rapports > Marketing > Activités des affiliés L’onglet Rapports > Marketing > Activités des affiliés vous permet de suivre les activités de vos affiliés, plus précisément la création de nouveaux comptes d’affiliation et la connexion aux comptes existants. Dans les deux cas, on vous informe du nom de l’affilié, de l’adresse IP qu’il utilise et de la date et l’heure de l’activité en question. Sachez qu’il est possible de cliquer sur le nom de l’affilié pour être transporté dans son profil d’affilié (onglet Marketing > Affilié). Vous pouvez également utiliser l’outil de filtre pour réduire la liste des activités des affiliés qui s’affiche. Remplissez les champs Date de début et Date de fin pour isoler une période en particulier, le champ Adresse IP pour voir toutes les activités liées à cette adresse IP et le champ Nom de l’affilié pour voir uniquement les activités de ce dernier. Aller au début de la TABLE DES MATIÈRES Guide de la boutique en ligne votresite.ca – v2.3.1 © votresite.ca 202 16.16 Exporter vos rapports dans un fichier Excel Vous pouvez exporter facilement des rapports de votre boutique en ligne vers un fichier Excel si vous en avez besoin pour votre administration ou pour toute autre raison. Que vous vouliez exporter un rapport de ventes, un rapport des produits les plus consultés ou un rapport des produits achetés, la procédure est la même. Pour savoir comment faire, consultez la chronique Exporter les rapports de votre boutique en ligne dans un fichier Excel. 17. Personnaliser les réglages 17.1 Système > Réglages > Localisation des succursales Si vous avez pignon sur rue et que vous avez plus d’une succursale, vous pouvez afficher les informations de vos différentes succursales dans la page Contactez-nous de votre boutique. Voici comment faire. Ici, à l’onglet Système > Réglages > Localisation des succursales, cliquez sur le bouton Ajouter. * Nom de la succursale Inscrivez le nom de la succursale. * Adresse Inscrivez l’adresse (numéro civique, rue, ville, province/état, pays) de la succursale. Localisation géographique de la succursale Entrez le code postal de la succursale pour générer une carte Google localisant la succursale. Cette carte sera accessible au client par un bouton dans la page Contactez-nous de votre boutique. Assurez-vous aussi de cocher vos succursales à l’onglet Système > Paramètres > Général au champ Afficher la localisation de ces succursales pour rendre leur localisation visible dans la page Contactez-nous de votre boutique. * Téléphone Inscrivez le numéro de téléphone de la succursale. Fax Inscrivez le numéro de fax de la succursale (s’il y a lieu). Image Vous pouvez entrer ici une image de la succursale pour qu’elle s’affiche sur la page Contactez-nous de votre boutique. Pour savoir comment insérer une image, référez-vous à la partie 1.5: Système > Paramètres > En-tête et logo au champ Logo de la boutique. Heures d’ouverture Indiquez les heures d’ouverture de la succursale pour chaque jour de la semaine. Aller au début de la TABLE DES MATIÈRES Guide de la boutique en ligne votresite.ca – v2.3.1 © votresite.ca 203 Commentaires Cliquez sur le bouton Vous pouvez vous servir de ce champ pour informer les internautes d’une spécificité de la succursale ou pour leur donner une information supplémentaire. Sauvegarder pour enregistrer les informations! Les champs marqués d’un * sont obligatoires pour enregistrer la fiche. Pour modifier l’information d’une succursale, revenez à l’onglet Système > Réglages > Localisation des succursales et cliquez sur le bouton Modifier à la ligne de la succursale concernée. Pour supprimer une succursale, cliquez sur le bouton 17.2 Supprimer en haut à droite. Système > Réglages > Langues Si, au moment d’installer votre boutique, vous avez choisi les langues Français et Anglais par défaut, vous avez une boutique bilingue. En conséquence, les onglets Français et English apparaissent dans plusieurs sections de l’outil d’administration de votre boutique, ce qui vous oblige à remplir tous les champs marqués d’un * dans l’onglet English pour que vos données s’enregistrent, même celles en français. 17.2.1 Désactiver temporairement l’option English Si vous désirez une boutique bilingue, mais que vos textes anglais ne sont pas prêts, vous pouvez garder votre programmation bilingue par défaut, tout en désactivant temporairement l’option English pour que les internautes ne puissent pas consulter votre boutique en anglais. Pour désactiver l’option English sans la supprimer: Allez à l’onglet Système > Réglages > Langues. Cliquez sur le bouton Sélectionnez Désactivé au champ Statut. Cliquez sur le bouton Modifier à la ligne English. Sauvegarder. Attention: en désactivant l’option English, votre boutique demeure bilingue et vous devrez quand même absolument remplir tous les champs marqués d’un * de l’onglet English dans les sections qui l’exigent dans l’outil d’administration pour que vos données s’enregistrent, même celles en français. Si vous gardez l’option English activée, assurez-vous que l’ensemble des informations de vos fiches de produits soient complétées (pas seulement les champs marqués d’un *), car les internautes pourront consulter votre boutique en anglais tout comme en français. 17.2.2 Si vous voulez une boutique uniquement en français Si, au moment d’installer votre boutique, vous avez choisi les langues Français et Anglais par défaut et que vous changez d’idée, vous pouvez revenir à une boutique uniquement en français en supprimant l’option English: Aller au début de la TABLE DES MATIÈRES Guide de la boutique en ligne votresite.ca – v2.3.1 © votresite.ca 204 Allez à l’onglet Système > Réglages > Langues. Cochez la case à gauche de English. Cliquez sur le bouton Supprimer en haut à droite. Important: en supprimant l’option English, vous ne pouvez plus offrir votre boutique en anglais aux internautes. Si vous voulez réinstaller l’option English, vous devrez contacter notre service client. 17.3 Système > Réglages > Devises Si vous pensez avoir des clients de l’extérieur, cette fonction aide grandement vos ventes, car elle évite à vos clients de calculer le solde et donne une allure internationale à votre boutique. La devise principale de la boutique est Dollar canadien (par défaut), mais vous pouvez la modifier dans la partie 1.3: Système > Paramètres > Localisation au champ Devise. Les autres devises activées dans le système sont l’euro, la livre sterling et le dollar américain. Cela fait en sorte que le client européen, anglais ou américain pourra voir les prix de votre boutique dans sa monnaie en la sélectionnant dans le menu Devises en page d’accueil de votre boutique. Le système met automatiquement à jour les valeurs des devises en se basant sur les taux du jour par Internet.si vous avez coché Oui au champ Mise à jour automatique de la devise de la partie 1.3: Système > Paramètres > Localisation. Les devises activées doivent correspondre à celles de votre passerelle de paiement en ligne. Par exemple: pour utiliser la solution de paiement en ligne Desjardins, le dollar canadien doit être activé (la solution de paiement par Internet Desjardins n’accepte que le dollar canadien). Si vous avez un compte PayPal acceptant les devises américaines, celles-ci doivent être activées dans votre boutique pour permettre les transactions. Vous pouvez ajouter d’autres devises que celles programmées par défaut en cliquant sur le bouton en remplissant les champs demandés. Ajouter et Assurez-vous d’entrer les informations exactes dans les champs * Nom de la devise et * Code de la devise pour que les conversions se fassent normalement. Consultez le site xe.com pour connaître le nom et le code de la devise de votre choix. Si vous ne visez que le marché local, vous pouvez désactiver les autres en allant à l’onglet Configuration > Réglages > Devises, en cliquant sur le bouton sélectionnant Désactivé au champ Statut. Modifier à la ligne des monnaies de votre choix et en Vous n’avez pas à vous préoccuper des autres champs qui seront déjà adéquatement remplis si vous décidez de réactiver plus tard une devise désactivée. Aller au début de la TABLE DES MATIÈRES Guide de la boutique en ligne votresite.ca – v2.3.1 © votresite.ca 205 17.4 Système > Réglages > États d’inventaire Les choix d’états d’inventaire en cas de rupture de stock qui sont déjà activés dans le système sont: 2 – 3 Jours En Stock Rupture de Stock Sur Commande Vous pouvez créer vos propres états d’inventaire personnalisés: Allez à l’onglet Système > Réglages > États d’inventaire. Cliquez sur le bouton Ajouter, puis donnez le * Nom de l’état d’inventaire. À moins d’avoir désinstallé l’option English, le système exige d’inscrire aussi le Nom de l’état d’inventaire dans l’onglet English. À défaut de quoi, vos données ne seront pas enregistrées. Cliquez sur le bouton Sauvegarder. Vous pouvez modifier un état d’inventaire existant en cliquant sur le bouton d’inventaire concerné. Modifier à la ligne de l’état Vous pouvez supprimer un état d’inventaire existant en cochant la case à gauche de l’état d’inventaire concerné, puis en cliquant sur le bouton 17.5 Supprimer. Système > Réglages > États des commandes Vous pouvez créer vos propres états des commandes personnalisés: Allez à l’onglet Configuration > Réglages > États des commandes. Cliquez sur le bouton Ajouter, puis donnez le * Nom de l’état de commande. À moins d’avoir désinstallé l’option English, le système exige d’inscrire aussi le Nom de l’état de commande dans l’onglet English. À défaut de quoi, vos données ne seront pas enregistrées. Cliquez sur le bouton Sauvegarder. Vous pouvez modifier un état des commandes existant en cliquant sur le bouton des commandes concerné. Modifier à la ligne de l’état Vous pouvez supprimer un état des commandes existant en cochant la case à gauche de l’état des commandes concerné, puis en cliquant sur le bouton Supprimer. Le statut par défaut, soit celui qui est affiché au moment où l’internaute achète dans votre boutique, est celui que vous avez déterminé dans la partie 1.4: Système > Paramètres > Options, à la section Paiement, au champ État par défaut des commandes. Vous pouvez le modifier à cet endroit. 17.6 Système > Réglages > Retours > États des retours Aller au début de la TABLE DES MATIÈRES Guide de la boutique en ligne votresite.ca – v2.3.1 © votresite.ca 206 Les choix d’états des retours qui sont déjà activés dans le système sont: Complété: signifie que le retour a été effectué. En attente du produit: signifie que vous attendez que le client vous retourne le produit avant d’entamer toute autre procédure. En traitement: signifie que vous étudiez présentement la demande de retour. Vous pouvez créer vos propres états des retours: Allez à l’onglet Système > Réglages > Retours > États des retours. Cliquez sur le bouton Ajouter, puis donnez le * Nom de l’état des retours. À moins d’avoir désinstallé l’option English, le système exige d’inscrire aussi le Nom de l’état de commande dans l’onglet English. À défaut de quoi, vos données ne seront pas enregistrées. Cliquez sur le bouton Sauvegarder. Vous pouvez modifier un état des retours existant en cliquant sur le bouton retours concerné. Modifier à la ligne de l’état des Vous pouvez supprimer un statut des retours existant en cochant la case à gauche de l’état des retours concerné, puis en cliquant sur le bouton 17.7 Supprimer. Système > Réglages > Retours > Actions de retour Les choix d’actions de retour qui sont déjà activés dans le système sont: Crédit effectué: signifie que le client s’est fait accorder un crédit dans son compte. Produit de remplacement envoyé: signifie qu’un nouveau produit a été envoyé au client. Remboursé: signifie que le client a été remboursé. Vous pouvez créer vos propres actions de retour: Allez à l’onglet Système > Réglages > Retours > Actions de retour. Cliquez sur le bouton Ajouter, puis donnez le * Nom de l’action de retour. À moins d’avoir désinstallé l’option English, le système exige d’inscrire aussi le Nom de l’action de retour dans l’onglet English. À défaut de quoi, vos données ne seront pas enregistrées. Cliquez sur le bouton Sauvegarder. Vous pouvez modifier une action de retour existante en cliquant sur le bouton retour concernée. Modifier à la ligne de l’action de Vous pouvez supprimer une action de retour existante en cochant la case à gauche de l’action de retour concernée, puis en cliquant sur le bouton 17.8 Supprimer. Système > Réglages > Retours > Raisons des retours Les raisons des retours permettent aux clients de préciser, dans leur demande de retour, pourquoi ils désirent retourner un produit. Aller au début de la TABLE DES MATIÈRES Guide de la boutique en ligne votresite.ca – v2.3.1 © votresite.ca 207 Nous avons créé par défaut cinq raisons des retours: Autre (préciser): cette raison de retour peut être sélectionnée si aucune des raisons de retour proposées ne convient à la situation du client. Commande erronée: signifie qu’il y a une erreur dans la commande du client: ça peut être au niveau du produit, de la quantité, du montant chargé, etc. Défectueux (préciser): signifie que le client a reçu un produit qui ne fonctionne pas correctement. Mauvais article: signifie que le client a reçu un autre produit que celui qu’il a commandé. Reçu comme hors d'usage: signifie que le client a reçu un produit qui ne fonctionne pas. Vous pouvez créer vos propres raisons des retours: Allez à l’onglet Système > Réglages > Retours > Raisons des retours. Cliquez sur le bouton Ajouter, puis donnez le * Nom de la raison de retour. À moins d’avoir désinstallé l’option English, le système exige d’inscrire aussi le Nom de la raison de retour dans l’onglet English. À défaut de quoi, vos données ne seront pas enregistrées. Cliquez sur le bouton Sauvegarder. Vous pouvez modifier une nouvelle raison des retours existant en cliquant sur le bouton la raison des retours concernée. Modifier à la ligne de Vous pouvez supprimer une raison des retours existant en cochant la case à gauche de la raison des retours concernée, puis en cliquant sur le bouton 17.9 Supprimer. Système > Réglages > Pays Le pays de votre boutique est Canada (par défaut) dans la partie 1.3: Système > Paramètres > Localisation. Les entreprises canadiennes doivent impérativement conserver cette configuration, car le calcul des taxes canadiennes qui est préprogrammé est lié à cette configuration! 17.10 Système > Réglages > Zones La zone de votre boutique est Canada/Québec (par défaut). Les entreprises québécoises doivent impérativement conserver cette configuration, car le calcul des taxes canadiennes et québécoises qui est préprogrammé est lié à cette configuration! 17.11 Système > Réglages > Zones géographiques Les zones géographiques servent à gérer les taxes, le paiement et la livraison en fonction des territoires. Vous pouvez ajouter vos propres zones géographiques personnalisées en allant à l’onglet Système > Réglages > Zones géographiques. Cliquez sur le bouton géographique. Ajouter, puis sur le bouton Ajouter une zone Aller au début de la TABLE DES MATIÈRES Guide de la boutique en ligne votresite.ca – v2.3.1 © votresite.ca 208 Pays Sélectionnez le pays de la zone géographique dans la liste déroulante. Zone Sélectionnez la province, l’état ou la région de la zone géographique dans la liste déroulante. * Nom de la zone géographique Donnez un nom à votre nouvelle zone géographique. Exemple: États-Unis * Description Donnez une description pour préciser votre nouvelle zone géographique. Exemple: New York Cliquez sur le bouton Sauvegarder pour enregistrer les informations! Les champs marqués d’un * sont obligatoires pour enregistrer la fiche. Attention de ne pas modifier ou supprimer les zones géographiques existantes! Elles ont été programmées en fonction des taxes canadiennes. Tout changement de votre part pourrait affecter le bon fonctionnement du calcul des taxes dans votre boutique. Contactez le service client si votre situation demande des ajustements particuliers concernant les zones géographiques. 17.12 Système > Réglages > Taxes C’est dans les onglets Système > Réglages > Taxes > Types de taxe et Système > Réglages > Taxes > Taux des taxes que sont programmés les types et les taux des taxes pour chacune des provinces canadiennes et territoires. Les taux des taxes canadiennes sont automatiquement ajustés en fonction de l’évolution des taux en vigueur sans que vous fassiez quoi que ce soit. Conservez cette configuration dans les deux onglets! Si vous en ajoutez, supprimez ou les modifiez, vous n’aurez pas les mises à jour des taux de taxes et deviendrez responsable de la gestion de celles-ci dans votre boutique. 17.13 Système > Réglages > Unité de longueur Vous pourriez choisir les unités de longueur à utiliser dans votre boutique. L’unité de longueur désignée par défaut est celle que vous avez choisie dans la partie 1.3: Système > Paramètres > Localisation. On vous recommande d’utiliser, si possible, la norme actuelle (Centimètre) qui est précise et dont l’usage est répandu. Aller au début de la TABLE DES MATIÈRES Guide de la boutique en ligne votresite.ca – v2.3.1 © votresite.ca 209 17.14 Système > Réglages > Unité de masse (poids) Vous pourriez choisir les unités de masse (poids) à utiliser dans votre boutique. L’unité de masse (poids) désignée par défaut est celle que vous avez choisie dans la partie 1.3: Système > Paramètres > Localisation. On vous recommande d’utiliser, si possible, la norme actuelle (Kilogramme) qui est précise et dont l’usage est répandu. 18. Créer des utilisateurs: Système > Utilisateurs Il est possible de créer des utilisateurs afin d’accorder à certaines personnes de votre entreprise des permissions pour qu’elles puissent gérer et/ou modifier certaines fonctions de votre boutique. Pour créer un utilisateur, on doit l'associer à un groupe ayant différentes permissions. Il faut donc créer les groupes et indiquer leurs permissions AVANT de créer les profils utilisateurs. 18.1 Créer un groupe d’utilisateurs En créant vos groupes d’utilisateurs, vous répartissez les tâches et les responsabilités dans la gestion de votre boutique en ligne. Par exemple, vous pouvez composer un groupe chargé de créer et de mettre à jour les fiches de produit, puis un autre groupe ayant accès aux données financières réservé à vous et votre comptable. Pour créer un groupe d’utilisateurs, rendez-vous à l’onglet Système > Utilisateurs > Groupes d’utilisateurs et cliquez sur le bouton Ajouter. * Nom du groupe d’utilisateurs Donnez un nom au groupe en fonction du rôle qu’il aura dans la gestion de la boutique. Droits en lecture Les Droits en lecture permettent aux utilisateurs du groupe de consulter les sections sélectionnées sans pouvoir les modifier. Cochez les sections de votre boutique que vous autorisez à être vues par les utilisateurs qui feront partie du groupe que vous êtes en train de créer. Droits en écriture Les Droits en écriture permettent aux utilisateurs du groupe de modifier le contenu des sections sélectionnées. Cochez les sections de votre boutique que vous autorisez à être modifiées par les utilisateurs qui feront partie du groupe que vous créez. Cliquez sur le bouton Sauvegarder pour enregistrer les informations! Le champ marqué d’un * est obligatoire pour enregistrer la fiche. Aller au début de la TABLE DES MATIÈRES Guide de la boutique en ligne votresite.ca – v2.3.1 © votresite.ca 210 Pour modifier un groupe d’utilisateurs existant, cliquez sur le bouton d’utilisateurs concernée. Modifier à la ligne du groupe Pour supprimer un groupe d’utilisateurs cochez la case à gauche du groupe d’utilisateurs, puis cliquez sur le bouton 18.2 Supprimer. Créer un utilisateur et l’associer à un groupe Pour créer un profil d’utilisateur et lui accorder des permissions en fonction du groupe auquel il appartient, rendezvous à l’onglet Système > Utilisateurs > Utilisateurs et cliquez sur le bouton Ajouter. * Nom d’utilisateur Donnez un nom à l’utilisateur en fonction du rôle qu’il aura à jouer dans l’administration de la boutique. Groupe d’utilisateurs Associez la personne à un des groupes d’utilisateurs que vous avez créés. Ainsi, l'utilisateur assigné à un groupe aura exclusivement accès aux sections permises dans ce groupe quand il sera dans l’outil d’administration de votre boutique. * Prénom Entrez le prénom de la personne. * Nom Entrez le nom de famille de la personne. Courriel Entrez, à titre informatif, l’adresse courriel personnelle de l’administrateur. Image Si vous le voulez, entrez une image pour identifier l’administrateur quand il se connectera dans l’outil d’administration de votre boutique. La procédure pour l’insérer ici est la même que celle décrite dans la partie 1.5: Système > Paramètres > En-tête et logo au champ Logo de la boutique. L’image apparaîtra en entête du menu de gauche, à côté du Prénom et du Nom de l’administrateur connecté. * Mot de passe Attribuez un mot de passe propre à l’administrateur pour qu’il puisse se connecter à l’administration de votre boutique et pour que personne d’autre ne puisse modifier son profil. * Confirmation mot de passe Entrez à nouveau le mot de passe de l’administrateur. Statut Sélectionnez Activé pour que le profil de l’administrateur soit actif. Aller au début de la TABLE DES MATIÈRES Guide de la boutique en ligne votresite.ca – v2.3.1 © votresite.ca 211 Cliquez sur le bouton Sauvegarder pour enregistrer les informations! Les champs marqués d’un * sont obligatoires pour enregistrer la fiche. Pour modifier un groupe d’utilisateurs existant, cliquez sur le bouton d’utilisateurs concernée. Modifier à la ligne du groupe Pour supprimer un groupe d’utilisateurs cochez la case à gauche du groupe d’utilisateurs, puis cliquez sur le bouton Supprimer. 19. Quand votre boutique est terminée… Il vous reste une dernière fonction essentielle à activer. Allez à l’onglet Extensions > Flux de données. À la ligne Google Sitemap, cliquez sur le bouton Au champ Statut, sélectionnez Activé. Le champ URL à utiliser est généré automatiquement. Cliquez sur le bouton Modifier. Sauvegarder pour enregistrer les informations! Ce faisant, le système crée automatiquement un flux de contenus pour Google. Ces informations aideront le moteur de recherche à comprendre la structure de votre boutique et son contenu. Ceci est primordial pour l’indexation de votre boutique! 20. Testez votre boutique avant de la mettre en ligne! Jouez maintenant le rôle du client et procédez à de réelles transactions pour vous assurer que tout fonctionne. Un truc: créez un produit à 25 cents et achetez-le pour vrai. Portez-le à votre compte PayPal ou à votre carte de crédit pas le biais de la solution Desjardins. Les images, la description et les données (prix, modèle, quantité et options disponibles…) de vos produits s’affichent-ils correctement? Les modes de livraison que vous avez activés s’affichent-ils et selon vos conditions comme la quantité d’items achetés? Les modes de paiement que vous avez activés sont-ils tous là dans le panier d’achat? Le calcul des achats, des taxes et des frais de livraison est-il juste? Recevez-vous bien la commande dans votre panneau de gestion (comme commerçant) et votre confirmation de commande dans votre compte client ou par courriel (comme acheteur)? Est-ce que votre paiement se dépose bien dans vos comptes Desjardins et PayPal? Arrivez-vous à générer la facture et changer l’état de votre commande une fois traitée? L’inventaire du produit acheté balance-t-il une fois que vous l’avez acheté, et ce, compte tenu des options dans lequel il est offert? Vos promotions (réduction sur quantité, prix réduit, points récompenses…) s’affichent-elles et s’appliquent-elles correctement? Aller au début de la TABLE DES MATIÈRES Guide de la boutique en ligne votresite.ca – v2.3.1 © votresite.ca 212 20.1 Révisez une dernière fois votre boutique en ligne Pour retirer les meilleurs bénéfices de votre boutique en ligne, faite-en le tour à l’aide de la chronique suivante. Cette dernière révision pourrait faire toute la différence! Autoévaluation de votre boutique en ligne en 10 points 21. Sauvegarder et restaurer votre boutique Vous devez faire une sauvegarde de votre base de données à partir de l’outil de gestion de votre compte votresite.ca. L’onglet Outils > Sauvegarder / Restaurer vous mène à la chronique Sauvegarder votre compte (faire un backup): site, boutique, courriels, etc. pour savoir comment faire. Aller au début de la TABLE DES MATIÈRES Guide de la boutique en ligne votresite.ca – v2.3.1 © votresite.ca 213