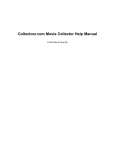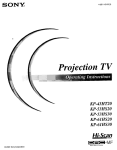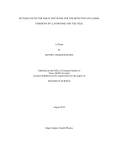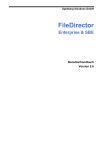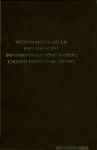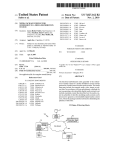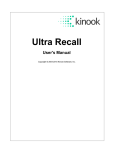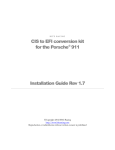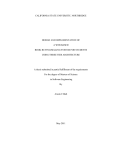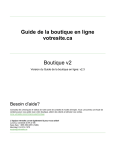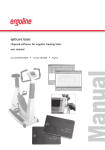Download Collectorz.com Book Collector Help Manual
Transcript
Collectorz.com Book Collector Help Manual
© 2008 Bitz & Pixelz BV
2
Collectorz.com Book Collector Help Manual
Table of Contents
Foreword
0
Part I Einführung
5
Part II Erste Schritte
6
Part III Support
8
Part IV Book Collector erwerben
8
10
Part V Häufige Arbeiten
1 Bücher automatisch
...................................................................................................................................
hinzufügen - Wizard Modus
11
2 Bücher bearbeiten
...................................................................................................................................
14
3 Blättern in
...................................................................................................................................
ihrer Datenbank
16
4 Auffinden
...................................................................................................................................
einzelner Bücher in ihrer Datenbank
23
5 Drucken ...................................................................................................................................
25
27
Part VI Spezielle Aufgaben
1 Bücher automatisch
...................................................................................................................................
hinzufügen - Experten Modus
28
2 Mehrere ...................................................................................................................................
Bücher bearbeiten
30
3 Suchen Mithilfe
...................................................................................................................................
des Filters
31
4 Auswahllisten
...................................................................................................................................
verwalten
33
5 Hinzufügen
...................................................................................................................................
von Büchern Mithilfe von Barcodes
34
6 Inhaltsangaben
...................................................................................................................................
einem Buch hinzufügen
35
7 Verleih verwalten
...................................................................................................................................
37
8 Sicherung
...................................................................................................................................
ihrer Daten erstellen
39
9 Programmeinstellungen
...................................................................................................................................
bearbeiten
41
10 Bücher automatisch
...................................................................................................................................
aktualisieren
43
11 Software...................................................................................................................................
aktualisieren
45
12 Bücher importieren
...................................................................................................................................
46
13 Daten nach
...................................................................................................................................
Text exportieren
48
14 Daten nach
...................................................................................................................................
HTML exportieren
49
15 Daten nach
...................................................................................................................................
PDA, iPod und XML exportieren
51
16 Statistiken
...................................................................................................................................
anzeigen
54
17 Bilder manuell
...................................................................................................................................
hinzufügen
55
18 Datentransfer
...................................................................................................................................
zum Mac
57
19 Datentransfer
...................................................................................................................................
auf einen neuen PC
57
20 Dateiverknüpfungen
...................................................................................................................................
aktualisieren
58
© 2008 Bitz & Pixelz BV
Contents
3
21 Vorschaubilder
...................................................................................................................................
aktualisieren
60
22 Feldnamen
...................................................................................................................................
ändern
61
23 eBooks und
...................................................................................................................................
Hörbücher hinzufügen
62
62
Part VII Referenz
1 Menüs ...................................................................................................................................
Menü Datei
62
.......................................................................................................................................................... 62
Menü Bearbeiten .......................................................................................................................................................... 63
Menü Suchen
.......................................................................................................................................................... 64
Menü Ansicht
.......................................................................................................................................................... 64
Menü Verleih
.......................................................................................................................................................... 64
Menü Extras
.......................................................................................................................................................... 65
Menü Kaufen
.......................................................................................................................................................... 65
Menü Hilfe
.......................................................................................................................................................... 66
2 Dialoge ...................................................................................................................................
Hauptfenster
66
.......................................................................................................................................................... 67
Dialog Bücher automatisch
..........................................................................................................................................................
hinzufügen - Experten Modus
68
Dialog Buch bearbeiten
.......................................................................................................................................................... 70
Story/Artikel/Kapitel
..........................................................................................................................................................
hinzufügen
72
Dialog Drucken
.......................................................................................................................................................... 73
Dialog Daten nach ..........................................................................................................................................................
HTML exportiernen
76
Dialog Daten nach ..........................................................................................................................................................
Text exportieren
81
Dialog Verleih verwalten
.......................................................................................................................................................... 83
Dialog Auswahl der..........................................................................................................................................................
Sortierfelder
84
Dialog Auswahl Ordneransicht
.......................................................................................................................................................... 85
Dialog Auswahl der..........................................................................................................................................................
Datenfelder
87
Dialog Filter setzen.......................................................................................................................................................... 88
Dialog Feldwerte vorbesetzen
.......................................................................................................................................................... 92
Dialog Statistiken .......................................................................................................................................................... 93
Dialog Einstellungen
.......................................................................................................................................................... 94
Dialog Sucheinstellungen
.......................................................................................................................................................... 99
3 Mehrbenutzerunterstützung
...................................................................................................................................
und Nur-Lesen-Modus
101
Warnungen und Hinweise
.......................................................................................................................................................... 101
Modus Nur-Lesen..........................................................................................................................................................
einstellen
102
Die Lock-Datei
.......................................................................................................................................................... 103
4 Bücher ...................................................................................................................................
hinzufügen - Nützlichen Hinweise
104
5 Ordneransicht
...................................................................................................................................
105
6 Auswahllisten
...................................................................................................................................
108
7 Buchansicht
...................................................................................................................................
und Inhaltsverzeichnis
110
8 Hierarchische
...................................................................................................................................
Klassifikation
111
9 Suchen...................................................................................................................................
Mithilfe von wildcards
112
10 Barcode...................................................................................................................................
einlesen - Referenz
113
11 Katalogisierungssysteme
...................................................................................................................................
(z.B. ISBN)
115
12 Erfolgreiches
...................................................................................................................................
Sortieren
116
13 Beschreibung
...................................................................................................................................
der Datenfelder
117
14 Tastaturkürzel
...................................................................................................................................
120
15 XSL Vorlagen
...................................................................................................................................
120
© 2008 Bitz & Pixelz BV
3
4
Collectorz.com Book Collector Help Manual
16 Dateiverwaltung
...................................................................................................................................
121
17 License...................................................................................................................................
agreement
122
Index
126
© 2008 Bitz & Pixelz BV
Einführung
1
5
Einführung
Book Collector katalogisiert ihre persönliche Bücher-Sammlung mit einem
Minimum an Aufwand bei der Dateneingabe. Nachdem Sie ihre Bücher in der Datenbank erfasst
haben können Sie ihre Büchersammlung auf dem Bildschirm (als Liste oder als Bildergallerie)
betrachten, die Datenbank nach Informationen durchsuchen, sortierte Listen drucken, ihre VerleihInformationen verwalten, Daten zum iPod exportieren und vieles mehr.
Sie können ihrer Datenbank Bücher durch Eingabe des Buchtitels oder durch Einlesen des Barcodes
mit dem Collectorz.com Laser Barcode-Scanner hinzufügen. Alle Buchdaten (Erscheinungsjahr,
Autor, Titelbild, unverbindliche Preisempfehlung, usw.) werden automatisch von verschiedenen
Quellen aus dem Internet, unter anderem auch von Amazon.de, dem Bibliotheksverbund
Deutschland, der Library of Congress und den Nationalbibliotheken verschiedener Länder,
heruntergeladen.
Book Collector ist Teil der Collectorz.com™ Kollektion von Programmen zur Verwaltung von
Sammlungen. Diese Serie umfasst Software zur Katalogisierung ihrer CDs, DVDs, Bücher, Comics,
Videospiele, Audiodateien (MP3, WMA, OGG usw.) und digital Fotos.
Sie möchten jetzt beginnen?
Um so schnell wie möglich zu beginnen lesen Sie bitte den Abschnitt Erste Schritte. Im Falle, das
dieses Handbuch nicht all ihre Fragen beantwortet, bieten wir auch weitergehende
Anwenderunterstützung,
Hintergrundinformationen
Weitergehende Informationen über häufige and spezielle Aufgaben, dem Hauptfenster und Referenz
lesen Sie bitte in den entsprechenden Abschnitte im Inhaltsverzeichnis.
Typographische Konventionen
Die folgende Tabelle beschreibt die in diesem Dokument verwendeten typographischen
Konventionen
Schriftart
Bedeutung
AaBbCc12 Menüs,
Menübefehle,
3
Schaltflächen,
Registerkarten
Fenstertitel,
Kontrollkästchen/
AaBbCc123
Optionen,
Feldnamen, Icons
AaBbCc123 Benutzereingaben,
Dateinamen und
Verzeichnisse
© 2008 Bitz & Pixelz BV
Beispiele
Menu Tools | Language | English
Buttons OK, Next
Registerkarte Mitarbeiter & Charaktere/Rollen
Fenstertitel Buch bearbeiten
Kontrollkästchen Automatisch eine Sicherung erstellen
Feld Titel
Icon Listen bearbeiten
Benutzereingabe Boris N. Strugatzki
Benutzereingabe Setenes Buch
Verzeichnis \Dokumente\Book Collector\Templates
6
2
Collectorz.com Book Collector Help Manual
Erste Schritte
Das Hauptfenster
Lassen Sie uns mit dem Hauptfenster des Book Collector beginnen. Es ist das Herz des Programms
und ein Verständnis der Struktur ist für die Benutzung des Programms notwendig.
Die Bücher in der Datenbank werden in einem explorer-artigen Fenster angezeigt:
Die Installation enthält eine Beispieldatenbank, sodas Sie einen schnellen Überblick über die
Funktionen des Programms erhalten können. Spielen Sie mit den einzelnen Einträgen, indem Sie die
einzelne Bücher auswählen und die Änderungen im Hauptfenster beobachten.
Nun, nachdem sie das Hauptfenster kennengelernt haben, fügen Sie ein Buch hinzu!
Ein Buch hinzufügen
Als erstes sollten Sie eine eigene Sammlung erstellen! Beginnen Sie mit einem Klick auf das Icon
in der Symbolleiste, oder wählen Sie den Menübefehl Bearbeiten | Bücher automatisch
hinzufügen.
Schritt 1: Geben Sie einen Buchtitel, wie z. B. Das Parfum ein. Klicken Sie auf Weiter.
© 2008 Bitz & Pixelz BV
Erste Schritte
7
Schritt 2: Book Collector durchsucht die Informationsquellen und zeigt Ihnen, wieviele Ergebnisse es
von den Jeweiligen erhalten hat. Nachdem die Suche beendet ist, geht es zur Ergebnisseite.
Schritt 3: Das folgende Fenster zeigt Ihnen die Ergebnisse die auf Amazon DE gefunden worden
sind. Blättern Sie durch die Liste und markieren Sie das gesuchte Buch in der Boxen links neben dem
Buchtitel. Doppelt-Klick auf einen Eintrag in der Liste zeigt Ihnen eine Vorschau im rechten
Unterfenster. Dies hilft Ihnen bei der Suche nach dem richtigen Eintrag in der Liste.
Ein Klick auf Weiter zeigt Ihnen die Suchergebnisse jeder verwendeten Informationsquelle. Klicken
Sie auf Weiter bis das Buch der Datenbank hinzugefügt ist.
Schritt 4: Klicken Sie auf Beenden. Sie haben gerade ihr erstes Buch der Datenbank hinzugefügt!
Als Nächstes sollten Sie sich mit den folgenden spezielle Arbeiten Bücher bearbeiten, Blättern in
© 2008 Bitz & Pixelz BV
8
Collectorz.com Book Collector Help Manual
ihrer Datenbank, und Drucken. vertraut machen.
Weitere Informationen über den gerade verwendeten Wizard-Modus erhalten Sie unter Bücher
automatisch hinzufügen -.Wizard-Modus.
3
Support
Neben dieser Bedienungsanleitung gibt es weitere Informationen über Book Collector:
Frequently Asked Questions (FAQ)
Eine umfangreiche Liste von Antworten auf häufig gestellte Fragen finden Sie hier.
Forum
Es gibt eine online-Gemeinschaft von Book Collector Anwendern. Klicken Sie dazu bitte hier. Viele
Anwender, unter ihnen auch sehr erfahrene Nutzer unsere Software, diskutieren dort mit anderen
Anwendern, wie auch mit den Entwicklern über Book Collector und Bücher im Allgemeinen.
Anwender-Support
Haben Sie Probleme mit der Software, oder möchten Sie neue Ideen über Book Collector
austauschen, dann können Sie uns über unsere Web-Seite Kontakt mit Collectorz.com aufnehmen.
Es gibt ein online-Formular zur Einsendung von Fragen und Kommentaren.
Premium Support
Wir versuchen alle support-Anfragen so schnell als möglich zu beantworten.
Allerdings haben Nachfragen von Anwendern, die den Premium-support gekauft haben, Priorität.
Ihnen garantieren wir innerhalb von 24 Stunden eine Antwort.
4
Book Collector erwerben
Collectorz.com Produkte können online über unsere website bestellt werden. Dazu klicken Sie bitte
hier.
Vor dem Kauf sollten Sie das Lizenzabkommen lesen.
Wenn Sie eine Mehrbenutzer-Installation benötigen, in der mehrere Personen Zugang Zugriff auf die
gleiche Datenbank haben, besuchen Sie bitte die Web-Seite Volumen--Lizenzen kaufen.
Oder verwenden Sie das Suport-Formular auf der website.
Book Collector ist in der Standard- und der Pro-Edition verfügbar. Die folgende Tabelle beschreibt
die Unterschiede:
Standard-Edition
· Keine ExportMöglichkeiten
· Ausdruck nur einfacher
Listen
· Keine Verleih-Verwaltung
Pro-Edition
· Export nach HTML, iPod, Text und XML Format
· Drucken von einfachen und komplexen Listen (beinhaltet
anwenderdefinierbare Vorlagen)
· Integrierter Verleih
Testversion
Eine freie Testversion hier auf unserer website verfügbar. Die Testversion beinhaltet alle
Eigenschaften der Pro-Edition. Sie ist durch die Anzahl der zu verwaltenden Bücher begrenzt (100).
Nach dem Kauf der Software wird diese Begrenzung aufgehoben. Alle Daten, die Sie in die
© 2008 Bitz & Pixelz BV
Book Collector erwerben
9
Testversion eingegeben haben, bleiben dabei erhalten.
Software erwerben
Wenn Sie über unsere website Software erwerben, wird der Kauf automatisch bearbeitet und
innerhalb von Minuten senden wir Ihnen den Lizenz-Schlüssel per E-Mail zu. Web-Seiten, die
persönliche Informationen und Kreditkarten-Nummern beinhalten, werden durch eine 128-bitVerschlüsselung geschützt, sodas niemand anderes ihre Eingaben sehen kann.
So noch nicht geschehen, laden Sie das Programm hier. von unserer website herunter. Sie können
die Testversion herunterladen. Nach der Installation geben Sie die Lizenz-Daten ein und heben damit
die Begrenzung auf. Dazu klicken Sie auf Lizenz-Schlüssel eingeben im Start-Fenster der
Testversion:
Ebenso können Sie den Lizenz-Schlüssel über das Menü Kaufen | Lizenzinformationen eingeben.
Die Eingabe der Lizenz überführt das Programm in die Standard- oder Pro-Edition, abhängig von
dem, welche Sie gekauft haben.
Lizenzprüfung
Dies ist ihr Lizenz-Fenster:
© 2008 Bitz & Pixelz BV
10
Collectorz.com Book Collector Help Manual
Eine Book Collector Lizenz besteht aus zwei Teilen: Lizenz-Name und Lizenz-Schlüssel. Geben Sie
diese Daten in die entsprechenden Felder ein und klicken Sie auf die Schaltfläche Prüfen.
Beachten Sie, dass Sie den Lizenz-Namen unter Beachtung der Groß-Kleinschreibung und der
Leerstellen genauso eingeben, wie Sie ihn in der Lizenz-E-Mail erhalten haben. Ist beispielsweise ihr
Lizenz-Name "K. August", dann ist weder die Eingabe von 'K.August', 'K. august' noch 'Karl
August' richtig. Stellen Sie sicher, dass Sie den Lizenz-Schlüssel inklusive aller 12 Stellen genau
eingeben. Prüfen Sie bitte, ob Leerstellen vor oder nach dem Namen oder dem Schlüssel
eingegeben worden sind (Dies passiert manchmal durch die Funktionen Kopieren und Einfügen.).
Das Book Collector Programm nimmt, um die Lizenz zu prüfen, Kontakt mit unserer website auf. Dies
erfordert eine funktionierende Internet-Verbindung. Die Schaltfläche Verbindung prüfen kann dazu
verwendet werden, ob Book Collector in der Tat auf das Internet zugreifen kann. So bei der Prüfung
eine Fehlermeldung in dem Nachrichtenbereich auftaucht, überprüfen Sie ihre firewall und, so
anwendbar, ihre proxy-Einstellungen. Unsere FAQ enthält zusätzliche Hinweise bei
Verbindungsproblemen.
Verwenden Sie einen PC, der keinen Zugriff auf das Internet besitzt, kontaktieren Sie bitte den
Support, damit wir Ihnen helfen können.
Verwandte Themen
Support
5
Häufige Arbeiten
Die Abschnitte in diesem Kapitel beschreiben die hauptsächlichen Arbeiten, die Sie mit Book
Collector durchführen werden. Sie werden Schritt für Schritt vorgestellt, sodas ihnen leicht gefolgt
werden kann.
© 2008 Bitz & Pixelz BV
Häufige Arbeiten
11
Weniger häufigen Arbeiten, denen die Sie nicht unmittelbar für einen Beginn benötigen, finden Sie im
Kapitel Spezielle Aufgaben erklärt.
Hintergrundinformationen über Menüs, Dialogfenster und Felder finden Sie in der Referenz.
5.1
Bücher automatisch hinzufügen - Wizard Modus
Book Collector macht es Ihnen schnell und einfach eine Datenbank ihrer Büchersammlung zu
erzeugen. Sie können online nach Informationen suchen, sodas Sie diese nicht selbst eingeben
müssen. Book Collector lädt Daten von mehreren Informationsquellen (online-Datenbanken) herunter
und stellt Ihnen damit jede Menge Details ihrer Bücher zur Verfügung, darunter manchmal auch
Titelbilder.
Es gibt zwei Möglichkeiten Bücher zu erfassen: der Wizard-Modus und der Bücher automatisch
hinzufügen (Experten-Modus) Wir empfehlen den Wizard-Modus, zumindest anfänglich, zu
verwenden, bevor Sie in den Experten-Modus wechseln. Dies gibt Ihnen ein Gefühl für die Art und
Weise, in der die Daten von Büchern aus den verschiedenen Informationsquellen zusammengesetzt
werden.
Schritt 1: Klicken Sie in der Symbolleiste auf das Icon
Bearbeiten | Bücher automatisch hinzufügen.:
oder verwenden Sie den Menübefehl
Schritt 2: Geben Sie den Buchtitel wie z.B. Das Parfum ein. Oder benutzen Sie den Barcode des
Buches, indem Sie ihn in das entsprechende Feld eingeben oder mit dem Barcode Scanner
einlesen.
Wenn Sie einen Flic- oder Collectorz.com Barcode Scanner besitzen, benutzen Sie die Schaltfläche
Aktivieren um das Einlesen zu ermöglichen.
Um die zu durchsuchenden Informationsquellen auszuwählen, klicken Sie bitte auf die Schaltfläche
neben dem Text Informationsquellen (...) in der rechten oberen Ecke des Fensters.
© 2008 Bitz & Pixelz BV
12
Collectorz.com Book Collector Help Manual
Schritt 3: Book Collector durchsucht nun die Informationsquellen. Das folgende Fenster zeigt die von
jeder Informationsquelle erhaltenen Ergebnisse.
Nach erfolgreicher Beendigung der Suche werden Sie automatisch zum nächsten Fenster
weitergeleitet. Aufgetretene Fehlernachrichten werden in rot angezeigt.
Schritt 4: Dieses Fenster zeigt Ihnen die Ergebnisse, die auf Amazon DE gefunden worden sind.
Blättern Sie durch die Liste um ihr Buch aufzufinden. Ein Doppel-Klick auf ein Suchergebnis liefert
Ihnen einen Überblick über die verfügbaren Informationen in einer Vorschau auf der rechten Seite.
Ein Klick auf Weiter zeigt Ihnen die Ergebnisse für jede gewählte Informationsquelle.
Schritt 5: Wenn Sie dieses Fenster erreicht haben, ist das Buch der Datenbank hinzugefügt worden.
Vorbesetzte Feldwerte sind ebenfalls eingefügt worden.
Sie haben jetzt drei Möglichkeiten fortzufahren:
· Buch Bearbeiten: Der Wizard wird geschlossen und es öffnet sich der Dialog Buch bearbeiten
indem Sie Änderungen an den gerade erfassten Buchdaten vornehmen können.
· Einen Weiteres Buch hinzufügen: Es wird wieder der Wizard verwendet um einen weiteren Buch
hinzuzufügen.
· Beenden: Der Wizard wird geschlossen und der Fokus kehrt zum Hauptfenster zurück.
© 2008 Bitz & Pixelz BV
Häufige Arbeiten
13
Die Schaltfläche Experten-Modus leitet in den Dialog Bücher automatisch hinzufügen - ExpertenModus
Die Schaltfläche Einstellungen öffnet den Dialog Sucheinstellungen indem Sie Vorgaben bzgl. der
Suche und des Herunterladens von Daten aus den Informationsquellen verändern können.
WICHTIG: Fügen Sie keine Bücher der Beispieldatenbank (mit Namen example.bkc) hinzu. Die
Beispieldatenbank wird bei der Deinstallation von Book Collector entfernt und bei einer
Neuinstallation oder einer Aktualisierung überschrieben. Erstellen Sie immer eine neue Datanbank (
Datei | Neue Datenbank) bevor Sie Bücher erfassen. Sie können in der oberen linken Ecke des
Hauptfensters erkennen, welche Datenbank Sie gerade verwenden. Z.B. ist in dem Fenster weiter
unten der Name der Datanbank Gebundene SF.bkc.
Verwandte Themen
Bücher hinzufügen - Experten-Modus
Barcode einlesen
Bücher bearbeiten
© 2008 Bitz & Pixelz BV
14
5.2
Collectorz.com Book Collector Help Manual
Bücher bearbeiten
Schritt 1: Um einen Buch zu bearbeiten, doppel-klicken Sie auf seinen Eintrag in der Listenansicht,
verwenden Sie das Icon
in der Symbolleiste oder verwenden Sie den Menübefehl Bearbeiten |
Buch bearbeiten. Es öffnet sich der Dialog Buch bearbeiten:
Schritt 2: Überblick: Das Fenster Buch bearbeiten ist in verschiedene Registerkarten unterteilt.
Klicken Sie auf eine Registerkarte um auf die verschiedenen Bereiche zuzugreifen.
Schritt 3: Text Felder bearbeiten: Die Informationen in diesen Feldern können hinzugefügt/bearbeitet
werden, indem Sie den Cursor in das entsprechende Feld positionieren und den gewünschten Text
eingeben.
Schritt 4: Auswahllisten bearbeiten: Einige der Datenfelder werden als Auswahlfelder bezeichnet. Sie
enthalten Werte, wie z.B. im Länder-Feld, die häufig verwendet werden. Diese Werte werden in einer
Liste, der sogenannten Auswahlliste, zusammengefasst.
Die Felder von Auswahllisten nutzen eine Auto-Vervollständigung. Während Sie einen Wert
eingeben, können Sie ein drop-down-Menü verwenden, das übereinstimmenden Einträge in einer
Liste zeigt. Sie können auch manuell durch diese Liste blättern. Beachten Sie, das das drop-downMenü immer nur die für die Sortierung verwendeten Namen anzeigt.
Um einen neuen Wert einzugeben, tippen Sie ihn einfach ein. Z.B. um ein neues Erscheinungsdatum
einzugeben, geben Sie einfach "2007" in das Feld ein.
© 2008 Bitz & Pixelz BV
Häufige Arbeiten
15
Um einen Wert zu ändern, wählen Sie ihn zuerst in der drop-down-Liste aus und selektieren Sie dann
'_[Add Feldname]_'. Dies öffnet den Dialog Auswahllisten bearbeiten.
Für Felder, die mehrere Werte enthalten können, wie z.B. das Genre-Feld, klicken Sie auf die
Auswahlboxen um die entsprechenden Genres auszuwählen. Um neue Werte der Liste hinzuzufügen,
geben Sie den Wert in das Textfeld ein und klicken Sie auf die rechts davon stehende Schaltfläche.
Die nächste Schaltfläche weiter rechts öffnet den Dialog Auswahllisten bearbeiten.
Schritt 5: Persönliche Informationen: Unter der Registerkarte Persönliches finden sich Datenfelder,
die sich auf das Buch-Exemplar in ihrer Sammlung beziehen. Z.B. können den Wert des Buches
(Gegenwärtiger Wert) notieren, oder eine eigene Bewertung des Buches vornehmen. Das Datenfeld
Kennzeichen ist ein freies Text-Feld, indem jede Zeile (separiert durch die Enter-Taste auf ihrer
Tastatur) einen Auswahllisten-Eintrag in der Kennzeichen-Liste beschreibt, die zur Gruppierung in
der Ordneransicht verwendet werden kann.
Schritt 6: Kapitel: Einige Bücher bestehen aus mehreren Geschichten oder Artikeln/Kapiteln.
Informationen über diese einzelnen Abschnitte können unter der Registerkarte Kapitel beschreiben
werden. Jeder Eintrag beschreibt eine einzelne Geschichte oder einen einzelnen/s Artikel/Kapitel.
Doppel-klicken Sie auf einen einzelnen Eintrag und geben Sie die Informationen im Dialog Story/
Artikel/Kapitel ein. Das Inhaltsverzeichnis kann im Hauptfenster im Inhalts-Liste angesehen werden.
Schritt 7: Titelbilder: unter der Registerkarte Bilder können Sie Bilder des Buchs bearbeiten. Die
Bilddateien werden nicht in der Datenbank gespeichert, sondern es werden die gezeigten Dateipfade
als Verweise eingefügt. Sie können die Bilder ändern, indem Sie Mithilfe der Schaltfläche Datei eine
andere Bilddatei auswählen.
© 2008 Bitz & Pixelz BV
16
Collectorz.com Book Collector Help Manual
Informationen über die anderen Registerkarten finden Sie unter dem Dialog Buch bearbeiten in der
Referenz.
Verwandte Themen
Dialog Buch bearbeiten
Bücher automatisch aktualisieren
Listen bearbeiten
Auswahllisten
Ordneransicht und Gruppierung
Bilder manuell hinzufügen
Beschreibung der Datenfelder
5.3
Blättern in ihrer Datenbank
Nachdem Sie ihre Bücher ihrer Datenbank hinzugefügt haben, wird es Zeit sich das Ergebnis
ansehen. Es gibt verschiedene Möglichkeiten ihre Daten anzuzeigen:
Listenansicht
© 2008 Bitz & Pixelz BV
Häufige Arbeiten
Au
f
der
lin
ke
n
Sei
te
de
s
Ha
upt
fen
ste
r
se
he
n
Sie
ei
ne
Hie
rar
chi
e
ihr
er
Bü
ch
er,
im
ein
fac
hst
en
Fal
l
ein
e
ein
fac
he
Lis
te.
W
en
n
Sie
dor
t
ein
en
Ein
tra
g
wä
© 2008 Bitz & Pixelz BV
17
18
Collectorz.com Book Collector Help Manual
hle
n,
se
he
n
Sie
im
rec
hte
n
ob
ere
n
Be
rei
ch
in
tab
ell
ari
sc
her
For
m
ein
e
Lis
te
de
s
Inh
alt
s
der
Au
sw
ahl
.
Ve
rw
en
de
n
Sie
die
Bil
dla
ufl
eis
te
(im
Bil
d
nic
ht
© 2008 Bitz & Pixelz BV
Häufige Arbeiten
zu
se
he
n)
auf
der
rec
hte
n
Sei
te
de
s
Pa
nel
,
um
dur
ch
die
Lis
te
zu
blä
tter
n.
U
m
ihr
e
Sa
m
ml
un
g
zu
sor
tier
en
klic
ke
n
Sie
im
Sp
alt
en
ko
pf
auf
de
n
Be
grif
f,
na
© 2008 Bitz & Pixelz BV
19
20
Collectorz.com Book Collector Help Manual
ch
de
m
die
Da
ten
sor
tier
t
we
rde
n
soll
en.
Da
s
kle
ine
Dr
eie
ck
im
Bil
d
lin
ks
ne
be
n
de
m
Sp
alt
ent
itel
Tit
el
be
sc
hre
ibt
da
s
die
se
Lis
te
na
ch
die
ser
Sp
alt
e
in
auf
© 2008 Bitz & Pixelz BV
Häufige Arbeiten
21
(od
er
ab)
ste
ige
nd
er
Fol
ge
sor
tier
t
ist.
Um die Spalten, die angezeigt werden sollen, zu ändern, klicken Sie auf den Menüpunkt Ansicht |
Spalten. Mehr dazu, bitte hier klicken.
Bilderansicht
Ein interessante
Eigenschaft des Book
Collector ist die Fähigkeit
die Bücher als eine
Gallerie von Titelbildern
anzuzeigen. Gehen Sie
über den Menübefehl
Ansicht | Bilder um diese
Darstellung auszuwählen.
Verwenden Sie den
Menübefehl Ansicht |
Liste um zur
ursprünglichen
Listenansicht
zurückzukehren.
Ein Bildlaufleiste über den
Vorschaubildern
kontrolliert die Größe der
Titelbilder.
Detailansicht
Wenn ein Buch aus der
Listen- oder Bildansicht
ausgewählt worden ist,
werden die gespeicherten
Daten auf der rechten
Seite in der Detailansicht
gezeigt.
© 2008 Bitz & Pixelz BV
22
Collectorz.com Book Collector Help Manual
Verwenden Sie den
Menübefehl Anzeige |
Vorlage für die
Detailansicht um Farben
und Form der
Detailansicht zu
beeinflussen. Wählen Sie
eine der Vorlagen aus und
beachten Sie, wie sich die
Darstellung ändert. Mehr
dazu erfahren Sie hier.
Ordner Ansicht
Anstelle einer einfache
Liste all ihrer Bücher kann
Book Collector sie auch in
Gruppen darstellen.
Ein Beispiel: Um ihre
Sammlung nach Autoren
zu gruppieren, klicken Sie
auf das Menü Ansicht |
Ordner | Autoren. Ihre
Sammlung wird nach
Genres in Ordnern
gruppiert. Klicken Sie auf
einen Ordner um seinen
Inhalt anzuzeigen. Die
Listenansicht wird in die
obere rechte Ecke des
Hauptfensters verlagert.
Die Ordneransicht kann
© 2008 Bitz & Pixelz BV
Häufige Arbeiten
23
über den Menübefehl
Ansicht | Ordner | Keine
Ordner oder über das
Icon
. in der
Symbolleiste abgestellt
werden. Mehr dazu
erfahren Sie hier.
Beachten Sie: Die
Ordneransicht ändert nur
die Art der Darstellung, die
Daten selber werden dabei
nicht verändert!
Mehr dazu im Kapitel Buch
bearbeiten.
Verwandte Themen
Auffinden einzelner Bücher in ihrer Datenbank
Listenverwaltung
Auswahllisten
Erfolgreiches Sortieren
Ordneransicht
Bücher bearbeiten
5.4
Auffinden einzelner Bücher in ihrer Datenbank
Es gibt mehrere Möglichkeiten ihre Datenbank nach Büchern zu durchsuchen. Im folgenden werden
Sie von der einfachen bis zur komplexen Suche gelistet.
Sortierung der Listenansicht
Schritt 1: Die Listenansicht ist in der
oberen rechten Ecke des
Hauptfensters. Klicken Sie auf ein
Feld in der Kopfzeile um die
Bücherliste nach diesem Feld in
aufsteigender Reihenfolge zu
sortieren (z.B. von 'a' nach 'z').
Schritt 2: Klicken Sie ein weiteres
mal in dieses Feld, und ihre Liste wird
in absteigender Reihenfolge sortiert
(z.B. von 'z' nach 'a').
© 2008 Bitz & Pixelz BV
24
Collectorz.com Book Collector Help Manual
Sie können nach mehreren Feldern sortieren, z.B. zuerst nach dem Genre, innerhalb des Genres
nach Autor und innerhalb der Autoren nach Jahren. Dazu rufen Sie über den Menübefehl Ansicht |
Sortierung den Dialog Auswahl der Sortierfelder auf.
Beachten Sie: Sonderzeichen wie das [Leerzeichen], oder das "{" stehen im der Sortierung vor dem
Alphabet.
Inkrementelle Suche in der Listenansicht
Schritt 1: In der Listenansicht des
Hauptfensters, klicken Sie auf ein
Feld, nachdem Sie die Liste
durchsuchen wollen. Die Kopfzeile
zeigt durch einen Pfeil an, dass sie
angewählt worden ist:
Schritt 2: Geben Sie die ersten
Zeichen des zu suchenden Begriffs
ein und Book Collector hebt den
Buch, dessen Feldwert mit diesen
Zeichen beginnt, hervor. In dem
Fensterausschnitt oben führt die
Eingabe von 'D' zur Auswahl von
'Das Böse'. Die nachfolgende
sofortige Eingabe von 'as F' würde
danach den Buch 'Das Fiasko'
auswählen.
Beachten Sie, dass diese Art zu suchen nur dann sinnvoll ist, wenn Sie nach einem Text am Beginn
einen Feldes suchen.
Einfache Suche
Schritt 1: Sie können die Einfache Suche über den Menübefehl Suchen | Einfache Suche öffnen.
Diese durchsucht alle Felder in der Datenbank. Sie kann auch über das Icon
im Hauptfenster aufgerufen werden. Tippen Sie einen Begriff wie
'Arkadi Strugazki' ein und anschließend auf die Taste Enter. Es werden alle Bücher
angezeigt, die den Begriff 'Arkadi Strugazki' in einem ihrer Felder enthalten.
Schritt 2: Das hervorgehobene Trichter Icon deutet auf den angewendeten Filter hin und das deshalb
jetzt nur passende Suchergebnisse angezeigt werden. Klicken Sie auf dieses Icon um den Filter
wieder abzustellen und zurück zur Anzeige der kompletten Liste zu gelangen.
Ein Barcode Scanner kann in der Einfachen Suche verwendet werden. Dazu selektieren Sie die TextBox der Einfachen Suche und scannen den Barcode. Die Eingabe der Taste Enter beginnt die
Suche.
Die einfache Suche unterstützt einfache Wildcards.
© 2008 Bitz & Pixelz BV
Häufige Arbeiten
25
Ein- und Ausschalten des Filters
Der Filter kann über den Menübefehl Suchen | Filter Ein/Aus ein- bzw. ausgeschaltet werden. Ein
Ausschalten des Filters zeigt alle Bücher in der Datenbank.
Besitzstand
Book Collector stellt das Feld Besitzstand zur Verfügung. Es kann die Werte Nicht in Sammlung,
Gesucht, In Sammlung, Zu verkaufen annehmen. In der Listenansicht des Hauptfensters beschreiben
Icons auf der linken Seite diesen Status. Es existieren vordefinierte Filter, die ein schnelles
Umschalten zwischen den verschiedenen Teilen ihrer Sammlung abhängig von diesem Besitzstand
ermöglichen. Diese Filter sind über die Symbolleiste des Hauptfensters, unter dem Icon
über den Menübefehl Suchen | Besitzstand zu erreichen.
oder
Beachten Sie: Der Status des Besitzstandsfilters wird über den Neustart des Programms hinaus
bewahrt. Wenn Sie denken, ein Teil ihrer Sammlung sei plötzlich verschwunden, stellen Sie sicher,
dass der Besitzstandsfilter auf Alle steht.Eine Filterung mittels des oben erwähnten Icons wird nicht in
der Statuszeile angezeigt.
Fortgeschrittene Filterfunktionen
Um Texte in bestimmten Feldern zu suchen, oder mehrere Felder zur gleichen Zeit zu durchsuchen,
sollten Sie einen Filter erstellen.
Verwandte Themen
Hauptfenster
Dialog Filter setzen
Anpassung des Programms
Erfolgreiche Sortierung
Suchen Mithilfe von Wildcards
5.5
Drucken
Die Druckfunktion in Book Collector ist sehr flexibel. Um schnell eine einfache Liste ihrer Sammlung
zu erstellen, gehen Sie wie folgt vor:
Schritt 1: Öffnen Sie den Dialog Drucken über das Icon
Drucken:
© 2008 Bitz & Pixelz BV
oder durch den Menübefehl Datei |
26
Collectorz.com Book Collector Help Manual
Schritt 2: Wählen Sie die zu druckenden Bücher aus: Markieren Sie Alle Bücher um ihre gesamte
Buch-Sammlung zu drucken.
Schritt 3: Klicken Sie auf die Registerkarte Vorlagen im oberen Teil des Fensters, um eine Vorlage
auszuwählen:
© 2008 Bitz & Pixelz BV
Häufige Arbeiten
27
Schritt 4: Wählen Sie die Option Vorlage anpassen
Schritt 5: Wählen Sie die Option Liste
Schritt 6: Aktivieren Sie das Kontrollkästchen Spalte für Vorschaubilder einfügen
Schritt 7: Klicken Sie auf die Schaltfläche Drucken.
Weitere Informationen über das Fenster Drucken finden Sie hier.
Verwandte Themen
Dialog Drucken
Beschreibung der Datenfelder
XSL Vorlagen
Dialog Auswahl der Spaltenfelder
6
Spezielle Aufgaben
Das Kapitel Erweiterte Aufgaben beschreibt Arbeiten, die Sie erledigen können, wenn Sie mit Book
Collector vertraut sind. Um es Ihnen so einfach wie möglich zu machen, werden sie hier Schritt für
Schritt erklärt.
Allgemeinere Aufgaben, z.B. Informationen, die Sie für den unmittelbaren Gebrauch des
Programmes benötigen, lesen Sie bitte das Kapitel Häufige Aufgaben.
© 2008 Bitz & Pixelz BV
28
Collectorz.com Book Collector Help Manual
Hintergrundinformationen über Menüs, Fenster und Datenfelder finden Sie in der Referenz.
6.1
Bücher automatisch hinzufügen - Experten Modus
Bücher im Experten-Modus der Datenbank hinzuzufügen, basiert auf den gleichen Schritten wie denen im Wizard-M
Öffnen Sie diesen Dialog durch Klicken auf das Icon
in der Symbolleiste oder durch Anwahl des
Menübefehles Bearbeiten | Bücher automatisch hinzufügen.
Wenn Sie dabei den Dialog Wizard, erhalten, klicken Sie auf die dortige Schaltfläche ExpertenModus.
Die blauen Punkte im Bild werden weiter unten beschrieben.
Wenn Sie den einfacheren Wizard-Modus verwenden möchten, klicken Sie auf die Schaltfläche
Wizard-Modus (Punkt 5).
Schritt 1: Eingabe der Suchkriterien
Punkt 1 bezeichnet die Stelle, wo Sie die zur Suche verwendeten Daten eingeben können. Sie
können für die Suche den Titel oder den Barcode verwenden. Nachdem Sie die Daten eingegeben
haben, tippen Sie Enter oder klicken Sie auf die Schaltfläche Hinzufügen um den zu suchenden
© 2008 Bitz & Pixelz BV
Spezielle Aufgaben
29
Buch der Suchliste hinzuzufügen (Punkt 2).
Der Experten-Modus kann dazu verwendet werden in einem Zug viele Bücher zu suchen. Fügen Sie
einfach mehrere Einträge der Suchliste hinzu.
Sie können schnell eine Menge von Barcodes der Liste hinzufügen. Informationen dazu unter
Barcodes einlesen.
Schritt 2: Durchsuchen der Informationsquellen
Nachdem die Einträge in der Liste hinzugefügt worden sind, wählen Sie die zu verwendenden
Informationsquellen aus (Punkt 2). Lesen Sie auch das Kapitel Bücher automatisch hinzufügen Nützliche Hinweise. Klicken Sie auf die Schaltfläche Suchen (Punkt 3) um die Suche anzustoßen.
Während der Suche ändert sich der Text in der Schaltfläche zu Anhalten. Beachten Sie den Bereich
Meldungen (Punkt 4). Dort können Sie Mitteilungen über den Verlauf der Suche lesen.
Unter der Schaltfläche Einstellungen (Punkt 5) können Sie die Suche und das Herunterladen von
Daten der Informationsquellen beeinflussen.
Schritt 3: Ergebnisse auswählen
Nachdem das Durchsuchen der Informationsquellen beendet ist, gibt es möglicherweise für jeden
Eintrag in der Suchliste (Punkt 6) eine Menge von Ergebnissen. Klicken Sie auf ein Buch in der
Suchliste und betrachten Sie die Suchergebnisse (Punkt 7). Die Liste der Suchergebnisse ist
möglicherweise sehr lang, da jede Informationsquelle mehrere Ergebnisse liefern kann.
Wählen Sie die richtigen Bücher aus der Ergebnisliste. Es ist eine gute Idee, von jeder
Informationsquelle einen Buch auszuwählen. Ein Ergebnis kann durch ein Doppel-Klick in der
Vorschau rechts unten (Punkt 8) betrachtet werden.
Wenn kein Ergebnis korrekt ist, wählen Sie den [Nil] Eintrag.
Step 4: Buch hinzufügen
Nachdem die richtigen Ergebnisse ausgewählt worden sind, klicken Si auf die Schaltfläche
Hinzufügen, um die Bücher der Datenbank hinzuzufügen (Punkt 3). Verwenden Sie die Schaltfläche
Schließen (Punkt 9), um den Dialog zu beenden.
Wird ein Buch der Datenbank hinzugefügt, werden für einige Felder vordefinierte Werte eingesetzt
und ein Index zugewiesen. Die vordefinierten Werte können im Dialog Feldwerte vorbesetzen
eingestellt werden. Die Index-Werte können erneut zugewiesen, als auch in dem Dialog
Einstellungen an-, resp. abgeschaltet werden.
Beachten Sie: Neben Punkt 10 befindet sich eine Schaltfläche um die Internet-Verbindung zu testen.
Im Falle, dass Daten nicht heruntergeladen werden können, und Sie im Nachrichten-Bereich (Punkt
4) Fehler bemerken, verwenden Sie diesen, um zu überprüfen, ob ihre firewall Book Collector
möglicherweise daran hindert, auf das Internet zuzugreifen. Beachten Sie auch die (englische) online
FAQ.
Bücher manuell hinzufügen
Kann der Buch nicht in den Informationsquellen gefunden werden, fügen Sie ihn doch manuell ihrer
Datenbank über den Menübefehl Bearbeiten | Buch manuell hinzufügen.
Insbesondere für selbst erstellte Bücher, die nicht den Informationsquellen bekannt sind, ist dies
nützlich.
Verwandte Themen
Wizard-Modus
Barcode einlesen
Bücher automatisch hinzufügen - Nützliche Hinweise
© 2008 Bitz & Pixelz BV
30
Collectorz.com Book Collector Help Manual
Dialog Sucheinstellungen
Dialog Feldwerte vorbesetzen
6.2
Mehrere Bücher bearbeiten
Wenn Sie die gleichen Änderungen an mehreren Büchern durchführen wollen, wie z.B. das Format
der Bücher auf Taschenbuch oder Gebunden setzen wollen, gehen Sie in Book Collector wie folgt
vor:
Schritt 1: In der Listenansicht klicken Sie auf mehrere Bücher, während Sie dabei die Strg- oder
die Umschalt-Taste auf ihrer Tastatur gedrückt halten. Die Strg-Taste wird zur Markierung von
nicht untereinander gelisteten Büchern, die Shift-Taste für die Markierung von untereinander
gelisteten Büchern verwendet.
Schritt 2: Über den Menübefehl Bearbeiten | Mehrere Bücher bearbeiten rufen Sie einen Dialog
auf, der demjenigen ähnelt, mit dem Sie einen Buch bearbeiten. Der große Unterschied besteht
darin, dass alle Felder leer sind. Verwenden Sie nun dieses Fenster um Daten einzugeben, die allen
bearbeiteten Büchern zugewiesen werden. Wenn Sie z.B. Thomas Mann als Autor eingeben, wird bei
allen bearbeiteten Büchern der Autor auf diesen Wert gesetzt. Die vorherigen Werte in diesen
Feldern werden überschrieben.
© 2008 Bitz & Pixelz BV
Spezielle Aufgaben
31
Schritt 3: Geben Sie die Werte in die Datenfelder ein, die Sie in allen ausgewählten Büchern ändern
wollen.
Schritt 4: Um Werte eines Feldes in allen Büchern zu löschen, klicken Sie in dem entsprechende
Feld und drücken Sie die F8-Taste.
Schritt 5: Klicken Sie auf OK um die Änderungen zu sichern.
Beachten Sie: Wenn ein Feld eine Liste von mehreren Werten enthalten kann, wie z.B. das GenreFeld, werden alle bisherigen Werte durch die neue Zusammenstellung der Werte ersetzt. Sie können
nicht einzelne Werte zu den bisherigen hinzufügen. Sie können jedoch mehrere Werte dieses Feldes
allen Büchern zuweisen. Ebenfalls können Sie in der Ordneransicht durch markieren einzelner
Einträge und ziehen derselben auf einen anderen Ordner die entsprechenden Werte einer
Auswahlliste den Büchern hinzufügen oder ersetzen.
Wenn Sie die Liste Mitarbeiter löschen wollen, werden alle Mitarbeiter entfernt. Es ist nicht möglich
einzelne Mitarbeiter aus der Liste zu entfernen.
Verwandte Themen
Bialog Buch bearbeiten
Hauptfenster
Beschreibung der Datenfelder
6.3
Suchen Mithilfe des Filters
Book Collector erlaubt Ihnen Einträge, die im Hauptfenster angezeigt werden, zu filtern, sodas dort
nur ein Teil der Datenbank zu sehen ist. Beispielsweise möchten Sie nur ihre gebundenen Bücher,
nicht aber ihre Taschenbücher betrachten. Oder Sie möchten nur die Bücher gelistet sehen, die "Zeit"
in ihrem Titel führen. Dies ist Mithilfe von Filtern möglich.
© 2008 Bitz & Pixelz BV
32
Collectorz.com Book Collector Help Manual
Wenn Sie nur einen Begriff oder Namen irgendwo in ihrer gesamten Datenbank suchen möchten, ist
die Einfache Suche häufig besser geeignet. Suchen Sie jedoch Daten in einem bestimmten Feld,
oder suchen Sie mehrere Werte, dann erstellen Sie besser einen Filter.
Schritt 1: Klicken Sie auf das Icon
um den Filter-Dialog zu öffnen.
oder wählen Sie den Menübefehl Suchen | Filter setzen
Schritt 2: Klicken Sie auf das Icon Filter hinzufügen
in der linken oberen Ecke um das zu
durchsuchende Datenfeld, beispielsweise Mitwirkende | Autor.
Schritt 3: Klicken Sie in das Feld in der Spalte Wert und geben Sie den zu suchenden Begriff ein;
beispielsweise Isaac Asimov. Ist das Datenfeld eine Auswahlliste, steht Ihnen ein drop-down-Menü
mit Autovervollständigung zur Verfügung. Beginnen Sie mit der Eingabe und die Liste wird den
passenden Eintrag auswählen. Das Wert-Feld unterstützt die Suche mit wildcards.
Schritt 4: Klicken Sie auf OK um den Filter zu aktivieren. In der Statuszeile des Hauptfensters finden
Sie eine kurze Beschreibung des aktiven Filters.
Um einen Filter aufzuheben, klicken Sie bitte auf das Icon
Sie den Menübefehl Suchen | Filter Ein/Aus.
in der Symbolleiste oder verwenden
Eine genauere Beschreibung mit Beispiel finden Sie unter Dialog Filter setzen .
Verwandte Themen
Dialog Filter setzen
Buch in der Datenbank auffinden
Suchen mit wildcards
© 2008 Bitz & Pixelz BV
Spezielle Aufgaben
33
Statuszeile im Hauptfenster
6.4
Auswahllisten verwalten
Auswahlfelder sind in Book Collector spezielle Datentypen. Sie werden verwendet, wenn bestimmte
Werte in mehreren Büchern Verwendung finden. Beispielsweise ist das Genre-Feld ein solches, da
viele Bücher einem gemeinsamen Genre, wie Science Fiction oder Bibliographie, zuzuordnen sind.
Weil diese Werte von allen Büchern geteilt werden, wirken Änderungen an diesen Werten sich auf
die Darstellung aller Bücher aus, die diesen Wert verwenden. Die Liste der Werte in den
Auswahlfeldern wird Auswahlliste genannt.
Wenn Sie Werte in dieser Liste ändern wollen, um z.B. einen Tippfehler zu korrigieren, einen neuen
Wert der Liste hinzuzufügen oder redundante Einträge zu entfernen, verwenden Sie bitte den Dialog
Auswahllisten bearbeiten.
Schritt 1: Klicken Sie in der Symbolleiste auf das Icon
oder verwenden Sie den Menübefehl
Extras | Listen bearbeiten. In dem erscheinenden Dialog klicken Sie auf den Ordner
zu bearbeitende Liste auszuwählen.
Schritt 2: Verwenden Sie die folgenden Icon um Einträge der Liste hinzuzufügen
© 2008 Bitz & Pixelz BV
um die
, zu
34
Collectorz.com Book Collector Help Manual
bearbeiten
Auswahllisten.
oder zu entfernen
. Weitere Informationen finden Sie in der Referenz
Der folgende Dialog wird Ihnen bei der Bearbeitung eine Eintrages in der Auswahlliste präsentiert:
Die Ordneransicht wird automatisch aus den Einträgen der Auswahllisten generiert. Dies ermöglicht
Ihnen ihre Sammlung, z.B. nach dem Genre, zu gruppieren. Alle Bibliographien werden in dem
Bibliographie-Genre-Ordner zusammengefasst.
Wenn Sie eine Ordneransicht verwenden und einen Ordner hinzufügen wollen, verwenden Sie bitte
die Funktion Auswahllisten verwalten. Wollen Sie z.B. das Genre 'Isländische Poesie' erstellen,
öffnen Sie die Funktion Auswahllisten bearbeiten, wählen sie die Genre-Liste und verwenden Sie das
Icon Eintrag hinzufügen
Verwandte Themen
Referenz Auswahllisten
Richtiges Sortieren
Dialog Einstellungen
6.5
Hinzufügen von Büchern Mithilfe von Barcodes
Viele von Book Collector verwendete Informationsquellen können Mithilfe von Barcodes durchsucht
werden. Dies liefert Ihnen, verglichen mit der Suche nach einem Titel, für gewöhnlich genauere
Ergebnisse, da der Barcodes die genaue Edition eines Buches beschreibt. Sie können nach Barcodes
suchen, indem Sie sie per Hand eingeben oder den Collectorz.com barcode scanner verwenden.
Buch Mithilfe eines Barcodes hinzufügen
Einen Barcode manuell eingeben
Schritt 1: Klicken Sie auf das Icon Buch hinzufügen
oder selektieren Sie den Menübefehl
Bearbeiten | Bücher automatisch hinzufügen. Stellen Sie sicher, dass den Dialogor Bücher
automatisch hinzufügen (Experten-Modus) verwenden. Wenn Sie sich im Wizard-Modus befinden,
© 2008 Bitz & Pixelz BV
Spezielle Aufgaben
35
klicken Sie bitte auf die Schaltfläche Experten-Modus.
Schritt 2: Geben Sie den Barcode in das Barcode-Feld ein und klicken Sie auf Hinzufügen um
den Barcode der Suchliste hinzuzufügen. Beide ISBN-Codes, 10- und 13-stellig, können
eingegeben werden. Stellen Sie sicher, dass Sie nicht den UPC-Code eingeben, da durch ihn
keine Ergebnisse gefunden werden.
Einen Barcode mit einem Barcode Scanner eingeben
Schritt 1: Stellen Sie sicher, dass der Scanner korrekt initialisiert ist.
Wenn Sie einen Flic / Collectorz.com Scanner verwenden, lesen Sie bitte die Setup Instruktionen.
Bei anderen Scannern schauen Sie bitte im Kapitel Referenz Barcode eingeben nach.
Schritt 2: Scannen Sie die Barcodes einiger Bücher. Versuchen Sie zu Anfang nur ein paar
Einlesevorgänge, bis Sie mit dem Vorgang vertraut sind.
Schritt 3: Verbinden Sie den Scanner nun über das Kabel mit dem Computer.
Schritt 4: Klicken Sie auf das Icon Bücher hinzufügen
oder wählen Sie den Menübefehl
Bearbeiten | Bücher automatisch hinzufügen. Stellen Sie sicher, dass Sie den Dialog Bücher
automatisch hinzufügen ( Experten-Modus) verwenden. Wenn Sie sich im Wizard-Modus
befinden, klicken Sie auf die Schaltfläche Experten-Modus.
Schritt 5: Wenn sich das Fenster öffnet wird die Suchliste mit den gerade von Ihnen eingelesenen
oder eingegebenen Barcodes gefüllt.
Schritt 6: Wählen Sie zu der Herkunft der Bücher die passenden Informationsquellen. Wenn Sie die
Bücher in Deutschland gekauft haben, wählen Sie zumindest Bibliotheksverbund Deutschland und
Amazon DE als Informationsquelle aus. (Die Library of Congress ist ebenfalls eine gute zusätzliche
Wahl.)
Schritt 7: Lassen Sie nun in den Informationsquellen suchen und fügen Sie die Ergebnisse, wie hier.
beschrieben, ihrer Sammlung hinzu.
Verwandte Themen
Referenz Barcode einlesen
Bücher automatisch hinzufügen - Experten-Modus
Bücher hinzufügen - Nützliche Hinweise
6.6
Inhaltsangaben einem Buch hinzufügen
Einige Bücher sind Zusammenstellungen verschiedener Geschichten oder Artikel. In Book Collector
ist es möglich diese individuellen Bestandteile zu erfassen. Diese Teile werden als Kapitel
bezeichnet. Es gibt eine eigene Registerkarte Kapitel im Dialog Buch bearbeiten und eine eigenes
Inhaltsverzeichnis im Hauptfenster.
Dialog Story/Artikel/Kapitel bearbeiten
Schritt 1: Dieses Fenster kann durch das Bearbeiten des Buches unter der Registerkarte Kapitel
geöffnet werden:
© 2008 Bitz & Pixelz BV
36
Collectorz.com Book Collector Help Manual
Schritt 2: Jeder Eintrag im obigen Dialog repräsentiert ein Kapitel in einem Buch. Um eine weiteren
Eintrag hinzuzufügen, klicken Sie auf die Schaltfläche
Der Dialog Story/Artikel/Kapitel öffnet sich anschließend:
.
Schritt 3: In diesem Dialog können Sie Einzelheiten zur Story oder dem Artikel des Buches erfassen.
Klicken Sie auf OK, um zum Dialog Buch bearbeiten zurückzukehren.
Nachdem Sie die Kapitel erfasst haben, können Sie sich diese als Inhaltsverzeichnis anzeigen
lassen.
Weitere Informationen finden sich im Kapitel Dialog Story/Artikel/Kapitel bearbeiten.
© 2008 Bitz & Pixelz BV
Spezielle Aufgaben
37
Verwandte Themen
Bücher bearbeiten
Buchansicht und Inhaltsverzeichnis
6.7
Verleih verwalten
Haben Sie eine größere Büchersammlung, sind die Chancen groß, dass ihre Familie oder ihre
Freunde sich regelmäßig Bücher ausleihen. In der Pro-Edition von Book Collector können Sie die
verliehenen Bücher verwalten, sodas Sie nicht vergessen, wem Sie welchen Buch geliehen haben.
Schritt 1: Verleihen - Ein Buch kann verliehen werden, indem Sie es in der Listenansicht im
Hauptfenster markieren und auf das Icon
. in der Symbolleiste klicken. Diese Funktion kann
auch über den Menübefehl Verleich | Buch verleihen erreicht werden. Es erscheint der Dialog Buch
verleihen.
Sie können ebenfalls ein bestimmtes Buch markieren, indem Sie den Barcode Scanner zum Einlesen
der ISBN-Nummer des Buches verwenden, oder indem Sie einfach seinen Titel in das Eingabefeld
für die einfache Suche eingeben. Scannen Sie einfach den Barcode des Buches aus ihrer
Sammlung. Die Eingabe mehrerer Barcodes wird hierbei nicht unterstützt. Wenn das Buch markiert
ist, klicken Sie auf das Icon Buch verleihen.
Dies öffnet den Dialog Buch verleihen:
Buch benennt das zu verleihende Buch. Im Feld Geliehen an können Sie den Namen der Person
eingeben, die das Buch ausgeliehen hat. Haben Sie ihm schon einmal einen Buch geliehen, wählen
Sie den Namen aus der drop-down Liste. Wenn Sie eine neue Person der Liste hinzufügen wollen,
klicken Sie in der Liste auf '[Geliehen an hinzufügen]'. Es öffnet sich dann der Dialog Auswahllisten
verwalten.
Sie können Einzelheiten zu Personen, an denen Sie häufiger Bücher verleihen, erfassen, indem sie
© 2008 Bitz & Pixelz BV
38
Collectorz.com Book Collector Help Manual
auf die Schaltfläche
klicken. Es öffnet sich der Dialog Hinzufügen Geliehen an:
Nachdem Sie nun diese Daten erfasst haben, kehren Sie zum Dialog Buch verleihen zurück, wo Sie
nun die restlichen Einzelheiten dieses Vorgangs erfassen können.
Das Datum Geliehen am und das Datum Rückgabe bis werden automatisch vom Programm
ausgefüllt und können manuell geändert werden. Der Zeitraum zwischen diesen beiden Daten kann
über den Menübefehl Verleih | Einstellungen des Verleihs gesetzt werden.
Schritt 2: Zurückgeben - Ein Buch wird als zurückgegeben vermerkt, indem Sie auf das Icon
in
der Symbolleiste klicken oder indem Sie den Menübefehl Verleih | Buch zurückgeben wählen. Es
öffnet sich ein Dialog ähnlich dem vorherigen. Die einzelnen Daten können angepasst und das
Datum Rückgegeben am kann eingeben werden. Voreingestellt ist das aktuelle Datum.
Verwandte Themen
Dialog Verleih verwalten
Drucken
Dialog Drucken
Barcode einlesen
© 2008 Bitz & Pixelz BV
Spezielle Aufgaben
6.8
39
Sicherung ihrer Daten erstellen
Regelmäßige Sicherung ihrer Daten ist wichtig um den Verlust ihrer Daten durch einen harddisk
Crash oder einem versehentlichen Löschen der falschen Dateien vorzubeugen:
Schritt 1: Zuerst müssen Sie den Namen ihrer aktuellen Datenbank kennen. Dieser wird in der
Titelzeile des Hauptfenster oben links angezeigt. Beachten Sie, das die Datenbankdatei die Endung .
bkc hat. In diesem Beispiel ist die Datenbankdatei Gebundene SF.mvc.
Schritt 2: Ermitteln Sie nun den Ordner, indem die Datenbankdatei gespeichert ist. Öffnen Sie dazu
den Menübefehl Datei | Datenbank öffnen. Der Windows Datei-Explorer öffnet sich mit dem Ordner
indem sie ihre Datenbankdatei befindet. Klicken Sie im drop-down Menü im Kopf des Fensters um
den Namen des Verzeichnisse zu ermitteln. Das Standardverzeichnis ist:
\Dokumente\Book Collector (in Windows Vista)
oder
\Eigene Dateien\Book Collector (in älteren Windows Versionen)
© 2008 Bitz & Pixelz BV
40
Collectorz.com Book Collector Help Manual
Merken Sie sich den Ordner und klicken Sie auf Abbrechen.
Schritt 3: Kopieren Sie den Inhalt des Ordners auf ein anderes Speichermedium wie z.B. eine
andere Platte oder brennen Sie eine CD-Rom. Ein anderes Speichermedium ist wegen eines
möglichen Ausfalls ihrer Platte zum empfehlen. Sie benötigen dazu eine Software wie Nero BackItUp
.
Den ganzen Ordner zu sichern ist deshalb von Bedeutung, weil Book Collector nicht alle
Informationen in der Datenbank speichert.
Insbesondere die Titelbilder stehen nicht in der Datenbank. Sie werden separat gespeichert. Weitere
Informationen über die verschiedenen Dateitypen finden Sie im Kapitel Dateiverwaltung.
Sie können Book Collector so konfigurieren, dass es automatisch eine Sicherung ihrer Sammlung
erstellt, wenn Sie eine Datenbank öffnen. Öffnen Sie dazu den Dialog Dialog Einstellungen. Wenn
die Option aktiviert ist, erzeugt Book Collector bei jedem erfolgreichen Öffnen einer Datenbank eine
Backup-Datei. Wenn Sie versehentlich z.B. eine Anzahl Bücher aus ihrer Datenbank entfernt haben,
schließen Sie Book Collector und STARTEN Sie das Programm NICHT erneut. Stattdessen ermitteln
Sie die Backup-Datei, die beim letzten Öffnen der Datenbank erzeugt worden ist, erstellen Sie eine
Kopie dieser Datei in einem anderen Ordner (bevorzugt im oben angezeigten Ordner). Geben Sie der
Datei einen neuen Namen und starten Sie nun Book Collector. Über den Menübefehl Datei |
Datenbank öffnen öffnen Sie nun diese Kopie. Dies macht ihre letzten Änderungen an ihrer
Datenbank rückgängig.
© 2008 Bitz & Pixelz BV
Spezielle Aufgaben
41
Verwandte Themen
Dateiverwaltung
Dialog Einstellungen
6.9
Programmeinstellungen bearbeiten
Die Benutzeroberfläche von Book Collector kann durch Bearbeitung der Symbolleiste, der Sprache,
der Feldnamen und der Detailansicht an ihre Bedürfnisse angepasst werden:
Symbolleiste anpassen
Schritt 1: Die Symbolleiste oben im Hauptfenster kann über den Menübefehl Ansicht |
Symbolleiste | Anpassen angepasst werden. Aktivieren Sie das Kontrollkästchen um eine
Funktionliste (eine Gruppe von zusammengehörenden Icons) anzeigen oder verbergen zu lassen.
Schritt 2: Klicken Sie auf die Registerkarte Funktionen um eine Liste aller Icons zu erhalten.
Fügen Sie ein Icon der Symbolleiste hinzu, indem Sie es selektieren und in die Symbolleiste an
einer Stelle ihrer Wahl ablegen.
© 2008 Bitz & Pixelz BV
42
Collectorz.com Book Collector Help Manual
Wenn die Symbolleiste unübersichtlich wird, können Sie sie über den Menübefehl Ansicht |
Symbolleiste | Zurücksetzen wieder in den Auslieferungszustand versetzen.
Sprache der Benutzeroberfläche ändern
Die Benutzeroberfläche von Book Collector ist in verschiedene Sprachen übersetzt worden. Sie
können zwischen diesen über das Menü Extras | Sprache wechseln.
Die Liste der unterstützen Sprachen vergrößert sich ständig, da sie durch die Anwender
bereitgestellt werden. Wenn Sie an der Übersetzung von Book Collector in ihre Sprache
interessiert sind, laden Sie den Translation Editor herunter. Weitere Informationen dort.
Feldnamen ändern
Über den Menübefehl Extras | Feldnamen können die Namen der Datenfelder geändert werden.
Dies ist dann nützlich, wenn Sie die Bedeutung eines Feldes verändern wollen.
Weiter Informationen unter Feldbezeichnungen ändern.
Detailansicht ändern
Die Detailansicht im Hauptfenster kann Mithilfe von Vorlagen in Farbe und Layout angepasst
werden. Ändern Sie die Vorlage via dem Menübefehl Ansicht | Vorlage für die Detailansicht.
Weitere Informationen in dem Kapitel XSL Vorlagen.
Verwandte Themen
Hauptfenster
Bücher hierarchisch klassifizieren
Feldbezeichnungen ändern
XSL Vorlagen
© 2008 Bitz & Pixelz BV
Spezielle Aufgaben
6.10
43
Bücher automatisch aktualisieren
Sie können die Daten der Bücher in ihrer Datenbank mittels der Informationsquellen aktualisieren.
Die Funktion erlaubt ihnen neue Daten, die beim Hinzufügen des Buches zur Datenbank gefehlt
haben, zu ergänzen. Beispielsweise, wenn ein Titelbild oder eine Handlungsbeschreibung neuerdings
verfügbar ist.
Schritt 1: Öffnen Sie den Dialog Buch bearbeiten und klicken Sie rechts im Fenster auf die
Schaltfläche Aktualisieren. Diese Funktion ist auch durch das Markieren von mehreren Büchern in
der Listenansicht und anschließendem Aufruf des Menübefehls Bearbeiten | Buch/Bücher
automatisch aktualisieren verfügbar.
Schritt 2: Klicken auf die Schaltfläche Aktualisieren öffnet einen Dialog ähnliche demjenigen Buch
automatisch hinzufügen - Experten-Modus, dass Sie vom Hinzufügen von Büchern her kennen, nun
jedoch im Aktualisierungsmodus. Die Eingabefelder für das Hinzufügen von Titeln oder Barcodes zur
Suchliste stehen nicht zur Verfügung. Die Suchliste ist mit den Daten der von Ihnen markierten
Bücher gefüllt. Die Schaltfläche Hinzufügen ist durch die Schaltfläche Aktualisieren ersetzt worden.
© 2008 Bitz & Pixelz BV
44
Collectorz.com Book Collector Help Manual
Das Durchsuchen der Informationsquellen und die Auswahl der richtigen Ergebnisse funktioniert auf
die gleiche Weise wie beim Hinzufügen von Büchern.
Schritt 3: Wenn Sie die richtigen Ergebnisse gewählt haben, klicken Sie auf Aktualisieren um ihre
Bücher mit den neuen Daten zu ergänzen.
Tipp: Sie können auch mehrere Bücher markieren und dann den Menübefehl Bearbeiten | Buch/
Bücher automatisch aktualisieren anwählen. Dies öffnet die Suchliste dieses Dialogs mit allen
gewählten Büchern. Beachten Sie auch Schritt 1 des Kapitels dieses Handbuchs Mehrere Bücher
bearbeiten.
Beachten Sie: Die Aktualisierungsfunktion überschreibt niemals existierende Informationen;
sie ergänzt lediglich Informationen. Mit anderen Worten, sie füllt nur Felder, die in den
existierenden Einträgen ihrer Datenbank leer sind.
Es gibt hierbei zwei Ausnahmen: Das Titelbild und die Abbildung der Rückseite werden ersetzt, wenn
die Bilder auf ihrem System nicht mehr existieren.
Verwandte Themen
Buch automatisch hinzufügen - Experten-Modus
Bücher hinzufügen - Nützliche Hinweise
Mehrere Bücher bearbeiten
© 2008 Bitz & Pixelz BV
Spezielle Aufgaben
6.11
45
Software aktualisieren
Book Collector wird regelmäßig mit neuen Funktionen und Fehlerbeseitigungen aktualisiert. Die
Software enthält eine integrierte Funktion zur Aktualisierung des Programms auf die neueste Version:
Schritt 1: Gehen Sie zum Menübefehl Hilfe | Auf Aktualisierung prüfen. Als lizensierter Anwender
haben Sie das Recht auf Fehlerbeseitigungen und kleinere Aktualisierungen. Wenn Sie das
Programm aktualisieren bleiben alle Daten, die Sie in der vorherigen Version eingegeben haben,
erhalten. Natürlich ist es immer eine gute Idee eine Sicherungen ihrer Daten (zu) erstellen.
Schritt 2: Book Collector versucht die Collectorz.com website zwecks Prüfung auf Aktualisierungen
der Software zu kontaktieren. Ist eine neuere Version vorhanden, werden Sie eine Meldung wie die
folgende erhalten (Das Bild ist von Movie Collector, der den gleichen Mechanismus verwendet):
Schritt 3: Ein Klick auf die Schaltfläche Jetzt aktualisieren öffnet das Fenster:
Schritt 4: Klicken Sie auf Ja. Die neuere Version des Programms wird heruntergeladen.
Schritt 5: Ein Installationsprogramm öffnet sich und installiert die neue Version. Folgen Sie den
© 2008 Bitz & Pixelz BV
46
Collectorz.com Book Collector Help Manual
Instruktionen um die neueste Version von Book Collector zu installieren.
Häufigkeit der Aktualisierungen
Sie können via Extras | Einstellungen, in der Registerkarte Aktualisierung prüfen die Häufigkeit der
Überprüfungen einstellen.
Verwandte Themen
Sicherungen ihrer Daten erstellen
6.12
Bücher importieren
Besitzen Sie eine Liste ihrer Bücher in einer Textdatei oder einem anderen Format, so besteht in
einigen Fällen die Möglichkeit ihres existierende Datensammlung zu importieren. Weiterhin ist es
möglich Bücher aus einer anderen Book Collector Datenbank zu importieren.
Textdateiimport
Diese Funktion arbeitet durch den Import der ISBN, des Titels und des Autors aus einer Textdatei.
Schritt 1: Wählen Sie den Menübefehl Datei | Importieren von | Textdatei. Es öffnet sich der
Dialog:
Schritt 2: Klicken Sie auf Datei um die zu importierende Textdatei zu bestimmen. Stellen Sie
sicher, dass die Daten spaltenweise, wie im oberen Bild zu sehen, organisiert sind. Sie können
ihre Daten mit einer Tabellenkalkulation, wie z.B. Excel aufbereiten. Die Eingabedatei wird im
ASCII-Text-Format benötigt (Verwenden Sie in Excel das Ausgabeformat Text (Tabstopp-
© 2008 Bitz & Pixelz BV
Spezielle Aufgaben
47
getrennt)(*.txt).). Die Daten sollten dann in der Vorschau im unteren Bereich des Fensters zu
sehen sein.
Schritt 3: Klicken Sie auf OK. Es wird für jeden Eintrag in der Textdatei ein Eintrag in ihrer
aktuellen Datenbank erzeugt. Nach dem Import werden diese automatisch selektiert (dadurch zu
sehen, dass alle Einträge blau erscheinen, also markiert sind).
Schritt 4: Unter Verwendung der Funktion Bücher automatisch aktualisieren können die
Informationsquellen nach den gerade importieren Büchern durchsucht werden, um weitere
Informationen und Titelbilder über sie zu ermitteln. So die Funktion direkt nach Schritt 3
aufgerufen wird, werden alle importieren Bücher in die Suchliste des Dialogs Bücher automatisch
aktualisieren eingefügt.
Import von anderen Sammlungen
Mithilfe dieser Funktion können Sie Bücher einer Datenbankdatei mit der aktuell geöffneten Book
Collector Datenbank zusammenführen. Achten Sie darauf, nicht die aktuelle Datenbankdatei zu
importieren, doppelte Einträge wären die Folge.
Die Auswahllisten der zwei Datenbanken werden durch Vergleich des Namens für die Sortierung
der Auswahleinträge zusammengeführt: Zwei Auswahleinträge mit gleichem Namen für die
Sortierung werden zu einem zusammengefasst.
Augenblicklich gibt es keinen einfachen Weg, Textdaten vollständig in die Datenbank zu importieren.
Verwandte Themen
Buch/Bücher automatisch aktualisieren
© 2008 Bitz & Pixelz BV
48
Collectorz.com Book Collector Help Manual
Bücher hinzufügen - Nützliche Hinweise
6.13
Daten nach Text exportieren
Wenn Sie Daten ihrer Sammlung einem Freund mitteilen wollen, ist dies der einfachste Weg.
Erstellen Sie eine Textdatei, fügen Sie sie einer E-Mail hinzu und versenden Sie dann diese. Diese
Funktion kann auch dazu verwendet werden die Daten Excel oder einer anderen Datenbank, wie MS
Access, zur Verfügung zu stellen.
Schritt 1: Wählen Sie den Menübefehl Datei | Exportieren nach | Text:
Schritt 2: Geben Sie die Ausgabedatei in dem entsprechenden Feld ein. Sie können auch die
Schaltfläche Datei verwenden um eine existierende Datei zu überschreiben.
Schritt 3: Klicken Sie an der rechten Seite auf die Schaltfläche Felder, um diejenigen Felder in der
entsprechenden Reihenfolge auszuwählen, die Sie exportieren wollen. Dies führt zum Dialog
Auswahl der Datenfelder.
Schritt 4: Klicken Sie auf Exportieren um die Datei zu erzeugen.
Wenn Sie die Daten in Excel importieren wollen, benutzen Sie die Dateiendung .csv (Comma
Separated Values / (durch) Komma separierte Werte). Dieses Format wird von Excel erkannt und
korrekt eingelesen. Wenn Sie in Excel eine solche Datei öffnen, unterstützt es Sie mit einem
Assistenten, der Ihnen bei der Zuordnung der Spalten hilft.
Verwandte Themen
Dialog Daten nach Text exportieren
© 2008 Bitz & Pixelz BV
Spezielle Aufgaben
49
Dialog Auswahl der Spaltenfelder
Beschreibung der Datenfelder
6.14
Daten nach HTML exportieren
Die Funktion Exportieren nach HTML erzeugt HTML-Seiten ihrer Bücher, die Sie auf ihrer homepage
oder einer website veröffentlichen können. Sie können ein Inhaltsverzeichnis mit allen Büchern
(jeweils auf einer Zeile) erzeugen, die auf Detailseiten eines jeden Buchs verweisen. Bilder und
Verknüpfungen werden automatisch richtig erzeugt.
Schritt 1: Wählen Sie dazu den Menübefehl Datei | Exportieren nach | HTML.
Schritt 2: In dem Bereich Zu exportierende Bücher wählen Sie aus, ob Sie alle Bücher oder die
Bücher, die im Augenblick selektiert sind, exportieren wollen.
Schritt 3: Klicken Sie auf die Registerkarte Indexvorlage. In diesem Bereich parametrisieren Sie
das Inhaltsverzeichnis der Bücher. Wählen Sie die Option Vorlage anpassen.
© 2008 Bitz & Pixelz BV
50
Collectorz.com Book Collector Help Manual
Schritt 4: Klicken Sie auf die Registerkarte Detailvorlage. Dieser Bereich dient der Anpassung der
individuellen Seiten eines jeden Buchs. Die wichtigste Option ist Vorlage für die Detailansicht wählen.
Hier können Sie zwischen verschiedenen Ausgabeformaten wählen.
© 2008 Bitz & Pixelz BV
Spezielle Aufgaben
51
Schritt 5: Klicken Sie auf Exportieren um die Web-Seiten zu erzeugen.
Schritt 6: Nachdem Sie alle Bücher exportiert haben, müssen Sie die Dateien (Web-Seiten) auf
einen webserver, der Ihnen web space gewährt, verbringen. Dazu können Sie ein
Dateitransferprogramm (FTP) wie z.B. unter http://www.coffeecup.com/free-ftp/ verfügbar,
verwenden.
Häufig stellen Ihnen die Online-Dienstanbieter (Internet Service Providers (ISP's)) freien web space
in Verbindung mit ihrem Online-Zugang zur Verfügung. Dieser Dienstanbieter beschreibt Ihnen auch,
wie Sie ihre eigenen Web-Seiten aufbauen können.
Verwandte Themen
Dialog HTML exportieren
Beschreibung der Datenfelder
XSL Vorlagen
Dialog Auswahl der Datenfelder
6.15
Daten nach PDA, iPod und XML exportieren
Die in Book Collector gespeicherten Daten können nach PDA's (Personal Desktop Assistants) und
iPods exportiert werden. Es gibt auch einen XML-Export zur Verwendung in externen Datenbanken
und zur Migration der Daten auf einen Mac.
Beachten Sie: Die Export-Funktion ist nur in der Pro-Edition verfügbar.
© 2008 Bitz & Pixelz BV
52
Collectorz.com Book Collector Help Manual
Exportieren nach iPod Notizen
Sie können ihre Sammlung über den Menübefehl Datei | Export nach | iPod Notizen
exportieren. Dies führt zu folgendem Dialog:
Schritt 1: Wählen Sie, ob Sie die komplette Sammlung oder nur die selektierten Einträge
exportieren wollen.
Schritt 2: Klicken Sie auf die Schaltfläche Zu verwendender iPod. Stellen Sie sicher, dass ihr
iPod mit dem PC verbunden ist.
Schritt 3: Aktivieren Sie das entsprechende Kontrollkästchen, wenn Sie die
Besitzstandsindikatoren einbinden möchten. Dies zeigt Ihnen dann entsprechende Markierungen
in ihrem iPod-Fenster..
Schritt 4: Aktivieren Sie das entsprechende Kontrollkästchen, wenn Sie Detailseiten übertragen
wollen. Haben Sie sich dafür entschieden, wählen Sie bitte auch, welches Layout verwendet
werden soll: Standard Layout oder Benutzerdefiniertes Layout. Das Benutzerdefinierte Layout lässt
Ihnen die Auswahl der zu exportierenden und der zur Sortierung zu verwendenen Felder zu.
Klicken Sie dazu auf die Schaltfläche Felder button.
Beachten Sie: Vergessen Sie nicht, dass der iPod Export nur korrekt mit 1000 oder weniger
Einträgen in der Liste funktioniert. Dies ist eine Begrenzung des iPods.
Exportieren nach Palm / Pocket-PC
Book Collector kann auch zusammen mit einem PDA. verwendet werden. Diese Funktion wurde
speziell für die Zusammenarbeit mit ListPro, einem Listenverwaltungsprogramm für PDA's
entwickelt. Listpro wird vonIlium software vertrieben.
Hier sehen Sie, wie Collectorz.com Daten, anhand eines Beispiels aus Music Collector, in ListPro
aussieht:
© 2008 Bitz & Pixelz BV
Spezielle Aufgaben
53
Installation
1. Laden Sie die Testversion von ListPro herunter und installieren Sie sie auf ihrem PC, so sie es
nicht schon getan haben. Die Testversion ist hier verfügbar.
2. In Book Collector (Pro Edition), wählen Sie den Menübefehl Datei | Exportieren nach | Palm /
Pocket PC (ListPro) | Alle Bücher.
3. Wählen Sie einen Ordner für die Ausgabe und einen Dateinamen für den Export.
4. Starten Sie ListPro
5. Wählen Sie Datei | Neue Datei und erstellen Sie eine neue Datei.
6. Wenn der Erzeugung abgeschlossen ist, startet der New List Wizard.
7. Wählen Sie Weiter, Book Collector und klicken Sie wieder auf Weiter.
8. Für die Spaltenauswahl klicken Sie einfach auf Weiter.
9. Geben Sie einen Namen für ihre Liste ein und klicken Sie auf Beenden.
10. Wählen Sie Extras | Importieren aus Datei
11. In dem Fenster Spaltenauswahl klicken Sie auf OK
12. In der Dateiauswahl wählen Sie die Dateitypen Kommata Separierte Werte CSV und öffnen
Sie die CSV-Datei, die Sie aus Book Collector exportiert haben.
13. Sie sollten ihre Daten jetzt in ListPro sehen und können nun mit ihrem PDA synchronisieren.
Wenn Sie die Collectorz.com Vorlage noch nicht haben:
1. Laden Sie die folgende Datei auf ihrem PC herunter: Collectorz.clf, hier
2. Öffnen Sie ListPro auf ihrem PC
3. Wählen Sie den Menübefehl Datei | Öffnen und wählen Sie die Templates.clf Datei aus
dem Verzeichnis Dokumente (Windows Vista) (Eigene Dateien in älteren Windows
Versionen) aus.
4. Wählen Sie den Menübefehl Extras | Listen importieren
5. Wählen Sie die Collectorz.clf Datei aus, die Sie gerade heruntergeladen haben. Markieren
sie den Namen Collectorz.com Software und beenden Sie den Import-Wizard.
6. Folgen Sie nun den obigen Instruktionen um ihre Collectorz Daten in ListPro zu importieren.
Der Export nach PDA ist eine spezielle Version des Text-Exports. Wenn Sie den PDA-Export
anpassen wollen, verwenden Sie den Text-Export um die Informationen, die Sie exportieren
wollen, auszuwählen. Sie müssen dabei die Import-Vorlage in ListPro entsprechend anpassen, um
die Änderungen an der Eingabedatei nachzuvollziehen.
© 2008 Bitz & Pixelz BV
54
Collectorz.com Book Collector Help Manual
Daten nach XML exportieren
XML steht für eXtensible Markup Language. Es ist ein Format, das meta tags zur Darstellung von
Daten verwendet. Z.B. wird das Kaufdatum eines Buchs als <PurchaseDate>2006-08-19</
PurchaseDate> exportiert. XML kann in den verschiedensten Formaten vorkommen. Mit
anderen Worten, XML-Dateien von zwei Programmen sind nicht in der gleichen Art und Weise
geschrieben. In dem Dialog Daten nach XML exportieren können Sie wählen, ob Sie die Liste
aller Bücher oder eine Teilliste exportieren wollen.
Die Definition des Book Collector XML-Formats ist festgelegt und wird so auch für den Export
nach HTML, das Drucken und den XSL_stylesheets der Detailansicht verwendet. Der einfachste
Weg das Format zu untersuchen besteht darin, einen Buch-Eintrag zu erstellen, darin Daten in
allen Feldern einzugeben und Mithilfe eines Rechts-Klick in der Detailansicht den Datensatz nach
XML zu exportieren.
Sind Sie Besitzer eines Mac Computers, können Sie die Daten der Windows Version von Book
Collector Mithilfe des XML-Exports transferieren. Verwenden Sie die XML Import-Funktion auf
ihrem Mac Computer um Daten ihrer Windows Version zu importieren. Bilddateien müssen
separat übertragen werden. Hier finden Sie dazu detaillierte Anweisungen.
Verwandte Themen
Beschreibung der Datenfelder
Dialog Auswahl der Spaltenfelder
6.16
Statistiken anzeigen
Statistiken über ihre Sammlung können Sie für verschiedene Zwecke nutzen. Beispielsweise können
Sie den Wert ihrer Sammlung für die Versicherung errechnen. Oder Sie können ihre bevorzugtes
Genre oder den bevorzugten Regisseur ermitteln:
Schritt 1: Wählen Sie in der Symbolleiste das Icon
oder den Menübefehl Extras | Statistiken.
Auf der rechten Seite des Fensters sehen Sie eine Summenstatistik über ihre Sammlung. Z.B. die #
Bücher entspricht der Anzahl der Bücher.
© 2008 Bitz & Pixelz BV
Spezielle Aufgaben
55
Schritt 2: In der oberen linken Ecke wählen Sie ein Datenfeld, über das Sie eine Statistik erstellen
wollen. Ein Klick auf das Ordner-Icon liefert Ihnen eine Menü der Datenfelder. In dem obigen Beispiel
wurde Autoren gewählt.
Verwandte Themen
Dialog Statistiken
Auswahllisten
6.17
Bilder manuell hinzufügen
Manchmal, wenn Sie die Informationsquellen durchsucht haben, wird Ihnen kein Titelbild zur
Verfügung gestellt. Sie können jedoch auch Bilder manuell ihren Informationen über das Buch
hinzufügen:
Blättern im System
Ist das Bild schon auf ihrem PC gespeichert, gehen Sie wie folgt vor:
Schritt 1: Öffnen Sie den Dialog Buch bearbeiten und wählen Sie die Registerkarte Bilder.
screen, and select the Covers tab.
Schritt 2: Klicken Sie auf Datei, navigieren Sie zu der Bilddatei und öffnen Sie es.
Hinzufügen eines Bildes aus dem Internet
Schritt 1: Öffnen Sie einen web browser wie Mozilla Firefox oder den Microsoft Internet Explorer. Verwenden Si
Suchmaschine, z.B. Google.de, um eine Web-Seite mit dem Titelbild zu ermitteln.
Schritt 2: Öffnen Sie den Dialog Buch bearbeiten und wählen Sie die Registerkarte Bilder.
© 2008 Bitz & Pixelz BV
56
Collectorz.com Book Collector Help Manual
Schritt 3: Klicken Sie auf das Bild in der Web-Seite und ziehen Sie es auf das Fenster Buch bearbeiten.
Schritt 4: Ein Menü erscheint, und fragt Sie, ob Sie das Bild mit der gezogenen Datei verknüpfen wollen, oder o
Bild auf ihrer Platte sichern wollen (Kopiere markiertes Bild zum Standard-Bilderordner, und verknüpfe dann mit d
Wählen Sie die zweite Option.
Verwendung eines Scanners
Besitzen Sie einen Scanner, so können Sie das Titelbild der Verpackung innerhalb von Book
Collector einlesen.
Schritt 1: Stellen Sie sicher, dass ihr Scanner installiert und korrekt konfiguriert ist.
Schritt 2: Wählen Sie in Book Collector den Menübefehl Extras | Einstellungen, gehen Sie zur
Registerkarte Bilder und setzen Sie das Feld Bilder-Scanner (TWAIN kompatibel) auf den
richtigen Scanner-Treiber.
Schritt 3: Legen Sie die Verpackung auf den Scanner.
Schritt 4: Öffnen Sie den Dialog Buch bearbeiten und wählen Sie die Registerkarte Bilder.
Schritt 5: Klicken Sie auf die Schaltfläche Scannen um das Titelbild einzulesen. Book Collector
wird dann das Bild mit dem Buch verknüpfen.
© 2008 Bitz & Pixelz BV
Spezielle Aufgaben
57
Schritt 6: Wenn das eingelesene Bild nicht ganz so gut aussieht, verwenden Sie die Schaltfläche
Bearbeiten. Es öffnet sich ein Bildbarbeitungsprogramm wie z.B. Microsoft Paint, indem Sie
Änderungen am Bild vornehmen können.
Es gibt weitere Einstellungen zum Thema Bilder- und Scanner-Kontrolle über den Menübefehl
Extras | Einstellungen.
Verwandte Themen
Dialog Einstellungen
Dateiverwaltung
6.18
Datentransfer zum Mac
Es ist möglich Daten aus der Windows Edition in die Mac Edition von Book Collector zu tranportieren.
Sie benötigen dazu die Pro-Version.
Schritt 1: Wählen Sie den Menübefehl Datei | Exportieren nach | XML. Stellen Sie sicher, dass Sie
alle Bücher exportieren und die Sprache auf English gesetzt ist (Estras | Sprache | English).
Schritt 2: Kopieren Sie alle Bilddateien die im Datenordner gespeichert sind. Den Namen des
Verzeichnisses finden Sie über Extras | Optionen, unter der Registerkarte Bilder.
Schritt 3: Kopieren Sie die XML-Datei und die Bilderordner auf ihren Mac.
Schritt 4: Rufen Sie auf dem Mac den Menübefehl File | Import From | XML auf. Dies importiert die
Textinformationen.
Schritt 5: Für die Bilder benutzen Sie den im Menübefehl Tools | Update Image Links. Diese
Funktion baut die Verknüpfungen zu den Bildern wieder auf.
Beachten Sie: Die Daten können nicht von der Mac-Version auf die Windows-Version transportiert
werden.
Verwandte Themen
Dateiverwaltung
Daten nach PDA, iPod und XML exportieren
6.19
Datentransfer auf einen neuen PC
Schritt 1: Der beste Weg das Programm neu auf einen neuen PC zu installieren, ist dort das
originale Installationsprogramm aufzurufen. Wenn Sie es nicht mehr zur Verfügung haben, laden Sie
es von der download-Seite herunter.
Schritt 2: Führen Sie das Installationsprogramm zur Installation des Programms auf dem neuen PC
aus.
Schritt 3: Jetzt müssen Sie die Daten noch auf den PC übertragen. Der Ordner, indem die
Datenbank zu finden ist, kann über den Menübefehl Datei | Datenbank öffnen in Erfahrung gebracht
werden. Der Standard-Name ist Meine Sammlung, aber Sie haben sie möglicherweise anders
genannt. Kopieren Sie die Datei auf den neuen PC in dem entsprechenden Ordner, normalerweise
\Dokumente\Book Collector resp. in älteren Windows Versionen \Eigene Dateien\Book
Collector.
© 2008 Bitz & Pixelz BV
58
Collectorz.com Book Collector Help Manual
Schritt 4: Danach müssen die Bilddateien transferiert werden. Normalerweise befinden sich die
Bilddateien in dem Bilderordner in ihrem Datenordner (z.B. \Dokumente\Book Collector
\Images resp. \Eigene Dateien\Book Collector\Images). Das Verzeichnis finden Sie über
den Menübefehl Extras | Eigenschaften unter der Registerkarte Bilder. Kopieren Sie den Inhalt des
Ordners auf ihren neuen PC, bevorzugt an die gleiche Stelle.
Schritt 5: Starten Sie das Programm auf den neuen PC und öffnen Sie ihre gerade kopierte
Datenbank mit Datei | Datenbank öffnen. Danach stehen Ihnen ihre Daten wieder zur Verfügung.
Beachten Sie: So die Version von Book Collector auf ihrem neuen System neuer ist, als die Version,
die Sie auf ihrem alten PC verwendet hatten, kann es sein, das die Datenbank vom Programm in ein
neues Format umgewandelt wird. Die Daten bleiben aber intakt.
Schritt 6: Ist der Ort der Bilddateien auf ihrem neuen PC ein anderer, können Sie die Funktion
Dateiverknüpfungen aktualisieren dazu verwenden, die Verweise auf die Bilder automatisch zu
aktualisieren.
Verwandte Themen
Dateiverwaltung
Dateiverknüpfung aktualisieren
6.20
Dateiverknüpfungen aktualisieren
Wenn Sie Book Collector aufrufen, sehen Sie unter Umständen ein gelbes Ausrufezeichen in der
Detailansicht, wie im folgenden Bild zu sehen:
© 2008 Bitz & Pixelz BV
Spezielle Aufgaben
59
Bilddateien werden beim Book Collector Programm außerhalb der Datenbank gespeichert und durch
einen Verweis in der Datenbank mit dem Buch verknüpft. Das Ausrufezeichen bedeutet, dass diese
Verknüpfung ins Leere zeigt. Das passiert dann, wenn die Bilder verschoben oder gelöscht worden
sind.
Dateien, die über einen Verweis verknüpft sind, können ebenfalls mit dieser Funktionen repariert
werden.
Schritt 1: Prüfen Sie, ob sich die Bilddateien immer noch auf ihrem PC befinden. Ist dies der Fall,
können Sie die Verweise mit dem Befehl Extras | Verwaltung | Dateiverknüpfungen aktualisieren
reparieren.
Schritt 2: Klicken Sie auf die Schaltfläche Ordner um den Ordner auszuwählen, in dem die Bilder
gespeichert sind (wie hier zu sehen, wurde ...\Images2 gewählt).
Schritt 3: Anschließend klicken Sie auf Suchen und Book Collector versucht die vermissten Dateien
zu finden. Die Spalte Neuer Ordner sollte dann, wie im Bildschirmabzug zu sehen, den neuen Ordner
enthalten.
Beachten Sie:
· Das funktioniert nur, wenn die Dateien verschoben worden, nicht, wenn Sie umbenannt worden
sind.
· Gibt es mehrere Dateien mit gleichem Namen, wird die erste gefundene Datei verwendet.
Schritt 4: Klicken Sie auf Aktualisieren um die Verknüpfungen wieder herzustellen.
Schritt 5: Nachdem Sie die Verknüpfungen wiederhergestellt haben, beenden Sie die Funktion mit
der Schaltfläche Schließen.
Sind die Bilddateien verschwunden, können Sie sie möglicherweise über die Funktion Buch/Bücher
automatisch aktualisieren wieder herunterladen.
Verwandte Themen
Dateiverwaltung
Vorschaubilder aktualisieren
© 2008 Bitz & Pixelz BV
60
6.21
Collectorz.com Book Collector Help Manual
Vorschaubilder aktualisieren
In der Bilderansicht können Sie möglicherweise über ihr folgendes Aussehen stolpern:
Das Zahnrad-Icon
bedeutet, dass das Vorschaubild für diesen Buch vermisst wird.
Ein Vorschaubild ist eine kleine Version des Titelbildes ihres Buchs. Es wird zum beschleunigten
Aufbau der Bilderansicht verwendet. Vorschaubilder werden automatisch beim Einfügen eines
Titelbildes erzeugt. Sie werden in eigenen Dateien in einem Ordner gespeichert. Dieser wird durch
den Eintrag Standardverzeichnis für Vorschaubilder unter der Registerkarte Bilder in dem Dialog
Extras | Einstellungen bestimmt.
Wird eine Vorschaubilddatei vermisst, z.B. nach einer unvollständigen Wiederherstellung ihres
Systems, können Sie sie jederzeit wieder aus den originalen Dateien generieren.
Schritt 1: Wählen Sie den Menübefehl Extras | Verwaltung | Vorschaubilder reparieren.
Ist das originale Bild verschwunden, kann es möglicherweise wieder durch die Funktion Buch/Bücher
automatisch aktualisieren heruntergeladen werden..
Sie können prüfen, ob das aktuelle Bild sich an der Stelle befindet, an der es das Programm erwartet,
indem Sie die Registerkarte Bilder im Dialog Buch bearbeiten anwählen.
Verwandte Themen
Dateiverwaltung
© 2008 Bitz & Pixelz BV
Spezielle Aufgaben
61
Software aktualisieren
6.22
Feldnamen ändern
Feldnamen in Book Collector können nach ihrem Belieben umbenannt werden. Sie können
beispielsweise das Feld Benutzer-Auswahlliste 1 in Einband besteht aus ändern. Änderungen werden
über den Menübefehl Extras | Feldnamen vorgenommen.
Schritt 1: Klicken Sie auf einen Eintrag in der Spalte Ihr Name (linke Spalte).
Schritt 2: Klicken Sie auf die Schaltfläche Umbenennen oder tippen Sie die F2-Taste und geben Sie
den neuen Namen, gefolgt von der Enter-Taste, ein.
Schritt 3: Auch ein Tastaturkürzel kann innerhalb des Fensters gesetzt werden. Fügen Sie ein
Kaufmännisches Und ('&') vor dem Buchstaben ein, den Sie als Tastaturkürzel verwenden möchten.
Wenn Sie z.B. A l t + T als Kürzel verwenden wollen, um in das Feld Titel zu springen, ändern Sie den
Namen des Feldes in "&Titel". Ein Unterstrich erscheint dann unter dem Buchstaben im Dialog
Buch bearbeiten screen.
Beachten Sie:
· Die Änderungen der Feldnamen werden sowohl in der Datenbank selbst, als auch in der Windows
Registry gespeichert. Dadurch werden die Änderungen nicht automatisch in allen existierenden
Datenbanken propagiert, jedoch werden sie bei neuen Datenbanken verwendet.
· Ein umbenanntes Feld wird nicht mehr in andere Sprachen via Extras | Sprachen übersetzt. Eine
manuelle Änderung hat vor der automatischen Übersetzung Vorrang..
Verwandte Themen
Programmeinstellungen bearbeiten
Auswahllisten bearbeiten
© 2008 Bitz & Pixelz BV
62
6.23
Collectorz.com Book Collector Help Manual
eBooks und Hörbücher hinzufügen
Mit den Fortschritten in der Technologie haben auch neue papierlose Formate im Literaturbetrieb
Einzug gehalten. Zwei Beispiele sind die eBooks und die Hörbücher.
eBooks
Dieses ist ein Format, indem ein Buch als eine Datei in elektronischer Form, z.B. in einer Datei auf
einer harddisk, gespeichert wird. Es gibt verschiedene Dateiformate, wie z.B. PDF. Mehr
Informationen unter eBooks.
Hörbücher
Bücher, die von jemanden vorgelesen werden, die sogenannten Hörbücher, werden immer populärer.
Sie stehen als CD's zur Verfügung oder werden als Audio-Dateien, z.B. in Form von MP3-Dateien,
auf harddisks gespeichert mehr dazu unter Hörbücher.
In Book Collector können Sie diese ebenfalls wie ein normales Buch verwalten. Verwenden Sie die
Links Felder um Referenzen zu den aktuellen Dateien auf ihrem System zu erzeugen.
7
Referenz
Die Themen in dieser Referenz geben einen verständlichen Überblick über Hintergründe dieser
Software, die Menüs, Dialoge, Felder und mehr.
Allgemeine Informationen, Dinge also, die Sie unmittelbar benötigen um mit dem Programm zu
arbeiten, finden Sie im Kapitel Häufige Aufgaben
Weniger häufige Aufgaben, Dinge, die Sie nicht unmittelbar für den Anfang benötigen, werden in
dem Kapitel Spezielle Aufgaben behandelt.
7.1
Menüs
Weitere Informationen über die einzelnen Menüs erhalten Sie unter dem entsprechenden Verweis.
Wählen Sie dazu eines der Hauptmenüs aus.
Datei | Bearbeiten | Suchen | Ansicht | Verleih | Extras | Kaufen | Hilfe
7.1.1
Menü Datei
Neue Datenbank
Datenbank öffnen
Erzeugen Sie eine neue Datenbank. Das Programm fragt Sie nach einem
Dateinamen wenn Sie das Programm beenden oder eine andere
Datenbank öffnen wollen.
Öffnen Sie eine existierende Datenbank. Eine Dateiauswahlbox öffnet
sich, in der Sie die Datenbankdatei auswählen können. Book Collector
Datenbankdateinamen enden in . b k c. Mehr dazu im Kapitel
Dateiverwaltung.
Datenbank speichern
Speichern Sie ihre Daten in der Datenbankdatei. Jede Änderung an den
Daten werden ebenfalls automatisch in der Datenbankdatei gesichert.
Datenbank speichern
unter
Speichern Sie die Datenbank unter einem anderen Namen. Verwenden
Sie diese Funktion, um die Datenbankdatei umzubenennen.
© 2008 Bitz & Pixelz BV
Referenz
Drucken
63
Drucken Sie ihre Buchdaten. Lesen Sie dazu die Kapitel Drucken und
Dialog Drucken.
Importieren von | Andere Importieren Sie Daten aus anderen Sammlung in ihre Sammlung. Mehr
dazu im Abschnitt Importieren einer Book Collector Datenbank.
Sammlungen
Importieren von |
Textdatei
Importieren Sie Daten aus einer Textdatei in ihre Sammlung. Lesen Sie
dazu den Abschnitt Daten aus einer Textdatei importieren.
Exportieren nach | Text
Exportieren Sie ihre Sammlung nach einer Textdatei. Lesen Sie dazu die
Kapitel Daten nach Text exportieren und Dialog Daten nach Text
exportieren.
Exportieren nach | HTML Exportieren Sie ihre Sammlung nach HTML. Mehr dazu unter Export
Daten nach HTML exportieren und Dialog Daten nach HTML exportieren.
Exportieren nach | XML Exportieren Sie ihre Sammlung nach XML. Lesen Sie dazu den Abschnitt
Daten nach XML exportieren.
Exportieren nach | iPod Exportieren Sie ihre Sammlung nach iPod. Lesen Sie dazu den Abschnitt
Daten nach iPod exportieren.
Notizen
Exportieren nach | Palm/ Exportieren Sie ihre Sammlung nach PDA's. Lesen Sie dazu den
Pocket PC (ListPro) Abschnitt Daten nach PDA exportieren
Beenden
7.1.2
Schließen Sie das Programm, die Änderungen werden gesichert.
Menü Bearbeiten
Bücher) automatisch
hinzufügen
Fügen Sie einen Eintrag ihrer Datenbank durch Herunterladen der Daten
von Informationsquellen hinzu. Mehr dazu unter Bücher automatisch
hinzufügen.
Buch manuell
hinzufügen
Fügen Sie manuell einen Buch ihrer Datenbank hinzu, indem Sie die
Daten selbst eingeben. Mehr dazu unter Buch manuell hinzufügen.
Buch bearbeiten
Ändern Sie die Werte aller Felder eines Buchs. Mehr dazu unter Bücher
bearbeiten und Dialog Buch bearbeiten.
Diese Funktion steht nicht zur Verfügung, wenn Sie mehrere Bücher
selektiert haben.
Mehrere Bücher
bearbeiten
Ändern Sie die Werte aller Felder in mehreren Büchern gleichzeitig. Mehr
dazu unter Mehrere Bücher bearbeiten.
Diese Funktion steht nicht zur Verfügung, wenn Sie nur einen Bücher
selektiert haben.
Bücher duplizieren
Kopieren Sie einen Buch inklusive aller Felder. Diese Funktion ist
besonders nützlich, wenn Sie eine Serie von Büchern manuell hinzufügen
möchten.
Buch/Bücher
automatisch
aktualisieren
Buch/Bücher entfernen
Aktualisieren Sie ihre Sammlung durch herunterladen von weiteren Daten
aus den Online-Informationsquellen. Mehr dazu unter Buch(e)
automatisch aktualisieren.
Entfernen Sie einen Buch aus der Datenbank. Sie werden nach einer
Bestätigung gefragt. Dieses Verhalten kann über den Menübefehl Extras |
Einstellungen beeinflusst werden.
© 2008 Bitz & Pixelz BV
64
Collectorz.com Book Collector Help Manual
Alle auswählen
7.1.3
7.1.4
7.1.5
Wählen Sie alle Bücher in ihrer Listenansicht aus. Nützlich, wenn Sie ein
Funktion auf einen Teil ihrer Sammlung (nicht notwendigerweise die
Ganze), z.B. Drucken, ausleihen, oder ein Genre zuweisen wollen.
Menü Suchen
Einfache Suche
Suchen Sie überall in ihrer Datenbank nach einem Text. Mehr dazu in
Bücher in ihrer Datenbank. auffinden.
Filter setzen
Filtern Sie ihre Datenbank nach einem bestimmten Wert in einem
bestimmten Feld. Mehr dazu im Fenster Filter.
Filter Ein/Aus
Wenn Sie einen Filter definiert haben, können Sie ihn ab- oder anstellen.
Mehr dazu in dem Kapitel Bücher in der Datenbank auffinden.
Besitzstand
Filtern Sie ihre Datenbank nach dem Inhalt des Besitzstandes, ohne einen
Filter zu setzen. Mehr dazu in dem Kapitel Bücher in der Datenbank
auffinden.
Menü Ansicht
Ordner
Gruppieren Sie ihre Datenbank in ein Ordnerstruktur. Mehr dazu unter
der Ordneransicht.
Leere Ordner anzeigen
Anzeigen von Ordnern, die keine Bücher enthalten. Mehr dazu unter der
Ordneransicht.
Liste
Anzeigen einer Bücher als Liste mit einer Zeile per Buch. Mehr dazu unter
der Listenansicht.
Bilder
Anzeigen der Bücher in einer Tabelle aus Titelbildern. Mehr dazu unter
der Bilderansicht.
Spalten
Wählen Sie die Spalten, die Sie in der Listenansicht sehen wollen. Mehr
dazu in dem Kapitel Blättern in ihrer Datenbank.
Sortierung
Legen Sie die Reihenfolge der Bücher in der Anzeige fest. Mehr dazu im
Kapitel Bücher in ihrer Datenbank auffinden.
Vorlage für die
Detailansicht
Wählen Sie ein anderes Farbschema oder ein anderes Layout in der
Detailansicht aus. Mehr dazu im Kapitel XSL Vorlagen.
Symbolleiste
Passen Sie die Symbolleiste im Hauptfenster an. Mehr dazu im Kapitel
Programmeinstellungen anpassen
Ansicht aktualisieren
Aktualisieren Sie die Ansicht des Hauptfenster, wenn es Probleme mit der
graphischen Darstellung gibt.
Menü Verleih
Buch verleihen
Markieren Sie einen Buch als verliehen. Mehr dazu im Kapitel Buch
verleihen.
© 2008 Bitz & Pixelz BV
Referenz
7.1.6
65
Buch zurücknehmen
Markieren Sie einen Buch als zurückgegeben. Mehr dazu im Kapitel Buch
zurücknehmen.
Verleih verwalten
Lassen Sie sich eine Liste aller verliehenen Bücher anzeigen. Mehr dazu
im Kapitel Verleih verwalten.
Einstellungen des
Verleihs
Setzten Sie eine Leihfrist. Mehr dazu im Kapitel Einstellungen derVerleihs
.
Menü Extras
Feldwerte vorbesetzen
Geben Sie Standardwerte bei der Erzeugung eines neuen Eintrages in
der Datenbank vor. Mehr dazu im Kapitel Dialog Feldwerte vorbesetzen.
Feldnamen
Benennen Sie die Felder in ihrer Datenbank um. Mehr dazu im Kapitel
Feldnamen ändern.
Listen bearbeiten
Verwalten sie die Auswahllisten. Mehr dazu im Kapitel Auswahllisten
verwalten.
Statistiken
Zeigen Sie statistische Werte ihrer Datenbank an. Mehr dazu im Kapitel
Dialog Statistiken.
Verwaltung |
Verknüpfungen
aktualisieren
Reparieren Sie Verknüpfungen zu Bildern und externen Dateien, die ins
Leere zeigen. Mehr dazu im Kapitel See Dateiverknüpfungen
aktualisieren.
Verwaltung |
Neuzuordnung der
Indexfelder
Setzen Sie die Indexfelder zurück. Nützlich, wenn Lücken in der
Nummerierung existieren, und Sie die Felder wieder bei 1 beginnend, neu
durchnummerieren wollen.
Verwaltung | Währung
konvertieren
Ändern Sie die Preis-/Wertfelder (Vorschlagspreis, Kaufpreis,
Gegenwärtiger Wert) durch einen Faktor. Nützlich, wenn Sie alle Preise
von z.B. Dollar in Euro umrechnen wollen.
Verwaltung |
Vorschaubilder
reparieren
Verwaltung | Auf
Voreinstellungen
zurücksetzen.
Reparieren Sie zerstörte Vorschaubilder in der Bilderansicht. Mehr dazu
im Kapitel Vorschaubilder reparieren.
Einstellungen
Stellen Sie Parameter und Optionen des Programmes ein. Mehr dazu im
Kapitel Dialog Einstellungen.
Sprache
Ändern Sie die verwendete Sprache der Menüs und Fenster. Mehr dazu
im Kapitel Programmeinstellungen bearbeiten.
Setzen Sie Fenstergrößen und -positionen und andere
Benutzereinstellungen auf die Standardwerte zurück. Nützlich, wenn das
Programm sich ungewöhnlich verhält.
Flic scanner initialisieren Suchen Sie im System nach einem angeschlossenen Barcode Scanner.
Mehr dazu im Kapitel Hinzufügen von Büchern Mithilfe von Barcodes.
7.1.7
Menü Kaufen
Beachten Sie: Diese Menü ist nur in der Testversion sichtbar. Ist das Menü nicht verfügbar, können
Sie sich die Lizenz-Informationen unter dem Menübefehl Hilfe | Ihre Lizenz-Informationen ansehen.
© 2008 Bitz & Pixelz BV
66
7.1.8
Collectorz.com Book Collector Help Manual
Jetzt kaufen
oder
Jetzt aktualisieren
Besuchen Sie die Collectorz.com website um Book Collector zu kaufen.
Jetzt aktualisieren wird Ihnen gezeigt, wenn das Programm eine Lizenz
einer früheren Version entdeckt.
Lizenzinformationen
eingeben
Geben Sie ihre Lizenzdaten ein, um ein vollwertiges Programm
freizuschalten. Mehr dazu im Kapitel Book Collector erwerben.
Menü Hilfe
Handbuch
Öffnet das Handbuch zu Book Collector
Einführung
Öffnet die Übersicht
Collectorz.com Website Besuchen Sie die Collectorz.com website.
7.2
Kunden-Support
Besuchen Sie den Kunden-Support Bereich auf der Collectorz.com
website.
Auf Aktualisierung
prüfen
Prüfen Sie, ob es eine neuere Version des Produktes gibt. Mehr dazu im
Kapitel Programm aktualisieren
Ihre LizenzInformationen
Zeigen Sie sich ihre Lizenz-Informationen an. Mehr dazu im Kapitel
Display Collectorz.com Produkte kaufen.
Beachten Sie: Dieser Menübefehl ist nur sichtbar, wenn Sie ihre Kopie
des Programms lizensiert haben.
Info
Zeigt Ihnen Information über Book Collector Version. Wichtig, wenn Sie
die genaue Versionsnummer und den build (minor revision number) ihres
Programms erfahren möchten.
Dialoge
Weitere Informationen über die einzelnen Dialoge erhalten Sie unter dem entsprechenden Verweis.
Hauptfenster
Dialog Bücher automatisch hinzufügen
Dialog Buch bearbeiten
Dialog Story/Artikel/Kapitel bearbeiten
Dialog Verleih verwalten
Dialog Drucken
Dialog Daten nach HTML exportieren
Dialog Daten nach Text exportieren
dialog Auswahl der Sortierfelder
Dialog Auswahl der Spaltenfelder
Dialog Filter setzen
Dialog Feldwerte vorbesetzen
Dialog Statistiken
Dialog Einstellungen
Dialog Sucheinstellungen
© 2008 Bitz & Pixelz BV
Referenz
7.2.1
67
Hauptfenster
Dies ist das Hauptfenster von Book Collector. Die blauen Punkte beschreiben Bereiche des Fensters
wie folgt:
Menüleiste von drop-down Menüs der Funktionen von Book Collector.
Listen- und Bilder-Registerkarte. Ein Klick auf die Registerkarte Liste liefert eine tabellenförmige
Liste ihrer Bücher. Die Registerkarte Bilder zeigt Ihnen ihre Bücher als Bildergallerie. In diesem
Bildausschnitt ist die Listenansicht dargestellt.
Auf der linken Seite der Listenansicht beschreiben Icons den Besitzstand ihrer Bücher. Diese
Icons können über den Menübefehl Extras | Einstellungen Registerkarte Allgemeines an- oder
abgeschaltet werden
Der Inhalt der Listenansicht zeigt Ihnen die Bücher in ihrer Datenbank. Die Ansicht kann nach den
Spalteninhalten sortiert werden. Die Spalten in der Kopfzeile können von Ihnen über die Funktion
Auswahl der Datenfelder bestimmt werden.
Einen zufälligen Buch (den Sie evtl. sehen möchten) liefert Ihnen die Tastenkombination S t r g
+R.
Die Symbolleiste bietet Ihnen den schnellen Zugriff auf bestimmte Funktionen von Book
© 2008 Bitz & Pixelz BV
68
Collectorz.com Book Collector Help Manual
Collector. Sie kann an die von Ihnen am meisten benötigten Funktionen angepasst werden.
Die Detailansicht zeigt Ihnen gespeicherten Einzelheiten des gerade markierten Buches ihrer
Sammlung an. Sie können ihre Gestaltung via Menübefehl Ansicht | Vorlage für die
Detailansicht ändern.
Ordner-Hierarchie. Diess zeigt eine hierarchische Ansicht ihrer Sammlung. Die Listenansicht
(Punkt 3) zeigt die Einzelheiten des gerade gewählten Eintrages aus der Hierarchie.
Wenn sie die Ordneransicht aktivieren, erscheinen hier die Ordner.
Das Aufteilung des Hauptfensters kann durch Verschieben der Trennlinien zwischen der
Ordneransicht und der Listenansicht (so vorhanden), sowie zwischen der Listenansicht und der
Detailansicht, verändert werden. Der Mittelteil der Trennlinien, der Teil mit den kleinen Pfeilen, kann
dazu benutzt werden, einen Bereich des Hauptfensters komplett auszublenden. Ein weiterer Klick auf
diese Pfeile zeigt dann den ausgeblendeten Bereich wieder an.
Beachten Sie: Sie können die Trennlinien nicht an dieser Stelle anklicken und verschieben; setzten
Sie zum Verschieben oberhalb oder unterhalb an.
Beachten Sie die Statusleiste des Hauptfensters, in der die Gesamtanzahl ihrer Bücher, die Anzahl
der selektierten Bücher und der gesetzte Filter angezeigt werden. Hier können Sie prüfen, ob eine
Anzahl von Büchern in der Hauptliste irrtümlich verschwunden zu sein scheint.
Weitere Informationen über das Hauptfenster finden Sie im Kapitel For more information about using
the main screen, see Blättern in der Datenbank.
Verwandte Themen
Ordneransicht
Auswahlfelder
Suchen von Büchern in ihrer Datenbank
Buchansicht und Artikel-/Kapitelansicht
7.2.2
Dialog Bücher automatisch hinzufügen - Experten Modus
Öffnen Sie das Fenster Bücher automatisch hinzufügen - Experten-Modus über das Icon
in der
Symbolleiste oder über den Menübefehl Bearbeiten | Buch(e) automatisch hinzufügen. Im Falle,
das sich der Dialog Wizard öffnet, klicken Sie auf die Schaltfläche Experten-Modus.
Eine Einführung, wie Sie dieses Funktion verwenden, finden Sie im Kapitel Bücher automatisch
hinzufügen - Experten-Modus..
© 2008 Bitz & Pixelz BV
Referenz
69
Kontextmenü
Die Suchliste besitzt ein Kontextmenü, das Sie mit einem Rechts-Klick in der Suchliste öffnen
können.
Das Kontextmenü zeigt Ihnen Funktion bezogen auf die einzelnen Einträge in der Suchliste:
· Ausgewählte Bücher suchen: Durchsuchen Sie die Informationsquellen für die markierten
Bücher der Suchliste. Beachten Sie, dass die Suchliste es Ihnen erlaubt mehrere Einträge zu
markieren.
· Ausgewählte Bücher hinzufügen: Fügen Sie die markierten Einträge der Datenbank hinzu. Der
Menüpunkt Ausgewählte Bücher hinzufügen überschreibt auch den Hinweis, dass ein Buch bereits
in der Datenbank existiert, und er ansonsten nicht automatisch der Datenbank hinzugefügt würde.
Diese Funktion fügt ihn trotzdem hinzu. Sie steht bei einer leeren Auswahl nicht zur Verfügung.
· Ausgewählte Bücher entfernen: Entfernt die ausgewählten Einträge aus der Suchliste. Um alle
Einträge aus der Suchliste zu entfernen, wählen Sie zuerst die Funktion Alle auswählen und dann
die Funktion Ausgewählte Bücher entfernen.
· Ausgewählte Bücher zurücksetzen: Setzen Sie die Suchergebnisse der markierten Einträge
zurück, sodas Sie die Suche wieder aufnehmen können.
· Ausgewählte Bücher sperren: Manchmal kann es vorkommen, das Sie aus den Ergebnissen
mehrere Bücher der Datenbank hinzufügen wollen. Wenn Sie z.B. nach der Serie "Star Wars"
gesucht haben. Normalerweise arbeitet der Experten-Modus so, dass er den Buch, den er der
Datenbank hinzugefügt hat, aus der Suchliste entfernt. Um mehrere Ergebnisse der Suche der
Datenbank hinzuzufügen, verhindern Sie mit dieser Funktion dieses Löschen. Wählen Sie einen
© 2008 Bitz & Pixelz BV
70
Collectorz.com Book Collector Help Manual
Buch nach dem anderen und fügen Sie ihn der Datenbank hinzu.
· Ausgewählte Bücher freigeben: Wenn Sie alle Bücher einer Suche hinzugefügt haben, benutzen
Sie diese Funktion, um die Sperre der ausgewählten Bücher wieder aufzuheben.
Vorschau des ausgewählten Ergebnisses
In der unteren rechten Ecke dieses Fensters befindet sich das Vorschaufenster. Eine Vorschau der
verfügbaren Informationen steht Ihnen dort zur Verfügung, wenn Sie auf den Link in dem
Vorschaufenster, oder doppelt auf ein Suchergebnis klicken. Es gibt auch hier die Möglichkeit die
verwendete XSL Vorlage zu ändern. Klicken Sie mit der rechten Maustaste in der Vorschau und
wählen Sie eine Vorlage aus der Vorlagenliste aus.
Nachrichtenbereich
Das Nachrichtenbereich im unteren linken Bereich des Fensters zeigt Ihnen Informationen über den
Fortgang der Suche. Treten dabei Probleme auf, werden sie dort in rot ausgegeben.
Verwandte Themen
Bücher automatisch hinzufügen - Wizard-Modus
Bücher automatisch hinzufügen - Experten-Modus
Bücher hinzufügen - Nützliche Hinweise
Buch/Bücher automatisch aktualisieren
Parametrisierung der Suche
XSL Vorlagen
7.2.3
Dialog Buch bearbeiten
Öffnen Sie das Fenster Buch bearbeiten indem Sie auf einen Buch in der Listenansicht doppelt
klicken, den Menübefehl Bearbeiten | Buch bearbeiten auswählen.
Einen Überblick über die Basisfunktionen erhalten Sie im Kapitel Bücher bearbeiten.
© 2008 Bitz & Pixelz BV
Referenz
71
Schaltflächen
Nächster und Vorheriger: Navigieren Sie durch ihre Buchsammlung zum nächsten oder vorherigen
Eintrag, ohne dass Sie jeweils das Fenster Buch bearbeiten schließen und wieder öffnen müssen. Die
aktuelle Registerkarte und das aktive Feld bleiben jeweils erhalten. Die Reihenfolge der Bücher wird
durch die Sortierung des Hauptfensters definiert.
Aktualisieren: Aktualisieren Sie weitere Felder mit den Daten der Informationsquellen. Mehr dazu im
Kapitel Übertragen: Senden Sie ihre Daten zur Update: Fill in more data using the online info
sources; see Bücher automatisch aktualisieren.
Tipp:
· Drücken Sie die F2-Taste in irgendeiner Auswahlliste um einen Wert dieser Liste hinzuzufügen
oder zu ändern.
· Drücken Sie die F4-Taste in einem Datenfeld, wie z.B. dem Kaufdatum, um das aktuelle Datum
einzutragen.
Tip: for any date field, like Purchase Date, press the F4 key to enter today's date.
Kapitel
Einige Bücher sind Zusammenstellungen von verschiedenen Geschichten, Artikeln oder Kaptieln. In
Book Collector können diese individuellen Bestandteile eines Buches erfasst werden.
Links
Die Registerkarte Links wird für die Verknüpfung von Dateien außerhalb der Book CollectorUmgebung verwendet. Es gibt zwei Arten von Links:
· Online: Dies sind Web-Seiten-Verknüpfungen. Die Beschreibung wird in der Detailansicht gezeigt,
und ein Klick auf ihr öffnet die Web-Seite in ihrem browser. Sie können auch die URL eines
browsers direkt auf einen Eintrag ziehen. Oder Sie verwenden das Icon Hinzufügen
manuell die URL einzufügen.
, um
· Lokal: Dies sind Verweise auf Dateien auf ihrem PC. Sie können diese Art verwenden, um weitere
Bilder der Bücher mit den Buchdaten zu verknüpfen. Auch können Sie damit eine Digitalisierung
des Buches auf ihrer harddisk, wie Hörbuch oder eine eBook-Datei einfügen. Es gibt vier
verschiedene Arten von lokalen Dateien:
Abbildung: Eine Abbildung innerhalb des Buches oder auch des Buches selbst, die Sie in der
Detailansicht anzeigen lassen wollen, oder sonst mit der Datenbank verknüpft werden soll, kann
mit der Schaltfläche
hinzugefügt werden. Die am häufigsten verwendeten Bildformate
wiejpg, bmp, gif und png-Dateien werden unterstützt.
eBook: Wenn Sie E-Books, also eine digitale Version ihres Buches, beispielsweise in Form einer
Adobe-PDF-Datei, einer HTML-Datei, einem Word-Dokument oder dem Palm-Pdb (und weiterer
Formate) zur Verfügung haben, können Sie diese mit der Schaltfläche
erfassen.
Hörbuch: Eine weitere Kategorie sind die Hörbücher. Verwenden Sie hierbei die Schaltfläche
Andere Dateien: Für andere Dateien, von der Sie wissen, das Windows (über die
Dateizuordnung) damit umgehen kann, verwenden Sie bitte die Schaltfläche
© 2008 Bitz & Pixelz BV
.
72
Collectorz.com Book Collector Help Manual
Beachten Sie: Wenn lokale Verknüpfungen ins Leere zeigen, weil die Dateien verschoben worden
sind, können Sie sie durch die Funktion Dateiverknüpfungen aktualisieren wieder reparieren.
Verwandte Themen
Bücher bearbeiten
Beschreibung der Datenfelder
Bilder manuell hinzufügen
Bücher automatisch aktualisieren
Auswahllisten verwalten
Auswahllisten
7.2.4
Story/Artikel/Kapitel hinzufügen
Einige Bücher sind Zusammenstellungen von Geschichten oder Artikeln. In Book Collector können
diese Einzelnen Teile des Buches erfasst werden. Der folgende Dialog kann in der Registerkarte
Story/Artikel/Kapitel des Dialog Buch bearbeiten aufgerufen werden.
Ebenso kann man sich das Inhaltsverzeichnis über den Menübefehl Ansicht | Inhaltsverzeichnis
und einem Doppel-Klick auf einen Eintrag in der Listenansicht anzeigen lassen. Die Bearbeitung
eines Eintrages ist ähnlich dem Dialog Buch bearbeiten. Viele Felder haben die gleiche Bedeutung.
Schaltflächen
Nächster und Vorheriger: Navigieren Sie durch die Kapitel, ohne jeweils das Bearbeitungsfenster
jedesmal zu neu zu öffnen, indem Sie zum nächsten oder vorherigen Eintrag wechseln. Die aktive
Registerkarte und das aktive Felder werden jeweils beibehalten. Die Reihenfolge der Bücher
entspricht der angezeigten Folge im Hauptfenster. Beachten Sie, wenn Sie Stories, Artikel oder
Kapitel hinzufügen, ist nur die Schaltfläche Nächster verfügbar. Die Schaltfläche Vorheriger ist nur
bei der Bearbeitung (früher eingegebener) Einträge verfügbar.
© 2008 Bitz & Pixelz BV
Referenz
73
Tipp:
· Drücken Sie die F2-Taste in irgendeiner Auswahllistenfeld, z.B. dem der Reihe, um einen Wert
dieser Liste hinzuzufügen oder zu ändern.
· Drücken Sie die F4-Taste in einem Datumsfeld, wie z.B. dem Kaufdatum, um das aktuelle Datum
einzutragen.Taste in einem Datumsfeld, wie z.B. dem Kaufdatum, um das aktuelle Datum
einzufügen.
Verwandte Themen
Stories/Artikel/Kapitel einem Buch hinzufügen
Inhaltsverzeichnis ansehen
Buchansicht
7.2.5
Dialog Drucken
Book Collector bietet Ihnen für den Ausdruck ihrer Sammlung eine Vielfalt von Einstellungen.
Ein kurze Schritt-für-Schritt Beschreibung fürs Drucken finden Sie im Kapitel Drucken.
Die Einstellungen für den Ausdruck sind in einen Registerkarte für Allgemeines und einer
Registerkarte für die Vorlage unterteilt. Das Layout eines Ausdruckes wird durch eine Druckvorlage
definiert. Die Vorlage beschreibt das Aussehen ihres Ausdruckes.
Registerkarte Allgemeines
Zu druckende Bücher
© 2008 Bitz & Pixelz BV
74
Collectorz.com Book Collector Help Manual
Dieser Option erlaubt den Ausdruck der ganzen Sammlung oder nur eines Teiles. Um nur einen Teil
der Sammlung zu drucken, selektieren Sie zuerst diese Bücher in der Listenansicht. Um individuelle
Bücher zu selektieren klicken Sie auf diese bei gleichzeitig gedrückter Strg-Taste. Zeigt Ihnen die
Listenansicht wegen eines aktiven Filters nur einen Ausschnitt können Sie diesen mit dem
Menübefehl Bearbeiten | Alle auswählen markieren.
Listentyp
Es gibt grundsätzlich zwei verschieden Listen:
· Einzelne lange Liste: Produziert eine einzelne lange Liste ohne Seiteneinteilungen. Nützlich,
wenn es Probleme beim Ausdruck mit einer in Seiten unterteilten Liste gibt.
· Liste mit Seiteneinteilung: Es wird eine Seitenvorschub eingefügt. Geben Sie die Anzahl der
Einträge an, die Sie auf einer Seite ausgedruckt haben wollen. Die Zahl unter Einträge je Seite
ermöglicht Ihnen dies Einstellung. Verwenden Sie einen größeren Wert, wenn die Seiten zumeist
leer sind. Tragen Sie einen kleinere Wert ein, wenn der Seitenumbruch früher erfolgen soll.
Sortierung
Dieser Block beschreibt die Sortierung der zu druckenden Einträge. Wählen Sie Angepasste
Einstellungen für den Ausdruck, wenn Sie die Sortierung speziell für diesen Ausdruck ändern wollen.
Drücken Sie auf die Schaltfläche Bearbeiten, um den Dialog Auswahl der Sortierfelder zu öffnen,
indem Sie die passenden Felder wählen können. Wählen Sie Einstellungen des Programms benutzen
, um die Sortierung aus dem Hauptfenster zu verwenden.
Beachten Sie: Felder, die absteigend sortiert werden sollen, sind durch ein vorangestellte Tilde ('~')
gekennzeichnet.
Kopf- und Fußzeilen
Dieser Block beschreibt die Kopf- und Fußzeilen einer jeden Seite. Der Text unterstützt HTMLKodierungen. Hier ein Beispiel:
<b><center>Seite #page</center></b>
<b>...</b> - schreibt den Text zwischen den tags fett
<center></center> - zentriert den Text in der Mitte der Zeile
#page - fügt die Seitennummer ein
Druckvorschau
Öffnet das Fenster Druckvorschau, die Ihnen eine Voransicht ihres Ausdrucks zeigt. Verwenden Sie
die Symbolleiste am oberen Ende dieses Fensters um durch die Seiten zu blättern; Vergrößern oder
verkleinern Sie die Ansicht, drucken Sie das Dokument oder kehren Sie über die Schaltfläche
Schließen zum Fenster Drucken zurück.
Beachten Sie, dass die Druckvorschau nur einige Seiten, aus Geschwindigkeitsgründen aber nicht
das ganze Dokument zeigt.
Druckereinstellungen
Öffnet den Dialog für die Seite einrichten, indem Sie den zu verwendenden Drucker auswählen,
Seitengrößen, Papierorientierung usw. einstellen können.
Registerkarte Vorlage
Sie können eine einfache Liste über den Block Vorlage anpassen drucken, oder eine komplexere
vordefinierte Vorlage aus einer Liste wählen.
© 2008 Bitz & Pixelz BV
Referenz
75
Vorlage anpassen
Die Option Vorlage anpassen ermöglicht Ihnen den Ausdruck einer einfachen Liste ihrer Einträge mit
ausgewählten Feldern. Verwenden Sie die Schaltfläche Bearbeiten um die Datenfelder auszuwählen
(Dialog Auswahl der Datenfelder). Sie können die Felder auswählen, die in der Liste erscheinen
sollen, den Berichttitel setzen, den Font angeben, das Erstellungsdatum einfügen lassen und den
Schattenwurf für Zeilen aktivieren.
Wenn Sie die Option Vorlage anpassen gewählt verwenden, erzeugt das Programm automatisch eine
Druckvorlage und verwendet diese direkt.
Berichttitel: Der Titel des Berichts
Font: Die verwendete Schriftart
Größe: Die Buchstabengröße
Farbe: Die Farbe des Textes
Schattenwurf für Zeilen: Bei Verwendung dieser Option wird jede zweite Zeile mit einem dunkleren/
helleren Schatten hinterlegt.
Liste: Druckt eine Liste ähnlich einer Tabelle. Die Kontrollkästchen für Schattenwurf und
Vorschaubilder können aktiviert werden. Die dabei verwendeten Felder können über die Schaltfläche
Felder ausgewählt werden..
Vorschaubilder: Druckt die Vorschaubilder der Bücher. Die Anzahl der Spalten und die
Hintergrundfarbe kann dabei eingestellt werden. Ebenso kann eine Beschreibung unter den
Vorschaubilder ausgegeben werden.
© 2008 Bitz & Pixelz BV
76
Collectorz.com Book Collector Help Manual
Wenn Sie die Pro-Version verwenden, kann diese Angepasste Vorlage unter einem Namen
gesichert werden.
XSL Vorlagen
Mit der Pro-Version von Book Collector wird Ihnen eine Anzahl von Druckvorlagen geliefert, die Sie
sofort verwenden können. Weitere Vorlagen finden Sie online unter der Adresse Template Gallery.
Sie können eine der mitgelieferten Vorlagen aus der drop-down-Liste im markierten Block Vorlagen
auswählen.
Tipp: Sie können sich eine Voransicht über die Schaltfläche Druckvorschau zeigen lassen.
Sie können eine neue Vorlage erstellen, oder eine existierende bearbeiten. Weitere Informationen
finden Sie unter dem Template Tutorial auf der Collectorz.com website.
Verwandte Themen
Drucken
Beschreibung der Datenfelder
Dialog Auswahl der Sortierfelder
Dialog Auswahl der Datenfelder
XSL Vorlagen
7.2.6
Dialog Daten nach HTML exportiernen
Der Export nach HTML erlaubt Ihnen Web-Seiten ihrer Sammlung zu erstellen, die Sie in einem
Web-browser anzeigen lassen können. Es gibt zwei verschiedene Web-Seiten: Index-Seiten, die
Ihnen einen Überblick über ihre Sammlung zeigen, und Detailseiten, die Einzelheiten eines jeden
Buches zeigen. Diese Seiten werden in HTML Mithilfe zweier Vorlagen erzeugt, einer für den Index
und einer für die Detailseiten.
Eine kurze schrittweise Einführung wie die HTML-Seiten generiert werden, finden Sie hier.
Öffnen Sie das Fenster Daten nach HTML exportieren über den Menübefehl Bearbeiten |
Exportieren nach | HTML.
Registerkarte Allgemeines
© 2008 Bitz & Pixelz BV
Referenz
77
Zu exportierende Bücher
Die Funktion HTML-Export kann all ihrer Bücher oder eine Teilliste exportieren. Eine Teilliste müssen
Sie zuerst in der Listenansicht des Hauptfensters selektieren. Klicken Sie jeweils auf einen Buch und
halten Sie dabei die S t r g-Taste gedrückt, um weitere Bücher zu selektieren. Enthält die
Listenansicht bereits eine Teilliste, können Sie den Menübefehl Bearbeiten | Alle wählen
verwenden.
Art der Liste
Es gibt drei Arten, wie die Index-Seiten aufgebaut werden:
1. Eine einzige lange Liste: Generiert eine einzige Index-Seite für die gesamte Liste.
2. Unterteilt nach dem ersten Buchstaben des Autors: Erstelle mehrere Index-Seiten, einen für
jeden Buchstaben des Alphabets:
· In Seiten unterteilt: Erzeuge mehrere Index-Seiten. Die Anzahl der Einträge je Seite bestimmt den
Seitenumbruch. Für diese Art von Liste werden Navigations-Links im Kopf der Seite erzeugt. Diese
können alphabetisch sein. Dieser Index wird nach der Sortierung der Liste aufgebaut. Ist sie z.B.
nach Titeln sortiert, wird ein Bereich von Titeln der auf jeder Seite ausgegeben wird, eingefügt:
Paged List:
·
© 2008 Bitz & Pixelz BV
78
Collectorz.com Book Collector Help Manual
Die Navigation kann auch über Seitennummern erfolgen. Es wird eine Einteilung der Index-Seiten
nach Seitennummern vorgenommen:
Bei beiden Indexseiten werden auch die Links für die Erste Seite, Vorherige Seite, Nächste Seite
und Letzte Seite eingefügt.
Ausgabe
Hier wird der Ordner für den Export zusammen mit dem Dateinamen der Index-Datei angegeben.
Alle HTML-Dateien, sytlesheets und Bilder werden dort erzeugt oder kopiert.
Wird das Kontrollkästchen Überschreibe existierende Detailseiten und Bilddateien nicht aktiviert,
werden nur neue Seiten erzeugt und damit die Aktualisierung der Web-Seiten beschleunigt.
Sortierung
Dieser Parameter erlaubt Ihnen die Sortierung in der die Datensätze ausgegeben werden. Wählen
Sie Einstellungen für den Ausdruck anpassen, wenn die Sortierung speziell für diesen Ausdruck
ändern wollen. Drücken Sie auf die Schaltfläche Bearbeiten, um den Dialog Auswahl der
Sortierfelder zu öffnen, indem Sie die passenden Felder wählen können. Wählen Sie Einstellungen
des Hauptfensters benutzen, um die Sortierung aus dem Hauptfenster zu verwenden.
Beachten Sie: Felder, die absteigend sortiert werden sollen, sind durch ein vorangestellte Tilde ('~')
gekennzeichnet.
Das Kontrollkästchen am unteren Ende des Fensters steuert, ob das Ergebnis nach dem Export in
dem Web browser geöffnet werden soll. Nützlich, um zu prüfen, ob das Ergebnis ihren Erwartungen
entspricht.
Registerkarte Indexvorlage
© 2008 Bitz & Pixelz BV
Referenz
79
Die Export nach HTML Funktion verwendet XSL Vorlagen um das Aussehen der exportieren HTML
Seiten zu gestalten. Für die Indexseite können Sie eine einfache Liste im Block Vorlage anpassen,
oder eine andere Vorlage aus einer Liste wählen.
Vorlage anpassen
Die Vorlage anpassen ermöglicht Ihnen den Ausdruck einer einfachen Liste ihrer Einträge mit
ausgewählten Feldern. Verwenden Sie die Schaltfläche Bearbeiten um die Datenfelder
auszuwählen. Die gewählten Felder erscheinen als Spalte in der Liste (Dialog Auswahl der
Datenfelder).
Wenn Sie dieses Layout für später verwenden wollen, klicken Sie auf Sichern in der Liste der
Vorlagen und die Vorlage erscheint unter ihrer Beschreibung in der Liste unter der Option Vorlage
auswählen.
Titel der Web-Seite: Der Titel der Indexseite
Font: Die verwendete Schriftart.
Größe: Die Buchstabengröße
Farbe: Die Farbe des HTML-Textes
Liste: Erzeugt eine Liste ähnlich einer Tabelle. Schattenwurf und Vorschaubilder können aktiviert
werden. Die dabei verwendeten Felder können über die Schaltfläche Felder ausgewählt werden.
Vorschaubilder: Erzeugt die Vorschaubilder der Titelbilder der Bücher. Die Anzahl der Spalten und
die Hintergrundfarbe kann dabei eingestellt werden. Ebenso kann der Buchtitel unterhalb der Bilder
© 2008 Bitz & Pixelz BV
80
Collectorz.com Book Collector Help Manual
ausgegeben werden.
Vorlage wählen
Mit Book Collector wird Ihnen eine Anzahl von Vorlagen für die Index-Seite geliefert, die Sie sofort
verwenden können. Selektieren Sie unter der Option Vorlage wählen eine aus der drop-down Liste
aus. Die generierte HTML-Indexseite wird in der Datei index.html im Zielordner gespeichert.
Verwendet die Vorlage CSS stylesheets, werden sie in den Zielordner kopiert.
Beachten Sie: Diese Funktion ist nicht in der Standard-Edition verfügbar.
Mehr dazu im Kapitel XSL Vorlagen.
Registerkarte Detailvorlage
Verwenden Sie das Kontrollkästchen Erstelle Detailseiten, um diese Funktion zu aktivieren. Es wird
dann für jeden zu exportierenden Buch eine solche erzeugt. Wählen Sie die dabei zu benutzende
Vorlage für die Detailansicht aus der drop-down Liste aus. Dies Vorlage beschreibt den Aufbau der
HTML Seite und die darin dargestellten Werte. Der Name der generierten Seite ist [id].html,
wobei [ i d ] der Wert des ID-Feldes des Buchs ist. Die Seiten werden in einem Unterordner details
des Zielordners gespeichert.
Weitere von Anwendern definierte Vorlagen finden Sie online in unserer Template Gallery auf
unserer Collectorz.com website. Es ist auch möglich eigene Vorlagen zu erzeugen, oder bestehende
abzuändern. Weitere Informationen dazu finden Sie im Template Tutorial auf der Collectorz.com
website.
Bilder in den Ausgabeordner kopieren: Die Titelbilder, die in den exportierten Web-Seiten
© 2008 Bitz & Pixelz BV
Referenz
81
Verwendung finden, werden im Unterordner images des Zielordners kopiert. Dies wird insbesondere
dann benötigt, wenn Sie den Zielordner auf einen Internet server hochladen, und dabei die
Verknüpfungen mit den Bildern nicht zerstören wollen. Wenn Sie dieses Kontrollkästchen aktivieren
wird eine relative Adressierung für die Bilder verwendet. Wenn Sie dieses Kontrollkästchen nicht
aktivieren, enthalten die Verknüpfungen den absoluten Pfad zu den Bildern auf ihrem PC.
Bilder verkleinern, die größer sind als: Die Größe der exportierten Bilder kann hiermit kontrolliert
werden. Nützlich, wenn Sie sehr große Bilder auf ihrem System gespeichert haben, die sich zu
langsam aufbauen, wenn Sie über das Internet betrachtet werden.
Verwandte Themen
Daten nach HTML exportieren
Beschreibung der Datenfelder
XSL Vorlagen
Dialog Auswahl der Sortierfelder
Dialog Auswahl der Datenfelder
7.2.7
Dialog Daten nach Text exportieren
Der Text-Export ist die einfachste Möglichkeit alle ihre Informationen aus der Datenbank zu
exportieren. Nachdem die Ausgabedatei erzeugt worden ist kann Sie mit Notepad oder einem
anderen Textverarbeitungsprogramm betrachtet werden.
Eine schrittweise Einführung finden Sie im Kapitel Daten nach Text exportieren.
Die Funktion Daten nach Text exportieren schreibt Book Collector Daten in eine ASCII (Standard-)
Textdatei, eine Zeile je Eintrag, Textfelder in Textmarkierungen eingefasst und durch Feldbegrenzer
getrennt.
Öffnen Sie das Fenster Daten nach Text exportieren mit dem Menübefehl Datei | Exportieren nach |
Text.
© 2008 Bitz & Pixelz BV
82
Collectorz.com Book Collector Help Manual
Die Textausgabe kann von einer Tabellenkalkulation wie Microsoft Excel gelesen werden. Dazu
wird die Dateiendung .csv (Comma Separated Values (durch Kommata Getrennte Werte))
verwendet. Verwenden Sie die Schaltfläche Felder um die Datenfelder auszuwählen, die Sie
exportieren wollen.
Das Feld Ausgabedatei enthält den Dateinamen und den Dateipfad der Ausgabedatei.
Sie können zwischen den Optionen Alle Bücher oder nur der Ausgabe der im Hauptfenster
Ausgewählten Bücher wählen. Die Zahl in Klammern hinter beschreibt die Anzahl der zu
exportierenden Einträge.
Der Block Sortierung erlaubt ihnen die Sortierung der Ausgabe zu bestimmen. Wählen Sie die
Option Einstellung für den Ausdruck anpassen, wenn Sie eine bestimmte Reihenfolge nur für diesen
Export verwenden wollen. Klicken Sie auf die Schaltfläche Bearbeiten um den Dialog Auswahl der
Sortierfelder zu öffnen und die Felder zu bestimmen, nach denen sortiert werden soll.
Benutzen Sie die Option Einstellungen des Hauptfensters verwenden, um die augenblicklichen
Einstellungen im Hauptfenster zu verwenden.
Beachten Sie: Felder, die absteigend sortiert werden sollen, sind durch eine vorangestellte Tilde ('~')
gekennzeichnet.
Verwenden Sie die Optionen um Feldbegrenzer und Textmarkierungen auszuwählen und die
Behandlung von Zeilenumbrüchen zu bestimmen.
Der Begrenzer ist das Zeichen, das die einzelnen Feldewerte voneinander trennt. Manchmal auch
als Feldbegrenzer bezeichnet.
Die Textmarkierung ist das Zeichen, das alle Felder einfasst.
Ersetzen den Zeilenumbruch durch ein Zeichen, das dazu verwendet wird, mehrzeilige Texte eines
Feldes in eine einzeilige Darstellung umzuwandeln. Anderenfalls würde die Zeile in der Ausgabedatei
in einer weiteren Zeile fortgesetzt. Dies ist in einem ASCII-Export normalerweise unerwünscht.
© 2008 Bitz & Pixelz BV
Referenz
83
Aktivieren Sie das Kontrollkästchen Feldnamen als erste Kopfzeile einfügen, um in einer zusätzlichen
ersten Zeile der Ausgabedatei die Namen der Felder auszugeben. Eine Reihe von Anwendungen,
wie Microsoft Excel und Microsoft Access können diese Informationen verwenden.
Der Bereich Voransicht gibt Ihnen einen Überblick über die ersten Zeilen der Ausgabe.
Verwandte Themen
Daten nach Text exportieren
Beschreibung der Datenfelder
Dialog Auswahl des Sortierfelder
Dialog Auswahl der Datenfelder
7.2.8
Dialog Verleih verwalten
Der Dialog Verleih verwalten gibt Ihnen einen Überblick über die ausstehende und früher verliehenen
Bücher. Hier können Sie Bücher verleihen, nach verliehenen Büchern suchen, oder eine Liste aller
verliehenen Bücher drucken.
Der Dialog kann über das Icon
Dialog wird Ihnen präsentiert:
in der Symbolleiste Verleih | Verleih verwalten. Der folgende
Der Dialog listet alle verliehenen Bücher ihrer Datenbank. Sie können eines der folgenden Icons der
Symbolleiste e verwenden:
: Bearbeiten der Einzelheiten eines Leih-Vorgangs
: ein Buch zurücknehmen
: Entfernt den Leihvorgang eines Buches. Dies beinhaltet, das das Buch nicht mehr verliehen ist
: Zeigt die ganze Historie eines Leihvorgangs
: Listet alle Bücher, die im Augenblick verliehen sind
: Listet alle Bücher, die überfällig sind
: Die Einfache Suche für Leihvorgänge. Geben Sie einen Text in der Box ein, um damit die
Liste der Leihvorgänge zu durchsuchen. Klicken Sie auf das Trichter-Icon, um den Filter an- oder
auszuschalten. Die Statusbar am unteren Ende des Fensters zeigt, welcher Filter aktiv ist.
© 2008 Bitz & Pixelz BV
84
Collectorz.com Book Collector Help Manual
: Druckt eine einfache Liste mit Informationen über die im Augenblick im Dialog Verleih
verwalten angezeigten Leihvorgänge.
Sie können den Collectorz.com Barcode Scanner verwenden, um Bücher zu verliehen oder sie
wieder zurückzunehmen. Wenn Sie einen Barcode scannen, prüft das Programm zuerst, ob das Buch
gegenwärtig ausgeliehen worden ist. Es ergeben sich folgende Szenerien:
· Es ist nicht ausgeliehen: Der Dialog Buch verleihen öffnet sich, um diesen Verleih zu registrieren.
· Es ist verliehen: Das Buch wird wieder zurückgenommen und das Rückgabedatum wird auf das
aktuelle Datum gesetzt.
· Es kann nicht gefunden werden: Eine entsprechende Nachricht informiert Sie.
· Es gibt mehrere Bücher mit dem gleichen Barcode in ihrer Datenbank: Der Barcode wird als Filter
verwendet, sodas Sie diese manuell bearbeiten können.
Einstellungen des Verleihs
Über den Menübefehl Verleih | Einstellungen des Verleihs kann der Zeitraum, für den ein Buch
verliehen werden soll, eingestellt werden. Angeben werden die Anzahl der Tage, nachdem ein Buch
überfällig wird.
Verwandte Themen
Buch verleihen
7.2.9
Dialog Auswahl der Sortierfelder
Um nach einem einzelnen Feld zu sortieren, klicken Sie in der Listenansicht in den Titel der
entsprechenden Spalte. Wenn Sie nach mehreren Feldern gleichzeitig sortieren wollen, müssen Sie
den Dialog Auswahl der Sortierfelder verwenden. Öffnen Sie es mit dem Menübefehl Ansicht |
Sortierung oder über das Icon
in der Symbolleiste.
Sie wollen z.B. nach Titel und Erscheinungsjahr sortieren:
© 2008 Bitz & Pixelz BV
Referenz
85
Auf der linken Seite ist eine Liste der verfügbaren Datenfelder, nach denen sortiert werden kann. Die
rechte Seite enthält die ausgewählten Datenfelder und Optionen, die beschreiben, ob jeweils
aufsteigend oder absteigend sortiert werden soll.
Wählen Se ein Datenfeld durch Doppel-Klick aus, oder markieren Sie es und verwenden Sie dann die
Schaltflächen mit den Pfeilen aus der Fenstermitte. Es ist ebenso möglich die markierten Felder
zwischen den Listen mit der Maus zu verschieben.
Durch die Pfeile auf der rechten Seite des Fensters können Sie die markierten Felder umsortieren.
Sie können einen Feld markieren und durch die Optionen Aufsteigend und Absteigend bestimmen ob
das Feld aufsteigend (also von a bis z) oder absteigend (von z bis a) sortiert werden soll.
Verwandte Themen
Blättern in ihrer Datenbank
Daten nach HTML exportieren
Drucken
Daten nach Text exportieren
Daten nach PDA/iPod/XML exportieren
7.2.10 Dialog Auswahl Ordneransicht
On the folder view selection screen, you can define ways to have your collection grouped. Grouping
is possible on so called lookup list items, which are fields that share their value across database
entries. An example of such a field would be the 'Genre' field, which can be selected from the same
array of values for every book.
To access the folder field selection, use the menu View | Folders,
You will see the following screen appear :
© 2008 Bitz & Pixelz BV
86
Collectorz.com Book Collector Help Manual
On the left is the list of available data fields to select from for each saved field set.
On the right are your saved field sets, by which your books will be grouped.
Simply click on the 'add' button
to start defining a new field set, and after naming it in the right
pane, check the fields you would like to be included for that saved set from the left pane.
Alternatively, simply start checking / unchecking fields for an already selected and existing saved
field set. These changes take effect immediately without having to use a separate "save" action.
Use the 'drag and drop' method on the fields in the left pane or the saved field sets in the right pane
to rearrange the order in which you would like to have the fields and saved field sets shown.
To add and save a new field set
To duplicate a selected saved field set. Convenient if the selected fields to be assigned for a
next saved field set match the ones for an existing saved set closely, so that only a few
modifications will have to be made to complete the duplication.
To rename a selected saved field set.
To remove a selected saved field set.
An alternative way to invoke the folder field selection screen is to click in the area where 'No
Folders' is mentioned from the main screen:
© 2008 Bitz & Pixelz BV
Referenz
87
Note : Folder field selections related to the book view are saved in a different list of saved field sets
than the ones related to the contents view.
Related Topics
Browsing your database
Managing lookup lists
Column field selection screen
Sort field selection screen
7.2.11 Dialog Auswahl der Datenfelder
Um die Datenfelder, die angezeigt werden soll, auszuwählen, verwenden Sie den Dialog Auswahl der
Datenfelder. Öffnen Sie dazu den Menübefehl Ansicht | Spalten oder verwenden Sie das Icon
der Symbolleiste.
Z.B. sind im nachfolgenden Fenster für die Listenansicht die Felder in der Reihenfolge Titel, Autor,
Genre, Erscheinungsjahr, Verlag, Format und ISBN als Spaltenfelder ausgewählt:
© 2008 Bitz & Pixelz BV
88
Collectorz.com Book Collector Help Manual
Auf der linken Seite ist die Liste der verfügbaren Datenfelder, die Sie wählen können. Auf der rechten
Seite sind die selektierten Felder und die Reihenfolge in der Sie verwendet werden, gelistet.
Wählen Se ein Datenfeld durch Doppel-Klick aus, oder markieren Sie es und verwenden Sie dann die
Schaltflächen mit den Pfeilen in der Fenstermitte. Es ist ebenso möglich die markierten Felder
zwischen den Listen mit der Maus zu verschieben.
Durch die Pfeile auf der rechten Seite des Fensters können Sie die markierten Felder umsortieren.
Verwandte Themen
Blättern in ihrer Datenbank
Daten nach HTML exportieren
Drucken
Daten nach Text exportieren
Daten nach PDA/iPod/XML exportieren
7.2.12 Dialog Filter setzen
Mit einem Filter können Sie Einträge in ihrer Datenbank auffinden, die Datenfelder mit speziellen
Werten enthalten. Der Rest der Datenbank wird ihnen bei aktivem Filter nicht angezeigt.
Eine Schritt-für-Schritt Beschreibung finden Sie im Kapitel Suchen Mithilfe des Filters.
Öffnen Sie den Dialog über den Menübefehl Suchen | Filter setzen:
© 2008 Bitz & Pixelz BV
Referenz
89
Der Dialog Filter setzten unterstützt die Suche durch Angabe mehrere Bedingungen.
Sie wollen z.B. alle ihre Bücher mit Ray Bradbury als Autor, die im Jahre 1960 veröffentlicht wurden,
auffinden. Setzten Sie dazu drei Bedingungen.
1. Stellen Sie sicher, das der Besitzstand In Sammlung ist.
2. Das Erscheinungsjahr ist 1960.
3. Der Autor wird auf Ray Bradbury gesetzt.
Der Filter-Dialog sollte nun wie folgt aussehen:
© 2008 Bitz & Pixelz BV
90
Collectorz.com Book Collector Help Manual
Wenn Sie mehrere Bedingungen eingeben, müssen Sie angeben, wie diese miteinander verknüpft
werden sollen. Wählen Sie dazu UND, wenn alle Bedingungen erfüllt werden sollen, Wählen Sie
ODER, wenn Sie Einträge finden wollen, die eine oder mehrere Bedingungen erfüllen.
Aktivieren Sie das Kontrollkästchen Groß-/Kleinschreibung beachtet, wenn diese beachtet werden
soll.
Um einen Filter zu erstellen, der alle Einträge aufzeigt, die nicht den Bedingungen genügen,
aktivieren Sie Alle Einträge BIS AUF zeigen (not).
Ein anderes Beispiel ist die Suche nach Büchern der Genre Science Fiction oder Fantasy. Zwei
Bedingungen die mit ODER verknüpft werden, leisten dies.
© 2008 Bitz & Pixelz BV
Referenz
91
Ein drittes Beispiel sucht alle Bücher, die keine gebundenen Bücher sind. Dies wird durch das Setzen
der Bedingung Format ist Gebunden Ausgabe und Aktivierung des Kontrollkästchens Alle Einträge
BIS AUF anzeigen (not).
Beachten Sie: Wenn Sie einen Buch suchen, der das Wort "die" im Titel enthält, sucht Ihnen Book
Collector nicht nur alle Bücher, die "die" als Titel haben, sondern auch die Bücher, die die
Zeichenfolge "die" im Titel enthalten.
© 2008 Bitz & Pixelz BV
92
Collectorz.com Book Collector Help Manual
Löschen Sie den Filter durch klicken auf die Schaltfläche Filter löschen.
Sie können den Filter mit dem Menübefehl Filter Ein/Aus oder dem Icon in der Symbolleiste
aktivieren oder deaktivieren. Der augenblicklich aktive Filter wird in der Statuszeile und als
hervorgehobener Trichter
in der Symbolleiste dargestellt.
Verwandte Themen
Ein Buch in ihrer Datenbank finden
Erstellen eines Filters
Suchen mit wildcards
7.2.13 Dialog Feldwerte vorbesetzen
Wenn Sie neue Bücher in Book Collector erfassen, können eine Anzahl von Feldern automatisch mit
Standardwerten vorbesetzt werden. Die ist dann sinnvoll, wenn diese immer den selben Wert
enthalten sollen, und Sie ihn nicht jedes mal manuell eingeben wollen. (z.B. persönliche Felder, wie
das Eigentümerfeld).
Öffnen Sie diesen Dialog über den Menübefehl Extras | Feldwerte vorbesetzen:
Wenn Sie ein Buch automatisch hinzufügen, überschreiben die Daten aus den Informationsquellen
© 2008 Bitz & Pixelz BV
Referenz
93
diese vorgegebenen Daten. Dies trifft auf folgende Felder zu: Genre, Jahr der Buchveröffentlichung,
Land, Format,Erscheinungsjahr, und Sprache.
Die persönlichen Felder behalten die in diesem Dialog vorbesetzten Werte.
Verwandte Themen
Bücher automatisch hinzufügen
Bücher automatisch hinzufügen - Experten-Modus
Beschreibung der Datenfelder
7.2.14 Dialog Statistiken
Dieser Dialog ist über den Menübefehl Extras | Statistiken erreichbar. Er liefert Ihnen
Zusammenfassungen und Statistiken über die Bücher in ihrer Datenbank.
Auf der rechten Seite des Statistik-Fensters sehen Sie numerische Werte bezüglich der Buchliste.
Der Großteil des Fensters wird durch einen graphischer Bereich dominiert. Es zeigt ein Histogramm
bezogen auf die angegebenen Datenfelder. Nur Auswahllisten können in einem Graphen angezeigt
werden. Sie können über das Ordner-Icon
im Graphen verwendet werden soll.
oben links in dem Fenster das Feld auswählen, das
Sie können eines der folgenden Icons aus der Symbolleiste auswählen:
ordnet die X-Achse nach Anzahl
ordnet die X-Achse nach Namen
© 2008 Bitz & Pixelz BV
94
Collectorz.com Book Collector Help Manual
druckt den augenblicklichen Graphen
wendet den Filter an, den Sie über den Menübefehl Suchen | Filter eingestellt haben. Der
Graph berücksichtigt dann nur Einträge, die die dem eingegebenen Suchfilter genügen.
wählt die Buchansicht. Dies setzt die verfügbaren Auswahlliste der Ordner-Schaltfläche auf
diejenige, die in der Buchansicht zur Verfügung steht.
wählt die Inhaltsverzeichnisse. Dies setzt die verfügbare Auswahlliste der Ordner-Schaltfläche
auf diejenige, die in der Inhaltsansicht zur Verfügung steht.
Verwandte Themen
Statistiken ihrer Sammlung ansehen
7.2.15 Dialog Einstellungen
Dieser Dialog steht Ihnen unter dem Menübefehl Extras | Einstellungen zur Verfügung. Er enthält
für das Programm Book Collector Einstellungen und Optionen verschiedenster Art.
Registerkarte Allgemeines
Nach Bestätigung fragen beim Entfernen von Einträgen: Zeigt einen Dialog mit Ja/Nein, wenn ein
Bücher aus der Datenbank entfernt werden soll. Nützlich zum Schutz vor versehentlichem Löschen.
Nach Bestätigung fragen beim Abbrechen von Dialogfenstern: Zeigt einen Dialog mit Ja/Nein,
© 2008 Bitz & Pixelz BV
Referenz
95
wenn die Bearbeitung eines Büchers (trotz erfolgter Änderungen) abgebrochen werden soll. Nützlich,
damit nicht versehentliches Schließen des Fensters zum Verlust der Änderungen führen
Namen als "Nachname, Vorname" zeigen: Beeinflusst die Darstellung von Namen aus den
Auswahllisten in Book Collector. Das Programm zeigt bei aktiviertem Kontrollkästchen einen
angegebenen Nachnamen zuerst, beispielsweise "King, Stephen". Wenn dieses Kontrollkästchen
nicht aktiviert worden ist, wird "Stephen King" gezeigt.
"Besitzstand" in der Liste zeigen: Zeigt den Wert dieses Statusfeldes als ein kleines Icon in der am
weitesten links stehenden Spalte der Listenansicht.
Anzahl in der Baumansicht zeigen: Wenn aktiviert, schreibt Book Collector die Anzahl der sich in
einem Ordner befindlichen Bücher hinter seinem Namen in der Ordneransicht.
Index automatisch erhöhen: Wenn ein Buch Book Collector hinzugefügt wird, wird ihm ein Index
zugewiesen. Dieses Option erhöht den Index für jeden neuen Buch automatisch.
Nächster Index: Dieses Feld enthält den nächsten Index, der einem neu erfassten Buch zugewiesen
wird. Diese Funktion kann dazu verwendet werden, wenn Sie die Bücher nach Indizes gruppieren
wollen und einen Nummernbereich für eine spezielle Gruppe vorgesehen haben.
Verzeichnis für eigene Vorlagen: XSL Vorlagen können von unserer website heruntergeladen
werden. Book Collector wird in diesem Verzeichnis nach Vorlagen suchen. Dieses Feld wird nicht
durch eine Neuinstallation überschrieben oder geändert.
Aktiviere beim Programmstart den Flic Barcode Scanner: Wenn Sie einen Flic/Collectorz.com
Barcode Scanner besitzen, kann er bei Programmstart automatisch aktiviert werden. Damit steht er
sofort zur Verfügung, ohne dass Sie den Menübefehl Extras | Flic Scanner initialisieren aufrufen
müssen.
Registerkarte Auf Aktualisierung prüfen
© 2008 Bitz & Pixelz BV
96
Collectorz.com Book Collector Help Manual
Automatisch auf Aktualisierung prüfen: Beschreiben Sie die Häufigkeit, mit der der Collectorz.
com Web-Server auf eine neuere Version des Programms geprüft werden soll. Wenn aktiviert, wird
die Prüfung jeweils bei Programmstart vorgenommen.
Beachten Sie auch das Kapitel Aktualisierung der Software.
Proxy-Info: Falls Sie einen Proxy-Server für die Verbindung mit dem Internet verwenden, setzen Sie
hier seine Parameter. Wenn Sie Book Collector auf ihrem Arbeitsplatz-Rechner/-Netzwerk
verwenden, können fehlerhafte Parameter verhindern, dass Book Collector auf das Internet zugreifen
kann.
Registerkarte Sicherung
© 2008 Bitz & Pixelz BV
Referenz
97
Automatisch eine Sicherung erstellen: Wenn Book Collector startet, erstellt es eine Kopie der
aktiven Datenbankdatei und schiebt diese in den Backup Ordner. Das Name der Datei ist Backup
of <current filename>.bkc.
Beachten Sie
1. Diese Funktion kopiert nur die Datenbank, nicht die Bilddateien und nicht Dateien die durch die
Registerkarte Links des Dialogs Buch bearbeiten mit der Datenbank verknüpft sind.
2. Diese Funktion kann nur auf beschreibbaren Datenträgern wie harddisks und USB-Sticks
schreiben. Für Backups auf CD-Rom benötigen sie eine spezielle Backup Software wie Nero
BackItUp.
Registerkarte Bilder
© 2008 Bitz & Pixelz BV
98
Collectorz.com Book Collector Help Manual
Standardverzeichnis für Bilder: Wenn Bilder von den Informationsquellen heruntergeladen werden,
werden sie in diesem Ordner gespeichert. Der vorgegebene Wert ist bis einschließlich Windows XP
Eigene Dateien\Book Collector\Images und Dokumente\Book Collector\Images unter
Windows Vista.
Überprüfe und aktualisiere automatisch Bilddateinamen: Ist dieses Kontrollkästchen aktiviert,
versucht Book Collector bei Programmstart Verknüpfungen zu Dateinamen zu reparieren. Das heißt,
dass er das weiter oben beschriebene Standardverzeichnis für Bilddateien nach den angegebenen
Dateinamen durchsucht. Dies ist von Vorteil, so Sie die gleiche Datenbank auf mehreren PC's
verwenden.
Standardverzeichnis für Vorschaubilder: Ort an dem die Vorschaubilder gespeichert werden. Sie
können automatisch aus den Originalbildern generiert werden. Das Standardverzeichnis bis
einschließlich Windows XP ist Eigene Dateien\Book Collector\Thumbnails, und unter
Windows Vista Documents\Book Collector\Thumbnails.
Multi-thread Vorschaubild-Anzeige: Das Hauptfenster kann über den Menübefehl Anzeige | Bilder
die Titelbilder ihrer Sammlung anzeigen. Die Geschwindigkeit des Bildaufbaus kann durch diese
Option verbessert werden. Wenn Sie dabei Probleme feststellen, stellen Sie diese Option ab.
Bildbearbeitungsprogramm: Dieses Programm wird für die Bearbeitung der Bilder verwendet
(Verknüpfung mit einem ausführbaren Programm, *.exe). Dieses Programm wird aufgerufen, wenn
Sie auf die Schaltfläche Bearbeiten im Dialog Buch bearbeiten, Registerkarte Bilder, klicken. Ein
gutes Programm ist dafür Paint Shop Pro.
Bilder-Scanner: Wählen Sie hier den richtigen Treiber ihres Scanners aus. Dies ist nötig, wenn Sie
© 2008 Bitz & Pixelz BV
Referenz
99
beabsichtigen, die Titelbilder selbst einzulesen.
Beim Einfügen eines Titelbildes: Manchmal sind ihre eingelesenen Bilder recht groß. Hier können
Sie die maximale Höhe des Bildes definieren, sodas Sie die Dateigröße reduziert und damit die
Geschwindigkeit beim Bildaufbau verbessert werden kann.
Verwandte Themen
Listenverwaltung
Aktualisierung des Software
Sicherung ihrer Daten erstellen
Dateiverwaltung
Bilder manuell hinzufügen
Barcode einlesen
7.2.16 Dialog Sucheinstellungen
Dieser Dialog dient der Kontrolle der Funktion Bücher automatisch hinzufügen.
Öffnen Sie den Dialog mit der Schaltfläche Einstellungen in dem Dialog Bücher automatisch
hinzufügen (sowohl im Wizard- als auch im Experten-Modus).
Allgemeines
Proxy-Einstellungen
Diese Daten müssen ausgefüllt werden, wenn sich ihr PC hinter einem
proxy server befindet. Proxy Server sind häufig auf der Arbeitsstelle oder
innerhalb von größeren Computer-Netzwerken anzutreffen. Wenn Sie die
Software zu Hause verwenden, benötigen Sie diese Einstellungen
wahrscheinlich nicht.
Automatisch das
Normalerweise bleibt der Dialog Bücher hinzufügen geöffnet, wenn das
Fenster schließen, wenn letzte Buch der Datenbank hinzugefügt worden ist. Dies ermöglicht sofort
weitere Bücher zu suchen. In einigen Fällen mag es besser sein, dass das
die Suchliste leer ist
Fenster sich automatisch schließt, z.B. wenn Sie nur einzelne Buch
nacheinander hinzufügen wollen.
© 2008 Bitz & Pixelz BV
100
Collectorz.com Book Collector Help Manual
Bearbeite die BuchdatenNach dem ein Buch der Datenbank hinzugefügt worden ist, öffnet sich der
nach dem Hinzufügen Dialog Buch bearbeiten. Dies funktioniert aber nur dann, wenn Sie ein
einzelnes Buch hinzufügen.
Automatisch die Skripte Für einige Informationsquellen verwendet das Programm externe Perl
Skripte um die Suchergebnisse zu bearbeiten und die ermittelten Daten zu
aktualisieren
strukturieren. Wenn eine website ihr Layout ändert, müssen diese Skripte
aktualisiert werden. Deshalb lädt das Programm beim erstmaligen Suchen
automatisch die neuesten Skripte von unserem Web-Server. Im Normalfall
sollten Sie diese Funktion nicht deaktivieren. Nur, wenn Sie selbst die Perl
Skripte modifizieren, dann wollen Sie das Programm daran hindern, ihre
Änderungen zu überschreiben. In unserem Forum finden Sie dazu eine
Reihe von Tips. Es finden sich dort auch Diskussionen zur Modifikation
von Perl Skripten.
Sound abspielen,
nachdem ein Barcode
eingelesen worden ist
Book Collector erzeugt ein Geräusch, wenn ein Barcode erfolgreich
eingelesen worden ist. Dies ist sinnvoll, weil manchmal beim Scannen der
Laser nicht in der Lage ist den Barcode auf Anhieb richtig zu lesen.
Herunterladen des
Titelbildes, wenn
verfügbar
Hole Bilder von
Aktivieren Sie dieses Kontrollkästchen, wenn Titelbilder heruntergeladen
werden sollen.
Wählen Sie die Informationsquelle, von der bevorzugt die Bilder geladen
werden sollen. Sinnvoll, wenn Sie die Bilder anstelle von der ersten in der
Liste, von einer speziellen Informationsquelle laden wollen.
Beachten Sie: Sie müssen dennoch ein Ergebnis dieser Informationsquelle
wählen.
Registerkarte Informationsquellen
Informationsquellen Liste der verfügbaren Informationsquellen. Aktivieren Sie die
Informationsquellen, die Sie durchsuchen wollen. Weitere Informationen
© 2008 Bitz & Pixelz BV
Referenz
101
finden Sie hier.
Pfeile Hoch/Runter
Sie können die Reihenfolge der Informationsquellen mit den Pfeilen
bearbeiten. Diese ist für die Auswertung der Suche wichtig. Mehr dazu finden
Sie hier.
Auf der Registerkarte Informationsquellen können Sie die Informationsquellen wählen, die das
Programm bei der Suche nach Informationen über ihr Buch einbeziehen soll. Diese Liste ist direkt
über den Dialog Bücher automatisch hinzufügen - Experten Modus, als auch über die Schaltfläche
[...] (drei aufeinander folgende Punkte) in der rechten oberen Ecke des Dialog Bücher automatisch
hinzufügen - Wizard-Modus.
Verwandte Themen
Bücher automatisch hinzufügen - Wizard-Modus
Bücher automatisch hinzufügen - Experten-Modus
Bücher hinzufügen - Nützliche Hinweise
7.3
Mehrbenutzerunterstützung und Nur-Lesen-Modus
Book Collector ist netzwerkfähig. Das bedeutet, dass mehrere Personen die selbe Datenbank öffnen
können, jedoch nur einer Änderungen an ihr vornehmen kann (Schreib-Modus). Alle anderen
Benutzer können die Datenbank nur zum lesen öffnen (Nur-Lesen-Modus (read-only mode)).
Um eine Datenbank anderen Benutzern zugänglich zu machen, muss sie in einem im Netzwerk
freigegebenen Ordner gestellt werden. Stellen Sie sicher, dass alle PC's und die Benutzer
ausreichende Zugriffsrechte auf diesen Ordner erhalten.
Wenn Sie eine Datenbank öffnen, die schon von einem anderen Benutzer bearbeitet wird, erhalten
Sie die Meldung, dass Sie die Datenbank nur zum lesen, nicht aber zum bearbeiten öffnen können.
Die Symbolleiste und die Menüs werden entsprechend angepasst, sodas keine Funktionen mehr
aufgerufen werden können, die Daten ändern. Wenn Sie eine andere Datenbank zur Bearbeitung
öffnen, werden diese Funktionen wieder zur Verfügung gestellt.
Sie können die Software zwingen, nur noch im Nur-Lesen-Modus zu arbeiten, egal welche Datenbank
geöffnet wird. Weitere Informationen finden Sie im Kapitel Modus Nur-Lesen einschalten.
Beachten Sie:
· Die Testversion unterstützt keinen Nur-Lese-Modus. Wenn die Datenbank schon von einem
anderen Benutzer geöffnet worden ist, kann sie nicht mehr mit der Testversion geöffnet werden.
· Sie können die selbe Datenbank nicht zwei mal mit dem gleichen Lizenz-Schlüssel öffnen. Dies
verletzt die Lizenzvereinbarung.
So Sie in eine Situation geraten, in der die Software unzulässiger Weise Sie an der Bearbeitung der
Datenbank hindert, lesen Sie bitte das Kapitel Die Lock-Datei, wie das Problem gelöst werden kann.
7.3.1
Warnungen und Hinweise
Wenn Sie eine Datenbank öffnen, die schon von einem anderen Benutzer geöffnet worden ist,
werden Sie darüber informiert.
Die folgende Nachricht erscheint, falls Sie versuchen einen Datenbank zu öffnen, die bereits von
einem anderen Benutzer in Bearbeitung ist.
In diesem Fall liegen die Rechte zur Bearbeitung bei einem Anwender (Klaus Elsbernd) auf einem
anderen PC (PORT-1502).
© 2008 Bitz & Pixelz BV
102
Collectorz.com Book Collector Help Manual
Wenn Sie eine Datenbank mit dem gleichen Lizenz-Schlüssel öffnen, der zur gleichen Zeit von einer
anderen Person verwendet wird, erscheint die folgende Meldung:
Book Collector startet normal, aber die Datenbank wird nicht geöffnet. Da dieser Fall aufgrund der
Book Collector Lizenzbestimmungen nicht erlaubt ist, benötigen Sie für das Scenario in ihrer
Netzwerkumgebung zusätzliche Lizenzen.
Verwandte Themen
Mehrbenutzerunterstützung
Die Lock-Datei
7.3.2
Modus Nur-Lesen einstellen
Sie können die Software so konfigurieren, dass sie ausschließlich im Read-Only-Modus (Nur-LesenModus) arbeitet. Dies verhindert versehentliche Änderungen ihrer Daten und ist in hauptsächlich
lesenden Umgebungen, wie Büchereien und Kaufhäusern nötig.
Wenn Sie diesen Modus einschalten, wird die Lock-Datei ignoriert und jede Datenbank wird nur im
Nur-Lesen-Modus geöffnet.
Es gibt 2 mögliche Wege dies zu tun:
1. Rufen Sie den Installer mit dem Argument /readonly auf. (bookcollectorsetup.exe /
readonly). Dies schreibt einen Schlüssel in die Registry, der den Nur-Lesen-Modus aktiviert.
2. Bearbeiten Sie manuell die Registry. Unter Verwendung des Registry-Editor erzeugen Sie den
Schlüssel ReadOnly (DWORD) im Abschnitt HKEY_CURRENT_USER\Software\Collectorz.
com\Book\Settings\. Setzen Sie diesen Wert auf 1 und der Read-Only-Modus ist auf diesem
PC aktiviert.
© 2008 Bitz & Pixelz BV
Referenz
103
Löschen Sie den Schlüssel ReadOnly um den Schreib-Modus wieder zu aktivieren.
So sie mit der Registry nicht vertraut sind, empfehlen wir Ihnen diese Methode nicht!
Beachten Sie:
· Sie können diesen Schlüssel nicht innerhalb von Book Collector setzen, damit ein Anwender nicht
diesen Modus abschalten kann.
· Sie können diesen Schlüssel nicht für eine spezielle Datenbank setzen, nur für ein(en) spezielles(/
n) Benutzerkonto (account).
Verwandte Themen
Mehrbenutzerunterstützung und Nur-Lesen-Modus
Die Lock-Datei
7.3.3
Die Lock-Datei
Ein Lock-Mechanismus verhindert, das mehr als ein Benutzer eine Datenbank bearbeiten kann. Dies
wird über eine Lock-Datei ermöglicht. Jede Datenbank hat ihre eigene Lock-Datei. Beispielsweise hat
die Datenbank Meine Sammlung.bkc im gleichen Ordner die Lock-Datei Meine Sammlung.
bkclck.
Die Lock-Datei wird nur erzeugt, wenn mindestens ein Benutzer die Datenbank in Benutzung hat.
Der Inhalt der Datei wird von der Software verwaltet. Sie sollten Sie nicht manuell bearbeiten.
Problembehandlung
Wenn Sie eine Meldung erhalten, das ein anderer PC schon die Datenbank verwendet, und Sie sie
nur im Read-Only Modus (Nur-Lesen-Modus) öffnen können, Sie jedoch sicher sind, dass dies nicht
der Fall ist (z.B. weil Sie nur einen PC besitzen), verfahren Sie wie folgt:
1. Klicken Sie auf OK und öffnen Sie die Sammlung im Nur-Lesen-Modus
2. Wählen Sie Extras | Verwaltung | Lock-Datei zurücksetzten
Dieses wird die Sammlung wieder im beschreibbaren Zustand zu versetzen.
Befindet sich die Lock-Datei in einem fehlerhaften Zustand, (nachdem z.B. der PC abgestürzt, oder
die Netzwerkverbindung zusammengebrochen ist), verfahren Sie wie folgt:
1. Schließen Sie Book Collector auf allen Computern, die Zugriff auf die Datenbank haben.
2. Löschen Sie die Lock-Datei.
Verwandte Themen
Mehrbenutzerunterstützung und Nur-Lesen-Modus
Modus Nur-Lesen
© 2008 Bitz & Pixelz BV
104
7.4
Collectorz.com Book Collector Help Manual
Bücher hinzufügen - Nützlichen Hinweise
Das folgende Kapitel gibt Ihnen einige Tipps und Hintergrundinformationen über das automatische
Hinzufügen von Büchern zu ihrer Datenbank.
Es trifft auf den Dialog Bücher automatisch hinzufügen sowohl im Wizard- als auch im ExpertenModus zu.
Suchen Mithilfe von Barcodes
Der sicherste und schnellste Weg ein Buch aufzufinden, ist die Verwendung seines Barcodes. Wenn
es ein Ergebnis der Suche gibt, ist dies gewöhnlich das Richtige. D.h. Sie müssen nicht durch alle
Such-Ergebnisse gehen, um ihren Buch zu ermitteln. Book Collector findet genau diesen Buch, falls
es Informationen über ihn gibt.
Ein weiterer Vorteil der Suche Mithilfe des Barcodes ist die Verwendung des über den Barcode
ermittelten Titels bei der Suche in den nächsten Informationsquellen. Dies ist insbesondere deshalb
notwendig, da einige Informationsquellen nicht über einen Barcode, sondern nur mit einem Titel,
durchsucht werden können.
Der Barcode oder ISBN (International Standard Book Number) ist ein eindeutiger Wert für alle ihre
Bücher. Er enthält keine Informationen über den Buch, wie beispielsweise seinen Titel. Er ist ein
Label für ihre spezielle Edition des Buches, das Sie besitzen. Beispielsweise werden Bücher
Sonderausgabe, oder als Paperback, usw. veröffentlicht.
Der einfachste Weg Barcodes einzugeben, ist die Verwendung eines Barcode Scanners.
Vorteile der Suche in mehreren Informationsquellen
Sie können eine oder mehrere Informationsquellen verwenden. Zwei Hauptvorteile bietet die Suche
in mehreren Quellen:
Erstens, ist das Ergebnis der Suche einer Quelle eindeutig, kann diese Information bei der Suche der
nachfolgenden Informationsquellen verwendet werden. Beispielsweise kann Amazon nach Barcodes
gesucht werden. Liefert Amazon ein einzelnes Buch, wird automatisch das Titelfeld um den
gefundenen Titel ergänzt. Diese Zusatzinformation kann dann bei der Suche im Bibliotheksverbund
Deutschland usw. verwendet werden. Wird die Informationsquelle Amazon nach dem
Bibliotheksverbund durchsucht, funktioniert dieses Verfahren nicht. In den meisten Fällen ist die
vorgegebene Ordnung am besten geeignet.
Zweitens, wenn Sie mehrere Informationsquellen verwenden, werden die Daten von Book Collector
zu einem Eintrag in der Datenbank zusammengefasst. Alle Daten ergeben zusammen einen Eintrag
in ihrer Sammlung. Diese Zusammenfassung geschieht in der Reihenfolge der Informationsquellen.
D.h. Daten von Informationsquellen die weiter oben auf der Liste stehen haben vor den weiter unten
stehenden Informationsquellen Vorrang.
Mit anderen Worten, die erste Informationsquelle, die Daten für ein bestimmtes Feld liefert, definiert
den Wert des Feldes in diesem Eintrag der Datenbank. Liefert beispielsweise Amazon den Autor und
Titel des Buches, werden nachfolgende Informationsquellen nur Werte für andere Felder, wie z.B.
Erscheinungsdatum und Titelbild, liefern können.
Verbindung prüfen
Wenn Sie während ihrer Suche Fehlermeldungen in rot erhalten, liegt dies häufig an ihrer InternetVerbindung. Um diese zu testen, klicken Sie in der ersten Seite des Wizards auf die Schaltfläche
Verbindung prüfen, oder auf das Icon mit dem Globus im Experten-Modus.
Dies sollte ihnen die Meldung Verbindung OK liefern. So nicht, erhalten Sie weitere Hinweise in der
(englischen) online FAQ.
© 2008 Bitz & Pixelz BV
Referenz
105
Verwandte Themen
Bücher automatisch hinzufügen
Bücher automatisch hinzufügen - Experten-Modus
Bücher automatisch aktualisieren
Barcode einlesen
7.5
Ordneransicht
Die Ordneransicht ist ein schöner und mächtiger Weg, die Bücher ihrer Sammlung nach einem oder
mehreren Feldern zu gruppieren. Das Menü Ansicht | Ordner stellt Ihnen vordefinierte
Ordneransichten zur Verfügung:
Wählen Sie beispielsweise Genre, so wird Ihnen Book Collector, basierend auf der Auswahlliste
Genre, eine Liste von Ordnern anbieten. Jeder Ordner enthält Bücher dieser Kategorie. Besitzt ein
Buch mehrere Genres, so wird er in allen entsprechenden Ordnern gelistet. Besitzt er keinen GenreEintrag, so taucht er im Ordner [Keine Zuordnung] auf.
© 2008 Bitz & Pixelz BV
106
Collectorz.com Book Collector Help Manual
In der vordefinierten Ordnerliste bemerken Sie evtl. dass Ordner geschachtelt werden können.
Beispielsweise Verlag / Autor listet die Bücher in Ordnern nach Verlagen geordnet und innerhalb
eines jeden Ordners nach Autoren. Mithilfe des Menübefehls Anpassen können Sie sich ihre eigene
Ordnerhierarchie basierend auf einem oder mehreren Feldern zusammenstellen. Die Ordneransicht
arbeitet nur mit Auswahllisten.
Es besteht die Möglichkeit hinter der Ordnerbezeichnung die Anzahl der darin enthaltenen Bücher
anzuzeigen. Z.B. Fantasy (6) besagt, dass es 6 Bücher in dem Genre Fantasy gibt. Mehr dazu im
Kapitel Dialog Einstellungen.
Um schnell die Ordneransicht zu ändern, klicken Sie mit der rechten Maustaste in der Titelzeile eines
Ordners, oder mit der linken Maustaste in das Titelfeld der Ordneransicht. Eine drop-down Liste lässt
Sie eine andere Darstellung wählen:
© 2008 Bitz & Pixelz BV
Referenz
107
Die Ordneransicht kann zur Reklassifizierung von Büchern genutzt werden. Markieren Sie einzelne
Bücher und ziehen Sie sie dann auf andere Ordner. Das Ziehen eines Buchs in einen anderen
Ordner ersetzt in den Daten des Buchs den bestehenden Wert durch den Wert den der neue Ordner
repräsentiert.
Wenn ein Auswahlliste mehrere Werte enthalten kann, beispielsweise das Genre-Feld, halten Sie
beim Ziehen die Strg-Taste gedrückt, um ein zusätzliches Genre dem Buch hinzuzufügen.
Beachten Sie:
· Wenn man Bücher auf den Ordner [Keine Zuordnung] zieht, werden in dem entsprechenden
Datenfeld der Bücher alle Werte gelöscht, so Sie die Strg-Taste nicht gedrückt halten. Halten Sie
jedoch die Strg-Taste gedrückt, wird nur der aktuelle Wert entfernt, die anderen Werte bleiben
erhalten.
· Dies trifft nur auf Felder zu, die mehrere Werte enthalten können, beispielsweise das Genre-Feld.
Andere Werte werden grundsätzlich ersetzt.
Normalerweise erscheinen in der Ordneransicht nur Ordner, in denen sich auch Einträge befinden,
leere Ordner werden nicht angezeigt. Der Menübefehl Leere Ordner zeigen im Menü Ansicht führt
zur Anzeige auch dieser leeren Ordner. Dies können Sie dazu verwenden, Bücher in einen Ordner zu
verschieben, der im Augenblick noch leer ist. Sie wollen z.B. die Bücher in den Genres neu ordnen,
und haben dazu neue Genre eingeführt. In der voreingestellten Ansicht ist dies nicht möglich, da
leere Ordner nicht angezeigt werden. Der Menübefehl Leere Ordner zeigen ermöglicht ihnen nun
die neuen Ordner anzuzeigen und dann Bücher dorthin zu verschieben.
Verwandte Themen
Hauptfenster
Blättern in ihrer Datenbank
Hierarchische Klassifizierung
Listen verwalten
Auswahllisten
© 2008 Bitz & Pixelz BV
108
7.6
Collectorz.com Book Collector Help Manual
Auswahllisten
Auswahllisten sind ein wichtiges Element in der Book Collector Datenbank (eine Einführung dazu im
Kapitel Listen verwalten).
Sie sind aus vielerlei Gründen besonders nützlich:
1. Sie sparen eine Menge Tipparbeit: Einmal eingegeben, müssen sie nicht mehr eingegeben
werden, sondern können aus einer Liste ausgewählt werden.
2. Jede Benutzung eines Feldwertes verwendet immer die gleiche Schreibweise, weil es nur einmal
gespeichert wird. Dies sorgt auch dafür, dass Sortierungen und Filter korrekt funktionieren:
Unterschiedliche Schreibweisen von Autoren würde seine Bücher in einer Sortierung nach Autoren
auf verschiedene Ordner verteilen!
3. Es spart aus den gleichen Gründen Plattenplatz und Arbeitsspeicher. Feldwerte werden nur einmal
in der Datenbank gespeichert.
Auswahllisten werden über den Menübefehl Extras | Listen bearbeiten verwaltet. Der folgende
Beispieldialog stammt von der Liste Autoren.
Jeder Wert in einer Auswahlliste wird Auswahleintrag genannt. In diesem Bildschirmauszug ist
'Anderson, Poul' ein Eintrag in der Autoren-Auswahlliste. Jeder Autoreintrag hat mehrere Unterfelder,
wie z.B. den Vornamen und den Nachnamen. Das Feld Verwendet beschreibt die Anzahl der Bücher,
die diesen Autor referieren.
Der Name eines Autors kann in Vorname, Nachname und Präfix (Artikel-Wörter) zerlegt werden,
indem Sie auf das Icon Eintrag bearbeiten
klicken. Dies öffnet den Dialog Bearbeiten Autor:
© 2008 Bitz & Pixelz BV
Referenz
109
Verwenden Sie die Schaltflächen Generieren um jeweils aus Namen für die Ansicht den Vor- und
Nachnamen zu generieren. Die Schaltfläche arbeitet bei besonderen Namen und Namen die aus
mehreren Teilen bestehen nicht immer korrekt.
Nachdem der Name in seine Bestandteile aufgeteilt ist, sortiert Book Collector nach dem
Nachnamen. Das Feld Name für die Sortierung zeigt, wie Book Collector den Namen in der
alphabetischen Sortierung verwendet. ((Lesen Sie dazu auch das Kapitel Erfolgreiches Sortieren.
Das Feld Name für die Ansicht beschreibt, wie Book Collector den Namen anzeigt. Es gibt die
Möglichkeit zwischen der Ausgabe des Namens für die Ansicht und dem Namen für die Sortierung,
abhängig von dem Status des Kontrollkästchen Namen als "Nachname, Vorname" zeigen im Dialog
Einstellungen, in der Darstellung zu unterscheiden.
Das Feld Name für die Ansicht kann nicht leer sein.
Einige der Auswahllisten haben zusätzliche Felder. Beispielsweise haben Darsteller ein URL-Feld.
Dies kann dazu verwendet werden, auf die Web-Seite des Autors zu verweisen. Beispielsweise
können Sie Stephen King mit der die Web-Seite http://www.stephenking.com verknüpfen. von.
Abhängig von der verwendeten Vorlage, kann der Eintrag als klickbarer Link in der Detailansicht
auftauchen.
Das Entfernen eines Eintrages ist nur möglich, wenn alle Referenzierungen dieses Eintrages entfernt
worden sind; mit anderen Worten, das Feld Verwendet auf 0 steht. Eine Alternative zur Entfernung,
ist die Möglichkeit Einträge zusammenzuführen (s.u.).
Sie können das Icon
verwenden, um alle Einträge zu markieren, die nicht in Verwendung sind.
Ein nachfolgender Klick auf das Icon Entfernen entfernt alle Einträge aus der Liste.
Die Kontrollkästchen Automatisch neu sortieren bewirkt, das die Liste automatisch neu sortiert wird,
nachdem ein Eintrag in der Liste geändert worden ist, sodas der geänderte Eintrag wieder and der
korrekten Position erscheint.
Auswahllisteneinträge zusammenfassen
Im Laufe der Zeit erscheinen möglicherweise doppelte Einträge in der Liste. Beispielsweise
verschiedene Schreibweisen eines Landes, wie Deutschland und Germany. Diese Problem kann
durch das Zusammenfassen der Einträge gelöst werden. Zusammenfassen bedeutet, das mehrere
Einträge zu einem zusammengefasst werden und alle Bücher nun auf den übriggebliebenen Eintrag
verweisen.
© 2008 Bitz & Pixelz BV
110
Collectorz.com Book Collector Help Manual
Markieren Sie (unter Verwendung der Strg-Taste beim Klicken) zuerst alle die Einträge, die Sie zu
einem Eintrag zusammenfassen wollen und klicken Sie dann das Icon Ausgewählte Einträge
zusammenfassen
. Der Eintrag mit mit der höchsten Verwendung wird übrig bleiben, derweil die
anderen Einträge diesem hinzugefügt werden.
Oder klicken sie rechts in eines der ausgewählten Einträge und wählen Sie den Menübefehl
Ausgewählte Einträge zusammenfassen zu um manuell den Eintrag zu wählen, dem die anderen
Einträge zugefügt werden.
Einfacher Weg zur Änderung von Auswahllisteneinträgen
Ein einfacher Weg die Auswahllisteneinträgen, die ein Buch verwendet, zu ändern, ist die
Verschiebung mittels Drag&Drop innerhalb des Hauptfensters. Weitere Informationen dazu im
Kapitel Ordneransicht.
Verwandte Themen
Auswahllistenverwaltung
Erfolgreiches Sortieren
Ordneransicht
XSL Vorlagen
7.7
Buchansicht und Inhaltsverzeichnis
Book Collector kann sowohl die Bücher ihrer Sammlung, als auch individuelle Stories/Artikel/Kapitel
(Inhaltsverzeichnis) in ihrem Hauptfenster anzeigen.
Buchansicht
In der Buchansicht werden ihre Bücher im Hauptfenster auf der linken Seite (hierarchisch) gelistet.
Sie können diese über die Schaltfläche
| Buchansicht .aktivieren.
in der Symbolleiste oder über den Menübefehl Ansicht
Das Top-Element der Hierarchie beschreibt die ganze Datenbank (hier Gebundene SF.bkc),
während die untergeordneten Einträge Bücher und Kapitel in der Datenbank repräsentieren,
möglicherweise gruppiert nach Ordnern (beispielsweise gruppiert nach Autoren, im Bildschirmauszug
wurden keine Ordner gewählt).
© 2008 Bitz & Pixelz BV
Referenz
111
Wenn sie ein Buch in der Hierarchie selektieren, wird der Inhalt des Buches, so er unter der
Registerkarte Kapitel erfasst worden ist, in der Liste auf der rechten Seite, wie im Bild zu sehen,
gelistet.
Die angezeigten Felder können via dem Menübefehl Ansicht | Spalten aus der Liste der Felder
gewählt werden, die einer Buch zugeordnet werden können.
Inhaltsverzeichnis
Das Inhaltsverzeichnis zeigt die einzelnen Stories/Artikel/Kapitel, unabhängig von den einzelnen
Büchern, denen Sie zugeordnet sind. Diese Ansicht erlaubt Ihnen einzelne Stories/Artikel/Kapitel in
ihrer Sammlung aufzufinden, ohne sich genau zu erinnern, in welchem Buch sie erfasst worden sind.
Sie können das Inhaltsverzeichnis über die Schaltfläche
in der Symbolleiste, oder über den
Menübefehl Ansicht | Inhaltsverzeichnis anzeigen. In dieser Ansicht wird entweder nur eine Liste
aller hinzugefügten Stories/Artikel/Kapitel, oder eine hierarchische Ansicht auf der linken Seite
gezeigt. Dies ist davon abhängig, ob die Ordneransicht gesetzt ist, oder nicht.
Die angezeigten Felder können via dem Menübefehl Ansicht | Spalten aus der Liste der Felder
gewählt werden, die einem Kapitel zugeordnet werden können.
Beachten Sie: Die Ansicht ist nur sinnvoll, wenn Sie selbst die einzelnen Kapitel, via des Dialogs
Buch bearbeiten, erfasst haben.
Verwandte Themen
Hauptfenster
Registerkarte Kapitel im Dialog Buch bearbeiten
7.8
Hierarchische Klassifikation
Während Sie ihre Sammlung erfassen, möchten Sie möglicherweise ihre eigenen Kategorien zur
Klassifizierung ihrer Bücher vergeben. Besitzen Sie beispielsweise ein Buch über England im 2.
Weltkrieg, könnten Sie es durch Land(England) und Kriege(2. Weltkrieg) beschreiben. Diese Art der
Einordnung ihrer Bücher ist mit Book Collector möglich.
© 2008 Bitz & Pixelz BV
112
Collectorz.com Book Collector Help Manual
Für jedes Buch existieren 4 Auswahllisten, die eine Klassifizierung unterstützen: Genre, Fachgebiet,
Benutzer-Auswahlliste 1 und Benutzer-Auswahlliste 2. Ein Buch kann mehrere Genre und
Fachgebiete besitzen.
Genre: Wird zur generellen Beschreibung des Buches verwendet. Beispielsweise Science Fiction
oder Bibliographie.
Fachgebiet: Hier können Sie den Inhalt des Buches näher beschreiben.
Benutzer-Auswahlfelder: Mithilfe dieser Auswahlfelder können Sie ihre eigenen Schemata
implementieren.
Hierarchische Ansicht
Nachdem Sie ihre Bücher in mehreren Kategorien eingeordnet haben, können Sie die Ordneransicht
verwenden, um die Bücher in einer hierarchisch anzuzeigen.
Hier ist ein Beispiel mit verschachtelten Kategorien, erstellt unter der Verwendung des Menübefehls
Ansicht | Ordner | Anpassen.
Beachten Sie: In diesem Beispiel ist die Benutzer-Auswahlliste 1 über die Funktion Feldnamen in
Einband besteht aus umbenannt worden.
7.9
Suchen Mithilfe von wildcards
Die Suchfunktionen Einfache Suche und Filtersuche verwenden beide wildcards. Wildcards sind eine
Notation für die Erstellung von erweiterten Suchkriterien. Z.B. können Sie mit dem Filter "b?ll" die
Texte "bill" und "Ball" finden.
Hier ist die verwendete Syntax:
Zeichen Stimmt mit
*
jeder Teil-Zeichenkette, inclusive der leeren Zeichenkette, überein
© 2008 Bitz & Pixelz BV
Referenz
?
#
@
$
~
113
jeweils einem beliebigen Zeichen überein
beliebigen Ziffern (0..9) überein
mit alphabetischen Zeichen (A..Z, a..z) überein
jedem alpha-numerischen Zeichen überein
jedem nicht alpha-numerischen Zeichen, das kein Leerzeichen ist, überein
alle anderen Zeichen stehen für sich selbst
Verwandte Themen
Auffinden einzelner Bücher in ihrer Datenbank
Suchen Mithilfe des Filters
Dialog Filter setzen
7.10
Barcode einlesen - Referenz
Auf den meisten (neueren) Bücher ist auf dem
Umschlag oder dem Einband ein ISBN-Barcode
aufgedruckt. Dieser beschreibt eine 10- oder 13-stellige
Nummer, die ein Buch eindeutig identifiziert. besitzen
einen Barcode auf ihrer Rückseite. Dieser beschreibt
eine 12- oder 13-stellige Nummer, die eine DVD
eindeutig identifiziert.
Sie können den Barcode auf zweierlei Weise
verwenden:
· zum Durchsuchen der Informationsquellen und zum
· Auffinden eines Buches in ihrer Datenbank.
ISBN barcode 978-1-59059-838-2
Durchsuchen der Informationsquellen
Sie können den Barcode Scanner beim Erfassen eines
Buches in ihrer Datenbank verwenden. Dies ist,
verglichen mit der manuellen Eingabe, viel einfacher
und weniger fehlerträchtig.
Weitere Informationen finden Sie im Kapitel
Hinzufügen von Büchern Mithilfe von Barcodes.
Auffinden von Büchern
Um einen Buch in ihrer Datenbank aufzufinden, positionieren Sie den Cursor im Feld für Einfache
Suche in der Symbolleiste und scannen Sie den Barcode.
Unterstütze Scanner
© 2008 Bitz & Pixelz BV
114
Collectorz.com Book Collector Help Manual
· Collectorz.com Scanner: Der Collectorz.com
Barcode Scanner wird direkt unterstützt; Der Treiber
wird mit der Installation von Book Collector zur
Verfügung gestellt. Weitere Informationen erhalten
Sie auf der Collectorz.com website.
Der Scanner wird manchmal auch als Flic Scanner
bezeichnet.
· CueCat: Beide Modelle, der modifizierte und der
unmodifizierte CueCats werden unterstützt. Sie
benötigen keinen Treiber, das Programm kann deren
Daten direkt dekodieren.
· Andere Scanner: Jeder Barcode Scanner, der eine
Tastaturemulation mitbringt, kann verwendet
werden. Für gewöhnlich müssen Sie dafür die mit
dem Scanner gelieferten Treiber installieren.
Einschränkungen
Auf einigen Bücher is der UPC Barcode auf der
Rückseite gedruckt. Dieser beginnt nicht mit 987.
Beachten Sie, dass Sie die Informationsquellen nicht
mit dem UPC durchsuchen können.
So auf der Rückseite des Buches nur der UPC zu
finden ist, prüfen Sie bitte die Innenseite des
Einbandes, ob sich dort ein ISBN Barcode befindet.
Installation des Collectorz.com Scanners
Installation des Scanners
1. Legen Sie drei frische AAA Batterien in den Scanner ein.
2. Drücken Sie auf den Scan-Knopf und prüfen Sie, ob der Scanner einen roten Laserstrahl erzeugt
Wird kein Strahl erzeugt, lesen Sie bitte den Trouble Shooting Guide.
3. Scannen Sie einen Barcode und prüfen Sie ob der Scanner einen Ton erzeugt und die grüne
Lampe blinkt.
4. Wird kein Ton erzeugt, oder die grüne Lampe blinkt nicht, lesen Sie bitte den Trouble Shooting
Guide.
Schließen Sie den Scanner an den PC an
Anschluss an die serielle Schnittstelle
1. Verwenden Sie das mitgelieferte Kabel, um den Scanner mit einer freien seriellen Schnittstelle
ihres PC's zu verbinden.
Besitzt ihr PC keine serielle Schnittstelle, lesen Sie bitte weiter unten die Verwendung des
Scanners über eine USB-Verbindung.
USB Verbindung
Wenn ihr PC keine serielle Verbindung besitzt, können Sie den Collectorz.com Scanner Mithilfe
eines Serial-nach-USB-Adapters an einen freien USB Port anschließen.
1. Benötigen Sie einen Serial-nach-USB-Adapter, besuchen Sie bitte die Buy Now Seite im Internet.
2. Installieren Sie die Treiber, die Sie von der Book Collector download Seite (s.u.) erhalten können.
3. Verbinden Sie den Scanner unter Verwendung des mitgelieferten Kabels und des neuen
Serial-nach-USB-Adapter mit einem freien USB-Port mit ihrem PC.
© 2008 Bitz & Pixelz BV
Referenz
115
4. USB connection
If you don't have a serial port on your computer, you can connect your Collectorz.com scanner to a
free USB port using a Serial-to-USB adapter cable:
Verwendung des Scanners in Book Collector
1. Wählen Sie den Menübefehl Flic Scanner initialisieren aus dem Extras Menü.
1. Nach ein paar Sekunden sollte das Programm "Ihr Flic Scanner ist nun erfolgreich aktiviert. Wollen
Sie ihn automatisch beim nächsten Programmstart aktivieren?" melden. Klicken Sie jetzt auf Ja.
2. Erhalten Sie die Meldung "Ihr Flic Scanner konnte nicht entdeckt werden; Bitte überprüfen Sie, ob
er korrekt an ihren Computer angeschlossen ist." lesen Sie bitte den Trouble Shooting Guide.
3. Scannen Sie einen Barcode. Das Programm liest nun den Barcode aus und sucht in der
Datenbank nach diesem Barcode.
4. Findet es ihn, wird er selektiert. Findet es ihn nicht, wird die Funktion Bücher automatisch
hinzufügen aufgerufen und der der eingelesene Barcode der Suchliste hinzugefügt.
5. Wird der Barcode nicht im Programm eingelesen, lesen Sie bitte den Trouble Shooting Guide.
Verwendung des Scanners in anderen Programmen
Wenn Sie den Collectorz.com Scanner in anderen Programmen verwenden wollen, sollten Sie die
Tastaturemulation des Scanners (Scanner Wedge Software) installieren. Diese emuliert
Tastatureingaben und erlaubt somit den Scanner in jedem Programm oder anderen Textfeldern, die
Tastatureingaben akzeptieren, zu verwenden.
Beachten Sie: Die Tastaturemulation arbeitet nur in Windows.
Installation und Konfiguration der Tastaturemulation:
1. Laden Sie die Tastaturemulation: scannerwedge.zip von der website herunter.
2. Entpacken Sie die heruntergeladene Datei.
3. Nennen Sie die Datei setup.ex_ in setup.exe um.
4. Rufen Sie das Installationsprogramm setup.exe auf.
Um den Collectorz.com Scanner in anderen Programmen zu verwenden, rufen Sie das Programm
Scanner Wege im Start-Menü (Programme | Scanner Wedge | Scanner Wedge) auf. Der Scanner
arbeitet solange als Tastaturemulator, wie das Programm Scanner Wege läuft. Lesen Sie bitte
weitere Informationen im Benutzerhandbuch (englisch) nach.
.
Verwandte Themen
Hinzufügen von Büchern Mithilfe von Barcodes
Bücher automatisch hinzufügen - Experten-Modus
Bücher hinzufügen - Nützliche Hinweise
7.11
Katalogisierungssysteme (z.B. ISBN)
Es existieren mehrere weit verbreitete Systeme zur Katalogisierung von Büchern. Beispiele sind
Dewey, ISBN und Library of Congress. In Book Collector gibt es zu diesen Felder, in denen diese
erfasst werden können.
There are a number of widely used systems for cataloging books. Some of them are: Dewey, ISBN
and Library of Congress. In Book Collector there are fields for tracking the classification number used
by systems.
Dewey
Das Dewey Decimal Classification (DDC). Dieses System wird von vielen Büchereien in Nord
Amerika verwendet. mehr dazu unter Dewey
ISBN
© 2008 Bitz & Pixelz BV
116
Collectorz.com Book Collector Help Manual
Der International Standard Book Number (ISBN) ist ein international standardisiertes System der
Identifizierung von Büchern. Es wird von verschiedenen websites zur Suche/Identifizierung nach/von
Büchern verwendet, beispielsweise von Amazon.de. Häufig ist der ISBN code als Barcode auf
Büchern auf der Rückseite oder innerhalb des Buches gedruckt. Book Collector unterstützt sowohl die
(alte) 10-stellige, als auch die 13-stellige ISBN.
Wenn Sie einen Barcode Scanner zum einlesen verwenden, stellen Sie sicher, dass Sie nicht aus
Versehen den UPC code einlesen. Mehr dazu unter ISBN
EAN
European Article Number ist ein universales zur Identifizierung von Artikeln, das auch die
Identifizierung von Büchern umfasst. EAN Codes für Bücher beginnen mit der Nummer 978. Es ist
ein 13-stelliger Code, der die 10-stellig ISBN enthält. Book Collector kann die EAN verwenden, um
Bücher in den Informationsquellen zu suchen. Mehr dazu unter EAN.
Library of Congress
Die Library of Congress in Washington DC, USA, ist die weltweit umfassendste Bücherei. Sie
verwendet drei Systeme zur Klassifizierung von Büchern. Das am häufigsten verwendete ist das
Library of Congress Classification (LCC). Diese Nummer wird im Datenfeld LoC Classification
gespeichert. Mehr dazu unter LCC.
UPC
Universal Product Code ist ein internationales System zur Identifizierung von einzelnen Produkten.
Manchmal ist es auch auf Büchern zu finden. Jedoch ist es mit diesem Code nicht möglich die online
Informationsquellen nach Büchern zu durchsuchen.
7.12
Erfolgreiches Sortieren
Titelsortierung
Wenn Sie Bücher nach ihrem Buchtitel in der Listenansicht sortieren, bemerken Sie, das einige
Bücher nicht in der richtigen Reihenfolge zu sein scheinen. Beginnen wir mit einem Beispiel, 'Die
Bibel'. Eventuell ist er unter dem Buchstaben 'D' anstelle von 'B' gelistet. Die Software kann dieses
Problem lösen, indem Sie den Titel in zwei Teile zerlegt: Den eigentlichen Titel 'Bibel' und einem
Präfix 'Die'. (*)
Im Fenster Buch bearbeiten, Registerkarte Allgemeines sollte der Titel in das Feld Titelsortierung
und der Päfix ('Die') wird in das Feld Titel-Präfix eingetragen werden. Ist das Feld Titelsortierung
gefüllt, benutzt das Programm dieses Feld, wenn nach dem Titel sortiert werden soll.
Beachten Sie: Es ist nicht notwendig das Feld Titelsortierung für alle Bücher einzugeben; wenn es
nicht gefüllt ist, wird stattdessen das Feld Titel verwendet.
Sortierung von Namen
Wenn man eine sortierte Auswahlliste betrachtet, erscheinen möglicherweise einige Namen in einer
unerwarteten Reihenfolge. Z.B. wenn Sie nach Autoren sortieren, könnte Thomas Mann unter 'T' und
nicht unter 'M' gelistet werden. Dies kann mittels des Menüs Extras | Listen bearbeiten korrigiert
werden. Stellen Sie sicher, dass der Vorname und der Nachname entsprechend gefüllt sind. Weiteres
unter Listenverwaltung. (*)
Verwandte Themen
Blättern in der Datenbank
Listenverwaltung
Auswahllisten
Anmerkung des Übersetzers: Gleiches gilt für Titel in englischer Sprache: 'The Bible' lässt sich in den
Titel 'Bible' und den Präfix 'The' zerlegen. Oder der Name Sir Peter Ustinov lässt sich in die drei Teile
© 2008 Bitz & Pixelz BV
Referenz
117
Name Ustinov, Vorname Peter und Präfix Sir, zerlegen.
7.13
Beschreibung der Datenfelder
In diesem Kapitel finden Sie Erklärungen für jedes der Datenfelder, die Sie in dem Dialog Buch
bearbeiten erfassen können. Sie werden nach der Registerkarte sortiert, in der Sie Verwendung
finden.
Beachten Sie: Sie müssen nicht alle Felder verwenden; Wenn Sie nicht wissen, was das Feld
bedeutet, oder Sie es nicht brauchen, dann lassen Sie es einfach leer.
Allgemeines
Titel
Titel des Buches
Titelsortierung Hauptbestandteil des Titels. Er wird für die Sortierung verwendet. Beispielsweise
sollte für den das Buch "Der Zauberer von Oz" das Feld "Zauberer von Oz"
eingegeben werden. Lesen Sie bitte auch dazu das Kapitel Erfolgreiches Sortieren.
Titel-Präfix
Artikel-Wort des Titels. Beispielsweise sollte er für den das Buch "Der Zauberer von
Oz" das Feld "Der" enthalten. (Anmerkung des Übersetzers: Auch der englische
Artikel "The" sollte hier eingetragen und aus dem Feld Titelsortierung entfernt
werden.) Wenn Sie den Titel entsprechend aufgeteilt haben, wird dieses Feld für die
Sortierung der Filme verwendet. Lesen Sie bitte auch das Kapitel Erfolgreiches
Sortieren.
Untertitel
Erweiterung des Titels, Untertitel. Z.B. Die Jagd: Neue Geschichten des
Piloten Pirx.
Format
Physikalisches Medium des Buches, z.B. Gebunden, Paperback, Hörbuch
ISBN
International Standard Book Number (ISBN) ist die Standardnummer eines Buches.
Mehr zur im Kapitel Buchkatalogisierungssysteme.
Verlag
Unternehmen, das ein Buch veröffentlicht hat, z.B. Insel Verlag.
LoC
Library of Congress classification number. Mehr dazu im Kapitel
Classification Buchkatalogisierungssysteme.
Erscheinungsd Datum, an dem die Edition ihres Buches für ihre Region produziert worden ist, oder
an dem das Buch als Gebundene Ausgabe oder als Paperback erschienen ist.
atum
Besitzstand
Eigentumsrechte der Bücher in ihrer Datenbank. Die verfügbaren Optionen sind:
Nicht in Sammlung, Gesucht, In Sammlung und Zu verkaufen. Verwenden Sie
Gesucht, um Bücher zu beschreiben, die Sie ihrer Sammlung hinzufügen wollen,
aber bis jetzt noch nicht erworben haben.
Anzahl
Anzahl der Kopien eines Buches. Wenn Sie regelmäßig Bücher verleihen, ist es
besser einen eigenen Eintrag für jedes Buch in der Datenbank zu erzeugen, sodas
Sie den Verleih besser verfolgen kann.
Index
Nummer, die ein Buch identifiziert. Der Index-Wert wird einem Buch automatisch
beim Hinzufügen zur Datenbank zugewiesen. Er ist eine aufsteigende Nummer. Er
kann zur Verfolgung der Einkäufe verwendet werden. Der nächste Index-Wert kann
über den Menübefehl Extras | Einstellungen beeinflusst werden. Alle Index-Werte
können über den Menübefehl Extras | Verwaltung | Neuzuordnung der
Indexfelder neu zugewiesen werden.
Seitenanzahl
Die gesamte Anzahl der Seiten eines Buches.
Author
Der Name der Person, oder der Personen, die das Buch geschrieben haben.
Genre
Kategorien, die das Buch beschreiben. Sie können eigenen Kategorien vergeben,
um damit die Bücher entsprechend ihren Notwendigkeiten zu organisieren. Mehr
dazu im Kapitel Klassifizierung von Büchern.
Fachgebiet
Das Fachgebiet des Buches. Mehr dazu im Kapitel Klassifizierung von Büchern.
Country
Das Land, in dem diese Edition des Buches veröffentlicht worden ist.
Language
Die Sprache der Edition dieses Buches
Dewey
Die Dewey Number des Buches. Mehr dazu im Kapitel
© 2008 Bitz & Pixelz BV
118
Collectorz.com Book Collector Help Manual
Buchkatalogisierungssysteme.
Details
Reihe
Issue Nr.
Einige Bücher sind Bestandteil einer Geschichte. Hängen Sie zusammen, kann
diese Serie hier erfasst werden. Beispiel: Herr der Ringe
Für Bücher, die Bestandteil einer Serie sind, enthält dieses Feld die laufende
Nummer dieser Ausgabe. For a book that is part of a series, the sequence number
of that issue.
Edition des Buches, z.B. Sonderausgabe zum Geburtstag des Autors.
Markieren Sie das Kontrollkästchen, wenn es sich um eine Erstauflage handelt.
Nummer des Bandes eines mehrbändigen Werkes.
Die Nummer der Auflage dieser Edition.
Name des Unternehmens, das das Buch gedruckt hat.
Edition
Erstauflage
Band Vol)
Nr. d. Auflage
Gedruckt von
der
Papiertyp
Typ des Papiers, das verwendet worden ist, z.B. chlor- und säurefreies Papier
Abmessungen Physikalische Größe des Buches gemessen in Millimeter. Zur Verfügung stehen
Felder für Höhe und Breite.
Extras
Hier können Sie spezielle Charakteristika des Buches eintragen. Beispielsweise,
das es ein Autogramm enthält.
Titel des
Titel des Originals, falls das Buch übersetzt worden ist, oder schon früher einmal
unter einem anderen Namen erschienen ist.
Originals
Untertitel des Untertitel des Originals
Originals
Verlag des
Verlag, der das Original veröffentlicht hat.
Originals
Original
Datum der Veröffentlichung des Originals
erschienen am
Ursprungsland Land in dem das Original veröffentlicht wurde
Sprache des
Sprache, in der das Original veröffentlicht wurde
Originals
Persönliches
Kaufdatum
Kaufpreis
Datum an dem das Buch gekauft worden ist
Betrag, der für das Buch bezahlt worden ist. Preise werden in der Währung
definiert, die in den Regions- und Sprachoptionen des Betriebssystem definiert
worden sind.
Gegenwärtiger Gegenwärtiger Wert des Buches.
Wert
Kaufhaus
Kaufhaus, in dem das Buch gekauft worden ist.
Zustand
Physikalischer Zustand des Mediums (z.B. Neu, Zerkratzt usw.).
Eigentümer
Person, der das Buch gehört
Standort
Standort, an dem das Buch/Hörbuch gelagert wird. Beispielsweise Regal 1, Box 3.
Selten
Markieren Sie das Kontrollkästchen, wenn das Exemplar selten ist.
Widmung
Ist das Buch jemandem gewidmet worden, kann der Text hier erfasst werden.
Bewertung
Ihre Wertung des Buches. Es gibt max. 5 Sterne zu vergeben. Halbe Sterne sind
auch möglich
Gelesen
Markieren Sie das Kontrollkästchen, wenn Sie das Buch gelesen haben
Gelesen am
Datum, an dem das Buch gelesen worden ist
Benutzertext 1 Nicht zugewiesenes Feld, das von Ihnen beliebig verwendet werden kann. Es kann
zur Speicherung von Informationen verwendet werden, die sonst nicht in den
© 2008 Bitz & Pixelz BV
Referenz
Benutzertext 2
BenutzerAuswahlliste 1
BenutzerAuswahlliste 2
Kennzeichen
119
anderen Felder untergebracht werden können. Das Textfeld kann zur Speicherung
von Informationen verwendet werden, die speziell dem Buch zugeordnet werden
kann, wie beispielsweise ein Titel.
Zweites vom Anwender definierbare Textfeld.
Nicht zugewiesenes Feld, das von Ihnen beliebig verwendet werden kann. Es kann
zur Speicherung von Informationen verwendet werden, die sonst nicht in den
anderen Felder untergebracht werden können. Auswahllisten werden am besten für
die Speicherung von häufig wiederkehrenden Werten verwendet. Sie können
dieses Feld über den Menübefehl Extras | Feldnamen umbenennen.
Zweite vom Anwender definierbare Auswahlliste.
Eine Liste eigener Kennzeichen, die Sie zur Beschreibung des Buches verwenden
können. A list of personal tags you can use to describe the associations the book
has for you.
Mitarbeiter & Charaktere/Rollen
Mitarbeiter
Charaktere/
Rollen
Erfassen Sie Personen, die bei der Erstellung des Buches zusammen mit dem
Autor involviert waren. Es stehen 7 Rollen zur Auswahl: Übersetzer,
Einbandgestaltung, Herausgeber/Lektor, Illustrator, Ghostwriter, Autor des
Vorwortes und Fotograf.
Charaktere, die in dem Buchtext auftauchen.
Kapitel
Storys/Artikel/
Kapitel
Einige Bücher sind Zusammenstellungen verschiedener Artikel oder Geschichten.
In diesem Register können Sie die Einzelheiten dieser Teile erfassen. Mehr dazu in
dem KapitelInhaltsverzeichnis.
Handlung & Notizen
Handlung
Notizen
Beschreibung der Handlung
Persönliche Notizen zu diesem Buch
Bilder
Titelbild
Abbildung der
Rückseite
Titelbild des Buches. Beachten Sie auch das Kapitel Dateiverwaltung bzgl. der
Speicherung der Bilder.
Abbildung der Rückseite eines Buches
Links
Links zu externen Dateien oder Web-Seiten. Weitere Informationen im Kapitel Links.
Beschreibung
URL
Type
Beschreibung der Verknüpfung; Wird in der Detailansicht angezeigt.
Die aktuelle Verknüpfung; entweder eine URL für einen Online-Link oder einen
absoluter Dateipfad auf ihrem PC.
Art der Verknüpfung: eBook, Hörbuch, Bilddatei oder eine Andere Datei. Bezieht
sich nur auf lokale Links.
Verwandte Themen
Buch bearbeiten
© 2008 Bitz & Pixelz BV
120
Collectorz.com Book Collector Help Manual
Daten nach Text exportieren
Drucken
Daten nach HtML exportieren
Daten nach PDA/iPod/XML exportieren
7.14
Tastaturkürzel
Hauptfenster
Ctrl+F
Ctrl+Alt+F
Ins
Shift+Ins
Ctrl+Enter
Shift+Enter
Ctrl+Ins
Ctrl+U
Ctrl+A
Ctrl+R
F5
F1
Einfache Suche
Umschalten zwischen Filter Ein/Aus
Bücher automatisch hinzufügen
Buch manuell hinzufügen
Buch bearbeiten
Mehrere Bücher bearbeiten
Buch duplizieren
Bücher automatisch aktualisieren
Alle Bücher in einer Liste auswählen
Zufälliges Buch wählen
Ordneransicht erneuern
Hilfedatei anzeigen
Fenster Buch bearbeiten
F2
F4
F8
7.15
Hinzufügen/Bearbeiten eines Auswahllistenelementes (wenn ein Eintrag selektiert ist)
Aktuelles Datum einfügen (so ein Datenfeld aktiv ist)
Feld löschen (nur wenn die Funktion Mehrere Bücher bearbeiten aktiv ist)
XSL Vorlagen
XSL Vorlagen sind XSL Dateien, die das Layout und das Aussehen der Bildschirmdarstellung, des
Ausdrucks und des Exports der Daten ihrer Sammlung definieren. Sie werden an drei verschiedenen
Stellen im Collectorz.com Programm verwendet:
1. Detailansicht: Diese befindet sich in der rechten untere Ecke im Hauptfenster, in der Sie Details
des gerade selektierten Buchs in einer aufbereiteten Form betrachten können. XSL Vorlagen
werden dazu benutzt, um diese Darstellung zu definieren. Rechts-Klick in diesem Bereich
ermöglicht Ihnen die Wahl einer anderen Vorlage.
2. Drucken: Wenn eine Liste von Einträgen gedruckt werden soll, können Sie über die XSL Vorlagen
zwischen unterschiedlich gestalteten Berichten wählen.
3. Daten nach HTML exportieren: Über den Export ihrer Daten nach HTML können Sie schnell WebSeiten mit Listen ihrer Bücher erzeugen. Jeder Eintrag ist mit einer separaten Detailseite über den
jeweiligen Buch verknüpft. Das Aussehen der Web-Seiten wird durch die XSL Vorlagen definiert.
Der Dialog Daten nach HTML exportieren lässt Sie zwischen verschiedenen Vorlagen für den
Index und die Detailseiten wählen.
Eigene Vorlagen erstellen
Eine Auswahl von Vorlagen wird mit dem Programm mitgeliefert, sodas Sie sich eine auswählen
können, die ihren Bedürfnissen am besten entspricht. Sie können jedoch auch eine eigene Vorlage
erstellen, oder eine bestehende modifizieren. Die gibt Ihnen die größtmögliche Flexibilität das
Aussehen ihrer Daten zu beeinflussen.
© 2008 Bitz & Pixelz BV
Referenz
121
Möchten Sie mehr über Vorlagen erfahren? Lesen Sie dann unsere Einführung XSL Template
Tutorial.
Wenn Sie eine interessante Vorlage erstellt haben, nehmen Sie Kontakt mit unserem Support auf
und wir veröffentlichen sie möglicherweise auf unserer website oder nehmen sie in dem nächsten
Version dieses Programms auf.
Verwendung von Vorlagen, die von anderen Anwendern von Book Collector erstellt
worden sind
Wenn Sie sich nicht zur Erzeugung einer eigenen Vorlage durchringen konnten, sehen Sie sich doch
bitte diese Liste von Vorlagen an, die andere Anwender von Book Collector erstellt haben.
Einzelne Vorlagen können Sie wie folgt auf ihrem PC installieren:
· Beenden Sie Book Collector
· Klicken Sie auf den download-Link um eine zip-Datei mit der XSL Vorlage und den dazugehörigen
Dateien herunterzuladen.
· Packen Sie das zip-Archiv aus und schieben Sie den Inhalt in den folgenden Ordner:
o Windows Vista:
\Dokumente\Book Collector\Templates\
o Windows bis einschließlich XP:
\Eigene Dateien\Book Collector\Templates\
o Mac:
~/Library/Application Support/Book Collector/Templates
Stellen Sie dabei sicher, dass Sie die Verzeichnisstruktur des zip-Archives beibehalten haben.
(Option "Vollständige Pfadangaben" in WinZip).
· Starten Sie Book Collector. Die neue Vorlage steht nun dem Programm zur Verfügung. Der Typ
der Vorlage (view, export oder print) bestimmt, in welchem Teil des Programms die Vorlage
verwendet wird. Eine Vorlage für den Bildschirm findet sich also unter dem Menübefehl Ansicht |
Vorlage für die Detailansicht, eine Vorlage für das Drucken unter dem Menübefehl Datei |
Drucken im Dialog Drucken, und für den HTML Export unter dem Menübefehl Datei | Exportieren
nach | HTML.
Verwandte Themen
Hauptfenster
Drucken
Daten nach HTML exportieren
7.16
Dateiverwaltung
Datenbankdateien
Eine Book Collector Datenbank ist eine einzige Datei mit der Endung .bkc. Wenn eine
Datenbankdatei geöffnet wird, wird eine Kopie von ihr in dem Backup Verzeichnis erstellt. Die
Struktur des Dateinamens ist Backup of <filename>.bkc. Weiteres im Kapitel Sicherung ihrer
Daten.
Es ist möglich mehrere Datenbankdateien zu verwenden. In den meisten Fällen empfehlen wir jedoch
all ihre Bücher in einer Datei zu speichern und sie Mithilfe von Datenfeldern zu gruppieren. Hat
beispielsweise die Buchsammlung mehrere Eigentümer, kann dies im Feld Eigentümer notiert
werden. Ein Nachteil mehrerer Datenbankdateien ist, dass Sie nicht in einem Schritt in ihnen suchen
können. Es gibt auch keinen einfachen Weg Daten zwischen den einzelnen Datenbankdateien
auszutauschen.
Das Verzeichnis, indem die Datenbankdateien gespeichert werden, kann über den Menübefehl Datei
© 2008 Bitz & Pixelz BV
122
Collectorz.com Book Collector Help Manual
| Datenbank speichern unter ermittelt werden.
In einer Netzwerkumgebung kann eine Lock-Datei erzeugt werden.
Bilder
Die Titelbilder von Büchern werden in einzelnen Dateien, nicht jedoch in der Datenbank, gespeichert.
Die Datenbankdateien enthalten Verknüpfungen zu den Bildern. Es gibt zwei Arten von Bilddateien:
die originalen Titelbilder und die Vorschaubilder, die aus diesen erzeugt werden. Diese Bilder werden
zur Verbesserung der Anzeigegeschwindigkeit in Funktionen, wie der Bildansicht (Menübefehl
Ansicht | Bilder), verwendet. Das Standardverzeichnis, indem die Bilder gespeichert werden, wird
im Dialog über den Menübefehl Extras | Einstellungen, Registerkarte Bilder eingestellt.
Wenn Sie die Bilder in einen anderen Ordner verschieben, müssen Sie die Dateiverknüpfungen
aktualisieren, damit die Bilder wieder angezeigt werden können.
XSL Vorlagen
Book Collector sucht die XSL Vorlagen in im Verzeichnis Eigene Dateien bis einschließlich
Windows XP und unter Windows Vista im Verzeichnis Dokumente. Der Verzeichnispfad hat unter
Windows Vista folgende Struktur:
C:\Benutzer\[Benutzer-Name]\Dokumente\Book Collector\Templates
und in Windows bis einschließlich XP
C:\Dokumente und Einstellungen\[Benutzer-Name]\Eigene Dateien\Book
Collector\Templates
Das Programm verwendet auch eine Anzahl vordefinierter Vorlagen, die beim Programm in
C:\Programme\Collectorz.com\Book Collector\Templates
gespeichert werden.
Lesen Sie weiteres über deren Verwendung im Kapitel XSL Vorlagen.
Such-Skripte
Book Collector verwendet Perl Skripte um Informationsquellen zu durchsuchen und Daten von ihnen
herunterzuladen. Normalerweise lädt das Programm die neuesten Versionen der Scripte von unserer
webseite, bevor es eine Suche startet. Dieses Verhalten kann im Dialog Bücher automatisch einfügen
über die Schaltfläche Einstellungen abgestellt werden. Danach können Sie die Skripte ihrerseits
anpassen, so Sie mit der Programmiersprache Perl vertraut sind.
Verwandte Themen
Erstellen einer Sicherung
XSL Vorlagen
Bilder manuell hinzufügen
Dateiverknüpfungen aktualisieren
7.17
License agreement
Collectorz.com Book Collector is copyright © 2002-2007 Bitz & Pixelz BV. All rights reserved.
Collectorz.com™ is a registered trademark of Bitz & Pixelz BV.
BY INSTALLING OR USING THIS SOFTWARE, YOU ACKNOWLEDGE THAT YOU HAVE READ
THIS LICENSE AGREEMENT, THAT YOU UNDERSTAND IT, AND THAT YOU AGREE TO BE
© 2008 Bitz & Pixelz BV
Referenz
123
BOUND BY ITS TERMS. IF YOU DO NOT AGREE TO THE TERMS AND CONDITIONS OF THIS
LICENSE AGREEMENT, PROMPTLY EXIT THIS PAGE WITHOUT INSTALLING THE SOFTWARE.
THE SOFTWARE PROVIDED HEREUNDER WILL EXPIRE AND NOT OPERATE AFTER MORE
THAN A HUNDRED (100) RECORDS HAVE BEEN CREATED. THE PURCHASE OF A LICENSE
KEY IS REQUIRED FOR CONTINUED USE OF THE SOFTWARE AFTER IT HAS EXPIRED.
Software Grant of License
Bitz & Pixelz BV grants you a non-exclusive, non-transferable license to use the program with which
this license is distributed ("the Software"), including any documentation files accompanying the
Software ("the Documentation"), provided that:
1. the Software is not used at the same time on more computers than you have purchased licenses
for;
2. the Software is NOT modified;
3. all copyright notices are maintained on the Software and the Documentation;
4. the Software has not expired; and
5. you agree to be bound by the terms of this License Agreement.
The Software and Documentation shall be used only by you, only for your own personal use and not
in the operation of a service bureau or for the benefit of any other person or entity.
Bitz & Pixelz BV reserves the right to charge an upgrade fee in the case of major new enhancements
or additions to the Software. You have no obligation to upgrade to the new version, and Bitz & Pixelz
BV will continue to make the latest release of the previous version line available for download to you.
A purchased License Key is required to validate the Software and remove any limitations of the
unlicensed edition of the Software. You may use the same License Key to validate the Software on
more than one computer, provided that the Software validated with that License Key will never run on
more than one computer at a time.
Ownership
You have no ownership rights of the Software. Rather, you have a license to use the Software as long
as this License Agreement remains in full force and effect. Ownership of the Software,
Documentation and all intellectual property rights therein shall remain at all times with Bitz & Pixelz
BV.
Copyright
The Software and Documentation contain material that is protected by Dutch Copyright Law and
trade secret law, and by international treaty provisions. All rights not granted to you herein are
expressly reserved by Bitz & Pixelz BV. You may not remove any proprietary notice of Bitz & Pixelz
BV from any copy of the Software or Documentation.
Restrictions
You may not publish, display, disclose, rent, lease, modify, loan, distribute, or create derivative works
based on the Software or any part thereof. You may not reverse engineer, decompile, translate,
adapt, or disassemble the Software, nor shall you attempt to create the source code from the object
code for the Software. You may transfer the Software to other computers you own as long as you
only use it on one computer at a time.
Confidentiality
You acknowledge that any licence key that you have purchased or will purchase will be kept
confidential by you and will not be published in any way. Publication of your license key immediately
terminates this License Agreement, and gives Bitz & Pixelz the right to invalidate the licence key
without refunding your purchase.
© 2008 Bitz & Pixelz BV
124
Collectorz.com Book Collector Help Manual
Downloaded Data Grant of License
All text and graphic images retrieved by the Software via the internet ("Downloaded Data") is licensed
to you for personal, non-commercial use only. You must not use any Downloaded Data for any
commercial purpose, or aggregate it with any other data in a database. Prohibited use includes, but is
not limited to, using Downloaded Data in a website that aims to earn revenues from its visitors in any
way, including selling products or site advertising.
The amount of data retrieved by the Software must be consistent with personal use. Retrieving an
excessive amount of data is grounds for termination of this Agreement. The decision of whether data
retrieval is excessive is at the sole discretion of Bitz & Pixelz BV.
Limited Warranty
Bitz & Pixelz BV WARRANTS FOR A PERIOD OF THIRTY (30) DAYS AFTER PURCHASE THAT
THE SOFTWARE WILL OPERATE SUBSTANTIALLY IN ACCORDANCE WITH THE
DOCUMENTATION. SHOULD THE SOFTWARE NOT SO OPERATE, YOUR EXCLUSIVE
REMEDY, AND Bitz & Pixelz BV'S SOLE OBLIGATION UNDER THIS WARRANTY, SHALL BE, AT
Bitz & Pixelz BV'S SOLE DISCRETION, CORRECTION OF THE DEFECT OR REFUND OF THE
PURCHASE PRICE PAID FOR THE SOFTWARE. ANY USE BY YOU OF THE SOFTWARE IS AT
YOUR OWN RISK. THIS LIMITED WARRANTY IS THE ONLY WARRANTY PROVIDED BY Bitz &
Pixelz BV REGARDING THE SOFTWARE. EXCEPT FOR THE LIMITED WARRANTY ABOVE, THE
SOFTWARE IS PROVIDED "AS IS." TO THE MAXIMUM EXTENT PERMITTED BY LAW, Bitz &
Pixelz BV DISCLAIMS ALL OTHER WARRANTIES OF ANY KIND, EITHER EXPRESSED OR
IMPLIED, INCLUDING, WITHOUT LIMITATION, IMPLIED WARRANTIES OF MERCHANTABILITY
AND FITNESS FOR A PARTICULAR PURPOSE. Bitz & Pixelz BV DOES NOT WARRANT THAT
THE FUNCTIONS CONTAINED IN THE SOFTWARE WILL MEET ANY REQUIREMENTS OR
NEEDS YOU MAY HAVE, OR THAT THE SOFTWARE WILL OPERATE ERROR FREE, OR IN AN
UNINTERRUPTED FASHION, OR THAT ANY DEFECTS OR ERRORS IN THE SOFTWARE WILL
BE CORRECTED, OR THAT THE SOFTWARE IS COMPATIBLE WITH ANY PARTICULAR
PLATFORM. SOME JURISDICTIONS DO NOT ALLOW THE WAIVER OR EXCLUSION OF
IMPLIED WARRANTIES SO THEY MAY NOT APPLY TO YOU.
Limitation of Liability
IN NO EVENT WILL Bitz & Pixelz BV BE LIABLE TO YOU OR ANY THIRD PARTY FOR ANY
INCIDENTAL OR CONSEQUENTIAL DAMAGES (INCLUDING, WITHOUT LIMITATION, INDIRECT,
SPECIAL, PUNITIVE, OR EXEMPLARY DAMAGES FOR LOSS OF BUSINESS, LOSS OF
PROFITS, BUSINESS INTERRUPTION, OR LOSS OF BUSINESS INFORMATION) ARISING OUT
OF THE USE OF OR INABILITY TO USE THE PROGRAM, OR FOR ANY CLAIM BY ANY OTHER
PARTY, EVEN IF Bitz & Pixelz BV HAS BEEN ADVISED OF THE POSSIBILITY OF SUCH
DAMAGES. Bitz & Pixelz BV'S AGGREGATE LIABILITY WITH RESPECT TO ITS OBLIGATIONS
UNDER THIS AGREEMENT OR OTHERWISE WITH RESPECT TO THE SOFTWARE AND
DOCUMENTATION OR OTHERWISE SHALL NOT EXCEED THE AMOUNT OF THE LICENSE FEE
PAID BY YOU FOR THE SOFTWARE AND DOCUMENTATION. BECAUSE SOME
STATES/COUNTRIES DO NOT ALLOW THE EXCLUSION OR LIMITATION OF LIABILITY FOR
CONSEQUENTIAL OR INCIDENTAL DAMAGES, THE ABOVE LIMITATION MAY NOT APPLY TO
YOU.
Termination
This License Agreement is effective until it is terminated. You may terminate this License Agreement
at any time by destroying or returning to Bitz & Pixelz BV all copies of the Software, Downloaded
Data and Documentation in your possession or under your control. Bitz & Pixelz BV may terminate
this License Agreement for any reason, including, but not limited to, if Bitz & Pixelz BV finds that you
have violated any of the terms of this License Agreement. Upon notification of termination, you agree
to destroy or return to Bitz & Pixelz BV all copies of the Software and Documentation and to certify in
© 2008 Bitz & Pixelz BV
Referenz
125
writing that all known copies, including backup copies, have been destroyed. All provisions relating to
confidentiality, proprietary rights, downloaded data, submitted data and non-disclosure shall survive
the termination of this Software License Agreement.
General
This License Agreement shall be construed, interpreted and governed by the laws of the Netherlands
without regard to conflicts of law provisions thereof. The exclusive forum for any disputes arising out
of or relating to this License Agreement shall be an appropriate court sitting in Amsterdam, the
Netherlands. This License Agreement shall constitute the entire Agreement between the parties
hereto. Any waiver or modification of this License Agreement shall only be effective if it is in writing
and signed by both parties hereto. If any part of this License Agreement is found invalid or
unenforceable by a court of competent jurisdiction, the remainder of this License Agreement shall be
interpreted so as to reasonably effect the intention of the parties.
© 2008 Bitz & Pixelz BV
126
Collectorz.com Book Collector Help Manual
Index
-D-
add information 43
adding book hints 104
advanced mode 28, 68
anpassen 41
anthology 35, 72, 110
Anwenderunterstützung 8
Anzahl 54
Apple 57
article 35
Ausrufezeichen 58
Auswahllisten 33, 108
Dateiverknüpfungen aktualisieren 58
Dateiverwaltung 121
Daten nach HTML exportieren 76
Daten nach Text exportieren 81
Daten zum Mac transferieren 57
Datenbank 11
Datenbank freigeben 101
Datenbankdateien 121
Datenfelder 117
Detailansicht 67, 120
Dewey 115
drag & drop 105
Drucken 25, 73, 120
Drucker 25
-B-
-E-
bar charts 54
Barcode 34, 104, 113
batch 28
Baumansicht 67
Beispieldatenbank 11
Bildansicht 16, 67
Bilddateien 121
Bilder 15, 55
Bilder einlesen 55
Bilder nicht auffindbar 58
Bilder nicht mehr vorhanden 58
Book Collector Daten übertragen 57
Buch bearbeiten 14, 70
Buch hinzufügen 11, 28, 68
Buchansicht 110
Bücher aktualisieren 43
Bücher auffinden 16, 23
Bücher sortieren 16
Bücher suchen 16, 23, 31
Bücherei 37
Buchlisten weitergeben 48
bundles 35, 72, 110
EAN 115
ebook 62
Einfache Suche 23
Einführung 5, 6
Einstellungen 94, 99
Erste Schritte 6
eula 122
Excel 46, 48
-A-
-CCuecat
-FFeldbezeichnungen 61
Feldbezeichnungen ändern 41
Felder modifizieren 14
Felder vorbesetzen 92
Feldnamen umbenennen 61
Feldwerte vorbesetzen 92
Filter 31, 88
Flic 34, 113
folder view 85
forums 8
Funktionstasten 120
-G34, 113
gears image 60
Graphen 54
© 2008 Bitz & Pixelz BV
Index
grouping
85
Mehrere Bücher ändern 30
Mehrere Bücher bearbeiten 30
modify multiple books 30
-H-
-N-
Hauptfenster 67
Hierachie 111
Hilfe 8
Hörbuch 62
HTML Export 49, 76, 120
Nachname 108
Netzwerkunterstützung 101
Neuer Computer 57
Nicht in alphabetischer Reihenfolge
Nur-Lesen Modus 101, 102
-IIcons 67
Import 46
Informationsquellen 11, 28, 104
Inhaltsverzeichnis 5, 35, 110
Inkrementelle Suche 23
iPod 51
ISBN 34, 115
-KKapitel 35
Kategorien 111
Kaufen 8
Kennzeichen 14
Kopien der Datenbank
online sources
Ordneransicht
OSX 57
28
16, 105
-P33, 108, 116
-R-
39
-L-
Restaurierung einer Sammlung 39
Rückgabe von verliehenen Büchern 37
Leer Ordner zeigen 105
Links 70
Listenansicht 16, 67
Listenverwaltung 108
ListPro 51
Lizenz 8
Lizenzschlüssel eingeben 8
Lizenzvereinbarung 122
Lock-File 101, 102, 103
lookup list 85
-M-
© 2008 Bitz & Pixelz BV
-O-
PDA 51
populate database 46
preset 85
Problem bei der Sortierung
Pro-Edition 8
Mac 51, 57
Magazin 35
Mehrbenutzeruntertützung
116
101
-SSammlung exportieren 48, 49, 51
Sammlung transferieren 46, 57
Scanner 34
Schreib-Modus 101
Sicherung der Datenbank 39
Software aktualisieren 45
Sortierungsprobleme 116
Sprache 41
Standard-Edition 8
Statistiken 54, 93
Stories 35, 72, 110
subjects 111
Suchen 31
127
128
Collectorz.com Book Collector Help Manual
Suchfilter 88
Such-Scripte 121
Summen 54
Support 8
Symbolleiste 41
-XXML Export 51, 57
XSL Vorlagen 25, 120, 121
-TTabellen 46, 48
Tastaturkürzel 120
Testversion 8
Text Export 81
Text Import 46
Titelbild 15
Titelbilder 15, 55
Titelbilder einlesen 55
tree 85
-UÜbersetzungen bearbeiten
Unterkategorieen 111
UPC 115
Upgrade 45
41
-VVerleih 37, 83
Verleih verwalten 37, 83
Verleihenlen 37
Verlorene Vorschaubilder 60
Verschobene Bilder 58
Versionskontrolle 45
Vollständiger Import 46
Vorname 108
Vorschaubild-Dateien 60, 121
Vorschaubilder reparieren 60
-Wwebsite 49
Weitere Datenbanken
Wert 54
wildcard Suche 112
Wildcards 112
wizard 11
46
© 2008 Bitz & Pixelz BV