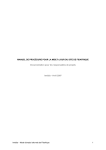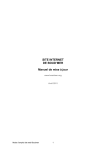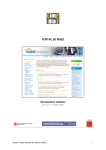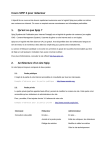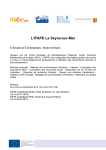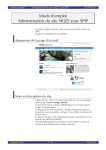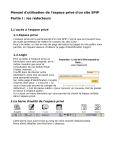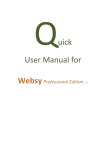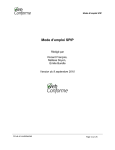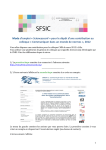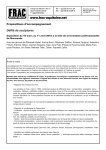Download Document d`aide pour les rédacteurs
Transcript
Espace pédagogique de l'académie de Poitiers > Guide des auteurs du web pédagogique > SPIP, mode d’emploi ! http://ww2.ac-poitiers.fr/guide/spip.php?article101 - Auteurs : Stéphane Penaud - Jean-Marc Lucot Éditer un article SPIP... de A à Z - publié le 02/07/2012 mis à jour le 15/03/2013 Les principales étapes de l’édition d’un article sous SPIP, de l’identification à la publication. Descriptif : Les principales étapes de l’édition d’un article sous SPIP, de l’identification à la publication. Sommaire : S’identifier dans SPIP Choisir la rubrique d’accueil pour le nouvel article Créer un nouvel article Choisir un titre et un descriptif Rédiger le texte de l’article et le structurer Donner un titre (intertitre) aux paragraphes créés Formater les mots-clés du texte en gras Insérer les liens hypertextes Marquer les retours à la ligne Inclure les documents Inclure les images Aérer le texte Insérer des puces devant les listes Paginer l’article Voir, enregistrer et prévisualiser son article Publier l’article • S’identifier dans SPIP Se rendre sur la page d’accueil du site et ajouter "ecrire" (sans accent) dans l’adresse (après le slash de l’URL). Compléter les champs "login" et "mot de passe" puis cliquer sur le bouton "Valider ". N.B. Pour des raisons de sécurité la case "Rester identifié quelques jours " ne sera cochée que si l’on utilise sa machine personnelle et en aucun cas s’il s’agit d’une machine partagée. Pour en savoir plus, consulter le chapitre "Connexion" du guide. • Choisir la rubrique d’accueil pour le nouvel article Se rendre sur la partie publique du site (cliquer sur le bouton "Visiter " si vous êtes dans la partie privée) puis naviguer normalement pour accéder à la rubrique ou la sous-rubrique de votre choix. Cliquer sur le bouton "RubriqueXX" dans la bannière du site (ce bouton n’est visible que si vous êtes identifié sur le site) pour accéder à la partie privée de cette rubrique. • Créer un nouvel article Cliquer sur le bouton "Écrire un nouvel article" (bouton placé sous la liste des articles déjà publiés dans la rubrique). 1/8 • Choisir un titre et un descriptif Compléter obligatoirement les champs "titre" et "descriptif rapide ". Les mots clés, ceux qui caractérisent le contenu et en permettent la recherche, seront ici utilisés (cf. section "Les mots clés qu’il faut choisir " dans l’article "Publier du contenu pour le web"). N.B. Le sous-titre n’est pas obligatoire. • Rédiger le texte de l’article et le structurer Insérer le texte sans mise en forme. Structurer le contenu en différents paragraphes. N’hésitez pas à sauter plusieurs lignes entre ces paragraphes pour aérer l’ensemble et faciliter le travail d’édition. Ces sauts de ligne multiples dans la partie privée ne seront pas répercutés sur la partie publique car quel que soit le nombre de lignes sautées, SPIP n’en prend qu’une seule en compte ! • Donner un titre (intertitre) aux paragraphes créés Privilégier Les mots clés1 dans la création de ces intertitres. Pour formater ces intertitres, il suffit de les surligner avec la souris et de cliquer sur le bouton intertitre de la barre d’édition de SPIP. Ces titres formeront sur la partie publique des chapitres répertoriés automatiquement dans le cartouche de droite "Sommaire de l’article". 2/8 N.B. Si la structure l’exige, les paragraphes peuvent à leur tour être découpés en sous-parties. Pour formater les titres de ces sous-parties, il suffit de les surligner avec la souris et de cliquer sur le bouton "section" de la barre d’édition de SPIP. Pour en savoir plus, consulter les chapitres "Intertitre et section" du guide. • Formater les mots-clés du texte en gras Il s’agit ici de s’attacher au sens des mots et donc de renforcer leur importance au plan sémantique. (Si au contraire on souhaite mettre graphiquement une zone en valeur [une date d’inscription par exemple] alors on peut utiliser le "cadre couleur " ou le "cadre rouge"). Seuls les mots les plus importants, les plus caractéristiques, seront proposés en gras. Pour formater un mot en gras, il suffit de le surligner avec la souris et de cliquer sur le bouton gras de la barre d’édition de SPIP. • Insérer les liens hypertextes L’objectif est d’ancrer les liens hypertextes sur des intitulés qui caractérisent les pages pointées. Le lien doit être explicite et compréhensible même lu en dehors de son contexte. Cette méthode permet d’éviter les "cliquer ici" et autres "cliquez là" trop souvent utilisés. Ainsi, plutôt que : Wikipedia propose un article sur les droits patrimoniaux. Cliquer ici ! On utilisera : Wikipédia propose un article sur les droits patrimoniaux. Pour créer un lien, il suffit de surligner avec la souris le texte qui servira d’intitulé, puis de cliquer sur le bouton "faire un lien" de la barre d’édition de SPIP et enfin de coller l’adresse du site pointé (l’URL) dans le champ de la boîte d’invite qui s’ouvre2. 3/8 Pour en savoir plus, consulter le chapitre "Liens hypertextes" du guide. • Marquer les retours à la ligne Dans la nouvelle version SPIP 3, les retours à la ligne sont pris en compte dans l’affichage public (fini le tiret long qu’il fallait insérer en début de ligne !). Ainsi, un texte écrit : […] les myosotis sont souvent de couleur bleue. D’autres espèces sauvages présentent des […] S’affichera : […] les myosotis sont souvent de couleur bleue. D’autres espèces sauvages présentent des […] • Inclure les documents 1. Dans la zone "Documents joints", au pied de l’article : Utiliser la boîte "Ajouter une image ou un document " pour charger votre document. Puis compléter les champs "titre" et "description" en cliquant sur le lien "Modifier" de la boîte document. 2. Dans un paragraphe de l’article : Après avoir chargé le document (cf. ci-dessus), insérer sa balise (<docXX>) dans le texte de l’article, à l’endroit souhaité. Pour un document, contrairement aux images, il n’est pas nécessaire de faire apparaître les indications de positionnement (left, right ou center). Exemple : Affichage du document dans l’article (partie publique) 4/8 Zoom : le document est identifié par son picto (ici celui d’Adobe PDF), son titre cliquable (pour télécharger le document), son extension, son poids ainsi qu’un descriptif (en dessous). • Inclure les images Utiliser la boîte "Ajouter une image ou un document " pour charger votre image puis compléter les champs "titre" et "description" de la boîte image3. 1. Dans un album photos Cliquer sur le lien "Déposer dans le portfolio" de la boîte image. Sur la partie publique, un lien "Images" est généré automatiquement dans le pied de l’article (le lien peut être déplacé dans le corps de l’article). Pour en savoir plus, consulter le chapitre "Album Photos" du guide. 2. Dans un paragraphe de l’article sous forme de vignette cliquable Après avoir chargé l’image et l’avoir déposée dans le portfolio (cf. ci-dessus), insérer sa balise (<docXX>) dans le texte de l’article, à l’endroit souhaité. Si l’on souhaite que cette image "habille" le texte4, on utilisera l’indication "right" pour la droite (<docXX|right>) et "left" pour la gauche (<docXX|left>). L’indication "center " sera utilisée pour une image centrée, entre deux paragraphes. Pour en savoir plus, consulter la section "Insérer la vignette cliquable d’une image" du guide. 3. Dans un paragraphe de l’article en taille réelle Après avoir chargé l’image (cf. ci-dessus), insérer sa balise (<imgXX>) dans le texte de l’article, à l’endroit souhaité. Cette image ne doit pas dépasser 500 px de large. Si l’on souhaite que cette image "habille" le texte, on utilisera l’indication "right" pour la droite et "left" pour la gauche (l’image ne doit pas être trop large pour ne pas générer des colonnes de texte trop étroites). L’indication center sera utilisée pour une image centrée entre deux paragraphes. Pour en savoir plus, consulter le chapitre "Images" du guide. • Aérer le texte Il est parfois nécessaire pour éviter une trop grande densité des éléments qui composent un article de "l’aérer" en sautant des lignes. ATTENTION : SPIP ne tient compte que d’un seul saut de ligne entre deux éléments. Aussi, pour "contourner" cette limitation, on peut insérer un caractère spécifique (le tilde : voir le chapitre "espace insécable" du guide) à l’endroit où l’on souhaite sauter une ligne supplémentaire. Ce caractère "tiendra sa place" mais sera invisible dans la partie publique. Exemple 1, sans tilde malgré deux sauts de ligne entre le texte et le document (partie privée), une seule ligne est présente entre le texte et le document (partie publique). exemple 1 : sans le tilde 5/8 Exemple 2, avec tilde le tilde permet de "marquer" la deuxième ligne et de rendre celle-ci visible dans la partie publique. exemple 2 : avec le tilde • Insérer des puces devant les listes Les listes à puces permettent de gérer plusieurs niveaux de présentation d’items (chacun des items peut posséder sa propre "sous-liste"). Liste à puces partie publique Borago ; Myosotis : Myosotis alpestris, Myosotis arvensis, Myosotis rehsteineri ; Pulmonaria. Liste à puces partie privée -* Borago ; -* Myosotis : -** Myosotis alpestris, -** Myosotis arvensis, -** Myosotis rehsteineri ; -* Pulmonaria. Mise en œuvre : il suffit de sélectionner la liste des items et de cliquer sur le bouton "listes à puces" de la barre d’édition de SPIP. Le raccourci -* est alors ajouté devant chacun des items de la liste (cf. exemple ci-dessus). Pour marquer le deuxième niveau de la liste (liste Myosotis dans notre exemple), il suffit d’adjoindre un second astérisque au premier. le tiret simple (non suivi d’un astérisque) n’est pas utilisé pour structurer des listes à puces. Il génère un picto triangulaire et peut être utilisé pour mettre en exergue une phrase ou un item isolé (comme la présente phrase). • Paginer l’article Si l’article est long, il est possible de le paginer (comme cet article). C’est-à-dire permettre de le présenter sur plusieurs pages. Pour cela, il suffit de saisir dans l’article 5 tirets de suite (touche 6), là où l’on souhaite découper la page. SPIP prend en charge la numérotation et le bandeau de pagination. Pour en savoir plus, consulter le chapitre "Pagination" du guide des auteurs. • Voir, enregistrer et prévisualiser son article - Pendant la rédaction de l’article, il est possible de visualiser les effets de la mise en forme en cliquant sur 6/8 l’onglet "Voir " de la barre d’édition de SPIP. - Comme dans tout travail d’édition, il est conseillé de procéder à un enregistrement régulier. Le bouton "Sauvegarder" qui se trouve au pied du champ d’édition permettra de sauvegarder le travail en cours tout en conservant la fenêtre d’édition de l’article ouverte. Le bouton "Enregistrer" fermera la fenêtre d’édition et permettra d’accéder à la prévisualisation de l’article. - Après avoir enregistré, il est possible de prévisualiser l’article, dans son contexte, comme si ce dernier était publié. Il suffit de cliquer sur le lien "Prévisualiser" dans la boite "statut" du cartouche de gauche (le numéro de l’article y est affiché en gros). • Publier l’article Les modalités de la publication en ligne dépendent du statut de l’auteur. Le rédacteur : lorsque l’article est prêt, le rédacteur demande sa publication en cliquant sur le lien "proposé à l’évaluation" dans la boite "statut" du cartouche de gauche. le webmestre ou le responsable éditorial du site se charge alors de la publication. L’administrateur : 7/8 lorsque l’article est prêt, l’administrateur lui applique éventuellement un ou plusieurs mot(s)-clé(s) puis le publie en cliquant sur le lien "publié en ligne" dans la boite "statut" du cartouche de gauche. Nota bene : lorsqu’un article est publié, seul un administrateur peut y apporter des corrections et/ou des modifications. Ces dernières peuvent se faire "à la volée" sans avoir à repasser l’article "en cours de rédaction". (1) cf. section "Les mots clés qu’il faut choisir " dans l’article "Publier du contenu pour le web" (2) Il est possible de déporter des liens connexes dans une zone distincte (cartouche "Liens complémentaires" dans la colonne de droite). (3) Comme pour les boîtes document de SPIP, cliquer sur le lien "Modifier" pour saisir ces informations. (4) la balise <clear> permet de contrôler la portion de texte concernée. Pour en savoir plus, consulter le chapitre "La balise clear" du guide. Avertissement : ce document est la reprise au format pdf d'un article proposé sur l'espace pédagogique de l'académie de Poitiers. Il ne peut en aucun cas être proposé au téléchargement ou à la consultation depuis un autre site. 8/8