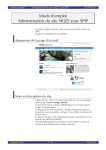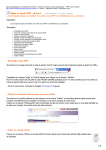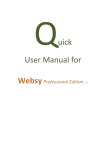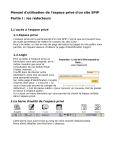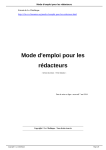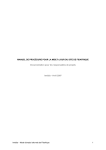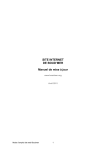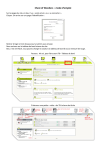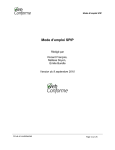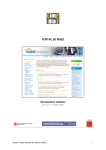Download Cours SPIP 3 pour rédacteur 1. Qu`est ce que Spip
Transcript
Cours SPIP 3 pour rédacteur
L'objectif de ce cours est de devenir rapidement autonome avec le logiciel Spip pour publier soi-même
ses contenus sur internet. Ce cours ne requiert aucune connaissance en informatique particulière.
1.
Qu'est ce que Spip ?
Spip (Système de Publication pour Internet Partagé) est un logiciel de gestion de contenus (en anglais
CMS : Content Management System). Il permet de gérer un site internet seul ou en équipe.
Spip est un logiciel web libre (licence GPL) et gratuit. Il est disponible dans de nombreuses langues et
sert de moteur à de nombreux sites allant du simple blog aux grands sites institutionnels.
La version 3 Release Candidate 1 est sortie en avril 2012 et ajoute de nouvelles fonctionnalités qui font
de Spip un outil puissant, modulaire mais aussi convivial à utiliser.
Pour plus d’informations, consulter le site officiel http://ww.spip.net
2.
Architecture d’un site Spip
Un site Spip est toujours composé de deux parties
2.1.
Partie publique
Il s'agit de la partie du site Internet accessible et consultable par tous les internautes.
Exemple d’adresse pour la partie publique : http://www.monsite.org
2.2.
Partie privée
La partie privée (parfois appelée back-office) permet de modifier le contenu du site. Cette partie n'est
accessible qu'aux rédacteurs et administrateurs du site.
Pour y accéder, il faut ajouter /ecrire/ à l’adresse de votre site
Exemple d’adresse pour la partie privée : http://www.monsite.org/ecrire/
Internaute
Rédacteur
Administrateur
Consulte le site public
En plus ...
En plus ...
Accède à la partie privée
Edite les rubriques, les rédacteurs
Rédige des articles
Modifie et valide les articles
Gère le site techniquement
Cours SPIP 3 pour rédacteur (version 2.9 – Avril 2012)
3.
Accéder à l'espace de travail
Allez sur la page d'authentification
accessible depuis l'adresse
http://www.monsite.org/ecrire/
Vous devez vous identifier avec un identifiant et
mot de passe qu'un administrateur vous aura
préalablement donné.
Vous pouvez aussi demander que
le formulaire
vous renvoie votre mot de passe : cliquez sur
« mot de passe oublié ?
Bienvenue dans la partie privée de Spip !
Dans cet espace vous pourrez créer vos articles et
participez à la vie du site.
Une fois connecté, si vous retournez sur le site
public, les boutons en haut de page (dans
l’exemple ci-contre : « Article (2) ») sont disponibles
revenir facilement au bon endroit dans la partie
privée.
Une fois votre travail terminé, si vous êtes sur un
ordinateur
public,
n'oubliez
pas
de
vous
déconnecter
page 2
Cours SPIP 3 pour rédacteur (version 2.9 – Avril 2012)
4.
Ecrire son premier article
Choisissez la rubrique dans laquelle vous voulez
déposer votre article.
Cliquez sur l'icône « Écrire un nouvel article ».
Rédigez votre article :
Complétez les champs « Titre », « Texte », …. et
validez en bas de page.
Demandez la publication de l’article
Quand votre article est prêt, il vous faut demander
sa publication pour qu’il apparaisse dans la partie
publique.
page 3
Cours SPIP 3 pour rédacteur (version 2.9 – Avril 2012)
5.
La validation des articles
Votre article est alors soumis aux administrateurs qui vont décider de le publier ou non. Cette validation
est une validation humaine, elle peut donc prendre du temps.
Tant que votre article n’est pas validé, vous pouvez :
•
Modifier son contenu
•
Le prévisualiser
Astuce : Pour connaître le statut d’un article,
regardez l’icône de couleur qui lui est associé à côte de son titre.
Lorsque votre article est validé:
•
Vous pouvez le voir en ligne
•
Pour des raisons de sécurité, vous ne pouvez plus le modifier ou
le déplacer. Il faut en faire la demande à un administrateur.
page 4
Cours SPIP 3 pour rédacteur (version 2.9 – Avril 2012)
6.
Ecrire un article complet
6.1.
Utiliser les raccourcis de mise de forme
Lorsque vous rédigez un article, vous pouvez le mettre en forme grâce au porte-plume. Cet outil
permet d'enrichir et de structurer votre texte (intertitre, gras, listes, ...).
Pour utiliser cette barre, sélectionnez le texte que vous voulez mettre en forme et cliquez sur un
bouton (italique, gras, titre, lien hypertexte, ….). Apparaît alors un code autour du texte sélectionné
(dans l’exemple ci-dessous, le code est une double accolade ouvrante puis fermante autour du mot
choisi pour être mis en gras).
Vous pouvez utiliser l'onglet « voir » pour apercevoir l'aspect du texte avant sa publication :
Une fois publié, le texte sera présenté selon la charte graphique du site public :
Code exemple (onglet éditer)
Résultat affiché (onglet voir)
Le nom officiel du roi soleil est {{Louis XIV}}
Le nom officiel du roi soleil est Louis XIV
On dit que ce code est un raccourci de mise en forme.
Voir en annexe de ce document, un résumé pour tous les raccourcis disponibles
A propos:
Spip ne propose pas d'éditeur WYSIWYG qui permette, comme dans un traitement de
texte, au rédacteur de choisir sa police, sa taille, ... Il s'agit de préserver une cohérence entre tous les
articles. Comme dans un journal papier, les articles ne changent pas de police ou de couleur d'un
article à l'autre. Spip préserve ainsi le texte pour optimiser sa présentation (on peut l'afficher au
mieux depuis un grand écran ou un portable, sa diffusion (moteur de recherche, flux, ...), sa pérennité
(on peut changer les couleurs du site sans reprendre tout le contenu).
page 5
Cours SPIP 3 pour rédacteur (version 2.9 – Avril 2012)
6.2.
Contraintes du HTML : les espaces blancs
Les articles SPIP sont affichés dans le langage des pages web : le HTML qui présente quelques
particularités et limitations. Les espaces blancs ne sont pas pris en compte et les effets de tabulations,
de marges sont simplement ignorés
Code exemple
chat
Résultat affiché
et
6.3.
chien
chat et chien
Créer un lien externe
Code exemple
Résultat affiché
[aller sur google->http://www.google.com]
[->http://www.google.com]
aller sur google
http://www.google.gom
Attention : indiquez bien les adresses complètes commençant par http://....
6.4.
Créer un lien interne
Un lien interne est un lien qui pointe vers un autre objet du site et facilite la navigation de l’internaute.
Pour créer un lien interne, il vous faut connaître le numéro de l’objet cible
Chaque objet dans SPIP possède un numéro visible depuis l'espace privé et public
Le raccourci pour faire le lien sur cet article est : [consulter l’article->2]
Astuce: Il est possible d’omettre l’expression de gauche :
[->2]. Dans ce cas SPIP affiche le titre de
l’objet ciblé.
Mémo
Syntaxe
Lien vers un article
Lien vers une rubrique
Lien vers un auteur
Lien vers une brève
[texte du lien->2]
[texte du lien->rub2]
[texte du lien->aut2]
[texte du lien->br2]
page 6
Cours SPIP 3 pour rédacteur (version 2.9 – Avril 2012)
7.
Ajouter des images et documents aux articles
7.1.
Etape 1 : Préparez vos documents pour le web.
Il est important de préparer à l’avance vos documents sur votre ordinateur avant de les publier. Voici
quelques points à vérifier :
•
Le poids du document :
ne dépassez
pas en général
le 1 Mo
(méga
octet) ;
généralement votre document devrait peser 200 à 300 Ko au maximum.
•
Le format du document : utilisez des formats reconnus par tous (pdf, txt, zip…), évitez les
formats propriétaires ou potentiellement dangereux (doc, exe, ..). Pour les images, choisir les
formats web : jpg (photos) et png ou gif (logos, illustrations).
•
La taille du document :
pour les images, la résolution doit être de 72 dpi en mode RVB
(Rouge Vert Bleu) et nous vous suggérons de ne dépasser une largeur de 1200px par image.
•
La licence du document:
le document n'est-il pas protégé par le droit d'auteur, avez-vous
l'autorisation de le placer en ligne ?
7.2.
Etape 2 : Ajoutez vos documents aux articles
Utilisez le formulaire d'ajout de documents
Selon la configuration de votre site, vous pourrez n'ajouter
que des images ou tous les types de documents
Vous pouvez ajouter des documents depuis:
•
votre ordinateur (fichiers du zip « medias »)
•
la médiathèque (fichiers déjà présent sur le site)
•
internet (fichiers placés sur internet sur des
services externes de type flickr, youtube, vimeo,
...)
page 7
Cours SPIP 3 pour rédacteur (version 2.9 – Avril 2012)
Commencez par ajouter un fichier depuis votre disque
dur.
Votre document apparaît en ligne associé à une vignette
Vous pouvez éditer chaque document via le lien modifier
Ceci vous permet d'ajouter un titre, une description, des
crédits à votre document, éventuellement des mots-clés.
Pour insérer ce document au sein de votre article, ajouter
le raccourci <embXX>, <docXX>à l'endroit où vous voulez
qu'il apparaisse dans le fil de votre article
page 8
Cours SPIP 3 pour rédacteur (version 2.9 – Avril 2012)
7.3.
Comprendre l'alignement des images et documents en HTML
Une fois votre document ajouté à votre article, ajoutez le raccourci
<embXX>(pour les images) et
<docXXX> (pour les documents) dans le corps de votre texte à l'endroit où vous voulez que votre
document apparaisse.
Lors de l'ajout du document dans le corps du texte vous avez
la possibilité
de choisir son
positionnement.
Position par défaut: <embXX>
L'image se place dans le fil du texte
Position à gauche: <embXX|left>
L'image se place à gauche et le fil du texte
continue sur sa droite jusqu'à dépasser l'image
en hauteur
Position centrée: <embXX|center>
L'image se place au centre et le texte passe à
la ligne
Position à droite: <embXX|right>
L'image se place à droite et le fil du texte
continue sur sa gauche jusqu'à dépasser
l'image en hauteur
page 9
Cours SPIP 3 pour rédacteur (version 2.9 – Avril 2012)
7.4.
Utilisez la médiathèque
Pour ajouter un document, au lieu d'aller chercher sur
votre ordinateur, vous pouvez le sélectionner depuis la
médiathèque qui répertorie toutes les documents du site.
Cela permet d'éviter d'ajouter plusieurs fois un document
commun à plusieurs articles.
7.5.
Référencez un document distant sur internet
De plus en plus de sites utilisent des services externes pour héberger leurs images (Flickr, Picasa,
...) ou leurs vidéos (Youtube, Vimeo, ...). Spip permet très simplement d'intégrer ces documents.
Sur le site externe, récupérez
l'adresse du
document (URL). En général, il s'agit de
l'adresse qui apparaît dans votre navigateur
Indiquer cette adresse dans le formulaire
d'ajout de documents
Le document apparaît dans Spip
Vous pouvez l'utiliser dans votre article grâce
au raccourcis habituels <embXX>, <docXX>..
7.6.
Ajouter des documents volumineux
Chaque site possède une taille limite (qui varie de 2Mo à plusieurs mégas) pour l'envoi des
documents. Si votre document dépasse cette limite, contactez l’administrateur du site pour ajouter le
document en FTP ou alors utilisez l’option « référencer un document externe sur l’internet ».
page 10
Cours SPIP 3 pour rédacteur (version 2.9 – Avril 2012)
7.7.
Ajoutez plusieurs documents en une seule fois
Pour gagner du temps, il est possible d’ajouter plusieurs documents en une seule fois
1. Sur votre ordinateur, regroupez vos documents dans un fichier .zip (vérifiez que votre fichier ne
dépasse pas la taille limite autorisée par le site)
2. Utilisez le formulaire habituel d’ajout de documents
3. Choisissez l’option décompressé et chaque élément qu’il contient ….
Astuce: Une autre possibilité est de
sélectionner vos documents un à un et de
n'appuyer sur le bouton Télécharger qu'à la
fin
7.8.
Créer un portfolio
En général, lorsqu'on ajoute une image, cette image sert à illustrer le fil de l'article. On insert donc
manuellement les images au fil du texte par les raccourcis
<imgXX>. Les images dont on n'aura pas
ajouté le raccourci ne seront pas listées.
Dans d'autres cas, on souhaite ajouter les images pour alimenter
automatiquement un album photo, diaporama qui sera affiché à
côté de notre article. Il faut donc les ajouter dans le portfolio via le
bouton dédié.
Le portfolio est listé en bas de votre article
page 11
Cours SPIP 3 pour rédacteur (version 2.9 – Avril 2012)
8.
Ajouter du son et de la vidéo
Les formats habituels sont le mp3 (son) et pour la vidéo: flash vidéo (flv) ou mp4 / h264 pour le HTML5.
Deux possibilités sont disponibles pour intégrer ce type de format dans ce site internet
8.1.
Ajoutez les fichiers depuis votre site
Il faut que votre site dispose d'un lecteur. Voici par exemple le mode d'emploi avec le plugin
« Lecteur multimédia » :
Ajoutez du mp3 ou vidéo en tant que document de
l'article
Insérez le document via le raccourci <embXXX>
dans
le fil de votre article.
Le lecteur mp3 ou vidéo se présente ainsi dans le site :
8.2.
Utilisez un service externe de type Youtube, Viméo.
Dans ce cas, insérez la vidéo comme document distant (voir le paragraphe 7.5).
En cas de complication, vous pouvez aussi coller dans votre article le code HTML correspondant au
lecteur de cette vidéo. (Il s'agit du code "embed" proposé par les nombreux sites vidéos)
9.
Utiliser les plugins
Les plugins sont des modules supplémentaires qui ajoutent des fonctionnalités au site SPIP. Ces plugins
sont installés par les administrateurs du site. Voici quelques plugins fréquemment installés :
•
Crayons
édition directe depuis l’interface publique
•
Agenda
gestion d’un calendrier et événements
•
Gis
géolocalisation des articles
Pour en savoir plus, consulter http://www.spip-contrib.net et http://plugins.spip.net
page 12
Cours SPIP 3 pour rédacteur (version 2.9 – Avril 2012)
10.
Astuces diverses
10.1.
Ajouter des mots-clés
Sur certains sites, il possible d'ajouter des mots-clés pour compléter vos articles.
10.2.
Comment déplacer un article ?
Editerl’article et modifier le champ « À l’intérieur de la rubrique » :
Attention : Si votre article a été validé et que vous n'êtes que simple rédacteur, il ne sera pas possible
de déplacer votre article. Faites-en la demande à un administrateur
page 13
Cours SPIP 3 pour rédacteur (version 2.9 – Avril 2012)
11.
Utiliser le multilinguisme
Vous pouvez passer ce chapitre si vous utilisez un site monolingue.
Traduire un article
Allez sur l’article dans la section langue de l'article et écrivez une nouvelle traduction
Vous arrivez sur un formulaire pré-rempli pour écrire votre traduction.
Si vous êtes dans un site où chaque langue correspond à un secteur, n'oubliez pas de déplacer
l’article dans la langue dans lequel vous le traduisez.
Après avoir enregistré l'article, vérifiez la langue de votre traduction. Vous devriez aussi voir la liaison
entre l'article traduit et l'article de référence :
Il reste maintenant, comme pour un article normal, à demander la publication de votre article traduit.
page 14
Cours SPIP 3 pour rédacteur (version 2.9 – Avril 2012)
12.
En savoir plus…
Dans la partie privée, vous avez une rubrique « Aide » complète, ne pas hésiter à la lire intégralement.
Cliquer aussi sur les icônes
qui fournissent une aide contextuelle
Si vous voulez en savoir plus et compléter vos connaissances sur SPIP :
http://www.spip.net
Site officiel de SPIP
http://www.spip-contrib.net
Site de ressources sur SPIP
À propos de ce cours
Ce cours a été écrit par Emmanuel Lamotte.
Il est placé sous licence Creative Commons by-nc-sa :
Lire les termes de cette licence :
http://creativecommons.org/licenses/by-nc-sa/2.0/fr/
Merci de me signaler les erreurs et vos suggestions à faire sur ce document sur :
http://www.erational.org
page 15
Cours SPIP 3 pour rédacteur (version 2.9 – Avril 2012)
Annexe : Mémo des raccourcis typographiques
Typographie
Titre
{{{intertitre}}}
Mise en forme (en ligne)
{{gras}}
{italique}
<del>texte biffé</del>
<code>code</code>
<math>formule math TeX</math>
Blocs spéciaux
<poesie>vers</poesie>
<cadre>texte</cadre>
<quote>citation</quote>
Gestion des blancs et retours
_ retour à la ligne (déprécié)
---- séparateur
-- tiret cadratin
espace~insécable
Liens
Lien externe
[texte du lien->http://www.spip.net/]
[->http://www.spip.net/]
[texte du lien|bulle aide->http://www.spip.net/]
[?Wikipedia]
Lien email
[texte du lien->[email protected]]
[->[email protected]]
Lien interne
[texte du lien->12]
[->12]
[texte du lien->rub99]
[->rub99]
[texte du lien->aut3]
[->aut3]
[texte du lien->br3]
[->br3]
Lien ancre
[definition_ancre<-]
[retour à l'ancre->#definition_ancre]
A éviter
-première ligne
-deuxième ligne
-troisième ligne
code <html>
Note
texte[[note automatique de bas de page]]
texte[[<XX>note de bas de page]]
Documents
Image
<imgXXX>
<imgXXX|left>
<imgXXX|center>
<imgXXX|right>
Document à télécharger
<docXXX>
<docXXX|left>
<docXXX|center>
<docXXX|right>
Document à intégrer (déprécié)
<embXXX>
<embXXX|left>
<embXXX|center>
<embXXX|right>
Multilinguisme
Expression multilingue
<multi>[fr]mot[en]word[de]wort</multi>
Listes et tableaux
Liste à puces
-* première ligne
-* deuxième ligne
-* troisième ligne
Liste numérotée
-# première ligne
-# deuxième ligne
-## une sous-liste numérotée
-# de retour dans le niveau initial
Tableau
||Description|tableau exemple||
|{{titre a}}|{{titre b}}|
|1a|1b|
|2a|2b|
|3a|3c|
Divers
Forcer l'introduction d'un article
<intro>Cet article parle de typographie</intro>
i
page 16