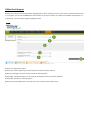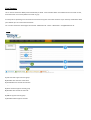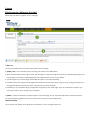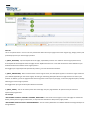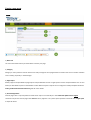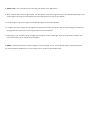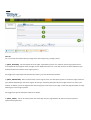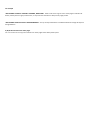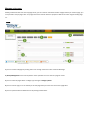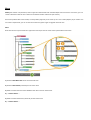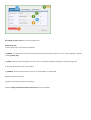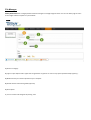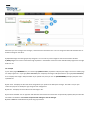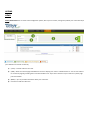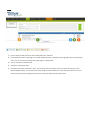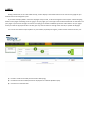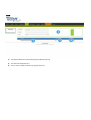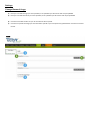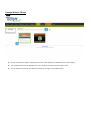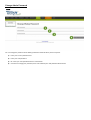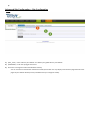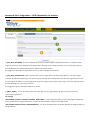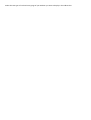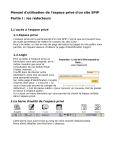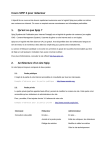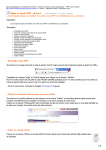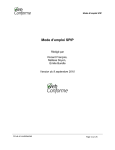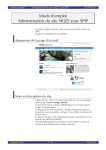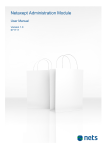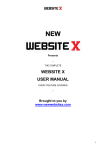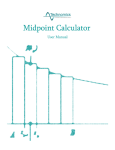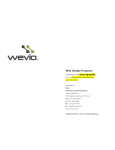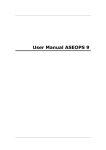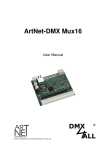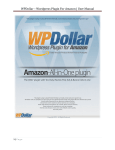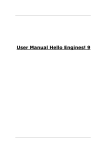Download Quick User Manual for
Transcript
Q uick User Manual for Websy Professional Edition v2.5 Offline Email Support Websy has an offline email support (english language) feature within the admin console. If you require technical assistance, but it is not urgent, you can use the EMAIL form at this location to send your question or problem to the Websy support team. For urgent issues, use Live Support (english language) instead. 1) Choose an appropriate subject 2) Enter your email id (optional) to receive replies from websy customer support. 3) Add your message or question. Please provide all relevant details. 4) If possible, specify the browser you are using or the browser where you have the problems. 5) If possible, specify your operating system. 6) Click the send message button to send your query or comment to the support team. Live Support This is used to contact the Websy team immediately via CHAT. Team members which are available online are shown in blue, while those that are currently offline are shown in gray. Currently we are providing 1 to 6 channels for live technical support and 1 sales assistant. If you need any clarifications about your website you can contact sales assistance. You can also contact the danish agent and reseller : Webtimiser.dk - Phone : 28 44 30 25 – [email protected] 1) Live technical support channel group 4) Available Live channels at that time. 5) Unavailable Live channels at that time. --2) Sales assistant support channel group 6) Available live channels at that time --3) Offline support channel group 7) Available offline support channels. Content Edit Homepage / Mainpage (Forside). Specify the information to appear on your mainpage. 1) Basic Tab The usual information which you will want to add for your home page. 2) {PAGE_TITLE} - This is the title of your home page, also known as the ‘META TITLE’. When someone does a search engine search, this title appears in the search engine results for your website (depending on the search engine). Choosing an interesting title will encourage searchers to click on your website. If someone goes to your home page, this title will also appear in the Internet Browser. In addition, the search engines use the page title to determine the main topic of your page. As such, placing your keywords in the page title will help improve your search engine position for these keywords. Depending on your template coding, the page title may appear as part of sub-pages. If you do not want this to happen, you may need to make a minor change to your templates. 3) {BODY} - Input the text which you want to appear on the home page. You can use the format options to format the text. If you have programming experience, you can use the ‘Source’ option to input software code. Update Homepage This is used to save updates. Don’t forget to click this button, or your changes may be lost. SEO Tab This is an optional section. You can use it to provide information about your page to the search engines (e.g. Google, Yahoo) and potentially improve your search engine position. 1) {META_KEYWORD} - Input the keywords for this page, separated by commas. For maximum search engine performance, these keywords should appear within the page content. Keywords which occur in the text of links from other websites to your website will also have a better search engine position. We suggest you to type keywords separated by comma (,) and not exceed 255 characters. 2) {META_DESCRIPTION} - When someone does a search engine search, this description appears in the search engine results for your website (depending on the search engine). Choosing an interesting description will encourage searchers to click on your website. In addition, just as the page title tells search engines the main topic of your page, so does the page description, thereby affecting your search engine position. We suggest that you type the description without line breaks. 3) {META_EXTRA} - This can be used to place other meta tags into your page software. An option mainly of interest to experienced programmers. For Example <META NAME="ROBOTS" CONTENT="NOINDEX, NOFOLLOW">. Used to tell search engines not to index pages or follow links. Mainly used by search engine professionals, or corporate sites that want to keep certain pages private. <META NAME='ANALTIC' VALUE='HAKUSDIWDKSDH'>. Can be used by webmasters to validate websites for Google Analytics or Google Adsense Create a new page 1) Basic Tab The usual information which you would want to add to your page. 2) Category Category is mainly used for internal reference to easily manage the set of pages without confusion but it has a number of hidden roles in websy, especially in 1clickmanager. 3) Page Layout Websy supports multiple different page layouts. Simple websites will use a single layout but more complex websites can use this facility to allow different parts of the website to have different layouts. Layouts can be configured in websy templates. Read the websy professional technical reference guide for more details. 4) Internal Page Name Internal page name is a primary field and needs to be unique in seo friendly urls. Use lowercase alphanumeric english characters only for the internal page name. Do not use any hyphens or any other special symbols in this field. Use a single space to separate words. 5) {PAGE_TITLE} - This is the title of your home page, also known as the ‘META TITLE’. When someone does a search engine search, this title appears in the search engine results for your website (depending on the search engine). Choosing an interesting title will encourage searchers to click on your website. If someone goes to your home page, this title will also appear in the Internet Browser. In addition, the search engines use the page title to determine the main topic of your page. As such, placing your keywords in the page title can improve your search engine position for these keywords. Depending on your template coding, the page title may appear as part of sub-pages. If you do not want this to happen, you may need to make a minor change to your templates. 6) {BODY} - Input the text which you want to appear on the home page. You can use the format options to format the text. If you have programming experience, you can use the ‘Source’ option to input software code. SEO Tab You can provide information about your page to the search engines (e.g. Google, Yahoo). 1) {META_KEYWORD} - Input the keywords for this page, separated by commas. For maximum search engine performance, these keywords should appear within the page content. Keywords which occur in the text of links from other websites to your website will also have a better search engine position. We suggest you to type keywords separated by comma (,) and not exceed 255 characters. 2) {META_DESCRIPTION} - When someone does a search engine search, this description appears in the search engine results for your website (depending on the search engine). Choosing an interesting description will encourage searchers to click on your website. In addition, just as the page title tells search engines the main topic of your page, so does the page description, thereby affecting your search engine position. We suggest you type the description without line breaks. 3) {META_EXTRA} - This can be used to place other meta tags into your page software. An option mainly of interest to experienced programmers. For Example <META NAME="ROBOTS" CONTENT="NOINDEX, NOFOLLOW" . Used to tell search engines not to index pages or follow links. Mainly used by search engine professionals, or corporate sites that want to keep certain pages private. <META NAME='ANALTIC' VALUE='HAKUSDIWDKSDH'>. Can by used by webmasters to validate websites for Google Analytics or Google Adsense. 4) Duplicate Contents from other pages You can use this icon to copy the contents from other pages within websy admin panel. Manage sub pages Websy professional does not have any page limits; you can create an unlimited number of pages. When you create a page, you must provide a unique page name. This page name is for internal reference purpose as well as for search engine friendly page url. 1) You can create new pages by clicking this link or through main menu item 'Create A New Page'. 2) Group Management Tools used to perform some operations to more than one page at a time. 3) You can select all pages within a category by clicking the Category Name 4) You can see the ugly url or seo friendly url of that page when you hover the mouse over page titles. 5) You can perform edit and delete actions by clicking these buttons. Menu Websy has another unique feature, that it supports unlimited level and unlimited depth menu structures. This means, you can create unlimited number of menu items and unlimited number of branches (sub menus). Due to the problem with screen width, currently websy supports you to create up to 7 inner nodes (depths). If you need to use more than 7 depth level, you can contact our technical support to get an upgrade at free of cost. Note: Root item of menu system must be in uppercase and unique. Do not create menu systems with same name. 1) Create a New Menu item at the end of that branch. 2) Create a New branch (child tree) for last menu item. 3) Used to create new menu items between two menu items on that branch. 4) - - same as above - - 5) Used to create new branch (child tree) for that menu item. 6) - - same as above - - By Clicking any menu item you can see the above form. Menu Details Tab Used to specify menu item essential parameters 2) {NAME} - This field is for the menu item name that will be displayed in your website. You can use any language or symbols including Websy Tags 3) {LINK} - Select the hyper link page for this menu item. In combo box it displays the pages using internal page name. 4) It just shows the seo friendly url if available. 5) {TARGET} - Used to specify if the link opens in current window or a new window. 6) Used to delete a menu item. 7) Used to close this form without do anything Read the websy professional technical reference guide for more details. File Manager Websy Professional has a category based inbuilt file manager to manage images and files. You can use websy Tags to insert these images and files anywhere in your website. 1) Choose a category 2) Type a unique alphanumeric uppercase string without any spaces. Do not use any special symbols except hyphen (-). 3) Browse the file you need to upload from your computer. 4) Provide text for alternate tag fields (optional) 5) Click upload 6) You can create new categories by clicking ‘new’ Whenever you click a image in file manager, it shows the file information form. You can change the alternate text field value or delete the image on that form. 1) Uploaded Images are listed grouped by categories. You can click any of the images to view the information window. 2) Websy Tag that is used to include that image anywhere in the website. Please check the available websy tags for file manager before to use. For example If your websy tag is BRANDBIL then you need to type {IMG:BRANDBIL} anywhere to display that image in actual size. Websy tags are always uppercase. if you type {IMGx:BRANDBIL} then it displays the image in 100 pixel width. If you type {IMGxx:BRANDBIL} then it displays the image in 200 pixel width. If you upload a file, then you can use {FILE:BRANDBIL} to display the path of the uploaded file. 3) File name - It displays the file name of the image when you upload it into websy file manager. This field is only for your references purpose to identify the right image for file management. 4) File Size - It displays the actual file size of that image or file. 5) This field is editable. You can type the new alternate text and click the save button to dynamically update (save) the alternate text fields into database. You need to reopen the file manager to see the changes. 6) Used to close this window without performing any activities. ADDINS NEWS Websy Professional has an inbuilt news management system, where you can create, manage and publish your news instantly to your websites and reorder it instantly. 1) {TITLE} – Provide a title for the news. 2) {LINK} - Select the internal page available from the list to display your news in a detailed manner. You can also redirect to an external page by providing the link in External Menu Link. If you don’t want to link your news to any other page just leave it blank. 3) {BODY} – you can provide information about your news here. 4) Click here to add the news item. 1) Here is the list of news items you have created, with your news title. 2) If you linked your news to any page, an icon will display here with a hyperlink to the page where you have linked your news. You can click here to preview the linked page in a new window. 3) You can click here to edit the news 4) Click here to delete the news 5) Click here to reset the news order. Note:- The order you see in the admin panel is the order you will see in your website (HTML output). This is based on the time stamp you have created your news. When you click this icon your news time stamp will be changed to the time you clicked thus it becomes the latest news. LABELS Websy professional has an inbuilt label concept, used to display a information which can be used in many pages of your website and can be changed any time. If you want to display XXXX in more than 50 pages and you know , it will we changed to YYYYY anytime. Instead of typing XXXX in all the pages and editing it later to yyyyy in all your pages, you can simply create a label for XXXX and use this label in all your pages. If you want to change it to YYYYY then simply go to the label of XXXX and just edit. It will reflect in all your pages where you used the appropriate label. This way you only need to make one change rather than 50, to update all 50 pages. You can use this labels concept anywhere in your website, especially for slogans, product names and their versions, etc. 1) Provide a name for the label (this will used as websy tag) 2) Provide the text of the label (this will be displayed in the website (HTML output). 3) Click here to create the label. 1) The labels available are listed by displaying the Websy label tag 3) The label text will display here 4) You can edit or delete the label using appropriate icons Settings Change Banner & Logo 1) Here you can view the logo you have uploaded, if not uploaded you will see the text not yet uploaded 2) Here you can view the banner you have uploaded, if not uploaded you will see the text not yet uploaded 4) Click here to browse the files on your PC to select the file to upload. 5) Click here to upload the image you have selected to upload. If you have previously uploaded then click here to remove the file. Change Website Theme 1) Choose the template category available from the list. It will display the available themes in that category. 2) The available themes will be displayed here. Your active theme will be outlined in green color. 3) You can switch the theme of your website instantly by clicking on any available theme. Change Admin Password You can change the password of the websy professional administration panel at any time. 1) Enter your current password here 2) Enter your new password 3) Re- enter your new password here for confirmation 4) Click here to change your password, from now onwards your new password will be active 5) Advanced Site Configuration – Site Configuration 1) {SITE_TITLE} - enter a title for your website. This will be your global title for your website. 2) {COPYRIGHT} - enter the copyright notice here. 3) Click here to change the mode of the website instantly. You can click here to activate the maintenance mode (the browser can only display a maintenance page where all other pages of your website will temporarily unavailable until you change the mode). Advanced Site Configuration – SEO Optimization for website 1) {SITE_META_KEYWORD} - Input the keywords for your entire website pages, separated by commas. For maximum search engine performance, these keywords should appear within the page content. Keywords which occur in the text of links from other websites to your website will also have a better search engine position. We suggest you type keywords separated by comma (,) and not exceed 255 characters. 2) {SITE_META_DESCRIPTION} - When someone does a search engine search, this description appears in the search engine results for your website (depending on the search engine). Choosing an interesting description will encourage searchers to click on your website. In addition, just as the page title tells search engines the main topic of your page, so does the page description, thereby affecting your search engine position. We suggest you type the description without line breaks. 3) {META_EXTRA} - This can be used to place other meta tags into your page software. An option mainly of interest to experienced programmers. For Example <META NAME="ROBOTS" CONTENT="NOINDEX, NOFOLLOW"> . Used to tell search engines not to index pages or follow links. Mainly used by search engine professionals, or corporate sites that want to keep certain pages private. <META NAME='ANALTIC' VALUE='HAKUSDIWDKSDH'> . Can by used by webmasters to validate websites for Google Analytics or Google Adsense. Select the URL type of each and every page of your website you want to display in the address bar.