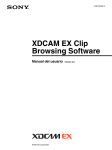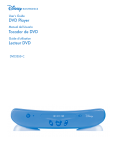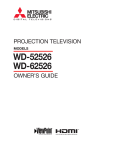Download XDCAM EX Clip Browsing Software Mode d`emploi Version 1.0
Transcript
3-280-782-21 (1) XDCAM EX Clip Browsing Software Mode d’emploi Version 1.0 © 2007 Sony Corporation NOTE POUR LES UTILISATEURS Documentation © 2007 Sony Corporation Tous droits réservés. Toute reproduction, traduction ou réduction de tout ou partie du manuel ou du logiciel qui y est décrit, sous forme lisible par machine, est interdite sans l’accord écrit préalable de Sony Corporation. SONY CORPORATION N’OFFRE AUCUNE GARANTIE EN CE QUI CONCERNE CE MANUEL, LE LOGICIEL OU TOUTE AUTRE INFORMATION QUI Y FIGURE ET DECLINE ICI EXPRESSEMENT TOUTE GARANTIE IMPLICITE SUR L’ADEQUATION A UNE FIN PARTICULIERE EN CE QUI CONCERNE CE MANUEL, LE LOGICIEL OU TOUTE AUTRE INFORMATION. SONY CORPORATION NE PEUT EN AUCUN CAS ETRE TENU RESPONSABLE DE DOMMAGES ACCIDENTELS, CONSECUTIFS OU SPECIAUX, QUE CE SOIT SUR LA BASE DE PREJUDICE, DE CONTRAT OU AUTRE, RESULTANT DE OU RELATIF A CE MANUEL, AU LOGICIEL OU A TOUTES LES INFORMATIONS QUI Y SONT CONTENUES. Sony Corporation se réserve le droit de modifier ce manuel ou les informations qui y sont contenues, à tout moment et sans préavis. Le logiciel décrit ici peut aussi être régi par les conditions d’un accord de licence séparé. Table des matières Pour Windows Introduction......................................................................................6 Présentation ..................................................................................... 6 Installation de l’application............................................................. 7 Installation depuis le CD-ROM............................................................. 7 Lancement et sortie de l’application.............................................. 8 Lancement de l’application ................................................................... 8 Sortie de l’application ........................................................................... 8 Nomenclature et fonctions des éléments...................................... 9 Configuration de la fenêtre d’opération ................................................ 9 Fenêtres Info........................................................................................ 10 Fenêtre Viewer .................................................................................... 11 Sélection de supports et de dossiers de travail ......................... 13 Opérations de plans ...................................................................... 14 Copie de plans ..................................................................................... 14 Déplacement de plans.......................................................................... 15 Suppression des plans.......................................................................... 16 Groupement de plans divisés............................................................... 16 Importation de plans ............................................................................ 16 Exportation de plans ............................................................................ 17 Prévisualisation de plans ..................................................................... 18 Modification de l’image d’index d’un plan......................................... 18 Recherche de plans .............................................................................. 18 Visualisation des propriétés de plan .................................................... 19 Opérations de dossier et de support ........................................... 21 Dossiers de plans pour les dispositifs XDCAM EX............................ 21 Création de dossiers............................................................................. 21 Suppression de dossiers....................................................................... 22 Division de dossiers............................................................................. 22 Combinaison de dossiers ..................................................................... 23 Copie de tous les plans dans les supports ou les dossiers ................... 23 Annexes......................................................................................... 24 Remarques d’utilisation....................................................................... 24 Réglages d’options .............................................................................. 25 Réglages de résolution......................................................................... 25 Liste de raccourcis............................................................................... 26 Pour Mac OS Introduction.................................................................................... 30 Présentation ................................................................................... 30 Table des matières 3 Installation de l’application........................................................... 31 Installation depuis le CD-ROM........................................................... 31 Lancement et sortie de l’application............................................ 32 Lancement de l’application ................................................................. 32 Sortie de l’application ......................................................................... 32 Nomenclature et fonctions des éléments.................................... 33 Configuration de la fenêtre d’opération .............................................. 33 Fenêtres Info........................................................................................ 34 Fenêtre Viewer .................................................................................... 34 Sélection de supports et de dossiers de travail ......................... 36 Opérations de plans ...................................................................... 37 Copie de plans ..................................................................................... 37 Déplacement de plans.......................................................................... 38 Suppression des plans.......................................................................... 39 Groupement de plans divisés............................................................... 39 Importation de plans ............................................................................ 39 Prévisualisation de plans ..................................................................... 40 Modification de l’image d’index d’un plan......................................... 40 Recherche de plans .............................................................................. 41 Visualisation des propriétés de plan .................................................... 41 Opérations de dossier et de support ........................................... 44 Dossiers de plans pour les dispositifs XDCAM EX............................ 44 Création de dossiers............................................................................. 44 Suppression de dossiers....................................................................... 45 Division de dossiers............................................................................. 45 Combinaison de dossiers ..................................................................... 46 Copie de tous les plans dans les supports ou les dossiers ................... 46 Annexes......................................................................................... 47 Remarques d’utilisation....................................................................... 47 Réglages d’options .............................................................................. 48 Liste de raccourcis............................................................................... 48 4 Table des matières Pour Windows Réglages pour l’utilisation de l’application avec Windows Introduction Présentation But de ce manuel Le logiciel XDCAM EX Clip Browsing vous permet de travailler avec des plans créés à l’aide de dispositifs XDCAM EX. Après l’installation de cette application sur votre ordinateur, vous pouvez utiliser son interface graphique intuitive pour organiser vos plans en les copiant, en les déplaçant ou en les supprimant. Vous pouvez également effectuer des conversions de format, prévisualiser les plans, et visualiser leurs métadonnées. Cette application prend en charge les données compatibles avec le format XDCAM EX. Pour Windows Ce manuel explique comment utiliser le logiciel XDCAM EX Clip Browsing avec Microsoft Windows. Ce manuel est destiné aux personnes qui entendent utiliser cette application pour les opérations de fichiers et de dossiers. Les lecteurs sont censés avoir une connaissance de base de Microsoft Windows. Nécessités de matériel et de logiciel Installez cette application sur un ordinateur qui répond aux nécessités de matériel et de logiciel suivantes. Rubrique Description Système Microsoft Windows XP SP2 ou ultérieur d’exploitati (version 32 bits), ou Microsoft Windows Vista on (version 32 bits) a) UC Intel Pentium III 1 GHz équivalent ou supérieur (Intel Pentium D 3 GHz équivalent ou supérieur recommandé) b) Mémoire 512 Mo ou plus (1 Go min. recommandé) a) Microsoft, Windows et Windows Vista sont des marques déposées de Microsoft Corporation aux Etats-Unis et dans d’autres pays. b) Intel et Pentium sont des marques déposées de Intel Corporation aux EtatsUnis et dans d’autres pays. 6 Introduction / Présentation Installation de l’application Pour Windows Installation depuis le CD-ROM 1 Introduisez le CD-ROM fourni dans le lecteur CD-ROM de votre ordinateur. La page d’accueil apparaît automatiquement sur votre navigateur. Si elle n’apparaît pas, double-cliquez sur index.htm du CD-ROM. 2 Sélectionnez et cliquez sur « Windows XP/Vista English » dans XDCAM EX Clip Browsing Software Installer. (Cette application vous permet de sélectionner l’anglais ou le japonais comme langue d’affichage. You can change the selection after the installation (voir page 25).) L’assistant d’installation apparaît. 3 Cliquez sur Next dans l’assistant d’installation. Un écran d’accord de licence apparaît. 4 Cliquez sur I Agree, puis cliquez sur Next. Un écran permettant de choisir la destination d’installation s’affiche. Si l’écran suivant apparaît Lisez l’accord de licence .NET Framework 2.0, et cliquez sur Accept. La composante logicielle .NET Framework 2.0 sera installée sur votre ordinateur. Pour changer la destination d’installation Cliquez sur la case Folder: pour la mettre en surbrillance, puis saisissez le chemin d’accès au dossier que vous désirez utiliser en tant que destination d’installation. Ou cliquez sur le bouton Browse... et sélectionnez le dossier dans la boîte de dialogue qui s’affiche. Pour vérifier l’espace disponible de la destination d’installation Cliquez sur Disk Cost… Pour une installation à utilisateur unique Sélectionnez Just me. En principe, vous devriez sélectionner Everyone. L’installation est alors disponible pour tous les utilisateurs. Installation de l’application 7 5 Cliquez sur Next. Terminez l’installation en suivant les instructions sur l’écran. L’écran suivant apparaît quand l’installation est terminée. Lancement et sortie de l’application Pour Windows Voir « Installation de l’application » (page 7) pour plus d’informations sur l’installation de l’application. Lancement de l’application Double-cliquez sur l’icône de raccourci du bureau. La bannière XDCAM EX apparaît, l’application démarre et la fenêtre d’opération (voir page 9) s’affichent. Sortie de l’application 6 Cliquez sur Close pour fermer le dialogue. Pour désinstaller l’application Sélectionnez Ajouter ou Supprimer les programmes dans le Panneau de configuration de Windows, puis sélectionnez le logiciel XDCAM EX Clip Browsing et supprimez-le de la liste de programmes installés. 8 Lancement et sortie de l’application Effectuez l’une des opérations suivantes. • Sélectionnez Exit dans le menu File. • Cliquez sur le bouton x dans la partie supérieure droite de la fenêtre d’opération. Remarque Ne mettez pas l’ordinateur hors tension pendant une opération de fichier. Des fichiers pourraient être corrompus. Attendez la fin de l’opération, ou annulez l’opération avant la mise hors tension. Nomenclature et fonctions des éléments Configuration de la fenêtre d’opération Pour Windows La figure suivante indique la configuration par défaut pour les fenêtres d’opération. Barre de titre Barre de menu Fenêtre Viewer Fenêtres Info Pour personnaliser la configuration de la fenêtre Vous pouvez personnaliser la configuration de la fenêtre en effectuant la procédure suivante dans les fenêtres d’opération. • Faites glisser la barre de titre de la fenêtre pour déplacer la fenêtre. • Redimensionnez la fenêtre en faisant glisser n’importe quel contour. • Cliquez sur le bouton de maximisation dans le coin supérieur droit de la fenêtre. • Fermez une fenêtre non souhaitée en cliquant sur le bouton × (fermer) dans le coin supérieur droit. Remarque Seules les fenêtres Info peuvent être redimensionnées. La fenêtre Viewer ne peut être redimensionnée. L’application se souvient de votre dernière configuration et la reproduit lors du démarrage suivant. Pour revenir à la configuration par défaut Sélectionnez Default Window Positions dans le menu View. Nomenclature et fonctions des éléments 9 Fenêtres Info Boutons d’outil Depuis ces fenêtres, vous pouvez gérer les plans et les dossiers, et visualiser les métadonnées de nouveau plan. Pour Windows Pour un bon affichage de l’information sur les fenêtres Info • L’information sur les fenêtres Info ne s’affiche pas convenablement si la police sélectionnée ne prend pas en charge le code de caractère réglé dans l’environnement d’utilisation du logiciel. Avant d’afficher les informations dans les fenêtres Info, sélectionnez une police et un code de caractère dans la boîte de dialogue Options. • Des retours de chariot peuvent être affichés pour certaines polices. Voir « Réglages d’options » (page 25) pour plus d’informations sur les polices. 1 Nom de support 2 5 Capacité 6 Barre d’outils Affichage de liste Affichage d’arborescence a Nom de support Affiche le nom attribué au support ou dossier. b Capacité utilisée Affiche la capacité utilisée par les plans et leurs métadonnées relatives dans le support ou le dossier actuellement sélectionné. c Barre d’outils Contient les boutons d’outil pour les opérations de plans ou de dossiers. 10 Référence Nouveau dossier Crée un nouveau dossier. Page 21 Rechercher Recherche un plan. Page 18 Haut Passe au dossier suivant. Page 13 Changer le dossier source Change le dossier Page 13 racine dans l’affichage d’arborescence. Diviser le dossier Divise un dossier. Page 22 Affichage d’arboresce nce Affiche ou masque l’affichage d’arborescence. – Copier tous Copie tous les plans dans le support ou le dossier actuel. Page 23 Détails Place l’affichage de liste en mode Details View. Page 11 Liste Place l’affichage de liste en mode List View. Vignettes Place l’affichage de liste en mode Thumbnail View. Nom Capacité utilisée 3 4 Icône Fonction Nomenclature et fonctions des éléments d Affichage d’arborescence Pour afficher deux niveaux de la structure de supports ou de dossiers. Il est possible de double-cliquer sur un dossier du niveau inférieur pour en faire le dossier racine et afficher le niveau sous ce dossier. Lorsque vous cliquez sur un élément de support ou doublecliquez sur un dossier, les plans du support ou du dossier s’affichent dans l’affichage de liste. e Capacité Affiche la capacité totale et la capacité restante du support sélectionné dans l’affichage d’arborescence. La capacité restante s’affiche comme valeur numérique et comme graphique à barres. La barre orange s’allonge avec l’utilisation de capacité. f Affichage de liste Affiche les plans dans le support ou le dossier sélectionné dans l’affichage d’arborescence. Vous pouvez sélectionner un des modes d’affichage suivants. Thumbnail View : Ceci affiche les vignettes de plans. Les icônes sont affichées pour les plans sans vignettes. Il affiche également le titre de chaque plan, sa date et son heure. List View : Ceci affiche une icône indiquant le type de plan, le titre du plan, sa date et son heure. Details View : Ceci affiche une icône indiquant le type de plan, le titre du plan, sa taille et sa durée, de même que sa date et son heure. Mode de Exemple d’affichage visualisation de vignettes Description Affichage de vignettes Plan normal Mode de Icône visualisation Description Affichage de liste ou de détails Plan normal Plan avec statut OK (comme défini sur le dispositif XDCAM EX) a) Pour Windows Pour basculer en mode de visualisation de plan Effectuez l’une des opérations suivantes. • Sélectionnez Thumbnails, List ou Details dans le menu View. • Cliquez sur le bouton Thumbnails, List ou Details sur la barre d’outils. Un des plus petits plans dans lequel un enregistrement plus long a été divisé (une image est affichée autour de lui) b) Plan avec statut OK (comme défini sur le dispositif XDCAM EX) a) Fichier MP4, plan importé Un des plus petits plans dans lequel un enregistrement plus long a été divisé b) Fichier MP4, plan non enregistré (plan qui n’a pas été importé) Fichier MP4, plan importé Fichier MP4, plan non enregistré (plan qui n’a pas été importé) Plan anormal c) d) Plan anormal c) a) Les plans avec statut OK peuvent être déplacés ou supprimés avec cette application. b) Un dispositif XDCAM EX enregistre automatiquement une vidéo qui dépasse 4 Go en plans multiples. Ces plans font partie d’un enregistrement complet et peuvent être sauvegardés sur plusieurs supports. La vidéo originale entière n’est pas lue quand un plan divisé est lu. c) Un plan qui ne peut être lu ou affiché par cette application. Le fichier est peut-être corrompu, les liens de fichier peuvent être brisés ou changés, les fichiers requis peuvent être absents, ou la création de vignettes peut avoir échoué. d) Lorsqu’une autre application utilise le fichier de plan. Fenêtre Viewer Depuis cette fenêtre, vous pouvez prévisualiser les plans et changer les vignettes d’images d’index. Remarques sur la fenêtre Viewer La lecture dans cette fenêtre est une lecture de prévisualisation. Notez les points suivants. • Suivant la performance de votre ordinateur et la charge de traitement, les images de temps réel peuvent survenir et le code temporel peut différer des valeurs réelles. • Lorsque le plan de lecture est défectueux, la vidéo peut être brisée et la lecture peut se bloquer. Nomenclature et fonctions des éléments 11 Pour Windows • La vidéo originale entière n’est pas lue quand un plan divisé est lu. • Il peut être impossible de lire des plans créés sur les dispositifs autres que ceux XDCAM EX. • Si les couleurs de la vidéo de lecture sont anormales, quittez le logiciel et essayez de régler les paramètres de couleur dans la fenêtre Properties de votre bureau. Il est certainement possible de restaurer les couleurs par défaut. • Une lecture incorrecte peut survenir si les propriétés d’écran de votre ordinateur sont modifiées pendant la lecture. Si c’est le cas, relancez l’application. • La vidéo peut ne pas s’afficher sur les deux moniteurs quand vous essayez de l’afficher sur l’écran de l’ordinateur et un moniteur externe, par exemple lors de l’utilisation d’un ordinateur portable. Remarques • Le compteur fonctionne à 25 fps pour les plans non enregistrés. • Le compteur pour les plans non enregistrés démarre à 00:00:00:00. d Boutons de contrôle de prévisualisation Ces boutons contrôlent les prévisualisations de plans. Bouton Fonction Lancement de lecture. S’allume en vert pendant la lecture. Arrêt sur la position actuelle. Recherche vers l’avant depuis la position actuelle (avance rapide). 1 Ecran Recherche vers l’arrière depuis la position actuelle (retour rapide). Saut vers la dernière image du plan. Saut vers la première image du plan. Retour d’une image en arrière. Avance d’une image. 6 Bouton Index Picture 5 Boutons de sélection de canal audio 4 3 2 Boutons de contrôle de prévisualisation Code temporel Barre de position a Ecran Pour afficher la vidéo de lecture. b Barre de position Pour afficher la position actuelle du plan. Vous pouvez vous déplacer vers n’importe quelle position du plan en faisant glisser le bouton ou en cliquant directement sur la barre de position. c Code temporel Pour afficher le code temporel de la barre de position et la durée du plan. Les valeurs de compteur s’affichent quand le code temporel est enregistré dans le plan. 12 Nomenclature et fonctions des éléments e Boutons de sélection de canal audio Le bouton Stereo/Monaural bascule entre stéréo et monaural. Lorsque monaural est sélectionné, les boutons 1 et 2 sélectionnent le canal audio à surveiller. f Bouton Index Picture Règle l’image d’index du plan de prévisualisation actuel sur une version fixe de l’image en cours d’affichage. Sélection de supports et de dossiers de travail Support Dans ce manuel, les « supports » signifient les types suivants. • Cartes mémoire SxS • Mémoire USB • Disques durs internes • Disques durs externes • Disques CD-R • Disques DVD-R • Disques Blu-ray Pour sélectionner dans l’affichage d’arborescence 1 Dans l’affichage d’arborescence d’une fenêtre Info, double-cliquez sur le support ou le dossier à sélectionner. Le niveau sous le support ou le dossier double-cliqué apparaît. L’affichage d’arborescence signale deux niveaux, le support ou le dossier et le niveau inférieur suivant. Lorsque des plans sont enregistrés directement sur le niveau supérieur du support, ils apparaissent sans l’affichage de liste. 2 Double-cliquez sur un dossier de niveau inférieur. Le dossier double-cliqué devient le dossier racine, et les dossiers inférieurs apparaissent. Pour revenir au niveau supérieur suivant Sélectionnez Up dans le menu View, ou cliquez sur le bouton Up de la barre d’outils. 3 Répétez l’étape 2 selon le besoin. Le contenu du dossier sélectionné apparaît dans l’affichage de liste. Pour sélectionner dans le dialogue Change Root Folder 1 Ouvrez le dialogue Change Root Folder en sélectionnant Change Root Folder dans le menu View, ou cliquez sur le bouton Change Root Folder sur la barre d’outils. Pour Windows Cette section explique comment sélectionner le support ou le dossier qui contient les plans à travailler. Il y a deux façons de les sélectionner : en utilisant l’affichage d’arborescence d’une fenêtre Info, et en utilisant le dialogue Change Root Folder. 2 Dans l’affichage d’arborescence du dialogue, sélectionnez un support ou un dossier. 3 Cliquez sur OK. Le dialogue Change Root Folder se ferme, et le contenu du support ou du dossier sélectionné apparaît dans l’affichage de liste. Lorsqu’il n’y a aucun plan dans le support ou le dossier sélectionné Si l’affichage de liste est en mode Thumbnails View, rien n’apparaît dans l’affichage de liste. S’il est en mode List View ou Details View, un message apparaît pour indiquer qu’il n’y a aucun plan à afficher. Remarques • Une image apparaît normalement sur la barre d’outils, qui représente le support ou le dossier sélectionné, mais une image du disque dur peut s’afficher pour certains types de supports. • Lorsque vous sélectionnez un support, un message peut apparaître pour indiquer qu’une récupération est nécessaire, et vous devriez effectuer une récupération du support sur le dispositif qui a servi à l’enregistrement. Ce message apparaît lorsque les données sont défectueuses, d’habitude lorsque le dispositif XDCAM EX a été mis hors tension pendant l’enregistrement, ou parce que le support a été éjecté trop tôt. Si ce message apparaît, vous devriez réintroduire le support dans le dispositif XDCAM EX et essayer de le récupérer dès que possible. Les données peuvent devenir irrécupérables si vous continuez de travailler sans les récupérer. Sélection de supports et de dossiers de travail 13 4 Opérations de plans Effectuez l’une des opérations suivantes. • Faites glisser-déposer les plans sélectionnés sur l’affichage de liste de la fenêtre Info du support ou du dossier de destination de copie. • Sélectionnez Copy dans le menu Edit. Cliquez ensuite sur la fenêtre Info du support ou du dossier de destination de copie et sélectionnez Paste dans le menu Edit. Précautions pour les opérations de plans Pour Windows Respectez toujours les précautions suivantes pendant les opérations de plans. • Ne mettez pas l’ordinateur ou le lecteur de support hors tension avant la fin de l’opération. • Evitez d’utiliser Windows Explorer ou un autre outil de gestion de fichier pour supprimer des dossiers qui contiennent les plans à traiter. • Evitez d’éjecter le support avant la fin de l’opération. Un message s’affiche pour vous demander si vous souhaitez exécuter la copie. Copie de plans Vous pouvez faire un double des plans sur votre support ou votre ordinateur, et copier des plans entre le support et l’ordinateur. Groupement de plans divisés en les rassemblant dans un seul endroit Les dispositifs XDCAM EX enregistrent automatiquement la vidéo qui dépasse 4 Go en plusieurs plans. Si vous rassemblez ces plans dans un support ou un dossier, ils sont automatiquement groupés pour pouvoir être manipulés en tant que plan unique. Voir « Groupement de plans divisés » (page 16) pour de plus amples informations. 1 Affichez les plans à copier dans une des fenêtres Info. Voir « Sélection de supports et de dossiers de travail » (page 13) pour plus d’informations sur l’affichage de plans. 2 Dans l’autre fenêtre Info, sélectionnez le support ou le dossier de destination de copie. Si vous voulez copier les plans dans un nouveau dossier Créez un nouveau dossier dans le support ou le dossier de destination de copie. Voir « Création de dossiers » (page 21) pour plus d’informations sur la création de dossiers. 3 Sélectionnez les plans à copier dans la fenêtre de source de copie. Pour sélectionner plusieurs plans Cliquez sur les plans l’un après l’autre en maintenant la touche Ctrl enfoncée. Remarque Les plans non enregistrés et anormaux peuvent être sélectionnés, mais ils ne sont pas copiés. 14 Opérations de plans 5 Vérifiez la source de copie et la destination de copie, puis cliquez sur OK pour exécuter la copie ou sur Cancel pour l’annuler. Pour changer la destination de copie Cliquez sur la boîte Copy Destination: pour la mettre en surbrillance, puis saisissez le nom du dossier à utiliser comme destination de copie. Un dialogue signalant la progression de la copie apparaît quand la copie commence. Remarque Une fois terminée, la copie ne peut être annulée. Pour annuler l’opération de copie Cliquez sur Cancel dans le dialogue de progression. Raisons d’échec d’une opération de copie Les opérations de copie peuvent échouer pour les raisons suivantes. Dans ces cas, un message d’erreur apparaît et la copie n’est pas effectuée. • L’espace n’est pas suffisant sur la destination de copie. • Un plan dont le nom est identique à celui de l’un des plans sélectionnés existe sur la destination de copie. Même si les titres sont différents, les plans sont reconnus comme plans identiques s’ils partagent le même ID (UMID). • Vous n’avez pas de privilèges de suppression/ d’écriture sur les supports ou dossiers de destination. • Le support ou dossier de destination est protégé contre l’écriture. Déplacement de plans Un message s’affiche pour vous demander si vous souhaitez exécuter le déplacement. Vous pouvez déplacer des plans sur votre support ou votre ordinateur, et déplacer des plans entre le support et l’ordinateur. Pour Windows Remarque Les plans avec statut OK peuvent être déplacés avec cette application. Groupement de plans divisés en les rassemblant dans un seul endroit Les dispositifs XDCAM EX enregistrent automatiquement la vidéo qui dépasse 4 Go en plusieurs plans. Si vous rassemblez ces plans dans un support ou un dossier, ils sont automatiquement groupés pour pouvoir être manipulés en tant que plan unique. Voir « Groupement de plans divisés » (page 16) pour de plus amples informations. 1 Affichez les plans à déplacer dans une des fenêtres Info. Voir « Sélection de supports et de dossiers de travail » (page 13) pour plus d’informations sur l’affichage de plans. 2 Dans l’autre fenêtre Info, sélectionnez le support ou le dossier de destination. Si vous voulez déplacer les plans dans un nouveau dossier Créez un nouveau dossier dans le support ou le dossier de destination. Voir « Création de dossiers » (page 21) pour plus d’informations sur la création de dossiers. 3 Sélectionnez les plans à déplacer dans la fenêtre de source de déplacement. Pour sélectionner plusieurs plans Cliquez sur les plans l’un après l’autre en maintenant la touche Ctrl enfoncée. Remarque Les plans non enregistrés et anormaux peuvent être sélectionnés, mais ils ne sont pas déplacés. 4 Effectuez l’une des opérations suivantes. • Faites glisser les plans sélectionnés en maintenant la touche Ctrl enfoncée et placez-les dans l’affichage de liste de la fenêtre Info du support ou dossier de destination. • Sélectionnez Cut dans le menu Edit. Cliquez ensuite sur la fenêtre Info du support ou du dossier de destination et sélectionnez Paste dans le menu Edit. 5 Vérifiez la source de déplacement et la destination de déplacement, puis cliquez sur OK pour exécuter le déplacement ou sur Cancel pour l’annuler. Pour changer la destination de déplacement Cliquez sur la boîte Move destination: pour la mettre en surbrillance, puis saisissez le nom du dossier à utiliser comme destination de déplacement. Un dialogue signalant la progression du déplacement apparaît quand le déplacement commence. Remarques • Une fois terminé, le déplacement ne peut être annulé. • Ne quittez pas l’application pendant le déplacement. Vous risqueriez de briser les liens entre les plans et leurs métadonnées. L’information de lien pour les plans divisés peut être perdue, ce qui les rend anormaux. Nous vous recommandons de déplacer les plans importants en les copiant puis en supprimant les sources de copie. Pour annuler l’opération de déplacement Cliquez sur Cancel dans le dialogue de progression. Raisons d’échec d’une opération de déplacement Les opérations de déplacement peuvent échouer pour les raisons suivantes. Dans ces cas, un message d’erreur apparaît et le déplacement n’est pas effectué. • L’espace n’est pas suffisant sur la destination de déplacement. • Un plan dont le nom est identique à celui de l’un des plans sélectionnés existe sur la destination de déplacement. Même si les titres sont différents, les plans sont reconnus comme plans identiques s’ils partagent le même ID (UMID). • Vous n’avez pas de privilèges de suppression/ d’écriture sur le support ou dossier de destination ou de source. • Le support ou dossier de destination ou de source est protégé contre l’écriture. Opérations de plans 15 Suppression des plans Remarque Pour Windows Les plans avec statut OK peuvent être supprimés avec cette application. 1 Affichez lez plans à supprimer. Voir « Sélection de supports et de dossiers de travail » (page 13) pour plus d’informations sur l’affichage de plans. 2 3 Remarques • Les plans divisés qui ne sont pas continus sur le même axe ne sont pas groupés. • Les plans non enregistrés ou anormaux ne sont pas groupés. • Les plans dont l’identifiant UMID est altéré ne sont pas groupés. Le groupement est effectué sur la base des identifiants UMID de plans divisés, et non sur la base de leurs noms de fichier. Sélectionnez les plans à supprimer en cliquant dessus. Importation de plans Pour sélectionner plusieurs plans Cliquez sur les plans l’un après l’autre en maintenant la touche Ctrl enfoncée. Vous ne pouvez pas importer de fichiers MP4 (plans non enregistrés) et les enregistrer comme plans à prendre en charge par les dispositifs XDCAM EX. Effectuez l’une des opérations suivantes. 1 • Appuyez sur la touche Delete. • Sélectionnez Delete dans le menu Edit. Un message apparaît pour vous demander si vous souhaitez supprimer les plans. 4 Cliquez sur OK pour exécuter la suppression, ou cliquez sur Cancel pour l’annuler. Remarque Il n’est pas possible d’annuler la suppression une fois qu’elle est terminée. Raisons d’échec d’une opération de suppression Les opérations de suppression peuvent échouer pour les raisons suivantes. Dans ces cas, un message d’erreur apparaît et la suppression n’est pas effectuée. • Vous n’avez pas de privilèges de suppression/ d’écriture sur le support ou le dossier où les plans sont stockés. • Le support ou le dossier où les plans sont stockés est protégé en écriture. Groupement de plans divisés Lorsque des plans divisés sont créés à la suite d’une longue session d’enregistrement, et ces plans sont enregistrés sur des supports différents, vous pouvez les grouper en les rassemblant dans un seul endroit. Les plans groupés peuvent être manipulés comme un plan unique. Vous pouvez réunir les plans divisés en les copiant, en les déplaçant ou en combinant les dossiers divisés. Voir « Copie de plans » (page 14), « Déplacement de plans » (page 15), et « Combinaison de dossiers » (page 23) pour plus d’informations sur ces opérations. 16 Opérations de plans Sélectionnez le support ou le dossier qui contient les fichiers MP4 à importer. Voir « Sélection de supports et de dossiers de travail » (page 13) pour plus d’informations sur la sélection de supports et de dossiers. 2 Effectuez l’une des opérations suivantes. Sélectionnez les plans non enregistrés dans l’affichage de liste Sélectionnez les plans non enregistrés (fichiers MP4) dans l’affichage de liste, puis sélectionnez Import dans le menu File. Le dialogue d’importation s’ouvre avec les plans sélectionnés déjà saisis dans la liste d’importation. Passez à l’étape 6. Sélectionnez les plans non enregistrés dans le dialogue Import Sélectionnez Import dans le menu File. Le dialogue Import s’ouvre sans plans saisis dans la liste d’importation. Passez à l’étape 3. 3 Cliquez sur le bouton « ... » pour ouvrir une fenêtre de navigation de dossier et définissez le fichier MP4 à importer dans cette fenêtre. Le fichier déterminé apparaît dans la boîte d’édition Import origin. Les fichiers qui dépassent 4 Go ne peuvent être importés. 4 Cliquez sur le bouton Add pour ajouter le fichier à la liste. 5 Répétez les étapes 3 et 4 jusqu’à ce que vous ayez sélectionné tous les fichiers à importer. Pour supprimer un fichier de la liste Sélectionnez le fichier à supprimer et cliquez sur Delete. 6 • Cette application peut convertir les plans aux formats vidéo suivants. - SP 1440 × 1080 59,94 entrelacé - SP 1440 × 1080 50 entrelacé D’autres formats seront pris en charge par les prochaines versions. Pour obtenir des informations sur les mises à jour, visitez le site Web indiqué dans la partie « Caractéristiques » du mode d’emploi de votre dispositif XDCAM EX et sur la page d’accueil du CDROM fourni. • Sur les systèmes Windows Vista, les plans ne peuvent être exportés vers le dossier racine du lecteur de système (par exemple, C:\). 1 Raisons d’échec d’une opération d’importation Les opérations d’importation peuvent échouer pour les raisons suivantes. Dans ces cas, un message d’erreur apparaît et l’importation n’est pas effectuée. • Vous n’avez pas de privilèges de suppression/ d’écriture sur les supports ou dossiers de destination d’importation. • Le support ou dossier de destination d’importation est protégé contre l’écriture. Affichez le plan à exporter. Voir « Sélection de supports et de dossiers de travail » (page 13) pour plus d’informations sur l’affichage de plans. Cliquez sur Start pour lancer l’importation. Lorsque l’importation est terminée, les plans non enregistrés sont convertis en plans normaux. Une marque s’affiche pour les plans importés. Pour Windows Remarque Remarques 2 Sélectionnez le plan à exporter. Pour sélectionner plusieurs plans Cliquez sur les plans l’un après l’autre en maintenant la touche Ctrl enfoncée. 3 Sélectionnez Export puis MXF dans le menu File. Le dialogue Export to MXF apparaît. Le chemin d’accès du fichier de destination d’exportation apparaît dans une boîte d’édition. Le chemin d’accès comprend le nom du lecteur actuellement sélectionné ou du dossier actuellement ouvert, puis le nom de fichier automatiquement attribué. Remarques • Les propriétés des plans importés sont automatiquement réglées. • Le code temporel des plans importés commence par 00:00:00:00. • Le format de plans importés n’est pas totalement compatible avec le format XDCAM EX. Il peut ne pas être possible de lire des plans importés sur des dispositifs XDCAM EX. Pour modifier le dossier de destination d’exportation ou le nom de plan Cliquez sur la boîte d’édition pour mettre le chemin d’accès en surbrillance, puis saisissez le dossier ou le nom de fichier souhaité. Vous pouvez aussi cliquer sur le bouton « ... » pour ouvrir une fenêtre de navigation de dossier et sélectionner le dossier de destination d’exportation dans cette fenêtre. Si vous sélectionnez plusieurs plans à l’étape 2, déterminez un nom de dossier. Exportation de plans Vous pouvez convertir des plans créés sur des dispositifs XDCAM EX en format MXF pour pouvoir les utiliser sur d’autres dispositifs XDCAM HD, puis exporter les plans convertis. 4 Cliquez sur Start pour lancer l’exportation. Pour annuler l’exportation Opérations de plans 17 Cliquez sur Cancel puis sur Close pour fermer le dialogue. Lorsque plusieurs plans sont sélectionnés, les plans exportés avant d’avoir cliqué sur Cancel restent dans le support ou le dossier de destination d’exportation. Ils ne sont pas supprimés. Pour Windows Lorsque l’exportation est terminée, le dialogue est fermé et le contenu du support ou dossier de destination d’exportation apparaît. Raisons d’échec d’une opération d’exportation Les opérations d’exportation peuvent échouer pour les raisons suivantes. Dans ces cas, un message d’erreur apparaît et l’exportation n’est pas effectuée. • Vous n’avez pas de privilèges de suppression/ d’écriture sur les supports ou dossiers de destination d’exportation. • Le support ou dossier de destination d’exportation est protégé contre l’écriture. • Le plan source est dans un format qui ne peut être converti (débit binaire, résolution, etc.). Prévisualisation de plans • Faites glisser le bouton de la barre de position. Pour sélectionner la lecture en plein écran Avec un plan affiché sur l’écran de visualisation, doublecliquez sur la barre de titre de la fenêtre Viewer, ou sélectionnez View puis Full Screen dans le menu Viewer. Pour revenir à la taille originale de l’écran, double-cliquez sur l’écran ou appuyez sur la touche Esc. Pour sélectionner les canaux audio à surveiller pendant les prévisualisations Cliquez sur le bouton Stereo/Monaural pour sélectionner stéréo ou monaural. Lorsque monaural est sélectionné, cliquez sur le bouton 1 ou 2 pour sélectionner le canal audio à surveiller. Modification de l’image d’index d’un plan Vous pouvez modifier les images d’index pendant les prévisualisations de plan. 1 Lisez un plan, et affichez l’image à utiliser comme image d’index. 2 Cliquez sur le bouton Index Picture, ou sélectionnez Edit puis Index Picture dans le menu Viewer. Vous pouvez prévisualiser les plans dans la fenêtre Viewer. Plusieurs restrictions s’appliquent à la lecture dans la fenêtre Viewer. L’image actuellement affichée devient l’image d’index. Remarques Pour en savoir plus, voir « Remarques sur la fenêtre Viewer » (page 11). • Si vous prévisualisez un plan stocké sur un support amovible, évitez d’éjecter le support avant la fin de l’opération. • Ne mettez pas l’ordinateur hors tension avant la fin de l’opération. • Sur les dispositifs XDCAM EX, une image proche de l’image déterminée peut s’afficher comme image d’index, au lieu de l’image déterminée. • L’image prévue peut ne pas devenir l’image d’index si vous appuyez sur le bouton Index Picture pendant une avance ou un retour rapide. Pour afficher les plans dans la fenêtre Viewer Affichez le plan à prévisualiser dans l’affichage de liste d’une fenêtre Info, puis double-cliquez dessus. La lecture du plan commence dans la fenêtre Viewer. Pour arrêter la lecture, cliquez sur le bouton Stop. Le code temporel de la position actuelle du plan (ou une valeur de compteur) et la durée du plan (DUR) apparaissent au bas de l’écran. Remarque La lecture fluide n’est pas possible lors de la prévisualisation de plans enregistrés sur disques DVD-R ou CD-R. Pour contrôler la prévisualisation Vous pouvez utiliser les méthodes suivantes pour contrôler la lecture et les recherches dans la fenêtre Viewer. • Utilisez les boutons de contrôle de prévisualisation (voir page 12) dans la fenêtre Viewer. • Sélectionnez Play Control dans le menu Viewer, puis sélectionnez la commande à utiliser. 18 Opérations de plans Recherche de plans Si vous ne pouvez pas trouver le plan à lire, vous pouvez le chercher par titre, commentaire ou date de prise de vue. 1 Effectuez l’une des opérations suivantes. • Dans l’affichage d’arborescence d’une fenêtre Info, sélectionnez le support ou le dossier où vous pensez que le plan se trouve. • Ouvrez le dialogue Change Root Folder en sélectionnant Change Root Folder dans le menu View, ou en cliquant sur le bouton Change Root Folder sur la barre d’outils, puis sélectionnez le support ou le dossier où vous pensez que le plan se trouve. Une liste de plans du support ou dossier sélectionné apparaît dans l’affichage de liste. Effectuez l’une des opérations suivantes. • Sélectionnez Search dans le menu View. • Cliquez sur le bouton Search de la barre d’outils. Le dialogue Search apparaît, avec le chemin d’accès du dossier actuellement sélectionné affiché dans la boîte Search location. • L’information de la fenêtre Properties ne s’affiche pas correctement si la police sélectionnée ne prend pas en charge le code de caractère réglé dans l’environnement d’utilisation du logiciel. Avant d’afficher les informations dans la fenêtre Properties, sélectionnez une police et un code de caractère dans la boîte de dialogue Options. • Des retours de chariot peuvent être affichés pour certaines polices. Pour Windows 2 Remarques Voir « Réglages d’options » (page 25) pour plus d’informations sur les polices. Pour afficher la fenêtre Properties 1 Affichez le support ou le dossier qui contient le plan dont vous souhaitez vérifier les propriétés. Voir « Sélection de supports et de dossiers de travail » (page 13) pour plus d’informations sur les polices. 2 3 3 Déterminez au moins l’une des conditions de recherche suivantes. Sélectionnez le plan à vérifier. Sélectionnez Properties dans le menu Edit. La fenêtre Clip Properties s’affiche. • Title : Saisissez tout ou partie du titre dans la boîte de titre. • Description : Saisissez tout ou partie d’un commentaire dans la boîte de description. • Date : Utilisez les boutons de date ou la liste pour déterminer une fourchette de dates. 4 Cliquez sur Search. Une liste de plans qui correspondent aux conditions définies à l’étape 3 apparaît dans le dialogue Search. Double-cliquez sur le plan à prévisualiser pour l’afficher dans la fenêtre Viewer et lancer la lecture. En même temps, une liste des plans stockés dans le même dossier que le plan de prévisualisation apparaît dans l’affichage de liste d’une fenêtre Info. Remarque Respectez toujours les précautions suivantes pendant une recherche. • Evitez de supprimer un dossier cible. • Evitez d’éjecter le support cible. Visualisation des propriétés de plan Vous pouvez afficher une fenêtre Properties pour visualiser les propriétés d’un plan. Opérations de plans 19 Informations affichées dans la fenêtre Properties Le tableau suivant énumère les informations affichées dans la fenêtre Properties. Vous pouvez changer les propriétés Title1, Title2, Description. Pour Windows Rubrique Description Title1 Affiché comme titre de plan dans l’affichage de liste. (Si Title2 est réglé, alors c’est Title2 qui s’affiche.) Title1 peut comprendre jusqu’à 63 caractères et symboles alphanumériques (retours de chariot non permis). Symboles valides : Espace, –, +, # Title2 Lorsqu’il est réglé, affiché comme titre de plan dans l’affichage de liste. Title2 peut avoir jusqu’à 127 octets de longueur. Les titres plurilingues ne sont pas pris en charge.Les titres qui ne comprennent que des caractères alphanumériques peuvent atteindre une longueur de 127 caractères. L’encodage UTF-8 est utilisé pour les titres plurilingues. (Le nombre d’octets requis pour encoder des caractères UTF-8 dépend. Il figure normalement entre 1 et 3 octets par caractère.) Description Un commentaire libre sur le plan.Le commentaire peut atteindre jusqu’à 2047 octets de longueur. Les commentaires plurilingues ne sont pas pris en charge. Les commentaires qui ne comprennent que des caractères alphanumériques peuvent atteindre une longueur de 2047 caractères. L’encodage UTF-8 est utilisé pour les commentaires plurilingues. (Le nombre d’octets requis pour encoder des caractères UTF-8 dépend. Il figure normalement entre 1 et 3 octets par caractère.) Creator Information sur le créateur du plan.L’information peut atteindre jusqu’à 127 octets de longueur. Les commentaires plurilingues ne sont pas pris en charge. Les commentaires qui ne comprennent que des caractères alphanumériques peuvent atteindre une longueur de 127 caractères. L’encodage UTF-8 est utilisé pour les informations plurilingues. (Le nombre d’octets requis pour encoder des caractères UTF-8 dépend. Il figure normalement entre 1 et 3 octets par caractère.) Status « OK » s’affiche quand le statut du plan est OK. Rien ne s’affiche quand le statut est autre chose. Creation Date Date et heure de création du plan. Last Update Date de la dernière modification du plan.Cette date est mise à jour quand les plans sont copiés, déplacés ou groupés, et quand leur titre, description ou image d’index est changé. Recording Mode Mode d’opération du dispositif XDCAM EX quand il a enregistré le plan. Normal : Mode d’enregistrement normal Interval Rec : Mode d’enregistrement par intervalles Frame Rec : Mode d’enregistrement par images Slow&QuickMotion : Mode de mouvement lent et rapide Consultez la documentation de votre dispositif XDCAM EX pour plus d’informations sur les modes d’enregistrement. Duration Durée du plan en heures:minutes:secondes:format d’image. Video Format Informations détaillées sur le format vidéo. Audio Format Informations détaillées sur le format audio. Media Spanning « Yes » s’affiche pour les plans divisés, et « No » s’affiche pour les plans qui ne sont pas divisés. Device Informations sur le dispositif d’enregistrement. Pour enregistrer les modifications du contenu affiché Cliquez sur OK pour enregistrer les modifications. Cliquez sur Cancel pour annuler les modifications. 20 Opérations de plans Opérations de dossier et de support Respectez toujours les précautions suivantes pendant le traitement d’opérations de dossier et de support. • Ne mettez pas l’ordinateur ou le lecteur de support hors tension avant la fin de l’opération. • Evitez d’éjecter le support avant la fin de l’opération. Dossiers de plans pour les dispositifs XDCAM EX Les plans qui peuvent être utilisés par les dispositifs XDCAM EX sont stockés avec un dossier BPAV (voir page 24). (Ce dossier n’apparaît pas dans la fenêtre Info, mais il est visible dans Windows Explorer.) Lorsque vous copiez ou déplacez des plans avec cette application, le dossier BPAV est copié ou déplacé avec les plans. Vous ne pouvez pas travailler avec des plans sans le dossier BPAV. • Les dossiers ne peuvent être créés si Mon ordinateur (My Computer) est sélectionné comme dossier racine. • Les dossiers ne peuvent être créés si cela n’est pas permis par le système de fichiers de l’ordinateur. • Dès la fin de leur création, les nouveaux dossiers sont des dossiers normaux. Mais si un plan est copié ou déplacé vers le nouveau dossier, le dossier est formaté comme dossier de travail XDCAM EX. (Les sous-dossiers requis et les métadonnées sont automatiquement créés.) • Le nom « BPAV » est réservé et ne peut être déterminé. • Les caractères interdits par le système d’exploitation et le caractère $ ne peuvent pas être utilisés pour les noms de dossiers. Pour Windows Précautions dossier et support Remarques Pour renommer un dossier 1 Sélectionnez le dossier récemment créé, puis sélectionnez Rename dans le menu File. Le dialogue Rename apparaît. Remarque L’accès simultané aux fichiers peut être impossible si vous essayez d’accéder simultanément au même dossier depuis plusieurs ordinateurs différents sur une connexion de réseau. 2 Saisissez le nouveau nom dans la boîte d’édition (jusqu’à 80 caractères et symboles alphanumériques). Remarques Création de dossiers 1 2 • Le nom « BPAV » est réservé et ne peut être déterminé. • Les caractères interdits par le système d’exploitation et le caractère $ ne peuvent pas être utilisés pour les noms de dossiers. Sélectionnez le support ou ouvrez le dossier où vous souhaitez créer le dossier, ce qui en fait le dossier racine de l’affichage d’arborescence. Voir « Sélection de supports et de dossiers de travail » (page 13) pour plus d’informations sur la sélection de supports et l’ouverture de dossiers. 3 Avec l’accent sur le dossier racine, sélectionnez Create New Folder dans le menu File, ou cliquez sur le bouton New Folder sur la barre d’outils. 1 Un nouveau dossier est créé sur le support sélectionné ou le dossier sélectionné. Raisons d’échec de création de dossier Les opérations de création de dossier peuvent échouer pour les raisons suivantes. Dans ces cas, un message d’erreur apparaît et le dossier n’est pas créé. • Vous n’avez pas de privilèges d’écriture sur les supports ou dossiers sélectionnés. • Le support ou dossier sélectionné est protégé contre l’écriture. Cliquez sur OK. Pour sauvegarder les dossiers Sélectionnez le dossier à sauvegarder. Voir « Sélection de supports et de dossiers de travail » (page 13) pour plus d’informations sur la sélection de dossier. 2 Sélectionnez Open Containing Folder dans le menu File. Windows Explorer s’affiche. 3 Effectuez votre sauvegarde dans Explorer. Opérations de dossier et de support 21 Lorsqu’un dossier est trop grand pour votre support de sauvegarde Vous pouvez diviser le dossier en plus petits dossiers, qui peuvent alors être enregistrés sur des disques séparés. Les dossiers divisés peuvent être combinés ultérieurement pour restaurer le grand dossier original. Pour Windows Voir « Division de dossiers » (page 22) et « Combinaison de dossiers » (page 23) pour plus d’informations sur la sélection de dossier. Division de dossiers Vous pouvez diviser de grands dossiers en dossiers plus petits. Ceci vous permet de sauvegarder tous les plans d’un grand dossier sur un support qui n’est pas assez grand pour le dossier entier sans le diviser. Par exemple, vous pouvez diviser un dossier de 8 Go en deux dossiers de 4 Go pour les enregistrer sur des Support DVD-R de 4 Go. Remarquez que les fichiers individuels dans le dossier plus grand ne sont pas divisés. 1 Suppression de dossiers 1 2 Voir « Sélection de supports et de dossiers de travail » (page 13) pour plus d’informations sur la sélection de dossier. Sélectionnez le dossier à supprimer. Voir « Sélection de supports et de dossiers de travail » (page 13) pour plus d’informations sur la sélection de dossier. 2 Raisons d’échec de suppression de dossier Les opérations de suppression de dossier peuvent échouer pour les raisons suivantes. Dans ces cas, un message d’erreur apparaît et le dossier n’est pas supprimé. • Vous n’avez pas de privilèges de suppression/ d’écriture sur le dossier sélectionné. • Le dossier sélectionné est protégé contre l’écriture. • Des plans ou autres dossiers existent sous le dossier. 1) Remarque Les fichiers individuels de dossiers divisés ne sont pas divisés. Les plans sont attribués aux dossiers divisés de manière à ce qu’ils aient la taille déterminée. Il n’est donc pas possible de déterminer une taille de dossier divisé plus petite que le fichier le plus grand du dossier original. Il n’est pas possible non plus de déterminer une taille de dossier divisé plus petite que 4 Go. Remarques 1) Les exemples suivants montrent deux situations où un dossier (Work1) ne peut être supprimé. Quand un fichier n’est pas lié à Work1 Work1 BPAV Fichier non lié à Work1 Sélectionnez Split Folder dans le menu Edit, ou cliquez le bouton Split Folder sur la barre d’outils. Le dialogue Split Folder apparaît. Appuyez sur la touche Delete, ou sélectionnez Delete dans le menu Edit. • Faites attention lors de la suppression de dossiers, car toutes leurs données sont supprimées. • Les suppressions ne peuvent être annulées une fois qu’elles sont terminées. Sélectionnez le dossier à diviser. 3 Sélectionnez la taille des dossiers divisés dans la liste déroulante. 4 Cliquez sur Start. Le dossier est divisé par le nombre minimum de dossiers qui produit la taille de dossier déterminée, et les plans sont attribués aux dossiers plus petits. Les dossiers produits à la suite de la division ont le même nom que le dossier original, suivi de numéros de série. Quand il y a un autre dossier (Work2) Remarques Work1 BPAV Work2 BPAV Pour supprimer le dossier Work1, le fichier qui n’est pas lié à Work1 et le dossier Work2 doivent être supprimés au préalable. 22 Opérations de dossier et de support • Une fois lancée, une opération de division ne peut être annulée avant sa fin. • Les plans divisés peuvent être attribués à des dossiers différents. Si vous préférez que les plans soient attribués à d’autres dossiers, vous pouvez les déplacer manuellement après la division de dossier. Vous pouvez combiner des dossiers déterminés dans un autre dossier. Ceci vous permet de restaurer le dossier original à partir des dossiers divisés. 1 2 Sélectionnez le dossier de destination, dans lequel les autres dossiers seront combinés. Voir « Sélection de supports et de dossiers de travail » (page 13) pour plus d’informations sur l’affichage du plan. Copie de tous les plans dans les supports ou les dossiers Sélectionnez Combine dans le menu Edit. 1 Le dialogue Combine apparaît. Pour Windows • L’espace dans le dossier de destination n’est pas suffisant. • Vous n’avez pas de privilèges d’écriture sur les dossiers de source ou de destination. • Les dossiers de source ou de destination sont protégés contre l’écriture. • Il existe plusieurs occurrences du même plan. Combinaison de dossiers Dans une des fenêtres Info, sélectionnez un support ou dossier de source de copie. Voir « Sélection de supports et de dossiers de travail » (page 13) pour plus d’informations sur la sélection de supports et l’ouverture de dossiers. 2 Dans l’autre fenêtre Info, sélectionnez un support ou un dossier de destination de copie. 3 Activez la fenêtre Info de source de copie, et sélectionnez Copy All dans le menu Edit ou cliquez sur le bouton Copy All sur la barre d’outils. Le dialogue Copy All Clips apparaît. 3 Cochez les cases des dossiers à combiner dans le dossier sélectionné à l’étape 1. Cochez la case « Delete folders after combine » si vous souhaitez supprimer les dossiers combinés après leur combinaison. Remarque Les dossiers combinés ne sont pas supprimés quand : • Ils contiennent d’autres dossiers. • Vous n’avez pas de privilèges de suppression/ d’écriture sur les dossiers originaux. • Les dossiers sont protégés contre l’écriture. 4 Cliquez sur Start. Les dossiers sélectionnés à l’étape 3 sont combinés dans le dossier de destination déterminé à l’étape 1. Les plans dans tous les dossiers sont rassemblés dans le dossier de destination. Si un des plans est un plan divisé, ils sont groupés automatiquement, ce qui permet de les traiter comme un plan unique. Raisons d’échec d’une opération de combinaison Les opérations de combinaison de dossier peuvent échouer pour les raisons suivantes. Dans ces cas, un message d’erreur apparaît et la combinaison n’est pas effectuée. 4 Vérifiez la source de copie et la destination de copie, puis cliquez sur OK pour exécuter la copie ou sur Cancel pour l’annuler. Pour changer la destination de copie Cliquez sur la boîte Copy destination: pour la mettre en surbrillance, et saisissez un nom de dossier comme nouvelle destination de copie. Lorsque la copie commence, un dialogue de progression apparaît, pour afficher l’état de la copie. Pour annuler la copie Cliquez sur Cancel dans le dialogue de progression. Raisons d’échec d’une opération de copie Les opérations de copie peuvent échouer pour les raisons suivantes. Dans ces cas, un message d’erreur apparaît et la copie n’est pas effectuée. • L’espace n’est pas suffisant sur la destination de copie. • Un plan dont le nom est identique à celui de l’un des plans copiés existe sur la destination de copie. Même si les titres sont différents, les plans sont reconnus Opérations de dossier et de support 23 comme plans identiques s’ils partagent le même ID (UMID). • Vous n’avez pas de privilèges de suppression/ d’écriture sur les supports ou dossiers de destination ou de source. Annexes Remarques d’utilisation Pour Windows Format d’enregistrement Cette application prend en charge un seul format d’enregistrement – le format déterminé pour les dispositifs XDCAM EX. Ce format a les caractéristiques suivantes. • Les noms de dossier et la configuration de dossier sont comme dans la figure suivante. • Les fichiers contenant des informations de liens entre les fichiers et les dossiers. Remarque N’utilisez pas d’outils qui ne prennent pas en charge le format XDCAM EX pour éditer, supprimer, déplacer ou renommer les fichiers et les dossiers utilisés par cette application. Si vous ne respectez pas les caractéristiques de format, les fichiers peuvent devenir illisibles par les dispositifs XDCAM EX et par cette application. Dossiers d’enregistrement La configuration de dossiers de vidéo et de métadonnées est identique à celle de la figure suivante. Avec le format XDCAM EX, les données sous le dossier BPAV sont traitées comme un ensemble unique de données. Support ou dossier de travail BPAV MEDIAPRO.XML CUEUP.XML CLPR ABC0000.MP4 TAKR • Un dossier existe quand un dossier de travail est ouvert dans Explorer. • Pour copier et effectuer une sauvegarde de vos données, sélectionnez les dossiers en-dessous du dossier BPAV. 24 Annexes Remarque Les dossiers et noms de fichiers sont liés aux fichiers de métadonnées. Ne les modifiez pas. Réglages d’options la police d’affichage et le code de caractères à appliquer aux titres et commentaires. Display Language : Sélectionne English ou Japanese comme langue d’affichage pour cette application. Réglages de résolution Cliquez sur Options puis Resolution dans le menu Tools pour ouvrir le dialogue qui vous permet de régler la résolution de lecture. Pour Windows • Lorsqu’un dossier de travail est sélectionné dans l’affichage d’arborescence de cette application, une liste de plans enregistrés dans le dossier BPAV apparaît dans l’affichage de liste correspondant. Les données AV sont enregistrées dans les dossiers sous le dossier CLPR. • Sur le support utilisé par les dispositifs XDCAM EX, le dossier BPAV est créé sous le dossier racine du support. • Les fichiers MP4 peuvent être copiés sous le dossier CLPR. Lorsque c’est fait, ils apparaissent dans un affichage de liste comme plans MP4 non enregistrés quand le dossier BPAV auquel le dossier CLPR appartient est affiché dans le mode Thumbnails View ou List View. • Les plans non enregistrés de fichiers MP4 sous le dossier CLPR peuvent être importés. Lorsque c’est fait, de nouveaux dossiers sont créés sous le dossier CLPR, et les fichiers MP4 sont placés dans ces dossiers. • Les plans non enregistrés de fichiers MP4 peuvent aussi être importés depuis d’autres dossiers. Lorsque c’est fait, de nouveaux dossiers sont créés sous le dossier CLPR, et les plans importés sont copiés dans ces dossiers. Les noms de dossiers sont attribués automatiquement. • Il est possible d’enregistrer jusqu’à 600 plans dans un dossier d’enregistrement. Pour changer la résolution de lecture Sélectionnez la résolution parmi Normal Mode, Half Mode et Quarter Mode. La qualité vidéo est inférieure avec Half Mode et Quarter Mode, mais la réponse de lecture est meilleure, car ces résolutions réduisent la pression sur le décodeur. Ces résolutions sont recommandées si votre ordinateur n’est pas assez puissant pour obtenir une lecture fluide avec une résolution Normal. Le dialogue Options vous permet de configurer les options de cette application. Pour ouvrir le dialogue Options, sélectionnez Options puis Manage dans le menu Tools. Date Format : Les boutons sélectionnent le format d’affichage. YYYY représente l’année, MM le mois et DD le jour. Vous pouvez également déterminer un caractère de délimitation à utiliser entre les années, mois et jours en le sélectionnant dans la liste Pause Character. La date sous la liste montre la date actuelle formatée avec le caractère sélectionné. Multi Language : Cliquez sur le bouton Font pour ouvrir un dialogue de sélection de police, sélectionnant ainsi Annexes 25 Liste de raccourcis Pour Windows Cette application prend en charge des raccourcis de clavier pour de nombreuses opérations. Les tableaux suivants énumèrent les raccourcis par menu. Dans la colonne Opération, la notation « Ctrl + R » indique les opérations pour lesquelles une touche (dans ce cas la touche Ctrl) est maintenue enfoncée tout en appuyant sur une autre touche (dans ce cas la touche R). Menu File Commande Opération Fonction Référence Rename F2 Renomme le dossier sélectionné. Page 21 Create New Folder Ctrl + N Crée un nouveau dossier dans le support ou le dossier sélectionné. Page 21 Open Containing Folder Ctrl + E Lance Explorer et ouvre le dossier actuellement sélectionné. Page 21 Import Ctrl + M Importe un fichier MP4 (plan non enregistré). Page 16 Export >MXF Ctrl + G Convertit un plan au format XDCAM EX en format MXF, et l’exporte. Page 17 Commande Opération Fonction Référence Copy All Ctrl + Shift + C Copie tous les plans dans le support ou le dossier actuel. Page 23 Cut Ctrl + X Coupe le plan sélectionné. Page 15 Copy Ctrl + C Copie le plan sélectionné. Page 14 Paste Ctrl + V Colle un plan coupé ou copié. Page 14 Page 15 Delete Delete Supprime le plan sélectionné. Page 16 Properties Ctrl + I Ouvre la fenêtre de propriétés du plan sélectionné. Page 19 Split Ctrl + W Divise le dossier sélectionné en dossiers plus petits d’une taille déterminée. Page 22 Combine Ctrl + J Combine des dossiers déterminés dans un autre dossier. Page 23 Opération Fonction Menu Edit Menu View Commande 26 Référence Tree View Shift + T Affiche ou masque l’affichage d’arborescence. – Change Root Folder Shift + O Change le dossier racine dans l’affichage d’arborescence. Page 13 Up Shift + U Passe au dossier supérieur. Page 13 Thumbnails Shift + H Place l’affichage de liste en mode Thumbnail View. Page 10 List Shift + L Place l’affichage de liste en mode List View. Details Shift + D Place l’affichage de liste en mode Details View. Sort by >Title Ctrl + Shift + N Trie les plans dans l’affichage de liste dans l’ordre croissant ou décroissant selon leur titre. Sort by >Size Ctrl + Shift + S Trie les plans dans l’affichage de liste dans l’ordre croissant ou décroissant selon leur taille. Sort by >Duration Ctrl + Shift + D Trie les plans dans l’affichage de liste dans l’ordre croissant ou décroissant selon leur durée. Sort by >Date Ctrl + Shift + P Trie les plans dans l’affichage de liste dans l’ordre croissant ou décroissant selon leur date et heure. Search F3 Recherche un plan. Refresh F5 Met à jour les données affichées dans l’affichage d’arborescence – et l’affichage de liste avec les données les plus récentes. Annexes Page 18 Menu Viewer Opération Fonction Référence Play Control >Play 5 ou L Lancement de lecture. Page 12 Play Control >Stop Espace ou K Arrêt sur la position actuelle. Play Control >Fast Forward S Recherche en avant (avance rapide). Play Control >Rewind A Recherche en arrière (rembobinage). Play Control >Jump to Head Q Passe à la première image du plan. Play Control >Jump to End W Passe à la dernière image du plan. Play Control >Next Frame 4 Saut d’une image en avant. Play Control >Previous Frame 3 Saut d’une image en arrière. View >Full Screen F11 Affichage en mode plein écran. Page 18 Pour Windows Commande Menu Tools Commande Opération Fonction Référence Options >Manage Ctrl + O Ouvre le dialogue d’options de cette application. Page 25 Options >Resolution Ctrl + P Règle la résolution de lecture. Page 25 Annexes 27 Ce produit utilise un logiciel sujet à la GNU Lesser General Public License (LGPL). Nom de bibliothèque : FFMPEG Pour Windows Nous vous remercions d’avoir acheté ce produit. Ce produit utilise le logiciel suivant, qui est sujet à LGPL. Vous avez le droit d’obtenir, modifier et distribuer le code source de ce logiciel. FFMPEG • avcodec-51.dll • avformat-51.dll • avutil-49.dll Le code source figure dans le dossier ClipBrowser/SRC du CD-ROM fourni. Vous pouvez également le télécharger depuis le site Web suivant. http://www.sony.net/Products/Linux/Download/ search.html Veuillez remarquer que nous ne pouvons pas répondre aux questions concernant le contenu du code source. FFmpeg est une marque commerciale de Fabrice Bellard, fondateur du projet FFmpeg. 28 Annexes Pour Mac OS Réglages pour utiliser cette application avec Mac OS Introduction Présentation But de ce manuel Le logiciel XDCAM EX Clip Browsing vous permet de travailler avec des plans créés à l’aide de dispositifs XDCAM EX. Après l’installation de cette application sur votre ordinateur, vous pouvez utiliser son interface graphique intuitive pour organiser vos plans en les copiant, en les déplaçant ou en les supprimant. Vous pouvez également effectuer des conversions de format, prévisualiser les plans, et visualiser leurs métadonnées. Cette application prend en charge les données compatibles avec le format XDCAM EX. Ce manuel explique comment utiliser le logiciel XDCAM EX Clip Browsing avec Mac OS. Ce manuel est destiné aux personnes qui entendent utiliser cette application pour les opérations de fichiers et de dossiers. Les lecteurs sont censés avoir une connaissance de base de Mac OS. Pour Mac OS Notation pour touches spéciales Ce manuel utilise la notation suivante pour indiquer les touches spéciales. Symbole Notation dans ce manuel Command Shift Nécessités de matériel et de logiciel Installez cette application sur un ordinateur qui répond aux nécessités de matériel et de logiciel suivantes. Option Rubrique Description Control Système d’exploitation OS X 10.4.10 a) Return UC Intel Core 2 Duo 1 GHz ou supérieur b) Mémoire 1 Go ou plus recommandé a) Mac OS est une marque déposée de Apple Inc. aux États-Unis et dans d’autres pays. b) Intel est une marque déposée de Intel Corporation aux Etats-Unis et dans d’autres pays. Core est une marque commerciale de Intel Corporation aux Etats-Unis et dans d’autres pays. 30 Introduction / Présentation Installation de l’application Installation depuis le CD-ROM 1 8 Cliquez sur Agree. Un écran apparaît pour sélectionner la destination d’installation. Introduisez le CD-ROM fourni dans le lecteur CDROM de votre ordinateur. Pour Mac OS L’icône disque apparaît sur votre bureau. 2 Double cliquez sur l’icône disque. Le contenu du CD-ROM s’affiche. 3 Double cliquez sur index.htm. La page d’accueil apparaît automatiquement sur votre navigateur. 4 Sélectionnez et cliquez sur « MAC OS X » dans XDCAM EX Clip Browsing Software Installer. Le Finder démarrre et ClipBrowser.pkg apparaît. 9 Cliquez sur Continue. L’écran suivant apparaît. 5 Double-cliquez sur ClipBrowser.pkg. L’écran d’installation apparaît. 10 Cliquez sur Install. Un écran d’authentification apparaît. 6 Cliquez sur Continue. Un écran d’accord de licence apparaît. 7 11 Saisissez votre nom et mot de passe, puis cliquez sur Cliquez sur Continue. OK. Le message suivant apparaît. L’écran suivant apparaît quand l’installation est terminée. Installation de l’application 31 Lancement et sortie de l’application Voir « Installation de l’application » (page 31) pour plus d’informations sur l’installation de l’application. Lancement de l’application Pour Mac OS Pour désinstaller l’application Utilisez le Finder pour ouvrir le dossier XDCAM EX Clip Browser dans le dossier Applications, et double-cliquez sur XDCAM EX Clip Browser. La bannière XDCAM EX apparaît, l’application démarre et la fenêtre d’opération (voir page 33) apparaît. Déplacez le dossier de destination d’installation de l’application (par défaut : /Application/XDCAM EX Clip Browser) dans la Corbeille. Sortie de l’application 12 Cliquez sur Close pour fermer le dialogue. Effectuez l’une des opérations suivantes. • Sélectionnez Quit XDCAM EX Clip Browser dans le menu XDCAM EX Clip Browser. • Cliquez sur le bouton × dans la partie supérieure gauche de la fenêtre d’opération. Remarque Ne mettez pas l’ordinateur hors tension pendant une opération de fichier. Des fichiers pourraient être corrompus. Attendez la fin de l’opération, ou annulez l’opération avant la mise hors tension. 32 Lancement et sortie de l’application Nomenclature et fonctions des éléments Configuration de la fenêtre d’opération La figure suivante indique la configuration par défaut pour les fenêtres d’opération. Pour Mac OS Fenêtre Viewer Fenêtres Info Vous pouvez changer la position et la taille de la fenêtre. Pour revenir à la position et la taille par défaut Sélectionnez Default Window Positions dans le menu View. Remarques • Les fenêtres ne peuvent être déplacées. • Les fenêtres ne peuvent être fermées individuellement. Nomenclature et fonctions des éléments 33 Fenêtres Info Depuis ces fenêtres, vous pouvez gérer les plans et les dossiers, et visualiser les métadonnées de nouveau plan. 1Nom de support 2Boutons d’outils 3Capacité utilisée d Affichage d’arborescence Pour afficher deux niveaux de la structure de supports ou de dossiers. Il est possible de double-cliquer sur un dossier du niveau inférieur pour en faire le dossier racine et afficher le niveau sous ce dossier. Pour Mac OS e Affichage de liste Affiche les plans dans le support ou le dossier sélectionné dans l’affichage d’arborescence. Les plans sont affichés comme vignettes. Les icônes sont affichées pour les plans sans vignettes. Il affiche également le titre de chaque plan, sa date et son heure. Exemple d’affichage Description de vignettes Plan normal Plan avec statut OK (comme défini sur le dispositif XDCAM EX) a) 4Affichage d’arborescence 5Affichage de liste a Nom de support Affiche le nom attribué au support ou dossier. b Boutons d’outil Contient les boutons d’outil pour les opérations de plans ou de dossiers. Boutons d’outil Icône Fonction Un des plus petits plans dans lequel un enregistrement plus long a été divisé (une image est affichée autour de lui) b) Fichier MP4, plan importé Référence Nom Page 44 Nouveau dossier Crée un nouveau dossier. Rechercher Recherche un plan. Page 41 Fichier MP4, plan non enregistré (plan qui n’a pas été importé) Plan anormal c) d) Haut Passe au dossier suivant. Page 36 Changer le dossier source Change le dossier racine dans l’affichage d’arborescence. Page 36 Diviser le dossier Divise un dossier. Page 45 Copier tous Copie tous les plans dans le support ou le dossier actuel. Page 46 c Capacité utilisée Affiche la capacité utilisée par les plans et leurs métadonnées relatives dans le support ou le dossier actuellement sélectionné. 34 Nomenclature et fonctions des éléments a) Les plans avec statut OK peuvent être déplacés ou supprimés avec cette application. b) Un dispositif XDCAM EX enregistre automatiquement une vidéo qui dépasse 4 Go en plans multiples. Ces plans font partie d’un enregistrement complet et peuvent être sauvegardés sur plusieurs supports. La vidéo originale entière n’est pas lue quand un plan divisé est lu. c) Un plan qui ne peut être lu ou affiché par cette application. Le fichier est peut-être corrompu, les liens de fichier peuvent être brisés ou changés, les fichiers requis peuvent être absents, ou la création de vignettes peut avoir échoué. d) Lorsqu’une autre application utilise le fichier de plan. Fenêtre Viewer Depuis cette fenêtre, vous pouvez prévisualiser les plans et changer les vignettes d’images d’index. Remarques sur la fenêtre Viewer Remarques • Le compteur fonctionne à 25 fps pour les plans non enregistrés. • Le compteur pour les plans non enregistrés démarre à 00:00:00:00. c Barre de position Pour afficher la position actuelle du plan. Vous pouvez vous déplacer vers n’importe quelle position du plan en faisant glisser le bouton ou en cliquant directement sur la barre de position. d Boutons de contrôle de prévisualisation Ces boutons contrôlent les prévisualisations de plans. Bouton Pour Mac OS La lecture dans cette fenêtre est une lecture de prévisualisation. Notez les points suivants. • Suivant la performance de votre ordinateur et la charge de traitement, les images de temps réel peuvent survenir et le code temporel peut différer des valeurs réelles. • Lorsque le plan de lecture est défectueux, la vidéo peut être brisée et la lecture peut se bloquer. • La vidéo originale entière n’est pas lue quand un plan divisé est lu. • Il peut être impossible de lire des plans créés sur les dispositifs autres que ceux XDCAM EX. • Une lecture incorrecte peut survenir si les propriétés d’écran de votre ordinateur sont modifiées pendant la lecture. Si c’est le cas, relancez l’application. • La vidéo peut ne pas s’afficher sur les deux moniteurs quand vous essayez de l’afficher sur l’écran de l’ordinateur et un moniteur externe, par exemple lors de l’utilisation d’un ordinateur portable. Fonction Lancement de lecture. S’allume en vert pendant la lecture. Arrêt sur la position actuelle. 1Ecran Recherche vers l’avant depuis la position actuelle (avance rapide). Recherche vers l’arrière depuis la position actuelle (retour rapide). Saut vers la dernière image du plan. Saut vers la première image du plan. Retour d’une image en arrière. Avance d’une image. 6Bouton Index Picture 5Boutons de sélection de canal audio 4Boutons de contrôle de prévisualisation 3Barre de position 2Code temporel a Ecran Pour afficher la vidéo de lecture. e Boutons de sélection de canal audio Le bouton Stereo/Monaural bascule entre stéréo et monaural. Lorsque monaural est sélectionné, les boutons 1 et 2 sélectionnent le canal audio à surveiller. f Bouton Index Picture Règle l’image d’index du plan de prévisualisation actuel sur une version fixe de l’image en cours d’affichage. b Code temporel Pour afficher le code temporel de la barre de position et la durée du plan. Les valeurs de compteur s’affichent quand le code temporel est enregistré dans le plan. Nomenclature et fonctions des éléments 35 Sélection de supports et de dossiers de travail Cette section explique comment sélectionner le support ou le dossier qui contient les plans à travailler. Il y a deux façons de les sélectionner : en utilisant l’affichage d’arborescence d’une fenêtre Info, et en utilisant le dialogue Change Root Folder. Pour Mac OS Support Dans ce manuel, les « supports » signifient les types suivants. • Cartes mémoire SxS • Mémoire USB • Disques durs internes • Disques durs externes • Disques CD-R • Disques DVD-R • Disques Blu-ray Pour sélectionner dans l’affichage d’arborescence 1 Dans l’affichage d’arborescence d’une fenêtre Info, double-cliquez sur le support ou le dossier à sélectionner. Le niveau sous le support ou le dossier double-cliqué apparaît. L’affichage d’arborescence signale deux niveaux, le support ou le dossier et le niveau inférieur suivant. Lorsque des plans sont enregistrés directement sur le niveau supérieur du support, ils apparaissent sans l’affichage de liste. 2 Double-cliquez sur un dossier de niveau inférieur. Le dossier double-cliqué devient le dossier racine, et les dossiers inférieurs apparaissent. Pour revenir au niveau supérieur suivant Sélectionnez Up dans le menu View, ou cliquez sur le bouton Up. 3 Répétez l’étape 2 selon le besoin. Le contenu du dossier sélectionné apparaît dans l’affichage de liste. Pour sélectionner dans le dialogue Change Root Folder 1 36 Ouvrez le dialogue Change Root Folder en sélectionnant Change Root Folder dans le menu View, ou cliquez sur le bouton Change Root Folder. Sélection de supports et de dossiers de travail 2 Dans l’affichage d’arborescence du dialogue, sélectionnez un support ou un dossier. 3 Cliquez sur Open. Le dialogue Change Root Folder se ferme, et le contenu du support ou du dossier sélectionné apparaît dans l’affichage de liste. Remarque Lorsque vous sélectionnez un support, un message peut apparaître pour indiquer qu’une récupération est nécessaire, et vous devriez effectuer une récupération du support sur le dispositif qui a servi à l’enregistrement. Ce message apparaît lorsque les données sont défectueuses, d’habitude lorsque le dispositif XDCAM EX a été mis hors tension pendant l’enregistrement, ou parce que le support a été éjecté trop tôt. Si ce message apparaît, vous devriez réintroduire le support dans le dispositif XDCAM EX et essayer de le récupérer dès que possible. Les données peuvent devenir irrécupérables si vous continuez de travailler sans les récupérer. Remarque Opérations de plans Précautions pour les opérations de plans 4 Effectuez l’une des opérations suivantes. • Faites glisser-déposer les plans sélectionnés sur l’affichage de liste de la fenêtre Info du support ou du dossier de destination de copie. • Sélectionnez Copy dans le menu Edit. Cliquez ensuite sur la fenêtre Info du support ou du dossier de destination de copie et sélectionnez Paste dans le menu Edit. Un message s’affiche pour vous demander si vous souhaitez exécuter la copie. Pour Mac OS Respectez toujours les précautions suivantes pendant les opérations de plans. • Ne mettez pas l’ordinateur ou le lecteur de support hors tension avant la fin de l’opération. • Evitez d’utiliser le Finder ou un autre outil de gestion de fichier pour supprimer des dossiers qui contiennent les plans à traiter. • Evitez d’éjecter le support avant la fin de l’opération. • Les fichiers et dossiers verrouillés ne peuvent être déplacés, modifiés ni supprimés. Les plans non enregistrés et anormaux peuvent être sélectionnés, mais ils ne sont pas copiés. Copie de plans Vous pouvez faire un double des plans sur votre support ou votre ordinateur, et copier des plans entre le support et l’ordinateur. Groupement de plans divisés en les rassemblant dans un seul endroit Les dispositifs XDCAM EX enregistrent automatiquement la vidéo qui dépasse 4 Go en plusieurs plans. Si vous rassemblez ces plans dans un support ou un dossier, ils sont automatiquement groupés pour pouvoir être manipulés en tant que plan unique. Voir « Groupement de plans divisés » (page 39) pour de plus amples informations. 1 2 Affichez les plans à copier dans une des fenêtres Info. Vérifiez la source de copie et la destination de copie, puis cliquez sur OK pour exécuter la copie ou sur Cancel pour l’annuler. Pour changer la destination de copie Cliquez sur la boîte Copy destination: pour la mettre en surbrillance, puis saisissez le nom du dossier à utiliser comme destination de copie. Un dialogue signalant la progression de la copie apparaît quand la copie commence. Voir « Sélection de supports et de dossiers de travail » (page 36) pour plus d’informations sur l’affichage de plans. Une fois terminée, la copie ne peut être annulée. Dans l’autre fenêtre Info, sélectionnez le support ou le dossier de destination de copie. Pour annuler l’opération de copie Cliquez sur Cancel dans le dialogue de progression. Si vous voulez copier les plans dans un nouveau dossier Créez un nouveau dossier dans le support ou le dossier de destination de copie. Raisons d’échec d’une opération de copie Les opérations de copie peuvent échouer pour les raisons suivantes. Dans ces cas, un message d’erreur apparaît et la copie n’est pas effectuée. • L’espace n’est pas suffisant sur la destination de copie. • Un plan dont le nom est identique à celui de l’un des plans sélectionnés existe sur la destination de copie. Même si les titres sont différents, les plans sont reconnus comme plans identiques s’ils partagent le même ID (UMID). • Vous n’avez pas de privilèges de suppression/ d’écriture sur les supports ou dossiers de destination. • Le support ou dossier de destination est protégé contre l’écriture. Voir « Création de dossiers » (page 44) pour plus d’informations sur la création de dossiers. 3 5 Sélectionnez les plans à copier dans la fenêtre de source de copie. Pour sélectionner plusieurs plans Cliquez sur les plans l’un après l’autre en maintenant la touche Shift enfoncée. Remarque Opérations de plans 37 Un message s’affiche pour vous demander si vous souhaitez exécuter le déplacement. Déplacement de plans Vous pouvez déplacer des plans sur votre support ou votre ordinateur, et déplacer des plans entre le support et l’ordinateur. Remarque Les plans avec statut OK peuvent être déplacés avec cette application. Pour Mac OS Groupement de plans divisés en les rassemblant dans un seul endroit Les dispositifs XDCAM EX enregistrent automatiquement la vidéo qui dépasse 4 Go en plusieurs plans. Si vous rassemblez ces plans dans un support ou un dossier, ils sont automatiquement groupés pour pouvoir être manipulés en tant que plan unique. Voir « Groupement de plans divisés » (page 39) pour de plus amples informations. 1 Affichez les plans à copier dans une des fenêtres Info. Voir « Sélection de supports et de dossiers de travail » (page 36) pour plus d’informations sur l’affichage de plans. 2 Dans l’autre fenêtre Info, sélectionnez le support ou le dossier de destination de copie. Si vous voulez déplacer les plans dans un nouveau dossier Créez un nouveau dossier dans le support ou le dossier de destination. Voir « Création de dossiers » (page 44) pour plus d’informations sur la création de dossiers. 3 Sélectionnez les plans à déplacer dans la fenêtre de source de déplacement. Pour sélectionner plusieurs plans Cliquez sur les plans l’un après l’autre en maintenant la touche Shift enfoncée. Remarque Les plans non enregistrés et anormaux peuvent être sélectionnés, mais ils ne sont pas déplacés. 4 Effectuez l’une des opérations suivantes. • Faites glisser les plans sélectionnés en maintenant la touche Control enfoncée et placez-les dans l’affichage de liste de la fenêtre Info du support ou dossier de destination. • Sélectionnez Cut dans le menu Edit. Cliquez ensuite sur la fenêtre Info du support ou du dossier de destination et sélectionnez Paste dans le menu Edit. 38 Opérations de plans 5 Vérifiez la source de déplacement et la destination de déplacement, puis cliquez sur OK pour exécuter le déplacement ou sur Cancel pour l’annuler. Pour changer la destination de déplacement Cliquez sur la boîte Move destination: pour la mettre en surbrillance, puis saisissez le nom du dossier à utiliser comme destination de déplacement. Un dialogue signalant la progression du déplacement apparaît quand le déplacement commence. Remarques • Une fois terminé, le déplacement ne peut être annulé. • Ne quittez pas l’application pendant le déplacement. Vous risqueriez de briser les liens entre les plans et leurs métadonnées. L’information de lien pour les plans divisés peut être perdue, ce qui les rend anormaux. Nous vous recommandons de déplacer les plans importants en les copiant puis en supprimant les sources de copie. Pour annuler l’opération de déplacement Cliquez sur Cancel dans le dialogue de progression. Raisons d’échec d’une opération de déplacement Les opérations de déplacement peuvent échouer pour les raisons suivantes. Dans ces cas, un message d’erreur apparaît et le déplacement n’est pas effectué. • L’espace n’est pas suffisant sur la destination de déplacement. • Un plan dont le nom est identique à celui de l’un des plans sélectionnés existe sur la destination de déplacement. Même si les titres sont différents, les plans sont reconnus comme plans identiques s’ils partagent le même ID (UMID). • Vous n’avez pas de privilèges de suppression/ d’écriture sur le support ou dossier de destination ou de source. • Le support ou dossier de destination ou de source est protégé contre l’écriture. Suppression des plans Voir « Copie de plans » (page 37), « Déplacement de plans » (page 38), et « Combinaison de dossiers » (page 46) pour plus d’informations sur ces opérations. Remarque Les plans avec statut OK peuvent être supprimés avec cette application. 1 Affichez lez plans à supprimer. 2 Sélectionnez les plans à supprimer en cliquant dessus. Pour sélectionner plusieurs plans Cliquez sur les plans l’un après l’autre en maintenant la touche Shift enfoncée. 3 Effectuez l’une des opérations suivantes. • Appuyez sur la touche Delete tout en maintenant la touche Command enfoncée. • Sélectionnez Delete dans le menu Edit. • Les plans divisés qui ne sont pas continus sur le même axe ne sont pas groupés. • Les plans non enregistrés ou anormaux ne sont pas groupés. • Les plans dont l’identifiant UMID est altéré ne sont pas groupés. Le groupement est effectué sur la base des identifiants UMID de plans divisés, et non sur la base de leurs noms de fichier. Importation de plans Vous ne pouvez pas importer de fichiers MP4 (plans non enregistrés) et les enregistrer comme plans à prendre en charge par les dispositifs XDCAM EX. 1 Un message apparaît pour vous demander si vous souhaitez supprimer les plans. 4 Cliquez sur OK pour exécuter la suppression, ou cliquez sur Cancel pour l’annuler. Remarque Il n’est pas possible d’annuler la suppression une fois qu’elle est terminée. Raisons d’échec d’une opération de suppression Les opérations de suppression peuvent échouer pour les raisons suivantes. Dans ces cas, un message d’erreur apparaît et la suppression n’est pas effectuée. • Vous n’avez pas de privilèges de suppression/ d’écriture sur le support ou le dossier où les plans sont stockés. • Le support ou le dossier où les plans sont stockés est protégé en écriture. Groupement de plans divisés Pour Mac OS Voir « Sélection de supports et de dossiers de travail » (page 36) pour plus d’informations sur l’affichage de plans. Remarques Sélectionnez le support ou le dossier qui contient les fichiers MP4 à importer. Voir « Sélection de supports et de dossiers de travail » (page 36) pour plus d’informations sur la sélection de supports et de dossiers. 2 Effectuez l’une des opérations suivantes. Sélectionnez les plans non enregistrés dans l’affichage de liste Sélectionnez les plans non enregistrés (fichiers MP4) dans l’affichage de liste, puis sélectionnez Import dans le menu File. Le dialogue d’importation s’ouvre avec les plans sélectionnés déjà saisis dans la liste d’importation. Passez à l’étape 6. Sélectionnez les plans non enregistrés dans le dialogue Import Sélectionnez Import dans le menu File. Le dialogue Import s’ouvre sans plans saisis dans la liste d’importation. Passez à l’étape 3. Lorsque des plans divisés sont créés à la suite d’une longue session d’enregistrement, et ces plans sont enregistrés sur des supports différents, vous pouvez les grouper en les rassemblant dans un seul endroit. Les plans groupés peuvent être manipulés comme un plan unique. Vous pouvez réunir les plans divisés en les copiant, en les déplaçant ou en combinant les dossiers divisés. Opérations de plans 39 3 Cliquez sur le bouton « ... » pour ouvrir une fenêtre de navigation de dossier et définissez le fichier MP4 à importer dans cette fenêtre. Le fichier déterminé apparaît dans la boîte d’édition Import origin. Remarque Les fichiers qui dépassent 4 Go ne peuvent être importés. Pour Mac OS 4 Cliquez sur le bouton Add pour ajouter le fichier à la liste. 5 Répétez les étapes 3 et 4 jusqu’à ce que vous ayez sélectionné tous les fichiers à importer. Pour supprimer un fichier de la liste Sélectionnez le fichier à supprimer et cliquez sur Delete. 6 Cliquez sur Start pour lancer l’importation. Lorsque l’importation est terminée, les plans non enregistrés sont convertis en plans normaux. Une marque s’affiche pour les plans importés. Raisons d’échec d’une opération d’importation Les opérations d’importation peuvent échouer pour les raisons suivantes. Dans ces cas, un message d’erreur apparaît et l’importation n’est pas effectuée. • Vous n’avez pas de privilèges de suppression/ d’écriture sur les supports ou dossiers de destination d’importation. • Le support ou dossier de destination d’importation est protégé contre l’écriture. Remarques • Les propriétés des plans importés sont automatiquement réglées. • Le code temporel des plans importés commence par 00:00:00:00. • Le format de plans importés n’est pas totalement compatible avec le format XDCAM EX. Il peut ne pas être possible de lire des plans importés sur des dispositifs XDCAM EX. Prévisualisation de plans Vous pouvez prévisualiser les plans dans la fenêtre Viewer. Plusieurs restrictions s’appliquent à la lecture dans la fenêtre Viewer. Pour afficher les plans dans la fenêtre Viewer Affichez le plan à prévisualiser dans l’affichage de liste d’une fenêtre Info, puis double-cliquez dessus. La lecture du plan commence dans la fenêtre Viewer. Pour arrêter la lecture, cliquez sur le bouton Stop. Le code temporel de la position actuelle du plan (ou une valeur de compteur) et la durée du plan (DUR) apparaissent au bas de l’écran. Remarque La lecture fluide n’est pas possible lors de la prévisualisation de plans enregistrés sur disques DVD-R ou CD-R. Pour contrôler la prévisualisation Vous pouvez utiliser les méthodes suivantes pour contrôler la lecture et les recherches dans la fenêtre Viewer. • Utilisez les boutons de contrôle de prévisualisation (voir page 35) dans la fenêtre Viewer. • Sélectionnez Play Control dans le menu Viewer, puis sélectionnez la commande à utiliser. • Faites glisser le bouton de la barre de position. Pour sélectionner la lecture en plein écran Avec un plan affiché sur l’écran de visualisation, sélectionnez View puis Full Screen dans le menu Viewer. Pour revenir à la taille originale de l’écran, double-cliquez sur l’écran ou appuyez sur la touche Esc. Pour sélectionner les canaux audio à surveiller pendant les prévisualisations Cliquez sur le bouton Stereo/Monaural pour sélectionner stéréo ou monaural. Lorsque monaural est sélectionné, cliquez sur le bouton 1 ou 2 pour sélectionner le canal audio à surveiller. Modification de l’image d’index d’un plan Vous pouvez modifier les images d’index pendant les prévisualisations de plan. 1 Lisez un plan, et affichez l’image à utiliser comme image d’index. 2 Cliquez sur le bouton Index Picture, ou sélectionnez Edit puis Index Picture dans le menu Viewer. L’image actuellement affichée devient l’image d’index. Remarques Pour en savoir plus, voir « Remarques sur la fenêtre Viewer » (page 35). 40 Opérations de plans • Si vous prévisualisez un plan stocké sur un support amovible, évitez d’éjecter le support avant la fin de l’opération. Double-cliquez sur le plan à prévisualiser pour l’afficher dans la fenêtre Viewer et lancer la lecture. En même temps, une liste des plans stockés dans le même dossier que le plan de prévisualisation apparaît dans l’affichage de liste d’une fenêtre Info. • Ne mettez pas l’ordinateur hors tension avant la fin de l’opération. • Sur les dispositifs XDCAM EX, une image proche de l’image déterminée peut s’afficher comme image d’index, au lieu de l’image déterminée. • L’image prévue peut ne pas devenir l’image d’index si vous appuyez sur le bouton Index Picture pendant une avance ou un retour rapide. Remarque Recherche de plans Si vous ne pouvez pas trouver le plan à lire, vous pouvez le chercher par titre, commentaire ou date de prise de vue. 1 Effectuez l’une des opérations suivantes. • Dans l’affichage d’arborescence d’une fenêtre Info, sélectionnez le support ou le dossier où vous pensez que le plan se trouve. • Ouvrez le dialogue Change Root Folder en sélectionnant Change Root Folder dans le menu View, ou en cliquant sur le bouton Change Root Folder, puis sélectionnez le support ou le dossier où vous pensez que le plan se trouve. Une liste de plans du support ou dossier sélectionné apparaît dans l’affichage de liste. 2 Visualisation des propriétés de plan Pour Mac OS Respectez toujours les précautions suivantes pendant une recherche. • Evitez de supprimer un dossier cible. • Evitez d’éjecter le support cible. Vous pouvez afficher une fenêtre Properties pour visualiser les propriétés d’un plan. Remarque L’information de la fenêtre Properties ne s’affiche pas correctement si la police sélectionnée ne prend pas en charge le code de caractère réglé dans l’environnement d’utilisation du logiciel. Sélectionnez une police qui convient avant l’affichage de l’information dans la fenêtre Properties. Effectuez l’une des opérations suivantes. Pour afficher la fenêtre Properties • Sélectionnez Search dans le menu View. • Cliquez sur le bouton Search. 1 Le dialogue Search apparaît, avec le chemin d’accès du dossier actuellement sélectionné affiché dans la boîte Search location. Affichez le support ou le dossier qui contient le plan dont vous souhaitez vérifier les propriétés. Voir « Sélection de supports et de dossiers de travail » (page 36) pour plus d’informations sur l’affichage de support ou de dossier. 2 3 Sélectionnez le plan à vérifier. Sélectionnez Properties dans le menu Edit. La fenêtre Clip Properties s’affiche. 3 Déterminez au moins l’une des conditions de recherche suivantes. • Title : Saisissez tout ou partie du titre dans la boîte de titre. • Description : Saisissez tout ou partie d’un commentaire dans la boîte de description. • Date : Utilisez les boutons de date ou la liste pour déterminer une fourchette de dates. 4 Cliquez sur Search. Une liste de plans qui correspondent aux conditions définies à l’étape 3 apparaît dans le dialogue Search. Opérations de plans 41 Pour Mac OS 42 Opérations de plans Informations affichées dans la fenêtre Properties Le tableau suivant énumère les informations affichées dans la fenêtre Properties. Vous pouvez changer les propriétés Title1, Title2, Description. Description Title1 Affiché comme titre de plan dans l’affichage de liste. (Si Title2 est réglé, alors c’est Title2 qui s’affiche.) Title1 peut comprendre jusqu’à 63 caractères et symboles alphanumériques (retours de chariot non permis). Symboles valides : Espace, –, +, # Title2 Lorsqu’il est réglé, affiché comme titre de plan dans l’affichage de liste. Title2 peut avoir jusqu’à 127 octets de longueur. Les titres plurilingues ne sont pas pris en charge. Les titres qui ne comprennent que des caractères alphanumériques peuvent atteindre une longueur de 127 caractères. L’encodage UTF-8 est utilisé pour les titres plurilingues. (Le nombre d’octets requis pour encoder des caractères UTF-8 dépend. Il figure normalement entre 1 et 3 octets par caractère.) Description Un commentaire libre sur le plan. Le commentaire peut atteindre jusqu’à 2047 octets de longueur. Les commentaires plurilingues ne sont pas pris en charge. Les commentaires qui ne comprennent que des caractères alphanumériques peuvent atteindre une longueur de 2047 caractères. L’encodage UTF-8 est utilisé pour les commentaires plurilingues. (Le nombre d’octets requis pour encoder des caractères UTF-8 dépend. Il figure normalement entre 1 et 3 octets par caractère.) Creator Information sur le créateur du plan. L’information peut atteindre jusqu’à 127 octets de longueur. L’information plurilingue n’est pas prise en charge. Les informations qui ne comprennent que des caractères alphanumériques peuvent atteindre une longueur de 127 caractères. L’encodage UTF-8 est utilisé pour les informations plurilingues. (Le nombre d’octets requis pour encoder des caractères UTF-8 dépend. Il figure normalement entre 1 et 3 octets par caractère.) Status « OK » s’affiche quand le statut du plan est OK. Rien ne s’affiche quand le statut est autre chose. Creation Date Date et heure de création du plan. Last Update Date de la dernière modification du plan. Cette date est mise à jour quand les plans sont copiés, déplacés ou groupés, et quand leur titre, description ou image d’index est changé. Recording Mode Mode d’opération du dispositif XDCAM EX quand il a enregistré le plan. Normal : Mode d’enregistrement normal Interval Rec : Mode d’enregistrement par intervalles Frame Rec : Mode d’enregistrement par images Slow&QuickMotion : Mode de mouvement lent et rapide Pour Mac OS Rubrique Consultez la documentation de votre dispositif XDCAM EX pour plus d’informations sur les modes d’enregistrement. Duration Durée du plan en heures:minutes:secondes:format d’image. Video Format Informations détaillées sur le format vidéo. Audio Format Informations détaillées sur le format audio. Media Spanning « Yes » s’affiche pour les plans divisés, et « No » s’affiche pour les plans qui ne sont pas divisés. Device Informations sur le dispositif d’enregistrement. Pour enregistrer les modifications du contenu affiché Cliquez sur OK pour enregistrer les modifications. Cliquez sur Cancel pour annuler les modifications. Opérations de plans 43 Remarques Opérations de dossier et de support • Les dossiers ne peuvent être créés si cela n’est pas permis par le système de fichiers de l’ordinateur. • Dès la fin de leur création, les nouveaux dossiers sont des dossiers normaux. Mais si un plan est copié ou déplacé vers le nouveau dossier, le dossier est formaté comme dossier de travail XDCAM EX. (Les sous-dossiers requis et les métadonnées sont automatiquement créés.) • Le nom « BPAV » est réservé et ne peut être déterminé. • Les caractères interdits par le système d’exploitation ne peuvent pas être utilisés pour les noms de dossiers. Précautions dossier et support Pour Mac OS Respectez toujours les précautions suivantes pendant le traitement d’opérations de dossier et de support. • Ne mettez pas l’ordinateur ou le lecteur de support hors tension avant la fin de l’opération. • Evitez d’éjecter le support avant la fin de l’opération. Dossiers de plans pour les dispositifs XDCAM EX Les plans qui peuvent être utilisés par les dispositifs XDCAM EX sont stockés avec un dossier BPAV(voir page 47). (Ce dossier n’apparaît pas dans la fenêtre Info, mais il est visible dans le Finder.) Lorsque vous copiez ou déplacez des plans avec cette application, le dossier BPAV est copié ou déplacé avec les plans. Vous ne pouvez pas travailler avec des plans sans le dossier BPAV. Pour renommer un dossier 1 Sélectionnez le dossier récemment créé, puis sélectionnez Rename dans le menu File. Le dialogue Rename apparaît. Remarque L’accès simultané aux fichiers peut être impossible si vous essayez d’accéder simultanément au même dossier depuis plusieurs ordinateurs différents sur une connexion de réseau. 2 Remarques Création de dossiers 1 2 • Le nom « BPAV » est réservé et ne peut être déterminé. • Les caractères interdits par le système d’exploitation ne peuvent pas être utilisés pour les noms de dossiers. Sélectionnez le support ou ouvrez le dossier où vous souhaitez créer le dossier, ce qui en fait le dossier racine de l’affichage d’arborescence. Voir « Sélection de supports et de dossiers de travail » (page 36) pour plus d’informations sur la sélection de supports et l’ouverture de dossiers. 3 Avec l’accent sur le dossier racine, sélectionnez Create New Folder dans le menu File, ou cliquez sur le bouton New Folder. 1 44 Opérations de dossier et de support Cliquez sur OK. Pour sauvegarder les dossiers Sélectionnez le dossier à sauvegarder. Voir « Sélection de supports et de dossiers de travail » (page 36) pour plus d’informations sur la sélection de dossier. Un nouveau dossier est créé sur le support sélectionné ou le dossier sélectionné. Raisons d’échec de création de dossier Les opérations de création de dossier peuvent échouer pour les raisons suivantes. Dans ces cas, un message d’erreur apparaît et le dossier n’est pas créé. • Vous n’avez pas de privilèges d’écriture sur les supports ou dossiers sélectionnés. • Le support ou dossier sélectionné est protégé contre l’écriture. Saisissez le nouveau nom dans la boîte d’édition (jusqu’à 80 caractères et symboles alphanumériques). 2 Sélectionnez Open Containing Folder dans le menu File. Le Finder apparaît. 3 Effectuez votre sauvegarde dans le Finder. Lorsqu’un dossier est trop grand pour votre support de sauvegarde Vous pouvez diviser le dossier en plus petits dossiers, qui peuvent alors être enregistrés sur des disques séparés. Les dossiers divisés peuvent être combinés ultérieurement pour restaurer le grand dossier original. Voir « Division de dossiers » (page 45) et « Combinaison de dossiers » (page 46) pour de plus amples informations. 1 1 Sélectionnez le dossier à supprimer. Voir « Sélection de supports et de dossiers de travail » (page 36) pour plus d’informations sur la sélection de dossier. 2 Vous pouvez diviser de grands dossiers en dossiers plus petits. Ceci vous permet de sauvegarder tous les plans d’un grand dossier sur un support qui n’est pas assez grand pour le dossier entier sans le diviser. Par exemple, vous pouvez diviser un dossier de 8 Go en deux dossiers de 4 Go pour les enregistrer sur Support DVD-R de 4 Go. Remarquez que les fichiers individuels dans le dossier plus grand ne sont pas divisés. Voir « Sélection de supports et de dossiers de travail » (page 36) pour plus d’informations sur la sélection de dossier. 2 Appuyez sur la touche Delete tout en maintenant la touche Command enfoncée, ou sélectionnez Delete dans le menu Edit. Remarque Les fichiers individuels de dossiers divisés ne sont pas divisés. Les plans sont attribués aux dossiers divisés de manière à ce qu’ils aient la taille déterminée. Il n’est donc pas possible de déterminer une taille de dossier divisé plus petite que le fichier le plus grand du dossier original. Il n’est pas possible non plus de déterminer une taille de dossier divisé plus petite que 4 Go. Remarques 1) Les exemples suivants montrent deux situations où un dossier (Work1) ne peut être supprimé. Quand un fichier n’est pas lié à Work1 Work1 BPAV Fichier non lié à Work1 Sélectionnez Split Folder dans le menu Edit, ou cliquez le bouton Split Folder. Le dialogue Split Folder apparaît. Raisons d’échec de suppression de dossier Les opérations de suppression de dossier peuvent échouer pour les raisons suivantes. Dans ces cas, un message d’erreur apparaît et le dossier n’est pas supprimé. • Vous n’avez pas de privilèges de suppression/ d’écriture sur le dossier sélectionné. • Le dossier sélectionné est protégé contre l’écriture. • Des plans ou autres dossiers existent sous le dossier. 1) • Faites attention lors de la suppression de dossiers, car toutes leurs données sont supprimées. • Les suppressions ne peuvent être annulées une fois qu’elles sont terminées. Sélectionnez le dossier à diviser. Pour Mac OS Suppression de dossiers Division de dossiers 3 Sélectionnez la taille des dossiers divisés dans la liste déroulante. 4 Cliquez sur Start. Le dossier est divisé par le nombre minimum de dossiers qui produit la taille de dossier déterminée, et les plans sont attribués aux dossiers plus petits. Les dossiers produits à la suite de la division ont le même nom que le dossier original, suivi de numéros de série. Quand il y a un autre dossier (Work2) Remarques Work1 BPAV Work2 BPAV • Une fois lancée, une opération de division ne peut être annulée avant sa fin. • Les plans divisés peuvent être attribués à des dossiers différents. Si vous préférez que les plans soient attribués à d’autres dossiers, vous pouvez les déplacer manuellement après la division de dossier. Pour supprimer le dossier Work1, le fichier qui n’est pas lié à Work1 et le dossier Work2 doivent être supprimés au préalable. Opérations de dossier et de support 45 message d’erreur apparaît et la combinaison n’est pas effectuée. • L’espace dans le dossier de destination n’est pas suffisant. • Vous n’avez pas de privilèges d’écriture sur les dossiers de source ou de destination. • Les dossiers de source ou de destination sont protégés contre l’écriture. • Les fichiers et dossiers verrouillés ne peuvent être déplacés, modifiés ni supprimés. Combinaison de dossiers Vous pouvez combiner des dossiers déterminés dans un autre dossier. Ceci vous permet de restaurer le dossier original à partir des dossiers divisés. 1 Sélectionnez le dossier de destination, dans lequel les autres dossiers seront combinés. Pour Mac OS Voir « Sélection de supports et de dossiers de travail » (page 36) pour plus d’informations sur l’affichage du plan. 2 Sélectionnez Combine dans le menu Edit. Le dialogue Combine apparaît. Copie de tous les plans dans les supports ou les dossiers 1 Dans une des fenêtres Info, sélectionnez un support ou dossier de source de copie. Voir « Sélection de supports et de dossiers de travail » (page 36) pour plus d’informations sur la sélection de supports et l’ouverture de dossiers. 2 Dans l’autre fenêtre Info, sélectionnez un support ou un dossier de destination de copie. 3 Activez la fenêtre Info de source de copie, et sélectionnez Copy All dans le menu Edit ou cliquez sur le bouton Copy All. Le dialogue Copy All Clips apparaît. 3 Cochez les cases des dossiers à combiner dans le dossier sélectionné à l’étape 1. Cochez la case « Delete folders after combine » si vous souhaitez supprimer les dossiers combinés après leur combinaison. Remarque Les dossiers ne sont pas supprimés quand : • Ils contiennent d’autres dossiers. • Vous n’avez pas de privilèges de suppression/ d’écriture sur les dossiers originaux. • Les dossiers sont protégés contre l’écriture. 4 Vérifiez la source de copie et la destination de copie, puis cliquez sur OK pour exécuter la copie ou sur Cancel pour l’annuler. Pour changer la destination de copie Cliquez sur la boîte Copy destination: pour la mettre en surbrillance, et saisissez un nom de dossier comme nouvelle destination de copie. Cliquez sur Start. Les dossiers sélectionnés à l’étape 3 sont combinés dans le dossier de destination déterminé à l’étape 1. Les plans dans tous les dossiers sont rassemblés dans le dossier de destination. Si un des plans est un plan divisé, ils sont groupés automatiquement, ce qui permet de les traiter comme un plan unique. Raisons d’échec d’une opération de combinaison Les opérations de combinaison de dossier peuvent échouer pour les raisons suivantes. Dans ces cas, un 46 4 Opérations de dossier et de support Lorsque la copie commence, un dialogue de progression apparaît, pour afficher l’état de la copie. Pour annuler la copie Cliquez sur Cancel dans le dialogue de progression. Raisons d’échec d’une opération de copie Les opérations de copie peuvent échouer pour les raisons suivantes. Dans ces cas, un message d’erreur apparaît et la copie n’est pas effectuée. • L’espace n’est pas suffisant sur la destination de copie. • Un plan dont le nom est identique à celui de l’un des plans copiés existe sur la destination de copie. Même si les titres sont différents, les plans sont reconnus comme plans identiques s’ils partagent le même ID (UMID). • Vous n’avez pas de privilèges de suppression/ d’écriture sur les supports ou dossiers de destination ou de source. Annexes Remarques d’utilisation Format d’enregistrement Pour Mac OS Cette application prend en charge un seul format d’enregistrement – le format déterminé pour les dispositifs XDCAM EX. Ce format a les caractéristiques suivantes. • Les noms de dossier et la configuration de dossier sont comme dans la figure suivante. • Les fichiers contenant des informations de liens entre les fichiers et les dossiers. Remarque N’utilisez pas d’outils qui ne prennent pas en charge le format XDCAM EX pour éditer, supprimer, déplacer ou renommer les fichiers et les dossiers utilisés par cette application. Si vous ne respectez pas les caractéristiques de format, les fichiers peuvent devenir illisibles par les dispositifs XDCAM EX et par cette application. Dossiers d’enregistrement La configuration de dossiers de vidéo et de métadonnées est identique à celle de la figure suivante. Avec le format XDCAM EX, les données sous le dossier BPAV sont traitées comme un ensemble unique de données. Support ou dossier de travail BPAV MEDIAPRO.XML CUEUP.XML CLPR ABC0000.MP4 TAKR • Un dossier BPAV existe quand un dossier de travail est ouvert le Finder. • Pour copier et effectuer une sauvegarde de vos données, sélectionnez les dossiers en-dessous du dossier BPAV. • Lorsqu’un dossier de travail est sélectionné dans l’affichage d’arborescence de cette application, une liste de plans enregistrés dans le dossier BPAV apparaît dans Annexes 47 • • • Pour Mac OS • • l’affichage de liste correspondant. Les données AV sont enregistrées dans les dossiers sous le dossier CLPR. Sur le support utilisé par les dispositifs XDCAM EX, le dossier BPAV est créé sous le dossier racine du support. Les fichiers MP4 peuvent être copiés sous le dossier CLPR. Lorsque c’est fait, ils apparaissent dans un affichage de liste comme plans MP4 non enregistrés quand le dossier BPAV auquel le dossier CLPR appartient est affiché dans le mode Thumbnails View ou List View. Les plans non enregistrés de fichiers MP4 sous le dossier CLPR peuvent être importés. Lorsque c’est fait, de nouveaux dossiers sont créés sous le dossier CLPR, et les fichiers MP4 sont placés dans ces dossiers. Les plans non enregistrés de fichiers MP4 peuvent aussi être importés depuis d’autres dossiers. Lorsque c’est fait, de nouveaux dossiers sont créés sous le dossier CLPR, et les plans importés sont copiés dans ces dossiers. Les noms de dossiers sont attribués automatiquement. Il est possible d’enregistrer jusqu’à 600 plans dans un dossier d’enregistrement. Remarque Les dossiers et noms de fichiers sont liés aux fichiers de métadonnées. Ne les modifiez pas. Réglages d’options Le dialogue Preferences vous permet de configurer les options de cette application. Pour ouvrir le dialogue Preferences, sélectionnez Preferences dans le menu XDCAM EX Clip Browser. Date Format : Les boutons sélectionnent le format d’affichage. YYYY représente l’année, MM le mois et DD le jour. Vous pouvez également déterminer un caractère de délimitation à utiliser entre les années, mois et jours en le sélectionnant dans la liste Pause Character. La date sous la liste montre la date actuelle formatée avec le caractère sélectionné. Viewer Resolution : Règle la résolution de lecture. La qualité vidéo est inférieure avec Half Mode et Quarter Mode, mais la réponse de lecture est meilleure, car ces résolutions réduisent la pression sur le décodeur. Ces résolutions sont recommandées si votre ordinateur n’est pas assez puissant pour obtenir une lecture fluide avec une résolution Normal. Remarque Sur le Macintosh, la bascule de langue est effectuée par le système d’exploitation. Liste de raccourcis Cette application prend en charge des raccourcis de clavier pour de nombreuses opérations. Les tableaux suivants énumèrent les raccourcis par menu. Dans la colonne Opération, la notation « Command + N » indique les opérations pour lesquelles une touche (dans ce cas la touche Command) est maintenue enfoncée tout en appuyant sur une autre touche (dans ce cas la touche N). Menu XDCAM EX Clip Browser Commande 48 Opération Fonction Référence Preferences Command + , Ouvre le dialogue de préférences de cette application. Page 48 Hide XDCAM EX Clip Browser Command + H Affiche ou masque cette application. – Hide Others Option + Command + H Affiche ou masque d’autres applications. – Quit XDCAM EX Clip Browser Command + Q Quitte cette application. Page 32 Annexes Menu File Opération Fonction Référence Rename Option + Command + R Renomme le dossier sélectionné. Page 44 Create New Folder Shift + Command + N Crée un nouveau dossier dans le support ou le dossier sélectionné. Page 44 Open Containing Folder Command + N Lance le Finder et ouvre le dossier actuellement sélectionné. Page 44 Import Shift + Command + M Importe un fichier MP4 (plan non enregistré). Page 39 Opération Fonction Référence Menu Edit Commande Copy All Option + Command + C Copie tous les plans dans le support ou le dossier actuel. Page 46 Cut Command + X Coupe le plan sélectionné. Page 38 Copy Command + C Copie le plan sélectionné. Page 37 Paste Command + V Colle un plan coupé ou copié. Page 37 Page 38 Delete Command + Delete Supprime le plan sélectionné. Page 39 Select All Command + A Sélectionne tous les plans dans le support ou le dossier actuel. – Properties Command + I Ouvre la fenêtre de propriétés du plan sélectionné. Page 41 Split Shift + Command + W Divise le dossier sélectionné en dossiers plus petits d’une Page 45 taille déterminée. Combine Shift + Command + J Combine des dossiers déterminés dans un autre dossier. Special Characters Option + Command + T Ouvre la palette de caractères pour la saisie de caractères – et de symboles spéciaux. Commande Opération Fonction Change Root Folder Shift + Option + Command + W Change le dossier racine dans l’affichage d’arborescence. Page 36 Up Command + R Passe au dossier supérieur. Page 36 Sort by >Title Shift + Option + Command + N Trie les plans dans l’affichage de liste dans l’ordre croissant ou décroissant selon leur titre. Page 34 Sort by >Size Shift + Option + Command + S Trie les plans dans l’affichage de liste dans l’ordre croissant ou décroissant selon leur taille. Sort by >Duration Shift + Option + Command + D Trie les plans dans l’affichage de liste dans l’ordre croissant ou décroissant selon leur durée. Sort by >Date Shift + Option + Command + C Trie les plans dans l’affichage de liste dans l’ordre croissant ou décroissant selon leur date et heure. Search Command + F Recherche un plan. Pour Mac OS Commande Page 46 Menu View Référence Page 41 Annexes 49 Menu Viewer Pour Mac OS Commande Opération Fonction Référence Play Control >Play 5 ou L Lancement de lecture. Page 35 Play Control >Stop Espace ou K Arrêt sur la position actuelle. Play Control >Fast Forward S Recherche en avant (avance rapide). Play Control >Rewind A Recherche en arrière (rembobinage). Play Control >Jump to Head Q Passe à la première image du plan. Play Control >Jump to End W Passe à la dernière image du plan. Play Control >Next Frame 4 Saut d’une image en avant. Play Control >Previous Frame 3 Saut d’une image en arrière. View >Full Screen Command + Return Affichage en mode plein écran. Page 40 Commande Opération Fonction Référence Minimize Command + M Réduit la fenêtre active. – Default Window Positions Option + Command + E Retour de la fenêtre d’opération sur sa position et sa taille Page 33 par défaut. Menu Window 50 Annexes Ce produit utilise un logiciel sujet à la GNU Lesser General Public License (LGPL). Nom de bibliothèque : FFMPEG Nous vous remercions d’avoir acheté ce produit. Ce produit utilise le logiciel suivant, qui est sujet à LGPL. Vous avez le droit d’obtenir, modifier et distribuer le code source de ce logiciel. Pour Mac OS FFMPEG • avcodec-51.dll • avformat-51.dll • avutil-49.dll Le code source figure dans le dossier ClipBrowser/SRC du CD-ROM fourni. Vous pouvez également le télécharger depuis le site Web suivant. http://www.sony.net/Products/Linux/Download/ search.html Veuillez remarquer que nous ne pouvons pas répondre aux questions concernant le contenu du code source. FFmpeg est une marque commerciale de Fabrice Bellard, fondateur du projet FFmpeg. Annexes 51

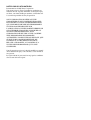
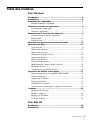



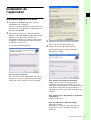


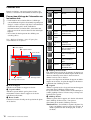




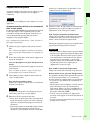
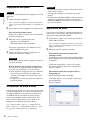

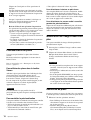
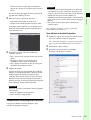



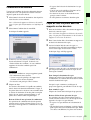
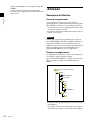
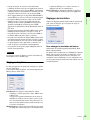
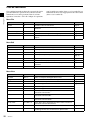
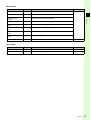
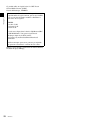

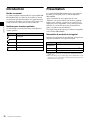
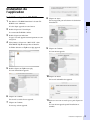
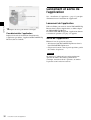
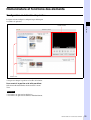

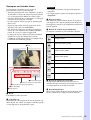

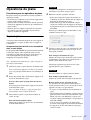


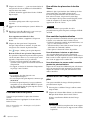

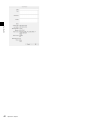

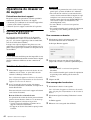
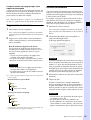
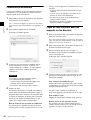
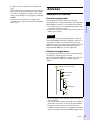
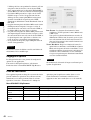
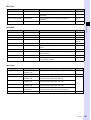
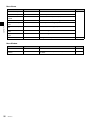

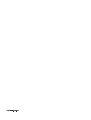

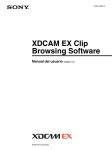
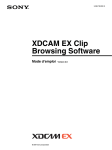
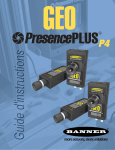


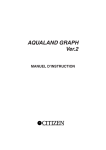
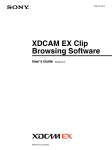
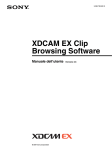

![Solaris LC40 [v04]](http://vs1.manualzilla.com/store/data/006347096_1-050cff7c0b4f91b9fb35d753454c0152-150x150.png)