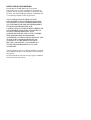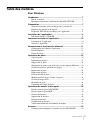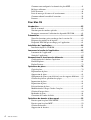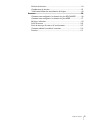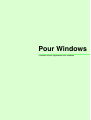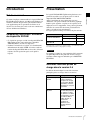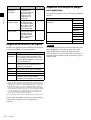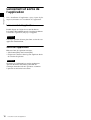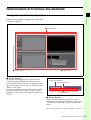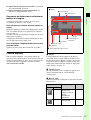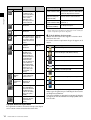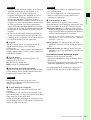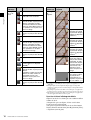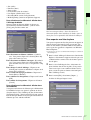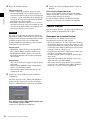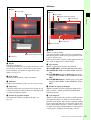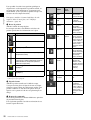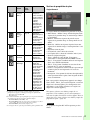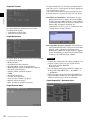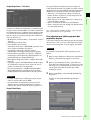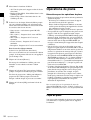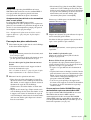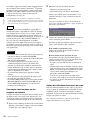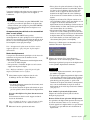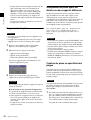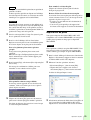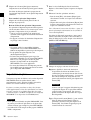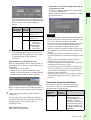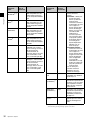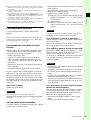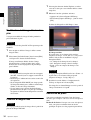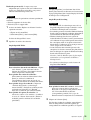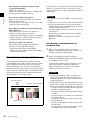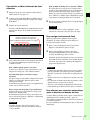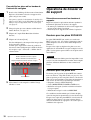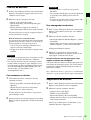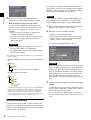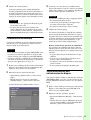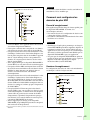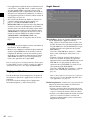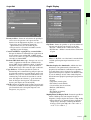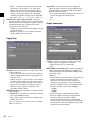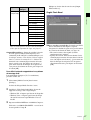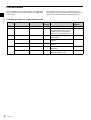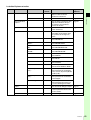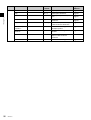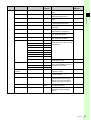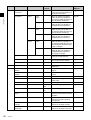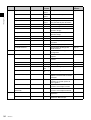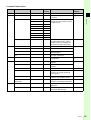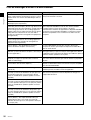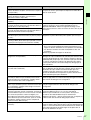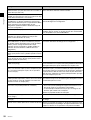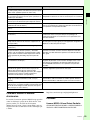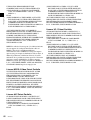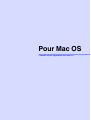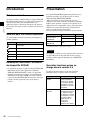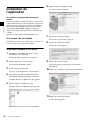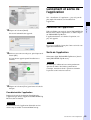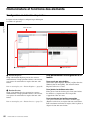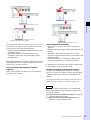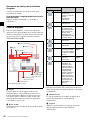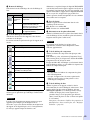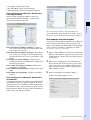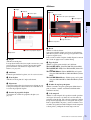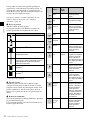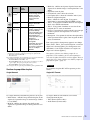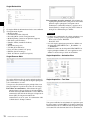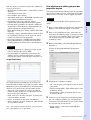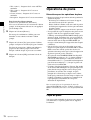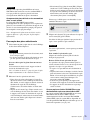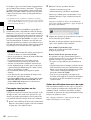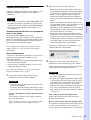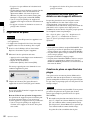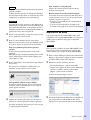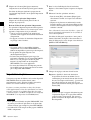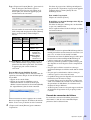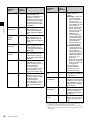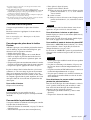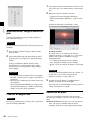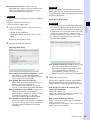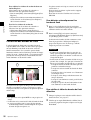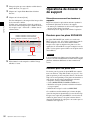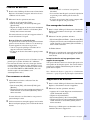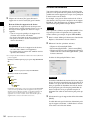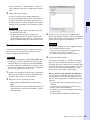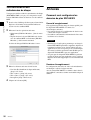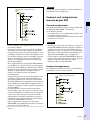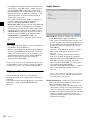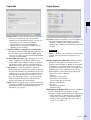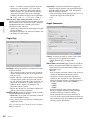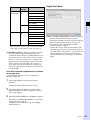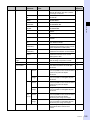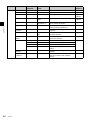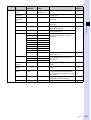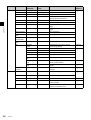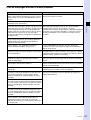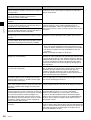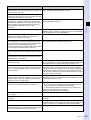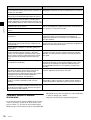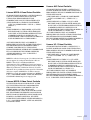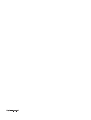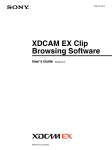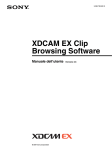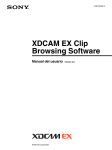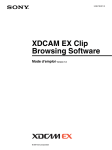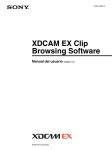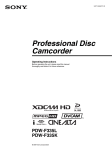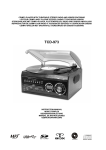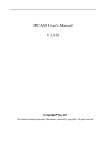Download 1 - Sony
Transcript
3-280-782-25 (1)
XDCAM EX Clip
Browsing Software
Mode d’emploi
© 2007 Sony Corporation
Version 2.6
NOTE POUR LES UTILISATEURS
Documentation © 2007-2009 Sony Corporation
Tous droits réservés. Toute reproduction, traduction ou
réduction de tout ou partie du manuel ou du logiciel qui y
est décrit, sous forme lisible par machine, est interdite sans
l’accord écrit préalable de Sony Corporation.
SONY CORPORATION N’OFFRE AUCUNE
GARANTIE EN CE QUI CONCERNE CE MANUEL,
LE LOGICIEL OU TOUTE AUTRE INFORMATION
QUI Y FIGURE ET DECLINE ICI EXPRESSEMENT
TOUTE GARANTIE IMPLICITE SUR
L’ADEQUATION A UNE FIN PARTICULIERE EN CE
QUI CONCERNE CE MANUEL, LE LOGICIEL OU
TOUTE AUTRE INFORMATION. SONY
CORPORATION NE PEUT EN AUCUN CAS ETRE
TENU RESPONSABLE DE DOMMAGES
ACCIDENTELS, CONSECUTIFS OU SPECIAUX, QUE
CE SOIT SUR LA BASE DE PREJUDICE, DE
CONTRAT OU AUTRE, RESULTANT DE OU
RELATIF A CE MANUEL, AU LOGICIEL OU A
TOUTES LES INFORMATIONS QUI Y SONT
CONTENUES.
Sony Corporation se réserve le droit de modifier ce manuel
ou les informations qui y sont contenues, à tout moment et
sans préavis.
Le logiciel décrit ici peut aussi être régi par les conditions
d’un accord de licence séparé.
Table des matières
Pour Windows
Introduction......................................................................................7
But de ce manuel ................................................................................... 7
Remarques concernant l’utilisation de dispositifs XDCAM ................. 7
Présentation ..................................................................................... 7
Nouvelles fonctions prises en charge dans la version 2.6 ..................... 7
Exigences de matériel et de logiciel ...................................................... 8
Dispositifs XDCAM pris en charge par l’application ........................... 8
Installation de l’application............................................................. 9
Installation depuis le CD-ROM............................................................. 9
Lancement et sortie de l’application............................................ 10
Lancement de l’application ................................................................. 10
Sortie de l’application ......................................................................... 10
Nomenclature et fonctions des éléments.................................... 11
Configuration de la fenêtre d’opération .............................................. 11
Fenêtre Explorer .................................................................................. 13
Fenêtre Preview ................................................................................... 18
Opérations de plans ...................................................................... 24
Copie de plans ..................................................................................... 24
Déplacement de plans.......................................................................... 27
Suppression de plans ........................................................................... 28
Groupement de plans ayant été divisés sur des supports différents .... 28
Création de plans en spécifiant des plages .......................................... 28
Importation de plans ............................................................................ 29
Exportation de plans ............................................................................ 30
Prévisualisation de plans ..................................................................... 33
Modification de l’image d’index d’un plan......................................... 34
Création d’images fixes....................................................................... 34
Recherche de plans .............................................................................. 34
Correction des bandes de flash ............................................................ 36
Opérations de dossier et de support ........................................... 38
Dossiers pour les plans XDCAM EX.................................................. 38
Dossiers pour les plans MXF .............................................................. 38
Création de dossiers............................................................................. 39
Suppression de dossiers....................................................................... 39
Division de dossiers............................................................................. 40
Combinaison de dossiers ..................................................................... 41
Vérification/édition des métadonnées du disque................................. 41
Annexes.......................................................................................... 42
Comment sont configurées les données de plan XDCAM EX ........... 42
Table des matières
3
Comment sont configurées les données de plan MXF ........................ 43
Réglages utilisateur ............................................................................. 44
Liste des menus ................................................................................... 48
Liste de messages d’erreur et d’avertissement .................................... 56
Comment obtenir le module d’extension ............................................ 59
Licences............................................................................................... 59
Pour Mac OS
Introduction.................................................................................... 62
But de ce manuel ................................................................................. 62
Notation pour les touches spéciales..................................................... 62
Remarques concernant l’utilisation de dispositifs XDCAM ............... 62
Présentation ................................................................................... 62
Nouvelles fonctions prises en charge dans la version 2.6 ................... 62
Exigences de matériel et de logiciel .................................................... 63
Dispositifs XDCAM pris en charge par l’application ......................... 63
Installation de l’application........................................................... 64
Installation depuis le CD-ROM........................................................... 64
Lancement et sortie de l’application............................................ 65
Lancement de l’application ................................................................. 65
Sortie de l’application ......................................................................... 65
Nomenclature et fonctions des éléments.................................... 66
Configuration de la fenêtre d’opération .............................................. 66
Fenêtre Explorer .................................................................................. 68
Fenêtre Preview ................................................................................... 72
Opérations de plans ...................................................................... 78
Copie de plans ..................................................................................... 78
Déplacement de plans.......................................................................... 81
Suppression de plans ........................................................................... 82
Groupement de plans ayant été divisés sur des supports différents .... 82
Création de plans en spécifiant des plages .......................................... 82
Importation de plans ............................................................................ 83
Exportation de plans ............................................................................ 84
Prévisualisation de plans ..................................................................... 87
Modification de l’image d’index d’un plan......................................... 88
Création d’images fixes....................................................................... 88
Recherche de plans .............................................................................. 88
Correction des bandes de flash ............................................................ 90
Opérations de dossier et de support ........................................... 92
Dossiers pour les plans XDCAM EX.................................................. 92
Dossiers pour les plans MXF .............................................................. 92
Création de dossiers............................................................................. 93
Suppression de dossiers....................................................................... 93
4
Table des matières
Division de dossiers............................................................................. 94
Combinaison de dossiers ..................................................................... 95
Vérification/édition des métadonnées du disque................................. 96
Annexes.......................................................................................... 96
Comment sont configurées les données de plan XDCAM EX ........... 96
Comment sont configurées les données de plan MXF ........................ 97
Réglages utilisateur ............................................................................. 98
Liste des menus ................................................................................. 102
Liste de messages d’erreur et d’avertissement .................................. 107
Comment obtenir le module d’extension .......................................... 110
Licences............................................................................................. 111
Table des matières
5
Pour Windows
Comment utiliser l’application avec Windows
Introduction
But de ce manuel
Remarques concernant l’utilisation
de dispositifs XDCAM
• Ce logiciel ne peut pas accéder à un dispositif XDCAM
HD pendant qu’une autre application compatible
XDCAM (PDZ-1) accède à ce dispositif.
• Pendant l’exécution de ce logiciel, si le branchement/
débranchement du câble i.LINK ou la mise sous/hors
tension du dispositif XDCAM est nécessaire, effectuez
toujours de telles opérations après avoir quitté le
logiciel.
Le logiciel XDCAM EX Clip Browsing Software vous
permet de travailler avec des plans créés à l’aide de
dispositifs XDCAM EX/XDCAM HD.
Après l’installation de cette application sur votre
ordinateur, vous pouvez utiliser son interface graphique
intuitive pour organiser vos plans en les copiant, en les
déplaçant ou en les supprimant. Vous pouvez également
effectuer des conversions de format, prévisualiser les
plans, et visualiser leurs métadonnées.
Ce logiciel prend en charge les formats de plan suivants.
Plan
Format de fichier
Pour Windows
Ce manuel explique comment utiliser le logiciel XDCAM
EX Clip Browsing Software avec Microsoft Windows. Ce
manuel est destiné aux personnes qui entendent utiliser
cette application pour les opérations de fichiers et de
dossiers. Les lecteurs sont censés avoir une connaissance
de base de Microsoft Windows.
Présentation
Extension
Plans compatibles avec MP4
mp4
le format XDCAM EX
DV-AVI de type 2 a), b) avi
Plans au format
XDCAM HD
mxf
MXF b)
a) Désignés dans ce manuel par « plans DV-AVI » ou « fichiers DV-AVI ».
b) Certaines fonctions ne sont pas prises en charge.
Remarque
Les supports (comme les cartes mémoire SxS) contenant
des plans HQ 1440 ou des plans DV-AVI ne sont pas
reconnus comme supports utilisables par le PMW-EX1/
EX3/EX30.
Nouvelles fonctions prises en
charge dans la version 2.6
Le tableau suivant indique les nouvelles fonctions
principales prises en charge dans la version 2.6.
Fonction
Description
Référence
Opérations de plans La prévisualisation et
DV-AVI
d’autres opérations
sont prises en charge
pour les plans DV-AVI.
Cependant, certaines
opérations ne sont pas
disponibles.
–
Exportation de listes Vous pouvez exporter
Page 17
de plans
des listes des plans sur
des supports et dans
des dossiers. Les listes
sont exportées en tant
que fichiers XML et
feuilles de style, et
peuvent être
visualisées et
imprimées sous
Windows Internet
Explorer.
Introduction / Présentation
7
Pour Windows
Fonction
Description
Référence
Affichage des
métadonnées
d’acquisition
Vous pouvez afficher
les métadonnées
d’acquisition des plans
MP4 pour chaque
image sous forme
d’animation ou au
format texte.
Page 22
Edition groupée des Vous pouvez effectuer
propriétés de plan
une édition groupée
des propriétés (Status,
Title 1, Title 2, Creator
et Description) des
fichiers MP4 et MXF.
Page 23
Correction des
bandes de flash
Page 36
Vous pouvez corriger
les images présentant
l’effet de bandes de
flash qui se produit
parfois sur les fichiers
MP4 et DV-AVI.
Dispositifs XDCAM pris en charge
par l’application
Cette application prend en charge les dispositifs XDCAM
suivants :
Nom de la série
Nom du modèle
XDCAM HD422 (version 1.2 ou
supérieure)
PDW-F800
PDW-F1600
PDW-HD1500
PDW-HR1
XDCAM HD (version 1.92 ou supérieure) PDW-F355L
PDW-F335L
PDW-F335K
PDW-F75
Lecteur XDCAM HD
Exigences de matériel et de logiciel
Installez cette application sur un ordinateur qui répond aux
exigences de matériel et de logiciel suivantes.
Rubrique
Description
Système
d’exploitation
Microsoft Windows XP SP3 ou ultérieur
(version 32 bits), Microsoft Windows Vista
SP1 ou ultérieur (version 32 bits ou version
64 bits) ou Microsoft Windows 7 (version 32
bits ou version 64 bits) a)
Unité centrale Intel Pentium 4 2,0 GHz ou supérieur
(processeur Intel Core 2 Duo 2,0 GHz ou
supérieur recommandé) b)
Mémoire
1 Go ou plus (2 Go ou plus recommandé)
Affichage
Résolution : 1280 x 1024 pixels ou plus
Audio
Fonction de lecture audio
Autre
• Windows Desktop Search (WDS) c)
• Windows Internet Explorer 7 ou ultérieur d)
a) Microsoft, Windows, Windows Vista et Windows 7 sont des marques
déposées de Microsoft Corporation aux Etats-Unis et dans d’autres pays.
b) Intel, Intel Core et Pentium sont des marques commerciales ou déposées
de Intel Corporation ou de ses filiales aux Etats-Unis et dans d’autres pays.
c) Pour utiliser la recherche par mots-clés sur Windows XP, la dernière
version (version 3.00 ou supérieure) de Windows Desktop Search (WDS)
doit être installée. La recherche par mots-clés n’est pas disponible si WDS
n’est pas installé ou si la version installée n’est pas la dernière version.
Le composant WDS est pré-installé sur Windows Vista et Windows 7.
Vous n’avez pas besoin de l’installer à nouveau.
d) Pour la visualisation ou l’impression d’informations de plans exportées
Tous les noms de produits et de marques sont des marques
commerciales ou déposées de leurs propriétaires
respectifs.
8
Présentation
PDW-700
PDW-U1
Remarque
Le mode d’enregistrement de formats mélangés de la série
XDCAM HD422 n’est pas pris en charge. Lorsqu’un
dispositif XDCAM est en mode d’enregistrement de
formats mélangés, il peut être impossible de spécifier le
dispositif comme destination d’une opération de copie ou
de déplacement.
5
Installation de
l’application
Cliquez sur le bouton [Accept], puis sur [Next].
L’écran suivant apparaît.
Si la version 1.0x est installée
Pour Windows
Si le module d’extension MainConcept est
installé
Si vous avez acheté le module d’extension, rendez-vous à
l’adresse URL suivante et effectuez une mise à jour vers la
dernière version. Vous pouvez accéder à ce site Web en
sélectionnant [MainConcept Version...] dans le menu
[Help], puis en cliquant sur l’adresse URL dans la boîte de
dialogue qui s’affiche.
http://www.mainconcept.com/plugin4clipbrowser
6
Désinstallez la version 1.0x (1.00 ou 1.01) (voir page 9)
avant de lancer le programme d’installation.
Pour changer la destination d’installation
Cliquez sur le bouton [Browse...] et sélectionnez le
dossier dans la boîte de dialogue qui s’affiche.
Installation depuis le CD-ROM
1
Terminez l’installation en suivant les instructions sur
l’écran.
L’écran suivant apparaît quand l’installation est
terminée.
Introduisez le CD-ROM fourni dans le lecteur
CD-ROM de votre ordinateur.
La page d’accueil apparaît automatiquement sur votre
navigateur. Si elle n’apparaît pas, double-cliquez sur
index.htm du CD-ROM.
2
Modifiez les réglages si nécessaire puis cliquez sur le
bouton [Next].
Sélectionnez et cliquez sur [Windows XP/Vista/7]
dans XDCAM EX Clip Browsing Software Installer.
Le dossier dans lequel l’application d’installation est
stockée s’affiche.
3
Double-cliquez sur Setup.exe.
L’assistant d’installation apparaît.
7
Cliquez sur le bouton [Finish] pour fermer la boîte de
dialogue.
Pour désinstaller l’application
Sélectionnez Ajouter ou supprimer des programmes dans
le Panneau de configuration de Windows, puis
sélectionnez [XDCAM EX Clip Browser] et supprimez-le
de la liste des programmes installés.
Remarque
4
Cliquez sur le bouton [Next] dans l’assistant
d’installation.
La désinstallation de l’application désinstalle aussi en
même temps le module d’extension MainConcept.
Un écran d’accord de licence apparaît.
Installation de l’application
9
Lancement et sortie de
l’application
Pour Windows
Voir « Installation de l’application » (page 9) pour de plus
amples informations sur l’installation de l’application.
Lancement de l’application
Double-cliquez sur l’icône de raccourci du bureau.
La bannière XDCAM EX apparaît, l’application démarre
et la fenêtre d’opération (voir page 11) apparaît.
Remarque
Il n’est pas possible de lancer plus d’une session de cette
application simultanément.
Sortie de l’application
Effectuez l’une des opérations suivantes.
• Sélectionnez [Exit] dans le menu [File].
• Cliquez sur le bouton x dans la partie supérieure droite
de la fenêtre d’opération.
Remarque
Ne mettez pas l’ordinateur hors tension pendant une
opération de fichier. Des fichiers pourraient être
corrompus. Attendez la fin de l’opération, ou annulez
l’opération avant la mise hors tension.
10
Lancement et sortie de l’application
Nomenclature et fonctions des éléments
Configuration de la fenêtre d’opération
Pour Windows
La figure suivante indique la configuration par défaut pour
les fenêtres d’opération.
1 Fenêtre principale
2 Fenêtres Explorer
a Fenêtre principale
Il s’agit de la fenêtre principale de l’application. Elle
contient les fenêtres Explorer et les fenêtres Preview.
La barre de titre affiche le nom de cette application suivi
du titre de la fenêtre active au sein de la fenêtre principale
(Explorer ou Preview).
Le menu et les rubriques de menu dans la barre de menu
changent en fonction de la fenêtre au sein de la fenêtre
principale (ou de la fenêtre active si plusieurs fenêtres sont
ouvertes).
3 Fenêtre Preview
Nom de cette application
Titre de la fenêtre active
Barre de menu
b Fenêtres Explorer
Jusqu’à dix fenêtres Explorer peuvent être ouvertes
simultanément. Lorsque plusieurs fenêtres sont ouvertes,
vous pouvez les transformer en onglets dans une seule
fenêtre.
Pour en savoir plus, voir « Fenêtre Explorer » (page 13).
Nomenclature et fonctions des éléments
11
c Fenêtres Preview
Jusqu’à cinq fenêtres Preview peuvent être ouvertes
simultanément. Lorsque plusieurs fenêtres sont ouvertes,
vous pouvez les transformer en onglets dans une seule
fenêtre.
Pour transformer des onglets en fenêtres
séparées
Faites glisser l’onglet de la fenêtre que vous souhaitez
séparer de l’autre fenêtre.
Pour Windows
Pour en savoir plus, voir « Fenêtre Preview » (page 18).
Pour personnaliser la configuration de la
fenêtre
Pour ouvrir une autre fenêtre
Sélectionnez [New Explorer Window] ou [New Preview
Window] dans le menu [Window]. Une nouvelle fenêtre
Explorer ou Preview s’ouvre.
Pour transformer les fenêtres en onglets
Vous pouvez transformer des fenêtres du même type
(Explorer ou Preview) en onglets dans une seule fenêtre.
Pour transformer une fenêtre en onglet, faites-la glisser et
déposez-la dans une autre fenêtre.
Autres opérations de fenêtres
• Faites glisser la barre de titre d’une fenêtre pour la
déplacer.
• Redimensionnez une fenêtre en faisant glisser l’un de ses
contours.
• Cliquez sur le bouton d’agrandissement dans le coin
supérieur droit d’une fenêtre pour l’agrandir.
• Fermez une fenêtre non souhaitée en cliquant sur le
bouton × (fermer) dans le coin supérieur droit.
L’application se souvient de votre dernière configuration
et la reproduit lors du démarrage suivant.
Fenêtres transformées en onglets
Lorsqu’une fenêtre Preview est déjà ouverte, vous pouvez
ouvrir un nouvel onglet Preview en effectuant l’une des
actions suivantes dans une fenêtre Explorer.
• Double-cliquez sur un fichier multimédia dans le volet
d’affichage de liste.
• Sélectionnez un fichier multimédia dans le volet
d’affichage de liste puis sélectionnez [Play] dans le
menu [Clip].
Si le fichier multimédia sélectionné est déjà chargé dans sa
propre fenêtre Preview ou dans un onglet Preview, cette
fenêtre ou cet onglet est activé(e).
Pour optimiser la configuration de la fenêtre
Sélectionnez [Optimize Window Layout] dans le menu
[Window]. Cela permet d’optimiser la position des
fenêtres Explorer et Preview dans la fenêtre principale.
Lorsque la fonction de jonction est activée
Lorsque vous redimensionnez une fenêtre en faisant
glisser ses contours, les fenêtres voisines sont également
redimensionnées tout en conservant la disposition des
fenêtres.
Vous pouvez désactiver la fonction de jonction. Pour en
savoir plus, voir « Réglages utilisateur » (page 44).
Astuce
Vous pouvez faire des opérations avec la touche Maj
enfoncée pour inverser temporairement le réglage de la
fonction de jonction.
12
Nomenclature et fonctions des éléments
Lorsque la fonction de jonction est activée : La fonction
est temporairement désactivée.
Lorsque la fonction de jonction est désactivée : La
fonction est temporairement activée.
1 Onglet
2 Chemin d’accès
3
Barre d’outils
Pour Windows
Raccourcis de clavier pour la sélection de
fenêtres et d’onglets
Vous pouvez utiliser des raccourcis de clavier pour
sélectionner des fenêtres et des onglets.
Pour sélectionner la fenêtre suivante à partir du
clavier
Maintenez enfoncée la touche Ctrl et appuyez sur la touche
Tab. (Ce manuel désigne cette opération par « Appuyez
sur Ctrl + Tab ».)
La fenêtre suivante est sélectionnée à chaque fois que vous
appuyez sur les touches.
Vous pouvez sélectionner la fenêtre suivante dans l’autre
sens en appuyant sur Ctrl + Maj + Tab.
Pour sélectionner l’onglet précédent ou suivant à
partir du clavier
Appuyez sur Ctrl + Page Haut ou sur Ctrl + Page Bas.
Fenêtre Explorer
Dans les fenêtres Explorer, vous pouvez réaliser des
opérations sur les plans (fichiers) et les dossiers ainsi que
vérifier les métadonnées des plans. Vous pouvez réaliser
des opérations sur les supports et dossiers au format
XDCAM EX/XDCAM HD.
9 Volet d’affichage
de liste
8 Volet d’affichage de
composants
7 Informations sur les plans sélectionnés
6 Type de dossier
5
4
Capacité
Volet d’affichage d’arborescence
a Onglet
L’onglet affiche le nom du support ou du dossier
sélectionné dans le volet d’affichage d’arborescence.
Lorsque deux fenêtres Explorer ou plus sont ouvertes,
vous pouvez glisser et déposer l’onglet sur une autre
fenêtre pour transformer cette fenêtre en onglet dans
l’autre fenêtre (voir page 12).
b Chemin d’accès
Il s’agit du chemin d’accès complet au support ou au
dossier sélectionné dans le volet d’affichage
d’arborescence.
c Barre d’outils
Contient les boutons d’outil pour les opérations de plans
ou de dossiers.
Boutons d’outil
Icône
Fonction
Référence
New Folder
Crée un nouveau
dossier sur le
support ou dans le
dossier
actuellement
sélectionné.
Page 39
Find
Ouvre la boîte de
dialogue Find.
Page 34
Nom
Nomenclature et fonctions des éléments
13
Boutons d’outil
Icône
Fonction
Référence
Nom
Copy All
Pour Windows
Copie tous les plans Page 26
du support ou du
dossier sélectionné
dans un nouveau
dossier. Cette
application crée
automatiquement le
nouveau dossier.
Opération exécutée ou activée
Dispositif XDCAM EX La connexion USB est interrompue.
(carte mémoire SxS) Vous pouvez retirer le câble USB ou
mettre le dispositif hors tension.
Logement pour
ExpressCard (carte
mémoire SxS)
La connexion est interrompue. Vous
pouvez retirer la carte mémoire.
Lecteur de cartes
(carte mémoire SxS)
Vous pouvez retirer la carte
mémoire. a)
Dispositif XDCAM
(Professional Disc)
Le disque est éjecté. a)
Cut
Coupe le plan
sélectionné.
Page 27
Copy
Copie le plan
sélectionné.
Page 24
a) Avant de retirer un câble de connexion ou de mettre un dispositif hors
tension, utilisez la fonction [Retirer le périphérique en toute sécurité] du
système d’exploitation pour retirer le dispositif.
Paste
Colle un plan ayant Page 24
été coupé ou copié Page 27
sur un autre support
ou dans un nouveau
dossier.
d Volet d’affichage d’arborescence
Affiche une arborescence des supports et dossiers situés
dans Poste de travail.
Les icônes suivantes représentent le type de support ou de
dossier.
Delete
Supprime le plan ou Page 28
le dossier
Page 39
sélectionné.
Eject Media
Lorsqu’un lecteur
–
XDCAM ou un
lecteur de cartes
mémoire SxS est
sélectionné dans le
volet d’affichage
d’arborescence,
éjecte le support ou
le place dans un
état lui permettant
d’être retiré en toute
sécurité (voir « A
propos du bouton
Eject Media » cidessus).
Folder Tree
Display/
Hide
Affiche ou masque
le volet d’affichage
d’arborescence.
–
Show/Hide
Component
View
Affiche ou masque
l’affichage de
composants.
–
View Filter
Filtre l’affichage des –
plans XDCAM EX
par format de fichier
(en affichant tous
les plans, les plans
MP4 ou les plans
DV-AVI).
List View
Bascule le mode
d’affichage de plan
(vignettes/liste/
détails).
Nomenclature et fonctions des éléments
Icône
Type de support ou de dossier
Lecteur de disque dur
Lecteur de disques CD, DVD ou Blu-ray
Lecteur XDCAM (normal)
Lecteur XDCAM (UserData)
Lecteur de cartes mémoire SxS
Périphérique de stockage de masse (lecteur
amovible) raccordé par USB
Lecteur réseau monté
Dossier normal, non géré par cette application
–
A propos du bouton Eject Media
Les opérations exécutées ou activées lorsque vous cliquez
sur ce bouton varient en fonction du lecteur cible.
14
Lecteur (support)
Dossier avec attributs EX
Dossier avec attributs MXF
Le volet d’affichage d’arborescence prend en charge les
mêmes types d’opérations que l’affichage d’arborescence
de l’Explorateur Windows.
Vous pouvez afficher ou masquer les contenus des dossiers
en cliquant sur le bouton Folder Tree Display/Hide dans la
barre d’outils.
Remarques
Remarques
• Ce volet affiche les fichiers de composants des plans
DV-AVI uniquement.
• La copie, la suppression et les autres opérations de
fichier ne sont pas prises en charge dans le volet
d’affichage de composants.
e Capacité
Affiche la capacité utilisée et la capacité restante du
support sélectionné dans le volet d’affichage
d’arborescence.
La capacité restante s’affiche comme valeur numérique et
comme graphique à barres. La barre orange s’allonge avec
l’utilisation de capacité.
Affichage de liste : Cet affichage montre une icône
indiquant le type et l’état actuel du plan ainsi que son
nom.
Affichage de détails : Cet affichage montre une icône
indiquant le type et l’état actuel du plan, son nom et ses
propriétés.
f Type de dossier
Affiche le type de dossier sélectionné dans le volet
d’affichage d’arborescence.
EX : Dossier avec attributs EX
MXF : Dossier avec attributs MXF
g Informations sur les plans sélectionnés
Affiche les informations sur les plans sélectionnés dans le
volet d’affichage de liste (nombre de plans sélectionnés,
longueur totale de plan et taille totale).
i Volet d’affichage de liste
Affiche les plans sur le support ou dans le dossier
sélectionné dans le volet d’affichage d’arborescence. Vous
pouvez sélectionner un des modes d’affichage suivants.
Affichage de vignettes : Cet affichage montre l’image
d’index de chaque plan (ou une vignette de la première
image) et deux propriétés (par défaut le nom du plan et
la date et l’heure auxquelles il a été tourné).
Pour Windows
• Lorsque vous sélectionnez un support, un message peut
apparaître pour indiquer qu’une récupération est
nécessaire, et que vous devriez effectuer une
récupération du support sur le dispositif qui a servi à
l’enregistrement. Ce message apparaît lorsque les
données sont défectueuses, en général lorsque le
dispositif XDCAM EX a été mis hors tension ou lorsque
le support a été éjecté trop tôt pendant l’enregistrement.
Si ce message apparaît, vous devriez réintroduire le
support dans le dispositif XDCAM EX et essayer de le
récupérer dès que possible. Les données peuvent devenir
irrécupérables si vous continuez de travailler sans les
récupérer.
• En fonction de votre thème de bureau sous Windows,
certains caractères risquent de ne pas apparaître dans
l’affichage de liste. Cependant, cela n’a aucun effet sur
les opérations réalisées par cette application.
Vous pouvez sélectionner d’afficher des propriétés de
plan différentes. Pour en savoir plus, voir « Réglages
utilisateur » (page 44).
Pour basculer le mode d’affichage de plan
Effectuez l’une des opérations suivantes.
• Sélectionnez [Thumbnails], [List] ou [Details] dans le
menu [View].
• Cliquez sur le bouton List View de la barre d’outils, puis
sélectionnez [Thumbnails], [List] ou [Details].
Une marque indiquant le statut du plan s’affiche sur la
vignette ou l’icône dans tous les modes d’affichage.
Remarque
La longueur totale de plan n’est qu’une valeur
approximative, utilisez-la donc uniquement comme
référence approximative.
h Volet d’affichage de composants
Affiche les fichiers de composants d’un plan par ordre
temporel.
Pour afficher ce volet, sélectionnez [Component View]
dans le menu [View] ou cliquez sur le bouton Show/Hide
Component View de la barre d’outils.
Lorsqu’un fichier DV-AVI unique est sélectionné dans le
volet d’affichage de liste, ce volet affiche les vignettes des
fichiers de composants du plan.
Nomenclature et fonctions des éléments
15
Mode
d’affichage
Affichage de
liste ou de
détails
Icône
Description
Mode
Exemple d’affichage
d’affichage de vignette
Description
Fichier MP4 normal
Affichage
de
vignettes
Plan normal
Fichier MP4 avec statut OK a)
Pour Windows
Fichier MP4 dans lequel une
partie de la vidéo ne peut pas être
affichée. Cependant, la vidéo
pouvant être affichée est traitée
comme un fichier MP4 normal, et
les opérations sur les plans sont
prises en charge.
Fichier MP4 anormal (aucune
donnée, ne peut pas être décodé,
etc.)
Fichier DV-AVI normal
Fichier DV-AVI dans lequel une
partie de la vidéo ne peut pas être
affichée. Cependant, la vidéo
pouvant être affichée est traitée
comme un fichier DV-AVI normal,
et les opérations sur les plans
sont prises en charge.
Fichier DV-AVI anormal (aucune
donnée, ne peut pas être décodé,
etc.)
Fichier MXF normal
Fichier MXF avec statut OK
(comme défini sur le dispositif
XDCAM) a)
Fichier MXF dans lequel une
partie de la vidéo ne peut pas être
affichée.
Cependant, la vidéo pouvant être
affichée est traitée comme un
fichier MXF normal, et les
opérations sur les plans sont
prises en charge.
Fichier MXF anormal (aucune
donnée, ne peut pas être décodé,
etc.)
Plan avec statut OK a)
La première partie
d’un plan qui s’étend
sur plusieurs disques
support ou dispositifs
mémoire. b)
La partie centrale
d’un plan qui s’étend
sur plusieurs disques
support ou dispositifs
mémoire. b)
La dernière partie
d’un plan qui s’étend
sur plusieurs disques
support ou dispositifs
mémoire. b)
Plan dans lequel une
partie de la vidéo ne
peut pas être affichée.
Cependant, la vidéo
pouvant être affichée
est traitée comme un
plan normal, et les
opérations sur les
plans sont prises en
charge.
Plan ne pouvant pas
être chargé. Le plan
ne peut pas être
prévisualisé et ses
propriétés ne peuvent
pas être éditées. c), d)
a) Les plans avec statut OK peuvent être déplacés ou supprimés avec cette
application.
b) Lorsqu’un plan s’étend sur plusieurs disques support ou dispositifs
mémoire, les parties présentes sur d’autres disques ou dispositifs mémoire
ne sont pas lues.
c) Un plan qui ne peut être lu ou affiché correctement par cette application.
Le fichier peut être corrompu ou la création de vignette peut avoir échoué.
d) Un plan qui ne peut être lu ou affiché correctement par cette application.
Une autre application utilise le fichier de plan.
Pour trier la liste d’affichage de détails
Cliquez l’en-tête de la colonne que vous souhaitez utiliser
comme clé de tri.
A chaque fois que vous cliquez, la liste est triée dans
l’ordre croissant ou décroissant.
Vous pouvez également effectuer le tri en sélectionnant
l’un des éléments suivants dans [Sort By] du menu [View].
• Clip Name (nom de plan)
16
Nomenclature et fonctions des éléments
Size (taille)
Duration (durée)
Status (statut)
Creation Date (date de création)
Last Update (dernière mise à jour)
Recording Mode (mode d’enregistrement)
Media Spanning (extension sur plusieurs supports)
Pour Windows
•
•
•
•
•
•
•
Pour sélectionner les éléments à afficher dans
l’affichage de détails
Ouvrez la boîte de dialogue affichée ci-dessous en
sélectionnant [Customize Columns...] dans le menu
[View] puis procédez comme suit.
Voir la section précédente « Pour sélectionner les
éléments à afficher dans l’affichage de détails » pour en
savoir plus sur les opérations dans la boîte de dialogue.
Pour exporter une liste de plans
Vous pouvez exporter une liste des plans sur un support ou
dans un dossier sélectionné. La liste est exportée sous
forme de deux fichiers (un fichier XML et une feuille de
style) et peut être visualisée et imprimée sous Windows
Internet Explorer. 1)
1) Cette fonction a été testée sous Windows Internet Explorer 7 et Windows
Internet Explorer 8.
Pour sélectionner un élément à afficher : Cochez la
case. Vous pouvez cliquer sur le bouton [Show All]
pour cocher toutes les cases.
Pour sélectionner un élément à masquer : Décochez la
case. Vous pouvez cliquer sur le bouton [Hide All]
pour décocher toutes les cases à l’exception de « Clip
Name ».
Pour changer l’ordre d’affichage : Cliquez sur un
élément pour le mettre en surbrillance et cliquez sur le
bouton [Up] ou [Down].
Pour revenir aux réglages par défaut : Cliquez sur le
bouton [Reset to Default].
Pour confirmer les changements : Cliquez sur le bouton
[OK].
Pour annuler les changements : Cliquez sur le bouton
[Cancel].
1
Dans le volet d’affichage d’arborescence d’une fenêtre
Explorer, sélectionnez le support ou dossier que vous
souhaitez utiliser comme source des données pour la
liste de plans.
2
Dans le volet d’affichage de liste, sélectionnez les
plans à inclure dans la liste de plans. (Vous pouvez
sauter cette étape si vous souhaitez inclure tous les
plans, ou tous les plans au format sélectionné par le
filtre d’affichage actuel.)
3
Dans le menu [File], sélectionnez [Output...].
La boîte de dialogue Output s’ouvre.
Pour sélectionner les éléments à afficher dans
les infobulles
Vous pouvez sélectionner les éléments qui s’affichent dans
les infobulles lorsque vous passez le pointeur au-dessus
d’un plan dans le volet d’affichage de liste. Sélectionnez
[Customize Tooltip...] dans le menu [View] pour ouvrir la
boîte de dialogue affichée ci-dessous, puis sélectionnez les
éléments que vous souhaitez afficher.
Nomenclature et fonctions des éléments
17
4
Réglez les éléments suivants.
Pour Windows
Output Destination
• Folder : Permet de spécifier le dossier de sortie.
Saisissez un chemin d’accès commençant par un
nom de lecteur dans la zone de texte. Ou cliquez sur
le bouton [...] pour ouvrir une boîte de dialogue de
navigation où vous pouvez sélectionner un dossier,
puis cliquez sur le bouton [OK].
• Data Name : Un nouveau dossier avec ce nom est
créé dans le dossier de sortie et les fichiers de sortie
avec ce nom (un fichier XML et une feuille de style)
sont envoyés dans le nouveau dossier.
Remarque
En raison des restrictions du navigateur, il peut être
impossible d’afficher correctement les listes de plans
lorsque certains caractères sont utilisés dans les noms
de fichiers de plan. Nous vous recommandons
d’utiliser uniquement des numéros et des caractères
ASCII dans les noms de fichiers.
Output Option
• Thumbnails : Permet d’envoyer les vignettes de
plans (fichiers JPEG) en plus des données texte.
• Detailed Essence Marks : Permet d’envoyer des
informations détaillées sur les repères principaux
dans les plans.
Output Range
• All : Tous les plans sur le support ou dans le dossier
sélectionné
• Displayed Clips (MP4/DV-AVI) : Plans affichés
dans le volet d’affichage de liste
• Selected Clips : Plans sélectionnés dans le volet
d’affichage de liste
5
Cliquez sur le bouton [Execute] pour commencer
l’exportation.
Une barre de progression s’affiche pour indiquer la
progression de l’exportation. La boîte de dialogue
suivante s’affiche lorsque l’exportation est terminée.
Pour afficher le fichier XML immédiatement après
avoir terminé cette procédure
Cochez la case [Display the output file.].
18
Nomenclature et fonctions des éléments
6
Cliquez sur le bouton [OK] pour fermer la boîte de
dialogue.
Pour ouvrir les fichiers de sortie
Dans le dossier nommé selon le nom spécifié, doublecliquez sur le fichier .xml ou sur le fichier .xsl (les deux
portent le même nom que le dossier).
La liste de fichiers s’affiche sous Windows Internet
Explorer, où vous pouvez la visualiser ou l’imprimer.
Fenêtre Preview
Dans les fenêtres Preview, vous pouvez prévisualiser des
plans et vérifier les informations sur les plans.
Remarques sur la fenêtre Preview
La lecture dans cette fenêtre est une lecture de
prévisualisation. Notez les points suivants.
• Suivant la performance de votre ordinateur et la charge
de traitement, des images peuvent être perdues, le code
temporel peut différer des valeurs réelles, le plan peut ne
pas être lu de façon fluide et un délai peut être nécessaire
avant que l’écran ne soit mis à jour.
• Lorsque le plan de lecture est défectueux, la vidéo peut
être brisée et la lecture peut se bloquer.
• La vidéo originale entière n’est pas lue quand un plan
divisé est lu.
• Il peut être impossible de lire des plans créés sur les
dispositifs autres que XDCAM EX.
• Une lecture incorrecte peut survenir si les propriétés
d’écran de votre ordinateur sont modifiées pendant la
lecture. Si c’est le cas, relancez l’application.
Afficheur
1 Onglet
2 Nom de plan
1 Ecran
3 Afficheur
2 Type de plan
3 Nombre de repères principaux
Pour Windows
4 Code temporel
7 Boutons de commande
6 Ligne de lecture
5 Barre de position
5 Section de propriétés du plan
4 Séparateur
a Onglet
Affiche le nom du plan.
Lorsque deux fenêtres Preview ou plus sont ouvertes, vous
pouvez glisser et déposer l’onglet sur une autre fenêtre
pour transformer cette fenêtre en onglet dans l’autre
fenêtre (voir page 12).
a Ecran
Affiche la vidéo de lecture.
Vous pouvez double-cliquer sur l’écran ou sélectionner
[Full Screen] dans le menu [View] pour agrandir la taille
et passer en plein écran.
Pour revenir à la taille d’origine, double-cliquez à nouveau
sur l’écran ou appuyez sur la touche Echap.
c Afficheur
Permet de prévisualiser les plans (voir la section suivante).
b Type de plan
Affiche le type de plan visualisé sur l’afficheur.
XDCAM EX (MP4) : Plan XDCAM EX (fichier MP4)
XDCAM EX (DV-AVI) : Plan XDCAM EX (fichier DVAVI)
XDCAM HD/HD422 : Fichier MPEG HD créé à partir
d’un plan XDCAM HD ou XDCAM HD422 (fichier
MXF)
XDCAM HD/HD422 Proxy : Fichier proxy créé à partir
d’un plan XDCAM HD ou XDCAM HD422 (fichier
MXF)
d Séparateur
Vous pouvez faire glisser le séparateur vers le haut ou vers
le bas pour changer les tailles relatives de l’afficheur et de
la section de propriétés du plan.
c Nombre de repères principaux
Affiche le nombre de repères principaux définis dans le
plan (au format : nombre actuellement défini/nombre
maximum autorisé).
e Section de propriétés du plan
Vous permet de vérifier les propriétés du plan (voir
page 21).
d Code temporel
Affiche le code temporel de la position actuelle (position
de la ligne de lecture) et la durée de la section entre les
points In et Out du plan. Une valeur de compteur s’affiche
lorsqu’aucun code temporel n’est enregistré dans le plan.
Pour les plans NTSC, un point (.) entre les minutes et les
secondes de la position actuelle indique le mode temps réel
et deux points (:) indiquent le mode temps non réel.
b Nom de plan
Affiche le nom de plan de l’onglet sélectionné.
Nomenclature et fonctions des éléments
19
Il est possible d’accéder à une position spécifique en
cliquant sur le code temporel de la position actuelle, en
saisissant une valeur numérique et en appuyant sur la
touche Entrée. (Cette opération est ignorée lorsque vous
saisissez un code temporel invalide.)
Pour Windows
Vous pouvez modifier le format d’affichage du code
temporel. Pour en savoir plus, voir « Réglages
utilisateur » (page 44).
e Barre de position
Affiche l’échelle de temps du plan.
Les marques suivantes sont affichées sur la barre de
position pour donner des informations sur le plan.
Marque
Icône
Nom du
bouton
Opération Fonction
sur le
clavier
Jump to
Start
Début
Passe au point de
début du plan
(première image).
Jump to
End
Fin
Passe au point de
fin du plan
(dernière image).
Mark In a)
I
Définit un point In
à la position
actuelle. Peut être
effectué pendant
la lecture (la
lecture continue).
Play In to
Out
Maj +
Espace
Lit la section du
point In au point
Out. (Pendant la
lecture, l’icône du
bouton s’allume
en vert.) Arrête la
lecture si vous
cliquez pendant la
lecture.
Signification
Point In
Point Out
Repère principal a)
Mark Out a) O
Définit un point
Out à la position
actuelle. Peut être
effectué pendant
la lecture (la
lecture continue).
Clear Mark Maj + X
In/Out a)
Efface les
réglages des
points In et Out.
Peut être effectué
pendant la lecture
(la lecture
continue).
Point d’interruption du code temporel (code
temporel discontinu)
Point de division entre les fichiers de
composants (s’affiche uniquement lorsqu’un
fichier DV-AVI est composé de plusieurs
fichiers de composants)
La correction des bandes de flash n’a pas été
appliquée a)
La correction des bandes de flash a été
appliquée a)
a) L’affichage des repères de correction des bandes de flash a priorité sur
l’affichage des repères principaux.
f Ligne de lecture
Affiche la position actuelle sur l’échelle de temps.
Vous pouvez faire glisser la ligne de lecture ou cliquer
n’importe où sur la barre de position pour accéder à une
position souhaitée. Le fait de la faire glisser de façon
répétée vers la gauche et la droite est également pris en
charge.
g Boutons de commande
Ces boutons permettent d’effectuer différentes opérations
de prévisualisation de plan.
Il est également possible d’accéder aux fonctions de ces
boutons à partir du clavier.
20
Nomenclature et fonctions des éléments
Jump to In
point
R
Passe au point In.
Jump to
Out point
r
Passe au point
Out.
Play
Espace
Lit le plan.
(Pendant la
lecture, l’icône du
bouton s’allume
en vert.) Arrête la
lecture si vous
cliquez pendant la
lecture.
Icône
Opération Fonction
sur le
clavier
Add
Essence
Mark a)
E
Ajoute un repère
principal à la
position actuelle. b)
Peut être effectué
pendant la lecture
(la lecture
continue).
Cependant, un
repère principal
ne peut pas être
défini à une
position où il en
existe déjà un.
Delete
Essence
Mark a)
Maj + E
Supprime le
repère principal à
la position
actuelle. Peut être
effectué pendant
la lecture (la
lecture continue).
Set Index
Picture c)
P
Définit l’image
actuelle comme
l’image d’index du
plan. Peut être
effectué pendant
la lecture (la
lecture s’arrête).
Set Audio
Channels
–
Ouvre la boîte de
dialogue Set
Audio Channels.
Capture
Still Image
–
Sauvegarde
l’image à la
position actuelle
en tant que fichier
Bitmap. Cette
commande ouvre
une boîte de
dialogue dans
laquelle vous
pouvez spécifier
le nom de fichier
et l’emplacement
de sauvegarde.
Cependant, des
images fixes ne
peuvent pas être
créées à partir
d’un plan sur un
disque XDCAM.
a) L’édition des points de montage (points In et Out) et des repères
principaux n’est pas prise en charge pour les types de plan suivants.
• Plans sur les lecteurs XDCAM
• Plans DV-AVI
b) Le nombre maximum de repères principaux que vous pouvez définir dans
un seul plan est le suivant, en fonction du format du plan.
• Plan XDCAM EX (fichier MP4) : 126
• Plan XDCAM HD (moins de 126 secondes) : le nombre de secondes +
1 (par exemple, 46 repères pour un plan de 45 secondes)
• Plan XDCAM HD (126 secondes ou plus) : 126
c) Les images d’index ne peuvent pas être définies pour les plans DV-AVI.
Section de propriétés du plan
Onglet General
Pour Windows
Nom du
bouton
Cet onglet affiche des informations générales sur le plan.
• Index Picture : Affiche l’image d’index du plan ou une
vignette de la première image si aucune image d’index
n’a été définie.
• Mark In : Affiche une vignette du point In ou une
vignette de la première image si aucun point In n’a été
défini.
• Mark Out : Affiche une vignette du point Out ou une
vignette de la dernière image si aucun point Out n’a été
défini.
• Clip Name (nom de plan)
• Creation Date (date et heure de création)
• Last Update (date et heure de la dernière mise à jour)
• Duration (longueur du plan)
• Status : Affiche le statut du plan. Vous pouvez
sélectionner le statut parmi OK, NG, KEEP et None.
• Title 1 : Vous permet d’attribuer un titre d’une longueur
de 63 octets ASCII au maximum.
• Title 2 : Vous permet d’attribuer un sous-titre d’une
longueur de 127 octets au maximum.
• Creator : Vous permet de saisir le nom de la personne qui
a tourné le plan, d’une longueur de 127 octets au
maximum.
• Description : Vous permet de saisir une description de la
scène représentée dans le plan, d’une longueur de 2047
octets au maximum.
Pour sauvegarder les changements apportés aux champs
Status, Title 1, Title 2, Creator et Description, vous devez
cliquer sur le bouton [Update]. Les changements sont
abandonnés si vous fermez la fenêtre ou l’onglet sans
cliquer sur le bouton [Update].
Vous pouvez effectuer une édition groupée de ces
propriétés si vous souhaitez qu’elles soient partagées
entre tous les plans d’un dossier ou d’un support. Pour en
savoir plus, voir « Pour effectuer une édition groupée des
propriétés de plan » (page 23).
Remarque
Les propriétés des plans DV-AVI ne peuvent pas être
éditées.
Nomenclature et fonctions des éléments
21
Onglet A/V Format
Pour Windows
Cet onglet affiche les informations sur le format
d’enregistrement du plan.
• Video Format (format vidéo)
• Audio Format (format audio)
Cet onglet affiche une liste de repères principaux dans le
plan actuel, avec le code temporel des repères principaux
et les commentaires associés.
Vous pouvez sélectionner un repère principal dans cette
liste pour déplacer la position de lecture sur cette image.
Pour éditer un commentaire : Sélectionnez un repère
principal dans la liste et cliquez sur le bouton [Edit].
La boîte de dialogue Edit Comments s’ouvre. Editez le
commentaire dans la boîte de dialogue et cliquez sur le
bouton [OK]. La longueur maximale des
commentaires est de 32 octets. Le commentaire édité
s’affiche dans le champ Comment.
Onglet Related Info
Pour supprimer un repère principal : Sélectionnez un
repère principal dans la liste (vous pouvez sélectionner
plusieurs repères principaux en cliquant tout en
maintenant la touche Ctrl ou Maj enfoncée), appuyez
sur le bouton [Delete] et cliquez sur [Yes] dans la boîte
de dialogue de confirmation qui s’affiche.
Cet onglet affiche les informations relatives aux conditions
d’enregistrement du plan.
• Model (modèle)
• Lens Model (modèle d’objectif)
• Recording Mode (mode d’enregistrement)
• Media Spanning (extension sur plusieurs supports)
• File Name (nom de fichier)
• Number of Files (nombre de fichiers)
• UMID
• Key Frame (image clé)
• User Bit (bit d’utilisateur)
• Proxy AV Data (données AV proxy)
• Edit List (liste de montage)
• Hard- & Software (matériel et logiciel)
Onglet Essence Mark
22
Nomenclature et fonctions des éléments
Remarques
• L’édition des commentaires de repères principaux n’est
pas prise en charge pour les types de plan suivants.
- Plans sur les lecteurs XDCAM
- Plans DV-AVI
• Les seuls repères principaux pouvant être affichés sur
des dispositifs XDCAM EX sont « _ShotMark1 » et
« _ShotMark2 ».
• Pendant la lecture sur des dispositifs XDCAM EX, les
repères principaux définis avec cette application sont
affichés à côté des images où ils ont été définis.
Onglet Acquisition : Animation View
Onglet Acquisition : Text View
Remarques
• L’onglet Acquisition ne s’affiche pas lorsque le plan
cible est au format DV-AVI ou MXF.
• Les métadonnées d’acquisition ne peuvent pas être
affichées pour le contenu d’importation, le contenu
intégrant des signaux d’entrée de ligne enregistrés, etc.
Pour Windows
Vous pouvez afficher les métadonnées d’acquisition pour
les plans tournés au format MP4. Ces données fournissent
des informations sur les conditions dans lesquelles le plan
a été tourné. En sélectionnant dans la liste déroulante en
haut de l’onglet, vous pouvez basculer entre [Animation
View] et [Text View].
• Model Name (nom du modèle) : Camera/Lens (caméra/
objectif)
• Video Format (format vidéo)
• Date and Time (date et heure)
• Auto Mode (mode auto) : AE/AF/WB (exposition auto/
mise au point auto/balance des blancs)
• Lens Setting (réglage de l’objectif) : Macro/
Opt.Extender (macro/dispositif d’extension optique)
• Lens Parameter (paramètre de l’objectif) : Iris/Focus/
Zoom/Angle of View/Focusing (diaphragme/mise au
point/zoom/angle de champ/focalisation)
• Filter Wheel (disque porte-filtres) : ND/CC (filtre ND/
filtre CC)
• Capturing (capture) : Mode/Rate/Shutter (mode de prise
de vue/fréquence d’images lors de la prise de vue en
ralenti et accéléré/vitesse d’obturation)
• Processing (traitement) : Gain/Elec.Extender/White
Balance/Black/Gamma (gain/dispositif d’extension
numérique/balance des blancs/niveau de noir/gamma)
Cet onglet affiche des informations sur les images où
l’effet de bandes de flash s’est produit. Cet onglet s’affiche
uniquement pour les plans MP4 et DV-AVI permettant la
détection et la correction de l’effet de bandes de flash.
• Timecode : Code temporel de l’image où l’effet de
bandes de flash a été détecté (ou code temporel d’une
image ajoutée par l’utilisateur)
• Field : Dans le cas de vidéo entrelacée, le champ où la
correction débute (1st/2nd)
• Detect : La méthode de détection (Auto/Manual)
• Status : Statut de correction (champ vide, indication Not
yet corrected/Corrected)
Voir « Correction des bandes de flash » (page 36) pour
plus d’informations sur les opérations.
Pour effectuer une édition groupée des
propriétés de plan
Vous pouvez effectuer une édition groupée des propriétés
(Status, Title 1, Title 2, Creator et Description) des plans
dans le dossier sélectionné ou sur le support sélectionné.
Remarque
Les propriétés des plans DV-AVI ne peuvent pas être
éditées.
1
Dans le volet d’affichage d’arborescence d’une fenêtre
Explorer, sélectionnez un support ou un dossier.
2
Dans le volet d’affichage de liste, sélectionnez les
plans cibles de l’édition groupée. (Vous pouvez sauter
cette étape si vous souhaitez éditer tous les plans, ou
tous les plans au format sélectionné par le filtre
d’affichage actuel.)
3
Dans le menu [Edit], sélectionnez [Batch Edit Clip
Properties...].
La boîte de dialogue Batch Edit Clip Properties
s’ouvre.
Onglet Flash Band
Nomenclature et fonctions des éléments
23
4
Sélectionnez la fourchette d’édition.
Pour Windows
• All : Tous les plans sur le support ou dans le dossier
sélectionné
• Displayed Clips (MP4) : Plans affichés dans le volet
d’affichage de liste
• Selected Clips : Plans sélectionnés dans le volet
d’affichage de liste
5
Cochez la case de chaque élément d’édition groupée
que vous souhaitez modifier, puis sélectionnez une
valeur dans la liste déroulante ou saisissez une chaîne
de caractères dans la zone de texte.
• Status (statut) : A sélectionner parmi OK, NG,
KEEP et None.
• Title 1 (titre 1) : Longueur de 63 octets ASCII au
maximum.
• Title 2 (titre 2) : Longueur de 127 octets au
maximum.
• Creator (créateur) : Longueur de 127 octets au
maximum.
• Description : Longueur de 127 octets au maximum.
Pour écraser les réglages existants
Cochez la case [Overwrite the edited item].
Si la case est décochée lors de l’exécution de l’édition
groupée, les changements effectués ne sont appliqués
qu’aux champs vides.
6
Cliquez sur le bouton [Execute].
Un message de confirmation s’affiche pour vous
demander si vous souhaitez exécuter l’édition
groupée.
7
Cliquez sur le bouton [Yes] pour exécuter l’édition
groupée ou cliquez sur le bouton [No] pour l’annuler.
Une barre de progression s’affiche pour indiquer la
progression de l’édition groupée. Une boîte de
dialogue s’affiche lorsque le processus est terminé.
8
Cliquez sur le bouton [OK] pour fermer la boîte de
dialogue.
Opérations de plans
Précautions pour les opérations de plans
• Respectez toujours les précautions suivantes pendant les
opérations de plans.
- Ne mettez pas l’ordinateur ou le lecteur de support
hors tension avant la fin de l’opération.
- Evitez d’utiliser l’Explorateur Windows ou un autre
outil de gestion de fichier pour supprimer des dossiers
qui contiennent les plans à traiter.
- Evitez d’éjecter le support avant la fin de l’opération.
• Il est possible de copier et de déplacer des plans vers un
support à l’aide de cette application même lorsque
l’affichage sur un dispositif XDCAM EX indique que le
support est plein. Cependant, il ne sera pas possible de
lire ou de supprimer ces plans lorsque le support sera à
nouveau inséré dans le dispositif XDCAM EX (un
message vous informant que le support doit être récupéré
s’affichera).
• Pour les dossiers créés sur un disque dur ou un autre
support en copiant depuis le lecteur XDCAM à l’aide de
l’Explorateur Windows ou un autre outil de gestion des
dossiers, les opérations de montage telles que l’ajout et
la suppression de plans ne peuvent pas être effectuées.
• Si l’option de menu NAMING FORM d’un dispositif
XDCAM HD est réglée sur « C**** (format standard) »,
tout nom de fichier défini par l’utilisateur (nom d’un
format différent de C****) est modifié automatiquement
pour le format standard (C****) lorsque les plans sont
écrits sur le lecteur XDCAM.
• L’écriture d’un plan de fréquence d’images 50p ou 60p
sur un lecteur XDCAM déplace le repère principal et les
points Out des images impaires sur les images paires
précédentes ou suivantes. Par exemple, le repère
principal de la 15ème image se déplace sur la 14ème,
tandis que le point Out de la 19ème image se déplace sur
la 20ème. Cependant, le point Out sera supprimé si un
repère principal est déjà défini sur l’image à la
destination de déplacement.
Pour en savoir plus sur les opérations de menu du
dispositif XDCAM HD, consultez le Mode d’emploi ou le
Manuel d’utilisation fourni avec votre dispositif XDCAM
HD.
Copie de plans
Vous pouvez faire un double des plans sur votre support ou
votre ordinateur, et copier des plans entre le support et
l’ordinateur.
24
Opérations de plans
• Sélectionnez [Copy] dans le menu [Edit]. Cliquez
ensuite sur le volet d’affichage de liste d’une autre
fenêtre ou sur le support ou le dossier de destination
de copie du volet d’affichage d’arborescence de la
même fenêtre ou d’une autre fenêtre, puis
sélectionnez [Paste] dans le menu [Edit].
Remarque
Lorsque vous copiez des plans MXF sur un lecteur
XDCAM ou dans un dossier avec des attributs MXF, il
n’est pas possible de copier les plans d’un format
d’enregistrement différent des plans à destination.
Voir « Groupement de plans ayant été divisés sur des
supports différents » (page 28) pour de plus amples
informations.
Pour copier des plans sélectionnés
1
Sélectionnez un plan à copier dans le volet d’affichage
de liste d’une fenêtre Explorer.
Remarques
• Les plans anormaux peuvent être sélectionnés, mais
ils ne sont pas copiés.
• Le dossier contenant les plans sélectionnés ne peut
pas être spécifié comme destination de copie.
Si vous voulez copier les plans dans un nouveau
dossier
Créez un nouveau dossier sur le support ou dans le
dossier de destination de copie.
Voir « Création de dossiers » (page 39) pour de plus
amples informations sur la création de dossiers.
2
Effectuez l’une des opérations suivantes.
• Faites glisser les plans sélectionnés à l’étape 1 et
déposez-les dans le volet d’affichage de liste d’une
autre fenêtre, ou sur le support ou dans le dossier de
destination de copie du volet d’affichage
d’arborescence de la même fenêtre ou d’une autre
fenêtre.
• Cliquez sur le bouton Copy. Cliquez ensuite sur le
volet d’affichage de liste d’une autre fenêtre ou sur
le support ou le dossier de destination de copie du
volet d’affichage d’arborescence de la même fenêtre
ou d’une autre fenêtre, puis cliquez sur le bouton
Paste de cette fenêtre.
Un message s’affiche pour vous demander si vous
souhaitez effectuer la copie.
3
Pour Windows
Groupement de plans divisés en les rassemblant
dans un seul endroit
Les dispositifs XDCAM EX sauvegardent
automatiquement la vidéo qui dépasse 4 Go en plusieurs
plans. Si vous rassemblez ces plans dans un support ou un
dossier, ils sont automatiquement groupés pour pouvoir
être manipulés en tant que plan unique.
Cliquez sur le bouton [Yes] pour effectuer la copie ou
sur le bouton [No] pour l’annuler.
Une boîte de dialogue signalant la progression de la
copie s’ouvre quand la copie commence.
Remarque
Une fois la copie terminée, vous ne pouvez pas annuler
l’opération.
Pour annuler l’opération de copie
Cliquez sur le bouton [Cancel] dans la boîte de
dialogue de progression.
Raisons d’échec d’une opération de copie
Les opérations de copie peuvent échouer pour les
raisons suivantes. Dans ces cas, un message d’erreur
apparaît et la copie n’est pas effectuée.
• L’espace n’est pas suffisant sur la destination de
copie.
• Un plan dont le nom est identique à celui de l’un des
plans sélectionnés existe sur la destination de copie.
Même si les noms de plan sont différents, les plans
sont reconnus comme plans identiques s’ils
partagent le même ID (UMID).
• Vous n’avez pas de privilèges de suppression/
d’écriture sur les supports ou dossiers de destination.
• Le support ou dossier de destination est protégé
contre l’écriture.
Si vous copiez un fichier XDCAM EX sur une
destination de copie avec des attributs MXF
La copie d’un fichier MP4 XDCAM EX sur un lecteur
XDCAM ou dans un dossier MXF convertit
automatiquement le fichier au format XDCAM HD
(fichier MXF). Ainsi le contenu EX est disponible sur
votre dispositif XDCAM HD plus facilement qu’avec la
fonction d’exportation (voir page 30).
Opérations de plans
25
Les fichiers copiés ont le même format d’enregistrement
que les fichiers déjà existants à destination.1) Cependant,
les débits binaires sont déterminés comme spécifié dans
[Bit Rate] sous [MP4 to MXF conversion by copy] dans
l’onglet Conversion de la boîte de dialogue User
Configuration (voir page 46).
2
Effectuez l’une des opérations suivantes.
• Cliquez sur le bouton Copy All.
• Sélectionnez [Copy All] dans le menu [Edit].
Pour Windows
Un message s’affiche pour vous demander si vous
souhaitez effectuer la copie. Vérifiez le dossier de
destination.
1) Si aucun fichier n’existe à destination, le débit binaire est déterminé
comme spécifié dans [Réglages de format pour les dossiers de destination
vides] sous [MP4 to MXF conversion by copy] dans l’onglet Conversion
de la boîte de dialogue User Configuration.
Vous pouvez modifier le dossier de destination de
copie. Voir « Réglages utilisateur » (page 44) pour de
plus amples informations.
Astuce
Lorsque la case [Convert in MXF for copying EX to a
normal folder] dans l’onglet Edit de la boîte de dialogue
User Configuration (voir page 44) est cochée, même les
fichiers devant être copiés dans un dossier normal sont
convertis au format MXF. Etant donné que les dossiers de
gestion de plans pour le dispositif XDCAM HD (voir
page 43) sont créés automatiquement, les fichiers
convertis dans cette application peuvent être visualisés.
(Les fichiers envoyés vers un dossier normal à l’aide de la
fonction d’exportation ne peuvent pas être visualisés dans
cette application.)
Remarques
• Les fichiers EX au format DV-AVI ne peuvent pas être
convertis en fichiers au format XDCAM HD.
• Il n’est pas possible de convertir des fichiers XDCAM
HD au format XDCAM EX.
• La conversion peut ne pas être possible selon la
combinaison du format source et du format cible.
• A moins d’avoir installé le module d’extension sous
licence de MainConcept, la vidéo après la conversion
contient un filigrane MainConcept et l’audio est muet
après les 30 premières secondes.
• La conversion de fichiers peut dégrader la qualité
d’image.
• Cette opération de copie prend plus de temps car elle
nécessite une conversion de format.
• Les fichiers MXF produits par la conversion de fichiers
MP4 XDCAM EX au format XDCAM HD sont des
fichiers MPEG HD uniquement. La conversion ne
produit pas de fichiers proxy.
Pour copier tous les plans sur les
supports ou dossiers
Vous pouvez copier tous les plans dans un dossier ou sur
un disque ou une carte en une seule opération. Il s’agit
d’une façon pratique pour importer tous les plans d’une
carte mémoire SxS sur le disque dur de votre ordinateur.
1
26
Dans le volet d’affichage d’arborescence d’une fenêtre
Explorer, sélectionnez le support ou dossier contenant
les plans que vous souhaitez copier.
Opérations de plans
3
Cliquez sur le bouton [Yes] pour effectuer la copie ou
sur le bouton [No] pour l’annuler.
Une boîte de dialogue signalant la progression de la
copie s’ouvre quand la copie commence.
Pour annuler l’opération de copie
Cliquez sur le bouton [Cancel] dans la boîte de
dialogue de progression.
Raisons d’échec d’une opération de copie
Les opérations de copie peuvent échouer pour les
raisons suivantes. Dans ces cas, un message d’erreur
apparaît et la copie n’est pas effectuée.
• L’espace n’est pas suffisant sur la destination de
copie.
• Un plan dont le nom est identique à celui de l’un des
plans sélectionnés existe sur la destination de copie.
Même si les noms de plan sont différents, les plans
sont reconnus comme plans identiques s’ils
partagent le même ID (UMID).
• Vous n’avez pas de privilèges de suppression/
d’écriture sur les supports ou dossiers de destination.
• Le support ou dossier de destination est protégé
contre l’écriture.
Option de vérification des erreurs de copie
Pour une meilleure fiabilité lors des copies, vous pouvez
activer l’option de vérification des erreurs CRC (Cyclic
redundancy check - Contrôle de redondance cyclique).
Cependant, les opérations de copie prennent plus de temps
lorsque cette option est activée.
Voir « Réglages utilisateur » (page 44) pour de plus
amples informations sur cette option.
Vous pouvez déplacer des plans sur votre support ou votre
ordinateur, et déplacer des plans entre le support et
l’ordinateur.
Remarques
• Cette opération est limitée aux plans XDCAM EX. Vous
ne pouvez pas réaliser d’opérations sur les plans dans
d’autres formats (par exemple les plans XDCAM HD).
• Les plans avec statut OK peuvent être déplacés avec
cette application.
Groupement de plans divisés en les rassemblant
dans un seul endroit
Les dispositifs XDCAM EX sauvegardent
automatiquement la vidéo qui dépasse 4 Go en plusieurs
plans. Si vous rassemblez ces plans dans un support ou un
dossier, ils sont automatiquement groupés pour pouvoir
être manipulés en tant que plan unique.
Pour Windows
• Faites glisser les plans sélectionnés à l’étape 1 et,
tout en maintenant enfoncée la touche Maj, déposezles dans le volet d’affichage de liste d’une autre
fenêtre, ou sur le support ou dans le dossier de
destination de déplacement du volet d’affichage
d’arborescence de la même fenêtre ou d’une autre
fenêtre.
• Cliquez sur le bouton Cut. Cliquez ensuite sur le
volet d’affichage de liste d’une autre fenêtre ou sur
le support ou le dossier de destination de
déplacement du volet d’affichage d’arborescence de
la même fenêtre ou d’une autre fenêtre, puis cliquez
sur le bouton Paste de cette fenêtre.
• Sélectionnez [Cut] dans le menu [Edit]. Cliquez
ensuite sur le volet d’affichage de liste d’une autre
fenêtre ou sur le support ou le dossier de destination
de déplacement du volet d’affichage d’arborescence
de la même fenêtre ou d’une autre fenêtre, puis
sélectionnez [Paste] dans le menu [Edit].
Déplacement de plans
Un message s’affiche pour vous demander si vous
souhaitez effectuer le déplacement.
Voir « Groupement de plans ayant été divisés sur des
supports différents » (page 28) pour de plus amples
informations.
Modes de déplacement
Vous pouvez sélectionner de privilégier soit la vitesse de
traitement soit la protection des données lors du
déplacement de plans.
• Processing speed : Traitement normal du déplacement,
sans créer de double du plan.
• Data protection : Un double du plan est créé avant la
suppression du plan d’origine.
Voir « Réglages utilisateur » (page 44) pour de plus
amples informations sur les réglages.
1
Sélectionnez un plan à déplacer dans le volet
d’affichage de liste de la fenêtre Explorer.
Remarques
• Les plans anormaux peuvent être sélectionnés, mais
ils ne sont pas déplacés.
• Le dossier contenant les plans sélectionnés ne peut
pas être spécifié comme destination de déplacement.
Si vous voulez déplacer les plans dans un nouveau
dossier
Créez un nouveau dossier sur le support ou dans le
dossier de destination.
Voir « Création de dossiers » (page 39) pour de plus
amples informations sur la création de dossiers.
2
Effectuez l’une des opérations suivantes.
3
Cliquez sur le bouton [Yes] pour effectuer le
déplacement ou sur le bouton [No] pour l’annuler.
Un dialogue signalant la progression du déplacement
s’ouvre quand le déplacement commence.
Remarques
• Une fois le déplacement terminé, vous ne pouvez
pas annuler l’opération.
• Ne quittez pas l’application pendant le déplacement.
Vous risqueriez de briser les liens entre les plans et
leurs métadonnées. L’information de lien pour les
plans divisés peut être perdue, ce qui les rend
anormaux. Si les plans sélectionnés sont importants,
nous vous recommandons de régler le mode de
déplacement sur le mode de protection des données
(voir page 27).
Pour annuler l’opération de déplacement
Cliquez sur le bouton [Cancel] dans la boîte de
dialogue de progression.
Raisons d’échec d’une opération de déplacement
Les opérations de déplacement peuvent échouer pour
les raisons suivantes. Dans ces cas, un message
d’erreur apparaît et le déplacement n’est pas effectué.
• L’espace n’est pas suffisant sur la destination de
déplacement.
Opérations de plans
27
Pour Windows
• Un plan dont le nom est identique à celui de l’un des
plans sélectionnés existe sur la destination de
déplacement. Même si les noms de plan sont
différents, les plans sont reconnus comme plans
identiques s’ils partagent le même ID (UMID).
• Vous n’avez pas de privilèges de suppression/
d’écriture sur le support ou dossier de destination ou
source.
• Le support ou dossier de destination ou source est
protégé contre l’écriture.
Suppression de plans
Remarques
• Les plans avec statut OK peuvent être supprimés avec
cette application.
• La suppression d’un plan lié à des listes de montage
supprime toutes les listes de montage liées au plan.
1
Dans le volet d’affichage de liste d’une fenêtre
Explorer, sélectionnez un plan à supprimer.
2
Effectuez l’une des opérations suivantes.
• Appuyez sur la touche Suppr.
• Cliquez sur le bouton Delete.
• Sélectionnez [Delete] dans le menu [Edit].
Un message apparaît pour vous demander si vous
souhaitez supprimer les plans.
3
Cliquez sur le bouton [Yes] pour effectuer la
suppression ou sur le bouton [No] pour l’annuler.
Groupement de plans ayant été
divisés sur des supports différents
Lorsque des plans divisés ont été enregistrés sur des
supports différents à la suite d’une longue session
d’enregistrement, vous pouvez les grouper en les
rassemblant dans un seul endroit. Vous pouvez réunir des
plans divisés en les copiant, en les déplaçant ou en
combinant les dossiers divisés. Les plans groupés peuvent
être manipulés comme un plan unique.
Voir « Copie de plans » (page 24), « Déplacement de
plans » (page 27), et « Combinaison de dossiers »
(page 41) pour de plus amples informations sur ces
opérations.
Remarques
• Cette opération est limitée aux plans XDCAM EX. Vous
ne pouvez pas réaliser d’opérations sur les plans dans
d’autres formats (par exemple les plans XDCAM HD).
• Les plans divisés qui ne sont pas continus sur le même
axe ne sont pas groupés.
• Les plans anormaux ne sont pas groupés.
• Les plans dont l’identifiant UMID est altéré ne sont pas
groupés. Le groupement est effectué sur la base des
identifiants UMID de plans divisés, et non sur la base de
leurs noms de fichier.
Création de plans en spécifiant des
plages
Vous pouvez créer un nouveau plan en définissant les
points In et Out dans un plan existant. Le nouveau plan
peut être manipulé de la même façon que le plan d’origine.
Il s’agit d’une façon pratique pour créer des plans lors du
montage en ligne.
Remarque
Remarque
Il n’est pas possible d’annuler la suppression une fois
qu’elle est terminée.
Raisons d’échec d’une opération de suppression
Les opérations de suppression peuvent échouer pour
les raisons suivantes. Dans ces cas, un message
d’erreur apparaît et la suppression n’est pas effectuée.
• Vous n’avez pas de privilèges de suppression/
d’écriture sur le support ou le dossier où les plans
sont stockés.
• Le support ou le dossier où les plans sont stockés est
protégé en écriture.
28
Opérations de plans
Cette opération est limitée aux plans MP4. Vous ne pouvez
pas réaliser d’opérations sur les plans dans d’autres
formats (par exemple les plans DV-AVI et les plans
XDCAM HD).
1
Prévisualisez un plan dans une fenêtre Preview (voir
page 33), cliquez sur le bouton Mark In à la position
que vous souhaitez utiliser comme première image
puis cliquez sur le bouton Mark Out à la position que
vous souhaitez utiliser comme dernière image.
Les points In et Out sont définis dans le plan.
Pour annuler la création du plan
Cliquez sur le bouton [Cancel] dans la boîte de
dialogue de progression.
Astuce
Raisons d’échec de création de nouveau plan
La création d’un nouveau plan peut échouer pour les
raisons suivantes. Dans ces cas, un message d’erreur
apparaît et le plan n’est pas créé.
• L’espace n’est pas suffisant sur la destination de
création de plan.
• Vous n’avez pas de privilèges de suppression/
d’écriture sur les supports ou dossiers de destination.
Remarque
Les points In et Out ne peuvent pas être définis sur la
même image. Lorsque vous essayez de définir un point
Out (ou In) dans une image où un point In (ou Out) a
été défini, le point Out est automatiquement défini à la
position de l’image suivant le point In.
2
Lisez la section spécifiée à l’étape 1 et ajustez le point
In et le point Out selon le besoin.
3
Dans le volet d’affichage de liste d’une fenêtre
Explorer, trouvez le plan où vous avez défini les points
In et Out et cliquez sur le plan pour le sélectionner.
Pour Windows
Vous pouvez aussi définir le point Out en spécifiant le
point In et la durée.
La durée peut être spécifiée en cliquant sur l’affichage
du code temporel de la durée, en saisissant une valeur
numérique et en appuyant sur la touche Entrée.
Importation de plans
Vous pouvez importer des fichiers MP4 ou DV-AVI
compatibles avec le format XDCAM EX et les enregistrer
comme plans à prendre en charge par les dispositifs
XDCAM EX.
Remarque
4
Pour créer plusieurs plans en une opération
groupée
Vous pouvez créer plusieurs plans en une seule
opération.
Effectuez les étapes 1 et 2 pour plusieurs plans stockés
dans le même dossier ou sur le même support, puis
sélectionnez ces clips.
Cette opération est limitée aux plans XDCAM EX. Vous
ne pouvez pas réaliser d’opérations sur les plans dans
d’autres formats (par exemple les plans XDCAM HD).
1
Dans le volet d’affichage d’arborescence d’une fenêtre
Explorer, sélectionnez le support ou dossier contenant
les fichiers MP4 ou DV-AVI à importer.
Dans le menu [Clip], sélectionnez [New clip using In/
Out section].
2
Effectuez l’une des opérations suivantes.
• Sélectionnez [Import...] dans le menu [File].
• Cliquez-droit sur le support ou le dossier et
sélectionnez [Import...] dans le menu contextuel.
Un message de confirmation s’affiche pour vous
demander si vous souhaitez créer les plans.
La boîte de dialogue Import s’ouvre.
Si les points In et Out ne sont pas définis.
Le message suivant apparaît. Si vous choisissez de
continuer, l’effet est le même que si vous copiez le
plan d’origine tout entier.
5
Cliquez sur le bouton [Yes] pour créer un nouveau
plan ou sur le bouton [No] pour annuler l’opération.
Une boîte de dialogue de progression s’ouvre lorsque
la création du plan commence.
3
Sélectionnez un format de fichier dans la liste [Files of
type] et spécifiez les fichiers MP4 ou DV-AVI à
importer en les sélectionnant dans la liste de fichiers.
Opérations de plans
29
4
Cliquez sur le bouton [Start] pour commencer
l’importation ou sur le bouton [Cancel] pour l’annuler.
Une boîte de dialogue signalant la progression de
l’opération d’importation s’ouvre quand l’importation
commence.
1
Dans le volet d’affichage de liste d’une fenêtre
Explorer, sélectionnez un plan à exporter en cliquant
dessus.
2
Effectuez l’une des opérations suivantes.
Pour Windows
• Dans le menu [File], sélectionnez [Export] puis
sélectionnez le format vers lequel vous souhaitez
convertir.
• Cliquez-droit sur le plan, sélectionnez [Export] dans
le menu contextuel puis sélectionnez le format vers
lequel vous souhaitez convertir.
Pour annuler l’opération d’importation
Cliquez sur le bouton [Cancel] dans la boîte de
dialogue de progression.
Raisons d’échec d’une opération d’importation
Les opérations d’importation peuvent échouer pour les
raisons suivantes. Dans ces cas, un message d’erreur
apparaît et l’importation n’est pas effectuée.
• Vous n’avez pas de privilèges de suppression/
d’écriture sur les supports ou dossiers de destination
d’importation.
• Le support ou dossier de destination d’importation
est protégé contre l’écriture.
Voir « Formats de conversion de fichiers » (page 31)
pour de plus amples informations sur les formats de
conversion disponibles.
Une boîte de dialogue d’exportation s’ouvre pour le
format sélectionné. (La figure ci-dessous montre la
boîte de dialogue qui s’ouvre lorsque vous choisissez
[MXF for XDCAM HD422].)
Remarques
• Ce logiciel vérifie la compatibilité du fichier
d’importation avec le format XDCAM EX. Les
fichiers incompatibles ne peuvent pas être importés.
• Les propriétés des plans importés sont
automatiquement réglées.
• Le format des plans importés peut ne pas être
totalement compatible avec le format XDCAM EX.
Dans ce cas, il se peut que la lecture de plans
importés soit impossible sur des dispositifs
XDCAM EX et avec cette application.
• Les noms des fichiers DV-AVI importés peuvent
être modifiés pour des noms pouvant être reconnus
par les dispositifs XDCAM EX.
Exportation de plans
Vous pouvez exporter des fichiers créés sur des dispositifs
XDCAM EX afin de les utiliser dans d’autres
environnements variés. (Exporter signifie convertir les
fichiers vers d’autres formats et les générer.)
Les futures versions prendront en charge des formats
vidéo supplémentaires. Pour des informations sur la mise
à niveau, consultez le site Web indiqué dans la section
« Caractéristiques » du Mode d’emploi de votre dispositif
XDCAM EX et sur la pochette du CD-ROM fourni.
Remarques
• Cette opération est limitée aux plans XDCAM EX. Vous
ne pouvez pas réaliser d’opérations sur les plans dans
d’autres formats (par exemple les plans XDCAM HD).
• Les fichiers DV-AVI sont pris en charge pour « MXF for
NLEs » uniquement.
30
Opérations de plans
3
Changez les réglages suivants selon le besoin.
Export to : Spécifie le dossier de destination
d’exportation. Saisissez un chemin d’accès
commençant par un nom de lecteur dans la zone
de texte. Ou cliquez sur le bouton [...] pour ouvrir
une boîte de dialogue de navigation où vous
pouvez sélectionner un dossier, puis cliquez sur le
bouton [OK].
Remarque
Assurez-vous que le support de destination pour
l’exportation dispose de l’espace libre suffisant
avant d’exécuter l’exportation. Une erreur se
produit au moment du dépassement de l’espace
libre disponible.
Type : Cliquez sur le bouton [Details...] pour ouvrir la
boîte de dialogue Codec Detail, réglez les
paramètres selon le besoin, puis cliquez sur le
bouton [OK]. Cet élément n’apparaît pas pour
certains formats de conversion.
Si un fichier avec un nom identique existe déjà sur
la destination de sortie
Une boîte de dialogue s’affiche pour vous demander
ce que vous souhaitez faire.
Lisez l’explication dans la boîte de dialogue et cliquez
sur l’un des boutons.
Pour Windows
Selon le nombre de canaux audio du plan, la sortie
audio correspond au réglage de la liste [Channel]
dans la section [Audio] comme indiqué cidessous.
Nombre de
Réglage Sortie audio
canaux audio de la liste
dans le plan [Channel]
2
1CH
Signal mélangé les
canaux 1 et 2
4
1CH
Signal mélangé les
canaux 1 à 4
2CH
Canal 1 : Signal
mélangé les
canaux 1 et 3
Canal 2 : Signal
mélangé les
canaux 2 et 4
Target of Export : Sélectionnez [In/Out section] si
vous souhaitez inclure la plage située entre les
points In et Out dans le plan actuel. Cet élément
n’apparaît pas pour certains formats de
conversion.
Pour modifier le nom du fichier de sortie
Dans le volet d’affichage de liste, effectuez l’une des
opérations suivantes afin que le nom de fichier puisse
être modifié.
• Cliquez sur le nom de fichier.
• Cliquez-droit sur la partie en surbrillance pour
afficher le menu contextuel et sélectionnez [Modify
the output filename] dans le menu contextuel.
Remarques
• Le module d’extension optionnel MainConcept doit être
installé pour utiliser certains formats de conversion (voir
page 59). A moins d’avoir installé le module
d’extension sous licence de MainConcept, la vidéo après
la conversion contient un filigrane MainConcept et
l’audio est muet après les 30 premières secondes.
• Selon les paramètres spécifiés, la qualité d’image peut
être dégradée en raison du processus de compensation
d’image.
• Il se peut que les fichiers convertis ne soient pas
exactement identiques aux fichiers natifs dans le format
cible.
• Il se peut que les métadonnées vidéo ne soient pas
conservées après la conversion de format.
• La qualité d’image peut être dégradée si la conversion de
format nécessite un nouveau codage.
• La qualité d’image peut être dégradée et la durée peut
varier si les fichiers sont convertis vers un format avec
des paramètres de débit binaire, de résolution ou de
fréquence d’images différents.
• Avant d’exporter, assurez-vous que le support ou dossier
de destination d’exportation n’est pas protégé contre
l’écriture.
Formats de conversion de fichiers
Saisissez un nouveau nom et appuyez sur la touche
Entrée ou cliquez n’importe où en dehors du nom de
fichier. Vous n’avez pas besoin de saisir l’extension.
4
Cliquez sur le bouton [Execute] pour commencer
l’exportation.
Une barre de progression s’affiche pour indiquer la
progression de l’exportation. La progression apparaît
également dans la colonne [Status] du volet
d’affichage de liste.
Pour annuler l’exportation
Cliquez sur le bouton [Cancel].
Les formats de conversion de fichiers peuvent être
sélectionnés à l’aide des sous-commandes Export
présentées dans le tableau suivant.
Souscommande
Export
Extension
après la
conversion
MXF for NLEs a) mxf
Description
Conversion vers un format
de fichier MXF sans
changer le débit binaire, la
résolution ou d’autres
paramètres. Cela convient
aux systèmes de montage
non linéaire qui prennent
en charge les fichiers MXF
uniquement.
Opérations de plans
31
Souscommande
Export
Extension
après la
conversion
Pour Windows
Description
Souscommande
Export
Extension
après la
conversion
Description
MXF for
mxf
b),
c)
XDCAM HD
Conversion vers un format
MXF compatible avec les
fichiers MXF enregistrés
par les dispositifs XDCAM
HD.
Avid AAF e)
AAF/mxf
MXF for XDCAM mxf
HD422 b)
Conversion vers un format
MXF compatible avec les
fichiers MXF enregistrés
par les dispositifs XDCAM
HD422.
MXF for XDCAM mxf
MPEG IMX d)
Conversion vers un format
MXF compatible avec les
fichiers MXF enregistrés
par les dispositifs XDCAM
MPEG IMX.
MXF for XDCAM mxf
DVCAM d)
Conversion vers un format
MXF compatible avec les
fichiers MXF enregistrés
par les dispositifs XDCAM
DVCAM.
Raw DV
dv
Conversion vers le format
RAW DV. Cela convient
pour le montage au format
DV. En fonction de
l’environnement de
montage, utilisez soit cette
sous-commande, soit la
sous-commande [AVI DV].
AVI DV
avi
Conversion vers le format
AVI Type 2. Cela convient
pour le montage au format
DV. En fonction de
l’environnement de
montage, utilisez soit cette
sous-commande, soit la
sous-commande [RAW
DV].
Conversion vers les deux
formats de fichiers
suivants.
Fichier AAF : Utilisé pour
charger des plans
dans le système de
montage Avid.
L’extension est AAF et
la destination de sortie
est le support ou
dossier spécifié dans
la boîte de dialogue
Export (voir page 30).
Les fichiers AAF
produits par la
conversion peuvent
être enregistrés dans
un projet du système
de montage Avid en
les faisant glisser
depuis l’Explorateur
Windows vers un
fichier du projet.
Fichier MXF OPAtom :
L’extension est mxf et
la destination de sortie
est le support ou
dossier spécifié dans
l’onglet Conversion de
la boîte de dialogue
User Configuration
(voir page 46).
Normalement, il s’agit
du dossier support du
projet du système de
montage Avid.
Pour en savoir plus,
consultez le manuel
d’utilisation de votre
système de montage.
Windows Media
File
wmv
Conversion vers un format
compatible avec Windows
Media Player 9.
Sony PSP
(H.264/AVC) f)
mp4
Conversion vers un format
permettant aux plans d’être
visualisés sur la console de
jeux PlayStation Portable
(PSP) de Sony Computer
Entertainment.
Apple iPod
(H.264/AVC) f)
mp4
Conversion vers un format
permettant aux plans d’être
visualisés sur le lecteur
multimédia portable iPod
de Apple Inc.
Video hosting
service
wmv
Conversion vers un format
optimisé pour les services
Internet d’hébergement
vidéo.
a) Lorsque vous incluez la plage située entre les points In et Out dans le plan
actuel, la durée peut être prolongée après la conversion.
32
Opérations de plans
• Utilisez les boutons de commande (voir page 20) dans la
fenêtre Preview.
• Sélectionnez une opération dans le menu [Play].
• Faites glisser la ligne de lecture.
• Appuyez sur la touche J, K ou L.
J : Change la vitesse de lecture arrière. Chaque pression
permet de sélectionner –1, –2, –4, –8 ou –16 fois la
vitesse normale.
K : Arrête la lecture.
L : Change la vitesse de lecture avant. Chaque pression
permet de sélectionner 1, 2, 4, 8 ou 16 fois la vitesse
normale.
Pour Windows
b) Les plans de deux secondes ou moins peuvent être convertis en fichiers
MXF, mais ils ne peuvent pas être écrits sur les dispositifs de destination
d’exportation.
c) Les plans 23.98p ne peuvent être convertis qu’à un format de même
fréquence d’images (23.98p).
d) Cette application prend en charge la copie, la suppression et la
visualisation des propriétés des plans XDCAM MPEG IMX ou XDCAM
DVCAM. Elle ne prend pas en charge la prévisualisation et les autres
opérations. La création de vignettes échoue.
e) Les systèmes de montage Avid peuvent refuser d’importer un plan qui a
déjà été exporté vers le système de montage.
f) Une lecture incorrecte peut se produire si le fichier converti est visualisé
sur un autre afficheur que celui des dispositifs spécifiés.
Prévisualisation de plans
Vous pouvez prévisualiser les plans dans la fenêtre
Preview.
Plusieurs restrictions s’appliquent à la lecture dans la
fenêtre Preview. Pour en savoir plus, voir « Remarques
sur la fenêtre Preview » (page 18).
Pour charger des plans dans la fenêtre
Preview
Affichez le plan que vous souhaitez prévisualiser dans le
volet d’affichage de plan d’une fenêtre Explorer, puis
effectuez l’une des opérations suivantes.
• Double-cliquez sur le plan.
• Cliquez sur le plan et appuyez sur la touche Entrée.
• Glissez et déposez le plan dans une fenêtre Preview
(cette opération est désactivée si plusieurs plans sont
sélectionnés).
• Cliquez-droit sur le plan et sélectionnez [Play] dans le
menu contextuel.
• Cliquez sur le plan et appuyez sur la barre d’espace.
Le plan est chargé dans la fenêtre Preview (et la lecture
commence, si vous avez chargé le plan en sélectionnant
[Play] ou en appuyant sur la barre d’espace). Le code
temporel de la position de lecture actuelle (ou une valeur
de compteur) apparaît dans la partie supérieure de l’écran
ainsi que la durée de la section entre les points In et Out
dans le plan.
Pour arrêter la lecture
Cliquez sur le bouton Play.
Remarque
La lecture fluide n’est pas possible lors de la
prévisualisation de plans enregistrés sur disques DVD-R
ou CD-R.
Remarque
L’audio n’est pas émis lors d’une lecture à une vitesse
supérieure ou égale à ±4 fois la vitesse normale.
Pour sélectionner la lecture en plein écran
Double-cliquez sur l’écran ou sélectionnez [Full Screen]
dans le menu [View].
Pour revenir à la taille d’écran d’origine, double-cliquez
sur l’écran ou appuyez sur la touche Echap.
Pour modifier le mode de lecture des plans MXF
Sélectionnez « MPEG HD (haute résolution) » ou « Proxy
(basse résolution) » dans l’onglet Play de la boîte de
dialogue User Configuration (voir page 46).
La sélection de « MPEG HD » permet la prévisualisation
avec des images haute résolution lorsque la taille de
l’écran est agrandie.
Remarques
• Vous ne pouvez pas modifier le mode de lecture pendant
la lecture d’un plan.
• Les plans ne contenant pas de données AV proxy sont
lus avec une haute résolution indépendamment de ce
réglage.
• Les plans sur le lecteur XDCAM sont lus avec une basse
résolution indépendamment de ce réglage.
• Il se peut que les données avec une haute résolution ne
soient pas lues de manière fluide en raison de la taille
élevée du fichier.
Pour sélectionner les canaux audio à surveiller
pendant les prévisualisations
Dans la boîte de dialogue Set Audio Channels, cochez la
case L (gauche) ou R (droite) pour surveiller ce canal.
Pour ouvrir la boîte de dialogue Set Audio Channels,
effectuez l’une des opérations suivantes.
• Sélectionnez [Set Audio Channels...] dans le menu
[Play].
• Cliquez sur le bouton Set Audio Channels.
Pour contrôler la prévisualisation
Vous pouvez utiliser les méthodes suivantes pour contrôler
la lecture dans la fenêtre Preview.
Opérations de plans
33
1
Lisez un plan dans une fenêtre Explorer et arrêtezvous sur la scène que vous souhaitez utiliser comme
image fixe.
2
Effectuez l’une des opérations suivantes.
Pour Windows
• Appuyez sur le bouton Capture Still Image.
• Sélectionnez [Capture Still Image...] dans le menu
[File].
La boîte de dialogue Save Still Image s’ouvre.
Modification de l’image d’index d’un
plan
Vous pouvez modifier les images d’index pendant les
prévisualisations de plan.
Remarque
Les images d’index des plans DV-AVI ne peuvent pas être
modifiées.
1
Lisez un plan et affichez l’image à utiliser comme
image d’index.
2
Sélectionnez [Set Index Picture] dans le menu [Edit]
ou cliquez sur le bouton Set Index Picture.
Si l’image est floue
Si le plan source est au format vidéo entrelacé
(fréquence d’images : 59.94i, 50i, etc.), vous pouvez
réduire l’effet de flou en modifiant le réglage
Interpolated Field.
• 1st : Interpoler le champ 1 dans le champ 2.
• 2nd : Interpoler le champ 2 dans le champ 1.
• Frame : Créer un composé du champ 1 et du
champ 2.
L’image actuellement affichée devient l’image
d’index du plan et l’image d’index dans l’onglet
General de la section de propriétés du plan change
pour l’afficher.
Remarques
• Si vous prévisualisez un plan stocké sur un support
amovible, évitez d’éjecter le support avant la fin de
l’opération.
• Ne mettez pas l’ordinateur hors tension avant la fin
de l’opération.
• Sur les dispositifs XDCAM EX, une image proche
de l’image déterminée peut s’afficher comme image
d’index, au lieu de l’image déterminée.
• Si vous appuyez sur le bouton Set Index Picture
pendant la lecture du plan, il se peut que l’affichage
de vignettes n’affiche aucun changement avant la fin
de la lecture.
Création d’images fixes
Remarque
Il n’est pas possible de créer des images fixes à partir d’un
plan sur un disque XDCAM.
34
Opérations de plans
Remarque
Le réglage Interpolated Field est fixé sur « Frame » si
le plan source est au format vidéo progressif
(fréquence d’images : 59.94p, 50p, etc.)
3
Spécifiez le nom de fichier et l’emplacement de
stockage et cliquez sur le bouton [OK].
Une image fixe au format Bitmap est créée à partir de
l’image sélectionnée à l’étape 2.
Recherche de plans
Vous pouvez rechercher un plan de l’une des façons
suivantes, par exemple si vous savez ou non où le plan est
situé.
Recherche de dossier : Lorsque vous savez où le plan est
situé, vous pouvez rechercher dans un dossier
spécifique les plans avec des propriétés particulières.
Recherche par mots-clés : Lorsque vous savez
uniquement que le plan est situé sur l’ordinateur sur
lequel cette application est installée, vous pouvez
effectuer une recherche par mots-clés.
Remarque
Lorsque [Clip Name] est sélectionné dans la liste
[Items], une recherche est effectuée en se basant sur les
réglages [Clip Name] dans l’onglet Display de la boîte
de dialogue User Configuration.
Remarque
1
Onglet Keyword Searching
Remarques
• Sur Windows XP, la recherche par mots-clés est
disponible uniquement lorsque la dernière version
de Windows Desktop Search est installée.
• La recherche par mots-clés utilise Windows Desktop
Search, ainsi les résultats de recherche dépendent de
la fonctionnalité de Windows Desktop Search.
• Windows Desktop Search est un système de
recherche indexée. L’index est mis à jour au moment
où l’ordinateur n’est pas utilisé pour d’autres tâches.
Par conséquent, même si des plans existent sur le
disque dur de l’ordinateur, ils ne seront pas trouvés
s’ils n’ont pas encore été indexés.
• Avant d’effectuer une recherche par mots-clés,
enregistrez les dossiers contenant des plans dans la
boîte de dialogue des options de Windows Desktop
Search afin d’indexer les plans.
Activez une fenêtre Explorer et effectuez l’une des
opérations suivantes.
• Cliquez sur le bouton Find.
• Sélectionnez [Find...] dans le menu [Edit].
La boîte de dialogue Find s’ouvre.
2
Pour Windows
Respectez toujours les précautions suivantes pendant une
recherche.
• Evitez de supprimer le dossier cible.
• Evitez d’éjecter le support cible.
Spécifiez des critères de recherche.
Onglet Specified Folder
Consultez l’aide de Windows pour de plus amples
informations sur les opérations de Windows
Desktop Search.
• Le système ne recherche pas sur les lecteurs de
dispositifs XDCAM HD.
Pour rechercher dans un dossier différent : Cliquez
sur le bouton [...] pour ouvrir une boîte de
dialogue de navigation, sélectionnez le dossier
cible et cliquez sur le bouton [OK].
Pour spécifier des critères de recherche :
Sélectionnez au moins un élément dans la liste
[Items] et saisissez la condition de
correspondance dans la zone de texte de cet
élément, ou sélectionnez la condition dans la liste.
Pour spécifier le type de recherche : Cliquez sur
« Include all keywords » (recherche par
intersection ET), « Include any of the keywords »
(recherche par union OU) ou « Exclude
keywords » (recherche par exclusion SAUF).
Pour spécifier les options de recherche : Si
nécessaire, cochez « Case sensitive » (sensible à
la casse) et « Narrow down search » (limiter la
recherche parmi les résultats de la recherche
précédente).
Pour spécifier les mots-clés à trouver : Saisissez les
mots-clés à trouver dans la zone de texte
Keywords. Vous pouvez saisir plusieurs motsclés. Une recherche ET est effectuée
(correspondance partielle). Il n’y a pas de
distinction entre les majuscules et les minuscules.
3
Cliquez sur le bouton [Start].
Une liste des résultats de recherche apparaît dans la
boîte de dialogue Find, contenant les plans qui
correspondent aux conditions spécifiées à l’étape 2.
Opérations de plans
35
Pour masquer les critères de recherche dans
l’onglet Specified Folder
Cliquez sur le bouton [–].
Cliquez sur le bouton [+] lorsque les conditions sont
masquées pour les afficher à nouveau.
Pour Windows
Pour trier les résultats de recherche
Cliquez l’en-tête de la colonne que vous souhaitez
utiliser comme clé de tri.
A chaque fois que vous cliquez, la liste est triée dans
l’ordre croissant ou décroissant.
Pour afficher les résultats de recherche dans une
fenêtre Explorer
Sélectionnez l’un des résultats de recherche et
effectuez l’une des opérations suivantes.
• Sélectionnez [Go to Explorer] dans le menu [Find].
• Cliquez-droit sur le résultat et sélectionnez [Go to
Explorer] dans le menu contextuel.
Pour lire les résultats de recherche
Sélectionnez l’un des résultats de recherche et
effectuez l’une des opérations suivantes.
• Sélectionnez [Play] dans le menu [Find].
• Cliquez-droit sur le résultat et sélectionnez [Play]
dans le menu contextuel.
Correction des bandes de flash
L’effet de bandes de flash peut se produire lorsque le
capteur CMOS d’une caméra ou d’un caméscope capture
un sujet illuminé par un flash ou une autre source de
lumière momentanée. Il se caractérise par une bande
lumineuse en haut et en bas d’une image au lieu de l’image
entière. Le terme « bande de flash » est également utilisé
pour décrire une image divisée verticalement entre une
moitié lumineuse et une moitié sombre.
Illumination du flash
Temps de capture de l’image
Bande de flash
36
Opérations de plans
Ce logiciel crée des copies des images où l’effet de bandes
de flash s’est produit et corrige cet effet sur les copies.
Vous pouvez réaliser cette opération sur plusieurs plans en
même temps.
Remarques
• Les opérations sur les plans MXF ne sont pas prises en
charge.
• La détection et la correction de l’effet de bandes de flash
ne sont pas possibles pour les types de plan suivants.
- Contenu d’importation, contenu intégrant des signaux
d’entrée de ligne enregistrés, etc.
- Les plans tournés en 23.98p et convertis en 59.94i par
conversion 2-3
- Plans protégés en écriture et plans sur des supports
protégés en écriture
- Plans dans les dossiers UserData sur les lecteurs
XDCAM
Pour détecter automatiquement les
bandes de flash
1
Dans le volet d’affichage de liste d’une fenêtre
Explorer, sélectionnez les plans pour lesquels vous
souhaitez vérifier les bandes de flash.
2
Dans le menu [Clip] ou le menu contextuel,
sélectionnez [Flash Band], [Detect] et [In/Out section]
ou [All Range], dans cet ordre.
La détection des bandes de flash commence et une
barre de progression s’affiche pour indiquer la
progression du processus. Un message s’affiche
lorsque le processus est terminé.
Remarques
• L’édition des points In et Out n’est pas prise en
charge pour les plans DV-AVI. Quelle que soit la
fourchette spécifiée, la recherche est effectuée sur
l’intégralité du plan.
• La détection de toutes les bandes de flash n’est pas
garantie. Par exemple, il se peut que la fonction ne
détecte pas les bandes de flash dans les cas suivants.
- Lorsque les bandes de flash sont situées près des
premières ou dernières images
- Lorsqu’une section contient des bandes de flash
continues
- Lorsqu’une scène a été tournée avec l’obturateur
électronique activé
- Lorsque la scène change radicalement entre des
images adjacentes
- Lorsque la zone lumineuse causée par le flash est
de petite taille
- Lorsque le logiciel a du mal à déterminer si une
zone lumineuse est une bande de flash.
Pour vérifier et éditer les bandes de flash
détectées
Chargez le plan que vous souhaitez vérifier dans la
fenêtre Preview (voir page 33).
2
Vérifiez qu’un onglet Flash Band est affiché dans la
section des propriétés du plan et cliquez sur l’onglet
Flash Band.
3
5
Si vous avez changé quelque chose à l’étape 4, cliquez
sur le bouton [Save].
Pour Windows
1
Pour modifier le champ où la correction a débuté
Si le plan cible de la correction est au format vidéo
entrelacé, sélectionnez [Field] et [1st] ou [2nd] dans le
menu contextuel de l’image cible, dans cet ordre.
Quelle que soit la façon dont l’image a été ajoutée à la
liste, « Manual » s’affiche dans le champ Detect quand
vous changez le champ de début de la correction.
Cliquez sur le bouton [Load].
Remarque
Une liste s’affiche indiquant les emplacements de code
temporel des images où des bandes de flash ont été
détectées.
Les changements ne sont pas appliqués si vous
effectuez la correction sans passer par cette étape.
Pour corriger les bandes de flash
Nombre de bandes de flash corrigées/
Nombre de bandes de flash détectées
Repères indiquant les bandes de flash non corrigées
4
Sélectionnez une valeur de code temporel dans la liste
de l’onglet Flash Band, puis vérifiez l’image qui
s’affiche à l’écran.
Pour vérifier l’image après la correction
Cochez la case [Preview], puis sélectionnez le code
temporel de l’image que vous souhaitez vérifier.
Si vous décidez que la correction n’est pas
nécessaire
Lorsque l’image est sélectionnée, cliquez sur le bouton
[Delete] ou sélectionnez [Delete] dans le menu
contextuel de l’image.
Les informations pour cette image sont supprimées de
la liste et de la barre de position.
Pour corriger une image qui n’a pas été détectée
Affichez l’image que vous souhaitez corriger, puis
cliquez sur le bouton [Add].
Les informations pour cette image sont ajoutées à la
liste et à la barre de position. « Manual » s’affiche dans
le champ Detect de la liste.
Remarque
La qualité d’image risque d’être altérée si vous
corrigez une photo où l’effet de bandes de flash ne
s’est pas produit.
Après les préparations expliquées dans la partie
précédente, procédez comme suit pour effectuer la
correction des bandes de flash.
1
Dans le volet d’affichage de liste d’une fenêtre
Explorer, sélectionnez le plan à corriger.
2
Dans le menu [Clip] ou le menu contextuel,
sélectionnez [Flash Band], [Correct] et [In/Out
section] ou [All Range], dans cet ordre.
Un double du plan sélectionné est créé et la correction
des bandes de flash commence sur le double du plan.
Une barre de progression s’affiche pour indiquer la
progression du processus.
Remarques
• L’édition des points In et Out n’est pas prise en charge
pour les plans DV-AVI. Quelle que soit la fourchette
spécifiée, la recherche est effectuée sur l’intégralité du
plan.
• Aucune correction n’est effectuée sur le plan source du
double.
• La correction des bandes de flash de la première et de la
dernière image n’est pas prise en charge.
• Selon les caractéristiques d’illumination du flash, une
bande blanche peut subsister même après la correction.
Pour effectuer une correction automatique
après la détection de bandes de flash
A l’étape 2 de la procédure dans la partie « Pour détecter
automatiquement les bandes de flash » (page 36),
sélectionnez la commande [Detect and Correct] au lieu de
la commande [Detect].
La correction débute automatiquement après la détection
automatique.
Opérations de plans
37
Pour vérifier les plans où les bandes de
flash ont été corrigées
1
Dans le volet d’affichage d’arborescence d’une fenêtre
Explorer, sélectionnez le dossier ou support où les
plans corrigés sont stockés.
Pour Windows
Vous pouvez spécifier la destination de stockage des
plans corrigés dans l’onglet Flash Band de la boîte de
dialogue User Configuration. Pour en savoir plus,
voir page 47.
Opérations de dossier et
de support
Précautions concernant les dossiers et
supports
2
Chargez le plan que vous souhaitez vérifier dans la
fenêtre Preview (voir page 33).
Respectez toujours les précautions suivantes pendant le
traitement d’opérations de dossier et de support.
• Ne mettez pas l’ordinateur ou le lecteur de support hors
tension avant la fin de l’opération.
• Evitez d’éjecter le support avant la fin de l’opération.
3
Cliquez sur l’onglet Flash Band dans la fenêtre
Preview.
Dossiers pour les plans XDCAM EX
4
Cliquez sur le bouton [Load].
Une liste indiquant le code temporel des images cibles
de la correction s’affiche.
Vérifiez que le repère dans la barre de position est
devenu vert foncé (indiquant que la bande de flash a
été corrigée) et que « Corrected » s’affiche dans la
colonne Status.
Nombre de bandes de flash corrigées/
Nombre de bandes de flash détectées
Repères indiquant les bandes de flash corrigées
Les plans XDCAM EX sont stockés avec un dossier
BPAV (voir page 42). (Ce dossier n’apparaît pas dans la
fenêtre Explorer, mais il est visible dans l’Explorateur
Windows.)
Lorsque vous copiez ou déplacez des plans avec cette
application, le dossier BPAV est copié ou déplacé avec les
plans. Vous ne pouvez pas travailler avec des plans sans le
dossier BPAV.
Remarque
L’accès simultané aux fichiers peut être impossible si vous
essayez d’accéder simultanément au même dossier depuis
plusieurs ordinateurs différents sur une connexion de
réseau.
Dossiers pour les plans MXF
Colonne Status
5
Sélectionnez le code temporel et vérifiez l’image
affichée à l’écran.
Un dossier pour la gestion des plans MXF doit contenir
trois sous-dossiers : Clip, Edit et Sub (voir page 43). Les
plans ne peuvent pas être enregistrés dans le sous-dossier
Clip s’ils ne correspondent pas aux plans existants dans ce
sous-dossier au niveau des caractéristiques suivantes.
• Fréquence d’images (NTSC/PAL/24p)
• Codec (MPEG IMX/DVCAM/HD4:2:0/HD4:2:2)
• Résolution en largeur (la même résolution en hauteur
n’est pas requise).
• Débit binaire lorsque le codec est MPEG IMX
Ces conditions sont déterminées par le format du plan
ayant été enregistré en premier dans le sous-dossier Clip.
Lorsque vous copiez des plans MXF, il est nécessaire de
vérifier les plans sources et les plans existants dans le
dossier de destination de copie pour vous assurer que ces
conditions sont respectées.
38
Opérations de dossier et de support
Création de dossiers
Dans le volet d’affichage d’arborescence d’une fenêtre
Explorer, sélectionnez le support ou dossier où vous
souhaitez créer le dossier.
2
Effectuez l’une des opérations suivantes.
• Cliquez sur le bouton New Folder.
• Dans le menu [File], sélectionnez [Folder] puis
[New Folder].
• Cliquez-droit sur le support ou le dossier et
sélectionnez [New Folder] dans le menu contextuel.
Un nouveau dossier est créé sur le support ou dans le
dossier sélectionné à l’étape 1.
Raisons d’échec de création de dossier
Les opérations de création de dossier peuvent échouer
pour les raisons suivantes. Dans ces cas, un message
d’erreur apparaît et le dossier n’est pas créé.
• Vous n’avez pas de privilèges d’écriture sur les
supports ou dossiers sélectionnés.
• Le support ou dossier sélectionné est protégé contre
l’écriture.
• Le nom « BPAV » est réservé et ne peut être
déterminé.
• Les caractères interdits par le système d’exploitation
ne peuvent pas être utilisés pour les noms de
dossiers.
• Il se peut qu’un dossier dont le nom comporte 200
caractères ou plus ne soit pas reconnu.
Pour sauvegarder les dossiers
1
Dans le volet d’affichage d’arborescence d’une fenêtre
Explorer, sélectionnez le dossier que vous souhaitez
sauvegarder.
2
Effectuez l’une des opérations suivantes.
• Sélectionnez [Show in Windows Explorer...] dans le
menu [File].
• Cliquez-droit sur le dossier et sélectionnez [Show in
Windows Explorer...] dans le menu contextuel.
L’Explorateur Windows démarre.
3
Remarques
• Les dossiers ne peuvent être créés si l’écriture n’est pas
permise par le système de fichiers de l’ordinateur.
• Les nouveaux dossiers sont créés en tant que dossiers
normaux. Mais si un plan est copié ou déplacé vers le
nouveau dossier, le dossier est formaté comme dossier
de travail XDCAM EX ou XDCAM HD. (Les sousdossiers requis et les métadonnées sont
automatiquement créés.)
Pour Windows
1
Remarques
Effectuez vos opérations de sauvegarde dans
l’Explorateur Windows en copiant le dossier sur un
autre support ou dans un autre dossier.
Lorsqu’un dossier est trop grand pour votre
support ou dossier de sauvegarde
Vous pouvez diviser le dossier en dossiers plus petits et les
sauvegarder sur des disques séparés. Les dossiers divisés
peuvent être combinés ultérieurement pour restaurer le
grand dossier original.
Voir « Division de dossiers » (page 40) et « Combinaison
de dossiers » (page 41) pour de plus amples informations.
Pour renommer un dossier
1
Sélectionnez un dossier et effectuez l’une des
opérations suivantes.
• Dans le menu [File], sélectionnez [Folder] puis
[Rename].
• Cliquez-droit sur le dossier et sélectionnez
[Rename] dans le menu contextuel.
Le nom de dossier est sélectionné et vous pouvez à
présent changer le nom.
2
Saisissez un nouveau nom puis appuyez sur la touche
Entrée ou cliquez quelque part à l’extérieur du nom de
dossier.
Suppression de dossiers
1
Dans le volet d’affichage d’arborescence d’une fenêtre
Explorer, sélectionnez le dossier à supprimer.
2
Effectuez l’une des opérations suivantes.
•
•
•
•
Appuyez sur la touche Suppr.
Cliquez sur le bouton Delete.
Sélectionnez [Delete] dans le menu [Edit].
Cliquez-droit sur le dossier et sélectionnez [Delete]
dans le menu contextuel.
Un message s’affiche pour vous demander si vous
souhaitez effectuer la suppression.
Opérations de dossier et de support
39
Par exemple, vous pouvez diviser un dossier de 8 Go en
deux dossiers de 4 Go pour les enregistrer sur un support
DVD-R de 4 Go. Remarquez que les fichiers individuels
dans le dossier plus grand ne sont pas divisés.
Remarque
Pour Windows
3
Cliquez sur le bouton [Yes] pour effectuer la
suppression ou sur le bouton [No] pour l’annuler.
Raisons d’échec de suppression de dossier
Les opérations de suppression de dossier peuvent
échouer pour les raisons suivantes. Dans ces cas, un
message d’erreur apparaît et le dossier n’est pas
supprimé.
• Vous n’avez pas de privilèges de suppression/
d’écriture sur le dossier sélectionné.
• Le dossier sélectionné est protégé contre l’écriture.
• Des plans ou d’autres dossiers existent dans le
dossier sélectionné. 1)
Cette opération est limitée aux plans XDCAM EX. Vous
ne pouvez pas réaliser d’opérations sur les plans dans
d’autres formats (par exemple les plans XDCAM HD).
1
Dans le volet d’affichage d’arborescence d’une fenêtre
Explorer, sélectionnez le dossier à diviser.
2
Effectuez l’une des opérations suivantes.
• Cliquez sur le bouton Split Folder.
• Sélectionnez [Split Folder...] dans le menu [Clip].
• Cliquez-droit sur le dossier et sélectionnez [Split
Folder...] dans le menu contextuel.
La boîte de dialogue Split Folder s’ouvre.
Remarques
• Faites attention lors de la suppression de dossiers,
car toutes leurs données sont supprimées.
• Les suppressions ne peuvent être annulées une fois
qu’elles sont terminées.
1) Les exemples suivants montrent deux situations où un dossier (Work1) ne
peut être supprimé.
Quand il y a un fichier qui n’est pas géré par les dispositifs XDCAM
EX
Remarque
Work1
Les fichiers individuels de dossiers divisés ne sont pas
divisés. Les plans sont attribués aux dossiers divisés de
manière à ce qu’ils aient la taille déterminée. Il n’est
donc pas possible de déterminer une taille de dossier
divisé plus petite que celle du plus grand fichier du
dossier original. Il n’est pas possible non plus de
déterminer une taille de dossier divisé plus petite que
4 Go.
BPAV
Fichier non géré par les dispositifs XDCAM EX
Quand il y a un autre dossier (Work2)
Work1
BPAV
Work2
BPAV
Normalement, le fichier qui n’est pas géré par les dispositifs XDCAM EX
et les dossiers tels que Work2 doivent être supprimés avant de pouvoir
supprimer le dossier Work1. Cependant, si vous utilisez l’Explorateur
Windows pour créer un dossier ou un fichier dans le dossier Work1
lorsque cette application est en cours d’exécution, alors le dossier Work1
peut être supprimé même si le dossier ou le fichier existe encore.
Division de dossiers
Vous pouvez diviser de grands dossiers en dossiers plus
petits. Ceci vous permet de sauvegarder tous les plans d’un
grand dossier sur un support qui n’est pas assez grand pour
le dossier entier sans le diviser.
40
Opérations de dossier et de support
3
Sélectionnez le type de support dans la liste déroulante
[Media].
La taille du dossier après la division, déterminée par le
type de support sélectionné, s’affiche dans la zone de
texte située sous la liste déroulante.
Si vous sélectionnez « Arbitrary Size », saisissez la
taille (un nombre entier entre 4 et 100) dans la zone de
texte.
4
Cliquez sur le bouton [Start].
3
Le dossier est divisé par le nombre minimum de
dossiers qui produit la taille de dossier déterminée, et
les plans sont attribués aux dossiers plus petits. Les
dossiers produits à la suite de la division ont le même
nom que le dossier original, suivi de numéros de série.
Remarque
4
Vous pouvez combiner des dossiers déterminés dans un
autre dossier. Ceci vous permet de restaurer le dossier
original à partir des dossiers divisés.
Raisons d’échec d’une opération de combinaison
Les opérations de combinaison de dossier peuvent
échouer pour les raisons suivantes. Dans ces cas, un
message d’erreur apparaît et la combinaison n’est pas
effectuée.
• L’espace dans le dossier de destination n’est pas
suffisant.
• Vous n’avez pas de privilèges d’écriture sur les
dossiers source ou de destination.
• Les dossiers source ou de destination sont protégés
contre l’écriture.
• Il existe plusieurs exemplaires du même plan.
Remarques
• Cette opération est limitée aux plans XDCAM EX. Vous
ne pouvez pas réaliser d’opérations sur les plans dans
d’autres formats (par exemple les plans XDCAM HD).
• Pour être la cible de la combinaison, les dossiers doivent
être situés au même niveau de répertoire et doivent être
gérés par cette application (voir page 42).
Dans le volet d’affichage d’arborescence d’une fenêtre
Explorer, sélectionnez le dossier de destination dans
lequel les autres dossiers seront combinés.
2
Effectuez l’une des opérations suivantes.
• Sélectionnez [Combine Folders...] dans le menu
[Clip].
• Cliquez-droit sur le dossier et sélectionnez
[Combine Folders...] dans le menu contextuel.
La boîte de dialogue Combine Folders s’ouvre.
Cliquez sur le bouton [Start].
Les dossiers sélectionnés à l’étape 3 sont combinés
dans le dossier de destination déterminé à l’étape 1.
Les plans dans tous les dossiers sont rassemblés dans
le dossier de destination. Si un des plans est un plan
divisé, ils sont groupés automatiquement, ce qui
permet de les traiter comme un plan unique.
Combinaison de dossiers
1
Pour Windows
Les dossiers combinés ne sont pas supprimés quand :
• Ils contiennent d’autres dossiers.
• Vous n’avez pas de privilèges de suppression/
d’écriture sur les dossiers originaux.
• Les dossiers sont protégés contre l’écriture.
Remarques
• Une fois lancée, une opération de division ne peut
être annulée avant sa fin.
• Les plans divisés peuvent être attribués à des
dossiers différents. Si vous préférez que les plans
soient attribués à d’autres dossiers, vous pouvez les
déplacer manuellement après la division de dossier.
Cochez les cases des dossiers à combiner dans le
dossier sélectionné à l’étape 1. Cochez la case [Delete
folders after combine] si vous souhaitez supprimer les
dossiers divisés après leur combinaison.
Vérification/édition des
métadonnées du disque
Vous pouvez vérifier et éditer les métadonnées du disque
(DISCMETA.XML) (voir page 43) enregistrées sur des
lecteurs XDCAM ou dans des dossiers avec des attributs
MXF.
1
Dans le volet d’affichage d’arborescence d’une fenêtre
Explorer, sélectionnez un lecteur XDCAM ou un
dossier avec des attributs MXF.
2
Effectuez l’une des opérations suivantes.
• Sélectionnez [Edit Disc Metadata...] dans le menu
[Edit].
• Cliquez-droit sur le lecteur XDCAM ou le dossier
avec des attributs MXF et sélectionnez [Edit Disc
Metadata...] dans le menu contextuel.
Opérations de dossier et de support
41
La boîte de dialogue Edit Disc Metadata s’ouvre.
Annexes
Pour Windows
Comment sont configurées les
données de plan XDCAM EX
Format d’enregistrement
3
Editez les éléments suivants selon le besoin.
• User Disc ID (identifiant de disque utilisateur)
(jusqu’à 127 octets)
• Title 1 (titre 1) (jusqu’à 63 octets)
• Title 2 (titre 2) (jusqu’à 127 octets)
• Description (jusqu’à 2047 octets)
4
Cliquez sur le bouton [OK].
Cette application prend en charge le format spécifié pour
les dispositifs XDCAM EX. Ce format a les
caractéristiques suivantes.
• Les noms de dossier et la configuration de dossier sont
comme dans la figure suivante.
• Les fichiers contiennent des informations de liens entre
les fichiers et les dossiers.
Remarques
• N’utilisez pas d’outils qui ne prennent pas en charge le
format XDCAM EX pour éditer, supprimer, déplacer ou
renommer les fichiers et les dossiers utilisés par cette
application. Si vous ne respectez pas les caractéristiques
de format, les fichiers peuvent devenir illisibles par les
dispositifs XDCAM EX et par cette application.
• Il se peut que des dispositifs XDCAM EX ne puissent
pas lire des plans que cette application a créés, copiés ou
déplacés sur un autre support que les cartes mémoire SxS
PRO.
Dossiers d’enregistrement
La configuration de dossiers de vidéo et de métadonnées
est identique à celle de la figure suivante.
Avec le format XDCAM EX, les données situées dans le
dossier BPAV sont traitées comme un ensemble unique de
données.
42
Annexes
Remarque
Support ou dossier de travail
Les dossiers et noms de fichiers sont liés aux fichiers de
métadonnées. Ne les modifiez pas.
Pour Windows
Comment sont configurées les
données de plan MXF
Format d’enregistrement
Cette application prend en charge le format spécifié pour
les dispositifs XDCAM HD. Ce format a les
caractéristiques suivantes.
• Les noms de dossier et la configuration de dossier sont
comme dans la figure suivante.
• Les fichiers contiennent des informations de liens entre
les fichiers et les dossiers.
Remarques
• Un dossier BPAV existe quand un dossier de travail est
ouvert dans l’Explorateur Windows.
• Pour copier et effectuer une sauvegarde de vos données,
sélectionnez les dossiers situés dans le dossier BPAV.
• Lorsqu’un dossier de travail est sélectionné dans le volet
d’affichage d’arborescence d’une fenêtre Explorer, une
liste de plans enregistrés dans le dossier BPAV apparaît
dans le volet d’affichage de liste correspondant. Les
données AV sont enregistrées dans les dossiers situés
dans le dossier CLPR.
• Sur le support utilisé par les dispositifs XDCAM EX, le
dossier BPAV est créé dans le dossier racine du support.
• Lorsque des fichiers MP4 sont importés dans un dossier
de travail, de nouveaux fichiers sont créés dans le dossier
CLPR et les plans importés sont déplacés dans ces
dossiers. Les noms de dossiers sont attribués
automatiquement.
• Lorsqu’un dossier de travail est sélectionné dans le volet
d’affichage d’arborescence d’une fenêtre Explorer et
que le dosser CLPR dans le dossier de travail contient
des fichiers MP4, de nouveaux fichiers sont créés dans le
dossier CLPR et les fichiers MP4 sont déplacés dans ces
dossiers (le résultat est le même qu’après l’importation
de fichiers MP4).1)
• Lorsqu’un fichier AVI non enregistré existe dans le
dossier CLPR, et que vous accédez à ce dossier à partir
d’une fenêtre Explorer, ces fichiers AVI sont enregistrés
comme cibles de gestion (traités comme des fichiers
d’importation). Cependant, l’importation ne peut pas
être effectuée si les noms de fichiers ne suivent pas les
conventions XDCAM EX sur les noms.
• Sur les supports pris en charge par les dispositifs
XDCAM EX, jusqu’à 600 plans peuvent être enregistrés
dans un dossier d’enregistrement.
• N’utilisez pas d’outils qui ne prennent pas en charge le
format XDCAM HD pour éditer, supprimer, déplacer ou
renommer les fichiers et les dossiers utilisés par cette
application. Si vous ne respectez pas les caractéristiques
de format, les fichiers peuvent devenir illisibles par les
dispositifs XDCAM HD et par cette application.
• Il se peut que des dispositifs XDCAM HD ne puissent
pas lire des plans que cette application a créés, copiés ou
déplacés sur un autre support que les disques
Professional Disc (lecteurs XDCAM).
Dossiers d’enregistrement
La configuration de dossiers de vidéo et de métadonnées
est identique à celle de la figure suivante.
Support ou dossier de travail
1) Ce processus ne fonctionne pas dans les dossiers UserData sur les lecteurs
XDCAM.
Annexes
43
Pour Windows
• Cette application reconnaît un dossier contenant les trois
sous-dossiers -- Clip, Edit et Sub -- comme un dossier
avec des attributs MXF, et parcourt le dossier Clip.
• Si XDCAM Drive dans l’onglet General de la boîte de
dialogue User Configuration est défini sur « UserData »,
cette application parcourt le dossier UserData au lieu du
dossier Clip (voir page 44).
• Si la conversion du format de fichier est effectuée en
copiant les fichiers dans un dossier normal (voir
page 25), les fichiers DISCMETA.XML et
MEDIAPRO.XML ainsi que les dossiers Clip, Edit, Sub
et General sont créés automatiquement et les fichiers
dont le format a été converti sont ensuite copiés dans le
dossier Clip. (Par exemple, lorsque le fichier nommé
ABC0000.MP4 est copié dans un dossier de travail, le
format est converti en MXF et les fichiers nommés
ABC0000.MXF et ABC0000M01.XML sont
automatiquement créés et enregistrés dans le dossier
Clip.)
Remarques
• Les dossiers et noms de fichiers sont liés aux fichiers de
métadonnées. Ne les modifiez pas.
• Même si vous configurez les données de plan comme des
données de plan MXF dans un dossier EX à l’aide de
l’Explorateur Windows ou d’un autre outil de gestion
des fichiers, cette application donne priorité au format
XDCAM EX de façon à ce que vous ne puissiez pas
réaliser des opérations sur les plans MXF.
Pour en savoir plus sur la configuration des données pour
les plans MXF, consultez le Mode d’emploi ou le Manuel
d’utilisation fourni avec votre dispositif XDCAM HD.
Réglages utilisateur
La boîte de dialogue User Configuration vous permet de
sélectionner les options de l’application et les modes de
traitement.
Pour ouvrir la boîte de dialogue User Configuration,
sélectionnez [Options...] dans le menu [Tool].
44
Annexes
Onglet General
XDCAM Drive : Permet de spécifier le dossier sur un
lecteur XDCAM que l’application utilisera.
• Clip : Utilise le dossier Clip. Dans ce mode, il est
possible de réaliser des opérations uniquement sur
les plans MXF sur le lecteur XDCAM (il n’est pas
possible de réaliser des opérations sur les plans
XDCAM EX).
Une icône « XDCAM Drive (normal) » s’affiche
dans le volet d’affichage d’arborescence (voir
page 14).
• UserData : Utilise le dossier UserData. Dans ce
mode, il est possible de réaliser des opérations
uniquement sur les plans XDCAM EX sur le lecteur
XDCAM (il n’est pas possible de réaliser des
opérations sur les plans MXF). Ce mode sert à la
sauvegarde des plans XDCAM EX.
Une icône « XDCAM drive (UserData) » s’affiche
dans le volet d’affichage d’arborescence (voir
page 14).
Pour en savoir plus sur la structure de gestion des
données pour le lecteur XDCAM disponible dans
cette application, voir page 43.
Enable Snap function : Cochez cette case pour activer la
fonction de jonction des fenêtres. La fonction de
jonction fonctionne comme suit.
• Lorsque vous faites glisser une fenêtre près d’une
autre fenêtre, la fenêtre se met en position de façon à
ce que les contours des fenêtres soient en contact.
• Lorsque vous redimensionnez une fenêtre en faisant
glisser ses contours, les fenêtres voisines sont
également redimensionnées tout en conservant la
disposition des fenêtres.
Onglet Edit
Onglet Display
Pour Windows
Priority in Move : Permet de sélectionner de privilégier
soit la vitesse d’opération soit la protection des
données lors du déplacement de plans (voir page 27).
• Processing speed : Traitement normal du
déplacement, sans créer de double du plan
• Data protection : Création d’un double avant de
supprimer le plan d’origine
Convert in MXF for copying EX to a normal folder :
Lorsque des fichiers au format EX sont copiés dans un
dossier normal (sans attributs EX ou MXF) quand
cette case est cochée, les copies sont automatiquement
converties au format MXF.
Perform CRC check after copy : Lorsque cette case est
cochée, l’application effectue une vérification des
erreurs CRC (Cyclic redundancy check - Contrôle de
redondance cyclique) après la copie d’un fichier et
affiche un message si une erreur de copie est détectée.
Copy all files to : Permet de spécifier le dossier de
destination pour la commande Copy All qui copie tous
les plans dans un dossier ou sur un disque ou une carte
mémoire (voir page 26). Saisissez un chemin d’accès
commençant par un nom de lecteur dans la zone de
texte. Ou cliquez sur le bouton [...] pour ouvrir une
boîte de dialogue de navigation, sélectionnez un
dossier, puis cliquez sur le bouton [OK].
Clip ID : Permet de spécifier jusqu’à quatre caractères qui
sont ajoutés au début des noms de plans importés ainsi
qu’au nom du dossier où les plans importés sont
enregistrés (voir page 29).
Clip Name : Permet de spécifier ce qu’il faut afficher en
tant que nom de plan pour chaque type de plan.
• By Title : Affiche le titre comme nom de plan.
• By Filename : Affiche le nom de fichier comme nom
de plan.
Remarque
Même si « By Title » est sélectionné, le nom de fichier
s’affiche pour un plan auquel aucun titre n’a été
attribué.
Metadata displayed to thumbnails : Affiche des listes
déroulantes vous permettant de sélectionner les
propriétés de métadonnées à afficher sur la première et
la seconde ligne sous les vignettes. Les propriétés
apparaissent lorsque les vignettes sont affichées dans
le volet d’affichage de liste d’une fenêtre Explorer.
Sélectionnez une propriété pour chaque ligne parmi les
suivantes.
• Format
• Clip Name (nom de plan)
• File Name (nom de fichier)
• Creation Date (date de création)
• Bit Rate (débit binaire)
• fps (ips)
• Resolution (résolution)
• Duration (durée)
50p/60p Timecode Display Mode : Permet de spécifier le
format d’affichage du code temporel lorsque la
fréquence d’images du plan de lecture est 50p ou 60p.
• Show all frames : Le numéro d’image augmente à
chaque image. (Exemple d’affichage du numéro
d’image pour les plans 60p : 00 t 01 t 02 t ...
t 58 t 59 t 00 t ...)
Annexes
45
Pour Windows
• Show * : Le numéro d’image augmente toutes les
deux images. Un astérisque (*) est ajouté pour
indiquer la seconde image dans chaque paire de
numéro d’image. (Il s’agit du format d’affichage
utilisé par les magnétoscopes Sony.) (Exemple
d’affichage du numéro d’image pour les plans 60p :
00 t 00* t 01 t ... t 29 t 29* t 00 t ...)
When no more clips can be previewed : Permet de
spécifier l’action à réaliser lorsque le nombre de plans
dans la fenêtre Preview (fenêtres ou onglets ouvert(e)s
simultanément) dépasse le nombre pouvant être
prévisualisé en une seule fois.
• Afficher un avertissement avant de remplacer le plan
en cours d’édition.
• Remplacer le plan qui a été visualisé en premier.
(Ne pas afficher d’avertissement)
Aspect Ratio : Permet de sélectionner les rapports de
format des images d’index et de prévisualisation des
plans SD (plans au format DV-AVI). Sélectionnez
parmi les éléments suivants.
• Auto : Sélectionne automatiquement 16:9 ou 4:3, en
fonction du rapport de format du plan.
• 16:9
• 4:3
Onglet Conversion
Onglet Play
Resolution : Permet de spécifier la résolution de la lecture
de prévisualisation.
• Auto : Décode la vidéo de lecture à une résolution
ajustée automatiquement afin de correspondre à la
taille de l’écran.
• Normal : Décode la vidéo de lecture à la résolution
d’origine du plan, quelle que soit la taille d’écran.
• 1/2, 1/4 : Décode la vidéo de lecture à la moitié ou à
un quart de la résolution. La qualité d’image est
inférieure mais la réponse est meilleure car le
décodeur est moins sollicité.
MXF Play mode : Permet de spécifier le mode de lecture
des plans MXF.
• MPEG HD : Lit les plans avec une haute résolution
(lit les plans MXF tels quels).
• Proxy : Lit les plans avec une basse résolution (lit les
données AV proxy).
Pour les remarques sur le mode de lecture des plans
MXF, voir page 33.
46
Annexes
Country : Permet de spécifier le système vidéo adopté
dans la région où l’application est utilisée.
• NTSC (Include 24p) (y compris 24p)
• PAL
MP4 to MXF conversion by copy : Permet de spécifier le
format d’enregistrement à utiliser au moment de la
conversion du format de fichier MP4 à MXF par une
opération de copie.
• Bit Rate
Pour les fichiers au format couleur 4:2:0, permet de
spécifier le débit binaire du fichier converti
lorsqu’une conversion du format de fichier est
réalisée par une opération de copie. Sélectionnez
parmi les éléments suivants. (Le débit binaire pour
les plans au format 4:2:2 est fixé à 50Mbps.)
- 18Mbps
- 25Mbps
- 35Mbps
• Format settings for empty destination folders
Permet de spécifier le format d’enregistrement
(fréquence d’images et format) à utiliser
lorsqu’aucun plan n’existe sur la destination de
copie lors d’une conversion du format de fichier par
une opération de copie. Les combinaisons de valeurs
suivantes peuvent être définies.
Pays
Fréquence
d’images
NTSC (y
60i/60p/30p
compris 24p)
Format
4:2:0 18 Mbps (×1080)
4:2:0 25 Mbps (×720)
Indiquez ce dossier dans la zone de texte [Output
OPAtom files to].
Onglet Flash Band
4:2:0 25 Mbps (×1080)
Pour Windows
4:2:0 35 Mbps (×720)
4:2:0 35 Mbps (×1080)
4:2:2 50 Mbps
24p
4:2:0 18 Mbps (×1080)
4:2:0 25 Mbps (×1080)
4:2:0 35 Mbps (×1080)
PAL
50i/50p/25p
4:2:0 18 Mbps (×1080)
4:2:0 25 Mbps (×720)
4:2:0 25 Mbps (×1080)
4:2:0 35 Mbps (×720)
4:2:0 35 Mbps (×1080)
4:2:2 50 Mbps
Pour en savoir plus sur la conversion du format de
fichier par une opération de copie, voir page 25.
Output OPAtom files to : Permet de spécifier le dossier
de sortie pour les fichiers OPAtom pour la souscommande [Avid AAF] de la commande Export (voir
la rubrique suivante « Pour définir le dossier support
dans les systèmes de montage Avid »). Saisissez un
chemin d’accès commençant par un nom de lecteur
dans la zone de texte. Ou cliquez sur le bouton [...]
pour ouvrir une boîte de dialogue de navigation où
vous pouvez sélectionner un dossier, puis cliquez sur
le bouton [OK].
Where to save the corrected clips : Permet de spécifier le
dosser de destination dans lequel ce logiciel
enregistrera les doubles de plans créés par la fonction
de correction des bandes de flash (voir page 36).
• The same location as the original (le même
emplacement que l’original)
• Specify the location : Saisissez un chemin d’accès
commençant par un nom de lecteur dans la zone de
texte. Ou cliquez sur le bouton [...] pour ouvrir une
boîte de dialogue de navigation où vous pouvez
sélectionner un dossier, puis cliquez sur le bouton
[OK].
Pour définir le dossier support dans les systèmes
de montage Avid
Pour Avid Media Composer (V2.5.3 ou ultérieure),
procédez comme suit.
1
Sélectionnez [Media Creation] dans le menu
[Settings].
La boîte de dialogue Media Creation s’ouvre.
2
Spécifiez le Video Drive/Audio Drive (lecteur de
support de stockage) dans l’onglet Import.
• Windows XP : n’importe quel lecteur de disque dur
• Windows Vista : n’importe quel lecteur de disque
dur sauf le lecteur sur lequel Windows Vista est
installé
3
Importez un fichier MXF dans Avid Media Composer.
Un dossier « Avid Media Files\MXF\1 » est créé sur le
lecteur spécifié à l’étape 2.
Annexes
47
Liste des menus
Cette section dresse la liste des menus de cette application
tels qu’ils apparaissent lorsque les fenêtres de l’application
sont activées.
Pour Windows
La fenêtre principale est la seule fenêtre ouverte
Menu
Commande
Sous-commande
Raccourci Fonction
de clavier
Page de
référence
File
Exit
–
Alt + F4
Quitte cette application.
Page 10
View
Message Options
Reset to the Default –
Affiche par la suite le message qui
avait été réglé pour être caché à
l’aide de la case à cocher [Do not
show this message in the future.].
–
Tool
Options...
–
–
Ouvre la boîte de dialogue User
Configuration.
Page 44
Window
New Explorer Window
–
–
Ouvre une nouvelle fenêtre
Explorer.
Page 12
New Preview Window
–
–
Ouvre une nouvelle fenêtre
Preview.
About Version...
–
–
Affiche la version de cette
application.
–
MainConcept Version... –
–
Affiche la version du module
d’extension MainConcept.
–
Help
48
Dans le champ concernant les raccourcis de clavier,
l’inscription « Ctrl + N » signifie que la touche N doit être
enfoncée tout en maintenant la touche Ctrl enfoncée.
Annexes
La fenêtre Explorer est active
Commande
Sous-commande
Raccourci Fonction
de clavier
Page de
référence
File
Folder
New Folder
Ctrl + N
Crée un nouveau dossier sur le
support ou dans le dossier
actuellement sélectionné.
Page 39
Rename
Ctrl + R
Renomme le dossier sélectionné.
Page 39
Show in Windows
Explorer...
–
–
Ouvre le dossier sélectionné dans
l’Explorateur Windows afin que
vous puissiez sauvegarder les
contenus du dossier.
Page 39
Import...
–
–
Importe un fichier MP4 dans le
dossier sélectionné.
Page 29
Export
MXF for NLEs...
–
Convertit le plan sélectionné au
format MXF, afin de l’utiliser dans
des systèmes de montage non
linéaire.
Page 30
MXF for XDCAM HD...
–
Convertit le plan sélectionné au
format XDCAM HD.
MXF for XDCAM
HD422...
–
Convertit le plan sélectionné au
format XDCAM HD422.
MXF for XDCAM MPEG –
IMX...
Convertit le plan sélectionné au
format XDCAM MPEG IMX.
MXF for XDCAM
DVCAM...
–
Convertit le plan sélectionné au
format XDCAM DVCAM.
Raw DV...
–
Convertit le plan sélectionné au
format RAW DV.
AVI DV...
–
Convertit le plan sélectionné au
format AVI DV.
Avid AAF...
–
Convertit le plan sélectionné au
format Avid AAF.
Windows Media File...
–
Convertit le plan sélectionné au
format de fichier Windows Media.
Sony PSP (H.264/
AVC)...
–
Convertit le plan sélectionné à un
format permettant la visualisation
sur une console de jeux PlayStation
Portable (PSP).
Apple iPod (H.264/
AVC)...
–
Convertit le plan sélectionné à un
format permettant la visualisation
sur l’iPod Apple.
Video hosting service...
–
Convertit le plan sélectionné à un
format permettant le transfert sur
un service d’hébergement vidéo.
Output...
–
–
Ouvre la boîte de dialogue Output.
Page 17
Eject Media
–
–
Ejecte le support ou le place dans
un état lui permettant d’être retiré
en toute sécurité.
–
Exit
–
Alt + F4
Quitte cette application.
Page 10
Annexes
Pour Windows
Menu
49
Menu
Commande
Sous-commande
Raccourci Fonction
de clavier
Page de
référence
Edit
Cut
–
Ctrl + X
Page 27
Pour Windows
50
Annexes
Coupe le plan sélectionné.
Copy
–
Ctrl + C
Copie le plan sélectionné.
Page 24
Paste
–
Ctrl + V
Colle un plan ayant été coupé ou
copié.
Page 24
Page 27
Delete
–
Suppr
Supprime le plan ou le dossier
sélectionné.
Page 28
Page 39
Copy All
–
Ctrl + Maj + Copie tous les plans sur le support
C
ou dans le dossier sélectionné.
Page 26
Batch Edit Clip
Properties...
–
–
Ouvre la boîte de dialogue Batch
Edit Clip Properties.
Page 23
Edit Disc
Metadata...
–
–
Ouvre la boîte de dialogue Edit Disc Page 41
Metadata.
Select All
–
Ctrl + A
Sélectionne tous les plans sur le
support ou dans le dossier
sélectionné.
–
Find...
–
Ctrl + F
Ouvre la boîte de dialogue Find.
Page 34
Commande
Sous-commande
Raccourci Fonction
de clavier
Page de
référence
View
Command Bar
–
–
Affiche ou masque les boutons
d’outil.
Page 13
Folder Tree
–
–
Affiche ou masque le volet
d’affichage d’arborescence.
Page 14
Disk Space
–
–
Affiche ou masque la capacité du
disque.
Page 15
Status Bar
–
–
Affiche ou masque les informations Page 15
de statut du plan sélectionné.
Component View
–
–
Affiche ou masque l’affichage de
composants.
Thumbnails
–
–
Place le volet d’affichage de liste en Page 15
mode d’affichage de vignettes.
List
–
–
Place le volet d’affichage de liste en
mode d’affichage de liste.
Details
–
–
Place le volet d’affichage de liste en
mode d’affichage de détails.
Sort by
Clip Name
–
Size
–
Trie la liste de plans selon la clé
sélectionnée, dans l’ordre croissant
ou décroissant.
Duration
–
Status
–
Creation date
–
Last Update
–
Rec Mode
–
Media Spanning
–
Save Sort Order
–
Sauvegarde l’ordre de tri actuel
pour le dossier actuel.
–
Show All
–
–
MP4
–
Filtre l’affichage pour ne montrer
que les plans XDCAM EX dans un
format de fichier spécifié.
DV-AVI
–
–
–
Ouvre la boîte de dialogue
Customize Columns.
Page 17
Customize Tooltip... –
–
Ouvre la boîte de dialogue
Customize Tooltip.
Page 17
Message Options
Reset to the Default
–
Affiche par la suite le message qui
avait été réglé pour être caché à
l’aide de la case à cocher [Do not
show this message in the future.].
–
Up
–
Retour
Arrière
Remonte d’un niveau dans la
hiérarchie des dossiers.
–
Refresh
–
F5
Rafraîchit les informations affichées –
dans l’onglet actif de la fenêtre
Explorer.
Filter By
Customize
Columns...
Pour Windows
Menu
Page 15
Annexes
51
Commande
Sous-commande
Raccourci Fonction
de clavier
Clip
New clip using In/
Out section
–
–
Crée un nouveau plan à partir de la Page 28
section située entre les points In et
Out du plan sélectionné.
Flash Band
Detect
In/Out
section
–
Détecte les images où l’effet de
bandes de flash s’est produit sur
une fourchette allant du point In au
point Out du plan sélectionné.
All Range
–
Détecte les images où l’effet de
bandes de flash s’est produit sur
l’intégralité du plan sélectionné.
In/Out
section
–
Corrige les images où l’effet de
bandes de flash s’est produit sur
une fourchette allant du point In au
point Out du plan sélectionné.
All Range
–
Corrige les images où l’effet de
bandes de flash s’est produit sur
l’intégralité du plan sélectionné.
–
Détecte les images où l’effet de
bandes de flash s’est produit sur
une fourchette allant du point In au
point Out du plan sélectionné, puis
corrige ces images.
–
Détecte les images où l’effet de
bandes de flash s’est produit sur
l’intégralité du plan sélectionné,
puis corrige ces images.
Pour Windows
Menu
Correct
Detect and In/Out
Correct
section
All Range
52
Page de
référence
Page 36
Split Folder...
–
Ctrl + W
Divise le dossier sélectionné en
dossiers de la taille spécifiée.
Page 40
Combine Folders...
–
Ctrl + J
Combine le dossier sélectionné
dans un autre dossier spécifié.
Page 41
Play
–
Espace
Lit le plan sélectionné.
Page 33
Tool
Options...
–
–
Ouvre la boîte de dialogue User
Configuration.
Page 44
Window
New Explorer
Window
–
–
Ouvre une nouvelle fenêtre
Explorer.
Page 12
New Preview
Window
–
–
Ouvre une nouvelle fenêtre
Preview.
Close Window
–
Ctrl + F4
Ferme la fenêtre active.
–
New Tab
–
–
Ajoute un nouvel onglet dans la
fenêtre active.
–
Close Tab
–
–
Ferme l’onglet actif.
–
Previous Tab
–
Ctrl + Page Sélectionne l’onglet précédent.
Haut
Next Tab
–
Ctrl + Page Sélectionne l’onglet suivant.
Bas
Optimize Window
Layout
–
–
Optimise la position des fenêtres
Explorer et Preview dans la fenêtre
principale.
Page 12
Cascade
–
–
Organise les fenêtres actuellement
ouvertes en cascade à partir du
haut à gauche.
–
Tile Windows
Vertically
–
–
Dispose les fenêtres actuellement
ouvertes en mosaïque verticale.
–
Tile Windows
Horizontally
–
–
Dispose les fenêtres actuellement
ouvertes en mosaïque horizontale.
–
Annexes
Page 13
Menu
Commande
Sous-commande
Raccourci Fonction
de clavier
Page de
référence
Help
About Version...
–
–
Affiche la version de cette
application.
–
MainConcept
Version...
–
–
Affiche la version du module
d’extension MainConcept.
–
Pour Windows
La fenêtre Preview est active
Menu
Commande
Sous-commande
Raccourci Fonction
de clavier
Page de
référence
File
Capture Still Image...
–
–
Crée une image fixe au format
Bitmap à partir de l’image à la
position actuelle.
Page 34
Exit
–
Alt + F4
Quitte cette application.
Page 10
Cut
–
Ctrl + X
Coupe le texte sélectionné dans la
section de propriétés du plan de
l’onglet General.
Page 21
Copy
–
Ctrl + C
Copie le texte sélectionné dans la
section de propriétés du plan de
l’onglet General.
Paste
–
Ctrl + V
Colle le texte ayant été coupé ou
copié dans la section de propriétés
du plan de l’onglet General.
Delete
–
Delete
Supprime le texte sélectionné dans
la section de propriétés du plan de
l’onglet General.
Set Index Picture
–
P
Définit l’image à la position actuelle Page 34
comme image d’index.
Mark In
–
I
Définit un point In à la position
actuelle.
Mark Out
–
O
Définit un point Out à la position
actuelle.
Clear Mark In
–
Maj + I
Efface le point In.
Clear Mark Out
–
Maj + O
Efface le point Out.
Clear Mark In/Out
–
Maj + X
Efface les points In et Out.
Add Essence Mark
–
E
Définit un repère principal à la
position actuelle (126 maximum).
–
Delete Essence Mark
–
Maj + E
Supprime le repère principal à la
position actuelle.
–
Full Screen
–
Alt +
Entrée
Met l’afficheur en mode plein écran. Page 19
Message Options
Reset to the
Default
–
Affiche par la suite le message qui
avait été réglé pour être caché à
l’aide de la case à cocher [Do not
show this message in the future.].
Edit
View
Page 28
–
Annexes
53
Commande
Sous-commande
Raccourci Fonction
de clavier
Page de
référence
Play
Play
–
L ou
Espace
Lit le plan sélectionné.
Page 33
Stop
–
K ou
Espace
Arrête la lecture du plan.
Play Reverse
–
J
Lit le plan sélectionné en arrière.
Play In to Out
–
Maj +
Espace
Lit la plage située entre le point In
et le point Out du plan sélectionné.
–1 Frame
–
T
Passe à l’image précédente.
+1 Frame
–
t
Passe à l’image suivante.
Jump to Start
–
Début
Passe au point de début du plan
(première image).
Jump to End
–
Fin
Passe au point de fin du plan
(dernière image).
Jump to In Point
–
R
Passe au point In.
Jump to Out Point
–
r
Passe au point Out.
Previous Essence Mark
–
Maj + T
Passe au repère principal
précédent.
Next Essence Mark
–
Maj + t
Passe au repère principal suivant.
Set Audio Channels...
–
–
Ouvre la boîte de dialogue Set
Audio Channels.
Page 33
Tool
Options...
–
–
Ouvre la boîte de dialogue User
Configuration.
Page 44
Window
New Explorer Window
–
–
Ouvre une nouvelle fenêtre
Explorer.
Page 12
New Preview Window
–
–
Ouvre une nouvelle fenêtre
Preview.
Close Window
–
Ctrl + F4
Ferme la fenêtre active.
–
Close Tab
–
–
Ferme l’onglet actif.
–
Previous Tab
–
Ctrl + Page Sélectionne l’onglet précédent.
Haut
Next Tab
–
Ctrl + Page Sélectionne l’onglet suivant.
Bas
Pour Windows
Menu
Help
54
Annexes
Page 13
Optimize Window Layout –
–
Optimise la position des fenêtres
Explorer et Preview dans la fenêtre
principale.
Page 12
Cascade
–
–
Organise les fenêtres actuellement
ouvertes en cascade à partir du
haut à gauche.
–
Tile Windows Vertically
–
–
Dispose les fenêtres actuellement
ouvertes en mosaïque verticale.
–
Tile Windows
Horizontally
–
–
Dispose les fenêtres actuellement
ouvertes en mosaïque horizontale.
–
About Version...
–
–
Affiche la version de cette
application.
–
MainConcept Version...
–
–
Affiche la version du module
d’extension MainConcept.
–
La fenêtre Find est active
Commande
Sous-commande
Raccourci Fonction
de clavier
Page de
référence
File
Exit
–
Alt + F4
Quitte cette application.
Page 10
View
Search Criteria
–
–
Affiche ou masque les critères de
recherche.
Page 34
Sort by
Clip Name
–
Size
–
Trie la liste de résultats selon la clé
sélectionnée, dans l’ordre croissant
ou décroissant.
Duration
–
Status
–
Creation date
–
Last Update
–
Rec Mode
–
Media Spanning
–
Folder Path
–
Pour Windows
Menu
Message Options
Reset to the default –
Affiche par la suite le message qui
avait été réglé pour être caché à
l’aide de la case à cocher [Do not
show this message in the future.].
–
Start
–
–
Commence la recherche.
Page 34
Stop
–
–
Arrête la recherche.
Go to Explorer
–
–
Ouvre le plan sélectionné dans une
fenêtre Explorer.
Play
–
–
Lit le plan sélectionné.
Tool
Options...
–
–
Ouvre la boîte de dialogue User
Configuration.
Page 44
Window
New Explorer Window
–
–
Ouvre une nouvelle fenêtre
Explorer.
Page 12
New Preview Window
–
–
Ouvre une nouvelle fenêtre
Preview.
Find
Help
Close Window
–
Ctrl + F4
Ferme la fenêtre active.
–
Cascade
–
–
Organise les fenêtres actuellement
ouvertes en cascade à partir du
haut à gauche.
–
Tile Windows Vertically
–
–
Dispose les fenêtres actuellement
ouvertes en mosaïque verticale.
–
Tile Windows
Horizontally
–
–
Dispose les fenêtres actuellement
ouvertes en mosaïque horizontale.
–
About Version...
–
–
Affiche la version de cette
application.
–
MainConcept Version...
–
–
Affiche la version du module
d’extension MainConcept.
–
Annexes
55
Liste de messages d’erreur et d’avertissement
Messages
Mesure à prendre
Pour Windows
Failed to initialize OLE. (Echec de l’initialisation OLE.)
Il y a peut-être un problème avec l’installation de cette application.
Please confirm whether the OLE library version is correct. Essayez de l’installer à nouveau.
(Veuillez vérifier si la version de la bibliothèque OLE est
correcte.)
Failed to read libraries for Export. (Echec de la lecture des
bibliothèques pour l’exportation.)
The folder contains some incomplete clips. (Le dossier
contient des plans incomplets.) Please copy all files in the
[BPAV] folder under the selected folder to an SxS card and
execute salvage operation on the recording equipment.
(Veuillez copier tous les fichiers présents dans le dossier
[BPAV] du dossier sélectionné sur une carte SxS et
effectuer une opération de sauvegarde sur l’équipement
d’enregistrement.)
Les données sur le support sont incomplètes, sans doute parce
que le dispositif XDCAM EX a été mis hors tension pendant
l’enregistrement ou parce que le support a été éjecté
prématurément. Remettez le support dans le dispositif XDCAM EX
et effectuez une récupération immédiate. Les données peuvent
devenir irrécupérables si vous continuez à les utiliser sans les
récupérer.
Incomplete clip exists. (Il existe un plan incomplet.) Please
execute salvage operation on the recording equipment.
(Veuillez effectuer une opération de sauvegarde sur
l’équipement d’enregistrement.)
Reason: (Raison :) The clip database is incorrect.
(La base de données de plans est incorrecte.)
Le format XDCAM EX est peut-être corrompu. Essayez de
récupérer le contenu, par exemple en important un fichier MP4
dans un autre dossier.
Reason: (Raison :) The clip database created by other
La base de données de plans sélectionnée (dossier
application. (La base de données de plans a été créée par d’enregistrement) n’a pas été créée par cette application. Utilisez
une autre application.)
l’application ayant créé la base de données pour éditer les plans et
effectuer d’autres opérations sur les plans.
Reason: (Raison :) The media may be incorrect or
corrupted. (Le support est peut-être dans un format
invalide ou endommagé.)
Le plan sélectionné est dans un format non pris en charge, ou il y a
une erreur dans les données qu’il contient. Vérifiez les propriétés
du plan.
The clip cannot be displayed in Explorer. (Le plan ne peut Vérifiez les propriétés du plan sélectionné. Il ne peut pas être
pas être affiché dans la fenêtre Explorer.)
importé ou affiché dans la liste car le format n’est pas compatible
avec le format XDCAM EX.
Failed to save sort order. (Echec de la sauvegarde de
l’ordre de tri.)
Essayez de redémarrer cette application ou l’ordinateur. Si le
problème persiste, installez à nouveau l’application.
The copy destination drive you specified doesn’t exist or
isn’t ready. (Le lecteur de destination de copie que vous
avez spécifié n’existe pas ou n’est pas prêt.) Please
specify an available drive. (Veuillez spécifier un lecteur
disponible.)
Le lecteur spécifié n’est pas valide ou aucun support n’est chargé
dans le lecteur. Spécifiez un lecteur disponible ou chargez un
support dans le lecteur.
The move destination drive you specified doesn’t exist or
isn’t ready. (Le lecteur de destination de déplacement que
vous avez spécifié n’existe pas ou n’est pas prêt.) Please
specify an available drive. (Veuillez spécifier un lecteur
disponible.)
The import destination drive you specified doesn’t exist or
isn’t ready. (Le lecteur de destination d’importation que
vous avez spécifié n’existe pas ou n’est pas prêt.) Please
specify an available drive. (Veuillez spécifier un lecteur
disponible.)
Failed to output. (Echec de la sortie.)
Reason: (Raison :) The output destination drive you
specified doesn’t exist or isn’t ready. (Le lecteur de
destination de sortie que vous avez spécifié n’existe pas
ou n’est pas prêt.)
56
Annexes
Messages
Mesure à prendre
The clip database is incorrect, so it cannot be copied.
(La base de données de plans est incorrecte, la copie est
donc impossible.)
Le format XDCAM EX est peut-être corrompu. Essayez de
récupérer le contenu, par exemple en important un fichier MP4
dans un autre dossier.
Failed to update properties. (Echec de la mise à jour des
propriétés.)
A file exceeding 4 GB needs to be split, so the file cannot
be copied. (Un fichier dépassant 4 Go doit être divisé, la
copie du fichier est donc impossible.)
A file exceeding 4 GB needs to be split, so the file cannot
be moved. (Un fichier dépassant 4 Go doit être divisé, le
déplacement du fichier est donc impossible.)
Les fichiers dépassant 4 Go ne peuvent pas être gérés sur des
supports comme les cartes mémoire SxS utilisées par les
dispositifs XDCAM EX. Utilisez un logiciel de montage ou tout
autre outil pour diviser le fichier en fichiers de moins de 4 Go puis
réessayez.
Pour Windows
The clip database is incorrect, so it cannot be moved.
(La base de données de plans est incorrecte, le
déplacement est donc impossible.)
Because AVI clip is included, the clip cannot be created.
Cette fonction ne prend pas en charge les plans DV-AVI.
(Etant donné qu’un plan AVI est inclus, le plan ne peut pas Supprimez les plans DV-AVI des plans spécifiés puis réessayez.
être créé.)
Because AVI clip is included, it cannot be copied
converting to MXF. (Etant donné qu’un plan AVI est inclus,
il ne peut pas être copié par une conversion en MXF.)
Failed to create a clip. (Echec de la création du plan.)
L’opération a été annulée pour l’une des raisons suivantes.
• Vous n’avez pas de privilèges de suppression/d’écriture sur le
support ou dossier sélectionné ou ces opérations sont interdites.
• Les données sont dans un format incompatible ou elles sont
corrompues.
Vérifiez les propriétés du support ou du dossier.
Reason: (Raison :) Unmatched frame rate. (Fréquence
d’images non correspondante.)
Le plan sélectionné ne peut pas être copié car la fréquence
d’images de ce plan est différente de celle des plans existants dans
le dossier de destination de copie. Vérifiez la fréquence d’images
(NTSC/24p/PAL) du plan que vous souhaitez copier puis effectuez
la copie en sélectionnant un dossier de destination dans lequel
tous les plans existants ont la même fréquence d’images que le
plan sélectionné.
Reason: (Raison :) The video format is different.
(Le format vidéo est différent.)
Le plan sélectionné ne peut pas être copié car la résolution de ce
plan est différente de celle des plans existants dans le dossier de
destination de copie. Vérifiez la résolution du plan que vous
souhaitez copier puis effectuez la copie en sélectionnant un
dossier de destination dans lequel tous les plans existants ont la
même résolution que le plan sélectionné.
Reason: (Raison :) Default format hasn’t been set.
(Le format par défaut n’a pas été défini.) Please check
Conversion tab in User Configuration. (Veuillez vérifier
l’onglet Conversion dans User Configuration.)
Définissez la fréquence d’images et le débit binaire dans la section
[Rates to apply when rec format is unknown] de l’onglet Conversion
dans la boîte de dialogue User Configuration.
Reason: (Raison :) Bit Rate hasn’t been set. (Le débit
Effectuez les réglages dans la section [MP4 to MXF conversion bit
binaire n’a pas été défini.) Please check Conversion tab in rate] de l’onglet Conversion dans la boîte de dialogue User
User Configuration. (Veuillez vérifier l’onglet Conversion
Configuration.
dans User Configuration.)
MainConcept Conversion Pack is the trial version, so the
conversion output may contain a watermark. (Le pack de
conversion MainConcept est la version d’essai, le résultat
de la conversion peut donc contenir un filigrane.) For
output without the watermark, please purchase the full
version MainConcept Conversion Pack. (Pour un résultat
sans filigrane, veuillez acheter la version complète du
pack de conversion MainConcept.)
Achetez la version complète du module d’extension (pack de
conversion MainConcept n°1 ou n°2) sur le site Web de
MainConcept et installez-la sur votre système. Vous pouvez
accéder au site Web de MainConcept en sélectionnant
[MainConcept Version...] dans le menu [Help], puis en cliquant sur
l’adresse URL dans la boîte de dialogue qui s’affiche.
Reason: (Raison :) Failed to convert. (Echec de la
conversion.)
Vérifiez le format d’enregistrement du plan que vous souhaitez
copier et celui des plans existants dans le dossier de destination de
copie. La conversion de fichier peut être désactivée en fonction du
format d’enregistrement du plan d’origine et des plans dans le
dossier de destination de copie.
Annexes
57
Messages
Mesure à prendre
Reason: (Raison :) The clip is less than 2 seconds, so it
cannot be written. (Le plan dure moins de 2 secondes, il
ne peut donc pas être écrit.)
Les dispositifs XDCAM ne prennent pas en charge l’écriture de
plans d’une durée inférieure à deux secondes.
Pour Windows
It cannot be copied because a Clip less than 2 seconds is
included. (Il ne peut pas être copié car il comporte un plan
dont la durée est inférieure à 2 secondes.)
UserData folder cannot be specified as the destination to Modifiez le réglage de [Copy all files to:] dans l’onglet General de la
copy MXF files. (Le dossier UserData ne peut pas être
boîte de dialogue User Configuration.
spécifié comme destination pour la copie de fichiers MXF.)
Please change the Copy All destination in User
Configuration. (Veuillez modifier la destination Copy All
dans User Configuration.)
Failed to import the clip. (Echec de l’importation du plan.)
Vérifiez les propriétés du plan. Vous n’avez peut-être pas les
privilèges d’accès au plan, ou le plan est peut-être un fichier MP4
non compatible avec le format XDCAM EX.
UserData folder cannot be specified as the output
destination. (Le dossier UserData ne peut pas être
spécifié comme destination de sortie.)
Modifiez la destination de sortie.
UserData folder cannot be specified as the destination to
output OPAtom files. (Le dossier UserData ne peut pas
être spécifié comme destination pour la sortie de fichiers
OPAtom.) Please change the OPAtom file output
destination in User Configuration. (Veuillez modifier la
destination de sortie de fichiers OPAtom dans User
Configuration.)
Modifiez le réglage de [Output OPAtom files to:] dans l’onglet
Conversion de la boîte de dialogue User Configuration.
The name is already used. (Le nom est déjà utilisé.)
Please specify another name. (Veuillez spécifier un autre
nom.)
Spécifiez un autre nom ou modifiez la destination de sortie.
xxxx already exists in the output folder. (xxxx existe déjà
dans le dossier de sortie.) Please specify another name.
(Veuillez spécifier un autre nom.)
The file name is invalid or too long. (Le nom de fichier est
invalide ou trop long.)
Il se peut que la destination d’enregistrement ne soit pas reconnue
si son chemin d’accès complet est trop long. Modifiez la destination
d’enregistrement pour que le chemin d’accès soit plus court.
The list includes a clip that has 127 or more Essence
Marks, so it cannot be output. (La liste comprend un plan
avec 127 repères principaux ou plus, elle ne peut donc
pas être envoyée.)
La liste cible de sortie comprend un plan avec 127 repères
principaux ou plus. (Le nombre maximum de repères principaux
pouvant être traités par ce logiciel est de 126 par plan.) Supprimez
le plan de la liste cible de sortie. Pour inclure le plan dans la liste
cible de sortie, supprimez les repères principaux inutiles pour que
leur total ne dépasse pas 126.
Error occurred during the export. (Une erreur s’est
Ouvrez la boîte de dialogue d’exportation pour consulter le rapport
produite pendant l’exportation.) Please refer to the details qui s’affiche lorsque vous sélectionnez [Error detail] dans le menu
from the context on each clip. (Veuillez vous référer aux
contextuel du plan avec erreur.
détails du contexte sur chaque plan.)
Reason: (Raison :) An error occurred during conversion.
(Une erreur s’est produite pendant la conversion.)
La conversion a échoué pour l’une des raisons suivantes.
• Vous n’avez pas de privilèges de suppression/d’écriture sur le
dossier de sortie ou ces opérations sont interdites.
• Le format du plan sélectionné n’est pas pris en charge ou les
données qu’il contient sont corrompues.
Vérifiez les propriétés du dossier et du plan.
Reason: (Raison :) Unsupported XDCAM. (XDCAM non
pris en charge.)
Le lecteur XDCAM sélectionné n’est pas pris en charge.
Reason: (Raison :) Unsupported codec. (Codec non pris
en charge.)
Le codec du plan sélectionné sur le lecteur XDCAM n’est pas pris
en charge.
Failed to create a folder. (Echec de la création du dossier.) Vérifiez les propriétés du support ou du dossier sélectionné. Vous
n’avez peut-être pas les privilèges de suppression/d’écriture sur le
support ou dossier ou ces opérations sont peut-être interdites.
58
Annexes
Messages
Mesure à prendre
You cannot use [XXX] as a folder name. (Vous ne pouvez Spécifiez un nom autre que « BPAV ».
pas utiliser [XXX] comme nom de dossier.) Please specify
another name. (Veuillez spécifier un autre nom.)
Reason: (Raison :) The clip file name has already been
reserved. (Le nom du fichier de plan a déjà été réservé.)
Modifiez le nom du fichier ou la destination de copie.
Failed to change the folder name. (Echec de la
modification du nom de dossier.)
Vérifiez les propriétés du dossier sélectionné. Vous n’avez peutêtre pas les privilèges de suppression/d’écriture sur le dossier ou
ces opérations sont peut-être interdites.
Failed to delete the folder. (Echec de la suppression du
dossier.)
Pour Windows
It contains a string reserved by the system, so it cannot be Le nom contient des caractères réservés par le système
set. (Il contient une chaîne réservée par le système, il ne d’exploitation. Saisissez un nom ne contenant pas ces caractères.
peut donc pas être défini.)
Failed to split the folder. (Echec de la division du dossier.)
Failed to combine the folders. (Echec de la combinaison
des dossiers.)
Vérifiez les propriétés du dossier source ou de destination de
combinaison. Vous n’avez peut-être pas les privilèges de
suppression/d’écriture sur ces dossiers ou ces opérations sont
peut-être interdites.
[XXX] contains a work folder, so it cannot be deleted.
([XXX] contient un dossier de travail, la suppression est
donc impossible.)
Le support ou dossier sélectionné contient un ou plusieurs
dossiers qui ne sont pas gérés par cette application. Supprimez ou
déplacez ces dossiers puis réessayez.
Reason: (Raison :) [XXX] has a sub folder. ([XXX] a un
sous-dossier.)
The folder [XXX] cannot be split. (Le dossier [XXX] ne
peut pas être divisé.) Reason: (Raison :) The folder
contains a file exceeding the specified split unit of [XXX
GB]. (Le dossier contient un fichier dépassant l’unité de
division spécifiée de [XXX GB].) Clip name: (Nom du
plan :)
Le dossier ne peut pas être divisé entre dossiers de la taille
spécifiée car il existe au moins un fichier dépassant cette taille.
Spécifiez une taille de division supérieure à la taille du fichier le
plus grand.
Failed to save disc metadata. (Echec de la sauvegarde
des métadonnées du disque.)
Vérifiez les propriétés du lecteur XDCAM sélectionné et l’état de la
languette de protection contre l’écriture du disque. Vous n’avez
peut-être pas les privilèges de suppression/d’écriture pour le
lecteur XDCAM sélectionné ou ces opérations sont peut-être
interdites.
The management information will be updated. (Les
Si le support ou dossier sélectionné est protégé contre l’accès ou
informations de gestion vont être mises à jour.) If the
l’écriture, supprimez la protection et réessayez.
media is write protected, please unlock the write
protection before proceeding this operation. (Si le support
est protégé contre l’écriture, veuillez supprimer la
protection avant de réaliser cette opération.)
Reason: (Raison :) The number of audio samples is not
enough. (Le nombre d’échantillons audio n’est pas
suffisant.)
L’audio après la conversion peut contenir du bruit car le nombre
d’échantillons audio est inférieur au nombre spécifié. Vérifiez le
nombre d’échantillons audio dans le plan source de conversion.
Failed to eject xxxx. (Echec de l’éjection de xxxx.) The
Si un plan sur un support est en cours d’accès, arrêtez l’accès.
media is in use. (Le support est utilisé.) Please make sure
that the file is not being accessed. (Assurez-vous que le
fichier n’est pas en cours d’accès.)
Comment obtenir le module
d’extension
Le module d’extension optionnel MainConcept peut être
acheté et téléchargé à partir du site Web suivant. Vous
pouvez accéder à ce site Web en sélectionnant
[MainConcept Version...] dans le menu [Help], puis en
cliquant sur l’adresse URL dans la boîte de dialogue qui
s’affiche.
http://www.mainconcept.com/plugin4clipbrowser
Licences
Licence MPEG-4 Visual Patent Portfolio
CE PRODUIT EST MUNI DE LA LICENCE MPEG-4
VISUAL PATENT PORTFOLIO POUR UNE
Annexes
59
Pour Windows
UTILISATION PERSONNELLE ET NON
COMMERCIALE PAR UN UTILISATEUR POUR
(i) ENCODER DE LA VIDEO EN CONFORMITE
AVEC LA NORME MPEG-4 VISUAL (« VIDEO
MPEG-4 »)
ET/OU
(ii)DECODER DE LA VIDEO MPEG-4 QUI A ETE
ENCODEE PAR UN UTILISATEUR IMPLIQUE
DANS UNE ACTIVITE PERSONNELLE ET NON
COMMERCIALE ET/OU OBTENUE D’UN
FOURNISSEUR VIDEO LICENCIE PAR MPEG LA
POUR FOURNIR DE LA VIDEO MPEG-4.
AUCUNE LICENCE N’EST ACCORDEE NI
IMPLIQUEE POUR TOUTE AUTRE UTILISATION.
DES INFORMATIONS SUPPLEMENTAIRES Y
COMPRIS CONCERNANT L’UTILISATION
PROMOTIONNELLE, INTERNE ET COMMERCIALE
ET LA LICENCE PEUVENT ETRE OBTENUES
AUPRES DE MPEG LA, LLC. VOIR HTTP://
WWW.MPEGLA.COM
MPEG LA offre des licences pour (i) la fabrication/vente
de tout support de stockage d’informations vidéo en
MPEG-4 Visual (ii) la distribution/diffusion
d’informations vidéo en MPEG-4 Visual par n’importe
quel moyen (par exemple la distribution vidéo en ligne, la
diffusion par Internet, la diffusion télévisée). D’autres
utilisations de ce produit nécessitent peut-être l’obtention
de licences auprès de MPEG LA. Veuillez contacter
MPEG LA pour de plus amples informations. MPEG LA,
L.L.C., 250 STEELE STREET, SUITE 300, DENVER,
COLORADO 80206, http://www.mpegla.com
Licence MPEG-2 Video Patent Portfolio
TOUTE UTILISATION DE CE PRODUIT AUTRE
QU’UNE UTILISATION DE CONSOMMATION
PERSONNELLE EN CONFORMITE AVEC LA
NORME MPEG-2 POUR L’ENCODAGE
D’INFORMATIONS VIDEO SUR SUPPORT LIVRE
EST STRICTEMENT INTERDITE SANS LICENCE
PREVUE PAR LES BREVETS APPLICABLES SOUS
LE MPEG-2 PATENT PORTFOLIO, ET CETTE
LICENCE EST DISPONIBLE AUPRES DE MPEG LA,
L.L.C., 250 STEELE STREET, SUITE 300, DENVER,
COLORADO 80206.
Licence AVC Patent Portfolio
CE PRODUIT EST MUNI DE LA LICENCE AVC
PATENT PORTFOLIO POUR UNE UTILISATION
PERSONNELLE ET NON COMMERCIALE PAR UN
UTILISATEUR POUR
(i) ENCODER DE LA VIDEO EN CONFORMITE
AVEC LA NORME AVC (« VIDEO AVC »)
ET/OU
60
Annexes
(ii)DECODER DE LA VIDEO AVC QUI A ETE
ENCODEE PAR UN UTILISATEUR IMPLIQUE
DANS UNE ACTIVITE PERSONNELLE ET NON
COMMERCIALE ET/OU OBTENUE D’UN
FOURNISSEUR VIDEO LICENCIE PAR MPEG LA
POUR FOURNIR DE LA VIDEO AVC.
AUCUNE LICENCE N’EST ACCORDEE NI
IMPLIQUEE POUR TOUTE AUTRE UTILISATION.
DES INFORMATIONS SUPPLEMENTAIRES
PEUVENT ETRE OBTENUES AUPRES DE MPEG LA,
L.L.C. VOIR HTTP://WWW.MPEGLA.COM
Licence VC-1 Patent Portfolio
CE PRODUIT EST MUNI DE LA LICENCE VC-1
PATENT PORTFOLIO POUR UNE UTILISATION
PERSONNELLE ET NON COMMERCIALE PAR UN
UTILISATEUR POUR
(i) ENCODER DE LA VIDEO EN CONFORMITE
AVEC LA NORME VC-1 (« VIDEO VC-1 »)
ET/OU
(ii)DECODER DE LA VIDEO VC-1 QUI A ETE
ENCODEE PAR UN UTILISATEUR IMPLIQUE
DANS UNE ACTIVITE PERSONNELLE ET NON
COMMERCIALE ET/OU OBTENUE D’UN
FOURNISSEUR VIDEO LICENCIE PAR MPEG LA
POUR FOURNIR DE LA VIDEO VC-1.
AUCUNE LICENCE N’EST ACCORDEE NI
IMPLIQUEE POUR TOUTE AUTRE UTILISATION.
DES INFORMATIONS SUPPLEMENTAIRES
PEUVENT ETRE OBTENUES AUPRES DE MPEG LA,
L.L.C. VOIR HTTP://WWW.MPEGLA.COM
Pour Mac OS
Comment utiliser l’application avec Mac OS
Introduction
But de ce manuel
Pour Mac OS
Ce manuel explique comment utiliser le logiciel XDCAM
EX Clip Browsing Software avec Mac OS. Ce manuel est
destiné aux personnes qui entendent utiliser cette
application pour les opérations de fichiers et de dossiers.
Les lecteurs sont censés avoir une connaissance de base de
Mac OS.
Présentation
Le logiciel XDCAM EX Clip Browsing Software vous
permet de travailler avec des plans créés à l’aide de
dispositifs XDCAM EX/XDCAM HD.
Après l’installation de cette application sur votre
ordinateur, vous pouvez utiliser son interface graphique
intuitive pour organiser vos plans en les copiant, en les
déplaçant ou en les supprimant. Vous pouvez également
effectuer des conversions de format, prévisualiser les
plans, et visualiser leurs métadonnées.
Ce logiciel prend en charge les formats de plan suivants.
Notation pour les touches spéciales
Plan
Format de fichier
Extension
MP4
mp4
Ce manuel utilise la notation suivante pour indiquer les
touches spéciales.
Plans compatibles
avec le format
XDCAM EX
Plans au format
XDCAM HD
MXF b)
Symbole
Notation dans ce manuel
Commande
Maj
Option
Contrôle
Retour
Remarques concernant l’utilisation
de dispositifs XDCAM
• Ce logiciel ne peut pas accéder à un dispositif XDCAM
HD pendant qu’une autre application compatible
XDCAM (XDCAM Transfer) accède à ce dispositif.
• Pendant l’exécution de ce logiciel, si le branchement/
débranchement du câble i.LINK ou la mise sous/hors
tension du dispositif XDCAM est nécessaire, effectuez
toujours de telles opérations après avoir quitté le
logiciel.
DV-AVI de type 2 a), b) avi
mxf
a) Désignés dans ce manuel par « plans DV-AVI » ou « fichiers DV-AVI ».
b) Certaines fonctions ne sont pas prises en charge.
Remarque
Les supports (comme les cartes mémoire SxS) contenant
des plans HQ 1440 ou des plans DV-AVI ne sont pas
reconnus comme supports utilisables par le PMW-EX1/
EX3/EX30.
Nouvelles fonctions prises en
charge dans la version 2.6
Le tableau suivant indique les nouvelles fonctions
principales prises en charge dans la version 2.6.
Fonction
Description
Opérations de plans La prévisualisation et
DV-AVI
d’autres opérations
sont prises en charge
pour les plans DV-AVI.
Cependant, certaines
opérations ne sont pas
disponibles.
Référence
–
Exportation de listes Vous pouvez exporter
Page 71
de plans
des listes des plans sur
des supports et dans
des dossiers. Les listes
sont exportées en tant
que fichiers XML et
feuilles de style, et
peuvent être
visualisées et
imprimées sous Safari.
62
Introduction / Présentation
Fonction
Description
Référence
Affichage des
métadonnées
d’acquisition
Vous pouvez afficher
les métadonnées
d’acquisition des plans
MP4 pour chaque
image sous forme
d’animation ou au
format texte.
Page 76
Edition groupée des Vous pouvez effectuer
propriétés de plan
une édition groupée
des propriétés (Status,
Title 1, Title 2, Creator
et Description) des
fichiers MP4 et MXF.
Page 77
Correction des
bandes de flash
Page 90
Nom du modèle
XDCAM HD422 (version 1.2 ou
supérieure)
PDW-F800
PDW-700
PDW-F1600
PDW-HD1500
PDW-HR1
XDCAM HD (version 1.92 ou supérieure) PDW-F355L
PDW-F335L
PDW-F335K
PDW-F75
Exigences de matériel et de logiciel
Installez cette application sur un ordinateur qui répond aux
exigences de matériel et de logiciel suivantes.
Rubrique
Description
Système
d’exploitation
Mac OS X 10.4.11 ou ultérieur, 10.5.1 ou
ultérieur, ou 10.6 ou ultérieur a)
Lecteur XDCAM HD
PDW-U1
Pour Mac OS
Vous pouvez corriger
les images présentant
l’effet de bandes de
flash qui se produit
parfois sur les fichiers
MP4 et DV-AVI.
Nom de la série
Remarque
Le mode d’enregistrement de formats mélangés de la série
XDCAM HD422 n’est pas pris en charge. Lorsqu’un
dispositif XDCAM est en mode d’enregistrement de
formats mélangés, il peut être impossible de spécifier le
dispositif comme destination d’une opération de copie ou
de déplacement.
Unité centrale Processeur Intel Core 2 Duo 2,0 GHz ou
supérieur (processeur Intel Core 2 Duo
2,4 GHz ou supérieur recommandé) b)
Mémoire
1 Go ou plus (2 Go ou plus recommandé)
Autre
Safari 4.0.2 ou ultérieur c)
a) Mac OS est une marque déposée de Apple Inc. aux Etats-Unis et dans
d’autres pays.
b) Intel est une marque déposée de Intel Corporation aux Etats-Unis et dans
d’autres pays. Core est une marque commerciale de Intel Corporation aux
Etats-Unis et dans d’autres pays.
c) Pour la visualisation ou l’impression d’informations de plans exportées
Tous les noms de produits et de marques sont des marques
commerciales ou déposées de leurs propriétaires
respectifs.
Dispositifs XDCAM pris en charge
par l’application
Cette application prend en charge les dispositifs XDCAM
suivants :
Présentation
63
6
Installation de
l’application
Pour Mac OS
Si le module d’extension MainConcept est
installé
Si vous avez acheté le module d’extension, rendez-vous à
l’adresse URL suivante et effectuez une mise à jour vers la
dernière version. Vous pouvez accéder à ce site Web en
sélectionnant [About MainConcept Conversion Packs]
dans le menu [XDCAM EX Clip Browser], puis en
cliquant sur l’adresse URL dans la boîte de dialogue qui
s’affiche.
http://www.mainconcept.com/plugin4clipbrowser
L’écran d’installation apparaît.
7
Si la version 1.0x est installée
Désinstallez la version 1.0x (1.00 ou 1.01) (voir page 65)
avant de lancer le programme d’installation.
Double-cliquez sur ClipBrowser.pkg.
Cliquez sur le bouton [Continue].
Un écran d’accord de licence apparaît.
8
Cliquez sur le bouton [Continue].
Le message suivant apparaît.
Installation depuis le CD-ROM
1
Introduisez le CD-ROM fourni dans le lecteur
CD-ROM de votre ordinateur.
L’icône du disque apparaît sur votre bureau.
2
Double cliquez sur l’icône du disque.
Le contenu du CD-ROM s’affiche.
3
Double-cliquez sur index.htm.
La page d’accueil apparaît sur votre navigateur.
4
9
Cliquez sur le bouton [Agree].
Un écran apparaît pour sélectionner la destination
d’installation.
10 Cliquez sur le volume de la destination d’installation.
Sélectionnez et cliquez sur [MAC OS X] dans
XDCAM EX Clip Browsing Software Installer.
Le Finder démarre et ClipBrowser.dmg apparaît.
5
Double-cliquez sur ClipBrowser.dmg.
Le Finder démarre et ClipBrowser.pkg apparaît.
11 Cliquez sur le bouton [Continue].
L’écran suivant apparaît.
64
Installation de l’application
Lancement et sortie de
l’application
Voir « Installation de l’application » (page 64) pour de
plus amples informations sur l’installation de
l’application.
12 Cliquez sur le bouton [Install].
Un écran d’authentification apparaît.
Utilisez le Finder pour ouvrir le dossier XDCAM EX Clip
Browser dans le dossier Applications, et double-cliquez
sur XDCAM EX Clip Browser.
L’application démarre et la fenêtre d’opération (voir
page 66) apparaît.
Pour Mac OS
Lancement de l’application
Remarque
Il n’est pas possible de lancer plus d’une session de cette
application simultanément.
13 Saisissez votre nom et mot de passe, puis cliquez sur le
bouton [OK].
L’écran suivant apparaît quand l’installation est
terminée.
Sortie de l’application
Sélectionnez [Quit XDCAM EX Clip Browser] dans le
menu [XDCAM EX Clip Browser].
Remarque
Ne mettez pas l’ordinateur hors tension pendant une
opération de fichier. Des fichiers pourraient être
corrompus. Attendez la fin de l’opération ou annulez
l’opération avant la mise hors tension.
14 Cliquez sur le bouton [Close] pour fermer la boîte de
dialogue.
Pour désinstaller l’application
Déplacez le dossier de destination d’installation de
l’application (par défaut : /Applications/XDCAM EX Clip
Browser) dans la Poubelle.
Remarque
La désinstallation de l’application désinstalle aussi en
même temps le module d’extension MainConcept.
Lancement et sortie de l’application
65
Nomenclature et fonctions des éléments
Configuration de la fenêtre d’opération
La figure suivante indique la configuration par défaut pour
les fenêtres d’opération.
Pour Mac OS
Barre de menu
1 Fenêtres Explorer
a Fenêtres Explorer
Jusqu’à dix fenêtres Explorer peuvent être ouvertes
simultanément. Lorsque plusieurs fenêtres sont ouvertes,
vous pouvez les transformer en onglets dans une seule
fenêtre.
Pour en savoir plus, voir « Fenêtre Explorer » (page 68).
b Fenêtres Preview
Jusqu’à cinq fenêtres Preview peuvent être ouvertes
simultanément. Lorsque plusieurs fenêtres sont ouvertes,
vous pouvez les transformer en onglets dans une seule
fenêtre.
Pour en savoir plus, voir « Fenêtre Preview » (page 72).
66
Nomenclature et fonctions des éléments
2 Fenêtre Preview
Pour personnaliser la configuration de la
fenêtre
Pour ouvrir une autre fenêtre
Sélectionnez [New Explorer Window] ou [New Preview
Window] dans le menu [File]. Une nouvelle fenêtre
Explorer ou Preview s’ouvre.
Pour joindre les fenêtres entre elles
Faites glisser l’une des fenêtres près d’une autre fenêtre.
Les fenêtres se joignent entre elles lorsqu’elles
s’approchent l’une de l’autre.
Pour transformer les fenêtres en onglets
Vous pouvez transformer des fenêtres du même type
(Explorer ou Preview) en onglets dans une seule fenêtre.
Pour transformer une fenêtre en onglet, faites-la glisser et
déposez-la dans une autre fenêtre.
Pour Mac OS
Fenêtres transformées en onglets
Lorsqu’une fenêtre Preview est déjà ouverte, vous pouvez
ouvrir un nouvel onglet Preview en effectuant l’une des
actions suivantes dans une fenêtre Explorer.
• Double-cliquez sur un fichier multimédia dans le volet
d’affichage de liste.
• Sélectionnez un fichier multimédia dans le volet
d’affichage de liste puis sélectionnez [Play] dans le
menu [Preview].
Si le fichier multimédia sélectionné est déjà chargé dans sa
propre fenêtre Preview ou dans un onglet Preview, cette
fenêtre ou cet onglet est activé(e).
Pour transformer des onglets en fenêtres
séparées
Faites glisser l’onglet de la fenêtre que vous souhaitez
séparer de l’autre fenêtre.
Autres opérations de fenêtres
• Faites glisser la barre de titre d’une fenêtre pour la
déplacer.
• Redimensionnez une fenêtre en faisant glisser l’un de ses
contours.
• Agrandissez une fenêtre ou ramenez-la à sa taille
d’origine en cliquant sur le bouton + (zoom) dans le coin
supérieur gauche.
• Fermez une fenêtre non souhaitée en cliquant sur le
bouton x (fermer) dans le coin supérieur gauche.
L’application se souvient de votre dernière configuration
et la reproduit lors du démarrage suivant.
Lorsque la fonction de jonction est activée
Lorsque vous redimensionnez une fenêtre en faisant
glisser ses contours, les fenêtres voisines sont également
redimensionnées tout en conservant la disposition des
fenêtres.
Vous pouvez désactiver la fonction de jonction. Pour en
savoir plus, voir « Réglages utilisateur » (page 98).
Astuce
Vous pouvez faire des opérations avec la touche Maj
enfoncée pour inverser temporairement le réglage de la
fonction de jonction.
Lorsque la fonction de jonction est activée : La fonction
est temporairement désactivée.
Lorsque la fonction de jonction est désactivée : La
fonction est temporairement activée.
Nomenclature et fonctions des éléments
67
Raccourcis de clavier pour la sélection
d’onglets
Vous pouvez utiliser des raccourcis de clavier pour
sélectionner des onglets.
Pour sélectionner l’onglet précédent ou suivant à
partir du clavier
Appuyez sur Maj + Commande + { ou sur Maj +
Commande + }.
Pour Mac OS
Fenêtre Explorer
Dans les fenêtres Explorer, vous pouvez réaliser des
opérations sur les plans (fichiers) et les dossiers ainsi que
vérifier les métadonnées des plans. Vous pouvez réaliser
des opérations sur les supports et dossiers au format
XDCAM EX/XDCAM HD.
5 Boutons d’affichage
Boutons d’outil
Icône
Fonction
Référence
New Folder
Crée un nouveau
dossier sur le
support ou dans le
dossier
actuellement
sélectionné.
Page 93
Find
Ouvre la boîte de
dialogue Find.
Page 88
Copy All
Copie tous les plans Page 80
du support ou du
dossier sélectionné
dans un nouveau
dossier. Cette
application crée
automatiquement le
nouveau dossier.
Cut
Coupe le plan
sélectionné.
Page 81
Copy
Copie le plan
sélectionné.
Page 78
Paste
Colle un plan ayant Page 78
été coupé ou copié Page 81
sur un autre support
ou dans un nouveau
dossier.
Delete
Supprime le plan ou Page 82
le dossier
Page 93
sélectionné.
Eject Media
Lorsqu’un lecteur
–
XDCAM ou un
lecteur de cartes
mémoire SxS est
sélectionné dans le
volet d’affichage
d’arborescence,
éjecte le support ou
le place dans un
état lui permettant
d’être retiré en toute
sécurité (voir « A
propos du bouton
Eject Media » cidessus).
Nom
4 Capacité
1 Onglet
2 Barre d’outils
3 Chemin d’accès
q; Volet d’affichage
de liste
9 Volet d’affichage
de composants
8 Informations sur les
plans sélectionnés
7 Type de dossier
6 Volet d’affichage d’arborescence
a Onglet
L’onglet affiche le nom du support ou du dossier
sélectionné dans le volet d’affichage d’arborescence.
Lorsque deux fenêtres Explorer ou plus sont ouvertes,
vous pouvez glisser et déposer l’onglet sur une autre
fenêtre pour transformer cette fenêtre en onglet dans
l’autre fenêtre (voir page 66).
b Barre d’outils
Contient les boutons d’outil pour les opérations de plans
ou de dossiers.
68
Nomenclature et fonctions des éléments
A propos du bouton Eject Media
Quel que soit le lecteur cible, cliquer sur ce bouton a le
même effet qu’utiliser la fonction « Ejecter » du système
d’exploitation.
c Chemin d’accès
Il s’agit du chemin d’accès complet au support ou au
dossier sélectionné dans le volet d’affichage
d’arborescence.
d Capacité
Affiche la capacité utilisée et la capacité restante du
support sélectionné dans le volet d’affichage
d’arborescence.
e Boutons d’affichage
Sélectionne le mode d’affichage du volet d’affichage de
liste.
Boutons
Icône
Fonction
Nom
Affiche ou masque l’affichage de
composants.
View Filter
Filtre l’affichage des plans XDCAM
EX par format de fichier (en
affichant tous les plans, les plans
MP4 ou les plans DV-AVI).
List View
Bascule le mode d’affichage de
plan (vignettes/détails).
f Volet d’affichage d’arborescence
Affiche une arborescence des supports et des dossiers
contenus sur les disques.
Les icônes suivantes représentent le type de support ou de
dossier.
Icône
Type de support ou de dossier
Lecteur de disque dur
Lecteur de disques CD, DVD ou Blu-ray
Lecteur XDCAM (normal)
Lecteur XDCAM (UserData)
Lecteur de cartes mémoire SxS
Périphérique de stockage de masse (lecteur
amovible) raccordé par USB
Lecteur réseau monté
Dossier normal, non géré par cette application
g Type de dossier
Affiche le type de dossier sélectionné dans le volet
d’affichage d’arborescence.
EX : Dossier avec attributs EX
MXF : Dossier avec attributs MXF
h Informations sur les plans sélectionnés
Affiche les informations sur les plans sélectionnés dans le
volet d’affichage de liste (nombre de plans sélectionnés,
longueur totale de plan et taille totale).
Pour Mac OS
Show/Hide
Component
View
défectueuses, en général lorsque le dispositif XDCAM EX
a été mis hors tension ou lorsque le support a été éjecté trop
tôt pendant l’enregistrement. Si ce message apparaît, vous
devriez réintroduire le support dans le dispositif XDCAM
EX et essayer de le récupérer dès que possible. Les
données peuvent devenir irrécupérables si vous continuez
de travailler sans les récupérer.
Remarque
La longueur totale de plan n’est qu’une valeur
approximative, utilisez-la donc uniquement comme
référence approximative.
i Volet d’affichage de composants
Affiche les fichiers de composants d’un plan par ordre
temporel.
Pour afficher ce volet, sélectionnez [Component View]
dans le menu [View] ou cliquez sur le bouton Show/Hide
Component View de la barre d’outils.
Lorsqu’un fichier DV-AVI unique est sélectionné dans le
volet d’affichage de liste, ce volet affiche les vignettes des
fichiers de composants du plan.
Remarques
• Ce volet affiche les fichiers de composants des plans
DV-AVI uniquement.
• La copie, la suppression et les autres opérations de
fichier ne sont pas prises en charge dans le volet
d’affichage de composants.
Dossier avec attributs EX
Dossier avec attributs MXF
Le volet d’affichage d’arborescence prend en charge les
mêmes types d’opérations que l’affichage d’arborescence
du Finder.
Remarque
Lorsque vous sélectionnez un support, un message peut
apparaître pour indiquer qu’une récupération est
nécessaire, et que vous devriez effectuer une récupération
du support sur le dispositif qui a servi à l’enregistrement.
Ce message apparaît lorsque les données sont
j Volet d’affichage de liste
Affiche les plans sur le support ou dans le dossier
sélectionné dans le volet d’affichage d’arborescence. Vous
pouvez choisir l’un des modes d’affichage suivants.
Affichage de vignettes : Cet affichage montre l’image
d’index de chaque plan (ou une vignette de la
première image) et trois propriétés (par défaut la
durée, le nom du plan et la date et l’heure auxquelles
il a été tourné).
Vous pouvez sélectionner d’afficher des propriétés de
plan différentes. Pour en savoir plus, voir « Réglages
utilisateur » (page 98).
Nomenclature et fonctions des éléments
69
Affichage de détails : Cet affichage montre une icône
indiquant le type et l’état actuel du plan, son nom et
ses propriétés.
Pour basculer en mode d’affichage de plan
Effectuez l’une des opérations suivantes.
• Sélectionnez [Thumbnails] ou [Details] dans le menu
[View].
• Cliquez sur le bouton List View de la barre d’outils, puis
sélectionnez [Thumbnails] ou [Details].
Affichage
de vignettes
Plan normal
Plan avec statut OK a)
Pour Mac OS
Une marque indiquant le statut du plan s’affiche sur la
vignette ou l’icône dans chacun des modes d’affichage.
Mode
d’affichage
Affichage de
détails
Icône
Description
Fichier MP4 normal
Fichier MP4 avec statut OK a)
Fichier MP4 dans lequel une partie
de la vidéo ne peut pas être affichée.
Cependant, la vidéo pouvant être
affichée est traitée comme un fichier
MP4 normal, et les opérations sur les
plans sont prises en charge.
Fichier MP4 anormal (aucune
donnée, ne peut pas être décodé,
etc.)
Fichier DV-AVI normal
Fichier DV-AVI dans lequel une partie
de la vidéo ne peut pas être affichée.
Cependant, la vidéo pouvant être
affichée est traitée comme un fichier
DV-AVI normal, et les opérations sur
les plans sont prises en charge.
Fichier DV-AVI anormal (aucune
donnée, ne peut pas être décodé,
etc.)
Fichier MXF normal
Fichier MXF avec statut OK (comme
défini sur le dispositif XDCAM) a)
Fichier MXF dans lequel une partie
de la vidéo ne peut pas être affichée.
Cependant, la vidéo pouvant être
affichée est traitée comme un fichier
MXF normal, et les opérations sur les
plans sont prises en charge.
Fichier MXF anormal (aucune
donnée, ne peut pas être décodé,
etc.)
70
Mode
Exemple d’affichage Description
d’affichage de vignette
Nomenclature et fonctions des éléments
La première partie
d’un plan qui s’étend
sur plusieurs disques
support ou dispositifs
mémoire. b)
La partie centrale
d’un plan qui s’étend
sur plusieurs disques
support ou dispositifs
mémoire. b)
La dernière partie
d’un plan qui s’étend
sur plusieurs disques
support ou dispositifs
mémoire. b)
Plan dans lequel une
partie de la vidéo ne
peut pas être affichée.
Cependant, la vidéo
pouvant être affichée
est traitée comme un
plan normal, et les
opérations sur les
plans sont prises en
charge.
Plan ne pouvant pas
être chargé. Le plan
ne peut pas être
prévisualisé et ses
propriétés ne peuvent
pas être éditées. c), d)
a) Les plans avec statut OK peuvent être déplacés ou supprimés avec cette
application.
b) Lorsqu’un plan s’étend sur plusieurs disques support ou dispositifs
mémoire, les parties présentes sur d’autres disques ou dispositifs mémoire
ne sont pas lues.
c) Le fichier peut être corrompu ou la création de vignette peut avoir échoué.
d) Un plan qui ne peut être lu ou affiché correctement par cette application.
Une autre application utilise le fichier de plan.
Pour trier la liste d’affichage
Sélectionnez l’un des éléments suivants dans [Sort By] du
menu [View].
• Clip Name (nom de plan)
• Size (taille)
• Duration (durée)
• Status (statut)
• Creation Date (date de création)
• Last Update (dernière mise à jour)
• Recording Mode (mode d’enregistrement)
• Media Spanning (extension sur plusieurs supports)
Pour sélectionner les éléments à afficher dans
l’affichage de détails
Ouvrez la boîte de dialogue affichée ci-dessous en
sélectionnant [Customize Columns...] dans le menu
[View] puis procédez comme suit.
Pour Mac OS
Voir la section précédente « Pour sélectionner les
éléments à afficher dans l’affichage de détails » pour en
savoir plus sur les opérations dans la boîte de dialogue.
Pour exporter une liste de plans
Pour sélectionner un élément à afficher : Cochez la
case. Vous pouvez cliquer sur le bouton [Show All]
pour cocher toutes les cases.
Pour sélectionner un élément à masquer : Décochez la
case. Vous pouvez cliquer sur le bouton [Hide All]
pour décocher toutes les cases à l’exception de « Clip
Name ».
Pour changer l’ordre d’affichage : Cliquez sur un
élément pour le mettre en surbrillance et cliquez sur le
bouton [Up] ou [Down].
Pour revenir aux réglages par défaut : Cliquez sur le
bouton [Reset to Default].
Pour confirmer les changements : Cliquez sur le bouton
[OK].
Pour annuler les changements : Cliquez sur le bouton
[Cancel].
Vous pouvez exporter une liste des plans sur un support ou
dans un dossier sélectionné. La liste est exportée sous
forme de deux fichiers (un fichier XML et une feuille de
style) et peut être visualisée et imprimée sous Safari. 1)
1) Cette fonction a été testée sous Safari 4.0.2.
1
Dans le volet d’affichage d’arborescence d’une fenêtre
Explorer, sélectionnez le support ou dossier que vous
souhaitez utiliser comme source des données pour la
liste de plans.
2
Dans le volet d’affichage de liste, sélectionnez les
plans à inclure dans la liste de plans. (Vous pouvez
sauter cette étape si vous souhaitez inclure tous les
plans, ou tous les plans au format sélectionné par le
filtre d’affichage actuel.)
3
Dans le menu [File], sélectionnez [Output...].
La boîte de dialogue Output s’ouvre.
Pour sélectionner les éléments à afficher dans
les infobulles
Vous pouvez sélectionner les éléments qui s’affichent dans
les infobulles lorsque vous passez le pointeur au-dessus
d’un plan dans le volet d’affichage de liste. Sélectionnez
[Customize Tooltip...] dans le menu [View] pour ouvrir la
boîte de dialogue affichée ci-dessous, puis sélectionnez les
éléments que vous souhaitez afficher.
Nomenclature et fonctions des éléments
71
4
Réglez les éléments suivants.
Pour Mac OS
Output Destination
• Folder : Permet de spécifier le dossier de sortie.
Saisissez un chemin d’accès commençant par un
nom de lecteur dans la zone de texte. Ou cliquez sur
le bouton [...] pour ouvrir une boîte de dialogue de
navigation où vous pouvez sélectionner un dossier,
puis cliquez sur le bouton [OK].
• Data Name : Un nouveau dossier avec ce nom est
créé dans le dossier de sortie et les fichiers de sortie
avec ce nom (un fichier XML et une feuille de style)
sont envoyés dans le nouveau dossier.
Remarque
En raison des restrictions du navigateur, il peut être
impossible d’afficher correctement les listes de plans
lorsque certains caractères sont utilisés dans les noms
de fichiers de plan. Nous vous recommandons
d’utiliser uniquement des numéros et des caractères
ASCII dans les noms de fichiers.
Output Option
• Thumbnails : Permet d’envoyer les vignettes de
plans (fichiers JPEG) en plus des données texte.
• Detailed Essence Marks : Permet d’envoyer des
informations détaillées sur les repères principaux
dans les plans.
Output Range
• All : Tous les plans sur le support ou dans le dossier
sélectionné
• Displayed Clips (MP4/DV-AVI) : Plans affichés
dans le volet d’affichage de liste
• Selected Clips : Plans sélectionnés dans le volet
d’affichage de liste
5
Cliquez sur le bouton [Execute] pour commencer
l’exportation.
Une barre de progression s’affiche pour indiquer la
progression de l’exportation. La boîte de dialogue
suivante s’affiche lorsque l’exportation est terminée.
Pour afficher le fichier XML immédiatement après
avoir terminé cette procédure
Cochez la case [Display the output file.].
6
72
Cliquez sur le bouton [OK] pour fermer la boîte de
dialogue.
Nomenclature et fonctions des éléments
Pour ouvrir les fichiers de sortie
Dans le dossier nommé selon le nom spécifié, doublecliquez sur le fichier .xml ou sur le fichier .xsl (les deux
portent le même nom que le dossier).
La liste de fichiers s’affiche sous Safari, où vous pouvez la
visualiser ou l’imprimer.
Fenêtre Preview
Dans les fenêtres Preview, vous pouvez prévisualiser des
plans et vérifier les informations sur les plans.
Remarques sur la fenêtre Preview
La lecture dans cette fenêtre est une lecture de
prévisualisation. Notez les points suivants.
• Suivant la performance de votre ordinateur et la charge
de traitement, des images peuvent être perdues, le code
temporel peut différer des valeurs réelles, le plan peut ne
pas être lu de façon fluide et un délai peut être nécessaire
avant que l’écran ne soit mis à jour.
• Lorsque le plan de lecture est défectueux, la vidéo peut
être brisée et la lecture peut se bloquer.
• La vidéo originale entière n’est pas lue quand un plan
divisé est lu.
• Il peut être impossible de lire des plans créés sur les
dispositifs autres que XDCAM EX.
• Une lecture incorrecte peut survenir si les réglages
d’écran de votre ordinateur sont modifiés pendant la
lecture. Si c’est le cas, relancez l’application.
Afficheur
1 Onglet
2 Afficheur
1 Ecran
3 Nom de plan
2 Type de plan
3 Nombre de repères principaux
4 Code temporel
Pour Mac OS
7 Boutons de commande
6 Ligne de lecture
5 Barre de position
5 Section de propriétés du plan
4 Séparateur
a Onglet
Affiche le nom du plan.
Lorsque deux fenêtres Preview ou plus sont ouvertes, vous
pouvez glisser et déposer l’onglet sur une autre fenêtre
pour transformer cette fenêtre en onglet dans l’autre
fenêtre (voir page 66).
b Afficheur
Permet de prévisualiser les plans (voir la section suivante).
c Nom de plan
Affiche le nom de plan de l’onglet sélectionné.
d Séparateur
Vous pouvez faire glisser le séparateur vers le haut ou vers
le bas pour changer les tailles relatives de l’afficheur et de
la section de propriétés du plan.
e Section de propriétés du plan
Vous permet de vérifier les propriétés du plan (voir
page 75).
a Ecran
Affiche la vidéo de lecture.
Vous pouvez double-cliquer sur l’écran ou sélectionner
[Full Screen] dans le menu [View] pour agrandir la taille
et passer en plein écran.
Pour revenir à la taille d’origine, double-cliquez à nouveau
sur l’écran ou appuyez sur la touche Echap.
b Type de plan
Affiche le type de plan visualisé sur l’afficheur.
XDCAM EX (MP4) : Plan XDCAM EX (fichier MP4)
XDCAM EX (DV-AVI) : Plan XDCAM EX (fichier DVAVI)
XDCAM HD/HD422 : Fichier MPEG HD créé à partir
d’un plan XDCAM HD ou XDCAM HD422 (fichier
MXF)
XDCAM HD/HD422 Proxy : Fichier proxy créé à partir
d’un plan XDCAM HD ou XDCAM HD422 (fichier
MXF)
c Nombre de repères principaux
Affiche le nombre de repères principaux définis dans le
plan (au format : nombre actuellement défini/nombre
maximum autorisé).
d Code temporel
Affiche le code temporel de la position actuelle (position
de la ligne de lecture) et la durée de la section entre les
points In et Out du plan. Une valeur de compteur s’affiche
lorsqu’aucun code temporel n’est enregistré dans le plan.
Pour les plans NTSC, un point (.) entre les minutes et les
secondes de la position actuelle indique le mode temps réel
et deux points (:) indiquent le mode temps non réel.
Nomenclature et fonctions des éléments
73
Il est possible d’accéder à une position spécifique en
cliquant sur le code temporel de la position actuelle, en
saisissant une valeur numérique et en appuyant sur la
touche Retour. (Cette opération est ignorée lorsque vous
saisissez un code temporel invalide.)
Vous pouvez modifier le format d’affichage du code
temporel. Pour en savoir plus, voir « Réglages
utilisateur » (page 98).
Pour Mac OS
e Barre de position
Affiche l’échelle de temps du plan.
Les marques suivantes sont affichées sur la barre de
position pour donner des informations sur le plan.
Marque
Signification
Point In
Point Out
Icône
Nom du
bouton
Opération Fonction
sur le
clavier
Jump to
Start
Début
Passe au point de début
du plan (première
image).
Jump to
End
Fin
Passe au point de fin du
plan (dernière image).
Clear Mark Maj + X
In/Out a)
Jump to In
point
R
Passe au point In.
Jump to
Out point
r
Passe au point Out.
Mark In a)
I
Définit un point In à la
position actuelle. Peut
être effectué pendant la
lecture (la lecture
continue).
Play In to
Out
Maj +
Espace
Lit la section du point In
au point Out. (Pendant
la lecture, l’icône du
bouton s’allume en
vert.) Arrête la lecture si
vous cliquez pendant la
lecture.
Repère principal a)
Point d’interruption du code temporel (code
temporel discontinu)
Point de division entre les fichiers de
composants (s’affiche uniquement lorsqu’un
fichier DV-AVI est composé de plusieurs
fichiers de composants)
La correction des bandes de flash n’a pas été
appliquée a)
La correction des bandes de flash a été
appliquée a)
Mark Out a) O
Définit un point Out à la
position actuelle. Peut
être effectué pendant la
lecture (la lecture
continue).
Play
Espace
Lit le plan. (Pendant la
lecture, l’icône du
bouton s’allume en
vert.) Arrête la lecture si
vous cliquez pendant la
lecture.
Add
Essence
Mark a)
E
Ajoute un repère
principal à la position
actuelle. b) Peut être
effectué pendant la
lecture (la lecture
continue). Cependant,
un repère principal ne
peut pas être défini à
une position où il en
existe déjà un.
Delete
Essence
Mark a)
Maj + E
Supprime le repère
principal à la position
actuelle. Peut être
effectué pendant la
lecture (la lecture
continue).
a) L’affichage des repères de correction des bandes de flash a priorité sur
l’affichage des repères principaux.
f Ligne de lecture
Affiche la position actuelle sur l’échelle de temps.
Vous pouvez faire glisser la ligne de lecture ou cliquer
n’importe où sur la barre de position pour accéder à une
position souhaitée. Le fait de la faire glisser de façon
répétée vers la gauche et la droite est également pris en
charge.
g Boutons de commande
Ces boutons permettent d’effectuer différentes opérations
de prévisualisation de plan.
Il est également possible d’accéder aux fonctions de ces
boutons à partir du clavier.
74
Nomenclature et fonctions des éléments
Efface les réglages des
points In et Out. Peut
être effectué pendant la
lecture (la lecture
continue).
Icône
Opération Fonction
sur le
clavier
Set Index
Picture c)
P
Définit l’image actuelle
comme l’image d’index
du plan. Peut être
effectué pendant la
lecture (la lecture
s’arrête).
Set Audio
Channels
–
Ouvre la boîte de
dialogue Set Audio
Channels.
Capture
Still Image
–
Sauvegarde l’image à la
position actuelle en tant
que fichier Bitmap.
Cette commande ouvre
une boîte de dialogue
dans laquelle vous
pouvez spécifier le nom
de fichier et
l’emplacement de
sauvegarde.
Cependant, des images
fixes ne peuvent pas
être créées à partir d’un
plan sur un disque
XDCAM.
a) L’édition des points de montage (points In et Out) et des repères
principaux n’est pas prise en charge pour les types de plan suivants.
• Plans sur les lecteurs XDCAM
• Plans DV-AVI
b) Le nombre maximum de repères principaux que vous pouvez définir dans
un seul plan est le suivant, en fonction du format du plan.
• Plan XDCAM EX (fichier MP4) : 126
• Plan XDCAM HD (moins de 126 secondes) : le nombre de secondes +
1 (par exemple, 46 repères pour un plan de 45 secondes)
• Plan XDCAM HD (126 secondes ou plus) : 126
c) Les images d’index ne peuvent pas être définies pour les plans DV-AVI.
• Mark Out : Affiche une vignette du point Out ou une
vignette de la dernière image si aucun point Out n’a été
défini.
• Clip Name (nom de plan)
• Creation Date (date et heure de création)
• Last Update (date et heure de la dernière mise à jour)
• Duration (longueur du plan)
• Status : Affiche le statut du plan. Vous pouvez
sélectionner le statut parmi OK, NG, KEEP et None.
• Title 1 : Vous permet d’attribuer un titre d’une longueur
de 63 octets ASCII au maximum.
• Title 2 : Vous permet d’attribuer un sous-titre d’une
longueur de 127 octets au maximum.
• Creator : Vous permet de saisir le nom de la personne qui
a tourné le plan, d’une longueur de 127 octets au
maximum.
• Description : Vous permet de saisir une description de la
scène représentée dans le plan, d’une longueur de 2047
octets au maximum.
Pour Mac OS
Nom du
bouton
Pour sauvegarder les changements apportés aux champs
Status, Title 1, Title 2, Creator et Description, vous devez
cliquer sur le bouton [Update]. Les changements sont
abandonnés si vous fermez la fenêtre ou l’onglet sans
cliquer sur le bouton [Update].
Vous pouvez effectuer une édition groupée de ces
propriétés si vous souhaitez qu’elles soient partagées
entre tous les plans d’un dossier ou d’un support. Pour en
savoir plus, voir « Pour effectuer une édition groupée des
propriétés de plan » (page 77).
Remarque
Section de propriétés du plan
Les propriétés des plans DV-AVI ne peuvent pas être
éditées.
Onglet General
Onglet A/V Format
Cet onglet affiche des informations générales sur le plan.
• Index Picture : Affiche l’image d’index du plan ou une
vignette de la première image si aucune image d’index
n’a été définie.
• Mark In : Affiche une vignette du point In ou une
vignette de la première image si aucun point In n’a été
défini.
Cet onglet affiche les informations sur le format
d’enregistrement du plan.
• Video Format (format vidéo)
• Audio Format (format audio)
Nomenclature et fonctions des éléments
75
Onglet Related Info
Pour Mac OS
Cet onglet affiche les informations relatives aux conditions
d’enregistrement du plan.
• Model (modèle)
• Lens Model (modèle d’objectif)
• Recording Mode (mode d’enregistrement)
• Media Spanning (extension sur plusieurs supports)
• File Name (nom de fichier)
• Number of Files (nombre de fichiers)
• UMID
• Key Frame (image clé)
• User Bit (bit d’utilisateur)
• Proxy AV Data (données AV proxy)
• Edit List (liste de montage)
• Hard- & Software (matériel et logiciel)
Onglet Essence Mark
Cet onglet affiche une liste de repères principaux dans le
plan actuel, avec le code temporel des repères principaux
et les commentaires associés.
Vous pouvez sélectionner un repère principal dans cette
liste pour déplacer la position de lecture sur cette image.
Pour éditer un commentaire : Sélectionnez un repère
principal dans la liste et cliquez sur le bouton [Edit].
La boîte de dialogue Edit Comments s’ouvre. Editez le
commentaire dans la boîte de dialogue et cliquez sur le
bouton [OK]. La longueur maximale des
commentaires est de 32 octets. Le commentaire édité
s’affiche dans le champ Comment.
Pour supprimer un repère principal : Sélectionnez un
repère principal dans la liste (vous pouvez sélectionner
plusieurs repères principaux en cliquant tout en
maintenant la touche Maj enfoncée), appuyez sur le
bouton [Delete] et cliquez sur [Yes] dans la boîte de
dialogue de confirmation qui s’affiche.
Remarques
• L’édition des commentaires de repères principaux n’est
pas prise en charge pour les types de plan suivants.
- Plans sur les lecteurs XDCAM
- Plans DV-AVI
• Les seuls repères principaux pouvant être affichés sur
des dispositifs XDCAM EX sont « _ShotMark1 » et
« _ShotMark2 ».
• Pendant la lecture sur des dispositifs XDCAM EX, les
repères principaux définis avec cette application sont
affichés à côté des images où ils ont été définis.
Onglet Acquisition : Animation View
Onglet Acquisition : Text View
Vous pouvez afficher les métadonnées d’acquisition pour
les plans tournés au format MP4. Ces données fournissent
des informations sur les conditions dans lesquelles le plan
a été tourné. En sélectionnant dans la liste déroulante en
76
Nomenclature et fonctions des éléments
Pour effectuer une édition groupée des
propriétés de plan
Vous pouvez effectuer une édition groupée des propriétés
(Status, Title 1, Title 2, Creator et Description) des plans
dans le dossier sélectionné ou sur le support sélectionné.
Remarque
Les propriétés des plans DV-AVI ne peuvent pas être
éditées.
1
Dans le volet d’affichage d’arborescence d’une fenêtre
Explorer, sélectionnez un support ou un dossier.
2
Dans le volet d’affichage de liste, sélectionnez les
plans cibles de l’édition groupée. (Vous pouvez sauter
cette étape si vous souhaitez éditer tous les plans, ou
tous les plans au format sélectionné par le filtre
d’affichage actuel.)
3
Dans le menu [Edit], sélectionnez [Batch Edit Clip
Properties...].
Remarques
Pour Mac OS
haut de l’onglet, vous pouvez basculer entre [Animation
View] et [Text View].
• Model Name (nom du modèle) : Camera/Lens (caméra/
objectif)
• Video Format (format vidéo)
• Date and Time (date et heure)
• Auto Mode (mode auto) : AE/AF/WB (exposition auto/
mise au point auto/balance des blancs)
• Lens Setting (réglage de l’objectif) : Macro/
Opt.Extender (macro/dispositif d’extension optique)
• Lens Parameter (paramètre de l’objectif) : Iris/Focus/
Zoom/Angle of View/Focusing (diaphragme/mise au
point/zoom/angle de champ/focalisation)
• Filter Wheel (disque porte-filtres) : ND/CC (filtre ND/
filtre CC)
• Capturing (capture) : Mode/Rate/Shutter (mode de prise
de vue/fréquence d’images lors de la prise de vue en
ralenti et accéléré/vitesse d’obturation)
• Processing (traitement) : Gain/Elec.Extender/White
Balance/Black/Gamma (gain/dispositif d’extension
numérique/balance des blancs/niveau de noir/gamma)
La boîte de dialogue Batch Edit Clip Properties
s’ouvre.
• L’onglet Acquisition ne s’affiche pas lorsque le plan
cible est au format DV-AVI ou MXF.
• Les métadonnées d’acquisition ne peuvent pas être
affichées pour le contenu d’importation, le contenu
intégrant des signaux d’entrée de ligne enregistrés, etc.
Onglet Flash Band
Cet onglet affiche des informations sur les images où
l’effet de bandes de flash s’est produit. Cet onglet s’affiche
uniquement pour les plans MP4 et DV-AVI permettant la
détection et la correction de l’effet de bandes de flash.
• Timecode : Code temporel de l’image où l’effet de
bandes de flash a été détecté (ou code temporel d’une
image ajoutée par l’utilisateur)
• Field : Dans le cas de vidéo entrelacée, le champ où la
correction débute (1st/2nd)
• Detect : La méthode de détection (Auto/Manual)
• Status : Statut de correction (champ vide, indication Not
yet corrected/Corrected)
Voir « Correction des bandes de flash » (page 90) pour
plus d’informations sur les opérations.
4
Sélectionnez la fourchette d’édition.
• All : Tous les plans sur le support ou dans le dossier
sélectionné
• Displayed Clips (MP4) : Plans affichés dans le volet
d’affichage de liste
• Selected Clips : Plans sélectionnés dans le volet
d’affichage de liste
5
Cochez la case de chaque élément d’édition groupée
que vous souhaitez modifier, puis sélectionnez une
valeur dans la liste déroulante ou saisissez une chaîne
de caractères dans la zone de texte.
• Status (statut) : A sélectionner parmi OK, NG,
KEEP et None.
Nomenclature et fonctions des éléments
77
• Title 1 (titre 1) : Longueur de 63 octets ASCII au
maximum.
• Title 2 (titre 2) : Longueur de 127 octets au
maximum.
• Creator (créateur) : Longueur de 127 octets au
maximum.
• Description : Longueur de 127 octets au maximum.
Pour Mac OS
Pour écraser les réglages existants
Cochez la case [Overwrite the edited item].
Si la case est décochée lors de l’exécution de l’édition
groupée, les changements effectués ne sont appliqués
qu’aux champs vides.
6
Cliquez sur le bouton [Execute].
Un message de confirmation s’affiche pour vous
demander si vous souhaitez exécuter l’édition
groupée.
7
Cliquez sur le bouton [Yes] pour exécuter l’édition
groupée ou cliquez sur le bouton [No] pour l’annuler.
Une barre de progression s’affiche pour indiquer la
progression de l’édition groupée. Une boîte de
dialogue s’affiche lorsque le processus est terminé.
8
Cliquez sur le bouton [OK] pour fermer la boîte de
dialogue.
Opérations de plans
Précautions pour les opérations de plans
• Respectez toujours les précautions suivantes pendant les
opérations de plans.
- Ne mettez pas l’ordinateur ou le lecteur de support
hors tension avant la fin de l’opération.
- Evitez d’utiliser le Finder ou un autre outil de gestion
de fichier pour supprimer des dossiers qui contiennent
les plans à traiter.
- Evitez d’éjecter le support avant la fin de l’opération.
• Il est possible de copier et de déplacer des plans vers un
support à l’aide de cette application même lorsque
l’affichage sur un dispositif XDCAM EX indique que le
support est plein. Cependant, il ne sera pas possible de
lire ou de supprimer ces plans lorsque le support sera à
nouveau inséré dans le dispositif XDCAM EX (un
message vous informant que le support doit être récupéré
s’affichera).
• Pour les dossiers créés sur un disque dur ou un autre
support en copiant depuis le lecteur XDCAM à l’aide du
Finder ou un autre outil de gestion des dossiers, les
opérations de montage telles que l’ajout et la suppression
de plans ne peuvent pas être effectuées.
• Si l’option de menu NAMING FORM d’un dispositif
XDCAM HD est réglée sur « C**** (format standard) »,
tout nom de fichier défini par l’utilisateur (nom d’un
format différent de C****) est modifié automatiquement
pour le format standard (C****) lorsque les plans sont
écrits sur le lecteur XDCAM.
• L’écriture d’un plan de fréquence d’images 50p ou 60p
sur un lecteur XDCAM déplace le repère principal et les
points Out des images impaires sur les images paires
précédentes ou suivantes. Par exemple, le repère
principal de la 15ème image se déplace sur la 14ème,
tandis que le point Out de la 19ème image se déplace sur
la 20ème. Cependant, le point Out sera supprimé si un
repère principal est déjà défini sur l’image à la
destination de déplacement.
Pour en savoir plus sur les opérations de menu du
dispositif XDCAM HD, consultez le Mode d’emploi ou le
Manuel d’utilisation fourni avec votre dispositif XDCAM
HD.
Copie de plans
Vous pouvez faire un double des plans sur votre support ou
votre ordinateur, et copier des plans entre le support et
l’ordinateur.
78
Opérations de plans
• Sélectionnez [Copy] dans le menu [Edit]. Cliquez
ensuite sur le volet d’affichage de liste d’une autre
fenêtre ou sur le support ou le dossier de destination
de copie du volet d’affichage d’arborescence de la
même fenêtre ou d’une autre fenêtre, puis
sélectionnez [Paste] dans le menu [Edit].
Remarque
Lorsque vous copiez des plans MXF sur un lecteur
XDCAM ou dans un dossier avec des attributs MXF, il
n’est pas possible de copier les plans d’un format
d’enregistrement différent des plans à destination.
Groupement de plans divisés en les rassemblant
dans un seul endroit
Les dispositifs XDCAM EX sauvegardent
automatiquement la vidéo qui dépasse 4 Go en plusieurs
plans. Si vous rassemblez ces plans dans un support ou un
dossier, ils sont automatiquement groupés pour pouvoir
être manipulés en tant que plan unique.
Pour copier des plans sélectionnés
1
Sélectionnez un plan à copier dans le volet d’affichage
de liste d’une fenêtre Explorer.
Remarques
• Les plans anormaux peuvent être sélectionnés, mais
ils ne sont pas copiés.
• Le dossier contenant les plans sélectionnés ne peut
pas être spécifié comme destination de copie.
Si vous voulez copier les plans dans un nouveau
dossier
Créez un nouveau dossier sur le support ou dans le
dossier de destination de copie.
Voir « Création de dossiers » (page 93) pour de plus
amples informations sur la création de dossiers.
2
Effectuez l’une des opérations suivantes.
• Faites glisser les plans sélectionnés à l’étape 1 et
déposez-les dans le volet d’affichage de liste d’une
autre fenêtre, ou sur le support ou dans le dossier de
destination de copie du volet d’affichage
d’arborescence de la même fenêtre ou d’une autre
fenêtre.
• Cliquez sur le bouton Copy. Cliquez ensuite sur le
volet d’affichage de liste d’une autre fenêtre ou sur
le support ou le dossier de destination de copie du
volet d’affichage d’arborescence de la même fenêtre
ou d’une autre fenêtre, puis cliquez sur le bouton
Paste de cette fenêtre.
Pour Mac OS
Voir « Groupement de plans ayant été divisés sur des
supports différents » (page 82) pour de plus amples
informations.
Un message s’affiche pour vous demander si vous
souhaitez effectuer la copie.
3
Cliquez sur le bouton [Yes] pour effectuer la copie ou
sur le bouton [No] pour l’annuler.
Une boîte de dialogue signalant la progression de la
copie s’ouvre quand la copie commence.
Remarque
Une fois la copie terminée, vous ne pouvez pas annuler
l’opération.
Pour annuler l’opération de copie
Cliquez sur le bouton [Cancel] dans la boîte de
dialogue de progression.
Raisons d’échec d’une opération de copie
Les opérations de copie peuvent échouer pour les
raisons suivantes. Dans ces cas, un message d’erreur
apparaît et la copie n’est pas effectuée.
• L’espace n’est pas suffisant sur la destination de
copie.
• Un plan dont le nom est identique à celui de l’un des
plans sélectionnés existe sur la destination de copie.
Même si les noms de plan sont différents, les plans
sont reconnus comme plans identiques s’ils
partagent le même ID (UMID).
• Vous n’avez pas de privilèges de suppression/
d’écriture sur les supports ou dossiers de destination.
• Le support ou dossier de destination est protégé
contre l’écriture.
Si vous copiez un fichier XDCAM EX sur une
destination de copie avec des attributs MXF
La copie d’un fichier MP4 XDCAM EX sur un lecteur
XDCAM ou dans un dossier MXF convertit
automatiquement le fichier au format XDCAM HD
(fichier MXF). Ainsi le contenu EX est disponible sur
votre dispositif XDCAM HD plus facilement qu’avec la
fonction d’exportation (voir page 84).
Opérations de plans
79
Les fichiers copiés ont le même format d’enregistrement
que les fichiers déjà existants à destination.1) Cependant,
les débits binaires sont déterminés comme spécifié dans
[Bit Rate] sous [MP4 to MXF conversion by copy] dans
l’onglet Conversion de la boîte de dialogue Preferences
(voir page 100).
2
• Cliquez sur le bouton Copy All.
• Sélectionnez [Copy All] dans le menu [Edit].
Un message s’affiche pour vous demander si vous
souhaitez effectuer la copie. Vérifiez le dossier de
destination.
1) Si aucun fichier n’existe à destination, le débit binaire est déterminé
comme spécifié dans [Réglages de format pour les dossiers de destination
vides] sous [MP4 to MXF conversion by copy] dans l’onglet Conversion
de la boîte de dialogue Preferences.
Vous pouvez modifier le dossier de destination de
copie. Voir « Réglages utilisateur » (page 98) pour de
plus amples informations.
Pour Mac OS
Astuce
Lorsque la case [Convert in MXF for copying EX to a
normal folder] dans l’onglet Edit de la boîte de dialogue
Preferences (voir page 99) est cochée, même les fichiers
devant être copiés dans un dossier normal sont convertis au
format MXF. Etant donné que les dossiers de gestion de
plans pour le dispositif XDCAM HD (voir page 97) sont
créés automatiquement, les fichiers convertis dans cette
application peuvent être visualisés. (Les fichiers envoyés
vers un dossier normal à l’aide de la fonction d’exportation
ne peuvent pas être visualisés dans cette application.)
Remarques
• Les fichiers EX au format DV-AVI ne peuvent pas être
convertis en fichiers au format XDCAM HD.
• Il n’est pas possible de convertir des fichiers XDCAM
HD au format XDCAM EX.
• La conversion peut ne pas être possible selon la
combinaison du format source et du format cible.
• A moins d’avoir installé le module d’extension sous
licence de MainConcept, la vidéo après la conversion
contient un filigrane MainConcept et l’audio est muet
après les 30 premières secondes.
• La conversion de fichiers peut dégrader la qualité
d’image.
• Cette opération de copie prend plus de temps car elle
nécessite une conversion de format.
• Les fichiers MXF produits par la conversion de fichiers
MP4 XDCAM EX au format XDCAM HD sont des
fichiers MPEG HD uniquement. La conversion ne
produit pas de fichiers proxy.
Pour copier tous les plans sur les
supports ou dossiers
Vous pouvez copier tous les plans dans un dossier ou sur
un disque ou une carte en une seule opération. Il s’agit
d’une façon pratique pour importer tous les plans d’une
carte mémoire SxS sur le disque dur de votre ordinateur.
1
80
Effectuez l’une des opérations suivantes.
Dans le volet d’affichage d’arborescence d’une fenêtre
Explorer, sélectionnez le support ou dossier contenant
les plans que vous souhaitez copier.
Opérations de plans
3
Cliquez sur le bouton [Yes] pour effectuer la copie ou
sur le bouton [No] pour l’annuler.
Une boîte de dialogue signalant la progression de la
copie s’ouvre quand la copie commence.
Pour annuler l’opération de copie
Cliquez sur le bouton [Cancel] dans la boîte de
dialogue de progression.
Raisons d’échec d’une opération de copie
Les opérations de copie peuvent échouer pour les
raisons suivantes. Dans ces cas, un message d’erreur
apparaît et la copie n’est pas effectuée.
• L’espace n’est pas suffisant sur la destination de
copie.
• Un plan dont le nom est identique à celui de l’un des
plans sélectionnés existe sur la destination de copie.
Même si les noms de plan sont différents, les plans
sont reconnus comme plans identiques s’ils
partagent le même ID (UMID).
• Vous n’avez pas de privilèges de suppression/
d’écriture sur les supports ou dossiers de destination.
• Le support ou dossier de destination est protégé
contre l’écriture.
Option de vérification des erreurs de copie
Pour une meilleure fiabilité lors des copies, vous pouvez
activer l’option de vérification des erreurs CRC (Cyclic
redundancy check - Contrôle de redondance cyclique).
Cependant, les opérations de copie prennent plus de temps
lorsque cette option est activée.
Voir « Réglages utilisateur » (page 98) pour de plus
amples informations sur cette option.
Déplacement de plans
2
Remarques
• Cette opération est limitée aux plans XDCAM EX. Vous
ne pouvez pas réaliser d’opérations sur les plans dans
d’autres formats (par exemple les plans XDCAM HD).
• Les plans avec statut OK peuvent être déplacés avec
cette application.
Groupement de plans divisés en les rassemblant
dans un seul endroit
Les dispositifs XDCAM EX sauvegardent
automatiquement la vidéo qui dépasse 4 Go en plusieurs
plans. Si vous rassemblez ces plans dans un support ou un
dossier, ils sont automatiquement groupés pour pouvoir
être manipulés en tant que plan unique.
Un message s’affiche pour vous demander si vous
souhaitez effectuer le déplacement.
Voir « Groupement de plans ayant été divisés sur des
supports différents » (page 82) pour de plus amples
informations.
Voir « Réglages utilisateur » (page 98) pour de plus
amples informations sur les réglages.
1
Sélectionnez un plan à déplacer dans le volet
d’affichage de liste de la fenêtre Explorer.
Remarques
• Les plans anormaux peuvent être sélectionnés, mais
ils ne sont pas déplacés.
• Le dossier contenant les plans sélectionnés ne peut
pas être spécifié comme destination de déplacement.
Si vous voulez déplacer les plans dans un nouveau
dossier
Créez un nouveau dossier sur le support ou dans le
dossier de destination.
Voir « Création de dossiers » (page 93) pour de plus
amples informations sur la création de dossiers.
Pour Mac OS
• Faites glisser les plans sélectionnés à l’étape 1 et,
tout en maintenant enfoncée la touche Maj, déposezles dans le volet d’affichage de liste d’une autre
fenêtre, ou sur le support ou dans le dossier de
destination de déplacement du volet d’affichage
d’arborescence de la même fenêtre ou d’une autre
fenêtre.
• Cliquez sur le bouton Cut. Cliquez ensuite sur le
volet d’affichage de liste d’une autre fenêtre ou sur
le support ou le dossier de destination de
déplacement du volet d’affichage d’arborescence de
la même fenêtre ou d’une autre fenêtre, puis cliquez
sur le bouton Paste de cette fenêtre.
• Sélectionnez [Cut] dans le menu [Edit]. Cliquez
ensuite sur le volet d’affichage de liste d’une autre
fenêtre ou sur le support ou le dossier de destination
de déplacement du volet d’affichage d’arborescence
de la même fenêtre ou d’une autre fenêtre, puis
sélectionnez [Paste] dans le menu [Edit].
Vous pouvez déplacer des plans sur votre support ou votre
ordinateur, et déplacer des plans entre le support et
l’ordinateur.
Modes de déplacement
Vous pouvez sélectionner de privilégier soit la vitesse de
traitement soit la protection des données lors du
déplacement de plans.
• Processing speed : Traitement normal du déplacement,
sans créer de double du plan.
• Data protection : Un double du plan est créé avant la
suppression du plan d’origine.
Effectuez l’une des opérations suivantes.
3
Cliquez sur le bouton [Yes] pour effectuer le
déplacement ou sur le bouton [No] pour l’annuler.
Un dialogue signalant la progression du déplacement
s’ouvre quand le déplacement commence.
Remarques
• Une fois le déplacement terminé, vous ne pouvez
pas annuler l’opération.
• Ne quittez pas l’application pendant le déplacement.
Vous risqueriez de briser les liens entre les plans et
leurs métadonnées. L’information de lien pour les
plans divisés peut être perdue, ce qui les rend
anormaux. Si les plans sélectionnés sont importants,
nous vous recommandons de régler le mode de
déplacement sur le mode de protection des données
(voir page 81).
Pour annuler l’opération de déplacement
Cliquez sur le bouton [Cancel] dans la boîte de
dialogue de progression.
Raisons d’échec d’une opération de déplacement
Les opérations de déplacement peuvent échouer pour
les raisons suivantes. Dans ces cas, un message
d’erreur apparaît et le déplacement n’est pas effectué.
Opérations de plans
81
Pour Mac OS
• L’espace n’est pas suffisant sur la destination de
déplacement.
• Un plan dont le nom est identique à celui de l’un des
plans sélectionnés existe sur la destination de
déplacement. Même si les noms de plan sont
différents, les plans sont reconnus comme plans
identiques s’ils partagent le même ID (UMID).
• Vous n’avez pas de privilèges de suppression/
d’écriture sur le support ou dossier de destination ou
source.
• Le support ou dossier de destination ou source est
protégé contre l’écriture.
Suppression de plans
Remarques
• Les plans avec statut OK peuvent être supprimés avec
cette application.
• La suppression d’un plan lié à des listes de montage
supprime toutes les listes de montage liées au plan.
1
Dans le volet d’affichage de liste d’une fenêtre
Explorer, sélectionnez un plan à supprimer.
2
Effectuez l’une des opérations suivantes.
• Appuyez sur la touche Suppr tout en maintenant la
touche Commande enfoncée.
• Cliquez sur le bouton Delete.
• Sélectionnez [Delete] dans le menu [Edit].
Un message apparaît pour vous demander si vous
souhaitez supprimer les plans.
3
Cliquez sur le bouton [Yes] pour effectuer la
suppression ou sur le bouton [No] pour l’annuler.
Remarque
Il n’est pas possible d’annuler la suppression une fois
qu’elle est terminée.
Raisons d’échec d’une opération de suppression
Les opérations de suppression peuvent échouer pour
les raisons suivantes. Dans ces cas, un message
d’erreur apparaît et la suppression n’est pas effectuée.
• Vous n’avez pas de privilèges de suppression/
d’écriture sur le support ou le dossier où les plans
sont stockés.
• Le support ou le dossier où les plans sont stockés est
protégé en écriture.
Groupement de plans ayant été
divisés sur des supports différents
Lorsque des plans divisés ont été enregistrés sur des
supports différents à la suite d’une longue session
d’enregistrement, vous pouvez les grouper en les
rassemblant dans un seul endroit. Vous pouvez réunir des
plans divisés en les copiant, en les déplaçant ou en
combinant les dossiers divisés. Les plans groupés peuvent
être manipulés comme un plan unique.
Voir « Copie de plans » (page 78), « Déplacement de
plans » (page 81), et « Combinaison de dossiers »
(page 95) pour de plus amples informations sur ces
opérations.
Remarques
• Cette opération est limitée aux plans XDCAM EX. Vous
ne pouvez pas réaliser d’opérations sur les plans dans
d’autres formats (par exemple les plans XDCAM HD).
• Les plans divisés qui ne sont pas continus sur le même
axe ne sont pas groupés.
• Les plans anormaux ne sont pas groupés.
• Les plans dont l’identifiant UMID est altéré ne sont pas
groupés. Le groupement est effectué sur la base des
identifiants UMID de plans divisés, et non sur la base de
leurs noms de fichier.
Création de plans en spécifiant des
plages
Vous pouvez créer un nouveau plan en définissant les
points In et Out dans un plan existant. Le nouveau plan
peut être manipulé de la même façon que le plan d’origine.
Il s’agit d’une façon pratique pour créer des plans lors du
montage en ligne.
Remarque
Cette opération est limitée aux plans MP4. Vous ne pouvez
pas réaliser d’opérations sur les plans dans d’autres
formats (par exemple les plans DV-AVI et les plans
XDCAM HD).
1
Prévisualisez un plan dans une fenêtre Preview (voir
page 87), cliquez sur le bouton Mark In à la position
que vous souhaitez utiliser comme première image
puis cliquez sur le bouton Mark Out à la position que
vous souhaitez utiliser comme dernière image.
Les points In et Out sont définis dans le plan.
82
Opérations de plans
Pour annuler la création du plan
Cliquez sur le bouton [Cancel] dans la boîte de
dialogue de progression.
Astuce
Vous pouvez aussi définir le point Out en spécifiant le
point In et la durée.
La durée peut être spécifiée en cliquant sur l’affichage
du code temporel de la durée, en saisissant une valeur
numérique et en appuyant sur la touche Retour.
Remarque
Les points In et Out ne peuvent pas être définis sur la
même image. Lorsque vous essayez de définir un point
Out (ou In) dans une image où un point In (ou Out) a
été défini, le point Out est automatiquement défini à la
position de l’image suivant le point In.
2
Lisez la section spécifiée à l’étape 1 et ajustez le point
In et le point Out selon le besoin.
3
Dans le volet d’affichage de liste d’une fenêtre
Explorer, trouvez le plan où vous avez défini les points
In et Out et cliquez sur le plan pour le sélectionner.
Importation de plans
Pour Mac OS
Raisons d’échec de création de nouveau plan
La création d’un nouveau plan peut échouer pour les
raisons suivantes. Dans ces cas, un message d’erreur
apparaît et le plan n’est pas créé.
• L’espace n’est pas suffisant sur la destination de
création de plan.
• Vous n’avez pas de privilèges de suppression/
d’écriture sur les supports ou dossiers de destination.
Vous pouvez importer des fichiers MP4 ou DV-AVI
compatibles avec le format XDCAM EX et les enregistrer
comme plans à prendre en charge par les dispositifs
XDCAM EX.
Remarque
4
Pour créer plusieurs plans en une opération
groupée
Vous pouvez créer plusieurs plans en une seule
opération.
Effectuez les étapes 1 et 2 pour plusieurs plans stockés
dans le même dossier ou sur le même support, puis
sélectionnez ces clips.
Cette opération est limitée aux plans XDCAM EX. Vous
ne pouvez pas réaliser d’opérations sur les plans dans
d’autres formats (par exemple les plans XDCAM HD).
1
Dans le volet d’affichage d’arborescence d’une fenêtre
Explorer, sélectionnez le support ou dossier contenant
les fichiers MP4 ou DV-AVI à importer.
Dans le menu [File], sélectionnez [New clip using In/
Out section].
2
Effectuez l’une des opérations suivantes.
• Sélectionnez [Import...] dans le menu [File].
• Cliquez sur le support ou dossier tout en maintenant
enfoncée la touche Contrôle et sélectionnez
[Import...] dans le menu contextuel.
Un message de confirmation s’affiche pour vous
demander si vous souhaitez créer les plans.
La boîte de dialogue Import s’ouvre.
Si les points In et Out ne sont pas définis.
Le message suivant apparaît. Si vous choisissez de
continuer, l’effet est le même que si vous copiez le
plan d’origine tout entier.
5
3
Cliquez sur le bouton [Yes] pour créer un nouveau
plan ou sur le bouton [No] pour annuler l’opération.
Sélectionnez un format de fichier dans la liste [Files of
type] et spécifiez les fichiers MP4 ou DV-AVI à
importer en les sélectionnant dans la liste de fichiers.
Une boîte de dialogue de progression s’ouvre lorsque
la création du plan commence.
Opérations de plans
83
4
Cliquez sur le bouton [Start] pour commencer
l’importation ou sur le bouton [Cancel] pour l’annuler.
Une boîte de dialogue signalant la progression de
l’opération d’importation s’ouvre quand l’importation
commence.
1
Dans le volet d’affichage de liste d’une fenêtre
Explorer, sélectionnez un plan à exporter en cliquant
dessus.
2
Effectuez l’une des opérations suivantes.
• Dans le menu [File], sélectionnez [Export] puis
sélectionnez le format vers lequel vous souhaitez
convertir.
• Cliquez sur le plan tout en maintenant la touche
Contrôle enfoncée, puis sélectionnez [Export] dans
le menu contextuel puis le format vers lequel vous
souhaitez convertir.
Pour annuler l’opération d’importation
Cliquez sur le bouton [Cancel] dans la boîte de
dialogue de progression.
Pour Mac OS
Raisons d’échec d’une opération d’importation
Les opérations d’importation peuvent échouer pour les
raisons suivantes. Dans ces cas, un message d’erreur
apparaît et l’importation n’est pas effectuée.
• Vous n’avez pas de privilèges de suppression/
d’écriture sur les supports ou dossiers de destination
d’importation.
• Le support ou dossier de destination d’importation
est protégé contre l’écriture.
Voir « Formats de conversion de fichiers » (page 85)
pour de plus amples informations sur les formats de
conversion disponibles.
Une boîte de dialogue d’exportation s’ouvre pour le
format sélectionné. (La figure ci-dessous montre la
boîte de dialogue qui s’ouvre lorsque vous choisissez
[MXF for XDCAM HD422].)
Remarques
• Ce logiciel vérifie la compatibilité du fichier
d’importation avec le format XDCAM EX. Les
fichiers incompatibles ne peuvent pas être importés.
• Les propriétés des plans importés sont
automatiquement réglées.
• Le format des plans importés peut ne pas être
totalement compatible avec le format XDCAM EX.
Dans ce cas, il se peut que la lecture de plans
importés soit impossible sur des dispositifs
XDCAM EX et avec cette application.
• Les noms des fichiers DV-AVI importés peuvent
être modifiés pour des noms pouvant être reconnus
par les dispositifs XDCAM EX.
3
Exportation de plans
Vous pouvez exporter des fichiers créés sur des dispositifs
XDCAM EX afin de les utiliser dans d’autres
environnements variés. (Exporter signifie convertir les
fichiers vers d’autres formats et les générer.)
Les futures versions prendront en charge des formats
vidéo supplémentaires. Pour des informations sur la mise
à niveau, consultez le site Web indiqué dans la section
« Caractéristiques » du Mode d’emploi de votre dispositif
XDCAM EX et sur la pochette du CD-ROM fourni.
Remarques
• Cette opération est limitée aux plans XDCAM EX. Vous
ne pouvez pas réaliser d’opérations sur les plans dans
d’autres formats (par exemple les plans XDCAM HD).
• Les fichiers DV-AVI sont pris en charge pour « MXF for
NLEs » uniquement.
84
Opérations de plans
Changez les réglages suivants selon le besoin.
Export to : Spécifie le dossier de destination
d’exportation. Saisissez un chemin d’accès
commençant par un nom de lecteur dans la zone
de texte. Ou cliquez sur le bouton [...] pour ouvrir
une boîte de dialogue de navigation où vous
pouvez sélectionner un dossier, puis cliquez sur le
bouton [OK].
Remarque
Assurez-vous que le support de destination pour
l’exportation dispose de l’espace libre suffisant
avant d’exécuter l’exportation. Une erreur se
produit au moment du dépassement de l’espace
libre disponible.
Type : Cliquez sur le bouton [Details...] pour ouvrir la
boîte de dialogue Codec Detail, réglez les
paramètres selon le besoin, puis cliquez sur le
bouton [OK]. Cet élément n’apparaît pas pour
certains formats de conversion.
Une barre de progression s’affiche pour indiquer la
progression de l’exportation. La progression apparaît
également dans la colonne [Status] du volet
d’affichage de liste.
Pour annuler l’exportation
Cliquez sur le bouton [Cancel].
Pour Mac OS
Selon le nombre de canaux audio du plan, la sortie
audio correspond au réglage de la liste [Channel]
dans la section [Audio] comme indiqué cidessous.
Si un fichier avec un nom identique existe déjà sur
la destination de sortie
Une boîte de dialogue s’affiche pour vous demander
ce que vous souhaitez faire.
Lisez l’explication dans la boîte de dialogue et cliquez
sur l’un des boutons.
Nombre de
Réglage Sortie audio
canaux audio de la liste
dans le plan
[Channel]
2
1CH
Signal mélangé les
canaux 1 et 2
4
1CH
Signal mélangé les
canaux 1 à 4
2CH
Canal 1 : Signal
mélangé les
canaux 1 et 3
Canal 2 : Signal
mélangé les
canaux 2 et 4
Target of Export : Sélectionnez [In/Out section] si
vous souhaitez inclure la plage située entre les
points In et Out dans le plan actuel. Cet élément
n’apparaît pas pour certains formats de
conversion.
Pour modifier le nom du fichier de sortie
Dans le volet d’affichage de liste, effectuez l’une des
opérations suivantes afin que le nom de fichier puisse
être modifié.
• Cliquez sur le nom de fichier.
• Cliquez sur la partie en surbrillance tout en
maintenant enfoncée la touche Contrôle pour
afficher le menu contextuel et sélectionnez [Modify
the output filename] dans le menu contextuel.
Remarques
• Le module d’extension optionnel MainConcept doit être
installé pour utiliser certains formats de conversion (voir
page 110). A moins d’avoir installé le module
d’extension sous licence de MainConcept, la vidéo après
la conversion contient un filigrane MainConcept et
l’audio est muet après les 30 premières secondes.
• Selon les paramètres spécifiés, la qualité d’image peut
être dégradée en raison du processus de compensation
d’image.
• Il se peut que les fichiers convertis ne soient pas
exactement identiques aux fichiers natifs dans le format
cible.
• Il se peut que les métadonnées vidéo ne soient pas
conservées après la conversion de format.
• La qualité d’image peut être dégradée si la conversion de
format nécessite un nouveau codage.
• La qualité d’image peut être dégradée et la durée peut
varier si les fichiers sont convertis vers un format avec
des paramètres de débit binaire, de résolution ou de
fréquence d’images différents.
• Avant d’exporter, assurez-vous que le support ou dossier
de destination d’exportation n’est pas protégé contre
l’écriture.
Formats de conversion de fichiers
Saisissez un nouveau nom et appuyez sur la touche
Retour ou cliquez n’importe où en dehors du nom de
fichier. Vous n’avez pas besoin de saisir l’extension.
4
Les formats de conversion de fichiers peuvent être
sélectionnés à l’aide des sous-commandes Export
présentées dans le tableau suivant.
Cliquez sur le bouton [Execute] pour commencer
l’exportation.
Opérations de plans
85
Souscommande
Export
Extension
après la
conversion
Description
Pour Mac OS
MXF for NLEs a) mxf
Conversion vers un format
de fichier MXF sans
changer le débit binaire, la
résolution ou d’autres
paramètres. Cela convient
aux systèmes de montage
non linéaire qui prennent
en charge les fichiers MXF
uniquement.
mxf
MXF for
XDCAM HD b), c)
Conversion vers un format
MXF compatible avec les
fichiers MXF enregistrés
par les dispositifs XDCAM
HD.
mxf
Conversion vers un format
MXF compatible avec les
fichiers MXF enregistrés
par les dispositifs XDCAM
HD422.
MXF for XDCAM mxf
MPEG IMX d)
Conversion vers un format
MXF compatible avec les
fichiers MXF enregistrés
par les dispositifs XDCAM
MPEG IMX.
MXF for XDCAM mxf
DVCAM d)
Conversion vers un format
MXF compatible avec les
fichiers MXF enregistrés
par les dispositifs XDCAM
DVCAM.
Raw DV
dv
Conversion vers le format
RAW DV. Cela convient
pour le montage au format
DV. En fonction de
l’environnement de
montage, utilisez soit cette
sous-commande, soit la
sous-commande [AVI DV].
AVI DV
avi
Conversion vers le format
AVI Type 2. Cela convient
pour le montage au format
DV. En fonction de
l’environnement de
montage, utilisez soit cette
sous-commande, soit la
sous-commande [RAW
DV].
MXF for
XDCAM
HD422 b)
Souscommande
Export
Extension
après la
conversion
Description
Avid AAF e)
AAF/mxf
Conversion vers les deux
formats de fichiers
suivants.
Fichier AAF : Utilisé pour
charger des plans
dans le système de
montage Avid.
L’extension est AAF et
la destination de sortie
est le support ou
dossier spécifié dans
la boîte de dialogue
Export (voir page 84).
Les fichiers AAF
produits par la
conversion peuvent
être enregistrés dans
un projet du système
de montage Avid en
les faisant glisser
depuis le Finder vers
un fichier du projet.
Fichier MXF OPAtom :
L’extension est mxf et
la destination de sortie
est le support ou
dossier spécifié dans
l’onglet Conversion de
la boîte de dialogue
Preferences (voir
page 100).
Normalement, il s’agit
du dossier support du
projet du système de
montage Avid.
Pour en savoir plus,
consultez le manuel
d’utilisation de votre
système de montage.
Windows Media
File
wmv
Conversion vers un format
compatible avec Windows
Media Player 9.
Sony PSP
(H.264/AVC) f)
mp4
Conversion vers un format
permettant aux plans d’être
visualisés sur la console de
jeux PlayStation Portable
(PSP) de Sony Computer
Entertainment.
Apple iPod
(H.264/AVC) f)
mp4
Conversion vers un format
permettant aux plans d’être
visualisés sur le lecteur
multimédia portable iPod
de Apple Inc.
Video hosting
service
wmv
Conversion vers un format
optimisé pour les services
Internet d’hébergement
vidéo.
a) Lorsque vous incluez la plage située entre les points In et Out dans le plan
actuel, la durée peut être prolongée après la conversion.
b) Les plans de deux secondes ou moins peuvent être convertis en fichiers
MXF, mais ils ne peuvent pas être écrits sur les dispositifs de destination
d’exportation.
86
Opérations de plans
c) Les plans 23.98p ne peuvent être convertis qu’à un format de même
fréquence d’images (23.98p).
d) Cette application prend en charge la copie, la suppression et la
visualisation des propriétés des plans XDCAM MPEG IMX ou XDCAM
DVCAM. Elle ne prend pas en charge la prévisualisation et les autres
opérations. La création de vignettes échoue.
e) Les systèmes de montage Avid peuvent refuser d’importer un plan qui a
déjà été exporté vers le système de montage.
f) Une lecture incorrecte peut se produire si le fichier converti est visualisé
sur un autre afficheur que celui des dispositifs spécifiés.
Prévisualisation de plans
Pour en savoir plus, voir « Remarques sur la fenêtre
Preview » (page 72).
Pour charger des plans dans la fenêtre
Preview
Affichez le plan que vous souhaitez prévisualiser dans le
volet d’affichage de plan d’une fenêtre Explorer, puis
effectuez l’une des opérations suivantes.
• Double-cliquez sur le plan.
• Cliquez sur le plan et appuyez sur la touche Retour.
• Glissez et déposez le plan dans une fenêtre Preview
(cette opération est désactivée si plusieurs plans sont
sélectionnés).
• Cliquez sur le plan tout en maintenant enfoncée la touche
Contrôle et sélectionnez [Play] dans le menu contextuel.
• Cliquez sur le plan et appuyez sur la barre d’espace.
Le plan est chargé dans la fenêtre Preview (et la lecture
commence, si vous avez chargé le plan en sélectionnant
[Play] ou en appuyant sur la barre d’espace). Le code
temporel de la position de lecture actuelle (ou une valeur
de compteur) apparaît dans la partie supérieure de l’écran
ainsi que la durée de la section entre les points In et Out
dans le plan.
Pour arrêter la lecture
Cliquez sur le bouton Play.
Remarque
La lecture fluide n’est pas possible lors de la
prévisualisation de plans enregistrés sur disques DVD-R
ou CD-R.
Remarque
L’audio n’est pas émis lors d’une lecture à une vitesse
supérieure ou égale à ±4 fois la vitesse normale.
Pour sélectionner la lecture en plein écran
Double-cliquez sur l’écran ou sélectionnez [Full Screen]
dans le menu [View].
Pour revenir à la taille d’écran d’origine, double-cliquez
sur l’écran ou appuyez sur la touche Echap.
Pour Mac OS
Vous pouvez prévisualiser les plans dans la fenêtre
Preview.
Plusieurs restrictions s’appliquent à la lecture dans la
fenêtre Preview.
• Faites glisser la ligne de lecture.
• Appuyez sur la touche J, K ou L.
J : Change la vitesse de lecture arrière. Chaque pression
permet de sélectionner –1, –2, –4, –8 ou –16 fois la
vitesse normale.
K : Arrête la lecture.
L : Change la vitesse de lecture avant. Chaque pression
permet de sélectionner 1, 2, 4, 8 ou 16 fois la vitesse
normale.
Pour modifier le mode de lecture des plans MXF
Sélectionnez « MPEG HD (haute résolution) » ou « Proxy
(basse résolution) » dans l’onglet Play de la boîte de
dialogue Preferences (voir page 100).
La sélection de « MPEG HD » permet la prévisualisation
d’images haute résolution lorsque la taille de l’écran est
agrandie.
Remarques
• Vous ne pouvez pas modifier le mode de lecture pendant
la lecture d’un plan.
• Les plans ne contenant pas de données AV proxy sont
lus avec une haute résolution indépendamment de ce
réglage.
• Les plans sur un lecteur XDCAM sont lus avec une basse
résolution indépendamment de ce réglage.
• Il se peut que les données avec une haute résolution ne
soient pas lues de manière fluide en raison de la taille
élevée du fichier.
Pour sélectionner les canaux audio à surveiller
pendant les prévisualisations
Dans la boîte de dialogue Set Audio Channels, cochez la
case L (gauche) ou R (droite) pour surveiller ce canal.
Pour ouvrir la boîte de dialogue Set Audio Channels,
effectuez l’une des opérations suivantes.
• Sélectionnez [Set Audio Channels...] dans le menu
[Preview].
• Cliquez sur le bouton Set Audio Channels.
Pour contrôler la prévisualisation
Vous pouvez utiliser les méthodes suivantes pour contrôler
la lecture dans la fenêtre Preview.
• Utilisez les boutons de commande (voir page 74) dans la
fenêtre Preview.
• Sélectionnez une opération dans le menu [Preview].
Opérations de plans
87
1
Lisez un plan dans une fenêtre Preview et arrêtez-vous
sur la scène que vous souhaitez utiliser comme image
fixe.
2
Effectuez l’une des opérations suivantes.
• Appuyez sur le bouton Capture Still Image.
• Sélectionnez [Capture Still Image...] dans le menu
[File].
La boîte de dialogue Save Still Image s’ouvre.
Pour Mac OS
Modification de l’image d’index d’un
plan
Vous pouvez modifier les images d’index pendant les
prévisualisations de plan.
Remarque
Les images d’index des plans DV-AVI ne peuvent pas être
modifiées.
1
Lisez un plan et affichez l’image à utiliser comme
image d’index.
2
Sélectionnez [Edit], puis [Set Index Picture] dans le
menu [Preview], ou cliquez sur le bouton Set Index
Picture.
Si l’image est floue
Si le plan source est au format vidéo entrelacé
(fréquence d’images : 59.94i, 50i, etc.), vous pouvez
réduire l’effet de flou en modifiant le réglage
Interpolated Field.
• 1st : Interpoler le champ 1 dans le champ 2.
• 2nd : Interpoler le champ 2 dans le champ 1.
• Frame : Créer un composé du champ 1 et du champ
2.
L’image actuellement affichée devient l’image
d’index du plan et l’image d’index dans l’onglet
General de la section de propriétés du plan change
pour l’afficher.
Remarque
Le réglage Interpolated Field est fixé sur « Frame » si
le plan source est au format vidéo progressif
(fréquence d’images : 59.94p, 50p, etc.)
Remarques
• Si vous prévisualisez un plan stocké sur un support
amovible, évitez d’éjecter le support avant la fin de
l’opération.
• Ne mettez pas l’ordinateur hors tension avant la fin
de l’opération.
• Sur les dispositifs XDCAM EX, une image proche
de l’image déterminée peut s’afficher comme image
d’index, au lieu de l’image déterminée.
Création d’images fixes
Remarque
Il n’est pas possible de créer des images fixes à partir d’un
plan sur un disque XDCAM.
88
Opérations de plans
3
Spécifiez le nom de fichier et l’emplacement de
stockage et cliquez sur le bouton [OK].
Une image fixe au format Bitmap est créée à partir de
l’image sélectionnée à l’étape 2.
Recherche de plans
Vous pouvez rechercher un plan de l’une des façons
suivantes, par exemple si vous savez ou non où le plan est
situé.
Recherche de dossier : Lorsque vous savez où le plan est
situé, vous pouvez rechercher dans un dossier
spécifique les plans avec des propriétés particulières.
Recherche par mots-clés : Lorsque vous savez
uniquement que le plan est situé sur l’ordinateur sur
lequel cette application est installée, vous pouvez
effectuer une recherche par mots-clés.
Remarque
Lorsque [Clip Name] est sélectionné dans la liste
[Items], une recherche est effectuée en se basant sur les
réglages [Clip Name] dans l’onglet Display de la boîte
de dialogue Preferences.
Remarque
Respectez toujours les précautions suivantes pendant une
recherche.
• Evitez de supprimer le dossier cible.
• Evitez d’éjecter le support cible.
Remarques
• La recherche par mots-clés utilise Mac OS Spotlight,
un système de recherche indexée. L’index est mis à
jour au moment où l’ordinateur n’est pas utilisé pour
d’autres tâches. Par conséquent, même si des plans
existent sur le disque dur de l’ordinateur, ils ne
seront pas trouvés s’ils n’ont pas encore été indexés.
• Le système ne recherche pas sur les lecteurs de
dispositifs XDCAM HD.
Activez une fenêtre Preview et effectuez l’une des
opérations suivantes.
• Cliquez sur le bouton Find.
• Sélectionnez [Find], puis [Find...] dans le menu
[Edit].
La boîte de dialogue Find s’ouvre.
2
Pour Mac OS
1
Onglet Keyword Searching
Spécifiez des critères de recherche.
Onglet Specified Folder
Pour rechercher dans un dossier différent : Cliquez
sur le bouton [...] pour ouvrir une boîte de
dialogue de navigation, sélectionnez le dossier
cible et cliquez sur le bouton [OK].
Pour spécifier des critères de recherche :
Sélectionnez au moins un élément dans la liste
[Items] et saisissez la condition de
correspondance dans la zone de texte de cet
élément, ou sélectionnez la condition dans la liste.
Pour spécifier le type de recherche : Cliquez sur
« Include all keywords » (recherche par
intersection ET), « Include any of the keywords »
(recherche par union OU) ou « Exclude
keywords » (recherche par exclusion SAUF).
Pour spécifier les options de recherche : Si
nécessaire, cochez « Case sensitive » (sensible à
la casse) et « Narrow down search » (limiter la
recherche parmi les résultats de la recherche
précédente).
Pour spécifier les mots-clés à trouver : Saisissez les
mots-clés à trouver dans la zone de texte
Keywords. Vous pouvez saisir plusieurs motsclés. Une recherche ET est effectuée
(correspondance partielle). Il n’y a pas de
distinction entre les majuscules et les minuscules.
3
Cliquez sur le bouton [Start].
Une liste des résultats de recherche apparaît dans la
boîte de dialogue Find, contenant les plans qui
correspondent aux conditions spécifiées à l’étape 2.
Pour masquer les critères de recherche dans
l’onglet Specified Folder
Cliquez sur le bouton [–].
Cliquez sur le bouton [+] lorsque les conditions sont
masquées pour les afficher à nouveau.
Pour trier les résultats de recherche
Cliquez l’en-tête de la colonne que vous souhaitez
utiliser comme clé de tri.
A chaque fois que vous cliquez, la liste est triée dans
l’ordre croissant ou décroissant.
Opérations de plans
89
Pour afficher les résultats de recherche dans une
fenêtre Explorer
Sélectionnez l’un des résultats de recherche et
effectuez l’une des opérations suivantes.
• Dans le menu [Edit], sélectionnez [Find] puis [Go to
Explorer].
• Cliquez sur le résultat tout en maintenant enfoncée la
touche Contrôle et sélectionnez [Go to Explorer]
dans le menu contextuel.
Pour Mac OS
Pour lire les résultats de recherche
Sélectionnez l’un des résultats de recherche et
effectuez l’une des opérations suivantes.
• Sélectionnez [Play] dans le menu [Preview].
• Cliquez sur le résultat tout en maintenant enfoncée la
touche Contrôle et sélectionnez [Play] dans le menu
contextuel.
- Les plans tournés en 23.98p et convertis en 59.94i par
conversion 2-3
- Plans protégés en écriture et plans sur des supports
protégés en écriture
- Plans dans les dossiers UserData sur les lecteurs
XDCAM
Pour détecter automatiquement les
bandes de flash
1
Dans le volet d’affichage de liste d’une fenêtre
Explorer, sélectionnez les plans pour lesquels vous
souhaitez vérifier les bandes de flash.
2
Dans le menu [Clip] ou le menu contextuel,
sélectionnez [Flash Band], [Detect] et [In/Out section]
ou [All Range], dans cet ordre.
La détection des bandes de flash commence et une
barre de progression s’affiche pour indiquer la
progression du processus. Un message s’affiche
lorsque le processus est terminé.
Correction des bandes de flash
L’effet de bandes de flash peut se produire lorsque le
capteur CMOS d’une caméra ou d’un caméscope capture
un sujet illuminé par un flash ou une autre source de
lumière momentanée. Il se caractérise par une bande
lumineuse en haut et en bas d’une image au lieu de l’image
entière. Le terme « bande de flash » est également utilisé
pour décrire une image divisée verticalement entre une
moitié lumineuse et une moitié sombre.
Remarques
• L’édition des points In et Out n’est pas prise en
charge pour les plans DV-AVI. Quelle que soit la
fourchette spécifiée, la recherche est effectuée sur
l’intégralité du plan.
• La détection de toutes les bandes de flash n’est pas
garantie. Par exemple, il se peut que la fonction ne
détecte pas les bandes de flash dans les cas suivants.
- Lorsque les bandes de flash sont situées près des
premières ou dernières images
- Lorsqu’une section contient des bandes de flash
continues
- Lorsqu’une scène a été tournée avec l’obturateur
électronique activé
- Lorsque la scène change radicalement entre des
images adjacentes
- Lorsque la zone lumineuse causée par le flash est
de petite taille
- Lorsque le logiciel a du mal à déterminer si une
zone lumineuse est une bande de flash.
Illumination du flash
Temps de capture de l’image
Bande de flash
Ce logiciel crée des copies des images où l’effet de bandes
de flash s’est produit et corrige cet effet sur les copies.
Vous pouvez réaliser cette opération sur plusieurs plans en
même temps.
Remarques
• Les opérations sur les plans MXF ne sont pas prises en
charge.
• La détection et la correction de l’effet de bandes de flash
ne sont pas possibles pour les types de plan suivants.
- Contenu d’importation, contenu intégrant des signaux
d’entrée de ligne enregistrés, etc.
90
Opérations de plans
Pour vérifier et éditer les bandes de flash
détectées
1
Chargez le plan que vous souhaitez vérifier dans la
fenêtre Preview (voir page 87).
2
Vérifiez qu’un onglet Flash Band est affiché dans la
section des propriétés du plan et cliquez sur l’onglet
Flash Band.
3
Cliquez sur le bouton [Load].
Remarque
Une liste s’affiche indiquant les emplacements de code
temporel des images où des bandes de flash ont été
détectées.
Les changements ne sont pas appliqués si vous
effectuez la correction sans passer par cette étape.
Pour corriger les bandes de flash
Nombre de bandes de flash corrigées/
Nombre de bandes de flash détectées
Repères indiquant les bandes de flash non corrigées
Dans le volet d’affichage de liste d’une fenêtre
Explorer, sélectionnez le plan à corriger.
2
Dans le menu [Clip] ou le menu contextuel,
sélectionnez [Flash Band], [Correct] et [In/Out
section] ou [All Range], dans cet ordre.
Un double du plan sélectionné est créé et la correction
des bandes de flash commence sur le double du plan.
Une barre de progression s’affiche pour indiquer la
progression du processus.
Sélectionnez une valeur de code temporel dans la liste
de l’onglet Flash Band, puis vérifiez l’image qui
s’affiche à l’écran.
Pour vérifier l’image après la correction
Cochez la case [Preview], puis sélectionnez le code
temporel de l’image que vous souhaitez vérifier.
Si vous décidez que la correction n’est pas
nécessaire
Lorsque l’image est sélectionnée, cliquez sur le bouton
[Delete] ou sélectionnez [Delete] dans le menu
contextuel de l’image.
Les informations pour cette image sont supprimées de
la liste et de la barre de position.
Pour corriger une image qui n’a pas été détectée
Affichez l’image que vous souhaitez corriger, puis
cliquez sur le bouton [Add].
Les informations pour cette image sont ajoutées à la
liste et à la barre de position. « Manual » s’affiche dans
le champ Detect de la liste.
Remarque
La qualité d’image risque d’être altérée si vous
corrigez une photo où l’effet de bandes de flash ne
s’est pas produit.
Pour modifier le champ où la correction a débuté
Si le plan cible de la correction est au format vidéo
entrelacé, sélectionnez [Field] et [1st] ou [2nd] dans le
menu contextuel de l’image cible, dans cet ordre.
Quelle que soit la façon dont l’image a été ajoutée à la
liste, « Manual » s’affiche dans le champ Detect quand
vous changez le champ de début de la correction.
5
1
Si vous avez changé quelque chose à l’étape 4, cliquez
sur le bouton [Save].
Pour Mac OS
4
Après les préparations expliquées dans la partie
précédente, procédez comme suit pour effectuer la
correction des bandes de flash.
Remarques
• L’édition des points In et Out n’est pas prise en charge
pour les plans DV-AVI. Quelle que soit la fourchette
spécifiée, la recherche est effectuée sur l’intégralité du
plan.
• Aucune correction n’est effectuée sur le plan source du
double.
• La correction des bandes de flash de la première et de la
dernière image n’est pas prise en charge.
• Selon les caractéristiques d’illumination du flash, une
bande blanche peut subsister même après la correction.
Pour effectuer une correction automatique
après la détection de bandes de flash
A l’étape 2 de la procédure dans la partie « Pour détecter
automatiquement les bandes de flash » (page 90),
sélectionnez la commande [Detect and Correct] au lieu de
la commande [Detect].
La correction débute automatiquement après la détection
automatique.
Pour vérifier les plans où les bandes de
flash ont été corrigées
1
Dans le volet d’affichage d’arborescence d’une fenêtre
Explorer, sélectionnez le dossier ou support où les
plans corrigés sont stockés.
Vous pouvez spécifier la destination de stockage des
plans corrigés dans l’onglet Flash Band de la boîte de
dialogue Preferences. Pour en savoir plus, voir
page 101.
Opérations de plans
91
2
Chargez le plan que vous souhaitez vérifier dans la
fenêtre Preview (voir page 87).
3
Cliquez sur l’onglet Flash Band dans la fenêtre
Preview.
4
Cliquez sur le bouton [Load].
Pour Mac OS
Une liste indiquant le code temporel des images cibles
de la correction s’affiche.
Vérifiez que le repère dans la barre de position est
devenu vert foncé (indiquant que la bande de flash a
été corrigée) et que « Corrected » s’affiche dans la
colonne Status.
Nombre de bandes de flash corrigées/
Nombre de bandes de flash détectées
Repères indiquant les bandes de flash corrigées
Colonne Status
5
Sélectionnez le code temporel et vérifiez l’image
affichée à l’écran.
Opérations de dossier et
de support
Précautions concernant les dossiers et
supports
Respectez toujours les précautions suivantes pendant le
traitement d’opérations de dossier et de support.
• Ne mettez pas l’ordinateur ou le lecteur de support hors
tension avant la fin de l’opération.
• Evitez d’éjecter le support avant la fin de l’opération.
Dossiers pour les plans XDCAM EX
Les plans XDCAM EX sont stockés avec un dossier
BPAV (voir page 96). (Ce dossier n’apparaît pas dans la
fenêtre Explorer, mais il est visible dans le Finder.)
Lorsque vous copiez ou déplacez des plans avec cette
application, le dossier BPAV est copié ou déplacé avec les
plans. Vous ne pouvez pas travailler avec des plans sans le
dossier BPAV.
Remarque
L’accès simultané aux fichiers peut être impossible si vous
essayez d’accéder simultanément au même dossier depuis
plusieurs ordinateurs différents sur une connexion de
réseau.
Dossiers pour les plans MXF
Un dossier pour la gestion des plans MXF doit contenir
trois sous-dossiers : Clip, Edit et Sub (voir page 97). Les
plans ne peuvent pas être enregistrés dans le sous-dossier
Clip s’ils ne correspondent pas aux plans existants dans ce
sous-dossier au niveau des caractéristiques suivantes.
• Fréquence d’images (NTSC/PAL/24p)
• Codec (MPEG IMX/DVCAM/HD4:2:0/HD4:2:2)
• Résolution en largeur (la même résolution en hauteur
n’est pas requise).
• Débit binaire lorsque le codec est MPEG IMX
Ces conditions sont déterminées par le format du plan
ayant été enregistré en premier dans le sous-dossier Clip.
Lorsque vous copiez des plans MXF, il est nécessaire de
vérifier les plans sources et les plans existants dans le
dossier de destination de copie pour vous assurer que ces
conditions sont respectées.
92
Opérations de dossier et de support
Création de dossiers
1
Dans le volet d’affichage d’arborescence d’une fenêtre
Explorer, sélectionnez le support ou dossier où vous
souhaitez créer le dossier.
2
Effectuez l’une des opérations suivantes.
Un nouveau dossier est créé sur le support ou dans le
dossier sélectionné à l’étape 1.
Raisons d’échec de création de dossier
Les opérations de création de dossier peuvent échouer
pour les raisons suivantes. Dans ces cas, un message
d’erreur apparaît et le dossier n’est pas créé.
• Vous n’avez pas de privilèges d’écriture sur les
supports ou dossiers sélectionnés.
• Le support ou dossier sélectionné est protégé contre
l’écriture.
• Le nom « BPAV » est réservé et ne peut être
déterminé.
• Les caractères interdits par le système d’exploitation
ne peuvent pas être utilisés pour les noms de
dossiers.
• Il se peut qu’un dossier dont le nom comporte 200
caractères ou plus ne soit pas reconnu.
Pour sauvegarder les dossiers
1
Dans le volet d’affichage d’arborescence d’une fenêtre
Explorer, sélectionnez le dossier que vous souhaitez
sauvegarder.
2
Effectuez l’une des opérations suivantes.
• Sélectionnez [Show in Finder...] dans le menu [File].
• Cliquez sur le dossier tout en maintenant enfoncée la
touche Contrôle et sélectionnez [Show in Finder...]
dans le menu contextuel.
Le Finder démarre.
3
Remarques
• Les dossiers ne peuvent être créés si l’écriture n’est pas
permise par le système de fichiers de l’ordinateur.
• Les nouveaux dossiers sont créés en tant que dossiers
normaux. Mais si un plan est copié ou déplacé vers le
nouveau dossier, le dossier est formaté comme dossier
de travail XDCAM EX ou XDCAM HD. (Les sousdossiers requis et les métadonnées sont
automatiquement créés.)
Pour Mac OS
• Cliquez sur le bouton New Folder.
• Dans le menu [File], sélectionnez [Folder] puis
[New Folder].
• Cliquez sur le support ou dossier tout en maintenant
enfoncée la touche Contrôle et sélectionnez [New
Folder] dans le menu contextuel.
Remarques
Effectuez vos opérations de sauvegarde dans le Finder
en copiant le dossier sur un autre support ou dans un
autre dossier.
Lorsqu’un dossier est trop grand pour votre
support de sauvegarde
Vous pouvez diviser le dossier en dossiers plus petits et les
sauvegarder sur des disques séparés. Les dossiers divisés
peuvent être combinés ultérieurement pour restaurer le
grand dossier original.
Voir « Division de dossiers » (page 94) et « Combinaison
de dossiers » (page 95) pour de plus amples informations.
Pour renommer un dossier
1
Sélectionnez un dossier et effectuez l’une des
opérations suivantes.
• Dans le menu [File], sélectionnez [Folder] puis
[Rename].
• Cliquez sur le dossier tout en maintenant enfoncée la
touche Contrôle et sélectionnez [Rename] dans le
menu contextuel.
Le nom de dossier est sélectionné et vous pouvez à
présent changer le nom.
2
Saisissez un nouveau nom puis appuyez sur la touche
Retour ou cliquez quelque part à l’extérieur du nom de
dossier.
Suppression de dossiers
1
Dans le volet d’affichage d’arborescence d’une fenêtre
Explorer, sélectionnez le dossier à supprimer.
2
Effectuez l’une des opérations suivantes.
• Appuyez sur la touche Suppr tout en maintenant la
touche Commande enfoncée.
• Cliquez sur le bouton Delete.
• Sélectionnez [Delete] dans le menu [Edit].
• Cliquez sur le dossier tout en maintenant enfoncée la
touche Contrôle et sélectionnez [Delete] dans le
menu contextuel.
Un message s’affiche pour vous demander si vous
souhaitez effectuer la suppression.
Opérations de dossier et de support
93
Division de dossiers
3
Cliquez sur le bouton [Yes] pour effectuer la
suppression ou sur le bouton [No] pour l’annuler.
Pour Mac OS
Raisons d’échec de suppression de dossier
Les opérations de suppression de dossier peuvent
échouer pour les raisons suivantes. Dans ces cas, un
message d’erreur apparaît et le dossier n’est pas
supprimé.
• Vous n’avez pas de privilèges de suppression/
d’écriture sur le dossier sélectionné.
• Le dossier sélectionné est protégé contre l’écriture.
• Des plans ou d’autres dossiers existent dans le
dossier sélectionné. 1)
Remarques
Vous pouvez diviser de grands dossiers en dossiers plus
petits. Ceci vous permet de sauvegarder tous les plans d’un
grand dossier sur un support qui n’est pas assez grand pour
le dossier entier sans le diviser.
Par exemple, vous pouvez diviser un dossier de 8 Go en
deux dossiers de 4 Go pour les enregistrer sur un support
DVD-R de 4 Go. Remarquez que les fichiers individuels
dans le dossier plus grand ne sont pas divisés.
Remarque
Cette opération est limitée aux plans XDCAM EX. Vous
ne pouvez pas réaliser d’opérations sur les plans dans
d’autres formats (par exemple les plans XDCAM HD).
1
Dans le volet d’affichage d’arborescence d’une fenêtre
Explorer, sélectionnez le dossier à diviser.
2
Effectuez l’une des opérations suivantes.
• Cliquez sur le bouton Split Folder.
• Sélectionnez [Split Folder...] dans le menu [Edit].
• Cliquez sur le dossier tout en maintenant enfoncée la
touche Contrôle et sélectionnez [Split Folder...] dans
le menu contextuel.
• Faites attention lors de la suppression de dossiers,
car toutes leurs données sont supprimées.
• Les suppressions ne peuvent être annulées une fois
qu’elles sont terminées.
1) Les exemples suivants montrent deux situations où un dossier (Work1) ne
peut être supprimé.
La boîte de dialogue Split Folder s’ouvre.
Quand il y a un fichier qui n’est pas géré par les dispositifs XDCAM
EX
Work1
BPAV
Fichier non géré par les dispositifs XDCAM EX
Quand il y a un autre dossier (Work2)
Work1
Remarque
BPAV
Les fichiers individuels de dossiers divisés ne sont pas
divisés. Les plans sont attribués aux dossiers divisés de
manière à ce qu’ils aient la taille déterminée. Il n’est
donc pas possible de déterminer une taille de dossier
divisé plus petite que celle du plus grand fichier du
dossier original. Il n’est pas possible non plus de
déterminer une taille de dossier divisé plus petite que
4 Go.
Work2
BPAV
Normalement, le fichier qui n’est pas géré par les dispositifs XDCAM EX
et les dossiers tels que Work2 doivent être supprimés avant de pouvoir
supprimer le dossier Work1. Cependant, si vous utilisez le Finder pour
créer un dossier ou un fichier dans le dossier Work1 lorsque cette
application est en cours d’exécution, alors le dossier Work1 peut être
supprimé même si le dossier ou le fichier existe encore.
3
Sélectionnez le type de support dans la liste déroulante
[Media].
La taille du dossier après la division, déterminée par le
type de support sélectionné, s’affiche dans la zone de
texte située sous la liste déroulante.
94
Opérations de dossier et de support
Si vous sélectionnez « Arbitrary Size », saisissez la
taille (un nombre entier entre 4 et 100) dans la zone de
texte.
4
Cliquez sur le bouton [Start].
Le dossier est divisé par le nombre minimum de
dossiers qui produit la taille de dossier déterminée, et
les plans sont attribués aux dossiers plus petits. Les
dossiers produits à la suite de la division ont le même
nom que le dossier original, suivi de numéros de série.
Pour Mac OS
Remarques
• Une fois lancée, une opération de division ne peut
être annulée avant sa fin.
• Les plans divisés peuvent être attribués à des
dossiers différents. Si vous préférez que les plans
soient attribués à d’autres dossiers, vous pouvez les
déplacer manuellement après la division de dossier.
3
Cochez les cases des dossiers à combiner dans le
dossier sélectionné à l’étape 1. Cochez la case [Delete
folders after combine] si vous souhaitez supprimer les
dossiers divisés après leur combinaison.
Remarque
Combinaison de dossiers
Les dossiers combinés ne sont pas supprimés quand :
• Ils contiennent d’autres dossiers.
• Vous n’avez pas de privilèges de suppression/
d’écriture sur les dossiers originaux.
• Les dossiers sont protégés contre l’écriture.
Vous pouvez combiner des dossiers déterminés dans un
autre dossier. Ceci vous permet de restaurer le dossier
original à partir des dossiers divisés.
Remarques
• Cette opération est limitée aux plans XDCAM EX. Vous
ne pouvez pas réaliser d’opérations sur les plans dans
d’autres formats (par exemple les plans XDCAM HD).
• Pour être la cible de la combinaison, les dossiers doivent
être situés au même niveau de répertoire et doivent être
gérés par cette application (voir page 96).
1
Dans le volet d’affichage d’arborescence d’une fenêtre
Explorer, sélectionnez le dossier de destination dans
lequel les autres dossiers seront combinés.
2
Effectuez l’une des opérations suivantes.
• Sélectionnez [Combine Folders...] dans le menu
[Edit].
• Cliquez sur le dossier tout en maintenant enfoncée la
touche Contrôle et sélectionnez [Combine...] dans le
menu contextuel.
4
Cliquez sur le bouton [Start].
Les dossiers sélectionnés à l’étape 3 sont combinés
dans le dossier de destination déterminé à l’étape 1.
Les plans dans tous les dossiers sont rassemblés dans
le dossier de destination. Si un des plans est un plan
divisé, ils sont groupés automatiquement, ce qui
permet de les traiter comme un plan unique.
Raisons d’échec d’une opération de combinaison
Les opérations de combinaison de dossier peuvent
échouer pour les raisons suivantes. Dans ces cas, un
message d’erreur apparaît et la combinaison n’est pas
effectuée.
• L’espace dans le dossier de destination n’est pas
suffisant.
• Vous n’avez pas de privilèges d’écriture sur les
dossiers source ou de destination.
• Les dossiers source ou de destination sont protégés
contre l’écriture.
• Il existe plusieurs exemplaires du même plan.
Opérations de dossier et de support
95
Vérification/édition des
métadonnées du disque
Annexes
Vous pouvez vérifier et éditer les métadonnées du disque
(DISCMETA.XML) (voir page 97) enregistrées sur des
lecteurs XDCAM ou dans des dossiers avec des attributs
MXF.
Comment sont configurées les
données de plan XDCAM EX
1
Format d’enregistrement
Pour Mac OS
2
Dans le volet d’affichage d’arborescence d’une fenêtre
Explorer, sélectionnez un lecteur XDCAM ou un
dossier avec des attributs MXF.
Effectuez l’une des opérations suivantes.
• Sélectionnez [Edit Disc Metadata...] dans le menu
[Edit].
• Cliquez-droit sur le lecteur XDCAM ou le dossier
avec des attributs MXF et sélectionnez [Edit Disc
Metadata...] dans le menu contextuel.
La boîte de dialogue Edit Disc Metadata s’ouvre.
Cette application prend en charge le format spécifié pour
les dispositifs XDCAM EX. Ce format a les
caractéristiques suivantes.
• Les noms de dossier et la configuration de dossier sont
comme dans la figure suivante.
• Les fichiers contiennent des informations de liens entre
les fichiers et les dossiers.
Remarques
• N’utilisez pas d’outils qui ne prennent pas en charge le
format XDCAM EX pour éditer, supprimer, déplacer ou
renommer les fichiers et les dossiers utilisés par cette
application. Si vous ne respectez pas les caractéristiques
de format, les fichiers peuvent devenir illisibles par les
dispositifs XDCAM EX et par cette application.
• Il se peut que des dispositifs XDCAM EX ne puissent
pas lire des plans que cette application a créés, copiés ou
déplacés sur un autre support que les cartes mémoire SxS
PRO.
Dossiers d’enregistrement
3
Editez les éléments suivants selon le besoin.
• User Disc ID (identifiant de disque utilisateur)
(jusqu’à 127 octets)
• Title 1 (titre 1) (jusqu’à 63 octets)
• Title 2 (titre 2) (jusqu’à 127 octets)
• Description (jusqu’à 2047 octets)
4
96
Cliquez sur le bouton [OK].
Annexes
La configuration de dossiers de vidéo et de métadonnées
est identique à celle de la figure suivante.
Avec le format XDCAM EX, les données situées dans le
dossier BPAV sont traitées comme un ensemble unique de
données.
Remarque
Support ou dossier de travail
Les dossiers et noms de fichiers sont liés aux fichiers de
métadonnées. Ne les modifiez pas.
Comment sont configurées les
données de plan MXF
Cette application prend en charge le format spécifié pour
les dispositifs XDCAM HD. Ce format a les
caractéristiques suivantes.
• Les noms de dossier et la configuration de dossier sont
comme dans la figure suivante.
• Les fichiers contiennent des informations de liens entre
les fichiers et les dossiers.
Pour Mac OS
Format d’enregistrement
Remarques
• Un dossier BPAV existe quand un dossier de travail est
ouvert dans le Finder.
• Pour copier et effectuer une sauvegarde de vos données,
sélectionnez les dossiers situés dans le dossier BPAV.
• Lorsqu’un dossier de travail est sélectionné dans le volet
d’affichage d’arborescence d’une fenêtre Explorer, une
liste de plans enregistrés dans le dossier BPAV apparaît
dans le volet d’affichage de liste correspondant. Les
données AV sont enregistrées dans les dossiers situés
dans le dossier CLPR.
• Sur le support utilisé par les dispositifs XDCAM EX, le
dossier BPAV est créé dans le dossier racine du support.
• Lorsque des fichiers MP4 sont importés dans un dossier
de travail, de nouveaux fichiers sont créés dans le dossier
CLPR et les plans importés sont déplacés dans ces
dossiers. Les noms de dossiers sont attribués
automatiquement.
• Lorsqu’un dossier de travail est sélectionné dans le volet
d’affichage d’arborescence d’une fenêtre Explorer et
que le dosser CLPR dans le dossier de travail contient
des fichiers MP4, de nouveaux fichiers sont créés dans le
dossier CLPR et les fichiers MP4 sont déplacés dans ces
dossiers (le résultat est le même qu’après l’importation
de fichiers MP4).1)
• Lorsqu’un fichier AVI non enregistré existe dans le
dossier CLPR, et que vous accédez à ce dossier à partir
d’une fenêtre Explorer, ces fichiers AVI sont enregistrés
comme cibles de gestion (traités comme des fichiers
d’importation). Cependant, l’importation ne peut pas
être effectuée si les noms de fichiers ne suivent pas les
conventions XDCAM EX sur les noms.
• Sur les supports pris en charge par les dispositifs
XDCAM EX, jusqu’à 600 plans peuvent être enregistrés
dans un dossier d’enregistrement.
• N’utilisez pas d’outils qui ne prennent pas en charge le
format XDCAM HD pour éditer, supprimer, déplacer ou
renommer les fichiers et les dossiers utilisés par cette
application. Si vous ne respectez pas les caractéristiques
de format, les fichiers peuvent devenir illisibles par les
dispositifs XDCAM HD et par cette application.
• Il se peut que des dispositifs XDCAM HD ne puissent
pas lire des plans que cette application a créés, copiés ou
déplacés sur un autre support que les disques
Professional Disc (lecteurs XDCAM).
Dossiers d’enregistrement
La configuration de dossiers de vidéo et de métadonnées
est identique à celle de la figure suivante.
Support ou dossier de travail
1) Ce processus ne fonctionne pas dans les dossiers UserData sur les lecteurs
XDCAM.
Annexes
97
Pour Mac OS
• Cette application reconnaît un dossier contenant les trois
sous-dossiers -- Clip, Edit et Sub -- comme un dossier
avec des attributs MXF, et parcourt le dossier Clip.
• Si XDCAM Drive dans l’onglet General de la boîte de
dialogue Preferences est défini sur « UserData », cette
application parcourt le dossier UserData au lieu du
dossier Clip (voir page 98).
• Si la conversion du format de fichier est effectuée en
copiant les fichiers dans un dossier normal (voir
page 79), les fichiers DISCMETA.XML et
MEDIAPRO.XML ainsi que les dossiers Clip, Edit, Sub
et General sont créés automatiquement et les fichiers
dont le format a été converti sont ensuite copiés dans le
dossier Clip. (Par exemple, lorsque le fichier nommé
ABC0000.MP4 est copié dans un dossier de travail, le
format est converti en MXF et les fichiers nommés
ABC0000.MXF et ABC0000M01.XML sont
automatiquement créés et enregistrés dans le dossier
Clip.)
Remarques
• Les dossiers et noms de fichiers sont liés aux fichiers de
métadonnées. Ne les modifiez pas.
• Même si vous configurez les données de plan comme des
données de plan MXF dans un dossier EX à l’aide du
Finder ou d’un autre outil de gestion des fichiers, cette
application donne priorité au format XDCAM EX de
façon à ce que vous ne puissiez pas réaliser des
opérations sur les plans MXF.
Pour en savoir plus sur la configuration des données pour
les plans MXF, consultez le Mode d’emploi ou le Manuel
d’utilisation fourni avec votre dispositif XDCAM HD.
Réglages utilisateur
La boîte de dialogue Preferences vous permet de
sélectionner les options de l’application et les modes de
traitement.
Pour ouvrir la boîte de dialogue Preferences, sélectionnez
[Preferences...] dans le menu [XDCAM EX Clip
Browser].
98
Annexes
Onglet General
XDCAM Drive : Permet de spécifier le dossier sur un
lecteur XDCAM que l’application utilisera.
• Clip : Utilise le dossier Clip. Dans ce mode, il est
possible de réaliser des opérations uniquement sur
les plans MXF sur le lecteur XDCAM (il n’est pas
possible de réaliser des opérations sur les plans
XDCAM EX).
Une icône « XDCAM Drive (normal) » s’affiche
dans le volet d’affichage d’arborescence (voir
page 69).
• UserData : Utilise le dossier UserData. Dans ce
mode, il est possible de réaliser des opérations
uniquement sur les plans XDCAM EX sur le lecteur
XDCAM (il n’est pas possible de réaliser des
opérations sur les plans MXF). Ce mode sert à la
sauvegarde des plans XDCAM EX.
Une icône « XDCAM drive (UserData) » s’affiche
dans le volet d’affichage d’arborescence (voir
page 69).
Pour en savoir plus sur la structure de gestion des
données pour le lecteur XDCAM disponible dans
cette application, voir page 96.
Enable Snap function : Cochez cette case pour activer la
fonction de jonction des fenêtres. La fonction de
jonction fonctionne comme suit.
• Lorsque vous faites glisser une fenêtre près d’une
autre fenêtre, la fenêtre se met en position de façon à
ce que les contours des fenêtres soient en contact.
• Lorsque vous redimensionnez une fenêtre en faisant
glisser ses contours, les fenêtres voisines sont
également redimensionnées tout en conservant la
disposition des fenêtres.
Onglet Edit
Onglet Display
Pour Mac OS
Priority in Move : Permet de sélectionner de privilégier
soit la vitesse d’opération soit la protection des
données lors du déplacement de plans (voir page 81).
• Processing speed : Traitement normal du
déplacement, sans créer de double du plan
• Data protection : Création d’un double avant de
supprimer le plan d’origine
Convert in MXF for copying EX to a normal folder :
Lorsque des fichiers au format EX sont copiés dans un
dossier normal (sans attributs EX ou MXF) quand
cette case est cochée, les copies sont automatiquement
converties au format MXF.
Perform CRC check after copy : Lorsque cette case est
cochée, l’application effectue une vérification des
erreurs CRC (Cyclic redundancy check - Contrôle de
redondance cyclique) après la copie d’un fichier et
affiche un message si une erreur de copie est détectée.
Copy all files to : Permet de spécifier le dossier de
destination pour la commande Copy All qui copie tous
les plans dans un dossier ou sur un disque ou une carte
mémoire (voir page 80). Saisissez un chemin d’accès
commençant par un nom de lecteur dans la zone de
texte. Ou cliquez sur le bouton [...] pour ouvrir une
boîte de dialogue de navigation, sélectionnez un
dossier, puis cliquez sur le bouton [OK].
Clip ID : Permet de spécifier jusqu’à quatre caractères qui
sont ajoutés au début des noms de plans importés ainsi
qu’au nom du dossier où les plans importés sont
enregistrés (voir page 83).
Clip Name : Permet de spécifier ce qu’il faut afficher en
tant que nom de plan pour chaque type de plan.
• By Title : Affiche le titre comme nom de plan.
• By Filename : Affiche le nom de fichier comme nom
de plan.
Remarque
Même si « By Title » est sélectionné, le nom de fichier
s’affiche pour un plan auquel aucun titre n’a été
attribué.
Metadata displayed to thumbnails : Affiche des listes
déroulantes vous permettant de sélectionner les
propriétés de métadonnées à afficher sur la première,
la deuxième et la troisième ligne sous les vignettes.
Les propriétés apparaissent lorsque les vignettes sont
affichées dans le volet d’affichage de liste d’une
fenêtre Explorer. Sélectionnez une propriété pour
chaque ligne parmi les suivantes.
• Format
• Clip Name (nom de plan)
• File Name (nom de fichier)
• Creation Date (date de création)
• Bit Rate (débit binaire)
• fps (ips)
• Resolution (résolution)
• Duration (durée)
50p/60p Timecode Display Mode : Permet de spécifier le
format d’affichage du code temporel lorsque la
fréquence d’images du plan de lecture est 50p ou 60p.
• Show all frames : Le numéro d’image augmente à
chaque image. (Exemple d’affichage du numéro
d’image pour les plans 60p : 00 t 01 t 02 t ...
t 58 t 59 t 00 t ...)
Annexes
99
Pour Mac OS
• Show * : Le numéro d’image augmente toutes les
deux images. Un astérisque (*) est ajouté pour
indiquer la seconde image dans chaque paire de
numéro d’image. (Il s’agit du format d’affichage
utilisé par les magnétoscopes Sony.) (Exemple
d’affichage du numéro d’image pour les plans 60p :
00 t 00* t 01 t ... t 29 t 29* t 00 t ...)
When no more clips can be previewed : Permet de
spécifier l’action à réaliser lorsque le nombre de plans
dans la fenêtre Preview (fenêtres ou onglets ouvert(e)s
simultanément) dépasse le nombre pouvant être
prévisualisé en une seule fois.
• Afficher un avertissement avant de remplacer le plan
en cours d’édition.
• Remplacer le plan qui a été visualisé en premier. (Ne
pas afficher d’avertissement)
Aspect Ratio : Permet de sélectionner les rapports de
format des images d’index et de prévisualisation des
plans SD (plans au format DV-AVI). Sélectionnez
parmi les éléments suivants.
• Auto : Sélectionne automatiquement 16:9 ou 4:3, en
fonction du rapport de format du plan.
• 16:9
• 4:3
Onglet Conversion
Onglet Play
Resolution : Permet de spécifier la résolution de la lecture
de prévisualisation.
• Auto : Décode la vidéo de lecture à une résolution
ajustée automatiquement afin de correspondre à la
taille de l’écran.
• Normal : Décode la vidéo de lecture à la résolution
d’origine du plan, quelle que soit la taille d’écran.
• 1/2, 1/4 : Décode la vidéo de lecture à la moitié ou à
un quart de la résolution. La qualité d’image est
inférieure mais la réponse est meilleure car le
décodeur est moins sollicité.
• Replace the clip that was viewed first (remplacer le
plan qui a été visualisé en premier).
MXF Play mode : Permet de spécifier le mode de lecture
des plans MXF parmi les suivants.
• MPEG HD : Lit les plans avec une haute résolution
(lit les plans MXF tels quels).
• Proxy : Lit les plans avec une basse résolution (lit les
données AV proxy).
Pour les remarques sur le mode de lecture des plans
MXF, voir page 87.
100
Annexes
Country : Permet de spécifier le système vidéo adopté
dans la région où l’application est utilisée.
• NTSC (Include 24p) (y compris 24p)
• PAL
MP4 to MXF conversion by copy : Permet de spécifier le
format d’enregistrement à utiliser au moment de la
conversion du format de fichier MP4 à MXF par une
opération de copie.
• Bit Rate
Pour les fichiers au format couleur 4:2:0, permet de
spécifier le débit binaire du fichier converti
lorsqu’une conversion du format de fichier est
réalisée par une opération de copie. Sélectionnez
parmi les éléments suivants. (Le débit binaire pour
les plans au format 4:2:2 est fixé à 50Mbps.)
- 18Mbps
- 25Mbps
- 35Mbps
• Format settings for empty destination folders
Permet de spécifier le format d’enregistrement
(fréquence d’images et format) à utiliser
lorsqu’aucun plan n’existe sur la destination de
copie lors d’une conversion du format de fichier par
une opération de copie. Les combinaisons de valeurs
suivantes peuvent être définies.
Pays
Fréquence Format
d’images
NTSC (y
compris 24p)
60i/60p/
30p
Onglet Flash Band
4:2:0 18 Mbps (×1080)
4:2:0 25 Mbps (×720)
4:2:0 25 Mbps (×1080)
4:2:0 35 Mbps (×720)
4:2:0 35 Mbps (×1080)
4:2:2 50 Mbps
4:2:0 18 Mbps (×1080)
Pour Mac OS
24p
4:2:0 25 Mbps (×1080)
4:2:0 35 Mbps (×1080)
PAL
50i/50p/
25p
4:2:0 18 Mbps (×1080)
4:2:0 25 Mbps (×720)
4:2:0 25 Mbps (×1080)
4:2:0 35 Mbps (×720)
4:2:0 35 Mbps (×1080)
4:2:2 50 Mbps
Pour en savoir plus sur la conversion du format de
fichier par une opération de copie, voir page 79.
Output OPAtom files to : Permet de spécifier le dossier
de sortie pour les fichiers OPAtom pour la souscommande [Avid AAF] de la commande Export (voir
la rubrique suivante « Pour définir le dossier support
dans les systèmes de montage Avid »). Saisissez un
chemin d’accès commençant par un nom de lecteur
dans la zone de texte. Ou cliquez sur le bouton [...]
pour ouvrir une boîte de dialogue de navigation où
vous pouvez sélectionner un dossier, puis cliquez sur
le bouton [OK].
Where to save the corrected clips : Permet de spécifier le
dosser de destination dans lequel ce logiciel
enregistrera les doubles de plans créés par la fonction
de correction des bandes de flash (voir page 90).
• The same location as the original (le même
emplacement que l’original)
• Specify the location : Saisissez un chemin d’accès
commençant par un nom de lecteur dans la zone de
texte. Ou cliquez sur le bouton [...] pour ouvrir une
boîte de dialogue de navigation où vous pouvez
sélectionner un dossier, puis cliquez sur le bouton
[OK].
Pour définir le dossier support dans les systèmes
de montage Avid
Pour Avid Media Composer (V2.5.3 ou ultérieure),
procédez comme suit.
1
Sélectionnez [Media Creation] dans le menu
[Settings].
La boîte de dialogue Media Creation s’ouvre.
2
Spécifiez le disque dur Macintosh comme Video
Drive/Audio Drive (lecteur de support de stockage)
dans l’onglet Import.
3
Importez un fichier MXF dans Avid Media Composer.
Un dossier « Avid Media Files/MXF/1 » est créé sur le
lecteur spécifié à l’étape 2.
Indiquez ce dossier dans la zone de texte [Output
OPAtom files to].
Annexes
101
Liste des menus
Cette section dresse la liste des menus de cette application.
Dans le champ concernant les raccourcis de clavier,
l’inscription « Commande + N » signifie que la touche N
doit être enfoncée tout en maintenant la touche Commande
enfoncée.
Pour Mac OS
Menu
Commande
XDCAM
EX Clip
Browser
File
102
Annexes
Souscommande
Raccourci de
clavier
Fonction
Page de
référence
About XDCAM
–
EX Clip Browser
–
Affiche la version de cette application.
–
About
MainConcept
Conversion
Packs
–
Affiche la version du module d’extension
MainConcept.
–
–
Preferences...
–
Commande + ,
Ouvre la boîte de dialogue Preferences.
Page 98
Services
Mac OS
Commands
–
Exécute diverses commandes données
par le Mac OS.
–
Hide XDCAM EX –
Clip Browser
Commande + H
Masque cette application.
–
Hide Others
–
Option +
Commande + H
Masque les autres applications.
–
Show All
–
–
Affiche toutes les applications.
–
Quit XDCAM EX –
Clip Browser
Commande + Q
Quitte cette application.
Page 65
New Explorer
Window
–
–
Ouvre une nouvelle fenêtre Explorer.
Page 66
New Preview
Window
–
–
Ouvre une nouvelle fenêtre Preview.
New Tab
–
Commande + T
Ajoute un nouvel onglet dans la fenêtre
active.
Folder
New Folder
Maj + Commande Crée un nouveau dossier sur le support ou Page 93
+N
dans le dossier actuellement sélectionné.
Rename
Option +
Commande + R
Renomme le dossier sélectionné.
–
Page 93
Close Window
–
Commande + W
Ferme la fenêtre active.
–
Close Tab
–
–
Ferme l’onglet actif.
–
Show in Finder... –
Commande + N
Ouvre le dossier sélectionné dans le
Page 93
Finder afin que vous puissiez sauvegarder
les contenus du dossier.
Import...
–
Importe un fichier MP4 dans le dossier
sélectionné.
–
Page 83
Menu
Commande
Souscommande
Raccourci de
clavier
Fonction
Page de
référence
File
Export
MXF for NLEs...
–
Convertit le plan sélectionné au format
MXF, afin de l’utiliser dans des systèmes
de montage non linéaire.
Page 84
Convertit le plan sélectionné au format
XDCAM HD.
MXF for XDCAM –
HD422...
Convertit le plan sélectionné au format
XDCAM HD422.
MXF for XDCAM
MPEG IMX...
Convertit le plan sélectionné au format
XDCAM MPEG IMX.
MXF for XDCAM
DVCAM...
Convertit le plan sélectionné au format
XDCAM DVCAM.
Pour Mac OS
MXF for XDCAM –
HD...
Raw DV...
–
Convertit le plan sélectionné au format
RAW DV.
AVI DV...
–
Convertit le plan sélectionné au format AVI
DV.
Avid AAF...
–
Convertit le plan sélectionné au format
Avid AAF.
Windows Media
File...
–
Convertit le plan sélectionné au format de
fichier Windows Media.
Sony PSP
(H.264/AVC)...
–
Convertit le plan sélectionné à un format
permettant la visualisation sur une console
de jeux PlayStation Portable (PSP).
Apple iPod
(H.264/AVC)...
–
Convertit le plan sélectionné à un format
permettant la visualisation sur l’iPod Apple.
Video Hosting
Service...
–
Convertit le plan sélectionné à un format
permettant le transfert sur un service
d’hébergement vidéo.
Capture Still
Image...
–
–
Crée une image fixe au format Bitmap à
partir de l’image à la position actuelle.
Page 88
Output...
–
–
Ouvre la boîte de dialogue Output.
Page 71
New clip using
In/Out section
–
–
Crée un nouveau plan à partir de la section Page 82
située entre les points In et Out du plan
sélectionné.
Flash Band
Detect
In/Out –
section
Détecte les images où l’effet de bandes de Page 90
flash s’est produit sur une fourchette allant
du point In au point Out du plan
sélectionné.
All
Range
–
Détecte les images où l’effet de bandes de
flash s’est produit sur l’intégralité du plan
sélectionné.
Correct In/Out –
section
Corrige les images où l’effet de bandes de
flash s’est produit sur une fourchette allant
du point In au point Out du plan
sélectionné.
All
Range
–
Corrige les images où l’effet de bandes de
flash s’est produit sur l’intégralité du plan
sélectionné.
Detect In/Out –
and
section
Correct
Détecte les images où l’effet de bandes de
flash s’est produit sur une fourchette allant
du point In au point Out du plan
sélectionné, puis corrige ces images.
All
Range
Eject Media
–
–
Détecte les images où l’effet de bandes de
flash s’est produit sur l’intégralité du plan
sélectionné, puis corrige ces images.
–
Ejecte le support ou le place dans un état
lui permettant d’être retiré en toute
sécurité.
–
Annexes
103
Menu
Edit
Commande
Pour Mac OS
Annexes
Raccourci de
clavier
Fonction
Page de
référence
Cut
–
Commande + X
Coupe le plan sélectionné.
Page 81
Copy
–
Commande + C
Copie le plan sélectionné.
Page 78
Paste
–
Commande + V
Colle un plan ayant été coupé ou copié.
Page 78
Page 81
Delete
–
Commande +
Suppr
Supprime le plan ou le dossier sélectionné. Page 82
Page 93
Copy All
–
Option +
Commande + C
Copie tous les plans sur le support ou
dans le dossier sélectionné.
Page 80
Select All
–
Commande + A
Sélectionne tous les plans sur le support
ou dans le dossier sélectionné.
–
Batch Edit Clip
Properties...
–
–
Ouvre la boîte de dialogue Batch Edit Clip
Properties.
Page 77
Split Folder...
–
Maj + Commande Divise le dossier sélectionné en dossiers
+W
de la taille spécifiée.
Page 94
Combine
Folders...
–
Maj + Commande Combine le dossier sélectionné dans un
+J
autre dossier spécifié.
Page 95
Find...
Commande + F
Ouvre la boîte de dialogue Find.
Page 88
Start
–
Commence la recherche.
Find
104
Souscommande
Stop
–
Arrête la recherche.
Go to Explorer
–
Ouvre le plan sélectionné dans une fenêtre
Explorer.
Edit Disc
Metadata...
–
–
Ouvre la boîte de dialogue Edit Disc
Metadata.
Page 96
Special
Characters...
–
–
Ouvre la palette de caractères pour la
saisie de caractères et de symboles
spéciaux.
–
Commande
Souscommande
Raccourci de
clavier
Fonction
Page de
référence
View
Show/Hide
Toolbar
–
Option +
Commande + T
Affiche ou masque les boutons d’outil.
Page 68
Show/Hide
Folder Tree
–
–
Affiche ou masque le volet d’affichage
d’arborescence.
Page 69
Show/Hide
Component
View
–
–
Affiche ou masque l’affichage de
composants.
Page 69
Up
–
Commande + R
Remonte d’un niveau dans la hiérarchie
des dossiers.
–
Thumbnails
–
–
Place le volet d’affichage de liste en mode Page 69
d’affichage de vignettes.
Details
–
–
Place le volet d’affichage de liste en mode
d’affichage de détails.
Sort By
Clip Name
–
Size
–
Duration
–
Trie la liste de plans selon la clé
sélectionnée, dans l’ordre croissant ou
décroissant.
Status
–
Creation Date
–
Last Update
–
Rec Mode
–
Pour Mac OS
Menu
Media Spanning –
Filter By
Folder Path
–
Save sort order
–
Sauvegarde l’ordre de tri actuel pour le
dossier actuel.
–
Show All
–
–
Filtre l’affichage pour ne montrer que les
plans XDCAM EX dans un format de
fichier spécifié.
–
MP4
DV-AVI
–
Customize
Columns...
–
–
Ouvre la boîte de dialogue Customize
Columns.
Page 71
Customize
Tooltip...
–
–
Ouvre la boîte de dialogue Customize
Tooltip.
Page 71
Message
Options
Reset to the
Default
–
Affiche par la suite le message qui avait
été réglé pour être caché à l’aide de la
case à cocher [Do not show this message
in the future.].
–
Refresh
–
–
Rafraîchit les informations affichées dans
l’onglet actif de la fenêtre Explorer.
–
Full Screen
–
Option + Retour
Met l’afficheur en mode plein écran.
Page 73
Annexes
105
Menu
Preview
Pour Mac OS
Window
106
Annexes
Commande
Souscommande
Raccourci de
clavier
Fonction
Page de
référence
Page 87
Play
–
L ou Espace
Lit le plan sélectionné.
Stop
–
K ou Espace
Arrête la lecture du plan.
Play Reverse
–
J
Lit le plan sélectionné en arrière.
Play In to Out
–
Maj + Espace
Lit la plage située entre le point In et le
point Out du plan sélectionné.
–1 Frame
–
T
Passe à l’image précédente.
+1 Frame
–
t
Passe à l’image suivante.
Jump to Start
–
Début
Passe au point de début du plan (première
image).
Jump to End
–
Fin
Passe au point de fin du plan (dernière
image).
Jump to In Point
–
R
Passe au point In.
Jump to Out
Point
–
r
Passe au point Out.
Previous
Essence Mark
–
Maj + T
Passe au repère principal précédent.
Next Essence
Mark
–
Maj + t
Passe au repère principal suivant.
Edit
Set Index
Picture
P
Définit l’image à la position actuelle
comme image d’index.
Page 88
Page 82
Mark In
I
Définit un point In à la position actuelle.
Mark Out
O
Définit un point Out à la position actuelle.
Clear Mark In
Maj + I
Efface le point In.
Clear Mark Out
Maj + O
Efface le point Out.
Clear Mark In/
Out
Maj + X
Efface les points In et Out.
Add Essence
Mark
E
Définit un repère principal à la position
actuelle (126 maximum).
–
Delete Essence
Mark
Maj + E
Supprime le repère principal à la position
actuelle.
–
Set Audio
Channels...
–
–
Ouvre la boîte de dialogue Set Audio
Channels.
Page 87
Previous Tab
–
Maj + Commande Sélectionne l’onglet précédent.
+{
Next Tab
–
Maj + Commande Sélectionne l’onglet suivant.
+}
Minimize
–
Commande + M
Réduit la fenêtre active.
–
Zoom
–
–
Agrandit la fenêtre active ou la ramène à
sa taille d’origine.
–
Bring All to Front –
–
Ramène toutes les fenêtres actuellement
ouvertes à l’avant de l’écran.
–
Page 68
Liste de messages d’erreur et d’avertissement
Messages
Mesure à prendre
Failed to initialize OLE. (Echec de l’initialisation OLE.)
Il y a peut-être un problème avec l’installation de cette application.
Please confirm whether the OLE library version is correct. Essayez de l’installer à nouveau.
(Veuillez vérifier si la version de la bibliothèque OLE est
correcte.)
Failed to read libraries for Export. (Echec de la lecture des
bibliothèques pour l’exportation.)
Les données sur le support sont incomplètes, sans doute parce
que le dispositif XDCAM EX a été mis hors tension pendant
l’enregistrement ou parce que le support a été éjecté
prématurément. Remettez le support dans le dispositif XDCAM EX
et effectuez une récupération immédiate. Les données peuvent
devenir irrécupérables si vous continuez à les utiliser sans les
récupérer.
Pour Mac OS
The folder contains some incomplete clips. (Le dossier
contient des plans incomplets.) Please copy all files in the
[BPAV] folder under the selected folder to an SxS card and
execute salvage operation on the recording equipment.
(Veuillez copier tous les fichiers présents dans le dossier
[BPAV] du dossier sélectionné sur une carte SxS et
effectuer une opération de sauvegarde sur l’équipement
d’enregistrement.)
Incomplete clip exists. (Il existe un plan incomplet.) Please
execute salvage operation on the recording equipment.
(Veuillez effectuer une opération de sauvegarde sur
l’équipement d’enregistrement.)
Reason: (Raison :) The clip database is incorrect.
(La base de données de plans est incorrecte.)
Le format XDCAM EX est peut-être corrompu. Essayez de
récupérer le contenu, par exemple en important un fichier MP4
dans un autre dossier.
Reason: (Raison :) The clip database created by other
La base de données de plans sélectionnée (dossier
application. (La base de données de plans a été créée par d’enregistrement) n’a pas été créée par cette application. Utilisez
une autre application.)
l’application ayant créé la base de données pour éditer les plans et
effectuer d’autres opérations sur les plans.
Reason: (Raison :) The media may be incorrect or
corrupted. (Le support est peut-être dans un format
invalide ou endommagé.)
Le plan sélectionné est dans un format non pris en charge, ou il y a
une erreur dans les données qu’il contient. Vérifiez les propriétés
du plan.
The clip cannot be displayed in Explorer. (Le plan ne peut Vérifiez les propriétés du plan sélectionné. Il ne peut pas être
pas être affiché dans la fenêtre Explorer.)
importé ou affiché dans la liste car le format n’est pas compatible
avec le format XDCAM EX.
Failed to save sort order. (Echec de la sauvegarde de
l’ordre de tri.)
Essayez de redémarrer cette application ou l’ordinateur. Si le
problème persiste, installez à nouveau l’application.
The copy destination drive you specified doesn’t exist or
isn’t ready. (Le lecteur de destination de copie que vous
avez spécifié n’existe pas ou n’est pas prêt.) Please
specify an available drive. (Veuillez spécifier un lecteur
disponible.)
Le lecteur spécifié n’est pas valide ou aucun support n’est chargé
dans le lecteur. Spécifiez un lecteur disponible ou chargez un
support dans le lecteur.
The move destination drive you specified doesn’t exist or
isn’t ready. (Le lecteur de destination de déplacement que
vous avez spécifié n’existe pas ou n’est pas prêt.) Please
specify an available drive. (Veuillez spécifier un lecteur
disponible.)
The import destination drive you specified doesn’t exist or
isn’t ready. (Le lecteur de destination d’importation que
vous avez spécifié n’existe pas ou n’est pas prêt.) Please
specify an available drive. (Veuillez spécifier un lecteur
disponible.)
Failed to output. (Echec de la sortie.)
Reason: (Raison :) The output destination drive you
specified doesn’t exist or isn’t ready. (Le lecteur de
destination de sortie que vous avez spécifié n’existe pas
ou n’est pas prêt.)
Annexes
107
Messages
Mesure à prendre
The clip database is incorrect, so it cannot be copied.
(La base de données de plans est incorrecte, la copie est
donc impossible.)
Le format XDCAM EX est peut-être corrompu. Essayez de
récupérer le contenu, par exemple en important un fichier MP4
dans un autre dossier.
The clip database is incorrect, so it cannot be moved.
(La base de données de plans est incorrecte, le
déplacement est donc impossible.)
Failed to update properties. (Echec de la mise à jour des
propriétés.)
Pour Mac OS
A file exceeding 4 GB needs to be split, so the file cannot
be copied. (Un fichier dépassant 4 Go doit être divisé, la
copie du fichier est donc impossible.)
A file exceeding 4 GB needs to be split, so the file cannot
be moved. (Un fichier dépassant 4 Go doit être divisé, le
déplacement du fichier est donc impossible.)
Les fichiers dépassant 4 Go ne peuvent pas être gérés sur des
supports comme les cartes mémoire SxS utilisées par les
dispositifs XDCAM EX. Utilisez un logiciel de montage ou tout
autre outil pour diviser le fichier en fichiers de moins de 4 Go puis
réessayez.
Because AVI clip is included, the clip cannot be created.
Cette fonction ne prend pas en charge les plans DV-AVI.
(Etant donné qu’un plan AVI est inclus, le plan ne peut pas Supprimez les plans DV-AVI des plans spécifiés puis réessayez.
être créé.)
Because AVI clip is included, it cannot be copied
converting to MXF. (Etant donné qu’un plan AVI est inclus,
il ne peut pas être copié par une conversion en MXF.)
Failed to create a clip. (Echec de la création du plan.)
L’opération a été annulée pour l’une des raisons suivantes.
• Vous n’avez pas de privilèges de suppression/d’écriture sur le
support ou dossier sélectionné ou ces opérations sont interdites.
• Les données sont dans un format incompatible ou elles sont
corrompues.
Vérifiez les propriétés du support ou du dossier.
Reason: (Raison :) Unmatched frame rate. (Fréquence
d’images non correspondante.)
Le plan sélectionné ne peut pas être copié car la fréquence
d’images de ce plan est différente de celle des plans existants dans
le dossier de destination de copie. Vérifiez la fréquence d’images
(NTSC/24p/PAL) du plan que vous souhaitez copier puis effectuez
la copie en sélectionnant un dossier de destination dans lequel
tous les plans existants ont la même fréquence d’images que le
plan sélectionné.
Reason: (Raison :) The video format is different.
(Le format vidéo est différent.)
Le plan sélectionné ne peut pas être copié car la résolution de ce
plan est différente de celle des plans existants dans le dossier de
destination de copie. Vérifiez la résolution du plan que vous
souhaitez copier puis effectuez la copie en sélectionnant un
dossier de destination dans lequel tous les plans existants ont la
même résolution que le plan sélectionné.
Reason: (Raison :) Default format hasn’t been set.
(Le format par défaut n’a pas été défini.) Please check
Conversion tab in Preferences. (Veuillez vérifier l’onglet
Conversion dans Preferences.)
Définissez la fréquence d’images et le débit binaire dans la section
[Rates to apply when rec format is unknown] de l’onglet Conversion
dans la boîte de dialogue Preferences.
Reason: (Raison :) Bit Rate hasn’t been set. (Le débit
Effectuez les réglages dans la section [MP4 to MXF conversion bit
binaire n’a pas été défini.) Please check Conversion tab in rate] de l’onglet Conversion dans la boîte de dialogue Preferences.
Preferences. (Veuillez vérifier l’onglet Conversion dans
Preferences.)
108
MainConcept Conversion Pack is the trial version, so the
conversion output may contain a watermark. (Le pack de
conversion MainConcept est la version d’essai, le résultat
de la conversion peut donc contenir un filigrane.) For
output without the watermark, please purchase the full
version MainConcept Conversion Pack. (Pour un résultat
sans filigrane, veuillez acheter la version complète du
pack de conversion MainConcept.)
Achetez la version complète du module d’extension (pack de
conversion MainConcept n°1 ou n°2) sur le site Web de
MainConcept et installez-la sur votre système. Vous pouvez
accéder au site Web de MainConcept en sélectionnant [About
MainConcept Conversion Packs] dans le menu [XDCAM EX Clip
Browser], puis en cliquant sur l’adresse URL dans la boîte de
dialogue qui s’affiche.
Reason: (Raison :) Failed to convert. (Echec de la
conversion.)
Vérifiez le format d’enregistrement du plan que vous souhaitez
copier et celui des plans existants dans le dossier de destination de
copie. La conversion de fichier peut être désactivée en fonction du
format d’enregistrement du plan d’origine et des plans dans le
dossier de destination de copie.
Annexes
Messages
Mesure à prendre
Reason: (Raison :) The clip is less than 2 seconds, so it
cannot be written. (Le plan dure moins de 2 secondes, il
ne peut donc pas être écrit.)
Les dispositifs XDCAM ne prennent pas en charge l’écriture de
plans d’une durée inférieure à deux secondes.
It cannot be copied because a Clip less than 2 seconds is
included. (Il ne peut pas être copié car il comporte un plan
dont la durée est inférieure à 2 secondes.)
Failed to import the clip. (Echec de l’importation du plan.)
Vérifiez les propriétés du plan. Vous n’avez peut-être pas les
privilèges d’accès au plan, ou le plan est peut-être un fichier MP4
non compatible avec le format XDCAM EX.
UserData folder cannot be specified as the output
destination. (Le dossier UserData ne peut pas être
spécifié comme destination de sortie.)
Modifiez la destination de sortie.
Pour Mac OS
UserData folder cannot be specified as the destination to Modifiez le réglage de [Copy all files to:] dans l’onglet General de la
copy MXF files. (Le dossier UserData ne peut pas être
boîte de dialogue Preferences.
spécifié comme destination pour la copie de fichiers MXF.)
Please change the Copy All destination in Preferences.
(Veuillez modifier la destination Copy All dans
Preferences.)
UserData folder cannot be specified as the destination to Modifiez le réglage de [Output OPAtom files to:] dans l’onglet
output OPAtom files. (Le dossier UserData ne peut pas
Conversion de la boîte de dialogue Preferences.
être spécifié comme destination pour la sortie de fichiers
OPAtom.) Please change the OPAtom file output
destination in Preferences. (Veuillez modifier la destination
de sortie de fichiers OPAtom dans Preferences.)
The name is already used. (Le nom est déjà utilisé.)
Please specify another name. (Veuillez spécifier un autre
nom.)
Spécifiez un autre nom ou modifiez la destination de sortie.
xxxx already exists in the output folder. (xxxx existe déjà
dans le dossier de sortie.) Please specify another name.
(Veuillez spécifier un autre nom.)
The file name is invalid or too long. (Le nom de fichier est
invalide ou trop long.)
Il se peut que la destination d’enregistrement ne soit pas reconnue
si son chemin d’accès complet est trop long. Modifiez la destination
d’enregistrement pour que le chemin d’accès soit plus court.
The list includes a clip that has 127 or more Essence
Marks, so it cannot be output. (La liste comprend un plan
avec 127 repères principaux ou plus, elle ne peut donc
pas être envoyée.)
La liste cible de sortie comprend un plan avec 127 repères
principaux ou plus. (Le nombre maximum de repères principaux
pouvant être traités par ce logiciel est de 126 par plan.) Supprimez
le plan de la liste cible de sortie. Pour inclure le plan dans la liste
cible de sortie, supprimez les repères principaux inutiles pour que
leur total ne dépasse pas 126.
Error occurred during the export. (Une erreur s’est
Ouvrez la boîte de dialogue d’exportation pour consulter le rapport
produite pendant l’exportation.) Please refer to the details qui s’affiche lorsque vous sélectionnez [Error detail] dans le menu
from the context on each clip. (Veuillez vous référer aux
contextuel du plan avec erreur.
détails du contexte sur chaque plan.)
Reason: (Raison :) An error occurred during conversion.
(Une erreur s’est produite pendant la conversion.)
La conversion a échoué pour l’une des raisons suivantes.
• Vous n’avez pas de privilèges de suppression/d’écriture sur le
dossier de sortie ou ces opérations sont interdites.
• Le format du plan sélectionné n’est pas pris en charge ou les
données qu’il contient sont corrompues.
Vérifiez les propriétés du dossier et du plan.
Reason: (Raison :) Unsupported XDCAM. (XDCAM non
pris en charge.)
Le lecteur XDCAM sélectionné n’est pas pris en charge.
Reason: (Raison :) Unsupported codec. (Codec non pris
en charge.)
Le codec du plan sélectionné sur le lecteur XDCAM n’est pas pris
en charge.
Failed to create a folder. (Echec de la création du dossier.) Vérifiez les propriétés du support ou du dossier sélectionné. Vous
n’avez peut-être pas les privilèges de suppression/d’écriture sur le
support ou dossier ou ces opérations sont peut-être interdites.
You cannot use [XXX] as a folder name. (Vous ne pouvez Spécifiez un nom autre que « BPAV ».
pas utiliser [XXX] comme nom de dossier.) Please specify
another name. (Veuillez spécifier un autre nom.)
Annexes
109
Messages
Mesure à prendre
It contains a string reserved by the system, so it cannot be Le nom contient des caractères réservés par le système
set. (Il contient une chaîne réservée par le système, il ne d’exploitation. Saisissez un nom ne contenant pas ces caractères.
peut donc pas être défini.)
Reason: (Raison :) The clip file name has already been
reserved. (Le nom du fichier de plan a déjà été réservé.)
Modifiez le nom du fichier ou la destination de copie.
A name beginning with a dot (.) is used by the system only. Spécifiez un autre nom.
(Un nom commençant par un point (.) est utilisé par le
système uniquement.) Please give another name for User
Disc ID. (Veuillez donner un autre nom pour User Disc ID.)
Pour Mac OS
Failed to change the folder name. (Echec de la
modification du nom de dossier.)
Failed to delete the folder. (Echec de la suppression du
dossier.)
Vérifiez les propriétés du dossier sélectionné. Vous n’avez peutêtre pas les privilèges de suppression/d’écriture sur le dossier ou
ces opérations sont peut-être interdites.
Failed to split the folder. (Echec de la division du dossier.)
Failed to combine the folders. (Echec de la combinaison
des dossiers.)
Vérifiez les propriétés du dossier source ou de destination de
combinaison. Vous n’avez peut-être pas les privilèges de
suppression/d’écriture sur ces dossiers ou ces opérations sont
peut-être interdites.
[XXX] contains a work folder, so it cannot be deleted.
([XXX] contient un dossier de travail, la suppression est
donc impossible.)
Le support ou dossier sélectionné contient un ou plusieurs
dossiers qui ne sont pas gérés par cette application. Supprimez ou
déplacez ces dossiers puis réessayez.
Reason: (Raison :) [XXX] has a sub folder. ([XXX] a un
sous-dossier.)
The folder [XXX] cannot be split. (Le dossier [XXX] ne
peut pas être divisé.) Reason: (Raison :) The folder
contains a file exceeding the specified split unit of [XXX
GB]. (Le dossier contient un fichier dépassant l’unité de
division spécifiée de [XXX GB].) Clip name: (Nom du
plan :)
Le dossier ne peut pas être divisé entre dossiers de la taille
spécifiée car il existe au moins un fichier dépassant cette taille.
Spécifiez une taille de division supérieure à la taille du fichier le
plus grand.
Failed to save disc metadata. (Echec de la sauvegarde
des métadonnées du disque.)
Vérifiez les propriétés du lecteur XDCAM sélectionné et l’état de la
languette de protection contre l’écriture du disque. Vous n’avez
peut-être pas les privilèges de suppression/d’écriture pour le
lecteur XDCAM sélectionné ou ces opérations sont peut-être
interdites.
The management information will be updated. (Les
Si le support ou dossier sélectionné est protégé contre l’accès ou
informations de gestion vont être mises à jour.) If the
l’écriture, supprimez la protection et réessayez.
media is write protected, please unlock the write
protection before proceeding this operation. (Si le support
est protégé contre l’écriture, veuillez supprimer la
protection avant de réaliser cette opération.)
Reason: (Raison :) The number of audio samples is not
enough. (Le nombre d’échantillons audio n’est pas
suffisant.)
L’audio après la conversion peut contenir du bruit car le nombre
d’échantillons audio est inférieur au nombre spécifié. Vérifiez le
nombre d’échantillons audio dans le plan source de conversion.
Failed to eject xxxx. (Echec de l’éjection de xxxx.) The
Si un plan sur un support est en cours d’accès, arrêtez l’accès.
media is in use. (Le support est utilisé.) Please make sure
that the file is not being accessed. (Assurez-vous que le
fichier n’est pas en cours d’accès.)
Comment obtenir le module
d’extension
Le module d’extension optionnel MainConcept peut être
acheté et téléchargé à partir du site Web suivant. Vous
pouvez accéder à ce site Web en sélectionnant [About
MainConcept Conversion Packs] dans le menu [XDCAM
110
Annexes
EX Clip Browser], puis en cliquant sur l’adresse URL dans
la boîte de dialogue qui s’affiche.
http://www.mainconcept.com/plugin4clipbrowser
Licences
Licence MPEG-4 Visual Patent Portfolio
AUCUNE LICENCE N’EST ACCORDEE NI
IMPLIQUEE POUR TOUTE AUTRE UTILISATION.
DES INFORMATIONS SUPPLEMENTAIRES Y
COMPRIS CONCERNANT L’UTILISATION
PROMOTIONNELLE, INTERNE ET COMMERCIALE
ET LA LICENCE PEUVENT ETRE OBTENUES
AUPRES DE MPEG LA, LLC. VOIR HTTP://
WWW.MPEGLA.COM
MPEG LA offre des licences pour (i) la fabrication/vente
de tout support de stockage d’informations vidéo en
MPEG-4 Visual (ii) la distribution/diffusion
d’informations vidéo en MPEG-4 Visual par n’importe
quel moyen (par exemple la distribution vidéo en ligne, la
diffusion par Internet, la diffusion télévisée). D’autres
utilisations de ce produit nécessitent peut-être l’obtention
de licences auprès de MPEG LA. Veuillez contacter
MPEG LA pour de plus amples informations. MPEG LA,
L.L.C., 250 STEELE STREET, SUITE 300, DENVER,
COLORADO 80206, http://www.mpegla.com
CE PRODUIT EST MUNI DE LA LICENCE AVC
PATENT PORTFOLIO POUR UNE UTILISATION
PERSONNELLE ET NON COMMERCIALE PAR UN
UTILISATEUR POUR
(i) ENCODER DE LA VIDEO EN CONFORMITE
AVEC LA NORME AVC (« VIDEO AVC »)
ET/OU
(ii)DECODER DE LA VIDEO AVC QUI A ETE
ENCODEE PAR UN UTILISATEUR IMPLIQUE
DANS UNE ACTIVITE PERSONNELLE ET NON
COMMERCIALE ET/OU OBTENUE D’UN
FOURNISSEUR VIDEO LICENCIE PAR MPEG LA
POUR FOURNIR DE LA VIDEO AVC.
AUCUNE LICENCE N’EST ACCORDEE NI
IMPLIQUEE POUR TOUTE AUTRE UTILISATION.
DES INFORMATIONS SUPPLEMENTAIRES
PEUVENT ETRE OBTENUES AUPRES DE MPEG LA,
L.L.C. VOIR HTTP://WWW.MPEGLA.COM
Pour Mac OS
CE PRODUIT EST MUNI DE LA LICENCE MPEG-4
VISUAL PATENT PORTFOLIO POUR UNE
UTILISATION PERSONNELLE ET NON
COMMERCIALE PAR UN UTILISATEUR POUR
(i) ENCODER DE LA VIDEO EN CONFORMITE
AVEC LA NORME MPEG-4 VISUAL (« VIDEO
MPEG-4 »)
ET/OU
(ii)DECODER DE LA VIDEO MPEG-4 QUI A ETE
ENCODEE PAR UN UTILISATEUR IMPLIQUE
DANS UNE ACTIVITE PERSONNELLE ET NON
COMMERCIALE ET/OU OBTENUE D’UN
FOURNISSEUR VIDEO LICENCIE PAR MPEG LA
POUR FOURNIR DE LA VIDEO MPEG-4.
Licence AVC Patent Portfolio
Licence VC-1 Patent Portfolio
CE PRODUIT EST MUNI DE LA LICENCE VC-1
PATENT PORTFOLIO POUR UNE UTILISATION
PERSONNELLE ET NON COMMERCIALE PAR UN
UTILISATEUR POUR
(i) ENCODER DE LA VIDEO EN CONFORMITE
AVEC LA NORME VC-1 (« VIDEO VC-1 »)
ET/OU
(ii)DECODER DE LA VIDEO VC-1 QUI A ETE
ENCODEE PAR UN UTILISATEUR IMPLIQUE
DANS UNE ACTIVITE PERSONNELLE ET NON
COMMERCIALE ET/OU OBTENUE D’UN
FOURNISSEUR VIDEO LICENCIE PAR MPEG LA
POUR FOURNIR DE LA VIDEO VC-1.
AUCUNE LICENCE N’EST ACCORDEE NI
IMPLIQUEE POUR TOUTE AUTRE UTILISATION.
DES INFORMATIONS SUPPLEMENTAIRES
PEUVENT ETRE OBTENUES AUPRES DE MPEG LA,
L.L.C. VOIR HTTP://WWW.MPEGLA.COM
Licence MPEG-2 Video Patent Portfolio
TOUTE UTILISATION DE CE PRODUIT AUTRE
QU’UNE UTILISATION DE CONSOMMATION
PERSONNELLE EN CONFORMITE AVEC LA
NORME MPEG-2 POUR L’ENCODAGE
D’INFORMATIONS VIDEO SUR SUPPORT LIVRE
EST STRICTEMENT INTERDITE SANS LICENCE
PREVUE PAR LES BREVETS APPLICABLES SOUS
LE MPEG-2 PATENT PORTFOLIO, ET CETTE
LICENCE EST DISPONIBLE AUPRES DE MPEG LA,
L.L.C., 250 STEELE STREET, SUITE 300, DENVER,
COLORADO 80206.
Annexes
111