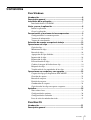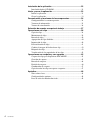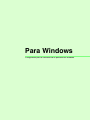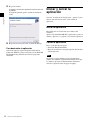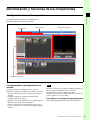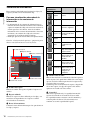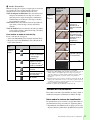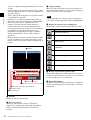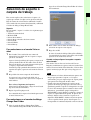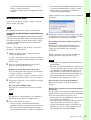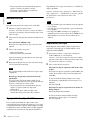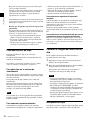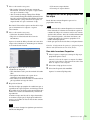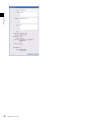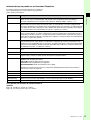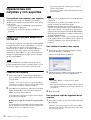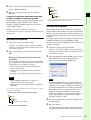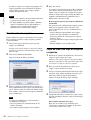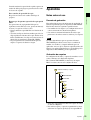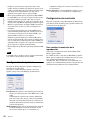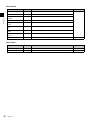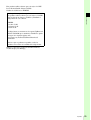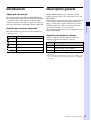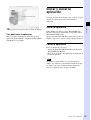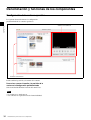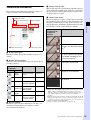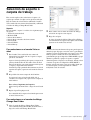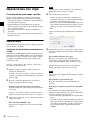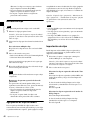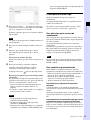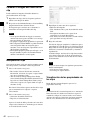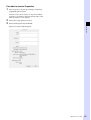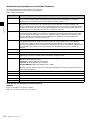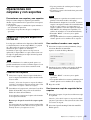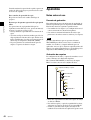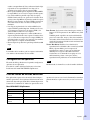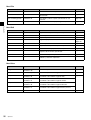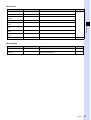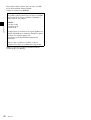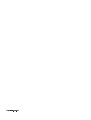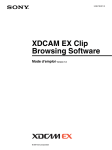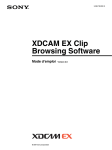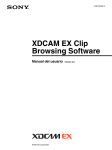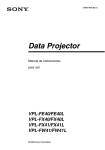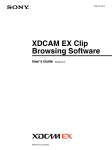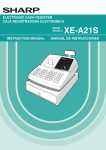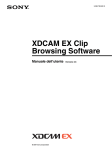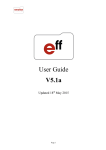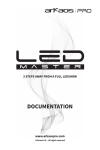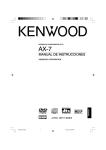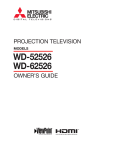Download Manual del usuario
Transcript
3-280-782-52 (1) XDCAM EX Clip Browsing Software Manual del usuario Versión 1.01 © 2007 Sony Corporation AVISO PARA LOS USUARIOS Documentación de © 2007 Sony Corporation Todos los derechos reservados Este manual o software que se describe aquí no debe ser reproducido, traducido o reducido, en total o en parte, a ningún mecanismo o forma de lectura sin el previo consentimiento por escrito de Sony Corporation. SONY CORPORATION NO PROPORCIONA NINGUNA GARANTÍA CON RESPECTO A ESTE MANUAL, SOFTWARE U OTRA INFORMACIÓN QUE AQUÍ SE CONTENGA Y POR LA PRESENTE RENUNCIA EXPRESAMENTE A CUALQUIER GARANTÍA DE COMERCIABILIDAD O ADECUACIÓN PARA CUALQUIER FINALIDAD ESPECÍFICA CON RESPECTO A ESTE MANUAL, SOFTWARE O DICHA INFORMACIÓN. EN NINGÚN CASO SONY CORPORATION SERÁ RESPONSABLE DE CUALQUIER CONSECUENCIA, INCIDENTE O DAÑO ESPECIAL, ESTE BASADO EN UN CONTRATO U OTRO PERJUICIO, QUE SURJA DE LA CONEXIÓN CON ESTE MANUAL, SOFTWARE U OTRA INFORMACIÓN AQUÍ CONTENIDA O DE SU USO. Sony Corporation se reserva el derecho de hacer cualquier modificación de este manual o de la información que aquí se contenga en cualquier momento sin previo aviso. El software que se describe aquí también estará regulado por las condiciones de un acuerdo de licencia de usuario diferente. Contenidos Para Windows Introducción ..................................................................................... 6 Descripción general ........................................................................6 Instalación de la aplicación ............................................................ 7 Instalación desde el CD-ROM .............................................................. 7 Iniciar y cerrar la aplicación ...........................................................8 Iniciar la aplicación ............................................................................... 8 Cerrar la aplicación ............................................................................... 8 Denominación y funciones de los componentes .........................9 Configuración de la ventana operativa .................................................. 9 Ventanas de información..................................................................... 10 Ventana de visualización..................................................................... 11 Selección de soporte o carpeta de trabajo ................................. 13 Operaciones con clips .................................................................. 14 Copia de clips ...................................................................................... 14 Movimiento de clips ............................................................................ 15 Borrado de clips................................................................................... 16 Agrupación de clips divididos ............................................................. 16 Importación de clips ............................................................................ 16 Exportación de clips ............................................................................ 17 Previsualización de clips ..................................................................... 18 Cambiar la imagen del índice de un clip ............................................. 18 Búsqueda de clips ................................................................................ 18 Visualización de las propiedades de los clips ..................................... 19 Operaciones con carpetas y con soportes ................................. 22 Carpetas de clips para dispositivos XDCAM EX ............................... 22 Creación de carpetas............................................................................ 22 Borrado de carpetas ............................................................................. 23 División de carpetas ............................................................................ 23 Combinación de carpetas..................................................................... 24 Copia de todos los clips en carpetas o soportes................................... 24 Apéndice......................................................................................... 25 Notas sobre el uso................................................................................ 25 Configuración de opciones .................................................................. 26 Configuración de resolución ............................................................... 26 Lista de teclas de método abreviado.................................................... 27 Para Mac OS Introducción ................................................................................... 31 Descripción general ...................................................................... 31 Contenidos 3 Instalación de la aplicación .......................................................... 32 Instalación desde el CD-ROM ............................................................ 32 Iniciar y cerrar la aplicación ......................................................... 33 Iniciar la aplicación ............................................................................. 33 Cerrar la aplicación ............................................................................. 33 Denominación y funciones de los componentes ....................... 34 Configuración de la ventana operativa ................................................ 34 Ventanas de información..................................................................... 35 Ventana de visualización..................................................................... 36 Selección de soporte o carpeta de trabajo ................................. 37 Operaciones con clips .................................................................. 38 Copia de clips ...................................................................................... 38 Movimiento de clips ............................................................................ 39 Borrado de clips................................................................................... 40 Agrupación de clips divididos ............................................................. 40 Importación de clips ............................................................................ 40 Previsualización de clips ..................................................................... 41 Cambiar la imagen del índice de un clip ............................................. 42 Búsqueda de clips ................................................................................ 42 Visualización de las propiedades de los clips ..................................... 42 Operaciones con carpetas y con soportes ................................. 45 Carpetas de clips para dispositivos XDCAM EX ............................... 45 Creación de carpetas............................................................................ 45 Borrado de carpetas ............................................................................. 46 División de carpetas ............................................................................ 46 Combinación de carpetas..................................................................... 47 Copia de todos los clips en carpetas o soportes................................... 47 Apéndice......................................................................................... 48 Notas sobre el uso................................................................................ 48 Configuración de opciones .................................................................. 49 Lista de teclas de método abreviado.................................................... 49 4 Contenidos Para Windows Configuración para la utilización de la aplicación en Windows Introducción Descripción general Objetivo de este manual El XDCAM EX Clip Browsing Software le permite trabajar con clips creados con los dispositivos XDCAM EX. Tras instalar esta aplicación en su equipo, puede utilizar su interfaz gráfica de usuario intuitiva para organizar sus clips; y a tal fin podrá copiarlos, instalarlos y moverlos. También puede llevar a cabo conversiones de formato, previsualizar los clips y ver sus metadatos. Esta aplicación soporta datos que son compatibles con el formato XDCAM EX. Para Windows Este manual explica cómo utilizar el XDCAM EX Clip Browsing Software en Microsoft Windows. Este manual está dirigido a los usuarios que vayan a utilizar esta aplicación para realizar operaciones con archivos y carpetas. Se asume que los lectores tienen unos conocimientos básicos de Microsoft Windows. Requisitos de hardware y software Instale esta aplicación en un equipo que cumpla los siguientes requisitos de hardware y software. Opción Descripción SO Microsoft Windows XP SP2 o superior (versión de 32 bits) o Microsoft Windows Vista (versión de 32 bits) a) CPU Intel Pentium III 1 GHz equivalente o superior (Intel Pentium D 3 GHz equivalente o superior recomendado) b) Memoria 512 MB o más (1 GB o más recomendado) a) Microsoft, Windows y Windows Vista son marcas registradas de Microsoft Corporation en los EE.UU. y otros países. b) Intel y Pentium son marcas registradas de Intel Corporation en los EE.UU. y otros países. 6 Introducción / Descripción general Instalación de la aplicación Para Windows Instalación desde el CD-ROM 1 Inserte el CD-ROM suministrado en la unidad CDROM de su equipo. Aparecerá automáticamente la portada en el navegador. Si no aparece, haga doble clic en index.htm del CD-ROM. 2 Seleccione y haga clic en “Windows XP/Vista English” en el XDCAM EX Clip Browsing Software Installer. (Esta aplicación le permite seleccionar o inglés o japonés como idioma por defecto). Puede cambiar la selección tras la instalación (ver página 26).) 3 Haga clic en Next, el asistente de configuración. Aparece una pantalla con el acuerdo de licencia. Aparece el asistente de configuración. 4 Haga clic en I Agree y luego en Next. Aparece una pantalla para seleccionar el destino de la instalación. Si aparece la siguiente pantalla Lea el acuerdo de licencia de .NET Framework 2.0 y haga clic en Aceptar. El componente de software .NET Framework 2.0 se instalará en su equipo. Para cambiar el destino de la instalación Haga clic en el cuadro Folder: para seleccionarlo y, a continuación, introduzca la ruta de la carpeta que desea utilizar como destino de la instalación. O haga clic en el botón Browse... y seleccione la carpeta en el cuadro de diálogo que aparece. Para comprobar la cantidad de espacio libre en el destino de la instalación Haga clic en Disk Cost… Para instalarlo de modo que sólo pueda utilizarlo usted Seleccione Just me. Normalmente seleccionará Everyone. Esto hace que la instalación esté disponible para ser utilizada por cualquiera. Instalación de la aplicación 7 5 Haga clic en Next. Complete la instalación siguiendo las instrucciones de la pantalla. La siguiente pantalla aparece cuando la instalación acaba. Iniciar y cerrar la aplicación Para Windows Consulte “Instalación de la aplicación” (página 7) para obtener más información sobre cómo instalar la aplicación. Iniciar la aplicación Haga doble clic en el icono del acceso directo del escritorio. Aparece el banner XDCAM EX, la aplicación se pone en marcha y aparecen (ver página 9) las ventanas operativas. 6 Haga clic en Close para cerrar el cuadro de diálogo. Para desinstalar la aplicación Seleccione Agregar o Quitar Programas del Panel de Control de Windows y luego seleccione y borre XDCAM EX Clip Browsing Software de la lista de programas instalados. Cerrar la aplicación Lleve a cabo uno de estos pasos. • Seleccione Exit del menú File. • Haga clic en el botón × en la parte superior derecha de la ventana operativa Nota No apague el equipo mientras se esté ejecutando un archivo. Los archivos se pueden dañar. Espere hasta que los archivos que estén en funcionamiento terminen o cancele la operación antes de apagar el equipo. 8 Iniciar y cerrar la aplicación Denominación y funciones de los componentes Configuración de la ventana operativa Para Windows La siguiente ilustración muestra la configuración predeterminada de las ventanas operativas. Barra de título Barra de menús Ventana de visualización Ventanas de información Para personalizar la configuración de la ventana Puede personalizar la configuración de la ventana haciendo lo siguiente en las diferentes ventanas operativas. • Arrastre la barra de título de la ventana para mover la ventana. • Cambie de tamaño la ventana arrastrando desde cualquier borde de la ventana. • Haga clic en el botón maximizar en la esquina superior derecha de la ventana para maximizarla. • Cierre la ventana que no necesite haciendo clic en el botón × (cerrar) que se encuentra en la esquina superior derecha. Nota Las únicas ventanas que se pueden cambiar de tamaño son las dos ventanas de información. La pantalla de visualización no se puede cambiar de tamaño. La aplicación recuerda la configuración más reciente y la recrea la próxima vez que se inicia. Para regresar a la configuración predeterminada Seleccione Default Window Positions del menú View. Denominación y funciones de los componentes 9 Ventanas de información Botones de herramientas Estas ventanas están donde usted gestiona los clips y las carpetas y donde ven los metadatos del clip. Icono Para Windows Para una visualización adecuada de la información en las ventanas de información • La información de las ventanas de información no se muestran de forma adecuada si la fuente seleccionada no soporta el conjunto de códigos de caracteres usados en el entorno operativo del software. Antes de visualizar información en las ventanas de información, seleccione una fuente y un conjunto de códigos de caracteres apropiados en el cuadro de diálogo Options. • Puede que aparezcan saltos de línea con algunas fuentes. Consulte “Configuración de opciones” (página 26) para obtener más información acerca de las fuentes. 1 Nombre del soporte Función Referencia Nueva carpeta Crea una carpeta nueva Página 22 Búsqueda Busca un clip Página 18 Arriba Pasa a la carpeta Página 13 anterior o siguiente. Nombre Cambiar la Cambia la carpeta Página 13 carpeta raíz raíz del cuadro Vista en árbol Dividir carpeta Divide una carpeta Página 23 Vista en árbol Muestra u oculta el cuadro Vista en árbol - Copiar todo Copia todos los Página 24 clips en la carpeta o soporte actual. Detalles Pone el cuadro Vista en lista en el modo Vista de detalles. Lista Pone el cuadro Vista en lista en el modo Vista en lista. 2 Espacio utilizado 3 Barra de herramientas Página 11 Imágenes Pone el cuadro en miniatura Vista en lista en el modo Vista en imágenes en miniatura. 5 Capacidad 6 Cuadro Vista en lista 4 Cuadro Vista en árbol a Nombre del soporte Muestra el nombre del soporte asignado al soporte o al archivo. b Espacio utilizado Muestra el espacio en disco utilizado por los clips y sus metadatos correspondientes en el soporte o archivo seleccionado en el momento. c Barra de herramientas Contiene botones de herramientas para las operaciones en los clips y carpetas. 10 Denominación y funciones de los componentes d Cuadro Vista en árbol Muestra dos niveles de la estructura de árbol del soporte o de las carpetas. Se le puede hacer doble clic a una carpeta que esté en el nivel inferior para hacerla la carpeta raíz y ver el nivel bajo esa carpeta. Cuando haga clic en un elemento de soporte o haga doble clic en una carpeta, los clips del soporte o del archivo aparecen en el cuadro de Vista en lista. e Capacidad Muestra la capacidad total y la capacidad restante del soporte seleccionado en el cuadro de Vista en árbol. La capacidad restante se muestra con valor numérico y como un gráfico de barras. La barra naranja crece conforme se usa más capacidad del soporte. Para cambiar el modo de vista del clip Lleve a cabo uno de estos pasos. • Seleccione Thumbnails, List o Details del menú View. • Haga clic en el botón Thumbnails, List o Details de la barra de herramientas. Modo de Vista Vista de detalles o en lista Icono Descripción Modo de Vista Vista en Imágenes en miniatura Ejemplo de visualización de imágenes en miniatura Descripción Clip normal Clip con el estado OK (tal como se determina en el dispositivo XDCAM EX) a) Para Windows f Cuadro Vista en lista Muestra los clips en el soporte o carpeta que se seleccione en el cuadro de Vista en árbol. Puede seleccionar cualquiera de los tres siguientes modos de vista. Vista de imágenes en miniatura: Esta vista muestra las imágenes en miniatura de los clips. Los iconos se muestran para los clips sin imágenes en miniatura. También muestra el título de cada clip y la fecha y hora cuando fue grabado. Vista en lista: Esta vista muestra un icono que indica el tipo, título y fecha del clip y la hora cuando fue grabado. Vista de detalles: Esta vista muestra un icono que indica el tipo, título, tamaño y duración del clip y la fecha y hora cuando fue grabado. Uno de los clips más pequeños en los que una grabación más grande se ha dividido (alrededor de él se muestra un fotograma) b) Archivo MP4, clip importado Clip normal Clip con el estado OK (tal como se determina en el dispositivo XDCAM EX) a) Uno de los clips más pequeños en los que una grabación más grande se ha dividido b) Archivo MP4, clip importado Archivo MP4, clip no registrado (clip que no se ha importado) Clip anómalo c) Archivo MP4, clip no registrado (clip que no se ha importado) Clip anómalo c) d) a) Esta aplicación puede mover o borrar clips con el estado OK. b) Un dispositivo XDCAM EX guarda automáticamente video que excede de 4 GB de tamaño como múltiples clips. Estos clips son parte de una grabación completa y se pueden guardar en diferentes soportes. Todo el vídeo grabado original no se reproduce cuando el clip dividido se reproduce. c) Esta aplicación no puede reproducir o visualizar correctamente un clip. El archivo podría estar dañado, los enlaces a los archivos podrían estar rotos o cambiados, los archivos requeridos podrían no estar o la creación de la imagen en miniatura podría haber fallado. d) Cuando otra aplicación esta utilizando el archivo del clip. Ventana de visualización Esta ventana es donde se previsualizan los clips y donde se cambian las imágenes en miniatura en índices de clips. Notas sobre la ventana de visualización La reproducción en esta ventana es la reproducción de la previsualización. Tenga en cuenta los siguientes puntos. • Dependiendo del rendimiento de su equipo y de la carga de procesamiento, podría darse que hubieran fotogramas Denominación y funciones de los componentes 11 • • Para Windows • • • • caídos y el código de tiempo podría diferir de los valores actuales. Cuando el clip de reproducción está defectuoso, podría darse que hubiera un corte en el vídeo y la reproducción se podría congelar. Todo el vídeo grabado original no se reproduce cuando el clip dividido se reproduce. Puede que no sea posible reproducir clips creados en dispositivos que no sean los dispositivos XDCAM EX. Si los colores del vídeo de reproducción no son normales, salga del software e intente ajustar los parámetros de color en la ventana de Properties del escritorio. Esto puede que restaure los colores normales. Se podría dar una reproducción incorrecta si las propiedades de la pantalla de su equipo se cambian durante la reproducción. Si esto ocurre, reinicie la aplicación. El vídeo podría no aparecer en ambos monitores cuanta trate de reproducirlo en el monitor del equipo y en un monitor externo, por ejemplo cuando está utilizando un portátil. 1 Pantalla c Código de tiempo Muestra el código de tiempo de la barra de posición y la duración del clip. Cuando no se graba código de tiempo en el clip, se muestran valores de recuento. Notas • El contador funciona a 25 fps en clips no registrados. • La cuenta en clips importados empieza en 00:00:00:00. d Botones de control de la previsualización Estos botones controlan la previsualización de los clips. Botón Función Inicia la reproducción. Se ilumina en verde durante la reproducción. Se detiene en la posición actual. Busca hacia delante desde la posición actual (avance rápido). Busca hacia atrás desde la posición actual (rebobinado). Va al último fotograma del clip. Va al primer fotograma del clip. Retrocede 1 fotograma. Avance 1 fotograma. e Botones de selección de canal de audio El botón Stereo/Monaural cambia entre estéreo y mono. Cuando se selecciona mono, los botones 1 y 2 seleccionan el canal de audio que se va a monitorizar. 6 Botón Index Picture 5 Botones de selección de canal de audio 4 Botones de control de la previsualización 3 Código de tiempo 2 Barra de posición a Pantalla Muestra el video de reproducción b Barra de posición Muestra la posición actual del clip. Usted puede desplazarse a cualquier posición del clip arrastrando el mando o haciendo clic directamente en la barra de posición. 12 Denominación y funciones de los componentes f Botón Index Picture Establece la imagen del índice del clip de previsualización actual en una imagen fija del fotograma que se visualiza actualmente. haga clic en el botón Change Root Folder de la barra de herramientas. Selección de soporte o carpeta de trabajo Para Windows Esta sección explica cómo seleccionar el soporte o la carpeta que contiene los clips con los que desea trabajar. Hay dos formas de seleccionarlos: utilizando el cuadro Vista en árbol de una ventana de información y utilizando el cuadro de diálogo Change Root Folder. Soporte En este manual, “soporte” se refiere a los siguientes tipos de soporte. • Tarjetas de memoria SxS • Memoria USB • Discos duros internos • Discos duros conectados de forma externa • Discos CD-R • Discos DVD-R • Discos Blu-ray Para seleccionar en el cuadro Vista en árbol 1 En el cuadro Vista en árbol de una ventana de información, haga doble clic en el soporte o carpeta que desee seleccionar. Aparece el nivel por debajo del soporte o carpeta en la que haya hecho doble clic. El cuadro Vista en árbol muestra dos niveles, que están compuestos del soporte o carpeta y del próximo nivel inferior. Cuando haya clips guardados directamente en el nivel superior del soporte, aparecen en el cuadro de Vista en lista. 2 Haga doble clic en una carpeta de nivel inferior. La capeta en la que se haya hecho doble clic se convierte en la carpeta raíz y aparecen sus carpetas de nivel inferior. Para volver al siguiente nivel superior Seleccione Up del menú View o haga clic en el botón Up de la barra de herramientas. 3 Repita el paso 2 según proceda. Los contenidos de la carpeta seleccionada aparecen en el cuado Vista en lista. Para seleccionar en el cuadro de diálogo Change Root Folder 1 2 En el cuadro Vista en árbol del cuadro de diálogo, seleccione un soporte o una carpeta. 3 Haga clic en OK. Se cierra el cuadro de diálogo Change Root Folder y los contenidos de la carpeta o del soporte seleccionado aparecen en el cuadro Vista en lista. Cuando no haya clips en la carpeta o soporte seleccionado Si el cuadro Vista en lista está en el modo Vista en Imágenes en miniatura, no aparece nada en el cuadro Vista en lista. Si está en el modo Vista de detalles o Vista en lista, aparece un mensaje que dice que no hay clips para ver. Notas • Normalmente en la barra de herramientas aparece una imagen que representa al soporte o a la carpeta seleccionada, pero para algunos tipos de soporte puede que aparezca una imagen de un disco duro. • Cuando selecciona un elemento de soporte, puede aparecer un mensaje que diga que se necesita salvar y que debería guardar el soporte en el dispositivo en el que lo salvó. Este mensaje aparece cuando los datos están defectuosos, generalmente porque el dispositivo XDCAM EX se apagó durante la grabación o porque el soporte se expulsó demasiado pronto. Si aparece este mensaje, debería volver a insertar el soporte en el dispositivo XDCAM EX e intentar salvarlo tan pronto como sea posible. Puede que los datos lleguen a ser irrecuperables si continua trabajando con él sin salvarlo. Abra el cuadro de diálogo Change Root Folder seleccionando Change Root Folder del menú View o Selección de soporte o carpeta de trabajo 13 Nota Operaciones con clips Precauciones de operaciones con clips Los clips que no estén registrados y los anómalos se pueden seleccionar, pero no se copian. 4 Para Windows Tenga en cuenta siempre las siguientes precauciones durante el procesamiento de las operaciones con clips. • No apague el equipo o la unidad de soporte mientras se esté ejecutando la operación. • No utilice Windows Explorer u otra herramienta de gestión de archivos para borrar las carpetas que contengan los clips que se están procesando. • No extraiga el soporte antes de que se complete la operación. Lleve a cabo uno de estos pasos. • Arrastre los clips seleccionados y suéltelos en el cuadro Vista en lista de la ventana de información de la carpeta o soporte destino de la copia. • Seleccione Copy del menú Edit. Después haga clic en la ventana de información de la carpeta o soporte destino de la copia. y seleccione Paste del menú Edit. Aparece un mensaje que pregunta si desea efectuar la copia. Copia de clips Puede duplicar los clips en su soporte o equipo y copiarlos entre el soporte y el equipo. Agrupación de clips divididos recopilándolos en un lugar Los dispositivos XDCAM EX guardan automáticamente video que excede de 4 GB de tamaño como clips múltiples. Si recopila estos clips y los pone en un soporte o carpeta, se agrupan automáticamente para que los pueda tratar como un solo clip. Consulte “Agrupación de clips divididos” (página 16) para obtener más información. 1 Muestre los clips que quiere copiar en una de las ventanas de información. Consulte “Selección de soporte o carpeta de trabajo” (página 13) para obtener más información sobre cómo abrir los clips. 2 En la otra ventana de información, seleccione la carpeta o soporte destino de la copia. Si quiere copiar los clips a una carpeta nueva Cree una carpeta nueva en la carpeta o soporte destino de la copia. Consulte “Creación de carpetas” (página 22) para obtener más información sobre cómo crear carpetas. 3 Seleccione los clips que se van a copiar en la ventana origen de la copia. Para seleccionar múltiples clips Haga clic en los clips uno tras otro con la tecla Ctrl pulsada. 14 Operaciones con clips 5 Compruebe el destino y el origen de la copia y luego haga clic en OK para efectuar la copia o en Cancel para cancelarla. Para cambiar el destino de la copia Haga clic en el cuadro Copy destination: para seleccionarlo y luego introduzca el nombre de la carpeta que desea utilizar como destino de la copia. Cuando comienza la copia aparece un cuadro de diálogo que muestra el progreso de la copia. Nota Una vez que se ha completado, una copia no se puede deshacer. Para cancelar la operación de copia Haga clic en Cancel en el cuadro de diálogo de progreso. Razones por las que una operación de copia puede fallar Las operaciones de copia pueden fallar por las siguientes razones. En estos casos, aparece un mensaje de error y la copia no se lleva a cabo. • No hay suficiente capacidad libre en el destino de la copia. • Ya existe un clip con el mismo nombre que el de los clips seleccionados en el destino de la copia. Incluso si los títulos son diferentes, los clips se reconocen como el mismo clip si comparten la misma ID (UMID). • Seleccione Cut del menú Edit. Después haga clic en la ventana de información de la carpeta o soporte destino en el que se produce el movimiento y seleccione Paste del menú Edit. • No posee permisos de escritura/borrado para las carpetas o soportes de destino. • La carpeta o soporte destino tiene protección contra escritura. Movimiento de clips Puede mover los clips a su soporte o equipo y moverlos entre el soporte y el equipo. Para Windows Aparece un mensaje que pregunta si desea efectuar el movimiento. Nota Esta aplicación puede mover clips con el estado OK. Agrupación de clips divididos recopilándolos en un lugar Los dispositivos XDCAM EX guardan automáticamente video que excede de 4 GB de tamaño como clips múltiples. Si recopila estos clips y los pone en un soporte o carpeta, se agrupan automáticamente para que los pueda tratar como un solo clip. Consulte “Agrupación de clips divididos” (página 16) para obtener más información. 1 Muestre los clips que quiere copiar en una de las ventanas de información. Consulte “Selección de soporte o carpeta de trabajo” (página 13) ara obtener más información sobre cómo abrir los clips. 2 En la otra ventana de información, seleccione la carpeta o soporte destino de la copia. Si quiere mover los clips a una carpeta nueva Cree una carpeta nueva en la carpeta o soporte destino en el que se produce el movimiento. Consulte “Creación de carpetas” (página 22) para obtener más información sobre cómo crear carpetas. 3 Seleccione los clips que se van a copiar en la ventana origen de la copia. Para seleccionar múltiples clips Haga clic en los clips uno tras otro con la tecla Ctrl pulsada. Nota Los clips que no estén registrados y los anómalos se pueden seleccionar, pero no se pueden mover. 4 Lleve a cabo uno de estos pasos. • Arrastre los clips seleccionados manteniendo pulsada la tecla Ctrl y suéltelos en el cuadro Vista en lista de la ventana de información de la carpeta o soporte destino en el que se produce el movimiento. 5 Compruebe el destino y el origen en el que se produce el movimiento y luego haga clic en OK para efectuar el movimiento o en Cancel para cancelarlo. Para cambiar el destino en el que se produce el movimiento Haga clic en el cuadro Move destination: para seleccionarlo y luego introduzca el nombre de la carpeta que desea utilizar como destino del movimiento. Cuando comienza la copia aparece un cuadro de diálogo que muestra el progreso de la copia. Notas • Una vez que se ha completado, un movimiento no se puede deshacer. • No cierre esta aplicación durante el movimiento. Si lo hace, se pueden romper los enlaces entre los clips y sus metadatos. La información de enlace de los clips divididos se puede perder, haciendo que se conviertan en clips anómalos. Recomendamos que mueva clips importantes copiándolos y luego borrándolos de los orígenes de las copias. Para cancelar la operación de movimiento Haga clic en Cancel en el cuadro de diálogo de progreso. Razones por las que una operación de movimiento puede fallar Las operaciones de movimiento pueden fallar por las siguientes razones. En estos casos, aparece un mensaje de error y el movimiento no se lleva a cabo. • No hay suficiente capacidad libre en el destino en el que se produce el movimiento. • Ya existe un clip con el mismo nombre que el de los clips seleccionados en el destino en el que se produce el movimiento. Incluso si los títulos son diferentes, los clips se reconocen como el mismo clip si comparten la misma ID (UMID). Operaciones con clips 15 • No posee permisos de escritura/borrado para las carpetas o soportes de destino u origen. • La carpeta o soporte destino u origen tiene protección contra escritura. Para Windows Borrado de clips Nota Esta aplicación puede borrar clips con el estado OK. 1 Muestre los clips que quiere borrar. Consulte “Selección de soporte o carpeta de trabajo” (página 13) para obtener más información sobre cómo abrir los clips. 2 Seleccione los clips que desea borrar haciendo clic en ellos. Para seleccionar múltiples clips Haga clic en los clips uno tras otro con la tecla Ctrl pulsada. 3 clips divididos si los copia, si los mueve o si combina las carpetas divididas. Consulte “Copia de clips” (página 14), “Movimiento de clips” (página 15), y “Combinación de carpetas” (página 24) para obtener más información sobre estas operaciones. Notas • Los clips divididos que sean continuos en el eje temporal no se agrupan. • Los clips que no estén registrados y que sean anómalos no se agrupan. • Los clips con UMIDs alteradas no se agrupan. La agrupación se lleva a cabo en base de los UMIDs de los clips divididos y no en base de los nombres de sus archivos. Importación de clips Lleve a cabo uno de estos pasos. Puede importar archivos MP4 (clips no registrados) y registrarlos como clips que se pueden utilizar con los dispositivos XDCAM EX. • Pulse la tecla Delete. • Seleccione Delete del menú Edit. 1 Aparece un mensaje que pregunta si está seguro que desea borrar los clips. 4 Haga clic en OK para llevar a cabo el borrado o haga clic en Cancel para cancelarlo. Nota No es posible deshacer el borrado una vez que se haya completado. Razones por las que una operación de borrado puede fallar Las operaciones de borrado pueden fallar por las siguientes razones. En estos casos, aparece un mensaje de error y el borrado no se lleva a cabo. • No posee permisos de escritura/borrado para las carpetas o soportes donde los clips están almacenados. • La carpeta o soporte donde los clips están almacenados tiene protección contra escritura. Agrupación de clips divididos Una vez que haya dividido los clips creados como consecuencia de una sesión de grabación larga y esos clips se guardan en diferentes soportes, puede agrupar esos clips recopilándolos en una sola ubicación. Los clips agrupados se pueden tratar como un solo clip. Puede recopilar los 16 Operaciones con clips Seleccione el soporte o carpeta que contenga los archivos MP4 que se van a importar. Consulte “Selección de soporte o carpeta de trabajo” (página 13) para obtener más información sobre cómo seleccionar las carpetas o el soporte. 2 Lleve a cabo uno de estos pasos. Seleccione los clips no registrados del cuadro Vista en lista Seleccione los clips no registrados (archivos MP4) del cuadro Vista en lista y luego seleccione Import del menú File. Se abre el cuadro de diálogo Import con los clips seleccionados ya introducidos en la lista que se va a importar. Proceda al paso 6. Seleccione los clips no registrados en el cuadro de diálogo Import Seleccione Import del menú File. Se abre el cuadro de diálogo Import sin clips introducidos en la lista que se va a importar. Proceda al paso 3. • El formato de los clips importados no es totalmente compatible con el formato de XDCAM EX. Puede que no sea posible reproducir los clips importados en dispositivos XDCAM EX. 3 Puede convertir los clips creados en dispositivos XDCAM EX al formato MXF para que se puedan utilizar en otros dispositivos XDCAM HD y después exportar los clips convertidos. Haga clic en el botón “...” para abrir una ventana de navegación de carpetas y especifique el archivo MP4 que se va a importar en esa ventana. El archivo específico aparece en el cuadro de edición Import origin. Nota Nota En los sistemas Windows Vista, los clips no se pueden exportar a la carpeta raíz de la unidad del sistema (por ejemplo, C:\) 1 Haga clic en el botón Add para añadir el archivo a la lista. 5 Repita los pasos del 3 y 4 hasta que se hayan seleccionado todos los archivos que se deseen importar. Para borrar un archivo de la lista Seleccione el archivo que desea borrar y haga clic en Delete. 6 2 Seleccione el clip que quiere exportar. Para seleccionar múltiples clips Haga clic en los clips uno tras otro con la tecla Ctrl pulsada. 3 Seleccione Export y luego MXF del menú File. Aparece el cuadro de diálogo Export to MXF. La ruta del archivo destino que se exporta aparece en un cuadro de edición. La ruta consta del nombre de la unidad seleccionada en ese momento o de la carpeta abierta en ese momento seguida de un nombre de archivo que se asigna automáticamente. Haga clic en Start para comenzar a importar. Cuando la importación finaliza, los clips no registrados se convierten a clips normales. Se muestra una marca para los clips importados. Razones por las que una operación de importación puede fallar Las operaciones de importación pueden fallar por las siguientes razones. En estos casos, aparece un mensaje de error y la importación no se lleva a cabo. • No posee permisos de escritura/borrado para las carpetas o soportes de destino donde se va a importar. • La carpeta o soporte destino donde se va a importar tiene protección contra escritura. Para cambiar el nombre del clip o de la carpeta destino que se exporta Haga clic en el cuadro de edición para marcar la ruta y después introduzca el nombre del archivo o carpeta que se desee. Haga clic en el botón “...” para abrir una ventana de navegación de carpetas y seleccione la carpeta destino que se exporta en esa ventana. Si ha seleccionado múltiples clips en el paso 2, especifique un nombre de carpeta. Notas • Las propiedades de los clips importados se establecen automáticamente. • El código de tiempo de los clips importados comienza en 00:00:00:00. Abra el clip que quiere exportar. Consulte “Selección de soporte o carpeta de trabajo” (página 13) ara obtener más información sobre cómo abrir los clips. Los archivos que tengan más de 4 GB de tamaño no se pueden importar. 4 Para Windows Exportación de clips 4 Haga clic en Start para comenzar a exportar. Para cancelar la exportación Operaciones con clips 17 Haga clic en Cancel y luego haga clic en Close para cerrar el cuadro de diálogo. Cuando se seleccionan muchos clips, los clips que se exportaron antes de que se hiciera clic en Cancel permanecerán en la carpeta o soporte destino de exportación. No se borran. Para Windows Cuando finaliza la exportación, el cuadro de diálogo se cierra y aparecen los contenidos de la carpeta o soporte destino que se exporta. Razones por las que una operación de exportación puede fallar Las operaciones de exportación pueden fallar por las siguientes razones. En estos casos, aparece un mensaje de error y la exportación no se lleva a cabo. • No posee permisos de escritura/borrado para las carpetas o soportes de destino que se exportan. • La carpeta o soporte destino de exportación tiene protección contra escritura. • El clip origen está en un formato que no se puede convertir (velocidad de bits, resolución, etc.) Para seleccionar reproducción a pantalla completa Con un clip abierto en la pantalla de visualización, haga doble clic en la barra del título de la ventana de visualización o seleccione View y luego seleccione Full Screen en el menú Viewer. Para hacer que la pantalla vuelva a tener su tamaño original, haga doble clic en la pantalla o presione la tecla Esc. Para seleccionar los canales de audio que se van a monitorizar durante las previsualizaciones Haga clic en el botón Stereo/Monaural para seleccionar estéreo o mono. Cuando se selecciona mono, haga clic en los botones 1 y 2 para seleccionar el canal de audio que se va a monitorizar. Previsualización de clips Cambiar la imagen del índice de un clip Puede previsualizar los clips en la ventana de visualización. Se aplican muchas limitaciones a la reproducción en la ventana de visualización. Puede cambiar las imágenes del índice durante las previsualizaciones de los clips. Para obtener información detallada, consulte “Notas sobre la ventana de visualización” (página 11). Para abrir clips en la ventana de visualización Abra el clip que desea previsualizar en el cuadro Vista en lista de una ventana de información y después haga doble clic sobre el mismo. La reproducción del clip comienza en la ventana de visualización. Para detener la reproducción, haga clic en el botón Stop. En la parte inferior de la pantalla aparecen el código de tiempo de la posición actual del clip (o un valor de recuento) y la duración del clip (DUR). Nota No es posible que se de una reproducción sin problemas cuando se esté previsualizando clips guardados en discos DVD-R o CD-R. Para controlar la previsualización Puede utilizar los siguientes métodos de control de reproducción y búsquedas en la ventana de visualización. 18 • Utilice los botones de control de la previsualización (ver página 12) en la ventana de visualización. • Seleccione Play Control del menú Viewer y después seleccione el comando que quiere utilizar. • Arrastre el mando de la barra de posición. Operaciones con clips 1 Reproduzca un clip y abra el fotograma que desee utilizar como imagen de índice. 2 Haga clic en el botón Index Picture o seleccione Edit y después Index Picture del menú Viewer. El fotograma que se muestra en ese momento se transforma en la imagen de índice del clip. Notas • Si está previsualizando un clip que se encuentra almacenado en un soporte extraíble, no lo extraiga hasta que finalice la operación. • No apague el equipo hasta que finalice la operación. • En los dispositivos XDCAM EX, se podría visualizar como imagen del índice un fotograma que se encuentre cerca del fotograma especificado en vez del fotograma especificado. • El fotograma propuesto puede que no llegue a ser la imagen del índice si pulsa el botón Index Picture durante el rebobinado o avance rápido. Búsqueda de clips Si no puede encontrar el clip que quería reproducir, puede buscarlo por título, comentario o fecha de grabación. 1 En el cuado Vista en lista aparece una lista de los clips que se encuentran en las carpetas o soportes seleccionados. Lleve a cabo uno de estos pasos. • Seleccione Search del menú View. • Haga clic en el botón Search de la barra de herramientas. Aparece el cuadro de diálogo Search con la ruta de la carpeta seleccionada en ese momento que se muestra en el cuadro Search location. Visualización de las propiedades de los clips Puede abrir una ventana Properties para ver las propiedades de un clip. Para Windows • En el cuadro Vista en árbol de una ventana de información, seleccione el soporte o carpeta donde crea que se encuentre el clip. • Abra el cuadro de diálogo Change Root Folder seleccionando Change Root Folder del menú View o haga clic en el botón Change Root Folder de la barra de herramientas y luego seleccione el soporte o la carpeta donde crea que se encuentre el clip. 2 • No borre una carpeta destino. • No extraiga el soporte destino. Lleve a cabo uno de estos pasos. Notas • La información de la ventana Properties no se muestra de forma adecuada si la fuente seleccionada no soporta el conjunto de códigos de caracteres usados en el entorno operativo del software. Antes de visualizar información en la ventana Properties, seleccione una fuente y un conjunto de códigos de caracteres apropiados en el cuadro de diálogo Options. • Puede que aparezcan saltos de línea con algunas fuentes. Consulte “Configuración de opciones” (página 26) para obtener más información acerca de las fuentes. Para abrir la ventana Properties 1 Abra el soporte o carpeta que contenga el clip cuyas propiedades quiera revisar. Consulte“Selección de soporte o carpeta de trabajo” (página 13) para obtener más información sobre cómo abrir los soportes o las carpetas. 3 Especifique al menos una de las siguientes condiciones de búsqueda. • Title: introduzca todo o parte de un título del cuadro Title. • Description: introduzca todo o parte de un comentario en el cuadro Description. • Date: utilice los botones de fecha o el cuadro de lista para especificar un rango de fechas. 4 2 3 Seleccione el clip que desea revisar. Seleccione Properties del menú Edit. Aparece la ventana Clip Properties. Haga clic en Search. Una lista de clips que cumplen las condiciones que se especifican en el paso 3 aparece en el dialogo Search. Haga doble clic en el clip que quiera previsualizar para abrirlo en la ventana de visualización y comenzar la reproducción. Al mismo tiempo, una lista de los clips almacenados en la misma carpeta que el clip de previsualización aparece en el cuadro de Vista en lista de una ventana de información. Nota Tenga en cuenta siempre las siguientes precauciones durante una búsqueda. Operaciones con clips 19 Para Windows 20 Operaciones con clips Información que se puede ver en la ventana Properties La siguiente tabla presenta la información que se puede ver en la ventana Properties. Puede cambiar las propiedades Title1, Title2 y Description. Descripción Title1 Se visualiza como el título del clip en el cuadro de Vista en lista. (A no ser que se haya establecido Title2, en cuyo caso se visualiza Title2). Title1 puede estar compuesto de hasta 63 símbolos y caracteres alfanuméricos (no se permiten saltos de línea). Símbolos válidos: espacio, –, +, # Title2 Cuando está establecido, se visualiza como el título del clip en el cuadro de Vista en lista. La longitud de Title2 puede ser hasta 127 bytes. Se soportan títulos en varios idiomas. Los títulos compuestos de caracteres alfanuméricos solo pueden tener una longitud de hasta 127 caracteres. La codificación UTF8 se utiliza para los títulos que están en varios idiomas. (El número de bytes requeridos para codificar los caracteres UTF-8 varía. Normalmente está entre 1 y 3 bytes por carácter.) Description Un comentario libre sobre el clip. La longitud del comentario puede ser hasta 2047 bytes. Se soportan títulos en varios idiomas. Los títulos compuestos de caracteres alfanuméricos solo pueden tener una longitud de hasta 2047 caracteres. La codificación UTF-8 se utiliza para los comentarios que están en varios idiomas. (El número de bytes requeridos para codificar los caracteres UTF-8 varía. Normalmente está entre 1 y 3 bytes por carácter.) Creator Información sobre el creador del clip. La longitud de la información puede ser hasta 127 bytes. Se soporta información en varios idiomas. La información compuesta de caracteres alfanuméricos solo pueden tener una longitud de hasta 127 caracteres. La codificación UTF-8 se utiliza para la información que está en varios idiomas. (El número de bytes requeridos para codificar los caracteres UTF-8 varía. Normalmente está entre 1 y 3 bytes por carácter.) Status Se muestra un “OK” cuando el estado del clip es OK. No se muestra nada cuando el estado es otra cosa. Creation Date Fecha y hora en que se creó el clip. Last Update Fecha de la modificación más reciente del clip. Esta fecha se actualiza allí donde se copie, mueva o agrupe el clip, y cuando se cambie el título, descripción o imagen de índice. Recording Mode Modo de funcionamiento del dispositivo XDCAM EX cuando se graba el clip. Normal: modo de grabación normal. Interval Rec: modo de grabación por intervalos. Frame Rec: modo de grabación por fotogramas. Slow&QuickMotion: Modo de movimiento lento y rápido. Para Windows Opción Remítase al manual de instrucciones de su dispositivo XDCAM EX para obtener más información acerca de los modos de grabación. Duration Duración del clip en horas:minutos:segundos:formato del fotograma. Video Format Información detallada sobre el formato del vídeo. Audio Format Información detallada sobre el formato del audio. Media Spanning Aparece un “Yes” para los clips divididos y un “No” para los clips que no están divididos. Device Información sobre el dispositivo de grabación. Para guardar los cambios del contenido que se muestra Haga clic en OK para guardar los cambios Haga clic en Cancel para descartar los cambios. Operaciones con clips 21 • No posee permisos de escritura para la carpeta o soporte seleccionado. • La carpeta o soporte seleccionado tiene protección contra escritura. Operaciones con carpetas y con soportes Notas Para Windows Precauciones con carpetas y con soportes Tenga en cuenta siempre las siguientes precauciones durante el procesamiento de las operaciones con carpetas y con soportes. • No apague el equipo o la unidad de soporte mientras se esté ejecutando la operación. • No extraiga el soporte antes de que se complete la operación. Carpetas de clips para dispositivos XDCAM EX Los clips que se utilizan en los dispositivos XDCAM EX se almacenan juntos con una carpeta BPAV (ver página 25). (Esta carpeta no aparece en las ventanas de información, pero se puede ver en Windows Explorer.) Sea donde sea que copie o mueva los clips con esta aplicación, la carpeta BPAV se copia o mueve junto con los clips. No puede trabajar con clips de forma separada desde la carpeta BPAV. • Las carpetas no se pueden crear si se tiene Mi PC como carpeta raíz. • Las carpetas no se pueden crear cuando esto no lo permite el sistema de archivos del equipo. • Inmediatamente después de la creación, las nuevas carpetas son carpetas normales. Pero cuando incluso un clip se copia o mueve a la carpeta nueva, la carpeta se formatea como una carpeta de trabajo de XDCAM EX. (Las subcarpetas requeridas y los archivos de metadatos se crean automáticamente.) • El nombre “BPAV” se reserva y no se puede especificar. • No se pueden utilizar en los nombres de las carpetas los caracteres prohibidos por el sistema operativo y el carácter $. Para cambiar el nombre a una carpeta 1 Seleccione la carpeta creada recientemente y luego seleccione Rename del menú File. Aparece el cuadro de diálogo Rename. Nota El acceso simultaneo a los archivos puede que no sea posible cuando intente acceder a la misma carpeta a la vez desde varios equipos a través de una conexión en red. Creación de carpetas 1 2 Seleccione el soporte o abra la carpeta donde desea crear la carpeta, haciéndola la carpeta raíz del cuadro Vista en árbol. Notas • El nombre “BPAV” se reserva y no se puede especificar. • No se pueden utilizar en los nombres de las carpetas los caracteres prohibidos por el sistema operativo y el carácter $. Consulte “Selección de soporte o carpeta de trabajo” (página 13) para obtener más información sobre cómo seleccionar o el soporte o abrir las carpetas. 2 22 Introduzca el nuevo nombre en el cuadro de edición (hasta 80 símbolos y caracteres alfanuméricos). Centrándose en la carpeta raíz, seleccione Create New Folder del menú File, o haga clic en el botón New Folder en la barra de herramientas. 3 Se crea una nueva carpeta en el soporte seleccionado o en la carpeta seleccionada. Para hacer una copia de seguridad de las carpetas Razones por las que la creación de carpetas puede fallar Las operaciones de creación de carpetas pueden fallar por las siguientes razones. En estos casos, aparece un mensaje de error y la carpeta no se crea. 1 Operaciones con carpetas y con soportes Haga clic en OK. Seleccione la carpeta a la que desea realizar una copia de seguridad. Consulte “Selección de soporte o carpeta de trabajo” (página 13) para obtener más información sobre cómo seleccionar la carpeta. 2 Seleccione Open Containing Folder del menú File. Work1 Aparece Windows Explorer. 3 BPAV Realice sus operaciones de copia de seguridad en Explorer. Consulte “División de carpetas” (página 23) y “Combinación de carpetas” (página 24) para obtener más información. Borrado de carpetas 1 Seleccione la carpeta que quiere borrar. Consulte “Selección de soporte o carpeta de trabajo” (página 13) para obtener más información sobre cómo seleccionar la carpeta. 2 BPAV Para borrar la carpeta Work1, el archivo que no está unido a Work1 y la carpeta Work2 deben estar borrados previamente. División de carpetas Puede dividir carpetas de gran tamaño en carpetas más pequeñas. Esto le permite hacer una copia de seguridad de todos los clips en una gran carpeta en un soporte que no sea lo suficientemente grande para guardar toda la carpeta sin dividirla. Por ejemplo, puede dividir una carpeta de 8 GB en dos de 4 GB para guardarlas en soporte DVD-R de 4 GB. Obsérvese que los archivos individuales de la carpeta más grande no se dividen. 1 Seleccione la carpeta que quiere dividir. Consulte “Selección de soporte o carpeta de trabajo” (página 13) para obtener más información sobre cómo seleccionar la carpeta. Pulse la tecla Delete o seleccione Delete del menú Edit. Razones por las que una operación de borrado puede fallar Las operaciones de borrado de carpetas pueden fallar por las siguientes razones. En estos casos, aparece un mensaje de error y la carpeta no se borra. • No posee permisos de escritura/borrado para la carpeta seleccionada. • La carpeta seleccionada tiene protección contra escritura. • Los clips u otras carpetas existen bajo la carpeta. 1) Para Windows Cuando una carpeta es demasiado grande para guardar su soporte de copia de seguridad Puede dividir la carpeta en carpetas más pequeñas, que se puedan guardar en discos diferentes. Las carpetas divididas se pueden combinar después para restaurar la carpeta grande original. Work2 2 Seleccione Split Folder del menú Edit o haga clic en el botón Split Folder de la barra de herramientas. Aparece el cuadro de diálogo Split Folder. Notas Nota • Tenga cuidado cuando borre las carpetas, se borrarán todos los datos de la carpeta. • El borrado no se puede deshacer una vez que haya finalizado. Los archivos individuales que se encuentran en las carpetas divididas no están divididos. Los clips están asignados para las carpetas divididas de tal forma que las carpetas divididas tienen el tamaño especificado. Esto significa que no es posible especificar que el tamaño de una carpeta dividida sea menor que el archivo más grande en la carpeta original. Tampoco es posible especificar que el tamaño de una carpeta dividida sea menor a 4 GB. 1) Los siguientes ejemplos muestran dos situaciones en las que no se puede borrar una carpeta (Work1) Cuando hay un archivo que no está unido a Work1 Work1 BPAV 3 Seleccione el tamaño de las carpetas divididas en la lista desplegable. 4 Haga clic en Start. Archivo no unido a Work1 Cuando hay otro archivo (Work2) La carpeta se divide en el número mínimo de carpetas que producirán el tamaño de la carpeta especificado y Operaciones con carpetas y con soportes 23 los clips se asignan a las carpetas más pequeñas. Las carpetas producidas como resultado de la división tienen el mismo nombre que la carpeta original, seguidas de números de serie. 4 Las carpetas seleccionadas en el paso 3 se combinan en la carpeta destino especificada en el paso 1. Los clips de todas las carpetas se recopilan en la carpeta destino. Si alguno de los clips son clips divididos, son agrupados automáticamente, permitiendo que se puedan tratar como un solo clip. Notas Para Windows • Una vez que comienza, una operación de división no se puede cancelar antes de que termine. • Los clips divididos se pueden asignar a diferentes carpetas. Si prefiriera que los clips divididos se asignasen a otras carpetas, puede moverlas manualmente tras la división de carpetas. Razones por las que una operación de combinación puede fallar Las operaciones de combinación de carpetas pueden fallar por las siguientes razones. En estos casos, aparece un mensaje de error y la combinación no se lleva a cabo. • No hay suficiente capacidad libre en la carpeta destino en la que se produce la combinación. • No posee permisos de escritura para las carpetas destino u origen. • Las carpetas destino u origen están protegidas contra escritura. • Existen múltiples casos del mismo clip. Combinación de carpetas Puede combinar las carpetas especificadas en otra carpeta. Esto le permite restaurar la carpeta original a partir de carpetas divididas. 1 2 Haga clic en Start. Seleccione la carpeta destino en la que las otras carpetas se combinarán. Consulte“Selección de soporte o carpeta de trabajo” (página 13) para obtener más información sobre cómo abrir los clips. Copia de todos los clips en carpetas o soportes Seleccione Combine del menú Edit. 1 Aparece el cuadro de diálogo Combine. En una de las ventanas de información, seleccione la carpeta o soporte origen de la copia. Consulte “Selección de soporte o carpeta de trabajo” (página 13) para obtener más información sobre cómo seleccionar o el soporte o abrir las carpetas. 2 En la otra ventana de información, seleccione la carpeta o soporte destino de la copia. 3 Active la ventana de información destino de la copia y seleccione Copy All del menú Edit o haga clic en el botón Copy All de la barra de herramientas. Aparece el cuadro de diálogo Copy All Clips. 3 Tilde las casillas de verificación de las carpetas que desea combinar dentro de la carpeta seleccionada en el paso 1. Tilde la casilla de verificación “Delete folders after combine” si desea borrar las carpetas combinadas tras la combinación. Nota Las carpetas combinadas no se borran cuando: • Contienen otras carpetas. • No posee permisos de escritura/borrado de las carpetas originales. • Las carpetas están protegidas contra escritura. 24 Operaciones con carpetas y con soportes 4 Compruebe el destino y el origen de la copia y luego haga clic en OK para efectuar la copia o en Cancel para cancelarla. Para cambiar el destino de la copia Haga clic en el cuadro Copy destination: para seleccionarlo e introduzca el nombre de un archivo como el nuevo destino de la copia. Apéndice Para cancelar la operación de copia Haga clic en Cancel en el cuadro de diálogo de progreso. Notas sobre el uso Razones por las que una operación de copia puede fallar Las operaciones de copia pueden fallar por las siguientes razones. En estos casos, aparece un mensaje de error y la copia no se lleva a cabo. • No hay suficiente capacidad libre en el destino de la copia. • Ya existe un clip con el mismo nombre que el de los clips copiados en el destino de la copia. Incluso si los títulos son diferentes, los clips se reconocen como el mismo clip si comparten la misma ID (UMID). • No posee permisos de escritura/borrado para las carpetas o soportes de destino u origen. Formato de grabación Esta aplicación soporta solo un formato de grabación: el formato especificado para los dispositivos XDCAM EX. Este formato tiene las siguientes especificaciones. • Los nombres de las carpetas y su configuración son tal como se muestran en la ilustración siguiente. • Los archivos contienen información de enlaces que pertenecen a los enlaces entre los archivos y las carpetas. Para Windows Cuando comienza la operación de copiado, aparece un cuadro de diálogo de progreso para mostrar el estado de la tarea de copiado. Nota No utilice herramientas que no soporten el formato XDCAM EX para editar, borrar, mover o cambiar de nombre a los archivos y carpetas utilizadas por esta aplicación. A no ser que se observen especificaciones del formato, los archivos pueden llegar a ser ilegibles por los dispositivos XDCAM EX y por esta aplicación. Grabación de carpetas La configuración de vídeo y carpetas de metadatos es tal como se muestra en la ilustración siguiente. En el formato XDCAM EX, los datos bajo la carpeta BPAV se tratan como un solo conjunto de datos. Carpeta de trabajo o soporte BPAV MEDIAPRO.XML CUEUP.XML CLPR ABC0000.MP4 TAKR • Existe una carpeta BPAV cuando una carpeta de trabajo se abre en el Explorer. • Para realizar copias y copias de seguridad de los datos, seleccione las carpetas que hay bajo la carpeta BPAV. Apéndice 25 Para Windows • Cuando se selecciona una carpeta de trabajo en un cuadro de Vista en árbol de esta aplicación, aparece en el cuadro correspondiente de Vista en lista una lista de clips registrados en la carpeta BPAV. Los datos AV se guardan en las carpetas bajo la carpeta CLPR. • En el soporte utilizada por los dispositivos XDCAM EX, la carpeta BPAV se crea bajo la carpeta raíz del soporte. • Los archivos MP4 se pueden copiar bajo la carpeta CLPR. Cuando se hace esto, aparecen en el cuadro Vista en lista como clips MP4 no registrados cuando la carpeta BPAV a la que pertenece la carpeta CLPR se muestra en el modo de Vista en lista o en Vista en imágenes en miniatura. • Los clips no registrados de los archivos MP4 bajo la carpeta CLPR se pueden importar. Cuando se hace esto, se crean nuevas carpetas bajo la carpeta CLPR y los archivos MP4 se mueven a esas carpetas. • También se pueden importar los archivos MP4 de los clips no registrados desde otras carpetas. Cuando se hace esto, se crean nuevas carpetas bajo la carpeta CLPR y los clips importados se copian a esas carpetas. Los nombres de las carpetas se asignan automáticamente. • En una carpeta de grabación se pueden guardar hasta 600 clips. Nota Los nombres de los archivos y de las carpetas están unidos a los archivos de metadatos. No los cambie. Configuración de opciones El cuadro de diálogo Options le permite configurar las opciones de esta aplicación. Para abrir el cuadro de diálogo Options, seleccione Options y luego seleccione Manage del menú Tools. Date Format: Los botones seleccionados para mostrar el formato. YYYY representa el año, MM el mes y DD el día. También puede especificar un carácter delimitador para el uso entre años, meses y días seleccionándolo del cuadro de lista Pause Character. La fecha bajo el cuadro de lista muestra la fecha actual con formato del carácter seleccionado. Multi Language: Haga clic en el botón Font para abrir un cuadro de diálogo de selección de fuentes, el cual selecciona la fuente que se va a visualizar y el 26 Apéndice conjunto de códigos de caracteres en los títulos y en los comentarios. Display Language: selecciona English o Japanese como la fuente que se va a visualizar en esta aplicación. Configuración de resolución Haga clic en Options y luego Resolution del menú Tools para abrir el cuadro de diálogo que le permite establecer la resolución de la reproducción. Para cambiar la resolución de la reproducción Seleccione la resolución de entre Normal Mode, Half Mode y Quarter Mode. La calidad de vídeo es más baja en Half Mode y Quarter Mode, pero la respuesta de reproducción es mejor ya que estas resoluciones disminuyen la carga en el decodificador. Estas resoluciones se recomiendan si su equipo no es lo suficientemente potente como para dar una reproducción sin problemas en resolución Normal. Lista de teclas de método abreviado Esta aplicación soporta teclas de método abreviado para muchas operaciones. Las siguientes tablas muestran teclas de método abreviado por menú. En la columna Operación, la notación “Ctrl + R” indica las operaciones en las que una tecla (en este caso la tecla Ctrl) se mantiene pulsada mientras se pulsa otra tecla (en este caso la tecla R). Comando Operación Función Referencia Rename F2 Cambia de nombre a la carpeta seleccionada. Página 22 Create New Folder Ctrl + N Crea una carpeta nueva en la carpeta o soporte seleccionado. Página 22 Open Containing Folder Ctrl + E Inicia el Explorer y abre la carpeta seleccionada en ese momento. Página 22 Import Ctrl + M Importa un archivo MP4 (clip no registrado). Página 16 Export >MXF Ctrl + G Convierte el clip con formato XDCAM EX al formato MXF y lo exporta. Página 17 Comando Operación Función Referencia Copy All Ctrl + Shift + C Copia todos los clips en la carpeta o soporte actual. Página 24 Cut Ctrl + X Corta el clip seleccionado. Página 15 Copy Ctrl + C Copia el clip seleccionado. Página 14 Paste Ctrl + V Pega un clip copiado o cortado. Página 14 Página 15 Delete Delete Borra el clip seleccionado. Página 16 Properties Ctrl + I Abre las ventana de propiedades del clip seleccionado. Página 19 Split Ctrl + W Divide la carpeta seleccionada en carpetas más pequeñas de un Página 23 tamaño especificado. Combine Ctrl + J Combina las carpetas especificadas en otra carpeta. Operación Función Para Windows Menú File Menú Edit Página 24 Menú View Comando Referencia Tree View Shift + T Muestra u oculta el cuadro Vista en árbol. - Change Root Folder Shift + O Cambia la carpeta raíz del cuadro Vista en árbol. Página 13 Up Shift + U Pasa a la carpeta anterior o siguiente. Página 13 Thumbnails Shift + H Pone el cuadro Vista en lista en el modo Vista en imágenes en miniatura. Página 11 List Shift + L Pone el cuadro Vista en lista en el modo Vista en lista. Details Shift + D Pone el cuadro Vista en lista en el modo Vista de detalles. Sort by >Title Ctrl + Shift + N Ordena los clips en el cuadro Vista en lista en orden ascendente o descendente según el título. Sort by >Size Ctrl + Shift + S Ordena los clips en el cuadro Vista en lista en orden ascendente o descendente según el tamaño. Sort by >Duration Ctrl + Shift + D Ordena los clips en el cuadro Vista en lista en orden ascendente o descendente según la duración. Sort by >Date Ctrl + Shift + P Ordena los clips en el cuadro Vista en lista en orden ascendente o descendente según la fecha y la hora. Página 18 Search F3 Busca un clip. Refresh F5 Actualiza los datos que se muestran en el cuadro Vista en árbol y en el cuadro Vista en lista con los datos más recientes. Apéndice 27 Menú Viewer Comando Operación Función Referencia Play Control >Play 5oL Inicia la reproducción. Página 12 Para Windows Play Control >Stop Espacio o K Se detiene en la posición actual. Play Control >Fast Forward S Busca en dirección de avance (avance rápido). Play Control >Rewind A Busca en dirección de retroceso (rebobinado). Play Control >Jump to Head Q Va al primer fotograma del clip. Play Control >Jump to End W Va al último fotograma del clip. Play Control >Next Frame 4 Avanza 1 fotograma. Play Control >Previous Frame 3 Retrocede 1 fotograma. View >Full Screen F11 Visualización del clip en el modo de pantalla completa. Página 18 Comando Operación Función Referencia Options >Manage Ctrl + O Abre el cuadro de diálogo Options de esta aplicación. Página 26 Options >Resolution Ctrl + P Establece la resolución de la reproducción. Página 26 Menú Tools 28 Apéndice Este producto utiliza software que está sujeto a la GNU Lesser General Public Licence (LGPL). Nombre de la biblioteca: FFMPEG Para Windows Gracias por la compra de este producto Este producto utiliza software que está sujeto a la LGPL Tiene el derecho de obtener, modificar y distribuir el código fuente de este software. FFMPEG • avcodec-51.dll • avformat-51.dll • avutil-49.dll El código fuente se encuentra en la carpeta ClipBrowser/ SRC del CD-ROM que se suministra. También se puede descargar de la siguiente página web. http://www.sony.net/Products/Linux/Download/ search.html Obsérvese que no podemos responder a todas las consultas en lo relativo al contenido del código fuente. FFmpeg es una marca comercial de Fabrice Bellard, creador del proyecto FFmpeg. Apéndice 29 Para Mac OS Configuración para la utilización de la aplicación en Mac OS Descripción general Objetivo de este manual El XDCAM EX Clip Browsing Software le permite trabajar con clips creados con los dispositivos de la serie XDCAM EX. Tras instalar esta aplicación en su equipo, puede utilizar su interfaz gráfica de usuario intuitiva para organizar sus clips; y a tal fin podrá copiarlos, instalarlos y moverlos. También puede llevar a cabo conversiones de formato, previsualizar los clips y ver sus metadatos. Esta aplicación soporta datos que son compatibles con el formato XDCAM EX. Este manual explica cómo utilizar el XDCAM EX Clip Browsing Software en Mac OS. Este manual está dirigido a los usuarios que vayan a utilizar esta aplicación para realizar operaciones con archivos y carpetas. Se asume que los lectores tienen unos conocimientos básicos de Mac OS. Notación para las teclas especiales Este manual utiliza la siguiente notación para indicar las teclas especiales. Símbolo Notación en este manual Command Shift Para Mac OS Introducción Requisitos de hardware y software Instale esta aplicación en un equipo que cumpla los siguientes requisitos de hardware y software. Opción Descripción Option SO OS X 10.4.10 a) Control CPU Intel Core 2 Duo 1 GHz o superior b) Return Memoria 1 GB o más recomendado a) Mac OS es una marca comercial de Apple Inc., registrada en EE.UU. y otros países. b) Intel es una marca registrada de Intel Corporation en los EE.UU. y otros países. Core es una marca comercial de Intel Corporation en los EE.UU. y otros países. Introducción / Descripción general 31 Instalación de la aplicación Instalación desde el CD-ROM 1 8 Haga clic en Agree. Aparece una pantalla en la que puede seleccionar el destino de la instalación. Inserte el CD-ROM suministrado en la unidad CDROM de su equipo. Para Mac OS El icono del disco aparece en el escritorio. 2 Haga doble clic en el icono del disco. Aparece el contenido del CD-ROM. 3 Haga doble clic en index.htm. Aparecerá la portada en el navegador. 4 Seleccione y haga clic en “MAC OS X” en el XDCAM EX Clip Browsing Software Installer. Inicie Finder y aparece ClipBrowser.pkg. 9 Haga clic en Continue. Aparece la siguiente pantalla. 5 Haga doble clic en ClipBrowser.pkg. Aparece la pantalla de instalación. 10 Haga clic en Install. Aparece una pantalla de autenticación. 6 Haga clic en Continue. Aparece una pantalla con el acuerdo de licencia. 7 Haga clic en Continue. Aparece la siguiente pantalla. 32 Instalación de la aplicación 11 Introduzca su nombre y contraseña y haga clic en OK. La siguiente pantalla aparece cuando la instalación acaba. Iniciar y cerrar la aplicación Consulte “Instalación de la aplicación” (página 32) para obtener más información sobre cómo instalar la aplicación. 12 Haga clic en Close para cerrar el cuadro de diálogo. Para desinstalar la aplicación Mueva la carpeta del destino de la instalación de la aplicación (predeterminado: /Application/XDCAM EX Clip Browser) a la papelera. Utilice Finder para abrir la carpeta XDCAM EX Clip Browser en la carpeta Aplicaciones y haga doble clic en XDCAM EX Clip Browser. Aparece el banner XDCAM EX, la aplicación se pone en marcha y aparecen(ver página 34) las ventanas operativas. Para Mac OS Iniciar la aplicación Cerrar la aplicación Lleve a cabo uno de estos pasos. • Seleccione Quit XDCAM EX Clip Browser del menú XDCAM EX Clip Browser. • Haga clic en el botón × en la parte superior izquierda de la ventana operativa Nota No apague el equipo mientras se esté ejecutando un archivo. Los archivos se pueden dañar. Espere hasta que los archivos que estén en funcionamiento terminen o cancele la operación antes de apagar el equipo. Iniciar y cerrar la aplicación 33 Denominación y funciones de los componentes Configuración de la ventana operativa La siguiente ilustración muestra la configuración predeterminada de las ventanas operativas. Para Mac OS Ventana de visualización Ventanas de información Puede cambiar la posición y el tamaño de la ventana. Para volver a poner el tamaño y la posición de la ventana a la configuración predeterminada Seleccione Default Window Positions del menú View. Notas • La ventana no se puede mover. • Las ventanas no se pueden cerrar de forma individual. 34 Denominación y funciones de los componentes Ventanas de información Estas ventanas están donde usted gestiona los clips y las carpetas y donde ven los metadatos del clip. 1Nombre del soporte 2Botones de herramientas 3Espacio utilizado d Cuadro Vista en árbol Muestra dos niveles de la estructura de árbol del soporte o de las carpetas. Se le puede hacer doble clic a una carpeta que esté en el nivel inferior para hacerla la carpeta raíz y ver el nivel bajo esa carpeta. Ejemplo de visualización de imágenes en miniatura Descripción Para Mac OS e Cuadro Vista en lista Muestra los clips en el soporte o carpeta que se seleccione en el cuadro de Vista en árbol. Los clips se muestran como imágenes en miniatura. Los iconos se muestran para los clips sin imágenes en miniatura. También muestra el título de cada clip y la fecha y hora cuando fue grabado. Clip normal 5Cuadro Vista en lista 4Cuadro Vista en árbol a Nombre del soporte Muestra el nombre del soporte asignado al soporte o al archivo. b Botones de herramientas Contiene botones de herramientas para las operaciones en los clips y carpetas. Botones de herramientas Icono Función Clip con el estado OK (tal como se determina en el dispositivo XDCAM EX) a) Uno de los clips más pequeños en los que una grabación más grande se ha dividido (alrededor de él se muestra un fotograma) b) Archivo MP4, clip importado Referencia Nombre Nueva carpeta Crea una carpeta nueva Página 45 Búsqueda Busca un clip Página 42 Archivo MP4, clip no registrado (clip que no se ha importado) Clip anómalo c) d) Arriba Pasa a la carpeta Página 37 anterior o siguiente. Cambiar la Cambia la carpeta carpeta raíz raíz del cuadro Vista en árbol Página 37 Dividir carpeta Divide una carpeta Página 46 Copiar todo Copia todos los clips en la carpeta o soporte actual. Página 47 c Espacio utilizado Muestra el espacio en disco utilizado por los clips y sus metadatos correspondientes en el soporte o archivo seleccionado en el momento. a) Esta aplicación puede mover o borrar clips con el estado OK. b) Un dispositivo XDCAM EX guarda automáticamente video que excede de 4 GB de tamaño como múltiples clips. Estos clips son parte de una grabación completa y se pueden guardar en diferentes soportes. Todo el vídeo grabado original no se reproduce cuando el clip dividido se reproduce. c) Esta aplicación no puede reproducir o visualizar correctamente un clip. El archivo podría estar dañado, los enlaces a los archivos podrían estar rotos o cambiados, los archivos requeridos podrían no estar o la creación de la imagen en miniatura podría haber fallado. d) Cuando otra aplicación esta utilizando el archivo del clip. Denominación y funciones de los componentes 35 Ventana de visualización Esta ventana es donde se previsualizan los clips y donde se cambian las imágenes en miniatura en índices de clips. Notas sobre la ventana de visualización Para Mac OS La reproducción en esta ventana es la reproducción de la previsualización. Tenga en cuenta los siguientes puntos. • Dependiendo del rendimiento de su equipo y de la carga de procesamiento, podría darse que hubieran fotogramas caídos y el código de tiempo podría diferir de los valores actuales. • Cuando el clip de reproducción está defectuoso, podría darse que hubiera un corte en el vídeo y la reproducción se podría congelar. • Todo el vídeo grabado original no se reproduce cuando el clip dividido se reproduce. • Puede que no sea posible reproducir clips creados en dispositivos que no sean los dispositivos XDCAM EX. • Se podría dar una reproducción incorrecta si las propiedades de la pantalla de su equipo se cambian durante la reproducción. Si esto ocurre, reinicie la aplicación. • El vídeo podría no aparecer en ambos monitores cuando trate de reproducirlo en el monitor del equipo y en un monitor externo, por ejemplo cuando está utilizando un portátil. 1Pantalla a Pantalla Muestra el video de reproducción b Código de tiempo Muestra el código de tiempo de la barra de posición y la duración del clip. Cuando no se graba código de tiempo en el clip, se muestran valores de recuento. Notas • El contador funciona a 25 fps en clips no registrados. • La cuenta en clips importados empieza en 00:00:00:00. c Barra de posición Muestra la posición actual del clip. Usted puede desplazarse a cualquier posición del clip arrastrando el mando o haciendo clic directamente en la barra de posición. d Botones de control de la previsualización Estos botones controlan la previsualización de los clips. Botón: Función Inicia la reproducción. Se ilumina en verde durante la reproducción. Se detiene en la posición actual. Busca hacia delante desde la posición actual (avance rápido). Busca hacia atrás desde la posición actual (rebobinado). Va al último fotograma del clip. Va al primer fotograma del clip. Retrocede 1 fotograma. Avance 1 fotograma. 6Botón de imágenes del índice 5Botones de selección de canal de audio 4Botones de control de la previsualización 3Barra de posición 2Código de tiempo 36 Denominación y funciones de los componentes e Botones de selección de canal de audio El botón Stereo/Monaural cambia entre estéreo y mono. Cuando se selecciona mono, los botones 1 y 2 seleccionan el canal de audio que se va a monitorizar. f Botón de imágenes del índice Establece la imagen del índice del clip de previsualización actual en una imagen fija del fotograma que se visualiza actualmente. Selección de soporte o carpeta de trabajo Soporte En este manual, “soporte” se refiere a los siguientes tipos de soporte. • Tarjetas de memoria SxS • Memoria USB • Discos duros internos • Discos duros conectados de forma externa • Discos CD-R • Discos DVD-R • Discos Blu-ray 2 En el cuadro Vista en árbol del cuadro de diálogo, seleccione un soporte o una carpeta. 3 Haga clic en Open. Para Mac OS Esta sección explica cómo seleccionar el soporte o la carpeta que contiene los clips con los que desea trabajar. Hay dos formas de seleccionarlos: utilizando el cuadro Vista en árbol de una ventana de información y utilizando el cuadro de diálogo Change Root Folder. Se cierra el cuadro de diálogo Change Root Folder y los contenidos de la carpeta o del soporte seleccionado aparecen en el cuadro Vista en lista. Nota Para seleccionar en el cuadro Vista en árbol 1 En el cuadro Vista en árbol de una ventana de información, haga doble clic en el soporte o carpeta que desee seleccionar. Aparece el nivel por debajo del soporte o carpeta en la que haya hecho doble clic. El cuadro Vista en árbol muestra dos niveles, que están compuestos del soporte o carpeta y del próximo nivel inferior. Cuando haya clips guardados directamente en el nivel superior del soporte, aparecen en el cuadro de Vista en lista. 2 Cuando selecciona un elemento de soporte, puede aparecer un mensaje que diga que se necesita salvar y que debería guardar el soporte en el dispositivo en el que lo salvó. Este mensaje aparece cuando los datos están defectuosos, generalmente porque el dispositivo XDCAM EX se apagó durante la grabación o porque el soporte se expulsó demasiado pronto. Si aparece este mensaje, debería volver a insertar el soporte en el dispositivo XDCAM EX e intentar salvarlo tan pronto como sea posible. Puede que los datos lleguen a ser irrecuperables si continua trabajando con él sin salvarlo. Haga doble clic en una carpeta de nivel inferior. La capeta en la que se haya hecho doble clic se convierte en la carpeta raíz y aparecen sus carpetas de nivel inferior. Para volver al siguiente nivel superior Seleccione Up del menú View o haga clic en el botón Up. 3 Repita el paso 2 según proceda. Los contenidos de la carpeta seleccionada aparecen en el cuado Vista en lista. Para seleccionar en el cuadro de diálogo Change Root Folder 1 Abra el cuadro de diálogo Change Root Folder seleccionando Change Root Folder del menú View o haga clic en el botón Change Root Folder. Selección de soporte o carpeta de trabajo 37 Nota Operaciones con clips Precauciones de operaciones con clips Los clips que no estén registrados y los anómalos se pueden seleccionar, pero no se copian. 4 Para Mac OS Tenga en cuenta siempre las siguientes precauciones durante el procesamiento de las operaciones con clips. • No apague el equipo o la unidad de soporte mientras se esté ejecutando la operación. • No utilice Finder u otra herramienta de gestión de archivos para borrar las carpetas que contengan los clips que se están procesando. • No extraiga el soporte antes de que se complete la operación. • Los archivos y carpetas protegidas no se pueden mover, modificar o borrar. Lleve a cabo uno de estos pasos. • Arrastre los clips seleccionados y suéltelos en el cuadro Vista en lista de la ventana de información de la carpeta o soporte destino de la copia. • Seleccione Copy del menú Edit. Después haga clic en la ventana de información de la carpeta o soporte destino de la copia. y seleccione Paste del menú Edit. Aparece un mensaje que pregunta si desea efectuar la copia. Copia de clips Puede duplicar los clips en su soporte o equipo y copiarlos entre el soporte y el equipo. Agrupación de clips divididos recopilándolos en un lugar Los dispositivos XDCAM EX guardan automáticamente video que excede de 4 GB de tamaño como clips múltiples. Si recopila estos clips y los pone en un soporte o carpeta, se agrupan automáticamente para que los pueda tratar como un solo clip. Consulte “Agrupación de clips divididos” (página 40) para obtener más información. 1 2 Muestre los clips que quiere copiar en una de las ventanas de información. Para cambiar el destino de la copia Haga clic en el cuadro Copy destination: para seleccionarlo y luego introduzca el nombre de la carpeta que desea utilizar como destino de la copia. Cuando comienza la copia aparece un cuadro de diálogo que muestra el progreso de la copia. Nota Una vez que se ha completado, una copia no se puede deshacer. En la otra ventana de información, seleccione la carpeta o soporte destino de la copia. Para cancelar la operación de copia Haga clic en Cancel en el cuadro de diálogo de progreso. Consulte “Creación de carpetas” (página 45) para obtener más información sobre cómo crear carpetas Seleccione los clips que se van a copiar en la ventana origen de la copia. Para seleccionar múltiples clips Haga clic en los clips uno tras otro con la tecla Shift pulsado. 38 Compruebe el destino y el origen de la copia y luego haga clic en OK para efectuar la copia o en Cancel para cancelarla. Consulte “Selección de soporte o carpeta de trabajo” (página 37) para obtener más información sobre cómo abrir los clips. Si quiere copiar los clips a una carpeta nueva Cree una carpeta nueva en la carpeta o soporte destino de la copia. 3 5 Operaciones con clips Razones por las que una operación de copia puede fallar Las operaciones de copia pueden fallar por las siguientes razones. En estos casos, aparece un mensaje de error y la copia no se lleva a cabo. • No hay suficiente capacidad libre en el destino de la copia. • Ya existe un clip con el mismo nombre que el de los clips seleccionados en el destino de la copia. Incluso si los títulos son diferentes, los clips se reconocen como el mismo clip si comparten la misma ID (UMID). carpeta o soporte destino en el que se produce el movimiento. • Seleccione Cut del menú Edit. Después haga clic en la ventana de información de la carpeta o soporte destino en el que se produce el movimiento y seleccione Paste del menú Edit. • No posee permisos de escritura/borrado para las carpetas o soportes de destino. • La carpeta o soporte destino tiene protección contra escritura. Movimiento de clips Aparece un mensaje que pregunta si desea efectuar el movimiento. Puede mover los clips a su soporte o equipo y moverlos entre el soporte y el equipo. Para Mac OS Nota Esta aplicación puede mover clips con el estado OK. Agrupación de clips divididos recopilándolos en un lugar Los dispositivos XDCAM EX guardan automáticamente video que excede de 4 GB de tamaño como clips múltiples. Si recopila estos clips y los pone en un soporte o carpeta, se agrupan automáticamente para que los pueda tratar como un solo clip. Consulte “Agrupación de clips divididos” (página 40) para obtener más información. 1 Muestre los clips que quiere copiar en una de las ventanas de información. Consulte “Selección de soporte o carpeta de trabajo” (página 37) ara obtener más información sobre cómo abrir los clips. 2 En la otra ventana de información, seleccione la carpeta o soporte destino de la copia. Si quiere mover los clips a una carpeta nueva Cree una carpeta nueva en la carpeta o soporte destino en el que se produce el movimiento. Consulte “Creación de carpetas” (página 45) para obtener más información sobre cómo crear carpetas 3 Seleccione los clips que se van a copiar en la ventana origen de la copia. Para seleccionar múltiples clips Haga clic en los clips uno tras otro con la tecla Shift pulsado. Nota Los clips que no estén registrados y los anómalos se pueden seleccionar, pero no se pueden mover. 4 Lleve a cabo uno de estos pasos. • Arrastre los clips seleccionados manteniendo pulsada la tecla Control y suéltelos en el cuadro Vista en lista de la ventana de información de la 5 Compruebe el destino y el origen en el que se produce el movimiento y luego haga clic en OK para efectuar el movimiento o en Cancel para cancelarlo. Para cambiar el destino en el que se produce el movimiento Haga clic en el cuadro Move destination: para seleccionarlo y luego introduzca el nombre de la carpeta que desea utilizar como destino del movimiento. Cuando comienza la copia aparece un cuadro de diálogo que muestra el progreso de la copia. Notas • Una vez que se ha completado, un movimiento no se puede deshacer. • No cierre esta aplicación durante el movimiento. Si lo hace, se pueden romper los enlaces entre los clips y sus metadatos. La información de enlace de los clips divididos se puede perder, haciendo que se conviertan en clips anómalos. Recomendamos que mueva clips importantes copiándolos y luego borrándolos de los orígenes de las copias. Para cancelar la operación de movimiento Haga clic en Cancel en el cuadro de diálogo de progreso. Razones por las que una operación de movimiento puede fallar Las operaciones de movimiento pueden fallar por las siguientes razones. En estos casos, aparece un mensaje de error y el movimiento no se lleva a cabo. • No hay suficiente capacidad libre en el destino en el que se produce el movimiento. • Ya existe un clip con el mismo nombre que el de los clips seleccionados en el destino en el que se produce el movimiento. Incluso si los títulos son Operaciones con clips 39 diferentes, los clips se reconocen como el mismo clip si comparten la misma ID (UMID). • No posee permisos de escritura/borrado para las carpetas o soportes de destino u origen. • La carpeta o soporte destino u origen tiene protección contra escritura. Borrado de clips Para Mac OS Nota Esta aplicación puede borrar clips con el estado OK. 1 Muestre los clips que quiere borrar. Consulte “Selección de soporte o carpeta de trabajo” (página 37) ara obtener más información sobre cómo abrir los clips. 2 Seleccione los clips que desea borrar haciendo clic en ellos. Para seleccionar múltiples clips Haga clic en los clips uno tras otro con la tecla Shift pulsado. 3 recopilándolos en una sola ubicación. Los clips agrupados se pueden tratar como un solo clip. Puede recopilar los clips divididos si los copia, si los mueve o si combina las carpetas divididas. Consulte “Copia de clips” (página 38), “Movimiento de clips” (página 39), y “Combinación de carpetas” (página 47) para obtener más información sobre estas operaciones. Notas • Los clips divididos que sean continuos en el eje temporal no se agrupan. • Los clips que no estén registrados y que sean anómalos no se agrupan. • Los clips con UMIDs alteradas no se agrupan. La agrupación se lleva a cabo en base de los UMIDs de los clips divididos y no en base de los nombres de sus archivos. Importación de clips Lleve a cabo uno de estos pasos. Puede importar archivos MP4 (clips no registrados) y registrarlos como clips que se pueden utilizar con los dispositivos XDCAM EX. • Pulse la tecla Delete con la tecla Command pulsada. • Seleccione Delete del menú Edit. 1 Aparece un mensaje que pregunta si está seguro que desea borrar los clips. 4 Haga clic en OK para llevar a cabo el borrado o haga clic en Cancel para cancelarlo. Nota No es posible deshacer el borrado una vez que se haya completado. Razones por las que una operación de borrado puede fallar Las operaciones de borrado pueden fallar por las siguientes razones. En estos casos, aparece un mensaje de error y el borrado no se lleva a cabo. • No posee permisos de escritura/borrado para las carpetas o soportes donde los clips están almacenados. • La carpeta o soporte donde los clips están almacenados tiene protección contra escritura. Agrupación de clips divididos Una vez que haya dividido los clips creados como consecuencia de una sesión de grabación larga y esos clips se guardan en diferentes soportes, puede agrupar esos clips 40 Operaciones con clips Seleccione el soporte o carpeta que contenga los archivos MP4 que se van a importar. Consulte “Selección de soporte o carpeta de trabajo” (página 37) para obtener más información sobre cómo seleccionar las carpetas o el soporte. 2 Lleve a cabo uno de estos pasos. Seleccione los clips no registrados del cuadro Vista en lista Seleccione los clips no registrados (archivos MP4) del cuadro Vista en lista y luego seleccione Import del menú File. Se abre el cuadro de diálogo Import con los clips seleccionados ya introducidos en la lista que se va a importar. Proceda al paso 6. Seleccione los clips no registrados en el cuadro de diálogo Import Seleccione Import del menú File. Se abre el cuadro de diálogo Import sin clips introducidos en la lista que se va a importar. Proceda al paso 3. que no sea posible reproducir los clips importados en dispositivos XDCAM EX. Previsualización de clips Puede previsualizar los clips en la ventana de visualización. Se aplican muchas limitaciones a la reproducción en la ventana de visualización. Haga clic en el botón “...” para abrir una ventana de navegación de carpetas y especifique el archivo MP4 que se va a importar en esa ventana. Para obtener información detallada, consulte “Notas sobre la ventana de visualización” (página 36). El archivo específico aparece en el cuadro de edición Import origin. Para abrir clips en la ventana de visualización Nota Los archivos que tengan más de 4 GB de tamaño no se pueden importar. 4 Haga clic en el botón Add para añadir el archivo a la lista. 5 Repita los pasos del 3 y 4 hasta que se hayan seleccionado todos los archivos que se deseen importar. Para Mac OS 3 Abra el clip que desea previsualizar en el cuadro Vista en lista de una ventana de información y después haga doble clic sobre el mismo. La reproducción del clip comienza en la ventana de visualización. Para detener la reproducción, haga clic en el botón Stop. En la parte inferior de la pantalla aparecen el código de tiempo de la posición actual del clip (o un valor de recuento) y la duración del clip (DUR). Nota Para borrar un archivo de la lista Seleccione el archivo que desea borrar y haga clic en Delete. 6 No es posible que se de una reproducción sin problemas cuando se esté previsualizando clips guardados en discos DVD-R o CD-R. Haga clic en Start para comenzar a importar. Cuando la importación finaliza, los clips no registrados se convierten a clips normales. Se muestra una marca para los clips importados. Razones por las que una operación de importación puede fallar Las operaciones de importación pueden fallar por las siguientes razones. En estos casos, aparece un mensaje de error y la importación no se lleva a cabo. • No posee permisos de escritura/borrado para las carpetas o soportes de destino donde se va a importar. • La carpeta o soporte destino donde se va a importar tiene protección contra escritura. Notas • Las propiedades de los clips importados se establecen automáticamente. • El código de tiempo de los clips importados comienza en 00:00:00:00. • El formato de los clips importados no es totalmente compatible con el formato de XDCAM EX. Puede Para controlar la previsualización Puede utilizar los siguientes métodos de control de reproducción y búsquedas en la ventana de visualización. • Utilice los botones de control de la previsualización (ver página 36) en la ventana de visualización. • Seleccione Play Control del menú Viewer y después seleccione el comando que quiere utilizar. • Arrastre el mando de la barra de posición. Para seleccionar reproducción a pantalla completa Con un clip abierto en la pantalla de visualización, seleccione View y luego seleccione Full Screen en el menú Viewer. Para hacer que la pantalla vuelva a tener su tamaño original, haga doble clic en la pantalla o presione la tecla Esc. Para seleccionar los canales de audio que se van a monitorizar durante las previsualizaciones Haga clic en el botón Stereo/Monaural para seleccionar estéreo o mono. Cuando se selecciona mono, haga clic en los botones 1 y 2 para seleccionar el canal de audio que se va a monitorizar. Operaciones con clips 41 Cambiar la imagen del índice de un clip Puede cambiar las imágenes del índice durante las previsualizaciones de los clips. Reproduzca un clip y abra el fotograma que desee utilizar como imagen de índice. 2 Haga clic en el botón Index Picture o seleccione Edit y después Index Picture del menú Viewer. Para Mac OS 1 3 El fotograma que se muestra en ese momento se transforma en la imagen de índice del clip. • Title: introduzca todo o parte de un título del cuadro Title. • Description: introduzca todo o parte de un comentario en el cuadro Description. • Date: utilice los botones de fecha o el cuadro de lista para especificar un rango de fechas. Notas • Si está previsualizando un clip que se encuentra almacenado en un soporte extraíble, no lo extraiga hasta que finalice la operación. • No apague el equipo hasta que finalice la operación. • En los dispositivos SDCAM EX, se podría visualizar como imagen del índice un fotograma que se encuentre cerca del fotograma especificado en vez del fotograma especificado. • El fotograma propuesto puede que no llegue a ser la imagen del índice si pulsa el botón Index Picture durante el rebobinado o avance rápido. Búsqueda de clips Si no puede encontrar el clip que quería reproducir, puede buscarlo por título, comentario o fecha de grabación. 1 Lleve a cabo uno de estos pasos. • En el cuadro Vista en árbol de una ventana de información, seleccione el soporte o carpeta donde crea que se encuentre el clip. • Abra el cuadro de diálogo Change Root Folder seleccionando Change Root Folder del menú View o haga clic en el botón Change Root Folder y luego seleccione el soporte o la carpeta donde crea que se encuentre el clip. En el cuado Vista en lista aparece una lista de los clips que se encuentran en las carpetas o soportes seleccionados. 2 Lleve a cabo uno de estos pasos. • Seleccione Search del menú View. • Haga clic en el botón Search. Aparece el cuadro de diálogo Search con la ruta de la carpeta seleccionada en ese momento que se muestra en el cuadro Search location. 42 Operaciones con clips Especifique al menos una de las siguientes condiciones de búsqueda. 4 Haga clic en Search. Una lista de clips que cumplen las condiciones que se especifican en el paso 3 aparece en el dialogo Search. Haga doble clic en el clip que quiera previsualizar para abrirlo en la ventana de visualización y comenzar la reproducción. Al mismo tiempo, una lista de los clips almacenados en la misma carpeta que el clip de previsualización aparece en el cuadro de Vista en lista de una ventana de información. Nota Tenga en cuenta siempre las siguientes precauciones durante una búsqueda. • No borre una carpeta destino. • No extraiga el soporte destino. Visualización de las propiedades de los clips Puede abrir una ventana Properties para ver las propiedades de un clip. Nota La información de la ventana Properties no se muestra de forma adecuada si la fuente seleccionada no soporta el conjunto de códigos de caracteres usados en el entorno operativo del software. Seleccione una fuente apropiada antes de ver la información en la ventana Properties. Para abrir la ventana Properties 1 Abra el soporte o carpeta que contenga el clip cuyas propiedades quiera revisar. Consulte“Selección de soporte o carpeta de trabajo” (página 37) para obtener más información sobre cómo abrir los soportes o las carpetas. 2 3 Seleccione el clip que desea revisar. Seleccione Properties del menú Edit. Para Mac OS Aparece la ventana Clip Properties. Operaciones con clips 43 Información que se puede ver en la ventana Properties La siguiente tabla presenta la información que se puede ver en la ventana Properties. Puede cambiar las propiedades Title1, Title2 y Description. Para Mac OS Opción Descripción Title1 Se visualiza como el título del clip en el cuadro de Vista en lista. (A no ser que se haya establecido Title2, en cuyo caso se visualiza Title2). Title1 puede estar compuesto de hasta 63 símbolos y caracteres alfanuméricos (no se permiten saltos de línea). Símbolos válidos: espacio, –, +, # Title2 Cuando está establecido, se visualiza como el título del clip en el cuadro de Vista en lista. La longitud de Title2 puede ser hasta 127 bytes. Se soportan títulos en varios idiomas. Los títulos compuestos de caracteres alfanuméricos solo pueden tener una longitud de hasta 127 caracteres. La codificación UTF-8 se utiliza para los títulos que están en varios idiomas. (El número de bytes requeridos para codificar los caracteres UTF-8 varía. Normalmente está entre 1 y 3 bytes por carácter.) Description Un comentario libre sobre el clip. La longitud del comentario puede ser hasta 2047 bytes. Se soportan comentarios en varios idiomas. Los comentarios compuestos de caracteres alfanuméricos solo pueden tener una longitud de hasta 2047 caracteres. La codificación UTF-8 se utiliza para los comentarios que están en varios idiomas. (El número de bytes requeridos para codificar los caracteres UTF-8 varía. Normalmente está entre 1 y 3 bytes por carácter.) Creator Información sobre el creador del clip. La longitud de la información puede ser hasta 127 bytes. Se soporta información en varios idiomas. La información compuesta de caracteres alfanuméricos solo pueden tener una longitud de hasta 127 caracteres. La codificación UTF-8 se utiliza para la información que está en varios idiomas. (El número de bytes requeridos para codificar los caracteres UTF-8 varía. Normalmente está entre 1 y 3 bytes por carácter.) Status Se muestra un “OK” cuando el estado del clip es OK. No se muestra nada cuando el estado es otra cosa. Creation Date Fecha y hora en que se creó el clip. Last Update Fecha de la modificación más reciente del clip. Esta fecha se actualiza allí donde se copie, mueva o agrupe el clip, y cuando se cambie el título, descripción o imagen de índice. Recording Mode Modo de funcionamiento del dispositivo XDCAM EX cuando se graba el clip. Normal: modo de grabación normal. Interval Rec: modo de grabación por intervalos. Frame Rec: modo de grabación por fotogramas. Slow&QuickMotion: Modo de movimiento lento y rápido. Remítase al manual de instrucciones de su dispositivo XDCAM EX para obtener más información acerca de los modos de grabación. Duration Duración del clip en horas:minutos:segundos:formato del fotograma. Video Format Información detallada sobre el formato del vídeo. Audio Format Información detallada sobre el formato del audio. Media Spanning Aparece un “Yes” para los clips divididos y un “No” para los clips que no están divididos. Device Información sobre el dispositivo de grabación. Para guardar los cambios del contenido que se muestra Haga clic en OK para guardar los cambios Haga clic en Cancel para descartar los cambios. 44 Operaciones con clips • No posee permisos de escritura para la carpeta o soporte seleccionado. • La carpeta o soporte seleccionado tiene protección contra escritura. Operaciones con carpetas y con soportes Notas Precauciones con carpetas y con soportes Carpetas de clips para dispositivos XDCAM EX Los clips que se utilizan en los dispositivos XDCAM EX se almacenan juntos con una carpeta BPAV (ver página 48). (Esta carpeta no aparece en las ventanas de información, pero se puede ver en Finder.) Sea donde sea que copie o mueva los clips con esta aplicación, la carpeta BPAV se copia o mueve junto con los clips. No puede trabajar con clips de forma separada desde la carpeta BPAV. Para Mac OS • Las carpetas no se pueden crear cuando esto no lo permite el sistema de archivos del equipo. • Inmediatamente después de la creación, las nuevas carpetas son carpetas normales. Pero cuando incluso un clip se copia o mueve a la carpeta nueva, la carpeta se formatea como una carpeta de trabajo de XDCAM EX. (Las subcarpetas requeridas y los archivos de metadatos se crean automáticamente). • El nombre “BPAV” se reserva y no se puede especificar. • No se pueden utilizar los caracteres prohibidos por el sistema operativo en los nombres de las carpetas. Tenga en cuenta siempre las siguientes precauciones durante el procesamiento de las operaciones con carpetas y con soportes. • No apague el equipo o la unidad de soporte mientras se esté ejecutando la operación. • No extraiga el soporte antes de que se complete la operación. Para cambiar el nombre a una carpeta 1 Seleccione la carpeta creada recientemente y luego seleccione Rename del menú File. Aparece el cuadro de diálogo Rename. Nota El acceso simultaneo a los archivos puede que no sea posible cuando intente acceder a la misma carpeta a la vez desde varios equipos a través de una conexión en red. 2 Creación de carpetas 1 2 Notas • El nombre “BPAV” se reserva y no se puede especificar. • No se pueden utilizar los caracteres prohibidos por el sistema operativo en los nombres de las carpetas. Seleccione el soporte o abra la carpeta donde desea crear la carpeta, haciéndola la carpeta raíz del cuadro Vista en árbol. Consulte “Selección de soporte o carpeta de trabajo” (página 37) para obtener más información sobre cómo seleccionar o el soporte o abrir las carpetas. Centrándose en la carpeta raíz, seleccione Create New Folder del menú File, o haga clic en el botón New Folder en la barra de herramientas. Se crea una nueva carpeta en el soporte seleccionado o en la carpeta seleccionada. Razones por las que la creación de carpetas puede fallar Las operaciones de creación de carpetas pueden fallar por las siguientes razones. En estos casos, aparece un mensaje de error y la carpeta no se crea. Introduzca el nuevo nombre en el cuadro de edición (hasta 80 símbolos y caracteres alfanuméricos). 3 Haga clic en OK. Para hacer una copia de seguridad de las carpetas 1 Seleccione la carpeta a la que desea realizar una copia de seguridad. Consulte “Selección de soporte o carpeta de trabajo” (página 37) para obtener más información sobre cómo seleccionar la carpeta. 2 Seleccione Open Containing Folder del menú File. Finder aparece. Operaciones con carpetas y con soportes 45 3 Realice sus operaciones de copia de seguridad en Finder. Work1 BPAV Cuando una carpeta es demasiado grande para guardar su soporte de copia de seguridad Puede dividir la carpeta en carpetas más pequeñas, que se puedan guardar en discos diferentes. Las carpetas divididas se pueden combinar después para restaurar la carpeta grande original. Para Mac OS Consulte “División de carpetas” (página 46) y “Combinación de carpetas” (página 47) para obtener más información Borrado de carpetas 1 Seleccione la carpeta que quiere borrar. Consulte “Selección de soporte o carpeta de trabajo” (página 37) para obtener más información sobre cómo seleccionar la carpeta. 2 Pulse la tecla Delete con la tecla Command pulsada o seleccione Delete del menú Edit. Razones por las que una operación de borrado puede fallar Las operaciones de borrado de carpetas pueden fallar por las siguientes razones. En estos casos, aparece un mensaje de error y la carpeta no se borra. • No posee permisos de escritura/borrado para la carpeta seleccionada. • La carpeta seleccionada tiene protección contra escritura. • Los clips u otras carpetas existen bajo la carpeta. 1) Work2 BPAV Para borrar la carpeta Work1, el archivo que no está unido a Work1 y la carpeta Work2 deben estar borrados previamente. División de carpetas Puede dividir carpetas de gran tamaño en carpetas más pequeñas. Esto le permite hacer una copia de seguridad de todos los clips en una gran carpeta en un soporte que no sea lo suficientemente grande para guardar toda la carpeta sin dividirla. Por ejemplo, puede dividir una carpeta de 8 GB en dos de 4 GB para guardarlas en soporte DVD-R de 4 GB. Obsérvese que los archivos individuales de la carpeta más grande no se dividen. 1 Seleccione la carpeta que quiere dividir. Consulte “Selección de soporte o carpeta de trabajo” (página 37) para obtener más información sobre cómo seleccionar la carpeta. 2 Seleccione Split Folder del menú Edit o haga clic en el botón Split Folder. Aparece el cuadro de diálogo Split Folder. Notas • Tenga cuidado cuando borre las carpetas, se borrarán todos los datos de la carpeta. • El borrado no se puede deshacer una vez que haya finalizado. Nota Los archivos individuales que se encuentran en las carpetas divididas no están divididos. Los clips están asignados para las carpetas divididas de tal forma que las carpetas divididas tienen el tamaño especificado. Esto significa que no es posible especificar que el tamaño de una carpeta dividida sea menor que el archivo más grande en la carpeta original. Tampoco es posible especificar que el tamaño de una carpeta dividida sea menor a 4 GB. 1) Los siguientes ejemplos muestran dos situaciones en las que no se puede borrar una carpeta (Work1) Cuando hay un archivo que no está unido a Work1 Work1 BPAV Archivo no unido a Work1 Cuando hay otro archivo (Work2) 3 Seleccione el tamaño de las carpetas divididas en la lista desplegable. 4 Haga clic en Start. La carpeta se divide en el número mínimo de carpetas que producirán el tamaño de la carpeta especificado y los clips se asignan a las carpetas más pequeñas. Las 46 Operaciones con carpetas y con soportes carpetas producidas como resultado de la división tienen el mismo nombre que la carpeta original, seguidas de números de serie. 4 Las carpetas seleccionadas en el paso 3 se combinan en la carpeta destino especificada en el paso 1. Los clips de todas las carpetas se recopilan en la carpeta destino. Si alguno de los clips son clips divididos, son agrupados automáticamente, permitiendo que se puedan tratar como un solo clip. Notas Razones por las que una operación de combinación puede fallar Las operaciones de combinación de carpetas pueden fallar por las siguientes razones. En estos casos, aparece un mensaje de error y la combinación no se lleva a cabo. • No hay suficiente capacidad libre en la carpeta destino en la que se produce la combinación. • No posee permisos de escritura para las carpetas destino u origen. • Las carpetas destino u origen están protegidas contra escritura. • Los archivos y carpetas protegidas no se pueden mover, modificar o borrar. Combinación de carpetas Puede combinar las carpetas especificadas en otra carpeta. Esto le permite restaurar la carpeta original a partir de carpetas divididas. Seleccione la carpeta destino en la que las otras carpetas se combinarán. Consulte“Selección de soporte o carpeta de trabajo” (página 37) para obtener más información sobre cómo abrir los clips. 2 Seleccione Combine del menú Edit. Aparece el cuadro de diálogo Combine. Para Mac OS • Una vez que comienza, una operación de división no se puede cancelar antes de que termine. • Los clips divididos se pueden asignar a diferentes carpetas. Si prefiriera que los clips divididos se asignasen a otras carpetas, puede moverlas manualmente tras la división de carpetas. 1 Haga clic en Start. Copia de todos los clips en carpetas o soportes 1 En una de las ventanas de información, seleccione la carpeta o soporte origen de la copia. Consulte “Selección de soporte o carpeta de trabajo” (página 37) para obtener más información sobre cómo seleccionar o el soporte o abrir las carpetas. 2 En la otra ventana de información, seleccione la carpeta o soporte destino de la copia. 3 Active la ventana de información destino de la copia y seleccione Copy All del menú Edit o haga clic en el botón Copy All. Aparece el cuadro de diálogo Copy All Clips. 3 Tilde las casillas de verificación de las carpetas que desea combinar dentro de la carpeta seleccionada en el paso 1. Tilde la casilla de verificación “Delete folders after combine” si desea borrar las carpetas combinadas tras la combinación. 4 Nota Las carpetas combinadas no se borran cuando: • Contienen otras carpetas. • No posee permisos de escritura/borrado de las carpetas originales. • Las carpetas están protegidas contra escritura. Compruebe el destino y el origen de la copia y luego haga clic en OK para efectuar la copia o en Cancel para cancelarla. Para cambiar el destino de la copia Haga clic en el cuadro Copy destination: para seleccionarlo e introduzca el nombre de un archivo como el nuevo destino de la copia. Operaciones con carpetas y con soportes 47 Para Mac OS Cuando comienza la operación de copiado, aparece un cuadro de diálogo de progreso para mostrar el estado de la tarea de copiado. Apéndice Para cancelar la operación de copia Haga clic en Cancel en el cuadro de diálogo de progreso. Notas sobre el uso Razones por las que una operación de copia puede fallar Las operaciones de copia pueden fallar por las siguientes razones. En estos casos, aparece un mensaje de error y la copia no se lleva a cabo. • No hay suficiente capacidad libre en el destino de la copia. • Ya existe un clip con el mismo nombre que el de los clips copiados en el destino de la copia. Incluso si los títulos son diferentes, los clips se reconocen como el mismo clip si comparten la misma ID (UMID). • No posee permisos de escritura/borrado para las carpetas o soportes de destino u origen. Esta aplicación soporta solo un formato de grabación: el formato especificado para los dispositivos XDCAM EX. Este formato tiene las siguientes especificaciones. • Los nombres de las carpetas y su configuración son tal como se muestran en la ilustración siguiente. • Los archivos contienen información de enlaces que pertenecen a los enlaces entre los archivos y las carpetas. Formato de grabación Nota No utilice herramientas que no soporten el formato XDCAM EX para editar, borrar, mover o cambiar de nombre a los archivos y carpetas utilizadas por esta aplicación. A no ser que se observen especificaciones del formato, los archivos pueden llegar a ser ilegibles por los dispositivos XDCAM EX y por esta aplicación. Grabación de carpetas La configuración de vídeo y carpetas de metadatos es tal como se muestra en la ilustración siguiente. En el formato XDCAM EX, los datos bajo la carpeta BPAV se tratan como un solo conjunto de datos. Carpeta de trabajo o soporte BPAV MEDIAPRO.XML CUEUP.XML CLPR ABC0000.MP4 TAKR • Existe una carpeta BPAV cuando una carpeta de trabajo se abre en el Finder. • Para realizar copias y copias de seguridad de los datos, seleccione las carpetas que hay bajo la carpeta BPAV. • Cuando se selecciona una carpeta de trabajo en un cuadro de Vista en árbol de esta aplicación, aparece en el 48 Apéndice • • • • Nota Los nombres de los archivos y de las carpetas están unidos a los archivos de metadatos. No los cambie. Date Format: Los botones seleccionados para mostrar el formato. YYYY representa el año, MM el mes y DD el día. También puede especificar un carácter delimitador para el uso entre años, meses y días seleccionándolo del cuadro de lista Pause Character. La fecha bajo el cuadro de lista muestra la fecha actual con formato del carácter seleccionado. Viewer Resolution: Establece la resolución de la reproducción. La calidad de vídeo es más baja en Half Mode y Quarter Mode, pero la respuesta de reproducción es mejor ya que estas resoluciones disminuyen la carga en el decodificador. Estas resoluciones se recomiendan si su equipo no es lo suficientemente potente como para dar una reproducción sin problemas en resolución Normal. Para Mac OS • cuadro correspondiente de Vista en lista una lista de clips registrados en la carpeta BPAV. Los datos AV se guardan en las carpetas bajo la carpeta CLPR. En el soporte utilizada por los dispositivos XDCAM EX, la carpeta BPAV se crea bajo la carpeta raíz del soporte. Los archivos MP4 se pueden copiar bajo la carpeta CLPR. Cuando se hace esto, aparecen en el cuadro Vista en lista como clips MP4 no registrados cuando la carpeta BPAV a la que pertenece la carpeta CLPR se muestra en el modo de Vista en lista o en Vista en imágenes en miniatura. Los clips no registrados de los archivos MP4 bajo la carpeta CLPR se pueden importar. Cuando se hace esto, se crean nuevas carpetas bajo la carpeta CLPR y los archivos MP4 se mueven a esas carpetas. También se pueden importar los archivos MP4 de los clips no registrados desde otras carpetas. Cuando se hace esto, se crean nuevas carpetas bajo la carpeta CLPR y los clips importados se copian a esas carpetas. Los nombres de las carpetas se asignan automáticamente. En una carpeta de grabación se pueden guardar hasta 600 clips. Configuración de opciones El cuadro de diálogo Preferences le permite configurar las opciones de esta aplicación. Para abrir el cuadro de diálogo Preferences seleccione Preferences del menú XDCAM EX Clip Browser. Nota En Macintosh, el sistema lleva a cabo el cambio de idioma. Lista de teclas de método abreviado Esta aplicación soporta teclas de método abreviado para muchas operaciones. Las siguientes tablas muestran teclas de método abreviado por menú. En la columna Operación, la notación “Command + N” indica las operaciones en las que una tecla (en este caso la tecla Command) se mantiene pulsada mientras se pulsa otra tecla (en este caso la tecla N). Menú XDCAM EX Clip Browser Comando Operación Función Referencia Preferences Command + , Abre el cuadro de diálogo Preferences de esta aplicación. Página 49 Hide XDCAM EX Clip Browser Command + H Muestra u oculta esta aplicación. - Hide Others Option + Command + H Muestra u oculta otras aplicaciones. - Quit XDCAM EX Clip Browser Command + Q Cierra esta aplicación. Página 33 Apéndice 49 Menú File Para Mac OS Comando Operación Función Referencia Rename Option + Command + R Cambia de nombre a la carpeta seleccionada Página 45 Create New Folder Shift + Command + N Crea una carpeta nueva en la carpeta o soporte seleccionado. Página 45 Open Containing Folder Command + N Inicia Finder y abre la carpeta seleccionada en ese momento. Página 45 Import Shift + Command + M Importa un archivo MP4 (clip no registrado). Página 40 Operación Función Referencia Menú Edit Comando Copy All Option + Command + C Copia todos los clips en la carpeta o soporte actual. Página 47 Cut Command + X Corta el clip seleccionado. Página 39 Copy Command + C Copia el clip seleccionado. Página 38 Paste Command + V Pega un clip copiado o cortado. Página 38 Página 39 Delete Command + Delete Borra el clip seleccionado. Página 40 Select All Command + A Copia todos los clips en la carpeta o soporte actual. - Properties Command + I Abre las ventana de propiedades del clip seleccionado. Página 42 Split Shift + Command + W Divide la carpeta seleccionada en carpetas más pequeñas de un tamaño especificado. Página 46 Combine Shift + Command + J Combina las carpetas especificadas en otra carpeta. Página 47 Special Characters Option + Command + T Abre el Character Palette para que pueda introducir símbolos y caracteres especiales. - Comando Operación Función Referencia Change Root Folder Shift + Option + Command + W Cambia la carpeta raíz del cuadro Vista en árbol Página 37 Up Command + R Pasa a la carpeta anterior o siguiente. Página 37 Sort by >Title Shift + Option + Command + N Ordena los clips en el cuadro Vista en lista en orden ascendente o descendente según el título. Página 35 Sort by >Size Shift + Option + Command + S Ordena los clips en el cuadro Vista en lista en orden ascendente o descendente según el tamaño. Sort by >Duration Shift + Option + Command + D Ordena los clips en el cuadro Vista en lista en orden ascendente o descendente según la duración. Sort by >Date Shift + Option + Command + C Ordena los clips en el cuadro Vista en lista en orden ascendente o descendente según la fecha y la hora. Search Command + F Busca un clip Menú View 50 Apéndice Página 42 Menú Viewer Comando Operación Función Referencia Play Control >Play 5oL Inicia la reproducción. Página 36 Espacio o K Se detiene en la posición actual. Play Control >Fast Forward S Busca en dirección de avance (avance rápido). Play Control >Rewind A Busca en dirección de retroceso (rebobinado). Play Control >Jump to Head Q Va al primer fotograma del clip. Play Control >Jump to End W Va al último fotograma del clip. Play Control >Next Frame 4 Avanza 1 fotograma. Play Control >Previous Frame 3 Retrocede 1 fotograma. View >Full Screen Command + Return Visualización del clip en el modo de pantalla completa. Página 41 Comando Operación Función Referencia Minimize Command + M Minimiza la ventana activa. - Default Window Positions Option + Command + E Vuelve a poner la ventana operativa en su posición y tamaño predeterminado. Página 34 Para Mac OS Play Control >Stop Menú Window Apéndice 51 Este producto utiliza software que está sujeto a la GNU Lesser General Public Licence (LGPL). Nombre de la biblioteca: FFMPEG Gracias por la compra de este producto Este producto utiliza software que está sujeto a la LGPL Tiene el derecho de obtener, modificar y distribuir el código fuente de este software. Para Mac OS FFMPEG • avcodec-51.dll • avformat-51.dll • avutil-49.dll El código fuente se encuentra en la carpeta ClipBrowser/ SRC del CD-ROM que se suministra. También se puede descargar de la siguiente página web. http://www.sony.net/Products/Linux/Download/ search.html Obsérvese que no podemos responder a todas las consultas en lo relativo al contenido del código fuente. FFmpeg es una marca comercial de Fabrice Bellard, creador del proyecto FFmpeg. 52 Apéndice