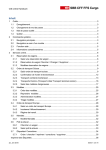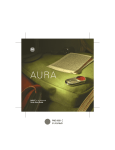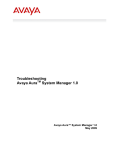Download Quick Start Guide Kurzanleitung Résumé du mode d`emploi Guía de
Transcript
S1000 Quick Start Guide Kurzanleitung Résumé du mode d’emploi Guía de inicio rápido t6, RÉSUMÉ DU MODE D’EMPLOI t'3t# Ceci est un résumé du mode d’emploi. Toutes les informations sont détaillées dans la version complète du mode d’emploi qui se trouve sur le CD fournit avec votre Truckmate et sur www.snooper.fr dans la section support technique. SOMMAIRE Page 50 1. Installation de la carte SD Page 51 2. Chargement de la batterie 3. Mise sous tension du Truckmate en utilisant la batterie intégrée Page 52 4. Installation de votre Truckmate en utilisant le bras de fixation pour pare brise Page 54 5. Mise en route 6. Affichage à l’écran Page 55 7. Réglage du volume Page 56 8. Configuration de Truckmate Page 58 9. Utilisation rapide de votre Truckmate Page 60 10. Menu rapide Page 62 11. Utilisation de la fonctionnalité multi-trajet Page 63 12. Code de sécurité système Page 64 13. Téléchargement de la base de données radars Page 65 14. Connexions et mise à jour Page 67 15. Accessoires additionnels pour votre Truckmate Page 68 16. Supports de fixation professionnels spécifiques au véhicule t'3t# Guide de démarrage rapide de TRUCKMATE De par sa conception, Truckmate vous permet de conduire votre véhicule en toute sécurité et légalité, en évitant les dangers et les restrictions légales, tels que les ponts bas et les routes qui ne sont pas adaptées aux véhicules de grande taille. Truckmate crée à votre intention des itinéraires sûrs en fonction des spécificités de votre véhicule et vous prévient des dangers si vous vous écartez par accident de votre route, pour quelque raison que ce soit. Cependant, Truckmate vous avertit également des dangers si vous l’utilisez sans programmer d’itinéraire pour vérifier que la route que vous avez choisie est sûre. Truckmate vous avertit à l’avance des dangers et restrictions ci-dessous et vous indique comment les éviter. Warning Restrictions Hauteur Interdiction aux poids lourds de faire demi-tour Pente raide Largeur Interdiction aux poids lourds de tourner à droite Descente raide Longueur Interdiction aux poids lourds de tourner à gauche Virage serré Poids Interdit aux poids lourds transportant des marchandises dangereuses Vents latéraux Interdit aux poids lourds Remorques interdites Interdit aux poids lourds transportant des marchandises naturelles nocives pour l’eau t'3t# Risque d’échouage Ceci est un résumé du mode d’emploi. Toutes les informations sont détaillées dans la version complète du mode d’emploi qui se trouve sur le CD fournit avec votre Truckmate et sur www.snooper.fr dans la section support technique. 1. Installation de la carte SD Cette carte intègre une cartographie numérique, selon le modèle acheté, et comprend la base de données de radars AURATM si vous décidez de vous y abonner et de la télécharger. Mettez le bouton « ON/OFF/RESET » situé à l’arrière de l’appareil en position « ON », puis sortez la carte SD de son emballage et insérez-la dans la fente prévue à cet effet comme indiqué. Mettez l’appareil sous tension. Mettez l’appareil sous tension en appuyant sur le bouton « Marche / Arrêt » situé sur le haut de l’appareil. Truckmate est automatiquement synchronisé avec la carte SD. Dès que vous appuyez sur l’icône « Navi », Truckmate est automatiquement synchronisé avec la carte SD. Dès que Truckmate est sous tension les données de la carte SD sont synchronisées. Une fois que la synchronisation est effectuée votre carte SD ne fonctionnera qu’avec votre Truckmate. Votre Truckmate est maintenant prêt à l’utilisation et vous pouvez effectuer des téléchargements. Si le système n’est pas activé lorsque vous appuyez sur le bouton « Marche / Arrêt », il est peut-être nécessaire de le charger. Pour recharger votre Truckmate référez-vous à la section suivante. Carte SD t'3t# 2 Chargement de la batterie Pour charger complètement le système, placez le bouton « ON/OFF/RESET » en position « ON » et connectez l’appareil au chargeur secteur 240 V CA (voir illustration ci-contre). Le chargement prend environ 3 heures. Une fois chargée, la batterie a une #SBODIF[MFDÉCMFEF autonomie d’environ 3 heures en utilisation SFDIBSHF64#EBOTMBQSJTF normale. 64#TVSMF5SVDLNBUF NOTE : La performance de la batterie devient optimale après 2 ou 3 chargements puis déchargements. 3. Mise sous tension du Truckmate en utilisant la batterie intégrée Placez le bouton « ON/OFF/RESET » en position « ON » et appuyez sur le bouton « Marche / Arrêt » situé sur la partie supérieure de l’appareil pour allumer celui-ci. ATTENTION : NE PAS UTILISER OU LAISSER VOTRE TRUCKMATE DANS UN ENVIRONNEMENT MOUILLÉ OU HUMIDE NI DANS DES CONDITIONS DE TEMPÉRATURE EXTREMES. CECI POURRAIT ENDOMMAGER L’APPAREIL ET LA BATTERIE. #SBODIF[MFDIBSHFVS LORSQUE VOUS N’UTILISEZ PAS VOTRE dans une prise secteur 220V TRUCKMATE PLUS, NE LE LAISSEZ PAS SUR LE SUPPORT PARE BRISE SURTOUT LORSQUE LES CONDITIONS DE TEMPÉRATURE #PVUPOj.BSDIF Arrêt » SONT EXTREMES. VOUS EVITEREZ ÉGALEMENT LES RISQUES DE VOL. L’APPAREIL RISQUE DE REDEMARRER S’IL EST EXPOSE A DE L’ELECTRICITE STATIQUE. EVITEZ DE TOUCHER LE CONNECTEUR USB SITUE SUR LE COTE DE L’APPAREIL. t'3t# 4. Installation de votre Truckmate en utilisant le bras de fixation pour pare brise Assurez vous que Truckmate ait une vue claire du ciel afin de favoriser la réception des signaux satellites. Pour installer Truckmate avec le bras de fixation, procédez de manière suivante : Choisir un endroit sur le pare brise où vous avez une vue de l’écran. N’oubliez pas que le branchement du câble d’alimentation doit être facile. Bien nettoyer l’endroit désigné. Positionnez la ventouse contre le pare brise Levier de et sécurisez la en poussant le levier de verrouillage verrouillage pour bien immobiliser le support. Ajustez l’angle du support de façon à ce que lorsque Truckmate sera inséré, vous puissiez bien voir l’écran et accéder à ses fonctions. Placez le système Truckmate sur le support, en insérant d’abord la partie inférieure du S1000, puis en enclenchant la partie supérieure du support dans la fente située à l’arrière de l’appareil. Pour retirer l’appareil, appuyez sur la partie supérieure du support de fixation et sortez l’appareil. Truckmate peut être alimenté directement grâce à sa batterie intégrée si elle est chargée ou en utilisant la prise allume-cigare. Pour utiliser la prise allume-cigare, branchez la fiche USB figurant à une extrémité du câble d’alimentation dans la prise située sur le #SBDLFU"EKVTUFS côté du système Truckmate et branchez la fiche de taille supérieure dans la prise allume-cigare de votre véhicule. Remarque : utilisez uniquement le câble d’alimentation pour allume-cigare livré avec Truckmate. Truckmate utilise du 9V. L’utilisation de tout autre câble d’alimentation pour allume-cigare endommagerait votre système et annulerait la garantie. t'3t# 5. Mise en route Une fois la carte SD synchronisée vous pouvez utiliser Truckmate. Assurez vous que votre véhicule est stationné à l’extérieur de façon à ce que rien ne gène la réception des signaux GPS. Ensuite, pour allumer l’appareil, mettez le bouton « ON/OFF/RESET » situé à l’arrière en position « ON », puis appuyez sur le bouton « Marche / Arrêt », situé sur la partie supérieure. Appuyez sur l’icône « Navi » de l’écran du menu. Un texte d’information va apparaître. Lisez-le attentivement puis appuyez sur « Je suis d’accord ». Truckmate a besoin d’un minimum de 3 satellites pour bien se positionner. Une fois la réception satellite effectuée, votre position sera représentée par une flèche verte. La puissance de la réception satellite est représentée en bas à droite de l’écran. Truckmate est maintenant prêt à vous guider. Le moteur et l’antenne GPS n’ayant jamais été utilisés, le premier démarrage « à froid » peut nécessiter de 15 à 30 minutes pour établir une connexion satellite. Lors des prochaines utilisations, 3 minutes maximums seront nécessaires pour que Truckmate trouve les satellites. 6. Affichage à l’écran Des vues et des informations différentes sont visibles à l’écran 3D 2D t'3t# Nord 89 Km Km/h Horloge ou vitesse instantanée. Appuyez pour afficher l’un ou l’autre. 0:33REST Distance restante 20:33PM Temps restant ou heure d’arrivée. Appuyez pour afficher l’un ou l’autre. E RUE GERMAIN-PLANQUE Etat du GPS Direction et noms de la route Pour modifier les informations à l’écran t'3t# Etat de la batterie Accédez au MENU PRINCIPAL en appuyant sur le centre de l’écran. Sélectionnez « Configuration ». Sélectionnez « Affichage navigation ». Vous pouvez maintenant sélectionner parmi le menu ce que vous voulez modifier. Touchez simplement l’écran pour effectuer votre sélection. Pour sauvegarder votre personnalisation, appuyez sur « OK ». 7. Réglage de la luminosité et du volume Vous pouvez régler la luminosité et le volume par défaut. A chaque fois que vous allumerez votre Truckmate, la luminosité et le volume seront réglés selon votre configuration. Réglage de la luminosité Accédez au MENU PRINCIPAL en appuyant sur le centre de l’écran. Sélectionnez « Configuration » dans la barre de SOUS MENU. Sélectionnez « Réglage Luminosité ». Pour augmenter la luminosité par défaut, appuyez sur « + » et pour la baisser appuyez sur « - ». Pour sauvegarder votre personnalisation, appuyez sur « OK ». t'3t# NOTE : Truckmate vous propose une vue de conduite de jour et une vue de nuit. Vous pouvez ajuster chacune d’elles en sélectionnant « JOUR » ou « NUIT ». Pour régler la luminosité du Truckmate comme elle l’était à sa sortie d’usine, appuyez sur «Re-init».La flèche de retour vous permettra de revenir à la page précédente mais ne sauvegardera pas vos changements Réglage du volume Accédez au MENU PRINCIPAL en appuyant sur le centre de l’écran. Sélectionnez « Configuration » dans la barre de SOUS MENU. Sélectionnez « Réglage Volume ». Pour augmenter le volume par défaut, appuyez sur « + » et pour le baisser appuyez sur « - ». Pour sauvegarder votre personnalisation, appuyez sur « OK ». NOTE : La flèche de retour vous permettra de revenir à la page précédente mais ne sauvegardera pas vos changements. 8. Configuration de Truckmate Pour que Truckmate calcule un itinéraire approprié pour votre véhicule, il doit être en possession de certaines informations sur le véhicule lui-même, telles que sa hauteur, son poids et sa largeur. Il est possible d’enregistrer les paramètres de 10 camions différents. Suivez les instructions ci-dessous pour saisir les détails de vos véhicules. Pour accéder au menu, touchez du doigt le centre de l’écran de votre système Truckmate, puis appuyez sur le bouton « Configuration ». Appuyez ensuite sur l’icône « Camion ». Nom : tapez le nom dans ce champ. Hauteur : tapez la hauteur du véhicule dans ce champ. Longueur : tapez la longueur du véhicule dans ce champ. t'3t# Poids : tapez le poids du véhicule dans ce champ. Largeur : tapez la largeur du véhicule dans ce champ. Poids par essieu : tapez le poids par essieu du véhicule dans ce champ. Type de camion : Camion : paramètre standard pour les véhicules à essieu fixe. Remorque : les poids lourds à remorques font l’objet de règles de circulation spécifiques. Certaines routes sont interdites à ce type de véhicule, par exemple, et elles sont contournées. Livraison : les véhicules de livraison font l’objet de règles de circulation spécifiques. Ainsi, certaines zones sont interdites aux poids lourds, à moins qu’ils livrent des marchandises. Public : certains véhicules sont autorisés à utiliser les règles de circulation qui s’appliquent aux véhicules publics, tels que les bus et les véhicules de transports de fonds. Type de chargement : Aucun (Normal) Dangereux : marchandises dangereuses, qui ne sont pas explosives et ne sont pas nocives pour l’eau. Explosif et inflammable Nocif pour l’eau Itinéraires vérifiés et non vérifiés Truckmate indique si la route que vous empruntez est vérifiée ou non. Un symbole vert ou un symbole rouge s’affiche dans l’angle inférieur droit de l’écran. Le vert indique que vous vous trouvez dans une zone couverte par Truckmate, le rouge que vous n’avez pas de couverture Truckmate détaillée. t'3t# ATTENTION ! N’oubliez pas d’enregistrer votre système Truckmate par Internet à l’adresse suivante : www.snooper.fr dans la section “Enregistrement”. Nous ne pourrons vous envoyer des mises à jour logicielles et cartographiques gratuites qu’une fois votre système enregistré. Ces mises à jour vous seront envoyées sur CD-ROM. Des frais d’inscription vous seront peut-être facturés. Pour plus d’informations, consultez www.snooperuk.com 9. Utilisation rapide de votre Truckmate Emmenez votre Truckmate à l’extérieur afin qu’il puisse capter les signaux satellites. Appuyez sur le bouton « Marche/Arrêt » pendant 3 secondes. Comme c’est La première fois, ce processus peut prendre entre 15 et 30 minutes. Conseils : Pour réduire le temps de « démarrage à froid », laissez votre Truckmate immobile. Lorsque les satellites sont captés, votre position est représentée à l’écran par l’icône Trouver par Ville Insérez d’abord la ville de destination. Pour cela, procédez de manière suivante : Accédez au MENU PRINCIPAL en appuyant sur le centre de l’écran. Sélectionnez « Trouver par Ville ». Appuyez sur « Ville ». Tapez le nom de la ville souhaitée en utilisant le clavier. Dès que vous commencez à taper, une liste intuitive vous est proposée par ordre alphabétique. Lorsque le nom de la ville souhaitée apparaît dans la liste, sélectionnez-la. Si vous souhaitez voir toutes t'3t# les propositions, appuyez sur la flèche de droite. Lorsque la ville souhaitée apparaît dans la liste, sélectionnez-la. Afin d’être plus précis, vous pouvez de la même manière renseigner la rue et même le numéro. Lorsque vous avez inséré le maximum de renseignements, appuyez sur « Calculer ». Note : Sur le clavier, utilisez la touche vide comme touche espace. Note : La route par défaut est la route la plus rapide. Pour modifier les options relatives à l’itinéraire, consultez le manuel principal sur le CDROM du logiciel. Un résumé d’itinéraire vous est alors présenté. Il vous présente des informations sur la route que vous allez emprunter. Appuyez sur Destination finale Heure à l’arrivée Votre position de départ Distance à parcourir Estimation du temps nécessaire Vous êtes maintenant en MODE NAVIGATION. Votre route est clairement indiquée en rouge. Le guidage vous indiquera tous les tournants à suivre jusqu’à votre destination. Par exemple « Maintenant tournez à gauche ». Vous serez également guidé par des informations apparaissant à droite de l’écran dans une fenêtre orange. t'3t# Note : Si vous vous trompez et empruntez une route différente de celle recommandée par Truckmate, vous serez redirigé à partir de votre nouvelle position. 10. Menu rapide Vous pouvez à tous moments ajuster le volume, la luminosité, mettre une alerte en silence, passer en écran de nuit, changer de vue 2D, 3D ou Nord sans entrer dans le MENU PRINCIPAL. Il suffit de taper sur le haut de l’écran et le MENU RAPIDE apparaîtra. Cliquez ensuite sur l’option qui vous intéresse. Les changements effectués ne seront pas mémorisés pas défaut. Ceci est un résumé du mode d’emploi. Toutes les informations sont détaillées dans la version complète du mode d’emploi qui se trouve sur le CD fournit avec votre Truckmate et sur www.snooper.fr dans la section support technique. 11. Utilisation de la fonctionnalité multi-trajet Truckmate vous donne la possibilité de spécifier plus d’une fonctionnalité à la fois (lorsque votre destination finale passe par plusieurs étapes par exemple). Vous pouvez sauvegarder jusqu’à dix destinations individuelles. L’unité traite et calcule les destinations dans l’ordre suivant : A à B, B à C, C à D, etc. En saisissant les destinations, vous avez la possibilité de vérifier les itinéraires et de les modifier avant de cliquer sur « Go ». Appuyez sur le centre de l’écran pour accéder au menu et appuyez sur l’icône L’écran qui s’affiche vous permet de créer un itinéraire étape par étape, d’utiliser un itinéraire t'3t# précédent, de le modifier ou de le supprimer. Création d’un itinéraire à plusieurs étapes Pour commencer, appuyez sur « Créer un multitrajet ». Pour activer le code de sécurité, accédez au menu en touchant du doigt le centre de l’écran, appuyez sur le bouton « Configuration », puis appuyez deux fois sur la flèche noire. Appuyez sur « Modifier le noms » pour donner un nom à l’itinéraire. Ceci fait, appuyez sur le bouton « OK » dans l’angle supérieur droit de l’écran. (Dans l’exemple ci-contre, nous l’avons appelé « Test 1 ».) Pour changer le point de départ d’un itinéraire à plusieurs étapes, appuyez sur « Modifier le départ ». Si l’emplacement de départ est correct, vous pouvez commencer à définir la première destination. Appuyez sur « Ajouter ». Différentes options vous sont proposées pour rechercher votre destination. Dans cet exemple, sélectionnez « Trouver par code postal ». Si vous disposez de la version européenne de Truckmate, vous devez sélectionner le pays AVANT de taper le code postal. Une fois le pays correct sélectionné, appuyez sur « Code postal ». Saisissez le code postal sur le clavier qui s’affiche. Si vous commettez une erreur en saisissant le code postal, utilisez la « flèche » au bas du clavier pour supprimer les données et les retaper. Une fois que vous avez correctement entré le code postal, appuyez sur la touche « OK » du clavier. t'3t# L’écran précédent réapparait alors, en précisant le pays, le code postal et la rue. Pour activer le code de sécurité, accédez au menu en touchant du doigt le centre de l’écran du système Truckmate, appuyez sur le bouton « Configuration », puis appuyez deux fois sur la flèche noire. La destination s’affiche alors sur l’écran multi-trajet. Répétez les étapes ci-dessus pour définir les autres destinations Une fois que vous avez saisi toutes les destinations, appuyez sur « OK ». Modification d’un itinéraire à plusieurs étapes Pour modifier l’ordre des destinations dans un itinéraire à plusieurs étapes ou en supprimer, appuyez sur la destination correspondante. De nouvelles options s’affichent alors au bas de l’écran. Pour accéder à la destination requise, utilisez les flèches « basse » et « haute ». Pour supprimer une destination, appuyez sur l’icône en forme de « corbeille ». Pour revenir à la liste de destinations, appuyez sur la flèche « retour ». Remarque : ces fonctions s’appliquent uniquement à la destination sélectionnée. Pour modifier les autres destinations dans la liste, appuyez sur la flèche « retour » et choisissez la nouvelle destination. Une fois les modifications nécessaires effectuées, appuyez sur « OK ». Utilisation d’un itinéraire à plusieurs étapes Appuyez ensuite sur « Calculer » pour lancer le calcul du trajet vers chaque destination et afficher un écran récapitulatif précisant la distance jusqu’à chacune d’entre elles, ainsi qu’une estimation de la durée du trajet entre le point de départ et chaque destination. Pour afficher l’itinéraire calculé sur une carte, appuyez sur « Carte ». Pour utiliser l’itinéraire à plusieurs étapes, cliquez sur « Go ». t'3t# Votre position actuelle sur la carte s’affiche alors sur le Truckmate, avec une estimation de la distance et de la durée du trajet jusqu’à la première destination. Étape 1/4 : indique qu’il s’agit de la première destination sur l’itinéraire Distance jusqu’à la première destination Estimation de l’heure d’arrivée à la première destination Distance totale de l’itinéraire à plusieurs étapes Estimation de l’heure d’arrivée à la fin de l’itinéraire à plusieurs étapes. Si au cours du trajet, vous souhaitez annuler l’étape en cours et passer à la suivante sur votre itinéraire, appuyez sur l’écran de récapitulatif. Le message « Supprimer l’étape actuelle ? » s’affiche. Appuyez sur « OK » pour calculer le trajet vers la prochaine étape sur votre itinéraire à partir de votre position actuelle. Remarque : si le Truckmate est « ÉTEINT » puis « RALLUMÉ » au cours d’un trajet à plusieurs étapes, le périphérique mémorise l’itinéraire en cours et vous propose de poursuivre vers la destination actuelle, vers la prochaine étape ou bien d’annuler l’itinéraire. 12. Code de sécurité système Truckmate comprend un système de protection par code PIN, afin que seuls les utilisateurs disposant du code PIN puissent accéder à l’appareil et s’en servir. Pour activer le code de sécurité, accédez au menu en touchant du doigt le centre de l’écran du système Truckmate, appuyez sur le bouton « Configuration », puis appuyez deux fois sur la flèche noire. Appuyez ensuite sur l’icône « Code de sécurité système » et sélectionnez « Oui » pour activer la fonction. Appuyez sur le bouton « Entrer code », tapez le code à 4 chiffres que vous souhaitez utiliser pour protéger votre système Truckmate et appuyez sur « OK ». Une fois ce paramètre activé, vous devez entrer votre code chaque fois que vous allumez l’appareil pour pouvoir vous en servir. Remarque : il est important de ne pas perdre ni oublier ce code, sans quoi vous seriez dans l’obligation de nous renvoyer votre système Truckmate afin que nous le réinitialisions. Code de sécurité de configuration Il est également possible de protéger les paramètres de configuration à l’aide d’un code t'3t# de sécurité. Pour activer le code de sécurité, accédez au menu en touchant du doigt le centre de l’écran de votre système Truckmate, puis appuyez sur le bouton « Configuration ». Appuyez ensuite sur l’icône « Code de sécurité de configuration » et sélectionnez « Oui » pour activer la fonction. Appuyez sur le bouton « Entrer Code », tapez le code à 4 chiffres que vous souhaitez utiliser pour protéger les paramètres de configuration et appuyez sur « OK ». Une fois ce paramètre activé, vous devez entrer votre code chaque fois que vous souhaitez modifier les paramètres de configuration de votre système Truckmate. Remarque : il est important de ne pas perdre ni oublier ce code, sans quoi vous seriez dans l’obligation de nous renvoyer votre système Truckmate afin que nous le réinitialisions. Enregistrez maintenant votre système Truckmate en ligne pour accéder à la base de données complète des radars européens de Snooper. 13. Téléchargement de la base de données radars Enregistrement de Truckmate IMPORTANT : LIRE ATTENTIVEMENT AVANT UTILISATION DE VOTRE SNOOPER Truckmate Les logiciels de téléchargement évoluent régulièrement et de nouvelles versions sont disponibles sur notre site. Il est donc fortement conseillé d’enregistrer votre SNOOPER Truckmate. Vous serez ainsi automatiquement informé lorsqu’une nouvelle version du logiciel de mise à jour est disponible. Vous pouvez enregistrer votre SNOOPER Truckmate sur le site www.snooper.fr dans la section « Enregistrement ». Le numéro de série de votre SNOOPER Truckmate vous sera demandé (situé au dos du Truckmate ainsi que votre adresse e-mail. Instructions d’installation du logiciel de téléchargement : Le logiciel fonctionne sous les systèmes d’exploitation Windows suivants : Windows 2000, Windows XP (32 bits), Windows Vista, Windows 7 et, par ailleurs, il prend uniquement en charge Internet Explorer 6 ou Netscape Navigator 6 et les versions ultérieures. Insérez le CD de téléchargement dans le lecteur CD de votre ordinateur. Une fenêtre s’ouvre automatiquement expliquant la démarche d’installation. t'3t# Cliquez sur « Installer ». Pour lancer le CD manuellement : Cliquez sur « Démarrer » et ensuite « Exécuter ». Dans la fenêtre qui s’ouvre, cliquez sur « Parcourir », une autre fenêtre va s’ouvrir. Repérez le lecteur CD ROM (indiqué normalement par D:) en utilisant l’option « Regarder dans » et sélectionner « Menu » dans la partie basse de la fenêtre. Une fois « Menu » sélectionné, cliquez sur le bouton « Ouvrir » de la fenêtre et ensuite « OK » dans la fenêtre « Exécuter ». Les logiciels les plus récents sont aussi disponibles sur le site officiel www.snooper.fr dans la section support technique. Note : Comme vous venez d’installer un nouveau logiciel, vous devez redémarrer votre ordinateur avant de procéder au téléchargement de la base de données. Après avoir redémarré votre ordinateur, vous pouvez effectuer un téléchargement. charg g Vous situé dans le pouvez constater la présence du logiciel dans votre PC par le symbole cadre système en bas à droite de votre écran près de l’horloge. 14. Connexions et mise à jour Voici le procédé étape par étape du téléchargement : Branchez le câble d’alimentation à une prise murale 220V et l’autre extrémité au dos de votre Truckmate dans la prise secteur. Allumez Truckmate en appuyant sur le bouton « Marche/Arrêt » pendant 3 secondes. Se connecter à Internet. Faites un clic droit sur le symbole « LOGO i » situé dans le coin en bas à droite de votre écran dans le cadre système et cliquez sur « Download Settings / Réglage du téléchargement ». Sélectionnez les fichiers à télécharger puis cliquer sur « OK ». Connectez le câble USB à un port libre de votre ordinateur et au dessous du Truckmate dans la prise marquée « USB ». Le logiciel de téléchargement va automatiquement télécharger la dernière base de données que vous avez sélectionnée. t'3t# Le téléchargement s’effectue de la manière suivante : Le logiciel affiche le numéro de série de votre Truckmate et une barre de progression verte s’active sur l’écran. Le logiciel se connecte à notre serveur pour télécharger** la base de données. Truckmate sauvegarde les données reçues. Le logiciel vous prévient de la fin du téléchargement et vous indique de débrancher Truckmate de votre PC. Le logiciel s’éteint automatiquement après 5 secondes si vous ne déconnectez pas Truckmate. ** Si votre ordinateur possède un pare feu le logiciel vous informera que Truckmate essaye d’accéder à Internet. Veuillez autoriser l’accès à travers le pare feu. Lisez attentivement les messages affichés par votre pare feu avant de choisir une option. Si vous n’autorisez pas l’accès à Internet, le téléchargement ne pourra pas s’effectuer. Note : Les mises à jour de la base de données sont continuelles. Nous vous conseillons donc d’effectuer des mises à jour régulières, surtout si vous roulez beaucoup ou empruntez des routes inconnues. Note : Les prochaines fois que vous souhaiterez faire une mise à jour, vous n’aurez qu’à brancher votre Truckmate en prise USB pour que la fenêtre s’ouvre automatiquement et que le téléchargement commence. t'3t# 15. Accessoires additionnels pour votre Truckmate Les accessoires suivants permettent d’installer votre Truckmate dans votre véhicule de façon plus permanente, esthétique et pratique. KitFix : Le KitFix est une base de fixation SUR MESURE pour votre véhicule qui s’installe SANS OUTILS, SANS ABIMER et en QUELQUES MINUTES dans votre voiture, il se retire aisément et ne laisse aucune trace. Utilisant les interstices naturels du tableau de bord, il offre pour votre Truckmate une base de fixation idéalement placée et parfaitement stable.?Il existe une fixation KitFix pour chaque véhicule. Alimentation pour batterie tous type de véhicule : Ce câble d’alimentation permet de brancher votre Truckmate Plus directement sur la batterie de votre véhicule. Ceci est une alternative plus esthétique que le câble d’alimentation allume cigare. Antenne GPS additionnelle : Optimise la réception des signaux GPS, existe en filaire (branché directement au dos de votre Truckmate) et en radiante (installation sans fils apparents et sans branchement direct au Truckmate). Ces accessoires sont disponibles chez votre revendeur SNOOPER et sur www. snooper.fr t'3t# 16. Supports de fixation professionnels spécifiques au véhicule Snooper propose une gamme de supports de fixation faits sur mesure pour le système de navigation par satellite Truckmate. Ces supports ont été conçus spécialement pour votre véhicule et sont disponibles pour la plupart des poids lourds, autobus, autocars et camping cars du marché. Ils sont uniques car il n’est pas nécessaire de percer des trous dans votre tableau de bord ou console centrale pour les installer. Selon le véhicule, le support se fixe sur le côté de votre console centrale ou sur les grilles aérateur du véhicule pour une installation pratique. Par ailleurs, nous proposons désormais un câble électrique 24 V/12 V à 9 V pour votre système. Il vous permet de connecter Snooper Truckmate directement au système électrique du véhicule, pour une installation professionnelle discrète. Pour commander un pack support et câble, appelez le 0870 787 0700 en indiquant la marque, le modèle et l’année de votre véhicule ou adressez-vous à votre revendeur Snooper local. t'3t#

























![[U4.01.05] Nouveautés et modifications de la version 9](http://vs1.manualzilla.com/store/data/006377078_1-fb5eeebef33750ea818bdf7ce8f91452-150x150.png)
![[U4.01.05] Nouveautés et modifications de la version 9](http://vs1.manualzilla.com/store/data/006369985_2-e1f8c5343dcc24307fb4edf9c2afe34f-150x150.png)