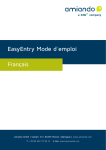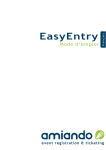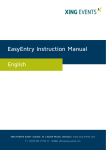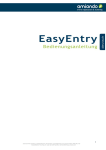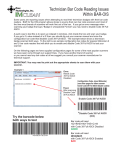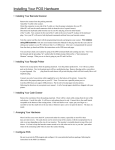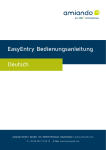Download EasyEntry Mode d´emploi
Transcript
EasyEntry Mode d´emploi Français XING EVENTS GmbH | Sandstr. 33 | 80335 Munich, Allemagne | www.xing-events.com T + 49 89 552 73 58 13 E-Mail: [email protected] EasyEntry Mode d´emploi Sommaire 1. Conditions préalables d‘utilisation 2. Ouvrir l‘interface ...................................................................................... 3 ................................................................................................................. 4 2.1 Utilisation avec ou sans connexion internet ......................................................... 4 2.2 Choisir la fonction EasyEntry ............................................................................... 5 3. Interface principale d’EasyEntry .......................................................................................... 6 3.1 Lire et valider les billets .......................................................................................... 6 3.1.1 Lire le billet ................................................................................................ 3.1.2 Lire et valider les billets manuellement avec une Webcam ....................... 3.1.3 Lire et valider les billets en temps réel ........................................................ 3.1.4 Réinitialiser le billet .................................................................................... 3.2 Lire et valider les produits ........................................................................................ 9 3.2.1 Réinitialiser les produits ............................................................................. 10 3.3 Billetterie ............................................................................................................... 10 3.3.1 Le Terminal Self Service ............................................................................ 11 3.4 Imprimer les badges de vos participants .............................................................. 12 3.4.1 Test d’impression avant l‘événement .......................................................... 12 3.4.2 Imprimer les badges ................................................................................... 12 3.5 Outil de recherche ................................................................................................. 13 4. Résolution des problèmes 7 8 8 9 ................................................................................................. 14 4.1 Avec une webcam ................................................................................................. 14 4.2 Avec une lecteur de code-barres ........................................................................... 15 5. Aide .................................................................................................................................... 15 XING EVENTS GmbH | Sandstr. 33 | 80335 Munich, Allemagne | www.xing-events.com T + 49 89 552 73 58 13 E-Mail: [email protected] 1. Conditions préalables d‘utilisation Afin de pouvoir utiliser le logiciel après l’avoir téléchargé depuis notre site (http://fr.amiando.com/features/admissions/easyentry/), munissez-vous des éléments suivants: Une Webcam ou un scanner de codes-barres Java (http://www.java.com/de/download/manual.jsp) Un accès à Internet La liste des invités EasyEntry si vous n’avez pas accès à internet XING EVENTS GmbH | Sandstr. 33 | 80335 Munich, Allemagne | www.xing-events.com T + 49 89 552 73 58 13 E-Mail: [email protected] 2. Ouvrir l’interface EasyEntry n’a ni besoin d’être décompressé ni besoin d’être installé; un double clic sur son icône suffit à le lancer. Le logiciel apparaît dans la barre de tâches ainsi qu’à côté de l’horloge (en bas à droite de votre écran). 2.1 Utilisation avec ou sans connexion Internet La page de lancement offre deux possibilités: 1) Vérification en ligne: Veuillez vous connecter avec votre nom d’utilisateur ainsi que votre mot de passe amiando. Vous obtenez ainsi un accès à la liste des participants de votre événement. Veuillez cliquer sur «Continuer» lorsque vous êtes prêt. Lorsque vous utilisez le logiciel EasyEntry sur une des pages de nos partenaires, le mode online peut ne pas fonctionner. Dans ce cas il est préférable d‘utiliser l‘option hors-ligne c‘est à dire la liste des participants. 2) Vérification hors ligne: Vous avez aussi la possibilité d’utiliser la liste des participants directement depuis votre disque dur. Une fois le téléchargement de la liste effectué, veuillez simplement cliquer sur parcourir et sélectionner la liste des participants/fichier CSV à l’endroit où vous l’avez sauvegardée. Veuillez cliquer sur «Continuer» lorsque vous êtes prêt. Si vous n’avez pas réussi à télécharger votre liste des participants, veuillez cliquer sur le lien « Aucun fichier disponible ? Veuillez cliquer ici pour le télécharger » afin de la récupérer. XING EVENTS GmbH | Sandstr. 33 | 80335 Munich, Allemagne | www.xing-events.com T + 49 89 552 73 58 13 E-Mail: [email protected] 2.2 Choisir la fonction EasyEntry Vous pouvez choisir entre ces 3 fonctions: 1) Valider les billets: Vous pouvez valider les billets à l’entrée de votre événement. Si vous avez plusieurs catégories de billet, vous pouvez également définir quelle(s) catégorie(s) vous souhaitez valider. De manière générale, le système a défini toutes les catégories comme pouvant être validées. 2) Valider les produits: Vous pouvez valider différents produits supplémentaires tels que des workshops. Choisissez simplement quel(s) produit(s) vous souhaitez valider au Terminal choisi. 3) Lancer le Terminal Self-Service: Si vous choisissez cette fonction, une surface d’utilisation s’ouvre dans le Terminal choisi. Les participants peuvent y acheter des billets par eux-mêmes (Terminal Self-Service). Le paiement des billets d’effectue ensuite à une caisse séparée. XING EVENTS GmbH | Sandstr. 33 | 80335 Munich, Allemagne | www.xing-events.com T + 49 89 552 73 58 13 E-Mail: [email protected] 3. Interface principale d‘ EasyEntry Si vous souhaitez valider des billets sur votre terminal EasyEntry, cliquez au début sur « valider les billets ». Si vous avez plusieurs catégories de billet, vous pouvez définir quelle(s) catégorie(s) vous souhaitez valider. Exemple: Vous pouvez valider ici les billets de la catégorie VIP, c’est-à-dire les marquer comme valables. Cette fonction peut être utilisée si vous avez une entrée réservée aux VIP par exemple. 3.1 Lire et valider les billets 1 3 4 5 2 Dans la rubrique « Lire le billet », vous pouvez procéder à différentes actions sur les billets et pouvez voir tout de suite si un billet est encore valide ou bien s’il a déjà été utilisé. Voici un aperçu des fonctions: XING EVENTS GmbH | Sandstr. 33 | 80335 Munich, Allemagne | www.xing-events.com T + 49 89 552 73 58 13 E-Mail: [email protected] 3.1.1 Lire le billet Encadré 1 Veuillez sélectionner un mode. Vous avez le choix entre « Lire et valider » ou « Lire seulement ». Encadré 2 Vous pouvez vérifier les billets manuellement, à l’aide d’une webcam ou grâce à un scanner de code-barres. Encadré 3 L’encadré vous montre l’état de chaque billet à l’aide de couleurs et d’un texte descriptif. (Rouge = Non valide, Vert = Valide etc.) Encadré 4 Dès que le billet est lu, les données relatives au billet et à son acheteur (catégorie du billet, nom, adresse…) apparaissent dans les rubriques « Données du billet » et « Informations sur l’acheteur ». Ainsi, un classement sûr est garanti. Encadré 5 Réinitialiser la validité d’un billet en cliquant sur « Réinitialiser le billet ». Avec une webcam Choisir la fonction « Lire simplement ». Positionner ensuite le billet devant la webcam afin que le code de la matrice des données puisse être lu, et cliquez enfin sur « Vérifier avec la webcam ». L’état du billet (Valide/non valide/composté) ainsi que les informations correspondantes de l’acheteur et de son billet apparaissent. Le billet n’est pas composté, ce qui permet de savoir à qui appartient le billet et ainsi de le rendre à son propriétaire. Avec un scanner Le fonctionnement est identique avec un scanner. Il vous faut simplement choisir « Scanner de code-barres » comme montré dans l’encadré 1 ci-dessous. Veillez ensuite à bien cliquer dans le champ avec le curseur avant de scanner (voie encadré 2 ci-dessous). Vous pouvez ensuite scanner le billet. Pour ce faire visez le code-barres avec le rayon lumineux puis cliquez sur la touche appropriée sur votre scanner afin que la lecture du code soit prise en compte. Il se peut que la webcam ou le scanner ne puissent pas lire le code-barres correctement. C’est pour cette raison que vous pouvez toujours inscrire l’ID du billet manuellement. Veuillez simplement à sélectionner le mode « Lire simplement » et saisir les 12 chiffres de l’ID du billet dans le champ prévu à cet effet. XING EVENTS GmbH | Sandstr. 33 | 80335 Munich, Allemagne | www.xing-events.com T + 49 89 552 73 58 13 E-Mail: [email protected] 3.1.2 Lire et valider le billet avec la webcam Sélectionner la fonction « Lire et valider ». Positionner ensuite le billet comme il l’est décrit dans le paragraphe 3.1.1 et cliquer ensuite sur « Vérifier avec la webcam ». Le billet sera composté et ne pourra donc plus être utilisé une seconde fois, sauf si celui-ci a simplement été validé. Si vous utilisez un scanner de code-barres, vous pouvez alors commencer à scanner (sans avoir oublié les étapes citées en 3.1.1, à savoir sélectionner l’option scanner dans EasyEntry et cliquer dans le champ avec le curseur de la souris). Cela permet au billet d’être composté automatiquement, et il ne peut alors pas être utilisé une seconde fois à moins d’être réinitialisé. 3.1.3 Lire et valider les billets en temps réel Vous pouvez gagner du temps si vous activez la vérification automatique dans Paramètres (en haut à gauche). Celle-ci s’enclenche alors dès lors que le billet est tenu devant la webcam. Celui-ci est composté et vous n’avez plus à cliquer sur « Vérifier le billet ». XING EVENTS GmbH | Sandstr. 33 | 80335 Munich, Allemagne | www.xing-events.com T + 49 89 552 73 58 13 E-Mail: [email protected] 3.1.4 Réinitialiser le billet Si vous avez par erreur activé le mode « Lire et valider » et validé ainsi un billet sans le vouloir, vous pouvez réinitialiser ce billet et rétablir sa validité. 3.2 Lire et valider les produits Dans la rubrique « Produits », vous pouvez valider des produits supplémentaires mis en vente lors de votre événement comme par exemple la participation à des ateliers. Sélectionnez le produit que vous voulez valider sur votre Terminal. Le processus de lecture et de validation est le même que celui pour les tickets. Dans ce menu « Produits », vous pouvez aussi choisir si vous voulez « Lire seulement » ou bien « Lire et valider » ce produit. XING EVENTS GmbH | Sandstr. 33 | 80335 Munich, Allemagne | www.xing-events.com T + 49 89 552 73 58 13 E-Mail: [email protected] L’exemple suivant vous montre comment se déroule la validation de produits: Vous voulez valider 4 produits sur votre Terminal, par exemple Produit 1, Produit 2, Atelier 1, Atelier 2. En scannant le produit ou le billet, celui-ci est indiqué comme valable du moment que le participant a acheté un des 4 produits. 3.2.1 Réinitialiser les produits Si vous avez par erreur activé le mode « Lire et valider » et validé ainsi un produit sans le vouloir, vous pouvez réinitialiser ce produit et rétablir sa validité. 3.3 Billetterie En sélectionnant l’onglet « Billetterie », vous pouvez vendre des billets directement sur place. Cliquez sur « Accès à votre billetterie » et choisissez si vous voulez uniquement vendre des billets ou bien tout de suite les composter en même temps que l’achat. Pour cela, cliquez sur « Acheter seulement » ou sur « Acheter et valider ». Entrez le nombre de billets souhaité et cliquez sur « Continuer ». EasyEntry vous guide ensuite vers le processus de paiement. XING EVENTS GmbH | Sandstr. 33 | 80335 Munich, Allemagne | www.xing-events.com T + 49 89 552 73 58 13 E-Mail: [email protected] 3.3.1 Terminal Self-Service Si vous choisissez au début l’option « Lancer le Terminal Self-Service », vous lancez également une billetterie. Cette dernière peut néanmoins être utilisée directement par vos participants. Les participants achètent donc leur billet à ce Terminal et se rendent ensuite à la caisse pour payer. Le laps de temps entre deux achats est d’environ 15 secondes. A la caisse, vos employés peuvent chercher dans Recherche de facture la facture à payer. Le statut de la commande est alors marqué comme « Nouveau ». Si vous cliquez sur la commande concernée, vous arrivez sur une page de vue d’ensemble. Vous pouvez alors imprimer le badge et la facture ainsi que marquer le billet comme « payé ». XING EVENTS GmbH | Sandstr. 33 | 80335 Munich, Allemagne | www.xing-events.com T + 49 89 552 73 58 13 E-Mail: [email protected] 3.4 Imprimer les badges de vos participants Avec EasyEntry vous pouvez imprimer sur place, à l’entrée de l’événement, les badges pour vos participants. 3.4.1 Test d’impression avant l‘événement Nous vous conseillons de tester l’impression des badges quelques jours avant l’événement. Ouvrez le logiciel EasyEntry, cliquez sur « Impression » dans la barre du menu en haut puis «Test d’impression». Si vous constatez que le badge n’a pas été correctement imprimé, cliquez sur «Configurer la page» pour modifier les paramètres. Dans cette rubrique, vous pouvez modifier: Size: Entrer la taille du badge, par ex. A4, A5, etc. Source: Choisissez le tiroir d’impression de l’imprimante Margins: Déterminez les dimensions des marges 3.4.2 Imprimer les badges Les participants arrivent à l’événement! Vous avez deux possibilités pour imprimer vos badges: 1) Imprimer manuellement: Après validation du billet, cliquez simplement sur le bouton « Imprimer le billet ». 2) Imprimer automatiquement: Si vous voulez gagner du temps et imprimer les badges automatiquement après validation du billet, cliquez sur « Impression » puis « Imprimer les billets automatiquement ». Les badges seront directement imprimés après avoir été lus par le scanner. XING EVENTS GmbH | Sandstr. 33 | 80335 Munich, Allemagne | www.xing-events.com T + 49 89 552 73 58 13 E-Mail: [email protected] 3.5 Outil de recherche Para proceder a la búsqueda de una entrada, seleccione la pestaña „Buscar“en la ventana principal. Pour faire une recherche de billet, cliquez sur « Rechercher » dans la fenêtre principale. Vous accédez d’abord à la recherche simple. Entrez alors une donnée à rechercher, par exemple le nom. Si vous n’obtenez pas de résultats ou si vous en obtenez trop, faites votre recherche avec « Recherche avancée ». Plus les données entrées pour votre recherche seront nombreuses, plus les résultats seront précis. En double cliquant sur un résultat affiché, toutes les informations s’affichent. Si vous devez effectuer des changements dans ces informations, par exemple pour un nom mal écrit, cliquez sur « Modifier les données ». De plus, en cliquant sur la flèche du haut, vous pouvez feuilleter les résultats. Un autre système de recherche est la « Recherche de facture ». Vous pouvez de cette manière chercher rapidement à la caisse une facture impayée. Le statut d’une facture impayée est « Nouveau ». En double cliquant dessus, vous pouvez visualiser toutes les informations relatives à ce paiement, imprimer la facture et le badge ainsi que marquer la facture comme « payée ». XING EVENTS GmbH | Sandstr. 33 | 80335 Munich, Allemagne | www.xing-events.com T + 49 89 552 73 58 13 E-Mail: [email protected] 4. Résolution des problèmes 4.1 Avec une webcam Une des raisons suivantes pourrait amener votre webcam à ne pas reconnaître le codebarres. Problèmes Solutions Le code-barres n’est pas entièrement devant la webcam. Veuillez maintenir le code-barres entièrement devant la webcam. Le code-barres n’est pas bien maintenu devant la webcam. Veuillez maintenir le code-barres de façon stable. Le code-barres est recouvert ou tâché, et ne peut donc pas être lu par la webcam. Veuillez saisir l’ID du billet ou le nom du propriétaire de celui-ci. Une partie du code-barres se trouve dans l’ombre. Vérifiez qu’il y a assez de lumière lorsque vous vérifiez les billets. Les conditions de luminosité sont trop faibles pour permettre une saisie correcte du code-barres. Vérifiez qu’il y a assez de lumière lorsque vous vérifiez les billets. XING EVENTS GmbH | Sandstr. 33 | 80335 Munich, Allemagne | www.xing-events.com T + 49 89 552 73 58 13 E-Mail: [email protected] 4.2 Avec une lecteur de code-barres Avis de sécurité sur le scanner de code-barres: ne regardez jamais dans le laser, même si vous pensez qu’il est éteint. Avez-vous essayé de scanner le code-barres de la page 3 ? Avez-vous réussi ? - Avec un FuzzyScan F430 Vous vous êtes procuré votre lecteur de code-barres chez amiando et travaillez avec un clavier AZERTY Dans ce cas, vous devez imprimer et scanner les codes-barres ci-dessous pour activer votre scanner : Dans le cas où vous rencontriez des problèmes par la suite, vous pourrez trouver de l’aide supplémentaire dans le manuel d’utilisation de votre scanner. amiando utilise le code-barres nommé „2 of 5 interleaved Barcode“ sur les billets. Veuillez vous référer aux instructions du „2 of 5 interleaved Barcode“ pour l’utilisation du scanner. Vous avez également la possibilité de réinitialiser le lecteur avec « réinitialiser codebarres » dans le manuel d’utilisation. Dans le cas où votre scanner Metrologic MS 9590 ne fonctionnerait plus, imprimez s’ilvousplaît cette page et veuillez scanner les codes suivants consécutivement: 1) Enable Factory Defaults 2) Recall Defaults * Vous trouverez aussi les codes dans „Metro Select® Configuration Guide“ à la page 23-1. 5. Aide Si vous avez des questions relatives à l’utilisation du logiciel et de ses fonctions, n’hésitez surtout pas à nous le faire savoir. Nous sommes à votre entière disposition: Service clientèle par téléphone au numéro vert + 49 89 552 73 58 13 E-mail d‘aide: [email protected] Veuillez ne pas oublier de nous signaler le nom de votre événement ainsi que votre numéro de client. Votre équipe amiando vous souhaite bonne chance et un plein succès avec votre événement ! XING EVENTS GmbH | Sandstr. 33 | 80335 Munich, Allemagne | www.xing-events.com T + 49 89 552 73 58 13 E-Mail: [email protected]