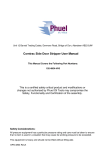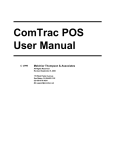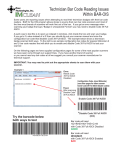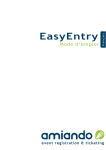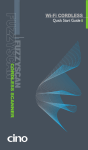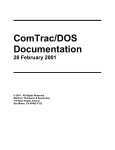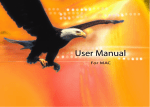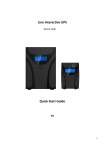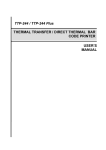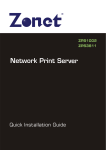Download Installing Your POS Hardware
Transcript
Installing Your POS Hardware ! Installing Your Barcode Scanner Remove the scanner from the packing materials. Attach the Y-cable to the scanner. Orient the connector on one end of the Y-cable so it has the proper orientation for your PC. (Most PCs will use the small connector which is about the size of a pencil eraser). Disconnect the keyboard cable from the rear of your PC and plug it into the other branch of the Y-cable. Now connect the free end of the Y-cable to the rear of your PC in place of the keyboard plug. Now your PC will receive both keyboard commands and data from your barcode scanner. Take the scanner and the sheet with the programming barcodes and program your scanner. For retailers using USB scanners: look into your Scanner Instruction Manual for the page that has the scan code for setting your scanner so your PC will know that it’s a USB device. After you’ve programmed the scanner from the sheet, go ahead and follow the instructions on the USB scan code page. You can always check your scanner by going to the DOS command shell and scanning any item. You’ll see the barcode and the preceding “@” symbol after the folder prompt, followed by a “bad command or filename” message. What you see is what is going to your PC and ComTrac. ! Installing Your Receipt Printer Remove the receipt printer from the packing materials. Turn the printer upside down. You will see a printer port on the bottom. Next to the printer port will be a small plastic plug. Remove the plug with a screwdriver plug from the cash drawer will go into this plug, which will look exactly like a wall or your fingernail. The telephone plug. Connect one end of your printer cable (supplied by us) to the bottom of the printer. Connect the other end to the proper printer port on your PC. Note: You must use a parallel printer port, as ComTrac/DOS does not support USB printers). Put the roll of receipt paper into the printer, following the directions in your printer user manual. A roll of receipt paper should have shipped with your printer. ! Installing Your Cash Drawer Remove the cash drawer from the packing materials. There will be a short cable coming from the rear of the cash drawer. Uncoil this cable. It will have a male phone plug at its end. Connect this to the small female receptable at the bottom of the receipt printer. If the cash drawer won’t open, put your finger or a screwdriver into the small slot on the rear side or bottom to press a lever to open the drawer. The keys are inside. ! Arranging Your Hardware Most ComTrac users store their PC system unit under the counter, especially as most PCs these days are mini-towers. The cash drawer can be stored on top of the counter, with the receipt printer by its side or on top, depending on the size of your monitor. The monitor is normally placed on top of the cash drawer. It is best to keep the barcode scanner stored on its side when not in use, so you don’t put undue strain on the connecting cable where it enters the scanner housing. ! Configure POS Be sure to go into the POS program and configure it for your particular hardware package, following the instructions in the POS User Manual. ! Configuring your Pole Display The Config.Pos File First, make sure that the file Config.Pos is located in your POS20 folder. If you need to create the file, open Notepad or WordPad and copy and paste the following instructions into it and then save. echoconfig dosonly dos=high, umb device=%SystemRoot%\system32\himem.sys files=65 Setting your Pole Display Switches The Logic Controls CD-5220 pole displays are shipped from the factory with the wrong DIP switch settings. Switches 6-8 must be ON, set POS to DSP-800 to work correctly and that the Pole Display Port is set to Com1:.. Setting Windows/XP for the Pole Display Go to My Computer. Click on Hardware. Click on Device Manager. Select Ports (Com and Lpt) Select Communications Port (Com1) Select Properties Select the Port Settings Tab Set the screen to look like this: Turn pole display on. Try POS DOS. The pole display should work properly. How to set up the CCD scanner for use with ComTrac POS 1. Scan the Program barcode. 3. Scan the Option Code 3 barcode. 2. Scan the Preamble barcode. 4. Scan the End barcode. 3. Scan the preamble barcodes. 5. Scan the Program barcode. Scan first Scan second 6. Scan the Auto Power Off Duration barcode. 4. Scan the Finish barcode. 7. Scan the Option Code 2 barcode. 5. Scan the End barcode. 8. Scan the End barcode. 6. Scan the Program barcode. 9. Scan the Program barcode. 7. Scan the UPC Setting barcode. 10. Scan the Double Scan Verification barcode. 8. Scan the Option Code 3 barcode. 11. Scan the Option Code 3 barcode. 9. Scan the End barcode. 12. Scan the End barcode. [OPTIONAL] This will set up the CCD scanner to stay on for 5-6 seconds after the trigger is pressed, or after the scanner scans a good barcode, and will program it to avoid inadvertent double scans. 1. Scan the Program barcode. 2. Scan CCD/Laser Scanner Operation Mode. If things get completely messed up on your scanner, you can scan the Master Default barcode below to reset it. Quick Installation USB Keyboard Interface The USB interface is one of the common standard peripheral interfaces for today’s computer system working under Windows 98 and Windows 2000 or above. All FuzzyScan Universal Interface Models have already implemented USB Keyboard interface for host linking. FuzzyScan Universal Interface Models To set or recover all USB keyboard interface related parameters, you may scan the following bar code system command for convenience. § Plug the 4-pin USB Type A connector into the desired USB port USB Keyboard Interface Quick Set Command FuzzyScan Main Cable USB Keyboard Interface Connection To Computer USB Port § Make sure your computer has USB port and Operating System is Windows 98, Windows NT 5.0, and Windows 2000 or above. § Plug the RJ45 phone plug of FuzzyScan’s main cable into USB keyboard cable converter. of your computer. You will hear the power-on beep twice to signal you the power-on routine of the FuzzyScan is completed. § Whenever the FuzzyScan USB interface scanner is connected to any computer system for the first time, a string of “USB Manufacturer ID Message“ will be prompted to register the FuzzyScan into the operating system. § Please scan the “ USB Keyboard Interface Quick Set Command“ to configure the FuzzyScan into USB keyboard interface mode. The FuzzyScan is ready to work for you now. ! Configuring your Pole Display The Config.Pos File First, make sure that the file Config.Pos is located in your POS20 folder. If you need to create the file, open Notepad or WordPad and copy and paste the following instructions into it and then save. echoconfig dosonly dos=high, umb device=%SystemRoot%\system32\himem.sys files=65 Setting your Pole Display Switches The Logic Controls CD-5220 pole displays are shipped from the factory with the wrong DIP switch settings. Switches 6-8 must be ON, set POS to DSP-800 to work correctly and that the Pole Display Port is set to Com1:.. Setting Windows/XP for the Pole Display Go to My Computer. Click on Hardware. Click on Device Manager. Select Ports (Com and Lpt) Select Communications Port (Com1) Select Properties Select the Port Settings Tab Set the screen to look like this: Turn pole display on. Try POS DOS. The pole display should work properly. Setting up Your POS Receipt Printer in ComTrac Windows Setting up your POS receipt printer in Windows is quite different from the procedure in DOS ComTrac. Follow these steps: 1. 2. 3. 4. 5. 6. 7. 8. 9. 10. Plug in your receipt printer to the LPT1 parallel port on your PC. Insert a roll of receipt paper into the printer as described in your printer user manual. Insert the receipt printer print cartridge as described in your printer user manual. Click on Start Click on Printers & Faxes Select Add Printer Select Local Printer attached to computer Select NO when prompted to automatically detect and install my Plug + Play printer Select LPT1 in the “Use the following printer port” prompt The Add Printer Wizard will appear. Select Generic and Generic/Text Only as shown in the following screen example: 11. 12. 13. 14. 15. If prompted whether to keep an existing printer driver, respond with Yes. Enter the name of your receipt printer: Epson, Star, Citizen. Enter No when asked whether this printer is to be your default printer. Select Don’t Share when asked whether you want this printer to be shared or not. Select No test page when asked whether you want to print a test page. 16. Right-click on the new Receipt Printer icon and select Properties. You will see a dialog box that is similar to the one shown below. I 17. Click on Printing Defaults and then click on Paper/Quality. You will see a dialog box similar to the one below this paragraph. Select Cont Feed - No Break in the Paper Source prompt. This will ensure that your receipts do not have any artificial “page breaks”. 18. Click on Ok. When back in the Properties dialog box, click on Apply | Ok. You are done.