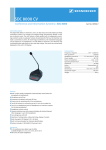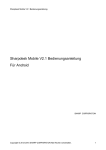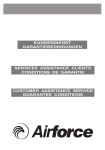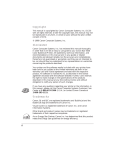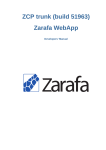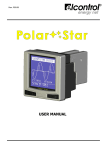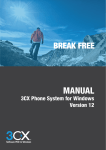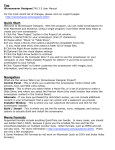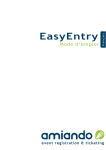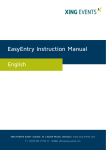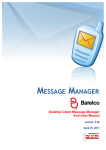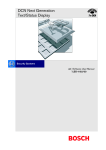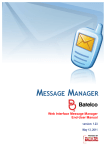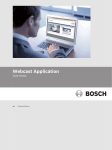Download Spreed Online Meeting User Manual
Transcript
Spreed Online Meeting User Manual Online meetings made easy Version Spreed 2.9 www.spreed.com User manual - Spreed 2.9 Overview About this user manual Table of Index Chapter I New features in 2.9 9 1 Spreed is changing............................................................................................................................9 Chapter II Spreed Account 13 1 Getting started..................................................................................................................................13 1.1 Registration................................................................................................................................................. 13 1.2 Login............................................................................................................................................................. 13 1.3 Settings........................................................................................................................................................ 14 1.3.1 Change personal details................................................................................................................................14 1.3.2 Customization..................................................................................................................................................15 1.3.3 Telephone.........................................................................................................................................................16 Chapter III Spreed Online Meeting 17 1 Spreed Online Meeting...................................................................................................................17 1.1 Technical requirements............................................................................................................................ 17 1.1.1 Requirements for a Spreed Online Meeting...............................................................................................17 1.1.2 Requirements for a Spreed Telephone Conference..................................................................................18 1.2 Available languages.................................................................................................................................. 18 1.3 Participants’ roles...................................................................................................................................... 18 1.4 Meeting types............................................................................................................................................. 19 2 User manual - Spreed 2.9 1.5 Meeting options......................................................................................................................................... 21 1.5.1 Lobby.................................................................................................................................................................22 1.6 Access and linking to a meeting............................................................................................................. 23 2 Online Meeting Administration....................................................................................................25 2.1 My Spreed................................................................................................................................................... 25 2.1.1 Planned meeting.............................................................................................................................................25 2.1.2 Quick links........................................................................................................................................................25 2.1.3 Connection check...........................................................................................................................................26 2.2 My Meetings............................................................................................................................................... 26 2.2.2 Meeting details................................................................................................................................................27 2.2.3 Create a new meeting....................................................................................................................................34 2.2.4 Self Registration..............................................................................................................................................36 2.2.5 Archive..............................................................................................................................................................40 2.2.6 Call-In meeting................................................................................................................................................41 2.2.7 Address book...................................................................................................................................................42 3 Interface............................................................................................................................................45 3.1 Menu bar..................................................................................................................................................... 46 3.1.1 Meeting status.................................................................................................................................................46 3.1.2 Camera, Microphone, Dial-in........................................................................................................................46 3.1.3 “Meeting” menu..............................................................................................................................................47 3.1.4 Menu option “View”.......................................................................................................................................47 3.1.5 Menu option “Tools”.......................................................................................................................................48 3.1.6 Menu option “Settings”.................................................................................................................................52 3.2 Symbols bar................................................................................................................................................ 54 3.2.1 Current credit balance...................................................................................................................................54 3.2.2 Connection.......................................................................................................................................................54 3 User manual - Spreed 2.9 3.2.3 Meeting information.......................................................................................................................................54 3.2.4 Display of activated features........................................................................................................................54 3.3 Participants list.......................................................................................................................................... 55 3.3.1 Action menu.....................................................................................................................................................55 3.3.2 Invite participant.............................................................................................................................................57 3.3.3 Call out..............................................................................................................................................................57 3.4 Files.............................................................................................................................................................. 58 3.5 Presentation display area........................................................................................................................ 59 3.5.1 Chat...................................................................................................................................................................59 3.5.2 Presentations...................................................................................................................................................60 3.5.3 Mind map..........................................................................................................................................................64 3.5.4 Screen sharing................................................................................................................................................65 3.5.5 Remote control................................................................................................................................................68 3.6 Permanent chat.......................................................................................................................................... 68 3.7 Footer menu................................................................................................................................................ 68 3.7.1 Switching the presentation display area.....................................................................................................69 3.7.2 Feedback..........................................................................................................................................................69 4 Telephone Conferencing................................................................................................................70 4.1 Access......................................................................................................................................................... 70 4.2 Controls....................................................................................................................................................... 71 4.3 Online Interface......................................................................................................................................... 71 5 Troubleshooting...............................................................................................................................73 5.1 Account....................................................................................................................................................... 73 5.2 Connection problems................................................................................................................................ 74 5.3 Audio............................................................................................................................................................ 74 5.4 Need more help?........................................................................................................................................ 76 4 User manual - Spreed 2.9 Step by Step Chapter I New features in 2.9 9 1 Spreed is changing............................................................................................................................9 Self Registration................................................................................................................................................. 9 New lobby......................................................................................................................................................... 10 Look and Feel.................................................................................................................................................... 11 Comfortable dial-in – at home and on the road.......................................................................................... 11 International meetings in different time zones........................................................................................... 12 Chapter II Spreed Account 13 1 Getting started..................................................................................................................................13 How to register with Spreed.......................................................................................................................... 13 How to log in to your account........................................................................................................................ 13 To change your contact data......................................................................................................................... 14 To change your login data.............................................................................................................................. 14 How to upload a portrait and a logo............................................................................................................. 15 To set your moderator ID by telephone........................................................................................................ 16 Chapter III Spreed Online Meeting 17 1 Spreed Online Meeting...................................................................................................................17 Who can take active part in a meeting?...................................................................................................... 19 How to place personal presentations in the lobby.................................................................................... 22 Access to a meeting via invitation email..................................................................................................... 23 Access via Spreed website........................................................................................................................... 23 Access via the Meeting link........................................................................................................................... 23 5 User manual - Spreed 2.9 Join meetings on your mobile device........................................................................................................... 24 2 Online Meeting Administration....................................................................................................25 To start the connection check....................................................................................................................... 26 Add contacts from the address book to the participants list................................................................... 28 Import participants from XING EVENTS....................................................................................................... 29 How to create a new participant without using the address book......................................................... 29 Process existing participants........................................................................................................................ 30 How to delete a participant from the list..................................................................................................... 30 How to send invitations to participants....................................................................................................... 31 How to send invitations containing customized text................................................................................. 31 How to upload presentations/files to the server........................................................................................ 33 Delete a presentation/file from the server.................................................................................................. 33 How to create a new meeting....................................................................................................................... 35 How to set up a permanent meeting room.................................................................................................. 36 How to set up a meeting with several moderators.................................................................................... 36 How to enable self registration for your event........................................................................................... 37 How to integrate the registration form into your web site (iFrame)........................................................ 38 How to integrate the registration form into your web site (Pop-up) ...................................................... 39 How to integrate the registration form into your Facebook page (iFrame)............................................ 39 Create a call-in meeting................................................................................................................................. 41 How to import your contact data from an address book application..................................................... 42 How to export your address book................................................................................................................. 43 How to set up a new contact / change a contact...................................................................................... 44 How to delete the contacts from your address book................................................................................ 44 3 Interface............................................................................................................................................45 6 User manual - Spreed 2.9 How to start a recording................................................................................................................................. 48 Finding recordings for playback.................................................................................................................... 49 How to send a message to all participants................................................................................................. 49 How to display your photo instead of your video....................................................................................... 49 How to start a new voting.............................................................................................................................. 50 How to publish voting results........................................................................................................................ 51 How to start saved voting / restart voting................................................................................................... 51 How to receive confirmations about the presence of your participants............................................... 51 How to change the rights of your participants........................................................................................... 56 How to remove a participant from the meeting room................................................................................ 56 Change the lobby status of several participants........................................................................................ 56 How to invite new participants via email..................................................................................................... 57 How to invite a participant via call-out........................................................................................................ 57 Download and open a file............................................................................................................................... 58 Make new files available for upload............................................................................................................ 58 How to write to selected participants.......................................................................................................... 59 How to use the preview tool.......................................................................................................................... 60 How to use the whiteboard............................................................................................................................ 61 How to use Spreed mind map........................................................................................................................ 64 How to use Spreed mind maps outside a Spreed Online Meeting.......................................................... 65 How to start screen sharing.......................................................................................................................... 65 Using screen sharing on Windows............................................................................................................... 65 Using screen sharing on Mac OS X.............................................................................................................. 66 Using screen sharing on Linux...................................................................................................................... 67 Participants see your shared desktop......................................................................................................... 67 How to handle remote control....................................................................................................................... 68 7 User manual - Spreed 2.9 4 Telephone Conferencing................................................................................................................70 Join a Spreed conference call...................................................................................................................... 70 The following key functions are available to you....................................................................................... 71 To enter the meeting room of your telephone conference....................................................................... 72 5 Troubleshooting...............................................................................................................................73 Confirmation email after registration........................................................................................................... 73 Forgot your password? .................................................................................................................................. 73 The connection is disrupted after a certain period of time...................................................................... 74 I receive a warning message about my connection settings.................................................................. 74 If other participants can’t hear you.............................................................................................................. 74 Can’t hear other participants in the meeting?............................................................................................. 75 Echoes............................................................................................................................................................... 75 Audio transfer delay........................................................................................................................................ 75 My voice is bad, too loud or too low............................................................................................................. 75 Webcams and headsets................................................................................................................................. 76 8 User manual - Spreed 2.9 Chapter I New features in 2.9 1 Spreed is changing The new version Spreed 2.9 is available. Spreed offers additional possibilities for the organization and arrangement of your online meetings. Table of content Self Registration................................................................................................9 New lobby........................................................................................................10 Look and Feel...................................................................................................11 Comfortable dial-in – at home and on the road..........................................11 International meetings in different time zones...........................................12 Self Registration From now on, we are offering a self registration form for your participants. Self registration can be used with public meetings only and has to be activated under “Options”. Once activated, Spreed creates a registration form including useful information about your meeting. The registration form can be integrated as an iFrame or pop-up into your website, newsletter or into your social media channels, for example your Facebook fanpage. You can copy and paste the provided HTML – there is no need of special HTML knowledge. Your participants may register themselves for your event and will be added automatically to your participant list. For more information, see “Self Registration”. 9 User manual - Spreed 2.9 Participants may now register themselves for a Spreed Online Meeting. New lobby First impressions count. In a meeting the lobby is that first impression for participants. We listened with a redesign and additional lobby features. Previously you could play videos and presentations in the lobby but participants had no control. Now participants can control video playback themselves. Spreed telephone conferencing dial-in numbers are now conveniently displayed in the lobby. Participants can call into meetings in advance before the meeting starts. Technically, the lobby is based on HTML5 and includes a fully compatible Flash video player. The new Spreed lobby. 10 User manual - Spreed 2.9 Look and Feel Apart from the lobby, the user interface has also been revised. Spreed is now optimized for larger screens and shows useful tooltips with additional information for moderators (e. g. PIN in the participant list for ‘Public Meetings’) or participants (information about the installed Flash version). Optimized for larger screens. Comfortable dial-in – at home and on the road Spreed invitations now also include a URL for mobile dial-in. By clicking on this link, your smartphone or tablet automatically lets you join a Spreed conference call. Spreed meetings can be joined on almost every smartphone/tablet without dialing manually. By clicking on the link in your invitation, most smartphones and tablets let you join a Spreed call automatically. 11 User manual - Spreed 2.9 International meetings in different time zones Spreed is available in 15 different languages. When logging in, Spreed is automatically displayed in your chosen language and time zone. From now on, participants see the same time zone as the meeting host and can adjust it if necessary. Apart from the default invitation, you may save additional invitations in any language. Should the language used in the invitation email not be available for Spreed, the language of the host will be displayed. 12 User manual - Spreed 2.9 Chapter II Spreed Account 1 Getting started Open a Spreed account to host online meetings and telephone conferences. Table of content 1.1 Registration................................................................................................13 1.2 Login............................................................................................................13 1.3 Settings.......................................................................................................14 1.1 Registration How to register with Spreed 1 Go to the Spreed website at www.spreed.com. Click on “Login”. 2 On the next page click on the “Get started” button. 3 Complete the displayed form and then click on “Create an account”. 4 When you receive an email from Spreed, click on the registration link. 5 Enter a secure password for your Spreed Account (minimum six digits, including numbers and letters). Click on “Save”. 1.2 Login How to log in to your account 1 Go to the Spreed website at www.spreed.com and click on “Login”. Select a flag to log in to an account on the Spreed Service Platform of a specific country. 13 User manual - Spreed 2.9 [1] Click on “User login” and enter your email address and password. 1 [2] Click here to join a meeting directly. 2 2 Enter your email address and password 3 Click on “Login”. You are now logged in and are taken to “My Spreed” page. 1.3 Settings After registering and logging in on www.spreed.com you can configure your account or make changes to your details and password. 1.3.1 Change personal details Change your contact data, password and the email address you are using for your login by following the steps below. 1 2 [1] Change your contact data, such as telephone number and email address. [2] Change your PIN used for telephone conferencing here. To change your contact data 1 Click on the “Settings” tab. 2 Select “Contact data” in the left-hand side menu. 3 Make the changes. 4 Click on “Save”. To change your login data 1 Click on the “Settings” tab. 2 Under “Personal details” in the left-hand side menu, enter the required information. 3 Click on “Save”. 14 User manual - Spreed 2.9 1.3.2 Customization Customize your Spreed Online Meeting with a photo or logo using JPG, GIF or PNG. How to upload a portrait and a logo 1 Click on the “Settings” tab. 2 Select the menu point “Portrait and logos” in the left-hand side menu. 3 Click the “Select” button to upload a portrait or a logo. Upload your portrait and logo. 4 Click on “Upload”. 5 The uploaded file is available for your Spreed Online Meeting now: 1 2 [1] The lobby logo appears on the landing page and in the lobby. [2] The meeting logo appears in the meeting interface. [3] You can activate your portrait if no webcam video is sent (see “Display portrait“). 3 15 User manual - Spreed 2.9 Advices for the upload files: The following file formats are supported: GIF, PNG, JPG. Hint Portrait: The ideal file size for the portrait is 213 x 120 pixels. Logos: The required image sizes for the meeting logo is 74 x 24 pixels. For a lobby logo, the size is 179 x 49 pixels. To guarantee a correct display, please create the file in the required sizes. We recommend to set the logo file with some margins and an adequate background. License is required for logo customization! Display of personal logos in the online meeting service requires a Spreed plan. Logo customization requires a Spreed plan 1.3.3 Telephone To set your moderator ID by telephone 1 Click on the “Settings” tab. 2 Click on “Moderator PIN” in the left-hand side menu. 3 Enter any 7-digit number in the input field. 4 Click on “Save”. When you join a meeting per telephone as a moderator you will need to enter this number when asked to enter your PIN. 16 User manual - Spreed 2.9 Chapter III Spreed Online Meeting 1 Spreed Online Meeting This chapter provides an overview and general information about Spreed. Table of content 1.1 Technical requirements...........................................................................17 1.2 Available languages.................................................................................18 1.3 Participants’ roles.....................................................................................18 1.4 Meeting types............................................................................................19 1.5 Meeting options........................................................................................21 1.6 Access and linking to a meeting.............................................................23 1.1 Technical requirements While Spreed does not need special software or hardware, we recommend minimum requirements to ensure the best performance. 1.1.1 Requirements for a Spreed Online Meeting To host a Spreed Online Meeting or to participate in a meeting, you will need an internet-ready computer and browser with the Adobe Flash plug-in. Checklist: A PC with one of the following operating systems: Windows, Linux or a BSD system, Mac OS X. An internet browser with the latest Adobe Flash plug-in (version 10.3 or higher). As a moderator your browser must accept cookies and JavaScript has to be enabled. 17 User manual - Spreed 2.9 An external or built-in microphone and speaker to enable communication between participants. A headset can be used as an alternative. Without a microphone and speaker, communication is only possible via the chat option! A web cam or built-in iSight for participation per video (optional). Flash plug-in: To keep a meeting running smoothly, make sure that you installed the latest Adobe Flash plug-in for your browser (at least version 10.3). You can find more information at: http://www.adobe.com/ products/flashplayer/. Hint 1.1.2 Requirements for a Spreed Telephone Conference To set up a Spreed telephone conference, you will need an internet-ready computer, a browser and a Spreed account. 1.2 Available languages Spreed Online Meeting is available in multiple languages: German Swedish English Turkish Spanish Czech French Russian Italian Greek Nederlands Japanese Polish Chinese You find the language selection at the top on the right side of the page. Portugues 1.3 Participants’ roles Every person in a Spreed Online Meeting has a role: Host of the meeting is the person who created it. The host is always moderator. Moderators have all the necessary privileges to hold and manage a meeting. Moderators can enter the meeting room to prepare the meeting, even before it is started. Speakers are participants with extended rights. Participants have a passive role with limited privileges. They can take an active part in the meeting if their role is changed by the moderator. 18 User manual - Spreed 2.9 Who can take active part in a meeting? Host Hosts do have all available rights. Moderator Speaker Participant Join the meeting before it is started Moderators do have almost the same rights as a host but they cannot end the meeting. Speakers do have restricted rights. Start, lock and interrupt meeting Organize views (see „Views“) Control tools (see „Tools“) Participants are only listeners. Invite participants (see „Participant list“) Send audio and video (see „Camera, Microphone, telephone dial-in“) Use pointer in presentations (see „Pointer“) Control display of the presentation display area (see „Change presentation display area“) Choose presentations (see „Presentations“), create mind maps (see „Mind map“) Edit existing mind maps (see „Mind map“) Use the whiteboard (see „Whiteboard“) If permitted Upload files and presentations (see „Presentations“, „Files“) Control participants (Send to lobby, Control Roles) (see „Actions menu“) Give feedback (see „Feedback“) End meeting By assigning a participant a role, you can give him certain rights. You can name moderators (see „Invite participants“). Within the meeting room you can control moderator rights as well. Furthermore, you can assign different participants speaker rights (see „Action menu“). 1.4 Meeting types The various Spreed Online Meeting plans differ in terms of number of participants and the way these participants join the meeting. Private meetings In a private meeting, you create a participant list. Each participant receives a login (email address) and a password (PIN). The participant can only join the meeting with this email address and password. Alternatively, the person can also use the link in the invitation 19 User manual - Spreed 2.9 email which already contains meeting ID and password. In addition to the participant list, you can also invite a participant directly from the meeting (see „Invite new participant“). The participant list is initially visible to all participants. In private meetings, all participants are speakers and are able to activate audio and video. “Lobby” and “Classroom” are optional functions dedicated for specific uses (see „Meeting options“). Public meetings In public meetings, participants do not need a password to join the meeting. They simply need to know the meeting ID or the meeting link (see “Access and linking to a meeting“) to join. You can publish the meeting link on your website, in a newsletter or in other platforms. Participation in the meeting also requires the name of the participant, which will appear in the participant list of the meeting in progress. This information is entered on the landing page of the meeting. Alternatively, you can create a participant list prior to the start of the meeting and send invitations with a link to the meeting to the participants. Self registration can be enabled so that participants can register themselves for your event. The self registration form can be integrated as an iFrame or pop-up into your website, newsletter or social media channels. Immediately after registration, the participants will receive a invitation e-mail and will be added to the participant list of your event. See “Self Registration”. The participant list in the meeting is initially visible only for moderators. Public meetings are useful for training sessions and events that feature big numbers of participants. Only moderators conducting the meeting have the permission to transmit audio and video. Participants are listeners. A participant is not able to send audio and video unless the moderator allows that person to be a speaker (see “How to change the rights of your participants“). “Lobby” and “Classroom” are not available in public meetings. Call-in meetings Call-in meeting rooms offer you the advantage of an extensive customer advisory service a complement to Spreed Call (see external “Spreed Call” brochure). In a call-in meeting, all participants first arrive in the waiting room (“Lobby“) of the meeting. As moderator, you can then bring the individual participants into the meeting room. Call-in meeting rooms are always set up as permanent meeting rooms. 20 User manual - Spreed 2.9 To set up Call-In meetings you need a Spreed plan available in the Spreed Shop (http://spreed.com/store). Notice 1.5 Meeting options There are a number of options to enhance your meeting. All options are turned off by default, but can be activated when you set up your meeting (see “Create a new meeting“). The meeting options depend on the meeting type. Lobby The lobby is your online meeting‘s waiting room. If activated, all your participants are sent to the lobby first. From here, they will enter the meeting room as soon as the moderator allows (see “Lobby“). This option is available for private meetings only. Class room All participants in the meeting can only see and hear the moderator. The moderator, however, hears and sees every participant. This option is available for private meetings only. Permanent meeting room Every meeting room can be set up with up to 24 hours of meeting time. Permanent meeting rooms, however, do not have an end time. Once you end a session inside a permanent meeting room you can simply reset the meeting to its initial state. Presentation PDF Participants are allowed to download presentations as PDF. Hidden participant list The list of participants is initially hidden from all participants. Only moderators will see it. This option is selectable for private meetings as this is a standard setting for public meetings. Self Registration Enable self registration for your public meeting so that participants may register themselves for your event. They will be added to your participant list automatically. Integrate the registration form on your website, newsletter or social media channels. See “Self Registration”. 21 User manual - Spreed 2.9 Lobby shows invited participants If participants are not allowed to enter the meeting room they are waiting in the lobby. When this meeting option is activated, the names of all invited participants are shown in the lobby. Allow anonymous By default, participants have to enter a name to join the public meeting. By selecting “Allow anonymous” there is no name required to take part in a meeting. This option is available for public meetings only. 1.5.1 Lobby A lobby is your meeting‘s waiting room. If activated, all participants will be waiting there until you invite them into the meeting. A meeting room’s participant list (see„Participant list“) displays the names of participants waiting in the lobby. As a moderator you can let them into the meeting or send them back by request. You have the option to upload presentations or video in the lobby (see “How to place personal presentations in the lobby“). [1] Here you can show your own presentation or a video. 1 [2] Display the names of all invited participants when this option is activated. 2 If the meeting option “Lobby shows invited participants” is activated (see „Meeting options“), the names of all invited participants are shown below the presentation. How to place personal presentations in the lobby There are two ways to show your own presentations in the lobby: Go to “Meeting-Details” in “My Spreed” and click on the button “Upload”. Upload your presentation and activate the checkbox that says “Lobby” (see “Upload presentations and files“). If you are already in your meeting room, upload a presentation and activate the checkbox at “Use this presentation in the lobby?” (see „Presentations“). 22 User manual - Spreed 2.9 You can only show one presentation at a time. Tip 1.6 Access and linking to a meeting Access to a meeting via invitation email A participant can join your meeting directly via a link in the invitation email. The link brings the participant directly to the meeting‘s landing page. Link in the invitation email. Access via Spreed website If you do not send out invitations or if you are hosting a public meeting or webinar, participants can also log in via the Spreed website. They just need to click on “Join a Meeting” and enter their name and password, if necessary. “Join a meeting” button on the Spreed startpage. Access via the Meeting link Alternatively, you can link participants directly to your meeting‘s landing page. A link to the landing page of your meeting is set up as follows: meetings held on the European Spreed Server: https://eu.spreed.com/ checkin/jc/ + Meeting number meetings held on the American Spreed Server: https://us.spreed.com/ checkin/jc/ + Meeting number 23 User manual - Spreed 2.9 meetings held on the Australian Spreed Server: https://au.spreed.com/ checkin/jc/ + Meeting number. To publish the access to you public online event (see “Meeting type ‚Public‘“) you can post the meeting link on your website or other online platforms. Hint Using the meeting link, your participants can join your meeting room. [1] Meeting number. 1 2 [2] Depending on the meeting type, participants have to enter their email and password. [3] Connection test. 3 Join meetings on your mobile device Use our free Webinar app to join Spreed Online Meetings on your smartphone or tablet. Webinar is available for free in the App Store (iPhone ®, iPad ®) and Google Play Store (Android ™ smartphones / tablets): iOS (iPhone ®, iPad ®): https://itunes.apple.com/us/app/webinar/id409145483?mt=8 Android ™: https://play.google.com/store/apps/details?id=com.strukturag.webinar To enter the meeting room, open the Webinar app on your smartphone or tablet and enter the meeting number. If this is a private meeting, you will need to enter your email address as well as the PIN you received. When joining a public meeting, you only need to enter your name. 24 User manual - Spreed 2.9 2 Online Meeting Administration Table of content 2.1 My Spreed..................................................................................................25 2.2 My Meetings..............................................................................................26 2.1 My Spreed The “My Spreed” starting page appearing on www.spreed.com displays your next planned meeting and offers quick links. [1] Next planned meeting. [2] Quick links. 1 2 2.1.1 Planned meeting If a meeting is planned or you have one in progress, this display will appear directly beneath your name. The display is identical to the one in “My meetings” (see „Manage meetings“). If there is no active or planned meeting, you can set up a new meeting by clicking “Create new meeting” (see „Create new meeting“). 2.1.2 Quick links The start page offers quick links that will take you to useful and regularly visited pages of your account. The links include: Create new meeting (see „Create a new meeting“) Manage meetings (see „Manage meetings“) 25 User manual - Spreed 2.9 Manage meetings (see „Settings“) Manage meetings (see „Connection check“) Address book (see „Address book“). 2.1.3 Connection check The Spreed connection check gauges the maximum bandwith needed to use Spreed. It checks the connection between your workplace and the Spreed server. To start the connection check 1 Click on the “Test connection” link. 2 Click on “Start connection check” in the pop-up. 3 Select “Details” to receive more information about the progress of a connectivity test. Spreed has low minimum requirements for Internet speed and performs well at a low bandwidth. However, we do recommend the following minimum requirements: “From server” requires a speed of at least 120Kbps, multiplied with the number of participants sharing their audio and video. “To server” requires a speed of at least 120Kbps. “Answering time” should lie below 200ms (0.2 seconds). Firewall: In many firewall configurations, communication between the workplace and the Spreed Conference Server is conducted via an “HTTP proxy”, which can lead to a delay in the audio and video transfer. By activation of the 1935 TCP port for outgoing connections (from intranet to the Internet), Spreed can exchange data substantially faster. Hint In specific cases, firewalls can disrupt the connection after a certain data volume has been exceeded. If this happens, inform your system administrator. 2.2 My Meetings Get an overview of upcoming and archived meetings as well as your invitations to other meetings under the “My meetings” tab. Set up new meetings, organize upcoming meetings or view material from past meetings. You also have access to your address book. 26 User manual - Spreed 2.9 2.2.1 Manage meetings Under “Manage meetings” you have insight into meetings of your account. You can also organize meetings here. Change settings, such as time, meeting type and title. You can also make files available for a meeting or manage the participant list. 1 2 3 [1] The icon gives information about the type and condition of the meeting. [2] The description can be faded in and out. [3] Meeting actions contain quick links to sub-points of the “Meeting details”. Every meeting is displayed as a separate box in the overview. The illustration above shows such a meeting presentation in which you obtain the most important data for your meeting. You can also adjust settings. The feature offers: Quick view of the meeting type (see “Meeting types“) and meeting status (‘created’, ‘started’, ‘interrupted’, ‘ended’) by using the icons. Systematic presentation of meeting data ‘date’, ‘meeting ID’ and ‘title’. Fade-in and fade-out description of the meeting, in order to keep an overview even in case of a long description. Direct joining of the meeting possible by using the “Join meeting” button. Quick organizing of the meeting via the quick link in the “Meeting actions” dropdown menu. Comprehensive view of meeting details by means of clicking on the “Meeting details” button. 2.2.2 Meeting details The links on the “Meeting details” page are the same as the links of the “Meeting actions” dropdown menu (see “Manage meetings“). You can make modifications on the page: Process meeting details by clicking on “Modify meeting”. Add or remove participants by clicking on “Participant list”. 27 User manual - Spreed 2.9 Send invitations to all participants by clicking on “Send invitations”. Make files for a meeting available by clicking on “Upload”. End and archive a meeting by clicking on “End meeting”. Delete a meeting and all the files made available as well as all recordings by clicking on “Delete meeting”. 2.2.2.1 Change meeting details You can change your meeting details by clicking on “Modify meeting”. You will then be taken to the same page on which you set up a meeting. Check the relevant sub-chapter for more detailed information (see “Create new meeting“). Please notice The meeting type cannot be changed retroactively. The selected meeting type at the creation of the meeting is binding. 2.2.2.2 Participant list Click on the “Participant list” button to add participants from your address book or import participants from an amiando event. You can also create new participants or remove existing participants from the list. [1] Open the address book and invite your contacts. 1 2 3 [2] Mark the person who should receive moderator rights. [3] Edit your participants. [4] Import participants from an amiando event. [5] Directly add new participants. [6] Invite the participants per email. 4 5 6 [7] Finish your changes. 7 Add contacts from the address book to the participants list 1 Click on “Show address book” on top of the participant list. 28 User manual - Spreed 2.9 2 Select the contacts for your meeting from the displayed list by marking each name on the left with a check mark. You can also select all contacts by inserting a check mark next to the column descriptor “Name”. 3 Click on “Add as participant”. The marked contacts are immediately added to the participant list. 4 Hide the address book by clicking on “Hide address book”. Import participants from XING EVENTS XING EVENTS is an service that helps you with participant management. If required, amiando will manage payment for the event. Import registered participants into your Spreed meeting to send invitation emails. 1 Click on “XING EVENTS Import” below the participants list. Hint For further information about amiando please visit www.xing-events.com. 2 A pop-up opens. Connect to your XING EVENTS account with your Speed Account by entering the login data. [1] Connect to your XING events account. [2] Select the event to import the according participants into your meeting. 1 2 3 [3] Refresh the event list. [4] Import the participants into your Spreed participants list. 4 3 Select the event in the event list to import the according participants into your Spreed meeting and click on “Import”. 4 The participants become part of your Spreed participants list and can be invited now. How to create a new participant without using the address book 1 Click on “Add new participant” below the participant list. The following window will appear: 29 User manual - Spreed 2.9 [1] Enter participants’ contact data. The fields with a dot are mandatory fields and must be completed. 1 [2] This option enables you to import a participant immediately into your address book as permanent contact. 2 2 Enter the information for your participant. All fields with a dot are mandatory fields and must be completed. If these fields are not filled in, the participant cannot be saved. 3 Indicate with a tick mark whether the new participant should also be added to the address book. 4 Click on “Save”. Process existing participants 1 Click on the process symbol to the right of the participant that you want to process. 2 The same window will appear with which you also create new participants. Make the changes here. 3 Then click on “Save”. How to delete a participant from the list 1 Mark the participant to be deleted by placing a check mark on the left next to the name. You can also mark all participants by inserting a check mark next to the column descriptor “Name”. 2 Click on “Remove selected”. By removing an address book contact from the participant list, it only affects the list itself. The address book is not affected. The contact remains in the address book. Hint 2.2.2.3 Invitations Spreed provides a ready-made invitation to your meetings, which already contains all essential data such as date, title and invitation link, to make it 30 User manual - Spreed 2.9 possible for your participants to easily join the meeting. How to send invitations to participants 1 Invitations can either be send right after you finished editing your participant list (see “Participants list“) or on the appropriate meeting details page (see „Meeting details“). In both cases, click the “Send invitations” button. 2 The following pop-up will appear: [1] Edit invitations to follow your standards. [2] Select whether you would like reminder emails to be sent out shortly before the meeting will start. 1 2 3 [3] Send out invitations here. 3 Select “Send out automatic meeting reminder emails” if you wish your participants to be reminded again via email. The email reminders are sent automatically one day, one hour and five minutes before the meeting starts. 4 T o edit your invitation‘s text click on “Modify invitations” (see “How to send invitations containing customized text“). 5 To send out your invitations click on “Send now”. How to send invitations containing customized text 1 Click on “Participant list” in the meeting details page. Then click on “Invitations editor”. 2 Select the language you would like to use to customize the invitations in and mark the checkbox named “Customize invitation email for this language”. 31 User manual - Spreed 2.9 [1] Select the language of the invitation to be processed here. 1 [2] You could adapt the whole invitation text according to your requirements. 2 3 Modify the invitation‘s text. For example, to enter your meeting‘s title, insert the variable <NAME>. Find a complete list of available variables beneath the customized text. 4 After you finished customizing the invitation text, click on “Save changes”. Next, click on “Send invitations”. 5 Your customized invitations will be sent out. Languages: Your participants will receive invitations in the language that you have determined for them (see “How to create new participants“). Hint 2.2.2.4 Upload presentations and files You can, even prior to the start of your meeting, upload presentations and files to the conference. Presentations appear in the presentation window of the meeting interface after you have joined the meeting. There you can display your presentations (see ”Presentations“). Spreed offers you the possibility to integrate many different presentation media. Among others videos, images, PDF documents, MS Word, PowerPoint and Excel files, OpenDocument files and OpenOffice.org documents. Spreed supports multiple video file formats: .mov (Quicktime), .mp4, .mpg, .mpeg, .wmv (Windows Media Player), .flv (Adobe Flash Video), .avi. For your video encoding, we recommend the following settings: 1 Resolution: Original size or 800 x 600 px. 2 Bit rate: No optimization is required. 3 Frame rate: The frame rate should not be changed. 4 Favoured video codecs: H.264 and MPEG-4. 32 User manual - Spreed 2.9 Files serve, contrary to the presentations, merely as downloads during the meeting in progress. You cannot present files on the presentation display of your meeting. It is also possible to upload files to the server during the course of a meeting (see “Files“). How to upload presentations/files to the server 1 Click on “Upload” on the meeting details page. You are taken to the next page. [1] Load the presentation/ file onto your computer by means of one click. [2] Show your presentation in the lobby. 2 1 [3] Here you will see a list of all files, which every participant in your meeting can download. 3 2 Decide whether you want to upload a presentation for your meeting or a file that can be downloaded by all participants. Click on the relevant “Upload” button. 3 Click on “Select file” in the window that appears. Select the file that you want to upload and click on “OK”. 4 You will see a turning wheel while your file is being uploaded to the server. Parallel to that you can upload other files by clicking on “Upload more”. 5 After all files have been uploaded successfully, the window can be closed by clicking on “Close”. 6 Presentations can be displayed in the lobby if required. Mark the relevant document with a check mark under “Lobby” (see “Lobby“). Delete a presentation/file from the server 1 Check all presentations and files to be deleted with check marks to the left of the file names. You can also select all documents by checking the box to the left of the column descriptor “File name”. 2 Click on “Delete”. 33 User manual - Spreed 2.9 2.2.2.5 End a meeting A meeting is ended by clicking on the “End meeting” button on the meeting details page. You cannot join the meeting after it is ended. Files, which have been uploaded to the meeting, are not lost. Recording also will be saved. End a meeting: Ended meetings are archived and cannot be joined subsequently. Hint The meeting is archived when it is ended. You can find all archived meetings under “Archive” in the “My meetings” tab (see “Archive“). 2.2.2.6 Deleting a meeting A meeting is deleted by clicking on the “Delete meeting” button on the meeting details page. Subsequently, the meeting can neither be joined nor can files or recordings of the meeting be viewed. By deleting the meeting, it is removed from the database. Your meeting is irrevocably deleted by clicking on the “Delete meeting” button. You then have no access to the meeting, its files and recordings any more. Warning notice 2.2.3 Create a new meeting Switch to the “Create meeting” menu point in the “My meeting” tab or use the “Create new meeting” quick link on the “My Spreed” page to set up a new meeting. You will be taken to the next page. 34 User manual - Spreed 2.9 [1] Determine the type of meeting by simple clicking on the required type. 1 [2] Enter a title and optionally also a description for your meeting. [3] Determine the date for your meeting. 2 [4] Do other settings, for example the creation of a permanent meeting room. 3 4 How to create a new meeting 1 Select a meeting type (see “Meeting types“). The meeting type cannot be changed after the meeting has been created! 2 Give the meeting a title. The meeting title, in addition to the meeting number, serves as identification of your meeting and should be as specific as possible. 3 If you’ve got more than one Spreed plan, select one from the dropdown menu. 4 Give a description of the meeting. The description is optional, but it can provide participants more details. 5 Specify the date and time when the meeting will take place. You also have the option to select “Start now” for an immediate meeting. 6 Determine the length of the meeting. The maximum duration depends on the Spreed plan you are using. 7 Click on “Modify options” to carry out other settings (see „Meeting 35 User manual - Spreed 2.9 options“).You can set up your lobby, class rooms and a permanent meeting room and enable file downloads. 8 Finally, click on “Create meeting”. Changes: You can make changes to all the settings of your meeting at a later time. However, you can’t change the meeting type. Hint How to set up a permanent meeting room 1 Follow points 1 to 5 of “How to create a new meeting“. 2 Do not change the “Duration” field. 3 Click on “Modify options” and check off the “Permanent” checkbox. 4 Click on “Create meeting“. How to set up a meeting with several moderators 1 Set up a new meeting based on the instructions “How to create a new meeting“. 2 Click on the participant list on the meeting details page of your meeting. 3 Add all persons who will have moderator rights to the list and check off the “Moderator” box. 2.2.4 Self Registration After enabling self registration for your public meeting, participants can register themselves for your event. Spreed creates a registration form containing the most important information about your meeting. Forward the link to your audience or integrate the registration form into your web site, newsletter or social media channels. Just copy and paste the provided HTML for iFrame or pop-up – no image processing or programming knowledge required. After registering for your event, participants will immediately receive the access data for your event and are added to your participant list. 36 User manual - Spreed 2.9 Self registration: Registration form for your Spreed Online Meeting. Capacity: If you have a Spreed meeting room with a capacity of 20 people (“Meeting-20”), only 20 people can register for your meeting – then it is fully booked. You can remove participants manually from the participant list (see “Participant list”) if necessary. Hint How to enable self registration for your event 1 Create a new public meeting, add a title and, if required, a description (1,000 characters max.). Date & time, title and description will be added automatically to your registration form. 2 Enable “Self registration” under “Options” and click on “Create meeting”. When creating a public meeting, select “Self registration” in the meeting options. After creating the meeting you are taken to the meeting details page which contains all important information about your meeting, including the link for your registration form as well as HTML for iFrame and pop-up integration. 37 User manual - Spreed 2.9 [A] Link for your registration form. [B] HTML for integration as iFrame. [C] HTML for integration as Pop-up. A B C How to integrate the registration form into your web site (iFrame) 1 Copy the HTML code (see B ) from your meeting details page. 2 Paste the HTML code into a useful page on your web site. Your editor should allow to insert HTML into your page. 3 You can modify the HTML code so that the registration form fits perfectly into your web site by changing width and height of the form. If your web site only has a width of 400 px, you change 1 to width=”400”. [1] Width: 900 pixels. [2] Height: 750 pixels. 1 2 3 [3] Border: 0 pixels. 4 Done! Your participants may now register themselves for your meeting. 38 User manual - Spreed 2.9 How to integrate the registration form into your web site (Pop-up) 1 Copy the HTML code (see C ) from your meeting details page. 2 Paste the HTML code into a useful page on your web site. Your editor should allow to insert HTML into your page. 3 The pop-up window has a size of 900 pixels width and 750 pixels height. You can modify the size by changing width and height so that it fits in your web site design. [1] Width of the pop-up window: 900 pixels. 1 2 [2] Height of the pop-up window: 750 pixels. How to integrate the registration form into your Facebook page (iFrame) 1 Log in to your Facebook account and create a new tab for your fan page. By clicking on the “plus” icon you can add a new Facebook app that enables you to use iFrames inside tabs. If you have already installed such an app you can continue with Step 3. Add a new tab to your Facebook page. To use iFrames, you have to install a Facebook app. 2 Add a Facebook app to your page which enables iFrame tabs, for example Static HTML - iFrame Tabs by Thunderpenny. 3 Copy the HTML code from your meeting details page (see B ) and insert it into the HTML editor of your Facebook app. 39 User manual - Spreed 2.9 Insert the registration form as iFrame into your Facebook app HTML editor. For example: Static HTML - iFrame Tabs by Thunderpenny. 4 You can modify the size of your registration form by changing width and height. If the form is too big for your Facebook page, change width to 800 px – width=”800”. 5 Click on “Preview” to see how it would look like or choose “Save & Publish” to make it public for everyone. 6 Done. You have successfully integrated the registration form for your Spreed Online Meeting into your Facebook tab. 2.2.5 Archive Ended meetings are moved to the archive. You can still view details on your meetings, play recordings, download meeting files or publish the meeting. [1] The archive lists all that have been ended. 1 [2] Recordings. 4 2 [3] Information how offen a recording was accessed. 3 [4] Publish a meeting that has been ended in order to make it visible for other people. How to publish a meeting 1 Click on the “Meeting actions” dropdown menu and select “Publish meeting”. 2 Use the following link to view the published meeting: https://eu42.spreed.com/c/ + meeting number. It will take you to a landing page, which can be called up by all visitors if they know the meeting number. Keep in mind that this is a public landing page. 40 User manual - Spreed 2.9 Delete: A meeting can be deleted via the meeting actions dropdown menu. That action will delete the meeting from the archive as well as from the list of published meetings. When a meeting is deleted, all files and recordings of the meeting are lost and its details cannot be viewed any more. Hint 2.2.6 Call-In meeting Call-in meetings are a useful supplement to Spreed Call. Instead of a telephone call you can offer your customers a meeting, in which you can provide them with live advice or present products to them. Your customer is automatically taken to the lobby when joining the meeting. To set up Call-In meetings you need a Spreed plan, available in the Spreed Shop (http://spreed.com/store). Hint Create a call-in meeting 1 Click on “Create” at call-in meeting under “My meetings” in the side menu. You are taken to the next page: 1 2 [1] Select your Spreed License Package if you have acquired more than one. [2] Enter a title and description, if necessary. 2 Under account, select the Spreed plan, with which the new call-in meeting should take place. 3 Furnish the meeting with a title and description, if necessary. The title and description appears in the meeting display. 4 Click on “Create”. The new call-in meeting then appears in the listing/ schedule under “Manage meetings”. Duration of your meeting: Call-in meetings are always set up as permanent meeting rooms. That means the meeting has neither a specific start nor a specific end. You don’t need to set up a new meeting room for each new customer, but you have the option to reset the meeting to its original state with the “Reset” button. Please know 41 User manual - Spreed 2.9 2.2.7 Address book The address book is used to manage your contacts. You can add contacts from the address book directly to the participant list of a meeting and you can also insert the contact data from a participant to the address book. It is possible to export your address book or import data from other address books (e.g. from MS Outlook, amiando.com). That makes it possible to manage your contacts centrally. You can access your address book by means of the “Address book – view” menu point under “My meetings”. A simplified version of the address book is also accessible in the participant list of a meeting (see “Participants list“). [1] Use the search function to find a contact quickly. 1 [2] Edit existing contacts. 1 2 2 [3] Import your contact data from an address book application (e.g. MS Outlook, amiando.com). [4] Create new contacts. 3 4 How to import your contact data from an address book application 1 Click on “Import/Export” below the address list. 2 Click on the “Search” (Windows) or “Select file” (Mac) button under “CSV import” in the appearing window. 3 Go into the directory, in which the CSV file is located and select it. You can only import CSV files. How to export a CSV file from your address book application is described in the respective help function of the application. 4 You will see a turning wheel while the import is in progress. You can however still close the window by clicking on “Close”. The process is then continued in the background. Please have a look at our hint about the structure of the import file! 42 User manual - Spreed 2.9 Structure of the import file: The CSV file needs the following columns: First Name 1; Last Name 2; E-mail Address 3; Organization 4; Timezone 5; Language 6; Phone 7. 1 Alternative: ‘‘Anzeigename‘, ‘Vorname‘, ‘Display Name‘, ‘given_name‘, ‘Rechnungsadresse: Vorname‘ 2 Alternative: ‘Name‘, ‘Nachname‘, ‘family_name‘, ‘Rechnungsadresse: Nachname‘ 3 Alternative: ‘E-mail Address‘, ‘E-Mail-Adresse‘, ‘Email‘, ‘E-mail‘, ‘Primäre E-Mail‘, ‘Primary Email‘, ‘email_1‘, ‘email_2‘, ‘email_3‘, ‘email_4‘, ‘Rechnungsadresse: E-Mail‘ 4 Alternative: ‘Organization‘, ‘Organisation‘, ‘Firma‘ 5 Alternative: ‘Timezone‘, ‘TZ‘ 6 Alternative: ‘Language‘, ‘Lang‘, ‘Sprache‘ 7 Alternative: ‘Phone‘, ‘Telefon‘, ‘Work Phone‘, ‘Home Phone‘, ‘Tel. dienstlich‘, ‘Tel. privat‘, ‘Tel.‘, ‘business_ phone‘, ‘mobile_phone‘, ‘home_phone‘ The use of upper-case and lower-case letters is equal. The first column with the adequate column name will be used. Sort your contacts easily: To sort participants for meetings, import date or other criteria, write your keywords into the fields “Organization”. In that way you can import your participants including the according keywords into your adressbook. When creating the participants list for a meeting you can filter your address book and invite the filtered participants easily to your meeting. Existing contact data: When importing CSV files into the Spreed addressbook, identical contact data is replaced. Hint Hint How to export your address book 1 Click on “Import/Export” below the address list. 2 Click on “Download” under “CSV export” in the appearing window. 3 Enter a save location if necessary. You will find a CSV file in the directory after the export. You can now import it into the address book application. Go to the help function of the relevant application for more information. 43 User manual - Spreed 2.9 How to set up a new contact / change a contact 1 Click on “Add new contact” below the address book list. The following window opens: 1 2 [1] The “X” closes the window without saving the files. [2] Complete all mandatory fields. You will recognize the mandatory fields by the small green dot. 2 Complete the mandatory fields. These are identified by a dot. 3 Click on “Save”. 4 Click on the edit icon to the right next to the nationality of your contact to make changes to the contact afterwards. How to delete the contacts from your address book 1 Mark the contact to be deleted by placing a check mark on the left next to the name. You can also select all contacts checking “Name”. 2 Click on “Delete selected” on the left below the contact list. Delete: Contacts cannot be retrieved after they’re deleted. Hint 44 User manual - Spreed 2.9 3 Interface Enter a meeting through the “Join a meeting” button from the landing page or the link in your invitation email (see “Access and linking to a meeting”). 1 2 [1] Menu bar. [2] Symbols bar. [3] Presentation display area for presentations, screensaving and display screen controls. 5 3 [4] The list of participants appears depending on the type of meeting. [5] Chat (optional). 4 6 [6] Files, which can be downloaded during the meeting. [7] Footer menu. 7 The meeting display adjusts to your settings when you create the meeting. Table of content 3.1 Menu bar....................................................................................................46 3.2 Symbols bar...............................................................................................54 3.3 Participants list..........................................................................................55 3.4 Files.............................................................................................................58 3.5 Presentation display area........................................................................59 3.6 Permanent chat.........................................................................................68 3.7 Footer menu...............................................................................................68 45 User manual - Spreed 2.9 3.1 Menu bar The menu bar is used to create settings for the meeting or to use other services, such as “Recordings“ and “Votings“. 3.1.1 Meeting status If you join an online meeting as moderator, you have to start the meeting before you can move the participants from the lobby to the meeting room. To start your meeting, click on the “Start meeting” button. Starting of the meeting opens the room for the participants waiting in the lobby. If the meeting is interrupted the participants will come into the lobby again. You can interrupt your meeting at any time after you have started it. Click on “Interrupt meeting”. 3.1.2 Camera, Microphone, Dial-in The menu bar includes three buttons to switch audio and video on or off. Important! By switching on your camera or microphone the first time you will be asked to give access to your end devices. Only if this is allowed Spreed can transmit audio and video data. Click on the first two buttons ( ) to activate your camera and microphone. The third button showing the telephone icon ( ) opens a pop-up that includes the available dial-in numbers for a meeting. The camera and microphone can be automatically switched to inactive in case of a bad Internet connection. Spreed ensures that you can continue to attend the meeting as a passive participant, without being completely cut off. The buttons also warn of inactive components. If this happens you can use the telephone dial-in ( ). Please know 46 User manual - Spreed 2.9 3.1.3 “Meeting” menu Control all settings for a meeting in progress using the “Meeting” menu. For further information about the meeting, you and your participants can open a dialogue field. In addition to starting, interrupting and ending meetings, this function allows you to close the meeting room to prevent other participants from entering. Click “Join telephone conference” to get more information about joining the meeting by telephone. The “About this meeting” menu option opens a dialogue window with information on the meeting, including the meeting description. The dialogue window can be viewed by all participants. With “Reset meeting”, you can return the meeting room to the original setting. When you reset a meeting: All chat entries, the display of the presentation area and all drawings and entries of the whiteboard are reset. All uploaded files and presentations remain. Hint 3.1.4 Menu option “View” Using “View” you are able to organize your meeting interface. Functions, such as participant list (see “Participants list“) or chat (see „Permanent chat“), can be activated and inactivated. 47 User manual - Spreed 2.9 Menu points labeled “Only for moderators” activate features for all moderators. When selected, there is no effect to the interface of a participant. Hint 3.1.5 Menu option “Tools” Select “Tools” to access useful features, such as “Recordings“ “Votings“. 3.1.5.1 Recordings The “Recordings” extra makes it possible for you to record audio and video for all or part of a meeting. With it all activities, such as video and audio of the meeting, are recorded. Votings are not part of a recording. Please know How to start a recording 1 Click on “Start recording” under the “Tools” menu option. 2 Furnish the recording with a title and description, if necessary. Record your meeting or parts of it. Enter a title and a description in this pop-up and start the recording. 3 Click on “Start Recording”. You have to start your meeting before recording will start. During the recording, a pulsating icon ( ) in the symbols bar shows the recording status. You can start any number of recordings for your meeting. It 48 User manual - Spreed 2.9 is not possible to make several recordings at the same time. Finding recordings for playback As a moderator you will find your recordings in your archive after the meeting ended (see „Archive“). Your participants can watch recordings via the landing page of the meeting (see “Access and linking to a meeting“). 3.1.5.2 Messages You can open a message window while the meeting is in progress. 1 2 [1] Every message in the moderators’ chat has the options “Answer privately”, “Mark”, “Copy to clipboard” and “Delete”. [2] These messages are sent to all. A moderator chat is normally only visible to the moderator. However, moderators can adjust it to be visible to all participants by placing a check mark at “Chat visible for all participants”. Moderators can send messages to all participants. How to send a message to all participants 1 Click on the “Message to all users” button in the message window. 2 Enter the message in the text field that appears. 3 Click on “Send”. A small pop-up containing your message now opens in the online meeting interface. 3.1.5.3 Display portrait This function gives you the possibility to display your portrait photo instead of your webcam video. How to display your photo instead of your video 1 Upload your portrait photo in your account settings (see “Customization“). 2 Switch on your microphone. Your camera has to be switched off (see “Camera, Microphon, Dial-in“). 49 User manual - Spreed 2.9 3 Go to “Display my portrait when webcam is stopped” under the menu item“Tools”. [1] Show a portrait photo instead of your video. 2 1 [2] This is only possible when your webcam is switched off and your audio whitched on. 4 Your portrait photo is displayed instead of your webcam video. 3.1.5.4 Votings Votings make it possible for you to get the opinions of your participants, quickly and easily. You can start and store any number of votings in any meeting and view it during the meeting again and again. You determine the publication of the results of a voting yourself. How to start a new voting 1 Go to “Voting” under the “Tools” menu option and then to “New voting”. 2 Enter the title and question of the poll in the appearing window. Starting a voting. 3 Determine the number of answer options to your question by means of clicking on the “Add answer” or “Remove answer” buttons. 4 E nter the answer options. If your participants should have simultaneous answer options, then mark the “Allow multiple answers” checkbox. 5 Click on “Start voting” to start the voting immediately or click on “Save voting” to save the voting for later activation via the “Tools” menu option. 50 User manual - Spreed 2.9 How to publish voting results 1 As moderator you will see a live preview of the results while the voting is in progress. Click on “Stop voting” in this window when you want to end the voting. 2 Click on “Publish voting results”. Participants can see the results now. How to start saved voting / restart voting 1 Go to “Voting” under the “Tools” menu option and click on the vote that you want to (re)start. 2 Click on “Start voting” or “Restart voting” in the appearing window. Restarting: Old results will be overwritten when a vote is restarted. The overwritten results are deleted. Hint 3.1.5.5 Presence control With Presence control you can check if your participants are following your lecture. This feature is used for trainings that require an attendance confirmation. How to receive confirmations about the presence of your participants 1 Go to “Activate presence control” in the “Tools” menu. 2 The presence control icon appears in the symbol bar indicating that the function is active. 3 Your participants will be asked at random to confirm their presence. 4 If a requested confirmation does not take place, moderators receive a feedback via the symbol bar icon. 1 2 [1] The participans are asked to confirmation their presence consistently. [2] You receive a feedback if a confirmation does not take place. 5 After the meeting ends, documentation about attendance is available: Choose the ended meeting in your meeting archive and select the menu option “Presentations and files”. 51 User manual - Spreed 2.9 The documentation about the absence of your participants is available as CSV file in your file list. The CSV file includes a list of the participants of the meeting and their absence times during the event. You can open this file with an text editor or by importing it into an calculation software such as Microsoft Excel or OpenOffice.org Calc. The following information are part of the CSV file: [1]Participants ID Information about the absence list (CSV file) [4]Absence time (hours:minutes:seconds: [milli seconds]) [2]Participants name [3]Participants email 1 2 3 4 3.1.6 Menu option “Settings” Under the “Settings” menu option, you can adjust the settings for your webcam, microphone and Internet connection. Setting options. 3.1.6.1 Connection settings The connection settings are set to “DSL 1 Mbit/s” by default. If you encounter a slow Internet connection, Spreed automatically regulates 52 User manual - Spreed 2.9 the connection, so that you can continue to take part in the meeting. You’ll receive a notice that you can regulate the connection speed yourself. We recommend to accept the new automatic setting. Depending on your connection settings, the quality of the video will be adjusted. Hint If the poor connection only occurs intermittently or temporarily, you can manually adjust your Internet connection upwards by clicking on “Connection settings” via the “Settings” menu point. For that purpose, select your connection in the dropdown menu from “Modem, ISDN, DSL 1, DSL 2, LAN”. 3.1.6.2 Camera and Microphone Settings The settings for cameras and microphone include the general settings of the Adobe Flash player. Please check if the correct devices are selected in the settings pop-ups. 1 [1] Please check if the correct devices are selected. 2 [2] Please test your settings. 3 [3] The automatic gain control controls the volume of your microphone. 3.1.6.3 Microphone/camera activation Here you can open the pop-up that allows the access to your camera and microphone (see “Camera, Microphone, Dial-in“). 3.1.6.4 Control sound 53 User manual - Spreed 2.9 The feature “Turn off sound” mutes the sound of the meeting. “Turn on sound” activates the sound again. While sound is disabled, an according icon ( ) appears in the symbols bar. 3.2 Symbols bar You can receive quick information on the settings for your meeting through the symbols bar. Hold the mouse over a symbol and additional information appears. 3.2.1 Current credit balance By clicking on the current credit balance you are taken to the Spreed Shop, where you can acquire new Spreed credits (http://spreed.com/store). 3.2.2 Connection The current status of your connection speed can be accessed via a symbol that changes colors according to the connection. This icon gives you information about the status of your connection. Hold the mouse over the symbol for data about adjustment of the connection speed (see “Connection settings“). 3.2.3 Meeting information You can obtain useful notices and tips via the information symbol. Switch between different notices by clicking on the arrow symbol in the green notice field. If no notices are available, the information symbol appears in grey. 3.2.4 Display of activated features There are icons in the symbols bar that provide information about activated features. A context-menu lets you control and end the feature. 54 User manual - Spreed 2.9 Icons show activated features. 3.3 Participants list You can see who is currently in the meeting through the participant list. The list offers actions for controlling participation. Gauge participant’s opinions using the feedback function (see “Feedback“). 1 2 3 Status of a participant Moderator (Web) Moderator (Web and phone) Moderator (Phone) 4 Speaker (Web) Speaker (Web and phone) Speaker (Phone) Participant (Web) Participant (Web and phone) Participant (Phone) Offline Waiting [1] The participant icon gives you information about the participants status. [2] Speaking participants. [3] Detail information about the status. [4] Change the attendance of your participants or invite new ones. muted Details Occupied Away Waiting in Lobby Silent for all Feedback Speaking The participant list provides you with information about the status of a person (moderator, speaker or participant). Also see ”Participants roles and their rights“. 3.3.1 Action menu Click on the arrow to the right next to your name or name of a participant to fade in the actions menu. The actions in the participant list differ according to the type and status of a participant. Change your status in the action bar to tell participants that you are “Online”, “Away”, or “Occupied”. 55 User manual - Spreed 2.9 1 2 3 [1] Actions of the moderator. [2] Actions for a participant. [3] Actions for a call-in participant. How to change the rights of your participants 1 Choose a person from the participants list and open the action menu. Give a participants speaker rights. 2 You can change the rights of your participant, including speaker rights. 3 The participant gets a pop-up with information about the changed status. The person is prompted to activate microphone and camera. The participant will be asked to switch on camera and microphone. 4 After the confirmation, the person can ask a question or express an opinion. How to remove a participant from the meeting room 1 Choose a participant from the participants list and open the action menu. 2 By selecting the menu entry “Kick participant“ you remove that person from your meeting room. Change the lobby status of several participants 1 Mark several participants in the list by holding down the control button on the keyboard while clicking on each participant. You can also mark all participants by clicking on “Select all” at the end of the participant list. 2 After making a selection, a field with the options “Move selected into meeting” and “Move selected to lobby” appears at the end of the participant list. Click on the option you wish. 56 User manual - Spreed 2.9 3.3.2 Invite participant You can invite participants via email while the meeting is in progress. How to invite new participants via email 1 Click on the “Invite a user to this meeting via mail” button at the bottom end of the list of participants ( ). 2 A pop-up window opens. Complete at least all the mandatory fields. You will recognise the mandatory fields by a green dot in front of the field ( ). [1] Complete at least all the mandatory fields. 1 [2] Predefine additional options. 2 3 Click on “Invite”. An invitation email is sent to the email address specified by you. This invitation email contains a link to the meeting. 3.3.3 Call out You can invite other participants by telephone via the call-out function while a meeting is in progress. Call-out participants can be recognised by the telephone earpiece icon in the participant list. Control the participation of a call-out participant by the according action menu. Call-out participants can be moved to the lobby using this function. How to invite a participant via call-out 1 Click on the “Invite a user to this meeting via phone” button to invite a new participant via call-out ( ). 2 An optional field opens. Enter the name of the new participant here. Then select the destination country of the call for the country code to be displayed.You can also type in the country code in the digits field. Enter the rest of the participant’s telephone number (+<Country code><Telephone number without 0 in front>). 3 Click on “Call”. 57 User manual - Spreed 2.9 1 [1] Enter name and telephone number of participant. [2] After clicking on “Call” the new participant is dialled directly and appears on the list of participants shortly afterwards. 2 Spreed Credits: You need Spreed Credits to make use of the call-out function. Visit our shop at http://spreed.com/store. Please note that your credit balance decreases while you are using Spreed Call-Out. Your current credit balance is displayed in the symbols bar of your meeting. (see “Symbol bar”). Hint 3.4 Files You can make files available when a meeting is set up, which can be downloaded by everybody while the meeting is in progress (see “Upload presentations and files”). These files appear in the meeting interface on the left-hand side. You and your participants can open and download files. Moderators can delete files. Your upload capacity depends on your Spreed plan. Download and open a file 1 Click on the file you want to download. 2 Select “Download” or “Open”. Download and open a file in the file list. 3 Select a destination folder if necessary when downloading. The file is then transferred to your computer. Make new files available for upload 1 Click on “Upload” to upload a new file. 58 User manual - Spreed 2.9 2 Click on “Search” (Windows) or “Select file” (Mac) in the pop-up and select the file that you want to upload. 3 Click on “Upload”. The upload time will depend on the size of the file. The file will appear in the file list after the upload finished. 3.5 Presentation display area The main part of the online meeting takes place on the presentation display area. Here you can present concepts, discuss drawings, explain programs or access contents on other computers. 1 2 [1] Change the view of the presentation display area by using the full display screen or the complete contents of a window. [2] Switch between the different areas in the footer menu. Switch between the various presentation areas by clicking on the buttons in the footer (see “Switch between the presentation area”). 3.5.1 Chat You can communicate with participants via chat even without a microphone. And since the participants are represented by name and different colours it is clear who is communicating even in the case of a large number of participants. 1 2 3 [1] Enter to whom the message should be sent. [2] Format your text. [3] Choose an own color. In addition to text formatting, Spreed chat also offers the possibility to write messages to specific participants only. How to write to selected participants 1 Click on the “Say” dropdown menu on the right-hand side and select “Whisper”. 2 Select the person, who should receive the message, in the next dropdown menu. 3 Enter your message in the text field. 4 Click on send or alternatively press the ENTER button. The message is now sent to the selected participant. 59 User manual - Spreed 2.9 Whispered messages are displayed with italic letters. They are visible only for you and the other participant. Hint 3.5.2 Presentations Under “Presentations”, you can present the files you uploaded when the meeting was created (see “Upload presentations and files”). This includes photos, videos, PDF files, MS Office documents, OpenDocument files and OpenOffice.org documents. The upload capacity depends on your Spreed license. [1] The functions change depending on the file type. 1 [2] Set a presentation for usage in the lobby. 2 You can make new files available while the meeting is in progress. A functions bar offers useful features via the display space on which the presentations are held. 3.5.2.1 Preview The preview tool helps you navigating through your presentation via thumbnails. How to use the preview tool 1 Click on “Preview” in the functions bar. A preview bar appears on the presentation‘s right-hand side. 60 User manual - Spreed 2.9 Activates the preview tool for the presentation. 2 By selecting a thumbnail in the preview bar the appropriated site of your presentation shows up. 3.5.2.2 Whiteboard The whiteboard serves as medium for drawings and comments on the display space. You can use an empty display space as basis for drawings, but also process documents with drawing and text tools. [1] Opens a new whiteboard. 1 [2] Opens a whiteboard processing an existing document. 2 How to use the whiteboard 1 Click on “Board” in the functions bar, if you want to process an existing document. Otherwise click on “Select or upload” and select the “Add whiteboard” in order to draw on a white background. 1 2 [1] Some tools have adjustment options. Keep the mouse pressed in for a view. [2] Change the line and fillin colour of elements. 2 Many tools offer further setting options and possibilities. These tools can be identified by the small triangle in the bottom right-hand corner. Keep 61 User manual - Spreed 2.9 the mouse pressed in to see the other settings. 3 Process existing elements by selecting them and then perform the changes, such as colour and size adjustments. Delete elements: You can delete all elements on the whiteboard using the recycle bin tool. Use the eraser to delete single elements. Hint 3.5.2.2.1 Whiteboard tools The whiteboard serves as medium for drawings and comments on the display space. You can use an empty display space as basis for drawings, but also process documents with drawing and text tools. Tools Selection-Tools Use the arrow-tool to select or transform single elements on your stage or use the drag-tool to drag all elements at once. Lines and Shapes Draw freehand with the pencil or create lines, circles and squares and color them. Text-Tools Add simple text to the stage or comment your presentation by using the note-tool. Deleting-Tools To erase selected elements on the stage click on the eraser. Use the recycle bin to delete all elements on the stage. Make use of your keyboard Using shortcuts makes it easier for you to navigate quickly through your presentation. Switch to the next page 62 User manual - Spreed 2.9 Start/pause a video presentation Switch to the previous page Zoom out or zoom in Go to the first / last page of your presentation Delete the selected objects Maximize your stage 3.5.2.3 Pointer With the pointer, your participants can recognize where the mouse is on the display space. Mark the “Pointer” button and a mouse pointer with your name and individual colour will appear on the display screen of your participants. 1 2 [1] Activate your own pointer. [2] Use your pointer to point out certain contents of a presentation. 3.5.2.4 PDF Export You and your participants can export documents on the display space as PDF files, Elements created with the aid of the whiteboard are also exported. You can also export an empty display space, on which drawn elements are located. To export the display space, click on “Export” and select a destination folder. 63 User manual - Spreed 2.9 Hint For security reasons, the PDF export is only available when the host of the meeting gives the required permission by activating the meeting option “Presentation PDF” (see “Create a new meeting“). 3.5.3 Mind map Use the Spreed Feature “Mind map” to enhance your teamwork. It features a foundation for good cooperation and idea tracking. [1] Export the whole Mind map. 1 2 [2] Use the tools to style a selected node. [3] The central node appears as an oval node. 4 [4] Are you selecting a node, this will be locked for other participants. 3 How to use Spreed mind map 1 In your presentation area go to “Select” and click on “Create new mind map”. 2 You can now set a title for your new mind map. You can always edit your title over the menu point “Edit”. Your title also appears in the central node of your mind map. 3 Select the central node to change its color and to see its menu. You can add more nodes. 4 New nodes can always be moved ( ) and edited, when selected. Double-click on the entry of a node to edit its text. The following tools help you to improve your work with mind maps: “Move to center” keeps your actual zoom, but moves your display area to the mind map‘s center. “Show all” zooms in/out to show you the whole mind map at once. 64 User manual - Spreed 2.9 Editing by other participants and moderators: While someone is editing a node in your mind map, it will be locked for other participants. Changes appear as soon as the node is unselected by the editor. Hint How to use Spreed mind maps outside a Spreed Online Meeting Spreed Mind map is compatible with FreeMind - a powerful and free open source software (see http://freemind.sourceforge.net). Export or import your mind map - you can use the same map in your Spreed meeting room as well as in FreeMind. To import your mind map file, go to “Upload” in the presentation area. When clicking on “Export” a copy of your actual mind map will be stored on your computer. 3.5.4 Screen sharing You can present your whole display screen or only individual windows to your participants with Spreed Online Meeting. With screen sharing you can also present running applications. How to start screen sharing 1 Click on the “Screen sharing” button in the footer. 2 Click on the “Share” button in the presentation display area. 3 If you haven’t already downloaded the Spreed Client yet, do it now. You only need to download it once. 4 Double-click on spreed.exe (Windows) / spreedDarwin (Mac) / spreedX (Linux) to start the client. 5 After starting the client a Spreed icon appears in the menu bar of your operating system. The use of screen sharing does slightly differ according to the three operating systems. The usage for Windows, Mac and Linux is described in the following: For an optimized sending of your desktop we recommend to switch off the webcam videos before starting the screen sharing functionality. Hint Using screen sharing on Windows 1 After starting the Client a selection pop-up appears. 65 User manual - Spreed 2.9 Decide if you want to share a special window or the whole desktop screen. 2 Decide if you want to share a single window or your entire desktop screen. 3 If you want to share a single window, a red border appears on the window behind your mouse. Click on the window you want to share. 4 Thereupon the sharing process is started. A small preview window shows the view of your participants during the transfer. A preview window shows the view of your participants. 5 By clicking the Spreed icon in the Windows menu bar, you are opening a menu for controlling the screen sharing process. The menu opening by clicking on the Spreed icon in the symbol bar of your operating system allows to control the running process. 6 Stop screen sharing in the presentation area by clicking “Stop” or by using the menu of the screen sharing icon in the menu bar of your operating system. By ending screen sharing, your participants cannot see your desktop anymore. Using screen sharing on Mac OS X 1 Decide whether you want to share a single window or your entire desktop screen. 2 If you want to share a single window, click on the window you want to share. A green border appears. Click on “Start”. 3 Open the menu by clicking on the Spreed icon in the menu bar of the operating system to control screen sharing. 66 User manual - Spreed 2.9 4 End sharing in the menu of the Spreed icon or by clicking “Stop sharing” Screen sharing of a defined area of your desktop. Using screen sharing on Linux 1 A dialog pops up after starting the client. 2 Select whether you want to share your whole screen or just a single window. 3 Alternatively, use the Spreed icon to operate. Participants see your shared desktop The screen will be shared at its full size but you have three options to adjust the size: Follow mouse cursor (only the area with the mouse is visible) [1] Fit content (the whole desktop is visible) [2] Drag visible screen (participant can drag the visible area) [3]. Participants can define the view. 1 2 3 67 User manual - Spreed 2.9 3.5.5 Remote control The remote control enables you to have remote access to a participant’s computer. Note that the participant must have Windows to operate this feature. How to handle remote control 1 Click on the participant in the participant list, whose display screen you want to control and select “Request remote control” in the action menu. Ask for the permission to control the desktop of a participant. 2 The participant must authenticate the request. The Spreed Client is necessary for using display screen control. Your participant can download it by clicking on “Download” and execute. 3 The participant’s display screen now appears in your presentation display area. Please know The participant must have Windows to operate this feature. 3.6 Permanent chat Alternatively, you can also blend chat in permanently. It then appears below the presentation display area. Activate the chat in the menu point “View” (see „Menu View“). Permanent chat has the same way of functioning as standard chat (see „Chat”). 1 2 [1] Maximize your chat window here. [2] As a moderator, you can predefine that only moderators can use the chat function. 3.7 Footer menu Switch between the different presentation possibilities in the footer menu. The footer provides the opportunity to send feedback to the moderator. 68 User manual - Spreed 2.9 3.7.1 Switching the presentation display area Use the buttons on the right-hand side of the footer menu to switch between the presentation options “Chat”, “Presentation”, “Screen sharing” and “Remote control”. As moderator, you can switch between the presentation options. 3.7.2 Feedback Using this function, your participants can easily send you feedback to your topics or your presentations. I am fine Disagree Laughing Go faster Applause Slow down Question Coffee break These messages are available for all participants. Agree If a participant selects an opinion, a corresponding icon appears next to that person’s name. This icon is visible to everybody who is allowed to see the participants list. Your participants can give their feedback. The feedback appears next to the name of the participant in the participants list. By choosing “I am fine” a selected feedback is reset again. 69 User manual - Spreed 2.9 4 Telephone Conferencing After setting up a Spreed meeting room (see „Create a new meeting”), you and your participants can also join the conferences via telephone. The online meeting display area, which you can use for visual media, is still available to you while you’re on the phone. Table of content 4.1 Access........................................................................................................70 4.2 Controls.......................................................................................................71 4.3 Online Interface.........................................................................................71 4.1 Access Join a Spreed telephone conference by dialling in using the meeting number and either the moderator PIN or participant PIN. A list of call-in numbers is included in every invitation email that you send or receive. The list of all dial-in numbers is also available on the Spreed website: http://spreed.com/Features/webmeeting/telco/. Current list of dial-in numbers Join a Spreed conference call 1 Call the call-in number for the appropriate country. If there are several numbers available for your country, then dial the number closest to your location. If you are e.g. in New South Wales, Australia, then dial the call-in number for Sydney (+61 285073021) 2 Wait for the announcement on the phone. Then enter the meeting number with the keypad, followed by the # key. 3 Enter your participant PIN and the # key. 4 If you want to participate as moderator, enter your moderator PIN followed by the # key. You can determine your own PIN (see “Settings”). 5 Using telephone conference, you can also take part in the meeting with your computer (see “Online Meeting Interface”). Faulty entry: When you have made a faulty entry, simply re-enter the number after receiving the announcement on your phone. Hint 70 User manual - Spreed 2.9 4.2 Controls You control a Spreed telephone conference with the keypad of your phone. You can use the functions as participant and as moderator. Some telephone functions are only available to moderators. The key combinations start with the * key followed by a single or double-digit number. The following key functions are available to you *0 Reset own feedback (all participants) *1 Open the meeting room to allow participants in (for moderators connected only by phone) *6 Mute / unmute microphone (all participants) *7 Ask a question (all participants) *91 Get information about the present participants (moderator) *92 Telephone Dial-Out (moderator, Spreed Credits required) *96 Mute / unmute all participants (moderator) *97 Lock / unlock meeting room (moderator) *98 Record / stop recording (moderator, voice/video and presentation recording) *99 End meeting (meeting host) 4.3 Online Interface During a telephone conference, you can also join the meeting with a computer. Stay connected by phone while enjoying the functionality of a Spreed Online Meeting. 71 User manual - Spreed 2.9 To enter the meeting room of your telephone conference 1 Copy one of the following Web addresses in your browser: For meetings taking place on the European Spreed Server: https://eu.spreed.com/checkin/jc/ + Meeting number For meetings taking place on the American Spreed Server: https://us.spreed.com/checkin/jc/ + Meeting number For meetings taking place on the Australian Spreed Server: http://au.spreed.com/checkin/jc/ + Meeting number 2 Enter your name and password in the respective fields. 3 Click on “Join meeting“. 4 Enter the Web display area of your telephone conference. Moderators and participants can enter the web display area. Please note that your microphone stays mute as long as you also participate by phone. VoIP and telephone: If you enter the meeting room with a computer and at the same time participate in the meeting via telephone, the computer microphone is muted. Only when you leave the meeting via your phone, will the VoIP transfer on the computer activate. Hint Audio recording: As soon as one participant has entered the meeting by telephone, audio recording can be started. When the meeting has ended, the recording will be converted into a .mp3 file. You can download it under “Files”. Hint 72 User manual - Spreed 2.9 5 Troubleshooting Need help? Follow these steps to troubleshoot issues with your Spreed Online Meeting. Table of content 5.1 Account......................................................................................................73 5.2 Connection problems................................................................................74 5.3 Audio...........................................................................................................74 5.4 Need more help?.......................................................................................76 5.1 Account If you have difficulty registering or logging into your Spreed account, follow the steps below. Confirmation email after registration You receive a confirmation email after your registration. The request is deleted within 24 hours if you don’t activate your account. If you did not receive a confirmation email, check the spam folder of your email account. If the Spreed email isn’t in your spam folder, check to make sure you entered the correct email address and register again. Forgot your password? 1 If you need to reset your password, go to www.spreed.com and click on “Customer login” at the top right of the screen. 2 Click on the “Forgot password?” button. 3 Enter the email address registered to your account in the entry field. 4 Click on “Start password reset”. 5 Use the email address associated with your account. Spreed will send an email to your inbox. 6 Click on the link in the email. 7 Create a new password and click on “Set my password”. 73 User manual - Spreed 2.9 5.2 Connection problems To host or join online meetings, your Internet connection must meet minimum requirements (see “Connection check“). Even after complying with the requirements, it is still possible for connection problems to occur: The connection is disrupted after a certain period of time In some rare cases, firewalls can disrupt the Spreed connection after a certain data volume has been exceeded. In this case inform your system administrator. I receive a warning message about my connection settings If your Internet connection does not comply with the settings of Spreed Online Meetings, you will receive a warning message, which will inform you about the automatic adjustment of the connection setting. Spreed guarantees that you can always take part in a Spreed online meeting at the best possible level (see “Connection settings”). 5.3 Audio The following problems may occur in a Spreed Online Meeting during audio transfer. If other participants can’t hear you To transmit audio, you need a capable device to be plugged in and integrated in the system. Check the operational capability of your device and its connection to your computer. In the online meeting, make sure that your device has been activated by clicking on the microphone button (see “Camera, Microphone, Dial-in“). The moderator of the meeting can mute you and other participants. If you’re muted, you will see a pop-up message (see „Participants list“). You can click on the information icon in the symbol bar for help (see “Meeting information“). Make sure that your microphone is enabled in your computer’s system settings and adjust your audio-input if needed. Check the microphone settings in your meeting and make sure that the correct device is selected (see microphone settings in the menu “Settings“). 74 User manual - Spreed 2.9 Camera and microphone can be automatically switched to inactive in case of a bad Internet connection. Spreed ensures that you can continue to attend the meeting as a passive participant and you won’t be cut off (see “Connection check”). Hint Can’t hear other participants in the meeting? Check the operational capability of your device for audio (headset, speaker, professional conference hardware) and its connection to your computer. Make sure that your microphone is enabled in your computer’s settings. Adjust your audio-output level. Echoes An echo can occur when a participant uses a loudspeaker and the audio signal is picked up by the microphone without software for suppressing the echo. Make sure that you and your participants use a headset or at least earpieces instead of loudspeakers. Request the participant, whose computer causes the echo, to join the meeting by telephone (see “Telephone conferencing“). Use professional conference hardware that supports automatic echo suppression. A list of good hardware is available here. Audio transfer delay In many firewall configurations, communication between the workplace and the Spreed Conference Server is conducted via an “HTTP proxy”. Depending on the Internet bandwidth and the speed of the proxy server, audio and video can be delayed in this kind of data exchange. Ask your systems administrator if the delay amounts to more than 200 milliseconds (0.2 seconds). By activation of the 1935 TCP port for outgoing connections (from intranet to the Internet), Spreed can exchange data substantially faster. My voice is bad, too loud or too low There can be different reasons for poor voice quality: Make sure there is some distance between your mouth and microphone. Adjust the microphone’s input inside the meeting interface (see microphone settings inside the menu option “Settings“). Adjust the microphone’s input in your system’s settings. To avoid a 75 User manual - Spreed 2.9 blasting voice do not set your level to no more than two-thirds of the system’s maximum setting. If your sound card uses a line-in/Mic-in combination, you can activate a ”booster” in your microphone’s advanced settings (Windows only). If activated, your voice will be played back louder. Do not allow the ”booster” when your voice is too loud or blasting. Webcams and headsets Good hardware is essential for professional online meetings with excellent voice quality. Which hardware to choose depends on use. Use a headset if you participate with your own PC or Mac, especially to avoid an echo (see “Echoes”). Participating in a meeting while in a conference room with other people requires professional conference hardware. 5.4 Need more help? If you could not find a solution in this manual, please: Visit our forum to search problem cases that have already occurred or to discuss a specific topic. (http://spreed.com/forum). More questions will be answered in the FAQs and on our website. (http://spreed.com/help/faq). Send us an email at [email protected]. 76 In case of further questions please contact us. Spreed Germany (Headquarters) struktur AG / Spreed Stuttgart Phone +49.711.89 66 56 66 Email [email protected] Web www.spreed.com Spreed USA toca North America Chicago, IL Spreed Japan CyberGuardians, Inc. Yokohama Phone +1.800.96 98 776 Email [email protected] Web www.spreed.com Phone +81 50 68 65 66 83 Email [email protected] Web www.spreed.co.jp Spreed Australia spreed.com Pty Ltd Marrickville NSW Spreed China Beijing New Space Co., Ltd. Beijing Phone +61.2.80 22 83 43 Email [email protected] Web www.spreed.com/au Email [email protected] Web www.spreed.com Further questions? Click here. We call you in a few seconds at our cost - worldwide. Please keep your phone ready! Call now Subject to change without notice. For additional information visit www.spreed.com. © March 2015