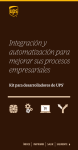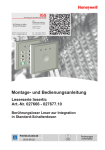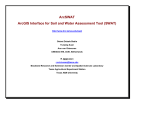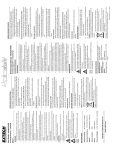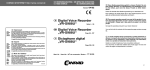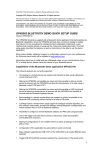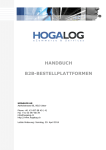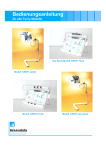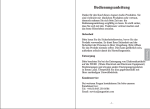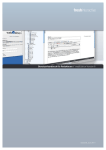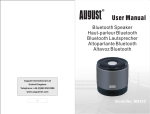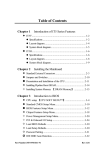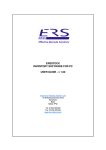Download opticon? - HOGALOG AG
Transcript
MODE D’EMPLOI POUR LE SCANNER CODES-BARRES „OPTICON“ HOGALOG AG Aathalstrasse 80, 8610 Uster Phone +41 43 497 88 40 / 41 Fax +41 43 497 88 39 [email protected] http://www.hogalog.ch Dernière changement: 29 décembre 2009 Contenu 1 2 3 4 Vue d’ensemble ........................................................................................................... 3 1.1 Pourquoi commander avec un scanner? ...................................................................... 3 1.2 Scanner les codes-barres .............................................................................................. 3 Installation ................................................................................................................... 4 2.1 Scanner ........................................................................................................................... 4 2.2 Installation du programme ............................................................................................. 4 2.3 Installation du programme et configuration ................................................................. 6 2.4 Exporter après un nouveau démarrage ......................................................................... 7 Commander ................................................................................................................. 8 3.1 Connexion ....................................................................................................................... 8 3.2 Brancher le scanner ....................................................................................................... 8 3.3 Insérer les codes barres dans le panier d’achat ........................................................... 8 3.4 Fixer la date pour la livraison....................................................................................... 10 Annexe: indications du fabricant sur le scanner .................................................... 11 20.04.2014 Mode d’emploi pour le scanner „Opticon“ page 2 de 16 1 Vue d’ensemble Ce manuel décrit une façon de commander rapidement et simplement sur les plates-formes de commande B2B du HOGALOG AG à l'aide d'un scanner de codes-barres. À côté de ce manuel un court film vidéo décrit les étapes nécessaires. 1.1 Pourquoi commander avec un scanner? Les plates-formes de commande B2B du HOGALOG AG permettent de copier directement des codes-barres dans le panier d’achat et de commander des produits. Pour cela un système de code-barres a été intégré, par lequel vous en tant qu'utilisateurs pouvez gagner beaucoup de temps. À côté de ce gain de temps le système est facilement accessible par sa commande simple. 1.2 Scanner les codes-barres À côté du code-barre EAN général toutes les marchandises de la plate-forme de commande possèdent un code-barre interne individuel. Si vous commandez souvent les mêmes produits, vous devriez utiliser le scanner de codes-barres. Particulièrement dans les entrepôts la commande devient beaucoup plus simple. Vous pouvez vous familiariser directement avec les codes-barres des produits nécessaires sans devoir chercher les articles dans la plate-forme de commande. Pour simplifier le scannage de codes-barres, vous avez la possibilité d’imprimer pour les produits standards des feuilles avec les codes-barres. 20.04.2014 Mode d’emploi pour le scanner „Opticon“ page 3 de 16 2 Installation 2.1 Scanner Nous vous recommandons le scanner « Opticon OPN-2001 ». Veuillez nous contacter, si vous avez besoin d'aide pour l'acquisition de l'appareil. Scanner code barre Code barre EAN sur un emballage de produit Ce scanner peut lire deux sortes de codes-barres – les codes-barres internes des plateformes de commande B2B HOGALOG ainsi que les codes EAN sur les emballages. 2.2 Installation du programme Si vous avez acquis un scanner Opticon, vous devez installer d'abord le programme nécessaire, avant que vous ne puissiez utiliser le scanner. Vous pouvez télécharger directement le driver et programme sur la page d’accueil de votre plate-forme de commande. Sur la page d’accueil de la plate-forme de commande, vous pouvez télécharger le driver et programme. 20.04.2014 Mode d’emploi pour le scanner „Opticon“ page 4 de 16 Le driver est lui-même un fichier EXE exporté avec le nom de fichier « HOGASCAN_ opticon_driver.exe». Après le téléchargement, vous pouvez utiliser directement le fichier. Cliquer sur Installation et suivre le processus ci-dessous. cliquez cliquez patientez cliquez Reliez maintenant le câble de votre scanner à votre ordinateur. Votre ordinateur devrait maintenant reconnaître automatiquement le nouveau matériel. Votre scanner est ainsi installé. Maintenant, vous devez installer le logiciel et le configurer. 20.04.2014 Mode d’emploi pour le scanner „Opticon“ page 5 de 16 2.3 Installation du programme et configuration Téléchargez maintenant déjà le logiciel, comme le driver dans le chapitre précédent. Le fichier «HOGASCAN_opticon_software.exe» contient le programme de scanner et peut installer automatiquement cela. Après le téléchargement, vous pouvez utiliser directement le fichier. Confirmez l'installation comme montré ci-dessous. Le programme ainsi exporté est ensuite installé, il y a un icône sur le poste de travail ainsi que dans le menu démarrer. cliquez Ouvrez maintenant le programme pour le configurer. Vous voyez le programme sous le nom «Keyscan» dans la barre d’outils en bas de l'écran. Nous vous recommandons de faire encore différents réglages, pour simplifier l'utilisation du scanner. Suivez les photos d'écran. ouvrez le programme cliquez sous configuration 20.04.2014 entrer le mot de passe „ks123“ Mode d’emploi pour le scanner „Opticon“ page 6 de 16 choisissez „KB-Wedge“. choisissez „Transfer“. définissez la combinaison de touches pour le scanner. HOGALOG recommande CTRL+F5 pour copier les articles sur le PC et CTRL+F6 pour vider le scanner. choisissez „nur Barcode“ laissez „COM3“, vous pouvez modifiez la valeur seulement si le PC ne reconnait pas le scanner Maintenant, votre scanner et le logiciel sont installés et prêts à être utilisés 1. 2.4 Exporter après un nouveau démarrage Chaque fois que vous voulez utiliser le scanner, vous devez d’abord ouvrir le logiciel – Pour cela vous pouvez cliquer sur „HOGASCAN“ sur votre poste de travail ou dans le menu démarrer. Comme autre alternative vous pouvez aussi copier cet icône dans le menu démarrer sous „Autostart“ – lorsque vous allumez le PC le programme s’ouvre automatiquement. 1 Si le scanner n’est pas reconnu, contrôler svp le port COM et régler le comme montré ci-dessus. Vous devez voir le port COM du scanner dans le „panneau de configuration“ / „gestion du système“ / „gestionnaire de périphérique“ / „matériel“ (COM et LPT). 20.04.2014 Mode d’emploi pour le scanner „Opticon“ page 7 de 16 3 Commander 3.1 Connexion Sur la page d’accueil de votre plateforme de commande 2, vous remplissez votre nom d’utilisateur (login) et mot de passe et cliquez sur «Connexion». entrez votre nom d’utilisateur et mot de passe. Utilisez la fonction « Langage » ainsi que « Aller directement à » si vous voulez changer de langue lors de la connexion ou si vous voulez travailler directement dans une certaine domaine. 3.2 Brancher le scanner Après que vous vous êtes connectés et que vous avez scannés les codes-barres avec le scanner vous pouvez les copier sur le PC. Mais vous devez relier le scanner au PC. (Faites attention qu'auparavant le driver et le programme pour le scanner aient étés installés. Voir le chapitre 2, installation.) 3.3 Insérer les codes barres dans le panier d’achat La lecture s’effectue par le champ de code-barres dans le panier d’achat. Vous trouvez ces articles directement dans le menu principal « commande » sous « le panier d’achat » ou cliquez sur le symbole panier d’achat au bord de l’écran supérieur droit. ouvrez le panier d’achat 2 HOGASHOP: Facility-Shop: Vebego-Shop: TopCC-Shop: BINA culinarium: 20.04.2014 www.hogashop.ch, www.facility-shop.ch, www.vebego-shop.ch, www.topcc.hogashop.ch www.culinarium-online.ch Mode d’emploi pour le scanner „Opticon“ page 8 de 16 ici vous pouvez lire les codes-barres avec CTRL+F5 vous pouvez copier les codes-barres du scanner au pc avec ce bouton vous pouvez mettre les produits dans le panier d’achat. Reliez le scanner au port USB de l’ordinateur et cliquez sur « code-barres ». Les touches CTRL+F5 copie les articles saisis avec le scanner dans la plate-forme de commande. Cliquez sur le bouton «dans le panier d’achat» et tous les produits disponibles dans la base de données apparaissent maintenant dans votre liste de commande. À côté du code EAN donné par le fabricant, chaque produit des plates-formes de commandes a un code barre interne. Ainsi, il est garanti que les produits sans code EAN peuvent également être saisis avec le scanner. La quantité de commande peut également être saisie avec le scanner de codes-barres avec «le tableau de quantité » que vous trouverez dans le menu «gérer la liste de commandes » Pour permettre un processus de commande confortable et rapide les codes barres des produits commandés fréquemment peuvent être imprimés sur des listes ou des étiquettes. Vous trouverez des détails et explications dans le manuel général des plates-formes de commandes HOGALOG AG. 20.04.2014 Mode d’emploi pour le scanner „Opticon“ page 9 de 16 3.4 Fixer la date pour la livraison Maintenant, tous les produits scannés sont affichés dans le panier d’achat. À l'aide des flèches dans l’en-tête du tableau, vous pouvez trier les produits. Vous pouvez modifier les quantités ou compléter selon vos besoins. Vous pouvez aussi supprimer les fausses entrées dans la liste. Sélectionnez l’article à supprimer et cliquez sur le bouton « supprimer la sélection » contrôlez, si la valeur minimale de commande est atteinte ou si vous avez une majoration de commande. (Frais) déroulez la liste des produits avec les flèches notez les quantités et poids changez en cas de besoin la date de livraison. insérez un commentaire en cas de besoin pour un produit envoyez la commande actualisez le panier lors de modification effacez les entrées fausses Si tous les réglages sont corrects, vous pouvez contrôler les conditions de livraison. Veuillez faire attention : • Si le minimum de commande n'est pas atteint, une majoration de commande est ajoutée! Vous pouvez ajouter d'autres produits du fournisseur. • Contrôler la date de livraison proposée ! Vous pouvez choisir la date de livraison avec le bouton « sélectionner une date ». 20.04.2014 Mode d’emploi pour le scanner „Opticon“ page 10 de 16 Dans le choix de date, seulement les jours de livraison réguliers du fournisseur dans votre région sont énumérés. Choisissez une date et cliquer dessus avec la souris. Si avez un problème pour des raisons de service avec la fourniture, vous pouvez appeler le fournisseur correspondant. Il vous aidera volontiers. (Les données des fournisseurs se trouvent dans le menu « commande » sous « rechercher un produit ». Cliquez sur l’information du produit. cliquez avec la souris sur la date qui vous convient Vous pouvez cocher la petite case à côté du bouton « envoyer la commande » pour marquer certaines commandes pour des buts internes. De cette manière vous pouvez par exemple établir un décompte séparé des commandes externes. Pour autant que vous ne vouliez pas ajouter des produits supplémentaires, vous pouvez cliquer sur le bouton «envoyer la commande». La commande est maintenant validée, dès que vous avez confirmé le processus. Vous recevez une confirmation de la commande par e-mail. Si vous voulez quitter la plate-forme de commande suite à votre commande, n'oubliez pas s'il vous plaît de retirer le périphérique en toute sécurité avant de déconnecter le scanner! Les codes-barres dans le scanner peuvent être supprimés avec CTRL+F6. 4 Annexe: indications du fabricant sur le scanner Vous trouverez des indications de Opticon pour l’utilisation du scanner 20.04.2014 Mode d’emploi pour le scanner „Opticon“ page 11 de 16 KeyScan Datenübermittlungssoftware zu Opticon OPN2001 Barcodescanner Version HOGALOG AG Arbeiten mit dem HOGASHOP Nach dem Einrichten der KeyScan Software können Sie bereits Daten vom Scanner in den HOGASHOP übermitteln. Die KeyscanH.exe Software muss gestartet sein. Als Icon oder offen. Artikelnummern Scannen. Sie müssen jetzt in der Anwendung am richtigen Ort sein für die Datenübermittlung Mit den unter KB-Wedge Optionen eingestellten Tasten (zB. ALT+F11) können Sie jetzt die Datenübermittlung vom Scanner in den HOGA-SHOP vornehmen. Sind die Daten richtig übertragen mit der 2-ten Tastenkombination alle Daten auf dem Scanner löschen. VOR DEM ENTFERNEN DES SCANNERS DIE USB VERBINDUNG TRENNEN B&M Schweiz AG •Postfach • 8058 Zürich-Flughafen • Tel. 043/211 60 40 • Fax 043/211 60 44 • www.bm-autoid.ch KeyScan Datenübermittlungssoftware zu Opticon OPN2001 Barcodescanner Version HOGALOG AG Der Opticon OPN 2001 Scanner Scanner Fenster Scan Taste Lösch Taste Stecker für die Datenübertragung Status LED Barcode scannen Zum scannen von Barcodes den OPN2001 mit einem leichten Winkel über den Strichcode halten und die Scan Taste drücken. Mit einem Ton und dem Wechsel der grün blinkenden LED zu kurzen Dauerleuchten wird eine gute Scannung bestätigt. Gescannte Barcodes löschen Den aus dem Speicher des OPN 2001 zu löschenden Barcode mit Hilfe der Lösch Taste scannen. Ein Ton und der Wechsel der orange blinkenden LED zu orangem Dauerleuchten bestätigt die Löschung. Dies kann solange gemacht werden, bis der letzte identische Barcode aus dem Scanner gelöscht ist und dies durch einen längeren Doppel-Ton angezeigt wird. Alle gescannten Barcodes löschen Ohne einen Barcode zu scannen die Lösch Taste für ca. 6 sek. gedrückt halten bis die Löschung aller Barcodes durch einen langen Ton bestätigt wird. Ton Ein/Aus Zum Ein- bezw. Ausschalten des Scannertones die Scan Taste für 10 sek. drücken (LED mit gelbem Dauerleuchten Ton aus, LED mit gelbem Dauerleuchten und Doppel-Ton Ton ein), Warnung mangelnde Batterieladung Dies wird durch eine rot blinkende LED während des Scanvorganges angezeigt. Batterieladung Der Li-Ion Akku des OPN 2001 wird über das USB Kabel geladen. Dazu muss das Kabel an einem mit Strom versorgten USB Anschluss eingesteckt sein. Der Ladevorgang wird automatisch vom OPN 2001 gesteuert. Eine volle Akku Ladung benötigt ca 2.5 Stunden. Während des Ladevorganges leuchtet die Anzeige LED rot, bei vollem Akku wechserlt die Farbe auf grün. Datenübertragung Factory Reset Durch gleichzeitiges drüchen der Scan- & der Löschtaste während mindestends10 sec. wird der Scanner in den Factory-Default Status gesetzt und alle Daten gelöscht !! B&M Schweiz AG •Postfach • 8058 Zürich-Flughafen • Tel. 043/211 60 40 • Fax 043/211 60 44 • www.bm-autoid.ch KeyScan Datenübermittlungssoftware zu Opticon OPN2001 Barcodescanner Version HOGALOG AG OPN 2001 - LCD Anzeigen während des Scan Vorganges Grün - blinkend Die Scan Taste ist gedrückt und der Laserstrahl ist an. Wenn der Strahl einen Barcode trifft wird dieser gelesen und im Scanner gespeichert. Grün - konstant Ein Barcode wurde korrekt gelesen und im Scanner gespeichert. Rot – konstant – während des Scanvorganges Der Barcode wurde gelesen, aber der Speicher des Scanners ist voll. KEINE Datenspeicherung möglich, bitte umgehend Daten übertragen! Rot – konstant – während des Löschvorganges Der Barcode wurde gelesen. Dieser Barcode ist im Speicher nicht vorhanden und kann deshalb nicht gelöscht werden. Orange – blinkend Die Löschtaste ist gedrückt. Wenn der Strahl einen Barcode trifft wird dieser gelesen und im Scanner gelöscht! Orange - konstant Die Löschtaste wurde für mehr als 6 sec. gedrückt. Alle gespeicherten Daten werden jetzt gelöscht. OPN 2001 - LCD Anzeigen mit angeschlossenem USB Kabel (Ladevorgang) Rot – konstant – während des Ladevorganges Der Akku wird geladen Grün – konstant – während des Ladevorganges Der Akku ist vollständig geladen Rot / Grün – blinkend Der Akku ist möglicherweise defekt. Bitte retournieren Sie den OPN2001 an ihren Lieferanten. Datenübermittlung Zur Übertragung der Scannerdaten an den PC wird die B&M Keyscan Software oder eine eigene Anwendung benötigt. Von Opticon steht eine Testsoftware zur Verfügung. Für den Datendownload wird das mitgelieferte Kabel am PC und am Scanner angeschlossen. Der Download wird von der entsprechenden Software gestartet. B&M Schweiz AG •Postfach • 8058 Zürich-Flughafen • Tel. 043/211 60 40 • Fax 043/211 60 44 • www.bm-autoid.ch KeyScan Datenübermittlungssoftware zu Opticon OPN2001 Barcodescanner Version HOGALOG AG Der Motorola (Symbol) CS1504 Scanner Scan Taste Lösch Taste Status LED Batterie Abdeckung (Rückseite) Scanner Fenster Stecker für die Datenübertragung Barcode scannen Zum scannen von Barcodes den CS1504 in ca. 5 cm Entfernung vom Barcode mit einem leichten Winkel über den Strichcode halten und die Scan Taste drücken. Mit einem Ton und dem Wechsel der grün blinkenden LED zu kurzen Dauerleuchten wird die gute Scannung bestätigt. Gescannte Barcodes löschen Den aus dem Speicher des CS1504 zu löschenden Barcode mit Hilfe der Lösch Taste scannen. Ein Ton und der Wechsel der Gelb blinkenden LED zu gelbem Dauerleuchten bestätigt die Löschung. Dies kann solange gemacht werden, bis der letzte identische Barcode aus dem Scanner gelöscht ist und dies durch einen längeren Doppel-Ton angezeigt wird. Alle gescannten Barcodes löschen Ohne einen Barcode zu scannen die Lösch Taste für ca. 6 sek. gedrückt halten bis die Löschung aller Barcodes durch einen langen Ton bestätigt wird. Ton Ein/Aus Zum Ein- bezw. Ausschalten des Scannertones die Scan Taste für 10 sek. drücken (LED mit gelbem Dauerleuchten Ton aus, LED mit gelbem Dauerleuchten und Doppel-Ton Ton ein), Warnung mangelnde Batterieladung Dies wird durch eine rot blinkende LED während des Scanvorganges angezeigt. Batterie Wechsel Wenn notwendig Batterien wie folgt wechseln: 1. Schraube des Batteriedeckels entfernen 2. Batterieabdeckung entfernen 3. Alte Batterien entfernen (Recycling) 4. Neue Batterien mit der richtigen Polarität einfügen 5. Batterieabdeckung schliessen und zuschrauben Batterienempfehlung: - Energizer EPX 76 - Energizer 357 - Maxell SR 44W B&M Schweiz AG •Postfach • 8058 Zürich-Flughafen • Tel. 043/211 60 40 • Fax 043/211 60 44 • www.bm-autoid.ch KeyScan Datenübermittlungssoftware zu Opticon OPN2001 Barcodescanner Version HOGALOG AG CS1504 Fehlerbehandlung Problem Der Scanner arbeitet nicht Der Scanner liest bezw. löscht keine Barcodes Mögliche Ursache Batterien falsch eingesetzt Mögliche Problembehebung Batterien mit richtiger + / - Polarität einsetzten. Zeichnung im Batteriedeckel beachten. Batterien sind leer Harware Fehler Der Barcode kann defekt sein Zu weit oder zu nah beim Barcode Neue Batterien einsetzen Beim Lieferanten nachfragen Versuchen Sie einen anderen Barcode Sie versuchen mit einem ungültigen Winkel Barcodes zu lesen Wechseln Sie den Lesewinkel Sie lesen einen nicht unterstützten oder ausgeschaltenen Barcodetype zu scannen Versuchen Sie einen anderen Barcode . Stellen Sie sicher das der gewünschte Barcode Type Enabled ist Der Scanner ist am PC angeschlossen und eine Datenübermittlung findet statt In diesem Falle können Sie nicht scannen, warten Sie bis die Übermittlung abgeschlossen ist. Entfernen Sie das Kabel und versuchen Sie es erneut. Versuchen Sie eine andere Lesedistanz Speicher des CS1504 ist voll Dies wird durch ein rotes LED und mehreren langen Tönen angezeigt. Entladen Sie die Daten oder Löschen Sie die Scans im Scanner Gespeicherte Daten werden nicht an den PC übermittelt Das Kommunikationskabel Überprüfen Sie die Anschlüsse und die Verbindung ist nicht richtig angeschlossen Die Übertragungssoftware ist Starten Sie das Übertragungsprogramm neu und nicht geladen oder defekt versuchen sie es noch einmal. Der PC Com-Port ist nnicht richtig konfiguriert Batterie mit schwacher LED blinkt rot Leistung LED blinkt rot, Hardware Fehler grün und gelb Überprüfen sie die Baudrate (9600) und die Verwendung des richtigen Com-Portes. Fragen sie ihren Spezialisten Batterien ersetzen Fragen Sie ihren Lieferanten Datenübermittlung Zur Übertragung der Scannerdaten an den PC wird die B&M Keyscan Software oder eine eigene Anwendung benötigt. Zum Original-Scanner wird KEINE Software mitgeliefert. Für Anwendungsentwickler steht ein Developerkit von Motorola (Symbol) zur Verfügung. Für den Datendownload wird das mitgelieferte Kabel am PC und am Scanner angeschlossen. Der Download wird von der entsprechenden Software gestartet. B&M Schweiz AG •Postfach • 8058 Zürich-Flughafen • Tel. 043/211 60 40 • Fax 043/211 60 44 • www.bm-autoid.ch