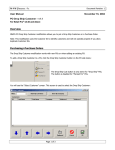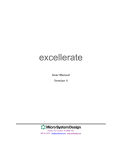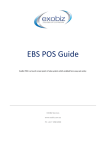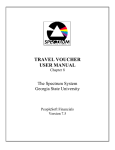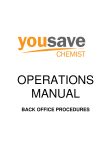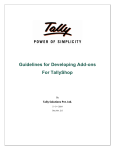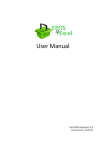Download View the Symbol Scanner Interface User Manual
Transcript
M & M Enterprises, Inc. Document Revision: 1 User Manual December 8, 2005 USB Scanner Interface – v1.0 For Retail Pro v8.51 and Above Overview M&M’s USB Scanner Interface provides a method of interfacing with and reading the Symbol CS1504 USB Scanner. Scanner Interface Setup Go to Merchandise>Inventory in Retail Pro. Click the USB Scanner button on the side menu: USB Scanner The Scanner Setup and Export screen will be displayed: This screen MUST be used to set up the scanner interface and can be used to export the scanner contents to a text file and clear all bar codes from the scanner. Click Done when you are finished. Page 1 of 4 M & M Enterprises, Inc. Document Revision: 1 Scanner Interface Setup Select a COM port from the drop down box. Even though the scanner is connected through a USB port, it appears as a serial port to the interface. Click the Test button. There will be a delay and either “Port OK.” or “Connection failed.” will appear in the Status box. (When the correct port is located, the green LED on the scanner will flash when Test is clicked.) Once the correct port is found, DO NOT CHANGE THE PORT SETTING. ALU Lookup The bar codes from the scanner will always be used as UPC’s to locate items in Retail Pro inventory. However, if you want to also compare the bar codes from the scanner with the ALU field in Retail Pro, check the “Include ALU in item lookup.” checkbox. Exporting Bar Codes The Scanner Setup and Export screen can also be used to read the bar codes from the scanner and export them to a text file. Enter or browse for the name of the output file. Click the Export button. The bar codes from the scanner will be exported to the file. The file is a text file with one bar code on each line. Each line is terminated with a carriage return/line feed. Clearing the Scanner To clear all bar codes from the scanner, click the Clear button. Scanning Bar Codes Onto Documents A “USB Scanner” button will be found on the side menu of the Receipts, Sales Orders, Purchase Orders, Vouchers, Transfer Orders, Slips and Memos Form view screens. The side button on the Receipt screen is shown here: USB scanner Using the scanner is the same for all documents. Page 2 of 4 M & M Enterprises, Inc. Document Revision: 1 Click the USB Scanner button. The Read Scanner screen will be displayed: When the screen is displayed, the modification will attempt to connect to the scanner and read the bar codes. If there is a connection error, an error message is displayed on the screen: Click OK. Verify that the scanner is connected to the computer. If the scanner is connected, use the Scanner Setup and Export screen to correct the problem. If the connection is successful the bar codes are read from the scanner. If there are no bar codes in the scanner, you will see: Click OK to continue. Page 3 of 4 M & M Enterprises, Inc. Document Revision: 1 If an item for a bar code cannot be found in inventory, you will see a message similar to: The number in the message is the bar code found in the scanner. After all bar codes have been read, the modification will ask you if you want to clear the scanner. Click No to leave bar codes on the scanner. Click Yes to clear the scanner. Control then returns to the document screen and all valid items are added to the document. Page 4 of 4