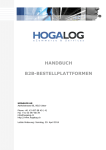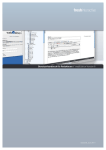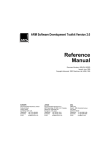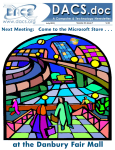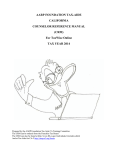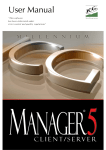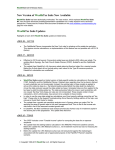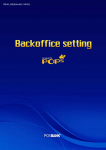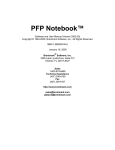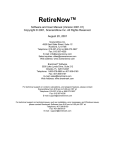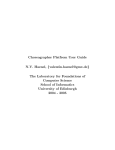Download Customer handbook B2B trading platform
Transcript
Customer handbook B2B trading platform HOGALOG AG Aathalstrasse 80, 8610 Uster Phone +41 43 497 88 40 / 41 Fax +41 43 497 88 39 [email protected] http://www.hogalog.ch Last Change: 17th March 2009 Content 1 General overview ...................................................................................... 3 2 Identification and welcome page .............................................................. 3 3 4 5 6 7 8 2.1 Login ................................................................................................... 3 2.2 Password forgotten............................................................................. 3 2.3 Departments ....................................................................................... 4 2.4 Start page and personal settings......................................................... 5 2.5 Logout................................................................................................. 6 Product search .......................................................................................... 6 3.1 Simple search...................................................................................... 6 3.2 Extended search.................................................................................. 7 3.3 Identification of products using a bar code scanner............................ 8 3.4 Move products on an order list .......................................................... 10 Order process.......................................................................................... 10 4.1 Adding products to your basket ........................................................ 10 4.2 Edit and send to the basket ............................................................... 11 Order lists ............................................................................................... 12 5.1 Creation of an order list .................................................................... 12 5.2 Adding articles to your order list....................................................... 13 5.3 Editing an order list........................................................................... 14 5.4 Printing your order list ...................................................................... 15 Customers standards .............................................................................. 16 6.1 Password modification ...................................................................... 16 6.2 Customization ................................................................................... 17 6.3 Delivery days .................................................................................... 18 6.4 Official holidays ................................................................................ 18 History .................................................................................................... 19 7.1 Report ............................................................................................... 19 7.2 Archive.............................................................................................. 20 Recommendations of use ........................................................................ 21 8.1 Handling lists .................................................................................... 21 8.2 Flowchart of trading platform processing.......................................... 21 Trading platforms short overview ................................................................. 23 17.03.2009 Customer handbook Page 2 of 23 1 General overview This user manual will give you an overview of the broad possibilities of command and functions offered by HOGALOG. All principal functions are explained, so that you will be able to recognize all relations in the order process. 2 Identification and welcome page 2.1 Login To access your HOGALOG trading platform choose your site1 and insert your user login as well as your password in the designed area and click on “Login”. Insert here with your user login and your password. Use the functions “Language” and “Redirect to” before login in order to be redirected directly work on the needed page and display the platform in the correct language. If you use the trading platform as a supplier, you can directly select the supplier module in the function “Redirect to”. 2.2 Password forgotten In case you entered a wrong password, an error message appears: “Invalid user name or password”. Then, click on the link “forgot password?” You can enter either your email address, either your user login and thus receive your password by email. 1 HOGASHOP: Facility-Shop: Vebego-Shop: TopCC-Shop: 17.03.2009 www.hogashop.ch www.facility-shop.ch www.vebego-shop.ch www.topcc.hogashop.ch Customer handbook Page 3 of 23 Error message Recover your password To learn more on how to change your password, please visit the section 6.1 of this manual. 2.3 Departments If several companies or departments are assigned to you, choose the one you want to use. Choose here the department you want to order If later, you would like to change the department, use the function “My departments” in the “Logout” menu. For having other assigned departments to your company, please contact HOGALOG. We are ready to advise you. 17.03.2009 Customer handbook Page 4 of 23 2.4 Start page and personal settings After having logged in and eventually chose a department, you are redirected to the main page of your trading platform. If during the login (see section 2.1) or in your personal configuration (see chapter 6.2) you didn’t select any other options, you should be able to see the starting page on your screen. Search products by key words Search products on your order lists Search products by suppliers Choose alternative search options Check current state of your basket 17.03.2009 Be informed about new products and new sales Customer handbook Read news about HOGASHOP Download complementary information Page 5 of 23 This page offers you a full insight of all possibilities of your HOGALOG trading platfrom. All main functions are accessible from the menu but also from this welcome page. Most of the functions that you can see on the main page are available on all pages. Clicking on this logo always redirect you to the main page Show the hotline number You current page Check the current state of your basket and click on the basket icon for more information Use the quick search to directly find the product you need Main menu and other functions Details on the current page Login information 2.5 Logout At the end of your session, please log out of the system by clicking on “Logout” in the main menu. 3 Product search You have several possibilities for searching products in the trading platforms of HOGALOG AG: • Simple search • Extended search • Identification of products using a bar code scanner • Move products on an order list 3.1 Simple search To search by key-words in the full range of products available, open “Search product” in the menu “Order”. Enter a keyword or a product ID. Already while you are typing, the HOGALOG trading platform will show suitable products. To make your research more accurate, you can use several key-words. Only products whose name includes all keywords will be shown. You can choose directly a supplier with the option “of supplier” in the selection of products you are looking for. In case no supplier has been chosen, articles from all suppliers will be displayed. If you kept default parameters (see section 6.2), products thereby found will be displayed in category groups and by alphabetical order. You can however organize results by their name or according to a supplier or an article number. For this, click on the small arrows in the top of the results table. To display a product’s details, click on the product’s name. 17.03.2009 Customer handbook Page 6 of 23 Enter here a key word Click here to display product‘s details Use the arrows to sort the results of your search according to the column According to your will, you can here restrict the research to only one supplier More information about basket in section 5 You can directly order from this list or move the products on an order list, in order to find them easily anytime (for this, please refer to the sections 4 and 5 of this manual). 3.2 Extended search You find the extended search can also be found on the page “Search product” in the menu “Order”. Click on “Extended search” above the search form. You can concretize the search in the following way: • Set the checkbox “products on sale” to see all goods with sales prices. If you enter dates, the sales prices in between these dates are shown. Without dates the today’s sales are shown. • The checkbox “new products” effects that all products are shown, which the suppliers marked as new in the assortment. • With “products with picture” you restrict the search to products which have a picture attached. • The function „show not assigned suppliers“ allows to see products of suppliers which are not assigned to you – of course, without prices. If you are interested in the products of such a supplier, please contact him or HOGALOG AG, to establish a business relation. This function is at the moment not available for all customers. • You can also restrict the search to selected product categories and sub categories. Click one of the main categories in “select categories” and, if necessary, select one or more categories and/or subcategories. 17.03.2009 Customer handbook Page 7 of 23 o Open the extended search Restrict the search to selected categories Search only new products or products with pictures Restrict the results to products with sales prices 3.3 Identification of products using a bar code scanner The trading platforms of HOGALOG AG offer you the possibility to order thanks to a bar code scanner. Bar code scanner EAN code bar on a product package As a client, you can read bar codes (EAN codes) of any product with a bar code scanner and transfer data to your computer. Then, scanned bar codes are transferred in the field dedicated to that in the basket. You can find this option in the main menu under “Order” by clicking on “Basket” tab or directly by clicking on the symbol representing the basket on the top-left corner of the screen. 17.03.2009 Customer handbook Page 8 of 23 Here you open the field for bar codes With the shortcut CTRL + F5 you transfer code bar from the scanner to the computer With this button, you add the scanned products to the basket For cable scanners use this field. Plug-in your scanner on the USB port of your computer and then click on the field “Bar code input”. Using the shortcut CTRL+F5 enable you to transfer code bar from the scanner to your HOGALOG trading platform. Finally click on the button “Add to basket” to add the scanned products to your basket. In addition to the EAN bar code given by the fabricant of the product, each article of the trading platform has its own interne bar code. Hence, it is certified, that a product without an EAN bar code will be likely to be scanned and found in your HOGALOG trading platform. Bar codes of frequently ordered products can be printed out on lists or labels, in order to allow a comfortable, easy and quick order process. Details concerning printing are detailed in the section 6.4 (Printing your order list). The order quantity can be entered with the bar code scanner – with the help of the table called “Amount barcodes”, which is located on the “Manage order lists” page. 17.03.2009 Customer handbook Page 9 of 23 3.4 Move products on an order list In case you are often submitting orders from of the same kind, you can create standard order (or order list). Such a list will enable you to fill your basket or to choose individually products and order them. For further details on order lists, please go to section 5. 4 Order process In your basket, you will find all products that you previously selected. The listing in the basket is made according to the order of addition in the basket. 4.1 Adding products to your basket Search for the products that you would like to add in your basket referring to the method presented in the sections 3.1 and 3.2. Results from the search can be moved into the basket. Search the desired product here Set the quantity and/or the weight Save a comment regarding the product Add the product to the basket Then, adjust the “amount” and/or “weight per piece”: • The trading platforms of HOGALOG AG differentiate between products which can be divided into smaller pieces or units which cannot be divided. Products which can be divided are all likely to be divided such as meat or fish. Units which cannot be divided are usually products which are industrially packaged. • The relevance of products’ weight can differ from the expected weight, because it is natural products. Order products by piece per unit. Near the quantity and/or the weight per piece, you can also let a comment for any product. This comment will be sent to the supplier, with the order you will make. It is useful for expressing any special wish (for example about quality). For this, click on the symbol in the column “Text” and enter your wish. 17.03.2009 Customer handbook Page 10 of 23 Enter your comment Save your comment To move a product in your basket, click on the symbol representing the basket into the column where this symbol is or click on the button “To basket” under the table. If on the basket symbol is placed a number, the number shows how often the product is already added in the basket. 4.2 Edit and send to the basket The basket is located in the main menu under “Order”, then click on “Basket”, or by direct access by clicking on the symbol of the basket in the top-left of the screen. Access to the basket In the basket, you can see all your previously chosen products. Check if the minimal value for the order has been reached or if a surtax if applied. Sort columns with the arrows 17.03.2009 Set the quantity and the weight Adapt if needed the date of delivery Add if needed a comment for this product Customer handbook Send your order! Save your changes Delete entries Page 11 of 23 With the help of the arrows in the top of the table, you can order products regarding the supplier, the name of the product, the article number, etc. Some adjustments of quantity for the order can be modified as well as any wishes can be formulated. Any products moved unintentionally in the basket can be removed by clicking on the button “Delete selected”. If all the parameters are correct, you should take a look at the delivery conditions. Please, take into consideration that: • If the minimum order quantity is not reached, a little surtax of quantity will be applied! In this case, to avoid this, you can alternatively add more products from the same supplier. • Check the delivery date suggested by the supplier! The delivery date can be moved back by using the button “Select date”. During the selection of the date, only regular delivery days from your supplier are listed. Choose a date with a simple mouse click. In case you might encounter problem regarding service with your supplier, you can still call him, he will help you (supplier’s data can be found under “Supplier” in the menu “Shopping”). Click on the date you want With the checkbox “Mark order” you can mark selected orders for internal issues. This function might be used to mark orders which you can invoice later externally. In the case that you don’t want to add any new products to your order, you can send your order by clicking on “Submit order”. You order is now sent, after having once again confirmed the process. You will receive a confirmation email for the order. After this step, if you wish to leave the trading platfrom, don’t forget to leave the system by clicking on “Logout”! 5 Order lists In case you are often submitting orders from of the same kind, you can create standard order (or order list). Such a list will enable you to fill your basket or to choose individually products and order them. A restaurant tenant could for example create order lists for special situations such as marriage, company’s anniversary or any similar event. 5.1 Creation of an order list Create your own personal order list in a few click of mouse! In the menu “Order”, click on the function “Manage order list” to create a new list. 17.03.2009 Customer handbook Page 12 of 23 Give a name to your new list and click on “Add”. You should by example name your list depending on a supplier, a day of the week or moreover an event. Click on this symbol to see details of the order list Create a new list here Here you can rename or delete your lists 5.2 Adding articles to your order list Research products that you would like to add to your order list depending on the method described in sections 3.1 to 3.3. In the results of the research, you can choose, in the last column, which order list should be displayed, but however you should define a quantity and/or a weight for that. Click now on “To order list”. 17.03.2009 Customer handbook Page 13 of 23 Research the needed product(s) Define the quantity and/or the weight Choose an order list here Move the product to the order list 5.3 Editing an order list To check which products already exist in an order list, click on “Manage order lists” in the menu “Order”. With a simple click of mouse, on the symbol situated on the left of each list, you can go through details of each list. To move several products to the basket, select them and click on the button “Add to basket” 17.03.2009 Customer handbook Single products can be moved directly to the basket using the symbol of the basket Page 14 of 23 The service offered by the order list is similar to the basket: you can sort your products, change order quantities, express any particular wishes or moreover remove some products. To move products from the order list to the basket, you can use the symbol of the basket in the last column, or as well select all articles you want to move and send them to the basket with the buttons “Add to basket and stay” or “Add to basket and go to basket”. With the button “To Excel”, you can create an Excel file including all details from your order list. 5.4 Printing your order list You have different variants to print out your order list: • Stickers, with three different types • Order list and weekly order list (per fax, in case of urgency) To make a complete printout of an order list, go to the overview of the order list. Select one order list Choose the king of stickers Download the PDF Choose your order list you want to print, indicate which type of impression that you need and begin the download by clicking on "Make PDF". To export a list, you can also click on “PDF” in the table. 5.4.1 Stickers You can stick the stickers to a specific place and with a bar code scanner you have the possibility to submit an order / enter bar codes if needed. 17.03.2009 Customer handbook Page 15 of 23 5.4.2 Order list and weekly order list The order list has two aims: • Order by fax, in case you encounter technical problems with internet • Order with a bar code scanner, without having stickers 5.4.3 Backup of order lists The trading platforms of HOGALOG regularly backups your order lists. If you deleted by mistake some products on one of your order list, you can restore an older version using the option “Restore older lists”. For doing a backup manually, click on the button “Backup order lists” and don’t forget to type a name for the archive you will create in the frame on the left of the button. 6 Customers standards 6.1 Password modification It is recommended generally to new customers to define their own password during their first login. 17.03.2009 Customer handbook Page 16 of 23 You have the possibility anytime to modify your password. It is highly recommended to use this function regularly for security purposes. To access this function, go to “Customer standards” and “Change password”. Here, in the main menu, you can find the function “Change Password” After having filled out your old and your new password, click on this button. Enter your old and your new password; repeat the typing of the new password for security purposes and click on “Change Password”. The new password is immediately valid! 6.2 Customization You can use the function “Personal settings” in the menu “Customer standards”. Besides the welcome page, you can also define rules according to which are displayed lists in your trading platform. Define how your lists should be sorted 17.03.2009 If you need to hide some columns in tables Customer handbook Choose your welcome page Page 17 of 23 6.3 Delivery days Under "Delivery days" in the menu "Customers standards", you can be informed anytime on possible delivery days of your suppliers. 6.4 Official holidays You have the possibility to fix holidays for your company that the trading platform of HOGALOG AG will take into consideration during the planning of the delivery. You will find this function under "Official holidays" in the menu "Customer standards". Active the holidays you want and click on save to confirm. Select holidays Save your changes If you wish to take into consideration another regional holidays in your calendar, you can announce them to the HOGALOG AG team and they will add them. The system will also take these days into consideration in the order process. 17.03.2009 Customer handbook Page 18 of 23 7 History 7.1 Report In the main menu, under “History”, click on “Report” to have the possibility to estimate your orders selectively using a report system. Reports are made depending on your choice and according to the articles or the orders and represented cumulatively. Select the period of time Choose the department(s) Choose the type of reporting Start reporting with your ready parameters Choose which type of report you or your company would like and click on “Report”. In the report by articles, you can open details from each product by clicking on the articles numbers in the column “Product ID”. See details of products Export data 17.03.2009 Customer handbook Page 19 of 23 In the report by orders, you can see all products from a supplier by clicking on the symbol in the column “ID”. Supplier’s details are available by clicking on the symbol in the first column on the left. Export data Show supplier’s details Display all supplier’s products 7.2 Archive In the archive, that you will find under the menu “History” and then under “Archive”, contained all orders that have been processed. Show order’s details Here you can anytime check order and see simply if the supplier has confirmed one of your orders. With of simple mouse click on the symbol in the second column, you can go through the details of each one of your order. With the button “Show additional option for the archive overview” you have the possibility to adapt the overview to your needs. It is possible, for example, to include all your departments into the list. 17.03.2009 Customer handbook Page 20 of 23 8 Recommendations of use 8.1 Handling lists The trading platforms of HOGALOG AG use one uniform kind of list; it means that the handling is the same everywhere. On the screenshot below, all standard functions of a list are described. With the arrows, change the order of the list As a norm, the 20 first lines of a list are visible. You can modify this number, and click on “Show” Here you can browse all pages of the list If the list is sorted by category or supplier, you can open or close the category and supplier groups here. To select or deselect all elements in the list quickly, you can use the three selection symbols. The first symbol deselect all lines, the second ; select all lines and the third one ; inverse the current selection. Be careful, theses three symbols are only working on the visible elements of the list and not on the entire list! For some lists you can set up standard settings how they should be sorted. More information you can find in chapter Error! Reference source not found.. 8.2 Flowchart of trading platform processing The following flowchart describes once again all the links between the different functions of the trading platforms of HOGALOG AG. 17.03.2009 Customer handbook Page 21 of 23 Login Login into your trading platform Choice of department Product research Simple search Extended search Search in an order list Bar code scanner Adjust quantity and/or weight of the d Move the products into the basket Check of quantities, weight and delivery dates in the basket Submit the order Order list Order Take note of the products in the order list Other functionnalities Password change Adjustment of weight and quantities Examination of delivery days Impression of the lists or stickers Define holidays Generate reports Consult archives Logout 17.03.2009 Customer handbook Page 22 of 23 Trading platforms short overview 1. Start Internet 2. Enter URL 3. Login Click the symbol of Internet Explorer or Mozilla Type the adress of your trading platform Please enter your login and your password. After that, click on the login button. www.hogashop.ch, www.topcc.hogashop.ch www.facility-shop.ch, www.vebego-shop.ch Trading platform is now ready to use! 4. Register product manually 4. Register products with scanner In the menu „Order“ you can find the suitable products in the order list or via product search. With the scanner you can directly register the barcode on a package, label or out of an order list. Insert amount of the product you would like to order and with cartsymbol or by pushing the button „Into Cart“ you can add all choosen products into your shopping cart. Start scanner software and connect your scanner with the computer. Open shopping cart in trading platform, set cursor on field „register barcode“ and push CTRL+F5. Open shopping cart. 5. Check shopping cart and finish order Check the registered articles, amount, delivery date of every supplier – at the end push button „Send order“ 6. Leave trading platform Order is finished, the order is recorded in archive. In the menu click „Logout“ to leave the trading platform. The system confirms the order by mail, also will the supplier do. 17.03.2009 Customer handbook Page 23 of 23