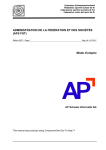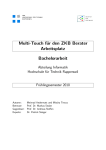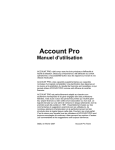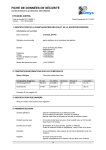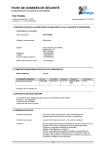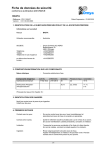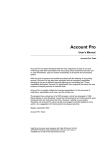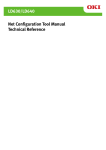Download Mode d`emploi Télésauvegarde de données
Transcript
Mode d‘emploi Télésauvegarde de données SecureSafe Table des matières 1. Migration du compte de télésauvegarde de données ........ 2 2. Créer un compte chez SecureSafe ..................................... 4 2.1. Compte SecureSafe existant........................................ 7 3. Sauvegarde de données dans CLX.PayMaker / CLX.ClubMaker / CLX.BusinessMaker ............................... 8 4. Transférer d’anciennes copies de sécurité sur SecureSafe .. 9 CREALOGIX E-Payment AG Baslerstrasse 60 CH-8066 Zürich www.crealogix.com 1. Migration du compte de télésauvegarde de données 1. L’actuelle télésauvegarde de données sera remplacée par une nouvelle solution plus confortable de SecureSafe en date du 30.10.2012. Les données qui se trouvent encore sur l’«ancien» serveur de sauvegarde de données peuvent être téléchargées comme suit: Dans CLX.PayMaker, cliquez sur Fichier, puis sur Restaurer l’état de données. 2. Ici, vous avez la possibilité de démarrer l’«ancien» outil de télésauvegarde. Cliquez ensuite sur OK. Remarque: l’accès à l’«ancien » outil de télésauvegarde n’est possible que jusqu’au 30.10.2012! 3. Connectez-vous à présent au serveur de télésauvegarde avec votre nom d’utilisateur et votre mot de passe. Cliquez ensuite sur Suivant. © CREALOGIX Seite 2 von 10 4. Sélectionnez les copies de sécurité que vous souhaitez récupérer. Enregistrez vos données en local sur votre ordinateur. Cliquez sur Rechercher pour définir le répertoire où vous désirez enregistrer la copie de sécurité. Cliquez ensuite sur Démarrer le transfert de données pour lancer la transmission des données. 5. Cliquez sur Oui pour démarrer le transfert de données. 6. Les données ont été téléchargées et déchiffrées avec succès. Cliquez sur Terminer pour clôturer la télésauvegarde des données. 7. Vos données ont donc été téléchargées de l’«ancien» serveur de télésauvegarde de données et enregistrées en local sur votre ordinateur. Cliquez à présent sur Annuler. Remarque: si vous souhaitez réinjecter les données dans CLX.PayMaker, cliquez sur OK. © CREALOGIX Seite 3 von 10 8. Vous revenez à la fenêtre suivante. Cliquez ici sur Annuler. Les données ont à présent été enregistrées en local sur votre ordinateur. Pour charger les données sur SecureSafe, vous devez d’abord ouvrir un compte chez. Passez au point 9. Remarque: au chapitre 4, vous apprendrez comment transférer ces données téléchargées sur votre compte SecureSafe. 2. Créer un compte chez SecureSafe 9. Dans CLX.PayMaker / CLX.ClubMaker / CLX.BusinessMaker, cliquez sur Fichier puis sur Sauvegarder l’état de données. 10. Sélectionnez l’option Transférer la copie de sécurité sur le compte SecureSafe et cliquez ensuite sur Sauvegarder. © CREALOGIX Seite 4 von 10 11. Une sauvegarde de votre état de données actuel est à présent réalisée. 12. Un message vous indique que la sauvegarde des données a été effectuée avec succès. Cliquez sur OK. Remarque: si vous ne souhaitez plus que ce message s’affiche de nouveau à l’avenir, cochez l’option «Ne plus afficher ce message». 13. Une liaison est à présent établie avec SecureSafe. 14. La fenêtre suivante s’affiche. Confirmez les informations en cliquant sur OK. © CREALOGIX Seite 5 von 10 15. Vous arrivez dans le masque de bienvenue de SecureSafe. a.) Si vous êtes un nouveau client, cliquez sur Créer SecureSafe. b.) Si vous avez déjà un compte SecureSafe, cliquez sur Connecter SecureSafe. Passez au point 22 pour poursuivre. 16. Choisissez un nom d’utilisateur et définissez un mot de passe sûr. Confirmez que vous acceptez les conditions de service après les avoir lues et cliquez ensuite sur Créer SecureSafe. 17. Le processus d’enregistrement est à présent presque terminé. Vous recevez également une confirmation par e-mail. Remarque: SecureSafe ne stocke pas votre mot de passe de connexion. Pour des saisons de sécurité, votre mot de passe ne peut pas être réinitialisé si vous l’oubliez! Un code de récupération vous permet néanmoins de réinitialiser votre mot de passe de connexion. Cliquez sur Imprimer le code de récupération. 18. Ouvrez ou enregistrez le PDF avec le code de récupération. Imprimez-le et conservez-le en lieu sûr. © CREALOGIX Seite 6 von 10 19. Cliquez à présent sur Terminer l’enregistrement. 20. La fenêtre suivante apparaît. Cliquez sur Oui. Remarque: si cette fenêtre ne s’affiche pas, ouvrez manuellement le navigateur. 21. La sauvegarde de données avec SecureSafe est à présent entièrement installée. Désormais, vous pouvez procéder à votre sauvegarde de données chez SecureSafe. Remarque : Pour sauvegarder les données du CLX.PayMaker dans SecureSafe, passez au point 24. 2.1. Compte SecureSafe existant 22. Après avoir effectué les opérations des points 1 à 7, le système vous invite à entrer votre nom d’utilisateur et votre mot de passe. Cliquez ensuite sur Connecter SecureSafe 23. Le système contrôle vos données de connexion. Cliquez à présent sur Connecter SecureSafe. © CREALOGIX Seite 7 von 10 3. Sauvegarde de données dans CLX.PayMaker / CLX.ClubMaker / CLX.BusinessMaker 24. Après que vous vous êtes enregistré en bonne et due forme chez SecureSafe, les données figurant dans votre programme sont automatiquement sauvegardées sur ce serveur. Il existe deux possibilités pour sauvegarder votre état de données: a.) b.) Cliquez sur Fichier puis sur Sauvegarder l’état de données. Fermez le programme. La fenêtre de sauvegarde de données s’ouvre. 25. Cliquez sur Transférer la copie de sécurité sur le compte SecureSafe. Votre compte SecureSafe s’affiche. Cliquez à présent sur Sauvegarder. 26. Le système sauvegarde les données. © CREALOGIX Seite 8 von 10 27. Le fichier est maintenant chargé sur le serveur de télésauvegarde. 28. Vous recevez un message vous indiquant que le fichier a été transmis. Cliquez sur OK. 4. Transférer d’anciennes copies de sécurité sur SecureSafe 29. Au chapitre 1, vous avez enregistré vos données de l’«ancien» outil de télésauvegarde des données en local sur votre ordinateur. Pour transférer à présent ces données sur votre compte SecureSafe, vous devez procéder comme suit: Ouvrez www.securesafe.com. En haut à droite, sélectionnez la langue de votre choix et cliquez sur Connecter. 30. Entrez votre nom d’utilisateur et votre mot de passe et cliquez ensuite sur Connecter. Remarque: vous pouvez mémoriser votre nom d’utilisateur. Pour ce faire, cochez la case «Rappelez-vous nom d’utilisateur». © CREALOGIX Seite 9 von 10 31. Fermez la fenêtre d’information en cliquant sur Fermer. 32. Sélectionnez l’option de menu Coffre-fort fichiers. 33. Cliquez sur Upload. Remarque : Si le bouton « Upload » est grisé, cliquez en bas à gauche sur « Mes Documents ». 34. Sélectionnez maintenant les copies de sécurité que vous avez enregistrées en local sur votre ordinateur. 35. Dans la vue d’ensemble des fichiers, vous voyez à présent apparaître les fichiers que vous avez chargés. © CREALOGIX Seite 10 von 10