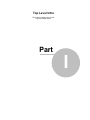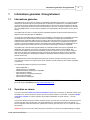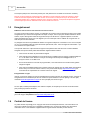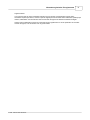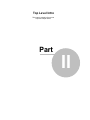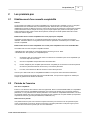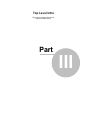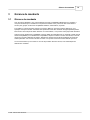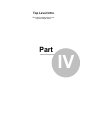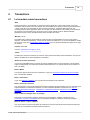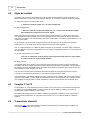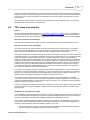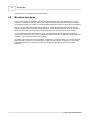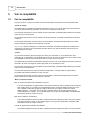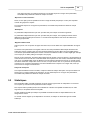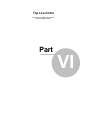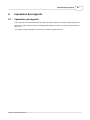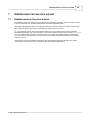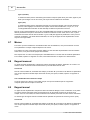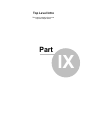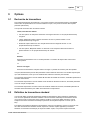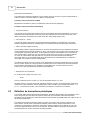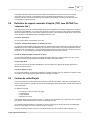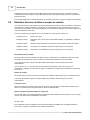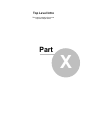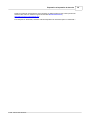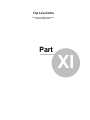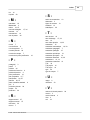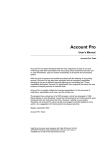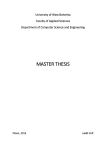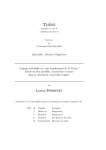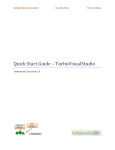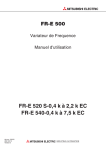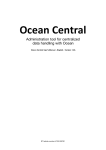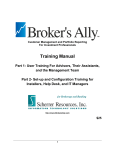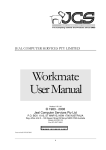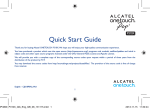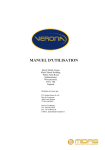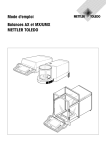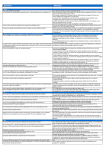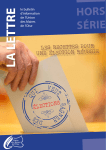Download Manuel d`utilisation
Transcript
Account Pro
Manuel d'utilisation
ACCOUNT PRO a été conçu avec les buts principaux d'efficacité et
facilité d'utilisation. Beaucoup d'importance a été attribuée au confort
opérationnel, à l'accessibilité facile à tous les rapports sur écran et à la
vitesse d'exécution.
ACCOUNT PRO a des capacités supplémentaires aux capacités
normales d'un logiciel comptabilité. Une planification des dépenses et
du revenu et la prédiction du résultat de l'exercice sont possibles, ce qui
permet utiliser ACCOUNT PRO comme outil efficace de contrôle
financier.
ACCOUNT PRO est particulièrement adapté aux besoins non
seulement d'entreprises et de gens engagés dans des professions
libérales, mais aussi à ceux des personnes privées qui veulent gérer
leur propre finances ou bien celles d'une association ou d'un club. Le
logiciel est basé sur une série de versions en langue allemande, dont la
première avait été publiée en 1987. Essentiellement basés sur des
commentaires et suggestions exprimés par ses utilisateurs, de
nombreux éléments d'amélioration et de perfectionnement ont été
introduits dans le logiciel depuis cette date. Pourtant, rien n'est parfait.
C'est la raison pour laquelle tous les utilisateurs d'ACCOUNT PRO sont
toujours encouragés de continuer à faire parvenir leur opinion à l'auteur.
Les commentaires et les suggestions sont toujours bienvenus.
Stäfa, en février 2007
Account Pro Team
I
Account Pro
Table des matières
1 Informations générales / Enregistrement
2
1 Informations générales
................................................................................................................................... 2
2 Opération en réseau
................................................................................................................................... 2
3 Enregistrement
................................................................................................................................... 3
4 Contrat de licence
................................................................................................................................... 3
2 Les premiers pas
6
1 Etablissement...................................................................................................................................
d'une nouvelle comptabilité
6
2 Période de l'exercice
................................................................................................................................... 6
3 Plan comptable
................................................................................................................................... 7
4 Compte 'Capital'
................................................................................................................................... 8
3 Gérance de mandants
10
1 Gérance de mandants
................................................................................................................................... 10
4 Transactions
12
1 Le formulaire...................................................................................................................................
saisie transactions
12
2 Signe du montant
................................................................................................................................... 13
3 Comptes C1 ...................................................................................................................................
et C2
13
4 Transactions...................................................................................................................................
standard
13
5 TVA, taxes et...................................................................................................................................
escomptes
14
6 Transactions...................................................................................................................................
partagées
15
7 Entrée du no....................................................................................................................................
de la pièce justificative
16
8 Mémos et articles
...................................................................................................................................
non-réglés
16
9 Monnaies étrangères
................................................................................................................................... 17
5 Voir la comptabilité
19
1 Voir la comptabilité
................................................................................................................................... 19
2 Statistiques ................................................................................................................................... 20
6 Impression des rapports
22
1 Impression des
...................................................................................................................................
rapports
22
7 Etablissement de l'exercice suivant
24
1 Etablissement
...................................................................................................................................
de l'exercice suivant
24
8 Planification
26
1 But de la planification
................................................................................................................................... 26
© 1996 - 2005 AccSoft Shareware
Table des matières
II
2 Valeurs de l'année
...................................................................................................................................
passée
26
3 Budget
................................................................................................................................... 26
4 Estimation ................................................................................................................................... 26
5 Adopter le budget
...................................................................................................................................
comme estimation
26
6 Type de compte
................................................................................................................................... 26
7 Mémos
................................................................................................................................... 27
8 Rapport mensuel
................................................................................................................................... 27
9 Rapport annuel
................................................................................................................................... 27
9 Options
30
1 Recherche de
...................................................................................................................................
transactions
30
2 Définition de...................................................................................................................................
transactions standard
30
3 Définition de...................................................................................................................................
transactions périodiques
31
4 Definition du...................................................................................................................................
rapport sommaire d’impôts (TVA, taxe GST/HST ou ‘sales/use tax’)
32
5 Centres de coûts/Projets
................................................................................................................................... 32
6 Définition structure
...................................................................................................................................
de bilan et compte de résultat
33
7 Définition de...................................................................................................................................
monnaies étrangères
34
8 Calculatrice ................................................................................................................................... 34
9 Mot de passe................................................................................................................................... 34
10 Exportation et importation de données
36
1 Exportation de
...................................................................................................................................
données
36
2 Importation de
...................................................................................................................................
données - Account Pro Standard
36
3 Importation d'un
...................................................................................................................................
fichier CSV produit avec PayMaker ou UBS Pay
37
4 Importer un fichier
...................................................................................................................................
BVR (paiements reçus)
37
11 Conversion de fichiers DOS
40
1 Conversion de
...................................................................................................................................
fichiers DOS
40
Index
41
© 1996 - 2005 AccSoft Shareware
II
Top Level Intro
This page is printed before a new
top-level chapter starts
Part
I
Informations générales / Enregistrement
1
Informations générales / Enregistrement
1.1
Informations générales
2
ACCOUNT PRO est un logiciel qui maîtrise la comptabilité et la planification financière. Le logiciel s'apprend
facilement et offre beaucoup de confort opérationnel. Il s'adresse non seulement aux entreprises petites à
moyennes et des gens engagés dans les professions libres, mais aussi aux personnes privées qui veulent
gérer leur propres finances ou bien celles d'une association ou d'un club. Le logiciel se base sur le principe
de la comptabilité double. Il a des fonctions spéciales pour automatisation des transactions de taxe (TVA et
autres).
ACCOUNT PRO vient avec un nombre de plans comptables standard. Ces plans peuvent être facilement
adaptés aux besoins particuliers de l'utilisateur.
Le travail avec ACCOUNT PRO est efficace et très confortable. Contrairement aux comptabilités 'normales',
qui demandent que des transactions erronées soient neutralisées et corrigées par des transactions
supplémentaires, ACCOUNT PRO permet la correction directe des transactions. En plus, ACCOUNT PRO
évite les termes 'Débit' et 'Crédit' à la saisie des transactions. Ces termes sont remplacés par le signe du
montant, ce qui rend la saisie des données plus rapide et plus simple. Néanmoins, les présentations et les
rapports imprimés d'ACCOUNT PRO sont en accord avec la terminologie normale de comptabilité.
ACCOUNT PRO a des capacités supplémentaires aux capacités normales d'un logiciel comptabilité. Une
planification des dépenses et du revenu et la prédiction du résultat de l'exercice sont possibles. Non
seulement des budgets, mais aussi des estimations peuvent être entrés par mois pour chaque compte de
dépense et de revenu. Des rapports mensuels et annuels de planification facilitent la vue de l'ensemble.
Avec ces caractéristiques, des prédictions réalistes se produisent facilement n'importe quand dans une
période de l'exercice.
Une période d'exercice dans ACCOUNT PRO, peut avoir une durée comprise entre deux jours et douze
mois. Elle peut commencer à n'importe quel mois du calendrier et peut s'étaler sur deux années calendaires
consécutives.
Les capacités principales du logiciel sont les suivants:
-
2000 comptabilités *)
20000 comptes par comptabilité
200000 transactions (doubles) par comptabilité
200 transactions standard
200 transactions automatiques périodiques
200 monnaies étrangères
2000 centres de coûts/projets
This help file was designed with Help & Manual, the first WYSIWYG Windows help authoring tool. Get
your own copy of Help&Manual at http://www.easycash.co.at/
1.2
Opération en réseau
Account Pro peut être installé sur plusieurs ordinateurs client. Pour les données, un répertoire commun peut
être établi sur un serveur de réseau. Afin que Account Pro puisse accéder à ces données, vous devez indiquer
le répertoire commun sur chaque ordinateur client ('Options'/'Définition du chemin d'accès…' du menu
principal).
Jusqu'à trois utilisateurs peuvent accéder au même exercice du même client concurremment, mais seulement le
premier peut saisir toutes les données. Les autres utilisateurs ont accès limité aux fonctions du logiciel – ils
peuvent cependent saisir des transactions, planifier des comptes, gérer des clients, et voir, imprimer et exporter
des données.
Important: Afin que Account Pro puisse fonctionner correctement en reseau, il est indispensable que le logiciel
© 1996 - 2005 AccSoft Shareware
3
Account Pro
soit toujours quitté par une des sorties prévues pour cela (bouton 'Exit 'ou 'Quitter' du sous-menu 'Fichiers').
Dans le cas de nécessite de re-démarrage d'un ordinateur en raison arrêt par accident du système, le fichier
'InUse.isi 'situé dans répertoire de données commun sur le serveur ne sera pas mis à jour et contiendra de
l'information fausse pour l' ordinateur accidenté. Pour corriger le problème, vous pouvez simplement supprimer
ce fichier après que tous les utilisateurs aient fini leur session Account Pro.
1.3
Enregistrement
Différence enter la version non-licenciée et la version licence
Le logiciel non-licencié fonctionne à 100%. Il se distingue de la version licence seulement par des écrans 'rappel
enregistrement' qui commencent à apparaître de temps en temps, une fois que plus de 200 transactions ont été
entrées, et par le blocage de l'entrée de la ligne de texte qui sert de titre aux rapports imprimés. Les écrans
'rappel enregistrement' sont là pour vous rappeler que vous n'avez pas le droit d'utiliser de ce logiciel avec un
autre but que celui de l'évaluation.
Le partagiciel vous donne la possibilité de décider si le logiciel correspond à vos besoins ou non et s'il vous plaît
ou non. Si vous désirez utiliser le logiciel de manière permanente, il faut - selon les règles de la shareware - que
vous obteniez une copie licenciée.
Vous pouvez obtenir une copie licenciée du logiciel contre paiement des frais de licence. Comme utilisateur
enregistré vous pourrez aussi profiter des bénéfices supplémentaires suivants:
· Vous recevrez la version la plus actuelle du logiciel.
· Vous aurez droit à de l'assistance si vous deviez avoir un problème avec le logiciel. Contactez téléphone
no. +41 44 926 27 50 en Suisse ou envoyez un message électronique à [email protected], ou
envoyez un fax à +41 44 926 27 50.
· Si vous deviez découvrir une faute de programmation, vous aurez droit à une nouvelle version gratuite
corrigée du logiciel.
· Vous aurez la possibilité d'obtenir des nouvelles versions du logiciel avec de grands rabais (normalement
environ 60%). Si vous avez accès à l'Internet, vous pouvez visiter la page http://www.accsoft.ch pour
vous informer sur la publication de nouvelles versions du logiciel.
Enregistrement en ligne
Internet: Vous pouvez acheter et recevoir immédiatement la version licenciée de ce logiciel en ligne. Les frais de
enregistrement seront transférés par carte de crédit avec l'option d'utiliser un serveur protégé. S'il vous plaît,
choisissez 'Aide'/'Enregistrement en ligne' du menu principal pour l'achat en ligne.
S'il vous plaît, n'oubliez pas d'indiquer votre adresse complète, et acceptez qu'en fonction du lieu la livraison
peut prendre jusqu'à deux semaines!
This help file was designed with Help & Manual, the first WYSIWYG Windows help authoring tool. Get
your own copy of Help&Manual at http://www.easycash.co.at/
1.4
Contrat de licence
Le produit licencié est protégé par un copyright. Par l'achat d'une disquette licenciée, vous avez obtenu une
licence pour installer le logiciel sur un ordinateur individuel ou sur un serveur de réseau avec jusqu'à deux
ordinateurs clients. Toute utilisation supplémentaire du logiciel doit être autorisée par des licences
© 1996 - 2005 AccSoft Shareware
Informations générales / Enregistrement
4
supplémentaires.
Vous n'avez le droit de copier la disquette licenciée que pour assurer la sauvegarde du logiciel. Sans
autorisation explicite par l'auteur, aucunes copies du logiciel peuvent être faites. Sans autorisation spécifique par
l'auteur, la distribution commerciale des versions licenciées du logiciel est absolument interdite et illégale.
Chaque licence individuelle vous donne le droit être informe régulièrement en cas de publication de nouvelles
versions du logiciel, et de les obtenir avec de grands rabais.
© 1996 - 2005 AccSoft Shareware
Top Level Intro
This page is printed before a new
top-level chapter starts
Part
II
Les premiers pas
2
Les premiers pas
2.1
Etablissement d'une nouvelle comptabilité
6
Général
Les procédures pour établir une nouvelle comptabilité avec votre propre plan comptable ou avec un des plans
standard livrés avec ACCOUNT PRO, sont décrites plus bas. Dans les deux cas, le dernier pas sera
l'établissement du bilan au début de l'exercice. Cela se fait par l'entrée des soldes des comptes actifs et passifs
comme transactions entre le compte concerné (C1) et le compte 'Capital' (C2). Notez s'il vous plaît, que les
soldes actifs doivent être entrés comme valeurs positives, tandis que les soldes passifs doivent être entrés
comme des valeurs négatives.
Etablissement d'une nouvelle comptabilité avec votre propre plan comptable
Choisissez 'Fichiers'/'Nouveau' ou 'Fichiers'/'Ouvrir'/'Nouvelle compta' du menu et suivez les instructions
utilisateur. ACCOUNT PRO va vous guider à travers toutes les procédures nécessaires pour la création d'une
nouvelle comptabilité.
Etablissement d'une nouvelle comptabilité avec un des plans comptables livrés avec ACCOUNT PRO
ACCOUNT PRO vient avec les plans comptables suivants:
- KAEF2FRA.ACC: Plan basé sur le simple plan Suisse (niveau 2) par Dr. K. Käfer
- PRIVEFRA.ACC: Plan spécial pour comptabilité privée
1)
Choisissez le plan qui correspond le mieux à vos besoins ou choisissez le plan d'une comptabilite que
vous aviez deja créé vous-même.
2)
Ouvrez la comptabilité correpondante dans ACCOUNT PRO
3)
Ensuite, adaptez le plan comptable ('Structure'/'Plan comptable') et les données concernant la période
de l'exercice ('Structure'/'Période de l'exercice') à vos besoins particuliers.
4)
Pour finir, entrez le bilan au début de l'exercice comme décrit plus haut.
Une fois que le bilan a été entré, la comptabilité est établie et vous pouvez entrer des autres transactions.
Si vous n'avez plus besoin des plans livrés avec ACCOUNT PRO, vous pouvez les supprimer en utilisant par
exemple le gestionnaire de fichiers de Windows.
2.2
Période de l'exercice
Nom de la comptabilité
Entrez un nom de fichier sans extension selon les règles DOS. Dans le cas d'ACCOUNT PRO, les comptabilités
consistent d'une série de comptabilités individuelles, dont chacune est associée avec une période d'exercice
particulière, un nom particulier et des fichiers particuliers. Pour intituler les comptabilités individuelles, il est donc
recommandé d'utiliser des noms composés d'une partie de texte constante et une partie variable qui représente
la période de l'exercice (par exemple COMPTA92, COMPTA93, etc.).
Début et fin de la période
Une période d'exercice peut avoir une durée comprise entre deux jours et douze mois. Si la période est plus
courte ou équivalente à onze mois, elle peut commencer à n'importe quelle date. Si elle plus longue qu'onze
mois, elle doit commencer au premier jour d'un mois calandraire.
© 1996 - 2005 AccSoft Shareware
7
Account Pro
Règles pour la saisie des transactions
· Account Pro: Signe du montant
· Règles traditionelles: Uniquement des montants positifs
2.3
Plan comptable
ACCOUNT PRO peut gérer jusqu'à 20000 comptes. La division de ceux là en comptes actifs, passifs, dépense
et revenu est entièrement libre. Les numéros de compte peuvent avoir jusqu'à huit chiffres. La séquence des
comptes dans bilan et compte de résultat est déterminé par la position des comptes dans le plan - et pas par la
valeur des numéros.
Les positions dans le plan des classes de compte principales doivent être comme suit:
Première classe: actif
Prochaine classe : passif
Prochaine classe : dépenses
Prochaine classe : revenu
Un des comptes passifs doit être désigné le compte 'Capital' (voir plus bas). ACCOUNT PRO doit disposer de ce
compte pour accommoder les valeurs du bilan au début de l'exercice.
Un des comptes doit être désigné le compte 'Intérim' (voir plus bas). Ce n'est que si ce compte existe,
qu'ACCOUNT PRO peut vous assister quand vous entrez des transactions partagées.
Numéro
Pour les comptes détail (niveau 4), entrez un numéro avec jusqu'à six chiffres. L'entrée doit être numérique. Il
n'est pas nécessaire de numéroter les autres comptes (niveaux 3 à 1); vous pouvez simplement laisser le
numéro vide.
Intitulé du compte
La longueur de l'intitulé n'est limitée que par la largeur du masque d'entrée. Le nombre maximum de caractères
possibles dépend donc de la largeur moyenne des caractères individuels.
Niveau
Il faut utiliser au moins le niveau 4 (comptes détail). L'usage de groupes de comptes (niveaux 3 à 1) est
facultatif. Ils servent essentiellement à présenter le bilan et les comptes de résultat dans un degré de détail
variable.
Notez que - si vous voulez les utiliser - il faut utiliser les groupes de comptes d'une manière logique. Il ne faut
pas par exemple, qu'un compte du niveau 2 soit immédiatement suivi d'un compte du niveau 4. Dans ce cas, les
présentations correspondantes au niveau 3 ne tiendraient pas compte de ce compte du niveau 4. Il peut être
nécessaire d'utiliser le même intitulé pour plusieurs niveaux.
Classe de compte
Attribuez la classe appropriée aux comptes. ACCOUNT PRO connaît des classes supplémentaires aux classes
principales de compte (actif, passif, dépense, revenu). Ces classes sont destinées à l'usage suivant:
'Débiteur':
Les comptes débiteurs appartiennent à la classe principale des actifs. Il sont prévus pour l'usage comme
comptes clients débiteurs. Tous les comptes de cette classe doivent se suivre immédiatement et doivent former
un bloc parmi les comptes actifs. L'utilisation de la classe 'Débiteur' permettra la totalisation des ces comptes
dans le bilan et le compte de résultat, même si ceux là sont présentés dans le degré le plus détaillé (niveau 4).
'Créancier':
Les comptes créanciers appartiennent à la classe principale des passifs. Il sont prévus pour l'usage comme
comptes créanciers-fournisseurs. Tous les comptes de cette classe doivent se suivre immédiatement et doivent
former un bloc parmi les comptes passifs. L'utilisation de la classe 'Créancier' permettra la totalisation des ces
© 1996 - 2005 AccSoft Shareware
Les premiers pas
8
comptes dans le bilan et le compte de résultat, même si ceux là sont présentés dans le degré le plus détaillé
(niveau 4).
Compte 'Capital':
Le compte 'Capital' appartient aux actifs. ACCOUNT PRO a absolument besoin de ce compte pour accommoder
le bilan au début de la période de l'exercice.
Compte 'Intérim':
Si vous voulez qu'ACCOUNT PRO puisse vous assister lorsque vous entrez des transactions partagées, il faut
que vous définissiez un des comptes comme compte 'Intérim'. Parce que ce compte doit toujours (après l'entrée
de transactions partagées) avoir un solde de zéro, il pourrait être attribué à n'importe quelle classe de compte. Il
est cependant recommandé de le placer comme dernier compte du plan (dernier compte revenu) et de lui
donner un numéro qui se rappelle facilement (par exemple 999999).
Modifications du plan comptable
Excepté pendent le temps d'établissement d'un nouvel exercice (ce qui nécessite de pouvoir transférer les
soldes de l'exercice écoulé jusqu'au moment où sa comptabilité est arrêtée), vous pouvez modifier le plan
comptable.
Notez s'il vous plaît, qu'avant d'effacer un compte, il faut transférer toutes ses transactions sur d'autres comptes.
2.4
Compte 'Capital'
Un des comptes passifs doit être désigne le compte 'Capital'. ACCOUNT PRO doit disposer de ce compte pour
accommoder les valeurs du bilan au début de l'exercice.
Pendent l'établissement d'une nouvelle comptabilité, il est nécessaire d'entrer le bilan au début de la période de
l'exercice. Cela se fait par l'entrée des soldes des comptes actifs et passifs comme transactions entre le compte
concerné (C1) et le compte 'Capital' (C2). Notez s'il vous plaît, que les soldes actifs doivent être entrés comme
valeurs positifs, tandis que les soldes passifs doivent être entrés comme des valeurs négatifs.
© 1996 - 2005 AccSoft Shareware
Top Level Intro
This page is printed before a new
top-level chapter starts
Part
III
Gérance de mandants
3
Gérance de mandants
3.1
Gérance de mandants
10
Avec la fonction 'Mandants', vous pouvez attribuer jusqu'à 20 comptabilités individuelles à un mandant. Il
n'est pas nécessaire qu'un mandant soit une personne existante. Vous pouvez très bien aussi utiliser la
fonction pour grouper vos diverses comptabilités d'affaires, d'associations, et privées.
Pour établir un nouveau mandant, cliquez sur le bouton 'Etablir un nouveau mandant'. Attribuez un nom
spécifique à chaque mandant. ACCOUNT PRO présentera la liste des mandants arrangée alphabétiquement.
Dans chacun des masques de saisie 'Adresse:' et 'Commentaires:', vous pouvez entrer jusqu'à 200 caractères.
Avant de pouvoir attribuer des comptabilités, il faut les établir ('Fichiers'/'Nouveau' ou 'Nouvelle compta' dans la
fenêtre 'Comptabilités'). Pour attribuer des comptabilités, cliquez le mandant concerné dans la liste, et ensuite
cliquez sur le bouton 'Attribution de fichiers'. Sélectionnez ensuite tous les fichiers à attribuer de la liste des
fichiers présentée. Avec le bouton 'Enlever le fichier' vous pouvez enlever des fichiers attribués par erreur.
Les nouveaux fichiers qui sont crées en cours de la procédure 'Exercice suivant', sont automatiquement
attribués aux mandants.
© 1996 - 2005 AccSoft Shareware
Top Level Intro
This page is printed before a new
top-level chapter starts
Part
IV
Transactions
4
Transactions
4.1
Le formulaire saisie transactions
12
'Date'
Entrez la date dans le format spécifié ou simplement pressez [Tab] pour entrer la date actuelle. Il n'est pas
nécessaire d'entrer l'année. Parce que chaque mois n'est présent qu'une seule fois dans une période d'exercice
- même si celle là couvre des parties de deux annnées consécutives - ACCOUNT PRO attribue le mois
automatiquement à l'année appropriée. Notez s'il vous plaît, que des transactions au premier jour de la période
de l'exercice ne sont permises qu'en conjonction avec le compte 'Capital'. Ainsi les 'Soldes transférés'
apparaîtront toujours comme premières entrées dans les feuilles de compte.
'Montant (- ou +)'
ACCOUNT PRO n'utilise les termes 'Débit' et 'Crédit' que dans ses présentations sur écran et ses rapports
imprimés. A la saisie de transactions, c'est le signe du montant qui détermine si un montant est débité ou crédité
aux comptes. Voyez sous 'Transactions: Signe du montant' pour une explication détaillé des règles pour le signe
du montant.
Comptes 'C1' et 'C2'
Voir sous 'Transactions: Comptes C1 et C2'
'Libellé'
Le libellé peut contenir 30 caractères au maximum. Sous 'Options'/'Formulaire entrée transactions' vous pouvez
définir si le libellé est une entrée obligatoire ou facultative.
'Numéro de la Pièce Justificative'
Vous aurez la possibilité d'entrer le numéro de la pièce justificative dans une zone spéciale si vous choisissez
l'option correspondante sous 'Options'/'Formulaire saisie transactions'. Les entrées doivent être numériques et
entre 1 et 99999.
Bouton 'Mémo'
Vous pouvez attacher des mémos aux transactions. Voyez sous 'Transactions: Mémos et articles non-réglés'
pour une explication détaillée.
Bouton 'Calculatrice'
Voyez sous 'Options: Calculatrice' pour les instructions d'opération de la calculatrice.
Bouton 'Transaction standard'
Avec cette fonction, vous pouvez appeler des transactions standard (et automatiques) que vous avez défini sous
'Options'/'Définition de transactions standard'. Pour des explications détaillées, veuillez voir sous 'Options:
Définition de transaction standard', 'Transactions: Transactions standard' et 'Transactions: TVA, taxes et
escomptes'.
Boutons 'Début tr. partagée' et 'Fin tr. partagée'
Avant d'entrer une transaction partagée, cliquez sur le bouton 'Début tr. partagée'. Veuillez voir sous '
Transactions: Transactions partagées' pour une explication détaillée sur l'entrée de transaction partagées.
Boutons 'Edition', 'Copier' et 'Effacer'
Avec ces fonctions vous pouvez procéder les transactions contenues dans la liste des transactions entrées qui
se trouve sur la moitié basse formulaire entrée transactions.
© 1996 - 2005 AccSoft Shareware
13
4.2
Account Pro
Signe du montant
ACCOUNT PRO n'utilise les termes 'Débit' et 'Crédit' que dans ses présentations et rapports imprimés. A la
saisie de transactions, c'est le signe du montant qui détermine, si un montant et débité ou crédité aux comptes.
La règle pour le signe du montant est très simple:
'+' augmente le solde du compte C1, si C1 est un compte actif'
De cela suit logiquement:
'- ' diminue le solde d'un compte actif (comme C1), ou '-' rend le solde normalement négatif
d'un compte passif (comme C1) encore plus négatif.
Quand vous entrez des transactions, vous devriez toujours essayer d'attribuer un compte actif ou passif à C1.
C'est pratiquement toujours possible, parce que des transactions entre des comptes de dépense et/ou revenu
sont assez rares. Dans le cas d'une transaction entre deux comptes bilan, vous devriez toujours attribuer à C1 le
compte le plus liquide.
Si, par exemple, vous devez entrer une dépense payée avec de l'argent pris de la caisse (avec le compte
'caisse' étant C1), il est intuitif que le montant doit être entrée comme valeur négative.
Avec un compte passif pour C1, l'affaire est également simple: Si, par exemple, vous devez saisir un achat par
carte de crédit (pas le payement à l'organisation carte de crédit) il est également intuitif que le montant doit avoir
un signe négatif.
Le principe suivant est donc aussi valable:
'Si C1 est un compte bilan (actif ou passif), chaque dépense doit être entré avec signe négatif,
et chaque revenu avec signe positif du montant'
!! I m p o r t a n t !! :
Vous pouvez dévier de ces règles, si vous inversez le signe du montant et les deux comptes. Normalement
ACCOUNT PRO ajuste le signe et la place des deux comptes automatiquement. Cependant, cela ne fonctionne
pas toujours, parce que ACCOUNT PRO ne peut pas toujours décider de la situation (par exemple dans le cas
d'un transfer d'un compte bancaire à un autre).
Pour que les fonctions de saisie automatique de transactions (taxes et escomptes) fonctionnnent toujours
correctement, il faut saisir les transactions en accord avec les règles décrites en haut.
Il est généralement recommandé d'adhérer aux règles. Cela évite d'avoir à décider quel est le compte 'Crédit' et
quel est le compte 'Débit'. Le signe négatif qui est nécessaire dans le cas de dépenses est un petit prix à payer
pour échapper aux termes 'Débit' et 'Crédit' qui sèment la confusion dans les esprits de la plupart des gens.
4.3
Comptes C1 et C2
Les abréviations C1 et C2 représentent les deux comptes qui sont concernés si une transaction est saisie dans
un système de la comptabilité double. Le même montant est toujours débité (ou crédité) à un compte, et
simultanément crédité (ou débité) à l'autre compte.
ACCOUNT PRO échappe aux termes 'Débit' et 'Crédit' pour la saisie des transactions, et les remplace par le
signe du montant qui détermine en conjonction avec le compte C1, si un montant est débité ou crédité aux
comptes.
4.4
Transactions standard
Vous pouvez définir jusqu'à 200 transactions standard (et automatiques). Choisissez 'Options'/ Définition de
transactions standard' du menu, pour cela..
© 1996 - 2005 AccSoft Shareware
Transactions
14
Depuis le formulaire saisie transactions, vous pouvez vous faire présenter la liste des transactions standard en
cliquant sur le bouton 'Transaction standard'. Dans cette liste vous pouvez ensuite cliquer la transaction désirée
avec la souris. Vous pouvez aussi appeler ces transactions par la touche 'chaude' correspondante si vous en
aviez défini une.
Les informations contenues dans le formulaire saisie transactions ne seront remplacées que si la transaction
standard contient des informations correspondantes.
4.5
TVA, taxes et escomptes
Général
Un type spécial de transactions standard (voir 'Transactions: Transactions standard') avec un pourcentage au
lieu d'un montant permet des transactions automatiques qui reflètent la TVA, d'autres taxes et des escomptes.
ACCOUNT PRO ajoutera automatiquement une transaction de taxe ou d'escompte à une transaction principale.
Définition de transactions automatiques
Pour définir des transaction automatiques, choisissez 'Options'/Définition de transactions standard' du menu.
Application de transactions automatiques
Les montants de taxe sont toujours calculés sur la base du montant brut (qui incluse la taxe). Les montants
d'escomptes sont toujours calculés sur la base du montant net de paiement (duquel l'escompte a déjà été
déduit). La transaction principale doit donc être faite pour le montant de base correspondant.
Pour l'entrée automatique immédiate de transactions de taxe ou d'escompte, il faut que vous entriez d'abord une
transaction principale avec le montant brut (dans les cas de TVA et d'autres taxes) ou avec le montant net (dans
le cas d'escompte). Le compte C1 doit toujours être un compte actif ou passif. Dans le cas d'escompte, le
compte C1 doit être celui des comptes actifs qui a été utilisé pour faire ou accepter le paiement. La transaction
principale peut être entrée comme d'habitude. Si le compte C2 utilisé dans la transaction principale est lié à un
compte de taxe, ACCOUNT PRO entrera ensuite automatiquement une transaction de taxe pour la transaction
principale. Si le compte C2 utilisé dans la transaction principale n'est pas lié à un compte de taxe, if faut que
vous appeliez la transaction automatique appropriée en cliquant sur 'Transaction standard' ou en pressant la
touche qui a été définie pour la transaction automatique.
Pour ajouter une transaction de taxe à une transaction principale faite précédemment, vous pouvez appeler la
transaction concernée pour duplication, transformer la copie en transaction de taxe en cliquant sur 'Transaction
standard' et en choisissant la transaction standard appropriée de la liste (avant de cliquer sur 'Entrer la tr.'), et
finalement entrer la transaction transformée en cliquant sur le bouton 'Entrer la tr.'
Pour modifier une transaction de taxe ou une transaction d'escompte, vous pouvez appeler la transaction
concernée pour édition, insérer le montant recalculé en cliquant sur 'Transaction standard' et en choisissant la
transaction standard appropriée de la liste (avant de cliquer sur 'Entrer la tr.'), et finalement entrer la transaction
modifiée en cliquant sur le bouton 'Entrer la tr.'
Lorsque vous modifiez les montants de transactions soumises à une taxe, vous ne devez pas oublier de modifier
aussi la transaction de taxe qui lui appartient. Appelez la transaction de taxe pour édition et procédez comme
décrit plus haut.
Modification de transactions principales
Si vous modifiez une transaction principale soumise à une taxe, ACCOUNT PRO détectera que la transaction de
taxe correspondante doit être adaptée. Si la transaction principale modifiée contient un compte qui est lié à une
transaction automatique, ACCOUNT PRO adaptera automatiquement la transaction de taxe.
Si par contre la transaction principale modifiée ne contient aucun compte lié, ACCOUNT PRO vous proposera
une transaction de taxe adaptée avec l'option d'édition ('Editer la transaction') ou suppression ('Supprimer la
transaction) de la transaction. Traitez la transaction proposée comme suit:
· Si le taux de taxe reste le même, vous pouvez simplement accepter la transaction de taxe proposée en
cliquant sur 'Editer la transaction' et après sur 'Entrer la transaction'.
© 1996 - 2005 AccSoft Shareware
15
Account Pro
· Si un nouveau taux de taxe doit être appliqué, il faut indiquer celui là. Cliquez sur 'Editer la transaction',
ensuite sur 'Transaction standard', et ensuite sur la transaction automatique applicable.
· Si la transaction principale modifiée n'est plus soumise à une taxe, il faut supprimer la transaction de
taxe. Cliquez sur le bouton 'Supprimer la transaction' pour cela.
Exemple pour l'utilisation de transactions automatiques
L'exemple suivant est sensé de vous expliquer l'utilisation correcte des transactions automatiques en plus de
détail. Cela, pour le cas le plus compliqué, où vous utiliseriez des comptes créancier et où les fonctions
automatiques pour l'entrée de taxes et d'escomptes seraient appliquées:
Vous avez reçu une facture datée du 20 Mars sur un montant de 11,500.- pour de la marchandise qui vous a été
livrée par la Int. Foods Corp. Avec la date du 20 Mars, vous entrez cette facture dans ACCOUNT PRO (avec le
montant de 11,500.-, parce que vous ne savez pas encore si vous aller payer à temps pour la déduction de 2%
d'escompte). Au 16 Avril, vous transférez le montant de 11270.- (ayant déduit 2% d'escompte) de votre compte
de banque au compte de banque de la Int. Foods Corp.
Votre comptabilité contient le comptes suivants:
102 Compte de banque (actif)
1062 15% TVA payée (actif)
200002 Créancier: Int. Foods Corp. (compte créancier)
3002 Achats de marchandise 15% TVA (compte de dépense)
3702 Escomptes reçus 15% TVA (compte de revenu)
Vous avez aussi défini des transactions automatiques pour '15% TVA payée' et pour 2%Rist.r 15%TVA'. En plus,
vous avez établi des liaisons entre le compte de taxe 1062 '15% TVA payée' et les comptes 3002 'Achats de
marchandises 15% TVA' et 3702 'Escomptes reçus 15% TVA'.
Pour entrer toutes les transactions correctement, vous procédez comme suit:
Avec la date du 20 Mars, vous entrez la transaction suivante:
20.3/-11,500/200002/3002/Facture de Int. Foods Corp./No. xxxxx
ACCOUNT PRO entrera ensuite automatiquement la transaction suivante:
20.3/1,500/1062/3002/15%TVA p. ref. # xxxxx
Plus tard, après avoir payé la facture (avec déduction de 2% d'escompte), vous entrez:
16.4/-11270.-/102/200002/Paiement à Int. Foods Corp./(No.yyyyy)
Puisque vous avez déduit 2% d'escompte, vous cliquez ensuite sur le bouton 'Transaction standard' pour
appeler la transaction automatique '2%Rist.r. 15%TVA'. Cela causera ACCOUNT PRO d'entrer
automatiquement les deux transactions suivantes:
16.4/230.-/200002/3702/2%Rist.r. ref. # yyyyy/(No. zzzzz)
16.4/-30.-/1062/3072/15%TVA p. ref. # zzzzz
En total, vous avez payé 11,270.- pour des marchandises. Ce montant inclue 1,470.- de taxe TVA qui est
déductible de votre dette TVA. Au 20 Mars, ACCOUNT PRO avait chargé 1500.- au compte 1062 '15% TVA
payée'. Cependant, au 16 Avril, les fonctions automatiques d'ACCOUNT PRO ont pris en compte l'escompte
déduit, et ont réduit le montant chargé au compte 1062 '15% TVA payée' de 30.- (1,500.- moins 30.- donnent en
effet le montant de taxe correcte de 1,470.-).
4.6
Transactions partagées
Lorsqu'une transaction est saisie, ACCOUNT PRO charge le montant à deux comptes seulement. Des
transactions partagées, ou le montant chargé à un compte est balancé par la somme des montants chargés à
d'autres comptes, sont néanmoins possible avec ACCOUNT PRO par l'intermédiaire d'un compte spécial - le
compte 'Intérim'. Ce compte n'aura un solde autre que zéro que pendant la saisie de la transaction partagée.
© 1996 - 2005 AccSoft Shareware
Transactions
16
Ci après, la méthode de saisie de transactions partagées est expliquée en faisant usage d'un exemple d'un
paiement qui concerne plusieurs comptes: Supposez, que vous avez donné à votre banque l'ordre de payer
plusieurs factures qui concernent de divers comptes dans votre comptabilité. En suite de l'exécution de votre
ordre la banque vous a envoyé une note qui dit qu'un montant correspondant au montant total de vos paiements
a été chargé à votre compte de banque.
Cela peut être proprement reflété dans ACCOUNT PRO comme suit:
D'abord, cliquez sur le bouton 'Début tr. partagée' et entrez tous les montants des factures individuelles comme
transactions entre le compte 'Intérim' (comme C1) et le compte concerné (comme C2). Le signe des montants
est le même que si vous utiliseriez le compte de banque comme compte C1. Ensuite, cliquez sur 'Fin tr.
partagée' et entrez une transaction entre le compte de banque (comme C1) et le compte 'Intérim' (comme C2),
avec un montant qui correspond au total de toutes les factures et un signe négatif (comme d'habitude, si une
dépense est entrée). Cette transaction reportera le solde du compte 'Intérim' à zéro, ce qui doit toujours être le
cas après la saisie de transactions partagées.
Pour corriger des entrées erronées, il est recommandé de se faire présenter sur écran la feuille du compte
'Intérim' et de faire les correction directement depuis là.
4.7
Entrée du no. de la pièce justificative
Vous aurez la possibilité d'entrer le numéro de la pièce justificative dans une zone spéciale si vous choisissez
l'option correspondante sous 'Options'/'Formulaire saisie transactions'. Les entrées doivent être numériques et
entre 1 et 99999.
4.8
Mémos et articles non-réglés
Mémos attachés à des transactions
Le libellé d'une transaction peut contenir un maximum de 30 caractères. Si cela ne suffit pas ou si autrement
désiré, un mémo peut être attaché à la transaction.
Pour attacher un mémo, cliquez sur le bouton 'Mémo' dans le formulaire saisie transactions ou double-cliquez
dans la colonne 'M' des présentations. Vous pouvez entrer jusqu'à 500 caractères dans le formulaire mémo.
Des transactions avec un mémo sont marquées par la lettre 'M' dans les présentations sur écran et les rapports
d'ACCOUNT PRO.
Pour lire, modifier, imprimer ou supprimer un mémo, vous pouvez double-cliquer le mémo dans la colonne
intitulée 'M' des rapports sur écran.
Articles non-réglés
Les transactions peuvent être marquées comme 'article non-réglé' (par exemple pour marquer des factures
non-payées) et un mémo peut être attaché en même temps. Procédez comme décrit plus haut pour marquer
une transaction et éventuellement y attacher un texte mémo. Marquez l'option 'Article non-reglé' dans le
formulaire mémo. Vous pouvez aussi entrer un texte avec jusqu'à 500 caractères - mais ce n'est pas nécessaire.
Des transactions que vous avez marqué comme 'article non-reglé', sont identifiées par la lettre 'A' dans les
rapports sur écran et imprimés d'ACCOUNT PRO.
Pour supprimer le marquage article non-réglé 'A' ou pour lire, modifier ou imprimer un éventuel mémo attaché,
vous pouvez simplement double-cliquer la lettre 'A' dans les rapports sur écran d'ACCOUNT PRO.
Sous 'Options'/'Recherche de transactions' du menu, vous pouvez chercher dans toute la comptabilité pour des
transactions marquées article non-reglé ('A') qui appartiennent à une période spécifique
Sous 'Voir'/'Feuille de compte', vous pouvez présenter les transactions marquées article non-réglé pour une
période spécifique.
Sous 'Fichiers'/'Rapports'/'Feuilles de compte'/'Compte particulier', vous pouvez imprimer les transactions
© 1996 - 2005 AccSoft Shareware
17
Account Pro
marquées article non-reglé pour une période spécifique.
4.9
Monnaies étrangères
Pour pouvoir saisir des transactions en monnaie étrangère il faut d'abord que vous définissiez les monnaies
étrangères et indiquiez les comptes associés sous 'Options'/'Définition des monnaies étrangères et indication
des comptes associés'. Les comptes en monnaie étrangère doivent être entrés sous 'Structure'/'Plan comptable'.
Une fois que vous avez défini des monnaies étrangères, un bouton de commande spécial nommé 'Monnaie
étrangère' apparaîtra dans le formulaire saisie transactions. Immédiatement après avoir cliqué sur ce bouton if
faudra que vous entriez le compte de monnaie étrangère concerné (comme premier des deux comptes).
Les taux d'échange doivent normalement être gérés sous 'Options'/'Définition des monnaies étrangères et
indication des comptes associés'. Les taux y définis apparaîtront comme taux de défaut dans le formulaire saisie
transaction, mais vous pourrez toujours les remplacer.
Les feuilles des comptes peuvent être présentées ou imprimées en monnaie de base ou en monnaie étrangère
(Option 'Montrer le compte en monnaie étrangère'). Le bilan peut être présenté ou imprimé avec une colonne
supplémentaire qui montre certains des montants en monnaie étrangère (Option 'Montrer les monnaies
étrangères').
© 1996 - 2005 AccSoft Shareware
Top Level Intro
This page is printed before a new
top-level chapter starts
Part
V
19
Account Pro
5
Voir la comptabilité
5.1
Voir la comptabilité
Sous 'Voir' du menu, vous pouvez accéder toutes les présentations principales sur écran d'ACCOUNT PRO:
'Feuille de compte'
ACCOUNT PRO peut présenter jusqu'à 3000 transactions à la fois. Si un compte contient plus de transactions,
vous devez réduire la période à présenter: un seul mois ou une période assez courte.
Si vous double-cliquez dans la colonne intitulée 'M' de la présentation, ACCOUNT PRO présentera le formulaire
entrée mémo pour la transaction.
Si vous double-cliquez dans la colonne intitulée 'C2' de la présentation, ACCOUNT PRO présentera l'intitulé du
compte C2.
Si vous double-cliquez dans une autre colonne de la présentation, ACCOUNT PRO présentera le formulaire
saisie transactions pour édition de la transaction concernée.
I m p o r t a n t: Suivant à l'adjonction ou édition d'une transaction, ACCOUNT PRO présente normalement un
message qui vous informe que la présentation doit être révisée. Vous pouvez désactiver cette fonction sous
'Options'/'Feuilles de compte'.
'Journal'
Le journal des transactions peut être arrange par numéro de la transaction (T) ou par date/numéro de la
transaction (D). La présentation T est particulièrement utile pour retrouver des transactions qui ont 'disparu' dans
la comptabilité en suite de l'entrée d'une fausse date ou un faut numéro de compte.
ACCOUNT PRO peut présenter jusqu'à 3000 transactions à la fois. Pour ne pas dépasser cette limite il peut être
nécessaire de choisir une rangée de numéros plus petite ou une période plus courte.
Si vous double-cliquez dans la colonne intitulée 'M' de la présentation, ACCOUNT PRO présentera le formulaire
entrée mémo pour la transaction.
Si vous double-cliquez dans les colonnes intitulées 'Compte débit' ou 'Compte crédit' de la présentation,
ACCOUNT PRO présentera l'intitulé du compte concerné.
Si vous double-cliquez dans une autre colonne de la présentation, ACCOUNT PRO présentera le formulaire
saisie transactions pour édition de la transaction concernée.
'Bilan et compte de résultat'
Bilan et compte de résultat selon le standard Account Pro:
Pour que la présentation soit représentative, il faut que les transactions soient complètes jusqu'à la date de
bilan choisie. Notez, s'il vous plaît, qu'il n'est possible de choisir un degré de détail plus petit que si votre
plan comptable contient des groupes de comptes. Notez aussi, que l'option 'Totaliser les comptes
débiteur/créditeur...' n'est active que si votre plan comptable contient des comptes appartenants aux
classes débiteur et/ou créditeur. Si vous double-cliquez sur une ligne de la présentation, ACCOUNT PRO
présentera la feuille de compte concernée.
Bilan selon la définition de l'utilisateur:
Sous 'Options'/'Définition structure de bilan, compte de résultat et analyse d'entreprise' vous pouvez définir
vôtre propre structure du bilan. Si vous double-cliquez sur une ligne de la présentation, ACCOUNT PRO
présentera la feuille de compte concernée.
Compte de résultat selon la définition de l'utilisateur:
Sous 'Options'/'Définition structure de bilan, compte de résultat et analyse d'entreprise' vous pouvez définir
© 1996 - 2005 AccSoft Shareware
Voir la comptabilité
20
vôtre propre structure du compte de résultat. Si vous double-cliquez sur une ligne de la présentation,
ACCOUNT PRO présentera la feuille de compte concernée.
'Dépenses et revenu mensuels'
Notez, s'il vous plaît, qu'il n'est possible de choisir un degré de détail plus petit que si votre plan comptable
contient des groupes de comptes.
Si vous double-cliquez sur une ligne de la présentation, ACCOUNT PRO présentera la feuille de compte
concernée.
'Statistiques'
Le présentation 'Dépenses/revenu par mois' peut être utile pour indiquer une tendance générale.
Le présentation 'Dépenses/revenu par mois' peut être utile pour indiquer, si du capital pourrait être investi
différemment afin de rendre plus de revenu. Le montant actuel disponible à court terme est évident de la
dernière ligne présentée.
'Rapport sommaire TVA'
Avant de pouvoir voir ou imprimer le rapport sommaire TVA, il faut le définir sous 'Options/'Définition du rapport
TVA'.
Les chiffres entre parenthèses sont négatifs. Cela est du au fait qu'ACCOUNT PRO adopte directement les
soldes des comptes. Veuillez noter qu'il sera nécessaire d'utiliser la fonction @sum au lieu de @Diff lorsque
vous désirez qu'ACCOUNT PRO puisse calculer correctement la différence entre un chiffre négatif (par exemple
la TVA reçue) et un chiffre positif (par exemple le TVA payée).
Dans le cas de comptes liés, ACCOUNT PRO indique dans la dernière colonne du rapport, si les transactions du
comte de taxe sont en accord avec le total des soldes des comptes liés. Si tout va bien, ACCOUNT PRO indique
'OK'. Si non, ACCOUNT PRO montre la différence entre le total des transactions de taxe et un montant calculé
du total des soldes des comptes liés. Dans un tel cas, le compte de taxe et/ou un ou plusieurs des comptes liés
contiennent une ou plusieurs transactions avec fausse attribution des comptes. Pour corriger cela, il faut que
vous trouviez et corrigiez ces transactions.
Analyse de l'entreprise
Sous 'Options'/'Définition structure de bilan, compte de résultat et analyse d'entreprise' vous pouvez définir une
structure pour un rapport d'analyse de l'entreprise. Si vous double-cliquez sur une ligne de la présentation,
ACCOUNT PRO présentera la feuille de compte concernée.
5.2
Statistiques
Dans ACCOUNT PRO, la liquidité est définie comme de l'argent qui peut être mis à disposition à court terme.
Les comptes qui contribuent à la liquidité doivent être indiqués.
Des comptes actifs et passifs peuvent être considérés de contribuer à la liquidité. Normalement, les actifs
augmentent, et les passifs diminuent la liquidité.
La table statistique liquidité peut indiquer la possibilité éventuelle d'investir du capital différemment, afin
d'augmenter le revenu
Le montant courant d'argent qui est disponible à court terme, est indiqué sur la dernière ligne de la table
statistique.
© 1996 - 2005 AccSoft Shareware
Top Level Intro
This page is printed before a new
top-level chapter starts
Part
VI
Impression des rapports
6
Impression des rapports
6.1
Impression des rapports
22
Avant d'imprimer, il est recommandé que vous vérifiez le format d'impression ('Fichiers'/'Format d'impression').
Notez s'il vous plaît, que pour imprimer, ACCOUNT PRO demande un minimum de 700 K de place libre sur le
disque dur.
Les meilleurs résultats d'impression sont obtenus en utilisant du papier format A4.
© 1996 - 2005 AccSoft Shareware
Top Level Intro
This page is printed before a new
top-level chapter starts
Part
VII
Etablissement de l'exercice suivant
7
Etablissement de l'exercice suivant
7.1
Etablissement de l'exercice suivant
24
Pour initialiser l'exercice suivant (une nouvelle période de comptabilité), choisissez 'Exercice suivant' du menu
et entrez les données de la nouvelle période dans le formulaire qui apparaît ensuite.
ACCOUNT PRO établira les totaux des comptes du bilan (actif et passif), calculera les valeurs 'Année passée'
des comptes de dépense et de revenu, et initialisera les fichiers du nouvel exercice.
Si - ce qui est assez normal - à la fin d'une période d'exercice, vous ne disposez pas encore de toutes les
informations nécessaires pour conclure l'exercice, vous pouvez néanmoins ouvrir l'exercice suivant p r o v i s o i
r e m e n t. Mais veuillez bien noter s'il vous plaît, que vous ne devez pas modifier les plans comptables des
deux exercices tant que vous n'aves pas conclus l'exercice précédant et transféré définitivement ses soldes à
l'exercice en cours.
Chaque fois que l'exercice précédant est transferé, ACCOUNT PRO révise le bilan au début et les valeurs
'Année passée' du nouvel exercice, en laissant intactes les transactions déjà entrées.
© 1996 - 2005 AccSoft Shareware
Top Level Intro
This page is printed before a new
top-level chapter starts
Part
VIII
Planification
8
Planification
8.1
But de la planification
26
Dans ACCOUNT PRO, la planification consiste en l'établissement d'un but financier (budget) pour la période de
l'exercice et l'estimation de temps en temps, à quelles déviations de ce but il faut s'attendre.
L'idée de la planification est de permettre l'identification de problèmes de résultat financier, aussitôt que possible
dans le période de l'exercice. Cela peut mener à des mesures correctives (réduction de dépenses, retardement
de projets).
8.2
Valeurs de l'année passée
Les valeurs 'An passé' sont générées automatiquement pendant la procédure 'Exercice suivant'. Elles ont pour
but de faciliter l'établissement du nouveau budget. Elles peuvent être copies pour servir de valeurs budgétaires,
si applicable. Pour cela, entrez 'P' dans la table de planification, au lieu d'un montant.
8.3
Budget
Le budget devrait être établi au début de la période de l'exercice. Il devrait être considéré comme un but et ne
doit pas être modifie après qu'il a été établi.
Si vous vous apercevez après quelque temps, qu'en réalité il y aura des déviations des valeurs budgétaires,
vous devriez modifier les valeurs de l'estimation (et laisser le budget intacte).
Les valeurs mensuels des budgets peuvent facilement être entres dans les tables de planification d'ACCOUNT
PRO. Il suffit de cliquer sur les lignes applicables des tables. Il n'est pas nécessaire d'utiliser les masques
d'entrée 'Du mois:' et 'Au mois:' .
8.4
Estimation
Les estimations devraient être révisées de temps en temps pour tenir compte de l'état actuel du développement
des dépenses et revenus.
Les valeurs mensuelles des estimations peuvent facilement être entres dans les tables de planification
d'ACCOUNT PRO. Il suffit de cliquer sur les lignes applicables des tables. Il n'est pas nécessaire d'utiliser les
masques d'entrée 'Du mois:' et 'Au mois:' .
Quand vous entrez l'estimation pour la première fois, vous pouvez facilement adopter les valeurs 'An passé' ou
'Budget' comme valeurs estimation. Entrez [P] ou [B] au lieu d'un montant. Pour adoption en bloc de budgets
comme estimations choisissez 'Planifier'/'Adopter le budget comme estimation' du menu.
8.5
Adopter le budget comme estimation
Le budget est normalement établi au début de la periode de l'exercice. A cette époque, les valeurs des
estimations sont egales aux valeurs du budget. Si vous choisissez 'Planifier'/'Adopter le budget comme
estimation' du menu, ACCOUNT PRO copiera les valeurs de la colonne 'Budget' à la colonne 'Estimation' - pour
tous le comptes ou pour les comptes que vous indiquerez.
8.6
Type de compte
Dans le domaine de la planification une distinction concernant leur solde final peut être faite entre les comptes:
Des comptes avec des soldes finaux bien connus déjà au début de la période de l'exercice peuvent être
distingués des comptes où cela n'est pas le cas. La distinction se fait par attribution au compte du type
correspondant:
© 1996 - 2005 AccSoft Shareware
27
Account Pro
Type V (variable)
Le solde final estimé (Actuel + Estimation) peut assumer n'importe quelle valeur, plus basse, égale ou plus
haute que le budget. C'est le cas normal, pour lequel aucune indication est nécessaire.
Type F (fixe)
Le solde final estimé (Actuel + Estimation) doit être au moins égal au budget, mais il pourrait aussi être
plus haut. Cela s'applique normalement aux comptes comme 'Primes d'assurance', 'Loyer', etc., où on
connaît généralement assez bien le solde final déjà au début de la période de l'exercice.
Dans le cas de comptes désignés type 'F' (fixe), ACCOUNT PRO vous prévient en présentant un message, si la
table de planification n'est pas en accord avec la condition mentionnée en haut. Aussi, dans ce cas, un point
exclamation est montré dans la colonne intitulée 'C' (pour conflit) des rapports de planification. Cela a pour but
d'indiquer à l'utilisateur, qu'il devrait réviser l'estimation, s'il veut que le rapport annuel de planification montre
toujours une image réaliste.
8.7
Mémos
Pour éviter que soient oubliées les considérations faites lors des estimations, vous pouvez attacher un mémo
sur la planification à chaque compte de dépense et de revenu.
Pour attacher un mémo, il faut cliquer le bouton 'Mémo' en haut de la table de planification. Dans le formulaire
entrée mémo, vous pouvez entrer jusqu'à 500 caractères.
Des comptes avec un mémo sont marqués par le mot MEMO dans le coin haut droit de la table de planification.
Pour modifier, imprimer ou supprimer un mémo, il faut d'abord l'activer en cliquant sur le bouton 'Mémo'.
8.8
Rapport mensuel
Le rapport mensuel de planification compare des valeurs mensuelles de 'Budget', 'Estimation' et 'Courant'. Les
valeurs 'Courant' contiennent toutes les transactions qui ont été saisies dans un mois.
Colonne 'M'
Dans la colonne intitulée 'M', ACCOUNT PRO indique par la lettre 'M' qu'un mémo a été attaché à la planification
d'un compte. Simplement double-cliquez dans cette colonne pour ajouter, modifier, imprimer ou supprimer un
mémo.
Vue et modification d'une feuille de compte
Au lieu de cliquer sur le bouton 'Voir'/'modifier compte' vous pouvez double-cliquer sur la ligne dans
n'importe quelle colonne excepté la colonne 'M'.
8.9
Rapport annuel
Le rapport annuel de planification compare les valeurs annuelles de 'Budget', 'Actuel + Estimation' et 'An passé'.
Les valeurs 'Actuel' contiennent toutes les transactions qui ont été entrées jusqu'à la fin du 'dernier mois
complet'. Pour les mois restant, les valeurs 'Estimation' sont utilisées pour former les totaux 'Actuel + Estimation'.
La dernière ligne du rapport contient le résultat financier probable de la période de l'exercice (profit ou perte).
Colonne 'M'
Dans la colonne intitulée 'M', ACCOUNT PRO indique par la lettre 'M' qu'un mémo a été attaché à la planification
d'un compte. Simplement double-cliquez dans cette colonne pour ajouter, modifier, imprimer ou supprimer un
mémo.
© 1996 - 2005 AccSoft Shareware
Planification
28
Colonne 'C'
Dans la colonne intitulée 'C', ACCOUNT PRO indique des conflits de planification. Dans le cas de comptes du
type 'fixe', ACCOUNT y montre un point d'exclamation, si le montant total annuel estimé ('Actuel' + 'Estimation')
est mois grand que le montant total annuel budgétaire ('Budget'). Cela a pour but d'indiquer à l'utilisateur, qu'il
devrait réviser l'estimation, parce que autrement, le rapport annuel de planification ne montrerait pas une image
réaliste.
Colonne '+/- %'
Dans cette colonne les différences proportionnelles par rapport aux valeurs de l'année précédente sont indiqués.
Elles sont calculés comme ('Actuel' + 'Estimation' - 'An passé') / 'An passé'. Où la valeur 'An passé' est zéro,
rien n'est indiqué (la division serait par zéro).
Vue et modification d'une feuille de compte
Au lieu de cliquer sur le bouton 'Voir'/'modifier compte' vous pouvez double-cliquer sur la ligne dans
n'importe quelle colonne excepté la colonne 'M'.
© 1996 - 2005 AccSoft Shareware
Top Level Intro
This page is printed before a new
top-level chapter starts
Part
IX
Options
9
Options
9.1
Recherche de transactions
30
Sous 'Options'/'Recherche de transactions', vous pouvez rechercher des transactions dans la comptabilité
entière. Dans les présentations sur écran des feuilles de compte, vous pouvez rechercher dans la partie
présentée ('Recherche').
Vous pouvez rechercher selon les critères suivants:
Libellé, texte dans des mémos
· Les deux options non-marquées: Recherche d'un fragment de texte. Le cas (majuscule/minuscule)
est ignoré.
· L'option 'Mot/phrase entière' marquée: Recherche de mots ou phrases entières. Le cas
(majuscule/minuscule) est ignoré.
· Seulement l'option 'Observer le cas' marquée: Recherche d'un fragment de texte. Le cas
(majuscule/minuscule) est observé.
· Les deux options, 'Mot/phrase entière' et 'Observer le cas' marquées: Recherche de mots ou
phrases entières. Le cas (majuscule/minuscule) est observé.
ou
Montant
Recherche de transactions avec un montant particulier. Le montant doit toujours être entré comme
valeur positive.
ou
Articles non-réglés
Recherche de transactions marquées 'Article non-réglé'. La période de recherche peut être spécifiée.
Jusqu'à 1,600 transactions peuvent être présentées comme résultat de recherche. Si le résultat comprend plus
que 1,600 transactions, il faut que vous choisissiez des critères de recherche plus restrictifs.
Si vous double-cliquez dans la colonne intitulée M de la table du résultat de recherche, ACCOUNT présentera le
formulaire entrée mémo.
Si vous double-cliquez dans la colonne intitulée C2 de la table du résultat de recherche, ACCOUNT présentera
le nom du compte correspondant.
Si vous double-cliquez dans une autre colonne de la table du résultat de recherche, ACCOUNT présentera le
formulaire entrée transactions pour édition de la transaction correspondante.
9.2
Définition de transactions standard
Vous pouvez définir jusqu'à 200 transactions standard (et automatiques). Des transactions automatiques
sont une forme spéciale de transaction standard et servent à l'entrée automatique de transactions de taxe
(TVA, taxe de vente) et d'escompte. Sous certaines conditions, vous pouvez établir une liaison entre le
compte de taxe d'une transaction automatique et plusieurs des comptes de dépense ou revenu (voir en
bas).
Pour définir une transaction standard (ou automatique), il faut que vous placiez le curseur sur une ligne vide
de la liste des transactions standard. Ensuite, cliquez sur le bouton d'option applicable ('Transaction
standard' ou Transaction automatique') et cliquez sur 'Définir'. Après, vous pouvez remplir le formulaire
© 1996 - 2005 AccSoft Shareware
31
Account Pro
présenté par ACCOUNT PRO.
Pour édition d'une transaction standard, ou pour l'effacer, placez le curseur sur la ligne correspondante de
la liste et cliquez sur le bouton 'Edition' ou 'Effacer', respectivement.
Formulaire entrée transactions standard
Remplissez le formulaire en partie ou complètement, selon les besoins spécifiques.
Formulaire entrée transactions automatiques
· 'Type de transaction':
Vous pouvez rendre l'entrée de transactions de taxe et d'escompte entièrement automatique. Pour que les
transactions d'escompte puissent fonctionner proprement ensemble avec les transactions de taxe, il faut
définir la transaction automatique d'escompte sur la base 'nette' (laisser l'option vide).
· 'Touche (Ctrl-A ... Ctrl-Z)':
Vous pouvez assigner des touches à jusqu'à 26 transactions standard (ou automatiques). Ces touches
faciliteront l'appel de transactions standard lorsque vous travaillez dans le formulaire entrée transactions.
· Liaison entre des comptes ('Liaison'):
Si vous utilisez certains comptes de dépense ou de revenu excusivement pour des transactions soumises à
une taxe spécifique (par exemple 'Ventes 6.5% TVA'), vous pouvez lier ces comptes avec le compte de taxe
correspondant. Ces liaisons permettront qu'ACCOUNT PRO entrera automatiquement une transaction de
taxe correspondante, chaque fois que vous entrerez une transaction qui concerne un compte de dépense
ou revenu lié. L'automatisme marchera même en conjonction avec des transactions automatiques
d'escompte. Dans ce cas, ACCOUNT PRO entrera deux transactions automatiquement: La transaction
d'escompte et la transaction de taxe correspondante.
Pour définir des liaisons entre des comptes, il faut d'abord définir la transaction automatique pour le compte
de taxe. Ensuite, cliquez sur le bouton 'Liaison' et sélectionnez tous les comptes à lier de la liste présentée.
Des transactions automatiques avec des liaisons sont identifiées par 'oui' dans la dernière colonne
('Liaison') de la liste des transactions standard (et automatiques).
· Exemple pour des comptes liés:
Le compte de taxe (passif) 'TVA reçue 7.5%'
est lié
avec les comptes de revenu 'Ventes 7.5% TVA' et 'Escomptes donnés 7.5% TVA'.
!! I m p o r t a n t !!: Il ne faut pas lier des comptes de dépense ou revenu qui contiennent des transactions
mixtes (avec et sans transaction de taxe appartenante). Il faut considérer qu'ACCOUNT PRO entrera t o u
j o u r s une transaction de taxe, si une transaction concernante un compte lié est rencontrée.
9.3
Définition de transactions périodiques
Vous pouvez définir jusqu'à 200 transactions périodiques. ACCOUNT PRO vérifiera si des transactions sont à
saisir, chaque fois que vous activez le logiciel et chaque fois que vous quittez la liste des transactions
périodiques. S'il est décidé que la saisie de transactions est nécessaire, ACCOUNT PRO vous notifie de cela, et
les saisit automatiquement.
Pour définir une transaction périodique, placez le curseur sur une ligne vide de la liste et cliquez sur le
bouton 'Définir'. Ensuite, dans le formulaire de définition, faites toutes les entrées nécessaires. Si vous
choisissez une périodicité qui consiste de mois entiers, veuillez considérer que les dates du 29., 30. et 31.
ne sont pas présentes dans tous les mois du calendrier. ACCOUNT PRO ne peut entrer des transactions
automatiquement que si elles contiennent des dates possibles.
© 1996 - 2005 AccSoft Shareware
Options
32
ACCOUNT PRO traite toutes les transactions entrées automatiquement comme si vous les aviez saisies
vous même. Vous trouverez ces transactions dans le formulaire saisie transactions, ou vous pourrez
facilement faire des corrections éventuellement nécessaires (par exemple, si la banque n'a pas exécuté un
ordre permanent à la date prévue).
9.4
Definition du rapport sommaire d’impôts (TVA, taxe GST/HST ou
‘sales/use tax’)
Avec cette fonction vous pouvez définir quelles valeurs pour usage dans un formulaire d'impôts (TVA, GST/HST,
ou impôt de vente/utilisation, etc.) Account Pro montrera. Account Pro vous permet de composer votre définition
dans une feuille de calcul que vous pouvez employer pour émuler votre formulaire d'impôts officiel. Vous pouvez
voir le résultat de votre définition sous 'Voir'/Rapport sommaire TVA'.
Colonne A, Description
Ici vous pouvez insérer une description ou un titre.
Colonne C, Compte chiffre d'affaires ou Formule de calcul
La plupart des feuilles d'impôts exigent des chiffres de affaires nettes comme bases pour le calcul des impôts, et
partiellement aussi pour des buts statistiques. Pour montrer une telle valeur vous pouvez simplement inserer le
compte de revenu correspondent. Vous pouvez alors appliquer des formules de calcul, par exemple pour former
des sommes, ou pour calculer des montants d'impôts à montrer dans la colonne voisine.
Colonne E, Compte d'impôts ou Formule de calcul
Ici vous pouvez directement indiquer un compte de taxe (par exemple un compte recevable de TVA), ou vous
pouvez y écrire une formule qui calcule les impôts sur la base de la cellule voisine..
Colonnes B et D, ID
Ici vous pouvez entrer les numéros d'identification qui sont présent sur la plupart des feuilles d'impôts pour
identifier les valeurs exigés.
Colonne F, Montrer la ligne
Ici vous pouvez définir si une ligne sera visible dans le rapport sommaire. Pour voir des lignes marquées comme
non visibles, vous pouvez toujours utiliser l'option 'Voir les lignes cachées'.
9.5
Centres de coûts/Projets
Pour pouvoir attribuer des transactions à des centres de coûts ou à des projets, if faut que vous definissiez ces
derniers d'abord ('Options', 'Définition de centres de coûts/projets'). Vous pouvez définir jusqu'à 2000 centres de
coûts et/ou projets.
La définition comprend:
·
·
·
·
le numéro du centre de coûts ou du projet
une désignation
la date de début
l'état (ouvert ou clos)
Vous pouvez utiliser tous les numéros du rayon 1...32760. Si vous choisissez 'clos' comme état, vous ne pourrez
plus attribuer d'autres transactions au centre de coûts/projet concerné..
Le formulaire saisie transactions ne contiendra un champ pour l'entrée de numéros de centre de coûts/projets
que si vous avez défini au moins un centre de coûts ou un projet.
Sous 'Voir' du menu principal vous pouvez voir des sommaires pour les centres de coûts ou projets. Les
© 1996 - 2005 AccSoft Shareware
33
Account Pro
sommaires montrent non seulement des chiffres de la période courante de l'exerice, mais aussi les chiffres
cumulatifs des la date de début. Cela peut être utile pour pouvoir surveiller des projets, même si ceux là durent
plusieures années.
Sous 'Fichies','Rapports' ou 'Fichiers','Exportation de données' vous pouvez imprimer ou exporter les sommaires.
9.6
Définition structure de bilan et compte de résultat
Avec cette fonction vous pouvez définir vos propres présentations de bilan et compte de résultat et vous pouvez
aussi définir une analyse d'entreprise. Vous pouvez voir les présentations selon vos définitions sous 'Voir' du
menu principal, les imprimer sous 'Fichiers'/'Rapports', et les exporter pour utilisation avec d'autres logiciels sous
'Fichiers'/'Exportation de données'.
Account Pro présentera ces rapports sous forme de table avec cinq colonnes comme suit:
Première colonne:
Numéro de la ligne
Deuxième colonne:
Description (avec une formule correspondante attachée, où applicable) ou libellé de
compte
Troisième colonne:
Solde du compte (seulement si la première colonne contient un libellé de compte)
Quatrième colonne:
Des sommes ou des différences selon les formules que vous avez entré
Cinquième colonne:
Des sommes ou des différences selon les formules que vous avez entré
Description/Libellé de compte
Dans la première colonne de la table vous pouvez entrer une description où un libellé de compte. Pour entrer
des libellés automatiquement, entrez un numéro de compte dans la deuxième colonne de la table.
Pour entrer des données, cliquez sur la place désirée dans la table et ensuite cliquez sur le bouton
'Saisie'/'Edition'.
Avec les boutons '<' et '>' vous pouvez insérer les entrées de la première colonne et ainsi créer une
représentation graphique de la structure du rapport. Les libellés des comptes sont automatiquement entrés par
Account Pro.
Numéro de compte
Dans cette colonne vous pouvez entrer les numéros des comptes de détail (niveau 4) que vous désirez utiliser.
Pour entrer des données, cliquez sur la place désirée dans la table et ensuite cliquez sur le bouton
'Saisie'/'Edition'.
Formule de calcul
Dans ces colonnes vous pouvez entrer une formule. Pour entrer une formule, cliquez d'abord à la place de la
table où vous désirez l'entrer. Ensuite cliquez sur le bouton 'Saisie'/'Edition'.
Options (seulement rapport d'analyse de l'entreprise)
Vous pouvez définir si les soldes négatifs des comptes doivent être utilisés avec leurs signes ou avec leur signe
inverse. Cela influencera les résultats de vos formules.
Important:
Des modifications du plan comptable ne seront pas automatiquement reflétés dans les rapports définis par
vous-même. Il sera donc nécessaire de les modifier manuellement.
© 1996 - 2005 AccSoft Shareware
Options
9.7
34
Définition de monnaies étrangères
Pour pouvoir saisir des transactions en monnaie étrangère il faut d'abord que vous définissiez les monnaies
étrangères et indiquiez les comptes associés. Les comptes en monnaie étrangère doivent être entrés sous
'Structure'/'Plan comptable'.
Une fois que vous avez défini des monnaies étrangères, un bouton de commande spécial nommé 'Monnaie
étrangère' apparaîtra dans le formulaire saisie transactions. Immédiatement après avoir cliqué sur ce bouton if
faudra que vous entriez le compte de monnaie étrangère concerné (comme premier des deux comptes).
Les taux d'échange doivent normalement être gérés sous 'Options'/'Définition des monnaies étrangères et
indication des comptes associés'. Les taux y définis apparaîtront comme taux de défaut dans le formulaire saisie
transaction, mais vous pourrez toujours les remplacer.
Les feuilles des comptes peuvent être présentées ou imprimées en monnaie de base ou en monnaie étrangère
(Option 'Montrer le compte en monnaie étrangère'). Le bilan peut être présenté ou imprimé avec une colonne
supplémentaire qui montre certains des montants en monnaie étrangère (Option 'Montrer les monnaies
étrangères').
9.8
Calculatrice
La calculatrice peut être appelé partout dans le logiciel avec la touche [F4].
L'opération de la calculatrice est équivalente à celle d'un calculatrice usuelle en commerce. Les touches de la
calculatrice peuvent être activées par clique de souris ou par la pression de la touche correspondante du clavier.
Si vous cliquez le bouton 'arrondir' le résultat de la calculatrice sera arrondi à deux décimales.
Le résultat peut être copié dans le formulaire saisie transactions. Si vous cliquez le bouton 'transfert', le résultat
sera copié comme il est. Si vous cliquez 'transfert au signe inverse' le résultat sera copié avec inversion du
signe.
9.9
Mot de passe
Vous pouvez protéger l'accès à chaque comptabilité individuelle avec un mot de passe spécifique.
L'utilisation d'un mot de passe aura aussi l'effet que les fichiers sont sauvegardés sous forme encryptée, ce
qui les rends illisibles par des éditeurs ou des processeurs de texte
Les mot de passe ne sont pas sensitifs au cas (majuscule/minuscule).
Soyez prudent et n'oubliez pas vos mots de passe. Dans ce cas seulement AccSoft pourra vous aider.
© 1996 - 2005 AccSoft Shareware
Top Level Intro
This page is printed before a new
top-level chapter starts
Part
X
Exportation et importation de données
10
Exportation et importation de données
10.1
Exportation de données
36
Vous pouvez exporter toutes les données qui correspondent aux rapports imprimés d'ACCOUNT PRO. Les
données sont exportées sous forme de fichiers délimités de texte. Ces fichiers peuvent être chargés (ou
importés) dans des logiciels processeurs de texte ou tabuleurs. Ci après, vous trouvez quelques
informations pratiques pour l'utilisation de fichiers exportation avec des logiciels divers pour Windows et
DOS:
Word pour Windows
Exportez les fichiers avec 'Tab' comme séparateur colonnes et avec la gamme de caractères ANSI
(Windows). Ne marquez pas l'option 'Inclure les chaînes en apostrophes'. Ouvrez le fichier exporté dans
Winword ou insérez le dans un document. Marquez le texte importé et transformez le en table ('Table'/'Texte
> Table')
Excel pour Windows
Exportez les fichiers avec 'Tab' comme séparateur colonnes et avec la gamme de caractères ANSI
(Windows). Ne marquez pas l'option 'Inclure les chaînes en apostrophes'. Marquez l'option 'Exportation pour
logiciel tableur', si elle est activée. Ouvrez le fichier exporté dans Excel.
Quattro Pro pour DOS
Exportez les fichiers avec 'Virgule' comme séparateur colonnes et avec la gamme de caractères DOS.
Marquez l'option 'Inclure les chaînes en apostrophes'. Importez le fichier exporté dans Quattro Pro avec la
fonction 'Outils'/'Importation'.
10.2
Importation de données - Account Pro Standard
ACCOUNT PRO peut importer des transactions qui ont été sauvegardées dans des fichiers ANSI texte avec
[Tab] comme séparateur des valeurs. Ces fichiers doivent consister de lignes de texte avec le contenu
suivant:
Index_date[Tab]Montant[Tab]C1[Tab]C2.[Tab]Libellé([Tab]no. pièce just.[Tab]no. du centre de coûts)
[CR][LF]
Les valeurs individuelles doivent être comme suit:
· Index_date: Chaîne de caractères qui représente l'indexe de la date. L'indexe se calcule par
(mois-1)*31 + jour. L'indexe peut assumer des valeurs entre 1 et 372. Veuillez noter, s'il vous plaît,
que pas tous les valeurs dans ces limites correspondent à des dates existantes en réalité.
· Montant: Chaîne de caractères qui représente le montant de la transaction. Le montant peut avoir
une valeur entre -99,999,999.99 et 99,999,999.99. Un montant de zéro est illégal. Le signe du
montant doit être assigné selon la règle suivante: "Si le montant doit apparaître dans la colonne
'Débit' du compte C1 (le premier des comptes), il doit être positif. Si cependant le montant doit
apparaître dans la colonne 'Crédit' du compte C1, il doit être négatif."
· C1: Chaîne de caractères qui représente le numéro du compte C1. Le numéro du compte C1 peut
assumer des valeurs entre 1 et 99999999. Le numéro de compte doit exister dans la comptabilité
dans laquelle les données sont importées.
· C2: Chaîne de caractères qui représente le numéro du compte C2. Le numéro du compte C2 peut
assumer des valeurs entre 1 et 99999999. Le numéro de compte dit exister dans la comptabilité
dans laquelle les données sont importées.
· Libellé: Chaîne de caractères qui représente le libellé de la transaction. La chaîne peut avoir une
longueur de jusque à 30 caractères. Elle doit cependant consister au moins d'un caractère
© 1996 - 2005 AccSoft Shareware
37
Account Pro
non-vide.
· No. pièce just.: (=option) Chaîne de caractères qui représente le numéro de la pièce justificative de
la transaction (1-99999).
· No. centre de coûts.: (=option) Chaîne de caractères qui représente le numéro du centre de coûts
de la transaction (1-32760).
ACCOUNT PRO n'importera que des transactions qui sont en accord avec les règles mentionnées en haut.
Si ACCOUNT PRO rencontre des transactions erronées dans un fichier d'importation, il sauvegardera ces
transaction ensemble avec des messages d'erreur dans un fichier nommé IMPERR.TXT dans le répertoire
ACCOUNT PRO.
10.3
Importation d'un fichier CSV produit avec PayMaker ou UBS Pay
ACCOUNT PRO peut importer des des paiements depuis des fichiers CSV qui ont été produit avec Paymaker ou
UBS Pay. Procédez comme suit :
1)
Dans le champs 'Texte cpmptable' de Paymaker ou de de UBS Pay vous devez insérer les numéros de
compte 'C1' et 'C2' avant la description actuelle. En tant que 'C1' vous devez entrer le compte bancaire (ou
le nombre du compte intérim), et en tant que 'C2' vous devez entrer l'autre compte concerné. Les numéros
de compte et la description doivent être séparés par des caractères points-virgule (;). Exemple: 9999; 3002;
Paiement à Glazier Corp.
2)
Les paiements transmis doivent être exportés de Paymaker ou UBS Pay comme fichier CSV. À cette fin,
choisissez du menu de Paymaker 'Export/Import'/'Exporter les paiements'/'Exportation dans un fichier
CSV... ', ou du menu de UBS Pay 'Extras'/'Export/Import'/'Exporter les paiements'/'Exportation dans un
fichier CSV'. Dans la liste 'Champs sélectionnés pour exportation de données' vous devez écrire seulement
les champs suivants (dans cet ordre de haut en bas) : 'Echéance le...', 'Montant', 'Texte comptable',
'Monnaie'.
3)
Après avoir cliqué sur 'OK' et l'entrée d'un chemin d'accès Paymaker ou UBS produira le fichier
NOMDUFICHIER.CSV. Ceci peut être importé dans Account Pro sous 'Fichiers'/ 'Importation de données '.
Les transactions de TVA seront produites automatiquement si vous avez lié les comptes avec les
transactions automatiques appropriées (voyez TVA, taxes et escomptes). Si sous 1) en haut vous avez
utilisé le compte intérim au lieu du compte bancaire, vous devez ensuite manuellement entrer une
transaction entre le compte bancaire et le compte intérim, de manière que le compte intérim équilibre à
zéro.
ACCOUNT PRO n'importera que des transactions qui contiennent des comptes valables et qui sont en monnaie
de base. Si ACCOUNT PRO rencontre des transactions erronées dans un fichier d'importation, il sauvegardera
ces transaction ensemble avec des messages d'erreur dans un fichier nommé IMPERR.TXT dans le répertoire
ACCOUNT PRO.
Exemple pour un fichier CSV a produit avec Paymaker ou UBS Pay:
19980223;18823.70;9999;3002;Achats de marchandises;CHF
19980227;1073.00;9999;410;Loyer bureau;CHF
19980227;223.55;9999;470;Facture Swisscom;CHF
19980227;18.60;9999;470;Papier pour imprimante;CHF
10.4
Importer un fichier BVR (paiements reçus)
Account Pro peut importer et saisir automatiquement des transactions du type 'paiement reçu' contenus dans
fichiers BVR (Bulletin de versement avec numéro de référence) d'institutions suisses. Le procédé BVR est
offert par les banques suisses et par la poste. Bien qu'il concerne le même service, deux désignations
différentes ont été établies: Les banques parlent de 'BVBR '; la poste parle généralement de 'BVR'.
Pour permettre à Account Pro de saisir des données de paiement BVR automatiquement, des transactions
correspondantes du type 'article non-réglé' (AN) doivent être présentes, qui contiennent le numéro de facture du
© 1996 - 2005 AccSoft Shareware
Exportation et importation de données
bulletin de versement respectif dans le mémo associée. De telles transactions avec mémo peuvent très
facilement être écrites en utilisant le logiciel de facturation Account Pro Invoice (
http://www.accsoft-ch.com/homepfra.htm).
Pour d'importer un fichier BVR, choisissez 'Fichiers'/'Importation de données'/'Importer un fichier BVR...'.
© 1996 - 2005 AccSoft Shareware
38
Top Level Intro
This page is printed before a new
top-level chapter starts
Part
XI
Conversion de fichiers DOS
11
Conversion de fichiers DOS
11.1
Conversion de fichiers DOS
40
Avec le logiciel WINTRANS.EXE, vous pouvez convertir des fichiers ACCOUNT/DOS et ACCOUNT
PRO/DOS en fichiers ACCOUNT PRO pour Windows. Pour la conversion, procédez comme suit:
· Copiez tous les fichiers individuels appartenants à une comptabilité DOS (Nom.*) dans le répertoire
ou vous avez installé ACCOUNT PRO pour Windows
· Activez le logiciel WINTRANS.EXE qui se trouve dans le répertoire d'ACCOUNT PRO et
convertissez les fichiers DOS
WINTRANS.EXE créera les nouveaux fichiers 'Nom.acc', 'Nom.mem', 'Nom.pla' and 'Nom.tra' que vous
pouvez procéder avec ACCOUNT PRO pour Windows.
© 1996 - 2005 AccSoft Shareware
41
Account Pro
Indice
date de début 6
débiteurs 7
début 6
définir 32, 34
définition 26, 32, 34
départ 6
dépenses 7
description 2
DOS 40
13
-++
13
-Aactif 7
Amexco 3
an passé 26
an prochain 24
année prochaine 24
article non-règlé 16
assistance 3
-Bbilan 7
bilan au début
budget 26
40
-D-
---
conversion de fichiers
créditeurs 7
-Eenregistrement 3
escompte 14
estimation 26
estimer 26
exercice suivant 24
exportation 36
-F6, 8
-CC1 13
C2 13
calculatrice 34
capabilitiés 2
capital 6, 7, 8
carte de crédit 3
centres de coûts 32
chercher 30
comptabilité privée 6
compte 13
compte capital 6
compte de capital 7, 8
compte de détail 7
compte de résultat 7
compte intérim 7
contrat 3
fichier 6
fin de la période 6
formulaire de commande 3
formulaire saisie transactions
12
-Ggroupe de comptes
7
-Iimportation 36
impression 22
imprimer 22
Internet 3
-Llicence 3
lien 14
© 1996 - 2005 AccSoft Shareware
Indice
lier 14
liquidité 20
-S-
-Mmandants 10
Mastercard 3
mémo 16, 27
monnaie étrangère
montant 13
montant brut 14
mot de passe 34
saisie de transactions 12
shareware 3
signe du montant 13
standard 13
statisitiques 20
17, 34
-T-
-Nniveau 7
nom de fichier 6
nom de système 6
nouvelle période 24
numéro de compte 7
numéro de la pièce justificative
-Ppartagiciel 3
passif 7
période 24
période de l'exercice 6
période d'exercice 2
pièce justificative 16
plan comptable 6, 7
planification 26, 27
planifier 26, 27
plans contables standard
prix 3
prochaine période 24
projets 32
protection 34
-Rrapport annuel 27
rapport mensuel 27
recherche 30
revenu 7
© 1996 - 2005 AccSoft Shareware
16
taux de taxe 14
taux d'échange 17, 34
taxe 14
taxe valeur ajoutée 14, 32
transaction 15
transaction automatique 14, 30
transaction pargtagée 7
transaction partagée 15
transaction périodique 31
transaction principale 14
transaction standard 14, 30
transactions 12, 14
transactions standard 13
TVA 32
TVA payée 14
TVA reçue 14
type 26
type de compte 7
-U6
usage 2
utilisateur 33
-Vvaleurs de l'année passée
version 3
version license 3
Visa 3
voir 19
26
42